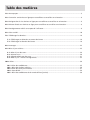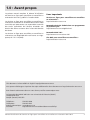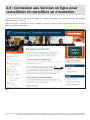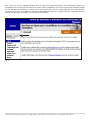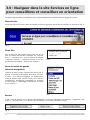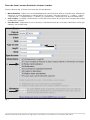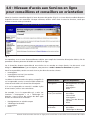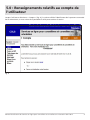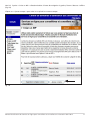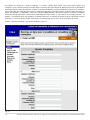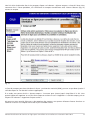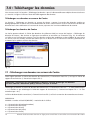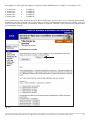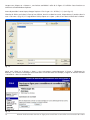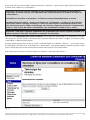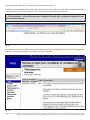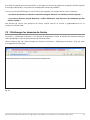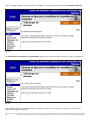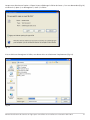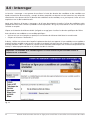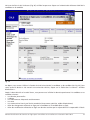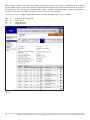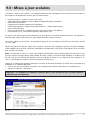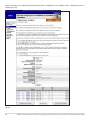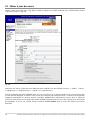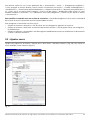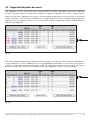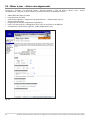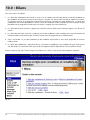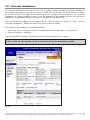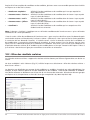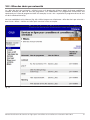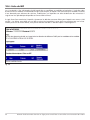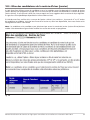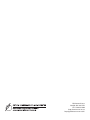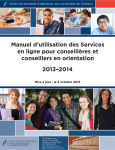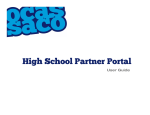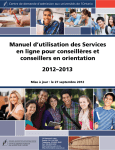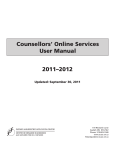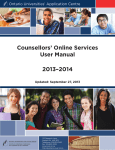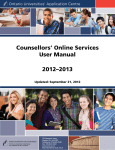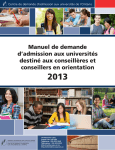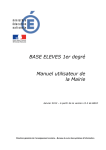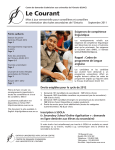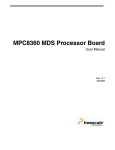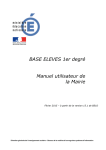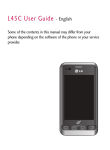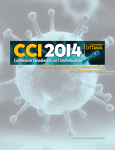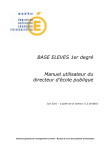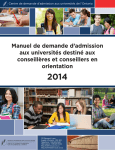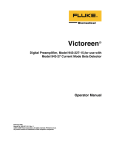Download Manuel d`utilisation des Services en ligne pour conseillères et
Transcript
Manuel d’utilisation des Services en ligne pour conseillères et conseillers en orientation 2011–2012 Mise à jour : le 30 septembre 2011 170 Research Lane Guelph ON N1G 5E2 Tél: 519-823-1940 http://centre.ouac.on.ca http://orientation.ouac.on.ca Table des matières 1.0 : Avant propos.......................................................................................................................................................... 3 2.0 : Connexion aux Services en ligne pour conseillères et conseillers en orientation............................................. 4 3.0 : Naviguer dans le site Services en ligne pour conseillères et conseillers en orientation................................... 6 4.0 : Niveaux d’accès aux Services en ligne pour conseillères et conseillers en orientation..................................... 8 5.0 : Renseignements relatifs au compte de l’utilisateur............................................................................................ 9 6.0 : Créer un NIP......................................................................................................................................................... 10 7.0 : Télécharger les données...................................................................................................................................... 14 7.1 : Télécharger vos données au serveur du Centre .......................................................................................... 14 7.2 : Télécharger les données du Centre .............................................................................................................. 19 8.0 : Interroger............................................................................................................................................................. 22 9.0 : Mises à jour scolaires........................................................................................................................................... 25 9.1 : Mises à jour des cours..................................................................................................................................... 28 9.2 : Ajouter cours................................................................................................................................................... 29 9.3 : Supprimer/Rajouter des cours........................................................................................................................ 31 9.4 : Mises à jour – Autres renseignements.......................................................................................................... 32 10.0 : Bilans.................................................................................................................................................................. 34 10.1 : Bilan des candidatures................................................................................................................................. 35 10.2 : Bilan des résultats scolaires.......................................................................................................................... 36 10.3 : Bilan des choix par université...................................................................................................................... 37 10.4 : Liste de NIP.................................................................................................................................................... 38 10.5 : Bilan des candidatures de la rentrée d’hiver (janvier)............................................................................... 39 1.0 : Avant propos Le présent manuel remplace le Manuel d’utilisation des Services en ligne pour conseillères et conseillers en orientation 2010–2011, publié le 7 octobre 2010. Les Services en ligne pour conseillères et conseillers en orientation constituent un ensemble de fonctions Web conviviales qui permettent aux responsables autorisés des écoles secondaires de l’Ontario d’accéder aux dossiers des élèves contenus dans la base de données du Centre. Les Services en ligne pour conseillères et conseillers en orientation sont disponibles dix-neuf heures sur vingtquatre, de 7 h à 2 h (HNE). Liens importants Services en ligne pour conseillères et conseillers en orientation : http://orientation.ouac.on.ca Demande générale d’admission aux programmes de premier cycle : http://centre.ouac.on.ca/applications/ Demande OUAC 101 : http://centre.ouac.on.ca/ouac-101/ Site Web pour conseillères et conseillers : http://orientation.ouac.on.ca This document is also available in English: http://guidance.ouac.on.ca. Vous pouvez télécharger et imprimer des copies additionnelles de ce document au http://orientation.ouac.on.ca Pour obtenir ce document dans un autre format, veuillez communiquer avec : Le Centre de demande d’admission aux universités de l’Ontario (OUAC) 170 Research Lane Guelph (Ontario) N1G 5E2 Téléphone : 519-823-1940 Télécopieur : 519-822-1682 Adresse électronique : [email protected] Site Web : http://centre.ouac.on.ca/about/about-accessibility/ Manuel d’utilisation des Services en ligne pour conseillères et conseillers en orientation 2011-2012 3 2.0 : Connexion aux Services en ligne pour conseillères et conseillers en orientation Le système des Services en ligne pour conseillères et conseillers en orientation est disponible à partir du site Web http://orientation.ouac.on.ca. Cliquez sur le lien « Connexion » (sous la rubrique « Services en ligne »), dans la colonne de droite, afin vous connecter à cette fonction (Fig. 1). Fig. 1 4 Manuel d’utilisation des Services en ligne pour conseillères et conseillers en orientation 2011-2012 Pour ouvrir une session, chaque utilisateur doit se servir de ses Nom d’utilisateur et mot de passe uniques. Ces renseignements sont envoyés par la poste aux écoles tard en septembre, une fois le formulaire d’inscription rempli par ces dernières et acheminé au Centre. Par mesure de sécurité, tous les responsables de votre école doivent s’inscrire tous les ans – et ce, même les utilisateurs préalablement autorisés. La Figure 2 illustre la page d’accueil des Services en ligne pour conseillères et conseillers en orientation. Fig. 2 Manuel d’utilisation des Services en ligne pour conseillères et conseillers en orientation 2011-2012 5 3.0 : Naviguer dans le site Services en ligne pour conseillères et conseillers en orientation Les termes figurant dans le site Web et dans le présent document sont définis dans les pages qui suivent. Barre de titre Au haut de l’écran se trouve la barre de titre des Services en ligne pour conseillères et conseillers en orientation (Fig. 3). Fig. 3 Écran titre Sous la barre de titre paraît l’écran titre (Fig. 4). Le titre de l’écran montré dans l’exemple est « Ajouter cours ». « Ajouter cours » est une fonction du module « Résultats scolaires ». « Résultats scolaires » est l’une des fonctions du module « Mises à jour scolaires ». Fig. 4 Barre de menus de gauche (barre de navigation) La barre de menus située à gauche de l’écran (Fig. 5) permet à l’utilisateur de basculer d’un écran à l’autre. À noter : vous devriez enregistrer vos modifications avant de quitter toute fonction servant à la création/ modifications de données, notamment les fonctions « Créer un NIP », « Télécharger les données » et « Mises à jour scolaires ». Bouton Fig. 5 Il vous suffit de cliquer sur un bouton pour déclencher la fonction appropriée. Les boutons « Supprimer cours cochés », « Ajouter Cours » et « Retour à la liste d’élèves » sont illustrés ci-dessous (Fig. 6). Fig. 6 6 Manuel d’utilisation des Services en ligne pour conseillères et conseillers en orientation 2011-2012 Zones de texte, menus déroulants et cases à cocher L’écran ci-dessous (Fig. 7) illustre trois façons de saisir des données : 1. Menu déroulant : Cliquez sur la touche de déplacement vers le bas pour afficher la liste de choix. Sélectionnez ensuite sur la valeur pertinente en cliquant dessus. Les champs « Date de conclusion », « Crédit », « Note », « Type de note », « Anglais/Français », « Mode » et « Type de cours » comportent tous des menus déroulants. 2. Case à cocher : Le champ « Commentaires » utilise des cases à cocher. Une ou plus d’une case peut être cochée ou décochée, au besoin. 3. Zone de texte : Cliquez dans la case et saisissez-y l’information nécessaire. Le champ « Ministeriel » utilise, par exemple, une zone de texte. 1 2 3 Fig. 7 Manuel d’utilisation des Services en ligne pour conseillères et conseillers en orientation 2011-2012 7 4.0 : Niveaux d’accès aux Services en ligne pour conseillères et conseillers en orientation Notez les fonctions accessibles depuis la barre de menus de gauche (Fig. 8). Le niveau d’accès attribué détermine lesquelles fonctions sont accessibles à chaque utilisateur; certains auront accès à toutes les fonctions, tandis que d’autres n’auront accès qu’à certaines. Fig. 8 En septembre, vous et votre directeur/directeur adjoint avez rempli des formulaires d’inscription SSOLA, afin de permettre à diverses personnes d’accéder aux Services en ligne. Sur le formulaire chaque responsable de votre école s’est vu accorder un niveau d’accès. L’un de ceux-ci a été désigné « Administrateur »; par conséquent, cette personne a accès à toutes les fonctions du système. Parmi les responsables, certains ont accès à un ou plus d’un des services suivants : • Interrogation • Interrogation et mises à jour scolaires • Télécharger les données Le tableau à droite énumère les options auxquelles la ou le responsable a accès. Le menu affiché reflétera le niveau d’accès établi sur le formulaire d’inscription. Niveau d’accès Options disponibles Interrogation • Si la ou le responsable est autorisé à accéder à plus d’une fonction, celles-ci sont cumulatives. Par exemple, la ou le responsable qui a accès aux fonctions « Interrogation » et « Télécharger les données » verra le menu des options des deux types d’accès au moment de se connecter : • • • • Renseignements au sujet du compte Télécharger les données Interrogation Bilans • • Interrogation et mises à jour scolaires • • • • • Télécharger les données • • 8 Renseignements au sujet du compte Interrogation Bilans Renseignements au sujet du compte Créer un NIP Interrogation Mises à jour des données scolaires Bilans Renseignements au sujet du compte Télécharger les données Manuel d’utilisation des Services en ligne pour conseillères et conseillers en orientation 2011-2012 5.0 : Renseignements relatifs au compte de l’utilisateur Lorsque l’utilisateur sélectionne « Compte » (Fig. 9), le système affiche l’identificateur de la personne connectée. Sur le même écran, on vous avisera de la procédure à suivre pour terminer la session. Fig. 9 Manuel d’utilisation des Services en ligne pour conseillères et conseillers en orientation 2011-2012 9 6.0 : Créer un NIP La fonction « Créer un NIP » vous permet de créer un compte pour un ou plus d’un élève dans la base de données du Centre. La plupart des comptes sont créés dès la réception des résultats scolaires et des données démographiques transmis par voie électronique des écoles au Centre, lors de la transmission d’octobre/novembre. La fonction « Créer un NIP » sera normalement utilisée s’il n’est pas possible de fournir un fichier électronique au Centre. Par exemple : • • • • • Votre école n’a pas la capacité informatique nécessaire pour transmettre les données électroniques selon les modalités spécifiées par le Centre dans le document OCAS/OUAC Secondary School Data Transmission Specification. Les candidates et les candidats font demande aux programmes offerts à la session d’hiver. Après la levée des données en octobre/novembre, une ou un élève d’une école ontarienne ou de l’extérieur de l’Ontario qui n’utilise pas SSOLA est transféré à votre école. Cette dernière ou ce dernier doit obtenir les codes d’accès et un NIP afin de pouvoir faire demande à une université en ligne. Une ou un élève qui ne fréquentait pas l’école à l’automne s’inscrit au deuxième semestre. Une ou un élève a été omis à la levée des données en octobre/novembre. Les comptes créés à l’aide de la fonction « Créer un NIP » comprennent un minimum de renseignements : le nom, le prénom, le Numéro matricule (SSSN) et le Numéro d’immatriculation scolaire de l’Ontario de la candidate ou du candidat. Les données scolaires et démographiques normalement rapportées en octobre/novembre n’y sont pas versées. Une fois les compte créés à l’aide de la fonction « Créer un NIP », le Centre poste au bureau de l’orientation une lettre de code d’accès pour les étudiants, ainsi qu’une liste de vérification des NIP. En règle générale, l’école reçoit ces documents dans un délai d’une semaine suivant l’initialisation du NIP, tout dépendant de la vitesse de livraison du courrier postal. Une liste de vérification « à jour » des NIP de vos candidates et candidats universitaires sera également accessible à partir de l’option « Bilans » des Services en ligne pour conseillères et conseillers en orientation. Un jour ouvrable après la création du NIP, la liste de vérification des NIP comprendra l’information relative au NIP nouvellement créé. Une fois que l’élève aura obtenu sa lettre de code d’accès, elle ou il pourra accéder à sa demande en ligne. Puisque les données scolaires de cette dernière ou de ce dernier n’auront pas été rapportées, elle ou il ne pourra pas en vérifier l’exactitude à ce moment. Une fois que sa demande en ligne aura été remplie et soumise au Centre (un jour ouvrable), vous devrez saisir les données scolaires de l’élève par le biais de la fonction « Mises à jour scolaires ». Les élèves qui font demande après la réception, par le Centre, du fichier électronique des résultats scolaires devront faire ajouter leurs notes actuelles à leur fichier. Toutefois, si l’école/le conseil a inclus les données scolaires de la candidate ou du candidat dans sa transmission électronique de novembre, le Centre chargera alors ces dernières dès la soumission de la demande par la candidate ou le candidat en question. Toute mise à jour ou tout ajout subséquent au chapitre des données scolaires de la candidate ou du candidat devra se faire par l’entremise de l’option « Mises à jour scolaires » des Services en ligne pour conseillères et conseillers en orientation. Si le dossier a été créé au moment de la soumission des fichiers électroniques en octobre/novembre, la candidate ou le candidat aura l’occasion de réviser ses données scolaires au moment où elle ou il commence à formuler sa demande. 10 Manuel d’utilisation des Services en ligne pour conseillères et conseillers en orientation 2011-2012 Une fois l’option « Créer un NIP » sélectionnée dans la barre de navigation à gauche, l’écran ci-dessous s’affiche (Fig. 10). Cliquez sur « Ajouter compte » pour créer un ou plus d’un nouveau compte. Fig. 10 Manuel d’utilisation des Services en ligne pour conseillères et conseillers en orientation 2011-2012 11 En cliquant sur le bouton « Ajouter compte(s) », un écran s’affiche dans lequel vous pouvez créer jusqu’à cinq comptes à la fois. Veuillez noter que chaque élève en question doit être doté(e) de Numéros matricule et du Numéro d’immatriculation scolaire de l’Ontario uniques. À noter que le Numéro matricule (SSSN) doit comporter 12 caractères. Si les matricules des élèves de votre école ne comportent pas les 12 caractères requis, veuillez ajouter des zéros au début. Par exemple : « 123456789 », sera inscrit comme « 000123456789 », de sorte à totaliser 12 chiffres. Le Numéro d’immatriculation scolaire de l’Ontario doit comprendre 9 chiffres. Nota : si vous recevez un message d’erreur « en double », un NIP peut avoir été attribué à un Numéro matricule ou Numéro d’immatriculation scolaire de l’Ontario identique. Si vous avez besoin d’aide, n’hésitez pas à communiquer avec la Division du secondaire du Centre. L’écran « Ajouter Compte(s) » est montré ci-dessous (Fig. 11). Fig. 11 12 Manuel d’utilisation des Services en ligne pour conseillères et conseillers en orientation 2011-2012 Une fois saisies les données d’un à cinq comptes, cliquez sur le bouton « Ajouter compte » au bas de l’écran. Vous retournez alors à l’écran précédent, où s’afficheront les comptes nouvellement créés. L’écran ci-dessous (Fig. 12) montre un compte. Fig. 12 La liste des comptes peut être triée de trois façons : par Numéro matricule (SSSN), par nom ou par date ajoutée. Il suffit de cliquer sur l’en-tête de la colonne appropriée. À ce stade, vous pouvez choisir « Ajouter compte » à nouveau pour ajouter jusqu’à cinq élèves à la fois. Vous pouvez également supprimer un ou plus d’un compte en cochant la case « Supprimer » à côté du compte, puis en cliquant sur le bouton « Supprimer comptes cochés ». Dès que vous avez terminé d’ajouter ou de supprimer des comptes, vous pouvez effectuer d’autres fonctions ou terminer la session. Les comptes seront créés le jour ouvrable suivant. Manuel d’utilisation des Services en ligne pour conseillères et conseillers en orientation 2011-2012 13 7.0 : Télécharger les données Vous n’aurez accès à la fonction « Télécharger les données » que si le directeur/directeur adjoint de votre école vous y a autorisé. La Figure 13 illustre l’écran de Téléchargement des données. Télécharger vos données au serveur du Centre La fonction « Télécharger vos données au serveur du Centre » permet le transfert des données scolaires et démographiques de vos élèves vers la base de données du Centre. Cette fonction assure la transmission chiffrée des données entre votre ordinateur et le serveur du Centre, ajoutant ainsi un niveau additionnel de sécurité. Télécharger les données du Centre Les écoles peuvent obtenir le fichier des Numéros de référence OUAC au moyen de l’option « Télécharger les données du Centre » des Services en ligne pour conseillères et conseillers en orientation (Fig. 13). En obtenant ce fichier et en l’utilisant pour mettre à jour les données scolaires des candidates et des candidats de votre école ou conseil, seuls les résultats scolaires des élèves qui ont un dossier actif au Centre sont transmis, permettant un traitement plus rapide et efficace des données. Fig. 13 7.1 : Télécharger vos données au serveur du Centre Votre logiciel produira un fichier de données de transmission (« Transmission Data File ») ainsi qu’un fichier de rapport de transmission (« Transmission Report File »). Important : Veuillez lire les renseignements ci-dessous avant de télécharger vos données. Ils vous aideront à déterminer quel(s) fichier(s) envoyer au Centre. Téléchargez seulement le fichier de données de transmission (« Transmission Data File » – le titre commence par « S »). Veuillez ne pas télécharger le fichier de rapport de transmission (« Transmission Report File » – le titre commence par « R »). Le fichier de données de transmission (« Transmission Data File ») utilise la convention de nomenclature suivante : SXXXXXX.Un XXXXXX = numéro ministériel (MIDENT) – matricule de six chiffres n n n n n = = = = = 14 1 2 3 4 5 (transmissions d’octobre/novembre) (transmissions de février) (transmissions d’avril) (transmissions de juillet) (transmission d’août) Manuel d’utilisation des Services en ligne pour conseillères et conseillers en orientation 2011-2012 Par exemple, les fichiers de l’école dont le numéro ministériel (MIDENT) est le « 123456 » se nommeront ainsi : 1re transmission 2e transmission 3e transmission 4e transmission 5e transmission = = = = = S123456.U1 S123456.U2 S123456.U3 S123456.U4 S123456.U5 Si vous connaissez le nom du fichier que vous désirez télécharger, saisissez-le dans la zone d’entrée (par exemple, S123456.U1). Veuillez noter que si le nom du fichier est inexact, le téléchargement échouera. Par ailleurs, si vous ne connaissez pas le nom du fichier à transmettre, cliquez sur le bouton « Browse » pour effectuer une recherche dans votre ordinateur (Fig. 14). Fig. 14 Manuel d’utilisation des Services en ligne pour conseillères et conseillers en orientation 2011-2012 15 Lorsque vous cliquez sur « Browse », une fenêtre semblable à celle de la Figure 15 s’affiche. Cette fonction est similaire à celle de Windows Explorer. Avant de procéder à cette étape, changez l’option « File of type » à « All Files (*.*) » (voir Fig. 15). Cherchez le fichier voulu dans la liste qui est affichée. Une fois ce dernier trouvé, cliquez dessus; il paraîtra dans la case « File name » (Fig. 15). S’il s’agit du bon fichier, cliquez sur « Open », dans le coin droit inférieur de la fenêtre. Fig. 15 Après avoir cliqué sur le bouton « Open », vous retournerez automatiquement à l’écran « Télécharger les données » et le fichier à télécharger sera inséré dans la zone de texte. Par exemple, la Figure 16 montre le fichier « S918679.U1 » dans la zone de texte. Fig. 16 16 Manuel d’utilisation des Services en ligne pour conseillères et conseillers en orientation 2011-2012 Si vous avez choisi le mauvais fichier, cliquez à nouveau sur « Browse... » pour trouver le bon fichier. Une fois trouvé le fichier voulu, cliquez sur « Transmettre ». Important : Selon que vous êtes connecté en tant que conseillère ou conseiller en orientation ou responsable au conseil scolaire, vous obtiendrez des résultats différents au moment de cliquer sur « Transmettre ». Conseillère ou conseiller en orientation : le fichier est envoyé automatiquement au Centre. Personnel de conseil scolaire : lorsque vous cliquez sur « Transmettre », le fichier est alors ajouté à une liste de fichiers à envoyer au Centre, s’il vous arrive de vouloir en transmettre plus d’un. Une fois sélectionnés tous les fichiers à télécharger vers le Centre, cliquez sur le bouton « Traitement des fichiers » (sous la liste des fichiers sélectionnés) pour transmettre les fichiers vers le Centre. Important : Cette page s’applique uniquement aux responsables aux conseils scolaires. Procédez à la section suivante si vous êtes conseillère ou conseiller en orientation. Dans le cas des responsables aux conseils scolaires, une fois que vous aurez cliqué sur « Transmettre », le fichier sera ajouté à la liste des fichiers à être traités, dans la partie inférieure de l’écran. La Figure 17 montre le fichier « S887170.U1 », lequel est prêt à traiter. D’autres fichiers peuvent être ajoutés à la liste; il suffit de cliquer sur le bouton « Browse... » ou de saisir le nom du fichier dans la zone de texte, et de cliquer sur « Transmettre ». Vous pouvez répéter ce processus jusqu’à ce que tous les fichiers que vous voulez transmettre au Centre soient ajoutés à la liste des fichiers. Pour transmettre les fichiers au Centre, cliquez sur le bouton « Traitement des fichiers ». Fig. 17 Manuel d’utilisation des Services en ligne pour conseillères et conseillers en orientation 2011-2012 17 Le message suivant (Fig. 18) vous avertira que le traitement est en cours. Le temps de transfert dépend de la taille du/des fichier(s), de la vitesse de la connexion entre votre ordinateur et le serveur du Centre, et du volume de trafic sur le serveur du Centre au moment du transfert. Important : Veuillez attendre de recevoir l’accusé de réception qui sera affiché après le message « Veuillez patienter » avant de fermer votre navigateur, faute de quoi votre dossier risque de ne pas être transmis au Centre. Fig. 18 Si le fichier est transmis sans difficulté au Centre et qu’aucune erreur n’est détectée durant le contrôle d’intégrité des données, un message semblable à celui ci-dessous (Fig. 19) s’affichera. Fig. 19 18 Manuel d’utilisation des Services en ligne pour conseillères et conseillers en orientation 2011-2012 Si le fichier ne répond pas aux critères définis, un message vous avertira du type d’erreur repérée. Veuillez imprimer le message et demander à votre personnel technique de résoudre le problème. Si vous avez tenté de télécharger le mauvais fichier par mégarde, le message d’erreur suivant s’affichera : « Le fichier de données a échoué le contrôle d’intégrité effectué. Les données ont été rejetées. » « Les erreurs suivantes ont été détectées : Fichier défectueux. Trop d’erreurs. Ne soumettre que des fichiers valides. » Pour discuter de l’erreur avec quelqu’un du Centre, veuillez envoyer un courriel à [email protected], ou composer le 519-823-1940. 7.2 : Télécharger les données du Centre La fonction « Télécharger les données » vous permet de télécharger le fichier de Numéro de référence OUAC par ordre alphabétique ou par ordre du Numéro de référence OUAC. L’écran ci-dessous (Fig. 20) s’affiche lorsque vous cliquez sur le bouton « Télécharger les données » (Fig. 13), avant le chargement de votre page. Fig. 20 Manuel d’utilisation des Services en ligne pour conseillères et conseillers en orientation 2011-2012 19 Une fois la page chargée, un écran similaire à la Figure 21, est présenté aux utilisateurs des conseils scolaires. Fig. 21 Les conseillères et conseillers en orientation, quant à eux, verront s’afficher un écran similaire à la Figure 22. Fig. 22 Vous pouvez consulter un exemple illustrant la disposition du fichier en cliquant sur le bouton « Aide » de la page « Télécharger les données ». 20 Manuel d’utilisation des Services en ligne pour conseillères et conseillers en orientation 2011-2012 Lorsque vous sélectionnez l’option « Cliquer ici pour télécharger le fichier du Centre », l’on vous demandera (Fig. 23) soit d’ouvrir (« Open ») ou d’enregistrer (« Save ») le fichier. Fig. 23 Si vous choisissez d’enregistrer le fichier, vous devrez alors en sélectionner l’emplacement (Fig. 24). Fig. 24 Manuel d’utilisation des Services en ligne pour conseillères et conseillers en orientation 2011-2012 21 8.0 : Interroger La fonction « Interroger » vous permet de confirmer la levée des données des candidates et des candidats aux études universitaires de votre école, y compris les dates auxquelles ces données ont été transmises aux universités sélectionnées. Vous pouvez vérifier les données des candidates et des candidats, et ce, peu importe si elles et ils ont acquitté ou non les droits administratifs. Après avoir cliqué sur le bouton « Interroger » de la barre de navigation à gauche, la liste des candidates et des candidats de votre école s’affichera (semblable à celle reproduite à la Fig. 25). Faites défiler la liste vers le bas pour l’afficher au complet. Cliquez sur le Numéro de référence OUAC (surlignée en rouge) pour visualiser les données spécifiques de l’élève. Pour rechercher une candidate ou un candidat spécifique : • Saisissez soit son nom (complet ou partiel) ou son Numéro de référence OUAC dans la zone d’entrée. • Cliquez sur le bouton « Recherche ». À droite, s’affiche une colonne dans laquelle le paiement des droits est rapporté. Si une candidate ou un candidat a acquitté les droits exigibles et que tout est en ordre à cet égard, le champ sera vide. Toutefois, s’il y a des difficultés, le champ affichera « Non ». En pareil cas, veuillez aviser l’élève de communiquer avec la Division des paiements du Centre, à l’adresse [email protected], afin de résoudre la situation. Important : La candidate ou le candidat figurera à la liste environ un jour ouvrable suivant la soumission de sa demande. Fig. 25 22 Manuel d’utilisation des Services en ligne pour conseillères et conseillers en orientation 2011-2012 Un écran similaire à celui ci-dessous (Fig. 26) s’affiche lorsque vous cliquez sur le Numéro de référence OUAC de la candidate ou du candidat. Fig. 26 Au départ, vous verrez s’afficher la liste des choix d’universités de la candidate ou du candidat (voir Fig. 26). Pour savoir quand le dossier a été transmis aux universités choisies, cliquer sur la flèche dans la colonne « Afficher distributions ». Depuis la barre d’outils au haut de l’écran, vous pourrez aussi afficher les données pertinentes à la candidate ou au candidat suivantes : • Les données personnelles • L’adresse • Les établissements fréquentés antérieurement • Les notes • Les commentaires fournis par l’école secondaire (circonstances spéciales, crédits d’équivalence) • Bilan des changements effectués en ligne par la candidate ou le candidat (date et type) • Bilan des modifications effectuées en ligne aux données scolaires par la responsable ou le responsable à l’école Manuel d’utilisation des Services en ligne pour conseillères et conseillers en orientation 2011-2012 23 Dans la section « Notes », vous verrez une liste de renseignements relatifs aux cours et aux diplômes de la candidate ou du candidat (Fig. 27). Vous verrez peut-être également de multiples valeurs pour le même code de cours. En cas de modification à un code de cours lors des diverses levées, s’affichent alors de multiples valeurs correspondantes. La valeur la plus récente s’affichera en premier, suivie des mises à jour préalables. La colonne « Source » désigne la période de levée, par ordre descendant (p. ex., Avr, Fev, NDD). NDD Avr Fev Jui = = = = Soumission de la demande Levée d’avril Levée de février Levée de juillet Fig. 27 24 Manuel d’utilisation des Services en ligne pour conseillères et conseillers en orientation 2011-2012 9.0 : Mises à jour scolaires La fonction « Mises à jour scolaires » vous permet d’effectuer des interrogations dans les dossiers de vos élèves et de corriger les renseignements suivants, par voie électronique : • • • • • • • • Données scolaires, y compris les cours et les notes Admissibilité de la candidate ou du candidat au diplôme d’études secondaires Date d’émission du DESO Exigence provinciale de compétences linguistiques Code d’un programme « Majeure haute spécialisation » + indicateur de réussite Service communautaire Dans le cas des écoles IB, la désignation IB (ou non) du certificat ou du diplôme Commentaires (p. ex., circonstances spéciales, équivalences, etc.) Les mises à jour électroniques étant effectuées par accès direct à la base de données du Centre, ceci permet un traitement plus efficace des corrections après chaque levée des résultats scolaires. La fonction « Mises à jour scolaires » est accessible chaque jour aux conseillères et conseillers en orientation, soit de 7 h à 2 h (HNE). Après avoir cliqué sur le bouton « Mises à jour scolaires » de la barre de navigation à gauche, la liste des candidates et des candidats de votre école s’affichera (semblable à celle reproduite à la Fig. 28). Faites défiler la liste vers le bas pour l’afficher au complet. Nota : Un indicateur (« Oui » ou « Non ») de réception des données scolaires électroniques et/ou des mises à jour scolaires soumises en ligne durant cette période de levée, s’affiche à coté de chaque étudiante et étudiant (voir Fig. 28). Une fois votre fichier des résultats scolaires traité par le Centre, il vous importe de vous enquérir si un « Non » s’affiche dans la colonne « Fichier des résultats scolaires reçu ». Cliquez sur le Numéro de référence OUAC pour visualiser les données spécifiques de l’élève. Pour rechercher une candidate ou un candidat spécifique : • saisissez soit son nom (complet ou partiel), soit son Numéro de référence OUAC dans la zone d’entrée; et • cliquez sur le bouton « Recherche ». Important : les candidates et candidats s’affichent dans la liste environ un jour ouvrable suivant la soumission de leur demande. Fig. 28 Manuel d’utilisation des Services en ligne pour conseillères et conseillers en orientation 2011-2012 25 Après avoir cliqué sur le Numéro de référence OUAC de la candidate ou du candidat, l’écran « Résultats scolaires » s’affiche (Fig. 29). Fig. 29 26 Manuel d’utilisation des Services en ligne pour conseillères et conseillers en orientation 2011-2012 Voici la liste des codes susceptibles d’être affichés à l’écran « Résultats scolaires » : Type de note P = Cours anticipé (inscription au prochain semestre) C = Actuellement inscrit M = Note mi-semestrielle F=Note finale Mode D = Cours du jour C = Cours par correspondance S=Cours d’été N = Cours du soir O= Autre Type de cours R = Programme régulier O = Programme d’enseignement coopératif : en cours d’emploi (si vous indiquez le type « O », vous devez aussi indiquer « C » dans la section des commentaires) Commentaires S = Circonstances spéciales ayant nui à la performance de l’élève en 11e ou 12e année M = Aucun crédit obtenu en raison de modifications au cours I = Études interdisciplinaires F = Cours enseigné en français de base, français intensif ou immersion C = Programme d’enseignement coopératif A = Autres exigences ne menant pas à un crédit H = Majeure haute spécialisation P = Cours suivi dans une école privé assujettie à une inspection Quant aux valeurs suivantes, veuillez ne rien cocher dans la section « Commentaires » : B = Nombre de crédits rajusté; les cours combinés excèdent le maximum X = Substitution d’un crédit obligatoire Le tableau des cours s’affichant au bas de l’écran « Résultats scolaires » présente toutes les notes obtenues à ce jour par l’élève. Pour enregistrer les modifications apportées au dossier de l’élève en cours : • Vous devez cliquer sur le bouton « Sauvegarder » de l’écran en question avant de passer à un(e) autre élève, faute de quoi les modifications apportées ne seront pas enregistrées. Au fur et à mesure que vous ajoutez, modifiez ou supprimez des cours, des codes paraîtront dans la colonne « #/ Code » : • Les codes de couleur « A », « U » et « D » représentent des modifications apportées au dossier de l’élève qui n’ont pas encore été transmises aux universités. • Le code de couleur « HD » signale un cours abandonné dans le passé, renseignement qui aura été transmis aux universités. L’on signale un tel cours au cas où vous désirez le rajouter. Tous les « Autres renseignements » (p. ex., DESO, exigence provinciale de compétences linguistiques, service communautaire, commentaires, code de programme MHS et indicateur d’achèvement) modifiés durant la session actuelle, sont signalés à l’aide du code de couleur « OI », lequel s’affichera à gauche de l’identificateur. Lettre Couleur Action A Vert Cours ajouté U Rose Cours mis à jour D Rouge Cours abandonné HD Gris pâle Cours abandonné dans le passé OI Jaune Autres renseignements modifiés (durant la session actuelle seulement) Manuel d’utilisation des Services en ligne pour conseillères et conseillers en orientation 2011-2012 27 9.1 : Mises à jour des cours L’écran « Mises à jour des cours » (Fig. 30) est activé en cliquant sur l’un des codes de cours s’affichant dans l’écran « Résultats scolaires » (Fig. 29). Fig. 30 Choisissez une valeur à partir du menu déroulant pour modifier l’un des éléments suivants : « Crédit », « Note », « Type de note », « Anglais/Français », « Mode » ou « Type de cours ». Saisissez le Numéro ministériel (MIDENT) pour un cours suivi ailleurs qu’à l’école d’attache (si vous le connaissez) dans la zone d’entrée désignée, ou utilisez le lien fourni pour effectuer une recherche. Nota : le Centre et les universités acceptent uniquement les numéros d’école secondaire (MIDENT) des établissements inscrits dans le fichier du Centre. Plusieurs écoles du soir dotées de numéros MIDENT valides peuvent ne pas y être inscrites et ne seront donc pas acceptées. Si c’est le cas, veuillez utiliser le numéro MIDENT 000002 pour un cours suivi ailleurs qu’à l’école d’attache. 28 Manuel d’utilisation des Services en ligne pour conseillères et conseillers en orientation 2011-2012 Vous pouvez cocher ou non la case pertinente des « Commentaires » voulus : « Enseignement coopératif », « Cours enseigné en français de base, français intensif ou immersion en français », « Études interdisciplinaires », « Modifications », « Circonstances spéciales/rendement », « Exigences alternatives », « Majeure haute spécialisation » ou « Cours suivi à une école privée inspectée ». Dans le cas des valeurs « Nombre de crédits rajusté; les cours combinés excèdent le maximum » et « Substitution d’un crédit obligatoire », veuillez ne pas cocher la section « Commentaires ». Pour modifier le code de cours ou sa date de conclusion, il faut d’abord supprimer le cours (voir la section 9.3 de ce livret) et ensuite l’ajouter de nouveau (section 9.2 de ce livret). Pour enregistrer ou réinitialiser vos mises à jour : • Cliquez sur le bouton « Restaurer » afin de retirer tous les changements apportés sur cet écran. • Cliquez sur le bouton « Retourner au sommaire des résultats scolaires » afin de quitter l’écran sans enregistrer les modifications. • Cliquez sur le bouton « Sauvegarder » afin d’enregistrer immédiatement toutes les modifications et de retourner à l’écran « Résultats scolaires ». 9.2 : Ajouter cours Lorsque vous cliquez sur le bouton « Ajouter cour » dans l’écran « Résultats scolaires » (Fig. 29), vous verrez un écran semblable à celui ci-dessous (Fig. 31). Fig. 31 Manuel d’utilisation des Services en ligne pour conseillères et conseillers en orientation 2011-2012 29 Puisque l’espace sur le papier est limité, la Figure 31 montre l’ajout d’un seul cours. L’écran actuel que vous verrez vous permet d’ajouter jusqu’à trois cours. Pour chaque cours que vous souhaitez ajouter, vous devez saisir le code de cours de cinq ou six caractères dans la zone de texte « Cours ». Le code de cours doit être conforme au format établi pour les cours menant au DESO. De plus, vous devez choisir une valeur à partit du menu déroulant pour rapporter les éléments suivants : • • • • • • • • Date de conclusion du cours – Année et mois Crédit Note Type de note Anglais/français Mode Type de cours Numéro ministériel (MIDENT) Saisissez le Numéro ministériel (MIDENT) pour un cours suivi ailleurs qu’à l’école d’attache (si vous le connaissez) dans la zone d’entrée désignée, ou utilisez le lien fourni pour effectuer une recherche. Nota : le Centre et les universités acceptent uniquement les numéros d’école secondaire (MIDENT) des établissements inscrits dans le fichier du Centre. Plusieurs écoles du soir dotées de numéros MIDENT valides peuvent ne pas y être inscrites et ne seront donc pas acceptées. Si c’est le cas, veuillez utiliser le numéro MIDENT 000002 pour un cours suivi ailleurs qu’à l’école d’attache. Vous aurez aussi l’option de cocher les commentaires suivants, s’il y a lieu : • • • • • • • • Enseignement coopératif Cours enseigné en français de base, français intensif ou immersion en français Études interdisciplinaires Modifications Circonstances spéciales/rendement Exigences alternatives Majeure haute spécialisation Cours suivi à une école privée inspectée Pour enregistrer ou réinitialiser vos mises à jour : • Cliquez sur le bouton « Restaurer » afin de retirer tous les changements apportés sur cet écran. • Cliquez sur le bouton « Retourner au sommaire des résultats scolaires » afin de quitter l’écran sans enregistrer les modifications. • Cliquez sur le bouton « Sauvegarder » afin d’enregistrer immédiatement toutes les modifications et de retourner à l’écran « Résultats scolaires » 30 Manuel d’utilisation des Services en ligne pour conseillères et conseillers en orientation 2011-2012 9.3 : Supprimer/Rajouter des cours Pour supprimer un cours, cochez le(s) cours en question dans la colonne « Abandonné » de l’écran « Résultats scolaires » (Fig. 29). Lorsque vous aurez terminé, cliquez sur le bouton « Supprimer cours cochés », au bas de l’écran. Après avoir cliqué sur « Supprimer cours cochés », les cours supprimés apparaîtront au bas de la liste, et vous verrez l’option « Rajouter » sous la colonne « Abandonné ». La Figure 32 illustre un écran sur lequel paraissent des choix supprimés. Dans cet exemple, le code « D » dans la colonne « #/Code » indique que les cours AAT4M, ENG3U et TAB45 ont été supprimés. Fig. 32 Si un cours est abandonné par erreur, il peut être rajouté en cliquant sur « Rajouter » dans la colonne « Abandonné ». À titre d’exemple, si le cours ENG4U (Fig. 32) a été préalablement abandonné, il vous suffirait de cliquer sur « Rajouter », après quoi la liste des cours ci-dessous (Fig. 33) s’afficherait. Veuillez noter que le code « U » dans la colonne « #/Code » dénote que le cours ENG4U a été mis à jour (remplace le code « D», cours supprimé). Fig. 33 Manuel d’utilisation des Services en ligne pour conseillères et conseillers en orientation 2011-2012 31 9.4 : Mises à jour – Autres renseignements Le bouton « Changer » au milieu de l’écran « Résultats scolaires » (Fig. 29) affiche « Mises à jour – Autres renseignements » (Fig. 34), à partir duquel vous pourrez modifier les éléments suivants : • • • • • • • Admissibilité de l’élève au DESO Date d’émission du DESO Code d’un programme « Majeure haute spécialisation » + indicateur de réussite Service communautaire Exigence provinciale de compétences linguistiques Dans le cas des écoles IB, la désignation IB (ou non) du certificat ou du diplôme Commentaires (circonstances spéciales, crédits d’équivalence, etc.) Fig. 34 32 Manuel d’utilisation des Services en ligne pour conseillères et conseillers en orientation 2011-2012 Les éléments « Admissibilité au DESO », « Date d’émission du DESO », « Majeure haute spécialisation + indicateur de réussite », « Exigence provinciale de compétences linguistiques », « Service communautaire » et « Baccalauréat international » peuvent être mis à jour en cliquant sur un choix dans le menu déroulant. La désignation BI peut être modifiée de « Non BI » à « Diplôme » ou « Certificat », ou vice versa. Ajoutez des commentaires ou modifiez ces derniers en les saisissants dans la zone de saisie. Nota : Ce ne sont pas toutes les universités qui utilisent les commentaires saisis dans ce champ. Il incombe au responsable de l’école de faire parvenir directement au service d’admission des universités visées toute documentation à l’appui des circonstances indiquées dans le champ « Commentaires » qu’elle ou il juge important aux fins d’évaluation du dossier de l’élève. Pour enregistrer ou réinitialiser vos mises à jour : • Cliquez sur le bouton « Restaurer » afin de retirer tous les changements apportés sur cet écran. • Cliquez sur le bouton « Retourner au sommaire des résultats scolaires » afin de quitter l’écran sans enregistrer les modifications. • Cliquez sur le bouton « Sauvegarder » afin d’enregistrer immédiatement toutes les modifications et de retourner à l’écran « Résultats scolaires ». Manuel d’utilisation des Services en ligne pour conseillères et conseillers en orientation 2011-2012 33 10.0 : Bilans Vous avez accès à cinq bilans : 1. Le « Bilan des candidatures de l’année en cours » est un rapport sommaire qui donne la liste des candidates et des candidats universitaires actuels de votre école, y compris leur statut relatif aux droits acquittés au Centre, les résultats scolaires et le programme universitaire où chacun a accepté une offre d’admission. Le « Bilan des candidatures de l’année précédente » dresse la liste des candidates et des candidats de votre école de l’année précédente et le programme universitaire où chacun a accepté une offre d’admission. 2. Le « Bilan des résultats scolaires » rapporte les résultats scolaires obtenus par l’élève qui figure à son dossier au Centre. 3. Le « Bilan des choix par université » rapporte le nom des candidates et des candidats ainsi que leur Numéro de référence OUAC et les énumère par université et par choix de programme à cet établissement. 4. Une « liste de NIP » à jour des candidates et des candidats universitaires à votre école, disponible en formats HTML et Excel. 5. Le « Bilan des candidatures – Rentrée de l’hiver » énumère les candidates et les candidats de votre école qui ont fait demande à la rentrée de l’hiver (janvier) d’un programme (bilan disponible en formats HTML et Excel). L’écran ci-dessous (Fig. 35) s’affiche lorsque vous cliquez sur « Bilans » dans la barre de navigation à gauche. Fig. 35 34 Manuel d’utilisation des Services en ligne pour conseillères et conseillers en orientation 2011-2012 10.1 : Bilan des candidatures Le « Bilan des candidatures de l’année en cours » est un rapport sommaire qui donne la liste des candidates et des candidats universitaires actuels de votre école, y compris leur statut relatif aux droits acquittés au Centre, les résultats scolaires et le programme universitaire où chacun a accepté une offre d’admission. Le « Bilan des candidatures de l’année précédente » dresse la liste des candidates et des candidats de votre école de l’année précédente et le programme universitaire où chacun a accepté une offre d’admission. Une liste complète des candidates et des candidats (Fig. 36) s’affiche lorsque vous cliquez sur « Bilans », puis sur « Bilan des candidatures ». Défilez vers le bas pour consulter la liste au complet. Pour rechercher une candidate ou un candidat spécifique : • • saisissez soit son nom (complet ou partiel) ou le Numéro de référence OUAC dans la zone d’entrée; et cliquez sur le bouton « Recherche ». Cliquez sur le Numéro de référence OUAC pour visualiser les données spécifiques sur l’élève. Important : pour ce qui est des candidates et candidats de l’année en cours, leur nom s’affiche dans la liste environ un jour ouvrable suivant la soumission de leur demande dûment remplie. Fig. 36 Manuel d’utilisation des Services en ligne pour conseillères et conseillers en orientation 2011-2012 35 En plus de la liste complète des candidates et des candidats, plusieurs autres sous-ensembles peuvent être visualisés en cliquant sur un des choix suivants : • « Droits non acquittés » • « Aucunes notes – février » • « Aucunes notes – avril » • « Aucunes notes – juillet » • « Confirmé » Affiche la liste des candidates droits administratifs. Affiche la liste des candidates notes à la levée de février.* Affiche la liste des candidates notes à la levée d’avril.* Affiche la liste des candidates notes à la levée de juillet.* Affiche la liste des candidates d’admission d’une université. et des candidats qui n’ont pas acquitté les et des candidats dont le Centre n’a pas reçu de et des candidats dont le Centre n’a pas reçu de et des candidats dont le Centre n’a pas reçu de et des candidats qui ont accepté une offre Nota : le bouton « Confirmé » s’applique tant au « Bilan des candidatures de l’année en cours » qu’au « Bilan des candidatures de l’année précédente ». * Dans le cas du « Bilan des candidatures de l’année en cours », pour ce qui est des élèves ayant fait demande après une levée des résultats scolaires donnée, la colonne « Notes » affichera un « Non » pour toutes les levées précédant la soumission de leur demande. Toutefois, si l’école/le conseil a inclus les données scolaires de la candidate ou du candidat dans sa transmission électronique de novembre, le Centre mettra à jour les dossiers avec les notes reçues, une fois la demande remplie par la candidate ou le candidat. Toute mise à jour ou tout ajout subséquent au chapitre des données scolaires de la candidate ou du candidat devra se faire par l’entremise de l’option « Mises à jour scolaires » des Services en ligne pour conseillères et conseillers en orientation. 10.2 : Bilan des résultats scolaires Le « Bilan des résultats scolaires » rapporte les résultats scolaires obtenus par l’élève et figurant dans son dossier au Centre. Un écran semblable à celui ci-dessous (Fig. 37) s’affiche lorsque vous sélectionnez « Bilan des résultats scolaires » dans l’écran « Bilans ». Les données sont distribuées par groupe de 49 candidates et candidats, énumérés par ordre alphabétique. Par exemple, le bilan ci-dessous donne la liste des candidates et des candidats 1 à 49 de 646 candidates et candidats. Vous devrez effectuer un défilement vers le bas afin de voir chacune des 49 entrées. Sélectionnez d’autres groupes en cliquant sur la série pertinente au haut de l’écran (par exemple 50 à 99, 100 à 149,150 à 199). Fig. 37 36 Manuel d’utilisation des Services en ligne pour conseillères et conseillers en orientation 2011-2012 10.3 : Bilan des choix par université Le « Bilan des choix par université » affiche le nom et le Numéro de référence OUAC de chaque candidate et candidat énuméré par ordre de choix de programme à un établissement. Les programmes universitaires sont représentés par la cote de programme OUAC. Par exemple, la cote « AA » représente le programme d’arts de trois ans de la Lakehead University. Un écran semblable à celui ci-dessous (Fig. 38) s’affiche lorsque vous sélectionnez « Bilan des choix par université » dans l’écran « Bilans ». Défilez vers le bas pour consulter la liste au complet. Fig. 38 Manuel d’utilisation des Services en ligne pour conseillères et conseillers en orientation 2011-2012 37 10.4 : Liste de NIP La « Liste de NIP » (Fig. 39) énumère les NIP actuels de vos candidates et candidats universitaires. Il s’agit des codes d’accès utilisés au moment où la demande en ligne a été remplie, et lesquels sont nécessaires pour accéder à nouveau à leur demande pour effectuer des révisions, modifications, ou répondre aux offres d’admission des universités. Il s’agit d’une liste alphabétique disponible en format HTML ou Excel. Il s’agit d’une liste cumulative à laquelle s’ajouteront les NIP des nouveaux élèves pour lesquels vous aurez « Créé un NIP ». Les élèves ayant déjà reçu un NIP et qui ont été transférés à votre école ne paraissent pas sur la liste. Comme pour tous les autres élèves, vous pouvez afficher leur NIP à l’aide de l’option « Interrogation ». Fig. 39 38 Manuel d’utilisation des Services en ligne pour conseillères et conseillers en orientation 2011-2012 10.5 : Bilan des candidatures de la rentrée d’hiver (janvier) Il s’agit d’une liste affichant toutes les candidates et tous les candidats ayant fait demande à la rentrée de janvier (session d’hiver) d’un programme (Fig. 40). Au fur et à mesure que les élèves font demande à la rentrée de janvier (session d’hiver), ils sont ajoutés à cette liste; c’est pourquoi nous vous suggérons de la consulter de façon régulière. Il s’agit d’une liste alphabétique disponible en format HTML ou Excel. À l’aide de cette liste, veuillez saisir, au moyen de l’option « Mises à jour scolaires », les notes de 11e et 12e années des candidates et candidats, ainsi que leurs notes de mi-session et, selon leur disponibilité, leurs notes finales et les renseignements relatifs à leur DESO. Nota : les candidates et les candidats ayant sélectionné par erreur la rentrée de janvier (session d’hiver) doivent accéder à leur demande en ligne afin de modifier leur session de rentrée au programme. Fig. 40 Manuel d’utilisation des Services en ligne pour conseillères et conseillers en orientation 2011-2012 39 170 Research Lane Guelph ON N1G 5E2 Tél: 519-823-1940 http://centre.ouac.on.ca http://guidance.ouac.on.ca/fr/