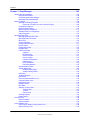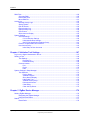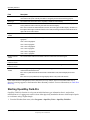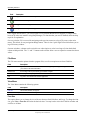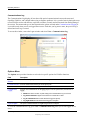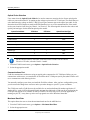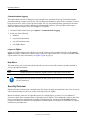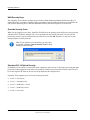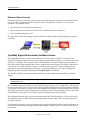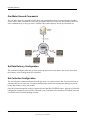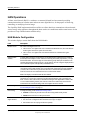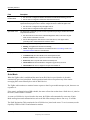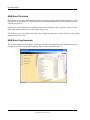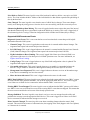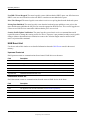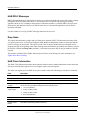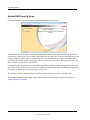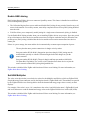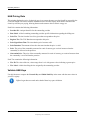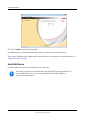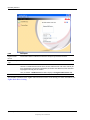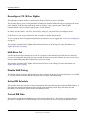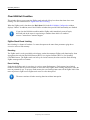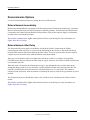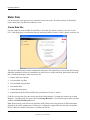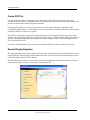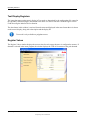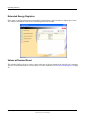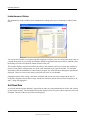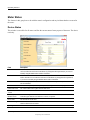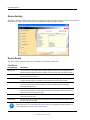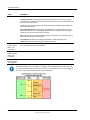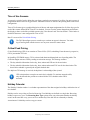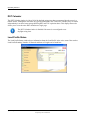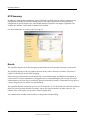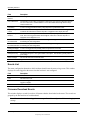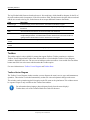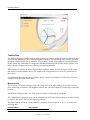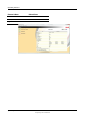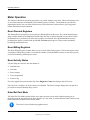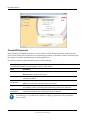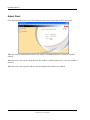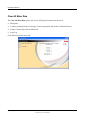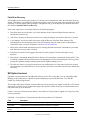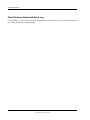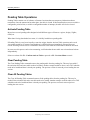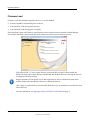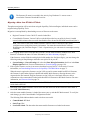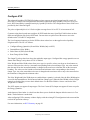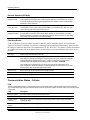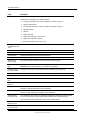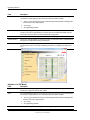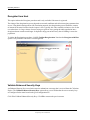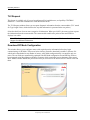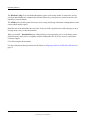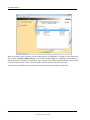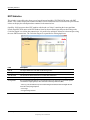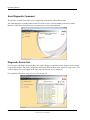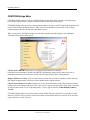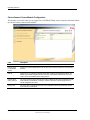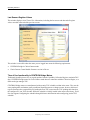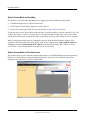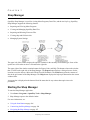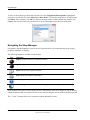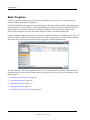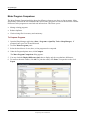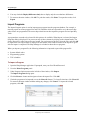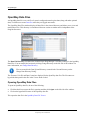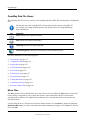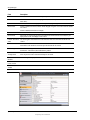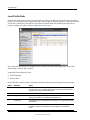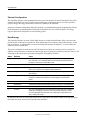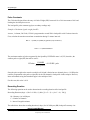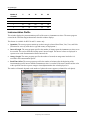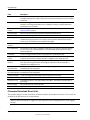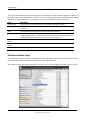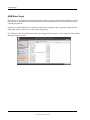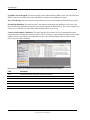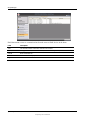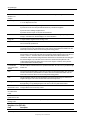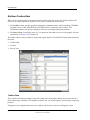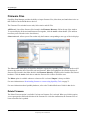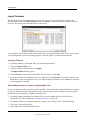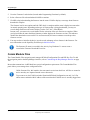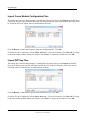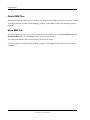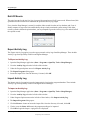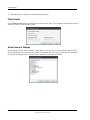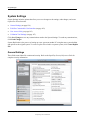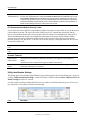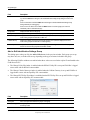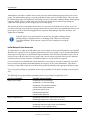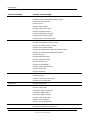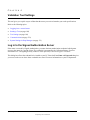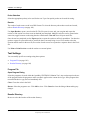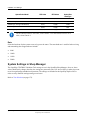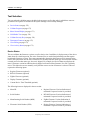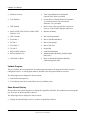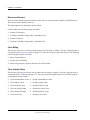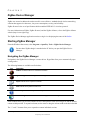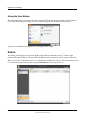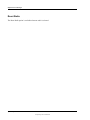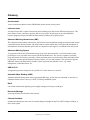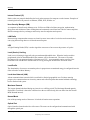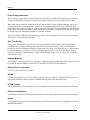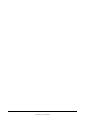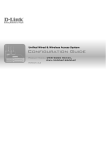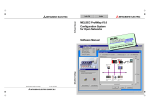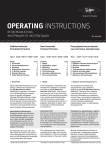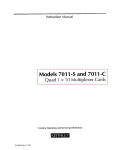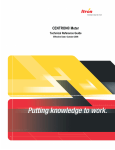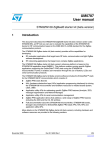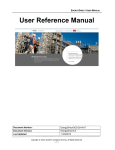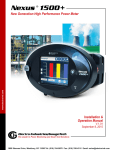Download OpenWay Tools v3.51 User Guide - Coalition to Stop Smart Meters
Transcript
OpenWay® Tools User Guide OpenWay Tools Identification OpenWay Tools User Guide 15 August 2014 TDC-1072-009 OpenWay Tools 3.51 Copyright © 2008-2014 Itron, Inc. All rights reserved. Confidentiality Notice The information contained herein is proprietary and confidential and is being provided subject to the condition that (i) it be held in confidence except to the extent required otherwise by law and (ii) it will be used only for the purposes described herein. Any third party that is given access to this information shall be similarly bound in writing. Trademark Notice Itron is a registered trademark of Itron, Inc. All other product names and logos in this documentation are used for identification purposes only and may be trademarks or registered trademarks of their respective companies. Suggestions If you have comments or suggestions on how we may improve this documentation, send them to [email protected] For more information about Itron or Itron products, see www.itron.com If you have questions or comments about the software or hardware product, contact Itron Technical Support Services. Contact Telephone Support 1-877-487-6602 Email Support [email protected] Web/Itron Access support.itron.com Contents Chapter 1 Introduction to OpenWay® Tools ............................................................. 1 Using OpenWay Tools Help ................................................................................................................1 Itron Secure Website ...........................................................................................................................1 Chapter 2 OpenWay Field-Pro ..................................................................................... 2 Meter Summary ...................................................................................................................................2 Starting OpenWay Field-Pro ...............................................................................................................3 General Navigation ...................................................................................................................4 File Menu ........................................................................................................................5 View Menu ......................................................................................................................5 Options Menu .................................................................................................................6 Help Menu ......................................................................................................................8 Security Overview .....................................................................................................................8 HAN Security Keys .........................................................................................................9 Override Security Code ..................................................................................................9 Standard C12.18 Optical Security ..................................................................................9 Enhanced Optical Security ...........................................................................................10 OpenWay Signed Authorization for Meter Access ..................................................................10 Signed Authorization method 1: HTTPS with Username and Password .....................11 Signed Authorization method 2: Active Directory Validation ........................................11 Operational Scenario ....................................................................................................12 Log into the Signed Authorization Server .....................................................................12 Collection Engine Settings ............................................................................................12 OpenWay Tools Settings ..............................................................................................13 Enhanced Security Business Process ..........................................................................13 Security Procedure for Return Material Authorization (RMA) .................................................13 ZigBee Logon ..........................................................................................................................14 ZigBee Logon Setup .....................................................................................................15 Canadian Meter Overview ......................................................................................................15 Gas Meter Operations .......................................................................................................................17 Gas Meter Readings ...............................................................................................................17 Gas Meter Queued Commands ..............................................................................................18 Set Data Delivery Configuration..............................................................................................18 Set Collection Configuration ...................................................................................................18 HAN Operations ................................................................................................................................19 HAN Module Configuration .....................................................................................................19 Quiet Mode ...................................................................................................................20 HAN Event Overview ..............................................................................................................21 HAN Event Log Summary .......................................................................................................21 HAN Event List ........................................................................................................................24 HAN DRLC Messages ............................................................................................................25 Drop Node ...............................................................................................................................25 HAN Client Information ...........................................................................................................25 Update HAN Security Keys .....................................................................................................26 Enable HAN Joining ................................................................................................................27 Set HAN Multiplier ...................................................................................................................27 OpenWay Tools User Guide iii Proprietary and Confidential Contents HAN Pricing Data ....................................................................................................................28 Validate HAN Keys .................................................................................................................28 Add HAN Device .....................................................................................................................29 Reconfigure C12.18 Over ZigBee ...........................................................................................31 HAN Move Out ........................................................................................................................31 Disable HAN Pricing ...............................................................................................................31 Active RIB Schedule ...............................................................................................................31 Current RIB Data.....................................................................................................................31 Clear HAN Halt Condition .......................................................................................................32 ZigBee Stack Reset Limiting.........................................................................................32 Decommission Options .....................................................................................................................34 Reform Network Immediately..................................................................................................34 Reform Network After Delay ...................................................................................................34 Form Network..........................................................................................................................35 Halt Network............................................................................................................................35 Meter Data .........................................................................................................................................36 Create Data File ......................................................................................................................36 Create CRF File ......................................................................................................................37 Normal Display Registers .......................................................................................................37 Test Display Registers ............................................................................................................38 Register Values .......................................................................................................................38 Extended Energy Registers ....................................................................................................39 Values at Demand Reset ........................................................................................................39 Instantaneous Values .............................................................................................................40 Self Read Data ........................................................................................................................40 Extended Self Read Data .......................................................................................................41 12 Max Demands ....................................................................................................................41 Meter Status ......................................................................................................................................42 Device Status ..........................................................................................................................42 Device Configuration ...............................................................................................................43 Device Activity .........................................................................................................................44 Device Errors ..........................................................................................................................44 Time of Use .............................................................................................................................46 Time of Use Status .................................................................................................................46 Time of Use Seasons ..............................................................................................................48 Critical Peak Pricing ................................................................................................................48 Holiday Calendar.....................................................................................................................48 DST Calendar .........................................................................................................................49 Load Profile Status ..................................................................................................................49 KYZ Summary .........................................................................................................................50 Events .....................................................................................................................................50 Events Summary .....................................................................................................................51 Events List...............................................................................................................................52 Firmware Download Events ....................................................................................................52 Toolbox ...................................................................................................................................53 Toolbox Vector Diagram ...............................................................................................53 Toolbox Data ................................................................................................................54 Power Circle ............................................................................................................................56 Quantities and Directional Calculations ........................................................................57 Meter Operation ................................................................................................................................58 Reset Demand Registers ........................................................................................................58 Reset Billing Registers ............................................................................................................58 Reset Activity Status ...............................................................................................................58 Enter/Exit Test Mode ..............................................................................................................58 Connect/Disconnect ................................................................................................................59 Reset Tampers........................................................................................................................60 OpenWay Tools User Guide iv Proprietary and Confidential Contents Adjust Clock ............................................................................................................................61 Force Time Sync .....................................................................................................................62 Clear All Meter Data ................................................................................................................63 Service Limiting Mode .............................................................................................................64 Disable Signed Authorization ..................................................................................................64 Recover from Fatal Error ........................................................................................................65 Fatal Error Recovery.....................................................................................................66 M2 Optical Lockout .................................................................................................................66 Clear Firmware Download Event Log .....................................................................................67 Pending Table Operations.................................................................................................................68 Activate Pending Table ...........................................................................................................68 Clear Pending Table ...............................................................................................................68 Clear All Pending Tables ........................................................................................................68 Programming Functions ....................................................................................................................69 Initialize Device .......................................................................................................................69 Reconfigure TOU/DST ............................................................................................................69 Firmware Load ........................................................................................................................70 Validate Program ....................................................................................................................73 Configure KYZ.........................................................................................................................74 Reconfigure SiteScan .............................................................................................................75 Validate Optical Passwords ....................................................................................................75 Reconfigure LED Quantity ......................................................................................................75 Comm Module Operations ................................................................................................................77 Comm Module Configuration ..................................................................................................77 Communication Status - RFLAN .............................................................................................78 Communication Status – RF Mesh .........................................................................................80 Communication Status - Cellular ............................................................................................81 Neighbor List ...........................................................................................................................84 Reset Comm Module ..............................................................................................................86 Register with Host ...................................................................................................................88 Deregister from Host ...............................................................................................................89 Validate Enhanced Security Keys ...........................................................................................89 Validate DES Keys ..................................................................................................................90 Opt Out ....................................................................................................................................90 TLV Request ...........................................................................................................................91 Download RF Mesh Configuration ..........................................................................................91 Change Utility ID .....................................................................................................................93 Change Cellular Gateway .......................................................................................................93 Change ERT Utility ID .............................................................................................................95 ERT Statistics..........................................................................................................................96 Send Diagnostic Command ....................................................................................................97 Diagnostic Events List .............................................................................................................97 Diagnostic Events Summary ...................................................................................................98 CENTRON Bridge Meter .........................................................................................................99 Special Note on CENTRON Bridge Meters ................................................................100 ChoiceConnect Comm Module Configuration ............................................................101 Last Season Register Values .....................................................................................102 Time of Use functionality in CENTRON Bridge Meters ..............................................102 Switch Comm Mode to OpenWay ..............................................................................103 Switch Comm Mode to ChoiceConnect ......................................................................103 Switch to ChoiceConnect Mode with Programming ...................................................104 OpenWay Tools User Guide v Proprietary and Confidential Contents Chapter 3 Shop Manager ......................................................................................... 105 Starting the Shop Manager .............................................................................................................105 Using the Itron Button ...........................................................................................................106 Customizing the Shop Manager............................................................................................106 Navigating the Shop Manager ..............................................................................................107 Meter Programs ...............................................................................................................................108 Opening an Existing Program ...............................................................................................109 Exporting a Program from the Collection Engine .......................................................109 Comparing Programs ............................................................................................................110 Delete Program Dialog ..........................................................................................................110 Meter Program Comparison ..................................................................................................111 Validate Data File Configuration ...........................................................................................112 Import Programs ...................................................................................................................113 OpenWay Data Files .......................................................................................................................115 Opening OpenWay Data Files ..............................................................................................115 OpenWay Data File Viewer ...................................................................................................116 Move Files .............................................................................................................................116 Confirm Deletions..................................................................................................................117 Change Data Directory .........................................................................................................117 Device Status ........................................................................................................................117 Configuration Data ................................................................................................................119 Register Data ........................................................................................................................119 Load Profile Data ..................................................................................................................120 Capacity ......................................................................................................................121 Bit Resolution ..............................................................................................................121 Interval Lengths ..........................................................................................................121 Power Outage .............................................................................................................121 Channel Configuration ................................................................................................122 Data Storage ...............................................................................................................122 Pulse Constants ..........................................................................................................123 Recording Duration .....................................................................................................123 Instrumentation Profile ..........................................................................................................124 Voltage Monitoring ................................................................................................................125 Voltage Quality Sags ..................................................................................................127 Voltage Quality Swells ................................................................................................128 HAN Data ..............................................................................................................................128 12 Max Demands ..................................................................................................................128 Event Data ............................................................................................................................129 Firmware Download Event List .............................................................................................130 Communications Logs ..........................................................................................................131 HAN Event Logs....................................................................................................................132 Network Status ......................................................................................................................137 ERT Data ..............................................................................................................................139 SiteScan Toolbox Data .........................................................................................................141 Toolbox Data ..............................................................................................................141 Toolbox .......................................................................................................................142 Power Circle ...............................................................................................................142 Creating Reports ...................................................................................................................143 Report Status ........................................................................................................................144 Firmware Files .................................................................................................................................145 Delete Firmware ....................................................................................................................145 Import Firmware ....................................................................................................................146 Comm Module Files ........................................................................................................................147 Import Comm Module Configuration Files ............................................................................149 Import PPP Key Files ............................................................................................................149 OpenWay Tools User Guide vi Proprietary and Confidential Contents RMA Files ........................................................................................................................................150 Generate RMA ......................................................................................................................150 Delete RMA Files ..................................................................................................................151 Move RMA File......................................................................................................................151 Activity Log ......................................................................................................................................152 Opening Activity Logs ...........................................................................................................153 Activity Details .......................................................................................................................153 Roll-Off Events ......................................................................................................................154 Export Activity Log ................................................................................................................154 Import Activity Log.................................................................................................................154 Filter Events ..........................................................................................................................155 Select Items to Display .........................................................................................................155 System Settings ..............................................................................................................................156 General Settings ...................................................................................................................156 C12.18 Security Settings ............................................................................................159 Utility Identification Settings ........................................................................................160 Add or Edit Identification Settings Group ....................................................................161 Field-Pro Customizable User Interface .................................................................................162 User Access Policy ...............................................................................................................163 Initial Setup of User Accounts ....................................................................................164 Chapter 4 Validation Tool Settings ......................................................................... 167 Log in to the Signed Authorization Server .......................................................................................167 Starting a Test .................................................................................................................................168 Test Settings .........................................................................................................................169 Program File ...............................................................................................................169 Results Directory ........................................................................................................169 Communications ...................................................................................................................170 Port .............................................................................................................................170 Probe ..........................................................................................................................170 Rate ............................................................................................................................171 System Settings in Shop Manager ..................................................................................................171 Test Selection .......................................................................................................................172 Device Status ..............................................................................................................172 Validate Program ........................................................................................................173 Show Normal Display .................................................................................................173 HAN Radio Test ..........................................................................................................174 Validate Security Keys ................................................................................................174 Disconnect/Connect ....................................................................................................175 Clear Billing .................................................................................................................175 Clear Activity Status ....................................................................................................175 Chapter 5 ZigBee Device Manager .......................................................................... 176 Starting ZigBee Manager ................................................................................................................176 Navigating the ZigBee Manager ...........................................................................................176 Using the Itron Button ...........................................................................................................177 Radios .............................................................................................................................................177 Reset Radio ..........................................................................................................................178 OpenWay Tools User Guide vii Proprietary and Confidential Contents Glossary ..................................................................................................................... 179 OpenWay Tools User Guide viii Proprietary and Confidential CHAPTER 1 Introduction to OpenWay® Tools OpenWay® Tools is a group of applications used to program, read, and diagnose Itron OpenWay CENTRON® meters. It consists of several major software tools that are explained in the following sections: OpenWay Field-Pro™ OpenWay Shop Manager ZigBee® Device Manager OpenWay CENTRON Validation Tool Using OpenWay Tools Help You can display a help topic for any window in OpenWay Tools by clicking the Help button on the window or by pressing F1. You can display help for the Field-Pro application by selecting Index from the Help menu on the menu bar. In the help window, use the Contents, Index, and Search tabs to find the information you need quickly and easily. Itron Secure Website The Itron Access website provides a convenient way to obtain software and product literature. If you have never logged into Itron Access, you must first set up your user account. Itron authorizes you to perform specific functions on the secure web site based on your login ID.Contact Itron Customer Support at (877) 487-6602 or [email protected] if you have questions. To locate files on Itron Access 1. Log into Itron Access (https://access.itron.com). If you do not have an account, click Create a New Account. 2. Click Support Services, then Product Downloads. 3. Click the drop down arrow in the Product drop down box to see your entitlements (the products associated with your customer account). 4. Select a product and wait for the page to refresh. 5. Scroll down to see all available software and documentation for the selected product. Note Not all software releases are appropriate for all utility companies. Before proceeding, read the release notes or contact Itron Customer Support. OpenWay Tools User Guide 1 Proprietary and Confidential CHAPTER 2 OpenWay Field-Pro OpenWay Field-Pro allows you to log into OpenWay meters and view and retrieve OpenWay meter data. It provides tools to directly communicate and program OpenWay electricity meters at the metering site or shop. Field-Pro is used to: Create OpenWay meter data files (EDL files). View meter data (includes displays, register values, demand reset values, and self read data). View meter status (includes configuration, activity, time of use, events and load profile data). Complete meter operations (manipulate registers, communication operations, HAN operations, pending tables, device resets, and device operations). Program meters (initialize the device, validate programs, reconfigure TOU, and load new firmware). OpenWay Field-Pro generates activity logs to identify the meters, dates, and times of each OpenWay FieldPro operation and the type of actions performed. Session Timeouts If the Session Timeout function has been enabled, all Field-Pro windows display the number of minutes and seconds remaining in the session (the display is in the bottom frame of the window). The timer begins again each time you navigate to a new window. If you remain in a single window it counts down to expiration, then logs out of the meter. To set up the Session Timeout function, go to Shop Manager > System Settings panel > General Settings tab > C12.18 Security Settings window. Meter Summary The Meter Summary window is the main window in OpenWay Field-Pro and displays basic information about the meter you are currently logged into. Field Description Meter ID The utility company's unique ID for the meter. This ID can be set in the meter at the time of manufacture (by arrangement when purchased) or you can set it manually using the Unit ID field in the Initialize Device window of Field-Pro. OpenWay Tools User Guide 2 Proprietary and Confidential OpenWay Field-Pro Field Description Serial Number A unique number assigned to the meter; it is the last section of the electronic serial number and is used as a device name in the system. Generally, this number is assigned by Itron and used for tracking purposes. Meter Type The common name of the meter such as "OpenWay CENTRON Advanced Poly" Comm Module MAC If the meter is connected to an RFLAN network, the last characters of the meter's MAC address display. These Address are also printed on a sticker on the face plate of the meter above the display. If the meter is connected to an RF Mesh (IPv6) network, The meter's physical address displays: the address of the endpoint which begins with the IPv6 address of the CGR (connected grid router) and ends with the last six digits of the device's MAC address. ZigBee (HAN) MAC The full MAC address of the meter; includes "000781" which identifies it as an Itron device. Address Hardware Version A value assigned to a meter platform and type that allows the meter to determine which firmware is appropriate. 2.000 HW 2.0 singlephase 2.050 HW 2.0 polyphase 3.000 HW 3.0 singlephase 3.050 HW 3.0 polyphase 3.060 HW 3.1 singlephase 3.080 HW 3.1 polyphase Register Firmware Version The version number of the firmware loaded on the meter which controls the meter register. Comm Module Firmware Version The version number of the firmware loaded on the meter which controls the communication module. ZigBee (HAN) Firmware Version The version number of the firmware loaded on the meter which controls the ZigBee HAN module. Comm Module IP Address This field appears only if you are logged into a meter with register firmware v5.0 or later and the meter is connected to the RF Mesh network. If the meter is synchronized with the network and a valid IP address exists, this field displays the short IP address. If the meter is not yet synchronized, a message displays "Meter is not synced to the network." If the meter has been configured to use the fatal error recovery feature, and if a recoverable fatal error is detected, a message appears at the bottom the Meter Summary window. For more information, see Fatal Error Recovery. Starting OpenWay Field-Pro OpenWay Field-Pro's function is to log onto an individual meter, get information from it, and perform modifications to it. Logging onto a meter is done either physically attached to the meter with an optical probe or at a distance using a ZigBee dongle. 1. From the Windows Start menu, select Programs > OpenWay Tools > OpenWay Field-Pro. OpenWay Tools User Guide 3 Proprietary and Confidential OpenWay Field-Pro 2. To logon via ZigBee, insert a ZigBee dongle in the USB drive of your PC, then go to the Options menu and verify that "Logon via ZigBee" is checked. To log on with an optical probe, go to the Options menu and verify that "Logon via ZigBee" is not checked. You also should confirm the Optical Probe Selection, Communications Port and the Maximum Baud Rate. For more information, see the Options Menu on page 6. The meter is configured to ask for either a Primary / Previous security code, or Signed Authorization. These options are set in Shop Manager, the System Settings section. The system includes these settings in the Replica file. For more information, see Override Security Code on page 9. 3. When logging on to a meter via ZigBee, a secondary logon window appears. Enter the Radio ID and channel or you can select from the list of all available networks. Once the meter is selected, click F1 Continue Logon. For more information, see ZigBee Logon on page 14. 4. The OpenWay Field-Pro Meter Summary window displays. 5. Use the keyboard's function keys or use the mouse to choose from the options displayed. The options you see and the F key associated with each option are fully customizable and are determined at your company. To make changes, use OpenWay Shop Manager, System Settings: OpenWay Field-Pro Customizable User Interface. 6. To exit the OpenWay Field-Pro system, press F9 or click Logoff or use the Escape key. General Navigation You can navigate in Field-Pro with function keys and/or mouse clicks. Some or all of the following buttons are available in the upper-right corner: Field Description OpenWay Tools User Guide 4 Proprietary and Confidential OpenWay Field-Pro Field Description Export to Excel. Use this icon to export the data on the current window to Microsoft Excel. Print. Use this icon to print the current window. Logoff. Use this icon to log off of a meter. Help. Use this icon to open the help system. Once logged onto the device, you can navigate to every function that the device supports (as long as it has been set up in the user interface using Shop Manager). If a function that you need is disabled, check the help topic for an explanation. On every window, F9 is reserved for navigating to the previous menu (or to log off if you are at the main menu). This allows for easy navigation through menus. There is also a quick logoff icon which allows you to log off from any window. On some windows, columns can be resized in case a description or value is too long to fit into the default column width provided. The "+" and "-" buttons on the window allow a user to expand or contract the shown values. File Menu The File menu contains options related to program files, as well as an option to exit from Field-Pro. Field Description Export Export the data to a Microsoft Excel Worksheet. Selecting this option displays a dialog which allows you to choose a file name and location. Print Preview See an image of the way the currently open window will print. Print Choose a printer and print preferences. Exit Log off the meter and close the Field-Pro application. View Menu The View Menu contains the following options: Field Description Font Size Choose small, medium, or large text. Communications Log View the Communications Log. Font Size This option allows you to change the size of the text between Small, Medium, and Large. To change the font size, go to View > Font Size and select the desired value. You may need to resize the Field-Pro window and scroll to see all data. OpenWay Tools User Guide 5 Proprietary and Confidential OpenWay Field-Pro Communications Log The Communications Log displays all raw data of the optical communications between the meter and OpenWay Field-Pro, and is helpful when trying to diagnose problems. It is a record of activity during the most recent Field-Pro session with the time expressed as minutes, seconds, and milliseconds from the beginning of the session. The amount and type of data depends on the options selected under Communications Logging. It is accessible only when you are not logged onto a meter. Each time you log onto a meter, the previous log is deleted and a new log is created. To access this window, start at the Logon window and select View > Communications Log. Options Menu The Options menu provides functions to select device-specific options for Field-Pro functions. Field Description Optical Probe Selection Select the default optical probe to be used for connecting to devices. Communications Port Select the default communications port for the optical probe. Maximum Baud Rate Select the maximum baud rate setting to use for the serial port. Communications Logging Logon via ZigBee Select the serial communications for debugging purposes. From the options below, select the level of logging. Disabled. No data is recorded. Any data existing in the Communications Log is not cleared. Log function summaries. Higher-level functions are recorded with no detail. Log all communications. Records all data detail if logged on optically. Log ZigBee details. Records all data detail if logged on via ZigBee. This option is enabled when there is a ZigBee dongle in the PCs USB port. To view the Communications Log, go to View > Communications Log when you are not logged on to a meter. OpenWay Tools User Guide 6 Proprietary and Confidential OpenWay Field-Pro Optical Probe Selection Users must select the Optical Probe Model to be used to connect to metering devices. Some optical probe cables are powered from the PC by turning on the voltage to pins on the PC’s serial port. The model that you select determines the voltage on the PC’s RS-232 serial port connector pins to the optical port cable. It also determines how RTS (Request-to-send) and DTR (Data Receive) are set for communications. If the model used at your location is not listed, try Generic 1 or Generic 2. The following table shows the data values and optical port head types for the different optical probe models. RTS Value DTR Value Optical Port Head Type US Microtel 300 Optical Probe Model 0 0 DIN US Microtel 500 0 0 ANSI US Microtel 600 0 0 ANSI GE SmartCoupler SC1 0 0 ANSI Generic 1 - Non-powered 0 0 Generic 2 - Powered 0 1 Schlumberger 0 1 ANSI Schlumberger France 0 1 DIN Schlumberger Spain 0 1 DIN For the Abacus Electrics A6Z cable, select the Generic 2 model. For the Abacus Electrics A7Z cable, select the Generic 1 model. 1. From the Field-Pro main menu, go to Options > Optical Probe Selection. 2. Select the appropriate model. Communications Port Field-Pro communicates with meters using an optical probe connected to a PC COM port. Before you can communicate with a meter, you must define for Field-Pro the PC COM ports (serial ports) that Field-Pro will use to communicate with metering devices. You normally configure ports when you install the Field-Pro software. After you have configured the ports, you do not need to change these resources unless you make changes to your PC’s ports or modems. The COM ports used by Field-Pro must be available for use and not dedicated for another application. If another device, such as a PDA (Personal Digital Assistant) has dedicated a COM port for its application, the COM port may appear to be available for use by Field-Pro, but errors may occur. If a PDA application is running on your PC, it may show up in the active programs area of the Windows Status Bar. Maximum Baud Rate This option allows the user to select the maximum baud rate for the ANSI devices. 1. From the Field-Pro main menu, go to Options > Maximum Baud Rate. 2. Select the appropriate rate. OpenWay Tools User Guide 7 Proprietary and Confidential OpenWay Field-Pro Communications Logging This option allows the user to change the level of output in the communications log. The Disabled option means that nothing is output to the log file. The Log Functions Summaries option writes a summary of what is being done; however, there is no hex protocol output. The Log All Communications option shows the entire function summary and is useful for debugging communication problems. The Log ZigBee details option shows the function summary if the user is logged in via ZigBee. 1. From the Field-Pro main menu, go to Options > Communications Logging. 2. Select one of the following: Disabled Log Function Summaries Log All Communications Log ZigBee Detail Logon via ZigBee If there is a ZigBee dongle in the USB drive of your PC when you start OpenWay Field-Pro, the Logon via ZigBee selection is enabled in the Options menu. Choose this option, then click F1–Logon to open the ZigBee Logon window. For more information, see ZigBee Logon on page 14. Help Menu This menu allows you to access the online help and to see the version of the software currently installed as well as copyright information. Field Description Index Launches the help system's default topic "OpenWay Field-Pro." Begin typing to search the index. About Displays the version of Field-Pro software and copyright information. Clicking the blue help button launches the help system open to the topic for the window you are currently in. Security Overview Enhanced Security includes local communication. This allows the utility to maintain the same level of security when communicating over the air or locally via the optical port or ZigBee. Based on customer preference, all OpenWay meters are configurable to use either C12.18 or Enhanced Security for local meter communications via the optical port or ZigBee. This configurable setting is part of the meter’s configuration as defined in the OpenWay Collection Engine. An option on the Security tab allows customers to choose the method for securing optical communications. Descriptions of each of the two options available are provided below. OpenWay Tools User Guide 8 Proprietary and Confidential OpenWay Field-Pro HAN Security Keys The OpenWay Tools software package always installs with the Marketing Default HAN Security Key. If another HAN key is needed, a separate install is provided by Itron. Separate instructions are provided to the end customer describing how to load the additional HAN key onto the computer so it can be used. Override Security Code When you are logging on to a meter, OpenWay Field-Pro tries the primary password, the previous password, and then NULL. If all three attempts fail, you are prompted for an override password. You can enter the password or cancel if you do not know the password. Once you click OK, then there is only one security attempt with the override password. Note If you continue to see this dialog, you may want to consider setting the Current Security Code in Shop Manager System Settings. Standard C12.18 Optical Security If standard C12.18 security is selected, the meter continues to allow access via the optical port using the meter passwords. When logging on to the meter via OpenWay Field-Pro, the password used in the replica file will be used to logon to the meter or the user will be prompted to enter the password. OpenWay Tools supports up to five levels of meter passwords: Level 4 – Full Access Level 3 – Limited Access Level 2 – Read Only + Access Level 1 – Read Only Access Level 0 – No Access OpenWay Tools User Guide 9 Proprietary and Confidential OpenWay Field-Pro Enhanced Optical Security If Enhanced Security is selected, the meter requires valid credentials prior to allowing local communications. Prior to use, these credentials must be obtained from the CE by OpenWay Field-Pro, via a web service command. The credential defines: Optical Password to use during communication Meter number(s) the credential is valid for; either the individual meter, or all meters Time period the credential is valid The figure below shows the exchange between OpenWay Field-Pro and the Collection Engine to obtain the credentials. OpenWay Signed Authorization for Meter Access The Signed Authorization security feature enhances the security posture of ANSI C12.18 meter access (optical). This method requires the user to have digitally signed credentials to gain C12.18 access to the meter optically or via ZigBee. These credentials have a limited duration set in hourly increments up to 90 days. A meter only requires Signed Authorization if this is enabled in the meter program. This feature is unrelated to "over the air" or "over the network" security; it is limited to local meter access. When configured, meter passwords are not required/used unless the feature is temporarily disabled, or if the meter’s program has changed (OpenWay configuration download with Signed Auth set to disabled). The OpenWay Field-Pro user requests these credentials over the network from the OpenWay Collection Engine. Note Use of this feature requires Itron’s OpenWay Enhanced Security. It cannot work with ANSI C12.22 "Standard Security." The credentials that are passed back have been digitally signed with the active Command Key. They indicate the user's "Optical ID," the level of access that is being provided, and the time period for which the credential is valid. This value defaults to 24 hours, but can be changed in the OpenWay Collection Engine user interface. The validity period time begins 10 minutes before current time on the Collection Engine server to ensure that a time difference in the meter or server does not prevent immediate access by the operator. This 10-minute difference may create some unusual results if the Collection Engine is set up to provide very short durations for the credentials. Itron recommends that the duration setup in the Collection Engine be no less than 30 minutes. Upon gaining access into the meter, the feature can be temporarily disabled to allow a meter technician to use a tool on the meter that does not support Signed Authorization. Maximum period is 45 minutes, but this can be refreshed. OpenWay Tools User Guide 10 Proprietary and Confidential OpenWay Field-Pro Signed Authorization method 1: HTTPS with Username and Password Also known as "Username over TLS," this method involves Public Key cryptography (PKI) in that RSA X.509 certificates are used for authenticating the server and to provide data encryption on the link. Authorization is accomplished by prompting the Field-Pro user for a username and password. These have been predefined in the Collection Engine for each user for requesting Optical Signed Authorizations. The protocol is similar to Secure-Socket Layer (SSL), but recent implementations are using Transport Layer Security (TLS). In order for a Field-Pro instance to support this feature, the Shop Manager application must first be configured for it and a Replica file must be created for the target Field-Pro host. This method requires User IDs and passwords to be defined for Field-Pro users in the Collection Engine. At the time the user is configured, the Collection Engine operator also selects the meter access level for the user (1 to 4). The credential validity period is also set in the Collection Engine user interface. Users can be defined as limited "Service Managers" which allows them restricted access to the Collection Engine for only one purpose: obtaining Optical Signed Authorization credentials. Service Manager groups do not have access to the Collection Engine user interface, with the exception of having the ability to change their password. Signed Authorization method 2: Active Directory Validation This method requires the use of an Active Directory. The active directory users must be uniquely defined in the OpenWay Collection Engine role-based security: one user name for each active directory entry. With this implementation, passwords are managed by the Active Directory and are not required in the Collection Engine. For each user defined, a meter access level must be assigned (1 to 4). OpenWay Tools User Guide 11 Proprietary and Confidential OpenWay Field-Pro Operational Scenario The feature is configured in the Collection Engine user interface (CEUI). Users with access privileges to request the credentials file are defined in the CEUI. OpenWay configuration files must be edited to support these WSDL/SOAP requests and this can include binding certificates to machine ports. For more information see the Collection Engine User Guide. Early in the deployment phase, or just prior to enabling the feature in the meter program, an administrator configures Shop Manager to support one method of Signed Authorization. The Shop Manager (role) creates Replica files and provides these for use with Field-Pro host application installations. This file enables the Field-Pro instance to be able to make SOAP requests over the enterprise network, into the Collection Engine, where the credentials file is dynamically setup and returned to the requester. The meter technician picks up a Field-Pro host, logs in, accesses the OpenWay network and opens the application. They click a button on the logon page to obtain a new Signed Authorization credential file. When returned, current credentials data is displayed on the Logon window (validity period, username, password level and optical ID). If Username over TLS is the selected secure method, they receive a prompt for username and password before the request goes to the Collection Engine. With an active valid credentials file in the runtime application, meter access is granted without need to enter passwords. Only meters with the utility’s unique Command Keys allow this credentials file to provide meter access. Just prior to the expiration of the current credentials, the meter technician can re-request the Signed Authorization credentials, or they may elect to wait until just before they must access the next meter, allowing credentials to expire. This is fine as long as the work has ended for the period. If the meter technician enters a service area where the feature is not enabled, the stored passwords continue to work for these meters. The meter program dictates the method and Field-Pro supports both, concurrently. Log into the Signed Authorization Server Enter the OpenWay Collection Engine Logon information if you have elected not to use your Windows Logon information to obtain a Signed Authorization Key. This User Name and Password also need to be setup in the OpenWay Collection Engine. This applies to both OpenWay Field-Pro and the OpenWay CENTRON Validation Tool. Collection Engine Settings Once the utility decides the exchange methodology, the Collection Engine must be configured to define which of the two methods are to be used. In addition, when creating the User IDs, the utility must define which of the optical passwords to use when communicating via OpenWay Field-Pro. This optical password information is passed to the requesting computer as a part of the credential. OpenWay Tools User Guide 12 Proprietary and Confidential OpenWay Field-Pro OpenWay Tools Settings After the Collection Engine has been properly configured, the OpenWay Tools Administrator configures OpenWay Field-Pro using OpenWay Shop Manager. In Shop Manager, if Enhanced Security is required, the Enhanced Security option being used is selected and the Authorization Server for that desired methodology is entered. These values are used in the replica file and loaded upon execution. This setting must match the setting configured in the Collection Engine or credential exchange fails. Each credential request generated by OpenWay Field-Pro includes a validity duration of 24 hours. This allows the certificate to be used for up to 24 hours. If the default duration in the Collection Engine is less than 24 hours, the default duration is used. Enhanced Security Business Process Once implemented, each utility should define the business process around loading each computer with credentials as needed. Below is a general outline of the process once Enhanced Security over Optical is enabled. 1. Connect a laptop to the utility VPN. This can be accomplished by hard connection locally at the utility, or wireless outside of the utility. 2. Run the OpenWay Field-Pro Application and request credentials. 3. If Windows login is not used, enter the Collection Engine's User ID and Password. If Windows login is used, skip to Step 4. 4. Once the credentials are loaded, disconnect from the VPN. 5. Resume normal OpenWay Field-Pro operations. Security Procedure for Return Material Authorization (RMA) Meters being returned on RMA must include valid credentials to allow Itron to access the meter for analysis. OpenWay Tools allows the creation of these credentials. The web service call used to request the credentials for RMAs differs from the web service call used for requesting credentials for OpenWay Tools. The valid duration of the RMA credentials is for a period of up to 90 days (or the maximum period as defined in the Collection Engine). These credentials are valid for Itron internal software only and are not used by OpenWay Field-Pro. RMA credentials must be generated individually by meter serial number. Only the RMA credentials have a duration longer than 24 hours; RMA credentials can only be generated by individual meter serial number. OpenWay Tools User Guide 13 Proprietary and Confidential OpenWay Field-Pro ZigBee Logon Several steps are required before ZigBee logon can work. For more information, see ZigBee Logon Setup. If there is a ZigBee dongle in the USB drive of your laptop when you start OpenWay Field-Pro, the Logon via ZigBee selection is enabled in the Options menu. Choose this option, then click F1–Logon to open the ZigBee Logon window. The window displays a list of all the networks that can be heard and the channels that the networks are using to communicate. This list is constantly updating. Each network corresponds to an Itron ZigBee coordinator, limiting the list to only OpenWay electric meters. The Radio ID (MAC Address) is located on the meter's face plate above the meter display. When you select a meter, the Radio ID and Channel text boxes automatically display the selected data. Alternatively, you can type in both the channel and the radio ID (you only need to type the right-most nonzero part of the radio ID). "000781" is common to all Itron meters and is provided by the software. Clicking the Refresh button clears the list of networks and allows OpenWay Field-Pro to rebuild the list. Depending on the density of radios in the area, several scans may be needed to find the meter in question. Continue Logon tells OpenWay Field-Pro to attempt to get a radio (Integration Associates dongle, Telegesis dongle, or Itron Belt Clip Radio) to use to log on to the meter and to pass the radio ID and channel of the selected meter to that radio. Once logon is complete, the main OpenWay Field-Pro window opens. If you are using an Integration Associates dongle, you must use the Enable HAN Joining window to temporarily turn on the HAN Joining Flag. OpenWay Tools User Guide 14 Proprietary and Confidential OpenWay Field-Pro ZigBee Logon Setup Before logging onto a meter via ZigBee, the following conditions must be set up in the meter. 1. Log onto the meter optically with Field-Pro. Navigate to the HAN Module Configuration window (on page 19). Check for the following: ANSI C12.18 over ZigBee Enabled = Yes (You can change this value to Yes with the Reconfigure C12.18 Over ZigBee function.) ZigBee Enabled = Yes (You can change this value to Yes with the Form Network function.) ZigBee Private Profile Enabled = Yes (To change this value to Yes, you must create a new configuration file in the OpenWay Collection Engine and re-initialize the meter.) 2. For Integration Associates ZigBee dongles only, check for the following (also on the HAN Module Configuration window): HAN Joining = Enabled (You can change this value with the Enable HAN Joining function.) 3. Navigate to the Validate HAN Keys window and click F1–Validate. If the validation fails, contact Itron Customer Support to get a supplemental install that overwrites the default network key with a customer specific network key. If Options > Logon via ZigBee is disabled, the problem may be with the ZigBee dongle. Make sure the dongle is fully engaged in the USB port. Make sure the correct drivers are installed for the dongle. Canadian Meter Overview All electric smart meters that are deployed in the Canadian market are sealed in accordance with Measurement Canada's requirements of the Electricity and Gas Inspection Act and Regulations. Measurement Canada requires two types of seal on Canadian smart meters: One is the physical seal which prevents physical tampering to the interior, adjustments, or controls of a meter. The other is the software seal which prevents reprogramming, resetting, or modifying billing registers. OpenWay Tools User Guide 15 Proprietary and Confidential OpenWay Field-Pro Only demand quantities can be reset on a physically sealed meter. Once a Canadian meter is sealed, you cannot perform the following tasks: Set Energy Configure Demand (even if identical to current) Configure Energy (even if identical to current) Configure Load Profile (even if identical to current) Clear Billing Registers Clear Base Values Enter/Exit Test Mode Clear Self Read Clear Event Log Clear History Log Clear Load Profile Canadian sealed meters load the register with base values at every power up. (U.S. meters load the register with the energies out of EPF.) This is to ensure the register matches the base. OpenWay Tools User Guide 16 Proprietary and Confidential OpenWay Field-Pro Gas Meter Operations The OpenWay CENTRON meter can communicate with other devices (in this case a gas module), store data from it, and store configuration commands to send to it. The HAN Client Configuration Table limits the number of commands that can be stored per client to three. Therefore, when a request is received to add another command to the table, a check is made on the number of commands already present. If there are already three commands for the specified client, a message is displayed stating that no more commands may be added and the command is not to be written to the table. Gas Meter Readings The OpenWay CENTRON meter can have up to 10 gas modules connected to it through ZigBee. These gas modules may be configured to record hourly or daily readings. The readings can be requested using Itron Private Profile or Smart Energy Profile commands that are passed down to the gas modules through the meter. The daily or hourly reading data for each connected gas module is displayed in this window. The daily reading data is displayed in a Command Response node within the meter's node. When there are multiple responses to a command, responses are numbered 1, 2, etc. in the Description column. The Value column displays the text of the command or the meter's response to the command. The time of each reading is displayed in Greenwich Mean Time. OpenWay Tools User Guide 17 Proprietary and Confidential OpenWay Field-Pro Gas Meter Queued Commands The Gas Meter Queued Commands window shows any commands that have been queued in the OpenWay electric meter. These commands are sent to the gas module when it next wakes up. The OpenWay meter can store commands for up to four gas clients. Therefore, this window displays data in up to four data sets. Set Data Delivery Configuration This command configures when the gas meter wakes up and sends its meter data to the electric meter when the frequency of the readings needs to be modified. Set Collection Configuration The Set Collection command configures how the gas meter is to collect its meter data. You select the hour at which the daily freeze time reads are captured and determine whether the consumption readings are current, hourly interval data, or daily interval data. Only the current consumption reading is supported in the OpenWay CENTRON meter. After the set collection configuration command is processed, the command result is sent back to the OpenWay CENTRON meter and is available in the Gas Meter Readings window. OpenWay Tools User Guide 18 Proprietary and Confidential OpenWay Field-Pro HAN Operations A Home Area Network (HAN) is a residence or commercial-based local area network providing communication between a Smart meter and one or more digital devices, for the purpose of observing, controlling, or modifying electrical usage. The OpenWay HAN implementation allows utilities to collect data from, communicate with and control various energy-using appliances throughout the home such as air conditioners and hot water heaters. It also provides two-way communications with the utility. HAN Module Configuration This window displays current details about the HAN Module. Field Description Module Version The version of the ZigBee stack code. HW 2.0 meters – the ZigBee stack code is contained in the HAN firmware. (The HAN firmware and the register firmware are separate from each other.) HW 3.x meters – the ZigBee stack code and HAN firmware are contained in the register firmware. Radio ID (MAC Address) A unique number assigned to a network device by the manufacturer to identify the device’s Internet Protocol (IP) network adapter. A MAC address is 48 bits long and is usually represented by a 16-digit hexadecimal number. The first few digits of a MAC address typically identify the manufacturer. The remaining digits uniquely identify the device’s specific interface. The last 10 digits are displayed below a bar code on the face plate of the OpenWay CENTRON meter. Channel Number Meters automatically select from among four channels, 11, 15, 20, or 25. The purpose is to minimize cross-talk between the HAN and other devices in the home that communicate in the same bandwidth (2.4 GHz). Once a HAN device is provisioned to the meter, it scans till it finds the channel that the meter has selected. The meter and all the HAN devices remain at that channel. Note If 255 displays, it means that HAN has been disabled. PAN ID The meter’s ZigBee Personal Area Network (PAN) ID connects the meter with the HAN devices it is joined with. It is a 16-bit value (expressed as four hexadecimal characters), and is generated by the meter: it creates a value (HW 2.0 tries to match the last four digits of the ZigBee MAC Address, HW 3.x uses a random number generator), then "listens" to make sure no other nearby meters have the same PAN ID. The PAN ID can change if the meter's ZigBee network is restarted. HAN Multiplier The value shown is the (HAN Multiplier * 1000) / HAN Divisor which matches the value set in the Set HAN Multiplier window (on page 27). HAN Joining To change the setting, use the Enable HAN Joining window. ANSI C12.18 Over ZigBee Enabled Enabled. The meter can join with a new HAN device being installed at the premises. Disabled. New HAN devices cannot join the meter. To change the parameter, use the Reconfigure C12.18 Over ZigBee window. Yes. The meter is configured to allow Field-Pro users to log in via ZigBee. No. Field-Pro users can only log into this meter optically. OpenWay Tools User Guide 19 Proprietary and Confidential OpenWay Field-Pro Field ZigBee Private Profile Enabled ZigBee Enabled Quiet Mode Active HAN State Startup Option Description Yes. The meter is configured to disable communication with all IPP (Smart Energy) devices. No. The meter is configured to communicate with all its HAN devices. All OpenWay meters are equipped with ZigBee radios, but some OpenWay customers have not yet implemented HAN programs. Those customers configure the meters to disable the ZigBee radio. Yes. The meter is configured to keep the ZigBee radio on. No. The meter is configured to turn the ZigBee radio off. The ZigBee radio automatically goes into and out of Quiet Mode depending on whether HAN devices are provisioned to the meter. Yes. The meter has no HAN devices in the HAN Registration Table, so the meter is in Quiet Mode. For more information, see below. No. The HAN Registration Table has one or more HAN devices, so the ZigBee radio is performing routine communication tasks with those devices. This field displays the current operating status of the HAN. Running. The ZigBee stack and radio are functioning. Halted. The ZigBee stack and radio have been shut down due to reset limiting. Use the Clear HAN Halt Condition function to restart the HAN. Indicates the method by which the HAN Module started. Coordinator Only. The HAN Module is in its normal operation mode. Router/Coordinator. This is a special mode which is not normally used. Router Only. This is a special mode which is not normally used. HardCoded Form. The HAN Module is configured to support factory test mode. HAN Disabled. The meter is configured to keep the HAN Module off. ZigBee Output Power The ZigBee radio's power level ranges from negative 30 to positive 3 (dBm). Level Quiet Mode When the ZigBee radio is enabled and the meter has no HAN devices provisioned to it, the radio automatically goes into Quiet Mode. In this operational mode it does not perform any of the routine messaging that a meter normally does with its HAN devices. The ZigBee radio continues to monitor beacon requests so that if a gas module attempts to join, the meter can respond to it. If the meter's configuration has a RIB schedule, the meter collects data so that when a HAN device is joined to the meter, historical data is available. As soon as a HAN device is provisioned to the meter, the ZigBee radio automatically comes out of Quiet Mode and begins normal communications such as the link status messages that are sent every 15 seconds. The HAN Registration Table contains the list of HAN devices joined to the meter. To see its contents, use the OpenWay Field-Pro HAN Client Information window. OpenWay Tools User Guide 20 Proprietary and Confidential OpenWay Field-Pro HAN Event Overview HAN Events are communications between the utility company, the meter, and in-home HAN devices. These messages are for the purpose of controlling load to make sure that demand does not exceed what the utility company can generate. Examples of in-home HAN devices could be the thermostat, refrigerator, dryer, gas meter, and the in-home display that allows consumers to see and control energy usage. Use Field-Pro to see recent HAN events when you are logged into the meter, or create a data file and use Shop Manager's Data File Viewer. HAN Event Log Summary This window displays the total number of each type of HAN event stored in the meter, both upstream (from the HAN device to the meter) and downstream (from the meter to the HAN device). OpenWay Tools User Guide 21 Proprietary and Confidential OpenWay Field-Pro Supported HAN Upstream Events Device Added. The meter logs this event when a new device is provisioned to the meter. This event only happen when a new device is added. Device Dropped. The meter logs this event when an existing device is dropped from the meter. Device EUG Changed. This event is logged when a UEG (Utility Enrollment Group) change for a device is requested by the Collection Engine, and that device has successfully confirmed that its UEG was changed accordingly. Device Joined. This event is logged when a device successfully conducts CBKE and is regularly communicating with the meter. DRLC Delivery Failed. This event is logged if the head-end is unable to deliver a DRLC event to a HAN device. The event includes the MAC address of the individual device that did not respond to the DRLC event. HAN Communication has Exceeded Defined Threshold. The meter expects to hear from each of the HAN devices at regular intervals. When this interval is exceeded, an event is logged. This event is logged after one day for powered devices and three days for sleepy devices. The event is only logged once until communications are reestablished. Once the meter hears from the device again it is allowed to log this event again the next time the conditions are met. Load Control Opt Out. Many enrollment programs give consumers flexibility to choose not to participate in a load control event. Each time the consumer opts out, an event is logged upstream to the meter so that the utility company can track the number of times it happens. This event is logged for each HAN device that opts out of a DRLC event. The meter could have up to one opt-out event for each HAN device that supports DRLC. Load Control Status. The meter logs one event each time a HAN Device indicates that a Load Control Status has been triggered on the device. Since this event covers several conditions there could be several of these per DRLC event per HAN device, depending how HAN events are configured at your utility. Message Confirmation. The meter logs one event each time it receives a confirmation message from a device. The meter could receive several confirmations for every message sent, since there could be multiple devices in the home that display and confirm messages. Message Delivery Failed. The meter logs this event if the head-end is unable to deliver a text message to a HAN device. The event includes the MAC address of the specific device that did not respond to the text message. Ping Event. The meter logs this event to indicate that a device was pinged. The argument data indicates the result of the ping operation. One event is logged per device pinged. Price Acknowledgment. The meter logs one event each time it receives a price acknowledgment from a HAN device. For every price that is published to the meter, several confirmations could be logged depending on how many devices are present that support price acknowledgment. OpenWay Tools User Guide 22 Proprietary and Confidential OpenWay Field-Pro Price Delivery Failed. The meter logs this event if the head-end is unable to deliver a new price to a HAN device. The event includes the MAC address of the individual device that did not respond to the publishing of data by the head-end. State Changed. The meter logs this event when the state of a HAN device changes. These state changes usually occur during the joining process. Once the devices are successfully joined, this event rarely occurs. Submetering Bubble-up Data Missing. This event is logged when the meter notices that part of the interval data that the submetering device (gas module) sends at the bubble-up is missing. This event is logged only if the submetering device is using a collection configuration which includes interval data (daily or hourly). Supported HAN Downstream Events Diagnostic System Events. This is one event that has several associated sub-events that provide helpful information about the HAN system. Channel Change. This event is logged whenever the network is restarted and the channel changes. The Argument Data reports both current and previous channels. PAN ID Change. This event is logged whenever the network is restarted and the Personal Area Network (PAN) identifier changes. The Argument Data reports both current and previous PAN IDs. ZigBee halted due to Reset Limiting. This event is logged if the Home Area Network (HAN) ever experiences eight resets in a four hour period. All HAN operations cease. For more information, see ZigBee Stack Reset Limiting. Config Change. This event is logged whenever any of the HAN configuration values is updated. The Argument Data reports the updated value. Gas module told to leave. This event is logged whenever a gas module is commanded to leave the network. The gas module is identified in the Argument Data by the last four bytes of its EUI64. Management Leave Requested. This event is logged whenever the meter receives an inbound message from a device commanding it to leave the network. Meter has been cold started. This event is logged whenever the meter is cold started. DRLC Data Published. The meter logs this event when the head-end system publishes a new DRLC event to the meter and the meter publishes the DRLC list out to the appropriate HAN Devices. This event is logged even if there are no HAN devices connected to indicate that the DRLC event was received. Existing DRLC Event Dropped. The meter logs this event to indicate that the DRLC queue was full when a new DRLC event was received and it was one of the existing DRLC events that was dropped. This means that the new event occurred before at least one of the already queued events. Message Published. The meter logs this event when it receives a new text message from the utility and publishes the message out to the appropriate HAN devices. This event is logged even if there are no HAN devices connected to indicate that the message was received. Meter Network Changed. The meter logs this event when something changes about the meter's HAN network. This would occur because of a decommission, the stopping of the stack (happens with Cert Updates) or if the network is restarted. OpenWay Tools User Guide 23 Proprietary and Confidential OpenWay Field-Pro New DRLC Event Dropped. The meter logs this event to indicate that the DRLC queue was full when a new DRLC event was received and it was the new DRLC event that was not added to the queue. Price Tier Changed. The meter logs this event when it receives new pricing data from the head-end system. Pricing Data Published. The meter logs this event when the head-end system publishes a new price to the meter and the meter publishes the full price list out to the appropriate HAN Devices. This event is logged even if there are no HAN devices connected to indicate that the price was received. Security Profile Update Notification. The meter logs this event when it receives a command that would require the meter to change the security profile of a device. The meter is not permitted to make security profile changes without a decommission/re-commission event so the Collection Engine must be notified of the meter’s rejection of the command. HAN Event List Use the two tabs of this window to see detailed information about the HAN Events stored in the meter's memory. Upstream Events tab HAN upstream events are communications from a home's HAN devices to the meter. Field Description Time The date and local time on the meter when the event occurred. Event The supported events. For more information, see HAN Event Log Summary. User ID Reserved for future use. HAN Event ID An ID number that uniquely identifies this event at this meter at this date and time. MAC Address Identifies the HAN device that sent the event to the meter, such as the thermostat, dryer, or pool pump. Argument Data Additional information about the event. Downstream Events tab HAN downstream events are communications from the meter to HAN devices in the home. Field Description Time The date and local time on the meter when the event occurred. Event The supported events. For more information, see HAN Event Log Summary. User ID Reserved for future use. HAN Event ID An ID number that uniquely identifies this event at this meter on this date and time. Argument Data Additional information about the event. OpenWay Tools User Guide 24 Proprietary and Confidential OpenWay Field-Pro HAN DRLC Messages DRLC (Demand Response Load Control) messages are sent from the head-end system at the utility company through the meter to in-home HAN devices. The in-home device responds to the message by turning appliances down or off, according to the program in which the consumer is enrolled. DRLC messages state the start time and duration of the event so that in-home devices can return the appliances to their normal operations afterward. Use this window to see a log of DRLC Messages the meter has received. Drop Node This option decommissions a single node in a Home Area Network (HAN). The decommission takes effect very quickly and can be verified by checking the HAN Module Configuration window to determine that the node is no longer on the network. This option is used if one of the gas modules had to be changed out. By dropping the node, the OpenWay meter stops listening to that node and the gas module must then try to rejoin the network. Without the Drop Node procedure, it could take up to three days for the gas module to join the network. This window is disabled if the ZigBee radio has shut off due to reset limiting. For more information, see ZigBee Stack Reset Limiting. HAN Client Information The HAN Client Information window shows network statistics about communication between the meter and directly connected, short range devices (over ZigBee) such as in-home displays. The meter can support up to ten HAN devices; this window shows the following for each device connected. Field Description Device ID The MAC Address of the HAN device. Status Includes the following: not registered, registration failed, registration successful, or invalid certificate. Status Changed The date the status was last changed. Last Message Signal Strength The signal strength of the last message received and the average signal strength of all messages from the device. The color of the indicator changes based on the following values: Average Message Signal Strength Green: -46 dB and up Yellow: -64 dB to -45 dB Orange: -81 dB to -63 dB Red: -82 dB and below Messages Sent The number of messages sent to the device. Messages Received The number of messages received from the device. Number of Send Failures The number of send message failures to the device. OpenWay Tools User Guide 25 Proprietary and Confidential OpenWay Field-Pro Update HAN Security Keys Use this procedure if you need to change the HAN Security Keys in the meter. At the time your utility company first became an OpenWay customer, Itron generated Global Link Key and Network Key values specific to your utility. Itron inserts the two values into all devices manufactured for your company. When you place orders for additional devices, you must enter the two values in the Meter Spec Form under the heading "ZigBee Encryption." The two values must also reside in the registry files on all PCs that are used to log into meters with Field-Pro. For each PC used to log into meters with Field-Pro, install the HAN Security Keys using the file provided by Itron. Then use the Updated HAN Security Keys window to insert the new values into the meters. Encryption is used to prevent this connection from being a security risk. This window is disabled if the Link Key in your PC's registry is empty or is the PC's default value. This window is disabled if the ZigBee radio has shut off due to reset limiting. For more information, see ZigBee Stack Reset Limiting. OpenWay Tools User Guide 26 Proprietary and Confidential OpenWay Field-Pro Enable HAN Joining HAN joining allows ZigBee devices to connect to OpenWay meters. This feature is handled at two different levels in the OpenWay system. The Collection Engine allows you to enable and disable HAN joining for any period of time for any or all meters in the network. For security reasons, most utility companies choose to keep HAN joining disabled network-wide. Field-Pro allows you to temporarily enable joining for a single meter when network joining is disabled. Use the Enable HAN Joining window when you are installing ZigBee devices at a premises. Set a time period of up to 60 minutes to allow the devices and the meter time to recognize each other and join. When the time period expires, HAN joining is disabled but the devices and the meter remain connected and new devices cannot join. If there is a power outage, the meter and the device automatically reconnect upon resumption of power. The way that the meter permits connection via dongle varies by maker. Itron part number K514148-001 (Integration Associates dongle): HAN joining must be enabled either optically or with the Collection Engine before this dongle can join the meter's network. Itron part number K514148-002 (Telegesis dongle) and Itron part number AMI-0100201 (Itron Belt Clip Radio): The "secure rejoin" function allows these devices to join the meter's network without HAN joining being enabled first. This window is disabled if the ZigBee radio has shut off due to reset limiting. For more information, see ZigBee Stack Reset Limiting. Set HAN Multiplier The value set in this window is used to derive values for the Multiplier and Divisor, which are ZigBee/HAN Simple Metering Cluster attributes used by the Register board’s ZigBee/HAN code. The attributes are queried by the ZigBee/HAN devices allowing them to show the demand and energy usage values correctly on their displays. For example, if the value is set to 1.0, it translates to the values 1 and 1000 in the meter’s ZigBee/HAN code and it tells the meter to send all demand and energy values to the ZigBee/HAN devices in kilos (kW, kWh). This window is disabled if the ZigBee radio has shut off due to reset limiting. For more information, see ZigBee Stack Reset Limiting. OpenWay Tools User Guide 27 Proprietary and Confidential OpenWay Field-Pro HAN Pricing Data This window displays the price of electricity per tier as sent to the meter over the OpenWay network by the Collection Engine. The meter sends the information to the in-home display which shows consumers the electricity rates they are paying, allowing them to make smarter choices in their energy use. Each Price contains the following information: Provider ID. A unique identifier for the commodity provider Rate Label. A label containing commodity provider specific information regarding the billing rate. Price Tier. The tier from the list of tiers given that corresponds to this price. Register Tier. The TOU Rate that corresponds to this price. Price Signal Start Time. The time that the price becomes valid. Price Duration. The amount of time after the start time that the price is valid. Price. The price of the commodity measured in a unit of currency per a unit of measure when the commodity is delivered to the premises. Generation Price. The price of the commodity measured in a unit of currency per a unit of measure when the commodity is received from the premises. Each Tier contains the following information: Tier ID. The value of the tier; values range from 1 to 6 with greater values indicating a greater price. Tier Label. A label describing the tier assigned by the commodity provider. Validate HAN Keys Use this function to compare the Network Key and Global Link Key in the meter with the same values in your PC's registry. ZigBee Logon does not work unless both of these keys pass validation. OpenWay Tools User Guide 28 Proprietary and Confidential OpenWay Field-Pro Click F1 – Validate to perform this procedure. For additional help with Network and Global Link Keys, contact Itron Customer Support. This window is disabled if the ZigBee radio has shut off due to reset limiting. For more information, see ZigBee Stack Reset Limiting. Add HAN Device Use this window to connect up to ten HAN devices to the meter. For security, Itron meters are manufactured with the HAN Joining Flag turned off. In order to add HAN devices you must use the Enable HAN Joining window to temporarily turn the flag on. OpenWay Tools User Guide 29 Proprietary and Confidential OpenWay Field-Pro Field Description Registered HAN Devices Lists the MAC addresses of HAN devices that have already been provisioned to the meter. Select HAN Key Type Choose Install Code. Install Code Locate this code on the label of the HAN device. The meter and the device use this code to validate and secure communications between the device, the meter, and the network. The code is created by the device manufacturer. Enter only letters and numbers; do not enter extra characters (such as colons) that might appear in the string. Not case sensitive. Once you click F1 – Add HAN Device this number displays in the Registered HAN Devices field. Device EUI The HAN device's MAC address. Locate this code on the label of the HAN device. This window is disabled if the ZigBee radio has shut off due to reset limiting. For more information, see ZigBee Stack Reset Limiting. OpenWay Tools User Guide 30 Proprietary and Confidential OpenWay Field-Pro Reconfigure C12.18 Over ZigBee This parameter controls whether or not the meter allows Field-Pro to log in via ZigBee. This window allows you to set this parameter to Enabled or Disabled without having to reconfigure the meter. Once disabled, Field-Pro cannot talk to the meter by ZigBee, only by optical probe. Other ZigBee communications, such as in-home HAN devices, are not affected. In order to use this feature, your User Access Policy must give you permission to reconfigure meters. Field-Pro forces you to log off the meter after you enable or disable the parameter. To see a complete list of configuration parameters for the meter you are logged into, see Device Configuration on page 43. This window is disabled if the ZigBee radio has shut off due to reset limiting. For more information, see ZigBee Stack Reset Limiting. HAN Move Out Use this function when a customer moves out of a residence. It decommissions all HAN devices and locks access to all load profile data of the previous resident. In order to access this function, the User Access Policy must be enabled that grants HAN Operations to your User Group. This window is disabled if the ZigBee radio has shut off due to reset limiting. For more information, see ZigBee Stack Reset Limiting. Disable HAN Pricing This feature allows utilities to offer flexibility to their customers in the type of pricing model they are enrolled in. Use this function to disable RIB pricing and return to regular scheduled pricing. Active RIB Schedule This window shows the customer's current consumption and where that puts them within the RIB schedule. It also shows the start time and duration of the billing period and block period, along with the prices and thresholds of all the blocks defined for the current block period. Current RIB Data This window summarizes the RIB data that will be sent to a HAN device. This feature is enabled whenever the meter is configured to use block pricing even if no HAN devices are actively registered with the meter. OpenWay Tools User Guide 31 Proprietary and Confidential OpenWay Field-Pro Clear HAN Halt Condition This window allows you to restart the ZigBee stack and radio if they have been shut down due to reset limiting. For more information see ZigBee Stack Reset Limiting. When the ZigBee stack is shut down, the HAN State field in the HAN Module Configuration window displays "Halted." In addition, most of the Field-Pro windows that provide HAN functionality are disabled. If you clear the HAN halt condition and the ZigBee radio immediately turns off again, the HAN code in the meter is experiencing a condition from which it is unable to recover. Contact Itron Customer Support. ZigBee Stack Reset Limiting Reset limiting is a feature of hardware 3.x meters that protects the meter from premature aging due to excessive writes to flash memory. Resetting The ZigBee stack is code (provided by a third-party vendor) that manages ZigBee radio functionality. Itron incorporates the code into the HAN firmware (HW 2.0) or register firmware (HW 3.x) for OpenWay CENTRON meters. The ZigBee stack can lock up for various reasons; the meter resets the stack allowing ZigBee message traffic to continue. Reset Limiting Each time the ZigBee stack is reset, there is a write to meter flash memory. Flash memory has a limited number of writes, thus an excessive number of writes due to the ZigBee stack resetting would likely cause the meter to prematurely age. To preserve flash memory the reset limiting feature turns off the ZigBee radio if the meter experiences eight or more ZigBee stack resets in a four hour period. The meter continues all other metering functions without interruption. OpenWay Tools User Guide 32 Proprietary and Confidential OpenWay Field-Pro The meter logs a Diagnostic System Event with the argument data "ZigBee Halted Due To Reset Limiting." This event appears on the HAN Event List window on the Downstream Events tab. The HAN Module Configuration window displays "Halted" in the HAN State field. Most HAN event logging ceases and the following Field-Pro windows are disabled: Add HAN Device Drop Node Enable HAN Joining Update HAN Security Keys Set HAN Multiplier Validate HAN Keys Reconfigure C12.18 Over ZigBee HAN Move Out Reform Network Immediately Reform Network after Delay Form Network Halt Network To restart the ZigBee radio Navigate to the Clear HAN Halt Condition window and click F1 to restart the radio. If the ZigBee radio immediately turns off again, the HAN code in the meter is experiencing a condition from which it is unable to recover. Contact Itron Customer Support. OpenWay M2 Gateway meter The Landis+Gyr Focus AX singlephase meter can operate on the OpenWay network when equipped with the Itron M2 Gateway communications module. This module shares some hardware features and software/firmware functionality with the CENTRON HW 3.0 register, including ZigBee HAN functionality. The system behavior and correction described above apply to the M2 Gateway meter. OpenWay Tools User Guide 33 Proprietary and Confidential OpenWay Field-Pro Decommission Options Use the four Decommission features to manage the meter's HAN network. Reform Network Immediately Reform Network Immediately corresponds to the Decommission and Commission manufacturer’s procedure. Reform Network after Delay calls the Decommission and Halt procedure. Form Network and Halt Network correspond to the Enable HAN and Disable HAN procedures. Each of these options display a confirmation message before executing the procedure. This window is disabled if the ZigBee radio has shut off due to reset limiting. For more information, see ZigBee Stack Reset Limiting. Reform Network After Delay The Decommission process applies to the Home Area Network (HAN). It shuts down the ZigBee communications either entirely or to a specific node, depending on the selection. A Decommission brings down the HAN network and reforms the network after a delay. This gives you time after the meter repair is complete to power down the meter while the network is decommissioned. There are several situations when you might need to take down a HAN. For example, if an OpenWay CENTRON meter has been taken to the meter shop for repairs, the meter must reform its HAN network when it is returned to the field. When the meter is returned to the field and powered up, it goes through the steps to reform the network. Among the things it needs to do is to check for a conflict with the Personal Area Network (PAN) ID. The PAN ID is created by the meter and connects it with the HAN devices it is joined with. This cannot be completed in the meter shop. After the network is initialized, the meter is ready for the gas modules to join its network. The decommission process should take at most a few seconds to occur, and the network reforms within a minute. This window is disabled if the ZigBee radio has shut off due to reset limiting. For more information, see ZigBee Stack Reset Limiting. OpenWay Tools User Guide 34 Proprietary and Confidential OpenWay Field-Pro Form Network This function turns on the meter's ZigBee radio causing the meter to form a HAN network. To do this, the function reconfigures the meter with the parameter ZigBee Enabled = Yes. All other configuration items remain the same. The meter creates a HAN network by selecting a channel number and generating a PAN ID. HAN devices in the home that are provisioned to the meter then join the network. Nearby gas modules may also join the network. To stop the HAN network, use the function Halt Network. For more information about channels, PAN IDs, and other HAN parameters, see HAN Module Configuration (on page 19). This window is disabled if the ZigBee radio has shut off due to reset limiting. For more information, see ZigBee Stack Reset Limiting. Halt Network This function turns off the meter's ZigBee radio to stop the meter's HAN network. To do this, the function reconfigures the meter with the parameter ZigBee Enabled = No. All other configuration items remain the same. With the network halted, the meter does not communicate with the HAN devices in the home or any gas modules that are joined with the meter (the modules automatically search for another meter to join). The function also prevents Field-Pro users from logging into the meter via ZigBee. To start the HAN network again, use the function Form Network. When the network forms, the meter creates a new PAN ID. Reasons for using this function include the following purposes. The Field-Pro user is determining whether ZigBee communications are causing interference. The home owner has no HAN devices. The home owner is concerned about smart meter functionality and has chosen to Opt Out on page 90. The utility company has not yet implemented a HAN program in this area. This window is disabled if the ZigBee radio has shut off due to reset limiting. For more information, see ZigBee Stack Reset Limiting. OpenWay Tools User Guide 35 Proprietary and Confidential OpenWay Field-Pro Meter Data Use the functions in this group to retrieve data that exists in the meter. All of the windows are Read-Only: none of them allow any data to be modified or reset. Create Data File Use this window to create an EDL file (OpenWay's meter data file). When you click F1 to select "Create File," Field-Pro displays a confirmation message showing the EDL file name. Click F1 again to create the file. The data file automatically contains configuration and register data. Optionally you can include the following additional information. Select any combination of check boxes to include more data. Note that the more data that is included, the longer it takes to create the file. History and Event Log Data LAN and HAN Log Data LAN and HAN Network Data Load Profile Data Voltage Monitoring Data Instrumentation Profile Data (available only on Hardware 3.0 and 3.1 meters) Field-Pro saves the data file to the location specified in Shop Manager. To change this location, go to Shop Manager > OpenWay Data Files panel, then click Change Directory. Your selection appears at the top of the window in the Data File Directory field. Note When creating a data file from an OpenWay ICM (cellular) meter, the inclusion of ERT-related data depends on the meter's configuration. If the meter is configured to support ERT data, the data is included in the file. Otherwise all ERT-related data is excluded from the file. OpenWay Tools User Guide 36 Proprietary and Confidential OpenWay Field-Pro Create CRF File Use this window to perform contingency reads, a function provided for the situation where your meter network has lost the ability to communicate with an OpenWay meter and you must send field personnel to the premises to collect meter data for billing and evaluation. Creating the file quickly is a priority, especially in cases where meter tampering is suspected. A CRF (Common Reading Format) is a trimmed-down version of OpenWay’s normal meter data file format, allowing OpenWay Field-Pro to create it very quickly. The CRF file automatically contains current register data and self-read register data from the meter, along with gas meter register data if the meter is connected to gas modules. The other options, load profile and event data, are selected using OpenWay Shop Manager, the System Settings window, General Settings tab, Data File Creation Options field. Use a meter data management system such as Itron Enterprise Edition™ (IEE) to analyze the CRF file. Normal Display Registers The items that appear on the meter's display in Normal mode are determined by the configuration file created in the OpenWay Collection Engine, then loaded to the meter over the air from the Collection Engine or from Field-Pro using the Initialize Device function. The data shown in this window is retrieved from the meter and displayed in the same format that it is shown on the meter's display, along with a description and the display ID. OpenWay Tools User Guide 37 Proprietary and Confidential OpenWay Field-Pro Test Display Registers The items that appear on the meter's display in Test mode are determined by the configuration file created in the OpenWay Collection Engine, then loaded to the meter over the air from the Collection Engine or from Field-Pro using the Initialize Device function. The data shown in this window is retrieved from the meter and displayed in the same format that it is shown on the meter's display, along with a description and the display ID. Test mode is only available on polyphase meters. Register Values The Register Values window displays the current value for each energy the meter is configured to measure. If demand is selected in the meter program, the window displays the Time of Occurrence of the peak demand. OpenWay Tools User Guide 38 Proprietary and Confidential OpenWay Field-Pro Extended Energy Registers If the meter is configured to measure a second set of register data, use this window to display these values. The window functions the same as the Current Register Values window. Values at Demand Reset This window displays all active register values at the time of the last demand reset in the form of a snapshot. The time of the last demand reset is also shown. For more information, see Reset Demand Registers on page 58. OpenWay Tools User Guide 39 Proprietary and Confidential OpenWay Field-Pro Instantaneous Values The Instantaneous Values window shows instantaneous readings when power monitoring is enabled in the meter. You can use this window to investigate high bill complaints. It allows you to see exactly how many watts are currently being used so you can help the customer identify an appliance that may need to be replaced or that the heating coil in the roof should be turned off most of the year. This window displays watts delivered (from the utility to the customer) and received (from the customer by means of solar panels, wind generator, etc) at the exact moment that you open the window. To refresh the information, click the Instantaneous Values menu item again; any values that have changed are updated and displayed. Values are reset to zero when you initialize the meter or reset demand. Singlephase meters show average, maximum, minimum, and current watt values along with the time of occurrence. Polyphase meters show average, maximum, minimum, and current watt values for phases A, B, and C, along with aggregates. Self Read Data A self-read includes register data that is captured in the meter at a programmed interval of time and is stored in non-volatile memory. The Self Read Data window displays all active register values at the time of the last Self Read. The time of the last self read is also displayed. OpenWay Tools User Guide 40 Proprietary and Confidential OpenWay Field-Pro Extended Self Read Data The OpenWay Field-Pro Extended Self Read Data window displays instantaneous Watts, instantaneous VARs and instantaneous Volts when the meter supports and is configured to record the values on a self-read. For polyphase meters, instantaneous values per phase and all configured secondary energy values are shown. Since the number of extended self reads can differ from the number of traditional self reads, the extended self read data is reported separately. It is important to note that the self reads on each window are numbered independently. Self Read 1 on the Self Read Data window may not match the same time stamp as Extended Self Read 1 on the Extended Self Read Data window. 12 Max Demands Each time a demand reset is performed, the register firmware stores the Max Demand along with the date and time when the peak occurred. Twelve records are stored, displaying a year of monthly max demands. OpenWay Tools User Guide 41 Proprietary and Confidential OpenWay Field-Pro Meter Status The features in this group have to do with the meter's configuration and any incidents that have occurred in the meter. Device Status This window is accessible for all meters and lists the current status of many aspects of the meter. The data is read-only. Field Description Meter ID This field is set aside for customers who want to identify a set of meters with an ID number. This ID can be set in the meter at the time of manufacture (by arrangement when purchased) or you can set it manually using the Initialize Meter window of Field-Pro. Serial Number This field is set aside for customers who want to identify each individual meter with its own ID number. This ID can be set in the meter at the time of manufacture (by arrangement when purchased) or you can set it manually using the Initialize Meter window of Field-Pro. MFG Serial Number An ID that uniquely identifies this meter. It is created by Itron and set permanently in the meter at the time of manufacture. Software Revision The version of OpenWay Tools or OpenWay Collection Engine software used to program the meter. Firmware Revision The version number of the register firmware in the meter. Comm Module Version The version of firmware loaded onto the communications module. HAN (ZigBee) Module Version The version of ZigBee stack code in the meter. For hardware 3.0 and 3.1 meters, this code is contained within the register firmware. For hardware 2.0 meters, it is separate. Device Time The date and time on the meter. Time of Reading The date and time when this window was opened in Field-Pro. In the case of a data file, it is the date and time when the file was created. Operating Mode Normal or Test OpenWay Tools User Guide 42 Proprietary and Confidential OpenWay Field-Pro Field Description Time Zone The time zone in which the meter was programmed, stated as hours plus or minus GMT (Greenwich Mean Time). DST Enabled Indicates whether the meter is programmed to adjust for daylight saving time. Minutes on Battery If power to the meter has failed, this displays the number of minutes since the meter switched to its battery. Service Limiting The following fields display the service limiting status of the meter. Current Switch State Connected. The service switch is closed. Disconnected. The service switch is open. Load Voltage Present True. There is voltage present on the load side of the meter. If the service switch is disconnected, it indicates that the consumer is using a generator to provide power. It is not safe to close the service switch when there is load side voltage. False. The meter does not detect any voltage on the load side. Last Connection Attempt Failed True. There was an attempt to connect or disconnect that failed. Failsafe Mode Status The meter automatically switches to failsafe mode after a new configuration file or firmware is loaded to it. During this period, service limiting mode is disabled to prevent unnecessary disconnects. Time Remaining in Failsafe Mode The length of time the meter remains in failsafe mode is configured in the Collection Engine. This countdown field displays the time remaining till it returns to normal mode. False. The previous connect / disconnect attempt was successful. Home Area Network The following fields list a number of counts that the meter keeps regarding the HAN status. (HAN) Tamper Tap Data The following fields show the state and history of tampers for the meter. Device Configuration The Device Configuration window contains configuration and tamper data for the meter. Some of the data is grouped under nodes that can be expanded and contracted. OpenWay Tools User Guide 43 Proprietary and Confidential OpenWay Field-Pro Device Activity The Device Activity window shows a history of important events during the meter's life such as the number of demand resets, number of times the meter was programmed, and any tamper incidents. Device Errors The Device Errors window shows active Diagnostic, Non-Fatal or Fatal errors. Fatal Errors Error Message Description Fatal Error #1 The meter has detected a problem with the program memory. If this error occurs, program the meter and check for proper operation. If the error continues to exist, return the meter to the factory for repair. Fatal Error #2 The meter has detected a problem with the RAM. If the meter detects a problem with the RAM, return the meter to the factory for repair. Fatal Error #3 The meter has detected a problem with the data flash. If this error occurs, program the meter and check for proper operation. If the error continues to exist, return the meter to the factory for repair. Fatal Error #4 The meter has detected a meter processor communication failure. While this is displayed as a fatal error, it does not shut down the meter. This error occurs when communications are interrupted between the meter processors. Fatal Error #5 The meter has detected a power down error. If this error occurs, program the meter and check for proper operation through two complete power down and power up sequences. If the error continues to exist, return the meter to the factory for repair. Fatal Error #6 The meter has detected a problem with the file system. If the meter detects this problem, return the meter to the factory for repair. Fatal Error #7 The meter has detected a problem with the operating system. If the meter detects this problem, return the meter to the factory for repair. Some fatal errors are recoverable if the meter has been configured with this feature. For more information, see Recover from Fatal Error. OpenWay Tools User Guide 44 Proprietary and Confidential OpenWay Field-Pro Non Fatal Errors Error Message Description Non-Fatal Error #1 Error Code. Err 1----Possible Cause(s). Battery Voltage Low Recommended Action. Once a low battery is detected, the daily battery voltage tests are halted and a battery present test is run every second. A low battery continues to function, however its reliability decreases over time. As long as the meter is not powered down with a dead or missing battery, the meter continues to function as normal. If the meter is powered down with a dead battery, then, when power is restored, the meter's clock will be off by the duration of the outage, and Load Profile and TOU are halted. Non-Fatal Error #2 Error Code. Err -2---Possible Cause(s). The voltage on one of the phases dropped below 96 volts. Recommended Action. SiteScan check. It runs every 5 seconds and must fail twice successively to be recorded. A Demand Reset after the voltage returns to normal range clears this error. Non-Fatal Error #3 Error Code. Err --3--Possible Cause(s). Current Season is not programmed, Current Year is not programmed, TOU halted due to power down with dead battery. Recommended Action. This is tested at power-up, at midnight crossings, at season changes, upon reconfigures and upon set clocks. Depending on the cause of the error, it can be cleared with a corrective reconfigure or with a set clock with a good battery present. Non-Fatal Error #4 Error Code. Err ---4-Possible Cause(s). The configured reverse power threshold has been reached. Recommended Action. Reverse power is tested every second and an accumulator for it is maintained. If power is delivered during the second, then the accumulator is cleared. If power is received during the second, then the accumulator is incremented. If the accumulator reaches the configured reverse power threshold, then the error is triggered. A Demand Reset clears this error. Non-Fatal Error #5 Error Code. Err ----5Possible Cause(s). Clock or Load Profile error detected. Recommended Action. This is tested upon power-up. If the battery is good, performing the Adjust Clock function clears this error. Be sure to read the Load Profile data prior to setting the clock. A dead battery causes some invalid intervals at the end of the data. When the error is cleared, Load Profile is restarted from the beginning to purge the bad data. OpenWay Tools User Guide 45 Proprietary and Confidential OpenWay Field-Pro Error Message Description Non-Fatal Error #6 Error Code. Err -----6 Possible Cause(s). The calculated W delivered demand at an EOI exceeded the configured full scale value. Recommended Action. This error is checked upon every Demand EOI, set clock, demand reset, enter Test Mode, and power-up. If the meter is configured for Max W Del, then that value is compared to the programmed threshold. The full scale overflow error displays after the interval during which the overflow occurred. The maximum demand register continues to accumulate and display kW as long as the format limitations are not exceeded. If a full scale overflow occurs, check the installation to ensure that the current capacity of the meter has not been exceeded. A full scale overflow error in no way affects the existing billing data. This error clears when a demand reset is performed. Non-Fatal Error #7 Reserved Non-Fatal Error #8 Reserved Non-Fatal Error #9 The meter has detected a SiteScan error. Time of Use The Time-of-Use (TOU) functionality is designed for use in billing applications where multiple rates (bins) are required for energy and demand and supports Critical Peak Pricing (CPP). The TOU option provides 4 Rates plus Total. It allows the energy provider to assign different rates to different times of the day. Daily TOU patterns can be assigned to different days of the week, seasons, and holidays. Time of Use Status This window displays the Time of Use (TOU) and Critical Peak Pricing (CPP) status of the meter you are logged into. Field Description Meter ID The utility company's unique ID for the meter. This ID can be set in the meter at the time of manufacture (by arrangement when purchased) or you can set it manually using the Unit ID field in the Initialize Device window of Field-Pro. Device Time The meter's date and local time when you opened this window. If the Device Time does not match the current date and time, the meter needs to be updated with a new configuration file, or you can use the Adjust Clock or Force Time Sync features. TOU Enabled Yes. This meter has been configured with a Time of Use schedule, though it may not currently be active. No. TOU is disabled. Day of Week If TOU Enabled = Yes, displays the current day of the week. If TOU Enabled = No, this field is not visible. DST Enabled Indicates whether the meter is programmed to adjust for Daylight Saving Time. Meter in DST If DST Enabled = Yes, indicates whether Daylight Saving Time is currently in effect. If DST Enabled = No, this field is not visible. Critical Peak Pricing (CPP) The remaining fields display the meter's CPP status. OpenWay Tools User Guide 46 Proprietary and Confidential OpenWay Field-Pro Field Description Status Pending. A CPP event is scheduled and the meter is waiting for the Start Time to arrive. Waiting for EOI Sync. This status appears when the Start Time of the CPP event is between the meter's intervals. The Start Time has arrived but the meter has to wait for the end of the current interval before it switches to the CPP rate. Active. The meter is in CPP mode: there is a critical peak pricing event happening now and the meter has switched to the CPP rate. Done on End of Interval. This status appears when the Start Time + Duration of the CPP event is between the meter's intervals. Even though the full Duration has not elapsed, the meter returned to its normal rate at the end of the last interval. See note below. Done. The CPP event is over and the meter has returned to its normal rate. The CPP status remains as "Done" until the next CPP event is scheduled. Not Configured. The meter is not configured to participate in critical peak pricing events. Unknown. Field-Pro is not able to determine the meter's CPP status. Start Time (field not visible if the CPP Status = Not Configured) The date and time when the next CPP event is scheduled to start. The field remains unchanged after the event until the next CPP event is scheduled. Duration (field not visible if the CPP Status = Not Configured) The length of the CPP event (unless the Start Time is mid-interval; see note below). Rate (field not visible The rate that the meter uses during the CPP event. if the CPP Status = Not Configured) Recommended practice is to choose a CPP Start Time and Duration that allow the CPP event to match the meter intervals. If the Start Time is mid-interval, the actual length of the CPP event will be shorter than the selected Duration. OpenWay Tools User Guide 47 Proprietary and Confidential OpenWay Field-Pro Time of Use Seasons A season is a period of weeks during the year when a particular rate structure is in effect. One active season is programmed into the meter at any given time. Additional seasons are stored in the pending tables of the meter configuration. Time of Use Seasons gives a graphical depiction of the rate and output assignments for all of the day types for each of the seasons defined in the Time of Use schedule. You can view the season change dates and advance the display to show each of the available seasons using "Next Season" and "Previous Season". This window is disabled if the meter is not configured for Time of Use. Rate E is reserved for Critical Peak Pricing. The TOU Reconfigure process can take up to a minute to appear in the meter. You must log off and log back onto the meter to see any more seasons or status values. Critical Peak Pricing Critical Peak Pricing (CPP) is an extension of Time-Of-Use (TOU) scheduling. From the meter's perspective, CPP is just another TOU rate. In OpenWay CENTRON meters, CPP is activated and deactivated through the use of pending tables. The Collection Engine activates CPP by sending an activation message. This message contains: The day schedule information for the day, hour, minute and CPP rate for the activation. The day schedule information for the day, hour, minute and normal TOU rate for the deactivation. The deactivation schedule is generally the original schedule data. If a duplicate CPP message is received, the duplicate is acknowledged, but rejected. CPP activation does not replace an entire day's schedule. To minimize network traffic, only the affected time periods are written into the TOU schedules when CPP is activated. Holiday Calendar The Holiday Calendar window is a calendar representation of the dates assigned as holidays within the time of use schedule. Holidays can be set up either as Fixed or Recurring. Fixed holidays are defined as a single date. Recurring holidays repeat every year. The Recurring Date Type options allow you to determine whether the holiday occurs on the same date every year or moves to another day if the date falls on a Saturday or Sunday. A maximum of 14 holidays can be set up per season. OpenWay Tools User Guide 48 Proprietary and Confidential OpenWay Field-Pro DST Calendar The DST Calendar window is a list of all of the daylight saving time dates programmed into the meter in a tabular format. Although the DST dates are typically embedded in the Time of Use calendar, they are shown independently in order to better manage differing DST and TOU expiration dates. This display format also allows you to view the entire DST calendar on a single page. The DST Calendar window is disabled if the meter is not configured to use daylight saving time. Load Profile Status The Load Profile Status window shows information about the Load Profile in the active meter. Data such as Load Profile Running, Number of Channels and Interval Length can be found here. OpenWay Tools User Guide 49 Proprietary and Confidential OpenWay Field-Pro KYZ Summary In addition to allowing the configuration of the KYZ board, OpenWay Field-Pro shows a summary of the configuration of the KYZ board. The summary shown is the same summary that is shown post KYZ configuration. It lists the Output Type, Pulse Width and Pulse Weight for each output if applicable. The window also indicates if the outputs are disabled in Test Mode. For more information, see Configure KYZ on page 74. Events The OpenWay Register has an Event Log that records historical events that have taken place in the meter. The OpenWay Register Event Log captures the most recent events in the meter at all times. The meter is capable of retaining 420 events before wrapping. Each event log record includes an event description, a time and date stamp, and additional information on certain events. For meters with batteries, all logged events are retained through a power outage. For meters without batteries, the Event Log is periodically written to non-volatile memory. Events that occur just prior to a power outage may be lost if they were not backed up. The OpenWay Register can monitor up to 26 C12.22 Exceptions. C12.22 Exceptions are sent to the Collection Engine as soon as possible after their occurrence, but are not stored in the meter as other events are. The contents of the event log are sent up to the Collection Engine daily. Any column on this window can be sorted by clicking on the column heading. OpenWay Tools User Guide 50 Proprietary and Confidential OpenWay Field-Pro Events Summary This window lists all events that can occur in the meter from which the data file was created. The Action column indicates how many times the event has occurred. "Logging Disabled" indicates that the meter is configured to ignore that event. Field Description ANSI Security Failed An incorrect security code was provided during logon. Current Threshold Exceeded Definition This event is logged when the Instantaneous Phase Current (IPC) exceeds the maximum current load or threshold percentage for the meter at any moment. Another event is logged when the IPC returns to within tolerance. Configurable Items Utilities can use the following parameters to control the number of events that the meter logs. Threshold. Valid values = 1-125. The percent of the meter's maximum load that, when exceeded, causes an event to be logged. Hysteresis. Valid values = 0-125 (equal to or less than Threshold value). The percent of tolerance below the threshold within which the IPC can move without causing the event to be logged again as "returned to within tolerance." Debounce. Valid values = 0-255. The number of seconds the IPC must exceed the threshold in order for the event to be logged. Minimum Active Duration. Valid values = 0-65535. The lockout period (in seconds) from the time a "returned to within tolerance" event is logged (Threshold minus Hysteresis) until the next "exceeded tolerance" event can be logged. Each phase has a separate timer. Deregister The process of removing an endpoint's registration information from other cell members. For example, if an endpoint changes cells, it sends a message to all of its known cell members to remove it from their member lists. Demand Reset A meter event triggered when a demand reset occurs. Demand resets can be configured to occur on a timed basis or when triggered by another event. Checking the event log is a good procedure when troubleshooting meter symptoms. Event Tamper Cleared This event is logged when a tamper count is reset to zero. For more information, see the Reset Tampers window on page 60. Inversion Tamper The meter was turned 180 degrees upside down and power flowed backward. Load Profile Error A meter event indicating that a Load Profile error has occurred. Load Voltage Present Before the service switch is closed and service is reconnected, the meter checks for load-side voltage (consumer has engaged a separate source of energy such as a generator). When load side voltage is present, the service switch does not close and this event is logged. OpenWay Tools User Guide 51 Proprietary and Confidential OpenWay Field-Pro Field Description Loss of Phase Restored Phase voltage was restored. Loss of Phase Error Non-Fatal Error 2: The voltage on each phase is checked every five seconds. A phase must fail twice in a row to cause an error. A Demand Reset or a Clear STD or MFG Status Flags after the voltage returns clears this error. Low Battery A meter event triggered when the battery voltage drops below a predetermined value. Magnetic Tamper Cleared The meter has detected that a high DC offset value has returned to normal. This event is logged one second after the value returns to normal. Only HW 3.1 singlephase meters display this event. Magnetic Tamper Detected The meter has detected a high DC offset value, which is caused by a magnet in the vicinity of the meter. This event is logged one minute after the high DC offset value is detected. Only HW 3.1 singlephase meters display this event. Meter Firmware Download Failed The downloading of the meter firmware failed. This applies to all types of firmware, as well as downloading RF mesh configurations. Meter Firmware The downloading of the meter firmware succeeded. This applies to all types of firmware, as well as Download Succeeded downloading RF mesh configurations. Pending Reconfigure A meter event logged when any Pending Table (except Firmware) is activated. Primary Power Down A loss of power to an endpoint. Primary Power Up An indication that power is once again available at an endpoint. This indication generally follows a power outage. Removal Tamper The meter has been removed from the socket. Table Written A given table has been written to (the number of the table is provided in the event message). Events List The meter configuration determines which incidents should cause the meter to log events. This window displays all events logged on the meter since the last time it was configured. Field Description Time The date and time that the event occurred. Event The name of the event. User ID If a user was logged into the meter when the event occurred, their User ID is recorded. If no one was logged in, 0 displays. Data Some events have associated details that are known about the event. Firmware Download Events This window displays records for each set of firmware that has been loaded to the meter. The records are grouped by the date and time of each download. Note Firmware downloads are logged as events regardless of the configuration file's event logging settings. OpenWay Tools User Guide 52 Proprietary and Confidential OpenWay Field-Pro The log file that holds firmware download events is 48 records long, which should be adequate for the life of the meter under normal circumstances. If the 48 records are filled, unsealed meters drop the oldest record and add the new record to the log file. Sealed meters do not accept additional firmware downloads. Field Description Firmware Type Indicates the target processor for the firmware, such as RFLAN, RF Mesh, or register. Source Indicates whether the firmware was loaded to the meter through the optical port, ZigBee, or through the network. Hash All meters with the same firmware set have the same hash value in this field. CRC The Cyclic Redundancy Check is an error-detecting code that ensures that the firmware file was not corrupted during download. "0" indicates that the firmware download was for the comm module. An eight-digit number indicates that the firmware download was for the register. Previous Firmware Version The firmware version that was replaced with this download. Current Firmware Version The firmware version that was loaded with this download. User ID The identification of the individual or work group that performed the firmware download. Toolbox The toolbox option is only available for meters that support SiteScan. Toolbox contains two windows: Toolbox Vector Diagram and Toolbox Data. When toolbox is first loaded the Toolbox Vector Diagram window is displayed to the user. The user can switch between the two toolbox views and the Previous Menu button returns the user to the menu which contains the Toolbox option. For more information see Toolbox Vector Diagram and Toolbox Data. Toolbox Vector Diagram The Toolbox Vector Diagram window contains a vector diagram, the meter's service type, and instantaneous quantities. This window is refreshed automatically so that user can watch dynamic changes to the meter. This window can be printed using the Print option on the File menu or the print button. This window cannot be exported. Export is only available on the Toolbox Data window. For information about plotting a phasor diagram directly from the meter display’s Toolbox data, refer to the Technical Reference Guide for the meter. OpenWay Tools User Guide 53 Proprietary and Confidential OpenWay Field-Pro Toolbox Data The SiteScan Diagnostic Toolbox displays all the metering information used by the meter for individual phase measurements including per phase items and diagnostic counters. The information in the Toolbox represents the actual electrical signals seen by the meter. The per-phase Volt and Amp readings are Root-Mean-Square (RMS) values. The combination of a diagnostics and other information in the Toolbox display enhance your utility's ability to diagnose and resolve metering and tampering problems. While online with a meter, the phasor diagram shows amplitude and the direction and angle of both voltage and current for each of the three phases. The lengths of the voltage and current vectors are proportional to their values. For information about plotting a phasor diagram directly from the meter display's Toolbox data, refer to the Technical Reference Guide for the meter. Measurements The per-phase volt and amp readings, along with voltage and current angle readings, let you check the site's phase sequencing performance. The diagnostic counters alert you to the frequency of a metering or tampering problem. Instantaneous readings for kW, kvar, kVA, and power factor are displayed for each phase. The combination of a diagnostic error and the information in the Toolbox display enhance your utility's ability to diagnose and resolve metering and tampering problems. The phase notation used in the Toolbox identifies each meter element as phases A, B, or C as shown in the following table: Element in Meter Defined Phase OpenWay Tools User Guide 54 Proprietary and Confidential OpenWay Field-Pro Element in Meter Defined Phase Left Element Phase A Center (or Rear) Element Phase B Right Element Phase C OpenWay Tools User Guide 55 Proprietary and Confidential OpenWay Field-Pro Power Circle The Power Circle view displays watt, var, VA, and power factor data as a power circle graphic. Watts are displayed on the X axis with vars on the Y axis. VA is displayed as an angle between vars and watts. Power Circle quadrants Q1 and Q2 represent lag - the overlap of Vars delivered and Watts delivered; Quadrants Q3 and Q4 represent lead – the overlap of Watts delivered and Vars received. Therefore, the following is true: Varh Net (while Watts are being) delivered = Vars Q1 minus Vars Q4 Varh Net (while Watts are being) received = Vars Q2 minus Vars Q3 For more information, see Quantities and Directional Calculations on page 57. OpenWay Tools User Guide 56 Proprietary and Confidential OpenWay Field-Pro Quantities and Directional Calculations The following diagram shows the power circle quadrants for watts and VARs received and delivered. The directional calculations in the meter are given below the diagram. Watts Net (Watts delivered) - (Watts received) Watts Delivered (Watts Q1) + (Watts Q4) Watts Received (Watts Q2) + (Watts Q3) Watts Uni-Directional or Watts Total (Watts delivered) + (Watts received) VA Delivered (VA while watts are in Q1) + (VA while watts are in Q4) VA Received (VA while watts are in Q2) + (VA while watts are in Q3) Var Net (Vars delivered) - (Vars received) Var Total (Vars delivered) + (Vars received) Var delivered (Lag) (Var Q1) + (Var Q2) Var received (Lead) (Var Q3) + (Var Q4) OpenWay Tools User Guide 57 Proprietary and Confidential OpenWay Field-Pro Meter Operation The features in the Meter Operation group allow you to make changes to the meter. Most of the features clear or reset values that have accumulated. Several modify aspects of security. Two methods are provided for adjusting the meter's time, one offers limited recovery from fatal errors, and one allows you to trigger the remote disconnect/reconnect function. Reset Demand Registers The Demand Reset option allows you to perform a Demand Reset on the meter. The current demand values along with the number of Demand Resets and the Date and Time of the last demand reset are shown. When the demand reset is performed, all values in the window are refreshed. Once the Demand Reset has been performed, the option is removed and only the F9 - Previous option appears. This prevents accidentally performing two demand resets. Reset Billing Registers The Reset Billing Registers window allows you to clear all of the billing registers. The current register values are displayed. When the procedure is executed, the window is refreshed and the option is removed to prevent you from accidentally performing two resets. Reset Activity Status Use this dialog to set back to zero the number of: Demand resets Self reads Power outages Times programmed Events in log If you are logged into a meter that has Site Scan, Diagnostic Counts also displays and will be reset. Once the reset is complete, all of the counters are refreshed. The menu no longer displays the reset option to prevent users from accidentally doing it twice. Enter/Exit Test Mode The Enter/Exit Test Mode window allows you to place the meter in test mode without requiring you to physically press the test mode switch. Once the meter is in test mode, it remains until the meter reaches its test mode timeout and switches back to normal mode. Test mode is only available on polyphase meters. OpenWay Tools User Guide 58 Proprietary and Confidential OpenWay Field-Pro Connect/Disconnect Most OpenWay CENTRON meters have a service switch, a remote disconnect module which allows the utility to turn off the power to that service point remotely by sending a command from the Collection Engine; the majority of connects and disconnects are performed this way. If you must perform a connect/disconnect on site, use this function. Note This function does not work on meters that do not have a service switch. The meter technician must use traditional methods of performing the connect or disconnect. Field Description Current Switch State Connected. The disconnect switch is closed. Disconnected. The disconnect switch is open. Load Voltage Present True. There is voltage on the load side of the meter. If the Current Switch State = Disconnected, this could indicate a problem. Last Connection Attempt Failed True. There was an attempt to connect or disconnect that failed. Failsafe Mode Status The meter automatically switches to failsafe mode after a new configuration file or firmware is loaded to it. During this period, service limiting mode is disabled to prevent unnecessary disconnects. Time Remaining in Failsafe Mode The length of time the meter remains in failsafe mode is configured in the Collection Engine. This countdown field displays the time remaining till it returns to normal mode. False. The previous connect / disconnect attempt was successful. It can take up to 15 seconds for the capacitor to charge up again after it has operated the service switch. OpenWay Tools User Guide 59 Proprietary and Confidential OpenWay Field-Pro Disconnect You can use the Disconnect function any time the meter is running. The meter clicks when the relay opens and power is no longer delivered. If the Disconnect fails, OpenWay Field-Pro displays a message indicating the reason. Connect The meter displays "off" once the disconnect operation is successful. Using the Connect option turns the power back on to the site immediately. The meter clicks and power is restored. If the Connect fails, OpenWay Field-Pro displays a message indicating the reason. Connect with Intervention Use this option when you want customers to determine that their appliances are in a satisfactory state before the power is restored. When the meter is armed, "ready" flashes on the display until reset button is pushed. The meter clicks and power is restored. If the Connect with Intervention fails, OpenWay Field-Pro displays a message indicating the reason. The "User Intervention Required After Disconnect" option in the Collection Engine is independent of the "Connect with User Intervention" option in OpenWay Field-Pro. Reset Tampers OpenWay CENTRON meters have several ways of detecting when someone has tampered with the meter. This window displays the number of times each type of tamper has been detected. The meter keeps a count of tampers even if it is not configured to log tamper events. An Inversion Tamper is counted when the meter has been turned 180 degrees upside down and power flowed backwards. Click F1 to reset the value to zero. A Removal Tamper is counted when the meter is removed from the socket. Click F2 to reset the value to zero. A Magnetic Tamper Detected is counted when the meter has a high DC offset value, which is caused by a magnet in the vicinity of the meter. A Magnetic Tamper Cleared is counted when the high DC offset value returns to normal. Only HW 3.1 singlephase meters can detect these two tampers. Click F3 to reset both these values to zero. If the meter is configured to do so, a "Tamper Cleared" event is logged one time for each tamper you reset. OpenWay Tools User Guide 60 Proprietary and Confidential OpenWay Field-Pro Adjust Clock Click F1 to adjust the meter's clock. This synchronizes the meter's time with your PC's system time. When the meter is synced with the network, this window is disabled and the Force Time Sync window is enabled. When the meter is not synced with the network, this window is enabled and the Force Time Sync window is disabled. When the meter is not registered with the Collection Engine, both windows are disabled. OpenWay Tools User Guide 61 Proprietary and Confidential OpenWay Field-Pro Force Time Sync Use this window to adjust the meter's time when it differs from the network time by two seconds or more. The meter checks the current network time and adjusts to match. Time adjustments cause meter intervals to be shorter or longer than normal, and large time adjustments can cause whole intervals to be skipped. The meter logs a Time Change event (if configured to do so) in the meter history log, which can be seen in the Field-Pro Events window. When you use the Shop Manager Data File Viewer to look at a data file for this period, the time change is shown with Interval Status Codes in the Load Profile Data window, the Voltage Monitoring window, and the Instrumentation Profile window. Time differences from 20 to 120 seconds are automatically corrected by the OpenWay network. Time differences less than 20 seconds are ignored. When a meter has been in storage for a long time, time can drift by several minutes. To prevent having to log into each meter and perform a Force Time Sync, the meter checks to see how long the power outage lasted. If the outage was between one month and three years, the meter automatically adjusts to the network time. For additional information refer to the meter's Technical Reference Guide section on time adjustments in the Meter Register Operations chapter. When the meter is synced with the network, this window is enabled and the Adjust Clock window is disabled. When the meter is not synced with the network, this window is disabled and the Adjust Clock window is enabled. When the meter is not registered with the Collection Engine, both windows are disabled. OpenWay Tools User Guide 62 Proprietary and Confidential OpenWay Field-Pro Clear All Meter Data The Clear All Meter Data option removes the following information from the meter: Billing data Counters (including Number of Outages, Times Programmed, and Number of Demand Resets) Tamper Counters (Inversion and Removal) Event Log Click F1 to clear all the meter data. OpenWay Tools User Guide 63 Proprietary and Confidential OpenWay Field-Pro Service Limiting Mode Service Limiting is based off the demand threshold alert (kW, kVA). The meter switch is opened (disconnected) when present demand (kW or kVA) exceeds the threshold. The switch remains open for the remainder of the current interval, plus one complete interval following the opening of the switch. The switch is closed (reconnected) based on a configured setting, either automatically or upon user intervention. Disable Signed Authorization Click F1 to Disable Signed Authorization. You can only perform this operation if Signed Authorization is currently enabled in the meter. You can range the amount of time that this feature will be disabled from 1 to 60 minutes using the option on the right side of the window. OpenWay Tools User Guide 64 Proprietary and Confidential OpenWay Field-Pro Recover from Fatal Error This window is enabled when the meter is in Fatal Error Recovery mode or if a Core Dump is available in the meter. For more information, see the description of the feature Fatal Error Recovery. The window displays the number of the last fatal error type and reason. Select from the following check boxes: Clear Fatal Errors (available only if the fatal error has not yet been cleared) Read Full Core Dump Create Data File When creating a data file during this process, OpenWay Field-Pro does not include load profile or voltage monitoring data because this data is no longer valid once a fatal error has occurred. All history log and communications log data are included so that this information is available for debugging fatal errors. Once the fatal recovery bits have been cleared from the meter, Field-Pro no longer says that a fatal error has occurred and you can no longer retrieve the full core dump. OpenWay Tools User Guide 65 Proprietary and Confidential OpenWay Field-Pro Fatal Error Recovery All OpenWay meters with register firmware v3.0 and up can be configured to utilize the Fatal Error Recovery feature. This feature is not enabled by default at the register; it must to set up in the meter configuration. In the OpenWay Collection Engine when creating the configuration file, go to the Register Operation tab and select the check box Enable Fatal Error Recovery. If the meter experiences a recoverable fatal error the following happens: Fatal Error Recovery mode status is set, which indicates to the Collection Engine that the meter has entered fatal error recovery. "Fat rECory" displays on the meter between every configured display item until the fatal error is cleared. A core dump is saved (retrievable at the meter using the Recover from Fatal Error window). This information must be collected and sent to Itron for evaluation. Only the most recent core dump data is stored in the meter. For more information, see Recover from Fatal Error. Meter enters failsafe mode and internal (service limiting) disconnect/reconnect commands are prevented until fatal error recovery status is cleared. Fatal Error Occurred event is logged in the meter's Event Log and a Fatal Error Exception is sent upstream. Energy data is maintained during Fatal Error Recovery. Event log data is maintained when possible. Time is restored or updated. Disconnect/reconnect switch maintains its current state during the recovery process. Load profile, demand, voltage monitoring data and all ZigBee bindings are lost. The fatal error must be cleared prior to the next recoverable fatal error. If the meter has not been cleared and subsequent recoverable fatal error occurs, the meter will not be recoverable and will enter default fatal error state. M2 Optical Lockout OpenWay security protects the OpenWay M2 Gateway meter. The security that is set up in OpenWay Shop Manager is the security that is required of anyone attempting to log into the M2 meter, even with the Landis+Gyr field tool application. This window, M2 Optical Lockout, controls what users can do once they are logged in with the L+G field tool application. L+G has five tiers of functional groups. M2 Optical Lockout allows you to control whether users can perform the top level functions. Locked = No level 5 functions are permitted. A user with level 5 permissions is logged in as if they have only level 4 permissions. Unlocked = Users with level 5 permissions are allowed to perform level 5 functions. Field Description Lock Port Click this button to prevent all users from performing level 5 functions, as defined in L+G software. Unlock Port Click this button to permit qualified personnel to perform level 5 functions. Unlock Port for ___ minutes Enter up to 65534 minutes (45+ days) to unlock the port for that length of time. OpenWay Tools User Guide 66 Proprietary and Confidential OpenWay Field-Pro Clear Firmware Download Event Log Click the F1 key to clear all entries from the Firmware Download Event Log. Your security level must be set up correctly for this task in Shop Manager. OpenWay Tools User Guide 67 Proprietary and Confidential OpenWay Field-Pro Pending Table Operations Pending Tables contain a set of software or firmware locations that store temporary information about a transaction. Once the transaction has taken place, the table is cleared. If the transaction does not occur within a configurable period of time, or within a configurable number of attempts, the table will also be cleared. Activate Pending Table Meters have several pending tables designed to hold different types of firmware: register, display, ZigBee, OEM, etc. When data is being downloaded to a meter, it is initially loaded into a pending table. If Pending Table is set to be activated by a non-time trigger, then the Activate Table operation can be used. An example would be a Firmware Download that is completed, but not immediately activated for some reason. Selecting Activate issues a command to the meter to tell it that the selected table should be activated. In some cases this process can be time consuming; verification that the new table was activated must be done independently. Select a row then click F1 – Confirm Activate Table to proceed or F9 – Previous Menu to cancel. Clear Pending Table The Clear Pending Table command removes the pending table from the pending list. This may be needed if the activation fails and a new table needs to be loaded. Another example would be where a new TOU schedule needs to be loaded and there is already one pending. The previous version is removed prior to loading the new version. Clear All Pending Tables The Clear All Pending Table command removes all the pending tables from the pending list. This may be needed if the activation fails and a new table needs to be loaded. Another example would be when a new TOU schedule needs to be loaded and there is already one pending. The previous version is removed prior to loading the new version. OpenWay Tools User Guide 68 Proprietary and Confidential OpenWay Field-Pro Programming Functions Initialize Device The Initialize Device option allows you to select a meter program and configure a meter with it. Only programs that are currently tagged as "Active" in Shop Manager appear on the list. In addition, the window only displays programs that can work with the meter you are logged into. Once you select the program and click Initialize, you are prompted to enter a Serial Number and a Unit ID. These values are optional and are used to differentiate one meter from another. These values are displayed on the Meter Summary window. After the Configuration is attempted, the window is updated with either a confirmation message or an error. Upon successful initialization of the device you must log off the meter and then log on before continuing. This is to ensure that the meter is returned back to a proper state and verifies that the meter was properly initialized with the requested changes. If initialization fails, you are not forced to log off the meter. You can attempt another initialization or return to the previous window and continue. The programming options for each device type are associated with each program file at the time the program file is exported from the OpenWay Collection Engine. If programming options are changed in the System Setting in the Shop Manager after a program file is exported, you must export the program file again to implement the new initialization items when Field-Pro initializes devices. Reconfigure TOU/DST The Reconfigure TOU option allows you to select a new TOU schedule to program into the active meter. The TOU schedules are part of the replica file and are all stored in a common location and can identify what devices they support. The Reconfigure TOU window has a list of all supported TOU Schedules and a Reconfigure TOU button. Once the operation is complete, the success or error message appears on the right and the Reconfigure TOU button is removed. Only programs that are currently tagged as "Active" in Shop Manager appear on the list. In addition, only programs with the appropriate device class appear. Use the Browse option to select a different location for the file. The TOU Reconfigure process can take up to a minute to appear in the meter. You must log off and log back onto the meter to see any more seasons or status values. OpenWay Tools User Guide 69 Proprietary and Confidential OpenWay Field-Pro Firmware Load Firmware can be downloaded to OpenWay devices via several methods: from the OpenWay Collection Engine over-the-air from OpenWay Field-Pro logged in optically from OpenWay Field-Pro logged in via ZigBee If the download is done with Field-Pro, ensure that the correct firmware has been imported to Shop Manager. If a firmware download is unsuccessful, the meter continues to run the previous firmware version. If the meter is HW 3.1, it has register firmware version 005.005.xxx and its comm module has RFLAN firmware, this window displays both RFLAN and RF Mesh firmware, allowing the meter to be migrated to the IPv6 network. Register firmware version 005.005.xxx is dual stack firmware, able to communicate with comm modules loaded with either RFLAN firmware or RF Mesh firmware. Once a meter’s comm module is switched to RF Mesh firmware, no mechanism is provided to switch back to RFLAN. For more information, see Migrating a Meter from RFLAN to RF Mesh on page 72. OpenWay Tools User Guide 70 Proprietary and Confidential OpenWay Field-Pro Select the firmware file to be downloaded by selecting the check box: Register Firmware RFLAN Firmware RF Mesh Firmware ZigBee (HAN) Firmware (HW 2.0 meters only) Display Firmware (HW 2.0 meters only) 2.4 GZ Firmware (the meter passes the firmware to this device) Gas Range Extender Firmware (the meter passes the firmware to this device) In order to appear on this window, firmware files must be marked as "Active" in Shop Manager, and they must match the device class of the component in the meter you are logged into. If a fatal error exists in the meter, the following message displays: "Meter has Fatal Error. Please contact customer support." Firmware loading is disabled until the fatal error is resolved. Downloading firmware to a meter using OpenWay Tools In most circumstances utility companies use the OpenWay Collection Engine to download firmware to meters over-the-air. When you need to load firmware locally, either by optical probe or ZigBee, use this procedure. Note that firmware download via ZigBee is extremely slow. 1. Open Shop Manager and import the firmware files. Select the Active check box of all files to be downloaded. For more information see Importing Firmware on page 146. 2. If OpenWay Field-Pro is located on a separate computer, create a Replica File. Exit Shop Manager. 3. If necessary, load the Replica File. 4. Log onto the meter with OpenWay Field-Pro. 5. Go to the Firmware Load window (located under Programming Functions by default). 6. Select a firmware file to download and click F1 to continue. 7. Click F1 to begin downloading the firmware into the meter. Field-Pro displays a message when firmware download is complete. The firmware load is not complete until the CRC check is complete and the meter's display has returned to its normal operating state. Depending on the type of firmware that is being downloaded, you may see several things flash across the meter's display (such as CrCCALC, SEnd, Rfinit). In most cases, you must wait several minutes for the activation of the new firmware to complete. When you log back onto the meter the Meter Summary window displays the firmware versions. This indicates whether the download was successful. If it was unsuccessful, the meter continues to run the previous firmware version. 8. You may need to re-initialize the device in order to take advantage of new features in the firmware. For more information see the OpenWay Field-Pro topic Initialize Device. OpenWay Tools User Guide 71 Proprietary and Confidential OpenWay Field-Pro The firmware file name is recorded in the Activity Log. Hardware 3.1 meters create a record in the Firmware Download Event List. Migrating a Meter from RFLAN to RF Mesh Though most migration will be carried out using the OpenWay Collection Engine, individual meters can be migrated using OpenWay Tools. Migration is accomplished by downloading two sets of firmware to the meter. Register Firmware Version 5.005.071 must be loaded first. Comm Module Firmware Version 5.002.xxx (the build provided to your utility by Itron) is loaded second; within minutes after successful download the meter locates the RF Mesh network and joins it. Note This release of the comm module firmware contains Global Certification code, which configures meters with global security information. You must then run the Mesh Certificate Replacement job (Collection Engine > Tools > Operations) to give each meter its own unique security certificate. 1. After logging into the meter with OpenWay Field-Pro, use the Meter Summary window to see what firmware is loaded to the meter. For more information, see Meter Summary on page 2. If the firmware version fields do not display the build number (the final three digits), you must change the following setting in Shop Manager and load a new replica file to your PC. System Settings > General Settings tab: select the Show Debug Information check box in the Data Display Options block. For more information, see General Settings (on page 156). 2. If the register firmware version is not correct, download version 5.005.071 to the meter. For more information, see Downloading Firmware to an OpenWay CENTRON Meter on page 71. When the meter's register has firmware version 5.005.xxx and its comm module has RFLAN firmware, the Firmware Load window displays both RFLAN and RF Mesh firmware, allowing the meter to be migrated to the IPv6 network. Register firmware version 5.005.xxx is dual stack firmware, able to communicate with comm modules loaded with either RFLAN firmware or RF Mesh firmware. For more information, see Firmware Load on page 70. Note Once a meter’s comm module is switched to RF Mesh firmware, no mechanism is provided to switch back to RFLAN. 3. Download comm module firmware version 5.002.xxx (the check box on the Firmware Load window is labeled RF Mesh Firmware). 4. After the comm module firmware is loaded, the meter syncs up with the RF Mesh network. To verify the stack change, go to the Comm Module Configuration window. The following fields indicate that the stack switch was successful: Comm Module. RF Mesh Stack Type. IPv6 Last Stack Switch. The date when the comm module firmware was loaded to the meter. OpenWay Tools User Guide 72 Proprietary and Confidential OpenWay Field-Pro For more information, see Comm Module Configuration (on page 77). If the fields do not display the values shown above, contact Itron Customer Support. Validate Program Once the device is configured, this feature allows you to ensure that the correct values were programmed into the device. Only programs that are currently tagged as "Active" in Shop Manager appear on the list. In addition, only programs with the appropriate device class appear. Use F1 to select a program EDL file to validate against. The program data in the meter is compared to the program data in the external file. If an item fails to validate and one of the values is blank, it means that the program or meter does not support that value. OpenWay Tools User Guide 73 Proprietary and Confidential OpenWay Field-Pro Configure KYZ The advanced OpenWay CENTRON Polyphase register supports an optional output board for a total of 2 KYZ and 1 KY output. The configuration of this board is performed using OpenWay Tools on a site by site basis; KYZ functionality is managed entirely by OpenWay Field-Pro. The configuration of these fields is not provided by the Collection Engine. The pulse weight multiplier is 0.01. Pulse weights can range from 0.01 to 655.35 in increments of 0.01. Customers using these boards must configure all KYZ boards the same. OpenWay Field-Pro does not have different configuration files for the KYZ board. Current values are pulled out of the meter to use as the defaults on the UI for KYZ Configuration. The list of supported output types for the KYZ has been reduced to a set that applies to the OpenWay Polyphase meter. The list is as follows: Configured Energy Quantities (Ke and Pulse Width) (Only on KYZ) Demand Reset (Pulse Width) End of Interval (EOI) (Pulse Width) Rate Change (Pulse Width) The Output Type drop down box shows the applicable output types. Configured Net energy quantities are not shown. Rate Change is only shown if TOU is enabled. Pulse Weight and Pulse Width values allow you to type in a specific value or use the up or down buttons to increase or decrease the value by a increment corresponding to the selected Output Type. Any value entered that does not fall on the increment boundary is changed to the next lowest value that falls on the increment boundary. The values are also limited to a maximum and minimum value corresponding to the selected Output Type. Any value entered above the max is changed to the maximum value or any value entered below the minimum is changed to the minimum value. The Pulse Weight and Pulse Width items are enabled when a quantity is selected. Only the Pulse Width option is used for the Demand Reset, End of Interval and Rate Change types. When the Pulse Width or Pulse Weight controls are disabled, they revert to their default values. For the Pulse Width is 10 msec. and for the Pulse Weight this is 1.800 Ke. The KYZ outputs can support all output types. The Low Current (KY) Output can support all items except for the Energy Quantities. At the bottom of the window is a check box that allows you to disable the Outputs while the meter is in Test Mode. The default state is unchecked. After configuring KYZ a summary window displays with the existing KYZ configuration in the meter and the result of the operation at the top. For more information, see KYZ Summary on page 50. OpenWay Tools User Guide 74 Proprietary and Confidential OpenWay Field-Pro Reconfigure SiteScan The OpenWay CENTRON meter can perform site and service checks based on the thresholds and parameters configured for each diagnostic. The SiteScan Diagnostics feature allows field technicians to immediately obtain crucial meter site information without using external equipment or disturbing a sealed installation. You can view diagnostics while communicating with a meter through OpenWay Tools or by viewing the meter’s display. Use the SiteScan Configuration component to define which diagnostics the meter monitors, counts, and displays. Diagnostic counters store the number of occurrences of each configured diagnostic condition. The meter checks every five seconds for configured diagnostics. A diagnostic condition must exist for 15 seconds (three checks) to be counted as a diagnostic event and displayed, if configured for display. The diagnostic condition must be clear for ten seconds (two checks) before the diagnostic alert is cleared and removed from the meter display. A clock and battery are required for OpenWay CENTRON meters that record and/or display time of occurrence values such as SiteScan Diagnostics data. SiteScan Diagnostics 1-4 can be configured to be enabled or disabled. When a diagnostic is enabled, you can choose to display it on the LCD or not display it. Validate Optical Passwords Optical security levels in the OpenWay meter register are: Primary. Access to the device is not restricted, including read and write functions, and programming and firmware updates. New security codes can be programmed. Secondary. read, limited write access, and the ability to reset demand is permitted. The ability to change the time in the device, and reconfigure the device is permitted. The ability to clear billing data, change display modes or change security codes is NOT permitted. Tertiary. Provide read-only and reset capability to the device. Reset Demand Registers and change the device time is permitted. Quaternary. Provides read-only access to the meter. No write access to the device is permitted. Click F1 to Validate Optical Passwords. Click F9 to return to the previous menu. Reconfigure LED Quantity The light emitting diode (LED) in the top of OpenWay meters can be configured to pulse different quantities using this window. Your choices depend on the register's device class the meter you are logged into. Singlephase Register Device Class Available Quantities ITR1 (singlephase HW 2.0 and 3.0) Wh d VAh d OpenWay Tools User Guide 75 Proprietary and Confidential OpenWay Field-Pro Singlephase Register Device Class Available Quantities ITRD (singlephase HW 3.1) Wh d varh d . Polyphase Register Device Class Available Quantities ITR3 (polyphase basic HW 2.0 and 3.0) The same nine options are available for all polyphase meters: ITR4 (polyphase advanced HW 2.0 and 3.0) Wh d ITRE (polyphase basic HW 3.1) Vh r ITRF (polyphase advanced HW 3.1) Wh (Wh d & Wh r) varh d varh r varh (varh d & varh r) VAh [Arith | Vec] d VAh [Arith | Vec] d VAh [Arith | Vec] (VAh d & VAh r) [Arith | Vec]: the window offers either arithmetic or vectorial calculation, based on what the meter is configured to use (selection in the Collection Engine). For more information, see the OpenWay Technical Reference Guide for the device. OpenWay Tools User Guide 76 Proprietary and Confidential OpenWay Field-Pro Comm Module Operations Several options exist for OpenWay meters to communicate with the utility company. When Field-Pro logs onto a meter, it determines what communication method the meter uses, then offers options appropriate to that method. Comm Module Configuration This window displays relatively static information about the meter's communication module: any updates to the data are in response to user actions. The fields that display vary depending on the communication mode of the meter. Field Description Comm Module The type of communication module in the meter: Cellular, RF Mesh, RFLAN, RFLAN Master, PLAN or third party. Comm Module Utility ID If the communication module is RFLAN (and the RFLAN is enabled), this field displays a numerical identifier (one byte) assigned by Itron to an OpenWay customer and embedded in all meters and cell relays manufactured for them; it associates all the parts of that utility company's RFLAN network. Comm Module Version The version number of the firmware loaded on the meter which controls the communication module. Comm Module MAC If the meter is connected to an RFLAN network, the last characters of the meter's MAC address Address display. These are also printed on a sticker on the face plate of the meter above the display. If the meter is connected to an RF Mesh (IPv6) network, The meter's physical address displays: the address of the endpoint which begins with the IPv6 address of the CGR (connected grid router) and ends with the last six digits of the device's MAC address. Comm Module ApTitle The RFLAN or RF Mesh communication module destination address (in C12.22 terminology, the called ApTitle). Master Relay ApTitle The unique Master Relay destination address; in C12.22 terminology, the called Application-process title (ApTitle). Native Address Endpoint address outside of the application naming scheme that can be used by the underlying transport protocol. For example, a native address in the LAN is an internet socket address. OpenWay Tools User Guide 77 Proprietary and Confidential OpenWay Field-Pro Field Description Relay Native Address The Cell Relay Native Address also known as the Network Address. A unique address that enables the cell relay to send and receive data packets to communicate on the network. Multicast Addresses An address used to target a group of meters. By broadcasting to a multicast address, the Collection Engine can simultaneously send firmware updates, messages, jobs, or configuration data to all meters in the multicast group. The Collection Engine builds multicast addresses dynamically, by appending a group number to a cell relay or Connected Grid Router broadcast port. Stack Type The type of OpenWay network the meter is currently communicating in: RFLAN or IPv6 (RF Mesh). Last Stack Switch If the meter has been switched one stack type to the other, this field displays the date and time when the switch occurred. (If "1970" displays, it means that the meter stack type has not been switched.) Stack Switch Count The total number of times the meter has switched from one stack type to another. Exception Hosts This is the means by which a meter sends exception messages to the utility. If the meter is configured to do so, events that have been marked as exceptions cause an exception message to be sent to the Exception Subscriber Web Service using the ApTitle address shown. Communication Status - RFLAN The Communication Status window gives information on network or cellular statistics. Some of the information is dynamic, responding to fluctuating changes in the network. This window displays different fields depending on what kind of communication module the meter has. Below are the fields that display if the meter communicates via RFLAN. If the meter communicates via RF Mesh, go to Communication Status – RF Mesh. If the meter communicates via cellular, go to Communication Status – Cellular on page 81. Field Description ESN Electronic Serial Number. A number assigned to each device when it is manufactured. ESNs are unique across all manufacturers and product lines. Comm Module Level The Level refers to the meter's level in the RFLAN cell. It is useful for troubleshooting the meter's communication. Level 0. Not in communication with the RFLAN; should only be seen during the initial installation process. Level 1. The cell master meter is communicating with (and most likely is attached to) the cell relay. Level 2-32. Only applicable to non-cell master meters. Synchronization Status Not Sync. The meter is looking for neighbor meters. Sync. The meter is talking to neighbor meters. Sync Net. The meter is part of a cell; this is the desired state. Registration Status Not Reg. The meter is not yet registered with the OpenWay Collection Engine. Reg. The meter is registered with the Collection Engine; this is the desired state. Registration Lifetime Each network registration packet contains a value that indicates when the registration expires. If registration has not been completed by the expiration time, the packet dies and is not transmitted any further in the system. If the meter has not received a registration acknowledgment from the Collection Engine within a configurable period after it has sent a registration packet, the meter sends another packet and retries the registration process. This continues until the meter is successfully registered with the Collection Engine. OpenWay Tools User Guide 78 Proprietary and Confidential OpenWay Field-Pro Field Description Expiration Countdown Countdown occurs for all packets that are time critical. When the countdown time expires, the packet dies and is removed from the system. Generally, time critical packets have a number of retries and retry delay times configured. Registration Delay This value is the amount of time the meter waits between retries when attempting to register with the Collection Engine. Network Statistics (RFLAN) Number of Bytes Received The comm module has received this number of bytes of data from the RFLAN network. When the comm module is reset, this value clears and begins counting up again. Number of Bytes Sent The comm module has sent this number of bytes of data to the RFLAN network. When the comm module is reset, this value clears and begins counting up again. Comm Module Current Level The number of hops the meter is from the Cell Master. Number of Comm Module Level Changes The meter keeps track of the number of times that the number of hops has changed. Core Dump State 0. No core dump is currently saved. 5. A core dump has been saved. Network State Not Synch. The meter is looking for neighbor meters. Synch not ACK. The meter has synchronized but has not yet heard from neighbors. Synch. The meter is talking to neighbor meters. Synch Net. The meter is part of a cell; this is the desired state. Broadcast State A meter is in "Broadcast State" during the time window in which it is handling or repeating a multicast message. At all other times, this field displays "No Active Broadcast." Outage ID A unique identifier assigned to track an outage event. Is Synchronized Now Yes. Is currently synchronized. No. Is not currently synchronized. GPD Global Average Propagation Delay (GPD) values are used to sort and select neighbors. They are used to select the best access for synchronization or to make a choice between different available cells. The network layer uses these values to choose the best path for routing packets. Father A network node hierarchically above a child node that may be used for routing information to and from the child. A network end point which when compared to another end point of the same cell is at a level N+x, where x1. Therefore, within a cell each node builds a list of other nodes that it can communicate with and contains routing information which allows it to determine the best routing up to the Collection Engine. Any node that is one level above the current node in the path back to the Collection Engine is that node's father. There can be several categories of fathers, such as potential synchronization fathers and healthy fathers. Comm Module Synch Father MAC Address The MAC address of the RFLAN device's synchronization father: the node it uses to pass data through the RFLAN. LPD Local Average Propagation Delay (LPD) values are used to sort and select neighbors. They are used to select the best access for synchronization or to make a choice between different available cells. The network layer uses these values to choose the best path for routing packets. RXI The Reception Rate Indicator provides an indication of the rate at which messages are heard from a neighbor, although it is not an exact measurement of the actual reception rate. OpenWay Tools User Guide 79 Proprietary and Confidential OpenWay Field-Pro Average RSSI The Average RSSI gives an indication of the received signal quality, even in environments with Rayleigh fading. Average RSSI participates in the choice of the best synchronization father. Comm Module MAC A MAC layer packet is referred to as a Monocast. This field is a count of the number of Monocast Monocast Rx Count messages that have been received by a meter. Comm Module Net Downlink Packet Count The number of times an RFLAN Net Download Packet has been received. Comm Module Uplink Packet Count The number of times an RFLAN Net Download Packet has been sent. Comm Module Net Routing Count The number of meters that route through this cell relay. Communication Status – RF Mesh Field Description ESN Electronic Serial Number. A number assigned to each device when it is manufactured. ESNs are unique across all manufacturers and product lines. Comm Module MAC The unique number assigned to the meter by its manufacturer to identify the device’s Internet Protocol Address (IP) network adapter. Comm Module PAN 16-bit unique number that identifies each PAN (Personal Area Network). This number is used by ID devices to decide which network to join out of the list of available networks. Devices can only join a network if the PAN ID matches. SSID Service Set Identification. RF Mesh networks use SSID (instead of Utility ID as RFLAN networks do) to commonly identify all devices in the network. Comm Module IP Address The address of the endpoint begins with the IPv6 address of the CGR (connected grid router) and ends with the last six digits of the device's MAC address. Comm Module Current Time The date and time on the RF Mesh network at the moment this window was opened. Registration Lifetime Each network registration packet contains a value that indicates when the registration will expire. If registration has not been completed by the expiration time, the packet dies and is not transmitted any further in the system. If the meter has not received a registration acknowledgment from the Collection Engine within a configurable period after it has sent a registration packet, the meter sends another packet and retries the registration process. This continues until the meter is successfully registered with the Collection Engine. Expiration Countdown Countdown occurs for all packets that are time critical. When the countdown time expires, the packet dies and is removed from the system. Generally, time critical packets have a number of retries and retry delay times configured. Registration Delay This value is the amount of time the meter will wait between reties when attempting to register with the Collection Engine. IEEE 802 1x Status A networking protocol that provides an authentication mechanism to meters wishing to attach to the RF Mesh network. Open the node to display information about network access control. The fields indicate whether the certificates are valid, allowing the meter to get on the network. New certificates may be required if the meter cannot attach to the RF Mesh network. OpenWay Tools User Guide 80 Proprietary and Confidential OpenWay Field-Pro Network Statistics (RF Mesh) Number of Registrations Sent Number of registration request packets sent by a device. When a device tries to join a network it has to send a registration request packet. This is either accepted and the device is connected to the network, or it is rejected and the device can try registering again. Reasons for rejection can be low signal strength, permissions / security clashes etc. Number of <acse_pdu> Sent An ACSE application data unit with the Calling ApTitle set to the ApTitle of registering node and the Called ApTitle set to the ApTitle of the registration authority (C12.22 master relay). This <acse_pdu> carries a list of ApTitles to be registered to the network. Number of Registrations Failed Number of registrations requests packets that were not successful / rejected. Usually a device has a preset threshold for registration fails. If this threshold is reached, the device attempts to join another network (if available) or generates an error and stops trying to join. This prevents a device from falling into an infinite loop when trying to join and always failing. Field Area Router Field Area Routers (FARs) are akin to repeaters in that they can be installed in remote areas to allow RF signals to be relayed to suburban area networks without the need for additional infrastructure. They also have the ability to connect to other forms of communication (3G, 4G, Wi-Fi etc.). This allows a FAR to be installed at secondary sub-station and interrogated remotely by the utility as well as providing the relay service to the network. RPL Hops Number of hops from this meter to the CGR. RPL Path Cost This is a figure calculated from the "Spanning-Tree Protocol" (STP) which is detailed in 802.1d. Every device that joins a network goes through the STP upon joining. The system calculates the bandwidth of all possible pathways leading to the new device. A path cost value is then derived from these bandwidth figures. The algorithm for determining the path cost is 1Gb/s ÷ bandwidth. Once all paths costs are determined for a new device, the system uses the path with the lowest figure. All paths are continuously monitored; if a different path becomes faster (has a lower cost than the current path), data is streamed through that path instead. RPL Link Cost Same as above but only for connections between adjacent nodes. RSSI Forward The strength of the signal from this meter out to its neighbor endpoints or the CGR. RSSI Reverse The strength of the signal back to this meter from its neighbor endpoints or the CGR. Communication Status - Cellular ICM The Itron Cellular Module (ICM) is a communications board in the meter that interfaces with the cellular modem which provides twoway communications between the meter and the head-end system. The values in this window refresh only when you log off then log back onto the meter. Field Description Hardware Version The version number of the ICM communications board. Firmware Version The version number of the firmware that manages the ICM. Number of Super Capacitors If a meter loses power, the capacitors provide the electricity needed to send a message to the utility regarding the outage. Module Serial Number The unique ID for the ICM, assigned by the manufacturer. CPU Identifier The unique ID for the Central Processing Unit; assigned by the manufacturer. OpenWay Tools User Guide 81 Proprietary and Confidential OpenWay Field-Pro Field Description Boot Loader Version The version number of the program that runs the startup sequence when power is switched on to the CPU. Last Power Failure Date & Time If the ICM has shut down due to power failure, the date and time of the most recent shutdown displays. Super Capacitor Status % Capacitors should display 100% (fully charged) most of the time. After an outage, they may take a few seconds to return to 100% when power is restored. Reboot Count The number of times the ICM has been restarted. Up Time (seconds) The number of seconds since the last time the meter powered up. Module Status/State Initial status. Prior to contacting configuration server. Auto-configured and attempting to auto-register. Auto-registered with TMS waiting to be provisioned. Provisioned by TMS. Module Temperature To protect sensitive hardware, the ICM contains a thermometer and monitors the temperature in order (Celsius) to shut down if the temperature becomes too extreme. Cellular The meter contains a cellular modem that interfaces with the ICM and communicates point-to-point between the meter and the head-end system. Field Description Manufacturer The name of the company that manufactured the cellular modem. Model The manufacturer's model number for the cellular modem. IMEI (GSM)/ESN or The electronic ID of the cellular modem. MEID (CDMA) 2G (GSM) modems display IMEI (International Mobile Equipment Identification). 3G (CDMA) modems display ESN (Electronic Serial Number) or MEID (Mobile Equipment Identifier), depending on manufacturer. SIM ICC-ID (GSM) The unique serial number of the modem's SIM card, which securely stores the modem's IMSI and the related authentication key used to identify and authenticate subscribers. IMSI (GSM) / MIN (CDMA) The unique ID that wireless carriers use to identify an individual cell phone or modem. 2G (GSM) modems display the modem's International Mobile Subscriber Identity. 3G (CDMA) modems display the modem's Mobile Identification Number. Signal Strength (dbm) A measurement of the power present in the cellular signal. It is measured in decibels per milliwatt. -100 is very poor; the hardware may have trouble turning the transmission into meaningful data and there will be many dropped packets. -70 is average. -50 is approaching saturation. OpenWay Tools User Guide 82 Proprietary and Confidential OpenWay Field-Pro Field Description Registration Status All of the states below apply to 2G (GSM) modems. Only the first two states apply to 3G (CDMA) modems. not registered, modem is not currently searching a new operator to register to registered, home network not registered, but modem is currently searching a new operator to register to registration denied unknown registered, roaming registered for "SMS only," home network registered for "SMS only," roaming attached for emergency bearer services only Last Successful The date and time when the modem most recently communicated successfully with the cell tower. Communication with Tower Hardware Version The manufacturer's designation for the cell modem's hardware version. Firmware Version The version number of the firmware that manages the cell modem. Tower Identifier The Base Station ID of the cell tower that this modem uses. Sector Identifier The Base Station transceiver/antenna ID. Number of Cell Tower Changes The number of times the modem has switched from one cell tower to another. Link Connection State Link Up. The modem's connection to its radio link is operational. Network Connection Up Time (seconds) The number of seconds since the last time the network connection became operational. IP Address The Internet Protocol address of the cell modem. Gateway Address The Internet Protocol address of the Gateway. Link Down. The modem's connection to its radio link is not operational. Cumulative Kilobytes The cellular modem has sent this number of kilobytes of data during its lifetime. Sent Cumulative Kilobytes The cellular modem has received this number of kilobytes of data during its lifetime. Received Bytes Sent The cellular modem sent this number of bytes of data in the most recent session. After the session ends, this number is added to the cumulative counter and cleared. Bytes Received The cellular modem received this number of bytes of data in the most recent session. After the session ends, this is number is added to the cumulative counter and cleared. Traffic Channels Good CRC Count Cyclic Redundancy Check (CRC) is a method for ensuring that transmitted data is identical to what was sent. Possible reasons for failure include technical malfunction and attempted tampering. This field displays the sum of good CRC counts over the 15 traffic channels. Traffic Channels Bad CRC Count The sum of bad CRC counts over the 15 traffic channels. Control Channels Good CRC Count The sum of good CRC counts over the 2 control channels. OpenWay Tools User Guide 83 Proprietary and Confidential OpenWay Field-Pro Field Description Control Channels Bad CRC Count The sum of bad CRC counts over the 2 control channels. Figure of Merit (Good CRC percentage) The sum of good CRC counts divided by the sum of total CRC counts. Number of Link Failures The number of times the cellular modem has failed to link. Modem Temperature To protect sensitive hardware, the cell modem contains a thermometer and monitors the temperature in order to shut down if the temperature becomes too extreme. Last Modem If the modem has shut down due to extreme temperatures, the date and time of the most recent Shutdown Due to shutdown displays. Extreme Temperature Last Modem Power Up after Extreme Temperature Shutdown If the modem has shut down due to extreme temperatures, the date and time the the meter powered up displays. MDN Radio Phone Number The phone number of the cellular modem. The head-end system sets the value when the ICM autoregisters. Neighbor List The Neighbor List window displays the radio signals of all endpoints that are within range of the meter you are currently logged into. The number of endpoints within range is influenced by a number of factors such as distance, number of hops to the connected grid router (RF Mesh) or cell relay (RFLAN), latency, and signal strength. Neighbor List (RFLAN) Field Description MAC Address The unique number assigned to the meter by its manufacturer to identify the device’s Internet Protocol (IP) network adapter. Synch Merit Indicates which neighbors are good to synchronize with, lowest being the best. The values used to calculate the Synch Merit are GPD, LPD, Level, Cell Size Indicator, and Receive Rate. OpenWay Tools User Guide 84 Proprietary and Confidential OpenWay Field-Pro Field Description RSSI Received Signal Strength Indicator is a measurement of the power present in a received radio signal. It is formatted as a single signed byte and is measured in decibels per milliwatt (dBm). -100 is very poor; the hardware may have trouble turning the transmission into meaningful data and there will be many dropped packets. -70 is average. -50 is approaching saturation. LPD Local Average Propagation Delay (LPD) values are used to sort and select neighbors. They are used to select the best access for synchronization or to make a choice between different available cells. The network layer uses these values to choose the best path for routing packets. Level The number of hops from this neighbor to the cell relay. Cell relays display "1" in this column. Transmit Window The time slot when this neighbor is to send its next packet. It is measured in units of 150 milliseconds. The purpose is to randomize the timing of transmissions. Receive Rate Counts the number of good messages the meter has received from this neighbor, to a maximum of 255. This value is reset to zero when the endpoint is powered down, reconfigured, or its RFLAN is reset. Neighbor List (RF Mesh) Field Description Physical Address The address of the endpoint begins with the IPv6 address of the CGR (connected grid router) and ends with the last six digits of the device's MAC address. RSSI Received Signal Strength Indicator is a measurement of the power present in a received radio signal. It is formatted as a single signed byte and is measured in decibels per milliwatt (dBm). RSSI Forward -100 is very poor; the hardware may have trouble turning the transmission into meaningful data and there will be many dropped packets. -70 is average. -50 is approaching saturation. The strength of the signal from this neighbor out to its neighbor endpoints or the CGR. OpenWay Tools User Guide 85 Proprietary and Confidential OpenWay Field-Pro Field Description RSSI Reverse The strength of the signal back to this neighbor from its neighbor endpoints or the CGR. Last Heard The last date and time when this neighbor heard from the CGR or any of its neighbors. When meters are new, this field updates frequently. When the network is stable, days may go by between updates. Reset Comm Module This window is accessible when you are logged into a meter that communicates via RFLAN or RF Mesh, though the window appears differently for the two communication methods. The function of this window is to reboot the comm module. If communicating via RFLAN there are three options, if RF Mesh there is just one. To Reset Comm Module without Parameter Change (RFLAN, RF Mesh) On occasion, the communications module may stop sending the appropriate messages to the register board. Use this function when the meter is not connected to the network or not synchronized with it. Indications that this process is needed include (but are not limited to): Network Statistics showing no data being transferred or received Neighbors List window is empty To perform this function, select F1 without modifying any of the fields. The comm module reboots, performs calculations to determine cell merit, and re-establishes connections to the network. Both the Neighbors List and Communication Status windows to clear and then begin rebuilding the data as the comm module reestablishes its connections. To Reset Comm Module with Preferred Cell ID (RFLAN only) If you know which cell you want the meter to use, specify the ID, then click F1 to reboot the comm module with that specification. Field Description Current Cell ID The default is zero which means "no selection." It permits the meter to select a cell relay based on cell merit calculations. Set Preferred Cell ID Check the box in order to specify one particular cell relay that this meter must use. Enter the cell's ID in the field. Use the Collection Engine to determine a cell relay's ID. Choose System Management > Device Management > Field Area Routers. Select the router to open the Field Area Router Details window. The cell ID is the last node of the ApTitle. OpenWay Tools User Guide 86 Proprietary and Confidential OpenWay Field-Pro To Reset Comm Module with Alternate Cell Merit Calculation Method (RFLAN only) The default cell merit calculation works well in most circumstances even though it does not include RF Level in the formula. (RF Level correlates to the number of hops from the utility to the meter. A lower value is usually better.) Occasionally a "sticky meter" condition may occur, where the meter remains with a cell relay that causes it to have a higher RF Level. In this case you can switch the meter to use an alternate cell merit calculation that incorporates RF Level. Field Description Current Cell Merit Calculation Displays the calculation method currently in use. Set Cell Merit Calculation Check this box to switch to the other calculation method. OpenWay Tools User Guide 87 Proprietary and Confidential OpenWay Field-Pro Register with Host Use this function to force the meter to send a registration request immediately. By default a meter does not send a registration request immediately when it first powers up. The first one is sent at a random time between 10 and 50 minutes after a meter joins a cell. Time to join a cell is variable based on network conditions. The timing of the registration process depends on network conditions and the meter's configuration. Using default settings and an idle, functioning network, the registration process should be a matter of seconds or minutes from the time you send the request. Typically, this value would be a minute or less. If many meters are trying to register at once, getting the whole population into a registered state can take much longer. It depends in large part on how heavy the cell loading is across the population. To initiate the registration procedure, click F1 Confirm Registration. Note that the Register with Host option is only available if the meter is not registered. OpenWay Tools User Guide 88 Proprietary and Confidential OpenWay Field-Pro Deregister from Host This option initiates the Deregister procedure and is only available if the meter is registered. The timing of the deregistration process depends on network conditions and collection engine parameters that are set. Using default settings and an idle, functioning network, the deregistration process should be a matter of minutes at the most from the time the request is sent. Typically, this value would be a minute or less. In the case where there is a large volume of meters trying to register at once, getting the whole population into a deregistered state can take much longer. It depends in large part on how heavy the cell loading is across the population. To initiate the Registration procedure, click F1 Confirm Deregistration. Note that the Deregister with Host option is only available if the meter is not deregistered. Validate Enhanced Security Keys An Enhanced Security Key is used in the meter to authenticate a message that is received from the Collection Engine. The Validate Enhanced Security Keys option allows you to validate that the correct security keys are configured in the meter based on the given configuration file. Click F1 to Validate Enhanced Security Keys. Click F9 to return to the previous menu. OpenWay Tools User Guide 89 Proprietary and Confidential OpenWay Field-Pro Validate DES Keys DES (Data Encryption Standard) Keys are used in the meter. DES Keys are used in the meter to decrypt messages that are received from the Collection Engine, and to encrypt messages that are transmitted from the meter to the Collection Engine. The Validate DES Keys option allows you to validate that the correct DES keys are configured in the meter based on the given configuration file. Click F1 to Validate DES Keys. Click F9 to return to the previous menu. Opt Out This window provides the ability to disable and enable the communications module in the meter. In response to the public's concern about smart meter functionality and radio transmissions, some utility companies provide customers the option of turning off the radio in their meter's communication module. When disabled, all network related functionality is also disabled including display of network statistics and registration features. Once disabled, the only way to read the meter or make any changes is to log into the meter optically or via ZigBee. To re-enable the communications module, return to this window and click the F1 button, which is now labeled Enable. OpenWay Tools User Guide 90 Proprietary and Confidential OpenWay Field-Pro TLV Request This feature is available only if you are logged into an IPv6-enabled meter, an OpenWay CENTRON Hardware 3.1 meter that communicates via an RF Mesh network. The TLV Request window allows you to request diagnostic information from the comm module. (TLV stands for Type Length Value, which describes the way that information is presented in the raw packet.) Select the check box of one or more categories of information. When you click F1, the meter register requests the information from the comm module. The comm module sends back a packet of data and Field-Pro displays it in a table. Note This function requires that a TLV Definition File be loaded on your PC. Contact Itron Customer Support for additional information. Download RF Mesh Configuration This window allows you to configure meters with required security information before they begin communicating via RF Mesh. The process looks similar to firmware download, but unlike a firmware file which can be downloaded to any number of meters, an RF Mesh configuration file is created for only one meter. The two fields are automatically populated if the RF Mesh configuration file and PPP key file have been imported using Shop Manager and have file names which contain the last six characters of the meter's MAC address. Browse buttons are provided to allow you to browse to the desired files if Field-Pro can't find them. OpenWay Tools User Guide 91 Proprietary and Confidential OpenWay Field-Pro The RF Mesh Config file is downloaded through the register to the comm module. It contains the security certificate that authenticates communication onto the IP network, giving the meter permission to talk to the OpenWay Collection Engine. The PPP Key file tells the register what key to use to encrypt and decrypt information exchanged between the comm module and the register. Both files must be downloaded at the same time. If only one field is populated, the window displays an error message when you try to start the download. When you click F1 – Download Files, the window displays a message asking you to verify that the comm module firmware on the meter is compatible with this configuration file. If you are not sure, contact Itron Customer Support. Click F1 to complete the download. For more information about the transition to RF Mesh, see Migrating a Meter from RFLAN to RF Mesh on page 72. OpenWay Tools User Guide 92 Proprietary and Confidential OpenWay Field-Pro Change Utility ID This window allows you to change the Utility ID of the meter you are logged into. The window is accessible for meters that communicate via RFLAN. The feature must first be set up in Shop Manager. A Utility ID is a numerical identifier (one byte) assigned by Itron to an OpenWay customer and embedded in all meters and cell relays manufactured for them; it associates all the parts of that utility company's RFLAN network. The purpose is to prevent two utilities with adjoining service areas from "hearing" each others' meters. Utility companies may choose to change the Utility ID in some of their hardware for testing purposes. It is essential that only Itron-assigned numbers are used. To change the meter's Utility ID, select one of the rows in the box and click F1 - Change Utility ID. The process takes several seconds. The window then displays the previous and current Utility IDs. You must log off the meter after this process. Change Cellular Gateway When you are logged onto an OpenWay ICM (cellular) meter, this window allows you to change the meter's cellular gateway. Note Shop Manager's Utility Identification Settings must include at least two groups with Cellular Gateway values. For more information see Utility Identification Settings on page 160. OpenWay Tools User Guide 93 Proprietary and Confidential OpenWay Field-Pro When the window opens, the meter's current cellular gateway is highlighted. To change it, select another row and click F1 – Change Cellular Gateway. The window's heading changes to "Updating Cellular Gateway..." and the progress bar advances till completion. Once complete, the window's heading changes to show success or failure of the operation. If successful, the window lists the previous and current gateways. You must now log off the meter and log back on before performing any additional operations. OpenWay Tools User Guide 94 Proprietary and Confidential OpenWay Field-Pro Change ERT Utility ID When you are logged onto an OpenWay ICM meter, this window allows you to change the meter's ERT Utility ID. ERT Utility IDs are used in OpenWay networks where 100G gas meters have ERT Modules to send their consumption data. OpenWay ICM meters with ERT Readers "hear" the transmissions if they contain the correct ERT Utility ID. The meters ignore transmissions that do not contain this matching identifier. Utility companies generally have one Utility ID for their production environment and one or more additional Utility IDs for testing purposes. For more information see Utility Identification Settings on page 160. Caution Where two utility companies have adjoining service areas, the Utility ID is responsible for ensuring that the two companies' devices are not communicating with each other. Therefore it is imperative that you only use Utility IDs that Itron has assigned to your company. When the window opens, the meter's Current ERT Utility ID displays above the table. To change the ID, select a row in the table and click F1 – Change ERT Utility ID. The window's heading changes to "Updating ERT Utility ID..." and the progress bar advances till completion. Once complete, the window's heading changes to show success or failure of the operation. If successful, the window lists the previous and current IDs. After updating the ERT Utility ID, you must log off the meter and log back on before performing any further operations. OpenWay Tools User Guide 95 Proprietary and Confidential OpenWay Field-Pro ERT Statistics This window is accessible only when you are logged into an OpenWay CENTRON ICM meter with ERT Reader. This window displays the transmission data of all ERT transmissions it has heard in the past 24 hours. It does not display the consumption data contained in the transmissions. OpenWay 100G gas meters have ERT modules which send out "chirps" containing their encrypted data. Nearby OpenWay ICM meters with ERT Readers listen for these transmissions and pass them along to the Collection Engine via cellular data transmission. It is possible for multiple ICM meters to hear and pass along the same ERT transmissions. The Collection Engine is responsible for deleting duplicates. Field Description ERT ID The unique identification of the ERT module in the gas meter. ERT Type The type of meter whose consumption data is contained in the ERT transmission. Time Recorded The date and time that the ICM meter received the ERT transmission. # Recent Reads The number of times during the past 24 hours that the ICM has heard from each nearby gas meter. Average RSSI Received Signal Strength Indicator is a measurement of the power present in a received radio signal. It is formatted as a single signed byte and is measured in decibels per milliwatt (dBm). -100 is very poor; the hardware may have trouble turning the transmission into meaningful data and there will be many dropped packets. -70 is average. -50 is approaching saturation. OpenWay Tools User Guide 96 Proprietary and Confidential OpenWay Field-Pro Send Diagnostic Command This window is enabled only when you are logged into an OpenWay ICM (cellular) meter. The Send Diagnostic Command function allows Field-Pro users to send commands to the Itron Cellular Module. Contact Itron Customer Service for instructions, syntax, and commands. Diagnostic Events List For GE meters with Itron Cellular Modules, this window displays events that can help diagnose issues related to the cellular module. The meter configuration determines which incidents cause the meter to log events. This window displays all events logged on the meter since the last time it was configured. For OpenWay ICM meters, refer to Events List (on page 52). OpenWay Tools User Guide 97 Proprietary and Confidential OpenWay Field-Pro Field Description Time The date and time that the event occurred. Event The name of the event. User ID If a user was logged into the meter when the event occurred, their User ID is recorded. If no one was logged in, 0 displays. Data Some events have associated details that are known about the event. Diagnostic Events Summary For GE meters with Itron Cellular Modules, this window displays all possible cellular module events. The Action column indicates how many times the event has occurred. "Logging Disabled" indicates that the meter is configured to ignore that event. For OpenWay ICM meters, refer to Events Summary (on page 51). OpenWay Tools User Guide 98 Proprietary and Confidential OpenWay Field-Pro CENTRON Bridge Meter CENTRON Bridge meters are a class of AMR/AMI meters that allow utility companies to bridge the gap between their current mobile collection systems and their future Smart Grid systems. CENTRON Bridge meters have two communication modules. They have an ERT module allowing them to be read by ChoiceConnect® Mobile software. They also have an OpenWay comm module, ready to begin communicating with either an RFLAN or RF Mesh network. When you log into a CENTRON Bridge meter, the Meter Summary window displays some additional information not present in other meters. ChoiceConnect ERT ID. Displays the 8- or 10-digit unique identifier for the ERT (encoder/receiver/transmitter) module. The ERT ID is permanently assigned to the meter at the time of manufacture and allows the meter to be read by ChoiceConnect Mobile meter reading software. Register Firmware Version. 3.032.xxx and 5.008.xxx are the only versions of OpenWay register firmware that support communication with ChoiceConnect Mobile meter reading software. ChoiceConnect Firmware Version. Displays the version and build number of the ChoiceConnect firmware loaded to the comm module in the meter. The word "Active" appears after the number if the meter is currently in ChoiceConnect mode. If it is in OpenWay mode, "Active" appears after the Comm Module Firmware Version. CENTRON Bridge meters with ChoiceConnect comm module firmware version 0.21.xx must have register firmware version 3.032.xxx. Meters with ChoiceConnect comm module firmware version 0.30.xx must have register firmware version 5.008.xxx. OpenWay Tools User Guide 99 Proprietary and Confidential OpenWay Field-Pro Special Note on CENTRON Bridge Meters CENTRON Bridge meters that began with ChoiceConnect firmware v0.21.xx were injected with security keys supported by Certicom security and will remain in ChoiceConnect mode. OpenWay Field-Pro does not allow these meters to be reconfigured: the Initialize Device function is disabled. If a change is required, contact Itron Customer Support to have a custom configuration file created. Meters that began with ChoiceConnect firmware v0.30.xx were injected with security keys supported by Itron Security Manager (ISM) and can migrate forward to AMI smart grid meters on RFLAN or RF Mesh networks. OpenWay Field-Pro allows these meters to be reconfigured if the configuration is ChoiceConnect compliant: If Time of Use is enabled, it supports 25-year TOU Schedule no self reads on season change all demand resets on season change are set consistently If load profile is included in configuration, interval length must be 15 minutes. Upgrading firmware OpenWay Field-Pro enforces the following sequence when upgrading firmware in CENTRON Bridge meters. 1. Upgrade the register firmware. 2. Load a configuration file that is ChoiceConnect compliant. 3. Upgrade the ChoiceConnect firmware. OpenWay Tools User Guide 100 Proprietary and Confidential OpenWay Field-Pro ChoiceConnect Comm Module Configuration This window is accessible when you are logged into a CENTRON Bridge meter. It displays information about the ChoiceConnect communication module. Field Description Comm Module Displays the mode that the Comm Module is currently in: ChoiceConnect or OpenWay. ChoiceConnect Comm Module Version Displays the version and build number of the ChoiceConnect firmware loaded to the comm module in the meter. ERT ID Displays the 8- or 10-digit unique identifier for the ERT (encoder/receiver/transmitter) module. The ERT ID is permanently assigned to the meter at the time of manufacture and allows the meter to be read by ChoiceConnect Mobile meter reading software. ChoiceConnect Energy Selection The energy selection is chosen when the meter order is submitted to Itron and is permanently set in the meter at the time of manufacture. If a change is required, contact Itron Customer Support to have a custom configuration file created. Security State The security state is selected when the meter order is submitted to Itron and is permanently set in the meter at the time of manufacture. OpenWay Tools User Guide 101 Proprietary and Confidential OpenWay Field-Pro Last Season Register Values This window displays select Time of Use information, including the last season end date and all register values recorded at the end of the previous season. This window is accessible when the meter you are logged into meets the following requirements. CENTRON Bridge in ChoiceConnect mode ChoiceConnect Comm Module firmware version 0.030.xxx Time of Use functionality in CENTRON Bridge Meters Traditional OpenWay meters rely on regular updates from the OpenWay Collection Engine to maintain TOU data. CENTRON Bridge meters in ChoiceConnect mode have no connection with the Collection Engine, so a different design manages TOU. CENTRON Bridge meters are manufactured with an entire TOU schedule resident in the meter. They use the same pending table mechanism used by traditional OpenWay meters to change seasons, however the meter’s register firmware takes responsibility for loading the next TOU season into the TOU pending table based on the configured 25 year TOU schedule. While the schedule is initially loaded in the meter at the factory, FieldPro also supports configuring the schedule through full meter initialization and reconfiguring just the TOU schedule. OpenWay Tools User Guide 102 Proprietary and Confidential OpenWay Field-Pro Switch Comm Mode to OpenWay This window is accessible when the meter you are logged into meets the following requirements. CENTRON Bridge meter in ChoiceConnect mode ChoiceConnect Comm Module firmware version 0.030.xxx Security keys supported by ISM. For more information see Special Note on page 100. To take the meter out of ChoiceConnect mode and move it into the OpenWay network, select the F1 key. The window may display a "Success" message; however this indicates that the register has received the request and the process has begun. A complete transition to OpenWay mode may take a minute or more to complete. When you log back onto the meter after running the process, check the Meter Summary window. If the transition to OpenWay mode was successful, the word "Active" appears in the Comm Module Firmware Version field and the Comm Module MAC Address field displays the meter's MAC address. If it says "Unavailable - ChoiceConnect Mode" the transition was not successful. Switch Comm Mode to ChoiceConnect This window allows you to switch the communication mode of a CENTRON Bridge meter from OpenWay (RFLAN) to ChoiceConnect without reconfiguring the meter. Press the F1 key to take the meter out of OpenWay mode and return it to ChoiceConnect mode. OpenWay Tools User Guide 103 Proprietary and Confidential OpenWay Field-Pro This window is accessible when the meter you are logged into meets the following requirements. CENTRON Bridge in OpenWay mode OpenWay Comm Module firmware version 0.13.xxx (RFLAN communication) ChoiceConnect Comm Module firmware version 0.030.xxx Security keys supported by ISM. For more information see Special Note on page 100. If the meter's configuration does not support ChoiceConnect firmware, the window displays the following error message: "Meter does not have a ChoiceConnect compatible configuration and cannot be switched to ChoiceConnect mode." Switch to ChoiceConnect Mode with Programming This window is accessible when the meter you are logged into meets the following requirements. CENTRON Bridge in OpenWay mode OpenWay register firmware v3.032.xxx OpenWay Comm Module firmware version 0.13.xxx (RFLAN communication) ChoiceConnect Comm Module firmware version 0.021.xxx Security keys supported by Certicom. For more information see Special Note on page 100. To remove the meter from the OpenWay Network and return it to ChoiceConnect mode, click the F1 key. The window may display a "Success" message; however this indicates that the register has received the request and the process has begun. A complete transition to ChoiceConnect mode may take a minute or more to complete. When you log back onto the meter after running the process, check the Meter Summary window. If the Comm Module MAC Address field says "Unavailable - ChoiceConnect Mode" the transition was successful. If it displays the meter's MAC address, the transition to ChoiceConnect mode was not successful. OpenWay Tools User Guide 104 Proprietary and Confidential CHAPTER 3 Shop Manager OpenWay Shop Manager is a tool for viewing Meter Programs, Data Files, and the Activity Log. OpenWay Shop Manager supports the following features: Importing and Viewing Meter Programs Viewing and Managing OpenWay Data Files Importing and Selecting Firmware Files Viewing shop and field activities Managing System Settings The upper left of the window displays the options available for the currently selected data type. Some of the options are visible when an item is selected on the right side. The upper right of the window contains buttons for Export, Print, and Help. The buttons relate to the window that is visible on the right side of the Shop Manager. The Export button displays a dialog to browse for the location to save the data as a Microsoft Office® Excel® Workbook. The Print button prints the contents of data in the grid control of the Shop Manager. The Help button displays the help topic that matches the current window's data. A progress bar is displayed on the bottom left of the status bar for any actions that require time to be performed. Starting the Shop Manager To start the Shop Manager application: 1. Go to Start > Programs > OpenWay Tools > Shop Manager. 2. Shop Manager opens to the default window. For more information, see: Using the Itron Button on page 106 Customizing the Shop Manager on page 106 Navigating the Shop Manager on page 107 OpenWay Tools User Guide 105 Proprietary and Confidential Shop Manager Using the Itron Button The Itron button allows a user to perform basic operations. The Online Support includes a link to the Itron User Forum (Knowledge Exchange) as well as Technical Support and the Itron Metering website. Customizing the Shop Manager To customize the Shop Manager, click the >> button in the lower left part of the window. The following menu displays: To add or remove buttons from the menu bar, click Add/Remove buttons. Click an object to select or deselect it from the list. Objects marked with are included in the menu. OpenWay Tools User Guide 106 Proprietary and Confidential Shop Manager To move an item either up or down the list on the left, click Navigational Panel Options. Highlight the object to be moved and click either Move Up or Move Down. To return the menu back to its original state, click Reset. Once complete, click OK. To return to the main window without making any changes, click Cancel. You can also remove an item from the list by un-checking the check box next to the item. Navigating the Shop Manager Navigation in the Shop Manager is mouse-driven. Hyperlinks allow you to automatically open existing programs, schedules, or displays. The following buttons are available on all windows: Icon Description Field-Pro. Launches Field-Pro to communicate with meters. ZigBee Manager. Launches the ZigBee Device Manager. Export. Click this icon to export the current data. Print. Click this icon to print the current window.. Online Help. Click this icon to open the online help. Itron Metering Website. Click this icon to automatically go to the Itron Metering website. Some windows allow you to resize columns in case a description or value is too long to fit into the default column width provided. To expand a column, use the mouse to drag the column width to the desired width. The "+" and "-" buttons allow you to expand or contract individual sections. OpenWay Tools User Guide 107 Proprietary and Confidential Shop Manager Meter Programs A meter program file controls the operation of the meter and the meter's display. You can configure any number of meters using the same program file. OpenWay CENTRON meter programs are created using the OpenWay Collection Engine. Meter programs are exported from the Collection Engine, viewed in Shop Manager, then activated for use in OpenWay Field-Pro. Shop Manager does not provide support for editing meter programs. The program files reside in a fixed directory that is displayed at the top of the Meter Programs window; you cannot edit this path. Programs marked as Active are available for selection in OpenWay Field-Pro for configuring meters. The file names are hyperlinks that open the program in Data File Viewer when clicked. The version of the Collection Engine that was used to create the meter program is displayed in the CE Version column. The check box to the left of the program name allows you to perform specific operations to the selected item. Depending on the number of items checked, different operations are available. For more information, see the following topics: Opening Existing Programs on page 109 Comparing Programs on page 110 Importing Programs on page 113 Deleting Programs on page 110 Validating Data File Configurations on page 112 OpenWay Tools User Guide 108 Proprietary and Confidential Shop Manager Opening an Existing Program To open an existing program, click on the name of the program using the hyperlink. You can also open a program by selecting it and then using the Open option on the menu on the left side of the window. Once a program is selected, the OpenWay Data File Viewer is launched with the selected program open. The list of meter programs in the Shop Manager is refreshed when focus is returned after opening/editing a program. OpenWay programs are created in the OpenWay Collection Engine. Exporting a Program from the Collection Engine To export a program from the OpenWay Collection Engine, go to Meter Management > Configuration Management. From there, locate your program on the Configurations tab. You can sort any of the columns by clicking on the column heading. Once you locate the program, click the Export icon located on the far right. When asked if you would like to Open or to Save the file, click Save and provide the Save location. Icon Description Edit. Allows you to edit the configuration. Copy. Copies the selected configuration. Export. Exports the selected configuration; allows you to save it as an XML file. OpenWay Tools User Guide 109 Proprietary and Confidential Shop Manager Comparing Programs Program comparison allows you to compare the configuration details of up to four meter programs. This allows you to: Manage existing programs Reduce duplicates Check existing files for accuracy and consistency To Compare Programs 1. Open the Shop Manager application (Start > Programs > OpenWay Tools > Shop Manager). If prompted, enter your User ID and Password. 2. Go to the Meter Programs tab. 3. Select up to four programs to compare. 4. Under Program Options menu on the left side of the window, click Compare. 5. The Meter Program Comparison dialog appears. Delete Program Dialog The Delete Program option is available if one or more meter programs are selected. When you click this option, you are prompted to confirm the deletion of the meter programs. After the confirmation, the meter programs are removed and the list is updated. For OpenWay systems, you are only deleting the program from Shop Manager view. You cannot delete a program (configuration) from the OpenWay Collection Engine. Based on the selections on the previous window, this dialog shows the programs(s) that were chosen for deletion. To return to the previous window without deleting a program, click Cancel. To delete the selected programs, click OK. OpenWay Tools User Guide 110 Proprietary and Confidential Shop Manager Meter Program Comparison The Meter Program Comparison dialog shows the differences between two, three, or four programs. Meter functionality is listed in the first column and the selected meter programs are listed in the rest of the columns. Differences in the programs are noted with red italicized text. This allows you to: Manage existing programs Reduce duplicates Check existing files for accuracy and consistency To Compare Programs 1. Open the Shop Manager application (Start > Programs > OpenWay Tools > Shop Manager). If prompted, enter your User ID and Password. 2. Go to the Meter Programs panel. 3. Select the check boxes of two, three, or four programs to be compared. 4. Under the Program Options menu, click Compare. The Meter Program Comparison dialog appears. 5. You may check the Display Differences Only box to display only the rows that have differences. 6. To return to the main window, click OK. To print the results, click Print. To export the results, click Export. OpenWay Tools User Guide 111 Proprietary and Confidential Shop Manager Validate Data File Configuration This feature allows you to compare a meter program with up to four OpenWay data files. The Validate Data File option is available when you select one program only in the Meter Programs view of Shop Manager. To Validate Data Files 1. Open the Shop Manager application (Start > Programs > OpenWay Tools > Shop Manager). If prompted, enter your User ID and Password. 2. Go to the Meter Programs tab. 3. Select one program against which to validate data files. 4. Under Program Options menu on the left side of the window, click Validate Data File. The Data File Selection dialog appears. The Data File Directory field displays the fixed location where you must put the data files. The lower block displays all OpenWay data files that match the device class of the selected meter program. If the Data File Directory location does not contain any data files with matching a device class, and error message displays. 5. Select up to four data files to validate and click OK. The Validate Data File Configuration window appears. The left column displays the meter functionality that is being validated. The second column (and any subsequent column) shows the configuration values for the program file(s). Configuration data differences are highlighted with red italicized text. OpenWay Tools User Guide 112 Proprietary and Confidential Shop Manager 6. You may check the Display Differences Only box to display only the rows that have differences. 7. To return to the main window, click OK. To print the results, click Print. To export the results, click Export. Import Programs The Import Program option is used to import meter programs into the programs database. For example, a metering expert can create program files and TOU schedules which are exported for use in the meter shop where meters are programmed. The meter shop technician can then import the program file into OpenWay Tools. A program does not need to be selected for this option to be available. When Import is selected, the Import Programs dialog is displayed. You can sort on any of these columns by clicking on the column header. The Source Directory is where import files are located. You can browse to the files, select the files, and click OK to import them. The import status is displayed on the bottom of the window. Results of the import are given after the import is completed. The Shop Manager is refreshed to show the new programs. When you import a program file, the following information is imported as part of the program file: System default values Programming options TOU schedules To Import a Program 1. Open the Shop Manager application. If prompted, enter your User ID and Password. 2. Go to the Meter Programs panel. 3. Under Program Options menu on the left side of the window, click Import. The Import Programs dialog opens. 4. Click the Browse... button and navigate to locate the import files. Click OK. 5. Check the programs to be imported (or use the Select All feature). To clear all selections, click Clear All. To return to the main window without making any changes, click Cancel. To import the selected programs, click OK. OpenWay Tools User Guide 113 Proprietary and Confidential Shop Manager 6. If you attempt to import a program file that has the same name as a program file that already exists on your system, you are prompted to overwrite the existing program or cancel the import. 7. Click OK to begin the Import. A progress bar displays. 8. When the process is complete, a Program Import Status box appears. OpenWay Tools User Guide 114 Proprietary and Confidential Shop Manager OpenWay Data Files An OpenWay data file is an .xml file of a meter's configuration and register data (along with other optional data). Field-Pro users create Data files while they are logged onto meters. The OpenWay Data Files window displays all data files in the selected directory and allows you to view and modify these files. This directory is remembered from one session to another and is independent of the Program directories. The Data File Directory field shows the location where Shop Manager is currently looking for the OpenWay Data Files. You can modify the location by clicking Change Directory on the left side of the window. For more information, see Change Data Directory. Files are created in the Data Upload Directory as noted in the Current Directory on the Change Data Directory Dialog. The file name, Unit ID, and Date Created are displayed for the OpenWay data files. The file names are hyperlinks that open the data file in the Viewer when clicked. Opening OpenWay Data Files To open an OpenWay data file, do one of the following: Click the check box next to the file in question and then click Open on the left side of the window. Click on the hyperlink file name of the OpenWay data file. This opens the data file in the OpenWay Data File Viewer. OpenWay Tools User Guide 115 Proprietary and Confidential Shop Manager OpenWay Data File Viewer The OpenWay Data File Viewer is used to view OpenWay data files (EDL files) and OpenWay configuration files. The tabs that are visible in the Data File Viewer depend on the contents of the EDL file. For example, the Voltage Monitoring tab is only present if there is Voltage Monitoring data in the data file. Icon Description Export. Click this icon to export the current data. Print. Click this icon to print the current window. Online Help. Click this icon to open the online help. Itron Metering Website. Click this icon to automatically go to the Itron Metering website. For more information, see the following topics: Device Status on page 117 Configuration Data on page 119 Register Data on page 119 Load Profile Data on page 120 Event Data on page 129 HAN Event Logs on page 132 Network Status on page 137 Voltage Monitoring on page 125 Communications Log on page 131 SiteScan Toolbox Data on page 141 Move Files The Move option is only available when one or more files are selected. When the Move option is selected, a browse dialog is displayed for you to choose the location. After confirmation, the file is moved to the specified location and the list is updated. If more than one file is selected, then all files are moved to the specified location. Use this dialog to move a file from one location to another location. Use the Browse... button to change the Destination Directory. To return to the main menu without making any changes, click Cancel. To move the files, click OK. OpenWay Tools User Guide 116 Proprietary and Confidential Shop Manager Confirm Deletions The Delete option is available if at least one file is selected. Based on the selections on the previous window, this dialog shows the data file(s) that were chosen for deletion. The Delete option prompts you to confirm the deletion of the file. After confirmation, the files are removed and the list is updated. Click Cancel to return to the main window without making any changes. Click OK to delete the selected files. Change Data Directory The Current Directory is the present location used by Shop Manager to locate external files. Click Browse... to change this location. The Data Upload Directory can only be changed when "Upload new data files to current directory" is not checked. To avoid confusion, it is recommended that these two locations remain the same. Device Status This window displays information about the meter at the time the data file was created. Field Description Meter ID This field is set aside for customers who want to identify a set of meters with an ID number. This ID can be set in the meter at the time of manufacture (by arrangement when purchased) or you can set it manually using the Initialize Meter window of Field-Pro. Serial Number This field is set aside for customers who want to identify each individual meter with their own ID numbers. This ID can be set in the meter at the time of manufacture (by arrangement when purchased) or you can set it manually using the Initialize Meter window of Field-Pro. Manufacturer's Serial An ID that uniquely identifies this meter. It is created by Itron and set permanently in the meter at the Number time of manufacture. Date Last Programmed The date and local time that the meter was most recently loaded with a new meter program. Number of Demand Resets Demand resets can be configured to occur on a timed basis or when triggered by another event. An unexpectedly high number in this field could indicate meter tampering. Software Version The version of OpenWay Tools or Collection Engine software used to program the meter. Firmware Version The revision number of the register firmware currently in the meter. Hardware Version The revision number of the meter hardware. OpenWay Tools User Guide 117 Proprietary and Confidential Shop Manager Field Description Device Time The date and time on the meter when the OpenWay data file (EDL file) was created. Time Zone The time zone in which the meter was programmed, stated as hours plus or minus GMT (Greenwich Mean Time). DST Enabled Indicates whether the meter is programmed to adjust for daylight saving time. Meter in DST If DST is enabled in the meter, indicates whether daylight saving time was in effect when the data file was created. If DST is disabled, this field does not display. Meter in Test Mode Indicates whether the meter was in test mode when the data file was created. Device Errors If the meter was experiencing any fatal or non-fatal errors when the data file was created, they are displayed here. If not, field displays "None Found." Connect / Disconnect The following three fields indicate the connection status of the meter at the time the data file was Status created. Current Switch State Connected. The disconnect switch was closed when the data file was created. Disconnected. The disconnect switch was open when the data file was created. Load Voltage Present True. There was voltage on the load side of the meter when the data file was created. If the Current Switch State = Disconnected, this could indicate a problem. Last Connection Attempt Failed True. There was an attempt to connect or disconnect that failed. Communication Modules The following fields display information about the communications modules in the meter. Comm Module (LAN) Version The version of the communication module's Local Area Network. False. the previous connect / disconnect attempt was successful. Comm Module MAC The Media Access Control address of the communication module. Address HAN MAC Address The Media Access Control address of the Home Area Network. OpenWay Tools User Guide 118 Proprietary and Confidential Shop Manager Configuration Data In the Configuration Data area, the Configuration tab contains summary information for each of the configurable parameters in the meter. The TOU Schedule tab shows a graphical representation of the TOU Schedule (if used). Register Data Register Data contains a listing of measurement readings from the meter. The tabs that appear in Register Data are determined by the energies that the meter supports, along with the energies selected in the meter program. The Extended Self Read Registers tab displays instantaneous Watts, instantaneous VARs and instantaneous Volts when the meter supports and is configured to record the values on a self-read. For polyphase meters, instantaneous values per phase and all configured secondary energy values are shown. Since the number of extended self reads can differ from the number of traditional self reads, the extended self read data is reported separately. It is important to note that the self reads on each window are numbered independently. Self Read 1 on the Self Read Data window may not match the same time stamp as Extended Self Read 1 on the Extended Self Read Data window. OpenWay Tools User Guide 119 Proprietary and Confidential Shop Manager Load Profile Data Load Profile (mass memory) data is stored in blocks (records) of 128 intervals. The profile interval length is the same for all channels and is independent of the interval length for demand quantities. Each interval of load profile data is identified by date and time. Each interval contains status bits indicating the occurrence of outages, daylight saving time, and other significant events or errors. The Load Profile functionality is designed for use in billing and load research applications where multichannel high resolution data is needed. Load Profile Data contains two tabs: Profile Summary Interval Data Each of the tabs contains summary information about the load profile data using the following statuses: Status Definition Cause A Time Adjustment The meter time was adjusted during the specified interval. When A appears, you also see a status of K, L, or S, indicating whether the time adjustment caused an interval to be skipped or to be longer or shorter than normal. D In DST The interval occurred during Daylight Saving Time. K Skipped Interval The interval was skipped and no data was recorded. Intervals can be skipped due to either a power outage or a time adjustment during that interval. L Long Interval A time adjustment occurred during the interval causing it to be longer than the normal interval length. O Outage An outage occurred during the specified interval. The minimum outage length is recorded in seconds and is specified in the Collection Engine in the load profile section. OpenWay Tools User Guide 120 Proprietary and Confidential Shop Manager Status Definition Cause R Power Restoration Power was restored after a power outage during this interval. S Short Interval The interval was shorter than normal either because of an outage or a time adjustment. T Test Mode The meter was placed into test mode during the specified interval. V Overflow The value recorded in this interval was outside of the range that the meter is capable of storing. This could happen because there was a large amount of data stored or there was a time adjustment backwards. If this occurs frequently for load profile data, try using a smaller pulse weight. Capacity The load profile option is available in 144 Kbytes of memory. There are up to four channels available for interval load profile data. Bit Resolution The load profile operates with 16-bit data resolution. Equivalent pulse count resolution is as follows: Bits Pulse Counts 16 65,535 151 32,767 When a Net quantity (such as Net Wh) is chosen as a load profile channel, all load profile channels will have 15-bit data resolution. 1 Interval Lengths The load profile records data on a block interval basis. The interval length is programmable for 5, 10, 15, 30, or 60 minutes. The interval length is the same for all channels and is independent of the interval length for demand quantities. Power Outage The OpenWay Register flags an interval when a power outage exceeds a specified number of seconds. The range for power outage length is programmable from 0 to 255 seconds and must not exceed the programmed interval length. During power outages the OpenWay CENTRON meter maintains all meter data as well as timekeeping functions (powered by the internal battery). During an outage, billing data is stored in non-volatile memory. When power is restored, data is returned to active memory and normal metering resumes. The meter records the date and time of the power outage and the power restoration. OpenWay Tools User Guide 121 Proprietary and Confidential Shop Manager Channel Configuration The OpenWay Register can be programmed to have up to four channels of interval load profile data. Each channel corresponds to an energy register selected during the programming process. In order to profile a specific energy, the energy must first be selected as a quantity to be measured. Selection of channel configuration and pulse constants is accomplished through the programming software. Each data channel is programmed to record load profile data from a user-selected register. The energy registers allowed for load profile are listed in Energy Data. Data Storage The OpenWay Register uses non-volatile flash memory to record load profile data. Data is stored in load profile memory at the end of each interval. Each channel has 16 bits written to load profile memory. At the end of an interval, a 16-bit number is written into load profile memory for channel 1; a 16-bit number for channel 2 follows immediately. The process continues for each interval until 128 intervals (one block or record) have been recorded. In addition to the profile data, each interval contains eight types of status bits written into each data interval. The following are the status codes used when viewing data on OpenWay Field-Pro: Status Definition Cause A Time Adjustment The meter time was adjusted during the specified interval. When A appears, you also see a status of K, L, or S, indicating whether the time adjustment caused an interval to be skipped or to be longer or shorter than normal. D In DST The interval occurred during Daylight Saving Time. K Skipped Interval The interval was skipped and no data was recorded. Intervals can be skipped due to either a power outage or a time adjustment during that interval. L Long Interval A time adjustment occurred during the interval causing it to be longer than the normal interval length. O Outage An outage occurred during the specified interval. The minimum outage length is recorded in seconds and is specified in the Collection Engine in the load profile section. R Power Restoration Power was restored after a power outage during this interval. S Short Interval The interval was shorter than normal either because of an outage or a time adjustment. T Test Mode The meter was placed into test mode during the specified interval. V Overflow The value recorded in this interval was outside of the range that the meter is capable of storing. This could happen because there was a large amount of data stored or there was a time adjustment backwards. If this occurs frequently for load profile data, try using a smaller pulse weight. In addition to the interval profile data and the interval status data, each block contains a time tag specifying the month, day, hour, and second of the end of the data block. OpenWay Tools User Guide 122 Proprietary and Confidential Shop Manager Pulse Constants The Collection Engine allows the entry of a Pulse Weight (PW) between 0.01 to 50 in increments of 0.01 and limiting the decimal places to two. The load profile pulse constants apply to secondary readings only. Example: Calculation of pulse weight from Wh A meter, 1-element, 240 Volts, CL200 is programmed to record Wh in load profile with 15 minute intervals. First, calculate the maximum watt-hour accumulation during 15 minute intervals: Wh max (240V ) X (200 A) X (1 phase) X (0.25hours) Wh max 12,000watthours The maximum number of pulses supported by the OpenWay CENTRON meter is 65,535; therefore, the smallest pulse weight (PW) that can be used is: PW min 12,000Wh 0.1831Wh / pulse 65,535 pulses Since the pulse weight value must be a multiple of 0.01and is limited to two decimals places, 0.18 Wh/pulse could be programmed as the pulse weight (Ke) for the Wh channel in load profile in this example. However, Itron recommends using the immediate upper value multiple of 0.01. For this case, this value is 0.19. Recording Duration The following equation can be used to determine the recording duration of the load profile: Recording Duration (days) = (M x I x 1024) / (1,440 x [(2 x C + 2) + ((6 x C + 4) / 128)]) M = Memory size in kilobytes C = Number of channels I = Interval Length in minutes The table below shows the recording duration (in days) for 145 kilobytes (KB) load profile memory size. Interval Length (Minutes) OpenWay Tools User Guide 123 Proprietary and Confidential Shop Manager Number of Channels 5 10 15 30 60 1 126 253 379 759 1519 2 84 168 252 505 1011 3 63 126 189 379 758 4 50 101 151 303 606 Instrumentation Profile This window displays the instrumentation profile of the meter as instantaneous values. The meter program created in the Collection Engine determines what this window displays. This feature is available for HW 3.0 and 3.1 meters only. Quantities. The meter program contains up to three energies selected from Watts, VAs, Vars, and Volts. (Selection list varies by meter device type and country of deployment.) Interval Length. The meter program specifies the number of minutes apart the instantaneous values are to be recorded. This can be different from the meter's interval length. The interval values are displayed in separate rows on the Instrumentation Profile Intervals tab. Outage Length. The meter program specifies the number of seconds an outage must last before it is recorded in the instrumentation profile. Read Time Offset. The meter program specifies the number of minutes after the beginning of the instrumentation profile interval that the instantaneous value is recorded. If the meter cannot read the value at the specified time due to power outage or time adjustment then the value displayed is 0. The number of channels depends on the number of phases the meter supports (a channel for each phase). OpenWay Tools User Guide 124 Proprietary and Confidential Shop Manager The Instrumentation Profile Intervals tab displays the instantaneous value recorded for each energy during each interval. The Interval Status column displays any of the following codes: Status Definition Cause A Time Adjustment The meter time was adjusted during the specified interval. When A appears, you also see a status of K, L, or S, indicating whether the time adjustment caused an interval to be skipped or to be longer or shorter than normal. D In DST The interval occurred during Daylight Saving Time. K Skipped Interval The interval was skipped and no data was recorded. Intervals can be skipped due to either a power outage or a time adjustment during that interval. L Long Interval A time adjustment occurred during the interval causing it to be longer than the normal interval length. O Outage An outage occurred during the specified interval. The minimum outage length is recorded in seconds and is specified in the Collection Engine in the load profile section. R Power Restoration Power was restored after a power outage during this interval. S Short Interval The interval was shorter than normal either because of an outage or a time adjustment. T Test Mode The meter was placed into test mode during the specified interval. V Overflow The value recorded in this interval was outside of the range that the meter is capable of storing. This could happen because there was a large amount of data stored or there was a time adjustment backwards. If this occurs frequently for load profile data, try using a smaller pulse weight. Voltage Monitoring The Voltage Monitoring Data window displays the meter's voltage levels during voltage monitoring intervals (which can be different in length from meter intervals). The meter's configuration program determines whether voltage monitoring data is recorded. OpenWay Tools User Guide 125 Proprietary and Confidential Shop Manager Summary tab Number of Intervals. The number of voltage monitoring intervals in the data file. The maximum amount of data varies from approximately two months to two years based on meter type and the number of phases being monitored. Once this maximum is reached, the oldest data is deleted as new data is added. Time of First Interval. The time of the first interval when the meter was configured, or if the maximum amount of data has been reached it is the time of the oldest voltage monitoring interval in the file. Time of Last Interval. The time of the last interval when the data file was created. Threshold fields. These display the values that were selected when the meter program was created. All meters with the same meter program display the same values here. Interval Data tab Vh Phase A, B, C. The average voltage level divided by the number of intervals per hour. V Phase A, B, C. The average of the min and max voltage levels for the interval. V min Phase A, B, C. The minimum voltage level that occurred during the interval. V max Phase A, B, C. The maximum voltage level that occurred during the interval. Interval Status. Codes represent any special circumstances about the interval. Refer to the table below. Vrms High Threshold. If there is a swell in RMS voltage beyond the threshold defined on the Summary tab, A, B, and/or C appear in this column to indicate which phase(s) experienced the swell. Vrms Low Threshold. If there is a sag in RMS voltage beyond the threshold defined on the Summary tab, A, B, and/or C appear in this column to indicate which phase(s) experienced the sag. Thresholds can be set up in the meter program to indicate when events should be logged for sags and swells. Graph tab Shows the voltage so that you can look at the data over time for sags or swells in the data. For more information, see Voltage Quality Sags and Voltage Quality Swells. Interval Status Codes Status Definition Cause B Time Adjusted Backward The meter's time was adjusted backward during the specified interval. D In DST The interval occurred during daylight saving time. F Time Adjusted Forward The meter's time was adjusted forward during the specified interval. I Invalid Service Type The current service type is not valid (the meter may be wired improperly). L Long A time adjustment caused the interval to be longer than the specified interval length. O Outage An outage occurred during the specified interval. The minimum outage length that can cause this status code to be recorded is specified in the Collection Engine in the load profile section. OpenWay Tools User Guide 126 Proprietary and Confidential Shop Manager Status Definition Cause P Partial A time adjustment caused the interval to be shorter than the specified interval length. S Skipped The interval was skipped either due to a outage or a time adjustment during the specified interval. No data was accumulated during this interval. T Test Mode The meter was in test mode at some time during the specified interval. Voltage Quality Sags A voltage sag is a momentary (less than a few seconds) decrease in the voltage below a given tolerance on one or more phases. Voltage sags affect power-down sensing circuitry on computer and large controllers and can cause equipment to shutdown. Sag Threshold Start For this example nominal voltage is set to 120V and the sag threshold is 90% of nominal. A sag is triggered when the voltage drops below 108V (120 volts X 90% = 108 volts). Sag Event For this example, consider a threshold start voltage of 70% and a Threshold Stop level of 75% with a nominal voltage of 120V. A sag event starts when the voltage drops below 108V (70 % of nominal) and ends when the voltage rises above 114V (75% of nominal). OpenWay Tools User Guide 127 Proprietary and Confidential Shop Manager Voltage Quality Swells A voltage swell is a momentary (less than a few seconds) increase in the voltage above a given tolerance on one or more phases. Voltage swells are often caused by large cyclic loads such as spot welders, induction or arc furnaces, and motors when cycled. Swell Threshold Start For example nominal voltage is set to 120V and the swell threshold is 110% of nominal. A swell is triggered when the voltage rises above 132V (120 volts X 110% = 132 volts). Swell Event For this example, consider a threshold voltage of 90% and a Threshold Stop voltage of 5% with a nominal voltage of 120V. For swells, a threshold voltage of 90% and a Threshold Stop voltage of 5% with a nominal voltage of 120V means that a swell event begins when voltage exceeds 132V and ends when the voltage drops below 126V. HAN Data Current Block Price Data tab This tab summarizes the RIB data that is sent to a HAN device. This feature is enabled whenever the meter is configured to use block pricing even if no HAN devices are actively registered with the meter. Active Block Price Schedule tab This tab shows the customer's current consumption and where that puts the customer within the RIB schedule. It also shows the start time and duration of the billing period and block period, along with the prices and thresholds of all the blocks defined for the current block period. 12 Max Demands Each time a demand reset is performed, the register firmware stores the Max Demand along with the date and time when the peak occurred. Twelve records are stored, displaying a year of monthly max demands. OpenWay Tools User Guide 128 Proprietary and Confidential Shop Manager Event Data The Events Data view contains two tabs: Event List and Event Summary. Event List tab The meter configuration determines which incidents should cause the meter to log events. This window displays all events logged on the meter since the last time it was configured. Field Description Time The date and time that the event occurred. Event The name of the event. User ID If a user was logged into the meter when the event occurred, their User ID is recorded. If no one was logged in, 0 displays. Data Some events have associated details that are known about the event. Event Summary tab This window lists all events that can occur in the meter from which the data file was created. The Action column indicates how many times the event has occurred. "Logging Disabled" indicates that the meter is configured to ignore that event. Field Description ANSI Security Failed An incorrect security code was provided during logon. Current Threshold Exceeded Definition This event is logged when the Instantaneous Phase Current (IPC) exceeds the maximum current load or threshold percentage for the meter at any moment. Another event is logged when the IPC returns to within tolerance. Configurable Items Utilities can use the following parameters to control the number of events that the meter logs. Threshold. Valid values = 1-125. The percent of the meter's maximum load that, when exceeded, causes an event to be logged. Hysteresis. Valid values = 0-125 (equal to or less than Threshold value). The percent of tolerance below the threshold within which the IPC can move without causing the event to be logged again as "returned to within tolerance." Debounce. Valid values = 0-255. The number of seconds the IPC must exceed the threshold in order for the event to be logged. Minimum Active Duration. Valid values = 0-65535. The lockout period (in seconds) from the time a "returned to within tolerance" event is logged (Threshold minus Hysteresis) until the next "exceeded tolerance" event can be logged. Each phase has a separate timer. OpenWay Tools User Guide 129 Proprietary and Confidential Shop Manager Field Description Deregister The process of removing an endpoint's registration information from other cell members. For example, if an endpoint changes cells, it sends a message to all of its known cell members to remove it from their member lists. Demand Reset A meter event triggered when a demand reset occurs. Demand resets can be configured to occur on a timed basis or when triggered by another event. Checking the event log is a good procedure when troubleshooting meter symptoms. Event Tamper Cleared This event is logged when a tamper count is reset to zero. For more information, see the Reset Tampers window on page 60. Inversion Tamper The meter was turned 180 degrees upside down and power flowed backward. Load Profile Error A meter event indicating that a Load Profile error has occurred. Load Voltage Present Before the service switch is closed and service is reconnected, the meter checks for load-side voltage (consumer has engaged a separate source of energy such as a generator). When load side voltage is present, the service switch does not close and this event is logged. Loss of Phase Restored Phase voltage was restored. Loss of Phase Error Non-Fatal Error 2: The voltage on each phase is checked every five seconds. A phase must fail twice in a row to cause an error. A Demand Reset or a Clear STD or MFG Status Flags after the voltage returns clears this error. Low Battery A meter event triggered when the battery voltage drops below a predetermined value. Magnetic Tamper Cleared The meter has detected that a high DC offset value has returned to normal. This event is logged one second after the value returns to normal. Only HW 3.1 singlephase meters display this event. Magnetic Tamper Detected The meter has detected a high DC offset value, which is caused by a magnet in the vicinity of the meter. This event is logged one minute after the high DC offset value is detected. Only HW 3.1 singlephase meters display this event. Meter Firmware Download Failed The downloading of the meter firmware failed. This applies to all types of firmware, as well as downloading RF mesh configurations. Meter Firmware The downloading of the meter firmware succeeded. This applies to all types of firmware, as well as Download Succeeded downloading RF mesh configurations. Pending Reconfigure A meter event logged when any Pending Table (except Firmware) is activated. Primary Power Down A loss of power to an endpoint. Primary Power Up An indication that power is once again available at an endpoint. This indication generally follows a power outage. Removal Tamper The meter has been removed from the socket. Table Written A given table has been written to (the number of the table is provided in the event message). Firmware Download Event List This window displays records for each set of firmware that has been loaded to the meter. The records are grouped by the date and time of each download. Note Firmware downloads are logged as events regardless of the configuration file's event logging settings. OpenWay Tools User Guide 130 Proprietary and Confidential Shop Manager The log file that holds firmware download events is 48 records long, which should be adequate for the life of the meter under normal circumstances. If the 48 records are filled, unsealed meters drop the oldest record and add the new record to the log file. Sealed meters do not accept additional firmware downloads. Field Description Firmware Type Indicates the target processor for the firmware, such as RFLAN, RF Mesh, or register. Source Indicates whether the firmware was loaded to the meter through the optical port, ZigBee, or through the network. Hash All meters with the same firmware set have the same hash value in this field. CRC The Cyclic Redundancy Check is an error-detecting code that ensures that the firmware file was not corrupted during download. "0" indicates that the firmware download was for the comm module. An eight-digit number indicates that the firmware download was for the register. Previous Firmware Version The firmware version that was replaced with this download. Current Firmware Version The firmware version that was loaded with this download. User ID The identification of the individual or work group that performed the firmware download. Communications Logs Communications Log has three tabs: Communication Event Summary, LAN Event List and HAN Event List. Each of the tabs contains summary information for events within the meter. The number of events that can be displayed is limited; as new events are logged, the oldest ones are deleted. OpenWay Tools User Guide 131 Proprietary and Confidential Shop Manager HAN Event Logs HAN Events are communications between the utility company, the meter, and in-home HAN devices. These messages are for the purpose of controlling load to make sure that demand does not exceed what the utility company can generate. Examples of in-home HAN devices could be the thermostat, refrigerator, dryer, gas meter, and the in-home display that allows consumers to see and control energy usage. Use Field-Pro to see recent HAN events when you are logged into the meter, or create a data file and use Shop Manager's Data File Viewer. OpenWay Tools User Guide 132 Proprietary and Confidential Shop Manager Supported HAN Upstream Events Device Added. The meter logs this event when a new device is provisioned to the meter. This event only happen when a new device is added. Device Dropped. The meter logs this event when an existing device is dropped from the meter. Device EUG Changed. This event is logged when a UEG (Utility Enrollment Group) change for a device is requested by the Collection Engine, and that device has successfully confirmed that its UEG was changed accordingly. Device Joined. This event is logged when a device successfully conducts CBKE and is regularly communicating with the meter. DRLC Delivery Failed. This event is logged if the head-end is unable to deliver a DRLC event to a HAN device. The event includes the MAC address of the individual device that did not respond to the DRLC event. HAN Communication has Exceeded Defined Threshold. The meter expects to hear from each of the HAN devices at regular intervals. When this interval is exceeded, an event is logged. This event is logged after one day for powered devices and three days for sleepy devices. The event is only logged once until communications are reestablished. Once the meter hears from the device again it is allowed to log this event again the next time the conditions are met. Load Control Opt Out. Many enrollment programs give consumers flexibility to choose not to participate in a load control event. Each time the consumer opts out, an event is logged upstream to the meter so that the utility company can track the number of times it happens. This event is logged for each HAN device that opts out of a DRLC event. The meter could have up to one opt-out event for each HAN device that supports DRLC. Load Control Status. The meter logs one event each time a HAN Device indicates that a Load Control Status has been triggered on the device. Since this event covers several conditions there could be several of these per DRLC event per HAN device, depending how HAN events are configured at your utility. Message Confirmation. The meter logs one event each time it receives a confirmation message from a device. The meter could receive several confirmations for every message sent, since there could be multiple devices in the home that display and confirm messages. Message Delivery Failed. The meter logs this event if the head-end is unable to deliver a text message to a HAN device. The event includes the MAC address of the specific device that did not respond to the text message. Ping Event. The meter logs this event to indicate that a device was pinged. The argument data indicates the result of the ping operation. One event is logged per device pinged. Price Acknowledgment. The meter logs one event each time it receives a price acknowledgment from a HAN device. For every price that is published to the meter, several confirmations could be logged depending on how many devices are present that support price acknowledgment. OpenWay Tools User Guide 133 Proprietary and Confidential Shop Manager Price Delivery Failed. The meter logs this event if the head-end is unable to deliver a new price to a HAN device. The event includes the MAC address of the individual device that did not respond to the publishing of data by the head-end. State Changed. The meter logs this event when the state of a HAN device changes. These state changes usually occur during the joining process. Once the devices are successfully joined, this event rarely occurs. Submetering Bubble-up Data Missing. This event is logged when the meter notices that part of the interval data that the submetering device (gas module) sends at the bubble-up is missing. This event is logged only if the submetering device is using a collection configuration which includes interval data (daily or hourly). Supported HAN Downstream Events Diagnostic System Events. This is one event that has several associated sub-events that provide helpful information about the HAN system. Channel Change. This event is logged whenever the network is restarted and the channel changes. The Argument Data reports both current and previous channels. PAN ID Change. This event is logged whenever the network is restarted and the Personal Area Network (PAN) identifier changes. The Argument Data reports both current and previous PAN IDs. ZigBee halted due to Reset Limiting. This event is logged if the Home Area Network (HAN) ever experiences eight resets in a four hour period. All HAN operations cease. For more information, see ZigBee Stack Reset Limiting. Config Change. This event is logged whenever any of the HAN configuration values is updated. The Argument Data reports the updated value. Gas module told to leave. This event is logged whenever a gas module is commanded to leave the network. The gas module is identified in the Argument Data by the last four bytes of its EUI64. Management Leave Requested. This event is logged whenever the meter receives an inbound message from a device commanding it to leave the network. Meter has been cold started. This event is logged whenever the meter is cold started. DRLC Data Published. The meter logs this event when the head-end system publishes a new DRLC event to the meter and the meter publishes the DRLC list out to the appropriate HAN Devices. This event is logged even if there are no HAN devices connected to indicate that the DRLC event was received. Existing DRLC Event Dropped. The meter logs this event to indicate that the DRLC queue was full when a new DRLC event was received and it was one of the existing DRLC events that was dropped. This means that the new event occurred before at least one of the already queued events. Message Published. The meter logs this event when it receives a new text message from the utility and publishes the message out to the appropriate HAN devices. This event is logged even if there are no HAN devices connected to indicate that the message was received. Meter Network Changed. The meter logs this event when something changes about the meter's HAN network. This would occur because of a decommission, the stopping of the stack (happens with Cert Updates) or if the network is restarted. OpenWay Tools User Guide 134 Proprietary and Confidential Shop Manager New DRLC Event Dropped. The meter logs this event to indicate that the DRLC queue was full when a new DRLC event was received and it was the new DRLC event that was not added to the queue. Price Tier Changed. The meter logs this event when it receives new pricing data from the head-end system. Pricing Data Published. The meter logs this event when the head-end system publishes a new price to the meter and the meter publishes the full price list out to the appropriate HAN Devices. This event is logged even if there are no HAN devices connected to indicate that the price was received. Security Profile Update Notification. The meter logs this event when it receives a command that would require the meter to change the security profile of a device. The meter is not permitted to make security profile changes without a decommission/re-commission event so the Collection Engine must be notified of the meter’s rejection of the command. HAN upstream events are communications from a home's HAN devices to the meter. Field Description Time The date and local time on the meter when the event occurred. Event The supported events. For more information, see HAN Event Log Summary. User ID Reserved for future use. HAN Event ID An ID number that uniquely identifies this event at this meter at this date and time. MAC Address Identifies the HAN device that sent the event to the meter, such as the thermostat, dryer, or pool pump. Argument Data Additional information about the event. OpenWay Tools User Guide 135 Proprietary and Confidential Shop Manager HAN downstream events are communications from the meter to HAN devices in the home. Field Description Time The date and local time on the meter when the event occurred. Event The supported events. For more information, see HAN Event Log Summary. User ID Reserved for future use. HAN Event ID An ID number that uniquely identifies this event at this meter on this date and time. Argument Data Additional information about the event. OpenWay Tools User Guide 136 Proprietary and Confidential Shop Manager Network Status Network Statistics are included in the meter's data file if the LAN and HAN Network Data check box is selected on the Field-Pro Create Data File window. Network Statistics (RF Mesh) Number of Registrations Sent Number of registration request packets sent by a device. When a device tries to join a network it has to send a registration request packet. This is either accepted and the device is connected to the network, or it is rejected and the device can try registering again. Reasons for rejection can be low signal strength, permissions / security clashes etc. Number of <acse_pdu> Sent An ACSE application data unit with the Calling ApTitle set to the ApTitle of registering node and the Called ApTitle set to the ApTitle of the registration authority (C12.22 master relay). This <acse_pdu> carries a list of ApTitles to be registered to the network. Number of Registrations Failed Number of registrations requests packets that were not successful / rejected. Usually a device has a preset threshold for registration fails. If this threshold is reached, the device attempts to join another network (if available) or generates an error and stops trying to join. This prevents a device from falling into an infinite loop when trying to join and always failing. Network Statistics (RFLAN) Number of Bytes Received The comm module has received this number of bytes of data from the RFLAN network. When the comm module is reset, this value clears and begins counting up again. Number of Bytes Sent The comm module has sent this number of bytes of data to the RFLAN network. When the comm module is reset, this value clears and begins counting up again. Comm Module Current Level The number of hops the meter is from the Cell Master. OpenWay Tools User Guide 137 Proprietary and Confidential Shop Manager Number of Comm Module Level Changes The meter keeps track of the number of times that the number of hops has changed. Core Dump State 0. No core dump is currently saved. 5. A core dump has been saved. Network State Not Synch. The meter is looking for neighbor meters. Synch not ACK. The meter has synchronized but has not yet heard from neighbors. Synch. The meter is talking to neighbor meters. Synch Net. The meter is part of a cell; this is the desired state. Broadcast State A meter is in "Broadcast State" during the time window in which it is handling or repeating a multicast message. At all other times, this field displays "No Active Broadcast." Outage ID A unique identifier assigned to track an outage event. Is Synchronized Now Yes. Is currently synchronized. No. Is not currently synchronized. GPD Global Average Propagation Delay (GPD) values are used to sort and select neighbors. They are used to select the best access for synchronization or to make a choice between different available cells. The network layer uses these values to choose the best path for routing packets. Father A network node hierarchically above a child node that may be used for routing information to and from the child. A network end point which when compared to another end point of the same cell is at a level N+x, where x1. Therefore, within a cell each node builds a list of other nodes that it can communicate with and contains routing information which allows it to determine the best routing up to the Collection Engine. Any node that is one level above the current node in the path back to the Collection Engine is that node's father. There can be several categories of fathers, such as potential synchronization fathers and healthy fathers. Comm Module Synch Father MAC Address The MAC address of the RFLAN device's synchronization father: the node it uses to pass data through the RFLAN. LPD Local Average Propagation Delay (LPD) values are used to sort and select neighbors. They are used to select the best access for synchronization or to make a choice between different available cells. The network layer uses these values to choose the best path for routing packets. RXI The Reception Rate Indicator provides an indication of the rate at which messages are heard from a neighbor, although it is not an exact measurement of the actual reception rate. Average RSSI The Average RSSI gives an indication of the received signal quality, even in environments with Rayleigh fading. Average RSSI participates in the choice of the best synchronization father. Comm Module MAC A MAC layer packet is referred to as a Monocast. This field is a count of the number of Monocast Monocast Rx Count messages that have been received by a meter. Comm Module Net Downlink Packet Count The number of times an RFLAN Net Download Packet has been received. Comm Module Uplink Packet Count The number of times an RFLAN Net Download Packet has been sent. Comm Module Net Routing Count The number of meters that route through this cell relay. Neighbor List (RFLAN) Field Description OpenWay Tools User Guide 138 Proprietary and Confidential Shop Manager Field Description MAC Address The unique number assigned to the meter by its manufacturer to identify the device’s Internet Protocol (IP) network adapter. Synch Merit Indicates which neighbors are good to synchronize with, lowest being the best. The values used to calculate the Synch Merit are GPD, LPD, Level, Cell Size Indicator, and Receive Rate. RSSI Received Signal Strength Indicator is a measurement of the power present in a received radio signal. It is formatted as a single signed byte and is measured in decibels per milliwatt (dBm). -100 is very poor; the hardware may have trouble turning the transmission into meaningful data and there will be many dropped packets. -70 is average. -50 is approaching saturation. LPD Local Average Propagation Delay (LPD) values are used to sort and select neighbors. They are used to select the best access for synchronization or to make a choice between different available cells. The network layer uses these values to choose the best path for routing packets. Level The number of hops from this neighbor to the cell relay. Cell relays display "1" in this column. Transmit Window The time slot when this neighbor is to send its next packet. It is measured in units of 150 milliseconds. The purpose is to randomize the timing of transmissions. Receive Rate Counts the number of good messages the meter has received from this neighbor, to a maximum of 255. This value is reset to zero when the endpoint is powered down, reconfigured, or its RFLAN is reset. ERT Data The only kind of meter that can generate a data file with ERT Statistics is an OpenWay ICM (cellular) meter with an ERT Reader. The meter must be configured to support ERT Data. This window displays the transmission data of all ERT transmissions the meter received in the 24 hours before the data file was created. It does not display the consumption data contained in the transmissions. Field Description ERT ID The unique identification of the ERT module in the gas meter. ERT Type The type of meter whose consumption data is contained in the ERT transmission. OpenWay Tools User Guide 139 Proprietary and Confidential Shop Manager Field Description Time Recorded The date and time that the ICM meter received the ERT transmission. # Recent Reads The number of times during the past 24 hours that the ICM has heard from each nearby gas meter. Average RSSI Received Signal Strength Indicator is a measurement of the power present in a received radio signal. It is formatted as a single signed byte and is measured in decibels per milliwatt (dBm). -100 is very poor; the hardware may have trouble turning the transmission into meaningful data and there will be many dropped packets. -70 is average. -50 is approaching saturation. OpenWay Tools User Guide 140 Proprietary and Confidential Shop Manager SiteScan Toolbox Data While you are communicating with a meter or while a Meter Image File is open, the Toolbox Display and Power Circle Display options are available. These items are listed under Device Status. The Toolbox window provides per-phase information, instantaneous data, and for OpenWay CENTRON Polyphase meters (V&I), SENTINEL and VECTRON devices, diagnostic status counters. This information enhances your ability to diagnose and resolve metering and tampering problems. The Power Circle view displays watt, var, VA, and power factor data as a power circle graphic. For more information, see Power Circle on page 142. The toolbox option is only available for meters that support SiteScan. The SiteScan Toolbox data window has three tabs: Toolbox Data Toolbox Power Circle Toolbox Data The per-phase volt and amp readings, along with voltage and current angle readings, let you check the site’s phase sequencing performance. The diagnostic counters alert you to the frequency of a metering or tampering problem. If diagnostics are configured in the meter, the counters will show the occurrence of diagnostic events. OpenWay Tools User Guide 141 Proprietary and Confidential Shop Manager Toolbox The SiteScan Diagnostic Toolbox displays all the metering information used by the meter for individual phase measurements including per phase items and diagnostic counters. The information in the Toolbox represents the actual electrical signals seen by the meter. The per-phase Volt and Amp readings are Root-Mean-Square (RMS) values. The combination of a diagnostics and other information in the Toolbox display enhance your utility's ability to diagnose and resolve metering and tampering problems. Instantaneous readings for kW, kvar, kVA, and power factor are displayed for each phase. The combination of a diagnostic error and the information in the Toolbox display enhance your utility's ability to diagnose and resolve metering and tampering problems. The phase notation used in the Toolbox identifies each meter element as phases A, B, or C as shown in the following table: Element in Meter Defined Phase Left Element Phase A Center (or Rear) Element Phase B Right Element Phase C Power Circle Area of Power Circle Description Meter Configuration The top portion of the window identifies the meter site and gives the transformer factor and register multipliers as well as hardware options. Power Circle Information If you are logged on to a meter, the Power Circle view displays the current meter values for watt, var, and VA as a power circle graphic. Watts are displayed on the X axis with vars on the Y axis. VA is displayed as an angle between vars and watts. For a Meter Image File, the Power Circle reflects the meter values at the time the MIF was created. Measurements The measurements represented in the power circle are listed as well as power factor. Start/Stop When you view the Toolbox by selecting the Show Power Circle item from the Communications menu, the Stop/Start button is available on the dialog. Click this button to pause or resume the automatic refresh of data from the meter. Note: This button has no function if you are viewing a Meter Image File. Save to File To save the Power Circle view to an HTML file: If you are viewing the Power Circle by selecting the item from the Communications menu, the Save to File button is available. Click this button to save the view to an HTML file. If you are viewing the Device Status item, select File > Export > Current View to HTML. Note The automatic refresh of data stops while a save to file or export to HTML is done. OpenWay Tools User Guide 142 Proprietary and Confidential Shop Manager Creating Reports The Create Report option is only available when one or more files are selected. The Create Report dialog contains the options needed to generate a report. The Report Specification drop down lists three different report types: Report Specification Description OpenWay Daily Summary The Daily Summary report contains the Load Profile Summary for each channel and a Daily Summary block for each channel. The Daily Summary block contains Total Energy, Average demand, Minimum Demand, Time of Minimum Demand, Maximum Demand, Time of Maximum Demand, Number of intervals and Number of status intervals. The report shows Page Numbers, Date/Time and Unit ID. OpenWay Interval Data The Interval Data report contains the Load Profile Summary and the Interval data listing, which shows the Date/Time of each interval along with the data for each channel and the status bytes for each channel. The report show Page Numbers, Date/Time and Unit ID. OpenWay Profile Summary The Profile Summary report contains the Load Profile Summary and the Interval data graph. This is a graph that displays channels for the given time range. The report shows Page Numbers, Date/Time and Unit ID. The Report Contents section contains the list of options for setting up the duration of the data to use for the report. There are options for All Data in File or Custom Date Selection. If Custom Date Selection option is selected, the Report Start Date and the Report End Date date/time calendar controls are enabled to allow you to choose the date and an hour. The Start Date must be before the End Date. The Save Options section contains the options for saving a hard copy of the report. Select one of the following options: Save Option Reason for Using Microsoft® Excel® Useful for manipulating data or performing calculations. HTML Useful for posting information on websites or in e-mails. Adobe® PDF A user-friendly report format that is easily sent to others. This format is not easily modified without special tools. Text A text-only report format. No graphics can be used. XML Useful for programmatically using data. If the data set being generated is large (for example multiple intervals or channels), you may see undesirable formatting in the .txt format. The Adobe PDF and Microsoft Excel outputs are better suited for larger amounts of data. OpenWay Tools User Guide 143 Proprietary and Confidential Shop Manager When one or more of these options are selected, the Directory and Browse buttons become enabled. These controls allow you to choose the file location of the report. The path you select here is the path used in the Data Manager reports view. The Print Report option is used to print the generated reports. This feature allows batch printing of multiple selected data files using the settings selected in this dialog. You can choose this in conjunction with the Save Options. The OK button is only enabled if the Print Report or one of the Save Options is selected. It allows a report to be printed and/or saved. Saved reports are not overwritten if they already exist. A number is appended to the report's name to allow multiple reports being created. You can see the newly created reports in the Reports view of the Data Manager. Report Status The Report Status dialog lists the status of the report generation for the selected OpenWay Data Files. This dialog notifies you once the reports are complete. Depending on the amount of data in the OpenWay Data File, running a report could be time consuming. OpenWay Tools User Guide 144 Proprietary and Confidential Shop Manager Firmware Files OpenWay Shop Manager provides the ability to import firmware files, delete them, and mark them Active so that Field-Pro can download them to devices. The Firmware Files window has two tabs, Select Active and All Files. All Files tab: Lists all the firmware files located in the Firmware Directory field at the top of the window. To sort and display all the activated firmware files together, click the Active column header. (This tab does not allow you to select the Active check boxes.) Select Active tab: Allows you to filter so that only the firmware corresponding to one type of device displays. The Select Active tab displays all OpenWay hardware supported by OpenWay Tools. Open the nodes to drill down to the particular device for which you need firmware. When you highlight it, the window displays all firmware files located in the folder shown in the Firmware Directory field that can be loaded to the selected hardware. Click the Active check box to make the firmware file visible to Field-Pro users. The Delete option is available whenever at least one file is selected. Import is always available. For more information see Downloading firmware to a meter using OpenWay Tools on page 71. For more information about OpenWay hardware, refer to the Technical Reference Guide for that device. Delete Firmware The Delete Firmware option is available if at least one firmware file is selected. When you click this option, you are prompted to confirm the deletion of the firmware file. After the confirmation, the firmware files are removed and the list is updated. OpenWay Tools User Guide 145 Proprietary and Confidential Shop Manager Import Firmware This dialog opens from the Shop Manager Firmware Files view when you click Import. It displays all firmware files located in the Source Directory field. The Browse... button allows you to choose a different location. Click on any of the column headers to sort the files. If you attempt to import firmware that has the same name as a program file that already exists on your system, you are prompted to overwrite the existing program, cancel the import, or rename the imported file. Importing Firmware 1. Open Shop Manager. If prompted, enter your User ID and Password. 2. Go to the Firmware Files view. 3. Under the Firmware Options menu click Import. The Import Firmware dialog opens. 4. Click the Browse... button to locate the folder where the files are. Click OK. 5. Select the check box of each firmware file to be imported or click Select All. To clear all selections, click Clear All. To return to the Firmware Files view without making any changes, click Cancel. To import the selected programs, click OK. Downloading firmware to a meter using OpenWay Tools In most circumstances utility companies use the OpenWay Collection Engine to download firmware to meters over-the-air. When you need to load firmware locally, either by optical probe or ZigBee, use this procedure. Note that firmware download via ZigBee is extremely slow. 1. Open Shop Manager and import the firmware files. Select the Active check box of all files to be downloaded. For more information see Importing Firmware on page 146. 2. If OpenWay Field-Pro is located on a separate computer, create a Replica File. Exit Shop Manager. 3. If necessary, load the Replica File. 4. Log onto the meter with OpenWay Field-Pro. OpenWay Tools User Guide 146 Proprietary and Confidential Shop Manager 5. Go to the Firmware Load window (located under Programming Functions by default). 6. Select a firmware file to download and click F1 to continue. 7. Click F1 to begin downloading the firmware into the meter. Field-Pro displays a message when firmware download is complete. The firmware load is not complete until the CRC check is complete and the meter's display has returned to its normal operating state. Depending on the type of firmware that is being downloaded, you may see several things flash across the meter's display (such as CrCCALC, SEnd, Rfinit). In most cases, you must wait several minutes for the activation of the new firmware to complete. When you log back onto the meter the Meter Summary window displays the firmware versions. This indicates whether the download was successful. If it was unsuccessful, the meter continues to run the previous firmware version. 8. You may need to re-initialize the device in order to take advantage of new features in the firmware. For more information see the OpenWay Field-Pro topic Initialize Device. The firmware file name is recorded in the Activity Log. Hardware 3.1 meters create a record in the Firmware Download Event List. Comm Module Files The Comm Module Files navigation panel manages RF Mesh Configuration files and PPP Key files. To add the navigation panel to the Shop Manager interface, refer to Customizing the Shop Manager Interface on page 106. Meters that communicate via RF Mesh have special configuration requirements. The Comm Module Files panel allows you to manage these configuration files. Unlike firmware files, this interface does not contain an Activate check box. All files are treated as active once they are imported into the correct directories. To prevent errors, the Field-Pro window Download RF Mesh Configuration can only "see" files whose names contain the MAC address of the meter that the Field-Pro user is currently logged into. OpenWay Tools User Guide 147 Proprietary and Confidential Shop Manager RF Mesh Config files are downloaded through the meter’s register to the comm module. They contain the security certificate that authenticates communication onto the IP network, giving the meter permission to talk to the OpenWay Collection Engine. Itron provides one RF Mesh Config file for each meter in your network. The RF Mesh File Directory is a fixed location to hold all RF Mesh Config files. Click Import to navigate and move the files to this location. PPP Key files tell the meter's register what key to use to encrypt and decrypt information exchanged between the comm module and the register. The PPP Key Directory is a fixed location to hold all PPP Key files. Click Import to navigate and move the files to this location. OpenWay Tools User Guide 148 Proprietary and Confidential Shop Manager Import Comm Module Configuration Files This dialog opens from the Shop Manager Comm Module Files panel when you click Import on the RF Mesh Configs tab. It allows you to navigate and import the configuration files to the fixed directory where they must be located in order for Field-Pro users to download them to meters. Click the Browse... button and navigate to locate the configuration files. Click OK. Check the files to be imported (or use the Select All button). To clear all selections, click Clear All. To return to the main window without making any changes, click Cancel. To import the selected files, click OK. Import PPP Key Files This dialog opens from the Shop Manager Comm Module Files panel when you click Import on the PPP Keys tab. It allows you to navigate and import the PPP Key files to the fixed directory where they must be located in order for Field-Pro users to download them to meters. Click the Browse... button and navigate to locate the PPP Key files. Click OK. Check the files to be imported (or use the Select All button). To clear all selections, click Clear All. To return to the main window without making any changes, click Cancel. To import the selected files, click OK. OpenWay Tools User Guide 149 Proprietary and Confidential Shop Manager RMA Files An RMA (Return Material Authorization) is required for all products that need to be returned to the factory. Itron recommends that all repairs be performed at the factory. Certain repairs may be performed by the user; however, unauthorized repairs void any existing warranty. All surface mounted parts must be replaced by the factory. If the meter is under warranty, Itron will repair the meter at no charge if the meter has failed due to components or workmanship. A return authorization number must be obtained before the equipment can be sent back to the factory. Contact your Itron Sales Representative for assistance. Use the following address for returning material: Service Return Address Itron, Inc. Customer Repair Department 313 North Highway 11 Dock C West Union, SC 29696 U.S.A. For more information on sending in this information to the factory, please refer to the following: Generate RMA Delete RMA Files Move RMA Files Generate RMA With the addition of the Signed Authorization to meters, the RMA process needs additional information. Authorization credentials are needed so that the Itron staff can logon to meters that are sent back. Since it takes several days for meters to be sent in, processed and investigated by the appropriate people at our facility, credentials are active for a much longer duration than a normal credentials. The RMA Credentials Generator Tool generates Authorization Credentials for the RMA meter. This application allows you to enter the Itron Serial Number. Using this information, the Credentials Generator requests credentials from the URL provided in OpenWay Shop Manager. The default duration is set to 90 days and the Serial Number is set to the value provided. This value is controlled in the OpenWay Collection Engine. Once the RMA credentials have been generated, this file must be included as a part of the RMA return process. When the Serial Number is entered, you have the option to Preview the key. To return to the main window without generating an RMA, click Cancel. To generate the RMA, click OK. OpenWay Tools User Guide 150 Proprietary and Confidential Shop Manager Delete RMA Files Based on the selections on the previous window, this dialog shows the RMA(s) that were chosen for deletion. To return to the main window without deleting a program, click Cancel. To delete the selected programs, click OK. Move RMA File This option allows the user to move files from one directory to another (from the Current Directory to the Destination Directory). Use the Browse button to locate a new directory. The listing at the bottom of the window displays the files to be moved. To return to the main window without deleting a program, click Cancel. To delete the selected programs, click OK. OpenWay Tools User Guide 151 Proprietary and Confidential Shop Manager Activity Log OpenWay Shop Manager provides you an easy-to-read display of the activity log. The data view is configurable to allow you to select which data items should be shown and to allow you to drill down into each record to display all of the information recorded for each event. By default the data view lists the following items for each record found in the activity database: Event time Meter's Unit ID Meter's Serial Number Action performed Action results You can sort the data displayed by any of the displayed items. The event time field is underlined and acts as a hyperlink to display additional information regarding the event. When you click on the event time, a modal dialog box is presented to show all of the details regarding the selected event. You can also limit the display of activity log records by restricting the date range displayed including selecting both a starting and stopping date range. The activity log data view supports printing and can be exported to Microsoft Excel format. OpenWay Tools User Guide 152 Proprietary and Confidential Shop Manager To View an Activity Log 1. Open the Shop Manager application (Start > Programs > OpenWay Tools > Shop Manager). 2. Go to the Activity Log tab on the left side of the window. 3. Click on the hyperlink of the Event Time to open the Activity Log. 4. To limit the number of activity logs shown on this window, click Filter Events (on page 155) or Select Items to Display (on page 155). Possible fields that can be displayed are listed below. Field Description Event Time The time that the event occurred. Unit ID A unique meter identifier. The unit ID can be entered when you initialize a device. Programming Options must be set up to prompt to enter the unit ID at initialization. Serial Number A unique number assigned to the meter; it is the last section of the electronic serial number and is used as a device name in the system. Generally, this number is assigned by Itron and used for tracking purposes. Activity The function that is being logged. Activity Status The result of the activity. Values can be "Succeeded" or "Failed." Any failures are followed by an explanation. For example, the activity failed because of a meter time out. Application The application where the activity function was logged. Workstation The computer name of the workstation where the activity was logged. User The name of the user ID from the workstation where the activity was logged. Opening Activity Logs To open an Activity Log file click the hyperlink file name of the Activity Log file. This opens the Activity log in the Activity Details window (on page 153). Activity Details You can import, export, merge, or roll-off activity log events. This is a read-only view and provides you with a quick and easy way to see recently performed actions. Field Description Event Time The time that the event occurred. Activity The function that is being logged. Activity Status The result of the activity. Values can be "Succeeded" or "Failed." Any failures are followed by an explanation. For example, the activity failed because of a meter time out. Unit ID The utility company's unique identifier for the meter. Meter Type The type of meter the activity affected. Application The software application being used when the activity function was logged. Application Version The version number of the software application. Workstation The computer name of the workstation where the activity was logged. User The name of the user ID from the workstation where the activity was logged. OpenWay Tools User Guide 153 Proprietary and Confidential Shop Manager Roll-Off Events The topic bar page for the Activity Log view provides an option to roll-off event records. When selected, this option deletes all records that are older than the prescribed activity log length. Every time the Shop Manager is started, it reads the oldest record from the activity database and, if one is found, compares its age to the limit established by the previously mentioned system setting. If the oldest record is past the calculated expiration date, you are prompted to go to the Activity Log view and roll-off all the expired records. Export Activity Log The Export Activity Log option is used to export external activity logs from Shop Manager. These include Activity Logs from OpenWay Field-Pro and ZigBee Manager. To Export an Activity Log 1. Open the Shop Manager application (Start > Programs > OpenWay Tools > Shop Manager). 2. Go to the Activity Log tab on the left side of the window. 3. Under the Program Options menu click Export Activity Log. 4. The Export Programs dialog opens. 5. Locate the import files. Once the directory is located, click OK. Import Activity Log The Import Activity Log option is used to import activity logs into the programs database. These include Activity Logs from OpenWay Field-Pro and ZigBee Device Manager. To Import an Activity Log 1. Open the Shop Manager application (Start > Programs > OpenWay Tools > Shop Manager). 2. Go to the Activity Log tab on the left side of the window. 3. Under Program Options menu on the left side of the window, click Import Activity Log. 4. The Import Programs dialog opens. 5. Click the Browse... button to locate the import files. Once the directory is located, click OK. 6. Check (or use the Select All feature) the programs needing to be imported. 7. Click OK to begin the Import. A progress bar is displayed. OpenWay Tools User Guide 154 Proprietary and Confidential Shop Manager 8. When the process is complete, a Import Status box appears. Filter Events Use the Filter Events option to customize the view of Activity Logs. You can display only failed activities or filter the events via a specified date range. Select Items to Display By selecting the "Select Items to Display" menu on the view's topic bar, you can customize contents of the activity log display. You can include or exclude all of the data items (except event time) that are included in the activity log. Display of the event time field is mandatory and cannot be disabled. OpenWay Tools User Guide 155 Proprietary and Confidential Shop Manager System Settings System Settings includes options that allow you to save changes to the settings, undo changes, and create replica files. It has four tabs: General Settings (on page 156) Field-Pro Customizable User Interface (on page 162) User Access Policy (on page 163) Validation Tool Settings (on page 167) Click Save Changes to save any customizations made to the System Settings. To undo any customizations, click Undo Changes. System Replication is the process of setting up a new system on another PC using the same system defaults and options as the original system. To create a replica file to load in a separate system, click Create Replica File. General Settings These fields control data file creation and security. Refer to the OpenWay Security Reference Guide for complete security information. OpenWay Tools User Guide 156 Proprietary and Confidential Shop Manager Data File Creation Options If you must perform a contingency read use the following fields to set the amount of load profile and event data OpenWay Field-Pro will capture from the meter. All register data is captured by default, along with gas data if the meter is joined to gas modules. Field-Pro users cannot modify these settings. Field Description Max. Days of Load Profile (CRF Only) All Data. all load profile data on the meter; this can be a lot of data, which affects the time it takes to create the file. nn Days. everything from the most recently completed interval back nn days. User Defined Date Range. Field-Pro requires the user to enter start and end dates on the Create CRF File window. Max. Days of Extended Load Profile (CRF Only) If the meter is programmed to store a second set of load profile data, use this field to specify how much to retrieve in the CRF file, or select No Data to prevent the second set of load profile data being shown in the CRF file. Max. Days of Event Data (CRF Only) Use Load Profile Date Range. Field-Pro uses the same interval selected above. All Data. all events stored in the meter. None. Do not include event data in the data file. External System ID (CRF Only) Your installation of Itron Enterprise Edition (IEE) has an External System ID that identifies and connects it to your OpenWay system. Enter the same External System ID here; this allows IEE to map the CRF event file correctly. Meter ID Used in Filename Choose one of the following to include its ID in the filenames of CRF files and data files (EDL files): Electronic Serial Number and Manufacturer Serial Number are unique identifiers determined by Itron and set in each meter at the time of manufacture. Customer Serial Number and Unit ID are identifiers determined by the purchaser that can be set in each meter at the time of manufacture (by arrangement when purchased) or you can set them manually using the Initialize Meter window of OpenWay Field-Pro. Enable CRF Signing Reserved for future use. Signing Certificate Distinguished Name Reserved for future use. OpenWay Data File Creation Options OpenWay data files include device status, configuration data, and register data by default. The check boxes below are optional data sets that can be added. To speed the work of meter technicians and minimize errors, use this field to set the defaults in Field-Pro by checking any combination of boxes. Field-Pro displays the same set of options and allows technicians to modify the selections. Include History and Event Data Include LAN and HAN Log Data Include LAN and HAN Data Include Load Profile Data Include Voltage Monitoring Data Include Instrumentation Profile Data (available only on HW 3.0 and 3.1 meters) OpenWay Tools User Guide 157 Proprietary and Confidential Shop Manager Data Display Options Show Debug Information There are several places in OpenWay Tools that display the current firmware versions for the Register, the Communication module, and the HAN module. The Show Debug Information check box allows you to manipulate how much information is displayed. If you want to display only the version and revision, uncheck the box. If you want the build number to display also, check the box. C12.18 Security Settings Status Displays the current status of Signed Authorization security: Enabled or Disabled. Click the C12.18 Settings... button to open the C12.18 Security Settings dialog and set up security options. Enhanced Security Validation File This security feature prevents unauthorized sniffers, hackers, etc. from accessing the meter network. Status Displays the current status of Enhanced Security: file loaded or no file loaded. OpenWay meters are injected with security keys that encrypt data before it goes out on the meter network. The keys are included on a security file that is generated at the production facility and shipped on a disk with each pallet of meters. Click the Import… button to load the security file so that Field-Pro can verify that the keys on each meter are correct. Program Signature Verification Use the following two check boxes to confirm the authenticity of meter programs using a signature value and a certificate listed inside each file. The certificate verifies that the meter program was created by a trusted Collection Engine. The signature verifies that the meter program was not changed since the time it was exported from the Collection Engine. Verify Signature During Import Check the box to have Shop Manager verify the signature and certificate of all program files before adding them to the list of files available for import on the Import Programs dialog. The Meter Programs tab continues to show all programs, allowing you to continue to view and use existing unsigned programs. Uncheck the box to have Shop Manager add all programs to the list of files available for import without checking for signature and certificate. Verify Signature Check the box to have Field-Pro verify the signature and certificate of all files. It performs this check two During Configuration times: Before populating the list of programs that can be used for configuration Before configuring the meter Uncheck the box to have Field-Pro display and use all programs that have been approved by Shop Manager. Utility Identification Settings This function allows meters with OpenWay ICS comm modules to connect to different head-end systems. Allow Authorized Users to Modify Settings Check the box to enable setup of RFLAN Utility IDs, Cellular Gateways, and ERT Utility IDs. Click the Utility Identification Settings... button to open the Utility Identification Settings dialog and establish up to five utility ID groups. Once these are set up, qualified Field-Pro users can use the data to configure meters. Uncheck the box to disable this functionality. OpenWay Tools User Guide 158 Proprietary and Confidential Shop Manager C12.18 Security Settings This dialog opens from the OpenWay Shop Manager System Settings panel, the General Settings tab, when you click the C12.18 Settings... button. These security features are intended to prevent unauthorized users from gaining access to meters. OpenWay Meter Security Codes Meters are configured to use either this method or Signed Authorization. The replica file on the Field-Pro user's PC contains these passwords, and the meter's register has the password from in the configuration file created in the Collection Engine. When Field-Pro attempts to log into a meter, it first tries the Current Security Code, then the Previous Security Code, then NULL. If all three fail, Field-Pro displays a dialog that allows the user to enter an override security code. For more information, see Override Security Code on page 9. Current Security Code Enter the security code in the meter's current configuration file. Previous Security Code Enter the security code in the meter's previous configuration file. Signed Authorization Meters are configured to use either this method or Meter Security Codes. This method provides tighter security because access to the meter is for a limited duration. Use the following four fields to tell Field-Pro how this feature is set up at your company. Use Signed Authorization Check the box if your utility has meters that are configured to use signed authorization. Use Windows Login Check the box to have the system use your Windows user credentials to retrieve the authorization credential. You must be set up as a user in the Collection Engine, and your security level determines what permissions technicians have when they log into the meter. Uncheck the box if your utility does not use signed authorization. Uncheck the box to have the system use the other login method, certificate exchange (below). Authorization Server Enter the name of the Collection Engine server where signed credentials are kept. Field-Pro requests these credentials from the Collection Engine every day. The credentials list the user, the level of access the user is being granted, and the time period for which the credentials are valid. Field-Pro adjusts the start time back 10 minutes from the current time on the Collection Engine server to ensure that the user is able to log onto the meter immediately after requesting the credential. OpenWay Tools User Guide 159 Proprietary and Confidential Shop Manager Log in to the Signed Authorization Server If you are not using the Windows Login authentication method (above), this dialog box appears after you enter the name of the Authorization Server. Enter the User Name and Password of the Authorization Server. Enter the User Name and Password of the individual or user group that will be performing the work on the meter. This person or group must be set up as a user in the Collection Engine with correct permissions. This method requires that a matching Certificate Authority (to the Collection Engine) be installed on each individual PC so that the user name and password can be securely sent over the network. ICS Communication Module Security Codes If your utility has meters with ICS comm modules (cellular connection) use these fields to provide the meters' comm module passwords. The replica file on the Field-Pro user's PC contains these passwords, and the meter's comm module has the password set up either when the module was manufactured or when the ICS Transaction Management System sent configuration information to the comm module. When Field-Pro attempts to log into a meter with an ICS comm module, it first tries the Current Security Code, then the Previous Security Code, then NULL. If all three fail, Field-Pro displays a dialog that allows the user to enter an override security code. Current Security Code Enter the security code in the meter's current configuration file. Previous Security Code Enter the security code in the meter's previous configuration file. Session Timeouts Enable Field-Pro session timeouts Check the box to have Field-Pro log off the meter when there is no user input for a selected number of minutes. Uncheck the box to have Field-Pro remain logged on regardless of user inactivity. Session timeout minutes If the box above is checked, select the number of minutes that Field-Pro should remain logged in with no input from the user. Valid range is 5 to 60 minutes. Utility Identification Settings This dialog opens from OpenWay Shop Manager's System Settings panel, the General Settings tab, when you click the Utility Identification Settings... button. The button is enabled when the Allow Authorized Users to Modify Settings check box is selected. Use this window to manage settings that allow meters to connect to different head-end systems. You may set up a maximum of five groups for production and testing. Field Description OpenWay Tools User Guide 160 Proprietary and Confidential Shop Manager Field Description check box The Add button is enabled when no check boxes are selected unless there are already five groups set up. Click the Add button to navigate to the Add Identification Settings Group dialog and create a new group. Select one checkbox to enable the Edit button and navigate to the Edit Identification Settings Group dialog and modify an existing group. Select one or more check boxes to enable the Delete button. The selected group(s) are removed immediately with no verification message. Group Name Displays the short name for the group. Description Displays the description that indicates the purpose of the group. RFLAN Utility ID Displays the RFLAN Utility ID that meters in this group are use. If (Not Set) displays, there are no meters in this group that transmit data via RFLAN. Cellular Gateway Displays the Cellular Gateway that meters in this group are use. If (Not Set) displays, there are no meters in this group that transmit data via cellular gateway. ERT Utility ID Displays the ERT Utility ID that meters in this group are to be configured with. If (Not Set) displays, there are no meters in this group that transmit data via ERT. Add or Edit Identification Settings Group This dialog opens when you click the Add or Edit buttons in the previous window. Each group you set up may have one, two, or all three IDs set up, depending on the types of meters included in the group. The following Field-Pro windows are enabled when these values are saved in the replica file and loaded to the Field-Pro user's PC: The Change Utility ID window is enabled when the RFLAN Utility ID is set up and Field-Pro is logged onto a meter with an RFLAN comm module. The Change Cellular Gateway window is enabled when the Cellular Gateway is set up and Field-Pro is logged onto a meter with an OpenWay ICS comm module. The Change ERT Utility ID window is enabled when the ERT Utility ID is set up and Field-Pro is logged onto a meter with an OpenWay ICS comm module. Field Description Name Enter a short name for the group. Description Enter a description that indicates the purpose of the group. RFLAN Settings If this group includes meters that transmit data via RFLAN, select the check box and enter the value Itron has provided. OpenWay Tools User Guide 161 Proprietary and Confidential Shop Manager Field Description Cellular Settings If this group includes meters that transmit data via cellular gateway, select the check box and enter the value Itron has provided. ERT Utility ID If this group includes meters that transmit data via ERT, select the check box and enter the value Itron has provided. Click OK to return to the previous dialog. Click Save Changes in the System Settings window. Click Create Replica File to be able to transfer this information to Field-Pro users' PCs. Field-Pro Customizable User Interface This feature allows you to set up which options you want to be able to select in OpenWay Field-Pro as well as the menu the feature should appear on. The Customizable User Interface window is located under System Settings in the Shop Manager. You can make changes, save, and create replica files including these settings. You can even undo changes while working with the Customizable User Interface window. The left side of the Customizable User Interface window displays the available OpenWay Field-Pro features. They have been grouped together in functional groups to make selection easier. If an item is in bold, it has been included in the OpenWay Field-Pro Customizable User Interface. The right pane of the Customizable User Interface window displays the window layout for OpenWay FieldPro. It shows the function key along with the menu or feature in the order that they are presented. You can select a feature and add it to the layout by clicking the Add button or by dragging and dropping it. If a menu is selected and Add is clicked (or if a feature is dragged onto a menu), then the feature is added to the first open function key in the menu. The features on the left side become bold when added to the window layout. This indicates that the feature is present in one or more menus. OpenWay Tools User Guide 162 Proprietary and Confidential Shop Manager Button Description Add Menu The Add Menu button allows you to add new menus to the layout. If an empty function key is selected, then you can click the Add Menu button. A dialog is displayed to allow you to enter the title for the new menu, up to 80 characters. The menu is added to the layout and the eight empty function keys are displayed. You are only allowed to create menus down to the third level. If and empty function key is selected on a third level, the Add Menu button is disabled. Edit Menu The Edit Menu button allows you to change the name used for the menu in the Field-Pro Screen Layout tree control, up to 80 characters Delete Menu Features and empty menus can be removed from the tree control by selecting the feature/menu and clicking Clear or by hitting the Delete key. Menus with items can be deleted by clicking the Delete Menu button. Add >> The Add >> button allows you to move a feature to the OpenWay Field-Pro menu set. Clear << The Clear << button allows you to remove a feature from the OpenWay Field-Pro menu set. Move Up and Move Down The features can be moved throughout the layout by using the Move Up and Move Down buttons. Items within a menu cannot be moved outside of the menu. The top most items in a menu can only be moved down, and bottom most items in a menu can only be moved up. You can also move an entire menu either up or down. User Access Policy User access groups allow you to map access policies to groups of users, simplifying the administration of user accounts. OpenWay Tools User Guide 163 Proprietary and Confidential Shop Manager Administrators can enable or disable access to the previously defined functional groups to these user access groups. The Administrators group is a special group that provides access to all functionality. This is the only pre-defined group where the capabilities of this group are not user selectable. Although the pre-defined groups cannot be deleted, if they are not needed, you can effectively disable them by either not providing any capabilities to that group or by not assigning any users to that group. The intent of the Power Users and the Normal Users is to provide several distinct levels of user access. If a user does not belong to any of the above groups and user access policies have been enabled, then the user will not be able to use any of the following applications: OpenWay Shop Manager, OpenWay Field-Pro, and ZigBee Device Manager. Typically, Power Users and Normal Users do not have the rights to Manage System Settings, Manage Configuration Files, or to Manage Data. These users can use the "Limited Installation" which requires a replica file to be loaded prior to using the software. Initial Setup of User Accounts To control the access rights of each Windows user, user accounts are associated with a number of pre-defined Windows access groups as well as optional, application specific access groups. Your IT system administrators must assign access groups to each individual's logon credentials. Once associated, OpenWay Tools is able to associate a user with one of the five access groups and is able to restrict or grant access to specific functions according to their previous selections. No additional logons or security checks are required. User access policies are disabled upon initial installation. Access policies can only be enabled by a user that has previously been granted system administration privileges by an IT system administrator. This check is necessary to ensure that at least one user ID has been granted membership to the appropriate Windows group. User access policy settings are maintained exclusively by OpenWay Tools and are included in system replica files. The following user groups and their associated activities are pre-defined in OpenWay Tools. User Access Capability OpenWay Tools Functionality Manage System Settings Shop Manager: Save System Settings Shop Manager: C12.18 Security Settings Shop Manager: Utility Identification Settings Field-Pro: Disable Signed Authorization Field-Pro: M2 Optical Lockout Field-Pro: Enable Optical Port Field-Pro: Disable Optical Port Manage Configuration Files Shop Manager: Firmware Files – Import, Delete, Set as Active Shop Manager: Program Files – Import, Delete, Set as Active Manage Data Shop Manager: Data Files Delete/Move Shop Manager: Data Files Change Current or Upload Directory Shop Manager: Activity Log Roll-Off Events OpenWay Tools User Guide 164 Proprietary and Confidential Shop Manager User Access Capability OpenWay Tools Functionality Comm Module Operations Field-Pro: Register Communications Module with Host Field-Pro: Deregister Communications Module from Host Field-Pro: Reset Comm Module Field-Pro: Opt Out Field-Pro: Change Utility ID Field-Pro: Change Cellular Gateway Field-Pro: Change ERT Utility ID Field-Pro: Send Diagnostic Command Field-Pro: Switch to OpenWay Mode Field-Pro: Switch to ChoiceConnect Mode HAN Operations Field-Pro: Add HAN Device Field-Pro: Set Data Delivery Config - Gas Meter Field-Pro: Set Collection Config - Gas Meter Field-Pro: Clear HAN Halt Condition Field-Pro: Decommission HAN and Reform Network after Delay Field-Pro: Decommission HAN and Reform Immediately Field-Pro: Drop Node Field-Pro: Enable HAN Joining Field-Pro: Disable HAN Pricing Field-Pro: HAN Move Out Field-Pro: Set HAN Multiplier Field-Pro: Update HAN Security Keys Field-Pro: Form Network Field-Pro: Halt Network Meter Switch Operations Field-Pro: Connect Field-Pro: Disconnect Field-Pro: Connect with User Intervention Field-Pro: Service Limiting Mode Initialize Meter Field-Pro: Initialize Meter Reconfigure Meter Field-Pro: Reconfigure C12.18 Over ZigBee Field-Pro: Configure KYZ Field-Pro: Reconfigure LED Quantity Field-Pro: Reconfigure SiteScan Field-Pro: Reconfigure TOU/DST Field-Pro: Activate Pending Table Field-Pro: Clear Pending Table Field-Pro: Clear All Pending Tables Firmware Download Field-Pro: Firmware Load Field-Pro: Download RF Mesh Configuration OpenWay Tools User Guide 165 Proprietary and Confidential Shop Manager User Access Capability OpenWay Tools Functionality Reset Demand Registers Field-Pro: Reset Demand Registers Reset Billing Registers Field-Pro: Reset Billing Registers Reset Tampers Field-Pro: Reset Tampers Reset Activity Status Field-Pro: Reset Activity Status Adjust Clock Field-Pro: Adjust Clock Field-Pro: Force Time Sync Clear All Meter Data Field-Pro: Clear All Meter Data Enter/Exit Test Mode Field-Pro: Enter/Exit Test Mode Clear Firmware Download Event Log Field-Pro: Clear Firmware Download Event Log OpenWay Tools User Guide 166 Proprietary and Confidential CHAPTER 4 Validation Tool Settings This tool gives you a quick way to validate that the meter you received matches your order specifications. Refer to the following topics: Logging in to a secured meter Starting a Test (on page 168) Test Settings (on page 169) Communications (on page 170) System Settings in Shop Manager (on page 171) Log in to the Signed Authorization Server If the meter is secured by Signed Authorization, you must obtain an authorization credential which grants access to the meter for a period of time. The credential is generated by the Collection Engine. For more information see "Configuring Security Features" in the OpenWay Collection Engine User Guide. This dialog box allows the credential to be loaded to your PC. Enter the User Name and Password that gives you access to the server where these credentials are stored. For more information see your IT Department. OpenWay Tools User Guide 167 Proprietary and Confidential Validation Tool Settings Starting a Test The Home tab is the main location for running tests as well as viewing the test results. As the tests are being run, progress is indicated for each meter that is currently being tested. The progress indicators report the current status of each test run as well as the number of passed, failed, and skipped tests. The indicator displays the manufacturer’s serial number so that you can easily determine which meters have completed a test run. Once a test run has completed, you can see the detailed results. For more information about setting up the tests, refer to System Settings in Shop Manager (on page 171). Run Tests The start button is only enabled if the communications settings have been set up and no test is currently running. The cancel button is only available while the test is actively running. If you click cancel, the application cancels all pending tests. It does not stop the test currently running. You must modify the Communications settings with a Port other than "None" in order for the Start button to be active. In addition, ensure one of the probes has been selected. OpenWay Tools User Guide 168 Proprietary and Confidential Validation Tool Settings Probe Selection Select the appropriate probe(s) to be used for the test. Up to four optical probes can be used for testing. Results The results of each test are saved in an XML format. To select the directory where these results are located, refer to Results Directory (on page 169). Use Open Results to open a saved results file. The file opens in a new tab; you can print and export the results as if the results were from a test run that had just completed. Multiple result files can be opened at the same time; toggle between results using the tabs at the bottom. Close All closes all open result files. Once the test has completed, use the Export option to export the results to an Excel spreadsheet. You have the option to export all open results tabs or just the tab that is currently being viewed. You can then select the location and file name for the new file; the results of each test run are exported to a separate sheet in the Excel file. Use Print or Print Preview to send the results to a external printer. Test Settings You can modify specific test settings using these options: Program File (on page 169) Results Directory (on page 169) Program File Open Program Dialog Select the program to be used within the OpenWay CENTRON Validation Tool. Any test that requires the use of the program checks the program to make sure that it applies to the current device type. If the program does not match the device type, the test immediately fails. Clear. Clears the value in the field. Browse. Select the program to use. Click OK to select. Click Cancel to close the dialog without making any changes. Results Directory Browse to select the location of the results directory. OpenWay Tools User Guide 169 Proprietary and Confidential Validation Tool Settings Communications The Communications Tab lets the user select the communications port to use, the type of optical probe, and the maximum baud rate for each test. These values are saved between each use; they only need to be set if the system’s set up changes. Port (on page 170) Probe (on page 170) Rate (on page 171) You can perform tests on up to four devices at a time. Port Before you can log on to Itron metering devices, you must select the computer's COM ports and modems that OpenWay Tools will use to communicate with the devices. Up to four devices can be used at a time; each device has its individual settings. The ports for your computer must exist in your system registry and must be available for use by OpenWay Tools (not in use by other devices) before you can configure them for use by the software. To see which ports and modems are configured for your PC, right-click on the My Computer icon on your desktop and select Properties. Click the Device Manager tab and select Modem or Port. To free a port for use by another application, close the Itron application or disconnect from the metering device. You must modify the Communications settings with a Port other than "None" in order for the Start button to be active. Probe Use this option to identify the optical probe model used at your utility. The model that you select determines the voltage on the PC’s RS-232 serial port connector pins to the optical port cable and determines how RTS (Request-to-send) and DTR (Data Receive) are set for communications. Choose the model of the optical probe that will be used most often for direct-connect communication with metering devices. The following table shows the data values and optical port head types for the different optical probe models . Optical Probe Model RTS Value DTR Values Generic 1 - Non-powered 0 (low) 0 (low) Generic 2 - Powered 0 (low) 1 (high) US Microtel 300 0 (low) 0 (low) DIN US Microtel 500 0 (low) 0 (low) ANSI OpenWay Tools User Guide Optical Port Head Type 170 Proprietary and Confidential Validation Tool Settings Optical Probe Model RTS Value DTR Values Optical Port Head Type US Microtel 600 0 (low) 0 (low) ANSI GE SmartCoupler SC1 0 (low) 0 (low) ANSI Schlumberger (no longer manufactured) 0 (low) 1 (high) ANSI Schlumberger France 0 (low) 1 (high) DIN Schlumberger Spain 0 (low) 1 (high) DIN For the Abacus Electrics A6Z cable, select Generic 2. For the Abacus Electrics A7Z cable, select Generic 1. Rate Select the baud rate for the system to use to log on to the meter. The same baud rate is used for both receiving and transmitting data. Supported rates include: 9600 14400 19200 28800 System Settings in Shop Manager The OpenWay CENTRON Validation Tool settings are set in the OpenWay Shop Manager. Once set, these values should rarely change; therefore, the settings are protected by the User Access Policy in order to prevent users from performing unauthorized operations. The settings are included in the OpenWay Replica files in order to easily distribute settings among several users. Refer to Test Selection (on page 172). OpenWay Tools User Guide 171 Proprietary and Confidential Validation Tool Settings Test Selection You can select the validation tests to include in the test run as well as the order in which these tests are performed. The options are included in the System Settings section of Shop Manager. Device Status (on page 172) Validate Program (on page 173) Show Normal Display (on page 173) HAN Radio Test (on page 174) Validate Security Keys (on page 174) Disconnect/Connect (on page 175) Clear Billing (on page 175) Clear Activity Status (on page 175) Device Status This test validates the firmware versions as well as device time. In addition, it displays many of the device status items for visual inspection. The active firmware files are used when performing tests that require knowing the firmware versions. These tests automatically determine which meter type is currently being tested. The system then uses the active firmware files for that particular meter type. If no firmware files are currently active for that meter type, the test is skipped. For example, the Device Status test displays the meter’s firmware version but indicates that it skipped verification of that firmware if no file is currently active. This allows the user to manually verify that the correct version of firmware is selected. This test requires the following inputs: Register Firmware (optional) RFLAN Firmware (optional) ZigBee Firmware (optional) Display Firmware (optional) Current Device Time Threshold (optional) The following items are displayed in the test results: Meter ID Register Firmware Version (Indication of mismatch if expected version is provided) Serial Number RFLAN Firmware Version (Indication of mismatch if expected version is provided) Manufacturing Serial Number (MSN) ZigBee Firmware Version (Indication of mismatch if expected version is provided) Electronic Serial Number (ESN) Display Firmware Version (Indication of mismatch if expected version is provided) OpenWay Tools User Guide 172 Proprietary and Confidential Validation Tool Settings Hardware Version Time Zone (Indication of mismatch if expected Time Zone is provided) TOU Enabled Current Device Time (Indication of mismatch if variation from PC time exceeds time difference if it is provided) DST Enabled Device Errors (If any present this is treated as an error; “None Found” displayed otherwise) Meter in DST (This field is invisible if DST Enabled = No) Minutes on Battery DST Calendar Date Last Programmed From Date 1 Date of Last Demand Reset To Date 1 Date of Last Outage From Date 2 Date of Last Test To Date 2 Normal Kh RFLAN MAC Address Load Profile Running RFLAN Synch Level Enhanced Blurts MeterKey Enabled (Single phase only) HAN MAC Address Basic or Advanced Polyphase MeterKey enabled (Polyphase only) Validate Program This test validates the meter against the selected program and requires the program file that was used to configure the device. A valid program must be provided or the test option cannot be executed. The following items are displayed in the test results: Passed (If no discrepancies) List of discrepancies and a count if there are any validation errors. Show Normal Display This test shows the normal display list as displayed in OpenWay Field-Pro. No validation occurs during this test. There are no inputs required for the test. The following items are displayed in the test results: Display the Normal Display List as it is shown in OpenWay Field-Pro. OpenWay Tools User Guide 173 Proprietary and Confidential Validation Tool Settings HAN Radio Test This test attempts to establish communications to the meter using the ZigBee radio. In order for this test to succeed, the ZigBee radio must be enabled in the meter, communications through the Itron private profile must be enabled, and C12.18 over ZigBee must be enabled. There are no inputs required for this test; however, network keys must be installed for this operation to work correctly. The following items are displayed in the test results: Pass/Fail Indication if communication through ZigBee was successful. Failure give some indication of what failed. Validate Security Keys This test validates the various security keys used in the OpenWay CENTRON meter. Optical and DES/3DES passwords are validated against the values in the selected configuration file. The Enhanced Security Key validation test requires that a valid key file is selected or the test fails. This file is selected using the existing option in the System Settings view in the OpenWay Shop Manager, which is currently used for the Enhanced Security Validation feature in OpenWay Field-Pro. This file is included in an OpenWay Replica File. The HAN Radio Test requires that a ZigBee radio is connected to the test computer and that it is currently available. It also requires that the correct HAN keys are installed. These keys can be installed using the customer specific supplemental install that Itron provides upon request. These keys are not replicated and therefore must be installed on each computer individually. This test requires the following inputs: Program File used to configure the device File that contains the Enhanced Security Keys (valid file must be provided or operation cannot be executed) HAN Keys installed The following items are displayed in the test results: Pass/Fail indication if keys matched. Optical Passwords DES/3DES Passwords Enhanced Security Keys HAN Keys OpenWay Tools User Guide 174 Proprietary and Confidential Validation Tool Settings Disconnect/Connect This test ensures that the disconnect/connect feature works as expected in the OpenWay CENTRON meter. There are no inputs required for this test. The following items are displayed in the test results: Pass/Fail indication if following steps succeeded: Perform a Disconnect Check the Load Side Voltage Status – Should be False Perform a Connect Check the Load Side Voltage Status – Should be True Clear Billing This tool provides a way to clear the billing registers once all testing is complete. This test is typically done in conjunction with Clear Activity Status (on page 175). There are no inputs required for this test. The following items are displayed in the test results: Show Energy Registers Perform the Clear Billing Show Energy Registers again to show they have been cleared. Clear Activity Status This tool provides a way to clear the activity status once all testing is complete. This test is typically done in conjunction with Clear Billing (on page 175). There are no inputs required for this test. The following items are displayed in the test results: Clears Demand Reset Count Clears Outage Count Display Outage Count Clears Program Count Display Program Count Clears Inversion Tamper Display Inversion Count Clears Removal Tamper Display Removal Count Clears Event Log Display Event Count Display Demand Reset Count OpenWay Tools User Guide 175 Proprietary and Confidential CHAPTER 5 ZigBee Device Manager ZigBee was created to address the market need for a cost-effective, standards-based wireless networking solution that supports low data rates, low power consumption, security, and reliability. ZigBee Protocol is the set of specifications built around the IEEE 802.15.4 wireless protocol. For more information on ZigBee, ZigBee Protocol, and the ZigBee Alliance, refer to the ZigBee Alliance website (http://www.zigbee.org). The ZigBee Device Manager application consists a single view displaying the status of the Radios. Starting ZigBee Manager From the Windows Start menu, select Programs > OpenWay Tools > ZigBee Device Manager. Be sure that a ZigBee dongle is attached to the PC before you open the ZigBee Device Manager. Navigating the ZigBee Manager Navigation in the ZigBee Device Manager is mouse-driven. Hyperlinks allow you to automatically open existing radios. The following buttons are available on all windows: Icon Description Field-Pro. Launches Field-Pro to communicate with meters. ZigBee Manager. Launches the ZigBee Device Manager. Export. Click this icon to export the current data. Print. Click this icon to print the current screen. Online Help. Click this icon to open the online help. Itron Metering Website. Click this icon to automatically go to the Itron Metering website. Some windows allow you to resize columns in case a description or value is too long to fit into the default column width provided. To expand a column, use the mouse to drag the column width to the desired width. The "+" and "-" buttons allow you to expand or contract individual sections. OpenWay Tools User Guide 176 Proprietary and Confidential ZigBee Device Manager Using the Itron Button The Itron button allows a user to perform basic operations. The Online Support includes a link to the Itron User Forum (Knowledge Exchange) as well as Technical Support and the Itron Metering website. Testing to see whether the heading has text. It's supposed to be empty. Radios The Radios panel displays a list of all the ZigBee radios that are connected to the PC. It shows radios connected through a USB port. The Itron Belt Clip Radio must be connected to the PC using a USB cable. When a new radio is connected to the PC it is automatically added to the radio list. This list of radios can also be cleared and repopulated at any time using the Refresh button at the top of the view. OpenWay Tools User Guide 177 Proprietary and Confidential ZigBee Device Manager Reset Radio The Reset Radio option is available when one radio is selected. OpenWay Tools User Guide 178 Proprietary and Confidential Glossary Accelerometer micro-electronic mechanical sensor (MEMS) that detects motion in three planes. advanced meter An electric meter that is capable of measuring and recording usage data in time differentiated registers. This meter allows electric consumers, suppliers and service providers to participate in price-based demand response programs and provides data and functionality to address power quality issues. Advanced Metering Infrastructure (AMI) The communications hardware and software and associated system and data management software that creates a network between advanced meters and utility business systems which allows collection and distribution of information to customers and other parties such as competitive retail suppliers, in addition to the utility itself. Advanced Metering System A system that collects time-differentiated energy usage from advanced meters via a fixed network system, preferably two-way, on either an on-request or defined schedule basis. The system is capable of providing usage information to electricity customers, utilities and other parties on at least a daily basis and enables them to participate in and/or provide demand response products, services and programs. The system also supports additional features and functionality related to system operation and customer service, e.g. outage management, connect/disconnect, etc. ANSI C12.22 An application protocol designed to carry ANSI C12.19 table data over a network. Automatic Meter Reading (AMR) Automatic Meter Reading system where aggregated kWh usage, and in some cases demand, is retrieved via automated means such as a drive-by vehicle, or walk-by hand-held system. Baud Unit of data transmission signaling speed, roughly analogous to bits per second (bps). Broadcast Message A message destined for all nodes in the network. Calendar Schedule Schedule that determines items such as seasonal changes, Daylight Saving Time (DST) changes, holidays, or daily switch points. OpenWay Tools User Guide 179 Proprietary and Confidential Glossary Cell Relay An OpenWay communication device that routes messages between the smart meters that make up its cell and the OpenWay Collection Engine (CE). ChoiceConnect® Itron’s comprehensive suite of ERT module-based automated meter reading (AMR) systems. ChoiceConnect includes walk-by, drive-by, and fixed network meter data collection solutions, all using Itron’s 900-MHz endpoint technology. Itron produc t names| Continuous Cumulative Demand The sum of the previous billing period maximum demands and the present period maximum demand. Critical Peak Pricing (CPP) A type of dynamic pricing whereby the majority of kWh usage is priced on a TOU basis, but where certain hours on certain days where the system is experiencing high peak demand are subject to higher hourly energy prices that reflect market conditions for peak generation and delivery during peak demand periods. These critical period prices may be known to electricity customers under conditions such as “day-ahead” or “hour ahead” and are typically employed a limited number of times per year. Cumulative Demand The sum of the maximum demand values at each demand reset since the cumulative register was cleared. It is updated at each demand reset by adding the maximum demand register to the cumulative register. Daylight Saving Time (DST) The practice of advancing the clocks one hour in the spring and setting them back one hour in the fall. In the United States, Daylight Saving Time (DST) begins on the second Sunday of March and ends the first Sunday of November. Each U.S. time zone switches at a different time. Demand The average value of power over a specified interval of time. Demand is expressed in kilowatts, kilovoltamperes, kiloVARs, or other suitable units. An interval may be 5, 6, 10, 12, 15, 20, 30, or 60 minutes. Demand Delay Also referred to as Cold Load Pickup (CLPU). The configurable amount of time required before demand calculations are restarted after a power outage. Demand Interval The specified time over which demand is calculated. Demand Reset When all the current maximum demands are set to zero. OpenWay Tools User Guide 180 Proprietary and Confidential Glossary Demand Response Demand response refers to the reduction of customer energy usage at times of peak usage in order to help address system reliability, reflect market conditions and pricing, and support infrastructure optimization or deferral. Demand response programs may include dynamic pricing/tariffs, price-responsive demand bidding, contractually obligated and voluntary curtailment, and direct load control/cycling. Demand Subinterval The smaller blocks of time that are used in rolling demand calculations. Demand Threshold A configured value that, when exceeded by calculated demand, initiates a contact closure, a log entry, or a phone home event. Firmware The computer program stored in a read-only memory (ROM) or an erasable programmable read-only memory (EPROM) integrated circuit. Head End System The head-end system receives the stream of meter data brought back to the utility by an AMR system. Headend systems may perform a limited amount of data validation before either making the data available for other systems to request or pushing the data out to other systems. Head-end systems typical interact only with billing systems. The Itron Network Collection Engine is one example of a head-end system for AMR solutions. History Log Log used to record historical events that occur in the meter. The events to be logged must be configured via the Configuration Editor software. Home Area Network (HAN) For Itron metering purposes, refers to the network into the home that allows load control and other functions. See ZigBee. IDM The Interval Data Message (IDM) contains consumption data for timed intervals that can be used for calculation of demand and Time of Use billing. In-home Display An easy to use, AMI (Advanced Metering Infrastructure) ready display that allows consumers to closely track their electricity consumption and receive messages or alerts from their utility provider. The LCD display shows messages that are clear and intuitive, making it easy for consumers to manage their energy usage and costs in real-time and wireless communication allows for use anywhere in the home. Messages are generally from a residential smart meter using the ZigBee® Smart Energy Profile. OpenWay Tools User Guide 181 Proprietary and Confidential Glossary Internet Protocol (IP) Refers to the core protocol that defines the basic packet structure for transport over the internet. Examples of technologies that use IP protocol are Ethernet, GPRS, WiFi, WiMax. etc. Itron Security Manager (ISM) A component of Itron Security Manager suite. Utilities use ISM to facilitate encryption, authentication, decryption, and validation of meter reading data and commands to and from Itron ChoiceConnect endpoints. ISM also manages the key exchanges and security state for endpoints and repeaters. Itron produc t names| LAN Radio Itron metering component that converts an electricity meter into a node of a wireless mesh network; thus, conveying the metering data to a cell-based extraction point. LED A Light-Emitting Diode (LED) is used to signal the occurrence of an event or the presence of a pulse. Load (Service) Limiting Load (service) limiting is triggered by the present demand threshold value. When the load exceeds the programmed value for demand threshold, the customer will be disconnected. The meter will remain disconnected for a programmed number of minutes up 65535. A programmable setting specifies if the homeowner can override their disconnected service by pressing the switch on the face of the meter. Load Profile The functionality of a meter to accumulate pulses in proportion to accumulated energy in configured intervals. Often referred to as Mass Memory. Local Area Network (LAN) A data communications network which is confined in a limited geographical area. For Itron metering purposes, the connection between electricity meters and collection points that contain backhaul technology back to the head end system. Maximum Demand The largest demand calculated during any interval over a billing period. The Maximum Demand quantity displayed in Test Mode is that value calculated over the test interval only (this can differ from the Normal Mode demand interval). Normal Mode One of the operating modes of the meter. It includes all routine meter operations. Optical Port Optical interface located on the face of the meter. The meter can be configured and communicated with through the optical port. OpenWay Tools User Guide 182 Proprietary and Confidential Glossary Power Outage Notification The Itron Power Outage and Restoration solution provides utilities with the most reliable, precise and easily managed AMR/AMI-based outage detection and restoration notification system available in the industry. When deployed as an integral component of Itron Fixed Network 2.0 meter reading technology, outage and restoration alerts based on programmable parameters are transmitted immediately from CENTRON SolidState R300 meters and processed by the network to quickly pinpoint the location and determine the extent of a power outage. That report can then be passed immediately to the utility’s Outage Management System (OMS) to expedite response and optimize dispatch of restoration resources. The Power Outage and Restoration solution helps utilities reduce outage duration, increase system reliability and improve overall customer satisfaction. Real-Time Pricing Energy prices that are set for a specific time period on an advance or forward basis and that may change according to price changes in the generation spot market. Prices paid for energy consumed during these periods are typically established and known to consumers a day ahead (“day-ahead pricing”) or an hour ahead (“hour-ahead pricing”) in advance of such consumption, allowing them to vary their demand and usage in response to such prices and manage their energy costs by shifting usage to a lower cost period, or reducing consumption overall. Register Multiplier A configurable value which is used in calculations of displayed energy and demand readings. This can be used by setting the register multiplier equal to the CT ratio times the PT ratio of the installation. Remote Disconnect/Connect See Service Disconnect Switch Control. RFLAN For Itron metering purposes, refers to the Itron proprietary two-way network. Connection between electricity meters and collection points that contain backhaul technology back to the head end system. RFLAN Protocol An implementation of Itron proprietary wireless mesh network protocol based on the LinkNet2 specification. Rolling Interval Demand A calculation of maximum demand derived from the moving average of the smaller consecutive subintervals. Season A configurable amount of time that a rate schedule is in effect. Season start dates are configured in the format MM/DD (Month/Day). OpenWay Tools User Guide 183 Proprietary and Confidential Glossary Self-reading Registers Register data that is captured in the meter at a configured interval of time and is stored in non-volatile memory. Service Disconnect Switch Control A device that provides the ability to remotely disconnect and reconnect power to residential electric meters. Service Limiting See Load (Service) Limiting Sliding Window Demand A calculation of maximum demand derived from the moving average of the smaller consecutive subintervals. Smart Meter A term used to refer to an advanced meter. See Advanced Meter. Test Mode A mode of register operation. It allows testing of the register without altering billing data. Time of Use (TOU) A metering method which records demand during selected periods of time so consumption during different time periods can be billed at different rates. VT Ratio The voltage transformer ratio to use for viewing voltage quantities for a service point. Wide Area Network (WAN) For Itron metering purposes, refers to the backhaul communications link to the collection system and headend software application. ZigBee Communications network specification created by an alliance of sensor manufacturers, semiconductor manufacturers, and end users. For Itron metering purposes, the application chosen to run the Home Area Network (HAN) to create an open system between the meter and the home to facilitate appliance load control in a utility demand response program. Examples include water heater, HVAC control, and an in-home display unit. OpenWay Tools User Guide 184 Proprietary and Confidential OpenWay Tools User Guide 185 Proprietary and Confidential