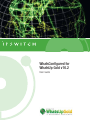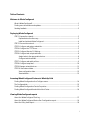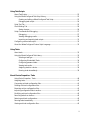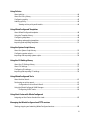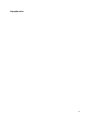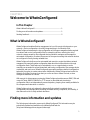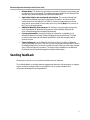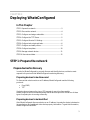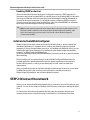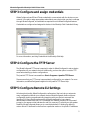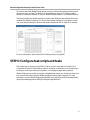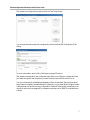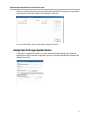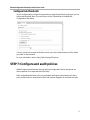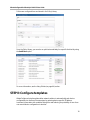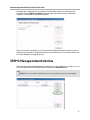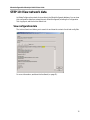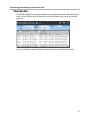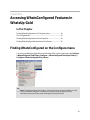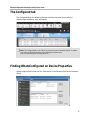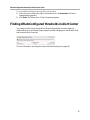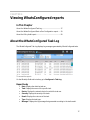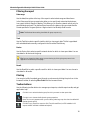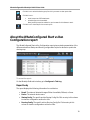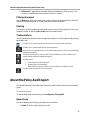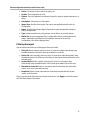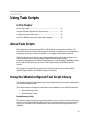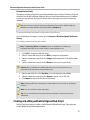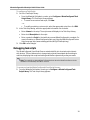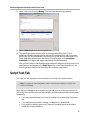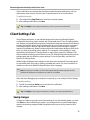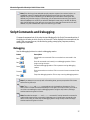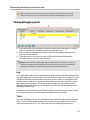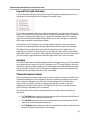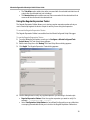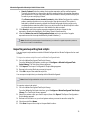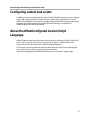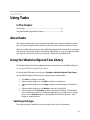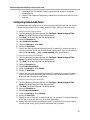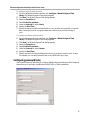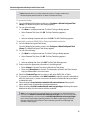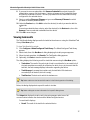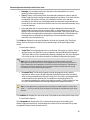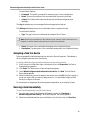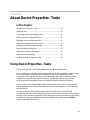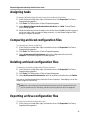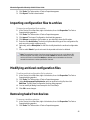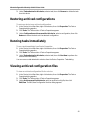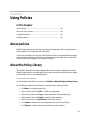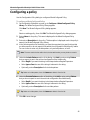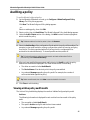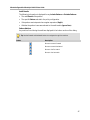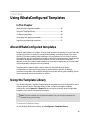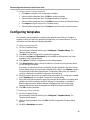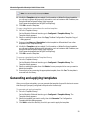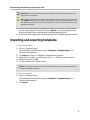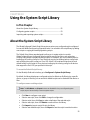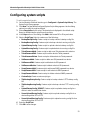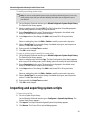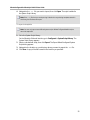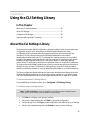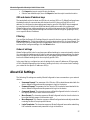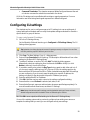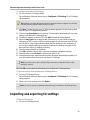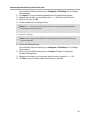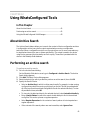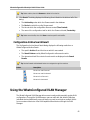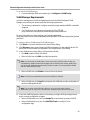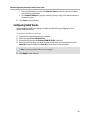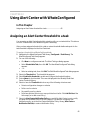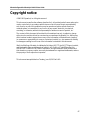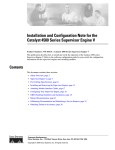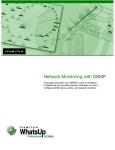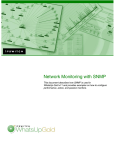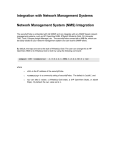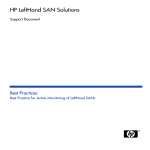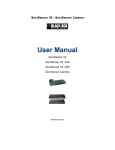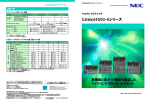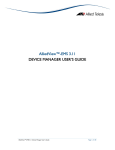Download WhatsConfigured for WhatsUp Gold 16.2 User Guide
Transcript
WhatsConfigured for WhatsUp Gold v16.2 User Guide Contents Table of Contents Welcome to WhatsConfigured What is WhatsConfigured? ........................................................................................................................................ 1 Finding more information and updates ............................................................................................................... 1 Sending feedback ......................................................................................................................................................... 2 Deploying WhatsConfigured STEP 1: Prepare the network ..................................................................................................................................... 3 Prepare devices for discovery ...................................................................................................................... 3 Install and activate WhatsConfigured....................................................................................................... 4 STEP 2: Discover the network ................................................................................................................................... 4 STEP 3: Configure and assign credentials ............................................................................................................ 5 STEP 4: Configure the TFTP Server.......................................................................................................................... 5 STEP 5: Configure Remote CLI Settings ................................................................................................................ 5 STEP 6: Configure task scripts and tasks ............................................................................................................... 6 Assign tasks to the appropriate devices .................................................................................................. 8 Configure task thresholds ............................................................................................................................. 9 STEP 7: Configure and audit policies ..................................................................................................................... 9 STEP 8: Configure templates................................................................................................................................... 10 STEP 9: Manage network devices.......................................................................................................................... 11 STEP 10: View network data .................................................................................................................................... 12 View configuration data .............................................................................................................................. 12 View task data .................................................................................................................................................. 13 Accessing WhatsConfigured Features in WhatsUp Gold Finding WhatsConfigured on the Configure menu ....................................................................................... 14 The Configured tab .................................................................................................................................................... 15 Finding WhatsConfigured on Device Properties............................................................................................. 15 Finding WhatsConfigured thresholds in Alert Center ................................................................................... 16 Viewing WhatsConfigured reports About the WhatsConfigured Task Log ................................................................................................................ 17 About the WhatsConfigured Start vs Run Configuration report ............................................................... 19 About the Policy Audit report ................................................................................................................................ 20 i Using Task Scripts About Task Scripts ...................................................................................................................................................... 22 Using the WhatsConfigured Task Script Library .............................................................................................. 22 Creating and editing a WhatsConfigured Task Script ....................................................................... 23 Debugging task scripts ................................................................................................................................ 24 Script Text Tab ............................................................................................................................................................. 25 Client Settings Tab ..................................................................................................................................................... 26 Saving changes ............................................................................................................................................... 26 Script Commands and Debugging....................................................................................................................... 27 Debugging........................................................................................................................................................ 27 Viewing debugging results......................................................................................................................... 28 Importing and exporting task scripts ...................................................................................................... 31 Configuring custom task scripts ............................................................................................................................ 32 About the WhatsConfigured Custom Script Language ................................................................................ 32 Using Tasks About tasks ................................................................................................................................................................... 33 Using the WhatsConfigured Task Library........................................................................................................... 33 Selecting a task type ..................................................................................................................................... 33 Configuring Schedulable Tasks ................................................................................................................. 34 Configuring password tasks ....................................................................................................................... 35 Viewing task results ....................................................................................................................................... 37 Assigning a task to a device........................................................................................................................ 39 Running a task immediately ....................................................................................................................... 39 About Device Properties - Tasks Using Device Properties - Tasks ............................................................................................................................. 40 Assigning tasks ............................................................................................................................................................ 41 Comparing archived configuration files............................................................................................................. 41 Deleting archived configuration files .................................................................................................................. 41 Exporting archive configuration files .................................................................................................................. 41 Importing configuration files to archive ............................................................................................................ 42 Modifying archived configuration files............................................................................................................... 42 Removing tasks from devices ................................................................................................................................. 42 Restoring archived configurations ....................................................................................................................... 43 Running tasks immediately..................................................................................................................................... 43 Viewing archived configuration files ................................................................................................................... 43 ii Using Policies About policies .............................................................................................................................................................. 44 About the Policy Library ........................................................................................................................................... 44 Configuring a policy .................................................................................................................................................. 45 Auditing a policy ......................................................................................................................................................... 46 Viewing archive policy audit results ........................................................................................................ 46 Using WhatsConfigured Templates About WhatsConfigured templates ..................................................................................................................... 48 Using the Template Library ..................................................................................................................................... 48 Configuring templates .............................................................................................................................................. 49 Generating and applying templates .................................................................................................................... 50 Importing and exporting templates .................................................................................................................... 51 Using the System Script Library About the System Script Library............................................................................................................................ 52 Configuring system scripts ...................................................................................................................................... 53 Importing and exporting system scripts ............................................................................................................ 54 Using the CLI Setting Library About the CLI Settings Library ............................................................................................................................... 56 About CLI Settings ...................................................................................................................................................... 57 Configuring CLI settings ........................................................................................................................................... 58 Importing and exporting CLI settings ................................................................................................................. 59 Using WhatsConfigured Tools About Archive Search................................................................................................................................................ 61 Performing an archive search................................................................................................................................. 61 Configuration Archive Search Result ...................................................................................................... 62 Using the WhatsConfigured VLAN Manager .................................................................................................... 62 Configuring VLAN Trunks ............................................................................................................................ 64 Using Alert Center with WhatsConfigured Assigning an Alert Center threshold to a task .................................................................................................. 65 Managing the WhatsConfigured and TFTP services Starting, stopping and restarting WhatsConfigured services .................................................................... 66 iii Copyright notice iv CHAPTER 1 Welcome to WhatsConfigured In This Chapter What is WhatsConfigured? .................................................................................1 Finding more information and updates ........................................................1 Sending feedback..................................................................................................2 What is WhatsConfigured? WhatsConfigured enables effective management of one of the most critical assets on your network—device configurations. As a fully integrated plug-in for WhatsUp Gold, WhatsConfigured automates the key configuration and change management tasks required to maintain and control configuration files for networking devices, reducing the risk of network outages caused by misconfigured devices. Network managers can leverage this automated configuration to reduce the amount of time spent ensuring their network devices are configured correctly, freeing valuable time. WhatsConfigured is built around an automated task execution engine that allows network managers to dynamically gather configuration data about their network devices through configuration tasks. These tasks can be scheduled to run on a regular basis or can be manually ran as needed to upload, download, and backup configuration files, manage device credentials, and much more. WhatsConfigured comes with several pre-defined configuration tasks with the option to create custom tasks. Additionally, WhatsConfigured works with the WhatsUp Gold Alert Center and can alert you on the success or failure of a task, or when changes are detected on a device. With support for heterogeneous networks, WhatsConfigured provides secure SNMP, SSH and unsecure Telnet, SNMPv1, SNMPv2 or TFTP access, to download and store device configuration files in an independently secured repository, keeping them readily available for file compares and restoration on a device. WhatsConfigured not only reduces the time and effort required to maintain device configurations and changes while providing increased security, compliance, and visibility, it also reduces the risk of costly network downtime. Finding more information and updates The following are information resources for WhatsConfigured. This information may be periodically updated and available on the WhatsUp Gold web site (http://www.whatsupgold.com/support/index.aspx). 1 WhatsConfigured for WhatsUp Gold 16.2 User Guide § § § § § Release Notes. The release notes provide an overview of changes, known issues, and bug fixes for the current release. The release notes are available on the WhatsUp Gold web site (http://www.whatsupgold.com/WUG162releasenotes). Application Help for the console and web interface. The console and web help contain dialog assistance, general configuration information, and how-to's that explain how to use the features. The Table of Contents is organized by functional area, and can be accessed from the main menu or by clicking Help in the console, or the ? icon in the web interface. Additional WhatsUp Gold resources. For a listing of current and previous guides and help available for WhatsUp Gold products, see the WhatsUp Gold web site (http://www.whatsupgold.com/support/guides.aspx). Licensing Information. Licensing and support information is available on the WhatsUp Customer Portal (http://www.whatsupgold.com/wugCustPortal). The web portal provides enhanced web-based capabilities to view and manage Ipswitch product licenses. Technical Support. Use the WhatsUp Gold Support Site for a variety of WhatsUp Gold product help resources. From here you can view product documentation, search Knowledge Base articles, access the community site for help from other users, and get other Technical Support information. The Support Site is available on the WhatsUp Gold web site (http://www.whatsupgold.com/support/index.aspx). Sending feedback We value your opinions on our products and welcome your feedback. To provide feedback on existing features, suggest new features or enhancements, or suggest ways to make our products easier to use, please fill out our product feedback form (http://www.whatsupgold.com/wugfeedback). 2 CHAPTER 2 Deploying WhatsConfigured In This Chapter STEP 1: Prepare the network .............................................................................3 STEP 2: Discover the network ............................................................................4 STEP 3: Configure and assign credentials .....................................................5 STEP 4: Configure the TFTP Server ..................................................................5 STEP 5: Configure Remote CLI Settings .........................................................5 STEP 6: Configure task scripts and tasks........................................................6 STEP 7: Configure and audit policies ..............................................................9 STEP 8: Configure templates .......................................................................... 10 STEP 9: Manage network devices ................................................................. 11 STEP 10: View network data............................................................................ 12 STEP 1: Prepare the network Prepare devices for discovery In order for WhatsConfigured to properly discover and identify devices, each device must respond to the protocols that WhatsConfigured uses during discovery. Preparing devices to be discovered To discover that a device exists on an IP address, WhatsConfigured uses the following protocols: § § Ping (ICMP) TCP If a device does not respond to ping or TCP requests, it cannot be discovered by WhatsConfigured. We recommend ensuring that all devices respond to at least one of these types of requests prior to running a discovery. Preparing devices to be identified After WhatsConfigured discovers a device on an IP address, it queries the device to determine its manufacturer and model and other device property information. To gain this information, WhatsConfigured uses SNMP. 3 WhatsConfigured for WhatsUp Gold 16.2 User Guide Enabling SNMP on devices We recommend that important devices be configured to respond to SNMP requests. For information about how to enable SNMP on a specific device, see Enabling SNMP on Windows devices in the WhatsUp Gold Online Help (http://www.whatsupgold.com/wug161webhelp) or consult the device documentation. For information about configuring SNMP on network devices, you may also want to view the WUG Guru video How to enable SNMP on a Windows server (http://www.whatsupgold.com/wug123snmpvideo). Note: If a firewall exists between WhatsConfigured and the devices to be discovered (or if the Windows Firewall is enabled on the computer where WhatsConfigured is installed), make sure that the appropriate ports are open on the firewall to allow WhatsConfigured to communicate via SNMP. Install and activate WhatsConfigured WhatsConfigured can share a server with Ipswitch WhatsUp Gold, or can be installed as a standalone application on a separate server. In either case, WhatsConfigured is licensed separately. If you use the application as a plug-in, it is installed with WhatsUp Gold. If you are installing the application separately, it is installed using the WhatsConfigured installation program. The WhatsConfigured Release Notes (http://www.whatsupgold.com/WCfg31ReleaseNotes) contain the most up-to-date information about installing. Before installing, we recommend that you read the WhatsConfigured Release Notes for possible application update details and review the system requirements information to ensure that the system, on which you are attempting to install, meets the base-level requirements. After you install, the product should automatically activate using the license you purchased for WhatsConfigured. In the even that you should need to manually activate your WhatsConfigured installation, see Activating WhatsConfigured. STEP 2: Discover the network Before you can begin using WhatsConfigured with your network, you must first discover your network. You can do this using the WhatsUp Gold Discovery Console upon starting WhatsUp Gold. For information about discovery methods and the protocols required to discover your network, please see the Using the Discovery Console section of the WhatsUp Gold Help. 4 WhatsConfigured for WhatsUp Gold 16.2 User Guide STEP 3: Configure and assign credentials WhatsConfigured uses SSH and Telnet credentials to communicate with the devices on your network. You need to assign appropriate credentials to every device that you plan to manage through WhatsConfigured, as credentials are required for most WhatsConfigured features. Credentials are configured and assigned to devices in the WhatsUp Gold Credentials Library. For more information, see Using Credentials in the WhatsUp Gold Help. STEP 4: Configure the TFTP Server The WhatsConfigured TFTP server is required in order for WhatsConfigured to restore device configurations to your network devices. Additionally, you have the option to use the TFTP server when backing up device configurations. The Ipswitch TFTP Server is accessed from Start > Programs > Ipswitch TFTP Server. Please ensure that your TFTP server is appropriately configured for your network. For more information, see WhatsConfigured Integration in the Ipswitch TFTP Server Help. STEP 5: Configure Remote CLI Settings At its base functionality, WhatsConfigured is a software tool that can help you automate many configuration tasks for your network devices. WhatsConfigured carries out theses configuration tasks by programmatically interacting with your devices' command line interface (CLI). Many device vendors specify different standards for how network administrators interact with their CLI. For example, the character sequence in a command prompt, or the sequence that indicates the end of a command. To provide you with greater flexibility, WhatsConfigured allows you to override the default CLI settings by defining custom sets of CLI elements for devices from a particular vendor or for specific IP addresses. 5 WhatsConfigured for WhatsUp Gold 16.2 User Guide This helps ensure that WhatsConfigured can correctly communicate with these devices as it attempts to carry out tasks. The Remote CLI Settings library stores all CLI Settings used to issue the commands necessary to carry out WhatsConfigured tasks on your network devices. The library includes two default settings and various pre-defined system settings that come installed with WhatsConfigured. You can use these system settings, or copy them to create new, user-defined settings for devices that support a particular OID or a specific IP address. For more information, see the About the CLI Settings Library (on page 56). STEP 6: Configure task scripts and tasks Task scripts login to devices through SSH or Telnet, and run command-line interface (CLI) commands on devices. These tasks can perform a number of operations, such as restoring or backing up a running or startup configuration, or changing an application password. WhatsConfigured comes with several pre-configured task scripts; you can also configure your own custom task scripts using the WhatsConfigured Custom Script Language. For more information, see the WhatsConfigured for WhatsUp Gold v.16.2 Custom Script Language Guide (http://www.whatsupgold.com/WCfg31CustScriptLangforWUG162). 6 WhatsConfigured for WhatsUp Gold 16.2 User Guide Task scripts are configured from and stored in the Task Script Library. You can associate task scripts with configuration tasks in the New/Edit Configuration Task dialog. For more information, see the Using Task Scripts (on page 22) section. Task scripts are powered by user-configured tasks. When you configure a configuration task, you select the specific task script that you want the task to execute at the time it is run. You can configure both schedulable and password tasks. Schedulable Tasks run associated task scripts on a regularly scheduled basis. For example, you can have WhatsConfigured make a daily backup of a device's running configuration. Password Tasks modify credentials on the devices to which they are assigned. For example, removing a set of SNMPv1 credentials from a device. 7 WhatsConfigured for WhatsUp Gold 16.2 User Guide Tasks are configured from and stored in the WhatsConfigured Task Library and are associated with devices in the WhatsConfigured Task dialog's Devices tab. For more information, see the Using Tasks (on page 33) section. Assign tasks to the appropriate devices A task must be assigned to a device in order to execute the selected task script. Tasks are assigned during the initial task configuration process via the New/Edit WhatsConfigured Task dialog's Devices tab. 8 WhatsConfigured for WhatsUp Gold 16.2 User Guide Configure task thresholds As you configure tasks, you have the opportunity to assign thresholds through which you can receive task threshold alerts. This can be done on the Threshold tab of the New/Edit Configuration Task dialog. You can choose to have email notifications sent to you when a task meets any of the criteria you select for the threshold. For more information, see the Using Tasks (on page 33) section. STEP 7: Configure and audit policies WhatsConfigured policies search through archived configuration files for strings that are either expected or not expected within the file(s). When a scheduled task fails a policy, any associated notification policies alert you that the policy has failed due to unexpected content that has been flagged in an archived config file. 9 WhatsConfigured for WhatsUp Gold 16.2 User Guide Policies are configured from and stored in the Policy Library. From the Policy Library, you can also run policies immediately for a specific Archive Key using the Audit Now option. For more information, see the Using Policies (on page 44) section. STEP 8: Configure templates WhatsConfigured script templates allow network admins to automatically push device configurations to devices of the same type by replacing device-specific (IP address, hostname) information with variables, saving time and reducing the possibility of error from one manual device configuration to another. 10 WhatsConfigured for WhatsUp Gold 16.2 User Guide Templates are configured from and stored in the Template Library. You can also use the Template Library's Import and Export buttons to import previously saved configuration templates, or to export configuration templates. After you configure a template, you can generate the template for specific devices to ensure that the script is properly configured to be pushed to the device(s). For more information, see the Using Templates (on page 48) section. STEP 9: Manage network devices After tasks are configured and assigned, they either run on the schedule you configure, or can be run as needed from the WhatsConfigured Task Library's Run Now button. Note: When you run tasks on demand, they run for every device to which they are assigned. 11 WhatsConfigured for WhatsUp Gold 16.2 User Guide STEP 10: View network data As WhatsConfigured runs tasks, it stores data in the WhatsConfigured database. You can view this configuration data from several places in WhatsConfigured, including the Configuration Task Log report, and the Archive Search tool. View configuration data The Archive Search tool allows you to search for and view the content of archived config files. For more information, see About Archive Search (on page 61). 12 WhatsConfigured for WhatsUp Gold 16.2 User Guide View task data The WhatsConfigured Task Log report displays log messages generated by WhatsConfigured tasks. You can filter the report by date, task, result, and the device(s) for which the selected tasks ran. For more information, see About WhatsConfigured Task Log in the WhatsUp Gold Help. 13 CHAPTER 3 Accessing WhatsConfigured Features in WhatsUp Gold In This Chapter Finding WhatsConfigured on the Configure menu ............................... 14 The Configured tab ............................................................................................ 15 Finding WhatsConfigured on Device Properties .................................... 15 Finding WhatsConfigured thresholds in Alert Center ........................... 16 Finding WhatsConfigured on the Configure menu You can access WhatsConfigured from the WhatsUp Gold console's main menu at Configure > WhatsConfigured Task Library Configure >, WhatsConfigured Task Script Library, or Configure > WhatsConfigured Policy Library. Note: The WhatsConfigured commands on the Configure menu are only enabled if you have a license for WhatsConfigured. To update your license for WhatsConfigured, visit the WhatsUp Customer Portal (http://www.whatsupgold.com/wugCustPortal). 14 WhatsConfigured for WhatsUp Gold 16.2 User Guide The Configured tab The Configured tab on the WhatsUp Gold web interface is the main access point for WhatsConfigured features, tools, and reports. Note: The Configured tab is only visible if you have a license for WhatsConfigured. To update your license for WhatsConfigured, visit the WhatsUp Customer Portal (http://www.whatsupgold.com/wugCustPortal). Finding WhatsConfigured on Device Properties WhatsConfigured can be found on the Tasks section of the WhatsUp Gold Device Properties dialog. 15 WhatsConfigured for WhatsUp Gold 16.2 User Guide To access WhatsConfigured through Device Properties: 1 In the Device List or Map View, right-click a device, then click Properties. The Device Properties dialog appears. 2 Click Tasks. The Tasks section of Device Properties appears. Finding WhatsConfigured thresholds in Alert Center If you assign an Alert Center threshold to a WhatsConfigured task, a custom threshold dashboard report for the WhatsConfigured task threshold is displayed on the WhatsUp Gold web interface's Alert Center tab. For more information, see Using Alert Center with WhatsConfigured (on page 65). 16 CHAPTER 4 Viewing WhatsConfigured reports In This Chapter About the WhatsConfigured Task Log........................................................ 17 About the WhatsConfigured Start vs Run Configuration report ....... 19 About the Policy Audit report ........................................................................ 20 About the WhatsConfigured Task Log The WhatsConfigured Task Log displays log messages generated by WhatsConfigured tasks. To access the report: On the WhatsUp Gold web interface, go to Configured > Task Log. Report body § Date. Displays the date the task ran. § Task. Displays the name of the specific task. § Device. Displays the network device for which the task ran. § Severity. Displays the severity of the task. § Result. Displays the outcome of the task. § Type. Displays the task type. § Message. Displays the log message that generated according to the task's result. 17 WhatsConfigured for WhatsUp Gold 16.2 User Guide Filtering the report Date range Use the date/time picker at the top of the report to select a date range and time frame. In the Date range list, group reports also allow you to specify and customize the business hour report times for reports to display. This allows you to view the network activity only for specified business hours. The date and time format for the date on this report matches the format specified in Program Options > Regional set in the WhatsUp Gold console. Note: The Business Hours setting is available for group reports only. Task Use the Task list to select a specific task for which to view report data. This list is populated with scheduled tasks currently configured in the Scheduled Task Library. Device Use the Device list to select a specific network device for which to view report data. You can view data for all devices in the group. Tip: You can change the device group you are viewing by clicking the group name in the application bar at the top of the page. Result Use the Result list to select a specific result for which to view report data. You can choose to view data for all results. Printing You can print a fully formatted report through your browser by clicking the print icon in the browser's toolbar, or selecting File > Print from the browser's menu. Toolbar buttons Use the following toolbar buttons to manage report exports, schedule report emails, and get application help. Click this icon to select the device group for which you want to view report data. Click this icon to view and edit dynamic group properties. Note: This icon only appears when you are viewing a device group other than the default All Devices dynamic group. Click this icon to export the report to a file (Text, Microsoft Excel, or PDF available in full reports and PDF available in dashboard reports). 18 WhatsConfigured for WhatsUp Gold 16.2 User Guide Click this icon to select the device group for which you want to view report data. Click this icon to: § email a report as a PDF attachment. § schedule reports to be emailed. Note: JavaScript must be enabled on your browser for this feature to work. Click this icon to view help for the current report. About the WhatsConfigured Start vs Run Configuration report The WhatsConfigured Start vs Run Configuration report gives a visual representation of the differences between Startup and Running configuration scripts for devices in a particular device group. To access the report: On the WhatsUp Gold web interface, go to Configured > Task Log. Report body The report displays the following information for each device: § Result. The status of detected changes. Either Unavailable, Different, or Same. § Device. The network device name. § Startup Config. The specific archive Startup Config file. Click an entry in this column to view the configuration archive for a file. § Running Config. The specific archive Running Config file. Click an entry in this column to view the configuration archive for a file. 19 WhatsConfigured for WhatsUp Gold 16.2 User Guide § Differences. If applicable, the number of detected differences. Click an entry in this column to view differences broken down by line for a device. Filtering the report Use the Device list at the top middle of the screen to select to view report data for either all devices in the selected group or to view report data for a specific device. Printing You can print a fully formatted report through your browser by clicking the print icon in the browser's toolbar, or selecting File > Print from the browser's menu. Toolbar buttons Use the following toolbar buttons to manage report exports, schedule report emails, and get application help. Click this icon to select the device group for which you want to view report data. Click this icon to view and edit dynamic group properties. Note: This icon only appears when you are viewing a device group other than the default All Devices dynamic group. Click this icon to export the report to a file (Text, Microsoft Excel, or PDF available in full reports and PDF available in dashboard reports). Click this icon to: § email a report as a PDF attachment. § schedule reports to be emailed. Note: JavaScript must be enabled on your browser for this feature to work. Click this icon to view help for the current report. About the Policy Audit report The WhatsConfigured Policy Audit report lists policy audit results for devices in the selected group. To access the report: On the WhatsUp Gold web interface, go to Configured > Policy Audit. Report body The report displays the following information for each device: § Result. The policy result; either Pass or Fail. 20 WhatsConfigured for WhatsUp Gold 16.2 User Guide § Device. The device name on which the policy ran. § Archive. The configuration archive. § Pattern. The policy pattern(s) as defined in the policy; either a regular expression or a string. § Description. A description of the pattern. § Ignore Case. Specifies if the Ignore Case option was applied during the policy's configuration. § Regex. Specifies if the Regex (Regular Expression) option was applied during the policy's configuration. § Type. Indicates whether the policy pattern is an include or an exclude pattern. § Match Line. A comma separated list of configuration file line numbers where the pattern matched the specified line. If the pattern matched no lines of the configuration, this column displays None. Filtering the report Use the various lists at the top of the page to filter report data. § Policy list. Select a specific policy for which to view report data. Alternatively, keep the default selection of None to view report data for no policies. § Device list. Select a specific device for which to view report data. Alternatively, keep the default selection of All Devices in the Group to view report data for all devices in the selected group. § Archive Key list. Select a specific archive key for which to view report data. Alternatively, keep the default select of All to view report data for all archive keys. § Max Archive Count list. Select to view report data for all archives, the most recent archive, or for the 5 most recent archives. § Results list. Select to view report data for all results (both pass and fail), all pass results, or all fail results. After you make report filter selections using the lists above, click Apply to reload the report with the filtered report information. 21 CHAPTER 5 Using Task Scripts In This Chapter About Task Scripts .............................................................................................. 22 Using the WhatsConfigured Task Script Library ...................................... 22 Configuring custom task scripts.................................................................... 32 About the WhatsConfigured Custom Script Language ........................ 32 About Task Scripts Task scripts login to devices through SSH or Telnet and run command-line interface (CLI) commands on devices. These tasks can perform a number of operations, such as restoring or backing up a running or startup configuration, or changing an application password. WhatsConfigured comes with two pre-configured task scripts; you can also configure your own custom task scripts using the WhatsConfigured Custom Script Language (http://www.whatsupgold.com/WCfg31CustScriptLang). A script debugger is available to assist you in script creation when you access the Task Script Library from the WhatsUp Gold console. Task scripts are configured from and stored in the Task Script Library and associated to WhatsConfigured tasks in the WhatsConfigured Task dialog. Using the WhatsConfigured Task Script Library The WhatsConfigured Configuration Script Library displays all scripts currently configured for use in WhatsConfigured tasks. There are several pre-configured configuration scripts available for use in WhatsConfigured. § Backup Running Config § Backup Startup Config Backup Running Config The backup running config task script makes a backup copy of a device's running config and stores it in the WhatsConfigured database. After you have made a backup copy of a running config, you can restore it on the device at any time for as long as the copy is stored in the database. 22 WhatsConfigured for WhatsUp Gold 16.2 User Guide Backup Startup Config The backup running config task script makes a backup copy of a device's startup config and stores it in the WhatsConfigured database. After you have made a backup copy of a startup config, you can restore it on the device at any time for as long as the copy is stored in the database. Tip: You can set the number of maximum configuration files to store in WhatsConfigured database on the New WhatsConfigured Task dialog's Schedule tab. To access the WhatsConfigured Configuration Script Library: From the WhatsUp Gold admin console, go to Configure > WhatsConfigured Task Script Library. To configure new or existing task scripts: Note: The Edit, Copy, Delete, and Export buttons are disabled for the default, preconfigured task scripts, as you cannot modify or remove default scripts. § Click Add to configure a new task script. § § Select a custom task script, then click Edit to change its configuration. Select a custom task script, then click Copy to make a duplicate of the selected task script. § Select a custom task script, then click Delete to remove it from the library. Caution: When you delete a non-default task script from the Task Script Library, it is removed from all tasks that are using that task script. § § Select a task script, then click Run Now to run the task script immediately. Select a custom task script, then click Export to export it as an XML file. § Click Import to import an XML file into the library. Note: Modifying XML files or attempting to create an XML file from scratch can invalidate a script file. Note: You can only Export custom task scripts. Tip: You can view a device's current and archived config files on the Device Properties Tasks dialog. Creating and editing a WhatsConfigured Task Script Use the Task Script dialog to create or edit a WhatsConfigured task script. Task scripts are used in WhatsConfigured scheduled tasks. 23 WhatsConfigured for WhatsUp Gold 16.2 User Guide To configure a Task Script: 1 Go to the Task Script Library: § From the WhatsUp Gold admin console, go to Configure > WhatsConfigured Task Script Library. The Task Script Library appears. § To create a new custom task script, click New. - or 2 § To modify an existing custom script, select the appropriate script, then click Edit. In the Task Script dialog, enter the appropriate information into its boxes. § Enter a Name for the script. The script name will display in the Task Script Library. § Enter a brief Description for the script. § 3 Enter or paste the Script for the task that you want WhatsConfigured to complete. For more information on WhatsConfigured scripts, see Using the WhatsConfigured Custom Script Language (http://www.whatsupgold.com/WCfg31CustScriptLang). Click OK to save changes. Debugging task scripts The WhatsConfigured Visual Script Runner extends visibility into how task scripts interact with devices. This tool allows users to change task scripts and associated device settings in real-time, displaying their script and setting modifications dynamically as they are made. Note: The capability to debug WhatsConfigured scripts using the Visual Script Runner is only available on the WhatsUp Gold admin console. To access and use the WhatsConfigured Visual Script Runner: 1 From the WhatsUp Gold admin console, go to Configure > WhatsConfigured Task Script Library. The Task Script Library appears. 24 WhatsConfigured for WhatsUp Gold 16.2 User Guide 2 Select a task script, then click Debug. The Visual Script Runner dialog appears. 3 4 Select a Device against which the script will run. The Visual Script Runner requires either that a device have either SSH or Telnet credentials. WhatsConfigured looks for and uses SSH credentials first, and if none exist, look for and use Telnet credentials. If the device you choose does not have either SSH or Telnet credentials assigned, go to the device's Properties (right-click > Properties > Credentials) to configure and assign credentials to the selected device. After you select a device that has appropriate credentials assigned, the script runs for the selected device and displays in the Script Text section of the Visual Script Runner. The following sections describe the Visual Script Runner dialog components. Script Text Tab The Script Text tab displays the selected script in the context of the selected device. Note: You must have a device selected in order to have the script display in the Script Text section of the dialog. When the script debugging has completed, or is paused, you can modify the script text. As you modify the script text, the commands, variables, and trimmed command output update dynamically. § If you add a new command to the script, it is added to the parsed Script Commands list. § § If you replace script text with a variable, it is added to the Variables tab. If you modify or add trim options, the Trimmed Command Output tab lists these modifications and/or additions. 25 WhatsConfigured for WhatsUp Gold 16.2 User Guide If the modifications you make render the script unusable, dynamic updates stop until you reformat the script correctly. See the Script Commands section for more information. To modify the script: 1 Click inside of the Script Text box to modify the script as needed. 2 After making modifications, click Save. Tip: Click RegEx to verify regular expressions you use in your script modifications. Client Settings Tab Client Settings are system- or user-defined settings that instruct the WhatsConfigured configuration task runner how to interact with the selected device. These CLI settings define how a device prompts WhatsConfigured and how WhatsConfigured responds to that device's prompts. For example, what a device responds with when it is ready to receive a command (CommandPrompt), or what to respond with when requesting the next page in a paged response (MoreResponse). WhatsConfigured defines and uses system settings for devices for which you have not specified custom settings. You can specify custom settings on a perdevice basis in the Remote CLI Settings library to map to either a specific IP address or OID. When user-defined settings exist for a device or an OID, WhatsConfigured uses these custom settings rather than the default or system settings. For more information, see About the Remote CLI Settings Library. WhatsConfigured displays client settings for each device that is selected. These settings can be overridden within the script by defining a variable and a value. For more information on variables, see About the WhatsConfigured Custom Script Language. Note: If a setting is overridden, the Client Settings tab displays the settings value, and the Variables tab displays the overridden script value for the variable. When the script debugging has completed, or is paused, you can modify the Client Settings. To modify a setting: 1 Double-click a settings' Value box to activate it for modification. 2 After making modifications, click Save. Tip: Click RegEx to verify regular expressions you used in your settings modifications. Saving changes Changes you make to the script text or client settings do not automatically persist; you must click Save in order modifications to persist. If you change a device or close the debugging session before saving changes, WhatsConfigured prompts you to ask if you want to save changes. 26 WhatsConfigured for WhatsUp Gold 16.2 User Guide Note: If the device you have selected currently maps to a system (non-custom) script or to predefined, system CLI settings, WhatsConfigured prompts that you must create a userdefined entry for the modifications you are attempting to make. When creating the userdefined entry, whether a script or CLI settings, you can associate the user-entry to a specific device IP address or to an OID. If you select to associate the user-entry to an OID, all devices with that OID will map to the user-entry you create. If you associate the user-entry with an IP address, only that IP address will map to the user-entry you create. Script Commands and Debugging Commands are parsed out of the script text and displayed in the Script Commands section of the dialog in the order in which they run in the script. The list displays the command text, the result if the command has run, the archive key, query prompt, query response, and any existing trim commands. Debugging Use the debugging buttons to control a debugging session. Button Description Back Moves back one command. Click to move back one command in the script. Run Runs all commands continuously in one debugging session. Click to begin running the script. Pause Pauses the debugging session. Click to pause a running debugging session. Forward Runs commands one at a time. Click to move to the next command in the script. Stop Stops the debugging session. Click to stop a running debugging session. Note: If you attempt to run a script with a formatting issue, you are prompted to fix the issue before running the script. Note: The @connect and @login commands can only be issued one time per run; if you back to either of these commands and attempt to run again, the script will fail. If you must rerun either command again, stop the debugging session using the stop button, and begin another session using the run button. Note: Some devices accept exit and logout commands; if a script issues this command to a device that accepts either command, the debugger can no longer issue commands to the device. In this case, you must stop the debugging session using the stop button and begin another session using the run button. 27 WhatsConfigured for WhatsUp Gold 16.2 User Guide Tip: You can refer to the script status icon at the bottom right of the Script Commands section to see if your script has any formatting issues before attempting to run a script. Viewing debugging results 1 Commands ready to be debugged/commands currently being debugged in a running script are highlighted in yellow and indicated with a green arrow. 2 After a command is debugged, information about the debugging is displayed in the Script Commands columns. 3 The script status icon at the bottom right of the Script Commands indicates the verification status of the script and commands. Note: If a command fails, the debugger stays at that command. This gives you a chance to modify the command and run it again without having to back up to the command before attempting modifications. To skip a failed command, click the forward button. Log The Log tab displays all of the interaction between WhatsConfigured and the selected device along with details about what the task runner is doing as the script runs. For example, the log indicates that the task runner read input or wrote an output. Further, the log indicates that the debug session read some output and was issued the more prompt, it would then show that it gave the more response. This continues until all page output is read by the script debugger. Viewing this interaction can be useful to you, as it may indicate at which point a failed script became hung. In addition to the interaction between WhatsConfigured and the device, the Log tab reports when it starts and ends commands and gives details about each command. Trace The Trace tab displays a view of the interaction between WhatsConfigured and the selected device. This tab closely resembles what you would see if you were logged into the device issuing command from the CLI. The Trace resets each time a debugging session runs. 28 WhatsConfigured for WhatsUp Gold 16.2 User Guide Log and Trace right-click menu You can select text and right-click inside the Log and Trace tabs to display right-click menu operations for interacting with the CLI settings or the RegEx Tester. The CLI setting operations allow you to add the selected text to the back of the selected CLI setting. This is useful when a script becomes stuck reading a command prompt. For example, if the script is having trouble logging in, you can select the password prompt in the script, right-click and select Add to PasswordPrompt. When you run the script again, you will see if the change corrected the script's login problem. If the pattern in the CLI settings is not currently a regular expression, the menu selection converts it to a regular expression and appends the new text to the newly created pattern. The RegEx Tester operations allow you to add the selected text to the RegEx Tester. If a pattern does not match the device output, you can select the output, and then select Make RegEx Tester Content. The selected output is placed in the RegEx Tester Content, at which time you can modify the regular expression and test it against the output until it succeeds. Variables The Variables tab shows all variables associate with the currently running script. The variables can originate from the script, the client (CLI) settings, or the TFTP server settings. If the script overrides or defines a variable, updates to the script appear in the variable table dynamically as they are made. Changes to the CLI settings not overridden in the script also appear in the variable table and update dynamically as they are modified. Trimmed Command Output When a command is run using a capture key, the entire output is collected and stored. If that command is selected from the command list, the trim commands are applied to the output, and the output is displayed on the Trimmed Command Output tab. If you add, edit, or remove a trim command on this tab, the updates are applied to the raw output and redisplayed in the tab's output text box. This allows you to fine tune command trimming without having to repeatedly run the command. The output text box has a context menu that allows you to select and use text with trim commands. § The Trim Start option adds a trim-start command with the selected text that trims all output before and including the selected text. § The Trim End option adds a trim-end command with the selected text that trims all output after and including the selected text. § The Trim Before option adds a trim-before command with the selected text that trims all output before the selected text (not including). 29 WhatsConfigured for WhatsUp Gold 16.2 User Guide § The Trim After option adds a trim-after command with the selected text that trims all output after the selected text (not including). § The Remote Lines option adds a remove-lines command with the selected text that removes all lines that match the selected text. Using the Regular Expression Tester The Regular Expression Builder allows you to test any regular expression patterns that you use in a task script against the device output for which you are using the expression. To access the Regular Expression Tester: The Regular Expression Builder is accessible from the WhatsConfigured Script Debugger. To use the Regular Expression Tester: 1 From the WhatsUp Gold admin console, go to Configure > WhatsConfigured Task Script Library. The Task Script Library appears. 2 Select a task script, then click Debug. The Visual Script Runner dialog appears. 3 Click RegEx. The Regular Expression Tester dialog appears. 4 Use the dialog boxes to verify any regular expression you are using in the task script. § Regular Expression Pattern. Enter the regular expression you want to verify. For example, /.*password:/, or /.+(>|#)?/ . § Select Configuration Script Pattern to have WhatsConfigured ignore any delimiters or escaping forward slashes that you include in the Regular Expression Pattern box. 30 WhatsConfigured for WhatsUp Gold 16.2 User Guide § Search Content. Enter the pattern that regular expression will be verified against. Typically, this is what you expect the device to respond with to the regular expression you enter above. You can copy and paste this information directly from the script you for which you are verifying content. Clear Ensure match occurs at end of content to allow WhatsConfigured to consider pattern matches that do not occur at the end of the device output. This option is selected by default because by default the WhatsConfigured scripting engine only considers pattern matches valid if they occur at the end of the device output in order to eliminate erroneous matches in the middle of a device output. 5 Click Search to verify the regular expression against the device output for the expression. Results are displayed in the Pattern Search Results section. 6 View the Pattern for user in Configuration Scripts section to see a list of regular expressions used in the script delimited by forward slashes (/). Note: WhatsConfigured escapes forward slashes (/) contained in regular expression patterns that are not meant to be delimiters. Importing and exporting task scripts You can import scripts written outside of WhatsConfigured into WhatsConfigured to be used in tasks. To import a custom script for use in a WhatsConfigured task: 1 Go to the WhatsConfigured Task Script Library: 2 3 4 From the WhatsUp Gold admin console, go to Configure > WhatsConfigured Task Script Library. The Task Script Library appears. Click Import. The Import Configuration Scripts dialog appears. Browse to the script file that you want to import. Click OK to import the selected script file. You can export scripts that you develop within WhatsConfigured. Note: WhatsConfigured default scripts cannot be exported. To export a custom task script: 1 2 3 4 5 Go to the WhatsConfigured Task Script Library: From the WhatsUp Gold web interface, go to Configure > WhatsConfigured Task Script Library. The Task Script Library appears. Select the custom script you want to export, then click Export. The Export Configuration Scripts dialog appears. Browse to the location on your local system where you want to save the script file. Give the script file a Name. Click Save to export the script to the specified location. 31 WhatsConfigured for WhatsUp Gold 16.2 User Guide Configuring custom task scripts In addition to the pre-configured task scripts included in WhatsConfigured, you can configure custom task scripts that either configure devices or gather device data and store it in the WhatsUp Gold database. These tasks are configured using the WhatsConfigured Custom Script Language (http://www.whatsupgold.com/WCfg31CustScriptLang), a combination of WhatsConfigured and device commands. About the WhatsConfigured Custom Script Language WhatsConfigured users can write custom scripts that log in to devices through Telnet or SSH and run CLI commands on their devices. Scripts can be used to configure devices or to capture information about them in the WhatsConfigured database. For the most recent information about the WhatsConfigured Custom Script Language and how to use it with your devices, see the script documentation (http://www.whatsupgold.com/WCfg31CustScriptLang) on the Ipswitch Support page. 32 CHAPTER 6 Using Tasks In This Chapter About tasks ........................................................................................................... 33 Using the WhatsConfigured Task Library .................................................. 33 About tasks Task scripts are powered by user-configured tasks. When you configure a WhatsConfigured task, you select the specific task script that you want the task to execute at the time it is run. Tasks are configured from and stored in the WhatsConfigured Task Library and are associated with devices in the WhatsConfigured Task dialog. Additionally, you can view tasks associated with a specific device from the Device Properties - Tasks dialog in WhatsUp Gold. Using the WhatsConfigured Task Library The WhatsConfigured Task Library displays all tasks configured for use in WhatsConfigured. To access the WhatsConfigured Task Library: On the WhatsUp Gold admin console, go to Configure > WhatsConfigured Task Library. Use the WhatsConfigured Task Library to configure new or existing tasks. § Click New to configure a new task. § Select an existing task, then click Edit to modify its configuration. § Select an existing task, then click Copy to create a new task based on the selected task. § Select an existing task, then click Delete to remove it from the list. § Select a task, then click Run Now to perform the task immediately. The task will be run for all devices to which it is assigned. Additionally, to run a task only for a single device, use the Run Now option on the WhatsUp Gold Device Properties - Tasks dialog for a specific device. Selecting a task type There are two types of tasks that you can configure. Select one of the following: 33 WhatsConfigured for WhatsUp Gold 16.2 User Guide § § Schedulable Task. Schedulable Tasks run associated task scripts on a regularly scheduled basis. Password Task. Password Tasks modify credentials on the devices to which they are assigned. Configuring Schedulable Tasks Schedulable tasks are configured to run on the regularly scheduled basis that you choose. You can configure a task to run on a daily, weekly, monthly, yearly, or custom schedule. To configure a daily task schedule: 1 From the WhatsUp Gold web interface, click Configure > WhatsConfigured Task Library. The WhatsConfigured Task Library appears. 2 Click New. The WhatsConfigured Task dialog appears. 3 Select the Schedule tab. 4 Select Enable this schedule. 5 Under the Interval list, select Daily. 6 Specify the Start Time. 7 Specify how often the task should be performed. For example, if you want the task to run every other day, specify that the task should repeat every 2 days. You can select to have the task run every ___ day, or every weekday at the specified time. To configure a weekly task schedule: 1 From the WhatsUp Gold web interface, click Configure > WhatsConfigured Task Library. The WhatsConfigured Task Library appears. 2 Click New. The WhatsConfigured Task dialog appears. 3 Select the Schedule tab. 4 Select Enable this schedule. 5 Under the Interval list, select Weekly. 6 Specify the Start Time. 7 Specify how often the task should be performed. For example, if you want the task to run to run every other week during the work week, specify that the task run every 2 weeks and select Monday through Friday. To configure a monthly task schedule: 1 From the WhatsUp Gold web interface, click Configure > WhatsConfigured Task Library. The WhatsConfigured Task Library appears. 2 Click New. The WhatsConfigured Task dialog appears. 3 Select the Schedule tab. 4 Select Enable this schedule. 5 Under the Interval list, select Monthly. 6 Specify the Start Time. 7 Specify the day of the month the task should run. You can select a numerical date, such as the 15th, or a generic date, such as the third Wednesday. 8 Specify how often the task should be performed. For example, if you want the task to run every other month, specify that the task repeat every 2 months. 34 WhatsConfigured for WhatsUp Gold 16.2 User Guide To configure a yearly task schedule: 1 From the WhatsUp Gold web interface, click Configure > WhatsConfigured Task Library. The WhatsConfigured Task Library appears. 2 Click New. The WhatsConfigured Task dialog appears. 3 Select the Schedule tab. 4 Select Enable this schedule. 5 Under the Interval list, select Yearly. 6 Specify the Start Time. 7 Specify the day and month the task should run. You can select a month with a numerical date, such as the June 1st, or a generic date with a month, such as the first Friday of June. To configure a custom task schedule: 1 From the WhatsUp Gold web interface, click Configure > WhatsConfigured Task Library. The WhatsConfigured Task Library appears. 2 Click New. The WhatsConfigured Task dialog appears. 3 Select the Schedule tab. 4 Select Enable this schedule. 5 Under the Interval list, select Custom. 6 Specify the Start Time. 7 Specify how often the task should be performed. You can select minutes, hours, or days. For example, you can specify that the task run at 2:00:00 AM every 2 days. Configuring password tasks Use the New Password Task dialog to configure a WhatsConfigured Password Task. Password tasks allow you to add, edit, or delete device SNMP, SSH, or Telnet credentials. 35 WhatsConfigured for WhatsUp Gold 16.2 User Guide Note: Password tasks only modify credentials by device. Changes made using a WhatsConfigured password task do not affect the Credential Library. To access this dialog: 1 From the WhatsUp Gold admin console, go to Configure > WhatsConfigured Task Library. The WhatsConfigured Task Library appears. 2 Do one of the following: § Click New to configure a new task. The Select Task type dialog appears. § Select Password Task, then click OK. The New Task dialog appears. - or - § Select an existing Password task, then click Edit. The Edit Task dialog appears. To add, edit, or remove SNMP, SSH, or Telnet credentials to a device: 1 Go to the WhatsConfigured Task Library: 2 From the WhatsUp Gold admin console, click Configure > WhatsConfigured Task Library. The WhatsConfigured Task Library appears. Do one of the following: § Click New to configure a new task. The Select Task type dialog appears. § Select Password Task, then click OK. The New Task dialog appears. - or - 3 § Select an existing task, then click Edit. The Edit Task dialog appears. Enter or select the appropriate information in the dialog boxes. § Enter a Name for the task. This name is listed in the Task Library. § 4 5 6 7 Enter a brief Description for the task. This description is listed in the Task Library to help you differentiate it from other tasks. Select the Credential Type that you want to add, either SNMP, SSH, or Telnet. If you want to add credentials, select Add Credential to select the specific credentials to add, click the browse (...) button to browse to browse the Credentials Library and select a credential to add. Select whether to Associate this credential with network devices. Selecting this option adds the set of credentials to the selected devices. Select whether to Add this credential with read only privileges. Selecting this option disables the ability for other users to edit the credential. Note: If you are using HP ProCurve series devices, you must select to Add Credential first, then select the Add this credential with read only privileges box to remove the Operator credential password or you must clear the Add this credential with read only privileges box to remove the Manager credential password. The SNMP credential type only allows Manager credentials and the SSH and Telnet credential types allow both Manager and Operator credential types. 36 WhatsConfigured for WhatsUp Gold 16.2 User Guide 8 If you want to remove credentials, click Remove Credential then select the specific credentials to remove, click the browse (...) button to browse to the Credentials Library and select a credential to remove. This list is populated from the credentials currently configured for the selected device. 9 Select an existing Discovery Filename or type a new Discovery Filename for which you want to save the password task to. 10 Under the Devices box, click Add to select the device(s) to which you want to add the credentials. - or If removing credentials from a device, select the device(s) in the Devices box, then click Remove to remove selected credentials from the device. 11 Click OK to save changes. Viewing task results The Task Results dialog displays results for tasks that have been run using the Scheduled Task Library's Run Now option. To view Task Results for a task: 1 Click Configure > WhatsConfigured Task Library. The WhatsConfigured Task Library appears. 2 Select a task, then click Run Now. A dialog displaying the task's progress appears. 3 When the task completes, click Results. The Task Results dialog appears. 4 Optionally, click Save to save the results to a local file. The dialog displays the following result for a task that was ran using the Run Now option: § Task status. The result of the entire task. A task is considered to be successful only if the task completes successfully for all devices for which it runs. In the event that the task fails, the task message displays information regarding the failure. § Task Message. A message that explains why the task failed. If the task runs successfully for all devices, this box is empty. § Task Devices. The devices for which the task was run. Tip: Select a device to view its result information in the following section of the dialog. Below, the dialog displays device-specific results in six tabs. Tip: Select a dialog tab to view information for its specific dialog boxes. The Output tab displays the task's result, relevant messages, and a trace of all communication between the device and the WhatsConfigured service. For each task it displays: § Result. The result of the task for the selected device. 37 WhatsConfigured for WhatsUp Gold 16.2 User Guide § Message. Any message pertaining to the task for the selected device. In some instances, this box may be empty. § Trace. A history of all communication that takes place between the device and the WhatsConfigured service during the task's attempted completion. If the task collects a configuration file as part of the task, it is included in the trace. If the task was successful for this device, the trace displays what the command prompt would have looked like if the user consoled into the device and run the commands manually using a command prompt. § If the task failed and no communication took place between the device and the WhatsConfigured service due to communication or configuration errors, the box displays "No communication with the device was recorded." Finding the cause of this failure may be accomplished by reviewing the credentials listed on the Settings tab, reviewing device configurations, attempting to communicate with the device manually, or by checking the log. The Script tab displays the task script assigned to this task as it is saved in the Task Script Library, and how the task looks after it is processed through the WhatsConfigured task runner. For each task it displays: § Script Text. The script assigned to be run by the task. If this script is a custom script, it appears exactly as it did when it was configured in the New/Edit WhatsConfigured Task Script dialog. If this is a predefined password or backup task, the script displayed is the script chosen for this device based on the WhatsConfigured script registry. Note: Scripts for predefined WhatsConfigured tasks are looked up based on the OID associated with the device. If there is no OID assigned to the device, the lookup fails and no script is listed. OID's can be assigned to a device from the Device Properties - Tasks dialog, or collected by discovering the device. Due to the large number of devices and their varying commands this script to device mapping may fail. § Processed Text. The WhatsConfigured scripting language allows for variable replacement within scripts. WhatsConfigured pre-defined scripts utilize this ability when running password tasks. Before the script is run the script is processed and all variable references are replaced with the variables corresponding value. The processed text displays the resulting script after processing. This box allows the user to ensure variable declarations are being assigned and interpreted properly. Tip: If you are experiencing a problem with a script, Save the results listed in the script tab to a text (.txt) file. If you contact Technical Support, this file aids in troubleshooting your script problem. The Variables tab displays the name and value of all variables associated with the task script. For each task it displays: The Commands tab displays a list of the commands as they were interpreted by the WhatsConfigured script runner. It also displays the results of those commands if they were run against the device when the task was run. 38 WhatsConfigured for WhatsUp Gold 16.2 User Guide For each task it displays: § Command. The specific command; for example, login or show configuration. § Result. The success or failure of the command when it was ran by the task. § Output. The results of the responses declared by the WhatsConfigured script language. The Log tab displays any error messages that were logged as the task ran. The Settings tab displays the protocol credentials used to complete the task. For each task it displays: § Type. The type of protocol credentials; for example, SSH or Telnet. Note: WhatsConfigured defaults to SSH credentials when available. If SSH credentials are not assigned to a device, WhatsConfigured looks for/uses Telnet credentials. § Name. The name of the credentials as assigned in the Credentials Library. § Description. The description of the credentials as assigned in the Credentials Library. Assigning a task to a device Tasks are assigned to individual devices from either the Device Properties - Tasks dialog or when configuring the task in the Task Library. To assign a WhatsConfigured task to a device from Device Properties: 1 In the Device List or Map View, right-click a device, then click Properties. The Device Properties dialog appears. 2 Click Tasks. The Tasks section of Device Properties appears. 3 Under WhatsConfigured tasks attached to this device, click Add. The Add Task to Device dialog appears. 4 Select the task that you want to assign to the device, then click OK. If the list is empty, or you do not see the task you want to assign, browse (...) to the WhatsConfigured Task Library to configure a new task. For information on assigning a device during task configuration, see Configuring Tasks. Running a task immediately To run a task immediately from the Task Library: 1 From the main menu of the WhatsUp Gold admin console, click Configure > WhatsConfigured Task Library. The WhatsConfigured Task Library appears. 2 Select the scheduled task that you would like to run at this time, then click Run Now. 39 CHAPTER 7 About Device Properties - Tasks In This Chapter Using Device Properties - Tasks..................................................................... 40 Assigning tasks .................................................................................................... 41 Comparing archived configuration files .................................................... 41 Deleting archived configuration files .......................................................... 41 Exporting archive configuration files .......................................................... 41 Importing configuration files to archive .................................................... 42 Modifying archived configuration files ...................................................... 42 Removing tasks from devices ........................................................................ 42 Restoring archived configurations ............................................................... 43 Running tasks immediately ............................................................................ 43 Viewing archived configuration files ........................................................... 43 Using Device Properties - Tasks The Device Properties - Tasks dialog displays task and archived device data. From this dialog you can add or remove device tasks, run a task immediately, restore a device to a previously archived configuration file, delete an archived configuration, modify configuration files, and import or export archived configuration files. In addition to these management capabilities, the Device Properties - Tasks dialog allows you to view and compare archived configuration files by accessing the WhatsConfigured Diff Viewer. The top section of the dialog, WhatsConfigured tasks attached to this device, lists the tasks that are assigned to the device. Each task is listed by its name, description, and the time the task was last run. The bottom section of the dialog, Archives saved for this device, lists each archived configuration file that has been obtained by a task or that has been imported, and is saved for the device. Each archived configuration file is listed by the time it was created, the task it was created by, the key associated with the archive, its description, and whether the Retain option is selected for the archive. 40 WhatsConfigured for WhatsUp Gold 16.2 User Guide Assigning tasks To assign a WhatsConfigured task to a device from Device Properties: 1 In the Device List or Map View, right-click a device, then click Properties. The Device Properties dialog appears. 2 Click Tasks. The Tasks section of Device Properties appears. 3 Under WhatsConfigured tasks attached to this device, click Add. The Add Task to Device dialog appears. 4 Select the task that you want to assign to the device, then click OK. If the list is empty, or you do not see the task you want to assign, browse (...) to the WhatsConfigured Task Library to configure a new task. Comparing archived configuration files To compare two device config files: 1 In the Device List or Map View, right-click a device, then click Properties. The Device Properties dialog appears. 2 Click Tasks. The Tasks section of Device Properties appears. 3 Under Archives saved for this device, select two configuration files, then click Compare. The WhatsConfigured Diff Viewer appears. Deleting archived configuration files To delete an archived configuration file from a device: 1 In the Device List or Map View, right-click a device, then click Properties. The Device Properties dialog appears. 2 Click Tasks. The Tasks section of Device Properties appears. 3 Under Archives saved for this device, select an archived config file, then click Delete. You can run a task on demand from either the Device Properties - Tasks dialog, or from the WhatsConfigured Task Library. Note: If you run the task from Device Properties the task only runs for that specific device. If you run the task from the Task Library, the task runs for any device to which it is assigned. Exporting archive configuration files To export an archived configuration file: 1 In the Device List or Map View, right-click a device, then click Properties. The Device Properties dialog appears. 41 WhatsConfigured for WhatsUp Gold 16.2 User Guide 2 3 Click Tasks. The Tasks section of Device Properties appears. Click Export. The file is downloaded. Importing configuration files to archive To import a configuration file to archive: 1 In the Device List or Map View, right-click a device, then click Properties. The Device Properties dialog appears. 2 Click Tasks. The Tasks section of Device Properties appears. 3 Click Import. The Import Configuration Archive dialog appears. 4 Click Browse to navigate to the location on your directory where the file exists. 5 Enter the file's Archive Key. The Archive Key describes the type of the configuration file, such as running-config or startup-config. 6 Optionally, enter a Description for the file to briefly describe the archived configuration file. 7 Click to select Retain if you do not want the imported archive to be deleted. Note: The maximum number of archives stored per archive key is set on the New or Edit WhatsConfigured Task dialog. Archives marked as Retain are stored in addition to other archvies. Archives not marked as Retain are deleted when a task adds an archive that exceeds the maximum number specified for that task. Modifying archived configuration files To edit an archived configuration file for a device: 1 In the Device List or Map View, right-click a device, then click Properties. The Device Properties dialog appears. 2 Click Tasks. The Tasks section of Device Properties appears. 3 Under Archives saved for this device, select an archived config file, then click Edit/View. The Edit/View Configuration Archive dialog appears. 4 You can modify all dialog boxes except for the Time Stamp. 5 Click OK to save changes. Removing tasks from devices To remove a task from a device: 1 In the Device List or Map View, right-click a device, then click Properties. The Device Properties dialog appears. 2 Click Tasks. The Tasks section of Device Properties appears. 42 WhatsConfigured for WhatsUp Gold 16.2 User Guide 3 Under Tasks attached to this device, select a task, then click Remove to delete the task from this device. Restoring archived configurations To restore a device to an archived configuration: 1 In the Device List or Map View, right-click a device, then click Properties. The Device Properties dialog appears. 2 Click Tasks. The Tasks section of Device Properties appears. 3 Under Configuration archives saved for this device, select a configuration, then click Restore to restore the device to the selected configuration. Running tasks immediately To run a task immediately from Device Properties: 1 In the Device List or Map View, right-click a device, then click Properties. The Device Properties dialog appears. 2 Click Tasks. The Tasks section of Device Properties appears. 3 Under Tasks attached to this device, select a task, then click Run Now to perform the selected task immediately. You can remove a task attached to a device from the Device Properties - Tasks dialog. Viewing archived configuration files To view an archived configuration file for a device: 1 In the Device List or Map View, right-click a device, then click Properties. The Device Properties dialog appears. 2 Click Tasks. The Tasks section of Device Properties appears. 3 Under Archives saved for this device, select an archived config file, then click Edit/View. The Edit/View Configuration Archive dialog appears. 43 CHAPTER 8 Using Policies In This Chapter About policies ...................................................................................................... 44 About the Policy Library................................................................................... 44 Configuring a policy .......................................................................................... 45 Auditing a policy ................................................................................................. 46 About policies WhatsConfigured policies search through archived configuration files for strings that are either expected or not expected within the file(s). Policies can be added to Alert Center Task Thresholds. When a scheduled task fails a policy, any associated notification policies alert you that the policy has failed due to unexpected content that has been flagged in an archived config file. About the Policy Library The WhatsConfigured Policy Library displays all policies currently configured for use with WhatsConfigured archive configuration files by name, description, and type (either system, pre-defined policies, or user-defined policies). To access the Policy Library: On the WhatsUp Gold admin console, go to Configure > WhatsConfigured Policy Library. Use the WhatsConfigured Policy Library to configure new or existing policies. § Click New to configure a new policy. § Select a policy, then click Edit to modify its configuration. § Select a policy, then click Copy to make a duplicate of the selected policy. § Select a policy, then click Delete to remote it from the library. § Select a policy then click Audit Now to audit (test) a policy. § Click Import to add a previously configured policy to the Policy Library. § Click Export to save the policy as an .xml file to another location. 44 WhatsConfigured for WhatsUp Gold 16.2 User Guide Configuring a policy Use the Configuration Policy dialog to configure a WhatsConfigured Policy. To configure a WhatsConfigured Policy: 1 On the WhatsUp Gold admin console, go to Configure > WhatsConfigured Policy Library. The WhatsConfigured Policy Library appears. Click New. The WhatsConfigured Policy dialog appears. - or Select an existing policy, then click Edit. The WhatsConfigured Policy dialog appears. 2 Enter a Name for the policy. This name is displayed in the WhatsConfigured Policy Library. 3 Enter a short Description for the policy. This description is displayed next to the policy's name in the WhatsConfigured Policy Library. 4 In the following sections of the dialog, you have the opportunity to specify strings that you either expect or do not expect to see within the configuration files the policy audits. You can choose to enter only include patters, only exclude patterns, or both. Note: The more restrictive the audit criteria, the less audit results you may obtain as a result. 5 Under the Include Patterns section of the dialog, click Add to enter a string Pattern that you expect to see in the archived configuration files. Additionally, § Select RegEx if you want the string to be interpreted as a Regular Expression. § Select Ignore Case the case of the string is irrelevant to the string. § Optionally, enter a Description for the include pattern. Tip: Select an include pattern, then click Remove to delete it from the list. 6 Under the Exclude Patterns section of the dialog, click Add to enter a string Pattern that you do not expect to see in the archived configuration files. Additionally, § Select RegEx if you want the string to be interpreted as a Regular Expression. § Select Ignore Case the case of the string is irrelevant to the string. § Optionally, enter a Description for the exclude pattern. Tip: Select an include pattern, then click Remove to delete it from the list. 7 Click OK to save changes. 45 WhatsConfigured for WhatsUp Gold 16.2 User Guide Auditing a policy To audit a WhatsConfigured policy: 1 On the WhatsUp Gold admin console, go to Configure > WhatsConfigured Policy Library. The Policy Library appears. Click New. The WhatsConfigured Policy dialog appears. - or Select an existing policy, then click Edit. 2 Select a policy, then click Audit Now. The WhatsConfigured Policy Audit dialog appears. 3 Under the Audit Criteria section of the dialog, click Add to select the device(s) against which to audit the policy. Tip: To delete a device from the list, select it, then click Remove. 4 Select the Archive Key of the configuration files for which the policy will be audited. For example, to view audit results for running config archives, select the running-config key from the list. This list is populated with all of the keys from the configuration files archived for the selected device(s). To view all possible archives, select All. Tip: To limit audit results to a device's most recently archived configuration file for a particular key, select Latest Archive Only. 5 After you have specified the appropriate audit criteria, click Audit to verify the policy. Results from the audit are displayed in the Audit Results section of the dialog: § The either successful or failed Audit Result. § The Device Name of the device by which the policy was audited. § Any relevant Message regarding the policy audit. For example, the number of archives that failed against the policy. Tip: Select an audit result, then click View to see the details for that result. 6 Click Close to exit the dialog. Viewing archive policy audit results The Archive Policy Audit dialog displays the results of a WhatsConfigured policy audit. Archives The following information is displayed for each archive found as a result of the policy audit: § The successful or failed Audit Result. § The specific Archive config file and the time it was created. § Any relevant Message regarding the policy audit. 46 WhatsConfigured for WhatsUp Gold 16.2 User Guide Audit Results The following information is displayed for any Include Patterns or Exclude Patterns. § The audit Result of the pattern. § The specific Pattern selected in the policy configuration. § If the pattern was interpreted as a regular expression (RegEx). § Whether the pattern's case was relevant to the audit results (Ignore Case). Pattern Matches Any matches found during the audit are displayed in the bottom section of the dialog. Tip: Use the forward and backward buttons to navigate through the matches. Button Description Moves one match forward Moves one match backward Moves to the first match Moves to the last match 47 CHAPTER 9 Using WhatsConfigured Templates In This Chapter About WhatsConfigured templates............................................................. 48 Using the Template Library............................................................................. 48 Configuring templates ..................................................................................... 49 Generating and applying templates ........................................................... 50 Importing and exporting templates ............................................................ 51 About WhatsConfigured templates Network administrators of medium- to large-sized networks can spend a lot of time manually configuring devices. For example, a network administrator purchases 10 new Cisco router devices. If the network admin made a backup of the configuration of one router to push to the remaining nine, the configuration file fails on the other routers because of device-specific information included in the first router's network file, such as its device's name and IP address. As such, the network administrator must manually configure each of the new router devices separately, eating into his busy schedule. Templates were created to allow network admins to automatically push device configurations to devices of the same type by replacing device-specific (IP address, hostname) information with variables, saving them time and reducing the possibility of error from one manual device configuration to another. Using the Template Library The WhatsConfigured Template Library displays all templates currently configured for use on network devices. Use the Template Library to view, configure, and apply templates. Additionally, use the Import and Export buttons to import previously saved configuration templates, or to export configuration templates. Note: There are no default, pre-configured templates. Until you configure a template, the Template Library remains empty. To access the Template Library: On the WhatsUp Gold web interface, go to Configured > Template Library. 48 WhatsConfigured for WhatsUp Gold 16.2 User Guide To configure new or existing templates: § Click New to configure a new configuration template. § Select an existing template, then click Edit to modify a template. § Select an existing template, then click Copy to duplicate a template. § Select an existing template, then click Delete to remove it from the Template Library. § Click Import to import a script to the Template Library. § Select an existing template, then click Export to save the script to another location. Configuring templates The first step in using templates is configuring the template script. After you configure a template, it will then need to be generated and applied to your network devices. For more information, see Generating and applying templates. To configure a new template: 1 Go to the Template Library: 2 3 4 5 On the WhatsUp Gold web interface, go to Configured > Template Library. The Template Library appears. Click New. The New Configuration Template dialog appears. Enter a unique Name and Description for the template to differentiate it from other templates in the Template Library. Click Capture. The Select Configuration Archive dialog appears. Click Select Device to select a device from which to choose the config file upon which you are basing this template. If the device you select has archived config files, they are displayed in the Select Config Archive dialog. If there are no archived config files for the device, click Capture to grab a config file with the WhatsConfigured Select Configuration dialog. After you capture a config, it is displayed in the Select Configuration Archive dialog. 6 Select the archive upon which you want to base the template. The config script is added to the Template section of the New Configuration Template dialog. 7 Adjust the config file as needed to replace any relevant device-specific information with variables, such as the hostname and the IP address. For information on variables in WhatsConfigured, see the WhatsConfigured for WhatsUp Gold v.16.2 Custom Script Language Guide (http://www.whatsupgold.com/WCfg31CustScriptLangforWUG162). 8 Click OK to save the template. To modify an existing template: 1 Go to the Template Library: On the WhatsUp Gold web interface, go to Configured > Template Library. The Template Library appears. 2 Select an existing template, then click Edit. The Edit Configuration Template dialog appears. 3 Modify the Description as needed. 49 WhatsConfigured for WhatsUp Gold 16.2 User Guide Note: You cannot modify the template Name. 4 Modify the Template script as needed. For information on WhatsConfigured variables you can use to replace device specific information, such as hostname and IP address, see Using the WhatsConfigured Custom Script Language (http://www.whatsupgold.com/WCfg31CustScriptLang). 5 Click OK to save the template. To copy a template to use as a base for another template: 1 Go to the Template Library: 2 3 4 5 On the WhatsUp Gold web interface, go to Configured > Template Library. The Template Library appears. Select an existing template, then click Copy. The New Configuration Template: Copy of ... dialog appears. Enter a unique Name and Description for the template to differentiate it from other templates in the Template Library. Modify the Template script as needed. For information on WhatsConfigured variables you can use to replace device specific information, such as hostname and IP address, see Using the WhatsConfigured Custom Script Language (http://www.whatsupgold.com/WCfg31CustScriptLang). Click OK to save the template. To remove a template from the Template Library: 1 Go to the Template Library: On the WhatsUp Gold web interface, go to Configured > Template Library. The Template Library appears. 2 Select an existing template, then click Delete. You are prompted to be sure you want to delete the template. 3 Ensure that you are removing the appropriate template, then click Yes. The template is removed from the library. Generating and applying templates After you configure a template, you can generate the template for specific devices to ensure that the script is properly configured to be pushed to the device(s). To generate and apply a template: 1 Go to the Template Library: On the WhatsUp Gold web interface, go to Configured > Template Library. The Template Library appears. 2 Select the template you want to verify, then click Generate. The Configuration Template Artifacts dialog appears. 3 Click Add to select the device(s) for which you want to apply the template. 50 WhatsConfigured for WhatsUp Gold 16.2 User Guide Important: Ensure that the devices you select are able to accept the configuration you are applying with the template. Tip: To view the template in the context of a certain device, select a device from the list, then click Preview. If something looks awry in the template in relation to the selected device, you can adjust the template script or remove the device from the list of devices to which you are applying the template. 4 After you have verified both the template in relation to the devices you have selected, you are ready to apply the template by clicking Upload. You are prompted to be sure that you are applying the correct template to the appropriate device(s). 5 Ensure that you are applying the correct template, then click Yes to apply the template. Importing and exporting templates To import a config file: 1 Go to the Template Library: 2 3 4 5 On the WhatsUp Gold web interface, go to Configured > Template Library. The Template Library appears. Click Import. The Import Configuration Templates dialog appears. Navigate to the location on your directory of the .xml file that you want to import. Select the file, then click OK. The file is added to the Template Library. Note: If the .xml file that you are importing is identical to any existing templates stored in the library, the file does not import. To export a template: 1 Go to the Template Library: 2 On the WhatsUp Gold web interface, go to Configured > Template Library. The Template Library appears. Click Export. 51 CHAPTER 10 Using the System Script Library In This Chapter About the System Script Library ................................................................... 52 Configuring system scripts ............................................................................. 53 Importing and exporting system scripts .................................................... 54 About the System Script Library The WhatsConfigured Default Script Library stores various pre-configured scripts configured for use with WhatsConfigured configuration tasks. You can add to this script library by adding new scripts or copying and modifying existing scripts. The Default Script Library was designed to allow you to create scripts to override WhatsConfigured's pre-configured, global scripts for specific functions, such as backup running config scripts or password change scripts. For example, you could create a script for backing up the running config for Cisco devices by copying an existing backup config script and modifying the script to map to a Cisco OID. As such, the script would serve as the new default backup config script for Cisco devices, backing up the running config for all devices that support the Cisco OID you specified in the script. To access the Default Script Library: On the WhatsUp Gold web interface, go to Configured > System Script Library. By default, the library displays pre-configured scripts for all devices. By filtering by a specific device, or group of devices, you can see which default scripts can be used with that device or filter. To configure new or existing scripts: Note: The Edit, Delete, and Export buttons are disabled for the pre-configured system scripts, as you cannot modify or remove system scripts. § Click New to configure a new script. § Select a user script, then click Edit to change its configuration. § Select a script, then click Copy to make a duplicate of the selected script. § Select a user script, then click Delete to remove it from the library. § Click Import to import a script file into the library. § Select a user-defined script, then click Export to save the script to another location. 52 WhatsConfigured for WhatsUp Gold 16.2 User Guide Configuring system scripts To add a new default script: 1 On the WhatsUp Gold web interface, go to Configured > System Script Library. The System Script Library appears. 2 Click New. The New WhatsConfigured System Script dialog appears. Use the dialog options to modify the script as desired. 3 Enter a Description for the script. This description is displayed in the default script library to differentiate the script from other scripts. 4 In the Keys section of the dialog, click Add to add a new OID or IP key and value. 5 Select a Script Type. Select to create one of the following: § BackupStartupConfig. Create a script to backup a device's startup config file. § BackupRunningConfig. Create a script to backup a device's running config file. § UploadStartupConfig. Create a script to upload a device's startup config file. § UploadRunningConfig. Create a script to upload a device's running config file. § TelnetPasswordAdd. Create a script to add a new Telnet password to a device. § TelnetPasswordEdit. Create a script to edit a device's Telnet password. § TelnePasswordDelete. Create a script to delete a device's Telnet password. § SshPasswordAdd. Create a script to add a new SSH password to a device. § SshPasswordEdit. Create a script to edit a device's SSH password. § SshPasswordDelete. Create a script to delete a device's SSH password. § SnmpPasswordAdd. Create a script to add a new SNMP password to a device. § SnmpPasswordEdit. Create a script to edit a device's SNMP password. § SnmpPasswordDelete. Create a script to delete a device's SNMP password. § CustomScript. Create a custom script type. § TftpBackupStartupConfig. Create a script to backup a device's TFTP startup config file. § TftpBackupRunningConfig. Create a script to backup a device's TFTP running config file. § UploadStartupConfig_REBOOT. Create a script to upload a startup config for a device in order to reboot that device. § SecureUploadStartupConfig. Create a script to upload a startup config file for a device using either SCP or SFCP. § 6 7 SecureUploadRunningConfig. Create a script to upload a running config file for a device using either SCP or SFCP. Enter the Script Text. Click OK to save changes. 53 WhatsConfigured for WhatsUp Gold 16.2 User Guide To modify an existing system script: Note: You cannot modify default system scripts provided by WhatsConfigured. You can only modify system scripts that you and other WhatsUp Gold users have configured for use on your network. 1 On the WhatsUp Gold web interface, go to WhatsConfigured > System Script Library. The Default Script Library appears. 2 Select an existing script, then click Edit. The Edit Configuration Script dialog appears. Use the dialog options to modify the script as desired. 3 Enter a Description for the script. This description is displayed in the default script library to differentiate the script from other scripts. 4 In the Keys section of the dialog, click Add to add a new OID or IP key and value. - or Select an existing Key, then click Edit or Delete to modify or remove the key value. 5 Select a Script Type. For a complete listing of available script types, see the previous section, To add a new default script. 6 Enter or modify the Script Text as needed. 7 Click OK to save changes. To copy an existing script to modify for a new script: 1 On the WhatsUp Gold web interface, go to WhatsConfigured > System Script Library. The Default Script Library appears. 2 Select an existing script, then click Copy. The New Configuration Script dialog appears with a copy of the existing script. Use the dialog options to modify the script as desired. 3 Enter a Description for the script. This description is displayed in the default script library to differentiate the script from other scripts. 4 In the Keys section of the dialog, click Add to add a new OID or IP key and value. - or Select an existing Key, then click Edit or Delete to modify or remove the key value. 5 Select a Script Type. For a complete listing of available script types, see the previous section, To add a new default script. 6 Enter or modify the Script Text as needed. 7 Click OK to save changes. Importing and exporting system scripts To import a script file: 1 Go to the System Script Library: 2 3 On the WhatsUp Gold web interface, go to Configured > System Script Library. The System Script Library appears. Click Import. The Import WhatsConfigured System Script dialog appears. Click Browse. The Choose File to Upload dialog appears. 54 WhatsConfigured for WhatsUp Gold 16.2 User Guide 4 Navigate to the .xml file you want to import, then click Open. The script is added to the System Script Library. Note: If the .xml file that you are importing is identical to any existing templates stored in the library, the file does not import. To export a template: Note: You can only export user-defined system scripts. WhatsConfigured default scripts cannot be exported. 1 Go to the System Script Library: On the WhatsUp Gold web interface, go to Configured > System Script Library. The System Script Library appears. 2 Select a user-defined script, then click Export. The Export WhatsConfigured System Script dialog appears. 3 Navigate to the location on your directory where you want to export the .xml file. 4 Click Save. A copy of the file is saved in the location you specified. 55 CHAPTER 11 Using the CLI Setting Library In This Chapter About the CLI Settings Library ....................................................................... 56 About CLI Settings.............................................................................................. 57 Configuring CLI settings .................................................................................. 58 Importing and exporting CLI settings ......................................................... 59 About the CLI Settings Library At its base functionality, WhatsConfigured is a software created to help you automate many configuration tasks for your network devices. WhatsConfigured carries out these configuration tasks by programmatically interacting with your devices' command line interface (CLI). Many device vendors specify different standards for how network administrators interact with their CLI. For example, the character sequence in a command prompt, or the sequence that indicates the end of a command. To provide you with greater flexibility, WhatsConfigured allows you to override the default CLI settings by defining custom sets of CLI elements for devices from a particular vendor or for specific IP addresses. This helps ensure that WhatsConfigured can correctly communicate with these devices as it attempts to carry out tasks. The Remote CLI Settings library stores all CLI Settings used to issue the commands necessary to carry out WhatsConfigured tasks on your network devices. The library includes two default settings and various pre-defined system settings that come installed with WhatsConfigured. You can use these system settings, or copy them to create new, user-defined settings for devices that support a particular OID or a specific IP address. To access the Remote CLI Settings library: From the WhatsUp Gold web interface, go to Configured > CLI Settings Library. To configure new or existing settings: Note: The Edit and Delete, buttons are disabled for the default and pre-configured system scripts, as you cannot modify or remove default or system scripts. § § Click New to configure a new group of settings. Select user-created setting, then click Edit to change its configuration. § Select a setting, then click Copy to make a duplicate of the selected group of settings. § Select a user-created setting, then click Delete to remove it from the library. 56 WhatsConfigured for WhatsUp Gold 16.2 User Guide § Click Import to import a script file into the library. § Select a user-defined script, then click Export to save the script to another location. OID and device IP address keys The two default scripts for telnet and SSH do not use keys (OID nor IP). WhatsConfigured uses the default scripts to communicate with devices for which it does not find OIDs or an IP address. Pre-configured, system settings are based on specific OIDs, SNMP objects assigned by manufacturers in their private MIBs that identify different models of the equipment. WhatsConfigured can use these settings on any device that supports the OID specified in the set of CLI settings. User-defined settings can be based on either a single or grouping of OIDs, or on a specific device IP address. Filtering You can filter the Remote CLI Settings library for a specific device or group of devices with the Filter by Device list. This list is populated by previous devices by which you have filtered. The first time you open this dialog the list is unpopulated (<None>). To select a device for which to view and/or configure settings, click the Select button. Order of settings WhatsConfigured first looks for and uses user-defined settings to communicate with a device. If no user-specified settings exist, it looks for and uses appropriate system settings. If a device does not support an OID specified within any of the system settings, WhatsConfigured falls back on the default settings which do not specify specific OIDs. In the event that you configure two sets of settings for the same IP address or OID/grouping of OIDs, WhatsConfigured uses the last set of settings in the list, or the second set of settings you created for the specific IP address or OID(s). About CLI Settings The following CLI settings are used by WhatsConfigured to issue commands on your network devices. § § § § § § Username Prompt. The username of the Telnet or SSH credential associated with the device. WhatsConfigured uses this username to login to the device. Password Prompt. The password of the Telnet or SSH credential associated with the device. WhatsConfigured uses this password to login to the device. Command Prompt. The character sequence WhatsConfigured looks for to know it is the appropriate time to issue a device command. More Prompt. The character sequence WhatsConfigured looks for from the device to know that multiple pages of information exist. More Response. The character sequence WhatsConfigured automatically sends after receiving the More Prompt specified above. Login Terminator. The character sequence WhatsConfigured issues after submitting the credential username and password to login to the device. 57 WhatsConfigured for WhatsUp Gold 16.2 User Guide § Command Terminator. The character sequence WhatsConfigured issues at the end of a device command to submit the command to the device. All of the CLI settings can be specified as either strings or regular expressions. For more information see About strings and regular expressions in WhatsConfigured. Configuring CLI settings The simplest way for you to configure a new set of CLI settings is to use an existing set of system settings as a template and to modify the template settings as desired for use with a specific device or group of devices. To copy a set of remote CLI settings: 1 Go to the CLI Settings Library: On the WhatsUp Gold web interface, go to Configured > CLI Settings Library. The CLI Settings Library appears. Tip: By default, the dialog displays all remote CLI settings currently configured. You can filter this list by selecting a specific device by which to filter. 2 3 4 5 6 7 8 9 Click Copy. The New Settings: Copy of ... dialog appears. Enter a unique Description for the settings. This description differentiates it from other settings in the Remote CLI Settings library. To add an IP address, or another OID, click Add. The Add Key dialog appears. Alternatively, select an existing key from the list and click Edit to modify it, or click Delete to remove it from the list of keys. If you add or modify a key, select the Key Type that you want to add, either oid or ip. If you choose to map the settings to an OID, or group of OIDs, the settings apply to any device with that OID that uses the SSH or Telnet credentials associated with the settings you are configuring. If you choose to map the settings to a specific IP address, the settings only apply to the device with the specific IP address you specify. Enter the appropriate OID or IP address. Click OK to add the new key and to return to the settings configuration dialog. Ensure that the correct Protocol is selected, ssh, telnet, or All. Ensure that all prompt, response and terminator boxes are specified appropriately. For more information about these boxes, see About CLI Settings. Note: Boxes that indicate specific settings override the default settings. If boxes are blank, WhatsConfigured uses either the default Telnet or SSH settings for that box. 10 Click OK to save copied/modified settings to the Remote CLI Settings library. If none of the existing system and/or previously-configured user settings can serve as a template for settings that you need, you can configure entirely new settings. 58 WhatsConfigured for WhatsUp Gold 16.2 User Guide To configure new remote CLI settings: 1 Go to the Remote CLI Settings dialog: On the WhatsUp Gold web interface, go to Configured > CLI Settings. The CLI Settings Library appears. Tip: By default, the dialog displays all remote CLI settings currently configured. You can filter this list by selecting a specific device by which to filter. 2 3 4 5 6 7 8 9 Click New. The New Remote Login CLI Settings dialog appears. The New Settings: New Remote Login CLI Settings dialog appears. Enter a unique Description for the settings. This description differentiates it from other settings in the Remote CLI Settings library. To add an IP address, or another OID, click Add. The Add Key dialog appears. Select the Key Type that you want to add, either oid or ip. If you choose to map the settings to an OID, or group of OIDs, the settings apply to any device with that OID that uses the SSH or Telnet credentials associated with the settings you are configuring. If you choose to map the settings to a specific IP address, the settings only apply to the device with the specific IP address you specify. Enter the appropriate OID or IP address. Click OK to add the new key and to return to the settings configuration dialog. Ensure that the correct Protocol is selected, ssh, telnet, or All. Ensure that all prompt, response and terminator boxes are specified appropriately. For more information about these boxes, see About CLI Settings. Note: If you leave any box blank, WhatsConfigured uses either the default Telnet or SSH settings for that box. 10 Click OK to save copied/modified settings to the Remote CLI Settings library. To remove settings from the Remote CLI Settings library: 1 Go to the CLI Settings Library: 2 On the WhatsUp Gold web interface, go to Configured > CLI Settings. The CLI Settings Library appears. Select a set of User settings, then click Delete. Note: You cannot remove pre-defined, system settings from the Remote CLI Settings library. Importing and exporting CLI settings To import CLI settings: 1 Go to the CLI Settings Library: 59 WhatsConfigured for WhatsUp Gold 16.2 User Guide 2 3 4 5 On the WhatsUp Gold web interface, go to Configured > CLI Settings. The CLI Settings Library appears. Click Import. The Import WhatsConfigured Remote CLI Settings dialog appears. Navigate to the location on your directory of the .xml file that you want to import. Select the file, then click OK. The file is added to the CLI Settings Library. Note: If the .xml file that you are importing is identical to any existing templates stored in the library, the file does not import. To export CLI settings: Note: You can only export user-defined CLI settings. WhatsConfigured default CLI settings cannot be exported. 1 Go to the CLI Settings Library: On the WhatsUp Gold web interface, go to Configured > CLI Settings. The CLI Settings Library appears. 2 Select a set of user-defined settings, then click Export. The Export Configuration Templates dialog appears. 3 Navigate to the location on your directory where you want to export the .xml file. 4 Click Save. A copy of the file is saved in the location you specified. 60 CHAPTER 12 Using WhatsConfigured Tools In This Chapter About Archive Search ....................................................................................... 61 Performing an archive search ........................................................................ 61 Using the WhatsConfigured VLAN Manager ............................................ 62 About Archive Search The Archive Search feature allows you to search the content of device configuration archives. A configuration archive is any device output captured when running a configuration task/script. When a configuration script is run, the output from one or more commands may be captured and stored in a user or system specified key. The output is saved to the device using the key name and the time-stamp as a look-up key. The archive is persisted with the device in the WhatsUp Gold database. Performing an archive search To perform an archive search: 1 Go to the Archive Search dialog: 2 3 4 On the WhatsUp Gold, admin console, go to Configured > Archive Search. The Archive Search dialog appears. Click Add. The Select Device dialog appears. Select the device(s) for which you want to perform an archive search, then click OK. Specify the Search Criteria: § Select an Archive Key for which to refine search results. For example, to view running config archives, select the running-config key from the list. This list is populated with all of the keys from the archived configuration files for the selected device(s). To view all possible archives, select All. § To view only the latest archives for the selected device(s), select Latest Archive Only. § Enter a Search Pattern for which the search should attempt to find in the archived config files. This can be a phrase or regular expression. § Select Regular Expression for the contents of search pattern to be interpreted as a regular expression. § If the contents of the search pattern are case insensitive, select Ignore Case. 61 WhatsConfigured for WhatsUp Gold 16.2 User Guide Tip: Select a device, then click Remove to delete it from the list. 5 Click Search. The dialog displays the following Search Results in the bottom half of the dialog: § The Archive Key under which the file was saved in the database. § The Device for which the config file was saved. § The time at which the configuration file was created (Time Created). § The name of the configuration task for which the file was collected (Created by). Tip: Select an archive file, then click View to see the specific archived file. Configuration Archive Search Result The Configuration Archive Search Result dialog displays the following results from a WhatsConfigured Archive Search. § The specific Archive file and the time on which it was created. § The Search Pattern used by WhatsConfigured to refine search results. § The relevant archived file contents for each match are displayed under Search Results. Tip: Use the forward and backward buttons to navigate through the matches. Button Description Moves one match forward Moves one match backward Moves to the first match Moves to the last match Using the WhatsConfigured VLAN Manager The WhatsConfigured VLAN Manager allows users to easily and dynamically update VLAN configurations. Through the VLAN Manager, users can add, edit, and delete VLANs from individual devices. Additionally, users can easily copy and move single or multiple VLANs from one network device to other VLAN capable network devices through the VLAN Manager. 62 WhatsConfigured for WhatsUp Gold 16.2 User Guide To access the VLAN Manager: § From the WhatsUp Gold web interface, go to Configured > VLAN Config. VLAN Manager Requirements In order to manage device VLAN configurations through the WhatsConfigured VLAN Manager, ensure that your devices meet the following requirements. § The devices you attempt to configure must have proper read/write SNMP credentials assigned. § For Cisco devices, your device must support the Cisco VTP MIB (http://www.cisco.com/public/sw-center/netmgmt/cmtk/mibs.shtml). For more information on Cisco trunking, see Cisco's documentation (http://www.cisco.com/en/US/docs/switches/lan/catalyst4500/12.1/19ew/configuration/guide/la yer2.html). To configure device VLANs using the VLAN Manager: 1 Click Select to choose a device from the Select Device dialog. 2 Click Discover to discover and view the VLAN configuration for the selected device. The discovered VLAN information is displayed in the VLANs section of the dialog. 3 In the VLANs section of the dialog, configure device VLANs, § Click Add to add a VLAN to the device. § Select a VLAN, then click Edit to modify its properties. Note: You cannot edit the VLAN Index. If you want to modify a VLAN's index number, you must delete the VLAN and add the VLAN again with the desired index number. Additionally, you cannot edit VLANs that are reserved by the switch vendor. For example, default VLANs and Cisco Reserved (1000-1024). § Select a VLAN, then click Delete to remove it from the device. Note: You will be prompted before you remove a VLAN from a device. § Select a VLAN, then click Copy To to duplicate the VLAN Name/Index configuration to another VLAN capable device. Note: You can select multiple VLANs in which to copy to another network device. Additionally, you can copy one or more VLANs to multiple network devices at one time. 4 In the Port VLAN Configuration section of the dialog, configure VLAN port assignments, and/or commit configuration changes. § Select a VLAN switch port, then click Assign To to set the static (primary) VLAN ID. § Select a VLAN switch port, then click Add/Edit Trunk to modify its Trunk configuration tags. 63 WhatsConfigured for WhatsUp Gold 16.2 User Guide § Select a VLAN switch port, then click Remove Trunk to return the port to its default, non-trunking configuration. § 5 Click Commit Changes to copy the currently running config of the selected device to the startup config. Click Close to exit the dialog. Configuring VLAN Trunks Use the Add/Edit VLAN Trunk dialog to configure VLAN trunking and tagging for local WhatsConfigured devices. To configure VLAN trunk settings: 1 Ensure that the appropriate device is selected. 2 Select the appropriate Interface/Port. 3 Ensure that the appropriate Primary VLAN ID (PVID) is selected. 4 Select the VLANs to which you want to assign membership for the selected port. Click Select All to tag all VLANs, click Clear All to clear selection from all VLANs. Note: The Primary VLAN ID (PVID) cannot be tagged. 5 Click Apply to save changes. 64 CHAPTER 13 Using Alert Center with WhatsConfigured In This Chapter Assigning an Alert Center threshold to a task.......................................... 65 Assigning an Alert Center threshold to a task You can assign an Alert Center threshold to a task to notify you on task activities. This is done from the Threshold tab of the WhatsConfigured Task dialog. After you have assigned a threshold to a task, a custom threshold dashboard report for the task threshold is displayed on the Alert Center tab. To assign a threshold to a WhatsConfigured task: 1 Navigate to the WhatsConfigured Task Library (Configured > Task Library). The WhatsConfigured Task Library appears. 2 Do one of the following: 3 4 5 6 § Click New to configure a new task. The Select Task type dialog appears. § Select Schedulable Task, then click OK. The New WhatsConfigured Task dialog appears. § - or - § Select an existing task, then click Edit. The Edit WhatsConfigured Task dialog appears. Select the Threshold tab. The threshold tab appears. Select Enable this threshold to enable and configure the threshold options. Enter a Name for the threshold. This name is displayed in the WhatsUp Gold Alert Center Threshold Library. Select to have the Threshold alert when any of the following criteria are met: § Detects configuration changes on a device § Fails to run for a device § Successfully runs for a device § Fails these policies (Select one or more policies from the list. Click Add Policies if the list is empty or to add a new Policy.) 7 Select the Alert Center Notification Policy you would like Alert Center to use to notify you when the threshold is met. If the list is empty or you want to configure a new notification policy, go to the Alert Center Notification Policy Library (Alert Center > Notification Policies) to create a Notification Policy. 65 CHAPTER 14 Managing the WhatsConfigured and TFTP services In This Chapter Starting, stopping and restarting WhatsConfigured services ............ 66 Starting, stopping and restarting WhatsConfigured services To start, stop or restart the WhatsConfigured or TFTP service: 1 Navigate to the TFTP Server (Start > Programs > Ipswitch TFTP Server). 2 Refer to the application Help for instructions on how to interact with the TFTP Server. 66 WhatsConfigured for WhatsUp Gold 16.2 User Guide Copyright notice ©1991-2013 Ipswitch, Inc. All rights reserved. This document, as well as the software described in it, is furnished under license and may be used or copied only in accordance with the terms of such license. Except as permitted by such license, no part of this publication may be reproduced, photocopied, stored on a retrieval system, or transmitted, in any form or by any means, electronic, mechanical, recording, or otherwise, without the expressed prior written consent of Ipswitch, Inc. The content of this document is furnished for informational use only, is subject to change without notice, and should not be construed as a commitment by Ipswitch, Inc. While every effort has been made to assure the accuracy of the information contained herein, Ipswitch, Inc. assumes no responsibility for errors or omissions. Ipswitch, Inc., also assumes no liability for damages resulting from the use of the information contained in this document. IMail, the IMail logo, WhatsUp, the WhatsUp Gold logo, WS_FTP, the WS_FTP logos, Ipswitch, and the Ipswitch logo are trademarks of Ipswitch, Inc. Portions of Telerik Extensions for ASP.NET MVC ©2002-2012 by Telerik Corporation. All rights reserved. Other products and their brands or company names, are or may be trademarks or registered trademarks, and are the property of their respective companies. This document was published on Tuesday, June 18, 2013 at 14:01. 67