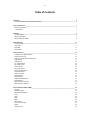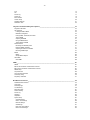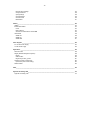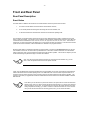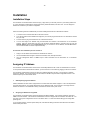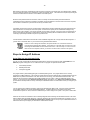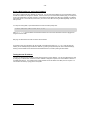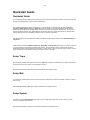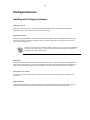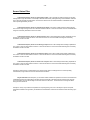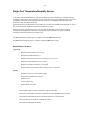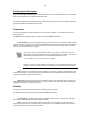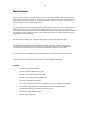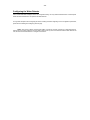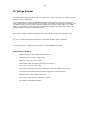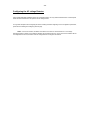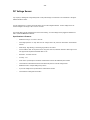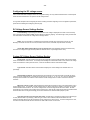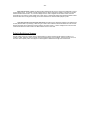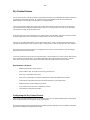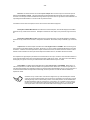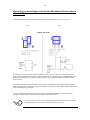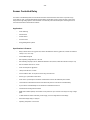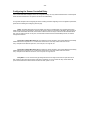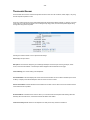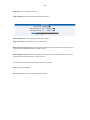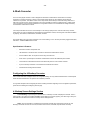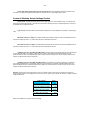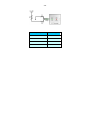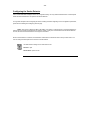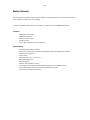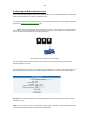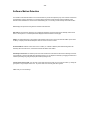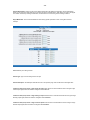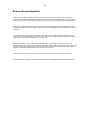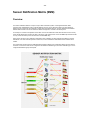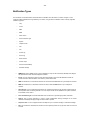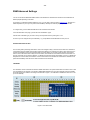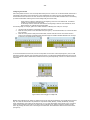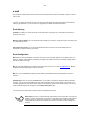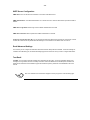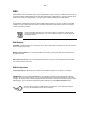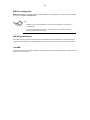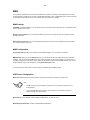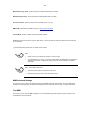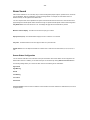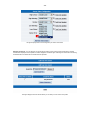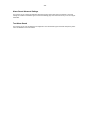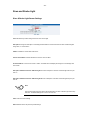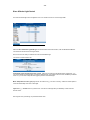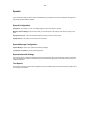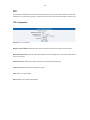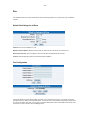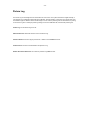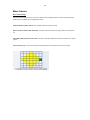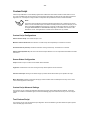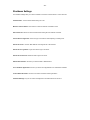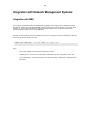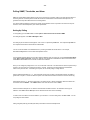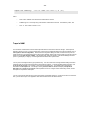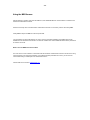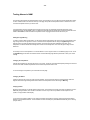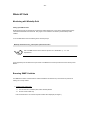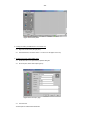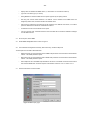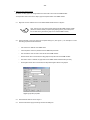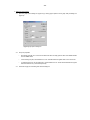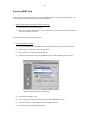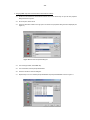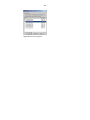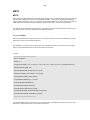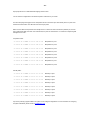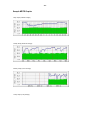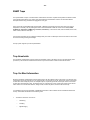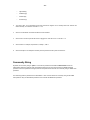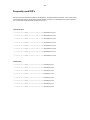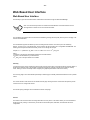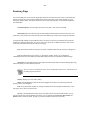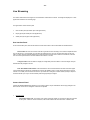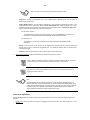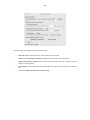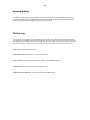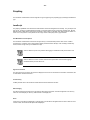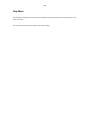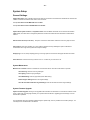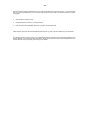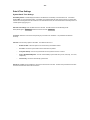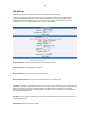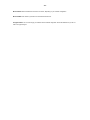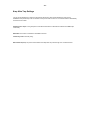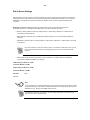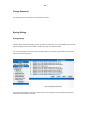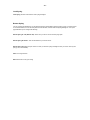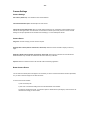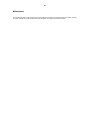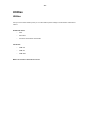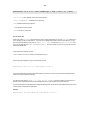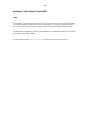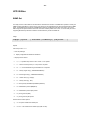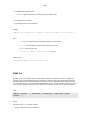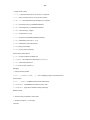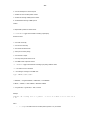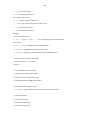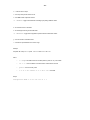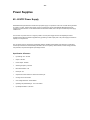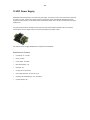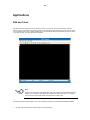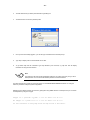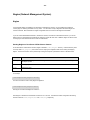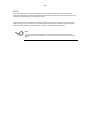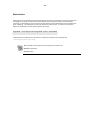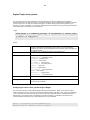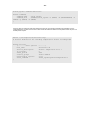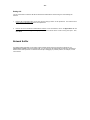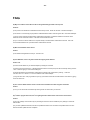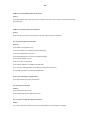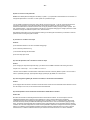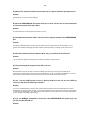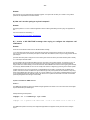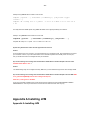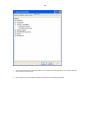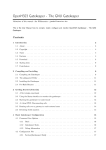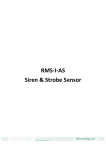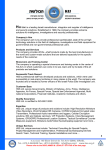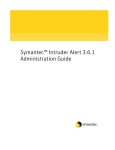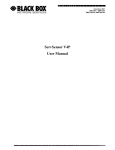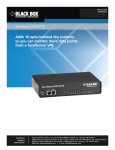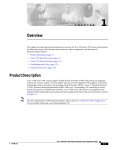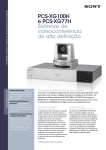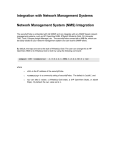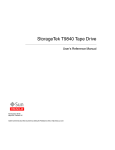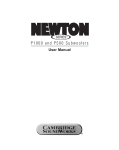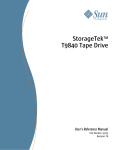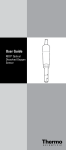Download ServSensor Camera User Manual
Transcript
ServSensor V4 - ServSensor Camera User Manual ServSensor V4 ServSensor V4 -X20 ServSensor V4 -X60 ServSensor Camera Help Version 4.0.1 -2- Table of Contents Introduction _____________________________________________________________________________________ 5 What are ServSensor V4 and ServSensor Camera? 5 Front and Rear Panel _____________________________________________________________________________ 7 Rear Panel Description Reset Button 7 7 Installation ______________________________________________________________________________________ 8 Installation Steps Assigning IP Address Steps to Assign IP Address 8 8 9 Quickstart Guide ________________________________________________________________________________ 11 Quickstart Guide Setup Traps Setup Mail Setup System 11 11 11 11 Intelligent Sensors ______________________________________________________________________________ 12 Installing and Configuring Sensors Temperature Sensors Single Port Temperature/Humidity Sensor Water Detector Airflow Sensor AC Voltage Detector DC Voltage Sensor Security Sensor Dry Contact Sensor Sensor Controlled Relay Thermostat Sensor 4-20mA Converter Smoke Detector Motion Detector Software Motion Detection Sound Detector External and PTZ Cameras External Sensor Integration 12 15 17 19 21 23 25 28 29 32 34 36 39 41 45 47 50 51 Sensor Notification Matrix (SNM) __________________________________________________________________ 52 Overview Notification Types SNM Advanced Settings e-mail Traps SMS MMS Alarm Sound Siren and Strobe Light Speech Telephone Call 52 53 55 57 59 60 62 64 67 69 70 -3- FTP Fax Picture Log Sound Log Move Camera Custom Script Shutdown Settings Notification Test 73 75 77 78 79 80 81 82 Integration with Network Management Systems ______________________________________________________ 83 Integration with NMS HP OpenView Loading the MIB to NNM NNM Menu Integration Polling SNMP, Thresholds, and Alarm Traps in NNM Graphing with NNM Using the MIB Browser Testing Alarms in NNM Whats UP Gold Monitoring with WhatsUp Gold Browsing SNMP Variables Graphing the Values of Variables Receiving SNMP Traps MRTG MRTG Sample MRTG Graphs Other NMS Other NMS 83 84 84 84 85 86 87 88 89 91 91 91 94 97 102 102 104 106 106 SNMP ________________________________________________________________________________________ 107 SNMP MIB on the ServSensor V4/ServSensor Camera MIB II on the ServSensor V4/ServSensor Camera SNMP Traps Trap thresholds Trap Var Bind Information Community String Frequently used OID's 107 107 107 109 109 109 110 111 Web Based User Interface _______________________________________________________________________ 114 Web Based User Interface Login Page Summary Page Live Streaming Recording Video Sensors Setting Picture Log Graphing Help Menu System Setup General Settings Date & Time Settings Network Settings Wifi Settings Keep Alive Trap Settings Dial-In Server Settings 114 116 117 118 121 123 123 124 126 127 127 129 130 131 133 134 -4- Dial-Out Server Settings Change Password Syslog Settings Camera Settings Camera Control Maintenance 135 136 136 138 139 141 Utilities _______________________________________________________________________________________ 142 Utilities BLACK BOX Utilities IP Set Data Collection ServSensor V4/ServSensor Camera MIB UCD Utilities SNMP Get SNMP Set SNMP Walk 142 143 143 143 145 146 146 148 151 Power Supplies ________________________________________________________________________________ 154 40 - 60 VDC Power Supply 12 VDC Power Supply 154 155 Applications __________________________________________________________________________________ 156 SSH and Telnet Nagios (Network Management System) Nagios Web Interface Nagios Plugin check_sprobe OpenPhone (Video Conferencing) OpenPhone (Video Conferencing) Network Sniffer 156 158 158 160 161 163 163 164 FAQs_________________________________________________________________________________________ 165 Appendix A Installing JVM _______________________________________________________________________ 173 Appendix A Installing JVM 173 -5- Introduction What are ServSensor V4 and ServSensor Camera? The ServSensor Camera integrates over 10 years of environmental monitoring experience with the latest solid state camera technology to push the boundaries of disaster protection. Now you can sense and see problems before they lead to business disruptions. The ServSensor Camera blends the heart of BLACK BOX's popular ServSensor8 module, along with the eyes of a sophisticated CCD image sensor to provide the ultimate in disaster warning and security protection. The ServSensor V4 is a high speed, accurate, intelligent monitoring device and enhanced camera, featuring a completely embedded host and Linux Operating System. The ServSensor V4 design is based on a ServSensor Camera, inheriting both hardware and software design from its successful predecessor. The ServSensor V4 includes video digitizing capability, so you can connect your own cameras through the rear panel connectors. BLACK BOX has prided itself on bringing a low cost, easy to use monitoring solution to market with the ServSensor V4 and ServSensor Camera. Embedded Linux System The ServSensor V4 and ServSensor Camera are based on a 32-bit ARM processor. Each system includes 64 Megabytes of SDRAM and 128 Megabytes of nonvolatile flash memory, along with a 10/100 Mbps Ethernet and two serial ports. With a real Linux kernel running on the ServSensor V4/ServSensor Camera, both systems are able to embed many applications such as Apache web server including encrypted https web pages, Bash, Perl, vi Telnet, PHP, Email, and Nagios. Camera Integration The ServSensor Camera Integrated Camera The ServSensor Camera houses a high-resolution quality CCD camera from Sony. The pictures are truly stunning even in low light conditions. This camera features AWB (Auto White Balance), and has a horizontal resolution of 640 pixels per line, with 625 lines (interlaced). The sensor is a 1/3" interline CCD. It has an excellent low light sensitivity of .5 lux at f1.2. Remote Pan and Tilt The camera is coupled to high precision stepper motors, which can pan the camera left to right and up or down. This allows the Administrator to adjust the viewing angle of the camera over the network via the web interface. External Camera The ServSensor Camera supports a wide range of analog cameras: such as existing security cameras, sophisticated night vision, or low cost CCTV cameras. It can display pictures in 2 sizes: 320x240 and 640x480 pixels. It is capable of displaying pictures from 4 cameras simultaneously. The ServSensor V4 External Camera The ServSensor V4 supports a wide range of analog cameras: such as existing security cameras, sophisticated night vision, or low cost CCTV cameras. The ServSensor V4 can display pictures in 2 sizes: 320x240 and 640x480 pixels. It is capable of displaying pictures from 4 cameras simultaneously. In addition to this, it is possible to connect up to four pan-tilt-zoom (PTZ) cameras to a single port on the ServSensor V4 . The PTZ cameras must have an RS485 interface. A special conversion cable is available from BLACK BOX to connect up to four PTZ cameras to a single ServSensor RJ45 port. The ServSensor’s web interface may be used to configure and move the cameras, view live images, and set up software motion detection to trigger alarms. -6- Live full-color streaming video is available at up to 15 fps on a local network via the web interface. Standard JPG format pictures are used allowing the use of third party host tools to store and analyze the JPG pictures. The pictures can be easily downloaded from the ServSensor V4/ServSensor Camera into the local host where standard software can be used. Video Conferencing and Sensor Graphing Video conferencing is activated on ServSensor V4 and ServSensor Camera. The speaker and microphone are integrated hardware and regular Open H.323 protocol is used, with many different audio and video codecs supported (such as G.711-uLaw-64k, RFC2190 H.263-CIF, and H.261-CIF). The ServSensor V4 and ServSensor Camera integrate and display graphs, plotted by RRD Tool, into their web-based user interface. The individual graph (day, week, month, and year) for each sensor type can be customized, simply by modifying the script template used to generate a particular graph. Sensor Integration The ServSensor V4 and ServSensor Camera work with every intelligent sensor in the BLACK BOX family. Up to 8 intelligent autosense sensors can be plugged into their RJ-45 ports. Once inserted, the sensor automatically configures itself and goes online. Once online, the sensors use their 4 levels of threshold checking and report any status change. Notification System When an event occurs, the ServSensor V4 and ServSensor Camera can send email, SNMP traps, and SMS message. Now, these email messages include a picture of the event. All of these events are stored in the event log; 16 pictures per event are included. A total of 2,320 pictures, depending on the picture size and resolution, can be stored in a nonvolatile flash memory. The timestamp is displayed below each image. The ServSensor V4 and ServSensor Camera has a battery backed time of day clock to facilitate accurate record keeping. False Message Filter In order to prevent false alarms, the ServSensor V4 and ServSensor Camera provides an extensive filtering of events. You can limit events based on the time of day or the day of the week. You can also limit the number of alerts per hour, so that you are not swamped with messages. This is especially important with the sensor like the motion detector, when you may want to process an event only when the business is closed. Network Time Protocol (NTP) Network Time Protocol is supported by the ServSensor V4 and ServSensor Camera. You are able to synchronize the system time with NTP servers. You can choose to manually or automatically synchronize the time, or to not use NTP. The ServSensor V4/ServSensor Camera supports up to two NTP servers. You can find more detail on how to configure NTP in the Date & Time Settings section of the Web based User Interface chapter. -7- Front and Rear Panel Rear Panel Description Reset Button The Reset button is added to the ServSensor V4 and ServSensor Camera to perform three functions: 1. to announce the IP address of the ServSensor V4/ServSensor Camera, 2. to turn off the password checking when accessing the web user interface, and 3. to reboot the ServSensor V4/ServSensor Camera into the firmware updating mode. The ServSensor V4 and ServSensor Camera can announce its IP address through its built-in speaker when the reset button is press and release. For example, if the IP address of the ServSensor V4/ServSensor Camera is 192.168.0.100, it will announce this IP address as "One, nine, two, dot, one, six, eight, dot, zero, dot, one, zero, zero". This function is useful when you cannot remember its IP address; thus, cannot access the web user interface. At the same time that the system announces its IP address, it also broadcasts the IP address to the program IPSet.exe When the Reset button is pressed and held down for approximately 7 seconds, the Use Password feature for the web user interface is turned off. Once the button is pressed down for 7 seconds or until the ServSensor V4 or ServSensor Camera announces "Now, turning off password checking" through its built-in speaker. This function is helpful if you have trouble remembering the password to login to the web user interface. Note: This will turned off the password checking for accessing the web interface only; you still have to enter the password when access the system via telnet. Lastly, when the Reset button is pressed and held down for approximately 12 seconds, the ServSensor V4/ServSensor Camera will reboot into the firmware updating mode or so-called safe mode. Once the button is pressed down for 12 seconds or until the system announces "Now, rebooting system for firmware update" through its built-in speaker. This function is used when you upgrade the ServSensor V4/ServSensor Camera with the new firmware available on BLACK BOX web site. Note: When you use the button to perform this function, the system will turn off the Use Password feature as well. Hence, to reboot into the safe mode using the button, you need to press and hold down the button for 12 seconds. As it passed the first 7 seconds, the system will announce "Now, turning off password checking"; you need to continue to hold down the button for 5 more seconds until you hear the announcement for rebooting system; then, you can release the button. -8- Installation Installation Steps The ServSensor V4 and ServSensor Camera is a plug ‘n play device you can easily connect to your existing network set up. Every ServSensor V4/ServSensor Camera has a factory default IP address, 192.168.0.100. You can change this address if so needed for your network configuration. Ensure the following items are available with you before installing the ServSensor V4/ServSensor Camera. 1. A crossover CAT 5 network cable with RJ-45 male connector 2. A PC with an Ethernet card installed and configured. (You can also plug the ServSensor V4 or ServSensor Camera into your LAN) 3. A Power socket to plug in the ServSensor V4 or ServSensor Camera 4. You can also assign an IP address using the web-based user interface of the ServSensor V4 or ServSensor Camera. Open any web browser such as IE, type the factory default IP address, (192.168.0.100), and, from the Network Settings section of the System Setup page, you can enter a new IP address, and click Save button. Use a crossover cable connection to perform this step. An overview of the installation process consists of: 1. Assign a new IP address to the ServSensor V4/ServSensor Camera. 2. Use the embedded web manager to set sensor thresholds, email, and trap information. 3. Use your management station or SNMP script to collect information from the ServSensor V4 or ServSensor Camera. Assigning IP Address The ServSensor V4 and ServSensor Camera have a 10/100 Mbps Ethernet LAN. It uses one standard RJ-45 connector. To set up the ServSensor V4/ServSensor Camera, you must connect it to the network by plugging in the RJ-45 connector. The ServSensor V4/ServSensor Camera can have its IP address assigned in two ways. The first way is to statically assign an IP address. The second method is to use DHCP; this stands for Dynamic Host Configuration Protocol. This method requires you to have a DHCP server. 1. Statically Assigning the IP Address. Static IP Addresses are often used in equipment such as routers and other network equipment. This is the simplest and most often used method. Once a static assignment of an IP address is made, it never changes. All changes to the IP address are saved to a nonvolatile flash memory and retain their values even if power is lost. 2. Assigning the IP Address using DHCP. The ServSensor V4 and ServSensor Camera are shipped with DHCP disabled. You must first enable this using either SNMP or the web interface. The ServSensor V4/ServSensor Camera is shipped with the IP address 192.168.0.100. You may have to set up the routing table on the PC to be able to reach it. To learn more about setting up the routing table please go here. To use the web interface, press the System Setup Tab, click Network Settings, and select Use DHCP from Use DHCP field and then press Save. -9- With DHCP the ServSensor V4/ServSensor Camera puts out a request to the DHCP server to be assigned an IP address. This is a broadcast message and is forwarded by routers to the DHCP server. The DHCP server responds by sending the ServSensor V4/ServSensor Camera a new IP address and a lease period. When the lease period reaches the renew time, which is normally one half of the lease period the ServSensor V4/ServSensor Camera will send a message to the DHCP server that loaded it to renew its lease. If the server responds, then the lease is renewed for a period of time chosen by the DHCP server. If the DHCP server does not respond, the ServSensor V4/ServSensor Camera periodically resends the request until the rebind period which is normally 7/8 of the lease period. At this time the system puts out a broadcast message for any DHCP server in the enterprise. If the server responds, then the lease is renewed. If the server does not respond then at the end of the lease the ServSensor V4/ServSensor Camera will voluntarily take its IP address off of the network while continuing to periodically broadcast a request to any DHCP server. If the ServSensor V4/ServSensor Camera has a static IP address assigned it will no longer send out DHCP requests. If you later wish to turn DHCP back on you can do that using the Web based interface. Caution: In order to assign the IP address, the system needs to be on the same LAN as the computer that is assigning the IP address. If the system is on the other side of a router, the router will change the MAC address and this method will not work. The surest way is to use a crossover cable on the local computer; however, you can also use most hubs to connect to the system. Steps to Assign IP Address Using IPSet.exe and Quickstart Guide The CD you have received with the ServSensor V4/ServSensor Camera comes with a program called IPSet.exe. The IPSet.exe program is designed to run on a Microsoft host. The program can operate in three modes: 1. Automatically Get MAC 2. Manually Enter MAC 3. Full System Upgrade The program starts by automatically getting IP as a default operating mode. The program listens for the currently assigned IP and MAC addresses. The ServSensor V4/ServSensor Camera broadcasts its IP and MAC address when the Reset button is pressed and released. Thus, after the IPSet.exe is running, press and release the Reset button. The IPSet.exe then receives the broadcasting IP and MAC address from the system. When the addresses appear in the window, you can press the green Setup Your ServSensor V4 (for ServSensor V4) or Setup Your ServSensor Camera (for ServSensor Camera) button on the top; this will open a Quickstart Guide on a web browser and let you configure your system. You can select to set IP address manually by changing to "Manually Enter MAC" mode. Once the program has started enter the MAC address in the section labeled "MAC Address". The MAC address can be located on the sticker underneath the system box. Next, enter the IP address that you wish to assign to the system. Then press a "Set" button. IPSet.exe first checks the IP address to see if it already assigned. Next it will assign the IP address and then it will check that the address was successfully assigned. If all is well, IPSet.exe will report that the assignment is Complete. And, you can press the green Setup Your ServSensor V4/ServSensor Camera button on the top to open a Quickstart Guide on a web browser and let you configure your ServSensor V4/ServSensor Camera. - 10 - Using a Web Interface to assign the IP address. The system is shipped with the IP address 192.168.0.100. You can enter this IP address into your web browser and use the web user interface to change the IP address. However, before you can load the web interface page, you usually have to set up the routing table in the host computer*. This is because the IP address 192.168.0.100 is probably on a different subnet than the PC. In the usual case, the PC will try to connect to 192.168.0.100 using the default gateway, which is not what you want. *To set up the routing table#, open a DOS window and at the command prompt enter. >route add 192.168.0.100 10.1.1.20 where 10.1.1.20 is the IP address of the Ethernet interface on a PC that the ServSensor Camera is plugged into using the crossover cable. Now ping 192.168.0.100 to see if the connection was successful. For example, enter “http://192.168.0.100” into the URL of the web browser and hit Enter key. Once the page has loaded, you can statically assign the desired IP address, by pressing the System Setup tab, click on Network settings, entering a new IP address for the ServSensor Camera/ServSensor V4, and then pressing the Save button. Testing the new IP Address. You have now assigned your ServSensor V4/ServSensor Camera a new IP address. You can check that this is the case by using ping or a web browser. Whenever a new IP address is assigned to a system, the new IP address is saved in a nonvolatile flash memory. This means that the system will retain its new IP address even after power is recycled. You can test that is the case by cycling power to the system. - 11 - Quickstart Guide Quickstart Guide The Quickstart guide is the initial system for setting up your ServSensor V4/ServSensor Camera. You will be led through the basic configuration of the system by following these steps. The Quickstart guide appears on the web browser (e.g. Internet Explorer or Netscape) after the button Setup Your ServSensor V4/ServSensor Camera on IPSet.exe program is pressed. Enter your Administrator password in the password field, and then press the Login button. Now you have arrived at the Network Settings page. Shown on this page are IP address, Subnet mask, Default gateway and Domain name server fields; these are factory (default) values. All these fields are now open (writeable) to change to suit your network configuration. After designating the correct numbers to the fields, press Save, the page will now change to show Network Settings is Successful. Under this are five buttons, Summary, Setup Traps, Setup Mail, and Setup System; this gives you a choice of where to go on the ServSensor V4/ServSensor Camera Web Interface. Once the button is clicked, a web browser window is loaded with the page of the web interface you selected. You may choose to go to the Summary page, and then, from this page, all the others are accessible by clicking on the tabs on the top of the page. Setup Traps The ServSensor V4/ServSensor Camera can send an SNMP trap message to two different hosts. Whenever the status changes for a sensor that is online, a trap message can be sent. More detail about setting up traps can be found in Web based User Interface section. Setup Mail The ServSensor V4/ServSensor Camera can send email to any SMTP server whenever the status changes for a sensor that is online. More detail about setting up Mail can be found in Web based User Interface section. Setup System This takes you to the System Settings page where you can configure information such as name, location, contact person, time and date, password, etc. More detail about setting up System can be found in Web based User Interface section - 12 - Intelligent Sensors Installing and Configuring Sensors Installing the sensors Simply open a web browser, plug in the sensor, and the device will automatically configure itself. The ServSensor V4/ServSensor Camera will recognize the sensor and begin monitoring. Navigating the interface Choose the page titled Sensors. On the left hand side of the Sensors page is a list of the different types of sensors. Click on the type of sensor and your sensor will appear with its port number. Click on the sensor that you want and you will open the Sensor settings screen. Hint: After you plug in the sensor and then refresh the summary screen, your sensor will automatically appear in the list of online sensors. If you click on the link under the type column you will be taken immediately to the Sensor settings screen. Entering data To enter new data in the data fields simply locate the cursor and type them in. After you press Save, the web page will be refreshed with the new data. Once you see the new data on the web page, it indicates the data has been accepted by the system. The system will have saved this data to nonvolatile memory and it will be protected in case of power failure. Sensor status color indicator The colors red, orange, and green indicate at a glance the status: red is critical, orange is warning, and green is in the normal field. Disable Autosense You can disable the Autosense for any port by clicking on Autosense Setting at the bottom left of the Sensors page. Use the listbox to pick either Enable or Disable the Autosense for a particular port, and then click the Save button. - 13 - Configuring the sensors Description: The description identifies this sensor and appears in several places. The description of the sensor appears in the summary page when this sensor is online. The description field is also included in traps and Email for this sensor so that you can identify the reporting sensor. Example description for a temperature sensor: Temperature for Computer Room. Status: The Status field shows the current status of the sensor. When the sensor is offline, the status is noStatus. When the sensor is online the possible status values are Normal, Critical High, Warning High, Warning Low, Critical Low, and sensorError. When the sensor is online the status is formed by comparing the reading from the sensor to the thresholds. In the case of a switch the status is formed by comparing the value from the sensor with the Normal State. It is recommended that they not be set too narrow as this may cause unneeded messages to be generated. Online: This is a read only field that can either be online or offline. When the sensor is offline, the status is not updated. Go Online: You place the sensor online or offline by setting this field. Use the single choice list box to pick either Online or Offline. Press the Save button below to implement your choice. It may be convenient to take a sensor offline if it is reporting a large number of errors. Critical High, Warning High, Warning Low, and Critical Low: These thresholds are compared to the sensor value several times a second, and the status is set accordingly. Some sensors such as the temperature and humidity sensors use these thresholds, whereas other sensors such as dry contact inputs only use the Normal State to formulate the status. Rearm: The Rearm parameter is useful for sensors whose values can vary such as the temperature and humidity sensor. The Rearm is used to prevent the sensor from flickering between two states. For example if the Warning High threshold for the temperature sensor is set to 80 degrees and the sensor were to vary between 79 and 80 you could be faced with a very large number of emails, traps, and events logged. The Rearm parameter prevents this by forcing the temperature to drop by the Rearm before changing the state back to normal. In this example, if Rearm is set to 2 then the sensor would have to drop from 80 down to 77 before the status would change from Warning High back to normal. - 14 - Sensor Status Filter Continuous time (secs) sensor is high critical to report: This is for delay the status changing from the high warning state to high critical state. This will help to eliminate unnecessary messages during minor fluctuations. Enter the time in seconds and press the Save button. The amount of time that can be entered is between 0 and 65535 seconds which equals approximately 18 hours. Continuous time (secs) sensor is high warning to report: There is also a delay before the status changing from normal to high warning, and it is set in the same manner as above. In this case the sensor is in the normal state and will ignore momentary fluctuations into the error state. Continuous time (secs) sensor is normal to report: There is also a Delay before sending Trap/Email on error, and it is set in the same manner as above. In this case the sensor is in the normal state and will ignore momentary fluctuations into the error state. Continuous time (secs) sensor is low warning to report: There is also a Delay before sending Trap/Email on error, and it is set in the same manner as above. In this case the sensor is in the normal state and will ignore momentary fluctuations into the error state. Continuous time (secs) sensor is low critical to report: There is also a Delay before sending Trap/Email on error, and it is set in the same manner as above. In this case the sensor is in the normal state and will ignore momentary fluctuations into the error state. Continuous time (secs) sensor is sensor error to report: There is also a Delay before sending Trap/Email on error, and it is set in the same manner as above. In this case the sensor is in the normal state and will ignore momentary fluctuations into the error state. Example: An airflow sensor or water detector may have temporary drops in readings which are normal operating characteristics; a logical time limit is set to show abnormal conditions. Day of week Filter: With this option you can either enable or disable the operation of sensors on the ServSensor V4/ServSensor Camera corresponding to the time period set in this filter. The settings can be made for every day and hour of the week. The time interval range can be from 00:00 hrs to 24:00 hrs. The sensors will not change the status during the time interval set. Example: A nursery may monitor the temperature of a tropical growing room, but on Sundays it is open to the public, temperature fluctuations are ignored by the ServSensor V4/ServSensor Camera as the interval has been set during open hours. - 15 - Temperature Sensors Temperature sensors are important where optimum temperature control is paramount. If there is an air conditioning malfunction or abnormal weather conditions, damage to information, delicate electronic equipment or warehouse stock may occur. Up to 8 temperature sensors can be plugged into RJ-45 jacks on the ServSensor V4/ServSensor Camera. Optional temperature sensors can be purchased with 15, 60, or 100 feet of cable, allowing the sensors to be positioned in hot spots. The system auto detects the presence of the sensor. Each sensor has its own SNMP OID so that data can be collected over the network and graphed. A commonly used SNMP OID for the temperature sensor is the number of degrees. This information can be used for graphing the sensor. The SNMP OID for the temperature sensor degrees on RJ45#1: .1.3.6.1.4.1.3854.1.2.2.1.16.1.3.0 Specifications & Features: o Never needs Calibration o Measurement range Celsius:-55°C to +75°C o Measurement resolution Celsius: 1°C increments. o Measurement accuracy Celsius: ±0.5°C accuracy from -10°C to +75°C o Measurement range Fahrenheit: -67°F to +167°F o Measurement resolution Fahrenheit: 1°F increments. o Measurement accuracy Fahrenheit: ±0.9°F accuracy from +14°F to +167°F o Communications cable: RJ-45 jack to temperature sensor using UTP Cat 5 cable. o Sensor type: semiconductor microprocessor controlled o Power source: powered by the ServSensor V4/ServSensor Camera. No additional power needed. o The ServSensor V4/ServSensor Camera auto detects the presence of the temperature sensor o Measurement rate: one reading every second o Up to 8 temperature sensors per ServSensor V4/ServSensor Camera o Full Autosense including disconnect alarm o The ServSensor V4/ServSensor Camera Temperature Detail page allows you to set and get the working parameters of a specific temperature sensor. - 16 - Configuring the Temperature Sensor. Since all of BLACK BOX's intelligent sensors are configured similarly, not every field is described below. The descriptions below describe the fields which are special to the temperature sensor. For a general description about configuring all sensors including information regarding common configuration parameters, please see the Installing and Configuring Sensors page. Current Reading: The number of Degrees is displayed in this read-only field. This is an integer SNMP OID field which has a precision of 1 degree. The value can be polled via SNMP, and the data can be used to graph the temperature variations. The value displayed can be in Fahrenheit or Celsius. If communication to the temperature sensor is lost, the sensor value -512 will be returned by a snmpget. Hint: The actual precision for the temperature sensor is 0.9°F (0.5°C). Nevertheless, the Current Reading field only displays the temperature with an increment/decrement of 1 degree. To retrieve the actual reading from the temperature sensor, another SNMP OID must be used; it is: .1.3.6.1.4.1.3854.1.2.2.1.16.1.14.0 for the sensor on RJ45#1. However, since this is an integer SNMP OID, the temperature must be multiplied by 10 before polled via SNMP. Therefore, the returned value has to be divided by 10 to become the actual temperature. Status: If at any time communications with the temperature sensor are lost, the status of the temperature sensor is changed to sensorError. If communications with the temperature sensor are re-established the status will be formed by comparing the Degree to the high and low thresholds. Degree Type: The Degree Type can be set to Fahrenheit or Celsius. When the Degree Type is changed all the threshold fields will change their values automatically. The ServSensor Camera stores the thresholds for both Celsius and Fahrenheit independently allowing you to switch between the two. - 17 - Single Port Temperature/Humidity Sensor A new sensor from the BLACK BOX family of sensors, the dual sensor has both temperature and humidity measuring capabilities in a single sensor. Now a single port can have two sensors, saving ports for additional sensors. This extends the capability of the ServSensor V4/ServSensor Camera to measure up to 8 temperature and 8 humidity sensing parameters, just by connecting 8 dual sensors. Specially designed CAT 5 cable assures a correct reading up to 100 feet, and is available in standard length of 1 foot, 15 feet, 60 feet and 100 feet, allowing the sensors to be positioned in hot spots. When the dual sensor is plugged into the RJ-45 port, the system will auto detect the sensor, and it will display Temperature and Humidity for each RJ-45 port. A built in graph option is available on the system for graphing temperature and humidity variations over a period of time. The SNMP OID for the temperature sensor on RJ45#1 is .1.3.6.1.4.1.3854.1.2.2.1.16.1.3.0 The SNMP OID for the humidity sensor on RJ45#1 is .1.3.6.1.4.1.3854.1.2.2.1.17.1.3.0 Specifications & Features: Temperature o Measurement range Celsius: -40°C to +75°C o Measurement resolution Celsius: 1°C o Measurement accuracy Celsius: ±0.2°C accuracy from -10°C to +75°C o Measurement range Fahrenheit: -67°F to +167°F o Measurement resolution Fahrenheit: 1°F increments. o Measurement accuracy Fahrenheit: ±0.4°F accuracy from +14°F to +167°F o Measurement range: 0 to 100% Relative humidity o Sensor element wettable without damage o Resolution: 0.5 % o Accuracy at 25°C ±5%, o Working Range -20°C +60°C Humidity o Communications cable: RJ-45 jack to dual sensor using UTP Cat 5 cable. o Power source: powered by the ServSensor V4/ServSensor Camera. No additional power needed. o The ServSensor V4/ServSensor Camera auto detects the presence of the dual sensor o Up to 8 dual sensors per ServSensor V4/ServSensor Camera o Full Autosense including disconnect alarm - 18 - Configuring the Dual sensor Since all of BLACK BOX's intelligent sensors are configured similarly, not every field is described below. The descriptions below describe the fields which are special to the humidity sensor. For a general description about configuring all sensors including information regarding common configuration parameters, please see the Installing and Configuring Sensors page. Temperature A commonly used SNMP OID for the temperature sensor is the number of degrees. This information can be used for graphing the sensor. The SNMP OID for the temperature sensor on RJ45#1 is .1.3.6.1.4.1.3854.1.2.2.1.16.1.3.0 Current Reading: The number of Degrees is displayed in this read-only field. This is an integer SNMP OID field which has a precision of 1 degree. The value can be polled via SNMP, and the data can be used to graph the temperature variations. The value displayed can be in Fahrenheit or Celsius. If communication to the temperature sensor is lost, the sensor value -512 will be returned by a snmpget. Hint: The actual precision for the temperature sensor is 0.9°F (0.5°C). Nevertheless, the Current Reading field only displays the temperature with an increment/decrement of 1 degree. To retrieve the actual reading from the temperature sensor, another SNMP OID must be used; it is: .1.3.6.1.4.1.3854.1.2.2.1.16.1.14.0 for the sensor on RJ45#1. However, since this is an integer SNMP OID, the temperature must be multiplied by 10 before polled via SNMP. Therefore, the returned value has to be divided by 10 to become the actual temperature. Status: If at any time communications with the temperature sensor are lost, the status of the temperature sensor is changed to sensorError. If communications with the temperature sensor are reestablished the status will be formed by comparing the Degree to the high and low thresholds. Degree Type: The Degree Type can be set to Fahrenheit or Celsius. When the Degree Type is changed all the threshold fields will change their values automatically. The system stores the thresholds for both Celsius and Fahrenheit independently allowing you to switch between the two. Humidity A commonly used OID for the Humidity sensor is the percentage, this can be graphed. The SNMP OID for Humidity sensor on RJ45#1 is .1.3.6.1.4.1.3854.1.2.2.1.17.1.3.0 Current Reading: The relative Humidity Percent is displayed in this field. This is a read-only field. This integer OID and can be polled. The data can be used to graph the Humidity. Status: If at any time communications with the humidity sensor are lost, the status of the Humidity sensor is changed to sensorError. When communications with the humidity sensor are re-established the status will be formed by comparing the percentage to the high and low thresholds. - 19 - Water Detector Water can enter a building in many different ways and, in some cases, remain undetected. This causes damage and problems to sensitive electronic equipments. Computer and mainframe rooms have a false floor, and many instances of undetected water, laying in these areas, has only been detected after a problem occurred. The water detector is an important addition to your BLACK BOX sensor inventory. The water detector is an exclusive patent pending design, capable of detecting the presence of even distilled water. The water detector contains a microprocessor controlled capacitance measuring circuitry. This is far more precise than commercially available standard water detectors which measure the resistance of water. Since the resistance of water can vary depending upon the impurities in the water, normal resistance type monitors are unable to detect the presence of distilled water due to its high resistance. The entire circuit is encased in epoxy, allowing the water detector to function while submerged in water. The water detector detects water leaks and flooding with a WET/DRY indication in software. The ServSensor V4/ServSensor Camera will retain any error condition until it is read via a snmpget. Therefore, if a water detector encounters a critical condition at any time, it will report that condition before it returns to a normal state. The value of the status for the SNMP OID for the water detector can be Normal, No Status, Critical or sensorError. For a switch type sensor on RJ45#1 the OID for the status is .1.3.6.1.4.1.3854.1.2.2.1.18.1.3.0 Features: o On/Off alarm signal of Water detected o Accurate, cost effective Water detecting system o Electronics are encased in epoxy and submersible o Electronic circuitry capable of detecting distilled water o Sensor type - open/closed contact switch o Power source: powered by the ServSensor V4/ServSensor Camera. No additional power needed. o The ServSensor V4/ServSensor Camera auto detects the presence of the Water Detector o Up to 8 Water Detectors per ServSensor V4/ServSensor Camera. o Full Autosense including disconnect alarm o Maximum cable length is 200ft - 20 - Configuring the Water Detector Since all of BLACK BOX's intelligent sensors are configured similarly, not every field is described below. The descriptions below describe the fields which are special to the water detector. For a general description about configuring all sensors including information regarding common configuration parameters, please see the Installing and Configuring Sensors page. Status: If the sensor is offline, the status is No Status. If the sensor is online, and there is no water detected, the status is Normal. If water is detected, then the status is Critical. If at any time communications with the Water Detector are lost, the status of the Water Detector is changed to sensorError. - 21 - Airflow Sensor The Airflow Sensor is a device that registers airflow in areas where consistent flow is needed; for example, in cabinets and racks where the consistent operation of a fan is critical to the operational safety of electronic equipment. The Airflow sensor is placed in the air stream, where the user can monitor the status and the amount of flowing air. In addition to an on/off indication, it also graphs the analog values over a period of time, although not a precision airspeed measurement device, if for example, the fan slows down the user will be given an indication of the change over time. This may happen if the fan is close to failure or the air filter is clogged. The ServSensor V4/ServSensor Camera shows this information using a graph via the web interface. The recognized OID for the air flow sensor on RJ45#1 is .1.3.6.1.4.1.3854.1.2.2.1.17.1.3.0 Features: o On/Off alarm signal of airflow o Airflow data graphically displayed over time o Accurate, cost effective flow sensing o 2 LEDs indicate the status of Airflow and that the sensor is securely plugged into the ServSensor V4/ServSensor Camera o Electronics are mounted in a small plastic case o Power source: powered by the ServSensor V4/ServSensor Camera. No additional power needed. o The ServSensor V4/ServSensor Camera auto detects the presence of the airflow sensor o Up to 8 Airflow Sensors per ServSensor V4/ServSensor Camera. o Full Autosense including disconnect alarm Specifications: o Data graphically displayed via a web page o Data collection possible via any SNMP based network management system o Measurement rate: one reading each second, data logging once per minute o Communication cable: RJ-45 jack to the ServSensor V4/ServSensor Camera o Sensor type: Thermistor o Sensor power: line power from the ServSensor V4/ServSensor Camera o Trap information: Status, Sensor number, Sensor description, Airflow (%) The airflow sensor takes 100 mAmps per sensor. So if you have 8 of them that is close to 1 amp. You should make sure that you have a power supply that can provide sufficient current. - 22 - Configuring the airflow sensor Since all of BLACK BOX's intelligent sensors are configured similarly, not every field is described below. The descriptions below describe the fields which are special to the Airflow sensor. For a general description about configuring all sensors including information regarding common configuration parameters, please see the Installing and Configuring Sensors page. Current Reading: The percentage of airflow is displayed in this field. This is a read-only field. This is an integer SNMP OID field. This value can be polled via SNMP and the data can be used to graph the air-flow. The values range is from 0 to 100 %. Status: If the sensor is offline, the status is No Status. If the sensor is online, the status will be formed by comparing the readings to the low thresholds. If at any time communications with the Airflow Sensor are lost, the status of the Airflow Sensor is changed to sensorError. - 23 - AC Voltage Detector The voltage detector is used to indicate the presence or absence of line voltage. This is useful, for example to tell when the UPS is running on battery power. The AC Voltage Detector indicates an ALARM/NORMAL condition in software and also via an LED mounted on the sensor. Voltage detectors can detect the presence or the absence of line voltage. It is designed for use worldwide. There is an SNMP interface for getting the alarm/normal status. SNMP traps are sent when critical conditions occur. SNMP polling via get is available to retrieve existing status and configuration parameters. The Web browser interface is also available to display the status and configuration parameters. When an alarm condition is activated the description and location of the fault can be sent via email, page or traps. The value of the Status for the OID for switch sensors can be Normal, No Status, Critical, or sensorError. For a switch type sensor on RJ45#1 the OID for the status is .1.3.6.1.4.1.3854.1.2.2.1.18.1.3.0 Specifications & Features: o Measurement range - Detects voltage at 50V AC to 250V AC o LED indicator on sensor shows if voltage present o Measurement Indication - Alarm or Normal o Communications cable - RJ-45 jack to sensor using UTP Cat 5 wire. o Sensor type - open / closed contact switch o Power source: powered by the ServSensor V4/ServSensor Camera. No additional power needed. o The ServSensor V4/ServSensor Camera auto detects the presence of the voltage sensor o Measurement rate - multiple readings every second o Up to 8 sensors on the ServSensor V4/ServSensor Camera o Full Autosense including disconnect alarm - 24 - Configuring the AC voltage Detector Since all of BLACK BOX's intelligent sensors are configured similarly, not every field is described below. The descriptions below describe the fields which are special to the AC voltage sensor. For a general description about configuring all sensors including information regarding common configuration parameters, please see the Installing and Configuring Sensors page. Status: If the sensor is offline, the status is No Status. If the sensor is online and there is no AC voltage detected, the status is Critical. If AC voltage is detected, then the status is Normal. If at any time communications with the AC voltage detector are lost, the status of the AC voltage detector is changed to sensorError - 25 - DC Voltage Sensor Any company or building with a large battery bank or solar power storage or involvement in the manufacture or storage of batteries needs this sensor. The DC voltage sensor is a custom sensor that works very much like a digital multimeter. The DC voltage sensor can measure voltages in the range of -60 to 0 or 0 to +60 volts. One popular OID for the DC Voltage Sensors is the current reading. For a DC Voltage sensor plugged into RJ45#1 that OID is .1.3.6.1.4.1.3854.1.2.2.1.17.1.3.0 Specifications & Features: o Measurement range - 0 to +60V or -60 to 0V o Overvoltage protection: A relay within the DC Voltage sensor will protect the ServSensor V4/ServSensor Camera. o Status range - High Warning, Low Warning, High Critical, Low Critical o Communications cable - RJ-45 jack to sensor using UTP Cat 5 wire, Maximum extension cable length 15 foot with approved low capacitance shielded cable or UTP. o Resolution - 10 bit A/D converter o Accuracy - ±1% o Power source: powered by the ServSensor V4/ServSensor Camera. No additional power needed. o The ServSensor V4/ServSensor Camera auto detects the presence of the DC voltage sensor o Measurement rate - multiple readings every second o Up to 8 DC voltage sensors per ServSensor V4/ServSensor Camera o Full Autosense including disconnect alarm - 26 - Configuring the DC voltage sensor Since all of BLACK BOX's intelligent sensors are configured similarly, not every field is described below. The descriptions below describe the fields which are special to the DC voltage sensor. For a general description about configuring all sensors including information regarding common configuration parameters, please see the Installing and Configuring Sensors page. DC Voltage Sensor Settings Section Current Reading: The percentage or absolute value of DC voltage is displayed in this field. This is a read-only field. This value can be polled via SNMP, and the data can be used for graphing. The value range is set by the base and max scale fields in the Custom DC Voltage Sensor Settings Section. Status: The current reading is compared to the thresholds of Critical High, Warning High, Critical Low, and Warning Low that the user has set. From this, the status is then formed, and emails, traps are sent if necessary. Critical High, Warning High, Warning Low, and Critical Low: These thresholds should be re-entered every time there is a change in the type of scale (whether an absolute value or a percentage value is used) Custom DC Voltage Sensor Settings Section Display Units: This field should be entered with an appropriate unit of the measured entity when the DC voltage sensor is used with the custom sensor. For example, this filed might be entered with Pounds or Lbs when the DC voltage sensor is used with the custom pressure sensor, or Volts for an absolute value of measured DC voltage. Type of scale: This field is used to select whether to display the current reading as an absolute value or a percentage. Selected Scale (Jumper 0): This field should be set accordingly to the same value that is physically set by the jumper on the DC Voltage sensor. This field can be set to 60, 40, 30, 20, 10, -10, -20, -30, -40 or -60. You should select the jumper value nearest to the maximum value inserted to the DC Voltage sensor in order to achieve the maximum resolution. Max scale of sensor in volts: This field should be entered with the maximum value of the voltage that is input to the DC Voltage sensor. For example, if the DC Voltage sensor is used to measure the voltage in a range of 0 to 50 volts, this filed should be filled in with 50. Or, if the DC Voltage sensor is used to integrate with the custom sensor, this filed should be set to the maximum output voltage of the custom sensor. Note that the voltage range inside the bracket located behind the field name is changed accordingly to the value selected in the "Selected Scale (Jumper 0)" field. How many percent or How many unit (max scale): The field name is changed accordingly to the selected type of scale (absolute value or percentage). When the type of scale is set to Absolute, this field should be set to the maximum absolute value that can be measured by the DC Voltage or the custom sensor. In the DC Voltage sensor case, the value in this field should be the same as that in the "Max scale of sensor in volts" field. - 27 - Base scale of sensor in volts: This field should be entered with the minimum value of the voltage that is input to the DC Voltage sensor. For example, if the DC Voltage sensor is used to measure the voltage in a range of 0 to 50 volts, this filed should be filled in with 0. Or, if the DC Voltage sensor is used to integrate with the custom sensor, this filed should be set to the minimum output voltage of the custom sensor. Note that the voltage range inside the bracket located behind the field name is changed accordingly to the value selected in the "Selected Scale (Jumper 0)" field. How many percent or How many unit (base scale): The field name is changed accordingly to the selected type of scale (absolute value or percentage). When the type of scale is set to Absolute, this field should be set to the minimum absolute value that can be measured by the DC Voltage or the custom sensor. In the DC Voltage sensor case, the value in this field should be the same as that in the "Base scale of sensor in volts" field. Polarity Switch and Jumper The DC Voltage sensor has a polarity switch to select whether it is used to measure the DC voltage in positive (+) or negative (-) value. Moreover, there is a jumper to set the expected range of input voltages. This can be set to 10, 20, 30, 40 or 60V. Both a polarity switch and a jumper are used together to determine the range of the measurement. - 28 - Security Sensor The Security sensor is a magnetic on/off switch which is used as an input to the ServSensor V4/ServSensor Camera. Security Sensors come in pairs. They are active switches that close when one half of the sensor is in close proximity to its mate. When the two sensor pairs are moved apart from each other, they open. The ServSensor V4/ServSensor Camera senses closure and opening and reports the condition. Security Sensors can be wired in series so that multiple sensors can use a single port on the system. There are no reasonable limits on the distance of the security sensors from the system. The Security sensor features an ALARM/NORMAL indication in the software. Security sensors can be used to detect open doors, cabinets, or windows. The system will retain any error condition until it is read via a snmpget. Therefore if a security sensor encounters a critical condition at any time it must report that condition before it can return to a normal state. A popular OID for switch Sensors is the status. For RJ45#1, it is .1.3.6.1.4.1.3854.1.2.2.1.18.1.3.0 Features: o On/Off alarm signal when Security Sensors switches open/closed o Accurate, cost effective Security System o Electronics are simple and reliable o Sensor type - open/closed contact switch o Power source: powered by the ServSensor V4/ServSensor Camera. No additional power needed. o The ServSensor V4/ServSensor Camera auto detects the presence of the Security sensor o Up to 8 Security Sensors per ServSensor V4/ServSensor Camera (or many more if wired in series) o Full Autosense including disconnect alarm Configuring the Security sensor Since all of BLACK BOX's intelligent sensors are configured similarly, not every field is described below. The descriptions below describe the fields which are special to the Security sensor. For a general description about configuring all sensors including information regarding common configuration parameters, please see the Installing and Configuring Sensors page. Status: If the sensor is offline, the status is No Status. If the sensor is online and there are no open sensors detected, the status is Normal. If an open Sensor is detected, then the status is Critical. If at any time communications with the Sensor are lost, the status of the Security Sensor is changed to sensorError. - 29 - Dry Contact Sensor The Dry Contact sensor is a simple connection to burglar alarms, fire alarms or any application that requires monitoring by the ServSensor V4/ServSensor Camera. Dry contact sensors are user definable and can be used to detect many different inputs such as UPS status, security systems, air conditioning status. These general purpose switches can be either input or output. When used as an output it can source up to 20 mAmps. You can select the output voltage by setting the Output Level to a Low or a High. When set to Low, the pin will output 0 volts. When set as a High, the pin will output 5 volts. When used as an input a switch will retain any error condition until it is read via SNMP. Therefore, if a switch encounters a critical condition at any time, it must report that condition before it can return to a normal state. Input pins can be used to detect whether or not an input switch is open or closed. In combination with external sensors, input pins can detect whether a door or window is open or closed, if there is a water incursion and many other conditions. The input pins work by sensing the presence of a voltage level on an input pin. When the switch is open, the voltage is different than when the switch is closed. To test a dry contact input, wire ground to one side of the switch. Ground is always pin 8 on the connector. Wire the other side of the switch to the switch sensor. Set the Normal State field to Open. Set the Direction field to Input. When the switch closes, the input pin will be shorted to ground and the switch will change state from normal to critical Specifications & Features: o Measurement Indication - Alarm or Normal o Communications cable - RJ-45 jack to sensor using UTP Cat 5 wire. o Sensor type - open/closed contact switch o Power source: powered by the ServSensor V4/ServSensor Camera. No additional power needed. o The ServSensor V4/ServSensor Camera auto detects the presence of the voltage sensor o Measurement rate - multiple readings every second o Up to 8 sensors on the ServSensor V4/ServSensor Camera o Full Autosense including disconnect alarm Configuring the Dry Contact Sensor Since all of BLACK BOX's intelligent sensors are configured similarly, not every field is described below. The descriptions below describe the fields which are special to the Dry contact sensor. For a general description about configuring all sensors including information regarding common configuration parameters, please see the Installing and Configuring Sensors page. - 30 - Direction: The Switch Direction can be either Input or Output. When set as an Input, the sensor will report its status as either Normal or Critical. The status is Normal if the Normal State field matches the current value applied to the sensor. For example, if the Normal State field is High and the input to the sensor is high then the status is Normal. The input voltage should be limited to 0 to 5 volts in order to protect the sensor. If the Direction of the sensor is Output, the sensor can be used to drive external equipment. Description of Status When Normal: This field is the custom description, which will be displayed in the Status field when the dry contact sensor is Normal. Examples for this field are: Door Open, Pump Turned On, Light Turned On, etc Description of Status When Critical: This field is the custom description, which will be displayed in the Status field when the dry contact sensor is Critical. Examples for this field are: Door Closed, Pump Turned Off, Light Turned Off, etc Output Level: The Switch Output Level field can be either High/+5 Volts or Low/GND. When set to a High, the output value of 5 volts will be applied to the switch. When set to a Low, the Output Level field will depend upon the value of Direction. If Direction is set to Output and the Output Level field is set to low, the Switch will source current in order to maintain 0 Volts. If Direction is set to Input and the Output Level field is set to low, the Switch will become tri-state. The Output level of High will pull-up the switch even if the Direction is set to Input. However, when the Switch Direction is set to Input and Output level is set to high the Switch will output a weak pull-up current. This output can be overridden by shorting the pin to ground. In this way, an external switch can be determined to be open or closed. Normal State: The Switch Normal State field can be either Open/+5 Volts or Closed/GND. When set to a +5 Volts, the input value of 5 volts will cause the Status to be reported as normal. When set to +5 Volts, the input value of 0 volts will cause the Status to be reported as Critical Low. When the Switch Normal State is set to a Low, the input value of 5 volts will cause the Status to be reported as Critical High, and the input value of 0 volts will cause the Status to be reported as normal. Information on Dry contact cables: The extension length of the dry contact twisted pairs is limited only by the amount of electromagnetic noise in the area. So the lengths can be quite long, but long cable lengths may create occasional false positives. These false positives can be eliminated with the advanced filtering of the dry contact sensor on the system. You can define how long a sensor must be in the error condition before changing state from Normal to Critical. You can also define how long the sensor must remain in the Normal state before changing from Critical to Normal. - 31 - Special Dry Contact settings for the X20 and X60 models of the ServSensor V4 ports 9-68. By default, ServSensor V4-X20 and ServSensor V4-X60 will have the jumpers set as in Fig. 1 for ports 9-68 Fig. 1 Fig. 2 The simplest setup for Dry Contact inputs is as shipped. In this setup, power is provided by the ServSensor V4 to the switches. With the ServSensor V4 providing the power, the switch has +5 Volts applied to pin 1 and GND applied to pin 2. When the switch is open, the input senses +5. When the switch closes, the input senses GND. No additional external power is needed. Fig. 2 shows the jumpers set up to provide opto-isolators support. Opto-isolators provide complete electrical separation between the ServSensor V4 and the dry contact. The ServSensor V4 is therefore protected against possible large voltage spikes caused by lightning for example. The user can change the settings by opening the top cover of the ServSensor8-X20/X60 and changing the jumper settings according to the Fig 2. This will set up the X20/X60 for opto-isolators inputs. Note: Dry contact ports - ports 9-68 on the X20 and X60 models of the ServSensor V4 do not have the Autosense feature. The user has to manually place these ports online. - 32 - Sensor Controlled Relay The Sensor Controlled Relay allows the user Remote actuation of electrical devices over Internet. It provides 1 highpower SPDT 5V relay. It includes Metal Oxide Varistors (MOVs) and Snubber circuits to protect the open contact of the relays from the high voltage spikes or noise transients. It monitors the power load and accepts a control signal which is sent from the ServSensor V4/ServSensor Camera. Applications: o Power Switching o On/Off Control o Activate Alarms o Process Control o Energy Management Systems Specifications & Features: o Relay contacts rated at 15 A @ 220 VAC, 25VDC with Resistive Load 8 A @ 220 VAC, 25VDC with Inductive Load (P.F=0.4, L/R=7 mS) o Contact Material AgCdO o Max. Operating Voltage 380 VAC, 125 VDC o Max. Switching Capacity 4,000 VA, 480W with Resistive Load 2,000 VA, 240W with Inductive Load (P.F=0.4) o Min. Permissible Load 100 mA, 5 VDC o Power Consumption 5V @ 200mA o 15Amp Fuse 380 VAC, 125 VDC o Communications cable - RJ-45 jack to sensor using UTP Cat 5 wire. o Sensor type - open/closed contact switch o Power source: powered by the ServSensor V4/ServSensor Camera. No additional power needed. o The ServSensor V4/ServSensor Camera auto detects the presence of the Sensor Controlled Relay o Up to 8 Sensor Controlled Relays on the ServSensor V4/ServSensor Camera o Full autosense including disconnect alarm o Metal Oxide Varistors (MOVs) and snubber circuit protect the open contacts of the relays from high voltage spike. o 4 LEDs indicate the status of the Relay, Power Supply, AC Line Voltage and AC Load Voltage. o Dimensions 65(W) x 62(H) x 15(D) mm o Operating Temperature -40°C to 85°C - 33 - Configuring the Sensor Controlled Relay Since all of BLACK BOX's intelligent sensors are configured similarly, not every field is described below. The descriptions below describe the fields which are special to the Sensor Controlled Relay. For a general description about configuring all sensors including information regarding common configuration parameters, please see the Installing and Configuring Sensors page. Status: The Status field shows the current status of the Sensor Controlled Relay. The possible values are No Status, Normal, Critical, and sensorError. When the relay board is offline, the relay status is No Status. When the relay is online and its Normal State field is ON, then the status is Normal. When the relay is online and its Normal State Field is OFF, then the status is Critical. If at any time, communications with the Sensor Controlled Relay are lost, the status is changed to sensorError. Description of Status When Relay On: This field is the custom description, which will be displayed in the Relay Status field when the relay state is on. The same text is listed as one of the relay actions used to turn on the relay. Examples for this field are Open Door, Turn Pump On, Turn Light On, etc Description of Status When Relay Off: This field is the custom description, which will be displayed in the Relay Status field when the relay state is off. The same text is listed as one of the relay actions used to turn off the relay. Examples for this field are Close Door, Turn Pump Off, Turn Light Off, etc. Relay State: You can control the relay by setting this field. Use the single choice list box to pick either ON or OFF. Press the Save button at the bottom of the page to implement your choice. When the relay normal state is ON, power is transmitted to the external device and when it is OFF, power is cut off. - 34 - Thermostat Sensor The thermostat can be used to control the temperature of a device such as an air conditioner, heater, fridge, or any thing else that requires temperature control. There are 2 profiles that can be used to automatically adjust the temperature to different settings. For example, if you had a wine cellar you could set the temperature to cool during the day using profile1, and set the temperature higher during the night time using the second profile. Following the instruction below on how to perform these settings Port: Displays the port number Description: This should be changed to give a meaningful description of what the port is sensing. Example, "Green house", "Environmental chamber". This description will be displayed under the detection sensor page. Current Reading: The current reading of the temperature. Thermostat Status: The status displays the current status of the thermostat. This can be either ‘No Status’ (if the sensor is offline), or display a user-defined description when the sensor is normal or critical. Sensor Online/Offline: Indicates whether the thermostat sensor is either online or offline. If the sensor is offline then the current status will not be updated. Go Online/Offline: Thermostat sensor online or offline (i.e. connected or disconnected). Note that selecting offline will effectively disconnect the sensor, and its status will read "No Status" and "Offline". Controls the Relay on Port: Select from the dropdown box what port the relay should be controlled on. - 35 - Relay Status: The current status of the relay. Profile 1 Enable Time: Set the starting and finishing time for profile 1. Profile 2 Enable Time: Set the starting and finishing time for profile 2. Relay normal status: Can be either "No", "Off", or "No Change". When temperature higher than: Enter the temperature and select the action you want from the drop down box. For example, when the temperature reaches 42° degree "Turn Off". When temperature lower than: Enter the temperature and select the action you want from the drop down box. For example, when the temperature drops to 1° degree "Turn On". The slider bars offer an alternative to entering the values in the input boxes. Save: Save your current settings. Reset: Reverts back to the previous setting that has been saved. - 36 - 4-20mA Converter The 4-20 mAmp signal converter is used to integrate the ServSensor V4/ServSensor Camera with a 4-20 mAmp transmitter. 4-20 mAmp technology is used to communicate analog signals over long distances where electrical interference is a problem. This solution is often used in the process control industry to collect the analog values from a wide array of remote sensors. Current signals are much less susceptible to noise than voltage signals. A voltage signal can be converted to current and then broadcast over a long distance before it is converted back to voltage and read by the ServSensor V4/ServSensor Camera. 4-20 mAmp transmitters are common in the industry for use with high quality sensors. With the 4-20 mAmp converter, these sensors can now be integrated into the ServSensor V4/ServSensor Camera, enhancing their value with the addition of graphing, web interface, email interface, thresholds, and limits. One popular OID for the 4-20 mAmp Converters is the current reading. For a 4-20 mAmp Converter plugged into RJ45#1 that OID is: .1.3.6.1.4.1.3854.1.2.2.1.17.1.3.0 Specifications & Features: o Electronics housed in small plastic case o LED indicators on Converter show connection to ServSensor V4/ServSensor Camera o Communications cable - RJ-45 jack to sensor using UTP Cat 5 wire. o Power source: powered by the ServSensor V4/ServSensor Camera. No additional power needed. o The ServSensor V4/ServSensor Camera auto detects the presence of the 4-20mA Converter o Up to 8 4-20mAmp Converters on the ServSensor V4/ServSensor Camera o Full autosense including disconnect alarm Configuring the 4-20mAmp Converter Since all of BLACK BOX's intelligent sensors are configured similarly, not every field is described below. The descriptions below describe the fields which are special to the 4-20mAmp converter. For a general description about configuring all sensors including information regarding common configuration parameters, please see the Installing and Configuring Sensors page. 4-20mAmp Sensor Settings Section Current Reading: The percentage or absolute value of 4-20mAmp converter is displayed in this field. This is a read-only field. This value can be polled via SNMP, and the data can be used for graphing. The value range is set by the base and max scale fields in the Custom 4-20mAmp Sensor Settings Section. Status: The current reading is compared to the thresholds of Critical High, Warning High, Critical Low, and Warning Low that the user has set. From this, the status is then formed, and emails, traps are sent if necessary. - 37 - Critical High, Warning High, Warning Low, and Critical Low: These thresholds should be re-entered every time there is a change in the type of scale (whether an absolute value or a percentage value is used) Custom 4-20mAmp Sensor Settings Section Display Units: This field should be entered with an appropriate unit of the measured entity. For example, this filed might be entered with Pounds or Lbs when the input of the 4-20mAmp sensor is a measured pressure, or mAmp for an absolute value of measured current. Type of scale: This field is used to select whether to display the current reading as an absolute or a percentage value. Max Scale of Sensor in mAmp: This field should be entered with the maximum value of the milliampere that is input to the 4-20mAmp sensor. For most cases, the value of this field should be 20. Base Scale of Sensor in mAmp: This field should be entered with the minimum value of the milliampere that is input to the 4-20mAmp sensor. For most cases, the value of this field should be 4. How Many Percent or How Many Unit (Max Scale): The field name is changed accordingly to the selected type of scale (absolute value or percentage). When the type of scale is set to Absolute, this field should be set to the maximum absolute value of a measured entity which is input to the 4-20mAmp sensor. When the type of scale is set to Percent, this filed should be set to 100 percent. How Many Percent or How Many Unit (Base Scale): The field name is changed accordingly to the selected type of scale (absolute value or percentage). When the type of scale is set to Absolute, this field should be set to the minimum absolute value of a measured entity which is input to the 4-20mAmp sensor. When the type of scale is set to Percent, this filed should be set to 0 percent. Example: assuming the 4-20 mAmp sensor is input from a pressure sensor which output 4-20 mAmp for pressure in range of 50-300 pounds. Enter "Display Unit" as "Lbs" for pound. Select "Type of Scale" as "Absolute". Others should be configured as follow: Setting Fields Value Max Scale of Sensor in mAmp 20.0 Base Scale of Sensor in mAmp 4.0 How Many Lbs at 20.0 mAmp 300.0 How Many Lbs at 4.0 mAmp 50.0 Below is an illustration of a typical 4-20mAmp settings: - 38 - Input Amp Percent (%) 4.06 mA 1 9.9 mA 36 15.1 mA 69 19.8 mA 99 - 39 - Smoke Detector An important addition to security and safety. These smoke detectors are easy to install and configure. The smoke detector must be mounted on the ceiling for maximum smoke detection. The value of the Status for the OID for switch sensors can be Normal, No Status, Critical, or sensorError. A popular OID for Smoke Detector Sensors is the status. For RJ45#1, it is .1.3.6.1.4.1.3854.1.2.2.1.18.1.3.0 Features: o On/Off alarm signal of Smoke Detected o Accurate, cost effective Smoke Detector o LED indicates the status of Smoke Detector o Sensor type - open/closed contact switch o Power source: powered by the ServSensor V4/ServSensor Camera. No additional power needed. o The ServSensor V4/ServSensor Camera auto detects the presence of the Smoke Detector (as Dry Contact sensor) o Up to 8 Smoke Detector Sensors per ServSensor V4/ServSensor Camera. o Full Autosense including disconnect alarm (Note that the smoke detector will be detected as a Dry Contact sensor) - 40 - Configuring the Smoke Detector Since all of BLACK BOX's intelligent sensors are configured similarly, not every field is described below. The descriptions below describe the fields which are special to the Smoke Detector. For a general description about configuring all sensors including information regarding common configuration parameters, please see the Installing and Configuring Sensors page. Status: If the sensor is offline the status is No Status. If the sensor is online and there is no Smoke detected, the status is Normal. If Smoke is detected then the status is Critical. If at any time communications with the Smoke Detector are lost, the status of the Smoke Detector is changed to sensorError. When a smoke detector is connected, the ServSensor V4/ServSensor Camera will sense it as dry-contact sensor. The user can change the description of the sensor to a Smoke Detector. The Web interface settings for the smoke detector are: Direction: Input Normal State: Open/+5 Volts - 41 - Motion Detector The motion detector is housed in an attractive wall mountable unit and easily added to your ServSensor V4/ServSensor Camera network to provide security for any building. A popular OID for Motion Detector Sensors is the status. For RJ45#1, it is .1.3.6.1.4.1.3854.1.2.2.1.18.1.3.0 Features: o Wall/ceiling mounted design o Weatherproof protection o Surface mount technology o High RFI immunity o Up to 10 Motion Detector Sensors on a single port Specifications: o On/Off alarm signal of Motion detected o Power source: powered by the ServSensor V4/ServSensor Camera. No additional power needed. o Infrared sensor dual element o High sensitivity o Temperature -20 °C~50 °C (4 °F~122 °F) o Dimensions 65x60x35 mm o Detection angle 60° o Maximum working distance is 3 m (9 f) o The ServSensor V4/ServSensor Camera auto detects the presence of the Motion Detector o Up to 8 Motion Detector Sensors per ServSensor V4/ServSensor Camera. o Full autosense including disconnect alarm - 42 - Configuring the Motion detector sensor Since all of BLACK BOX's intelligent sensors are configured similarly, not every field is described below. The descriptions below describe the fields which are special to the Motion Detector. For a general description about configuring all sensors including information regarding common configuration parameters, please see the Installing and Configuring Sensors page. Status: If the sensor is offline the status is No Status. If the sensor is online and there is no motion detected, the status is Normal. If motion is detected then the status is Critical. If at any time communications with the Motion Detector are lost, the status of the Motion Detector is changed to sensorError. This demonstrates the connection of 3 motion detectors. The motion detection feature is used to detect any motion within range of the camera. Once movement has been detected, notification can be sent. The motion detection has 8 ports that can be configured. To start configuring click | Sensors | under security sensor click Motion Detection. Click on one of the ports to start to configure the settings for it. The screen below will be displayed.. Description: This should be changed to give a meaningful description of what the port is sensing. Example, “Currently sensing server room”. Status: The motion sensor can be in one of three states: Normal, Critical, or “No State”. In the Normal and Critical states a user-defined message is displayed in the status field, as detailed below. - 43 - Sensor Online/Offline: Indicates whether the sensor is either online or offline. If the sensor is offline then the status will not be updated if changed. Go Online/Offline: Use this checkbox to put the motion sensor online or offline (i.e. connected or disconnected). Note that selecting offline will effectively disconnect the sensor, and its status will read “No Status” and Offline. Description of Status when Normal: Enter a message here that will be displayed when the sensor status is normal. The default message is “NORMAL”. Description of Status when Critical: Enter a message here that will be displayed when the sensor status is critical. The default message is “CRITICAL”. Save: Saves all the settings that have been configured. Reset: Reverts back to the ordinary configuration. No configuration will be saved. Sensor status filters allows you to enter a time delay that must occur before the sensor changes status – thus filtering out noise in the signal. This avoids unnecessary sending of notifications, as fluctuations can occur during normal working conditions. Day of Week Filter can be used to disable the sensor during specific periods of a week - during office hours for example. Continuous time (secs) sensor is normal to report: Enter the time in seconds that the sensor must give a Normal output signal, before the status is changed to NORMAL. Continuous time (secs) sensor is critical to report: Enter the time in seconds that you want delay to occur before changing the status to critical. - 44 - Continuous time (secs) sensor is sensor error to report: Also you can enter the delay in seconds to send a report if the sensor has an error. Day of Week Filter: This feature can be disabled or enabled using the drop down menu. If enabled, you can select periods during a week when the Motion Sensor will not trigger an alert. Save: Saves all the settings that have been configured. Reset: Reverts back to the ordinary configuration. No configuration will be saved. - 45 - Software Motion Detection The software motion detection feature can be used to detect any movement captured by any of the cameras connected to the ServSensor Camera / ServSensor V4, including external cameras and PTZ cameras. Note that software motion detection will be disabled if the camera is set to automatically pan, or if it is being moved manually via the web interface. Port: Displays the port that is being used for software motion detection. Description: This should be changed to give a meaningful description of what is being sensed. Example, "Main Server Room", "Security Room". This description will be displayed under the detection sensor page. Status: The status displays the current status of the software motion sensor. This can be either ‘No Status’ (if the sensor is offline), or display a user-defined description when the sensor is normal or critical. Go Online/Offline: Software motion sensor online or offline (i.e. enabled or disabled). Note that selecting offline will effectively disconnect the sensor, and its status will read "No Status" and "Offline". Sensitivity to movement: The sensitivity will control how sensitive the motion detector will be when detecting movement. If the sensitivity is set high it will detect the slightest movement. You can adjust the sensitivity by dragging the slider bar to a different percentage. A good general purpose sensitivity setting is 46%. Choose motion area to mask: You can mask out the areas of the picture that you do not want to monitor, by clicking the grid squares. The grid square will turn red - any motion that occurs in these grids will be ignored. Save: Save your current settings. - 46 - Reset: Reverts back to previously saved settings . - 47 - Sound Detector The sound detection sensor detects any sound and responds by sending a notification. To modify the sound detection settings click on the sensors tab and then click on sound detection under Security Sensor. Port: Displays the port description Description: This should be changed to give a meaningful description of what the port is sensing. Example, "Currently sensing server room", "Wiring closet". This description will be displayed under the motion detection sensor page. Current Reading: Displays the current sound level. Status: The status displays the current state of the sound sensor. The status can be No Status (if the sensor is offline), or display a user-defined description when the sensor is normal or critical. Sensor Online/Offline: Indicates whether the sensor is either online or offline. If the sensor is offline then the status will not be updated if changed. Go Online/Offline Use this checkbox to put the motion sensor online or offline (i.e. connected or disconnected). Note that selecting offline will effectively disconnect the sensor, and its status will read "No Status" and Offline. Microphone Sensitivity: The level of sensitivity that can be set. For example, if you set the level to 80, then the microphone will detect more sound if the level was set a 20. Pulse Length: This defines the minimum duration of a sound to trigger an alert notification. Critical and Warning levels: These can be set individually based on the working environment. An alert notification will be sent if the sound level reaches one of these levels. Rearm: The Rearm parameter is used to prevent the sensor from flickering between two states. For example if the Warning High threshold for the sound sensor is set to 80 and the sensor were to vary between 79 and 80, a very large number of emails, traps, and events would be logged. The Rearm parameter prevents this by forcing the signal level to drop by the Rearm value before changing the state back to normal. In this example, if Rearm is set to 2 then the sensor would have to drop from 80 down to 77 before the status would change from Warning High back to normal. Data Collection Type: There are 3 settings for this parameter: lowest, highest, and average. Data will be collected for the lowest, highest, or average sound reading accordingly. Save: Saves all the settings that have been configured. Reset: Reverts back to the ordinary configuration. No configuration will be saved. - 48 - Sensor Status Filters: Clicking on the Sensor Status Filters button will display the page below. Sensor status filters allows you to enter a time delay that must occur before the sensor changes status – thus filtering out noise in the signal. This avoids unnecessary sending of notifications, as fluctuations can occur during normal working conditions. Day of Week Filter: Can be used to disable the sensor during specific periods of a week - during office hours for example. Port: What this port is being used for. Sensor Type: Type of sensor being used on this port Sensor Description: The description that has been set on the previous page. This should have a meaningful name. Continuous time (secs) sensor is high critical to report: Enter the time in seconds that the sensor must give a High Critical output signal, before the status is changed to HIGH CRITICAL. Continuous time (secs) sensor is high warning to report: Enter the time in seconds that the sensor must give a High Warning output signal, before the status is changed to HIGH WARNING. Continuous time (secs) sensor is high normal to report: Enter the time in seconds that the sensor must give a High Normal output signal, before the status is changed to HIGH NORMAL. - 49 - Continuous time (secs) sensor is low warning to report: Enter the time in seconds that the sensor must give a Low Warning output signal, before the status is changed to Low Warning. Continuous time (secs) sensor is low critical to report: Enter the time in seconds that the sensor must give a Low Critical output signal, before the status is changed to LOW CRITICAL. Continuous time (secs) sensor is error to report: Also you can enter the delay in seconds before sending a report if the sensor has an error. Day of Week Filter: This feature can be disabled or enabled using the drop down menu. If enabled, you can select periods during a week when the Sound Detector will not trigger an alert. Save: Saves all the settings that have been configured. Reset: Reverts back to the ordinary configuration. No configuration will be saved. Any changes that have been made will remain until further changes are made and the settings saved. - 50 - External and PTZ Cameras You can connect up to 4 cameras to the ServSensor V4, or 3 external cameras to the ServSensor Camera. You can connect regular security cameras to the ServSensor Camera / ServSensor V4. These cameras are much better than IP based cameras. These types of cameras are available in a much wider range of quality and are also much less expensive than IP cameras. They can be low cost or very sophisticated low light cameras. Using a coax cable the placement of the analog cameras can be as far away as the security sensor. Connect the external cameras to the co-axial connectors on the rear on the ServSensor Camera / ServSensor V4. To use PTZ cameras, you will need to connect each video feed into a co-axial connector on the rear of the ServSensor Camera / ServSensor V4. For PTZ control signals, the cameras should have a RS485 interface – a special conversion cable is available from BLACK BOX to connect up to four cameras to a single RJ45 port on the ServSensor V4/ServSensor Camera. Once connected, the cameras may be configured via the web interface. You can view live streaming video, move the cameras, and set up software motion detection rules to generate alarms. PTZ cameras should use Pelco D Protocol and have an RS 485 Interface. Note: The PTZ dongle (RJ45-TO-RS485) must connect to PORT4 and you must enable PTZ control on the "Setup->Camera Settings" page. - 51 - External Sensor Integration ServSensor V4/ServSensor Camera external sensor integration allows the user to integrate a custom sensor to the ServSensor V4/ServSensor Camera while still retaining all of the features of the standard sensors. This interface has the full range of functionality including SNMP integration, email and trap generations with adjustable limits and thresholds. Customers have added pressure transducers, Solar Power Monitors, Battery Monitors, and have integrated the system into laboratory test equipment. Plant nurseries, hospitals and many other applications are also possible, where monitoring is essential. This interface can be used by OEMs and engineers to create their own custom data collection systems. The user can configure sensor input voltage range from 0 to 60 or -60 to 0 volts through the addition of the DC Voltage sensor directly into the system if the transducers voltage does not exceed 5 volts. Readings are available in both raw data and as an absolute values or a percentage of full scale. Full scale is user programmable with both the base and top voltage from 0 to 60 volts. SNMP interface for alarm/normal status. SNMP traps sent when status changes. SNMP polling via get is available. Web browser interface is also available. When an alarm condition is activated the status and location of the fault can be sent via email. All data values from the sensor can be graphed over time using the internal memory of the ServSensor Camera. For more information on setting up an configuring an external sensor see the page describing the DC Voltage Sensor. - 52 - Sensor Notification Matrix (SNM) Overview The Sensor Notification Matrix is a unique concept in alarm notification systems. It manages Email alerts, SMS, Telephone calls, audible alarms over its internal speakers and more. Every alert will be sent to the same targets, or different groups of recipients can be defined to accept alerts from different sensors, and from different sensor statuses. Different team members can even be alerted for different emergencies, or based on the severity level. For example, an e-mail for a temperature sensor alarm is sent to the maintenance staff, while an alarm from the security sensor will be telephoned to the security officer. The alert for a DC voltage sensor is sent via SNMP trap whereas the alert for a dry contact on another port is sent via both e-mail and SNMP trap. Every sensor can have its own notification configuration. Each notification can have extensive time filtering to prevent false alarms. If an alarm has been present for some time, it can be escalated so that a different team member can be notified. The picture below shows the Sensor Notification Matrix sending a different type of notification based upon the status of the sensor. Each sensor status can be configured to use different notification types, and each notification type is in turn configured with different groups of recipients. - 53 - Notification Types The ServSensor V4 and ServSensor Camera will send a notification when the status of a sensor changes. You can configure multiple notifications to be generated by one sensor, using the sensor notification matrix. Currently supported notification types are: o Trap o e-mail o SMS o MMS o Alarm Sound o Siren and Strobe Light o Speech o Telephone Call o FTP o Fax o Picture Log o Sound Log o Move Camera o Custom Script o Sensor Controlled Relay o Shutdown Settings SNMP Trap: send an SNMP trap to up to two destinations. Traps can be monitored by WhatsUp Gold, Nagios, HP OpenView and other network management software. E-mail: You can configure the device to send customized emails to up to 50 email addresses. Emails can contain information about the status of the sensors, pictures and sounds. SMS: the ServSensor V4 / ServSensor Camera can send customized SMS alerts to up to 5 telephone numbers. MMS: the ServSensor V4 / ServSensor Camera can send customized MMS alerts to up to 5 telephone numbers. Alarm Sound: You can configure the ServSensor V4 / ServSensor Camera to play an alarm sound through its built in speaker when an alert is generated. Your own unique sounds can be uploaded to the system and used for the status of each sensor. Siren and Strobe Light: connect BLACK BOX’s siren / strobe unit to generate highly visible, loud alerts. Speech: Text to speech technology is used to create customizable warning messages for the sensor notifications. Messages will play through the devices built in speaker. Telephone Call: You can configure the device to telephone up to 5 numbers and play a customized message. FTP: The ServSensor V4/ServSensor Camera can send captured pictures to any ftp server after an event has occurred. - 54 - Fax: You can send a fax to up to 5 different numbers. Picture Log: the picture log will store images recorded by connected cameras when an event occurs. Sound Log: the sound log will store sounds recorded through the built-in microphone when and event occurs. Move Camera: You can configure the camera to point in a certain direction depending on which sensor has triggered an alert. Custom Script: the ServSensor V4 / ServSensor Camera can run custom scripts when an alert is generated. Sensor Controlled Relay: BLACK BOX’s sensor controlled relays can be configured to react in response to changes in the status of sensors. Shutdown Settings: you can configure the ServSensor V4 / ServSensor Camera to shutdown a remote system in response to an alert generated by a sensor. Hint: To protect against excessive alerts, there are numerous filter configurations on every types of notification. An alarm can be delayed for a certain period of time. There is also an option to limit notifications in accordance with specific time of day and day of week. The provided graphical interface makes time and day filter setting very easy. This is described in more details in Advanced Settings. - 55 - SNM Advanced Settings You can use the Sensor Notification Matrix feature of the ServSensor V4/ServSensor Camera to send notifications to different people depending on the alert. For example, for a HIGH temperature reading on port 1 you may wish to send an email to [email protected], whereas for a HIGH temperature on port 3 you may wish to send an SMS (or email/phone call/snmp traps etc) to someone else. To configure this, go to the NOTIFICATION tab on the web-based user interface. In the left hand frame of the page, you will see a list of Notification Types. Choose which notification type you want to set up, and expand the menu by clicking the”+” icon. From here you can configure each port individually – e.g. set up different email addresses for each port, etc. NOTIFICATION DELAY FILTER This is a delay before performing notifications. User could configure a delay in for each sensor status. The notifications corresponding to sensor status will be pending until the time elapses. For example, if the delay of high critical is set to 5 seconds, the notification will not be committed unless the sensor status is in the state of high critical for 5 seconds at least. In order to be able to enter a delay for a sensor status, the checkbox of such a status must be checked first. The amount of time that can be entered is between 1 to 65535 seconds which equals approximately 18 hours. To disable the delay filter for a sensor status, the checkbox of such a status has to be unchecked. This will cause the notification to be performed immediately when the sensor value exceeds the sensor threshold. CALENDAR The calendar is used as a schedule to enable or disable notifications. This option enables users to be able to turn on and turn off notifications as necessary. For example, disable MMS notification from the motion detector during the weekday, but enable it during the weekend. According to the calendar in Figure 1, the notification is disabled from 8:30 am to 7:30 pm on the weekday. Figure 1 Time Offset Table - 56 - Configuring the calendar Each cell represents the time or hour on the day determined by the row of such a cell. To edit the calendar, first left click a cell wanted to edit. Clicking on the cell will bring up Time Offset table. The number 0 to 59 in Time Offset table are the minutes offset from the hour of the cell. Then, move the mouse pointer to a minute offset intended to select. This will bring up another small window containing two choices including Notify, and Do Not Notify: Notify means to enable the notification from the beginning of the hour of the selected cell, 12:00 PM for example, to 12:00 PM plus the minute offset. Do Not Notify means to disable the notification from the beginning of the hour of the selected cell, 12:00 PM for example, to 12:00 PM plus the minute offset. The following steps, for example, guide how to enable notification on Monday from 12:00 pm to 12:20 pm. - 1. 2. 3. Left click at the cell located in row Monday and column 12:00 PM. Move the mouse pointer in Time Offset table to 20 (see Figure 1). The selected number, 20, is the minute offset from 12:00 PM. Move the mouse pointer to Notify in the small window, and then click left to choose. The result is shown in Figure 2. If Do Not Notify is selected instead, this will change form enable to disable notification from 12:00 pm to 12:20 pm. The result is shown in Figure 3. Figure 2 Notify Figure 3 Do Not Notify To see the minute offset set in the cell, move the mouse pointer over the cell for a second (see Figure 4). Then, a small label of time will arise. However, this information will be shown for only cells that are partially filled because an empty cell and a fully filled cell means to disable and to enable the whole hour period respectively, so there is no need to show such information. Figure 4 Minute Offset of a Cell Figure 5 Clear, Set and Toggle on multiple cells Multiple cells could also be set, cleared, or toggled at one time by using the special buttons. The special buttons consist of Day, Hour, AM, PM, and All button. Day buttons are composed of Sunday, Monday, Tuesday, Wednesday, Thursday, Friday, and Saturday. Hour buttons are all numbers from 1 to 12 in both AM and PM. Users could set, clear, or toggle all cells in a row by pressing a day buttons. The whole column could also be set, cleared or toggled by pressing an hour button. By pressing ‘All’ button, users could configure the whole table. AM and PM button also work in the same fashion (see figure 5). - 57 - e-mail The ServSensor V4/ServSensor Camera can send email to any SMTP server whenever the status changes for a sensor that is online. If email is not needed, it should be turned off. This will reduce network traffic and allow the ServSensor V4/ServSensor Camera to operate faster. If you do not need it, we suggest that you disable the email resend feature. Email Settings Send Mail: Turn Mail on or off with this choice. Use the radio button to pick either On or Off. Press the Save button to implement your choice. Maximum Times to Resend: You can resend the email message up to 5 times by choosing this option. Only warning and error messages are resent. Resend Interval (seconds): You can set the period between which a warning or error email message will be retransmitted. The minimum period is 10 seconds. Email Configuration Mail From: This is the email address of the sender of the email. Due to anti spam features of many SMTP servers, the Mail From 'address' must be listed as authorized by the SMTP host otherwise you will receive a failure message that the host will not relay this message. Mail To: The email addresses of the people that will receive the email. This is in the form [email protected]. Multiple addresses should be separated by a comma or semicolon. Mail CC: You can add additional recipients for email. Different email addresses should be separated by a comma or semicolon. Email Message: When you click the Customize button, you are able to customize the subject line and the notification message. You can use pre-defined Macros to insert useful information into the custom message. For example, a port number that triggered the event and its sensor reading can be inserted in dynamic custom email message. You can see the list of Macros along with its description by clicking Macro Description button. You can also choose cameras that you want pictures to be attached with the email. What is Macro? A macro is a special text that varies with the current system status. It is similar to a variable in computer programming. An example is a macro $[IP], which evaluates to the IP address of the ServSensor V4 / ServSensor Camera. Thus, a statement "Alert from $[IP], port $[PORT] reading $[VALUE]" would become something like "Alert from 192.168.0.100, port 2 reading 70" in the email. - 58 - SMTP Server Configuration SMTP Server: This can be either the IP address or the name of the SMTP server. SMTP Authentication: Turn SMTP authentication on or off with this choice. Use the radio button to pick either Enable or Disable. SMTP Server Login Name: Enter a login name for SMTP authentication in this field. SMTP Server Password: Enter a password for SMTP authentication in this field. Timeout (in seconds from 10 to 90): You can increase the timeout for SMTP server that has poor connectivity. It is best to leave this number as low as possible while still allowing for communication to the SMTP server to continue. Email Advanced Settings This is where you can configure the notification time filters for Email: Delay Filter and Calendar. Since both settings are included in all notification types, the Advanced Settings page of the manual can show you how to configure these filters. Test Email Test Mail: You can send a test email message when first setting up the system, or any time thereafter. Before a test message can be generated, all of the necessary information such as the SMTP server, Mail Recipient, and Mail From fields must be entered. Since all notification types have similar test options, please look at the Notification Test of the manual. Note: The notification test result will be displayed on the SysLog section of the Summary page. - 59 - Traps The ServSensor V4/ServSensor Camera can send a SNMP trap message to two different hosts. Whenever the status changes for a sensor that is online, a trap message can be sent. A different trap message is sent for each sensor type such as temperature, humidity, and switch. The trap messages include 6 var bind fields that include the current sensor status (Normal, Critical High, Warning High, Critical Low, Warning Low, and sensorError), the current sensor value, the level exceeded, the sensor index, the sensor name, and the sensor description. If trap is not needed, it should be turned off. This will reduce network traffic and allow the ServSensor V4/ServSensor Camera to operate faster. If you do not need it, we suggest that you disable the traps resend feature. Trap Settings Send Trap: Turn Traps on or off with this choice. Select either On or Off. Press the Save button to implement your choice. Maximum Times to Resend: You can choose to have traps resent on a periodic interval. This may be a good idea because trap messages are not guaranteed to be delivered. Traps are based on the UDP communications protocol. Each packet is transmitted, but there is no check to see if they were lost or garbled. You can resend the SNMP traps up to 5 times by choosing this option. Only warning and error messages are resent. Resend Interval (secs): You can set the period between which a warning or error SNMP trap will be re-transmitted. The minimum period is 10 seconds. Trap Configuration Trap1 Destination: This is the IP address of the first destination host that will collect this trap. Trap1 Community: This is the Community of the first host that will receive this trap. This is often set to public. Trap2 Destination: This is the IP address of the second destination host that will collect this trap. Trap2 Community: This is the Community of the second host that will receive this trap. This is often set to public. Trap Advanced Settings This is where you can configure the notification time filters for traps: Delay Filter and Calendar. Since both settings are included in all notification types, the Advanced Settings page of the manual can show you how to configure these filters. Test Trap This is where you can verify the trap configuration. Since all notification types have similar test options, please look at the Notification Test of the manual. - 60 - SMS SMS notification is one of the fastest ways to alert the targeted staff. It is able to notify up to 5 telephone numbers with the customized messages. SMS messages can be sent either the Ethernet to a SMS gateway, or through an optional dial up telephone line modem to an SMS gateway, or through an optional attached mobile phone or GPRS modem. The ServSensor V4/ServSensor Camera can send an SMS message when there is an event. In order to get the SMS notification to work, a GSM mobile phone must be connected on ServSensor V4/ServSensor Camera. The maximum number of recipient is 5 numbers. Caution: Each SMS message sent to each recipient number is considered by a mobile phone operator as individual SMS message. Thus, if you configure 5 numbers, you will be charged for sending SMS 5 times. SMS Settings Send SMS: Turn SMS notification on or off with this choice. Use the radio button to pick either On or Off. Press the Save button to implement your choice. Maximum Times to Resend: You can resend the SMS up to 5 times by choosing this option. Only warning and error messages are resent. Resend Interval (seconds): You can set the period between which a warning or error message will be re-transmitted. The minimum period is 10 seconds. SMS Configuration Telephone Number (1 to 5): Mobile phone numbers to receive SMS messages. You can add up to 5 recipients. SMS Message: When you click the Customize button, you are able to customize sender, customize the notification message, and see the preview message. You can use pre-defined Macros to insert useful information into the custom message. For example, a port number that triggered the event and its sensor reading can be inserted in dynamic custom SMS message. You can see the list of Macros along with its description by clicking Macro Description button. Note: The maximum length of a SMS message is 160 characters. If the notification message is too long, it will be divided and sent out as two messages. - 61 - SMS Port Configuration Mobile Phone Port: You can select to where your GSM mobile phone or GPRS mode is connected. Currently, available connections are COM1 and USB Bluetooth. Note: If COM1 is the only option available, your ServSensor V4/ ServSensor Camera does not have USB ports. If you select USB Bluetooth, you have to setup ServSensor V4/ ServSensor Camera in General Settings of the System Setup. SMS Advanced Settings This is where you can configure the notification time filters for SMS: Delay Filter and Calendar. Since both settings are included in all notification types, the Advanced Settings page of the manual can show you how to configure these filters. Test SMS This is where you can verify the SMS configuration. Since all notification types have similar test options, please look at the Notification Test of the manual. - 62 - MMS The ServSensor V4/ServSensor Camera can send MMS event notification including recorded images of the event and custom message to mobile phones. In order to get the MMS notification to work, a GSM mobile phone must be connected on ServSensor V4/ServSensor Camera. The maximum number of recipient is 5 numbers. MMS Settings Send MMS: Turn MMS notification on or off with this choice. Use the radio button to pick either On or Off. Press the Save button to implement your choice. Maximum Times to Resend: You can resend the MMS up to 5 times by choosing this option. Only warning and error messages are resent. Resend Interval (seconds): You can set the period between which a warning or error message will be re-transmitted. The minimum period is 10 seconds. MMS Configuration Telephone Number (1 to 5): Phone numbers to receive MMS messages. You can add up to 5 recipients. MMS Message: When you click the Customize button, you are able to customize the subject line and the notification message. You can use pre-defined Macros to insert useful information into the custom message. For example, a port number that triggered the event and its sensor reading can be inserted in dynamic custom MMS message. You can see the list of Macros along with its description by clicking Macro Description button. You can also choose cameras that you want pictures to be attached with the MMS message. WAP Server Configuration Mobile Phone Port: Select port of the ServSensor V4/ServSensor Camera connected to a mobile phone. Note: If COM1 is the only option available, your ServSensor V4/ ServSensor Camera does not have USB ports. If you select USB Bluetooth, you have to setup ServSensor V4/ ServSensor Camera in General Settings of the System Setup. WAP Gateway*: The IP address of WAP Gateway for MMS service, e.g. 203.155.131.6. WAP Gateway Authentication*: Enable or disable GPRS authentication. - 63 - WAP Gateway Login Name*: Enter a login name for GPRS authentication in this field. WAP Gateway Password*: Enter a password for GPRS authentication in this field. Access Point Name*: GPRS access point name for MMS service, e.g. mms MMSC URI*: WAP address for MMS sending, e.g. http://mms.abc.com:8002 Security Mode*: Enable or disable Security Authentication Mode. Timeout: Period of time to wait for reply from WAP server. You may increase the timeout for GPRS connection that have poor connectivity. (*) Please obtain setting values from your mobile phone operator. Notes Please contact your mobile phone operator for service charge. To enable Bluetooth connection, you need an optional Bluetooth USB Adapter and a Bluetooth supported mobile phone. For Bluetooth setting; Please see General Settings in the System Setup page. Notes: Tested GSM mobile phone: Serial Connection (COM1): Sony Ericsson T68i, T610. Bluetooth: Sony Ericsson T68i, T610; Nokia Series 30, 60. MMS Advanced Settings This is where you can configure the notification time filters for MMS: Delay Filter and Calendar. Since both settings are included in all notification types, the Advanced Settings page of the manual can show you how to configure these filters. Test MMS This is where you can verify the MMS configuration. Since all notification types have similar test options, please look at the Notification Test of the manual. - 64 - Alarm Sound Alarm Sound notification is one of the easy ways to reach the designated people. Playtime, speaker volume, and sound type are adjustable. With the configuration of sound type being flexible. For example, the same alarm sound or a distinctive melody can be applied to each status level. Your own unique sounds can be uploaded to the system and used for the status of each sensor. These sounds can be played through the internal speaker that is included or through an optional external speaker. Alarm Sound Configuration Play Alarm Sound: Turn Alarm Sound on or off. The settings will apply after the saved button is pressed. Maximum Times to Replay: The alarm sound can set to replay up to 5 times. Replay Interval (secs): The interval between replays can set to a maxiumn of 10 seconds Play Time: The alarm duration can be set to play the alarm for up to 60 seconds. Speaker Volume: You can adjust the loudness of an alarm sound. Select from the radio buttons, 0, 20, 40, 60, 80, or 100. Sensor Status Configuration You can select an audio file to use as an alarm sound per sensor status. Each sensor status can be configured to use different alarm sounds. In addition, you are able to add your own sound files by clicking Add Your Own Sound button. The following settings allows you to choose an alarm sound for the following sensor notifications: High Critical High Warning Normal Low Warning Low Critical Sensor Error Test Over Speaker: Each sound can be tested to ensure that when the sensor reaches the notification level, the sound is played correctly. - 65 - This figure displays alarm sound configuration per sensor status basis. Add your own Sound: You can add your own sound files by clicking on the ‘Add Your Own Sound’ button. All these sounds will be displayed in the dropdown box that is displayed in the above figure. Selecting the sound button and clicking the delete button can discard the sound that has been uploaded. This figure displays a browser window where you can add your own sound to the system. - 66 - Alarm Sound Advanced Settings This is where you can configure the notification time filters for Alarm Sound, Delay Filter, and Calendar. Since both settings are included in all notification types, the Advanced Settings page of the manual can show you how to configure these filters. Test Alarm Sound This is where you can verify the Alarm Sound configuration. Since all notification types have similar test options, please look at the Notification Test of the manual. - 67 - Siren and Strobe Light Siren & Strobe Light Sensor Settings Port: Indicates the port that is being used for the siren / strobe light Description: Change the description to something that describes the environment where the Siren and Strobe light is being used, i.e. "Server Room". Status: Indicates the current state of the sensor. Sensor Online/Offline: Indicates whether the sensor is online or offline. Go Online/Offline: Turn the sensor online or offline. The status above will display will change once the settings have been saved. Description of Status when Siren & Strobe Light on: Enter a description of the siren and strobe light when they are both on. Description of Status when Siren & Strobe Light off: Enter a description of the siren and strobe light whey they are both off. Note: Once the description has been saved it will be displayed in the Siren & Strobe Light Control drop down box. The default settings are ‘Turn On’ and ‘Turn Off’. Save: Saves the current settings. Reset: Reverts back to the previously saved settings. - 68 - Siren & Strobe Light Control The Siren and Strobe light can be configured to turn on or off when a sensor on a Port changes state. Select the Siren and Strobe Light Settings in the left hand frame of the web browser, under the NOTIFICATIONS tab. You will see the screen shown in the figure above. Next, click on the Port that you would like to control the siren/strobe light. You will see a screen similar to this: Temperature on Port X Controls the Siren on Port: Select the port which the siren/strobe light is plugged into – you can control multiple sirens/strobe lights connected to different Ports, and configure each one to be controlled by a different sensor. Or, you can have multiple sensors triggering the same siren/strobe light. When Temperature on Port X goes [high critical / low critical / etc] , [ Turn On / Turn Off ] : Select from these options to control the functionality of the siren / strobe light. Cycle Time: [ ] seconds: enter a cycle time here – the siren or strobe light will cycle alternately on and off for this amount of time. Don’t forget to save your settings, or press Reset to start over! - 69 - Speech Text to speech technology is used to create customizable warning messages for the sensor notifications. Messages will play through the devices built in speaker. Speech Configuration Play Speech: Turn Speech on or off. The setting will apply once the save button is pressed. Maximum Times to Replay: Enter how many times you want the speech to be replayed. This can set to replay up to 5 times. Replay Interval (secs): The intervals between replays can set to a maxiumn of 10 seconds Speaker Volume: The volumn can be set from 0 to 100 percent. Speech Message Configuration Speech Message: Lets the user customize the warning messages. Test Speech over speaker: Test the customized speech. Speech Advanced Settings This is where you can configure the notification time filters for the Speech, which includes the Delay Filters and Calendar. Since both settings are included in all notification types, the Advanced Settings page of the manual can show you how to configure these filters. Test Speech This is where you verify the Alarm Sound configuration. Since all notification types have similar test options, please look at the Test page of the manual. - 70 - Telephone Call The telephone call setup will enable you to configure phone call notification. Up to 5 phone numbers can be stored, which includes a customized call for each number. The following will guide you through the setting up and configuration of telephone calls. Telephone Call: Enable or disable telephone call. Re-notify Attempt: Number of attempts to re-notify. The Maximum is 5. Re-notify Attempt Intervals: Time durations between attempts to notify. Speaker Volume: Set speaker level volume. Idle Time Before Hanging Up: Specify the duration of time elapsed before hanging up. Save: Saves the current settings. Reset: Reverts back to the previously saved configuration. Enter up to 5 telephone numbers and click the save button. Clicking the customized button can customize telephone numbers. The web page below will be displayed if this button is clicked. - 71 - Default Message: This is the default message. This can be changed to a customized message by clicking on the macro description message. A dialog will be presented that has description of macros. These macros can be inserted into the message by clicking on them. For each warning level a different message a can be customized to emphasize the severity of the alert. This can be done in the same way by clicking on the macro description button and inserting the macros. Test Speech Over Speaker: By Testing the message over the speaker you can hear what the actual message would sound like when alerted as a notification. Recipient Acknowledgement: Enable or disable this option. Dial Out: Select an option from the drop down box. Maximum Retry: Select number to retries in making the telephone call. The Maximum is 5. Recipient Acknowledgement Timeout: Specify the timeout period in seconds. Save: Save the current configuration. Reset: Reverts back to the previously saved configuration. - 72 - For information and instruction on how to configure the delay filter and calendar, please see section SNN Advanced Settings on this manual. Test Telephone Call: By clicking on Test Telephone Call, you can test the current configuration. Show Telephone Call Settings: Displays the telephone call settings. - 73 - FTP The ServSensor V4/ServSensor Camera can send captured pictures to any ftp server after an event has occurred. With this feature, you can store all your pictures in your ftp server, which can then be used for picture archive, web server, etc. FTP Configuration Use FTP: Turn on or off the FTP. Maximum Times to Resend: Select the number of time you want to resend. 5 is the maximum this can be set to. Resend Interval (seconds): Select the interval period between resends in multiples of 10. The minimum interval this can be set to is 5 seconds. Send Pictures from: Select either to attach current pictures or pictures from the picture log. Send Picture From: Select the source of pictures to upload. Save: Saves your current settings. Reset: Reverts to the previously saved settings. - 74 - FTP Server Configuration FTP Server: Enter either the IP address or the hostname of the destination FTP server. Destination Path: Full path of the FTP server to upload to. E.g. /home/user/ FTP Server Login Name: Enter a login name for FTP server in this field. (*) FTP Server Password: Enter a login password for FTP server in this field. (*) Timeout: Enter the timeout period for connections that have poor connectivity. FTP Server Advanced Settings This is where you can configure the notification time filters for FTP: Delay Filter and Calendar. Since both settings are included in all notification types, the Advanced Settings page of the manual can show you how to configure these filters. Test FTP This is where you can verify the FTP configuration. Since all notification types have similar test options, please look at the Test page of the manual. - 75 - Fax Fax notification allows you to setup and send a fax when an alert is generated. You can send a fax to up to 5 different numbers. Default Fax Settings for all Ports Send Fax: Turn the fax notification on or off. Maximum Times to Resend: Select how many times you want to the fax to be resent. The maximum is 5. Resend intervals (secs): Enter in multiples of 10 seconds the time intervals between each resend. Timeout: Faxes will stop being sent once the timeout period has elapsed. Fax Configuration Click on the telephone number "Setting" button, and enter up to 5 numbers to send a fax to. You can set up a custom message to send, by clicking on the customize button. You can use macro's to send specific information by default in the fax, such as the sensor name, port, time etc. Click on the "Macro Description" button to view details of the macros. Enter the macros you want to include in the "Text Message" field. - 76 - Fax Advanced Settings This is where you can configure the notification time filters for Fax: Delay Filter and Calendar. Since both settings are included in all notification types, the Advanced Settings page of the manual can show you how to configure these filters. Test Fax Test Fax: You can send a test email message when first setting up the system, or any time thereafter. Before a test message can be generated, all of the necessary information, such as the Fax number fields, must be entered. Since all notification types have similar test options, please look at the Notification Test of the manual. - 77 - Picture Log The Picture Log records images from the camera when an event occurs. The system will store the images internally, or can send them to a mobile device along with other notification, email the images, or store them on a remote server. See the notification types for details of how to include images. You can view the picture log with the web interface, by clicking on the Picture Log tab. To modify the picture log settings, click on the Notification tab, and select the picture log link. Picture Log: Turn the Picture Log On or Off. Attach Picture From: Select the camera to use for the Picture Log. Pre-Event Pictures: Choose to log the pictures from 1 and/or 2 seconds before the event. Picture Interval: The time in seconds between the pictures to Log. Number Of Pictures After Event: The number of pictures to Log after the event. - 78 - Sound Log Sound Log Settings The Sound Log allows you to get an audio log of the actual situation during the time an Event took place. Sound Recording: Turn the Sound Log On or Off. Record Length for Pre-Event: The number of seconds of sound to Log from before the event. Record Length for After Event: The number of seconds of sound to Log from after the event. - 79 - Move Camera Move Camera Settings The Move Camera settings allow you to move the camera view to a specified position in case of an Event happening, enabling you to immediately see what triggered the Event. Enable Notification to Move Camera: Turn automatic camera movement On or Off. Return to Previous Position After Notification: Choose to return the camera to it’s original position, after a pause, or not. Pause Before Returning to Previous Position: The time in seconds to wait before returning the camera to it’s original position. Camera Position (x,y): You can use the grid to control the position for the camera’s view in case of an Event. - 80 - Custom Script Custom script notification is a user-defined program that is called when sensor status reaches a certain state. It can be any Linux executable binary file, shell script or Perl script. Each sensor status can have its own script and command line argument to run. If the script is running and does not stop within the specified timeout value, it will be terminated. Notes: The Custom Script is basically a function that allows the ServSensor V4 to respond to the sensor alarms. You can write bash scripts, which will be executed per sensor status. For example, you can write a script with a SNMPset command to turn on/off a dry contact output, which is connected on the regular SERVSENSOR2 or SERVSENSOR8 depending on the status of the sensors on this ServSensor V4 box. This application is a solution that is needed for IP dry contacts. Custom Script Configurations Execute Custom Script: Turn Custom Script on or off. Maximum Times to Re-execute: The execution of custom script can be repeated up to a maximum of 5 times. Re-execute Interval (seconds): Set the time interval for running custom script. The maximum is 5 seconds. Execute Timeout (default: 30): The time in seconds the script is allowed to run. The script will be terminated if it exceeds this amount. Sensor Status Configuration Script: Choose a script to run when sensor status reaches this state. Argument: Command line to use when running the script. Macro expansion can be used here. Add Your Own Script: Clicking on this button will pop up another window which allows you to upload a new script. Macro Description: Clicking on this button will pop up another window which has descriptions for every macro. These can be use as arguments in the scripts. Custom Script Advanced Settings This is where you can configure the notification time filters for Custom Script’s Delay Filter and Calendar. Since both settings are included in all notification types, the Advanced Settings page of the manual can show you how to configure these. Test Custom Script This is where you can verify the Custom Script configuration. Since all notification types have similar test options, please look at the Test page of the manual. - 81 - Shutdown Settings The Shutdown settings allow you to send a shutdown command to a remote server in case of an Event. Send Shutdown: Turn the send shutdown setting On or Off. Maximum Times to Resend: The maximum number of shutdown commands to send. Resend Intervals: The time in seconds to wait before sending the next shutdown command. Sensor Status Configuration: Choose the type of command to send depending on warning level. Remote Server IP: IP number / MAC address of the target server to be shutdown. Remote Server Login Name: Login name used to login to the server. Remote Server Password: Password used to login to the server. Reboot After Shutdown: Choose if you want to Enable or Disable reboot. Force Shutdown Applications: Choose if you want to force applications to be closed before shutdown. Timeout Before Shutdown: The time in seconds to wait before executing shutdown. Shutdown Message: Put your own custom message here to be flashed across the screen of - 82 - Notification Test Test function allows user to send notification of a simulated event. This function is available for every notification types. Test Notify Click this button to set options for event simulation. Simulated as Port: Enter a port number to simulate. Simulated as Sensor: Enter a sensor type to simulate. Simulated as Status: Choose a status of the sensor that triggered the event. Simulated Value: Enter a simulated value that will be read by the sensor. Test: Click the Test button to send the notification. Show Notification Settings Click this button to list the entire configuration settings for this notification type. - 83 - Integration with Network Management Systems Integration with NMS The ServSensor V4/ServSensor Camera is embedded with full SNMP and can integrate with any SNMP based network management systems, such as HP OpenView NNM, IPSwitch WhatsUp Gold, CA Unicenter TNG, Tivoli, Compaq Insight Manager, etc. The ServSensor V4/ServSensor Camera comes with a MIB file, which can be easily loaded to your network management system and can receive SNMP alerts. By default, the traps are set to the style of WhatsUp Gold. The user can change this to HP OpenView NNM or to WhatsUp Gold or both by using the following command: snmpset <IP> <community> .1.3.6.1.4.1.3854.1.2.2.1.60.0 i <x> where o <IP> is the IP address of the ServSensor V4/ServSensor Camera. o <community> is a community string of ServSensor V4/ServSensor Camera. The default is "public", and o <x> can take 3 values: 1 (WhatsUp Gold style), 2 (HP OpenView Style), or 3(both Style). By default, the <x> value set is 1. - 84 - HP OpenView Loading the MIB to NNM From the NNM menu, press Options > Load / Unload MIBs: SNMP. The dialog box for Loading/Unloading mibs appears. Press Load. Browse to the MIB file of the ServSensor V4/ServSensor Camera. The file name is sp.mib, and it is included in a companion CD at \utilities\mib. Press open to load this mib. Press OK to load the Trap definitions. NNM Menu Integration Adding ServSensor V4/ServSensor Camera to the NNM Menu You can easily integrate ServSensor V4/ServSensor Camera into the NNM menu. You can add graphing, the Web Based Monitor Application (Web Based User Interface), online web based documentation to the NNM Menu. This enhancement is optional but it adds a number of important features. Because the Web based user interface and documentation are web based they can be used on any platform such as an HP-UX box or a Sun or other UNIX system. By adding the Web based user interface to the NNM menu, it becomes easy for the user to interact with the SNMP agent, regardless of his location or platform. The NNM menu is also enhanced to add graphing. The user can graph the temperature or humidity values for every system. For example, whenever the user wants to observe temperature trends across the enterprise, he can do so with a single button. .An Application Registration File or ARF file is used by HP OpenView to customize and integrate third party applications such as the ServSensor Camera (for ServSensor Camera) or ServSensor V4 (for ServSensor V4) into NNM. The name of this file is called eme120.arf. The sample ARF file is located in the companion CD that you received when purchasing the ServSensor V4/ServSensor Camera. It is in a \utilities\Openview\ directory. The file in this directory is only an example; hence, you will need to modify it to the way you would like it to work. For example, adding menu for graphing temperature sensor, and adding menu to access the web based user interface. Please consult the HP OpenView Documentation on how to create and use registration files. In order to integrate this ARF file into NNM, you must copy the file to the correct directory so that NNM can find it when it starts. In the simplest case of a Windows PC running NNM, that directory could be in C:\HP OpenView\ registration\C. This path would vary depending upon your choices during installation of NNM. On a UNIX platform, the path to copy ARF to would be $OV_REGISTRATION/$LANG. In most cases $LANG would be C. The C would indicate that the English language is being used. You will find other registration files in that directory such as ovw, ovweb, and nnm. After you have copied ARF to the correct directory you must restart NNM. When NNM restarts you should see ServSensor V4/ServSensor Camera on the NNM menu. Under ServSensor V4/ServSensor Camera menu you should be able to launch the web user interface, graph temperature sensor, and the status depending on what you customized in the ARF file. The ARF file can also be customized with a standard text editor. You may wish to include graphs of humidity sensors or switches. In addition, any sensor status can be visually graphed. - 85 - Polling SNMP, Thresholds, and Alarm NNM can read the Status field to determine if any of the sensors have a problem. Polling is the most effective method of monitoring network connectivity failures. While the ServSensor V4/ServSensor Camera does send traps there is no guarantee that a trap will be delivered to the monitoring station. The network traffic generated by polling is very limited. The temperature sensor only needs to be read once every five minutes or more. This will depend on your current requirements. Setting Up Polling To setup polling go to the NNM toolbar and click Options > Data Collection & Thresholds: SNMP The dialog box appears. Click Edit > MIB Object > New The dialog to pick the OID to monitor appears. Click on the + to expand the private tree. Then expand the private tree. This exposes the ServSensor V4/ServSensor Camera MIB. You can monitor the status of an individual sensor by choosing the status OID for that sensor. For example, ServSensorTempStatus is for the status of temperature sensor. A second dialog appears allowing you to further refine the details of what you wish to poll. On the "Set Collection Mode", select "Store, Check Thresholds". Enter the IP Address of the ServSensor V4/ServSensor Camera in the Source field. Press Add to add that data source to the list of nodes to be monitored. Next, you can change the polling interval. For now, we will enter 5 seconds. This will cause the node to be polled every 5 seconds. This is too often for a working environment. However, it will help to test the ServSensor V4/ServSensor Camera if we poll more often. Once testing is complete, we can set the polling to a larger interval. Set the Threshold Parameters to >= 3. This means that we will cause an alarm to be triggered whenever the status is greater than or equal to 3. When the status is equal to 3 this means that the status of one of the sensors is at warning. Set the Rearm value to < 3. When the status is at 2, the sensors are at or below normal status. When the status is at 1, the sensors status is noStatus. The noStatus status is set when the sensor is set to offline. Set the Consecutive Samples to 1 for both the Threshold and The Rearm sections. Set the Rearm Value Type to Absolute. Press OK to add this MIB Object to the collection list and return to the main dialog. In order for this new collection to become effective, you must save it. From the dialog menu, click File > Save. You are now polling the sensor Status Polling using RO (read only) and RW (read-write) communities. Follow the example below. - 86 - snmpset <IP> <community> .1.3.6.1.4.1.3854.1.2.2.1.60.0 i { ro | rw } where o <IP> is the IP address of the ServSensor V4/ServSensor Camera. o <community> is a community string of ServSensor V4/ServSensor Camera. The default is "public", and o <ro> or <rw> values or either ro or rw. Traps in NNM The ServSensor V4/ServSensor Camera sends traps whenever the status of their sensors changes. These traps are defined in the file sp.mib. To act upon these traps, open the Event Configuration dialog box under the Options menu of NNM (Options > Event Configuration). When the Event Configuration dialog box loads, scroll down the top box and select ServSensor. The bottom listbox will now list the traps available. Select a trap from the bottom list, and then from the Dialog menu click Edit > Events > Modify. The ‘Modify Events’ dialog box appears. Press Event Messages and then press ‘Log and display in category’: Choose Application Alert Alarms. Now press Actions. You may enter a message under the popup window entry. You can include in the message variable binding information (varbinds) if the trap comes from the ServSensor V4/ServSensor Camera. To include variable binding information, use $1, $2, $3, $4, $5, and $6 in your message. These macros are defined here. The variable binding information is described in the Description tab. For example, entering "$6 is $2, status is now $1" will display "Temperature1 Description is 77, status is now normal" if the temperature sensor is 77 degree with its status being normal, and the description is Temperature1 Description. You can now close this dialog box and go back to the Event Configuration dialog box. Under the File menu choose Save. Now, you will see the traps in the Application Alert Alarm Browser and the All Alarms Browser. - 87 - Graphing with NNM The easiest way to graph is with utility xnmgraph. You can graph an individual temperature sensor on the ServSensor V4/ServSensor Camera. To graph the first temperature sensor on the ServSensor V4/ServSensor Camera hostname 10.1.1.7 enter: xnmgraph -mib ".1.3.6.1.4.1.3854.1.2.2.1.16.1.3::0::::::" 10.1.1.7 To graph the second temperature sensor on the ServSensor V4/ServSensor Camera hostname 10.1.1.7 enter: xnmgraph -mib ".1.3.6.1.4.1.3854.1.2.2.1.16.1.3::1::::::" 10.1.1.7 -------------------------------------------------------------------------------The graph utility xnmgraph does not save its data. When the program exits, all data is lost. If you wish to keep long-term data you must save it. If you have been collecting data, xnmgraph will read it in when it first starts. To set up data collecting from the NNM menu click Options > Data Collection & Thresholds: SNMP. When the Data Collection & Thresholds: SNMP dialog loads click Edit > MIB Collection > New. When the Collection dialog box loads, Set Collection Mode: Store No Thresholds. Enter the Source of the IP address for the ServSensor V4/ServSensor Camera, and add it to the Source List. Press OK to finish with this Dialog and then press File > Save to start collecting. - 88 - Using the MIB Browser Start the browser by pressing Tools from the NNM menu, then SNMP MIB Browser. Enter the Name or Address of the ServSensor V4/ServSensor Camera. Enter the Community name of the ServSensor V4/ServSensor Camera. The community name is often set to public. Press private to expose the MIB tree under the private OID. You will probably not use the MIB browser very much. All of the information available from the MIB browser is also available from the web based user interface. The web user interface also contains additional features and is presented in an easier to use format. What to do if the MIB Browser Doesn't Work The most common cause of failure to communicate with the ServSensor V4/ServSensor Camera is the use of the wrong community string or the wrong host IP address. If you believe that those parameters are correct, you can trace the communication using a LAN analyzer such as Microsoft's netmon. If all else fails send an email to [email protected] - 89 - Testing Alarms in NNM The following example tests the first temperature sensor. The first thing to do is to make sure that the temperature sensor is online. Press the link to the Sensors at the top of the page. Now press the temperature button on the left menu. Then choose the temperature sensor you want to test. If the temperature sensor is plugged into the first RJ-45 sensor port, the Autosense will activate this sensor. Once activated the sensor should display online. The Status should be Normal if the temperature is within the thresholds. If the Status is sensorError, make sure that the temperature sensor is plugged into the first RJ-45 sensor port. Setting the High Warning In order to cause an alarm to take place, you will need to set the High Warning near to the current room temperature, but high enough so that it can go back to normal. The status of the temperature sensor will go to highWarning when the Degree meets or exceeds the High Warning threshold. The rearm prevents false notifications being sent, as the temperature can flicker between the warning value and the current temperature. The rearm will give a margin for this difference. For example, if the room temperature is 72 and the Rearm is 2, then a good choice is to set Warning High is to 76. To set the HighWarning use the web user interface. Enter 76 into the Warning High field and press Save to save your current settings. Changing the Temperature Change the temperature by warming the sensor in you hands. The sensor is the small black plastic package connected at the end of the cable. Hold the temperature sensor until the temperature starts to rise. To see the change in temperature you must refresh the web page. Changing the Status Press the Summary tab on the top of the web user interface. The summary will show the new temperature. When the Degree reaches the High Warning threshold the status of the temperature sensor will change to Warning. Verifying Alarms When the status changes you will be notified of this change. A trap would be sent if they have been configured to send. If NNM was polling the status, then an alarm would have occurred. If you have set up NNM to receive Traps from the system, a Popup window would display. If you have set up Polling in NNM you can verify that an alarm has actually occurred by opening the Threshold Alarms Browser or the All Alarms Browser. There should be an alarm caused by the polled OID Status that has gone to warning (integer value 3). - 90 - Resetting the Sensor Status The temperature sensor will eventfully drift back to room temperature. You can see this using the web interface by pressing the Summary tab to refresh the browser. By entering a value in the auto refresh browser interval field will automatically cause the browser to refresh itself. When the temperature plus the rearm value is less than the high warning threshold, the status of the sensor and the value of the status OID will change back to normal. When the status changes a trap will be sent and an alarm will occur from the NNM polling the status. Resetting Thresholds If you changed the NNM polling interval, go back to the NNM Data Collection and Threshold dialog and reset the polling interval to 1m. - 91 - Whats UP Gold Monitoring with WhatsUp Gold Setting up the MIB identifier WhatsUp Gold provides a command-line program that is called mibextra.exe. This is used to update the MID and trap information that WhatsUP Gold references. This program can be loacated in the directory where WhatsUp Gold is installed. To run the MIB extractor enter the following at the command prompt: WhatsUp> mibextra directory_name\sp.mib <path>\rfc1213-mib-ii Note: if the MIB extractor returns "failed to open file" error, the MIB files sp.mib has dependencies. These dependency files are listed in the import section of the MIB file and must be provided in the same directory as the MIB file. Browsing SNMP Variables The SNMP device that is monitored must be created and added to the network map. This network map could be an existing one or newly created. 1. Creating a blank network map 1.1. From the File menu of WhatsUp Gold, select 'New Map Wizard' 1.2. Choose 'Create a blank map' Press the Finish button. The network map editor window will be displayed (see Figure 1.) - 92 - Figure 1 Network Map Editor 2. Creating and adding an SNMP device to the network map 2.1. Right-click the blank area (the right pane). 2.2. Select New Device, and select 'Lanbox'. A 'Lanbox' icon will appear on the map. 3. Configuring the newly created SNMP device 3.1. Double click the icon to open the item properties dialog box. 3.2. On the left pane, select General (see Figure 2). Figure 2 General Property page 3.3. Fill out the form. The description of all fields is described below: - 93 - o Display name: this identifies the SNMP device. (i.e. ServSensor V4 or ServSensor Camera). o Type: this is the device type. (i.e. Lanbox). o Polling Method: this should be ICMP since the system supports only this polling method. o Poll using: this could be either Hostname or IP Address. If the IP address of the SNMP device was assigned by DHCP server, Hostname would be the suitable choice. o Host name: this could be the host name that can be resolved to an IP address of the device, or it could be just the IP address of the ServSensor V4/ServSensor Camera. o IP Address: this must be the IP address of the system. o Info Line1 and Info Line2: information entered in these two fields will be included in notification messages such as SMS and email. 3.4. On the left pane, select SNMP. 3.5. Enable SNMP Manageable Device as show in Figure 3. 3.6. Fill out all fields including Read Community, Write Community, and Device Object ID. The description of those fields is described below: 3.7. o Read Community: this is the password used for SNMP read permission for the ServSensor V4/ServSensor Camera. The default password is public. o Write Community: this is the password used for SNMP write permission for the ServSensor V4/ServSensor Camera. The default password is public. o Device Object ID: this is the SNMP object identifier for the device. This identifier is used to access a device and read other SNMP data. The device object ID of ServSensor Camera is 1.3.6.1.4.1.3854.1.2.2.1.1. Press the OK button to close the window Figure 3 SNMP Property page - 94 - Graphing the Values of Variables WhatsUp Gold provides a graphing utility named SNMP Graph. Users could select one or more SNMP variables to show a real-time graph of their values. In addition, the utility can graph the change between the last and the current value of a SNMP variable, as well as the average change per second in the values. 1. Launching SNMP Graph utility 1.1. From SNMP browser, right-click a desired SNMP variable to be monitored on the right pane of the browser as show in Figure 5. 1.2. Select Monitor to open SNMP Graph (see Figure 6). Figure 5 SNMPbrowser Figure 6 SNMP Graph Utility - 95 - 2. Setting the item graphing options By default, the utility graphs the change between the last and the current value of a SNMP variable. The steps below show how to set the utility to graph the reported values of the SNMP variable. 2.1. Right-click on the IP address column of the desired SNMP variable as show in Figure 6. Note: There are four menu items including Add (add another SNMP variable), Delete (delete the selected variable), Properties (set graphing options), View Values (view the raw data used to generate the graph for the selected SNMP variable). 2.2. Select Properties to open the Graph Item Properties dialog box. (See Figure 7). The description of some interesting properties are described below: o Host: this is the IP address of the SNMP device. o Community Name: this is the password used for SNMP read permission. o Item and Instance: both are used to form the OID of the SNMP variable. o Absolute values: when it is selected, the utility graphs the reported value of the SNMP variable. o Auto Scale: when it is selected, the graph scale for the SNMP variable is determined by the utility. o Allow negative values: when it is selected, the utility allows negative values to be graphed. Figure 7 graph Item properties 2.3. Select Absolute values as show in Figure 7. 2.4. Press the OK button to apply the settings and close the dialog box. - 96 - 3. Setting the graph options 3.1. Open the graph options dialog box (Figure 8) by clicking graph options from the graph utility the dialog box (Figure 6). Figure 8 graph options dialog box 3.2. 3.3. Set up the properties o Set Interval (seconds) to 3. This is the time interval at which the utility gets the value of the SNMP variable from the SNMP device. o In the Vertical group box, set the Maximum to 180. This determines the highest value on the x-axis scale. o In Horizontal group box, set the maximum to 100 and Minimum to 50. These values determine the highest and lowest value on the y-axis scale respectively. Press OK to apply the new setting and close the dialog box. - 97 - Receiving SNMP Traps Users first have to configure the ServSensor Camera to send SNMP traps to the machine running WhatsUp Gold. This can be configured through the web interface of the ServSensor Camera. 1. Setting up the ServSensor V4/ServSensor Camera to send traps 1.1. Select the Traps Tab to go to the Traps page 1.2. Select Send Traps ON via selection box, enter the Destination IP of the WhatsUp Gold Host and enter the name of the Community. Press Save. Complete the following steps to set up WhatsUp Gold. 2. Enabling the SNMP Trap Handler 2.1. From the Configuration menu of WhatsUp Gold, select program options to open program option dialog box. 2.2. On the left pane of the dialog box, click Event Servers icon. 2.3. On the right pane of the dialog box, select SNMP Trap. 2.4. Press the configure button to open configure SNMP Trap server properties dialog box shown in Figure 9. Figure 9 Configure SNMP Trap Server Properties 2.5. Select Listen for messages on port. 2.6. Fill out a listening port number (the default value is the standard SNMP trap Port is 162). 2.7. Press the ok button on Configure SNMP Trap Server Properties dialog box 2.8. Press the ok button on Program Options dialog box. - 98 - 3. Assigning SNMP trap events to the ServSensor V4/ServSensor Camera 3.1. Double click the ServSensor V4/ServSensor Camera icon on the network map to open the item properties dialog box shown in Figure 2. 3.2. On the left pane, select events. 3.3. Press the add button located on the right pane. The device event properties dialog box will be displayed (see Figure 10). Figure 10 Device Event Properties dialog box 3.4. From event type listbox, select SNMP trap. 3.5. From event listbox, select spTemperature1Status 3.6. Press the ok button to close the dialog box. 3.7. Repeat setup 3.3 to 3.6 to add all spTemperature2Status to spTemperature8Status as show in Figure 11. - 99 - Figure 11 Trap events assigned to the ServSensor Camera 4. Defining Email notifications There are several notifications supported by WhatsUp Gold that includes following: Beeper, Group, Pager, Programs, SMS, SMTPMail, Sound, and WinPopup. The following steps will guide on how to configure SMTPMail. 4.1. From Configure menu of WhatsUp Gold, select Notification Library. 4.2. Select SMTPMail. 4.3. Press New button to open New SMTP Notification dialog box shown in Figure 12 Figure 12 New SMTP Notification dialog box 4.4. Filling out the form o Display Name: it is a unique name to identify the email notification, for example "Mail to Admin". o Mail Server: it is the IP address of your SMTP server. o To: One or more email addresses. Each email address has to be separated by a comma. o From: Email address of the sender of the email notification. o Subject: Subject of an email notification Note: notification message variables are usually used in the subject and the body field (refer to the WhatsUp Gold documentation for further detail). 4.5. Press ok button to close the dialog box. - 100 - 5. Setting up notifications for SMTP trap events 5.1. On the left pane of the item properties dialog box, select Alerts. 5.2. Select Enable alerts and Enable logging. 5.3. Press Add button to open Add Alerts dialog box shown in Figure 13. 5.4. In Notification box, select SMTPMail and Mail to Admin. 5.5. In Trigger box, enter 9999. 5.6. Select Send alert even if console response. 5.7. Select On event. 5.8. Press Select Events button to open Active Event dialog box shown in Figure 14. 5.9. Select only these specific events listed on this device and activate desired trap events by clicking the check box corresponding to them. WhatsUp Gold will send a notification when it receives an active trap event. In figure 14, the first three events are active. Note: a notification will also be sent if the system misses the number of polls specified in the trigger box. To disable this particular notification, set the trigger number to 9999. Figure 13 Add Alerts dialog box - 101 - Figure 14 Active Events dialog box - 102 - MRTG MRTG MRTG will monitor SNMP network devices and draw graphs showing how much traffic has passed through each interface. The ServSensor V4/ServSensor Camera is fully compatible with MRTG. You will need to download and install MRTG, and then create a configuration script. The configuration script will instruct MRTG how to pull the data from the system via SNMP. MRTG will then produce an HTML file giving you graphs for daily, weekly, monthly, and yearly statistics. The HTML file can be recreated at periodic intervals by using MRTG to provide a live up to date graph. A web server will give the latest graphs to all users in the enterprise will publish this HTML file. How do I install MRTG? MRTG can be downloaded from http://www.mrtg.org. This site has instructions on how to download MRTG and install it. MRTG will run on both Linux and Windows platforms. After installation, you need to create a configuration script that will gather information from the system and plot a graph. Below is a minimal template that can be used to gather data from the system. Template: /**********************************************/ workdir: /www/MRTG NoMib2: Yes Target[CONFIG-NAME]: 1.3.6.1.4.1.3854.1.2.2.1.16.1.3.0&.1.3.6.1.4.1.3854.1.2.2.1.17.1.3.1:[email protected] MaxBytes[CONFIG-NAME]: 1000 Options[CONFIG-NAME]: growright, nopercent, gauge Title[CONFIG-NAME]: /*Title to display in the html page*/ PageTop[CONFIG-NAME]: /*Page heading */ YLegend[CONFIG-NAME]: Deg C / % Humid ShortLegend[CONFIG-NAME]:   Legend1[CONFIG-NAME]: Temperature Legend2[CONFIG-NAME]: Relative Humidity LegendI[CONFIG-NAME]: Temperature  in °C  LegendO[CONFIG-NAME]: Humidity  in %  /**********************************************/ The CONFIG-NAME is the base name for files, which will be generated by the MRTG when the above script is run. More details on the configuration file syntax can be found in the link below: - 103 - http://people.ee.ethz.ch/~oetiker/webtools/mrtg/mrtg-reference.html You can add more configurations to the above template to customize it to your needs. The above sample gives the graphs for the Temperature Sensor connected to port1 and humidity sensor on port2 of the ServSensor Camera with IP 192.168.0.205 and community as public. Below is a list of OID’s for temperature and humidity sensors. To find out an OID connected to a particular port, the user has to read the last digits of the OID. In the web-interface, the ports are numbered from 1 to 8 and the corresponding OID last digits are from 0 to 7. Temperature OID's: .1.3.6.1.4.1.3854.1.2.2.1.16.1.3.0 #temperature on port 1 .1.3.6.1.4.1.3854.1.2.2.1.16.1.3.1 #temperature on port 2 .1.3.6.1.4.1.3854.1.2.2.1.16.1.3.2 #temperature on port 3 .1.3.6.1.4.1.3854.1.2.2.1.16.1.3.3 #temperature on port 4 .1.3.6.1.4.1.3854.1.2.2.1.16.1.3.4 #temperature on port 5 .1.3.6.1.4.1.3854.1.2.2.1.16.1.3.5 #temperature on port 6 .1.3.6.1.4.1.3854.1.2.2.1.16.1.3.6 #temperature on port 7 .1.3.6.1.4.1.3854.1.2.2.1.16.1.3.7 #temperature on port 8 Humidity OID's: .1.3.6.1.4.1.3854.1.2.2.1.17.1.3.0 #humidity on port 1 .1.3.6.1.4.1.3854.1.2.2.1.17.1.3.1 #humidity on port 2 .1.3.6.1.4.1.3854.1.2.2.1.17.1.3.2 #humidity on port 3 .1.3.6.1.4.1.3854.1.2.2.1.17.1.3.3 #humidity on port 4 .1.3.6.1.4.1.3854.1.2.2.1.17.1.3.4 #humidity on port 5 .1.3.6.1.4.1.3854.1.2.2.1.17.1.3.5 #humidity on port 6 .1.3.6.1.4.1.3854.1.2.2.1.17.1.3.6 #humidity on port 7 .1.3.6.1.4.1.3854.1.2.2.1.17.1.3.7 #humidity on port 8 Any sensor producing a graphical data in the system can be configured using MRTG. For more information on configuring the system with MRTG, please mail us at [email protected] - 104 - Sample MRTG Graphs `Daily' Graph (5 Minute Average) `Weekly' Graph (30 Minute Average) `Monthly' Graph (2 Hour Average) `Yearly' Graph (1 Day Average) - 105 - - 106 - Other NMS Other NMS The ServSensor V4/ServSensor Camera can be integrated with any Network Management System that is SNMP compliant. If you need any information on integrating with any NMS, you can contact the technical support team at [email protected] - 107 - SNMP SNMP The ServSensor V4/ServSensor Camera is fully compliant with SNMP V1 and has been tested on a number of different platforms including Hewlett Packard on their OpenView platform, Computer Associates on their TNG platform, Cabletron on their Spectrum platform, IBM Tivoli, Veritas, WhatsUp Gold, Microsoft SNMP, as well as various UNIX systems including Linux, BSD, and Sun. The MIB for the ServSensor V4 is available and is called sp.mib. This MIB can be loaded into a MIB browser and used to access the agent. MIB on the ServSensor V4/ServSensor Camera For a formal definition of a specific OID consult the file sp.mib You can use standard SNMP tools to access the MIB. For example, the utility snmputil can be used from the command line of a NT to get information from the system. There are also utilities from UCD that can be sent by requesting. With these standard SNMP utilities you can set and get using the SNMP parameters from a script file. For example the following line gets the first temperature sensor: snmpget 192.168.0.100 public .1.3.6.1.4.1.3854.1.2.2.1.16.1.3.0 The following line gets the second temperature sensor: snmpget 192.168.0.100 public .1.3.6.1.4.1.3854.1.2.2.1.16.1.3.1 This programs snmpget.exe and snmpset.exe are located in the folder: \\ucd_utilities\ in the help CD provided along with the product. MIB II on the ServSensor V4/ServSensor Camera MIB-II is a standard MIB that is supported by many manufacturers. This is useful because the same OID can be used on different boxes to get standard information. For example, this information includes how long the box has been running, the name of the manufacturer, the system contact, and other relevant information. The settable parameters such as the system contact, the system name, and the system location can be set using standard SNMP tools. Once these parameters are set, they are saved to EEPROM and are restored whenever the system reboots. These settable parameters are limited to 35 characters. - 108 - Listed below are the MIB-II variables that are supported by the ServSensor V4/ServSensor Camera. sysDescr DESCRIPTION "A textual description of the entity. This value should include the full name and version identification of the system's hardware type, software operating-system, and networking software. It is mandatory that this only contains printable ASCII characters." ::= { System 1 } .1.3.6.1.2.1.1.1.0 sysObjectID DESCRIPTION "The vendor's authoritative identification of the network management subsystem contained in the entity. This value is allocated within the SMI enterprises subtree (1.3.6.1.4.1) and provides an easy and unambiguous means for determining 'what kind of box' is being managed. For example, if vendor 'Flintstones, Inc.' was assigned the subtree 1.3.6.1.4.1.4242, it could assign the identifier 1.3.6.1.4.1.4242.1.1 to its 'Fred Router'." ::= { System 2 } .1.3.6.1.2.1.1.2.0 sysUpTime DESCRIPTION "The time (in hundredths of a second) since the network management portion of the system was last reinitialized." ::= { System 3 } .1.3.6.1.2.1.1.3.0 sysContact DESCRIPTION "The textual identification of the contact person for this managed node, together with information on how to contact this person." ::= { System 4 } .1.3.6.1.2.1.1.4.0 sysName DESCRIPTION "An administratively-assigned name for this managed node. By convention, this is the node's fullyqualified domain name." ::= { System 5 } .1.3.6.1.2.1.1.5.0 sysLocation DESCRIPTION "The physical location of this node (e.g., 'telephone closet, 3rd floor')." ::= { system 6 } .1.3.6.1.2.1.1.6.0 sysIfNumber DESCRIPTION "The Number of Interfaces this device supports"::= { interfaces 1 } .1.3.6.1.2.1.2.1.0 sysIfIndex DESCRIPTION "Unique Index for this entry" ::= { interfaces 2.1.1 } .1.3.6.1.2.1.2.2.1.1.0 - 109 - SNMP Traps The implementation of Traps on the ServSensor V4/ServSensor Camera is complete and fully featured. Features include a 35 byte description field for every sensor within the ServSensor V4/ServSensor Camera. This includes a different description field for every possible sensor plugged into every port. Every sensor has programmable limits and thresholds. A different trap message is sent for each sensor type such as temperature or humidity. The trap messages include 6 var bind fields that include the current sensor status (normal, highWarning, highCritical, lowWarning, lowCritical, sensorError), current sensor value, level exceeded, sensor index, sensor name, and sensor description. All of the trap information can be included in messages that you format. The description of the sensor and its current value are useful in creating meaningful messages. The trap system supports up to two trap destinations. Trap thresholds The ServSensor V4/ServSensor Camera checks the thresholds of each of its alarms once per Trap Poll Interval (Twice per Second). The ServSensor V4/ServSensor Camera only checks the status of those sensors that are online. Trap Var Bind Information When the ServSensor V4/ServSensor Camera sends a trap it will use a different trap for each sensor. For example, when a temperature sensor trap has been sent, an enterprise trap of 6, a specific type of 100, and the port number of the sensor is used. When the humidity trap is sent, an enterprise trap of 6, a specific type of 200, and the port number of the sensor is used. When the switch trap is sent, an enterprise trap of 6, a specific type of 300, and the port number is used. All the switch sensors such as the water detector, voltage monitor, and security sensor; share the same switch trap. In an addition to the trap type information, Variable Bind Information is also included. Six Var bind fields are attached to the trap. These fields are described in the following order: 1. The status of the sensor. This can be: o noStatus(1), o normal(2), o highWarning(3), - 110 - o highCritical(4), o lowWarning(5), o lowCritical(6), o sensorError(7) 2. The sensor value. For a temperature sensor this would be the degrees. For a humidity sensor this would be the relative humidity. For a switch it would be a 1 or a 0. 3. Sensor Level Exceeded. The threshold value that was exceeded. 4. Sensor Index. The RJ-45 jack that the sensor is plugged into. This will be 0 or 1 for RJ-45 1 or 2. 5. Sensor Name. For example, temperature 0, humidity 1, water 1. 6. Sensor Description. The description that was previously entered into the system for that sensor. Community String By default, the community string is "public". This is also the password for the User and Administrator. When the Administrator password is changed, that new password will become the new community string for SNMP read/write operations. If the User password is changed, than that new password becomes the new community string for SNMP read operations. This would imply that the password for the administrator or user could be used as the community string for the SNMP read operations. Only the administrator password can be used for the SNMP write operations. - 111 - Frequently used OID's Here you can find the frequently used OID's for the temperature, humidity and switch type sensors. To find out the an OID connected to a particular port, the user has to read the last digit of the OID. In the web interface, the ports are numbered from 1 to 8 and the corresponding OID last digits are from 0 to 7. Temperature OID's: .1.3.6.1.4.1.3854.1.2.2.1.16.1.3.0 #temperature on port 1 .1.3.6.1.4.1.3854.1.2.2.1.16.1.3.1 #temperature on port 2 .1.3.6.1.4.1.3854.1.2.2.1.16.1.3.2 #temperature on port 3 .1.3.6.1.4.1.3854.1.2.2.1.16.1.3.3 #temperature on port 4 .1.3.6.1.4.1.3854.1.2.2.1.16.1.3.4 #temperature on port 5 .1.3.6.1.4.1.3854.1.2.2.1.16.1.3.5 #temperature on port 6 .1.3.6.1.4.1.3854.1.2.2.1.16.1.3.6 #temperature on port 7 .1.3.6.1.4.1.3854.1.2.2.1.16.1.3.7 #temperature on port 8 Humidity OID's: .1.3.6.1.4.1.3854.1.2.2.1.17.1.3.0 #humidity on port 1 .1.3.6.1.4.1.3854.1.2.2.1.17.1.3.1 #humidity on port 2 .1.3.6.1.4.1.3854.1.2.2.1.17.1.3.2 #humidity on port 3 .1.3.6.1.4.1.3854.1.2.2.1.17.1.3.3 #humidity on port 4 .1.3.6.1.4.1.3854.1.2.2.1.17.1.3.4 #humidity on port 5 .1.3.6.1.4.1.3854.1.2.2.1.17.1.3.5 #humidity on port 6 .1.3.6.1.4.1.3854.1.2.2.1.17.1.3.6 #humidity on port 7 .1.3.6.1.4.1.3854.1.2.2.1.17.1.3.7 #humidity on port 8 - 112 - Switch Type sensors: The type of switch can be found using the following OID's: .1.3.6.1.4.1.3854.1.2.2.1.18.1.9.0 .1.3.6.1.4.1.3854.1.2.2.1.18.1.9.1 .1.3.6.1.4.1.3854.1.2.2.1.18.1.9.2 .1.3.6.1.4.1.3854.1.2.2.1.18.1.9.3 .1.3.6.1.4.1.3854.1.2.2.1.18.1.9.4 .1.3.6.1.4.1.3854.1.2.2.1.18.1.9.5 .1.3.6.1.4.1.3854.1.2.2.1.18.1.9.6 .1.3.6.1.4.1.3854.1.2.2.1.18.1.9.7 The values of this OID and corresponding sensors are: Value SensorType 4 Water 6 Security 8 Airflow 10 Dry Contact 12 Relay 13 Voltage 14 Motion Detector The switch status can be found out using the follwing OID's: .1.3.6.1.4.1.3854.1.2.2.1.18.1.3.0 #switch 1 .1.3.6.1.4.1.3854.1.2.2.1.18.1.3.1 #switch 2 .1.3.6.1.4.1.3854.1.2.2.1.18.1.3.2 #switch 3 .1.3.6.1.4.1.3854.1.2.2.1.18.1.3.3 #switch 4 .1.3.6.1.4.1.3854.1.2.2.1.18.1.3.4 #switch 5 .1.3.6.1.4.1.3854.1.2.2.1.18.1.3.5 #switch 6 .1.3.6.1.4.1.3854.1.2.2.1.18.1.3.6 #switch 7 .1.3.6.1.4.1.3854.1.2.2.1.18.1.3.7 #switch 8 - 113 - To set the switchs’ output to high: The OID's are: .1.3.6.1.4.1.3854.1.2.2.1.18.1.8.0 .1.3.6.1.4.1.3854.1.2.2.1.18.1.8.1 .1.3.6.1.4.1.3854.1.2.2.1.18.1.8.2 .1.3.6.1.4.1.3854.1.2.2.1.18.1.8.3 .1.3.6.1.4.1.3854.1.2.2.1.18.1.8.4 .1.3.6.1.4.1.3854.1.2.2.1.18.1.8.5 .1.3.6.1.4.1.3854.1.2.2.1.18.1.8.6 .1.3.6.1.4.1.3854.1.2.2.1.18.1.8.7 This is helpful for remote actuation of a device, when a certain parameter is set. Example: With temperature sensor connected on port 1 and a dry contact cable connected on port 2. If the temperature exceeds the threshold, then the management software can send an SNMP Set to the dry contact on port 2 with the following command: snmpset 192.168.0.100 public .1.3.6.1.4.1.3854.1.2.2.1.18.1.8.1 where i denotes an integer value. i can take 2 values: 1 = Output High, 2 = Output Low This will make the dry contact pins output a +5V that will turn on a relay. i 1 - 114 - Web Based User Interface Web Based User Interface The best way to get to know the ServSensor V4/ServSensor Camera is through the Web based Manager. Note: Java and Javascript need to be enabled in the Web Browser for the Web Interface to work. See Appendix A for details on how to download and install. The web based user interface has a list of functions available by pressing the links (Tabs) at the top of the web page. The links are described below: The ServSensor2 supports two different ports for accessing the web interface. The second port is set to 8080 by default. You may try it on your ServSensor2. The port number for the secondary one is configurable via SNMP OID. The following is the snmpset command format that you can use to change the web port. snmpset –v1 –c <password> <ip_addr> .1.3.6.1.4.1.3854.1.2.2.1.91.0 u <2nd_web_port> where: <password> is the same as Administrator password for the web interface. <ip_addr> is the IP address of your ServSensor2 <2nd_web_port> is the port number such as 8080 Summary Look at the summary view by pressing the Summary tab at the top of the page. This section shows the summary status of all the sensors that are online. This provides a single page that gives an overview of all the sensors that are currently online. Clicking on View in the Graph column will give you a graphical presentation of the sensors history. The summary page is set to Auto Refresh periodically so that the page continually refreshes itself with the most up to date values. The current direction of the camera can be viewed from this page. Clicking the motor control button will provide you with controls to move or configure the camera. The last few Syslog messages can be viewed at the bottom of this page. . Sensors The Sensors View is used to show and change information for every sensor. This section allows you to access details of all the sensors. By clicking on the sensors you are able to set the description, thresholds, and customize the sensor configuration. - 115 - Notification The Sensor Notification Matrix is BLACK BOX’s revolutionary notification system. You can configure many different notification types within this page. Picture Log The Picture Log page displays pictures that are recorded when sensors go into alarm state. This is also part of Sensor Notification Matrix. System Setup The System page displays information for the ServSensor V4/ServSensor Camera. This allows you to view the System Description, System Contact, and System Name, or change passwords. Applications This page is integrated web interface for Nagios (Network Monitoring), Video Conferencing, and Java-based SSHTerm client. Help It is a link to this online documentation in HTML format. - 116 - Login Page The ServSensor V4/ServSensor Camera comes with an advanced login feature with two levels of password protection. There is a read only user password and a read/write administrator password to protect the device configuration. The password settings are encrypted and saved into the device to prevent unauthorized access. Open your web browser, type the IP address of the system and press Enter, the Login Page is then loaded. Login as User The User login allows Users to access the system, but prohibits any changes made to the system configuration. This only allows the user to navigate the pages. The default "User" password is - "public" Login as Administrator Administrator login gives you all privileges to change the system configurations. The default "Administrator" password is - "public" To change the Administrator password, login as "Administrator" with the default password, go to the "Setup" page, in the Change Password section type a new password in both New Admin Password and Confirm New Admin Password fields, and then click on the "Save" button. The same steps can be applied to change the User password. You can see the current login status from the top right corner of the web page. Click logoff to log out of the system. - 117 - Summary Page The summary page gives you a convenient single page overview of all the sensors that are online. The live image pane appears on the left, and on the right there is details of each sensor. Information on each sensor includes Port, Type, Description, Reading, Status, and a plot of variations for sensors that support graphing. The features are explained in more detail below. Live Streaming Pane: The live images can be seen on this pane. Click here for more details Auto Refresh (sec.): The Summary page can automatically be refreshed after a certain amount of time. The refresh rate is set by entering the number of seconds in the Auto Refresh (sec.) field, and then clicking the Start button. If the page is rapidly updating, it may be difficult to enter a new value. In that case, you should stop the browser from refreshing by pressing the Stop button. You can now enter a new refresh rate. To disable auto-refresh, enter 0 for the refresh rate, and press the Summary tab at the top of the page. Port: This is the Auto sense RJ-45 sensor port number. It displays what port number the sensor is plugged into. Type: This field shows the type of sensor, i.e. temperature, humidity, security, etc. The ServSensor V4/ServSensor Camera can auto detect any BLACK BOX intelligent sensors, and will update this field accordingly. Description: this field displays what has been typed into the Description field on the Sensor Settings page, along with the description you have entered for the sensor. Hint: For a shortcut to configure the sensor, click on the description of the sensor. This will take you to the settings page for that sensor. Reading: Displays the current sensor reading. Status: This field displays the status of each sensor plugged into the system. The Status may be Normal, Warning, Critical, or Not Plugged In. View: Every temperature, humidity, DC Voltage, and Airflow sensor can be graphed simultaneously. To view their graph, click on "View" next to the sensor. Sys Log: This field displays the status of every event that occurred, along with the date and time. Sys Log provides a record of the events generated by the device. You can navigate using the Previous, Next, Oldest, and Newest buttons to review the events. The Sys Log can also be linked to a remote Sys Log receiver. - 118 - Live Streaming This section deals with the live images from the ServSensor V4/ServSensor Camera. The images are displayed in a Java applet frame located on the summary page. The applet frame consists of three parts: 1. User interface panel (the bottom part of the applet frame) 2. Display panel (the middle part of the applet frame) 3. Status panel (the top part of the applet frame) User Interface Panel On the user interface panel, there are two buttons and two radio buttons. Their functionalities are described below. Renew button: All users can view the video as long as there is time remaining in the connection adjustment field. This can be set from 1 to 60 minutes. Once the time has expired then the user can click the renew button to see more video. The time remaining is always displayed in minutes and seconds. When there is less than a minute left, it will turn red. The timeout period once the user has clicked renew button is 3 minutes. Configure button: Click this button to display the configuration panel to be able to control the images. Only the administrator has privileges to do this. Fast / Slow Network radio button: These radio buttons can be used to determine the rate of which the applet communicates with the ServSensor V4/ServSensor Camera. By default it is set to a slow network (if the device is in the Internet or on a WAN). Here the frames are around 1 fps. When this is changed to a faster network (example: LAN) then the frames will be up to 15 fps. The fast network produces high quantity live images. Camera Control Panel Clicking the camera control button will allow you to access its panel. Only an administrator has enough privileges to be able to do this. There are two categories of what can be adjusted. 1. Camera Control o Check Video Signal now: This button, when clicked, will check whether or not there are cameras connected to the system. If there is camera connected, it also checks whether the camera has PAL or NTSC format. - 119 - Note: It can take up to 25 seconds to finish checking the video signal. o Image size: Pictures can be displayed in two sizes: 320x240 pixels or 640x480 pixels. Use this option to select the size of the picture. o Display Enable Camera: You can enable or disable any of the 4 cameras connected to the system. This option should be used in combination with the "Check Video Signal now". Enable the display any of the 4 cameras by checking the check box of the camera channel; you need to click on "Check Video Signal now" button to make sure the cameras are connected properly first. The ServSensor Camera The integrated camera that comes with the system is on channel 0 (Camera 0). The system can connect up to 3 external cameras that are labeled as V1, V2, and V3, respectively. The ServSensor V4 The system can connect up to 4 external cameras that are labeled as V1, V2, V3, and V4, respectively. 2. o Events: When an event occurs, pictures can be captured from cameras that are connected. Select the camera that you want to capture and log pictures from. If no camera is selected, then no pictures will be captured and logged. o Ohphone: Select the camera that you want to use to perform video conferencing. Motor Control Camera 0: Allows the administrator to control the motion of the camera. Caution: When you enable the system to display more than one camera channel, all enabled cameras have to be in the same format, i.e. either all are PAL, or all are NTSC. Hint: If you are not sure what format the camera you is in, you can click the "Check Video Signal now" button to check it. Note: The video digitizer has the maximum resolution of a VGA size picture (640x480 pixels), 16 bits/pixel color depth, 30 fps max refresh rate. On the web interface, the refresh interval can be configured in the Javascript mode. For streaming video, the maximum rate is 15 fps at 320x240 resolution; however, this depends on the number of enabled camera channels, image size (either 320x240 or 640x480), and network speed (slow or fast). Connection Adjustment Click the configure button to access its panel. Only an administrator has access. There are two categories that can be adjusted. 1. Renew Time: This is the timeout value which is displayed on the Renew button. The value ranges from 1 to 60 minutes. - 120 - 2. Max Connection: The maximum number of available connections. The value ranges from 1 to 10. 3. Disable Renew Time: Checking this will disable the Renew time slider bar. With this disabled the timeout will never occur and the picture capturing will continue indefinitely. Note: This panel is available only when selecting ActiveX or JavaApplet has been selected for the streaming video type. Display Panel This area is used to display the live images. Date and time are also printed on the bottom right of this the panel. Status Panel Used to display status messages to users. Normally it displays the number of users viewing the live images and the frame rate of the live video. Connections: a Active n Max. Where a is the number of users viewing the live images. n is the maximum number of users being able to view the live images a time. - 121 - Recording Video All video captured by any of the camera’s attached can now be recorded to time-stamped, rotating AVI files on a remote PC, a new AVI file will be created for every recorded minute. You can access the recorder options by clicking on the Record button on the Summary page. This will open up the Video Recorder pop-up window, which has a Record/Stop button, a Setup Timeout button and a Setup Record button. The Record/Stop button will start and stop recording; Setup Record will open the Record Setting Panel. - 122 - This popup window controls all the aspects of the saved AVI files. Save video clips to: choose the folder on your PC where to save the AVI files. Record every received frame / x frames per second: set the desired frame-rate for the AVI files. Approximate disk space limitation: set the maximum used disk-space after which the oldest clip will be replaced or recording will stop. Time limitation: set the maximum time to record after which the oldest clip will be replaced or recording will stop. Choose either Replace the oldest clip or Stop recording. - 123 - Sensors Setting This page is used for setting the sensor properties. For a general description about configuring all sensors, including information regarding common configuration parameters, please review the Installing and Configuring Sensors page. please review the Installing and Configuring sensors section of this manual. Picture Log The Picture Log records images from the camera when an event occurs. The system will store the images internally, or can send them to a mobile device along with other notification, email the images, or store them on a remote server. See the notification types for details of how to include images. You can view the picture log with the web interface, by clicking on the Picture Log tab. To modify the picture log settings, click on the Notification tab, and select the picture log link. Picture Log: Turn the Picture Log On or Off. Attach Picture From: Select the camera to use for the Picture Log. Pre-Event Pictures: Choose to log the pictures from 1 and/or 2 seconds before the event. Picture Interval: The time in seconds between the pictures to Log. Number Of Pictures After Event: The number of pictures to Log after the event. - 124 - Graphing The ServSensor V4/ServSensor Camera supports two types of graphing: the proprietary type (JavaScript) and RRDTool type. JavaScript The graphing capabilities of the ServSensor V4/ServSensor Camera are designed for functionality. They are simple and easy to use. However, if greater flexibility is desired, you should consider the use of third party graphing tools. BLACK BOX has written a data capture utility that is included at no extra charge on CD-ROM. This utility records the values of a sensor on a host system. It is then possible to use a large number of third party tools to graph this data. How Much Data can be Graphed? The ServSensor V4/ServSensor Camera has enough memory to save 8,640 data points for each sensor. If data is recorded every 15 minutes, there is enough data to display measurements for 90 days. If the recording is made every minute, there is enough memory to hold data for 6 days. Caution: Whenever power is recycled the data logging is reinitialized and all previous data is lost. Caution: Whenever a sensor is taken off-line and then placed back online the data logging is reinitialized and all previous data is lost. High and Low Values The High value and Low value for each period is displayed. If the sensor is removed and a sensorError is observed, then no value will be recorded at that time. Time Accuracy A battery-backed clock in the ServSensor V4/ServSensor Camera determines the time. Data averaging The data recorded is the average for the high and low values during that period. The data is clipped at 0 and 100. Any value over 100 will display as 100. Any value less than 0 will display as 0. Zoom If there is too much data to be displayed on a single page. Then the data is averaged before it is shown. When the zoom in button it click, all the data for that period will be displayed. - 125 - RRDTool The RRDTool is integrated into the web user interface that will display a graph of all sensors connected. The graphs are displayed in a scale of day, week, month, and year. How Much Data can be Graphed? The ServSensor V4/ServSensor Camera can store up to 35,040 data points for each sensor in RRDTool database. If data is recorded every 15 minutes, then there will be enough data to display measurements for up to 1 year. Download Data RRDTool database can be downloaded for each sensor by clicking on this button. The output file is text and the content is formatted in comma-separated values. This makes it easier to import the data into spreadsheet software like Excel. Clear Data You can reinitialize all data logs for each sensor by clicking on this button. Graph Appearance You can customize how the graph looks by modifying the template used to plot the graph for each sensor. You should be familiar with the RRDTool command line before making any modifications. Please consult the RRDTool documentation for details about RRDToll command lines at http://www.rrdtool.org. Please contact our support team for details of how to modify the RRDTool templates. - 126 - Help Menu The ServSensor V4/ServSensor Camera has online help available. Press the Help tab at the top of the page, and click on online help manual. This is the same manual as the manual that you are currently viewing. - 127 - System Setup General Settings System Description: This is the MIB II value set for when the microcode for the ServSensor V4/ServSensor Camera was installed. It includes the build time and version of the microcode. Example: ServSensor V4 CP-MXLV362f June 15 2005 Example: ServSensor Camera CP-MXLV362f June 15 2005 System Name, System Location, and System Contact: These are MIB II values that can be accessed via standard SNMP utilities, and often used in management platforms to retrieve information about the ServSensor V4/ServSensor Camera. Data Collection Period (1 to 60 mins): This option controls how often data is collected for use in the graph functions. Use Password: This option enables you to turn on/off the password security, disabling this option could allow an unauthorized user to login to the system and modify the settings. Display Logo: Turn off, to stop displaying the logo. If the logo option is turned off the web pages will load much faster. Active Services: Check the services you want to turn on. Uncheck it if your want to turn off. System Maintenance Maintenance Command: Choose a maintenance command from the list. Click the Process button to proceed. Clear Event log: Clear the event log messages. Clear Syslog: Clear the syslog messages. Clear RRD Datalog: Clear the graph data (sensor data history). Restore Original Settings: Reset to the original settings. Clear All User Data and Restore Original Settings: Clear all user data and restore original settings. System Firmware Upgrade System Firmware Upgrade: Clicking on the Upgrade button will switch the ServSensor V4 / ServSensor Camera to safe mode. In safe mode, the web page will allow you to upload a new firmware file. Upgrading process will begin once the firmware file is uploaded. The ServSensor8-X20 can be firmware updated using the update script, which is provided in the firmware package. You can always check and download on the internet. - 128 - Once the firmware package is downloaded, you can unzip the package file to a temporary directory. It is recommended that you connect the ServSensor to a PC running the script using a crossover cable. Follow these instructions to begin the upgrade. 1. Open the DOS command prompt 2. Change the directory to where you unzip all the files 3. Enter the command "codeupdate <password> <ip_addr>" at the DOS prompt. Please replace <password> with the Administrator password, and <ip_addr> with the IP address of your ServSensor. The upgrade can also be done remotely. It is not guaranteed, but some customers have successfully upgraded over the network. Basically, you will follow the same steps above, but the ServSensor will be connected to a network switch. You need to allow the TFTP port (port 69) access through your firewall. - 129 - Date & Time Settings System Date & Time Settings RTC Battery Status: This field displays the status of the Real Time Clock battery on the ServSensor V4. If the status displays Bad, you must replace the battery. If the battery is not replaced then the clock will stop running. The system time will have to be reconfigured each the ServSensor V4 is rebooted. However, the clock will still function normally if there is a constant power supply going to it. Date and Time Settings: Enter the date and time in this field. The date and time use the following format: date/month/year (dd/mm/yy) and hour:minute:second (hh:mm:ss) Time Zone: Select time zone that is corresponding to your location from this listbox. The parameters are listed as Zone/City. Use NTP: There are many options in this listbox. The detail for each one is: o Do Not Use NTP - select this option to turn off the time synchronization feature. o One Time - the time is synchronized once the Save button is pressed. o On System Start Up - the time is synchronized once the system is turned on or reboot. o Once a Month/Week/Day/Hour - the time is automatically synchronized every month, week, day, or an hour, respectively. o Continuously - the time is automatically synchronized. NTP Server 1 and 2: Set the IP address or name of the NTP servers to be used. The NTP will synchronize the time with the server that has lower number then the stratum. - 130 - Network Settings Use DHCP: The ServSensor V4/ServSensor Camera can use DHCP to assign its IP address, or use a statically assigned IP address. To use DHCP, choose Use DHCP from the list box and press Save. To stop using DHCP, choose Do Not Use DHCP from the list box and press save. Statically assigning an IP address also turns off DHCP. You can force the ServSensor V4/ServSensor Camera to voluntarily give up its IP lease and request a new lease by choosing Use DHCP from the list box and pressing Save. IP Address: You can change the IP address of your ServSensor V4/ServSensor Camera using this option. Enter the new IP address and click "Save". Subnet Mask: Set the subnet mask of the device. Default Gateway: Set the default gateway of the device. Domain Name Server: Set the domain name server of the device. Ethernet Mode: The Duplex Mode and speed of the Ethernet interface connected to the ServSensor V4/ServSensor Camera can be configured. By setting this field to Auto, the ServSensor V4/ServSensor Camera automatically determines the Duplex Mode and speed of the network. Other options are 10 Mbps Half Duplex, 10 Mbps Full Duplex, 100 Mbps Half Duplex, and 100 Mbps Full Duplex. After the configuration has been made, the current setting will be displayed in the Ethernet Duplex Mode field. Ethernet MAC ID: This field displays the MAC ID of your ServSensor V4/ServSensor Camera. Ethernet Duplex Mode: This field displays the Duplex Mode and speed of the network connected to your ServSensor V4/ServSensor Camera. Ethernet / Wireless: Check the wireless box to connect to the network over WiFi. - 131 - Wifi Settings BLACK BOX’s entire family of ServSensors is capable of operating over a wireless network. For the Linux based ServSensor8 and ServSensor Camera, WiFi capability is built right in to the operating system – simply connect a USB WiFi adapter into one of the devices two USB2.0 ports and configure the settings via the ServSensors web-based configuration interface. From here, a user can set the IP address, or use DHCP, choose Infrastructure or Ad-hoc networking and set up signal encryption if desired (WEP). Ethernet / Wireless: Check the wireless box to connect to the network over WiFi. Default Gateway: Set the default gateway of the device. Domain Name Server: Set the domain name server of the device. Wireless Adapter ON / Off: Don’t forget to turn the wireless adapter on if you want to use it. Use DHCP: The ServSensor V4/ServSensor Camera can use DHCP to assign its IP address, or use a statically assigned IP address. To use DHCP, choose Use DHCP from the list box and press Save. To stop using DHCP, choose Do Not Use DHCP from the list box and press save. Statically assigning an IP address also turns off DHCP. You can force the ServSensor V4/ServSensor Camera to voluntarily give up its IP lease and request a new lease by choosing Use DHCP from the list box and pressing Save. IP Address: You can change the IP address of your ServSensor V4/ServSensor Camera using this option. Enter the new IP address and click "Save". Subnet Mask: Set the subnet mask of the device. - 132 - Wireless Mode: Select Infrastructure or Ad-Hoc connection, depending on your network configuration. Wireless SSID: Enter the ID of your device on the wireless network here. Encryption Mode: You can use encrypt your wireless communications using WEP. Check the disable box if you do not wish to encrypt the signal. - 133 - Keep Alive Trap Settings You can ask the ServSensor to send a trap at a periodic interval as a check that the ServSensor is still running. Embedded in that periodic trap is the current value of every sensor that is online. You can use this feature to automatically receive the sensor values. Send Keep Alive Traps: Turning this option on will make the ServSensor V4/ServSensor Camera send SNMP traps continuously. Destination: Host name or IP address of the SNMP host server. Community: SNMP community string. Resend Interval (mins): The period of time between each keep-alive trap. Values range from 1 to 65535 minutes. - 134 - Dial-In Server Settings With this feature, a PC with a modem connected or a Nokia phone running a Symbian OS can dial into the ServSensor V4/ServSensor Camera (a modem must be connected to the ServSensor V4/ServSensor Camera). Once connection is established, you will be able to access the web based user interface, telnet, and secure shell without the Ethernet connection. Waiting for connection on Port: this specifies the port where the modem is connected to the ServSensor V4/ServSensor Camera. The following are possible ports that can be connected to the modem. Modem on COM1: select this option if an analog modem (i.e. 56K modem), GSM phone, or GSM modem is connected via a serial COM1 port. Bluetooth Modem: select this option if the Bluetooth enabled mobile phone is connected using the Bluetooth connection. USB Modem: select this option if an analog modem (i.e. 56K modem), GSM phone, or GSM modem is connected via a USB port. Hint: some modems are using a true USB connection. Its hardware is USB-to-Serial; thus, you will need to select USB to Serial option even though physically you connect the modem with USB connector. USB to Serial: select this option if you connect a modem, GSM phone, or GSM modem with serial RS232 connector via a USB-to-Serial adaptor to a USB port. Initialize String for Modem on COM1 Client IP for Modem on COM1 Initialize String for Modem on COM2 Client IP for Modem on COM2 Username dialin Password Note: Your mobile phone can provide regular dial-up to Internet Service Provider, but the speed is usually low (around 9600 bps). Also, please note that the ServSensor V4 uses dial-up PPP connection for Notification only (i.e. sending e-mail, SNMP traps, and FTP). TIP: There is a tool on the ServSensor V4 that you can use to manage a modem or a device connected via a serial port. It is "minicom". You can simply open a telnet or SSH session, and enter "minicom" at the command prompt. - 135 - Dial-Out Server Settings With this feature, the ServSensor V4/ServSensor Camera will dial out to your ISP (Internet Service Provider) in the case that the trap/email/FTP notifications cannot be sent via Ethernet (LAN) connection. The ServSensor V4/ SERVSENSOR CAMERA can also use the GPRS network for sending e-mail and FTP when Ethernet fails. Notes A modem should be connected on a COM port for this feature to work. Please contact your ISP (Internet Services Provider) and telephone service company for cost and service charge. Dial-Out Method (default: Never Dial-Out): Select the Dial-Out method to use when there is a networking notification. Never Dial-Out (Use Ethernet Only): Disable Dial-Out to send notifications. Always use Ethernet connection. Dial-Out If Ethernet Failed: Try Ethernet connection first. Dial-Out, if notifications through Ethernet fail. Use Dial-Out Only: Always dial out to ISP to send notification. Caution: Connecting to PPP Dial-Out (in case of Ethernet failure), has been tested with the following GPRS modems: Fargo Maestro 20; Siemens TC35i Terminal. Modem On Port (default: COM1): Select the serial port the modem is connected to. Modem Port Speed (Default: Auto): Select the connection speed you wish to use. Connection Mode (Default: Normal): You can select PAP (secured or unsecured) or GPRS (secured and unsecured). ISP Telephone Number: Telephone number to dial when connecting to an ISP. (*) Redial Attempts (default: 0): The maximum number of times to redial before giving up. Idle time before hanging up (default: 60): Idle time before hanging up, if there is no new notifications. Login: Internet account login name for connecting to the ISP. (*) Password: Internet account password for connecting to the ISP. (*) ISP's Domain Name Server (default: empty): Domain Name Server provided by an ISP. Leave this blank to auto-detect during login. (*) Please obtain the setting values from your ISP (Internet Services Provider). TIP: There is a tool on the ServSensor V4 that you can use to manage a modem or a device connected via a serial port. It is "minicom". You can simply open a telnet or SSH session, and enter "minicom" at the command prompt. - 136 - Change Password Use this page to set the new password for "Administrator" and "User". Syslog Settings Syslog Settings Extensive filtering options are available in the Sys Log Viewer; this means that you now have detailed control over what status messages you want to have available on the Summary page of the graphical interface. You can find the Syslog on the Summary page of the web-interface; press the Syslog Viewer button on the Summary page to access the Syslog settings. Use the Filter Option settings to control the number of items shown per page and use the Advanced Filter settings to select what events to display in the Syslog. - 137 - Local Syslog Clear Syslog: Click the clear button to clear syslog messages. Remote Syslog You can configure the ServSensor V4 / ServSensor Camera to automatically send the syslog to a port on a remote server. To access this feature, click on the Setup tab of the web interface, and then select the Syslog Settings link. You open a page that allows you to configure the following: Remote Syslog On / Off (Default: Off): Select On if you wish to use the remote syslog option. Remote Syslog IP address: enter the IP address of your remote server. Remote Syslog Port: Enter the port number on which you want the syslog messages to enter your server. Use any free port (eg. 514, if its available). Save: Don’t forget to Save! Reset: Press this if it’s all gone wrong! - 138 - Camera Settings Camera Settings Use Camera (default: On): Turn On/Off the entire camera features. Camera0/V1/V2/V3 Description: Set description for each camera. Camera Server Port (default: 809): UDP port number that the ServSensor V4 / ServSensor Camera will listen for the ActiveX and Java applet clients. The ServSensor V4 / ServSensor Camera opens 4 UDP ports for 4 camera channels starting from the port specified here for Camera0 and increasing by 1 for each subsequent channel. Camera Server Image size: The size of image you want camera to capture. Display Enable Camera (default: Camera0=On, Others=Off): Select the camera channels to display on Summary Page. Notification Enable Camera (default: Camera0=On, Others=Off): Select camera channels to be used with Sensor Notification Matrix. Any channels not enabled here will not be used in any notification. Ohphone: Select one camera channel to be used with Video Conferencing application. Rotate Camera Picture You can rotate the camera picture 180 degrees. This is useful if you wish to mount the ServSensor Camera upside down, or if you wish to invert the image from an external camera. To do this from the web interface: 1) Click on the setup Tab 2) Then click on the Camera Settings link in the left hand sidebar of the interface 3) Under the "Camera Server" title, you will see an option to "Rotate Picture (180 degree). Check the box of the cameras whose image you wish to rotate. - 139 - Camera Control The camera control popup allows you to move the cameras. Click the summary tab of the web interface. Here you will see what the camera is currently pointing at. Click the motor control button to launch the manual control dialog box; pictured below. This dialog box gives you full control of the movement of the cameras. The Motor Control tab contains the controls for the built-in camera; the PTZ Control tab contains the controls for up to four additional cameras. Here you can set the camera to a different position or you can set the camera to do an automatic sweep of the environment. Manual Control: You can control the movement of the camera using the joystick or by clicking on the grid. The arrows indicate the direction you want the camera to move. Clicking the center button will position the camera in the center of the grid. Using the grid you can easily adjust the camera position by clicking on any of the grid squares. Automatic Sweep: This allows you to create an automatic sweep by setting the camera to point in different directions at specific time intervals. This unique feature enables you to monitor certain areas without having to adjust the camera itself. The automatic sweep setup window is displayed below. Automatic Sweep/On: Enables the automatic sweep mode. Automatic Sweep/Off - Edit Sweep Pattern: Select the areas on the grid in sequential order. With each click an associated edit box will appear that allows you to enter a time in seconds – the camera will pause for the entered amount of time at each position as it sweeps around. Save: Saves the current settings Reset: Reverts to the previously saved settings. - 140 - Motor Center Calibration: The motor center calibration dialog box is shown below. Pointing the camera in any direction and clicking save will set a new center calibration. Clicking the hardware reset button resets the center calibration to its original setting. - 141 - Maintenance The maintenance page is used to perform some simple maintenance tasks. This includes clearing any logs files, replacing the system settings with a previous file that has been backed-up, and upgrade to the latest firmware. - 142 - Utilities Utilities Here you can find various utilities by which you can collect data and perform settings for the ServSensor V4/ServSensor Camera. BLACK BOX Utilities: o IPSet o Data Collect o ServSensor V4/ServSensor Camera MIB UCD Utilities: o SNMP Get o SNMP Set o SNMP Walk MIB File for ServSensor V4/ServSensor Camera - 143 - BLACK BOX Utilities IP Set The CD you have received with the ServSensor V4/ServSensor Camera comes with a program called IPSet.exe. The IPSet.exe program is designed to run on a Microsoft host. The program can operate in three modes: 1. Automatically Get MAC 2. Manually Enter MAC 3. Full System Upgrade The program starts by automatically getting IP address as a default operating mode. The program listens for the currently assigned IP and MAC address. The ServSensor V4/ServSensor Camera broadcasts its IP and MAC address when the Reset button is pressed and released. After the IPSet.exe is running, press and release the Reset button. The IPSet.exe then receives the broadcasted IP and MAC. When the addresses appear in the window, you can press the green Setup Your ServSensor V4 (for ServSensor V4) or Setup Your ServSensor Camera (for ServSensor Camera) button on the top; this will open a Quickstart Guide on the web browser that will let you perform configurations. You can select to set IP address manually by changing to "Manually Enter MAC" mode. Once the program has started enter the MAC address in the section labeled "MAC Address". The MAC address can be located on the sticker underneath the system box. Next, enter the IP address that you wish to assign. Then press the "Set" button. IPSet.exe first checks the IP address to see if it already assigned. Next it will assign the IP address and then it will check that the address was successfully assigned. If all is well, IPSet.exe will report that the assignment is complete. And, you can press the green Setup Your ServSensor V4/ServSensor Camera button to open the Quickstart Guide on the web browser, so that you configure your ServSensor V4/ServSensor Camera Data Collection This utility can be used to collect SNMP data from the ServSensor V4/ServSensor Camera or other SNMP hosts. The program is configured through command line options and a text file oid.txt. The output of the data collection is stored in a text file. The data output text file name includes the IP address of the host being collected. For example, data10.1.1.7.txt is the file name for the data collection output when monitoring the ServSensor V4/ServSensor Camera with IP address 10.1.1.7. this allows you to collect data from many different hosts in the same directory simultaneously. Once the data has been collected, it can be read into a spreadsheet program such as Microsoft Excel™. This utility is located in the folder \utilities\datacollect in the help CD. Usage - 144 - datacollect -IP x.x.x.x -Pass <community> [-Oid] [-Out] [-v] [-Poll] -IP x.x.x.x The IP address of the host to collect data from -Pass <community> The Read Community String -Out FileName Optional output filename -v Print the version of this software -Poll How often to collect data How to collect data Create a file called oid.txt in the same directory as the program dataCollect.exe. The file oid.txt contains a list of the oids that you wish to collect data for. If you wish to run multiple data collections from the same directory you can give each input file a different name such as oid10.1.1.7.txt. You will inform dataCollect.exe of the new name by using the option -Oid nameOfTextFile. Each line contains one oid. You may include comments following the SNMP OID. A typical line in the oid.txt file could be: 1.3.6.1.4.1.3854.1.2.2.1.16.1.3.0 #this is the temperature on port 1 Start the program dataCollect. A typical command line could be: datacollect -IP 10.1.1.7 -Pass public -Poll 5 The program dataCollect will display all the data collection on the screen. When you have collected enough data press CTRL-C to stop the program from running. The data output file called data10.1.1.7.txt in the example should be copied to a new directory for analysis. This is suggested because the next time dataCollect is run it will overwrite the previous output file. The text input wizard will be displayed when reading the data output file into MS Excel. Select delimited and press next to continue. Select comma and then press finish. Example datacollect -IP 192.168.0.30 -Pass public -Poll 5 - 145 - ServSensor V4/ServSensor Camera MIB SP.MIB The ServSensor2, ServSensor8 series, ServSensor V4 series, and ServSensor Camera all share the same MIB. There may be features described in the MIB that only pertain to a specific platform. For example, the ServSensor8-X60 has more dry contact inputs than the ServSensor2. In general there is great consistency throughout the product family. This MIB file that is included with this software to load all the MIB files are compatible with HP OpenView, CA Unicenter TNG ,UC Davis snmp package, Veritas etc.. This file is located in the folder: \utilities\mib\ in the help CD provided along with the product. - 146 - UCD Utilities SNMP Get This utility is used to collect data from the ServSensor V4/ServSensor Camera. The SNMP GET operation is used by the SNMP manager applications to retrieve one or more values from the managed objects, that are maintained by the SNMP agent. The applications will typically do an SNMP GET request by providing the host name of the agent, one or more OID's along with the specific instance of the OID. The value of OID is printed on the screen. To run this utility we need a supporting dll file libsnmp.dll which is located in the same directory as the executable file. Usage: snmpget [options...] <hostname> {<community>} [<objectID> ...] Options UCD-snmp version: 4.1.1 -h this help message. -H display configuration file directives understood. -V display version number. -v 1|2c|3 specifies snmp version to use. Version 1 or 2c specific. -c <c> set the community name (v1 or v2c) Version 3 specific. -Z <B> <T> set the destination engine boots/time for v3 requests. -e <E> security engine ID (e.g., 800000020109840301). -E <E> context engine ID (e.g., 800000020109840301). -n <N> context name (e.g., bridge1). -u <U> security name (e.g., bert). -l <L> security level (noAuthNoPriv|authNoPriv|authPriv). -a <A> authentication protocol (MD5|SHA). -A <P> authentication protocol pass phrase. -x <X> privacy protocol (DES). -X <P> privacy protocol pass phrase General communication options -p <P> use port P instead of the default port. -T <LAYER> use LAYER for the network layer.(UDP or TCP). - 147 - -t <T> set the request timeout to T. -r <R> set the number of retries to R. Debugging -d dump input/output packets. -D all | <TOKEN[,TOKEN,...]> turn on debugging output for the specified TOK s. General options -m all | <MIBS> use MIBS list instead of the default mib list. -M <MIBDIRS> use MIBDIRS as the location to look for mibs. -P <MIBOPTS> toggle various defaults controlling mib parsing. MIBOPTS values u: allow the usage of underlines in mib symbols. c: disallow the usage of "--" to terminate. comments d: save the descriptions of the mib objects. e: Disable mib errors of MIB symbols conflicts. w: Enable mib warnings of MIB symbols conflicts. W: Enable detailed warnings of MIB symbols. conflicts R: Replace MIB symbols from latest module -O <OUTOPTS> Toggle various defaults controlling output display OUTOPTS values n: Print oids numerically. e: Print enums numerically. b: Dont break oid indexes down. q: Quick print for easier parsing. f: Print full oids on output. s: Print only last symbolic element of oid. - 148 - S: Print MIB module-id plus last element. -I <INOPTS> Toggle various defaults controlling input parsing: INOPTS values: R: Do random access to oid labels. b: Do best/regex matching to find a MIB node. Example: snmpget -M c:\temp 10.1.1.7 public.1.3.6.1.4.1.3854.1.2.2.1.16.1.10.0 where: o c:\temp is the folder where the mib files(ifmib.txt, ipmib.txt...etc.) are located o 10.1.1.7 is the IP address of the ServSensor V4/ServSensor Camera o public is the community name o .1.3.6.1.4.1.3854.1.2.2.1.16.1.10.0 is the OID Example output: enterprises.3854.1.2.2.1.16.1.10.0 = 20 SNMP Set This utility is used to set the SNMP Objects using the OID's for ServSensor V4/ServSensor Camera. The SNMP SET operation is used by the management applications and applets to modify the value of the managed objects. Most of the managed objects will have a default value maintained by the agent. But some applications will be modifying the data for one or more MIB variables, in which case it will use the SNMP SET operation. The new value set is printed on the screen. To run this utility a supporting dll file libsnmp.dll is needed, which is located in the same directory as the executable file. Usage: snmpset [options...] <hostname> {<community>} [<objectID> <type> <value>...] Options UCD-snmp version: 4.1.1 -h this help message. -H display configuration file directives understood. - 149 - -V display version number. -v 1|2c|3 specifies snmp version to use. Version 1 or 2c specific. -c <c> set the community name (v1 or v2c) Version 3 specific. -Z <B> <T> set the destination engine boots/time for v3 requests. -e <E> security engine ID (e.g., 800000020109840301). -E <E> context engine ID (e.g., 800000020109840301). -n <N> context name (e.g., bridge1). -u <U> security name (e.g., bert). -l <L> security level (noAuthNoPriv|authNoPriv|authPriv). -a <A> authentication protocol (MD5|SHA). -A <P> authentication protocol pass phrase. -x <X> privacy protocol (DES). -X <P> privacy protocol pass phrase General communication options -p <P> use port P instead of the default port. -T <LAYER> use LAYER for the network layer.(UDP or TCP). -t <T> set the request timeout to T. -r <R> set the number of retries to R. Debugging -d dump input/output packets. -D all | <TOKEN[,TOKEN,...]> turn on debugging output for the specified TOK s. General options -m all | <MIBS> use MIBS list instead of the default mib list. -M <MIBDIRS> use MIBDIRS as the location to look for mibs. -P <MIBOPTS> toggle various defaults controlling mib parsing. MIBOPTS values u: allow the usage of underlines in mib symbols. c: disallow the usage of "--" to terminate. comments - 150 - d: save the descriptions of the mib objects. e: Disable mib errors of MIB symbols conflicts. w: Enable mib warnings of MIB symbols conflicts. W: Enable detailed warnings of MIB symbols. conflicts R: Replace MIB symbols from latest module -O <OUTOPTS> Toggle various defaults controlling output display OUTOPTS values n: Print oids numerically. e: Print enums numerically. b: Dont break oid indexes down. q: Quick print for easier parsing. f: Print full oids on output. s: Print only last symbolic element of oid. S: Print MIB module-id plus last element. -I <INOPTS> Toggle various defaults controlling input parsing: INOPTS values: R: Do random access to oid labels. b: Do best/regex matching to find a MIB node. type - one of i, u, t, a, o, s, x, d, n i: INTEGER, u: unsigned INTEGER, t: TIMETICKS, a: IPADDRESS o: OBJID, s: STRING, x: HEX STRING, d: DECIMAL STRING U: unsigned int64, I: signed int64, F: float, D: double Example: snmpset -M c:\temp 10.1.1.7 public .1.3.6.1.4.1.3854.1.2.2.1.16.1.10.0 i 30 where o c:\temp is the folder where the mib files (ifmib.txt,ipmib.txt...etc.) are located - 151 - o 10.1.1.7 is the IP address of the ServSensor V4/ServSensor Camera o public is the community name o .1.3.6.1.4.1.3854.1.2.2.1.16.1.10.0 is the OID o i is the data type to be set 30 is the data to be set Output enterprises.3854.1.2.2.1.16.1.10.0 = 30 SNMP Walk This utility fetches the SNMP objects using SNMP GET NEXT from an agent specified by the hostname. The values of the next OID are printed on screen. To run this utility a supporting dll file libsnmp.dll is needed. Usage: snmpwalk [options...] <hostname> {<community>} [<objectID> ...] Options UCD-snmp version: 4.1.1 -h this help message. -h this help message. -H display configuration file directives understood. -V display version number. -v 1|2c|3 specifies snmp version to use. Version 1 or 2c specific. -c <c> set the community name (v1 or v2c) Version 3 specific. -Z <B> <T> set the destination engine boots/time for v3 requests. -e <E> security engine ID (e.g., 800000020109840301). -E <E> context engine ID (e.g., 800000020109840301). -n <N> context name (e.g., bridge1). -u <U> security name (e.g., bert). -l <L> security level (noAuthNoPriv|authNoPriv|authPriv). -a <A> authentication protocol (MD5|SHA). -A <P> authentication protocol pass phrase. - 152 - -x <X> privacy protocol (DES). -X <P> privacy protocol pass phrase General communication options -p <P> use port P instead of the default port. -T <LAYER> use LAYER for the network layer.(UDP or TCP). -t <T> set the request timeout to T. -r <R> set the number of retries to R. Debugging -d dump input/output packets. -D all | <TOKEN[,TOKEN,...]> turn on debugging output for the specified TOK s. General options -m all | <MIBS> use MIBS list instead of the default mib list. -M <MIBDIRS> use MIBDIRS as the location to look for mibs. -P <MIBOPTS> toggle various defaults controlling mib parsing MIBOPTS values u: allow the usage of underlines in mib symbols. c: disallow the usage of "--" to terminate. comments d: save the descriptions of the mib objects. e: Disable mib errors of MIB symbols conflicts. w: Enable mib warnings of MIB symbols conflicts. W: Enable detailed warnings of MIB symbols conflicts R: Replace MIB symbols from latest module -O <OUTOPTS> Toggle various defaults controlling output display OUTOPTS values n: Print oids numerically. e: Print enums numerically. b: Dont break oid indexes down. q: Quick print for easier parsing. - 153 - f: Print full oids on output. s: Print only last symbolic element of oid. S: Print MIB module-id plus last element. -I <INOPTS> Toggle various defaults controlling input parsing: INOPTS values: R: Do random access to oid labels. b: Do best/regex matching to find a MIB node. -C <APPOPTS> Toggle various application specific behaviour:APPOPTS values: p: Print the number of variables found. i: Include the requested OID in the search range. Example: snmpwalk -M c:/temp 10.1.1.7 public .1.3.6.1.4.1.3854.1.2.2.1.16.1.10.1 where: o c:\temp is the folder where the mib files (ifmib.txt, ipmib.txt...etc.) are located o 10.1.1.7 is the IP address of the ServSensor V4/ServSensor Camera o public is the community name o .1.3.6.1.4.1.3854.1.2.2.1.16.1.10.0 is the OID Output: enterprises.3854.1.2.2.1.16.1.11.0 = 1 - 154 - Power Supplies 40 - 60 VDC Power Supply BLACK BOX has implemented the ±40-60 VDC input power supply. The product is a DC to DC converter which generates an output of 7.5 volts. This DC power supply comes in an external box for use with all BLACK BOX ServSensor and ServSensor Camera devices. For ServSensor8-X20 and ServSensor8-X60, there is an option to install this power supply inside the box. The lack of an AC power source is no longer a problem. Our new power supply enhances the capability of 48 VDC generally used in telecommunications applications by generating 15 watts output power. The power supply has maximum capacity of a 2 ampere load. Our new power supply is comprised of several safety features; isolated ground between input and output, a redundant second input channel which is automatically activated in the event of primary channel failure, and over-voltage protection, fuse protection, and protection against input voltage reversal. Specification & Features Input Range: ±40 – 60 VDC Output: 7.50 VDC Power Output: 15 Watts Switching Frequency: 400 KHz Reversed Protection: Yes Dual Input: Yes Output Short Circuit Protection: Continuous Power Cycle Cooling: Free Air Convection Over Voltage Protection: Active Disable Operating Temperature Range: - 40 to +60 Celsius Input/Output isolation: 1,000 VDC - 155 - 12 VDC Power Supply BLACK BOX has implemented the 12-20 VDC input power supply. The product is a DC to DC converter which generates an output of 9.0 volts. This DC power supply comes in an external box for use with all BLACK BOX ServSensor and ServSensor Camera devices. For ServSensor8-X20 and ServSensor8-X60, there is an option to install this power supply inside the box. This power supply includes a redundant second input channel that is automatically activated in the event of primary channel failure, and over-voltage protection, and protection against input voltage reversal. The 12V DC Power Supply PCB with all components assembled. Specifications & Features: Input Range: 12 – 20 VDC Output: 9.0 VDC Power Output: 13.5 Watts Reversed Protection: Yes Dual Input: Yes Cooling: Free Air Convection Over Voltage Protection: up to 60 Vdc 10 ms Operating Temperature Range: -20 to +60 Celsius Input/Out Isolation: No - 156 - Applications SSH and Telnet SSH (Secure Shell) is a program to log into another computer over a network, to execute commands in a remote machine, and to move files from one machine to another. It provides strong authentication and secure communications over unsecured channels. This is already installed and can be accessed by clicking the application tab and then clicking on the SSH Terminal. The screen below will be displayed. Note: In order to use the SSH you will need the latest JRE (Java runtime environment) downloaded and installed on your computer. Java applets will no longer work for Microsoft’s VM. If you computer does not have the current JVM, please review appendix A Installing JVM. The following instructions gives details on how to use the java app and SSH to log into the SERVSENSOR CAMERA. 1. Click the application tab and then SSH Terminal on the left hand menu. - 157 - 2. The SSH will load and you will be presented with a login dialog box. 3. The default user is root and the password public. 4. Once you have successfully logged in, you can then type commands at the command prompt. 5. Type ‘help’ to display a list of commands that can be used. 6. To get further help with the commands. Type help followed by the command, e.g. help test. This will display information on using the test command. Note: The password is the same as the administrator password. The system will not let you log in with a blank password. You can set the administrator password via the web interface. The SSH Terminal can be used to access the file system on the SERVSENSOR CAMERA/ServSensor V4. Using the editor it is possible to modify the system configurations. Reading from the different sensors can be done by polling them using SNMP. Below is an example of how you can obtain the temperature by using the snmpget. snmpget -v1 -c <password> <ip_addr> .1.3.6.1.4.1.3854.1.2.2.1.16.1.3.0 Ex: snmpget -v1 -c public 127.0.0.1 .1.3.6.1.4.1.3854.1.2.2.1.16.1.3.0 For more information on using snmp review the snmp section of this manual. - 158 - Nagios (Network Management System) Nagios A full functional Nagios is embedded in the ServSensor V4/ServSensor Camera. It is pre-installed and includes the custom plugin for collecting information from any sensor. You will need to modify configuration files before Nagios can function as desired. More information on Nagios configuration files can be found in the Nagios Documentation. If you own another BLACK BOX ServSensor, ServSensor Camera, or ServSensor V4/ServSensor Camera, you can use Nagios running on this ServSensor V4/ServSensor Camera to monitor all other units. In addition, Nagios can also be used to manage your entire network without the need of a dedicated PC. Starting Nagios on ServSensor V4/ServSensor Camera On the ServSensor V4/ServSensor Camera, Nagios is installed in /usr/nagios directory. Inside the directory there is a script called run_nagios, which will be used for verifying the configuration files and for starting and stopping Nagios. Those three functions can be performed by invoking the script with a parameter as shown in the table below. Parameters Function verify Manually run the pre-flight check on all configuration files. This should be done every time before you start Nagios process. start Start Nagios process in daemon mode stop Kill Nagios process For example: /usr/nagios/run_nagios verify The above command is used to verify Nagios configuration. /usr/nagios/run_nagios start Running this command start Nagios as a Daemon. Note: Nagios on ServSensor V4/ServSensor Camera is run on the root. The directories where configuration files and log files are located are /usr/nagios/etc and /ram/log, respectively. - 159 - Log Files Since all log files are stored on a ramdisk (/ram/log), the user should be noted that when the power supplied to the ServSensor V4/ServSensor Camera has been disconnected, all data in the ramdisk and log files will be lost. Ensure that these files are regularly backed up, to avoid any loss of data. There are shell scripts that are located in /user/nagios/scripts. When these script are run, they will put the log files into a specific directory on a FTP host. Before this can be done, the following will have to be modified in the script; FTP host address, username, password, and storage directory. Crontab can also be used to perform this task. Note: If you do not want to use Nagios, there is some alternative software that can be used. HP OpenView, WhatsUP Gold, or IBM Tivoli. All these can monitor and give similar proformances of Nagios. - 160 - Web Interface Nagios has its own CGI web-based user interface that displays information for monitored hosts and services. Nagios that is embedded in the ServSensor V4/ServSensor Camera has its CGI pre-configured to deploy a user authentication functionality. An administrator account for accessing the CGI needs a login name and password, this is nagiosadmin and admin, respectively. This administrator account is fully authorized to access the CGI. To add more user accounts to Nagios. Run the following command: htpasswd. Below is an example. htpasswd /usr/nagios/etc/htpasswd.users <username> Authorization level for added user accounts has to be configured by modifying the CGI configuration file (/usr/nagios/etc/cgi.cfg). TIP: The default username and password for the Nagios web interface are; Username: nagiosadmin Password: admin - 161 - Nagios Plugin check_sprobe The check_sprobe plugin is used by Nagios to collect the information from sensors plugged into the ServSensor, ServSensor Camera, or ServSensor V4 devices. The status of sensors is shown on Nagios CGI as the Status Information for each service check. Its value can be either Not Plugged In, No Status, Normal, High Critical, High Warning, Low Warning, Low Critical, or No Status. The status from the sensors that are returned from check_sprobe plugin corresponds to the status shown on the ServSensor V4 web interface. Usage: check_sprobe [-C <community_string>] -H <ip_address> -T <sensor_type> -p <port> [-P <udp_port>] Options: <community_string> <ip_address> Community string of the monitored ServSensor or ServSensor V4. This string is actually a password for the Administrator of the system. If you have changed the password, you have to use the new password as the community string. By default, this is assigned as public. IP Address of the monitored ServSensors or the ServSensor V4. <sensor_type> Monitored sensor. It has to be entered exactly as shown below. Temperature - temperature sensor Humidity - humidity sensor Airflow - airflow sensor 4-20mAmp - 4-20mA sensor DC_Voltage - DC voltage sensor Relay - relay sensor Motion - motion detector AC_Voltage - AC voltage sensor Water - water detector Security - security sensor DryContact - dry contact sensor <port> Port number of the monitored sensor <udp_port> UDP port number for SNMP that is used instead of the default port number 161. Used in case port 161 is blocked. Configuring for Use of check_sprobe Plugin in Nagios The check_sprobe plugin is located in Nagios plugin directory (/usr/nagios/libexec). Before you can use this plugin to collect the status from sensors, the service check has to be added to Nagios configuration. This consists of a modification in two configuration files: checkcommands.cfg and services.cfg. Both of these files reside in /usr/nagios/etc directory. A definition of the command name has to be added into the checkcommands.cfg. The following is an example of the command definition that calls the check_sprodbe plugin with the correct arguments. #File: </usr/nagios/etc/checkcommands.cfg> #Assume that the community string is public - 162 - #check_sprobe command definition define command{ command_name check_sprobe command_line $USER1$/check_sprobe -C $ARG1$ -H $HOSTADDRESS$ -T $ARG2$ -p $ARG3$ -P $ARG4$ } A service check for all sensors needs to be defined in services.cfg. The following 2 definitions are examples of how to configure Nagios to run these service checks. These checks will collect the status of the temperature sensor at port 1 and humidity sensor at port 8. #File: </usr/nagios/etc/services.cfg> # Service definition for checking temperature status at RJ45port#1 define service{ (........ other options ........) host_name ServSensor V4 service_description Status: Temperature Port 1 is_volatile 0 check_period 24x7 contact_groups sensor-admins notification_options c,w,r check_command check_sprobe!public!Temperature!1 } - 163 - OpenPhone (Video Conferencing) OpenPhone (Video Conferencing) Video conferencing is easily available using the ServSensor V4/ServSensor Camera's built-in high quality Sony CCD camera. The speaker and microphone are integrated into ServSensor V4/ServSensor Camera hardware. A regular Open H.323 protocol is used with many different audio and video codecs that are supported, these in include the following: G.711-uLaw-64k, RFC2190 H.263-CIF, and H.261-CIF. The ServSensor V4/ServSensor Camera's CCD camera is attached to a pan and tilt motor so that the operator can remotely position it using an interface on the web browser. The openPhone H.323 protocol can only connect to calls that are one-to-one, as this is the standard of this protocol. The openphone can only work on computers that have Windows98 or later. Making Call To use a video conferencing feature, you need client software called "openphone.exe" running on the PC. This program is on the CD-ROM that was included with the purchase of this ServSensor V4/ServSensor Camera. A call can be initiated from either a PC or the ServSensor V4/ServSensor Camera. Once the connection is established, the user will be able to view the video from the ServSensor V4/ServSensor Camera's camera. 1. 2. 3. Initiate connection from OpenPhone (PC) to ServSensor V4/ServSensor Camera o Open the program by double clicking "openphone.exe" o Click the "Make Call" button, enter the IP address of the ServSensor V4/ServSensor Camera to initiate a call in the "Address" field. Then, click "Ok" o The ServSensor V4/ServSensor Camera will automatically respond to a call and establish the connection. You will then see the video, and hear sound from the ServSensor V4/ServSensor Camera. Initiate connection from a ServSensor V4/ServSensor Camera to OpenPhone (PC) o Open the program by double clicking "openphone.exe" o On the ServSensor V4/ServSensor Camera web interface, click on the Applications tab, and click on Video Conferencing. o On the right pane, select the "Call to" option and enter the IP address of the PC running OpenPhone. Click "Save" o On the OpenPhone, click "Answer" to accept the call. Connection between two ServSensor V4/ServSensor Camera (only voice conference). o On the web interface of the calling ServSensor V4/ServSensor Camera, click on the Applications tab, and click Video Conferencing. o On the right pane, select the "Call to" field and enter the IP address of the receiving ServSensor V4/ServSensor Camera into this field. Click "Save" o The connection should automatically establish. - 164 - Ending Call You can end the video conference call with the ServSensor V4/ServSensor Camera using one of the following two methods. 1. End the call on OpenPhone (PC): to end call, click the "Hang Up" button on the OpenPhone. This method can be used to end the call between the system and OpenPhone. 2. End the call on the ServSensor V4/ServSensor Camera: on the web interface, click on the Applications tab and click on Video Conferencing. On the right pane, select "End call and wait for a new incoming call" option. Then, click "Save" Network Sniffer The Network Sniffer application can be used to capture network packets running to and from the ServSensor V4 / SERVSENSOR CAMERA, and all the network traffic. You can then import the captured file into Ethereal or TCPdump for details of these network packets. The network trace will help in debugging any network problems; for example, if e-mail cannot be sent. - 165 - FAQs Q) Why am I unable to set the IP to the device using IPSet utility provided in the help CD? Answers: a) The power to the ServSensor V4/ServSensor Camera may be lost. Check the red LED. It should be steadily lit. b) The device is not hooked up properly with the LAN/network/Patch cable. Check the green LED. It should be steadily lit. c) The PC used to configure the ServSensor V4/ServSensor Camera is on a different subnet than the device. Note: IPSet.exe will not work across routers. It will work across switches and hubs. d) Try to connect a crossover cable from a computer directly to the ServSensor V4/ServSensor Camera. This is the recommended method to set up the ServSensor V4/ServSensor Camera. Q) What is the default IP of the device? Answer: a) The default IP assigned at the factory is: 192.168.0.100 Q) If the IPSet fails, is there any other method of assigning the IP address? Answer: Yes a) Find out the IP address of your network adapter by entering the command "ipconfig" at the command prompt. In Windows 2000 and XP the command prompt can be accessed by clicking on Start > Run -> and then typing in "cmd" into the dialog box. b) Add the IP address of the ServSensor V4/ServSensor Camera to the routing table by entering “route add 192.168.0.100 x.x.x.x” where x.x.x.x is the IP address of the network adapter c) Ping 192.168.0.100. If the ping works then open up your browser and access the web interface of the device by typing the IP 192.168.0.100. Q) Can I use the default IP of the device to access the web interface and later assign the desired IP? Answer: a) Yes, you can access the web interface by entering the IP 192.168.0.100 in your browser. Q) I’m able to ping the device IP, but I’m not getting the web interface when I enter the IP in the browser? Answer: a) The proxy settings of the browser may be preventing access to the device. Disable the proxy settings to access the web interface. b) If you have updated the firmware, but have not updated the HTML code. The HTML code updates have to be done after the firmware update has been completed. - 166 - Q) Where can I find the MAC address of the device? Answer: a) The MAC address of the device can be found on the bottom cover of the device, and also on the web interface under the System page. Q) Where can I find the "mib" file for the device? Answer: a) The "mib" file for the device can be found in the help CD, under the directory: \utilities\mib\ Q) I cannot set the device to send mails? Answers: a) The SMTP server entered is wrong. b) The send mail option is not enabled in the Mail settings page. c) The timeout period entered is too low. d) The Default Gateway IP is not entered in the Network Settings e) The mail from address is not set f) The mail server is not responding g) The mail from address is not validated in the mail server h) The mail server settings prohibit it from accepting connections from the device IP i) The firewall in the network is preventing the SMTP traffic. Q) Can I send a message to a pager number? a) No. Pager numbers are currently not supported. Q) I cannot log in to the device. Answers: a) The password entered is wrong. b) The password has been changed by another user. Q) I’m not able to change the settings in the device. Answer: a) You have logged into the device as a user. Only an administrator can make changes to the settings. - 167 - Q) How can I recover a lost password? Answer: The default password assigned in the factory is "public". If you just enable "User Password" to On and have not changed the password to a new value. You enter "public" as a password to login. You can disable a password checking step, and go directly to the Summary page. To do this, press and hold down the reset button (the red button on the back of ServSensor V4/ServSensor Camera) for seven seconds or until the ServSensor V4/ServSensor Camera announces "Now, turning off password checking" through its built-in speaker. And then, release the button. Open the web interface, and then go to the System setting page to change a password. Please remember to change "Use Password" option to "On", and click "Save". Note that this method will only turn off the password checking for accessing the web interface; you still have to enter the password when accessing the system via telnet. Q) The device is not able to send Traps Answers: a) The destination TRAP IP is not set in the TRAP settings page. b) The community entered is wrong. c) The firewall is blocking the TRAP traffic. d) The send Trap option is Off. Q) I have HP OpenView, but I’m not able to receive the Traps. Answer: a) For changing the Traps to HP OpenView style, you need to send an SNMP command to the device given below: snmpset <IP> <community> .1.3.6.1.4.1.3854.1.2.2.1.60.0 i X Where IP is the IP address of the ServSensor V4/ServSensor Camera. Community default is "public". and X can take 3 values: 1 (WhatsUP gold style), 2 (HP OpenView Style), 3(both Style). By default, the X value set is 1. Q) I have assigned the gateway IP, and when I click Save, it reverts back to the default IP? Answer: a) This happens when the device is not able to find the IP entered. When the IP is entered the device searches for the IP and will accept it if it is found, or else it will revert back to the default IP. Q) Is the temperature sensor inbuilt within the ServSensor V4/ServSensor Camera? Answer: No. We tried to do that when we first designed the ServSensor V4/ServSensor Camera. It is much cheaper to have an integrated temperature sensor. What we found is that there is no way to stop the heat from the ServSensor V4/ServSensor Camera from affecting the temperature sensor; this affect is from 2 to 4 degrees Celsius. What would have been necessary had we proceeded with that design would have been to "tune" out the offset by applying a fudge factor. The problem is that this fudge factor would have had to change depending on the temperature and the operating conditions. So if we add in fudge factor for normal room temperatures it would have to change when there was a problem with the air conditioning and the ambient temperature was higher. Because of all these reasons, we came up with the external sensors, so that the measurements done by the sensors are accurate and there is no need for calibration. - 168 - Q) I have already downloaded a new firmware from your web site. How can I upgrade the ServSensor V4/ServSensor Camera with this firmware? Answer: You can easily update the firmware by rebooting the ServSensor V4/ServSensor Camera into safemode first. To do this, on the web interface, click the "System" tab. At the bottom of the page, click on the Upgrade button. The ServSensor V4/ServSensor Camera will then reboot into safemode. Next click the "Browse" button and navigate to the directory holding the new firmware file on your computer. Click the "Upgrade" button. After the update is finished, the ServSensor V4/ServSensor Camera will automatically reboot into normal mode. Q) How can I use "cpInit.bat" to initialize all configurations in the ServSensor V4/ServSensor Camera? Answer: The cpInit.bat resides on the CD-ROM. It is in the "ucd_utilities" directory. You can run the batch file directly from the CD-ROM. 1) Go to the DOS-prompt and change the drive letter to CD-ROM; then, change the directory to "ucd_utilities" 2) Run the cpInit.bat with the following syntax: > cpInit <ip_address> <community_string> where <ip_address> is replaced by the IP Address of the ServSensor V4/ServSensor Camera and <community_string> is replaced by the Administrator password (the default is public) Note: During the process, you may see lots of messages saying "Cannot find module ... ". Please ignore these alert messages since the batch file is still working fine. 3) Wait until the command prompt is displayed again. This indicates that the initialization has finished. Q) I am interested in getting a JPEG picture that is displayed on the streaming video. Is there a way to get it via Web location or FTP? Answer: Yes. The JPEG picture can be accessed via a web location at http://192.168.0.100/cgi-bin/currentimage.cgi where 192.168.0.100 is the IP address of the ServSensor V4/ServSensor Camera. The picture can be sent out via FTP. To do this, telnet to your ServSensor V4/ServSensor Camera, log in as root. Use your administrator password as a password for telnet. The image can be retrieved from “now.jpg” file in "/tmp" directory. Thus, you can ftp this file to your FTP server. However, we do not have a full FTP running on the ServSensor V4/ServSensor Camera. We have the ftpput and ftpget commands. Usage: ftpput [options] remote-host remote-file local-file where Options: -v, --verbose Verbose -u, --username Username to be used -p, --password Password to be used -P, --port Port number to be used - 169 - EX: Suppose I would like to ftp the file to "ftp.Black Box.com". The login to FTP is "blackbox" and "black" for username and password, respective. I would like to put now.jpg to a directory called "SSCImage" as "now-11-16-04.jpg". 1) change directory to /tmp / # cd /tmp 2) copy now.jpg to now-11-16-04.jpg tmp # cp now.jpg now-11-16-04.jpg 3) run ftpput tmp # ftpput -u "blackbox" -p "black" ftp.Black Box.com SSCImage now-11-16-04.jpg Note that the password is sent as a plain text. To do this via a bash script you would just save a script with the same commands that you manually type in the telnet window. Then you can launch the command periodically via cron Q) What is the maximum resolution, frame rate, and color supported by the SERVSENSOR V4? Answer: The video digitizer has the maximum resolution of a VGA size picture (640x480 pixels), 16 bits/pixel color depth, 30 fps max refresh rate. On the web interface, the refresh interval can be configured in the Javascript mode. For streaming video, the maximum rate is 15 fps at 320x240 resolution; however, this depends on the number of enabled camera channels, image size (either 320x240 or 640x480), and network speed option (slow or fast) as well. Q) The notification type has a Custom Script, Can you tell me and give an example what this type of notification can do? Answer: The Custom Script is basically a function that allows the ServSensor V4 to respond to the sensor alarms. You can write bash scripts that will be executed per sensor status. For example, you can write a script with a SNMPset command to turn on/off a dry contact output, which is connected to the regular SERVSENSOR2 or SERVSENSOR8 depending on the status of the sensors on this ServSensor V4 box. This application is a solution for the need of IP dry contacts. Q) In the picture log page, what is the maximum number of pictures it can log and store? Answer: The ServSensor V4 can save up to 19 pictures (per event), which are divided into 2 pictures before the event (2 sec and 1 sec before), a picture during the event, and up to 16 pictures after the event. The number of events for picture log depends on how many pictures are recorded per event. Q) In the sound log notification. What is the maximum file size that can be accepted? Answer: The maximum length for each sound log is 10 seconds. You can save up to 20 seconds of sound per event (10 seconds before an event, and another 10 for post-event). The file size of a 10 second clip is 160Kbytes. - 170 - Q) What is the minimum windows version that can be used to install the Openphone.exe? Answer: Openphone.exe can be run on Win98 and later. Q) Does the SERVSENSOR V4 system need two or more clients, and use the Openphone to connect and chat at the same time? Answer: It is a standard for the H.323 protocol that the call is one-to-one. Q) The application network sniffer. Can it be used to capture packets of the SERVSENSOR V4? Answer: The Network Sniffer application is used for capturing network packets running to and from the ServSensor V4. The network trace will help for debugging the problem regarding network problems; for example, e-mail cannot be sent. Q) After the packets have been captured. How can you read them as text format? Answer: You can import the captured file into Ethereal or TCPdump for details of network packets. Q) Can you descript the purpose of the dial-in server? Answer: With this feature, a PC with a modem connected or a Nokia phone running our client program can dial into the ServSensor V4 (a 56K modem must be connected to the ServSensor V4). Once a connection is established, you will be able to access the web based user interface, telnet, and secure shell, without the Ethernet connection. Q) Can I use the GSM modem to use as dial-up modem to dial out and use GPRS to connect to the internet? What type is better? Answer: You can use a GSM modem as a dial-up modem; GPRS is also supported and has been tested with these modems: Fargo Maestro 20; Siemens TC35i Terminal. It can provide regular dial-up to the Internet Service Provider, but the speed is usually low (around 9600 bps). Also, please note that the ServSensor V4 uses dial-out PPP connection for Notification only (i.e. sending e-mail, SNMP traps, and FTP). Q) Can use SNMPget command to collect the entire SERVSENSOR V4 system log? Can you tell me what the OID is? Answer: - 171 - The OID is .1.3.6.1.4.1.3854.1.2.2.1.67.<index>. To get all current messages, you can try to run snmpwalk: snmpwalk –v1 –c <password> <ip_addr> .1.3.6.1.4.1.3854.1.2.2.1.67 Q) How to set up a ServSensor behind a router with NAT running as a DNS client with port forwarding? And how to configure ServSensor webserver to use an alternate port such as 8080 instead of the default port 80. Answer: The ServSensor2 supports two different ports for accessing the web interface. The second port is set to 8080 by default. You may try it on your ServSensor2. The port number for the secondary one is configurable via SNMP OID. The following is the snmpset command format that you can use to change the web port. snmpset –v1 –c <password> <ip_addr> .1.3.6.1.4.1.3854.1.2.2.1.91.0 u <2nd_web_port> where: <password> is the same as Administrator password for the web interface. <ip_addr> is the IP address of your ServSensor2 <2nd_web_port> is the port number such as 8080 Q) I’m worried about the security of the information transmitted over the network – how secure are BLACK BOX’s systems? Answer: We are concerned about network security also. http is clear text and perhaps easier to hack than snmp because http is more well known. The SERVSENSOR CAMERA is a very secure system. We have closed all of the ports that are not in use. You can telnet into the SERVSENSOR CAMERA box, but only using the encrypted SSH. For your convenience we have included a web based java SSH client in the application section of the SERVSENSOR CAMERA. If you want the ultimate security you should use https instead of http and snmp V3 which is encrypted instead of snmp V1 which is clear text. The SERVSENSOR CAMERA will support this. Q) Can I reboot remotely? Answer: You can simply telnet or SSH to the SERVSENSOR CAMERA, and type "reboot" at the command line. When connecting via Telnet or SSH, you will login as "root", and the password is the same as Administrator password for the web interface. Don’t forget to set your passwords after a firmware upgrade – the system will not allow you to Telnet in using a blank password. Set the password via the web interface. Q) I’m trying to connect to the device via Telnet or SSH, what’s the password? Answer: The password is the same as Administrator password for the web interface. Q) I can’t connect to the device via Telnet / SSH – it won’t let me login as root ! - 172 - Answer: Don’t forget to set your passwords after a firmware upgrade – the system will not allow you to Telnet in using a blank password. Set the password via the web interface. Q) How can I save the syslog to my local computer? Answer: 'Kiwi Syslog Daemon 7.2.35' is a windows application used for collecting and filtering remote syslog. This application is free. Here is the web site for downloading --> >http://www.kiwisyslog.com/software_downloads.htm. Q) I receive a NO DIALTONE message when trying to configure the telephone call notification? Answer: There are several situations that cause the 'NO DIALTONE' message: 1) Try disconnecting the phone cord from the modem and plug it into a regular phone and see if you can hear the dial tone. If you cannot hear it, but another phone jack in another room has a dial tone, there may be a wiring problem with this particular jack. 2) Ensure that nobody else is using the line. If the modem goes off-hook to use the phone and somebody else is already on it, it will report "NO DIALTONE". 3) Some modems will report "NO DIALTONE" when they encounter a phone system problem. For example, if you try to dial out and get a recording such as "All circuits are busy now" then the modem may become confused. Usually this happens after it succeeds in dialing out and it will return with "NO CARRIER" after a few seconds of getting this message, but it may say "NO DIALTONE" as well. You can usually hear when this is happening by listening to the modem speaker. 4) Make sure that you are not trying to dial out on a digital PBX phone line. Many companies today use digital phone systems; there are a number of outside "true" phone lines that go to the phone system, but each extension is only being fed an internal digital signal. Even when you dial "9" to get an outside line, you are hearing a digital translation of what is on the actual analog phone line. Regular modems will not work over a system like this unless a converter is used that is specifically designed to allow this type of functionality. Q) How to use different SNMP services? Answer: The SNMP GET operation is used by the SNMP manager applications to retrieve one or more values from the managed objects maintained by the SNMP agent Example: Reading the temperature snmpget -v1 -c <community> <ip> <OID> snmpget -v1 -c public 192.168.0.100 .1.3.6.1.4.1.3854.1.2.2.1.16.1.3.0 The SNMP SET operation is used by the management applications and applets to modify the value of the managed object. - 173 - Example: Using MIBDIRS as the location to look for mibs snmpset [options...] <hostname> {<community>} [<objectID> <type> <value>...] snmpset -M c:\temp 10.1.1.7 public .1.3.6.1.4.1.3854.1.2.2.1.16.1.10.0 i 30 This utility fetches the SNMP objects using SNMP GET NEXT from an agent specified by the hostname. Example: Using MIBDIRS as the location to look for mibs snmpwalk [options...] <hostname> {<community>} [<objectID> ...] snmpwalk -M c:/temp 10.1.1.7 public .1.3.6.1.4.1.3854.1.2.2.1.16.1.10.1 Q) How many ServSensors would I need to support 20 to 30 sensors? Answer: From a requirement for 20 or 30 sensors, you will need at least 3 or 4 ServSensor8 units. Each ServSensor8 can support up to 8 sensors. However, if you have a dual sensor such as the dual temperature and humidity sensor on each port , then you would have a total of 16 intelligent sensors per ServSensor. Q) I see the following error message when the ServSensor V4/ServSensor Camera attempts to send an email: Send Mail Failed: Bad To: 554 : ? Answer: Your SMTP settings may not be configured correctly. Make sure you have entered the right server name and login details. Q) I see the following error message when the ServSensor V4/ServSensor Camera attempts to send an SMS: SMS error: gsmsendsms[ERROR]: timeout when reading from TA (errno: 0/Success) : sending sms to +01234567 a) This error messages indicates that the modem did not send the expected result to the SERVSENSOR CAMERA / SERVSENSOR V4. This may be because the command was sent while the modem was very busy. Appendix A Installing JVM Appendix A Installing JVM - 174 - If you computer does not have the latest JRE (Java runtime environment) you can download and install using the link below. Once this has been downloaded and installed you might need to restart your computer. http://java.com/en/download/windows_ie.jsp After this have been downloaded and installed this you will have to configure your browser to use the Sun’s JVM. Normally this is done automatically when you first install the JVM. However, this can be done manually if it has not been done automatically. Note: You will need to switch your windows explorer to classic view in order to see the java icon. 1. 2. 1Start by going to control panel and double clicking the java icon. This will open the java control panel. Here you can access some of its advanced features Click the Advanced tab to display a tree structure. Click the ‘+’ in front of the <APPLET> tag support to display its hidden options. - 175 - 3. All the web browsers that are currently installed on you computer will be displayed. Check or uncheck the browsers that you want to use for the JVM. 4. Click ok and save your new settings and restart you web browser for the setting to take affect.