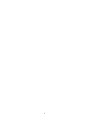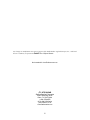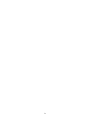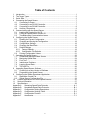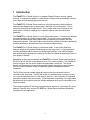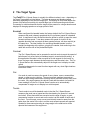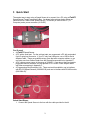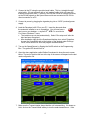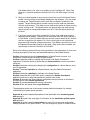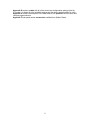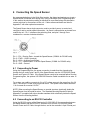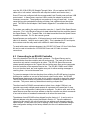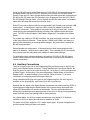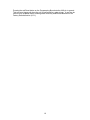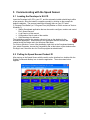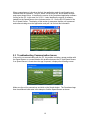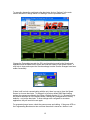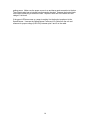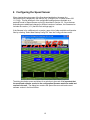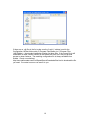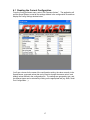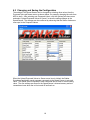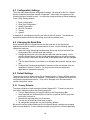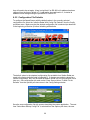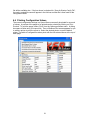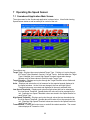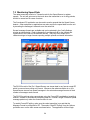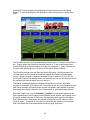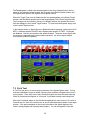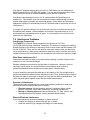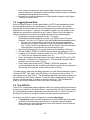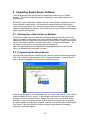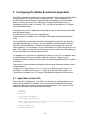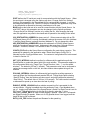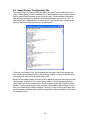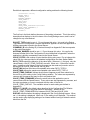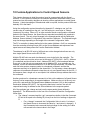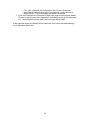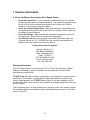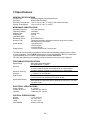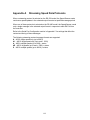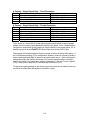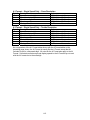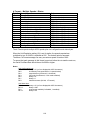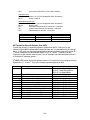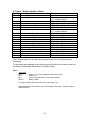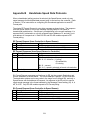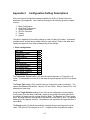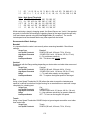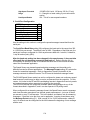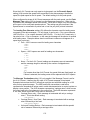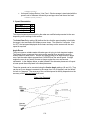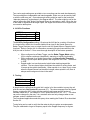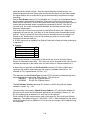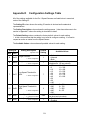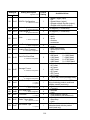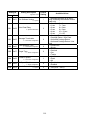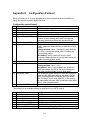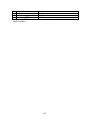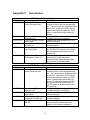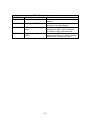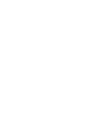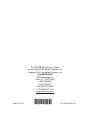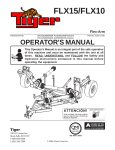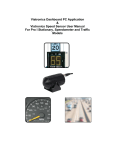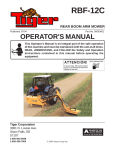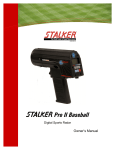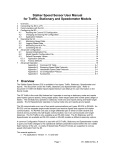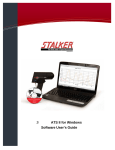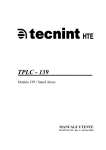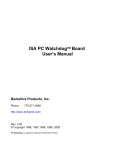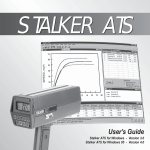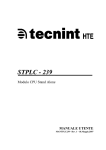Download Stalker Speed Sensor User Guide - Mega-Tech
Transcript
S Scoreboard PC Application & S Pro II Speed Sensor User Manual ii Any changes or modifications not expressly approved by Stalker Radar / Applied Concepts, Inc., could void the user’s authority to operate the S Pro II Speed Sensor. Not intended for Law Enforcement use. S RADAR Stalker/Applied Concepts 2609 Technology Drive Plano, TX 75074 USA 1-800-STALKER (972) 398-3750 Sales (972) 398-3751 Fax www.stalkerradar.com iii iv Table of Contents 1 2 3 4 Introduction ................................................................................................................. 1 The Target Types ....................................................................................................... 2 Quick Start .................................................................................................................. 3 Connecting the Speed Sensor.................................................................................... 7 4.1 Connecting to Power .......................................................................................... 7 4.2 Connecting to an RS-232 Controller ................................................................... 7 4.3 Connecting to an RS-485 Controller ................................................................... 8 4.4 Auxiliary Connections ......................................................................................... 9 5 Communicating with the Speed Sensor ................................................................... 11 5.1 Loading the Developer’s Kit CD........................................................................ 11 5.2 Polling for Speed Sensor Product ID ................................................................ 11 5.3 Troubleshooting Communication Issues........................................................... 12 6 Configuring the Speed Sensor ................................................................................. 15 6.1 Reading the Current Configuration ................................................................... 17 6.2 Changing and Saving the Configuration ........................................................... 18 6.3 Configuration Settings ...................................................................................... 19 6.4 Changing the Baud Rate .................................................................................. 19 6.5 Default Settings ................................................................................................ 19 6.5.1 Factory Defaults .......................................................................................... 19 6.5.2 Configuration File Defaults .......................................................................... 20 6.6 Printing Configuration Values ........................................................................... 21 7 Operating the Speed Sensor .................................................................................... 22 7.1 Scoreboard Application Main Screen ............................................................... 22 7.2 Monitoring Speed Data ..................................................................................... 24 7.3 Fork Test........................................................................................................... 26 7.4 Interference Problems ...................................................................................... 27 7.5 Logging Speed Data ......................................................................................... 28 7.6 The AUX Pin ..................................................................................................... 28 8 Upgrading Speed Sensor Software .......................................................................... 30 8.1 Checking for a New Version of Software .......................................................... 30 8.2 Programming the Speed Sensor ...................................................................... 30 9 Configuring the Stalker Scoreboard Application ....................................................... 31 9.1 Application Control File ..................................................................................... 31 9.2 Speed Sensor Configuration File ...................................................................... 33 10 Custom Applications to Control Speed Sensors ................................................... 35 11 Service Information ............................................................................................... 37 12 Specifications ........................................................................................................ 38 Appendix A Streaming Speed Data Protocols......................................................... A-1 Appendix B Handshake Speed Data Protocols ....................................................... B-1 Appendix C Configuration Setting Descriptions....................................................... C-1 Appendix D Configuration Settings Table................................................................ D-1 Appendix E Configuration Protocol ......................................................................... E-1 Appendix F Accessories...........................................................................................F-1 v 1 Introduction The S Pro II Speed Sensor is a complete Doppler Radar in a small, rugged housing. It measures the speed of a wide variety of objects such as baseballs, vehicles, tennis balls and just about anything that moves. The S Pro II Speed Sensor sends out very high frequency radio waves and measures the change in the frequency after it bounces off a moving object. This is commonly referred to as Doppler Radar. This invisible radio wave is extremely low power (about 1/100th of a watt) and is completely safe for close and continuous operation. The S Pro II Speed Sensor is a true digital radar system. It converts the reflected microwave signals into a digital stream of data. The sensor’s own computer then processes this data stream using sophisticated programming to interpret, filter and measure the speeds. This type of radar system has the potential to provide substantially superior performance and accuracy over conventional radar systems. The S Pro II Speed Sensor is a directional radar. It can tell the difference between targets moving toward it and targets moving away from it. Using its direction sensing capabilities and its feature-rich configuration settings, it can track and report pitch speeds and hit speeds at the same time or filter out undesired targets and focus on your targets of interest. Depending on the model purchased, the S Pro II Speed Sensor connects via an RS-232 or an RS-485 link to the serial port on a PC or other controller. This interface is used to configure the unit and to monitor the speed data it sends out. The Speed Sensor can be configured to report the speeds of targets it acquires in many formats – from short ASCII character strings to larger data packets with speed and status information. The RS-232 model can stream speed data and monitor for commands from the controller at the same time. The RS-485 model only communicates one way at a time, so it never streams data since it is the slave on the link. It only responds to commands and speed requests from the controller. It has the benefit of operating over longer cable distances from the controller, and also multiple addressed units can be controlled from a single serial port. The compact, waterproof unit can be mounted almost anywhere. Just supply DC power between 9 and 28 volts, and the S Pro II Speed Sensor produces speed data configured for your application. 1 2 The Target Types The S Pro II Speed Sensor is actually four different radars in one – depending on its Target Type setting as listed below. The radar processes and displays targets differently depending on the selected target type. Processing for short-lived targets like thrown or hit balls must quickly pick a small target out of the surrounding environment. Processing for vehicles assumes that the target will be present for a longer duration and displays its changing speed over a longer period of time. Baseball When configured for baseball mode, the factory default, the Pro II Speed Sensor measures the peak (release) speed and the live (roll-down) speed of a baseball pitch. It analyzes not only the ball but also the pitcher’s motion to report the most accurate release speed. It can also measure the speed of a ball hit in the opposite direction and can report all three speeds (release, roll-down and hit) at the same time. The ideal location for monitoring baseball speeds is on the straight line beginning at the pitcher, going by the catcher, and continuing to the radar with a clear view of the pitched ball’s path. Carnival The Pro II Speed Sensor can be operated in carnival mode to report the speed of balls thrown only a few feet at a backdrop target in a carnival booth setting. In this application the radar is often mounted on a side support for the booth, so there is a large angle between the ball’s trajectory and the radar’s aim. The Pro II Speed Sensor can automatically adjust for the angle error to display true ball speed. Carnival mode can also be used for other targets with very short flight durations like bullets or BBs. Car Car mode is used to measure the speed of cars, planes, racers, snowmobiles, people, or other moving vehicles. The most accurate readings are acquired when the object being measured is traveling directly toward or directly away from the radar. Any angle between the vehicle’s path and the radar’s aim results in lower readings, but the Pro II Speed Sensor can be set to automatically compensate for angle error to display true vehicle speed. Tennis Tennis mode is much like baseball mode in that the Pro II Speed Sensor measures the peak (serve) speed and the decelerating live speed of a served tennis ball. Since tennis balls are served at a wide range of angles, a good compromise location to mount and run the radar is at the middle of each end of the court. From this spot, many serves travel directly toward or away from the radar down the center of the court, and the most accurate speeds are reported. Speeds for those serves traveling at a large angle to the radar’s aim will be reported low because of the angle error. 2 3 Quick Start The easiest way to start using a Speed Sensor is to connect it to a PC using a S Speed Sensor Power/Programming Box. As shown in the pictures below, there are connections for a cable to the Speed Sensor (To RADAR), a cable to the PC (To Computer) and a power connector (9-12VDC). You’ll need: • • • • A S Speed Sensor A PC with a serial port. For the quickest start, we recommend a PC with a standard 9-pin D serial port connector. If your PC only has USB ports, use a USB to Serial Adapter Cable. These are available at any store that sells computer cables, or you can order one from Stalker Radar from the Shared Accessories list in Appendix F. A DC voltage power source in the range of 9-28VDC. If you do not have a cigarette plug power source available, use the optional AC to 12VDC Power Adaptor listed with other accessories in Appendix F. A Programming Box/Developer’s Kit. There are two kits available, one to interface with RS-232 Speed Sensors (200-0863-00) and one to interface with RS-485 models (200-0864-00). Quick Start Steps: 1. Connect the Speed Sensor to the box with the cable provided in the kit. 3 2. Connect to the PC using the provided serial cable. This is a “straight-through” serial cable. (Do not replace it with a “null modem” cable which will swap the transmit and receive wires.) The box in the RS-485 kit has an internal converter, so the RS-485 signals on the Speed Sensor side are converted to RS-232 for direct connection to a PC. 3. Connect to power by plugging the cigarette plug into a 12VDC (nominal) power supply. 4. Load the Developer’s Kit CD on your PC. Insert the disc and allow the automatic installer to run to completion. You will now have a new icon on your desktop – a stylized S S in a red circle. For Vista or Windows 7 users: • The installer may not start automatically. Select “Run setup.exe” after the disc has been recognized. • After installation right-click the Scoreboard desktop icon; select Properties; choose the Compatibility tab; at the bottom of the window under Privilege Level, check the box for “Run this program as administrator”. 5. Turn on the Speed Sensor by flipping the On/Off switch on the Programming Box. The green LED should turn on 6. Open the demo application called Stalker Scoreboard to show the main screen below. The text in the blue title bar at the top of the screen will depend on the last used configuration file. 7. Make sure the Transmit status shows that the unit is transmitting. If it shows as Hold, click on the Transmit/Hold softkey to turn the radar transmitter on. If the 4 Fork Mode status is On, click on its softkey to turn Fork Mode Off. When Fork Mode is on, reported speeds are limited to the 20 to 100 MPH range of tuning forks. 8. Move your hand towards or away from the radar lens or point the Speed Sensor toward a moving object to see speeds displayed in the windows. You may need to change the Target Direction and/or lower the Low Speed Threshold to see speeds. Targets moving directly toward or away from the radar are measured with the most accuracy. The radar can not measure the speed of objects moving across its beam at all. The Speed Sensor can pick up large and small moving objects as well as unsuspected targets such as PC fans and leaves blowing in the wind. 9. If you have a tuning fork, strike it and hold it in front of the radar lens to see its calibrated speed readout. Reading a fork works best when the Speed Sensor is in Fork Mode. If the Fork Mode status on the main screen shows as Off, click the soft key to toggle the fork mode to On. Since a tuning fork is not a directional target and only simulates a Doppler frequency, Fork Mode is provided to turn off the standard directionality filtering in the radar. When fork mode is enabled, the speed range of the unit is limited to 20-100 MPH. Refer to the following sections if there are any problems in the steps above or for a more thorough description of the basic and advanced features of the Speed Sensors. Section 4 describes the physical connections of a Speed Sensor to power, to a computer or controller and to auxiliary external devices. Section 5 describes details of loading the Developer’s Kit Stalker Scoreboard application CD and the basics of Speed Sensor communications over the controller’s serial port. Section 6 describes viewing and changing the configuration of a Speed Sensor using the PC application. Section 7 describes operation of a Speed Sensor using the Stalker Scoreboard application. Section 8 describes updating the software in the Speed Sensor. Section 9 describes the control files used to configure the Stalker Scoreboard application and how to tailor their operation to specific user needs. Section 10 describes the Speed Sensor configuration/control protocol to aid users in developing their own custom applications. Section 11 provides service and warranty information. Section 12 lists the Speed Sensor specifications. The appendices at the end of the manual contain detailed information for in-depth understanding of speed sensor operation. Appendix A contains detailed descriptions of the data fields in the streaming speed data protocols. Appendix B contains the same type of information for the handshake (polled) speed data protocols. Appendix C contains detailed descriptions for each of the control and configuration settings available on the speed sensor. They are arranged in groups of related function. 5 Appendix D contains a table with all of the control and configuration settings listed by ID number. It shows all of the available settings and the factory default setting for each. Appendix E contains a description of the data fields for the protocol used to control and configure speed sensors. Appendix F lists speed sensor accessories available from Stalker Radar. 6 4 Connecting the Speed Sensor As recommended above in the Quick Start section, the fastest and easiest way to get a Speed Sensor connected and running is by using a Developer’s Kit Programming Box. In this section the simple box cabling is described in more detail along with alternative custom solutions for connections to the unit. Cables referenced below are listed in Appendix F with other optional accessories. The Speed Sensor has a single connector used to provide it power, to control and configure it and to monitor speed information. Its pinout is shown below as viewed from outside the unit. Pin 1 is between the polarizing slots, and pins 2 through 5 are numbered in a counter-clockwise direction. Pin 1 – RX – Receive Data – toward the Speed Sensor (COMM+ for RS-485 units) Pin 2 – PWR – 12VDC (nominal) Pin 3 – AUX – Auxiliary Input/Output Pin 4 – TX – Transmit Data – from the Speed Sensor (COMM- for RS-485 units) Pin 5 – GND – Ground 4.1 Connecting to Power Using the Programming Box, the power connection is made from the cigarette plug, through the box, and to pins 2 and 5 of the Speed Sensor over the 155-2223-00 Speed Sensor and Power I/O Cable. If the Speed Sensor needs to be mounted farther from the Programming Box, the optional 155-2290-00 Extension Cable is available for an extra 15 feet. For custom user cabling, connect pin 2 to a DC voltage source in the range from 9 to 28 volts. Connect pin 5 to the source’s ground return. The Speed Sensor draws less than .5 A of current at a nominal 12 VDC. NOTE: When mounting the Speed Sensor on a metal structure, electrically isolate the Speed Sensor from the metal structure. The Standard Mounting Bracket kit listed in Appendix F is supplied with nylon shoulder washers which electrically isolate the Speed Sensor from the mounting bracket. 4.2 Connecting to an RS-232 Controller Using the RS-232 version of the Developer’s Kit, 200-0863-00, the connection between the Speed Sensor and the RS-232 PC controller runs over the 155-2223-00 Speed Sensor Power and I/O Cable, through the box, and to the controller’s 9-pin D serial port 7 over the 155-2130-00 RS-232 Straight-Through Cable. (Do not replace this RS-232 cable with a “null modem” cable which will swap the transmit and receive wires.) Some PCs are not configured with the recommended 9-pin D serial ports and have USB ports instead. In these cases, acquire a USB to serial port adapter to perform the necessary conversion. These products vary and may or may not work well. In some cases they provide undesirable buffering and delay, and a different brand should be used. The USB to Serial Adapter Cable listed in Appendix F is available from Stalker Radar. For custom user cabling, the serial connection uses pins 1, 4 and 5 of the Speed Sensor connector. Pin 1 is the Receive Data pin for data transmitted from the controller toward the Speed Sensor. Pin 4, Transmit Data, is for data transmitted from the Speed Sensor toward the controller. Pin 5 is the common ground. Speed Sensors are configured for 10 bit asynchronous serial communications with 1 start bit, 8 data bits, 1 stop bit and no parity (8N1). This is standard for PC serial ports, but a custom controller may need to be modified to match these settings. To assist with custom cable development, the 155-2227-00 Power I/O User Cable Parts Kit can be used to interface the 155-2223-00 Power and I/O Cable to custom connections. 4.3 Connecting to an RS-485 Controller One of the benefits of the RS-485 model is distance. The Speed Sensor can be mounted farther from the controller and still work properly. The trade-off is that the connection only works in one direction at a time. The RS-232 Speed Sensors can stream speed messages on the Transmit line and at the same time receive commands from the controller on the separate Receive line. The RS-485 COMM+ and COMMlines, on the other hand, are used together as a pair for either sending messages or receiving them – but not at the same time. To prevent messages in the two directions from colliding, the RS-485 protocol requires that there be a master on one end of the link and a slave on the other. An RS-485 Speed Sensor always acts as the slave device, and the controller is always the master. The RS-485 Speed Sensors only answer commands or requests for speeds from the controller. They never send any data without receiving a request first. The other benefit of RS-485 communications is that, from a single COM port, one controller can control multiple speed sensors all connected to the same pair of wires. This type of link configuration is called point-to-multipoint. For this to work, each of the speed sensors must have a unique address so that the controller can direct commands to one unit at a time or broadcast commands to all units at the same time. The address of each RS-485 unit as shipped from the factory is 2. It can be set to a different address using the protocol described in Section 10. Once the address is changed in this manner, the unit will retain the new address until changed using the same method. A hard reset of the unit or loading a new version of software changes other configuration settings to the factory defaults, but the unit’s address does not change. 8 Using the RS-485 version of the Developer’s Kit, 200-0864-00, the connection between the Speed Sensor and the RS-232 PC controller runs over the 155-2239-02 Speed Sensor Power and I/O Cable, through the box where the data signals are converted from RS-485 to RS-232, and to the PC controller’s 9-pin D serial port over the 155-2130-00 RS-232 Straight-Through Cable. (Do not replace this RS-232 cable with a “null modem” cable which will swap the transmit and receive wires.) Some PCs are not configured with the recommended 9-pin D serial ports and have USB ports instead. In these cases, acquire a USB to serial port adapter to perform the necessary conversion. These products vary and may or may not work well. In some cases they provide undesirable buffering and delay, and a different brand should be used. The USB to Serial Adapter Cable listed in Appendix F is available from Stalker Radar. For custom user cabling to RS-485 controllers, the serial connection uses pins 1 and 4 of the Speed Sensor connector. These signals, COMM+ and COMM-, are used as a pair for either transmitting or receiving data messages. No ground wire is needed for RS-485 communication. Speed Sensors are configured for 10 bit asynchronous serial communications with 1 start bit, 8 data bits, 1 stop bit and no parity (8N1). This is standard for PC serial ports, but a custom controller may need to be modified to match these settings. To assist with custom cable development, the optional 155-2239-00 RS-485 Speed Sensor Cable connects to the unit and has loose wires on the far end to interface to custom connections. 4.4 Auxiliary Connections The Aux I/O jack on the side of the Programming Box provides access to the AUX pin (pin 3) on the Speed Sensor connector. During standard use of the Speed Sensor, the AUX pin can be an input or an output from the unit. As an input, it can be configured as a Radar Trigger. As an output, it can be configured as a Speed Alarm or to send out Doppler Audio. Its default setting is for no function. Refer to Section 7.6 for more information on configuring and monitoring the AUX pin. Using a standard audio plug in the jack on the Programming Box, the AUX signal is available on the tip conductor, and Ground is on the ring conductor. Although the Aux signal in the Speed Sensor is protected from static electricity (ESD), a system designer integrating the Speed Sensor into a custom design should still take proper ESD precautions into account in their design. The Aux signal should also be allowed to be pulled high upon applying power to the unit or it may go into programming mode and have all the user settings reset to factory defaults. As a Speed Alarm, the AUX pin outputs a simple logic level signal (3.3V for alarm condition or 0V for no alarm) and can drive a maximum of 10mA. For audio, the AUX pin output is a 3.3 V audio output signal. A system integrator must provide external filtering for best audio quality. 9 Pressing the red Reset button on the Programming Box shorts the AUX pin to ground. This acts as a trigger pull when the unit is configured for a radar trigger. It can also be used to force a Speed Sensor’s settings back to factory defaults as described in the Factory Defaults section (6.5.1). 10 5 Communicating with the Speed Sensor 5.1 Loading the Developer’s Kit CD Insert the Developer’s Kit CD in your PC, and the automatic installer should begin within a few seconds. Allow the install to complete normally by clicking on the prompts for default installation. The process installs the following items on your PC under C:\Program Files\Stalker (or C:\Program Files (x86)\Stalker on 64 bit versions of Vista or Windows 7): • Stalker Scoreboard application that can be used to configure, monitor and control Pro II Speed Sensors. • A .pdf version of this manual. • Configuration files for each of the models. • Cable drawings for reference. The installation process also creates a shortcut icon on the desktop for the Scoreboard application. And shortcuts to the application and this manual are created under the Stalker tab in the Windows Start Menu. For Vista or Windows 7 users: After installation right-click on the Scoreboard desktop icon; select Properties; choose the Compatibility tab; at the bottom of the window under Privilege Level, check the box for “Run this program as administrator”. 5.2 Polling for Speed Sensor Product ID After turning on the Speed Sensor with the switch on the interface box, double-click the Stalker Scoreboard desktop icon to start the application. The main screen below appears. 11 When a speed sensor is found on the link, the application reads its configuration and initializes itself for operation. Click on “About” on the menu bar, and a smaller window pops up as shown below. It identifies the version of the Scoreboard application software running on the PC: in this case it is 2.0.0.0. It also identifies the version of software loaded into the Speed Sensor: here it shows version 1.0.1 for the RS-232 model of the Pro II Speed Sensor. The display of this version is assurance that the unit is powered and communicating since the application must poll it to find out this information. 5.3 Troubleshooting Communication Issues If the unit is not communicating with the PC, the problem could be a power problem with the Speed Sensor or a communication link problem between the PC and Speed Sensor. If no Speed Sensor is found when the app is opened, it displays the following screen. Make sure the unit is powered up, and click on the Search button. The Scoreboard app then tries different baud rates in an attempt to find the Speed Sensor as shown. 12 To manually change the serial port or the baud rate, click on “Options” in the main screen and select “Change Serial Port Settings” from the pull-down menu. Change the Port setting to match the PC’s serial port being used by the Scoreboard application and the Baud Rate to match the baud rate setting in the Speed Sensor. It may help to close and reopen the Scoreboard app to make sure the changes have been made successfully. If there is still no luck communicating with the unit, there is a way to force the Speed Sensor to a known baud rate. To change it to its factory default 9600 baud setting, perform the sequence outlined in the Factory Defaults section (6.5.1). Be careful using this method because all of the Speed Sensor’s settings are changed back to factory defaults – not just the baud rate. If other settings were configured for a custom application, they will need to be set again. For suspected power issues, check the power source and cabling. If the green LED on the Programming Box does not turn on when the switch is turned on, the box is not 13 getting power. Make sure the power source is on and has a good connection to the box. The cigarette plug has an internal fuse that can be checked. Unscrew the knurled knob on the nose of the plug to access the fuse. Replace it with one of the same size and ratings if it is blown. If the green LED does come on, power is making it to the box but maybe not to the Speed Sensor. Unscrew the Speed Sensor Power and I/O Cable from the unit and measure for proper voltage (9-28 VDC) between pins 2 and 5 on the cable. 14 6 Configuring the Speed Sensor When viewing the main screen of the Scoreboard application, the name of a configuration file is displayed in the title bar (e.g. [Configure Pro II Speed Sensor 232 1.0.1.cfg]). This file defines all of the configurable settings that are available on a particular model of Speed Sensor and is fully described in Section 9.2. Since features and settings are added and changed in different versions of software, the filename also includes the version (1.0.1) that the file’s settings apply to. If the filename is for a different unit or version, open a list of other available configuration files by selecting “Select New Startup Config File” from the Config pull-down menu. The dialog box below opens and allows for a selection to be made. It is important that the model and software version in the configuration filename match the model and version in the unit. The dialog box contains the Speed Sensor model and current software version in the blue title bar. 15 If there are no .cfg files in the list, make sure the “Look in” window is set for the Configuration Utilities folder under C:\Program Files\Stalker (or C:\Program Files (x86)\Stalker) – the standard installation location for these files. If the correct file is still unavailable, a lower version number for that model will work, but it may not provide access to newer features. The matching configuration file is always available from Stalker. Check our website at http://www.stalkerradar.com/ProIISpeedSensorDownloads/files.html to download the file you need. Or contact us so we can send it to you. 16 6.1 Reading the Current Configuration From the Config pull-down menu, select “Edit Firmware Values”. The application will poll the Speed Sensor to read all the settings defined in the configuration file and then display the Config Settings window below. You’ll see columns for the name of the configuration setting, the value currently in the Speed Sensor, proposed values that can be used to change the sensor values, and default values defined in the configuration file. The settings are grouped by type, and the different types can be selected by clicking on the appropriate tab (e.g. Main, Serial Port Configuration…). 17 6.2 Changing and Saving the Configuration The settings in the Speed Sensor can be changed by selecting other values from the Proposed Value pull-down menus as shown below, for example, changing the units from MPH to km/h. After selecting new Proposed Values, click the Options pull-down menu and select “Upload Proposed Values to Sensor” to save the setting changes to the Speed Sensor. The changes can be confirmed by observing that the Sensor Values are now equal to the Proposed Values. When the Upload Proposed Values to Sensor menu item is clicked, the Stalker Scoreboard application sends separate commands to the Speed Sensor to set each value. The Speed Sensor responds to each command with its new or current setting value. The new settings are stored in the Speed Sensor’s internal memory and are remembered even when the unit is turned off and back on. 18 6.3 Configuration Settings There are many Speed Sensor configuration settings. All settings for the Pro II Speed Sensor models are described in detail in Appendix C where they are organized in the following groups of related function. You may also recognize these as the tab headings in the Config Settings window: 1. 2. 3. 4. 5. 6. Basic Configuration Serial Port Configuration Speed Presentation AUX Pin Functions Testing System In Appendix D, all settings are listed in the order of their ID number. The table there shows all available values for each setting and its factory default value. 6.4 Changing the Baud Rate Since the baud rate of the Speed Sensor and the baud rate of the Scoreboard application must be the same for communications to work, use the following steps to change the baud rate. 1. Open the Config Settings grid as described above and click on the Serial Port Configuration tab to see the serial port settings. 2. Change the baud rate to the new desired value and save the setting. At this point the Speed Sensor and the Scoreboard application are still communicating with the previous baud rate; the baud rate of the Speed Sensor has not changed yet. 3. Turn the Speed Sensor off and back on to complete the baud rate change in the unit. 4. Configure the Scoreboard application’s baud rate to the new desired value as described in Section 5.3 above. You may need to close and reopen the application to complete the process. 6.5 Default Settings There are two types of default values for the Speed Sensors. Factory defaults are hardcoded into the unit and can not be modified. Configuration File defaults are saved in the configuration files discussed above. They can be changed in the file and saved for custom user default values. 6.5.1 Factory Defaults The factory defaults for each setting are listed in Appendix D. To return all values to their factory defaults, perform the following sequence: • Turn the Speed Sensor off using the switch on the Programming Box. • Press and hold the red Reset button on the box (or ground the AUX pin) while turning the unit back on. • Release the red button after 2 or 3 seconds. • Turn the unit off briefly and then back on again. • All configurable settings are now set for factory defaults. Be careful using this method because all of the Speed Sensor’s settings are changed back to factory defaults. If some settings had been configured for a custom application, 19 they will need to be set again. Keep in mind that if an RS-485 unit’s address has been changed from the factory default of 2, it will not be changed back to 2; it retains its address unless changed using the procedure in Section 4.3. 6.5.2 Configuration File Defaults To configure the Speed Sensor with the default values in the currently selected configuration file, select the “Initialize Radar With Config File Defaults” from the Config pull down menu. Make sure that the desired configuration file is selected (as described in the beginning of Section 6) before initializing with defaults. The default values in the standard configuration files available from Stalker Radar are equal to the factory defaults listed in Appendix D. If changes are made to values for a custom configuration, they may be saved as default values in a new configuration file for later use. Once all changes are made, select “Save Sensor Values To New File As Defaults” from the Options pull-down menu in the Config Settings window. Save the new configuration file with a name describing the custom application. The next time “Select New Startup Config File” is selected from the Options pull-down, the new 20 file will be available also. If the box above is checked for “Save As Startup Config File”, the newly created file name will appear in the title bar and that file is then used for the configuration tasks. 6.6 Printing Configuration Values The current configuration settings in a Speed Sensor can easily be printed for a record of values. A preview of the pages to be printed can be selected by clicking on “Print Preview”. To print the pages, select “Print” from the Options pull-down menu. A dialog box opens to allow entry of a report title. Then a Windows Print screen appears for you to select a printer to print the report to. Select the desired printer or use the default printer. The table of configuration values prints with the title entered above at the top of each page. 21 7 Operating the Speed Sensor 7.1 Scoreboard Application Main Screen The main screen for the Scoreboard application is shown below. It has fields showing Speed Sensor status as well as softkeys for control of the unit. The softkeys are: Target Type – Displays the current selected Target Type. Clicking on it cycles through the Target Types: Baseball, Carnival, Car and Tennis. Note that when the Target Type is changed, the Low and High Speed Threshold values also change because a set of these values is stored for each Target Type. Target Direction – Displays and cycles through the Target Direction values Outbound, Inbound and Both. Units – Displays and selects the unit of measure for the reported speeds displayed in the speed windows. As the Units are changed, the Low and High Speed Threshold values are converted and displayed in the newly selected Units. Low Speed Threshold – Displays and cycles through values that can be selected as the Low Speed Threshold. Speeds below this value will not be reported by the unit. Separate Low Speed Threshold values are stored in the Speed Sensor for each Target Type. High Speed Threshold – Displays and cycles through values that can be selected as the High Speed Threshold. Speeds above this value will not be reported by the unit. Separate High Speed Threshold values are stored in the Speed Sensor for each Target Type. Transmit/Hold – Clicking this button turns on and off the radar transmitter. The current status displays as Transmit or Hold. 22 Fork Mode – Toggles the fork mode on and off. Used when testing with a tuning fork as described in Section 7.3. Locking Speeds – Though not shown as a soft key, a Strong Target in Car mode can be locked by clicking the Strong Target window. The locked speed will be shown in the Locked Target window. To clear the locked speed, click the Locked Target window. The status bar at the bottom of the main window displays information about the operating status of the Scoreboard application and the attached Speed Sensor. It may display the following: Polling Config – The Scoreboard normally polls the Speed Sensor to fill in the softkeys with the unit’s current configuration. Streaming A – When an RS-232 unit is streaming out speed data, the format of the data messages displays here (A, b, bE or S Format – ref Appendix A). Polling EE – Shows when the Scoreboard is polling an RS-232 or RS-485 unit for Format EE speed reports. Since the Scoreboard is usually also polling for configuration, you will likely see the status as Polling Config,EE. RS-232 or RS-485 – Shows the type of Speed Sensor that the Scoreboard is communicating with. 23 7.2 Monitoring Speed Data The radar transmitter must be in Transmit mode for the Speed Sensor to register speeds. The unit will get warm to the touch when the transmitter is on for long periods, but this is normal and no cause for alarm. The Scoreboard PC application can be used to monitor speeds that the Speed Sensor detects. Other equipment or applications can also monitor the speed data from the unit by decoding the messages it transmits over the serial link. Several message formats are available and can be selected in the Config Settings window as shown below. Refer to Appendix A and Appendix B for the content and organization of the fields for the different formats. They vary from simple ASCII character strings to longer formats reporting multiple speeds and status information. The RS-232 model of the Pro II Speed Sensor can stream data in any format except EE which is reserved as a polling-only format. Whenever the radar transmitter is on, the Speed Sensor streams out speed messages in the selected message format at a fixed number of messages each second. The RS-232 model can also communicate using the Format EE handshaking (or polling) method. Instead of automatically streaming data out, it sends a single Format EE speed message packet only when the controller asks for one. To enable Format EE polling, make sure the radar transmitter is on and that the Message Format is configured for EE. Then select “Start EE Polling” from the Options pull-down menu on the main screen as shown below. The application will then begin 24 sending EE Format Requests and displaying the values returned from the Speed Sensor. To stop the polling from the application, select “Stop Polling” from the same menu. The RS-485 model can only use handshaking methods since it is always a slave on the link. It never sends data unless the controller asks for it. It can communicate using Format EE polling as described above, but only if its address is 2. Refer to Section 4.3 for more detail describing how to check or set the Speed Sensor address. The RS-485 model can also use the more flexible EA polling. With this method, the controller sends an EA request as described in Appendix B, and the Speed Sensor returns a single message of whatever Message Format is selected (A, A1, b, bE, S). Since the EA request has address fields, the controller can poll any individual unit on the link and get back a speed report from only that unit. The Stalker Scoreboard application displays the speeds it receives in the speed windows at the bottom of its main screen. Depending on the unit’s configuration and the data format selected, the Speed Sensor reports live speeds, peak speeds, hit speeds, the highest peak speed it has seen since it was turned on, and locked target speeds. When the Target Type is set for Baseball or Carnival the peak speed appears in the Pitch Speed window, the live speed in the Rolldown Speed window, the hit speed in the Hit Speed window (not used for Carnival), and the highest peak speed in the Highest Pitch Speed window. Remember that hit balls will fly away from the radar in a wide range of angles. The speed of a line drive to center field will display more accurately than a hit toward first or third base which will have a large angle error. 25 The Tennis mode is similar with the peak speed in the Serve Speed window, the live speed in the Rolldown Speed window, the hit speed in the Return Speed window, and the highest peak speed in the Highest Serve Speed window. When the Target Type is set for Car mode the live speed appears in the Strong Target window, and the fastest speed seen for that target appears in the Peak Target window. The live target can be locked by clicking in its display window; the speed at the time of lock then displays in the Locked Target window. To clear the locked speed, simply click in the Locked Target window. In the example below, a Speed Sensor in Baseball mode is reporting a pitch speed of 56 MPH, a rolldown speed of 55 MPH and a highest peak speed of 57 MPH. Hit speeds are disabled. Note the arrows above the speed windows. The down arrows signify that the targets are approaching the radar (inbound speeds). Up arrows signify targets moving away (outbound speeds). 7.3 Fork Test A Fork Test can be run to ensure proper operation of the Speed Sensor radar. Tuning forks are calibrated to ring at a certain frequency that simulates a Doppler return from a moving object. Since they are not truly directional signals and since the radar normally filters out non-directional signals, a “fork mode” is provided to easily read tuning forks. When the Fork Mode status on the Scoreboard application’s main screen is On, strike a fork and hold it in front of the radar’s lens to see its calibrated speed readout in the target window. If the speed stamped on the tuning fork matches the speed displayed, the radar is seeing targets and reporting them properly. You can disregard the Low and 26 High Speed Threshold settings while the unit is in Fork Mode; any fork calibrated for speeds between 20 and 100 MPH will register. You can also disregard the Auto-Clear Delay setting; the speed is cleared immediately when the fork is removed. Fork Mode is automatically turned on for 30 seconds when the Speed Sensor is powered up. This allows a quick fork test before the mode is automatically turned off and the radar again processes only directional targets. (Note: When the Scoreboard application is opened, it automatically turns off Fork Mode when it queries the unit for its configuration.) If a longer fork period is desired, turn on fork mode using the Fork Mode soft key in the Scoreboard main window. When enabled in this manner, fork mode stays on for 10 minutes before it automatically turns off again. It is not possible to turn on fork mode and leave it on indefinitely. 7.4 Interference Problems Interference Frequencies The S Pro II Speed Sensor transmits at a frequency of 34.7 GHz (34,700,000,000 Hz) using a Ka-Band Transmitter. The receiver is designed to read the Doppler frequency (the change in frequency) which is much lower and lies between 100 Hz and 93,000 Hz. There are very few devices other than another radar gun that could cause interference in a radar gun’s transmission frequency range. However, there are a number of devices that could interfere with a radar gun in the receiver’s frequency range. What Does Interference Do? Interference can cause a radar gun to read random readings, or make it harder for the radar gun to “see” the intended target. Random readings are an obvious sign that there is interference. However, a loss of sensitivity can be subtle. A common situation occurs when a large number of professional baseball scouts operate many radar guns in close proximity. A loss of sensitivity can cause the radar gun to be unable to “see” far enough away to get the ball speed right when it leaves the pitcher’s hand. Then, as the ball gets closer to the plate, the radar is able to get a reading, but only after the ball has slowed down. The result: the peak speed registers lower than the actual release speed. Sources of Interference There are two main sources that can cause ghost (random) readings in radar guns: electrical devices and objects that move or vibrate. • Electrical sources include television monitors, fluorescent lights, cellular phones, computers, some radio transmitters, and power transformers. • Moving or vibrating objects include ventilation fans, PC fans, motors, and blowing debris that can produce a nearly constant speed reading. Ways to Eliminate Interference If you are experiencing erroneous readings, try these solutions: • Change your position to affect where the gun is aimed. • Lower the sensitivity by changing the Range to a lower setting. 27 • • If the erroneous readings are at low speeds (often interference from nearby motors) change the Low Speed Threshold setting to a higher value to completely eliminate all readings below the set speed. Likewise if the erroneous readings are at high speeds, change the High Speed Threshold to a lower cutoff. 7.5 Logging Speed Data When the Speed Sensor is sending speed data in the EE Format handshake protocol, the Scoreboard application can log the data to a file for later review. This commadelimited file lists each speed entry with a timestamp and can easily be imported to a spreadsheet or text editor. Logging is not enabled by default, so a few settings in the application’s control file are necessary to get it started. Refer to the next chapter for complete details of this control file, but follow the steps below to enable logging: • Locate the file named Scoreboard.ini in the “C:\Program Files\Stalker\Scoreboard\Application” folder. (On 64 bit versions of Vista or Windows 7, the file is in C:\Program Files (x86)\Stalker\Scoreboard\Application.) • If the file is not in that location, right click on the Scoreboard application desktop icon and select “Properties” to open the properties window for the icon. Click on the Shortcut tab and look in the “Start in:” field for the location of the application executable file and the Scoreboard.ini file. • Open the Scoreboard.ini file in any text editor such as WordPad or Notepad. • Find the ENABLE_SPEED_LOGGING line and ensure the parameter is set =1. • If logging of zero speeds is desired, set the LOG_ALL_SPEED_DATA parameter =1. If only non-zero speeds are desired, set it =0. • Type in the desired name and location of the log file after the DATA_LOG_FILE parameter. The default is C:\SpeedLog.csv. If not changed, the log file will be created in the top level of the C:\ drive. • Set the polling interval with the EE_FORMAT_INTERVAL parameter. The number represents the time in milliseconds between receipt of the last response and sending of the next poll, and the default value is 100 ms. To initiate logging, make sure the radar transmitter is on and that the Message Format is configured for EE. Then select “Start EE Polling” in the Actions pull-down menu. To stop logging, select “Stop Polling”. The Scoreboard application appends new data to the log each time the EE Format is started. To clear the earlier logged speeds, delete the entries in the file manually, or rename or delete the whole file. The Scoreboard will create a new file with the default name if one does not already exist. 7.6 The AUX Pin The AUX Pin Configuration setting enables the AUX pin to perform different functions as an input or an output from the Speed Sensor. Look under the AUX Pin Functions tab on the Config Settings screen for parameters to control the functions. Refer to Section 4.4 Auxiliary Connections for connection location and other physical requirements. As an input, the AUX pin can be configured as a remote radar trigger. • In Continuous mode, the radar transmitter is on while the AUX pin is grounded (red Reset button held down) and off when it is released. Before using this mode, change the Transmit/Hold status on the main screen to Hold to allow the AUX pin to control the transmitter. 28 • • In Start-Stop mode, the radar transmitter turns on the first time the AUX pin is grounded and released and stays on until the AUX pin is grounded and released again. Before using this mode also, change the Transmit/Hold status on the main screen to Hold to allow the AUX pin to control the transmitter. When monitoring the speed of a vehicle while the Target Type is set for Car, the AUX pin can act in Lock mode. The radar transmitter is forced on, and grounding the AUX pin alternately locks and releases the live target speed. Used as a speed alarm output, the AUX pin is grounded by the Speed Sensor when target speeds are below the Alarm Speed Threshold. When the target speed is equal to or greater than the threshold, the AUX pin is set to 3.3VDC. The output of the Aux pin is limited to a maximum of 10mA. A buffer circuit is required to drive a mechanical relay or some other external warning device. When configured for Doppler audio, the Speed Sensor outputs an audio sine wave at a frequency relative to the target’s speed. This can be helpful when tracking vehicles in Car mode. With squelch, the audio is silent when no target is being reported. 29 8 Upgrading Speed Sensor Software The Scoreboard program has the ability to upload new software to Pro II Speed Sensors. This section details the process of uploading a new software load to your Speed Sensor. Each time a unit is loaded with a different version, all configuration values are set to the factory defaults for that version. All configuration changes made while the previous version was running will be lost. The one exception is the unit’s address. If it had been changed as described in Section 4.3, the unit will retain its current address until changed again using the same process. 8.1 Checking for a New Version of Software Contact the Customer Service Department at Stalker Radar and inquire about a new version of software. Please have your current version available when asked so it can be determined if there is a new load for your model of Speed Sensor. A new version can be sent by email and will install on your hard drive under C:\Program Files\Stalker\.... in a sub folder for each model. You can also check our website at http://www.stalkerradar.com/ProIISpeedSensorDownloads/files.html to see if a new version is available and to download it yourself. 8.2 Programming the Speed Sensor Once the new code has been installed on your hard disk, open the Scoreboard program. Click on the “Options” menu and then click on “Reprogram Radar”. A new window will open to show the available files that can be uploaded to the unit. Select the program that is to be uploaded to the unit, in this case “s3pro2_101.p” located under the Stalker S3 Pro II section. In this example, this program is the latest version available for the Pro II Speed Sensor. Double click on the icon of the desired version and click on “OK” on the popup window. After a pause of a few seconds, the program will start to upload the code and a progress meter will show at the bottom of the Program Unit window. When the upload is complete, another popup window will appear to announce a successful upload. 30 9 Configuring the Stalker Scoreboard Application The Stalker Scoreboard application for communicating with and configuring Pro II Speed Sensors consists of a set of files which reside on the PC. The Developer’s Kit CD provided with the Speed Sensor Programming Box Kits installs all of the files listed below (in italics) on the user’s PC under the C:\Program Files\Stalker folder. For installations on 64 bit Vista or Windows 7 PC’s, the files will be under the C:\Program Files (x86)\Stalker folder. ScoreBoard.exe is the PC application executable file used to control and communicate with the Speed Sensors. ScoreBoard.ini is the control file for the application. These two files are installed in the C:\Program Files\Stalker\Scoreboard\Application folder. The ScoreBoard.exe executable file and the ScoreBoard.ini control file are used as a pair when the application is running. The executable file reads parameters from the control file during initialization. And the executable file also updates the control file during operation. For this reason, only one executable file in a folder should be run at a time. If more than one executable is running and trying to use the same ScoreBoard.ini file, the executables will interfere with each other. It is possible to run more than one application at a time on one PC if, for example, there is another Speed Sensor connected to a different serial port. Simply copy the Scoreboard folder to a different location where the duplicate application can run without interference. There are also unique standard configuration files for each model and software version of Speed Sensor: Configure Pro II Speed Sensor 232 1.0.1.cfg is for an RS-232 model version 1.0.1. Configure Pro II Speed Sensor 485 1.0.1.cfg is for an RS-485 model version 1.0.1. These files are installed in the C:\Program Files\Stalker\Configuration Utilities folder. 9.1 Application Control File The control file, ScoreBoard.ini, is an ASCII text file that may be edited with any text editor such as WordPad or Notepad. It has several control parameters that can be changed to affect the operation of the Scoreboard application. See a copy of the file below with explanations of the parameters following. [Stalker] PORT=COM1 BAUD=9600 232_DESTINATION_ADDRESS=2 485_DESTINATION_ADDRESSES=2 CONFIG_FILE=C:\Program Files\Stalker\Configuration Utilities\Configure Pro II Speed Sensor 232 1.0.1.cfg GET_CFG_INTERVAL=500 POLLING_INTERVAL=100 31 ENABLE_SPEED_LOGGING=1 LOG_ALL_SPEED_DATA=1 DATA_LOG_FILE=C:\SpeedLog.csv PORT defines the PC serial port used for communication with the Speed Sensor. When the serial port is changed using the Options pull-down “Change Serial Port Settings” function, this parameter in the Scoreboard.ini file is automatically changed. It can also be changed by editing the file. After the COM port is changed, the application may need to be closed and re-opened for the newly selected port to be used. BAUD defines the baud rate to be used for communication with the Speed Sensor. As with PORT above, this parameter can also be changed via the Options pull-down “Change Serial Port Settings” function or by editing the file. After changing the baud rate, the application may need to be closed and re-opened for the setting to take effect. 232_DESTINATION_ADDRESS is always set to 2. When communicating with an RS232 Speed Sensor, the PC running Scoreboard is always the master of the link (Address 1) and the Speed Sensor is always the slave (Address 2). Do not change this value. 485_DESTINATION_ADDRESSES shows the addresses of RS-485 Speed Sensors when the Scoreboard was last used. Addresses in the range from 2 through 254 are available. As above, Address 1 is reserved for the PC running Scoreboard. CONFIG_FILE defines the Speed Sensor configuration file used during a session. This parameter is updated by the application when “Select New Startup Config File” is selected from the Config pull-down menu. The content of configuration files is discussed in detail in Section 9.2. GET_CFG_INTERVAL defines how often (in milliseconds) the application polls the Speed Sensor to update the status fields in the main window. This parameter applies to the configuration fields only (Target Type, Target Direction, Units…) – not the speed windows. The default is 500 ms (½ second). This parameter value can be increased to reduce the message traffic on the link, but main window status update timing will be affected. POLLING_INTERVAL defines (in milliseconds) how long after a polling response is received before the Scoreboard sends another EE poll. Polling begins after selecting “Start EE Polling” from the Options pull-down menu, and polling stops after selecting “Stop Polling”. The default value is 100 ms (1/10 second). The value can be increased or decreased to speed up or slow down the rate of polling. ENABLE_SPEED_LOGGING defines whether a speed log file is generated for the current session. Logging is enabled when the parameter is set =1 and disabled when set =0. Logging only takes place if the Speed Sensor’s Serial Port Data Format is set for EE Format. The default location for this log file is directly under the C:\ drive. LOG_ALL_SPEED_DATA is used to inhibit logging 0 speeds. When set =1 all speeds are logged including 0 speeds. When set =0 only speeds above 0 are logged, and the length of the log file is reduced. DATA_LOG_FILE defines the path and filename for the speed log. 32 9.2 Speed Sensor Configuration File The Speed Sensor configuration files are ASCII files which can be edited with a text editor. Stalker Radar provides a different file for each different model of Speed Sensor and for each different software version for each model. These standard configuration files define the settings from Appendix D that the application can control in a unit. A short portion of a configuration file is shown below. Note that the file is organized in a series of text blocks: three blocks in the example below. The order of the blocks in the .cfg file determines the order in which the settings and their values will be displayed in the Config Settings window. As long as the blocks are moved as units, they can be arranged in any order. Blocks for the settings used most often could be placed at the top of the section so their values appear at the top of the Config Settings window. Blocks for settings that are never used could even be deleted from the file to speed up the “Edit Firmware Values” process. We recommend copying the standard file provided by Stalker Radar to a file with a new name before making changes. In that way, many custom configuration files can be created for different uses, and the standard file is always available to fall back on for complete control. 33 Each block represents a different configuration setting and has the following format: [Transmitter Control] PACKET_TYPE=1 COMMAND_ID=42 ANTENNA_NUMBER=1 VALUE_BYTES=1 DATA_TYPE=1 VALUE_MIN= VALUE_MAX= VALUE_ITEMS_DISPLAY=Hold,Transmit VALUE_ITEMS_FIRMWARE=0,1 DEFAULT_VALUE=1 DISPLAY=1 The first line in the block defines the name of the setting in brackets. This is the setting description that displays in the left column of the Config Settings screen, and it can be changed to any name desired. PACKET_TYPE should be set =1. Do not change this value. It is used in the Packet Type field of the Configuration Protocol described in Appendix E when the application is building commands to send to the Speed Sensor. COMMAND_ID is the Setting ID (in decimal format) from Appendix D that corresponds to the setting description. ANTENNA_NUMBER should be set =1. Do not change this value. It is used in the Antenna Number field of the Configuration Protocol described in Appendix E when the application is building commands to send to the Speed Sensor. VALUE_BYTES is the number of bytes that the setting value uses. Do not change this value from the value provided in the standard configuration files from Stalker Radar. DATA_TYPE controls the behavior of the value fields. When set = 1 (list type), only the values listed in VALUE_ITEMS_DISPLAY are valid. When set = 2 (free-form numeric type), in addition to the values in the list, the user can also enter any numeric value in the range from VALUE_MIN through VALUE_MAX. VALUE_MIN defines the minimum acceptable value when DATA_TYPE=2. VALUE_MAX defines the maximum acceptable value when DATA_TYPE=2. VALUE_ITEMS_DISPLAY defines the text that will appear as pull-down selections in the row for a given setting in the Config Settings window. The values are separated by commas with no spaces and may be set to any desired text. VALUE_ITEMS_FIRMWARE defines the actual values the application uses to communicate with the Speed Sensor. These values are also separated by commas, and the order correlates on a one to one basis with the order of the list for VALUE_ITEMS_DISPLAY. The available values for each setting are defined in Appendix D. DEFAULT_VALUE is the default value described in the Configuration File Defaults section. It may be set to any legal value for the setting – either from the VALUE_ITEMS_FIRMWARE list or between VALUE_MIN and VALUE_MAX. DISPLAY defines whether the setting is displayed in the Config Settings screen. When set =1, the setting is displayed. When set =0, the setting is not displayed. This method can be used to skip displaying settings of no interest without having to delete the whole block from the file. 34 10 Custom Applications to Control Speed Sensors This chapter discusses in detail the protocol used to communicate with the Speed Sensors. It is the protocol used by the Scoreboard application described earlier in this manual and can be used by designers to develop custom applications to control Speed Sensors. A basic knowledge of hexadecimal math is required, but the protocol fields are basically “fill in the blank”. Using the configuration protocol described in Appendix E, a designer can “get” the current value of a setting from the unit, “set” the setting to a new value or “change (increment)” the value. When a PC or other controller sends a configuration command packet to the Speed Sensor, the Speed Sensor responds immediately with a packet in the same format. The only values changed in the returned packet are the Destination Address, Source Address, Configuration Value and the Checksum. The Payload Length may also change depending on the length of the returned Configuration Value. The PC or controller is always defined to be the master (Address = 0x01) so commands from the controller will always have 0x01 as the Source Address and responses from speed sensors will always have 0x01 as the Destination Address. The address for all RS-232 units is 0x02 and can not be changed since there can only be a single Speed Sensor on the RS-232 link. Multiple RS-485 units can work simultaneously on a single link to the controller. The address of each one must be unique and in the range of 2-254 (0x02 – 0xFE). Address 0 is undefined and should not be used. Address 255 (0xFF) is the broadcast address. Every unit on the link acts on commands sent to Address 255, so a controller can, for example, turn all the radar transmitters on or off with a single command. Be aware that each unit also sends a response packet to a broadcast command, and that the responses are likely to be garbled on the shared link. For this reason, always disregard responses to broadcast commands unless there is only one Speed Sensor on the link. If the response from a single unit on a multipoint link is desired, always address that unit in the command. Another good use for a broadcast command is to find out the address of a Speed Sensor that may not be responding to its expected address. Make sure the unit is the only one on the link, and send the Get Speed Sensor Address command (116) to the broadcast Destination Address 255 (0xFF). As long as the baud rate is correct, the unit will respond back using its address as the Source Address in the response packet. All of the methods (get, change and set) use the same packet format defined in Appendix E. The differences are in the use of the Command ID and the Configuration Value fields. • The “change” command and the “get” command are similar in that the Command ID field is set equal to the Setting ID (in hex) from the list of settings in Appendix D. o For a “change” command, the Configuration Value is set to 1 to instruct the Speed Sensor to increment the value by 1 and return it: change(1). If the incremented value exceeds the legal range for the setting, the value rolls around to the lowest value in the range. 35 For a “get” command, the Configuration Value is set to 0 basically instructing the Speed Sensor not to increment the current value but to simply return it. This is essentially a change(0) command. For a “set” command, the Command ID field is set equal to 0x80 plus the Setting ID value (in hex) from the list in Appendix D (essentially turning on the high-order bit). The Configuration Value field is set to the new desired value. o • In the response packet, the Speed Sensor inserts the value of the requested setting in the Configuration Value field. 36 11 Service Information A Check List Before Servicing the Pro II Speed Sensor • • • • Check the Connections – If you are having a problem with your Pro II Speed Sensor, first make sure it is connected properly. The cables and interface boxes for the RS-232 units are different than those for the RS-485 units. Refer to Section 4 on physical connections for details. Check the Communications Path – Make sure that basic communications are working between the Speed Sensor and the PC or controller. Refer to Section 5 for details on communications. Check the Settings – Make sure that the configuration settings are correct for your application. Refer to Section 6 regarding configuration. Call Customer Service - If the problem is not rectified with these steps, call Customer Service at 1- 877-STALKER for help. A service representative will determine if the unit needs to be sent to the factory. Factory Service Center Address Applied Concepts, Inc. Attn. Repair Department 2609 Technology Drive Plano, TX 75074 1-877-STALKER Toll Free Phone: (972) 801-4807 Fax: (972) 398-3781 Warranty Information The Pro II Speed Sensor is covered for One (1) Full Year, Parts and Labor, against defects in workmanship, parts, or materials, and is guaranteed to operate within specifications for that period. S Radar will repair or replace, at their option, any component or system found to be defective. The customer is responsible for shipping the defective product to the factory (freight prepaid), and S Radar will pay for the return shipping via UPS ground service back to the customer. Any expedited air shipping charges are to be paid by the customer. This full warranty does not cover damage due to dropping, water, salt, improper voltage, fire, attempted repairs or modifications by an unauthorized service agent, or any other abuse of any kind. 37 12 Specifications GENERAL SPECIFICATIONS Product Type Processor Operating Temperatures Storage Temperatures Stationary Doppler Radar Speed Sensor Digital Signal Processor -30°C to +70°C (-22°F to +158°F), 90% relative humidity -40°C to +85°C (-40°F to +185°F) MICROWAVE SPECIFICATIONS Operating Frequency Frequency Stability Antenna Type Polarization 3 db Beam Width Microwave Source Receiver Type Power Output Power Density 34.7 GHz (Ka-band) ±100 MHz Conical Horn Circular 12°±1° Gunn-Effect Diode Two direct-conversion homodyne receivers using four low-noise Schottky barrier mixer diodes 10 mW minimum 15 mW nominal 25 mW maximum 2 1 mW/cm maximum at 5 cm from lens The Federal Communications Commission requires that all transmitting equipment carry a Grant of Type Acceptance. The S Speed Sensors comply with Part 90 of the FCC rules and are Type Accepted by the FCC under Type Acceptance number IBQACMI002. The FCC also requires that an operating license be obtained by the user of the equipment. PERFORMANCE SPECIFICATIONS Speed Range Accuracy Maximum Clocking Distance Audio Output Speed Alarm Output Max target speed: 890+ MPH Min target speed: < 1 MPH +/- 0.3% In ones resolution, speeds are rounded down to nearest integer. In tenths resolution, speeds are rounded down to nearest tenth. 500 Feet for baseballs 1 ¾ Miles for an average auto Raw 3.3 V analog audio output signal is provided for Doppler audio – must be filtered and amplified for best audio quality. With speeds below the Alarm Threshold, the Aux pin output is 0V. With speeds at or above the Alarm Threshold, the Aux pin is 3.3V and can drive 10mA. ELECTRICAL SPECIFICATIONS Supply Voltage Current (at 12 VDC nominal) 9 – 28 VDC Transmitter On: 390 mA Transmitter Off: 138 mA PHYSICAL SPECIFICATIONS Weight Diameter Length Case Material 1.15 lb (0.52 kg) 2.6 in (6.7 cm) 4.7 in (11.8 cm) Aluminum die cast 38 Appendix A Streaming Speed Data Protocols When a streaming protocol is selected on the RS-232 model, the Speed Sensor sends continuous speed updates in the selected output format at a specified message period. When one of these protocols is selected on the RS-485 model, the Speed Sensor sends only a single message in the selected output format in response to each EA Poll from the controller. Refer to the Serial Port Configuration section in Appendix C for settings that affect the content and timing of these messages. The following streaming protocol message formats are supported. A – ASCII single speed only (up to 999.9) A1 – ASCII single speed only (up to and > 1000) b – ASCII multiple speeds (up to 999) + status bE – ASCII all speeds (up to and > 1000) + status S – ASCII multiple speeds (up to 999.9) + status A-1 A Format – Single Speed Only – Ones Resolution Byte # 1 2 3 4 Description Speed hundreds digit Speed tens digit Speed ones digit Carriage Return Value ASCII ‘0’ through ‘9’ or space ASCII ‘0’ through ‘9’ or space ASCII ‘0’ through ‘9’ or space 0x0D A Format – Single Speed Only – Tenths Resolution Byte # 1 2 3 4 5 6 Description Speed hundreds digit Speed tens digit Speed ones digit Decimal Point Speed tenths digit Carriage Return Value ASCII ‘0’ through ‘9’ or space ASCII ‘0’ through ‘9’ or space ASCII ‘0’ through ‘9’ or space 0x2E ASCII ‘0’ through ‘9’ or space 0x0D The A format is a simple ASCII format which reports a single speed in each message packet: either live speed, peak speed (the default) or hit speed. A Pro II Speed Sensor configured to stream data in this format can connect directly to any serial printer, PC or display sign (such as the S LED Speed Sign) that receives ASCII data. The simplest A Format message is 4 bytes in length as shown in the top table above. If the Unit Resolution setting (21) is configured for speeds in tenths, the format includes a decimal point and tenths digit as shown in the second table above. Other configuration settings also affect the content and length of A Format messages and are covered in detail in the Serial Port Configuration section of Appendix C; they are Format A Speed (104), Leading Zero Character (23) and Message Termination (101). To ensure that each message in this format is sent out before time to start the next one, the Serial Port Baud Rate should be set for 9600 or higher. A-2 A1 Format – Single Speed Only – Ones Resolution Byte # 1 2 3 4 5 Description Speed thousands digit Speed hundreds digit Speed tens digit Speed ones digit Carriage Return Value ASCII ‘0’ through ‘9’ or space ASCII ‘0’ through ‘9’ or space ASCII ‘0’ through ‘9’ or space ASCII ‘0’ through ‘9’ or space 0x0D A1 Format – Single Speed Only – Tenths Resolution Byte # 1 2 3 4 5 6 7 Description Speed thousands digit Speed hundreds digit Speed tens digit Speed ones digit Decimal Point Speed tenths digit Carriage Return Value ASCII ‘0’ through ‘9’ or space ASCII ‘0’ through ‘9’ or space ASCII ‘0’ through ‘9’ or space ASCII ‘0’ through ‘9’ or space 0x2E ASCII ‘0’ through ‘9’ or space 0x0D As a comparison of the A1 Format tables above with the A Format tables on the preceding page shows, the A1 Format is exactly like the A Format except that A1 includes a byte for a thousands digit. All notes for the A Format also apply to the A1 Format. Some devices that accept and display speeds in the A Format may not work with the A1 format due to the extra digit. A-3 b Format – Multiple Speeds + Status Byte # 1 2 3 4 5 6 7 8 9 10 11 12 13 14 15 16 Description Message Type Unit Configuration Unit Status unused byte unused byte unused byte Locked speed hundreds digit Locked speed tens digit Locked speed ones digit Peak speed hundreds digit Peak speed tens digit Peak speed ones digit Live speed hundreds digit Live speed tens digit Live speed ones digit Carriage Return Value 0x81 (see detail below) (see detail below) ASCII ‘0’ or space ASCII ‘0’ or space ASCII ‘0’ or space ASCII ‘0’ through ‘9’ or space ASCII ‘0’ through ‘9’ or space ASCII ‘0’ through ‘9’ or space ASCII ‘0’ through ‘9’ or space ASCII ‘0’ through ‘9’ or space ASCII ‘0’ through ‘9’ or space ASCII ‘0’ through ‘9’ or space ASCII ‘0’ through ‘9’ or space ASCII ‘0’ through ‘9’ or space 0x0D The b Format reports multiple ASCII speeds plus unit configuration and status bytes. When the Unit Resolution setting (21) is set for tenths, the speeds reported are multiplied by ten: 58.5 MPH is reported as 585. The decimal point is assumed. Therefore a b Format message can carry a maximum speed in tenths of 99.9. To ensure that each message in this format is sent out before time to start the next one, the Serial Port Baud Rate should be set for 9600 or higher. Notes: Unit Configuration byte Bit 7-6: always = 01 (to force displayable ASCII characters) Bit 5: lock status (0=no speed locked, 1=speed locked) Bit 4: target direction (0=inbound, 1=outbound) Bit 3: fork mode (0=off/normal, 1=fork mode enabled) Bit 2: always = 0 Bit 1: always = 1 Bit 0: transmitter status (0=Hold, 1=Transmit) Unit Status byte Bit 7-6: always = 01 (to force displayable ASCII characters) Bit 5-3: always = 000 Bit 2: peak speeds enabled (0=disabled, 1=enabled) Bit 1-0: always = 00 A-4 bE Format – All Speeds + Status Byte # 1 2 3 4-6 7 Description Message Type Unit Configuration Unit Status reserved bytes Number of Speed Blocks Reported Fifteen bytes for each Speed Block: 1 Speed ID 2 3 4 5 6 7 8 9 10 11-15 Last Byte Speed Block Status Primary speed hundreds digit Primary speed tens digit Primary speed ones digit Primary speed tenths digit Secondary speed hundreds digit Secondary speed tens digit Secondary speed ones digit Secondary speed tenths digit reserved bytes Carriage Return Value 0x88 (see detail below) (see detail below) ASCII ‘0’ or space ASCII ‘1’ through ‘3’: One for live speed + one for Peak Speed if enabled + one for Hit Speed if enabled. ASCII ‘4’: Live Speed Block ASCII ‘5’: Peak Speed Block ASCII ‘6’: Hit Speed Block (see detail below) ASCII ‘0’ through ‘9’ or space ASCII ‘0’ through ‘9’ or space ASCII ‘0’ through ‘9’ or space ASCII ‘0’ through ‘9’ or space ASCII ‘0’ through ‘9’ or space ASCII ‘0’ through ‘9’ or space ASCII ‘0’ through ‘9’ or space ASCII ‘0’ through ‘9’ or space ASCII Space (0x20) 0x0D The bE Format can report multiple speeds in each message (live, peak, hit) as well as configuration and status information. It always contains a live speed block. It also contains a peak speed block if peak speeds are enabled (using the Peak Speed Enable setting 13) and a hit speed block if hit speeds are enabled (using the Hit Speed Enable setting 105). A Pro II Speed Sensor configured to stream data in this format can connect directly to a S LED Speed Sign which is configurable and intelligent enough to choose one of the speeds (live, peak or hit) to display. It is also possible to connect the serial output of the speed sensor to three S LED Speed Signs which can each be configured to display a different type of speed. To ensure that each message in this format is sent out before time to start the next one, if the message contains one or two speed blocks the Serial Port Baud Rate should be set for 19200 or higher. For a full bE Format message containing three speed blocks, the Serial Port Baud Rate should be increased to 38400. Notes: Unit Configuration byte Bit 7-6: always = 01 (to force displayable ASCII characters) Bit 5: always = 0 Bit 4: unit resolution (0=ones, 1=tenths) Bit 3-2: always = 00 Bit 1: peak speeds enabled (0=disabled, 1=enabled) A-5 Bit 0: fork mode (0=off/normal, 1=fork mode enabled) Unit Status byte Bit 7-6: always = 01 (to force displayable ASCII characters) Bit 5-0: always = 000100 Speed Block Status byte Bit 7-6: always = 01 (to force displayable ASCII characters) Bit 5-3: always = 000 Bit 2: secondary target direction (0=outbound, 1=inbound) Bit 1: primary target direction (0=outbound, 1=inbound) Bit 0: transmitter status (0=Hold, 1=Transmit) Speed Block Type Live Speed Block Peak Speed Block Hit Speed Block Primary Speed Live Speed Peak Speed Hit Speed Secondary Speed Locked Live Speed Highest Peak Speed unused – ASCII spaces bE Format for Speeds Greater than 999.9 If either the primary or secondary speed is greater than 999.9, it will not fit in the standard Speed Block defined above because there are no bytes defined for thousands digits. In this case, an alternate Speed Block is defined as shown below with Speed ID’s 7, 8 and 9 analogous to the standard Speed ID’s of 4, 5 and 6. Depending on the magnitude of the speeds, there may be a mix of standard and alternate speed blocks in a complete bE message packet. S LED Speed Signs with software version 3.3 or earlier do not recognize the new Speed ID’s of 7, 8 and 9. They will not display speeds higher than 999. Fifteen bytes for alternate Speed Block: 1 Speed ID 2 3 4 5 6 7 8 9 10 11 12 13-15 Speed Block Status Primary speed thousands digit Primary speed hundreds digit Primary speed tens digit Primary speed ones digit Primary speed tenths digit Secondary speed thousands digit Secondary speed hundreds digit Secondary speed tens digit Secondary speed ones digit Secondary speed tenths digit reserved bytes A-6 ASCII ‘7’: Live Speed Block ASCII ‘8’: Peak Speed Block ASCII ‘9’: Hit Speed Block (see detail below) ASCII ‘0’ through ‘9’ or space ASCII ‘0’ through ‘9’ or space ASCII ‘0’ through ‘9’ or space ASCII ‘0’ through ‘9’ or space ASCII ‘0’ through ‘9’ or space ASCII ‘0’ through ‘9’ or space ASCII ‘0’ through ‘9’ or space ASCII ‘0’ through ‘9’ or space ASCII ‘0’ through ‘9’ or space ASCII ‘0’ through ‘9’ or space ASCII Space (0x20) S Format – Multiple Speeds + Status Byte # 1 2 Description Message Type Peak target direction 3 4 5 6 7 Peak speed hundreds digit Peak speed tens digit Peak speed ones digit Peak speed tenths digit Live target direction 8 9 10 11 12 13 14 15 16 17 18 19 Live speed hundreds digit Live speed tens digit Live speed ones digit Live speed tenths digit Live target strength hundreds digit Live target strength tens digit Live target strength ones digit Signal strength ratio hundreds digit Signal strength ratio tens digit Signal strength ratio ones digit Status Carriage Return Value 0x83 ‘A’ = “away/outbound” ‘C’ = “closing/inbound” ASCII ‘0’ through ‘9’ or space ASCII ‘0’ through ‘9’ or space ASCII ‘0’ through ‘9’ or space ASCII ‘0’ through ‘9’ or space ‘A’ = “away/outbound” ‘C’ = “closing/inbound” ASCII ‘0’ through ‘9’ or space ASCII ‘0’ through ‘9’ or space ASCII ‘0’ through ‘9’ or space ASCII ‘0’ through ‘9’ or space ASCII ‘0’ through ‘9’ or space ASCII ‘0’ through ‘9’ or space ASCII ‘0’ through ‘9’ or space ASCII ‘0’ through ‘9’ or space ASCII ‘0’ through ‘9’ or space ASCII ‘0’ through ‘9’ or space (see detail below) 0x0D The S Format reports live and peak target speeds as well as unit and target status information. To ensure that each message in this format is sent out before time to start the next one, the Serial Port Baud Rate should be set for 9600 or higher. Notes: Status byte Bit 7-6: Bit 5: Bit 4: Bits 3-0: always = 01 (to force displayable ASCII characters) always = 0 fork mode (0=off/normal, 1=fork mode enabled) always = 0000 Live target strength values are relative and in the range 1-32. Signal strength ratio is a measure of the directionality of the target. A higher number is more directional. A-7 Appendix B Handshake Speed Data Protocols When a handshake (polling) protocol is selected, the Speed Sensor sends only one speed message for each speed data request (poll) it receives from the controller. Refer to Section 7.2 for instructions on configuring the Scoreboard application to send EE Format polls. The simple EE Format Request is a two byte message as shown below. The response from the Speed Sensor is a four byte message carrying fields for live speed (in hexadecimal) and direction. Since there is no addressing in the request message, it is assumed that it is directed to a unit with a Speed Sensor Address of 2; and only a unit with address of 2 responds to it. Both RS-232 and RS-485 models respond to EE Format polling. EE Format Request (from Controller to Speed Sensor) # 1 2 Description Start ID Check byte Value 0xEE 0x12 (0xEE + 0x12 = 0 (mod 256)) EE Format Response (from Speed Sensor to Controller) # 1 2-3 Description Start ID Live speed 4 Check byte Value 0xEE Bit 15 – valid bit (1=valid speed) Bit 14-13 – direction (11=away, 00=neither/fork, 01=closing Bit 12 – unused Bit 11-0 – speed in selected units and unit resolution Bytes 1-4 sum to 0 (mod 256) EA Format Request messages are like those for EE, but they contain Destination and Source Addresses as shown below. The source address is always 1 for the controller. The destination address can be any value in the range from 2 through 254, and only a Speed Sensor with that address will respond. Its response to the EA poll is to send a single speed message in the format selected by the Message Format setting (30): A, b, bE, S or EE. Only RS-485 models respond to EA Format polling. EA Format Request (from Controller to Speed Sensor) # 1 2 3 4 Description Start ID Destination Address Source Address Check byte Value 0xEA 0x02 – 0xFE (2-254) 0x01 Bytes 1-4 sum to 0 (mod 256) B-1 Appendix C Configuration Setting Descriptions All the control and configuration settings available for the Pro II Speed Sensor are described in this appendix. Here, they are arranged in the following groups of related function. 1. 2. 3. 4. 5. 6. Basic Configuration Serial Port Configuration Speed Presentation AUX Pin Functions Testing System The table in Appendix D lists all the settings in order of Setting ID number. It shows all possible values and the factory default value for each setting. Refer to the table while reading this appendix for a better understanding of the settings. 1. Basic Configuration SETTING Transmitter Control Target Type Target Direction Range Units Unit Resolution Peak Speed Enable Hit Speed Enable Low Speed Threshold High Speed Threshold Live Target Lock ID 42 103 2 4 20 21 13 105 7 11 43 The Transmitter Control setting (42) turns the radar transmitter on (Transmit) or off (Hold). The transmitter must be on for the radar to register speeds, and this is its default value. The Target Type setting (103) controls what type of target the radar is looking for. The options are Baseball (the default), Carnival, Car and Tennis. Refer to Section 2 for a full description of each type. Using the Target Direction setting (2), the unit can be configured to monitor targets moving away from the radar (Outbound), targets moving toward the radar (Inbound is the default) or targets moving in either direction (Both). For Baseball and Tennis target types, the target direction corresponds to the direction of the pitch or serve. Hit speed is measured in the opposite direction. Hit speeds are not reported if the target direction is set for Both. The Range setting (4) affects the sensitivity (clocking distance and target size) of the radar. The value is in the range from 0 to 7. A higher number increases the radar’s C-1 sensitivity and lengthens the clocking distance. On the highest setting, it “looks” as far away as possible for targets and gives the radar the highest level of performance. It is also able to “see” smaller targets. This is the default setting. Use lower range values for targets closer to the unit and when you want to restrict it from seeing smaller objects or objects farther out in the background. The Units setting (20) selects the units of speed measurement. The available options are MPH (the default), km/h, knots, feet/sec and meters/sec. The Unit Resolution setting (21) can be set to report speeds in whole units (ones), as 25, or tenths of units, as 25.4. The default is ones. Use the Peak Speed Enable setting (13) to turn on and off the acquisition of the peak speed of targets. It is enabled by default. For example, when tracking a baseball pitch, the peak speed is the same as the release speed since a ball only slows down after it is thrown. When tracking a vehicle in Car mode, the peak speed is the highest speed attained as the vehicle speeds up or slows down. The Hit Speed Enable setting (105) disables or enables the acquisition of hit speeds. The default value for this setting is disabled. When it is enabled and the unit is in Baseball or Tennis mode, the radar looks for targets going the opposite way from the Target Direction setting and reports them as hit speeds. Hit speeds are not acquired if the Target Type is Car or if the Target Direction is set for Both. The Low Speed Threshold setting (7) is a speed value under which the radar will not report targets. Likewise the radar will not report speeds higher than the High Speed Threshold setting (11). These settings can be used together to define a speed range to filter out undesired targets. When monitoring for high speed indoors, don’t be surprised to see “speeds” generated by fluorescent lights, other electrical sources, moving/rotating objects, or vibrating objects. Because of the great sensitivity of the Pro II Speed Sensor, indoor use will usually require a lower Range setting. Setting values for Low and High Speed Thresholds are retained separately for each target type. Be sure to select the Target Type prior to setting the Low and High Speed Threshold settings to ensure you are setting up the correct Low and High Speed cutoffs. The default threshold settings for each target type are defined in the Recommended Basic Settings below. The available settings also depend on the type of units selected. Those shown in Appendix D are for MPH units. When reading the configuration of the unit as described in Section 6.1, the MPH values will show in the grid. When configured for different Units, the columns in the tables below show the converted thresholds in those units. These converted thresholds show in the Low and High Speed Threshold softkeys on the Scoreboard’s main window. Units Low Speed Threshold MPH OFF, 5,10, 15, 20, 30, 40, 50, 60,100, 200, 300, 400, 500, 600, 700, 800 KM/H OFF, 8,16, 24, 32, 48, 64, 80, 97,161, 322, 483, 644, 805, 966,1126,1287 KNOTS OFF, 4, 9, 13, 17, 26, 35, 43, 52, 87, 174, 261, 348, 434, 521, 608, 695 C-2 F/S M/S OFF, 7,15, 22, 29, 44, 59, 73, 88,147, 293, 440, 587, 733, 880,1027,1173 OFF, 2, 4, 7, 9, 13, 18, 22, 27, 45, 89, 134, 179, 224, 268, 313, 358 Units High Speed Threshold MPH 150, 200, 300, 400, 500, KM/H 241, 322, 483, 644, 805, KNOTS 130, 174, 261, 348, 434, F/S 220, 293, 440, 587, 733, M/S 67, 89, 134, 179, 224, 600, 700, 800, 966,1127,1287, 521, 608, 695, 880,1027,1173, 268, 313, 358, OFF OFF OFF OFF OFF While monitoring a target’s changing speed, the Speed Sensor can “lock-in” the speed at any point in time while still tracking the changing speed of the target (track-through lock). Lock and release speeds using the Live Target Lock (43) command. The current locked speed must be released before any other speed can be locked. Recommended Basic Settings Baseball It is important that the radar is set correctly when measuring baseballs. Check these settings: Baseball Target Type Low Speed Threshold 50 MPH (80 km/h, 43 knots, 73 f/s, 22 m/s) High Speed Threshold 150 MPH (241 km/h, 130 knots, 220 f/s, 67 m/s) Range 8 – For maximum sensitivity Peak Speed Enable ON - This shows ball release speeds. Carnival Experiment with the Range setting depending on what motion and what rides are around the radar. Carnival Target Type Low Speed Threshold 30 MPH (48 km/h, 26 knots, 44 f/s, 13 m/s) High Speed Threshold 150 MPH (241 km/h, 130 knots, 220 f/s, 67 m/s) Range 1 – To mask other nearby moving objects. Peak Speed Enable ON - To capture the highest speed of the target. Car Using a Low Speed Threshold of 0 (Off) allows the radar to report the instantaneous speed of a vehicle from before it begins moving for an acceleration run and until it stops completely for a braking test. Target Type Car Low Speed Threshold 0 MPH (OFF) High Speed Threshold 300 MPH (483 km/h, 261 knots, 440 f/s, 134 m/s) Range 8 – Use maximum sensitivity for greater distances Peak Speed Enable OFF - To focus on the target’s live speed. Tennis Using a Low Speed Threshold of 50 MPH helps to ignore targets around the court other than tennis balls. Target Type Tennis Low Speed Threshold 50 MPH (80 km/h, 43 knots, 73 f/s, 22 m/s) C-3 High Speed Threshold Range Peak Speed Enable 150 MPH (241 km/h, 130 knots, 220 f/s, 67 m/s) 8 – Change to a lower setting if you track outside motion ON - This is for serve speed numbers 2. Serial Port Configuration SETTING Serial Port Baud Rate Message Format Message Period Format A Speed Peak Message Type Leading Zero Character Message Termination ID 29 30 31 104 102 23 101 Use the settings in this section to configure the speed messages transmitted from the serial port. The Serial Port Baud Rate setting (29) configures the baud rate in the range from 300 to 115200 bits per second. The default value is 9600. Regardless of the baud rate, the serial port is always configured for 10 bit asynchronous data with 1 start bit, 8 data bits, 1 stop bit and no parity (8N1). After the baud rate setting has been changed in the speed sensor, it does not take effect until the unit has been powered off and back on. Refer to Section 6.4 for more details on the steps to take to coordinate the baud rate of the unit and the baud rate of the Scoreboard application. The Speed Sensor can transmit speed and status messages out the serial port in different formats for different applications. The Message Format setting (30) selects the format for transmitted messages. Refer to Appendices A and B for details on the message contents for different formats. The A Format is the default message format. The RS-485 Speed Sensor model can not be configured to stream out continuous speed data because it would never be able to receive a command from the controller. For this reason, it is limited to the EE and EA handshaking formats in Appendix B and only sends out a speed message when requested (or polled) by the controller. The RS-232 model can be configured to stream speed data messages in any of the formats described in Appendix A, and it can also operate in EE polling mode. When configured for a streaming message format, the Speed Sensor sends a message each time the radar generates a new internal speed measurement – just over 46 times per second or every 21 milliseconds. This is the default, and fastest, rate for streaming messages. If that rate is too fast for a user’s application, it can be slowed down using the Message Period setting (31). With a range of 0 to 10,000 milliseconds, a delay of up to 10 seconds can be configured for the time between the beginning of one message and the next. C-4 Since the A /A1 Formats can only report a single speed, use the Format A Speed setting (104) to select the speed to be transmitted in the data message: the last/live speed, the peak speed or the hit speed. The default setting is for the peak speed. When configured to stream A /A1 Format messages with the peak speed, use the Peak Message Type setting (102) to change how the messages are sent out. When set for Continuous, the messages stream out normally. When set for Single, only one message will be sent out for each peak speed acquired. This setting may be convenient if the Speed Sensor is connected to a printer and a “one line per pitch” printout is desired. The Leading Zero Character setting (23) defines the character used for leading zeros on speeds in the data messages. For any format, it can be set = 0 for a zero character (ASCII 0x30) or = 1 for a space character (ASCII 0x20). For the A /A1 Formats only, it can also be set = 2 for no character. In this case the message will be shorter for speeds with leading zeros. Examples below show how different numbers would appear on a speed sign or print-out. • Zero – ASCII zeros are used for leading zero characters “500” “050” “005” “000” • Space – ASCII spaces are used for leading zero characters “500” “ 50” “ 5” “ 0” • None – For the A /A1 Format, leading zero characters are not transmitted, and the message length is reduced by the number of skipped zeros. “500” “50” “5” “0” For formats other than A/A1 Format, the speed fields are fixed-length, so if None is selected, the leading zeros will be replaced with ASCII spaces. The Message Termination setting (101) only applies if the Message Format is set for the A /A1 Format. It defines the way each A /A1 Format message is terminated. Examples below show the ASCII string that would be sent with each setting for a 100 mile per hour speed message. The 0x0D and 0x0A nomenclature used below represents the hexadecimal values used in serial data transmission to control a printer or display cursor position. The 0x0D character represents a “carriage return” which moves the cursor back to the first character in the current line. The 0x0A character represents a “line feed” which moves the cursor down to the next line. • Carriage Return only – Each message is terminated with only a carriage return. This is the default setting. “100(0x0D)” • Carriage Return / Line Feed – Each message is terminated with a carriage return followed by a line feed. “100(0x0D,0x0A)” • Units and Carriage Return – Each message is terminated with the speed’s unit of measure followed by a carriage return. C-5 • “100MPH(0x0D)” Units and Carriage Return / Line Feed – Each message is terminated with the speed’s unit of measure followed by a carriage return and then a line feed. “100MPH(0x0D,0x0A)” 3. Speed Presentation SETTING Auto-Clear Delay Cosine Angle 1 Cosine Angle 2 ID 88 18 19 The internal measurements made by the radar are modified and presented to the user depending on the settings in this section. The Auto-Clear Delay setting (88) defines the time that the speed reading is held after the target is lost and before the display screen clears. The default is 2 seconds. If set for OFF, the last speed displayed never clears and stays on the screen until the next speed is acquired. Angle Errors The most common mistake made with radar guns is trying to clock targets at angles. The Speed Sensor measures the most accurate speeds when targets are moving directly toward or away from it. As with any radar, aiming at an angle results in angle error, and the radar reports a speed that is LOWER than the actual speed. At slight angles the error is very small; however at larger angles the error can become substantial. In the diagram below, a radar located in the alternate placement will report a lower speed than one placed in the ideal placement. These low speeds can be corrected using the Cosine Angle settings (18 and 19). They can be set in one degree increments in the range from 0 to 45 degrees, and the default for both is 0 degrees. The accuracy of the corrected speed is directly dependent on the accuracy of the estimated angle that is set. Radar Gun Placement C-6 Two cosine angle settings are provided so two corrections can be made simultaneously. The two settings are independent and interchangeable. Either one can be used by itself or with the other as a pair. One cosine angle setting might be used for the horizontal “alternate placement” angle shown in the diagram above. The other might be set for the vertical “above-the-field” angle if the Speed Sensor is mounted on a pole. When the aim of the radar is aligned with the target’s path, the angles should be set for 0 degrees, and no correction takes place. 4. AUX Pin Functions SETTING AUX Pin Configuration Radar Trigger Mode Alarm Speed Threshold ID 16 60 12 The AUX Pin Configuration setting (16) sets up the AUX pin for a variety of functions. It is turned off by default, but it can be enabled as an input to the Speed Sensor for Radar Trigger functions or as an output from the unit for Speed Alarm or Doppler Audio functions. Refer to Section 4.4 for information concerning physical connections to the AUX pin and to Section 7.6 for a more thorough description of the feature operation. • • • When configured as a Radar Trigger, use the Radar Trigger Mode setting (60) to choose continuous (the default), start-stop or locking functionality. When configured for a Speed Alarm output, the Alarm Speed Threshold setting (12) sets up the alarm speed in the range from 0 to 1500. The default is 1500. Doppler audio is a tone that can be helpful when tracking targets like vehicles. The tone has a higher pitch when the vehicle is moving faster, and it lowers as the vehicle slows down. When squelch is on, there is only a tone when the Speed Sensor has identified a target; when squelch is off, there is always some background noise in the audio. 5. Testing SETTING Get Product ID Fork Mode ID 37 47 A simple test to confirm that the serial link is active is for the controller to query the unit with the read-only Get Product ID command (37). The return message from the Speed Sensor contains an ASCII string with the product model name and the version of software loaded into it. An example is “Pro II Speed Sensor 232 Ver: 1.0.1”. This value can not be changed by the user; it is a constant value and only changes when a new software version is loaded into the unit. The Scoreboard application sends this query when reading the Product ID as described Section 5.2 Tuning forks can be used to verify that the radar is able to register accurate speeds. They are calibrated to ring at a frequency equal to the Doppler frequency for a given C-7 speed and thus emulate a target. Since the Speed Sensors normally acquire only directional targets and since tuning forks are non-directional and only simulate a speed, the Speed Sensor can be configured to ignore the directionality requirement of target acquisition. Use the Fork Enable setting (47) to accomplish this. At power-up of the Speed Sensor, the fork mode is automatically enabled for 30 seconds to allow for a quick fork test. Strike the fork and hold it in front of the Speed Sensor lens (thin edge toward the lens) to ensure that the simulated speed is acquired and reported by the unit. After the 30 seconds is up, fork mode is automatically disabled, and the radar focuses only on directional targets again. Fork mode may be turned on at any time by setting Fork Enable to On. Whenever it is enabled by the user like this, it will stay on for ten minutes before automatically turning itself off. It may be turned off at any time before its automatic timeout by setting Fork Enable to Off. Another way to turn off fork mode at any time is to turn the radar transmitter off and then back on. A 55 MPH tuning fork is available from Stalker Radar and is listed with other accessories in Appendix F. 6. System SETTING Get Product ID Get Product Type Get Software Version Speed Sensor Address ID 37 79 81 116 The first three settings (or commands) in this section are used to query the Speed Sensor for information about itself. The values can not be changed by the user; they are constant and depend on the model of the unit and version of software loaded into it. A Speed Sensor responds to a Get Product ID command (37) with an ASCII string containing the product model name and the version of software loaded into it. An example is “Pro II Speed Sensor 232 Ver: 1.0.1”. The response to a Get Product Type command (79) is a three byte hexadecimal value associated with the model of the Speed Sensor. The values are: 0xB40B53 RS-232 Pro II Speed Sensor 0x35B04B RS-485 Pro II Speed Sensor The Get Software Version command (81) returns an ASCII string with the loaded software’s version. e.g. “1.0.1”. The last setting in this section, Speed Sensor Address (116), controls the address of the unit used in control and configuration applications as described in Section 10. All RS-232 models have an address of 2, and it can not be changed. Since multiple RS-485 models can be used on the same link, they must have different addresses. Their address range is 2-254 (0x02 – 0xFE). When shipped from the factory all RS-485 models have an address of 2, but the user can change a unit’s address using this command. C-8 Appendix D Configuration Settings Table All of the settings available for the Pro II Speed Sensors are listed below in numerical order of the Setting ID. The Setting ID column shows the setting ID number in decimal and hexadecimal representations. The Setting Description column shows the setting names. It also has references to the section in Appendix C where the setting is described in detail. The Default Setting column contains the factory default values for each setting. √ in this column means that the setting is not used to configure a setting. It is used to request an action or status from the Speed Sensor. The Available Values column shows all possible values for each setting. Setting ID Setting Description Appendix C Ref Dec Hex 2 0x02 Target Direction 4 0x04 Range 7 0x07 Low Speed Threshold in MPH 1 – Basic Configuration 1 – Basic Configuration Default Setting 1 7 7 1 – Basic Configuration 11 0x0B High Speed Threshold in MPH 0 1 – Basic Configuration 12 0x0C Alarm Speed Threshold 13 0x0D Peak Speed Enable 4 – AUX Pin Functions 1 – Basic Configuration 1500 1 D-1 Available Values 0 = Outbound 1 = Inbound 2 = Both 0 (min) – 7 (max) (0-7 coding values correspond to 1-8 user values) 0 = Off 10 = 200 1=5 11 = 300 2 = 10 12 = 400 3 = 15 13 = 500 4 = 20 14 = 600 5 = 30 15 = 700 6 = 40 16 = 800 7 = 50 8 = 60 9 = 100 0 = 150 5 = 600 1 = 200 6 = 700 2 = 300 7 = 800 3 = 400 8 = Off 4 = 500 0 – 1500 (can be a two byte value) 0 = Disabled 1 = Enabled Setting ID Dec Setting Description Appendix C Ref Hex 16 0x10 AUX Pin Configuration 18 0x12 Cosine Angle 1 19 0x13 Cosine Angle 2 4 – AUX Pin Functions 3 – Speed Presentation 3 – Speed Presentation 20 0x14 Units 21 0x15 Unit Resolution 23 0x17 Leading Zero Character 29 0x1D Serial Port Baud Rate 30 0x1E Message Format 31 0x1F Message Period 37 0x25 42 0x2A Transmitter Control 43 0x2B Live Target Lock 47 0x2F Fork Mode 60 0x3C Radar Trigger Mode 79 0x4F Get Product Type 1 – Basic Configuration 1 – Basic Configuration 2 – Serial Port Configuration 2 – Serial Port Configuraton 2 – Serial Port Configuraton 2 – Serial Port Configuraton Get Product ID 5 - Testing 6 - System 1 – Basic Configuration 1 – Basic Configuration 5 - Testing 4 – AUX Pin Functions 6 - System Default Setting Available Values 1 0 = Radar Trigger (input) 1 = Off 2 = Speed Alarm (output) 3 = Doppler without Squelch (output) 4 = Doppler with Squelch (output) 0 0-45 degrees (1° increments) 0 0-45 degrees (1° increments) 0 0 1 5 1 0 √ 1 0 0 0 √ D-2 0 = MPH 1 = km/h 2 = knots 3 = feet/sec 4 = meters/sec 0 = ones 1 = tenths 0 = zero (ASCII 0x30) 1 = space (ASCII 0x20) 2 = none 0 = 300 baud 5 = 9600 baud 1 = 600 baud 6 = 19200 baud 2 = 1200 baud 7 = 38400 baud 3 = 2400 baud 8 = 57600 baud 4 = 4800 baud 9 = 115200 baud 0 = None (no speed data output) 1 = A Format 2 = b Format 3 = bE Format 4 = S Format 5 = EE Format 6 = A1 Format 0 – 10000 ms (10 sec) message delay 1 = Request the return of an ASCII string containing product model and software version (read only) 0 = Hold 1 = Transmit 0 = Release 1 = Lock 0 = Fork mode off (normal) 1 = Fork mode on (non-directional) 0 = Continuous 1 = Start-Stop 2 = Lock 1 = Request the return of a three byte code associated with the product model (read only) Setting ID Setting Description Appendix C Ref Dec Hex 81 0x51 Get Software Version 88 0x58 Auto-Clear Delay 101 0x65 Message Termination 102 0x66 Peak Message Type 103 0x67 Target Type 104 0x68 Format A Speed 105 0x69 Hit Speed Enable 116 0x74 Speed Sensor Address 6 - System 3 – Speed Presentation 2 – Serial Port Configuration 2 – Serial Port Configuration 1 – Basic Configuration 2 – Serial Port Configuration 1 – Basic Configuration 6 - System Default Setting √ 2 0 0 0 1 0 2 D-3 Available Values 1 = Request the return of an ASCII string containing the software version (read only) 0 = 0 sec 6 = 6 sec 1 = 1 sec 7 = 7 sec 2 = 2 sec 8 = 8 sec 3 = 3 sec 9 = 9 sec 4 = 4 sec 10 = 10 sec 5 = 5 sec 11 = Off 0 = Carriage Return only 1 = Carriage Return / Line Feed 2 = Units and Carriage Return 3 = Units and Carriage Return / Line Feed 0 = Continuous 1 = Single 0 = Baseball 1 = Carnival 2 = Car 3 = Tennis 0 = Last/Live 1 = Peak 2 = Hit 0 = Disabled 1 = Enabled 2 – 254 (0x02 – 0xFE) Appendix E Configuration Protocol Refer to Section 10 on Custom Applications to Control Speed Sensors for details on using this protocol to control Speed Sensors. Configuration packet format # 1 2 3 4 5 Description Start ID Destination Address Source Address Packet Type Payload Length (LSB) 6 7 Payload Length (MSB) Command ID 8 9 Antenna Number Configuration Value 10 Checksum (LSB) 11 Checksum (MSB) Value 0xEF 2 – 254 (0x02 – 0xFE) For broadcast: 255 (0xFF) 0x01 Reserved (use 0x00 or 0x01) The Payload Length is a 2-byte word which is the number of bytes starting with byte #7 through and including the last byte before the checksum bytes. (see above) Get method: Value = Setting ID in hex (and byte #9 = 0x00): causes the Speed Sensor to return the current setting Change method: Value = Setting ID in hex (and byte #9 = 0x01): causes the Speed Sensor to select the next possible setting Set method: Value = Setting ID in hex + 0x80: causes the Speed Sensor to use the value in byte #9 as the new configuration setting Reserved (use 0x00 or 0x01) Get method: Value = 0x00 Change method: Value = 0x01 Set method: Value = new desired value in hex (for multi-byte values, the LSB is first and is followed by the more significant bytes in low to high order) The checksum should equal the 16-bit sum of pairs of bytes in LSB, MSB order starting with byte #1 as the first LSB through and including the last byte before the Checksum (in this case, byte #9). In the case of an odd number of bytes, 0x00 is used as the last MSB value. (See example below.) (see above) The following is an example showing a command to set UNITS to km/h. # 1 2 3 4 5 6 7 Description Start ID Destination Address Source Address Packet Type Payload Length (LSB) Payload Length (MSB) Command ID Value 0xEF 0x02 0x01 0x00 0x03 (length = 0x0003 = 3 bytes) 0x00 0x94 = 0x14 (Setting 20) + 0x80 (set method) E-1 8 Antenna Number 0x00 9 Configuration Value 0x01 (km/h) 10 Checksum (LSB) 0x88 11 Checksum (MSB) 0x03 Checksum = 0x0388 (truncated to the low order 2 bytes) = 0x02EF + 0x0001 + 0x0003 + 0x0094 + 0x0001 E-2 Appendix F Accessories RS-232 Speed Sensor Accessories ACI P/N 200-0863-00 Accessory **RS-232 Pro II Speed Sensor Developer’s Kit 200-0865-00 **Scoreboard PC Application CD **RS-232 Straight-Through Serial Cable **Speed Sensor Power and I/O Cable, 12’ **Speed Sensor Power I/O User Cable Parts 155-2130-00 155-2223-00 155-2227-00 155-2290-00 Speed Sensor Power and I/O Extension Cable, 15’ Description Items in this table marked with ** are included in this kit with the programming box. The box provides a cigarette plug for power input, connections for the Speed Sensor and serial port cables, an on/off switch, a reset button and auxiliary I/O access. Installation CD containing the Scoreboard PC application and user manual Connects the Programming Box to a PC RS-232 serial port Connects the Speed Sensor to the Programming Box Loose parts that can be used to interface the 155-2223-00 Power and I/O Cable to user-developed custom power and I/O connections Extender cable for the 155-2223-00 Power and I/O Cable that allows placement of the Speed Sensor farther away from the Programming Box RS-485 Speed Sensor Accessories ACI P/N 200-0864-00 Accessory **RS-485 Pro II Speed Sensor Developer’s Kit 200-0865-00 ** Scoreboard PC Application CD **RS-232 Straight-Through Serial Cable **RS-485 Speed Sensor Power and I/O Cable, 82’ Speed Sensor Cable RS485, 82’ 155-2130-00 155-2239-02 155-2239-00 F-1 Description Items in this table marked with ** are included in this kit with the programming box. The box provides a cigarette plug for power input, connections for the Speed Sensor and serial port cables, an on/off switch, a reset button and auxiliary I/O access. The box also converts the RS485 signals from the Speed Sensor to RS-232 signals to directly interface to a PC serial port Installation CD containing the Scoreboard PC application and user manual Connects the Programming Box to a PC RS-232 serial port Connects the Speed Sensor to the Programming Box Connects to RS-485 version Speed Sensor providing loose wires on the distant end for custom installations Other Shared Accessories ACI P/N 200-0244-00 Accessory Standard Mounting Bracket 200-0771-00 Tuning Fork, 55 MPH 015-0174-00 USB to Serial Adapter Cable 019-7031-00 Power Adaptor, AC to 12VDC F-2 Description Secures the Speed Sensor to most surfaces Used as an artificial target to verify correct operation of the Speed Sensor Converts a standard RS-232 9-pin D connection to USB. Use to interface to PCs without a 9-pin serial connector. Converts 110-120 VAC power from a standard wall outlet to a 12 VDC cigarette jack to power a Programming Box The S Speed Sensor Radars are Manufactured by Applied Concepts, Inc. Copyright © 2011 by Applied Concepts, Inc. STALKER RADAR 2609 Technology Dr. Plano, TX 75074 USA 1-800-STALKER (1-800-782-5537) (972) 398-3750 Sales (972) 398-3751 Fax www.stalkerradar.com Made in U.S.A *011011600* 011-0116-00 Rev. B