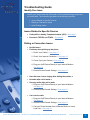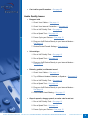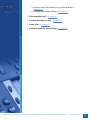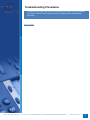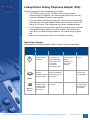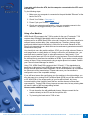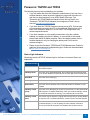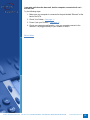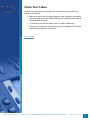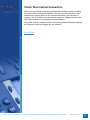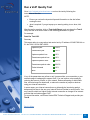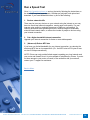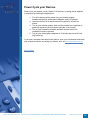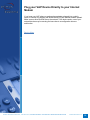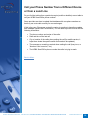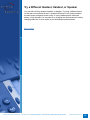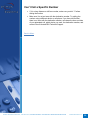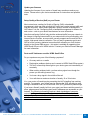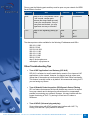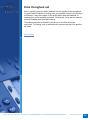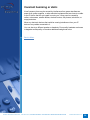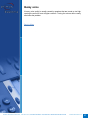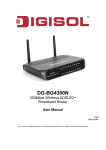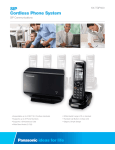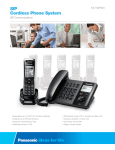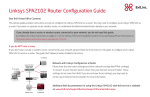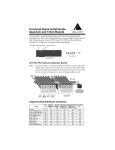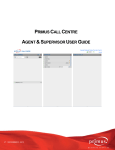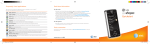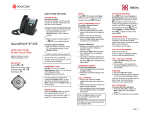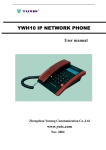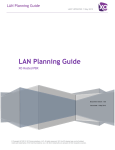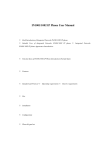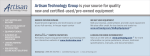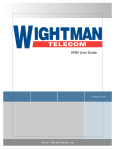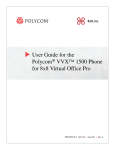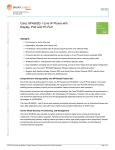Download HOSTED PBX SMALL OFFICE BASIC TROUBLESHOOTING GUIDE
Transcript
HOSTED PBX SMALL OFFICE BASIC TROUBLESHOOTING GUIDE Before you start… 1. Review the initial setup guides at http://primus.ca/hpbxguide and make sure your devices are getting power (power light is on), the power adapter is plugged in, and that you have all your cables plugged into the right ports. 2. Check the Primus Service Status Dashboard at http://ssd.primus.ca/ to see if there is scheduled or emergency maintenance that might affect your service. 3. If you recently experienced bad weather in your area and lost your power or Internet service as a result, you may have trouble getting a dial tone. Make sure your electricity and Internet have been restored, and that your Internet modem is online. 4. Although your service might work with the following Internet connections, it is not recommended. Primus will be unable to provide any troubleshooting support if you use one the following: Wi-Fi / Wireless A Wi-Fi or Wireless LAN connection to your VoIP phone or ATA can cause all sorts of call quality issues. Satellite Internet Transmission of satellite Internet signals have inherent delays that cause call quality and reliability issues. 3G, LTE, 4G, or Cellular Internet Speed may not be an issue with some of the newer mobile Internet technologies, but latency, jitter, and packet loss is a big concern, and may result in dropped calls and call quality issues. You may also run the risk of going over your monthly mobile data usage. WiMAX and Microwave Latency and jitter are bigger issues than speed and those factors may severely impact call quality. Dial-Up Internet Dial-up Internet typically does not provide enough bandwidth to support VoIP. PRIMUS BUSINESS SERVICES | HOSTED PBX | HOSTED PBX SMALL OFFICE BASIC TROUBLESHOOTING GUIDE PRIMUSBUSINESS.CA 1 Remember, the quality of your Internet connection makes a big difference! The call quality of your VoIP phones is only as good as the quality of your Internet connection. Therefore, having a stable, high-quality Internet connection with sufficient bandwidth is essential. The real-time nature of phone calls also means that you may not notice any Internet connectivity issues with your computers, but you may still have issues with voice calls. Voice calls are more sensitive to network problems and can have issues even when other aspects of your network seem fine. Contact Us If you are unable to fix the problem after following the steps in this guide, please contact Hosted PBX Technical Support. Normal support hours for Hosted PBX Technical Support are Monday to Friday, 8:00am to 7:00pm EST. Support is available 24/7 for emergency service outages. Tel: 1-888-222-8577 Email: [email protected] Open a ticket: Visit https://ecare.primustel.ca/ PRIMUS BUSINESS SERVICES | HOSTED PBX | HOSTED PBX SMALL OFFICE BASIC TROUBLESHOOTING GUIDE PRIMUSBUSINESS.CA 2 Troubleshooting Guide Identify Your Issue Identify your issue below and follow each of the troubleshooting procedures in the order listed. The issues are grouped into the following sections: Issues Related to Specific Devices Dialing or Connection Issues Audio Quality Issues Issues Related to Specific Devices Linksys/Cisco Analog Telephone Adapter (ATA) – See page 7 Panasonic TGP550 and TPA50 – See page 9 Dialing or Connection Issues No dial tone or Fast busy when picking up the phone 1. Check Your Cables – See page 11 2. Check Your Internet Connection – See page 12 3. Power Cycle your Devices – See page 15 4. Plug your VoIP Device Directly to your Internet Modem – See page 16 5. Review Router/Firewall Settings – See page 21 Have dial tone, but no ringing after dialing the number or No audio after call is made or One-way audio after call is made 1. Plug your VoIP Device Directly to your Internet Modem – See page 16 2. Review Router/Firewall Settings – See page 21 Can’t receive calls 1. Plug your VoIP Device Directly to your Internet Modem – See page 16 2. Review Router/Firewall Settings – See page 21 3. Call your Phone Number from a Different Device or from a Land Line – See page 18 PRIMUS BUSINESS SERVICES | HOSTED PBX | HOSTED PBX SMALL OFFICE BASIC TROUBLESHOOTING GUIDE PRIMUSBUSINESS.CA 3 Can’t call a specific number – See page 20 Audio Quality Issues Dropped calls 1. Check Your Cables – See page 11 2. Check Your Internet Connection – See page 12 3. Run a VoIP Quality Test – See page 13 4. Run a Speed Test – See page 14 5. Power Cycle your Devices – See page 15 6. Plug your VoIP Device Directly to your Internet Modem – See page 16 7. Review Router/Firewall Settings – See page 21 Voice delays 1. Run a VoIP Quality Test – See page 13 2. Run a Speed Test – See page 14 3. Plug your VoIP Device Directly to your Internet Modem – See page 16 Robotic, garbled, or distorted sound 1. Check Your Cables – See page 11 2. Try a Different Headset, Handset, or Speaker – See page 19 3. Run a VoIP Quality Test – See page 13 4. Run a Speed Test – See page 14 5. Plug your VoIP Device Directly to your Internet Modem – See page 16 6. Avoid Internet Load Sharing – See page 17 Gaps in speech, choppy speech, or voice cuts in and out 1. Run a VoIP Quality Test – See page 13 2. Run a Speed Test – See page 14 3. Power Cycle your Devices – See page 15 PRIMUS BUSINESS SERVICES | HOSTED PBX | HOSTED PBX SMALL OFFICE BASIC TROUBLESHOOTING GUIDE PRIMUSBUSINESS.CA 4 4. Plug your VoIP Device Directly to your Internet Modem – See page 16 5. Review Router/Firewall Settings – See page 21 Echo throughout call – See page 25 Constant humming or static – See page 26 Buzzy voice – See page 27 Hollow or tunnel-like sound quality – See page 28 PRIMUS BUSINESS SERVICES | HOSTED PBX | HOSTED PBX SMALL OFFICE BASIC TROUBLESHOOTING GUIDE PRIMUSBUSINESS.CA 5 Troubleshooting Procedures Please refer to the previous section to first identify your issue. Once you identify your issue, follow the list of steps to identify the appropriate troubleshooting procedure. Back to Menu PRIMUS BUSINESS SERVICES | HOSTED PBX | HOSTED PBX SMALL OFFICE BASIC TROUBLESHOOTING GUIDE PRIMUSBUSINESS.CA 6 Linksys/Cisco Analog Telephone Adapter (ATA) The following tips may help troubleshoot your problem: The ATA has a built-in router. Therefore, we do not recommend connecting the ATA between your Internet modem and router, as it may introduce a Double NAT setup on your network. If you have both a VoIP phone and an ATA, Primus does not recommend connecting the ATA to the additional Ethernet port at the back of the VoIP phone, or vice versa. This configuration may cause unexpected issues. If your analog phone is connected to the ATA via a phone jack in your wall, try plugging the phone directly to the ATA instead. If this resolves your issue, then your problem may be related to your internal wiring or phone jack. Make sure your telephone is set to its tone setting, not pulse. Status Light Indicators Wondering what the different lights on the ATA mean? Here’s an explanation: Light Status Solid Green Flashing Green Flashing Red ATA is powered on and connected to the Internet The ATA is attempting to connect to the Internet. If this does not turn solid, verify your Internet connection is functioning properly. Internet connection has been established. There is no Internet traffic. Internet connection has been established and data is being sent and received. No Internet connection has been established. Telephone or fax machine is active and connected to the HPBX Small Office system. Phone or fax is in use or off-hook. Port not ready and is not connected to the HPBX Small Office system. Power ATA is attempting a self-test. If it is flashing indefinitely, the ATA may be defective. No Light ATA is off and not powered. Internet Phone 1 / Phone 2 PRIMUS BUSINESS SERVICES | HOSTED PBX | HOSTED PBX SMALL OFFICE BASIC TROUBLESHOOTING GUIDE PRIMUSBUSINESS.CA 7 I can make calls from the ATA, but the computer connected to the ATA can’t surf the web. Try the following steps: 1. Make sure your computer is connected to the port labelled “Ethernet” at the back of the ATA. 2. Check Your Cables – See page 11 3. Power Cycle your Devices – See page 15 4. Check your computer configuration – can your computer connect to the Internet if it is plugged directly to your modem or router? Using a Fax Machine HPBX Small Office supports the T.38 fax codec for fax over IP networks. T.38 requires about 50 kbps of bandwidth, which is about half the bandwidth requirement for an HPBX Small Office voice call. However, fax is more sensitive to network issues such as delay, jitter, and packet loss. Therefore, having a high quality and stable Internet connection is critical for fax to work. Because of this, Primus only supports fax as a best effort service and cannot guarantee successful transmission every time. You should not use a fax machine with an ATA if you do a high volume of faxes or multi-page faxes on a daily basis, or if faxing is critical for your business (ex.: you send and receive medical, legal, or sales documents on a daily basis). If you primarily receive faxes and it is not critical for your business, Primus recommends the inbound fax-to-email service available on HPBX. If you send or receive a high volume of faxes, Primus recommends using a regular phone line instead. Contact your Primus Account Manager for details. Using T.38, HPBX Small Office supports the V.29 and V.17 fax standards at a baud rate or data rate of up to 9600 bits per second. Although V.17 at a 14,400 bits per second data rate is also supported, it is not recommended, as it increases the failure rate of fax transmissions. Please make sure your fax machine is configured to one of the compatible settings. If you still have issues after configuring your fax machine to the right settings, you may also want to try turning Error Correction Mode (ECM) on your fax machine on or off. With ECM on, the image quality of your fax will be better, but it may increase both the time it takes to send the fax, and the chances of faxes sent unsuccessfully. Turning ECM off may improve success rates, but any missing data will result in parts of the fax image being omitted. Here are some additional tips: Do not share the line with additional phones. Always connect the fax machine directly to the ATA and do not split the line. Try lowering the baud rate to 7200 or less. Back to Menu PRIMUS BUSINESS SERVICES | HOSTED PBX | HOSTED PBX SMALL OFFICE BASIC TROUBLESHOOTING GUIDE PRIMUSBUSINESS.CA 8 Panasonic TGP550 and TPA50 The following tips may help troubleshoot your problem: If you can make calls from the Panasonic corded base unit, but not from a cordless handset, please ensure the handset is paired with the base unit and that you have assigned it to an HPBX Small Office user. The “Panasonic KX-TPA50 Additional Handset Quick Set-Up Guide” and “Panasonic TGP550/TPA50 Handset User Assignment Guide” can be found at http://primus.ca/hpbxguide. If you have both the TGP550 Panasonic phone and an ATA, Primus does not recommend connecting the ATA to the additional Ethernet port at the back of the Panasonic base unit, or vice versa. This configuration may cause unexpected issues. If you have reception or voice quality issues when using the cordless handset, try charging the phone’s battery, or move closer to the corded phone base station for better reception. Note, the charging station for the cordless handset is only for charging the battery and is not used for wireless reception. Please review the Panasonic TGP550 and TPA50 Manufacturer Guides for additional information and troubleshooting tips. Guides can be downloaded at http://primus.ca/hpbxguide. Status Light Indicators Wondering what the STATUS indicator light on the base unit means? Here’s an explanation: STATUS Indicator Solid Green The base unit is connected to the Internet and connected to the HPBX Small Office system. Flashing Green The base unit is downloading data. Do not disconnect the Ethernet cable or AC power adaptor from the base unit until the light becomes solid green. Solid Red The base unit is booting up. Flashing Red The base unit is registering a handset. Solid Yellow The base unit’s IP address may conflict with another IP address on your network. Flashing Yellow (slow) The base unit is attempting to connect to the Internet or to the HPBX Small Office system. If it flashes indefinitely, check your network settings, ensure your Internet connection is working, or try restarting all your devices. Flashing Yellow (fast) The device may be defective. Unplug and reconnect the AC power adapter to reset the unit. If it flashes indefinitely, contact Primus Technical Support. Off The base unit is off and not powered, or the Ethernet cable is not connected properly, or it is not getting an active network connection. Ensure your Internet connection and network devices are turned on. PRIMUS BUSINESS SERVICES | HOSTED PBX | HOSTED PBX SMALL OFFICE BASIC TROUBLESHOOTING GUIDE PRIMUSBUSINESS.CA 9 I can make calls from the base unit, but the computer connected to it can’t surf the web. Try the following steps: 1. Make sure your computer is connected to the port labelled “Ethernet” at the back of the ATA. 2. Check Your Cables – See page 11 3. Power Cycle your Devices – See page 15 4. Check your computer configuration – can your computer connect to the Internet if it is plugged directly to your modem or router? Back to Menu PRIMUS BUSINESS SERVICES | HOSTED PBX | HOSTED PBX SMALL OFFICE BASIC TROUBLESHOOTING GUIDE PRIMUSBUSINESS.CA 10 Check Your Cables A bad or loose Ethernet or phone cable can sometimes cause speech to be broken up or distorted. Make sure cables are all snugly plugged into the right ports. Unplug and reconnect each end of the cables, ensuring the connectors click and lock into place when inserted. Try switching to a different cable to see if it makes a difference. Ensure your cables are not excessively long. For example, CAT5 cables should be no longer than 100 metres. Back to Menu PRIMUS BUSINESS SERVICES | HOSTED PBX | HOSTED PBX SMALL OFFICE BASIC TROUBLESHOOTING GUIDE PRIMUSBUSINESS.CA 11 Check Your Internet Connection Make sure your Internet connection and associated modem or router is working and does not have intermittent problems. To make sure other devices on your network aren’t causing issues to your Internet connectivity, you may want to unplug or turn off all devices on your network except for a single computer, and see if that computer can consistently access the Internet. Also, make sure your modem or router is functioning and automatically assigning an IP address to devices plugged into your network. Back to Menu PRIMUS BUSINESS SERVICES | HOSTED PBX | HOSTED PBX SMALL OFFICE BASIC TROUBLESHOOTING GUIDE PRIMUSBUSINESS.CA 12 Run a VoIP Quality Test Go to http://voiptest.primusbusiness.ca and run the test by following the instructions on the site. NOTE: Ensure you review the important tips and information on the site before running the test. Java is required. If you get a pop-up or warning asking to run Java, click Run. After the test is complete, click on Test Audit Report, and note down the Test #. Verify that the circle next to each of the following parameters is green. For example: Detail for Test #123 Summary This report refers to a connection test carried out by IP address 123.456.789.144 on 01 Jan 2014 0:32:34 GMT+00:00. Upstream jitter 0.5 ms Downstream jitter 2.0 ms Upstream packet loss 0.0 % Downstream packet loss 0.0 % Upstream packet order 100.0 % Downstream packet order 100.0 % Packet discards 0.0 % MOS 4.1 If any of the parameters are yellow or red, it means either your connection or your network usage is inadequate to support VoIP. You can improve voice quality by reducing the amount of traffic on your network. Reduce streaming of audio/video files, minimize large file downloads, or reduce the number of people or devices using your Internet connection. In some cases, your Internet connection may inherently be introducing packet delays and jitter due to the way your Internet Service Provider is routing traffic. You may need to switch to a higher quality Internet connection or change to an Internet provider that can better support VoIP. For more information, call Primus Hosted PBX Technical Support and provide your Test #. Back to Menu PRIMUS BUSINESS SERVICES | HOSTED PBX | HOSTED PBX SMALL OFFICE BASIC TROUBLESHOOTING GUIDE PRIMUSBUSINESS.CA 13 Run a Speed Test Go to http://speedtest.primus.ca and run the test by following the instructions on the site. VoIP requires approximately 100 kbps per call path, both upload and download. If you have bandwidth issues, try one of the following: 1. Reduce network traffic There may be too many devices on your network using the Internet or you may have too much local network congestion, causing poor audio quality. You can improve voice quality by reducing the amount of traffic on your network. Try reducing audio and video streaming activities, minimize large file downloads, minimize local network traffic, or reduce the number of people or devices using your Internet connection. 2. Get a higher bandwidth Internet connection Upgrade your Internet connection for faster or more stable speeds. 3. (Advanced) Reduce MTU size If you have very limited bandwidth for your Internet connection, try reducing the maximum MTU size on low-speed links. (Ex.: limit MTU size to 512 bytes or less on slow 512 kbps connections.) NOTE: Primus can only provide limited support regarding your local network and your router and firewall, since it is not managed or maintained by Primus. If you do not have access to your router or firewall, or are unfamiliar with your network, contact your IT support for assistance. Back to Menu PRIMUS BUSINESS SERVICES | HOSTED PBX | HOSTED PBX SMALL OFFICE BASIC TROUBLESHOOTING GUIDE PRIMUSBUSINESS.CA 14 Power Cycle your Devices Power cycle your modem, router, firewall, VoIP phones, or analog phone adapters in sequence by following the steps below: 1. Turn off or disconnect the power from your Internet modem, firewall/router/switch, analog phone adapters, and VoIP phones. 2. Leave the devices off or disconnected from power for at least one minute. 3. Turn on your Internet modem. Wait until the modem has completed its power-up sequence (all the indicator lights are on as normal). 4. Turn on your firewall/router/switch and wait until the device has completed its start-up process. 5. Turn on your analog phone adapters or IP phones and wait until it has fully booted up. If you have a computer connected to the Internet, open your web browser and check your Internet connection by visiting any website, such as www.primusbusiness.ca. Back to Menu PRIMUS BUSINESS SERVICES | HOSTED PBX | HOSTED PBX SMALL OFFICE BASIC TROUBLESHOOTING GUIDE PRIMUSBUSINESS.CA 15 Plug your VoIP Device Directly to your Internet Modem If you have your VoIP phone or analog phone adapter plugged into a switch, router, or firewall, try plugging the device directly to your Internet modem instead. Make sure no other devices are on the network. If the device works, one of your network devices may be causing the issue due to a configuration issue or malfunction. Back to Menu PRIMUS BUSINESS SERVICES | HOSTED PBX | HOSTED PBX SMALL OFFICE BASIC TROUBLESHOOTING GUIDE PRIMUSBUSINESS.CA 16 Avoid Internet Load Sharing Load sharing is when your Internet connectivity consists of multiple Internet connections aggregated using a dual-WAN router. This setup can cause a lot of jitter and audio quality problems, especially if voice packets can go through either connection, and may cause packets to arrive out of order. It is best to configure load sharing so that VoIP calls go through one consistent route at a time, instead of spreading packets from the same call over different paths, or avoid using load sharing altogether. Primus can only provide limited support regarding your local network and your router and firewall, as it is not managed or maintained by Primus. If you do not have access to your router or firewall, or are unfamiliar with your network, contact your IT support for assistance. Back to Menu PRIMUS BUSINESS SERVICES | HOSTED PBX | HOSTED PBX SMALL OFFICE BASIC TROUBLESHOOTING GUIDE PRIMUSBUSINESS.CA 17 Call your Phone Number from a Different Device or from a Land Line Do you find that callers from a particular carrier (mobile or landline) are not able to call your HPBX Small Office phone number? Some providers are slow to update their database with new phone numbers so that they can route calls correctly for new exchanges. If this is the case, Primus can contact the carrier in question to have them update their database (called LERG information). You will need to provide Primus with the following information: The phone number and carrier of the caller Date and time of the last call City or location of the caller when making the call (for mobile carriers, it helps them locate the specific switch that needs to be updated) The message or recording received when making the call (busy tone, or “Number is not in service,” etc.) The HPBX Small Office phone number the caller is trying to reach Back to Menu PRIMUS BUSINESS SERVICES | HOSTED PBX | HOSTED PBX SMALL OFFICE BASIC TROUBLESHOOTING GUIDE PRIMUSBUSINESS.CA 18 Try a Different Headset, Handset, or Speaker You may have a faulty speaker, headset, or handset. Try using a different device on that same connection and see if it makes a difference. Poor-quality headsets are also known to degrade sound quality. If using cordless phone, make sure battery is fully charged. You may want to try charging the wireless phone’s battery, changing channels, or move closer to your wireless phone base station. Back to Menu PRIMUS BUSINESS SERVICES | HOSTED PBX | HOSTED PBX SMALL OFFICE BASIC TROUBLESHOOTING GUIDE PRIMUSBUSINESS.CA 19 Can’t Call a Specific Number If it is a long distance or toll-free number, make sure you dial “1” before dialing the number Make sure it is not an issue with the destination number. Try calling the number using a different device or cell phone. If you have verified that there is no issue with the destination number, note down the time and date of your attempted call, which device you used, the destination number, and contact Primus Hosted PBX Technical Support. Back to Menu PRIMUS BUSINESS SERVICES | HOSTED PBX | HOSTED PBX SMALL OFFICE BASIC TROUBLESHOOTING GUIDE PRIMUSBUSINESS.CA 20 Review Router/Firewall Settings The recommended setup for a good voice connection is to always connect your Internet modem directly to the VoIP device provided by Primus. However, if your network requires using a router or firewall, then you will need to make sure your device is properly configured to allow VoIP to function properly. Primus can only provide limited support regarding your local network and your router and firewall, as it is not managed or maintained by Primus. However, here are some steps you can take to troubleshoot your issue. Note, these steps require a basic knowledge of computer networking. If you do not have access to your router or firewall or are unfamiliar with your network, we recommend contacting your device vendor or IT support for assistance. Does your network have two routers? One common cause of router issues affecting VoIP is a Double NAT setup. Network Address Translation (NAT) is used by the router to direct traffic to your computer on your local network. A Double NAT situation occurs when two routers are placed one after another, which can happen if a router is added to the network that already has a modem/router combination device. A computer behind a Double NAT setup can still browse the web, but certain applications, such as email and VoIP may not work at all. To resolve this, either remove the additional router from your network, or turn off the router functionality on that device. (Some routers allow you to disable the routing functionality so that it just functions as a switch.) Alternatively, if you have a modem/router combination device, you can configure the device in “bridged” mode to turn off the router functionality on your modem so that the NAT is only performed by your standalone router. If you use DSL Internet and have your modem configured in “bridged” mode, you will need to input your DSL PPPoE credentials to your standalone router so that you can connect to the Internet. Some DSL modems/routers support a “halfbridged” mode, where the modem will perform the PPPoE login authentication for DSL connectivity, but leave the NAT to your standalone router. Contact your IT support or your Internet Service Provider for assistance. NOTE: If you have an Analog Telephone Adapter (ATA) from Primus, the ATA also has a built-in router. Therefore, avoid connecting a router to the ATA’s Ethernet port, as that will cause a Double NAT situation for any devices subsequently connected to the router. Make sure your router has assigned an IP address to your VoIP phone or ATA Most routers are configured by default to use DHCP to automatically assign a private IP address to a device connected to the network. To check if an IP address has been assigned to your VoIP device, log into your router to see what devices are on the network. Most routers allow you to log in to their control panel through a web browser and going to 192.168.0.1 or 192.168.0.100. Find the list of devices on the network and make sure the MAC address of your VoIP phone or ATA (usually written as something like 00:04:F2:B0:69:E5, labelled under the device) matches one listed by the router. PRIMUS BUSINESS SERVICES | HOSTED PBX | HOSTED PBX SMALL OFFICE BASIC TROUBLESHOOTING GUIDE PRIMUSBUSINESS.CA 21 Update your firmware Updating the firmware of your router or firewall may sometimes resolve your issues. Please refer to your device manufacturer for instructions and possible risks. Setup Quality of Service (QoS) on your Router Most routers have a setting for Quality of Service (QoS) or bandwidth management, which can help prioritize VoIP traffic over regular Internet traffic and improve call quality. Some routers dedicate a specific amount of bandwidth to VoIP when it’s in use. Configuring QoS or bandwidth management is different for each router – refer to your device manufacturer for more information. Note that configuring QoS will only prioritize outbound traffic from your network to the Internet. Incoming Internet traffic to your network will not be prioritized by your Internet Service Provider, as no provider currently supports end-to-end QoS on a regular, high-speed Internet connection. The only way to guarantee end-to-end QoS is to use a private, dedicated connection that connects your VoIP devices directly to the Hosted PBX servers – this option is available by upgrading from HPBX Small Office to a full HPBX solution. Contact your Primus Account Manager for more information. Ports and IP Addresses used for HPBX Small Office Do you experience any one of the following symptoms? One-way audio or no audio Registration problems (device won’t connect to HPBX Small Office system) The VoIP connectivity status light on your device goes out intermittently or constantly When making outbound calls, you hear a busy signal even though the person you are calling hears a ring You hear a busy signal in the middle of the call Your calls have a maximum duration of exactly 10 or 30 minutes If so, your router or firewall may be preventing the VoIP signalling from working properly. For example, your firewall may be allowing the VoIP signalling to pass through to establish a call, but not allow the voice (RTP) packets to pass through. If you have a firewall (usually built into your router) and have restrictive security in place, please ensure the following ports and IP addresses are accessible on your network. The following information requires a basic knowledge of computer networking. Please contact your IT support or router/firewall manufacturer for assistance, as Primus will not be able to provide support or make changes to your own firewall or other network devices. PRIMUS BUSINESS SERVICES | HOSTED PBX | HOSTED PBX SMALL OFFICE BASIC TROUBLESHOOTING GUIDE PRIMUSBUSINESS.CA 22 Primus uses the following ports and they must be open on your network for HPBX Small Office to function: Protocol Use Inbound Outbound UDP Used for RTP voice packets. When a call is made, random ports between the range listed are used to carry the conversation. If any of these ports are blocked, you may experience one way or no audio. Any 1024-65534 TCP Used for SIP signalling (setting up calls) 5060 5060 or or 5065 5065 The above ports must be available for the following IP addresses and URLs: 209.183.11.200 209.90.170.40 216.254.141.228 209.183.11.198 209.183.11.199 209.183.11.200 209.90.170.40 obp-01.bvoice.primus.ca vsbc-hpbx-1.voip.primus.ca Other Troubleshooting Tips Turn off SIP Application Level Gateway (SIP ALG) SIP ALG is a feature in most firewalls that is meant to fix or improve VoIP applications on the network. However, the feature tends to cause more issues than it fixes and may interfere with HPBX Small Office functionality. This feature is usually turned on by default. We recommend turning it off if you are having any issues. Turn off Stateful Packet Inspection (SPI)/Dynamic Packet Filtering SPI is a feature that ensures all inbound packets are a result of a request from your network and is designed to prevent harmful or unrequested packets from entering your network. However, this may interfere with the proper functioning of VoIP. Try turning it off and see if it makes a difference. Turn off UPnP (Universal plug-and-play) Some older routers with UPnP enabled may interfere with VoIP. Try turning it off and see if your problem is resolved. PRIMUS BUSINESS SERVICES | HOSTED PBX | HOSTED PBX SMALL OFFICE BASIC TROUBLESHOOTING GUIDE PRIMUSBUSINESS.CA 23 Enable RTP and SIP Make sure your firewall allows RTP and SIP traffic. Disable any other VoIP-specific settings on your firewall or router Some network devices have additional settings for VoIP services. Try enabling or disabling those features and see if it makes a difference. Assign a public IP address to your device Obtain multiple public static IPs from your Internet Service Provider (your provider may charge for this feature), and assign a public IP address to each of your Primus VoIP devices. This should eliminate any issues caused by NAT (Network Address Translation). Establish a Demilitarized Zone (DMZ) on your network Enable the DMZ option on your router, which will open the firewall for specific devices on your network. Add your Primus VoIP devices to the DMZ. Note, if there are other devices that need firewall protection, but also need to establish connections to the Internet, this may not be a viable option. Port Forwarding/Port Mapping/Port Triggering Port forwarding directs all data received on a specified port number to one specific device on your private network. To set up port forwarding, you need to assign a static IP address to your VoIP device. Ensure the all the ports listed in the table above are configured to forward to your VoIP device. If you have multiple Primus VoIP devices on your network, port forwarding will not be a viable solution. Disable all firewall and security features As a last resort, temporarily disable all firewall and security functionality. If the Hosted PBX Small Office service works, you can gradually turn on each security feature one by one to identify which feature is causing the issue. Contact your router/firewall manufacturer Support numbers for some common router/firewall manufacturers. Please visit your manufacturer’s website for more details. D-Link 1-800-354-6522 Linksys 1-800-326-7114 Cisco 1-800-553-2447 Back to Menu PRIMUS BUSINESS SERVICES | HOSTED PBX | HOSTED PBX SMALL OFFICE BASIC TROUBLESHOOTING GUIDE PRIMUSBUSINESS.CA 24 Echo throughout call Echo is typically caused by audio feedback from the speaker to the microphone. To reduce audio feedback, try turning down your speaker volume to see if there is a difference. It may also happen on low-quality phone sets and headsets, or headsets that are not optimally positioned. Occasionally, it may also be related to electrical feedback from faulty phone wiring. The problem may also be caused by the person on the other end of the connection. Try making a call to another device or person and see if the problem still exists. Back to Menu PRIMUS BUSINESS SERVICES | HOSTED PBX | HOSTED PBX SMALL OFFICE BASIC TROUBLESHOOTING GUIDE PRIMUSBUSINESS.CA 25 Constant humming or static A low frequency hum may be caused by interference from power transformers, power lines, power supplies, or other electrical equipment that are close to a cable or the IP device that the voice path is running on. It may even be caused by radios, microwaves, satellite dishes, wireless routers, cell phones, televisions, or surge protectors. Move any electronic devices that could be causing interference from your IP device or any cables connected to it. You can also try a different speaker or headsets. Poor quality headsets are known to degrade sound quality or introduce additional background noise. Back to Menu PRIMUS BUSINESS SERVICES | HOSTED PBX | HOSTED PBX SMALL OFFICE BASIC TROUBLESHOOTING GUIDE PRIMUSBUSINESS.CA 26 Buzzy voice A buzzy voice quality is usually caused by speakers that are turned up too high, causing the sound to buzz at higher volumes. Turning the volume down usually eliminates the problem. Back to Menu PRIMUS BUSINESS SERVICES | HOSTED PBX | HOSTED PBX SMALL OFFICE BASIC TROUBLESHOOTING GUIDE PRIMUSBUSINESS.CA 27 Hollow or tunnel-like sound quality This is when the audio sounds like you’re in a tunnel or sounds a bit hollow. This is actually caused by a low delay echo and may be associated with the internal feedback of the particular handset or headset you are using. Consider using a different device. Back to Menu PRIMUS BUSINESS SERVICES | HOSTED PBX | HOSTED PBX SMALL OFFICE BASIC TROUBLESHOOTING GUIDE PRIMUSBUSINESS.CA 28