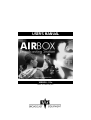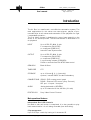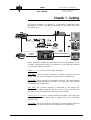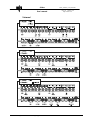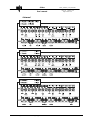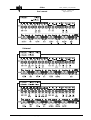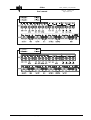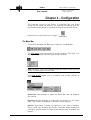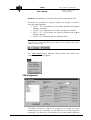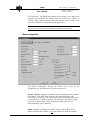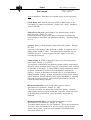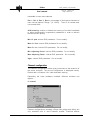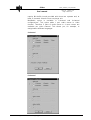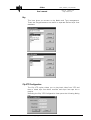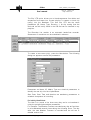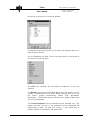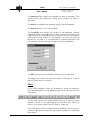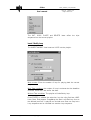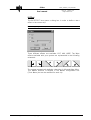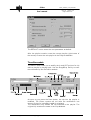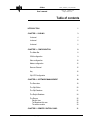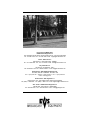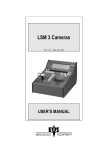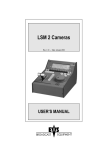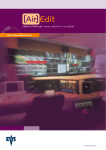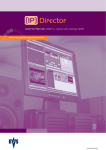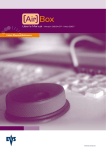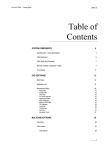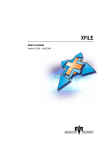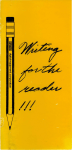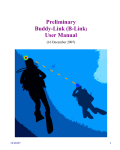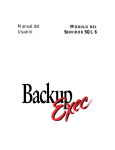Download USER'S MANUAL USER'S MANUAL
Transcript
USER’S MANUAL VERSION : 1.12a ISSUE: 2.0 DATE : May 2001 Airbox Airbox_Userman_1.12a_010507.doc Issue: 1.0 Version: 1.08 Page 1 Date:21/05/01 User's manual Introduction The Air Box is a small-scale, cost-effective automation system. The main applications for this server are news playout, playout of prerecorded clips in talk shows and automation of the playback for night / unattended operation... The first video channel is dedicated to record new material on the drives or for search/preview. The second channel is dedicated to on air playback. INPUT Up to 4 SDI 270 MHz 10 bits 2 x composite (PAL/NTSC) or component (RGB/YUV) Internal Frame Synchronizer OUTPUT Up to 4 SDI 270 MHz 10 bits 3 x composite (PAL/NTSC) or component (RGB/YUV) 2 x monitoring outputs (CVBS/SDI) SVGA or monochrome PAL/NTSC data control GENLOCK Black & Burst TIMECODE LTC STORAGE up to 12 hours @ 6 : 1 (internally) optional, internal RAID5 for data redundancy CONNECTIONS RS422 - EVS remote control panel RS422 - External VTR control (Sony Protocol) GPI port - 4 inputs / 4 outputs AUDIO Analog balanced or AES/EBU, up to 16 channels 16 bits, 48 KHz (1U rack) PROTOCOLS Sony Video Control Protocol Main operational features Independent Rec & PB channels No need to wait until action is completed. It is also possible to play back material while it is still being recorded (time shift delay). Clip management Up to 512 clips - each clip having a 16-character ID. EVS Broadcast Equipment Email : [email protected] Tel: +32-4/361 70 00 FAX: +32-4/361 70 99 Airbox User's manual Airbox_Userman_1.12a_010507.doc Issue: 1.0 Version: 1.08 Page 2 Date:21/05/01 Playlist management Non-linear editing facilities such as Insert, Remove, Loop into a clip, etc allow the operator to build the playlist. The playlist can be modified while it is on air. The second access is always simultaneously available for selecting some clips or recording new ones. It can also be used to preview automatically the next clip due to be on air in the playlist. External VTR control (Sony protocol) It is possible to chain material from the disks (short or medium duration) with other material recorded on tape (longer duration) with frame accuracy. User-friendly interface Customized remote panel, mouse & SVGA monitor allow a full control of the Air Box. EVS Broadcast Equipment Email : [email protected] Tel: +32-4/361 70 00 FAX: +32-4/361 70 99 Airbox User's manual Airbox_Userman_1.12a_010507.doc Issue: 1.0 Version: 1.08 Page 3 Date:21/05/01 Chapter 1 - Cabling The Airbox software is installed in a workstation operating under Windows NT system. The data is transferred to the Video Server via the RS232 port. Video and audio cables are differently wired up depending on the channels configuration used. Pay attention to the channels location on input and output connectors. REC 1, 2, 3: up to 4 record channels available REC REV: record channel reversible to player channel and vice versa. Only one reverse channel is available per configuration. PLAY MIX: player channel with transition effects. This dual-channel requires 2 inseparable player channels. Only one player mix channel is available per configuration. PRV MIX: one preview channel is dedicated to the player mix channel. This channel displays the first frame of next clip while the previous clip is playing back on the player mix channel. PLAY CUT 1, 2, 3: up to 4 player channels available. The Player Cut channel, aptly named, plays back a playlist with only cut effects between clips. PLAY REV: player cut channel reversible to record channel and vice versa. Only one reverse channel is available per configuration. EVS Broadcast Equipment Email : [email protected] Tel: +32-4/361 70 00 FAX: +32-4/361 70 99 Airbox User's manual Airbox_Userman_1.12a_010507.doc Issue: 1.0 Version: 1.08 Page 4 Date:21/05/01 2-channel EVS Broadcast Equipment Email : [email protected] Tel: +32-4/361 70 00 FAX: +32-4/361 70 99 Airbox User's manual Airbox_Userman_1.12a_010507.doc Issue: 1.0 Version: 1.08 Page 5 Date:21/05/01 4-channel EVS Broadcast Equipment Email : [email protected] Tel: +32-4/361 70 00 FAX: +32-4/361 70 99 Airbox User's manual Airbox_Userman_1.12a_010507.doc Issue: 1.0 Version: 1.08 Page 6 Date:21/05/01 6-channel EVS Broadcast Equipment Email : [email protected] Tel: +32-4/361 70 00 FAX: +32-4/361 70 99 Airbox User's manual EVS Broadcast Equipment Email : [email protected] Airbox_Userman_1.12a_010507.doc Issue: 1.0 Version: 1.08 Page 7 Date:21/05/01 Tel: +32-4/361 70 00 FAX: +32-4/361 70 99 Airbox Airbox_Userman_1.12a_010507.doc Issue: 1.0 Version: 1.08 Page 8 Date:21/05/01 User's manual Chapter 3 – Configuration The complete control of the Airbox is organized into one single screen for recording the material, for creating and editing clips, for forming the playlists and for sending the Playlist screenplay On Air . Double-click on the Airbox Icon to begin: The Menu Bar The familiar Windows-NT Menus are located in the Menu Bar: The File menu gives you access to a main function: Save clips. It is advises to frequently save the clips during operation. Rem: Load EDL item is only used for integration of EVS systems. EDL file format currently supported is EVS EDL. The View menu allows you to configure your screen display as desired. Status Bar item displays or hides the Status Bar and the Capacity left counter. Playlist List item displays or hides the first column in the player area. This column is assigned to the Multi-playlist display. Splitter item offers 3 modes of display for your Airbox interface: Player mode only displays the Players, Recorder mode displays all recorders, and Recorder & Player mode displays both recorders and players. EVS Broadcast Equipment Email : [email protected] Tel: +32-4/361 70 00 FAX: +32-4/361 70 99 Airbox User's manual Airbox_Userman_1.12a_010507.doc Issue: 1.0 Version: 1.08 Page 9 Date:21/05/01 Database item displays or hides the Clip/Playlists database field. Shortcuts are available to quickly modify the display of players, recorders and Database: •= SHIFT + F5: only displays the recorders windows and toggles between recorders. •= SHIFT + F6: displays both recorders and players windows. •= SHIFT + F7: only displays the players windows and toggles between players. •= SHIFT + F8: displays/hides the Database field. Comment: A QUAD tab is now available from the Player area to display four player windows on one screen. The Tools menu opens different dialog boxes with which your complete system is configured: COM configuration The COM configuration dialog box allows you to assign the serial communication port available on the Master unit to the peripheral equipment: The Slave unit, the remote control panel and the different EVS Broadcast Equipment Email : [email protected] Tel: +32-4/361 70 00 FAX: +32-4/361 70 99 Airbox User's manual Airbox_Userman_1.12a_010507.doc Issue: 1.0 Version: 1.08 Page 10 Date:21/05/01 VTR machines. The Baud rate selection box allows you to define the transfer rate between the Master and the slave unit. Default is 115200. Small remote boxes select the remote control panel to be used. See Chapter 5 for Remote panel description. Comment: Serial port configuration has been tested to efficiently carry out its functions. Please do not modify the standard configuration. Slave configuration The Slave configuration dialog box allows you to set up the configuration of the Slave unit from the master unit. Accept Teletext: enables or disables the record/playback of teletext information. The JPEG disk recorder can record/playback VBI information in lines 15 to 22 (even field) and the corresponding lines in the odd field. If ADA converters are used with the system, make sure the Teletext mode is also enabled on these (refer to the associated ADA user's manual) Audio: enables or disables the audio. If the external EVS 16-ch Audio Disk Recorder (ADR) is not connected, the audio parameter EVS Broadcast Equipment Email : [email protected] Tel: +32-4/361 70 00 FAX: +32-4/361 70 99 Airbox User's manual Airbox_Userman_1.12a_010507.doc Issue: 1.0 Version: 1.08 Page 11 Date:21/05/01 must be disabled. Otherwise, the system might not work properly. (Disk) Block size: defines the size (in KB) of data blocks to be recorded to or read from the disks. Range: [64…1024]. Standard value is 256 KB. Operational disk size: percentage of the disks actually used to store the data. Range: [0…100]. Restricting access to the center part of the drives increases the performance of the system but decreases capacity. Standard value is 70 %. Lipsync: delay (in field) between video and audio signals. Range: [50…50]. A positive value means video is ahead of audio. A negative value means audio ahead of video. This adjustment is done during the RECORD process. A new Lipsync value will apply for the next recorded pictures only. Compression: M-JPEG compression ratio (x 10) that the system must reach. Range: [17…32767]. The dynamic compression management system modify compression tables for each recorded field to keep the compression ratio as close as possible to the target. A value of 60 for these parameters means an actual compression ration of 6 (comparable to ßetacam SP quality). A value of 30 means an actual ratio of 3 (comparable to Digital ßetacam quality). A lower compression means better picture quality and less storage capacity but a higher bandwidth is required. Improper values can lead to exceed disks performance, causing frozen pictures during playback. Minimum luma table: value of the lowest table to use for quantization of luminance. Range: [2…255]. The lower the table, the better the final picture quality. However, lower tables require a higher bandwidth. Improper values can lead to exceed disks performance, causing frozen pictures during playback. Minimum chroma table: value of the lowest table to use for quantization of chrominance. Range: [2…255]. The same remark applies for this parameter. Since the chrominance is not as critical as luminance for picture quality, slightly higher values can be used. A typical ratio between chrominance and luminance tables is 1.2. EVS Broadcast Equipment Email : [email protected] Tel: +32-4/361 70 00 FAX: +32-4/361 70 99 Airbox Airbox_Userman_1.12a_010507.doc Issue: 1.0 Version: 1.08 Page 12 Date:21/05/01 User's manual Guardband: The SHORT IN and SHORT OUT points define the clip. When SHORT IN and SHORT OUT points are set, the system automatically write protects a user definable length of material before and after the SHORT IN/OUT points respectively, these are referred to as the GUARD-BANDS. It is possible to trim a clip by redefining SHORT IN and SHORT OUT points. Fields between IN and SHORT IN and fields between OUT and SHORT OUT (GUARD BANDS) can be reached with the ruler knob. So the SHORT IN and SHORT OUT points can be redefined. If SHORT IN and SHORT OUT points are defined, only the fields between those two points will be played if the sequence is recalled (the same applies when the sequence is included in a play-list). Interpolation validation: enables or disables the interpolation process. No interpolation: maximizes the vertical bandwidth of the picture but a vertical jitter appears in “SloMo”. The interpolation process is aimed at reducing the vertical jitter of the pictures that is present during slow-motion replays. This vertical jitter is actually caused by a violation of the frame parity when playing back the pictures at less than 100 % speed. The process consists in re-building new frames to produce a more transparent result. These frames have to be interpolated i.e. calculated by making suitably weighted averages of adjacent lines. There are 2 interpolation modes: the 2-line interpolator and the 4-line interpolator. Disadvantage of this method is that it reduces the vertical resolution. This is particularly true with the 4line interpolator. The user can choose between 2 modes: 2-line interpolator: reduces the vertical jitter but the vertical bandwidth is reduced. 4-line interpolator: the picture is perfectly steady but the vertical EVS Broadcast Equipment Email : [email protected] Tel: +32-4/361 70 00 FAX: +32-4/361 70 99 Airbox User's manual Airbox_Userman_1.12a_010507.doc Issue: 1.0 Version: 1.08 Page 13 Date:21/05/01 bandwidth is even more reduced. Rec 1, Rec 2, Rec 3, Rec 4: percentage of disk space allocated to each record channel. Range : [0…100%]. Total of all values must not exceed 100%. SCSI tracking: enable or disable the tracking of the disk bandwidth to adjust automatically compression parameters in order to achieve the best picture quality. Min. tfr pnd: internal EVS parameter. Do not modify. Max. tfr. Pnd: internal EVS parameter.Do not modify. Max. tfr. rec: internal EVS parameter. Do not modify. Min. Adjusting Factor: internal EVS parameter. Do not modify. Max. Adjusting Factor: internal EVS parameter. Do not modify. Vigor: internal EVS parameter. Do not modify. Channels configuration The channel configuration button gives you access to the selection of the active channels. The current configuration is displayed nearby. Please refer to Chapter 2 for video and audio cabling. Depending the video hardware installed, different windows can appear: 2- channel Channel configurations including a Player Mix (player with effect) are only available with 4- and 6-channel system. Transition effects EVS Broadcast Equipment Email : [email protected] Tel: +32-4/361 70 00 FAX: +32-4/361 70 99 Airbox User's manual Airbox_Userman_1.12a_010507.doc Issue: 1.0 Version: 1.08 Page 14 Date:21/05/01 require Mix buffer board provided with those two systems and, at least, 2 channels linked to form one player mix. MultiAudio option is available in 2-channel and 4-channel configurations. This option adds 1 pair audio stereo to video channel. Therefore 2 pairs of audio stereo or 4 mono stereo are available per video channel. This allows you, for example, to assign/select different languages. 4-channel 6-channel EVS Broadcast Equipment Email : [email protected] Tel: +32-4/361 70 00 FAX: +32-4/361 70 99 Airbox User's manual Airbox_Userman_1.12a_010507.doc Issue: 1.0 Version: 1.08 Page 15 Date:21/05/01 The system will take the new configuration into account after restarting the slave and the master unit. When the configuration is modified, the system will automatically boot. A message will notice the user. Master configuration The Master configuration item opens the following dialog box and allows you to define default settings for your Master unit: The In effect field defines the default duration of effects into a playlist. The Transition field defines the default duration of an effect defined in Start Mode. Those parameters can be modified for each clip. Show “Parameters Clip Edition” option displays/hides the parameters dialog box appearing after each clip creation. Show Reversible player at start-up displays/hides the Reverse channel. If the reverse channel is not displayed as a player channel, it only remains active for clip edition. Reverse Channel For each channel configuration one reverse channel is available. One Record channel can be a Player channel and vice versa. To reverse a channel select the Reverse channel item from the Tools menu. The operation is done directly except if all channels are busy, in this case an error message notices the user. EVS Broadcast Equipment Email : [email protected] Tel: +32-4/361 70 00 FAX: +32-4/361 70 99 Airbox User's manual Airbox_Userman_1.12a_010507.doc Issue: 1.0 Version: 1.08 Page 16 Date:21/05/01 Key This item gives you access to the Media and Type management. These two key parameters are useful to separate defined clips from database. Clip VTR Configuration The Clip VTR option allows you to play back video from VTR and then to blend clips from disks recorder and clips from tape into a playlist. Selecting the Clip VTR Configuration item opens the following dialog box: EVS Broadcast Equipment Email : [email protected] Tel: +32-4/361 70 00 FAX: +32-4/361 70 99 Airbox User's manual Airbox_Userman_1.12a_010507.doc Issue: 1.0 Version: 1.08 Page 17 Date:21/05/01 This parameters are default parameters for Clip VTR. Time to cue VTR: minimal duration to cue VTR. Default 25 seconds Preroll Time: The Preroll command is sent to VTR machine via RS422. Default: 10 seconds Delay Time: The VTR playback needs to be delayed to accurate the E2E mode. Default: 3 seconds The Help menu opens the software information window. If software installed to the slave unit is not compatible with the master unit, this information box will notice the user. The On Air Time is always displayed with the date in the Menu bar: The Slave unit gives this time. If you want to modify the time select the Set Slave Time from the Tools menu. The Time and Date format are defined by the Windows settings. If you want to modify the display, modify the Time format in Windows parameters. EVS Broadcast Equipment Email : [email protected] Tel: +32-4/361 70 00 FAX: +32-4/361 70 99 Airbox User's manual Airbox_Userman_1.12a_010507.doc Issue: 1.0 Version: 1.08 Page 18 Date:21/05/01 Chapter 4 – Software management The Recorders The recorder is simply represented by a Record button and the Record time and the duration already recorded. To start and to stop the record, press the Record button. If no TimeCode reference is entered to the Slave unit, the Record Time is the On Air Time. The display selection of the different recorders is available from the tabs. Selecting ‘All’ displays all recorders. The VTR control panel and Recorder List are accessible from each recorder tab. The standard functions needed to control a VTR are available here: the Play, Stop, Still (pause), Rewind and Fast Forward, the Preroll and the preroll duration. The scrolling knob allows you to search the tape in Jog mode or in Shuttle mode. The current status of the VTR is continually sent back to the Airbox for better control. The status field indicates what the VTR is doing with a tape sequence (Idle, Playing, Rewinding,…) When IN and OUT points are defined, the Auto Edit button starts the playback of the VTR (from the IN point to the OUT point) and the disk recording at the same time. EVS Broadcast Equipment Email : [email protected] Tel: +32-4/361 70 00 FAX: +32-4/361 70 99 Airbox User's manual Airbox_Userman_1.12a_010507.doc Issue: 1.0 Version: 1.08 Page 19 Date:21/05/01 The Clip VTR option allows you to blend sequences from disks and sequences from tapes into a same playlist. It creates a virtual clip (entry) into the database. This new Clip VTR has the same parameters (ID, Name, Type, Duration,…) as clip coming from the disk and can be easily found in the DB and can be inserted in any playlists. The Recorder List module is an automatic hands-free recorder. Sequences of recordings can be scheduled in advance. To create a new event (clip), press the New button. The following dialog box appears to enter the parameters: Parameters as Name, ID, Media, Type are classical parameters to identify the new clip into the clip database. Start Date, Start Time and duration are mandatory parameters to schedule a sequence of recording. Periodicity/AutoDelete The idea is to record a live show every day and to re-broadcast it using the periodicity/autodelete parameters. For example: The Weather Forecast recorded every day at fixed-hour is re-broadcasted several times during the following hours. The day after, the new Weather Forecast is recorded and the old one is deleted, and so forth. EVS Broadcast Equipment Email : [email protected] Tel: +32-4/361 70 00 FAX: +32-4/361 70 99 Airbox User's manual Airbox_Userman_1.12a_010507.doc Issue: 1.0 Version: 1.08 Page 20 Date:21/05/01 The Periodicity parameter defines the time (days, hours, minutes, seconds, frames) of the next recording. The AutoDelete parameter defines the time to automatically delete an old clip. The difference between AutoDelete and Periodicity parameters must not exceed 3 seconds, otherwise an error message will notice the user. The Clip Edition The clip edition module is used to spot the recorded material and to create clips from this material. The Current TimeCode field allows you to enter a defined TimeCode Reference and go to this TimeCode reference: Enter a new TimeCode position in the TimeCode field and press Enter to validate. The IN, OUT and Duration fields are also editable and allows to enter a defined IN, OUT point or a defined duration. Creating a clip Press the LIVE button to visualize the record channel, select the record channel desired via the 1, 2, 3 or 4 buttons. At the desired IN/OUT points, press the IN/OUT button; this can be done “on the fly” or by accurately positioning the material with the ruler knob (or with the jog knob of remote). To clear an IN/OUT point, press the CLEAR IN/CLEAR OUT button. After the spotting of a clip, press the Save Clip button to the parameters Clip Edition dialog box. EVS Broadcast Equipment Email : [email protected] Tel: +32-4/361 70 00 FAX: +32-4/361 70 99 Airbox User's manual Airbox_Userman_1.12a_010507.doc Issue: 1.0 Version: 1.08 Page 21 Date:21/05/01 Important Note: The number of characters for the clip name must not exceed 24 characters. In order to comply with the slave operating system, ID name(up to 8 characters) has been automatically linked to the Clip Name at the time of the creation of this one. Media type, creation date, clip category, or various comments can be added to the clip for information. Press the SAVE button to enter the new clip into the Clip Database. The Clip Database The list of existing Clips appears in the database field with the information/attributes assigned to each clip. The attributes and clips are not permanent and can be modified. Clicking on the upper square of a column re-organizes the list display (for example: Clicking on Clip Name square puts the whole list in alphabetical order) The Status column displays the current status for each clip: green sign means that the clip is present on the slave unit and into the database clip and its "protects" are OK. A red sign means that data or relevant protects are missing for playback. Into the Attributes bar, select the Popup menu with the right button of EVS Broadcast Equipment Email : [email protected] Tel: +32-4/361 70 00 FAX: +32-4/361 70 99 Airbox Airbox_Userman_1.12a_010507.doc Issue: 1.0 Version: 1.08 Page 22 Date:21/05/01 User's manual the mouse to open the List ordering window: A drag and drop facility allows you to move the elements and to reorder them as desired. Into the Database clip field, click on the right button of the mouse to call the option pop-up menu. The New item initializes the Clip Edition module for a new clip creation. The Rename item opens the Rename dialog box. Pay attention to the number of characters for Clip name. When creating clips on the fly, the Airbox system automatically names clips: Noname01, Noname02,… The Rename function allows you to simply rename clips into the Clip database. The Protect/Unprotect item locks/unlocks the selected clip. This means that this clip can no be removed from the Database but modifications (name, IN and OUT points,…) are authorized. A padlock symbol is displayed in the status field. EVS Broadcast Equipment Email : [email protected] Tel: +32-4/361 70 00 FAX: +32-4/361 70 99 Airbox Airbox_Userman_1.12a_010507.doc Issue: 1.0 Version: 1.08 Page 23 Date:21/05/01 User's manual The Duplicate item copies the selected clip with its attributes. This function opens the parameters dialog box to modify clip name or attributes. The Delete item deletes the selected clip(s) from the database. The Search function is not yet available. The CheckDB item checks the validity of the database contents (Sequence-fields in the.mdb file) In order to check the validity of the video sources, the CheckDB function compares the clips recorded on disks and the clips spotted in the database. The two lists must be identical to be valid. It is recommended to proceed frequently with this checking process to drain the bad resources of database. The Edit item opens the parameters dialog box for modification. The Copy item copies the selected clip(s) to memory in order to paste it (them) later in a playlist. Filters In the Clips database, filters are available to refine the selection. Clips are displayed in a “big” database (Rst Flt) but can be copied to filter banks. To fill a filter, select a clip and drag&drop this clip to the filter button desired. The clip is not duplicated to the filter box, only naming is copied. So you can create filters for Sports, Jingle, Ad, … Each filter button can be renamed: select the Button item in the popup menu (right button of mouse); a dialog box appears to rename the filter button. EVS Broadcast Equipment Email : [email protected] Tel: +32-4/361 70 00 FAX: +32-4/361 70 99 Airbox User's manual Airbox_Userman_1.12a_010507.doc Issue: 1.0 Version: 1.08 Page 24 Date:21/05/01 The AND argument: While the AND box is empty, the database field displays all clips contained in the filters selected. (i.e. clips of filter 1 + clips of filter 2) While the AND box is checked off, the database field displays a cross-selection of clips contained in the filters selected. (i.e. clips present in filter 1 AND filter 2) The Playlist Database The attributes of playlists can be re-organized. Into the Attributes bar, select the Popup menu with the right button of the mouse to open the List ordering window: Note: The playlist duration is displayed when its duration (clips duration + transition effects) can be calculated. If one parameter (GPI, Break, Loop,…) disconcerts the calculation, the playlist duration is nil. Into the Playlist Database field, click on the right button of the mouse to call the option pop-up menu. EVS Broadcast Equipment Email : [email protected] Tel: +32-4/361 70 00 FAX: +32-4/361 70 99 Airbox User's manual Airbox_Userman_1.12a_010507.doc Issue: 1.0 Version: 1.08 Page 25 Date:21/05/01 The New item opens a new playlist 01 in a player module. If no channel is available, the system will notice the user. The Duplicate item copies the selected playlist with the automatic naming: playlist_name-copy. A dialog box opens to change the playlist name. The Delete item removes the selected playlist(s) from the database. The Players In 4- and 6- channel system, two types of player are available: PLAY MIX: player channel with transition effects. This dual-channel requires 2 inseparable player channels. Only one player mix channel is available per configuration. PLAY CUT 1, 2, 3: up to 4 player channels available. The Player Cut channel, aptly named, plays back a playlist with only cut effects between clips. Each player is divided into 3 modules: the Playout area, the Broadcast List area, and the Edition module. Playout Area This area displayed the clip On Air and the next clip loaded. The PLAY, GOTOIN, GOTOOUT, LOCK, STOP, PAUSE, NEXT, SKIP buttons affect the loaded playlist. The playback of a playlist can be locked to ensure the broadcasting in time. The GOTOIN button goes to the IN point of the current clip in playback. EVS Broadcast Equipment Email : [email protected] Tel: +32-4/361 70 00 FAX: +32-4/361 70 99 Airbox User's manual Airbox_Userman_1.12a_010507.doc Issue: 1.0 Version: 1.08 Page 26 Date:21/05/01 To load a playlist to the playout area, •= Either select the desired playlist and drag&drop the playlist into the diffusion field •= Or double-click on the playlist/clip you want to load in the diffusion area. The Broadcast list area Name of current playlist is displayed in the upper square. Creating a playlist Select the New Playlist item from the pop-up menu (right button into the Playlist Name square) Or drag&drop a clip from the clip database to the clip field: a new playlist is automatically created. (To proceed as described, the playlist field must be empty, use the Clear Broadcast List item to remove playlist from this area.) Add other clips with drag&drop facility or use the Copy/paste function. Select SAVE item to enter the new playlist into the playlist database. In the broadcast list, Effect, Duration effect, start mode, and On air time can be defined. Use the right button of the mouse into the Clips field. The following pop-up menu opens and gives you access to different options: EVS Broadcast Equipment Email : [email protected] Tel: +32-4/361 70 00 FAX: +32-4/361 70 99 Airbox User's manual Airbox_Userman_1.12a_010507.doc Issue: 1.0 Version: 1.08 Page 27 Date:21/05/01 The CUT, COPY, PASTE and DELETE items affect the clips sequence into the current playlist. Insert / Modify Loop The INSERT/MODIFY item inserts a LOOP into the playlist. With counter: Enter the number of loop for playing back the current playlist With Time condition: the number of loop is unknown but the deadline is known. Enter the Time and/or the date. Without Time condition: The playlist will indefinitely loop. Press ENTER to validate the selection. Into the clips field two LOOP lines (Start, End) appear. Drag&drop the Start Loop/End loop lines to the desired positions. A playlist can include more than one loop but a Loop sequence can be included into another loop sequence. EVS Broadcast Equipment Email : [email protected] Tel: +32-4/361 70 00 FAX: +32-4/361 70 99 Airbox User's manual Airbox_Userman_1.12a_010507.doc Issue: 1.0 Version: 1.08 Page 28 Date:21/05/01 IN Effect The IN EFFECT item opens a dialog box in order to define a start effect to the current clip. Note: The effect option is only available with 4-channel and 6-channel systems Three different effects are available: CUT, MIX, WIPE. The Wipe effects available with your system are represented in the following schematic: The system automatically defaults a duration for Mix and Wipe effect. This default duration is defined in the Master configuration box (Tools Menu) but can be modified for each clip. EVS Broadcast Equipment Email : [email protected] Tel: +32-4/361 70 00 FAX: +32-4/361 70 99 Airbox User's manual Airbox_Userman_1.12a_010507.doc Issue: 1.0 Version: 1.08 Page 29 Date:21/05/01 GPI controls The GPI out allows you to send GPI commands to peripheral equipment (Logo inserter, Switcher,…). Up to 5 GPI commands are available for each clip. The TC IN and OUT for the selected clip is displayed nearby. Select the GPI associated to your peripheral equipment and the GPI level (high, high pulse, low, low pulse) and then select the TimeCode reference, in which the GPI command must be sent. Still mode and Start Type The START MODE item allows you to define 3 different playlist starts: Manual, OnTime (with date and time defined), and GPI mode. Into this dialog box, STILL MODE are available: Still first frame of the current clip, Still last frame of the previous clip, and Still from last to first (with a defined duration). JUMP option allows you to force the play back of a clip at a defined time even if a loop or another clip is scheduled. This option is useful for exiting a loop program or for playing back clock jingles at fixedhour. EVS Broadcast Equipment Email : [email protected] Tel: +32-4/361 70 00 FAX: +32-4/361 70 99 Airbox User's manual Airbox_Userman_1.12a_010507.doc Issue: 1.0 Version: 1.08 Page 30 Date:21/05/01 The DEFAULT button saves the new parameters as default. After the playlist creation, save the current playlist (right button of the mouse) to enter the new playlist in the Playlist database. The edition module The Edition field allows you to modify the In and OUT points of a clip while a playlist is playing back. Use the Drag&Drop facility to enter the selected clip into the edition module. As soon as you press the Save button, the clip into the playlist is modified. The Airbox system will not take the modification into account if the clip is already loaded for playback. The modification only affects the clip selected in the playlist. The original clip remains the same in the clip database. EVS Broadcast Equipment Email : [email protected] Tel: +32-4/361 70 00 FAX: +32-4/361 70 99 Airbox User's manual Airbox_Userman_1.12a_010507.doc Issue: 1.0 Version: 1.08 Page 31 Date:21/05/01 Chapter 5 – Remote control panel The remote control panel is designed to ease the Clip creation process and the VTR control. EVS Broadcast Equipment Email : [email protected] Tel: +32-4/361 70 00 FAX: +32-4/361 70 99 Airbox Airbox_Userman_1.12a_010507.doc Issue: 1.0 Version: 1.08 Page 32 Date:21/05/01 User's manual Table of contents INTRODUCTION 1 CHAPTER 1 - CABLING 3 2-channel 4 4-channel 5 6-channel 6 CHAPTER 3 – CONFIGURATION 8 The Menu Bar 8 COM configuration 9 Slave configuration 10 Master configuration 15 Reverse Channel 15 Key 16 Clip VTR Configuration 16 CHAPTER 4 – SOFTWARE MANAGEMENT The Recorders 18 The Clip Edition 20 The Clip Database 21 The Playlist Database 24 The Players Playout Area The Broadcast list area The edition module 25 25 26 30 CHAPTER 5 – REMOTE CONTROL PANEL EVS Broadcast Equipment 18 Email : [email protected] Tel: +32-4/361 70 00 FAX: +32-4/361 70 99 31 Europe, Africa & Middle East : EVS Broadcast Equipment s.a. Parc Scientifique du Sart Tilman - Rue Bois Saint-Jean 16 - 4102 Liege - BELGIUM Tel : +32-4-361 7000 - Fax : +32-4-361 7099 -e-mail : [email protected] France : EVS France s.a. Quai Carnot 47 - 92210 Saint-Cloud - FRANCE Tel : +33-1-5557 3625 - Fax : +33-1-4112 9783 - email : [email protected] Italy : EVS Italia s.r.l. Via Cipro 96 - 25124 Brescia - ITALY Tel: +39-030 242 71 34 Fax: +39-030 2478182 - e-mail : [email protected] North America : EVS Broadcast Equipment Inc. 9 Law Drive, Suite 200 – FAIRFIELD - NJ 07004 - USA Tel : +1 (973) 575 7811 – Hotline: +1 (973) 575 7813 - Fax : +1 (973) 575 7812 e-mail : evsusa @ evs.tv South America : EVS Argentina s.r.l. Nicasio Oroño 1216 - 1416 Capital Federal - Buenos Aires Argentina Tel: (0054) 11 4581-8465 - Fax: (0054) 11 4583-1143 - e-mail: [email protected] Asia - Pacific : EVS Broadcast Equipment s.a. 430 DB Plaza - Discovery Bay - HONG KONG Tel : +852-2914 2501 - Fax : +852-2914 2505 - e-mail : [email protected]