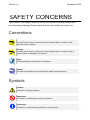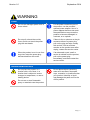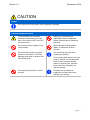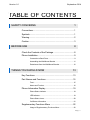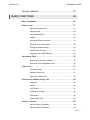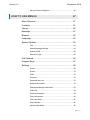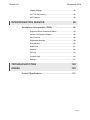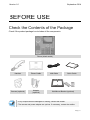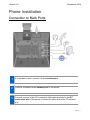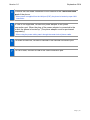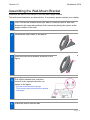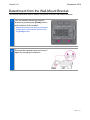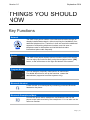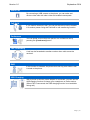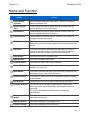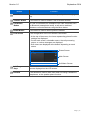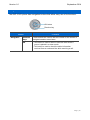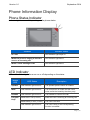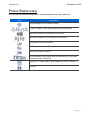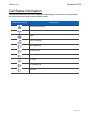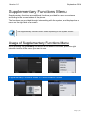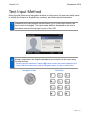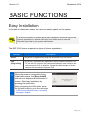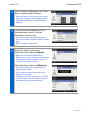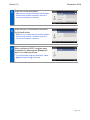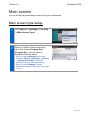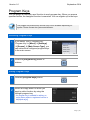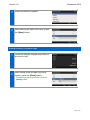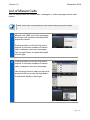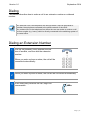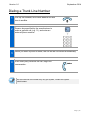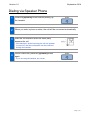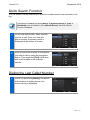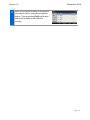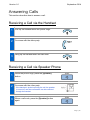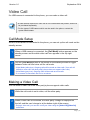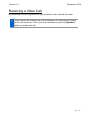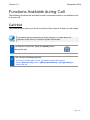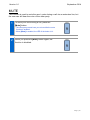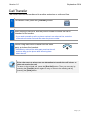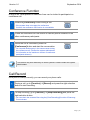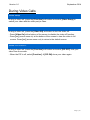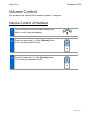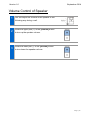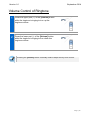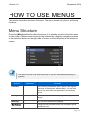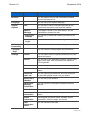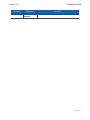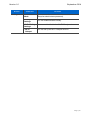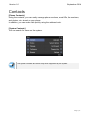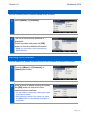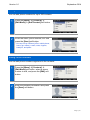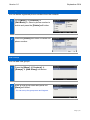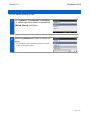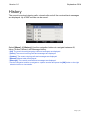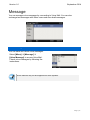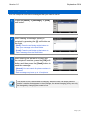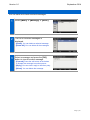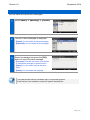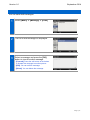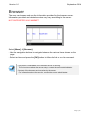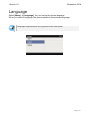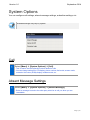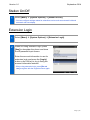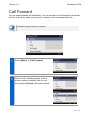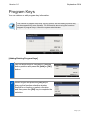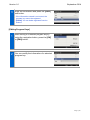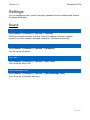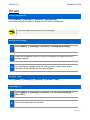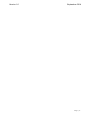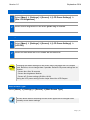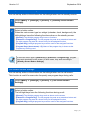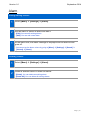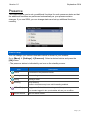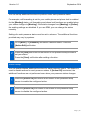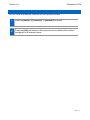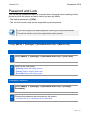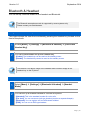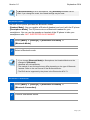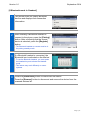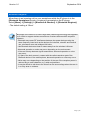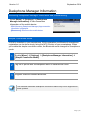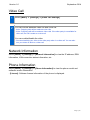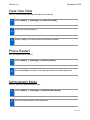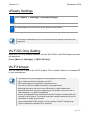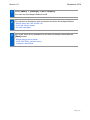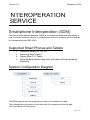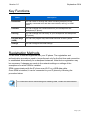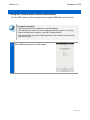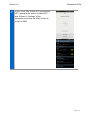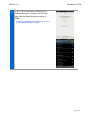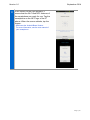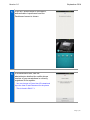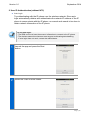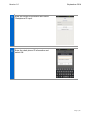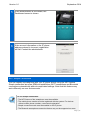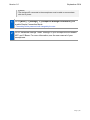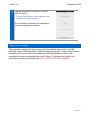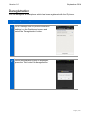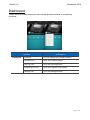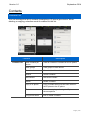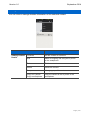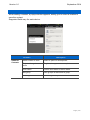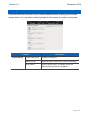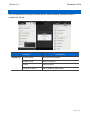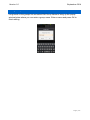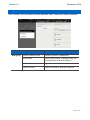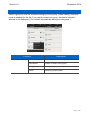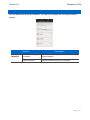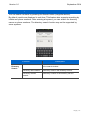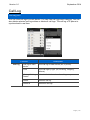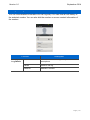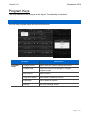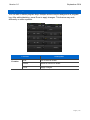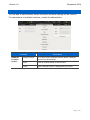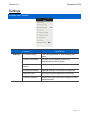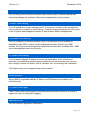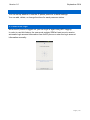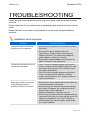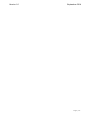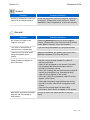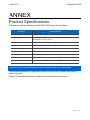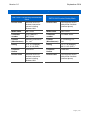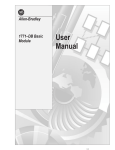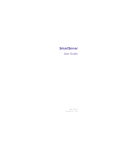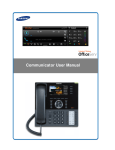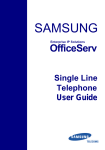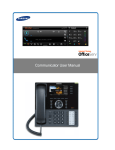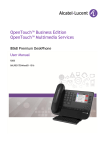Download SMT-i5343 User Guide
Transcript
Version 1.0 September 2014 SMT-i5343 and SDM Guide_______________ For OfficeServ 7000 systems Version 1.0 September 2014 SAFETY CONCERNS The purpose of the Safety Concerns section is to ensure the safety of users and prevent property damage. Please read this document carefully for proper use. Conventions Warning Provides information or instructions that you should follow in order to avoid personal injury or fatality. Caution Provides information or instructions that you should follow in order to avoid a service failure or damage to your phone. Note Indicates additional information for referrence. Checks Provides the operator with checkpoints for stable system operation. Symbols Caution Indication of a general caution Restriction Indication for prohibiting an action for a product Instruction Indication for commanding a specifically required action Page | 1 Version 1.0 September 2014 Warning WARNING Power Do not use damaged power cord or loose outlets. For the power connection port of the product, use the provided optional power adapter. Use of a power adapter that does not meet the specifications may cause the product to become damaged, to overheat, or to explode. Do not pull or bend the cord by force, and do not touch the power plug with wet hands. If there is dirt or moisture on the pin contact surface of a power plug, pull out the plug and wipe it away with a cloth. If dirt or moisture remains on the product even after wiping, contact the service center. When the product is not in use for a long time, leave the power plug disconnected from the outlet. If an abnormal sound, smell or smoke is emitted from the product, pull out the power plug immediately, and then contact the service center. Installation/Maintenance Do not place the product in a location with a lot of dust, in a location that is subject to severe changes in temperature, or near a heating device. Do not use or store flammable spray or materials near the product. Do not place objects containing water such as vases, flowerpots, cups, cosmetics, or medicines near your product. Humidity or liquid may damage the parts and circuits of this product. Page | 2 Version 1.0 September 2014 Caution CAUTION Power Do not power off the product while upgrading a program. Installation/Maintenance The LAN cable to the network should be connected to the LAN port of the product, NOT to the PC connection port. Safety is not guaranteed if expendable items or additional goods unauthorized by Samsung are used. Do not place heavy objects on top of the product. Do not attempt to disassemble, repair, or rebuild the product yourself. Do not drop the product or apply impact on the product. This may damage the screen or exterior and the internal parts. Use a soft and dry cloth when cleaning the product. Do not spray water directly onto the product; and do not use chemicals such as wax, benzene, alcohol, thinner, mosquito killer, perfume spray, lubricant, detergent, etc. near the product. Do not place the product in direct sunlight. Listening with a headset or earphones at high volume may damage your hearing. Page | 3 Version 1.0 September 2014 TABLE OF CONTENTS SAFETY CONCERNS 1 Conventions .............................................................................. 1 Symbols .................................................................................... 1 Warning ..................................................................................... 2 Caution ...................................................................................... 3 BEFORE USE 8 Check the Contents of the Package ....................................... 8 Phone Installation ..................................................................... 9 Connection to Back Ports ..............................................................9 Assembling the Wall-Mount Bracket ........................................... 11 Detachment from the Wall-Mount Bracket ..................................12 THINGS YOU SHOULD NOW 13 Key Functions ......................................................................... 13 Part Names and Functions .................................................... 15 Front .............................................................................................15 Name and Function .....................................................................16 Phone Information Display .................................................... 19 Phone Status Indicator ................................................................19 LED Indicator ...............................................................................19 Phone Status Icons......................................................................20 Call Status Information ................................................................21 Supplementary Functions Menu ........................................... 22 Usage of Supplementary Functions Menu .................................22 Page | 4 Version 1.0 September 2014 Text Input Method ................................................................... 23 BASIC FUNCTIONS 24 Easy Installation ..................................................................... 24 Main screen ............................................................................ 27 Main screen type setup ...............................................................27 Program Keys ..............................................................................28 List of Missed Calls ......................................................................30 Dialing...........................................................................................31 Dialing an Extension Number......................................................31 Dialing a Trunk Line Number .......................................................32 Dialing via Speaker Phone ..........................................................33 Quick Search Function ................................................................34 Dialing the Last Called Number ..................................................34 Answering Calls ...................................................................... 36 Receiving a Call via the Handset ................................................36 Receiving a Call via Speaker Phone...........................................36 Video Call ................................................................................ 37 Call Mode Setup ..........................................................................37 Making a Video Call .....................................................................37 Receiving a Video Call.................................................................38 Functions Available during Call ............................................. 39 Call Hold .......................................................................................39 MUTE ...........................................................................................40 Call Transfer .................................................................................41 Conference Function ...................................................................42 Call Record ..................................................................................42 During Video Calls .......................................................................43 Volume Control ....................................................................... 44 Volume Control of Handset .........................................................44 Volume Control of Speaker .........................................................45 Page | 5 Version 1.0 September 2014 Volume Control of Ringtone ........................................................46 HOW TO USE MENUS 47 Menu Structure ....................................................................... 47 Contacts .................................................................................. 51 History ..................................................................................... 56 Message ................................................................................. 57 Browser ................................................................................... 62 Language ................................................................................ 63 System Options ...................................................................... 64 Call ...............................................................................................64 Absent Message Settings............................................................64 Station On/Off ..............................................................................65 Extension Login ...........................................................................65 Call Forward ........................................................................... 66 Program Keys ......................................................................... 67 Settings ................................................................................... 69 Sound ...........................................................................................69 Screen ..........................................................................................70 Alarm ............................................................................................74 Presence ......................................................................................75 Password and Lock .....................................................................78 Bluetooth & Headset ....................................................................79 Deskphone Manager Information................................................83 Video Call .....................................................................................84 Network Information.....................................................................84 Phone Information .......................................................................84 Clear User Data ...........................................................................85 Phone Restart ..............................................................................85 Administrator Mode......................................................................85 Page | 6 Version 1.0 September 2014 uReady Settings...........................................................................86 Wi-Fi 5G Only Setting ..................................................................86 Wi-Fi Hotspot ...............................................................................86 INTEROPERATION SERVICE 88 Smartphone Interoperation (SDM) ........................................ 88 Supported Smart Phones and Tablets ........................................88 System Configuration Diagram ...................................................88 Key Functions ..............................................................................89 Registration Methods ...................................................................89 Deregistration .............................................................................100 Dashboard..................................................................................101 Contacts .....................................................................................102 Call Log ...................................................................................... 112 Program Keys ............................................................................ 114 Settings ...................................................................................... 117 TROUBLESHOOTING 120 ANNEX 123 Product Specifications .........................................................123 Page | 7 Version 1.0 September 2014 BEFORE USE Check the Contents of the Package Check if the product package box includes all the components. Phone (black model) Handset Phone Cradle Camera (optional) Adapter (optional) LAN Cable Quick Guide Wall-Mount Bracket (optional) - If any components are damaged or missing, contact the retailer. - The camera and power adapter are options. If necessary, contact the retailer. Page | 8 Version 1.0 September 2014 Phone Installation Connection to Back Ports 1 If a headset is used, connect it to the headset port. 2 Connect a handset to the handset port of the phone. 3 Connect one end of the PC connection LAN cable provided to the PC connection port of the phone. Connect the other end to the PC network port. Page | 9 Version 1.0 4 September 2014 Connect the LAN cable connected to the network to the LAN connection port of the phone. - When power is supplied from the LAN port (PoE), the phone is booted up upon LAN connection. 5 If PoE is not supported, connect the power adapter to the power connection port. When the plug of the power adapter is connected to the outlet, the phone is booted up. (The power adapter must be purchased separately.) - When using the power cable, pass it through the center hole of phone cradle. 6 To make a video call, connect a camera to the camera connection port. 7 To use a USB, connect a USB to the USB connection port. Page | 10 Version 1.0 September 2014 Assembling the Wall-Mount Bracket Assemble the wall-mount bracket in the intended usage location. The wall-mount bracket is an optional item. If necessary, please contact your retailer. 1 First, choose the location where you want to install the phone, and then determine the required positions of the screws by placing the phone at the target location on the wall. 2 Remove the desk cradle of the phone. 3 Insert the wall-mount bracket as shown in the figure. 4 Pull off the handset rack, and then insert it in the opposite direction, as shown in the figure. - Only the vertical direction changes. The forward or back facing direction remains unchanged. 5 Install the phone onto the wall. Page | 11 Version 1.0 September 2014 Detachment from the Wall-Mount Bracket This section describes how to detach the phone from the wall-mount bracket. 1 You can detach the phone from the bracket by pressing the [Push] section at the bottom of the bracket. - Detach the phone more easily by pulling the entire bottom of the bracket instead of only the [Push] section. 2 Remove the handset hook and insert it again by changing its direction. Page | 12 Version 1.0 September 2014 THINGS YOU SHOULD NOW Key Functions Network The SMT-i5343 phone enables voice telecommunication through an already-installed data network, without requiring the installation of an additional telephone line. Therefore, it does not require the additional expense of maintaining telephone numbers, and can save on telephone costs for businesses and individuals that make international phone calls frequently. Screen The SMT-i5343 phone displays various functions on the LCD screen. You can enjoy the functions easily using the navigation button, [OK] button, or the soft buttons on the right and bottom of the screen. Program Keys You can assign a frequently used function to each button. For details about how to set up the functions, contact the administrator (supported on select systems only). Bluetooth Headset A user can talk to a counterpart by connecting a wireless Bluetooth headset to the phone. Bluetooth Smartphone Mode Connect the phone and a smartphone via Bluetooth, and use the phone to take calls received by the smartphone. You can also use the call move function. Page | 13 Version 1.0 September 2014 Video Call By connecting a USB camera to the phone, you can make and receive video calls with other video-call enabled counterparts. Call Hold If you need to interrupt a call, you can put the call on hold or transfer it to another person using the Call Hold or call transferring function. Conference You can speak to more than one person in a conference call by pressing the [Conference] button. Call Forwarding A call can be forwarded to another number when calls cannot be received. DND If this function is selected, the phone does not ring even when a call is made to the phone. USB Charging With a phone to which a power adapter is connected, you can use the USB charging function to charge your smartphone or similar device. (When PoE is connected, the USB charging function is not available during call.) Page | 14 Version 1.0 September 2014 Part Names and Functions Front Black Model The color or image of the product in this manual may be different from the actual ones. Page | 15 Version 1.0 September 2014 Name and Function Button Function Phone Status Indicator An LED shows the phone status (busy, ringing, receiving an internal message, etc.). Right Program Keys These buttons are used to select desired functions from the menus displayed on the LCD screen. Soft Buttons These buttons are used to select desired functions from the menus displayed on the LCD screen. Direction Keys These buttons are used to edit the content on the screen or navigate between menu items. NFC Unit Tag a smart device on the NFC unit to enable non-contact short-range communications between the phone and the smart device. OK Button This button is used to select/save an item where a cursor is located in the menu status or to check the caller information from an outbound line while receiving an incoming call. Back Button This button moves to a previous item. Menu Button This button displays menu items. Headset Button This button is used to talk using a headset. Volume Button This button is used to control the volume of the handset, speaker, key tone, etc. Mute Button This button prevents the user’s voice from being relayed to the other party during a call, when activated. Speaker Button This button is used to converse via the phone speaker instead of the handset. Dial Buttons These buttons are used to enter numbers and characters. Function Buttons You can assign a frequently used function to each button. When you press a specified button, the assigned function is executed. For details about how to set this function, contact the administrator. Conference Button This button is used to make a conference call by calling other subscribers during call. Message Button This button displays the message menu. Contacts Button This button displays the contacts menu. Page | 16 Version 1.0 Button September 2014 Function Hold Button This button is used to hold a call temporarily without hanging up. Transfer Button This button is used to transfer a call to another number. Call Switch Button If a UE is connected to a smartphone via FMC subscriber, NFC or Bluetooth (smartphone mode), a call can be switched between connected devices using the Move button. Redial Button This button is used to call the previous number. LCD Screen The configuration of the LCD screen is as follows: - At the top of the screen, the icons representing phone function settings are displayed. - On the main screen, selectable menus, the call processing status, or various messages are displayed. - Soft menus are displayed at the bottom depending on each status. Status Screen Main Screen Soft Menu Screen Left Program Keys These buttons are used to select desired functions from the menus displayed on the LCD screen. Handset The handset is used to make calls when not using a headset or earphones, or the speaker phone function. Page | 17 Version 1.0 September 2014 Navigation Buttons The SMT-i5343 phone has navigation buttons that allow easy use of its functions. OK button Direction key Button Navigation Function Direction Keys These buttons are used to edit the content on the screen or navigate between menu items. OK - This button is used to select or save the item where a cursor is placed in a menu mode. - This button is used to check the caller information received from an outbound line while receiving a call. Page | 18 Version 1.0 September 2014 Phone Information Display Phone Status Indicator Indicator light is on or off depending on the phone status. Situation Indicator Status In a call Red indicator light stays on. When the phone is ringing to alert the user to an incoming call Red indicator light blinks. When a voice message is left Red indicator light blinks. LED Indicator LEDs of the following buttons are on or off depending on the status. Button LED LED Status Description Speaker Red indicator light turns on. The speaker phone feature is enabled. Mute Red indicator light turns on. The microphone is muted and the user’s voice cannot be heard by the other party. Headset Red indicator light turns on. The headset is used for the call. Program Keys Blinks fast in red (0.3 sec.) When the user is receiving an incoming call. Blinks slowly in red (1.5 sec.) The user is on hold. Red indicator light turns on. The user is busy or the corresponding function is enabled. Page | 19 Version 1.0 September 2014 Phone Status Icons Icon shows the phone setting status, being displayed on the top right side. Icon Description Signal strength of the wireless network Type of headset in use (general/ear jack/EHS/Bluetooth) Bluetooth headset (connected/not connected) Bluetooth smartphone (connected/not connected) Smartphone connection status AOM connection status (Galaxy Tab 10.1) PC client connection status Communication setup status when a USB camera is connected (video/audio/video-disabled) Using Wi-Fi hotspot (May not be supported in some countries.) Locked Page | 20 Version 1.0 September 2014 Call Status Information This section describes the icons displayed depending on the phone communication service setup status and communication status. Animation Image Description General (registered) Auto Answer DND Call Forwarding Not Registered Outgoing call Incoming call In a call In a private call On hold Page | 21 Version 1.0 September 2014 Supplementary Functions Menu Supplementary functions are additional functions provided for user convenience according to the current status of the phone. The functions are provided through interworking with the system, and displayed as a menu on the right side of a screen. The supplementary functions menu varies depending on the system version. Usage of Supplementary Functions Menu While pressing the [Function] soft button at the bottom of screen, press the right selection button of the menu you want to use. Supplementary Functions Menu of Waiting Screen Supplementary Functions Menu of Communication Status Page | 22 Version 1.0 September 2014 Text Input Method Using the dial buttons and navigation buttons on the phone, the user can easily enter or modify the Korean or English text, numbers, and other special characters. 1 Whenever the user presses the dial button [*] on a text input screen, the input mode is changed. The input mode status is displayed as an icon in the status area of the top-right corner of the LCD. 2 Korean characters, the English alphabet and numbers can be input using the dial buttons. - Inputting special characters: Press the [#] button to select the special character input mode, and select characters using the navigation button to input or modify them. Navigation button Dial button Page | 23 Version 1.0 September 2014 BASIC FUNCTIONS Easy Installation In the phone initialization status, the user can easily register on the system. If incorrect information is entered during easy installation, the phone may not be properly registered or a network fault may occur. Make sure to enter the information provided by the system administrator. The SMT-i5343 phone supports two types of phone registration. Settings Description Server The phone is registered by using the information from the server. PnP (Plug & Play) The phone is automatically registered if the environment supports PnP. - To use the PnP function, the system administrator must configure the environment for PnP in advance. Contact the administrator to check whether the environment supports PnP. 1 When the power is connected during initialization status, the [Easy Install] soft menu is displayed at the bottom of screen. Start easy installation by pressing the soft button. After connecting the LAN cable, press the [>] soft button to go to the next step. - In the phone initialization status, the default language is English. Page | 24 Version 1.0 2 September 2014 After selecting a language to use for the phone, press the [>] soft button. - When the phone is connected to the system after easy installation, the language may be changed depending on the administrator’s settings. 3 Set up the mode. Depending on the selected setup method, the easy installation step may vary. - Server: Enter server address and phone account information, and then select a system type. - PNP: If available, select PNP. 4 Enter the network information. When the setup method is [Wired] - Select one from DHCP/Static/PPPoE. - Make sure to contact the system administrator because the network connection may fail if incorrect information is entered. When the setup method is [Wireless] - When Wi-Fi is selected, nearby APs are automatically located. - Wi-Fi functions correctly when the power adapter is connected. - After selecting an AP, connect to it in STATIC or DHCP mode. (The Wi-Fi feature may not be supported in some environments.) Page | 25 Version 1.0 5 Enter the VLAN information. 6 Enter the 802.1x information and press the [>] soft button. September 2014 - Make sure to contact the system administrator because the network connection may fail if incorrect information is entered. - Make sure to contact the system administrator because the network connection may fail if incorrect information is entered. 7 After configuring LLDP, complete easy installation by pressing the [Done] soft button to restart the phone. - To modify already entered information, select [No] and press the [<] soft button. Page | 26 Version 1.0 September 2014 Main screen You can set up the phone main screen as per your preferences. Main screen type setup 1 Go to [Menu] [Settings] [Screen] [Main Screen Type]. 2 When you select a main screen type other than ‘Line + Program Key’, ‘Program Key’, you can select a background screen option. - When you select [Wallpaper], the image selected in [Menu] [Settings] [Screen] [Background Image] is set to the background screen of the selected type. - When you select [Widget], a default background screen for each main screen type is used. Page | 27 Version 1.0 September 2014 Program Keys You can assign a frequently used function to each program key. When you press a specified button, the assigned function is executed. You can register up to ten keys. The program key button setup function may not be available depending on system. Please contact the system administrator. Retrieving Program Keys 1 If you select ‘Line + Program Key’, ‘Program Key’ in [Menu] [Settings] [Screen] [Main Screen Type], you can retrieve the configured program keys in the main screen. 2 Press the [Program Key] button to retrieve. Adding Program Keys 1 Click the [Program Keys] button. 2 Select an empty button to which you want to add a function by using the left/right program key. - If a program key is available for editing, an empty button without a registered function is displayed as [+]. Page | 28 Version 1.0 3 Select a function to register. 4 After entering the name and value, press the [Save] button. September 2014 Editing/Deleting Program Keys 1 Press the left/right program key button of a button to edit. 2 After editing in the program key setup screen, press the [Save] button. - To delete a program key function, press the [Delete] button. Page | 29 Version 1.0 September 2014 List of Missed Calls You can easily check the missed calls, messages, or voice messages on the main screen. Items shown may vary depending on the features supported by the system. 1 Missed calls, SMS, and voice messages are shown with numbers indicating their respective counts. Press the button on the left of a phone number to view the numbers of missed calls, messages, and voice messages. Use the right button to check the details of each type. 2 Press the button on the left of a phone number to view the numbers of missed calls, messages, and voice messages. Use the arrow keys to select an item and press the OK key or use the right button to check the details of each type. Page | 30 Version 1.0 September 2014 Dialing This section describes how to make a call to an extension number or outbound number. An extension line is the telephone line through which a call can be placed to another internal phone connected to the phone network of the office. An outbound line is the telephone line where the user can make or receive a call to/from outside (e.g. home), which is directly connected to the switching system of a central office. Dialing an Extension Number 1 Pick up the handset, check whether the dial tone is audible, and then dial the extension number. When you enter a phone number, the call will be connected automatically. 2 When you enter a phone number, the call will be connected automatically. 3 If the other party receives the call, begin the conversation. Page | 31 Version 1.0 September 2014 Dialing a Trunk Line Number 1 Pick up the handset, and check whether the dial tone is audible. 2 Press a key specified by the manufacturer to make a general call (e.g. ‘9’), and enter an external phone number. 3 When you enter a phone number, the call will be connected automatically. 4 If the other party receives the call, begin the conversation. As the outbound call number may vary per system, contact the system administrator. Page | 32 Version 1.0 September 2014 Dialing via Speaker Phone 1 Press the [Speaker] button without picking up the handset. 2 When you enter a phone number, the call will be connected automatically. 3 Start the conversation when the other party answers the call. - If the handset is picked up during the call, the speaker is turned off, and the conversation can be continued through the handset. 4 When a call ends, press the [Speaker] button again. - If you are using the handset, put it down. Page | 33 Version 1.0 September 2014 Quick Search Function You can make a call by searching for a phone number saved in the contacts or call log. This feature is enabled only when [Menu] [System Options] [Call] [Dial Mode] is set to Cellular. If set to [Normal Phone], the Quick Search Function is disabled. 1 On the dial input screen, enter a phone number to call. Once you enter the phone number, the search result is displayed at the bottom of screen. 2 Move to the phone number of the person you want to call by using the navigation button. Then press the [Call] soft button, and a call is made to the selected number. Dialing the Last Called Number 1 When you press the [History] soft button at the bottom of waiting screen, the recent call log is displayed. Page | 34 Version 1.0 2 September 2014 Move to the phone number of the person you want to call by using the navigation button. Then press the [Call] soft button, and a call is made to the selected number. Page | 35 Version 1.0 September 2014 Answering Calls This section describes how to answer a call. Receiving a Call via the Handset 1 Pick up the handset when the phone rings. 2 Converse with the other party. 3 Hang up the handset when the call ends. Receiving a Call via Speaker Phone 1 When the phone rings, press the [Speaker] button. 2 Converse with the other party. 3 When a call ends, press the [Speaker] button again. - If the handset is picked up during the call, the speaker is turned off, and the conversation can be continued through the handset. Page | 36 Version 1.0 September 2014 Video Call If a USB camera is connected to the phone, you can make a video call. - A USB camera required for video call is not included with this product, and must be purchased separately. - For the types of USB camera which can be used in the phone, contact the system administrator. Call Mode Setup When a USB camera is connected to the phone, you can set up the call mode on the standby screen. 1 When a USB camera is connected, the [Call Mode] button appears on the standby screen and the white video call icon appears in the top right corner. 2 Use the [Call Mode] button at the bottom of the standby screen to toggle between video call and voice call for call mode. - Video Mode (white icon): Outgoing calls will be made as video calls. (Your call will default to voice call if the other party’s phone does not support video calls.) - Voice Mode (gray icon): Outgoing calls will be made as voice calls. - If no camera is connected, the icon is not shown. Making a Video Call You can make a video call if the other party’s phone supports video calls. 1 While the call mode is set to video, call the other party. 2 When a video call is connected, the other party’s image is displayed on the left, and the user’s image is at the bottom right of the screen. - During a video call, you can turn on/off your video using the [Video Off]/[Video On] soft button. Page | 37 Version 1.0 September 2014 Receiving a Video Call By answering an incoming video call, you can start a video call with the caller. 1 When there is an incoming call, check whether it is a video call by looking at the call mode icon. Then, pick up the handset or press the [Speaker] button to answer the call. Page | 38 Version 1.0 September 2014 Functions Available during Call The following functions are provided for user convenience while in an extension call or a trunk call. Call Hold This feature allows you to put a call on hold and then resume it when you are ready. This feature may work differently on some systems. For details about the operation of this function, contact the system administrator. 1 To hold the current call, press the [Hold] button during the call. 2 The call hold message appears. - If you are in speaker phone mode, the standby screen will be shown. - Use the [Resume Call] button or [Multipurpose Button] of [Program Keys] to resume the call. Page | 39 Version 1.0 September 2014 MUTE This function is used to mute the user’s voice during a call via an extension line, but the user can still hear the voice of the other party. 1 To mute your voice during a call, press the [Mute] button. - The other party cannot hear your voice while the mute function is enabled. - When [Mute] is enabled, the LED of the button is lit. 2 When you press the [Mute] button again, the function is disabled. Page | 40 Version 1.0 September 2014 Call Transfer The current call can be transferred to another extension or outbound line. 1 To transfer a call, press the [Transfer] button. 2 After hearing a dial tone, dial the phone number to which the call is intended to be transfer. - If you need to transfer a call to a phone number in an outbound line, enter the outbound call number first and then enter the phone number. 3 When a ring back tone is heard from the other party, put down the handset. - Alternatively, wait until the other party receives the call, and then hang up the phone after informing them about the call. If the other party to whom you are attempting to transfer the call is busy or does not receive the call: To return to the original call, press the [End Call] button. Then you can retry by pressing the [Transfer] button again to retry, or return to the existing call by pressing the [Hold] button. Page | 41 Version 1.0 September 2014 Conference Function During a call, other parties on extension lines can be invited to participate in a conference call. 1 Press the [Conference] button during a call. 2 Follow the instructions on the screen to dial the phone numbers of the other conference participants. 3 When the call is connected, press the [Conference] button and start the conversation. - If the system does not support the conference function, the conference call function is not available. - You can add another party in the same manner during the conference call. (Contact the system administrator for information on the maximum number of conference participants allowed.) This feature may work differently on some systems. Please contact the system administrator. Call Record If the phone is setup correctly, you can record your phone calls. 1 During a call, go to [Function] [Record] and press the right selection button to start recording. 2 To stop recording, go to [Function] [Stop Recording] and press the right selection button. - You can check the recorded files using the [View Recordings] function of Samsung Communicator. Page | 42 Version 1.0 September 2014 During Video Calls Video Swap During a video call, press the [Function] soft button and select [Video Swap] to switch your video with the other party’s video. Video Off During a video call, press the [Video Off] soft button to turn the video off. - Press [Video On] at the bottom of the screen to disable the video off function. - Press [<>] (screen zoom in) at the bottom of the screen to view the video in full screen. Press [><] (screen zoom out) to return to the default screen. Video PIP ON/OFF During a video call, press the [Function] soft button and select [PIP OFF] hide your video from the screen. - When the PIP is off, select [Function] [PIP ON] show your video again. Page | 43 Version 1.0 September 2014 Volume Control You can adjust the volume of the handset, speaker, or ringtone. Volume Control of Handset 1 You can adjust the volume in the following way while in a call using the handset. 2 Press the upper part (+) of the [Volume] button to turn up the handset volume. 3 Press the lower part (-) of the [Volume] button to turn down the handset volume. Page | 44 Version 1.0 September 2014 Volume Control of Speaker 1 You can adjust the volume of the speaker in the following way during a call. 2 Press the upper part (+) of the [Volume] button to turn up the speaker volume. 3 Press the lower part (-) of the [Volume] button to turn down the speaker volume. Page | 45 Version 1.0 September 2014 Volume Control of Ringtone 1 Press the upper part (+) of the [Volume] button while the ringtone is ringing to turn up the ringtone volume. 2 Press the lower part (-) of the [Volume] button while the ringtone is ringing to turn down the ringtone volume. Pressing the [Volume] button in standby mode to adjust the key tone volume. Page | 46 Version 1.0 September 2014 HOW TO USE MENUS This section describes the menu functions. The menu shows call, phone, and setup functions. Menu Structure Press the [Menu] soft button when the phone is in standby mode to show the menu on the screen. Desired menu items can be selected by using the navigation buttons or the selection button on the right side of screen or the soft button at the bottom of screen. - The features shown may work differently or may be unavailable depending on systems. Button Submenu Function Contacts - This function provides the save, search, and register functions of the phone’s address book. You can also search for users who are registered in the directory server. History - You can check the recent outgoing/incoming call history. Message - You can write and save messages. Conference - It supports the conference call, but not system group conference call. Page | 47 Version 1.0 September 2014 Button Submenu Function Browser - You can search and use the information provided from the browser server. Language - You can set up the system language. System Options Call You can set up various functions provided by the system such as phone name and dial method. Absent Message A message is shown to the other party if you are unavailable to answer the call. * Subscriber Settings You can set up subscriber features provided by the system. * Extension Login You can enable/disable extension login. Call Forwarding - You can enable/disable call forwarding. * Program Keys - You can retrieve or edit program key information. Settings Sound You can select various ringtones and key tones, and adjust the volume. Screen You can set up the background screen, 24-hour time, main screen type, and LCD power and adjust the LCD brightness. Alarm You can set up alarms. Presence You can set up presence status and actions for each status. Password and Lock You can change the password, and lock the phone, so that other people cannot use your phone. Bluetooth & Headset You can set up the headset. Deskphone Manager Information You can retrieve or deregister registered external devices. Video Call You can set up call mode and the video off option. Network Information You can check the network settings information of the phone. Phone Information This displays the phone model, software version information, memory usage, and license. User Information Reset You can reset the user data. Page | 48 Version 1.0 Button September 2014 Submenu Phone Restart Function You can restart the phone. Page | 49 Version 1.0 Button Settings September 2014 Submenu Function Administrator Mode You can enter the administrator menu. (Requires administrator password). uReady Settings You can enable/disable uReady. Wi-Fi 5G Only Settings You can enable/disable the Wi-Fi 5G only mode. * Wi-Fi Hotspot You can set up the Wi-Fi Hotspot function. Page | 50 Version 1.0 September 2014 Contacts [Phone Contacts] Using the contacts, you can easily manage phone numbers, email IDs, fax numbers, and photos, etc. stored on your phone. In addition, you can make calls quickly using the address book. [System Contacts] You can search for users on the system. The system contacts are shown only when supported by the system. Page | 51 Version 1.0 September 2014 Retrieving Phone Numbers You can view the phone numbers saved in the contacts. 1 Select [Menu] [Contacts]. 2 The list of saved phone numbers is displayed. Select a contact and press the [OK] button to view the detailed information. - [Call]: You can make a call to the selected phone number. Searching Phone Numbers You can search for phone numbers saved in the contacts by names or numbers. 1 Press the [Menu] [Contacts] [Search] soft button. 2 Enter a name or phone number and press the [OK] button to view a list of the searched phone numbers. - You can search numbers by entering just a part of a name to search. - After selecting a name in the search list, press the [OK] button to view detailed information on the person. Page | 52 Version 1.0 September 2014 Adding Phone Numbers You can add phone numbers for up to 500 contacts. 1 Press the [Menu] [Contacts] [Edit Mode] [Add Contact] soft button. 2 Enter the name, phone number, etc. and press the [Save] soft button. - You can set up numbers (office, mobile phone, home, fax, others), e-mail, notes, ringtone, buddy ID, and photo. Editing Phone Numbers You can edit phone numbers registered in the contacts. 1 Press the [Menu] [Contacts] [Edit Mode] soft button, select a phone number to edit, and press the [Edit] soft button. 2 Enter the modified information and press the [Save] soft button. Page | 53 Version 1.0 September 2014 Deleting Phone Numbers You can delete registered phone numbers from the contacts. 1 Go to [Menu] [Contacts] [Edit Mode] , select a phone number to delete and press the [Delete] soft button. 2 Press the [Delete] soft button to delete the phone number. Add Group You can add new groups. 1 Press the [Menu] [Contacts] [Groups] [Add Group] soft button. 2 Enter a new group name and press the [Save] soft button. - You can set up the group name and ringtone. Page | 54 Version 1.0 September 2014 Deleting Groups You can delete existing groups. 1 Go to [Menu] [Contacts] [Groups] , select a group to delete, and press the [Delete Group] soft button. 2 Press the [Delete] soft button to delete the group. - The members of the deleted group are moved to the Unassigned group. Page | 55 Version 1.0 September 2014 History The recent incoming/outgoing calls, missed calls and all the received/sent messages are displayed. Up to 500 records can be saved. Select [Menu] [History]. Use the navigation buttons to navigate between All, Inbox, Outbox, Missed, and Message history. - [All]: The recent incoming/outgoing calls and messages are displayed. - [Inbox]: The recent incoming calls and messages are displayed. - [Outbox]: The recent outgoing calls and messages are displayed. - [Missed]: Missed calls are displayed. - [Message]: The recently received/sent messages are displayed. - Use the navigation buttons to navigate to a phone number and press the [OK] button or the right selection button to view details. Page | 56 Version 1.0 September 2014 Message You can manage voice messages by connecting to Voice Mail. You can also exchange text messages with other users and save draft messages. Voice Message You can save and check voice messages. Select [Menu] [Message] [Voice Message] to access Voice Mail. Check voice messages by following the instructions. Some features may not be supported on some systems. Page | 57 Version 1.0 September 2014 Composing Messages You can compose and save messages that you want to send. 1 Press the [Menu] [Message] [New] soft button. 2 After creating a message, specify a recipient by pressing the [+] soft button on the right. - [Save]: Press the soft button at the bottom to save your message in the Draft folder. - [Load]: Press the soft button at the bottom to load a message from the Draft folder. 3 After entering the sender’s number and the recipient’s number, press the [OK] soft button and then press the [Send] button to send the message. - [Search]: You can search for phone numbers in Contacts. - Each message may have up to 10 recipients. The sender’s line is associated to charging. While the user can simply edit the sender’s number that appears in the message, the actual charging policy can only be changed by changing the sender’s line. Page | 58 Version 1.0 September 2014 Inbox You can save and check received messages. 1 Select [Menu] [Message] [Inbox]. 2 The list of received messages is displayed. - [Delete]: You can delete a selected message. - [Delete All]: You can delete all the messages. 3 Select a message and press the [OK] button to view the entire message. - [Forward]: Press the soft button at the bottom to forward the message to another person. - [Reply]: You can send a reply to the other party. - [Delete]: You can delete the message. Page | 59 Version 1.0 September 2014 Outbox You can save and check sent messages. 1 Select [Menu] [Message] [Outbox]. 2 The list of sent messages is displayed. 3 Select a message and press the [OK] button to view the entire message. - [Delete]: You can delete a selected message. - [Delete All]: You can delete all the messages. - [Forward]: Press the soft button at the bottom to forward the message to another person. - [Reply]: You can send a reply to the other party. - [Delete]: You can delete the message. The read receipts feature is available only on supported systems. If this feature is not available, contact the system administrator. Page | 60 Version 1.0 September 2014 Draft You can save draft messages. 1 Select [Menu] [Message] [Draft]. 2 The list of draft messages is displayed. 3 Select a message and press the [OK] button to view the entire message. - [Forward]: Press the soft button at the bottom to forward the message to another person. - [Edit]: You can edit the message. - [Delete]: You can delete the message. Page | 61 Version 1.0 September 2014 Browser The user can browse and use the information provided by the browser server. Information provided and related services may vary according to the server. NOT SUPPORTED IN US MARKET Select [Menu] [Browser]. - Use the navigation buttons to navigate between the various items shown on the page. - Select an item and press the [OK] button to follow its link or run its command. - This menu is unavailable of no browser server is running. To find out more about the server setup, contact the server administrator. - Content of the browser service varies by the server. For information about the service, contact the server administrator. Page | 62 Version 1.0 September 2014 Language Select [Menu] [Language]. You can set up the phone language. When you select a language, the phone restarts in the selected language. Languages supported may vary by phone version and system. Page | 63 Version 1.0 September 2014 System Options You can configure call settings, absent message settings, subscriber settings, etc. Available settings may vary by system. Call 1 Select [Menu] [System Options] [Call]. - This is used to set the optional functions related to calls. - You can change settings for CID display, phone number, dial mode, answer mode, extension line button (AOM) display, headset mode, etc. Absent Message Settings 1 Select [Menu] [System Options] [Absent Message]. - Select a message to send to the other party who tries to call you when you are unavailable. Page | 64 Version 1.0 September 2014 Station On/Off 1 Select [Menu] [System Options] [Station On/Off]. - You can configure settings related to subscriber service such as automatic hold and automatic call time display. Extension Login 1 Select [Menu] [System Options] [Extension Login]. 2 When not using extension login, press [Use] to deregister the phone and show the ID/password input screen. Enter the account information to use for extension login and press the [Login] button or the OK key to log in using the account information entered. - When using extension login, press [Do not use] to register with the original account again. Page | 65 Version 1.0 September 2014 Call Forward You can enable/disable call forwarding. You can set calls to be forwarded to a specific number at all times, when you are busy, or when you do not answer the calls. Available settings may vary by system. 1 Select [Menu] [Call Forward]. 2 Select a call forwarding option, enter a phone number to transfer calls to, and then press the [Save] soft button to save. Page | 66 Version 1.0 September 2014 Program Keys You can retrieve or edit program key information. The number of program keys may vary by system, and the editing function may not be supported by some systems. For information about using the functions mapped to program keys, consult the system administrator. [Adding/Deleting Program Keys] 1 Use the arrow keys to navigate to a desired button position and press the [Add] or [OK] button. 2 Select a type and press the [OK] key to bring up the function selection window. Search for a function or select a function and then press the [OK] key to complete the selection. Page | 67 Version 1.0 3 September 2014 Enter the information and press the [Save] soft button. - If the information entered is not correct, the program key cannot be registered. - [Delete]: You can delete registered function buttons. [Editing Program Keys] 1 After moving to a desired program key by using the navigation button, press the [OK] or [Edit] button. 2 You can modify the information of a selected program key. Page | 68 Version 1.0 September 2014 Settings You can configure screen, sound, language, password and lock settings and retrieve the phone information. Sound Volume Select [Menu] [Settings] [Sound] [Volume]. Press the navigation buttons to adjust volume for handset (receiver), speaker, ringtone, key tone, headset, message notification, and alarm respectively. Ringtone Select [Menu] [Settings] [Sound] [Ringtone]. You can set up a ringtone. Key Tone Select [Menu] [Settings] [Sound] [Key Tone]. You can set up a key tone. Short Message Tone Select [Menu] [Settings] [Sound] [Short Message Tone]. You can set up a message alert tone. Page | 69 Version 1.0 September 2014 Screen Screen Brightness Select [Menu] [Settings] [Screen] [Brightness]. Press the navigation buttons to adjust the LCD screen brightness. The screen brightness may affect the LCD lifespan. Background Image 1 Select [Menu] [Settings] [Screen] [Background Image]. 2 Press the navigation buttons to select a background image and a time display method. 3 You can display a digital clock, an analog clock, a world clock, and a calendar on the standby screen using widgets. 24-Hour Time Select [Menu] [Settings] [Screen] [24-Hour Time]. Dimming LCD 1 Select [Menu] [Settings] [Screen] [LCD Power Settings] [Dim LCD]. 2 The screen dims after the set time. Page | 70 Version 1.0 September 2014 Page | 71 Version 1.0 September 2014 Dim LCD - Brightness 1 Select [Menu] [Settings] [Screen] [LCD Power Settings] [Dim LCD-Brightness]. 2 Select screen brightness to use when [Dim LCD] is enabled. Turning LCD Off 1 Select [Menu] [Settings] [Screen] [LCD Power Settings] [LCD Off]. 2 Select the time when the LCD screen will be turned off. Changing the default settings for the screen menu may affect the LCD lifespan and, therefore, do not change them if possible. Default LCD power settings are as follows. - Screen dim: After 30 seconds - Screen dim-brightness: Medium - Screen off: Custom settings (08:00 to 18:00) Using the LCD power setting function helps extend the LCD lifespan. Main Screen Type Select [Menu] [Settings] [Screen] [Main Screen Type]. Screen button actions according to main screen types can be changed under standby screen button settings. Page | 72 Version 1.0 September 2014 Standby Screen Button Settings You can set up actions of the buttons on the left/right when on the standby screen. 1 Select [Menu] [Settings] [Screen] [Standby Screen Button Settings]. 2 Select a button action. When the main screen type is a widget (calendar, clock, background), the left/right keys have the following functions when on the standby screen. - [General]: The left/right program keys have no functions. - [Extension + Program Key]: The left program key acts as an extension button and the right program key acts as a shortcut key for the assigned function. - [Program Key]: Left/right program keys can be used for the assigned functions. - [Program Keys (show names) 1-3]: Name of the program key is shown as the program key is being used. If the main screen type is [Extension] or [Extension + Program Key], program keys work as shown on the screen. In other cases, they work according to [Standby Screen Button Settings]. Call Screen Button Settings You can set up actions of the buttons on the left/right when on the call screen. This function is useful for users who frequently use program keys during calls. 1 Select [Menu] [Settings] [Screen] [Call Screen Button Settings]. 2 Select a button action. The left/right keys have the following functions during a call: - [General]: The left/right program keys work as shown on the screen. - [Extension + Program Key]: The left program key acts as an extension button and the right program key acts as a shortcut key for the assigned function. - [Program Key]: Left/right program keys can be used for the assigned functions. Page | 73 Version 1.0 September 2014 Alarm Editing/Adding Alarms 1 Select [Menu] [Settings] [Alarm]. 2 Add an alarm or select an alarm and edit it. 1 At the alarm time, the alarm message is displayed and the alarm sound goes off. - [Edit]: You can edit existing alarms. - [Add]: You can add a new alarm. - You can set up the alarm volume by going to [Menu] [Settings] [Sound] [Volume] [Alarm]. Deleting Alarms 1 Select [Menu] [Settings] [Alarm]. 2 Delete a selected alarm or delete all alarms. - [Delete]: You can delete an existing alarm. - [Delete All]: You can delete all existing alarms. Page | 74 Version 1.0 September 2014 Presence This feature allows you to set up additional functions for each presence status so that the additional functions are performed automatically as your presence status changes. If you use SDM, you can change status and set up additional functions remotely. Status Setup You can change your status information which is shown to your buddies. Go to [Menu] [Settings] [Presence]. Select a desired status and press the [OK] button. - The presence status is indicated by an icon on the standby screen. Icon Description Online Connected to the presence server. Meeting In a meeting. Eating Having a meal. Working Busy working. Users in this status may have call forwarding enabled. Offline Display Logged out. Select this status to log out of the presence server. You remain logged in but your buddies will see you as offline. Do Not Disturb ‘Do not disturb’ status. Page | 75 Version 1.0 September 2014 Additional Status Functions You can set up additional functions to perform under each presence status. For example, call forwarding is set for your mobile phone and phone lock is enabled for the [Meeting] status, call forwarding and phone lock functions are enabled when your status changes to [Meeting]. If the status changes from [Meeting] to [Online], the existing settings are disabled. If you use SDM, you can change the status remotely. Settings for each presence status must be set in advance. The additional functions provided may vary by systems. 1 Go to [Menu] [Presence] and select a desired status. Press the [Action Edit] soft button. 2 Press the [Add] soft button at the bottom of the presence setup screen to set your status. Press the [Save] soft button after adding a function. Action Setup You can enable/disable additional functions for each presence status. This feature is used to disable actions for each presence status. If [Action Off] is selected, the additional functions are not performed even when your presence status changes. 1 Press the [Action On] soft button at the bottom of the presence setup screen to enable the configured action. 2 Press the [Action Off] soft button at the bottom of the presence setup screen to disable the configured action. Page | 76 Version 1.0 September 2014 Default You can reset all additional functions for each presence status. 1 Press the [Menu] [Presence] [Default] soft button. 2 Press the [OK] soft button in the popup window to delete all the actions configured for a selected status. Page | 77 Version 1.0 September 2014 Password and Lock You can set up a password which is required when changing various settings of the phone and lock the phone so that it cannot be used by others. - The default password is [1234]. - The call lock function may not be supported by some systems. If you have forgotten the default password, consult your system administrator. The call lock function may not be supported by some systems. Menu Lock Change [Menu] [Settings] [Password and Lock] [Menu Lock]. Call Lock 1 Select [Menu] [Settings] [Password and Lock] [Call Lock]. 2 Select a call lock option. - [Unlock]: Unlock the calling function. - [Trunk]: Restrict outgoing trunk calls. - [Lock All]: Restrict all outgoing calls. Changing Password 1 Select [Menu] [Settings] [Password and Lock] [Change Password]. 2 Change the password as instructed on the screen. - You can enter up to 4 characters for the password. Page | 78 Version 1.0 September 2014 Bluetooth & Headset You can set up functions related to the headset and Bluetooth. The Bluetooth smartphone mode is supported by some systems only. Please contact your administrator. Using Phone Headset Key This feature keeps the user from accidentally pressing the headset key located on the front of the phone. 1 Enable [Menu] [Settings] [Bluetooth & Headset] [Use Phone Headset Key]. 2 You can enable/disable the phone headset key. - [Enable]: The headset key can be used on the standby screen. - [Disable]: The headset key cannot be used on the standby screen. This feature is not about usage of the headset itself but about usage of the headset key on the IP phone. Headset Mode 1 Select [Menu] [Settings] [Bluetooth & Headset] [Headset Mode]. 2 You can set up a headset method to use with the phone. - [Standard]: This is the standard headset for voice calls. - [Ear Jack]: You can use an ear jack type headset (requires a separate Adapter). - [Bluetooth]: You can register and use a Bluetooth headset. - [EHS]: You can use an EHS type headset. Page | 79 Version 1.0 September 2014 If [Bluetooth Mode] is set to Smartphone, only [Standard] headsets can be used. If you change the mode, the related settings may be reset. Bluetooth Mode The SMT-i5343 phone provides two Bluetooth modes. - [Headset Mode]: You can register a Bluetooth headset and use it with the IP phone. - [Smartphone Mode]: The IP phone acts as a Bluetooth headset for your smartphone. You can use the speaker or handset of the IP phone to take your smartphone calls. NOT SUPPORTED IN US MARKET 1 Select [Menu] [Settings] [Bluetooth & Headset] [Bluetooth Mode]. 2 Select a Bluetooth mode. - If you change [Bluetooth Mode] to Smartphone, the Headset Mode must be changed to [Standard]. - Headsets are sold separately. - The method of use and support may differ depending on the type of Bluetooth headset. Refer to the user manual of the Bluetooth device. - The EHS device supported by the phone is the Plantronics APU-71. Bluetooth Connection 1 Select [Menu] [Settings] [Bluetooth & Headset] [Bluetooth Connection]. 2 Connect a Bluetooth device. Page | 80 Version 1.0 September 2014 [If Bluetooth mode is ‘Headset’] 1 The phone scans for nearby Bluetooth devices and displays their connection information. 2 After selecting a Bluetooth headset to connect to the phone, press the [Pairing] button. After confirming that the correct device is selected, press the [Register] button. - The Bluetooth headset to connect must be in the pairing standby mode. 3 If a Bluetooth headset is connected, the Bluetooth icon is activated on the title bar. - To use the Bluetooth headset, you must press the Headset key and activate the Headset mode. - This feature may work differently on some systems. 4 Press the [Disconnect] button to disconnect the device. Press the [Remove] button to disconnect and remove the device from the scanned devices list. Page | 81 Version 1.0 September 2014 Bluetooth Ringtone When there is an incoming call on your smartphone while the IP phone is in the [Bluetooth Smartphone] mode, a ringtone is generated on the IP phone. Select [Menu] [Settings] [Bluetooth & Headset] [Bluetooth Ringtone]. - The default setting is ‘Silent’. Bluetooth is the name for a short-range radio networking technology that operates at 2.4 GHz to support wireless connections of various devices within a specific distance. - Bluetooth may cause RF interference between low-power devices using the same frequency band such as the devices for industrial, scientific and medical use, microwave oven and wireless LAN units. - Use Bluetooth devices at least 5 meters away from the wireless LAN area. - Abnormal operation or noise may occur depending on the environment. - If the user’s body obstructs signal transmission, abnormal operation or noise may occur. - If a part of the body comes in contact with the radio transceiver part of the Bluetooth device or the mobile phone, abnormal operation or noise may occur. - Noise may occur depending on the position of the user if the reception power is reduced due to radio obstacles, e.g. walls and partitions. - It may be difficult to talk due to the noise from the surroundings when the user is in a noisy area or outdoors. Page | 82 Version 1.0 September 2014 Deskphone Manager Information Retrieving Deskphone Manager Information and Disconnecting Select [Menu] [Settings] [Deskphone Manager Information] to view connection information of the mobile device. - SDM (Samsung Deskphone Manager) App connection information is displayed. - [Disconnect]: Disconnect the mobile device. Simple Connection Mode If SDM is installed on your smartphone, SDM registration and Bluetooth smartphone registration can be done simply using the NFC function of your smartphone. When you enable the simple connection mode, the Bluetooth mode changes to Smartphone mode. 1 Enable [Menu] [Settings] [Deskphone Manager Information] [Simple Connection Mode]. 2 Tag the IP phone with a smartphone which is installed with SDM. 3 Register SDM and connect Bluetooth. The automatic Bluetooth smartphone connection feature may not be supported on some systems. Page | 83 Version 1.0 September 2014 Video Call 1 Select [Menu] [Settings] [Video Call Settings]. 2 You can choose between video call and voice call. - Voice: Outgoing calls will be made as voice calls. - Video: Outgoing calls will be made as video calls. If the other party is unavailable for video call, the call is made as a voice call. You can enable/disable the video. - You can show/hide your video to the other party when in a video call. You can also turn your video off while in a video call. Network Information Select [Menu] [Settings] [Network Information] to view the IP address, DSN information, LAN connection status information, etc. Phone Information Select [Menu] [Settings] [Phone Information] to view the phone model and software version information. - [License]: Software license information of the phone is displayed. Page | 84 Version 1.0 September 2014 Clear User Data You can clear all user settings and data on the phone. 1 Select [Menu] [Settings] [Clear User Data]. 2 Enter your user password. 3 Select [Yes] in the clear phone confirmation window. Phone Restart You can restart the IP phone. 1 Select [Menu] [Settings] [Phone Restart]. 2 Press the [Yes] soft button in the popup window to restart the phone. Administrator Mode You can enter the administrator mode. 1 Select [Menu] [Settings] [Administrator Mode]. 2 Enter the administrator mode password. Page | 85 Version 1.0 September 2014 uReady Settings 1 Select [Menu] [Settings] [uReady Settings]. 2 Enable/disable the feature and enter detailed information. This feature is available only in an environment where uReady connections are supported. Wi-Fi 5G Only Setting If the Wi-Fi 5G only mode is selected, only the Wi-Fi APs in the 5GHz frequency band are searched. Enable [Menu] [Settings] [Wi-Fi 5G Only]. Wi-Fi Hotspot You can use your IP phone as a Wi-Fi hotspot. This is useful if there is no wireless AP in your environment. - This feature may not be supported in some systems or countries. - Up to 3 devices can be connected over Wi-Fi. - The hotspot feature is supported in wired mode only. - The use of VoIP over hotspot connection is not guaranteed. - Abnormal behaviors may occur due to Bluetooth or radio interferences. - Abnormal behaviors may occur depending on the position of the user due to radio obstacles, e.g. walls and partitions. - Access of wireless devices connected to the Wi-Fi hotspot is limited within the network of the IP phone. The Internet and other external networks may not be accessible in certain environments. - Using multiple SMT-i5343 phones in close proximity as Wi-Fi hotspots may result in interference between Wi-Fi channels. Page | 86 Version 1.0 September 2014 1 Select [Menu] [Settings] [Wi-Fi Hotspot]. You can turn the hotspot feature on/off. 2 You can set up frequency and connection mode for the hotspot feature. 3 Set up an SSID and a password to use with the hotspot and press the [Save] button. - Default values are 2.4G and 802.11b. - 2.4G: 802.11b/g/n support - 5G: 802.11a support - Default settings are as follows. SSID: SMT-i5343_(phone number) Password: Samsung*# Page | 87 Version 1.0 September 2014 INTEROPERATION SERVICE Smartphone Interoperation (SDM) The Samsung Deskphone Manager (SDM) is a smartphone application that allows a user to use the contacts, call log, or program keys and also configure various settings by interoperating with SMT-i5343. Supported Smart Phones and Tablets Samsung Galaxy S3, S4, S5 Samsung Note 2 and 3 Galaxy Note 10.1 Tablet Other Android devices may work, but have not been tested by Samsung. System Configuration Diagram The SDM supports only the program keys when it is installed on a pad. The authentication procedure is the same both for smartphones and the pad. The only difference is the layout. Page | 88 Version 1.0 September 2014 Key Functions Menu Description Dashboard You can check or change the name or status (presence) of the currently connected user and also use contacts, call log, or AOM menu. Contacts You can manage the contacts saved on your smartphone and deskphone (IP phone). Call Log You can manage the call history of your smartphone and deskphone (IP phone). Program Keys (AOM) You can use program keys and AOM functions of the IP phone. Settings You can configure the SDM settings. Registration Methods To use SDM, it must be registered with your IP phone. The registration and authentication procedures need to be performed only for the first time and connection is established automatically for subsequent instances. Note that re-registration may be necessary if changes are made to the network settings or settings of the smartphone on which SDM is installed. SDM communicates with the IP phone over Wi-Fi or a USB data cable. Once SDM is installed, it can be connected to your IP phone by following the procedure below. For information about downloading and installing SDM, contact the administrator. Page | 89 Version 1.0 September 2014 Using Wi-Fi 1. Using NFC (Cellular phone number authentication) Use the NFC feature of the smartphone to register SDM with your IP phone. To register using NFC: - The NFC feature of the smartphone must be available. - The mobile phone number must be registered with the system. For devices without mobile phone numbers, use user ID authentication. - The wireless AP connected to the smartphone must be able to communicate with the IP phone. 1 Start SDM and select the Start button. Page | 90 Version 1.0 2 September 2014 If NFC is off, turn on the NFC by selecting NFC setting at the bottom. Enable NFC and S Beam in ‘Settings’ of the smartphone and use the ‘Back’ button to return to SDM. Page | 91 Version 1.0 3 September 2014 If Wi-Fi is off, activate it. Use the Wi-Fi settings below to connect to an AP and then use the ‘Back’ button to return to SDM. - It must be possible for the IP phone to connect to the selected wireless network. Page | 92 Version 1.0 4 September 2014 If the screen on the right appears, it means that the Wi-Fi and NFC features of the smartphone are ready for use. Tag the smartphone on the NFC logo of the IP phone. When the screen shrinks, tap the screen. - SDM uses the ‘Android Beam’ feature. For more information, see the user manual of your smartphone. Page | 93 Version 1.0 5 If the NFC data transfer is successful, authentication is performed and the Dashboard screen is shown. 6 If authentication fails, ask the administrator whether the mobile phone number of your smartphone is correctly registered in the system. September 2014 -You can choose to Press User ID instead and input the User ID and Password for the phone. -This is found in DM 2.7.1 Page | 94 Version 1.0 September 2014 2. User ID Authentication (without NFC) Auto Login Try authenticating with the IP phone over the wireless network. Since auto login automatically obtains and authenticates the network IP address of the IP phone to communicate with the IP phone, no manual work needs to be done to obtain network information of the IP phone. To use auto login: - The SDM user must have the account information to connect to the IP phone. - The wireless network environment must support multicasting data handling. If auto login does not work, contact the administrator. 1 Launch the app and press the Start button. 2 Select the ‘User ID Auth’ button. Page | 95 Version 1.0 3 Enter the account information and select ‘Deskphone IP input’. 4 Enter the desk phone IP information and select OK. September 2014 Page | 96 Version 1.0 5 If the authentication is successful, the Dashboard screen is shown. 6 If the account information or the IP phone address entered is incorrect, registration will fail. Contact the administrator. September 2014 NFC Simple Connection You can register a smartphone with your IP phone simply using the NFC feature. Simple connection launches SDM and establishes Wi-Fi connections and Bluetooth connections automatically without complicated settings. Note that this feature may work differently on user environments. To use Simple Connection: - The NFC feature of the smartphone must be available. - The mobile phone number must be registered with the system. For devices without mobile phone numbers, use manual registration. - Simple connection mode must be enabled on the IP phone. - The Bluetooth smartphone connection feature may not be supported on some Page | 97 Version 1.0 September 2014 systems. - The wireless AP connected to the smartphone must be able to communicate with the IP phone. 1 Go to [Menu] [Settings] [Deskphone Manager Information] and enable Simple Connection Mode. - The setting will be preserved until changed by the user. 2 Go to ‘Advanced Settings’ under ‘Settings’ of your smartphone and enable NFC and S Beam. For more information, see the user manual of your smartphone. Page | 98 Version 1.0 3 September 2014 Tag the smartphone on the NFC logo of your IP phone. - To use the NFC feature of the smartphone, the smartphone must be unlocked. If successfully connected, the registration success message will appear. Using USB Tethering The smartphone and the IP phone can communicate with one another via USB tethering using a USB data cable. USB tethering only allows 1:1 data communication between one IP phone and one smartphone. Wireless network or data of the smartphone cannot be accessed from the IP phone. This feature is useful in an environment without any wireless AP. NOT SUPPORTED IN US MARKET Page | 99 Version 1.0 September 2014 Deregistration You can deregister a smartphone which has been registered with the IP phone. Deregistering in Settings 1 Go to ‘Settings’ and ‘IP phone connection settings’ on the Dashboard screen and select the ‘Deregistration’ button. 2 When deregistration popup is displayed, press the ‘Yes’ button for deregistration. Page | 100 Version 1.0 September 2014 Dashboard This is the first screen where you can change presence status or access key functions. Function Dashboard Description Presence You can change your presence status. Contacts icon Go to the Contacts screen. Call Log icon Go to the Call Log screen. Program Key icons Go to the Program Keys screen. Settings icon Go to the Settings screen. Page | 101 Version 1.0 September 2014 Contacts Contacts List You can manage the list of contacts (smartphone, IP phone) per device. When deleting or copying, selection mode is enabled for the list. Function Contacts List Description View contacts per device View all contacts or contacts on the IP phone View groups View groups in each device View details View details of the selected contact Search Search contacts Add contact Add a new contact Delete Delete a contact Copy to IP phone Copy a contact which has not been saved in the IP phone to the IP phone Dial Make an outgoing call using the IP phone or the smartphone Long touch action Edit or delete a contact Page | 102 Version 1.0 September 2014 Viewing Contact Details You can view or manage detailed information of the selected contact. Function Viewing Contact Details Description Favorites Set the contact as a favorite. Dial Make an outgoing call using the IP phone or the smartphone. Edit Edit the contact. Delete Delete the contact. Group Manage group of the contact. Copy to IP phone/ Copy to smartphone Copy the contact to the IP phone or the smartphone. Page | 103 Version 1.0 September 2014 Add/Edit Contacts When adding a contact, a popup window appears, asking you to select a location to save the contact. Supported fields vary for each device. Function Add/Edit Contacts Description Select location to save Select IP phone or Smartphone. Register/change/remove photo Register, change, or remove a photo. Enter name Enter a short name or the full name. Add group View groups list and select a group. Select type Select a type if any. Page | 104 Version 1.0 September 2014 Selecting/Adding Groups Press the Add Group button on the Contact Add/Edit screen to bring up the screen shown below. You can select multiple groups for the contact or create a new group. Function Select Group Description Create new group Create a new group. Select Group Select a group to which the contact will belong. Enter name Enter a group name. (If already exists, the warning popup window will appear.) Page | 105 Version 1.0 September 2014 Group List You can see the list of groups in each device. When deleting, selection mode is enabled for the list. Function Group List Description View contacts View the list of contacts. Create group Add a new group. Delete Delete a group. Long touch action Edit or delete a group name. Page | 106 Version 1.0 September 2014 Editing Group Name Long touch on the groups list and select Edit Group Name to bring up the popup window below where you can enter a group name. Enter a name and press OK to finish editing. Page | 107 Version 1.0 September 2014 Add group Like contacts, you can select a device and then enter a name and select members. Function Add group Description Select location to save Select IP phone or Smartphone. Enter name Enter a group name. (If already exists, the warning popup window will appear.) Add member Open the member selection screen. Search contact Search contacts by entering a keyword Page | 108 Version 1.0 September 2014 Contacts in Group Select a group to view the contacts belonging to the group. When deleting, selection mode is enabled for the list. If you add a contact to a group, the device selection window is not displayed. (The contact automatically belongs to the group.) Function Contacts in Group Description Search Search for contacts in the group. Add contact Create a contact in the group. Adding Members Manage group members (add or remove). Delete Delete a group member. Page | 109 Version 1.0 September 2014 Adding Members You can add/remove group members. The top bar indicates the currently selected contact. Function Adding Members Description Select/remove group members Add members to the group or remove existing group members. Search contact Search contacts by entering a keyword. Page | 110 Version 1.0 September 2014 Search/Directory Search You can search contacts by pressing the Search button (magnifier button). By default, results are displayed in real-time. This feature also supports searching by initials and phone numbers. After entering a keyword, you can search for directory names or phone numbers. The directory search function may not be supported by some systems. Search/ Directory Search Function Description Search Perform a real-time search for the text entered in the search window. Directory name search Search by name in the directory service. Directory number search Search by number in the directory service. Page | 111 Version 1.0 September 2014 Call Log Call Log List You can view call logs for each device. You can view call logs each category. You can also delete selected call log entries or delete all call logs. The call log of IP phone is synchronized in real time. Function Call Log Description Call log for each device View call log for each device (All, IP phone). View View call logs by type. (All, Incoming, Outgoing, Missed) Viewing Call Log Details View detailed information of a call log entry Delete Delete a call log. Delete all Delete all call logs. Page | 112 Version 1.0 September 2014 Viewing Call Log Details You can view detailed information of a call log entry. You can view all call history of the selected number. You can also dial the number or access contact information of the number. Function Viewing Call Log Details Description Dial You can make a call using the IP phone or smartphone. Delete Delete a call log. Add/Edit Add/edit a contact Page | 113 Version 1.0 September 2014 Program Keys The only difference with the pad is the layout. Functionality is identical. Program Key Main Screen You can use program keys and the AOM function. Function Program Keys Description Change device Select a device name to change the device. Change page Swipe the top title bar left/right to navigate between pages. Add function Add a function. Long touch action View details or delete a function. Edit/Delete Edit or delete a function. Settings Go to the Settings screen. Page | 114 Version 1.0 September 2014 Editing/Deleting Functions You can edit or delete program keys. Multiple actions may be assigned to a program key. After editing/deleting, press Done to apply changes. This feature may work differently on some systems. Function Edit/Delete Function Description Edit Go to the Edit screen. Delete Select a function to delete. Done Apply changes. Page | 115 Version 1.0 September 2014 Add/Edit Function Screen You can add or edit functions. Select a function and enter settings for the function. For descriptions of available functions, contact the administrator. Function Add/Edit Function Screen Description Select function Go to the function selection screen where a desired function can be selected. Input Enter or search values for the function. Done Apply changes made for adding/editing function. Page | 116 Version 1.0 September 2014 Settings Settings Main Screen Function Settings Description IP Phone Settings This setting shows the IP phone setting web page. Contact view setting You can view the address book of the smartphone from the IP phone. Connection Info Setting Optional settings for IP phone connection IP phone call setting Optional settings for IP phone incoming calls Application Info Check and upgrade application information. Presence Scenario Additional functions and action settings for each presence status Page | 117 Version 1.0 September 2014 IP Phone Settings You can bring up the IP phone function setup screen (web). General settings and advanced settings are available. May not be supported on some systems. Contact View Setting You can enable the contact viewing option. If turned on, contacts of the smartphone can be viewed in contacts of the IP phone. Contacts of the smartphone are not saved in the IP phone and disappear from the IP phone when SDM is deregistered. Connection Info Setting You can configure connection settings. Auto re-connection can be enabled or disabled and the FMC number can be registered manually. If there is an FMC number, the IP phone is automatically registered and cannot be modified. Also, SDM can be deregistered from the IP phone. IP Phone Call Setting You can enable/disable IP phone incoming call notification. If the checkbox is selected, the notification window appears when there is an incoming call. You can also configure screen off status, sound, vibration, etc. for incoming call notification. This feature may not be supported by some systems. SDM Shortcut When SDM is registered with the IP phone, the SDM shortcut is added to the notification bar. IP Phone Auto Login The IP Phone Auto Login screen is activated when selected. When the IP phone is logged out, log it in using NFC tagging. Application Info You can view the application information. Page | 118 Version 1.0 September 2014 Presence Scenario You can set up whether to use the IP phone presence or detail settings. You can add, delete, or change functions for each presence status. IP Phone Auto Login When the IP phone is logged out, you can log it in again using NFC tagging. In order to use this feature, the user must register SDM at least once to receive automatic login account information from the IP phone or enter the login account information manually. Page | 119 Version 1.0 September 2014 TROUBLESHOOTING Listed below are some problems which may occur while using the phone and their solutions. Please check the list of solutions before requesting repair services from the service center. Please call the service center if the problem is not resolved using the following solutions. Installation and Connection Problem Possible Solutions The phone does not start even though power is connected. - Check that all the cables are connected correctly to the phone. - Check that the power adapter meets the specifications. (Please use the optional power adapter provided. If you need to buy additional power adapters, contact your vendor.) - Disconnect the power adapter from the phone for about 10 seconds, and reconnect it. The phone starts but none of its functions are available. - If the ‘IP conflict’ message appears on the phone screen, it means that the same IP address is used by another device (phone or PC). Please contact the system administrator. - If the ‘ID conflict’ message appears on the phone screen, it means that the same ID is used by another device (phone or PC). Please contact the system administrator. When the handset is picked up or the [Speaker] button is pressed, no dial tone is heard. - Check that the power adapter and all the cables are connected correctly to the phone. - Check that all of the network environment settings, such as the IP address, are configured correctly. (Please refer to ‘Menu Settings 2. Network Information’ in this user manual.) - Use the ‘ping’ command from the computer which is connected to the phone to check that the phone’s IP address is available for use. If the IP address is already being used, ask the system administrator for a new IP address. Page | 120 Version 1.0 September 2014 Page | 121 Version 1.0 September 2014 Screen Problem Possible Solutions Nothing is displayed on the LCD screen while using the phone. Check that the phone cables are properly connected to the ports. (Please refer to the section on ‘Phone Installation’ under ‘Preparations’ in this user manual.) General Problem Possible Solutions No ringtone is heard or the ringtone is too soft. Press the [Volume] button to turn up the ringtone volume. (Please refer to the ‘Volume Control’ section under ‘Basic Functions’ in this user manual.) The voice is unclear due to interference or crossed lines. If you are using the speaker, try using the handset. There is too much echo when using the speaker phone feature. When you broadcast, the speaker sound may echo. Maintain a distance of 1m from the phone. Caller ID does not appear on the LCD screen. - Ask the service provider whether the caller ID service is activated. - Caller ID will not appear on the screen if the caller has requested the telecommunication service provider to hide their number. - If the user is calling from an area where the caller ID service is not available (e.g. international calls), caller ID will not appear on the screen. - If the user calls from a payphone, caller ID will not appear on the screen. - If the caller information received from the service provider is invalid, caller ID will not appear on the screen. - If the service provider does not send caller information, caller ID will not appear on the screen. Main Menu cannot be accessed from the Call Forwarding or DND screen. Put the UC dial in the center position to use the menu. Page | 122 Version 1.0 September 2014 ANNEX Product Specifications The features and specifications of the SMT-i5343 phone are as follows. Category Specifications Model SMT-i5343 Weight (kg) 1.445 kg ± 5 % (full set, including the unit box), Single unit: 1.147 g ± 5 % Dimensions (mm) 223 (width) × 223 (depth) × 132 (height) LCD Color Graphic LCD (480 × 272 pixels) Adapter input power AC 100-250 V/50-60 Hz; 1.0 A Adapter output power DC 12 V; 2 A PoE input power DC 48 V (802.3 af) PoE device 802.3 af standard support (for class 3) Operating conditions Temperature: 0-45ºC, Humidity: 10-90 % Class B Device (Broadcasting communication device for home use) This device obtained EMC registration mainly for home use (Class B) and may be used in all areas. Caution: This wireless device is subject to electromagnetic interference. Page | 123 Version 1.0 September 2014 Conformity Assessment and Product Safety Marks SMT-i5343 Conformity Assessment Mark SMT-i5343 Product Safety Mark Device name Wireless device for wireless connection system including wireless LAN Device name Convergence device with phone functions (Internet phone) Model name SMT-i5343 Model name SMT-i5343 Certificate number KCC-CMM-SCTSMT-i5343 Certificate number YL10004-13003 Certifier (Manufacturer) Samsung Electronics Co., Ltd. Certifier (Manufacturer) J-Technology Co., Ltd. Rating 12 V; 2 A (Adapter), 48 V; 0.3 A (PoE) Rating 12 V; 2 A (Adapter), 48 V; 0.3 A (PoE) Customer Hotline 1588-4141 Customer Hotline 1588-4141 Device name Wireless device for wireless connection system including wireless LAN Device name Convergence device with phone functions (Internet phone) Page | 124