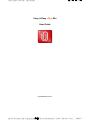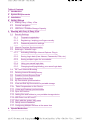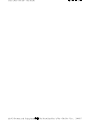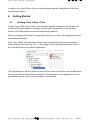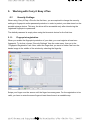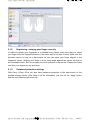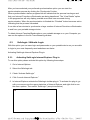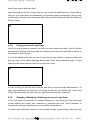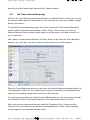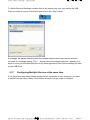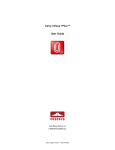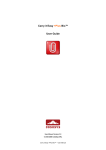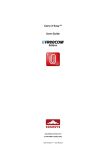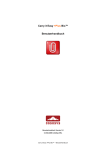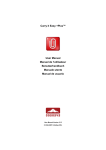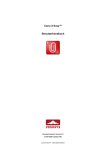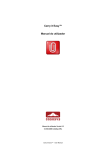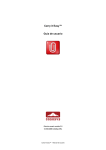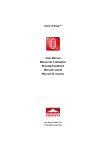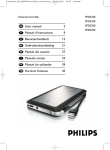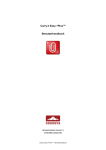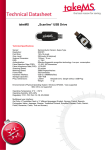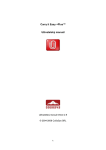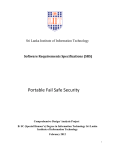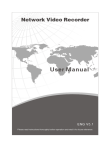Download Carry it Easy +Plus Bio User Guide
Transcript
Carry it Easy +Plus Bio - User Manual
第 1 頁,共 27 頁
Carry it Easy +Plus Bio
User Guide
User Manual Version 3.2
file://C:\Documents and Settings\peter\桌面\User Manual.htm\Carry it Easy +Plus Bio - User ... 2008/1/7
Carry it Easy +Plus Bio - User Manual
第 2 頁,共 27 頁
Table of Contents
1. Introduction
2. System Requirements
3. Installation
4. Getting Started
4.1. Starting Carry it Easy +Plus
4.2. General navigation
4.3. USB Drive / Portable Storage Capacity
5. Working with Carry it Easy +Plus
5.1. Security Settings
5.1.1.
Fingerprint registration
5.1.2.
Registering / swiping your finger correctly
5.1.3.
Password protection settings
5.2. Internet Favorites Synchronization
5.3. SafeLogin / Website Login
5.3.1.
Activating SafeLogin Internet Explorer Plug-in
5.3.2.
Saving Login data (User Names, Passwords, PINs, etc.)
5.3.3.
Saving multiple logins for one website
5.3.4.
Using your saved login data
5.3.5.
Changing/modifying/deleting your saved login data
5.4. No Trace Internet Browsing
5.5. Deleting Internet Browsing history
5.6. Portable Outlook Express Data
5.7. Portable Outlook Data
5.8. My Documents synchronization
5.9. View and Edit My Documents on portable storage
5.10.
Data Compression on the Device
5.11. Folder and Desktop synchronization
5.12. Sync All Function
5.13. Adding files and folders to your portable storage device
5.14. USB Drive Lost & Found™
5.15. Work with the system tray menu
5.16. Safely remove hardware
5.17. Configuring Multiple Devices at the same time
6. Update Mechanism
file://C:\Documents and Settings\peter\桌面\User Manual.htm\Carry it Easy +Plus Bio - User ... 2008/1/7
Carry it Easy +Plus Bio - User Manual
第 3 頁,共 27 頁
file://C:\Documents and Settings\peter\桌面\User Manual.htm\Carry it Easy +Plus Bio - User ... 2008/1/7
Carry it Easy +Plus Bio - User Manual
第 4 頁,共 27 頁
file://C:\Documents and Settings\peter\桌面\User Manual.htm\Carry it Easy +Plus Bio - User ... 2008/1/7
Carry it Easy +Plus Bio - User Manual
1.
第 5 頁,共 27 頁
Introduction
Carry it Easy +Plus™ will enhance the functionality of your biometric portable storage
device and help you keep your personal data available on the road.
With Carry it Easy +Plus and your biometric portable storage device you can:
keep your Internet Explorer Favorites/Firefox Bookmarks synchronized,
access your most frequently used websites much faster with the SafeLogin option,
keep your Outlook Express data portable,
keep your Microsoft Office Outlook data synchronized,
keep your Folders, Desktop and My Documents data synchronized,
compress your data to save valuable memory space,
secure all the data on your portable storage device by using fingerprint/password
protection,
surf the internet without leaving a trace behind with Internet Explorer and Firefox,
and in case you loose your portable storage device, the finder can contact you just by using
the USB Drive Lost & Found™ information (without having access to your private files).
Warning!
While using Carry it Easy +Plus, you should never disconnect your Device without
closing Carry it Easy +Plus properly first, via the exit button and then using the
“Safely Remove Hardware” option of Windows (see description below).
file://C:\Documents and Settings\peter\桌面\User Manual.htm\Carry it Easy +Plus Bio - User ... 2008/1/7
Carry it Easy +Plus Bio - User Manual
2.
System Requirements
3.
第 6 頁,共 27 頁
Operating Systems:
{ Windows 2000 Service Pack 4
{
Windows XP (Service Pack 2 is recommended)
{
Windows Vista
Internet Explorer (version 5.0 and higher) or Mozilla Firefox version 1.0 and higher
Outlook Express version 5.0 and higher
and to be able to use the portable Outlook Express e-mail, the remote PC has to have
Outlook Express installed as well.
In case your Outlook Express was uninstalled, you will still be able to use the other
functions of Carry it Easy +Plus. The Outlook Express option will be disabled.
Microsoft Office Outlook XP - 2002, 2003 and higher
and to be able to synchronize and use the portable Microsoft Office Outlook e-mail,
the remote PC has to have Microsoft Outlook installed as well.
In case your Microsoft Outlook was uninstalled, you will still be able to use the other
functions of Carry it Easy. The Microsoft Outlook option will be disabled.
Available USB port
Biometric USB Drive (USB Flash Memory Drive)
If your biometric portable storage device has a manual write protection switch (lock), it
must be in the unprotected position in order to be able to use Carry it Easy +Plus.
Installation
Carry it Easy +Plus is pre-installed on your biometric portable storage device. No
installation process on your PC is needed. Simply double-click on the CarryItEasy.exe file
and you can immediately start using the application.
In case your biometric portable storage device didn’t include a CD-ROM with a copy of
Carry it Easy +Plus, we recommend that you make a backup copy of the CarryItEasy.exe to
another storage device.
file://C:\Documents and Settings\peter\桌面\User Manual.htm\Carry it Easy +Plus Bio - User ... 2008/1/7
Carry it Easy +Plus Bio - User Manual
第 7 頁,共 27 頁
In order to use Carry it Easy +Plus you should always start the CarryItEasy.exe file from
your biometric device.
4.
Getting Started
4.1.
Starting Carry it Easy +Plus
To start Carry it Easy +Plus, plug in your biometric portable storage device and open My
Computer (Windows Explorer). Normally your biometric storage device has two drive
letters, a CD-ROM partition and a removable storage partition.
When connecting your biometric storage device, the Carry it Easy +Plus application should
start itself automatically.
If the Carry it Easy +Plus application doesn’t start automatically just open the biometric
device with the drive letter e.g. D: or F: depending on your computer and double-click on
the CarryitEasy.exe file to start the application.
The CarryitEasy.exe file will remain on your device in order to be able to use the application
when you switch between different computers. Please always run the application from the
portable device and not from your hard disk or your desktop.
file://C:\Documents and Settings\peter\桌面\User Manual.htm\Carry it Easy +Plus Bio - User ... 2008/1/7
Carry it Easy +Plus Bio - User Manual
4.2.
第 8 頁,共 27 頁
General Navigation
Every time you start Carry it Easy +Plus, you will come first to the
welcome window either directly or after having logged in with your
fingerprint or password. On the left side of the welcome window you
will have the main functions permanently available (see picture on
the left). Just click for example the Internet Favorites option, and you
will have the function available. You also have access to most
features through the system tray icon. The system tray functions are
described below.
4.3.
USB Drive / Portable Storage Capacity
On the bottom of the main window, you always have displayed a fill bar indicating the
available space and the already used capacity of your USB Drive. When you make a new
selection e.g. of a My Documents folder you want to synchronize, the fill bar will jump to the
new capacity used to indicate what capacity would still be left on the Device.
file://C:\Documents and Settings\peter\桌面\User Manual.htm\Carry it Easy +Plus Bio - User ... 2008/1/7
Carry it Easy +Plus Bio - User Manual
5.
第 9 頁,共 27 頁
Working with Carry it Easy +Plus
5.1.
Security Settings
When using Carry it Easy +Plus for the first time, you are required to change the security
settings to fingerprint and/or password protection in order to protect your data stored on the
portable storage device. This way, the drive will be accessible only after introducing the
registered fingerprint or password.
The default password is empty when using the biometric device for the first time.
5.1.1.
Fingerprint registration
When you enable the fingerprint protection of your data, you must register at least one
fingerprint. To do that, choose “Security Settings” from the main menu, then go to the
“Fingerprint Registration” tab. Now, select the finger that you want to further use from the
hands image in the middle of the window by selecting the fingertip.
Swipe your finger over the sensor until the finger becomes green. For the registration to be
valid, you have to enter the same finger at least three times in a readable way.
file://C:\Documents and Settings\peter\桌面\User Manual.htm\Carry it Easy +Plus Bio - User ... 2008/1/7
Carry it Easy +Plus Bio - User Manual
5.1.2.
第 10 頁,共 27 頁
Registering / swiping your finger correctly
In order to register your fingerprint in a readable way, please make sure that you swipe
your finger over the fingerprint sensor in the same way for at least 3 times. Make sure the
biometric device is lying on a flat surface so you can swipe your finger aligned to the
fingerprint sensor. Swiping your finger in a too steep angle against the sensor will lead to
an unreadable result. Also do not apply too much pressure to the sensor. Please also make
sure that your fingers are dry and clean.
5.1.3.
Password protection settings
With Carry it Easy +Plus you also have password protection of the data stored on the
portable storage device. After filling in all the information, just click on the “Apply” button
and the new password will be set up.
file://C:\Documents and Settings\peter\桌面\User Manual.htm\Carry it Easy +Plus Bio - User ... 2008/1/7
Carry it Easy +Plus Bio - User Manual
5.2.
第 11 頁,共 27 頁
Internet Favorites Synchronization
To synchronize your Internet Explorer Favorites or your Firefox bookmarks, you have the
choice of 5 different synchronization options. Before you start using this feature, you should
familiarize yourself with these options. After you have synchronized your Favorites or
Bookmarks, you can view them in Internet Explorer or in Firefox, when you activate the No
Trace Browsing option and launch Internet Explorer or the Firefox browser. When you have
a large number of Favorites or Bookmarks the launching process launching can take some
time.
The synchronization options are:
a) Creates and/or updates older Favorites on the
Computer
b) Replaces all Favorites on Computer with the
device’s Favorites
+
c) Creates and updates all missing or older Favorites
d) Creates and/or updates older Favorites on the
device (default option)
e) Replaces all Favorites on the device with the
Computer’s Favorites
+
Options a, c and d are chosen by selecting the respective arrow buttons and options b and
e are chosen by selecting the “Delete existing…” tick box and the respective arrow buttons.
file://C:\Documents and Settings\peter\桌面\User Manual.htm\Carry it Easy +Plus Bio - User ... 2008/1/7
Carry it Easy +Plus Bio - User Manual
第 12 頁,共 27 頁
After you have selected your preferred synchronization option you can start the
synchronization process by clicking the “Synchronize” button.
When synchronization starts a progress bar will indicate that the process has begun and
that your Internet Favorites or Bookmarks are being transferred. The “View Details” option
in the progress bar will only display possible errors that have occurred during
synchronization. When the synchronization is finished the “Finished” button becomes active
indicating that the process has ended.
It can take a few minutes to synchronize a large number of Internet Favorites or Bookmarks
to and from your portable storage device.
To delete Internet Favorites/Bookmarks on your portable storage or on your Computer you
can use the options in the No Trace Browsing window.
5.3.
SafeLogin / Website Login
With this option you can save login and passwords on your portable device so you are able
to login to your most frequently used websites even faster.
Activating SafeLogin Internet Explorer Plug-in
5.3.1.
Activating SafeLogin Internet Explorer Plug-in
To use this option please activate this option by following these steps:
1. Go to Internet Options
2. Select the SafeLogin tab
3. Check “Activate SafeLogin”
4. Click “Launch Internet Explorer ”
5. In Internet Explorer activate the SafeLogin toolbar plug-in. To activate the plug-in, go
with your mouse over the upper status bar of Internet Explorer and right click to see
the menu options. Then select “SafeLogin” (see picture below).
file://C:\Documents and Settings\peter\桌面\User Manual.htm\Carry it Easy +Plus Bio - User ... 2008/1/7
Carry it Easy +Plus Bio - User Manual
第 13 頁,共 27 頁
file://C:\Documents and Settings\peter\桌面\User Manual.htm\Carry it Easy +Plus Bio - User ... 2008/1/7
Carry it Easy +Plus Bio - User Manual
5.3.2.
第 14 頁,共 27 頁
Saving Login / Passwords to the SafeLogin
1. Go to the website where you want to login (here for example mail.yahoo.com)
2. Enter your login/user name and your password then click the “Save Password” button
from the Internet Explorer Plug-in toolbar.
3. Now your login data is saved on your portable storage device.
5.3.3.
Saving Multiple Logins for one Website
If you have different user names to one website you have the option to save your different
file://C:\Documents and Settings\peter\桌面\User Manual.htm\Carry it Easy +Plus Bio - User ... 2008/1/7
Carry it Easy +Plus Bio - User Manual
第 15 頁,共 27 頁
sets of user names and login data.
After recording the first set of login data you can record the additional sets of login data by
filling out your user name and password on the website again and selecting “Add as new”
from the pop-up window that will appear after clicking “Save Password” from the SafeLogin
Plug-in toolbar.
5.3.4.
Using your saved Login Data
When you now go back to a website for which you have saved login data, Carry it Easy will
automatically complete your login data. You simply need to click the Login/Sign in button on
the website to enter the site.
If you have added more than one set of login data for one website, a pop-up window will
give you a list of user names and login data to select from for the website to login. To login
select the user name that you want to use and click “Login”.
In Carry it Easy you also find a list of all the sites that you have the login data saved for. To
enter these websites even faster you can simply double click the website URL in the Carry
it Easy list and the site will open with your login data automatically completed.
5.3.5.
Changing / Modifying / Deleting your saved Login Data
If your user name or password for a website changes you can simply go to the login page
of that website and modify your username or password and click “Save Password” to
overwrite the old login data stored on your portable storage device.
To delete login data that is saved on the portable storage device simply select the login
file://C:\Documents and Settings\peter\桌面\User Manual.htm\Carry it Easy +Plus Bio - User ... 2008/1/7
Carry it Easy +Plus Bio - User Manual
第 16 頁,共 27 頁
data from the list of saved login data and click “Delete selected”.
5.4.
No Trace Internet Browsing
With the “No Trace Browsing with Internet Explorer and Mozilla Firefox” option you can surf
the internet without leaving a trace behind on the computer you have your portable storage
device connected to.
To activate No Trace Browsing simply click on the “Activate No Trace Internet Browsing”
option in the No Trace Browsing window of Carry it Easy +Plus. In case you have an
Internet Explorer/Firefox window already open you will be asked if you want to close it so
you can proceed.
Now, when you open Internet Explorer or Firefox, either via the “Start No Trace Browsing”
button or any other way, you will not leave a trace behind on the used computer.
When No Trace Browsing is active you will see in the Internet Explorer windows header “No
Trace Browsing” written. All the temporary files, history and cookies will be redirected and
saved to your portable storage device and not to the Computer.
If you have synchronized your Internet Favorites/Bookmarks you can access them through
the “Favorites” button in the Internet Explorer or the “Bookmarks” button in Firefox.
After every use we recommend that you delete the Temporary Files, Cookies and the
History from your portable storage device as described below, in order to save valuable
memory space on your portable storage device.
file://C:\Documents and Settings\peter\桌面\User Manual.htm\Carry it Easy +Plus Bio - User ... 2008/1/7
Carry it Easy +Plus Bio - User Manual
5.5.
第 17 頁,共 27 頁
Deleting Internet Browsing history
To delete your Internet browsing history from your
Computer or from your portable storage device, go to
the “No Trace Browsing” window of Carry it Easy
+Plus. Choose the “No Trace Browsing” mode. Select
the objects you want to remove such as Internet
Favorites, Temporary Files, History or Cookies and
click the “Delete trace” button. You will be asked if
you are sure you want to permanently delete the
selected objects. After confirming a progress bar will indicate that the deletion is in
progress. If you are removing a large amount of files (especially from your USB Drive), it
can take a few minutes until the process is finished.
5.6.
Portable Outlook Express Data
To keep your Outlook Express Data portable, you can select the “Outlook Express” option
in the main window of Carry it Easy +Plus.
Follow these steps to make your Outlook Express Data portable.
1. To create a backup to portable storage device, select the Outlook Express identity
you wish to make portable. The selected identity will also include its respective
address book / contacts. Carry it Easy +Plus selects the main identity by default. After
selecting it you have to click the “Create Backup” button. Now your Outlook Express
identity including e-mail messages, contacts, message rules etc. is saved on your
portable storage device. Your e-mail account passwords are not saved on the
portable storage for security reasons (Windows doesn’t allow it) so please make sure
that you know the passwords for your e-mail accounts so that you will be able to
check your e-mail with Carry it Easy +Plus, when you are on the road.
2. To run Portable Outlook Express, you need to select the identity backup you wish
to view and then click the “Run Outlook Express” button. If the computer has an
internet connection, you will be able to check your e-mail after providing the password
for your e-mail account. In case the computer doesn’t have an internet connection,
you will still be able to view your saved e-mail messages and contacts.
3. To manage your portable Outlook Express data, select the “Manage Backups on
Device” option. Then you will be able to remove the backup of one identity at a time
file://C:\Documents and Settings\peter\桌面\User Manual.htm\Carry it Easy +Plus Bio - User ... 2008/1/7
Carry it Easy +Plus Bio - User Manual
第 18 頁,共 27 頁
by selecting it and clicking the “Remove” button. In case you have received new emails and you want to restore your Outlook Express data back to your computer, you
can do so by using the restore function. Select the identity that you want to restore
and click the restore “Restore…” button. Then you can choose if you want to create a
new identity or if you want to replace an existing identity.
5.7.
Portable Outlook Data
To keep your Microsoft Outlook Data portable, you can select the “Microsoft Outlook” option
in the main window of Carry it Easy +Plus. This feature of Carry it Easy +Plus can be used
for two different scenarios. One, to make a backup of your Outlook data on your portable
storage device so you can access the data on a remote PC and work with it, or two, to use
Carry it Easy +Plus to synchronize your Outlook data between different PCs (e.g. between
your work and home PC).
In order to make your Microsoft Outlook Data portable, please follow the steps described
below:
To create a backup to the portable storage device, click on the "Add profile pair..."
button and select on computer side (left) the Microsoft Outlook profile you want to make
portable.
On the portable storage device (right) select the destination. When using this feature for the
first time, the destination will always be the "New Backup" option In case you have already
a backup on your portable device you can also select this from the drop down menu. In this
way you will select the profiles that will be synchronized with one another.
file://C:\Documents and Settings\peter\桌面\User Manual.htm\Carry it Easy +Plus Bio - User ... 2008/1/7
Carry it Easy +Plus Bio - User Manual
第 19 頁,共 27 頁
Carry it Easy +Plus selects the default profile in standard mode when using the application
for the first time and there is only one Outlook profile on the PC. After selecting it you have
to check the folders you want to synchronize (e.g. Contacts, Drafts etc.), then select the
"Sync Rule" you want to apply for each of the folders you selected for synchronization.
a) Creates and/or updates all items from PC to portable
storage devive and vice versa
b) Creates and/or updates all items from portable
storage to PC
c) Creates and/or updates all items from PC to portable
storage
d) Overwrites all items on PC with the correspondent
portable storage item , deleting first the item from PC
e) Overwrites all items on the portable storage with the
correspondent PC item , deleting first the item from
portable storage
If you want to filter the messages you synchronize, then click on the "Define Filters" button
where you have the option to filter messages by a certain size or a defined time period.
This gives you the option to decrease the size of the Outlook data you synchronize/backup
significantly.
file://C:\Documents and Settings\peter\桌面\User Manual.htm\Carry it Easy +Plus Bio - User ... 2008/1/7
Carry it Easy +Plus Bio - User Manual
第 20 頁,共 27 頁
After choosing the synchronization settings, click on the "Synchronize selected" button
from the "Create & Sync" window and the synchronization process will start.
Information! Your e-mail account passwords are not saved on the portable storage for
security reasons (Windows doesn’t allow it) so please make sure that you know the
passwords for your e-mail accounts so that you will be able to check your e-mail with Carry
it Easy +Plus, when you are on the road (using a remote PC).
To run Portable Microsoft Office Outlook , you need to select the backup you want to
view from the list on the "Portable Outlook" tab. This function requires that on the remote
PC that you are using at the time, Outlook is also preinstalled. After selecting the backup
you want to start, you have to click “Run Backup” and Outlook will start viewing your data
from the storage device.
If the remote PC has an internet connection, you will be able to check your e-mail after
providing the password for your e-mail account. In case the computer doesn’t have an
internet connection, you will still be able to view your Outlook data.
file://C:\Documents and Settings\peter\桌面\User Manual.htm\Carry it Easy +Plus Bio - User ... 2008/1/7
Carry it Easy +Plus Bio - User Manual
第 21 頁,共 27 頁
To delete a backup from your device you need to select it and then click on the "Remove
Backup” button.
5.8. My Documents synchronization
To synchronize your My Documents, go to the File Synchronization option in the main
navigation menu on the left. On the “My Documents” tab sheet you will see the My
Documents directory with all the included subdirectories (“Hard Disk” image). The folders
you wish to synchronize with your USB Drive can simply be selected by clicking them. You
then have to choose one of the three synchronization rules available.
a) Creates and/or updates older My Documents on the
Computer
b) Creates and updates all missing or older My
Documents
c) Creates and/or updates older My Documents on the
device
To synchronize data between the Computer and your portable storage device you have to
apply one of the three synchronization options and go either to the “Hard Drive” or the “USB
Drive” image. Select the folders you want to synchronize and click the “Synchronize”
button.
When the synchronization has begun, a progress bar will appear. In the progress bar an
option “View Details” is available to show errors that might occur during the process. When
the synchronization is finished the “Finished” button becomes active indicating that the
file://C:\Documents and Settings\peter\桌面\User Manual.htm\Carry it Easy +Plus Bio - User ... 2008/1/7
Carry it Easy +Plus Bio - User Manual
第 22 頁,共 27 頁
process has ended.
5.9.
View and Edit My Documents on portable storage
To view, edit or delete files and folders that are stored on your USB Drive, you can simply
click on the “USB Drive” image in the My Documents tab sheet. When right clicking over the
respective folder, you have the option to open the data or to delete them. When you have
your data compressed you will not be able to use the right click function.
5.10.
Data Compression on the Device
Carry it Easy +Plus offers you the possibility to compress the documents you want to
synchronize in order to use the space on your Device more efficiently. Just click on the
“Data compression” tick box (screw clamp image) in the “My Documents” or the “Folder
Synchronization” tab sheet. When you click on the synchronization button the documents
you selected for synchronization will be compressed and moved to the USB Flash Drive.
5.11.
Folder and Desktop synchronization
Carry it Easy +Plus lets you create profiles so you can easily synchronize documents
between two or more computers. Go to the “File synchronization” window and click on the
“Folder Synchronization” tab. To add a folder to the synchronization list, just push the “+”
button. If you want to edit the synchronization options, push the “i” button. If you want to
delete a profile, push the “x” button.
To synchronize the selected profiles with your device push the “Synchronize” button.
The first time you connect to another computer and try to synchronize your documents you
will be asked to select a folder on that computer with which the data from your Device
should be synchronized. You can do that by selecting the profile you want to synchronize
and then pushing the “i” button. The next time you want to synchronize your data, just
select it and click on the “Synchronize button”.
file://C:\Documents and Settings\peter\桌面\User Manual.htm\Carry it Easy +Plus Bio - User ... 2008/1/7
Carry it Easy +Plus Bio - User Manual
第 23 頁,共 27 頁
To synchronize your Desktop items follow the same steps as described above.
5.12.
Sync All Function
In order to make easier working with Carry it Easy, you have the possibility to use the “Sync
All” function. With this feature you can synchronize at once your Internet
Favorites/Bookmarks, your Outlook data, your files and folders, including My Documents.
All you have to do is choosing from the Settings / “Sync All” Settings the items that you
file://C:\Documents and Settings\peter\桌面\User Manual.htm\Carry it Easy +Plus Bio - User ... 2008/1/7
Carry it Easy +Plus Bio - User Manual
第 24 頁,共 27 頁
want to synchronize.
Then, you have two options:
1. You can synchronize them now, by clicking on the “Sync All” button from the bottom
right of the window, or
2. You can have them synchronized automatically, at a period of time that you can
choose in the “Automatically Sync All every…” tab.
file://C:\Documents and Settings\peter\桌面\User Manual.htm\Carry it Easy +Plus Bio - User ... 2008/1/7
Carry it Easy +Plus Bio - User Manual
5.13.
第 25 頁,共 27 頁
Adding files and folders to your portable storage device
To add further files and folders to your portable storage device, you have to login with your
fingerprint or password in Carry it Easy +Plus and copy them into the directory e.g. E:[USB
Drive]\Personal Data\My Folders. For these data, the subfolder “My Folders” is available.
Attention! Save your data only in “My Folders”, otherwise if the security settings are
changed the data will be permanently lost.
5.14. USB Drive Lost & Found™
In case your portable storage device gets lost you can now, thanks to our Lost & Found
function, let the finder know who the owner of the device is. Even if you have chosen to
password protect all your data, the finder will still be able to contact you, without having
access to your protected data on the portable storage device.
To use Lost & Found, simply fill out the form fields provided in the Lost & Found window
and click the “Apply” button. A message will confirm you that the process was successful.
5.15. Work with the system tray menu
Via the Carry it Easy +Plus Icon in the
system tray you are able to reach all the
Carry it Easy +Plus options.
With the Quick start option, you are able
to view your My Documents content or to
open an Internet Explorer window with
your Favorites or Bookmarks.
5.16. Safely remove hardware
Before you unplug your portable storage device (USB Drive) from the USB port of your
computer, you have to use the “Safely Remove Hardware” option from the system tray,
otherwise you risk corrupting the data on your USB Drive (especially when using Windows
2000).
file://C:\Documents and Settings\peter\桌面\User Manual.htm\Carry it Easy +Plus Bio - User ... 2008/1/7
Carry it Easy +Plus Bio - User Manual
第 26 頁,共 27 頁
To Safely Remove Hardware, double-click on the system tray icon, then select the USB
Drive you want to remove from the list and click on the “Stop” button.
A message will appear indicating that the portable storage device can now be securely
removed. If a message saying “The ‘…’ device cannot be stopped right now” appears, you
have to close your Windows Explorer or any other application that is still accessing the data
on the USB Drive.
5.17.
Configuring Multiple Devices at the same time
If you have more than one portable storage device connected to your computer, you have
to select from the Carry it Easy +Plus Device list which one you want to configure.
file://C:\Documents and Settings\peter\桌面\User Manual.htm\Carry it Easy +Plus Bio - User ... 2008/1/7
Carry it Easy +Plus Bio - User Manual
6.
第 27 頁,共 27 頁
Update Mechanism
You can check for the availability of a new Carry it Easy +Plus version by clicking the
“Update” button in the “About Carry it Easy” window. If there is a newer version available
you will be asked if you want to download it. The application will be downloaded directly to
your portable storage device. If it is not possible to replace the running version on your
portable storage device the new version will be saved on your desktop. You will then be
required to replace the older version on the portable storage device with the newer version
by replacing it via copying/overwriting.
Windows, Outlook Express and Internet Explorer are registered trademarks of Microsoft Corporation. Mozilla
Firefox is a trademark of the Mozilla Foundation. All other names and trademarks are property of their
respective owners.
file://C:\Documents and Settings\peter\桌面\User Manual.htm\Carry it Easy +Plus Bio - User ... 2008/1/7