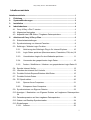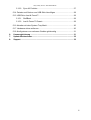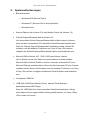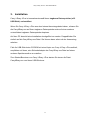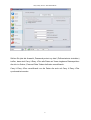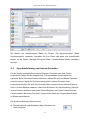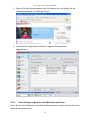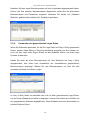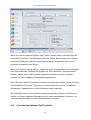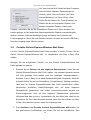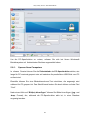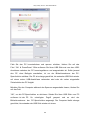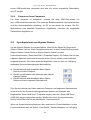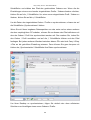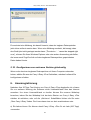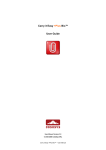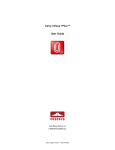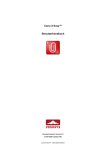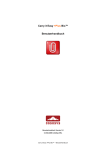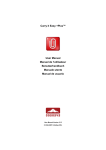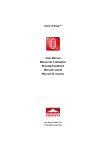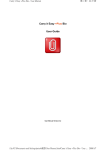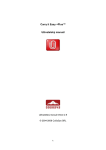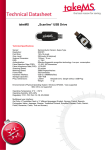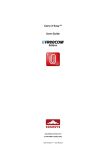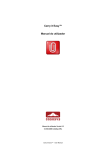Download Lock it Easy - User Manual
Transcript
Carry it Easy +Plus™ Benutzerhandbuch Benutzerhandbuch Version 3.3 © 2004-2008 CoSoSys SRL Carry it Easy +Plus™ – Benutzerhandbuch Carry it Easy +Plus™ – Benutzerhandbuch Inhaltsverzeichnis Inhaltsverzeichnis.................................................................................................. I 1. Einleitung ...................................................................................................... 1 2. Systemanforderungen ................................................................................. 2 3. Installation .................................................................................................... 3 4. Inbetriebnahme............................................................................................. 4 4.1. Carry it Easy +Plus™ starten .................................................................. 4 4.2. Allgemeine Navigation ............................................................................ 5 4.3. Kapazität des USB Sticks / Tragbaren Datenspeichers .......................... 5 5. Arbeiten mit Carry it Easy +Plus ................................................................. 6 5.1. Sicherheitseinstellungen ......................................................................... 6 5.2. Synchronisierung von Internet-Favoriten ................................................ 8 5.3. SafeLogin / Website Login Funktion ........................................................ 9 5.3.1. Aktivierung des SafeLogin Plug-in für Internet Explorer ........... 10 5.3.2. Login Daten speichern (Benutzernamen, Passwörter, PIN, etc.)10 5.3.3. Verschiedene Logins für eine Webseite speichern ................... 11 5.3.4. Verwenden der gespeicherten Login Daten .............................. 12 5.3.5. Ändern / Modifizieren / Löschen von gespeicherten Login Daten13 5.4. Spurlos Internet Surfen ......................................................................... 13 5.5. Löschen des Internet Surf Verlaufs ....................................................... 14 5.6. Portable Outlook Express/Windows Mail Daten .................................... 15 5.7. Portable Outlook Daten ......................................................................... 16 5.8. PC-Sperrfunktion................................................................................... 20 5.8.1. Sperren Ihres Computers.......................................................... 21 5.8.2. Entsperren Ihres Computers ..................................................... 23 5.9. Synchronisieren von Eigenen Dateien .................................................. 23 5.10. Anzeigen / Bearbeiten von Eigenen Dateien auf tragbarem Datenspeicher 24 5.11. Datenkompression auf dem tragbaren Datenspeicher .......................... 24 5.12. Ordner und Desktop Synchronisation ................................................... 24 5.13. Einstellungen......................................................................................... 26 5.13.1. Autorun ..................................................................................... 26 I Carry it Easy +Plus™ – Benutzerhandbuch 5.13.2. Sync All Funktion ...................................................................... 27 5.14. Dateien und Ordner zum USB Stick hinzufügen ................................... 28 5.15. USB Drive Lost & Found™.................................................................... 29 5.15.1. StuffBack .................................................................................. 29 5.15.2. Lost & Found™ Classic ............................................................ 29 5.16. Arbeiten mit dem System-Tray-Menü .................................................... 30 5.17. Hardware sicher entfernen .................................................................... 30 5.18. Konfigurieren von mehreren Geräten gleichzeitig ................................. 31 6. Lizenzregistrierung .................................................................................... 31 7. Update-Mechanismus ................................................................................ 32 8. Support ....................................................................................................... 32 II Carry it Easy +Plus™ – Benutzerhandbuch 1. Einleitung Carry it Easy +Plus™ verbessert die Funktionalität Ihres tragbaren Datenspeichers und hilft Ihnen dabei, auch unterwegs schnell auf Ihre persönlichen Daten zugreifen zu können. Mit Carry it Easy +Plus und Ihrem tragbaren Datenspeicher können Sie: Ihre Internet Explorer Favoriten und Firefox Lesezeichen synchronisieren; halten Sie Ihre Microsoft Office Outlook Daten synchronisiert; Ihre Outlook Express/Windows Mail Daten portabel machen; Ihre Ordner, Desktop und Eigene Dateien-Daten synchronisiert; Ihre Daten komprimieren, um wertvollen Speicherplatz zu sparen; alle Daten auf Ihrem USB Stick mit einem Kennwort schützen / (verschlüsseln); sowie im Internet surfen, ohne eine Spur zu hinterlassen mit Internet Explorer und Firefox; und falls Sie Ihr tragbaren Datenspeicher verlieren, kann der Finder Sie einfach mit Hilfe der USB Drive Lost & Found™ Informationen kontaktieren (ohne Zugang zu Ihren privaten Dateien zu haben). Warnung! Wenn Sie Carry it Easy +Plus verwenden, sollten Sie immer erst Carry it Easy +Plus ordnungsgemäß Beenden (Exit) und dann die Option „Hardware sicher entfernen“ von Windows (siehe nachstehende Beschreibung) nutzen, bevor Sie Ihr USB Stick ausstecken. 1 Carry it Easy +Plus™ – Benutzerhandbuch 2. Systemanforderungen § Betriebssysteme: o Windows 2000 Service Pack 4 o Windows XP (Service Pack 2 wird empfohlen) o Windows Vista § Internet Explorer (ab Version 5.0) oder Mozilla Firefox (ab Version 1.0) § Outlook Express/Windows Mail ab Version 5.0 Um die portable Outlook Express/Windows Mail e-Mail nutzen zu können, muss auf dem verwendeten PCs ebenfalls Outlook Express installiert sein. Wenn Ihr Outlook Express/Windows Mail deinstalliert wurde, können Sie trotzdem noch die anderen Funktionen von Carry it Easy +Plus nutzen. Lediglich die Outlook Express/Windows Mail Option wird deaktiviert sein. § Microsoft Office Outlook (XP - 2002, 2003 oder höhere Version). Um im Stande zu sein die Daten zu synchronisieren und das portable Microsoft Office Outlook E-Mail zu nutzen, muss der verwendete PC auch Microsoft Outlook installiert haben. Wenn auf dem benutzten PC kein Outlook installiert wurde, können Sie trotzdem noch die anderen Funktionen von Carry it Easy +Plus nutzen. Lediglich die Microsoft Outlook Option wird deaktiviert sein. § Verfügbarer USB-Port § USB Stick (USB Flash Memory Drive), oder auf Flash Speicher basierenderenden MP3 Player. Wenn Ihr USB Stick über einen manuellen Schreibschutzschalter verfügt, muss dieser auf die ungeschützte Position gestellt werden, um Carry it Easy +Plus nutzen zu können. 2 Carry it Easy +Plus™ – Benutzerhandbuch 3. Installation Carry it Easy +Plus ist normalerweise auf Ihrem tragbaren Datenspeicher (z.B. USB Stick) vorinstalliert. Wenn Sie Carry it Easy +Plus aus dem Internet heruntergeladen haben, müssen Sie die CarryItEasy.exe auf Ihren tragbaren Datenspeicher oder auf einen anderen unterstützten tragbaren Datenspeicher kopieren. Auf dem PC braucht keine Installation durchgeführt zu werden. Doppelklicken Sie einfach auf die CarryitEasy.exe Datei. Sie können dann sofort mit der Anwendung arbeiten. Falls Ihr USB Stick keine CD-ROM mit einer Kopie von Carry it Easy +Plus enthielt, empfehlen wir Ihnen, eine Sicherheitskopie der CarryitEasy.exe Datei auf einem anderen Speichermedium zu erstellen. Zum Starten/Benutzen von Carry it Easy +Plus starten Sie immer die Datei CarryItEasy.exe von Ihrem USB Stick aus. 3 Carry it Easy +Plus™ – Benutzerhandbuch 4. Inbetriebnahme 4.1. Carry it Easy +Plus™ starten Um Carry it Easy +Plus zu starten, stecken Sie Ihr USB Stick oder den anderen verwendeten tragbaren Datenspeicher in den passenden USB Port und öffnen Sie „Arbeitsplatz“ (My Computer) (Windows Explorer). Öffnen Sie den USB Stick oder das herausnehmbare Speicherlaufwerk mit dem Laufwerksbuchstaben z.B. D: oder F: je nach Computer, und doppelklicken Sie auf CarryitEasy.exe, um die Anwendung zu starten. Die Datei CarryitEasy.exe bleibt auf Ihrem USB Stick, damit die Anwendung auch genutzt werden kann, wenn Sie zwischen verschiedenen Computern wechseln. Bitte führen Sie die Anwendung immer vom USB Stick aus und nicht von Ihrer Festplatte oder Ihrem Desktop. 4 Carry it Easy +Plus™ – Benutzerhandbuch 4.2. Allgemeine Navigation Im linken linken Bereich der Bedienoberfläche befindet sich eine Auswahl für die Hauptfunktionen die dauernd verfügbar sind (siehe Bild links). Klicken Sie zum Beispiel einfach auf die Option Internet Favorites (Internet Favoriten), um auf diese Funktion zugreifen zu können (siehe nebenstehende Abbildung). Auf die meisten Funktionen haben Sie auch über das System-TraySymbol Zugriff. Die nachstehend 4.3. System-Tray-Funktionen werden beschrieben. Kapazität des USB Sticks / Tragbaren Datenspeichers Unten im Hauptfenster wird immer ein Balken angezeigt, der Ihnen den verfügbaren und den bereits belegten Speicherplatz auf Ihrem tragbaren Speicher angibt. Wenn Sie eine neue Auswahl treffen, z.B. einen My Documents Ordner (Eigene Dateien Ordner) wählen, den Sie synchronisieren möchten, springt der Balken auf den neu belegten Speicherplatz, um anzugeben, wie viel Speicherplatz dann noch bei dem Gerät zur Verfügung stehen würde. 5 Carry it Easy +Plus™ – Benutzerhandbuch 5. Arbeiten mit Carry it Easy +Plus 5.1. Sicherheitseinstellungen Wenn Sie Carry it Easy +Plus zum ersten Mal benutzen, sollten Sie bei den Sicherheitseinstellungen für Ihren USB Stick einen Kennwortschutz wählen. Es gibt zwei Fenster, in denen die Sicherheitseinstellungen geändert werden können. Im Hauptfenster der Anwendung durch Wählen der Option “Security Settings” (Sicherheitseinstellungen) und im Login-Fenster, wenn Sie bereits ein Kennwort eingestellt haben und es dort ändern möchten. Zum Einstellen eines Kennworts wählen Sie im Hauptfenster “Security Settings” (Sicherheitseinstellungen) die Option “Password protect my data” (Meine Daten mit einem Kennwort schützen) und geben Sie ein Kennwort, die Kennwortbestätigung und eine Kennworterinnerung ein. Klicken Sie anschließend auf die Schaltfläche “Apply” (Ausführen). Auch ein existierendes Kennwort kann in diesem Fenster geändert werden, indem die Option “Change password” (Kennwort ändern) gewählt wird. Um das Kennwort ändern zu können, müssen Sie Ihr altes Kennwort angeben, dann das neue Kennwort eingeben, dieses Kennwort zur Bestätigung wiederholen und anschließend die neue Kennworterinnerung eingeben. Danach klicken Sie auf die Schaltfläche “Apply” (Ausführen). Wenn kein Kennwortschutz erforderlich ist und Sie den Kennwortschutz bereits aktiviert haben, wählen Sie die Option “No password protection is required” (Kein Kennwortschutz gewünscht), geben Sie Ihr altes Kennwort ein und klicken Sie auf die Schaltfläche “Apply” (Ausführen). 6 Carry it Easy +Plus™ – Benutzerhandbuch Sollten Sie jetzt die Auswahl „Password protect my data“ (Paßwortschutz einrichten) treffen, dann wird Carry it Easy +Plus alle Daten auf ihrem tragbaren Datenspeicher die sich im Ordner „Personal Data“ Ordern befinden verschlüsseln. Carry it Easy +Plus verschlüsselt nur die Daten die auch mit Carry it Easy +Plus synchronisiert wurden. 7 Carry it Easy +Plus™ – Benutzerhandbuch Sie können die verschlüsselten Daten im Fenster „File Synchronization“ (Datei Synchronisation) verwalten. Nachdem Sie Ihre Daten das erste mal verschlüsselt haben, ist die Option „Manage Encrypted Data“ (Verschlüsselte Daten Verwalten) aktiviert. 5.2. Synchronisierung von Internet-Favoriten Für die Synchronisierung Ihrer Internet Explorer Favoriten oder Ihrer Firefox Lesezeichen haben Sie die Auswahl aus 5 verschiedenen SynchronisationsOptionen. Bevor Sie diese Funktion benutzen, sollten Sie sich mit diesen Optionen vertraut machen. Nach der Synchronisierung Ihrer Internet Favoriten oder Lesezeichen können Sie sich Ihre Favoriten oder Lesezeichen im Internet Explorer oder in Firefox Browser ansehen, indem Sie die Option “No trace browsing“ (Spurlos Internet Surfen) aktivieren und einen Internet Explorer oder einen Firefox Browser Fenster starten. Bei vielen Favoriten / Lesezeichen kann der Vorgang den Browser zu öffnen etwas dauern. Die Synchronisierungs-Optionen sind: a) Erstellt fehlende und aktualisiert ältere Favoriten auf dem Computer 8 Carry it Easy +Plus™ – Benutzerhandbuch b) Ersetzt alle Favoriten auf dem Computer durch die Favoriten des tragbaren Datenspeichers + c) Erstellt und aktualisiert alle fehlenden oder älteren Favoriten d) Erstellt fehlende und aktualisiert ältere Favoriten auf dem tragbaren Datenspeicher (Standardoption) e) Ersetzt alle Favoriten auf dem tragbaren Datenspeicher durch die Favoriten des Computers + Die Optionen a, c und d werden gewählt, indem die betreffenden Pfeilschaltflächen angeklickt werden. Die Optionen b und e werden gewählt, indem das jeweilige Ankreuzkästchen “Delete existing ” (Zuerst vorhandene löschen) und die entsprechenden Pfeilschaltflächen gewählt werden. Wenn Sie die gewünschte Synchronisierungsoption gewählt haben, können Sie den Synchronisierungsvorgang starten, indem Sie auf die Schaltfläche “Synchronize” (Synchronisieren) klicken. Wenn die Synchronisierung beginnt, wird ein Laufbalken den Fortschritt anzeigen und darauf hinweisen, dass Ihre Internet Favoriten / Lesezeichen übertragen werden. Die Option “View Details” (Details anzeigen) im Fortschrittsbalken dient nur zum Anzeigen von eventuell während der Synchronisierung aufgetretenen Fehlern. Nach Abschluß der Synchronisierung wird die Schaltfläche “Finished” (Fertig) aktiv, um darauf hinzuweisen, dass der Vorgang beendet ist. Wenn viele Internet Favoriten / Lesezeichen vom und zum tragbaren Datenspeicher synchronisiert werden müssen, kann dieser Vorgang einige Minuten dauern. Zum Löschen von Internet Favoriten / Lesezeichen auf Ihrem tragbaren Datenspeicher oder auf Ihrem Computer können Sie die Optionen im Fenster des Internet Explorers nutzen. 5.3. SafeLogin / Website Login Funktion Mit dieser Funktion können Sie Ihre häufig verwendeten Benutzernamen und Passwörter für Webseiten auf Ihrem tragbaren Datenträger abspeichern. Beim nächsten Besuchen der Webseite werden diese Login Daten automatisch ausgefüllt damit Ihr Login Prozess beschleunigt und vereinfacht wird. 9 Carry it Easy +Plus™ – Benutzerhandbuch 5.3.1. Aktivierung des SafeLogin Plug-in für Internet Explorer Um diese Funktion zu aktivieren folgen Sie bitte diesen Schritten. 1. Gehen Sie zu Internet Optionen in Carry it Easy 2. Wählen Sie SafeLogin aus 3. Klicken Sie “SafeLogin Aktivieren” 4. Klicken Sie “SafeLogin Starten” 5. Nachdem Sie Internet Explorer gestartet haben, aktivieren Sie das SafeLogin Plug-in. Zur Aktivierung des Plug-ins bewegen Sie Ihre Maus über die Statusanzeige von Internet Explorer und klicken Sie auf die rechte Maustaste und klicken Sie “SafeLogin” (wie im Bild dargestellt). 5.3.2. Login Daten speichern (Benutzernamen, Passwörter, PIN, etc.) 1. Gehen Sie auf die Webseite auf der Sie sich einloggen möchten (zum Beispiel mail.yahoo.com). 10 Carry it Easy +Plus™ – Benutzerhandbuch 2. Geben Sie Ihren Benutzernamen und Ihr Passwort ein und klicken Sie auf “Passwort speichert” im SafeLogin Plug-in. 3. Jetzt sind Ihre Login Daten auf Ihrem Tragbaren Datenspeicher abgespeichert. 5.3.3. Verschiedene Logins für eine Webseite speichern Wenn Sie für eine Webseite verschiedene Benutzernamen haben können Sie auch diese einzeln abspeichern. 11 Carry it Easy +Plus™ – Benutzerhandbuch Nachdem Sie den ersten Benutzernamen mit Ihren Logindaten abgespeichert haben, können Sie Ihre weiteren Benutzernamen abspeichern indem Sie die alternativen Benutzernamen und Passwörter eingeben. Nachdem Sie wieder auf „Passwort Speicher“ geklickt haben wählen Sie „Zusätzlich speichern“. 5.3.4. Verwenden der gespeicherten Login Daten Wenn Sie Webseiten besuchen, für die Sie Login Daten mit Carry it Easy gespeichert haben, werden diese Daten in Zukunft automatisch ausgefüllt und Sie müssen nur noch auf den Login order Signin Knopf auf der Webseite klicken um Ihren Login Prozess zu beenden. Haben Sie mehr als einen Benutzernamen für eine Webseite mit Carry it Easy abgespeichert, wird Ihnen eine Auswahlbox der verschiedenen gespeicherten Benutzernamen angezeigt. Wählen Sie den Benutzernamen mit dem Sie sich anmelden möchten und klicken „Login“. In Carry it Easy finden sie ebenfalls eine List mit allen gespeicherten Login Daten. Um auf diese Webseiten schneller zuzugreifen, können Sie einfach auf die Zeile mit der gespeicherten Webseite doppelklicken. Diese Webseite wird sich automatisch im Internet Explorer öffnen. 12 Carry it Easy +Plus™ – Benutzerhandbuch 5.3.5. Ändern / Modifizieren / Löschen von gespeicherten Login Daten Ändert sich der Benutzername oder das Passwort einer Ihrer gespeicherten Login Daten, ändern Sie diese indem Sie die Webseite öffnen, die neunen Benutzerdaten eingeben und auf „Passwort speichern“ klicken. Jetzt wählen Sie die Option „Alte Daten überschreiben“. Um Login Daten von Ihrem tragbaren Datenspeicher zu löschen, wählen Sie die zu löschenden Login Daten in der Übersicht der gespeicherten Login Daten aus und klicken auf „Auswahl löschen“. 5.4. Spurlos Internet Surfen Mit der Option “No Trace Browsing with Internet Explorer and Mozilla Firefox” (Spurlos Internet Surfen mit Internet Explorer und Mozilla Firefox) können Sie im Internet surfen, ohne auf dem Computer, an dem Sie Ihren tragbaren Datenspeicher angeschlossen haben, Spuren zu hinterlassen. Zum Aktivieren dieser Option klicken Sie einfach auf “Activate No Trace Internet Browsing” (Spurlos Internet Surfen Aktivieren) im Fenster „No Trace Browing“ (Spurlos Internet Surfen) von Carry it Easy +Plus. Falls bereits ein Internet Explorer oder Firefox Fenster geöffnet ist, werden Sie gefragt, ob Sie es schließen möchten. 13 Carry it Easy +Plus™ – Benutzerhandbuch Wenn Sie jetzt ein Internet Explorer oder Firefox Fenster öffnen, entweder über die Schaltfläche “Start No Trace Browsing” (Spurlos Surfen Starten) oder durch Starten des Internet Explorers oder Firefox auf andere Weise, hinterlassen Sie auf dem benutzten Computer keine Spuren. Wenn “No Trace Browsing” aktiv ist, sehen Sie in der Titelzeile des Internet Explorers oder Firefox Browser Fensters die Angabe “No Trace Browsing”. Alle temporären Dateien, History und Cookies werden umgeleitet und nicht auf dem Computer, sondern auf Ihrem tragbaren Datenspeicher gespeichert. Wenn Sie Ihre Internet-Favoriten/Lesezeichen synchronisiert haben, können Sie über die Schaltfläche “Favorites” (Favoriten) im Internet Explorer oder die Schaltfläche „Bookmarks“ (Lesezeichen) in Firefox Browser darauf zugreifen. Wir empfehlen Ihnen, nach jeder Benutzung die temporären Dateien, Cookies und History von Ihrem tragbaren Datenspeicher wie unten beschrieben zu löschen, um wertvollen Speicherplatz auf Ihrem Datenspeicher zu sparen. 5.5. Löschen des Internet Surf Verlaufs 14 Carry it Easy +Plus™ – Benutzerhandbuch Um Ihren Internet Surf Verlauf auf dem Computer oder auf Ihrem tragbaren Datenspeicher zu löschen, gehen Sie zum Fenster “No Trace Internet Browsing” von Carry it Easy +Plus. Rufen Sie den Modus „No Trace Browsing“ auf. Wählen Sie die zu löschenden Objekte, zum Beispiel temporäre Dateien, History oder Cookies, und klicken Sie auf die Schaltfläche “Delete trace” (Spur löschen). Sie werden gefragt, ob Sie tatsächlich diese ausgewählten Objekte unwiederbringlich löschen möchten. Nach der Bestätigung zeigt ein Balken den Fortschritt des Löschvorgangs an. Wenn Sie viele Dateien löschen (vor allem auf einem USB Stick), kann der Vorgang einige Minuten dauern. 5.6. Portable Outlook Express/Windows Mail Daten Um Ihre Outlook Express/Windows Mail Daten portabel zu halten, können Sie die Option “Outlook Express/Windows Mail ” im Hauptfenster von Carry it Easy +Plus wählen. Befolgen Sie die aufgeführten Schritte, um Ihre Outlook Express/Windows Mail Daten portabel zu machen. 1. Erstellen Sie ein Backup auf den tragbaren Datenspeicher, indem Sie das Outlook Express/Windows Mail Profil wählen, das portabel gemacht werden soll. Das gewählte Profil enthält auch ihre jeweiliges Adressbuchdaten / Kontakte. Carry it Easy +Plus wählt standardmäßig das Hauptprofil. Nach der Auswahl klicken Sie auf die Schaltfläche “Create Backup” (Backup erstellen). Jetzt wird Ihr Outlook Express/Windows Mail Profil einschließlich e-MailNachrichten, Kontakten, Nachrichtenregeln usw. auf Ihrem tragbaren Datenspeicher gespeichert. Ihre e-Mail Account-Kennwörter werden aus Sicherheitsgründen nicht auf dem tragbaren Datenspeicher gespeichert (Windows lässt dies nicht zu). Vergewissern Sie sich daher bitte, dass Sie die Kennwörter für Ihre e-Mail-Accounts kennen, damit Sie Ihre e-Mails mit Carry it Easy +Plus abrufen können, wenn Sie unterwegs sind. 2. Zum Ausführen von Portable Outlook Express/Windows Mail wählen Sie das gewünschte Profil-Backup und klicken Sie auf die Schaltfläche “Run 15 Carry it Easy +Plus™ – Benutzerhandbuch Outlook Express/Windows Mail ” (Outlook Express/Windows Mail starten). Wenn der Computer, an den der tragbare Datenspeicher angeschlossen wurde, eine Internet-Verbindung hat, können Sie Ihre e-Mails nach der Angabe Ihres Kennworts für Ihre e-Mail-Account kontrollieren. Hat der Computer, in den Sie den tragbaren Datenspeicher gesteckt haben, keine Internet-Verbindung, können Sie sich trotzdem Ihre gespeicherten e-MailNachrichten und Kontakte ansehen. 3. Zum Verwalten Ihrer portablen Outlook Express/Windows Mail Daten wählen Sie die Option “3. Manage Backups on USB” (Backups Verwalten) und entweder entfernen Sie das Backup eines Profils, indem Sie es markieren und dann die Schaltfläche “Remove” (Entfernen) anklicken. Wenn Sie neue e-Mail empfangen haben und Ihre Outlook Express Daten auf Ihrem Computer wiederherstellen möchten, können Sie dies mit Hilfe der Restore-Funktion. Wählen Sie das wiederherzustellende Profil und klicken Sie auf die Schaltfläche “Restore…” (Wiederherstellen). Sie können jetzt wählen, ob Sie ein neues Profil erstellen oder ein vorhandenes Profil überschreiben möchten. 5.7. Portable Outlook Daten Um Ihre Microsoft Outlook Daten portable zu machen, können Sie die Option “Microsoft Outlook” im Hauptfenster von Carry it Easy +Plus +Plus wählen. Diese Funktion von Carry it Easy +Plus +Plus kann für zwei verschiedene Szenarien genutzt werden. Erstens, können Sie einen Backup von Ihren Outlook Dateien auf Ihren tragbaren Datenspeicher erstellen, so dass Sie auf die Daten auch an einem anderen PC zugreifen können und damit arbeiten, zweitens nutzen Sie Carry it Easy +Plus +Plus um Ihren Outlook Daten zwischen verschiedenen PCs (z.B. der PC im Büro und vom zu Hause) zu synchronisieren. Um Ihre Microsoft Outlook Daten portabel zu machen, befolgen Sie bitte diese Schritte: Um einen Backup auf dem Datenspeicher zu erstellen, klicken Sie die „Profilpaar Hinzufügen“ Option und wählen Sie das Outlook Profil das Portabel gemacht werden soll. 16 Carry it Easy +Plus™ – Benutzerhandbuch Auf dem tragbaren Datenspeicher (rechts) wählen Sie den gewünschten Bestimmungsort. Wenn Sie diese Funktion zum ersten Mal benutzen, ist der Bestimmungsort immer die “New Backup” Option. Im Falle das Sie schon auf Ihrem tragbaren Datenspeicher eine Backup von Outlook haben, können Sie dieses auch vom “drop down“ Menü wählen. Auf diesem Weg wählen Sie die Profile die miteinander synchronisiert werden sollen. Carry it Easy +Plus +Plus wählt standardmäßig das Hauptprofil, wenn die 17 Carry it Easy +Plus™ – Benutzerhandbuch Anwendung zum ersten Mal verwendet wird und nur einen Outlook Profile auf dem PC existiert. Nachdem Sie es ausgewählt haben, überprüfen Sie die Ordner die synchronisiert werden (z.B. Kontakte, Entwürfe, etc.). Wählen Sie die Option „Synchronisations- Regel“ "Sync Rule", die Sie verwenden wollen für die Ordner die zur Synchronisierung ausgewählt wurden. a) Erstellt und/oder aktualisiert alle Daten vom PC auf den tragbaren Datenspeicher und vice versa. b) Erstellt und/oder aktualisiert alle Daten vom tragbaren Datenspeicher auf den PC. c) Erstellt und/oder aktualisiert alle Daten vom PC auf den tragbaren Datenspeicher d) Übersteuert alle Daten vom PC mit den entsprechenden Daten vom Datenspeicher, indem zuerst die Daten vom PC gelöscht werden. e) Übersteuert alle Daten von dem Datenspeicher mit den entsprechenden Daten vom PC, indem zuerst die Daten vom Datenspeicher gelöscht werden Wenn Sie die Nachrichten die synchronisiert werden sollen filtern möchten, klicken Sie bitte auf die "Filtereinstellung" Option und jetzt können Sie die Nachrichten nach Ihrer Größe oder einer bestimmten Zeitdauer filtern. Mit Hilfe dieser Option können Sie Größe der Outlook Daten die synchronisiert werden verringern. 18 Carry it Easy +Plus™ – Benutzerhandbuch Nachdem wählen der Synchronisierungseinstellungen, bitte „Auswahl Synchronisieren“ Option vom "Erstellen & Sync" Fenster anklicken und die Synchronisierung wird beginnen. Achtung! Aus Sicherheitsgründen werden Ihre EMail Passwörter nicht auf dem tragbaren Datenspeicher gespeichert. Stellen Sie bitte sicher dass Sie Ihre E-Mail Passwörter kennen, um mit Carry it Easy +Plus +Plus Ihre E-Mails abrufen können, auch wenn sie unterwegs sind. Um das portable Outlook zu starten, müssen Sie einen Backup von der "Backup starten" Funktion wählen. Um diese Funktion zu nutzen muss auf dem verwendeten PC, Microsoft Outlook installiert sein. Nachdem Sie den Backup den Sie starten wollen ausgewählt haben, bitte “Gewähltes Backup starten” anklicken und Outlook wird starten und Ihre Daten vom tragbaren Datenspeicher anzeigen. Wenn auf dem verwendeten PC eine Internet Verbindung existiert, können Sie ihre E-Mais abrufen, nachdem Sie das richtige Passwort eingegeben haben. Im Falle dass keine Internet Verbindung existiert, können Sie trotzdem Ihre Outlook Daten einsehen. 19 Carry it Easy +Plus™ – Benutzerhandbuch Um einen Backup vom Ihren Datenspeicher zu löschen müssen Sie das zu löschende Backup zuerst auswählen und danach auf "Backup entfernen” klicken. 5.8. PC-Sperrfunktion Ist die PC-Sperrfunktion (PC Lock) aktiviert, können Sie Ihren USB Stick als Schlüssel benutzen, um Ihren Computer vor unbefugtem Zugriff zu schützen. Die PC-Sperrfunktion wird nur von den Betriebssystemen Windows® Me/2000 (SP4)/XP(SP2)/VistaTM unterstützt. 20 Carry it Easy +Plus™ – Benutzerhandbuch Um die PC-Sperrfunktion zu nutzen, müssen Sie sich bei Ihrem Windows® Betriebssystem mit Administrator-Rechten angemeldet haben. 5.8.1. Sperren Ihres Computers In diesem Fenster können Sie die Zeitschaltuhr der PC-Sperrfunktion stellen, wie lange Ihr PC maximal gesperrt sein soll nachdem Ihr persönlicher USB Stick vom PC entfernt wird. Ebenfalls können Sie eine Bildschirmschoner-Text einrichten, die angezeigt wird während Ihr PC gesperrt ist. Das Schriftformat ändern Sie durch klicken auf das Feld “Font”. Nach einem Klick auf “Bild(er) hinzufügen” können Sie Bilder hinzufügen (.jpg- und .bmp- Format), die, während die PC-Sperrfunktion aktiv ist, in einer Diashow angezeigt werden. 21 Carry it Easy +Plus™ – Benutzerhandbuch Falls Sie den PC herunterfahren und sperren möchten, klicken Sie auf das Feld “OK & PowerDown”. Bitte entfernen Sie Ihren USB Stick erst von dem USBAnschluss nachdem der PC heruntergefahren und ausgeschaltet ist. Sollte jemand den PC ohne Befugnis anschalten, ist nur der Bildschirmschoner der PCSperrfunktion sichtbar. Der PC ist solange geschützt, bis entweder USB Stick wieder mit einem seiner USB-Anschlüsse verbunden wird oder die vorher eingestellte Zeitschaltuhr den PC freigibt. Möchten Sie den Computer während des Sperrens angeschaltet lassen, klicken Sie auf das Feld “OK”, um die PC-Sperrfunktion zu aktivieren. Sobald Sie Ihren USB Stick vom PC entfernen ist der PC für unbefugten Zugriff gesperrt und es wird der Bildschirmschoner der PC-Sperrfunktion angezeigt. Der Computer bleibt solange geschützt, bis entweder der USB Stick wieder mit einem 22 Carry it Easy +Plus™ – Benutzerhandbuch seiner USB-Anschlüsse verbunden wird oder die vorher eingestellte Zeitschaltuhr den PC freigibt. 5.8.2. Entsperren Ihres Computers Um Ihren Computer zu entsperren, müssen Sie Ihren USB Stick wieder mit dem USB-Anschluss verbinden. Der vorherige Bildschirmschoner wird verschwinden und Ihre Arbeitsoberfläche angezeigt. Ihr PC ist nun wieder frei nutzbar. Die PCSperrfunktion wird ebenfalls automatisch aufgehoben, nachdem die eingestellte Zeitschaltuhr abgelaufen ist. 5.9. Synchronisieren von Eigenen Dateien Um die Eigenen Dateien zu synchronisieren, rufen Sie die Option My Documents (Eigene Dateien) auf der linken Navigationsseite auf. In dem Fenster My Documents (Eigene Dateien) sehen Sie Ihren Eigene-Dateien-Ordner mit allen Unterverzeichnissen (“Show Hard Disk”) (Festplatte Zeigen). Die Ordner, die mit dem tragbaren Speicher synchronisiert werden sollen, können einfach durch Anklicken ausgewählt werden. Sie haben dann die Möglichkeit, eine von drei zur Verfügung stehenden Synchronisierungsregeln auszuwählen. a) Erstellt fehlende und aktualisiert ältere Eigene Dateien auf dem Computer b) Erstellt und aktualisiert alle fehlenden oder älteren Eigenen Dateien c) Erstellt fehlende und aktualisiert ältere Eigene Dateien auf dem tragbaren Datenspeicher Zum Synchronisieren der Daten zwischen Computer und tragbarem Datenspeicher muss eine der drei Synchronisierungsoptionen aktiviert und entweder das Registerblatt “Show Hard Drive” (Festplatte zeigen) oder das “Show USB Drive” (USB Stick zeigen) aufgerufen werden. Wählen Sie die zu synchronisierenden Ordner und klicken Sie auf die Schaltfläche “Synchronisieren”. Wenn die Synchronisierung begonnen hat, erscheint ein Fortschrittsbalken. In dem Fortschrittsbalken steht die Option “View Details” (Details anzeigen) zur Verfügung, 23 Carry it Easy +Plus™ – Benutzerhandbuch um eventuelle Fehler während des Synchronisierungsvorgangs anzuzeigen. Nach Abschluss der Synchronisierung wird die Schaltfläche “Finished” (Fertig) aktiv, um darauf hinzuweisen, dass der Vorgang beendet ist. 5.10. Anzeigen / Bearbeiten von Eigenen Dateien auf tragbarem Datenspeicher Um Dateien und Ordner, die auf dem USB Stick gespeichert wurden, anzuzeigen, zu bearbeiten oder zu löschen, können Sie einfach das Registerblatt “Show USB Drive” (USB Speicher anzeigen) in der Option My Documents (Eigene Dateien) wählen. Wenn Sie mit der rechten Maustaste auf den betreffenden Ordner klicken, haben Sie die Möglichkeit, sich die Daten anzusehen oder sie zu löschen. Wenn Sie Ihre Daten komprimiert haben, können Sie die Rechtsklick-Funktion nicht nutzen. 5.11. Datenkompression auf dem tragbaren Datenspeicher Carry it Easy +Plus bietet Ihnen die Möglichkeit, die zu synchronisierenden Dokumente zu komprimieren, um den Platz auf dem tragbaren Datenspeicher effizienter zu nutzen. Wählen Sie in dem Fenster ‘My Documents’ (Eigene Dateien) die Option ‘Data compression’ (Datenkompression) (Schraubzwingen Symbol) .Wenn Sie die Synchronisierungstaste drücken, werden die zur Synchronisierung ausgewählten Dateien komprimiert und zum USB Stick verschoben. 5.12. Ordner und Desktop Synchronisation Mit Carry it Easy +Plus können Sie Profile für zu Daten / Ordner anlegen die Sie zwischen mehreren PCs oder Ihrem PC und tragbaren Datenträger synchronisieren möchten. Um ein Profil zu erstellen, gehen Sie zum Menüpunkt “Data Synchronization” (Datei Synchronisation) und wählen das Untermenü „Folder Synchronization“ (Ordner Synchronisation) aus. Um einen Ordner / Profil hinzuzufügen, klicken Sie die „+“ 24 Carry it Easy +Plus™ – Benutzerhandbuch Schaltfläche und wählen den Pfad des gewünschten Ordners aus. Wenn die die Einstellungen eines zuvor bereits eingerichteten Profils / Ordners ändern möchten, klicken Sie auf die „i“ Schaltfläche. Um einen zuvor eingerichtetes Profil / Ordner zu löschen, klicken Sie auf die „x“ Schaltfläche. Um die Daten der eingerichteten Ordner / Profile zu synchronisieren, müssen sie auf die Schaltfläche „Synchronisieren“ klicken. Wenn Sie mit Ihrem tragbaren Datenspeicher nun das erste mal an einem anderen als dem ursprünglichen PC arbeiten, müssen Sie an diesem den Pfad definieren mit dem der Ordner / Profil hier synchronisiert werden soll. Das machen Sie, indem Sie den Ordner / Profil auswählen und auf die „i“ Schaltfläche klicken und den Pfad festlegen. Bei jedem weiteren Wechsel zwischen diesen PCs wird sich Carry it Easy +Plus an die getroffene Einstellung erinnern. Dann können Sie ganz bequem mit klicken der „Synchronisation“ Schaltfläche Ihre Daten synchronisieren. Um Ihren Desktop zu synchronisieren, folgen Sie einfach den oben erläuterten Schritten zum hinzufügen eines neuen Ordners / Profils. 25 Carry it Easy +Plus™ – Benutzerhandbuch 5.13. Einstellungen In diesem Menü können Sie einige allgemeine Einstellungen definieren: 5.13.1. Autorun Bei Aktivierung dieser Option, wird Carry it Easy automatisch gestartet, jedes mal wenn der Datenspeicher an den PC angeschlossen wird. Wenn der Passwortschutz aktiviert ist und der Datenspeicher an den PC angeschlossen wird, erscheint das Passwort Eingabefenster. 26 Carry it Easy +Plus™ – Benutzerhandbuch 5.13.2. Sync All Funktion Um das arbeiten mit Carry it Easy +Plus einfacher zu machen, haben Sie die Möglichkeit die “Sync All” Option zu benutzen. Mit dieser Funktionalität können Sie ihre Internet Favoriten/Lesezeichen, Outlook Daten, Dateien und Ordern und Eigene Dateien synchronisieren. Alles was Sie machen müssen, ist unter Einstellungen die “Sync All“ Option auswählen und die Daten die synchronisiert werden sollen auswählen. Sync All kann durch zwei Optionen ausgeführt werden: 1. Sie können synchronisieren indem Sie die „Sync All“ Taste klicken die sich im rechten unteren Ecke des Hauptfensters befindet, oder 2. Die Daten können automatisch synchronisiert werden, in unterschiedlichen Zeitspannen durch dass auswählen der Funktion “Automatisch alle ... Synchronisieren“. 27 Carry it Easy +Plus™ – Benutzerhandbuch 5.14. Dateien und Ordner zum USB Stick hinzufügen Um weitere Dateien und Ordner, auf dem tragbaren Datenspeicher zu speichern, loggen Sie sich mit Ihrem Paßwort in Carry it Easy +Plus ein (sollten Sie Paßwortschutz eingerichtet haben) und kopieren Sie sie in das Verzeichnis z.B. E:(USB_Drive)\Personal Data\My Folders. Für diese Daten steht das Unterverzeichnis “My Folders” zur Verfügung. Achtung! Speichern Sie Ihre Daten nur in “My Folders”, da sie sonst unwiederbringlich verloren gehen, wenn die Sicherheitseinstellungen geändert werden. 28 Carry it Easy +Plus™ – Benutzerhandbuch 5.15. USB Drive Lost & Found™ 5.15.1. StuffBack StuffBak ist ein internationaler 24/7 Service der Ihre Chancen für ein wiederfinden von verlorengegangen Gegenständen auf über 75% erhöht, währen Ihre Identität und Daten vertraulich behandelt werden. Als registrierter Eigentümer werden Sie umgehend informiert und StuffBak leitet eine schnelle Rückgabe ein, wenn Ihr verlorener Gegenstand wiedergefunden wurde. StuffBak dankt dem Finder auch mit einem US$ 20 Wahrengutschein oder einer von Ihnen zusätzlich gebotenen Belohnung in bar. Rückgaben sind für zwei Jahre kostenlos (anfallende Transportkosten ausgeschlossen). Jetzt können Sie sich zurücklehnen, in der Gewissheit das Ihre Gegenstände im Verlust- oder Diebstahlsfall geschützt sind. 5.15.2. Lost & Found™ Classic Wenn Ihr tragbarer Datenspeicher verloren geht, können Sie jetzt den Finder dank der Lost & Found Funktion wissen lassen, wer der Besitzer des Datenspeichers ist. Auch wenn Sie den Kennwortschutz für alle Ihre Daten aktiviert haben, wird der 29 Carry it Easy +Plus™ – Benutzerhandbuch Finder Kontakt mit Ihnen aufnehmen können, ohne auf die geschützten Daten auf dem tragbaren Datenspeicher zugreifen zu können. Um die Lost & Found Funktion zu nutzen, füllen Sie einfach die Formularfelder im Lost & Found Fenster aus und klicken Sie auf die Schaltfläche “Apply” (Ausführen). Eine entsprechende Meldung bestätigt, dass der Vorgang erfolgreich war. 5.16. Arbeiten mit dem System-Tray-Menü Über das Carry it Easy +Plus Symbol im System-Tray können Sie alle Carry it Easy +Plus Optionen erreichen. Mit der Schnellstart-Option können Sie sich den Inhalt Ihrer Eigenen Dateien ansehen oder ein Internet Explorer Fenster mit Ihren Favoriten/Lesezeichen starten. 5.17. Hardware sicher entfernen Verwenden Sie die Option “Hardware sicher entfernen” aus dem System-Tray, bevor Sie den USB Stick (tragbaren Datenspeicher) aus dem USB Port Ihres Computers herausziehen, da sonst die auf dem USB Stick gespeicherten Daten eventuell beschädigt werden können (vor allem bei Verwendung von Windows 2000). Um die Hardware sicher zu entfernen, doppelklicken Sie auf das System-TraySymbol, wählen Sie dann den USB Stick aus der aus der Liste entfernt werden soll, und klicken Sie auf “Stop”. 30 Carry it Easy +Plus™ – Benutzerhandbuch Es erscheint eine Meldung, die darauf hinweist, dass der tragbare Datenspeicher jetzt sicher entfernt werden kann. Wenn eine Meldung erscheint, die besagt, dass das Gerät jetzt nicht gestoppt werden kann (‘The device ‘…’ cannot be stopped right now’), müssen Sie Ihren Windows Explorer oder eine andere Anwendung schließen, die immer noch Zugriff auf die auf dem tragbaren Datenspeicher gespeicherten Daten haben könnte. 5.18. Konfigurieren von mehreren Geräten gleichzeitig Wenn mehr als einen tragbaren Datenspeicher mit Ihrem Computer verbunden haben, wählen Sie aus der Carry it Easy +Plus Geräteliste, welches Laufwerk Sie konfigurieren möchten. 6. Lizenzregistrierung Nachdem Ihre 30 Tage Test Version von Carry it Easy +Plus abgelaufen ist, müssen Sie zur weiteren Nutzung der Software einen Lizenzschlüssel über das Internet erwerben. Um einen Lizenzschlüssel zu kaufen können Sie unseren Webshop besuchen, indem Sie den Webshop Link der beim Starten von Carry it Easy +Plus sichtbar ist anklicken, oder auf die „Aktivieren“ Schaltfläche klicken die Sie unter „Über Carry it Easy“ finden. Die Lizenz kann eine von drei verschiedenen sein: a) Ein-Jahres Lizenz: Sie können damit Carry it Easy +Plus für ein Jahr (365 Tage) verwenden. 31 Carry it Easy +Plus™ – Benutzerhandbuch b) Zwei-Jahres Lizenz: Sie können damit Carry it Easy +Plus für zwei Jahr (730Tage) verwenden. c) Lebenslange Lizenz: Sie können damit Carry it Easy +Plus unbeschränkt verwenden. Nachdem Sie den Lizenzschlüssel erworben haben, bitten wir Sie diesen in das Registrierungsfenster oder unter „Über Carry it Easy“ in die dafür vorgesehenen Felder einzugeben. Nachdem Sie dann „Registrieren“ geklickt haben, wird Carry it Easy +Plus voll funktionsfähig sein. Bitte bewahren Sie Ihren Lizenzschlüssel an einem sicheren Ort auf im Fall das Sie diesen wieder benötigen. 7. Update-Mechanismus Um zu prüfen, ob eine neue Carry it Easy +Plus Version verfügbar ist, können Sie auf dem Registerblatt „About Carry it Easy +Plus“ (Über Carry it Easy +Plus) auf die Schaltfläche „Update“ klicken. Steht eine neuere Version zur Verfügung, werden Sie darüber informiert und gefragt, ob Sie sie herunterladen möchten. Die Anwendung wird direkt auf Ihren tragbaren Datenspeicher geladen. Wenn es nicht möglich ist, die aktuelle Version auf Ihrem tragbaren Datenspeicher zu ersetzen, wird die neue Version auf Ihrem Desktop gespeichert. Die ältere Version auf dem tragbaren Datenspeicher muss dann mittels Kopieren/Überschreiben durch die neuere Version ersetzt werden. 8. Support Falls Sie zusätzliche Hilfe benötigen, zum Beispiel Antworten auf häufig gestellte Fragen oder e-Mail- Support, klicken Sie bei der Option “Über Carry it Easy +Plus” der Anwendung auf das “Online Help” Link. Sie werden dann automatisch zu unserer Support Website geleitet. Sie können unsere Support Website auch direkt aufrufen: http://www.cososys.com/help.html . 32 Carry it Easy +Plus™ – Benutzerhandbuch © 2004 – 2008 CoSoSys SRL; „Carry it Easy +Plus“ und „USB Drive Lost & Found“ sind Warenzeichen CoSoSys SRL. Alle Rechte vorbehalten. Windows, Outlook Express und Internet Explorer sind eingetragene Warenzeichen der Microsoft Corporation. Mozilla Firefox ist ein Warenzeichen der Mozilla Foundation. Alle anderen Namen und Warenzeichen sind Eigentum ihrer jeweiligen Inhaber. 33