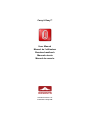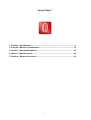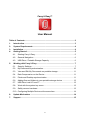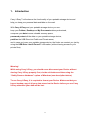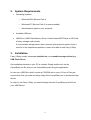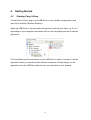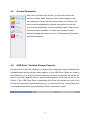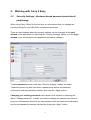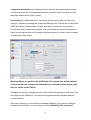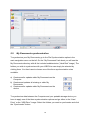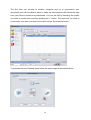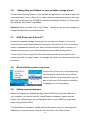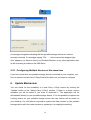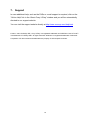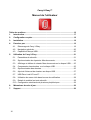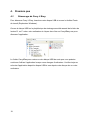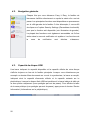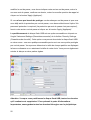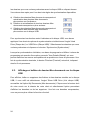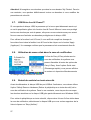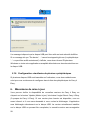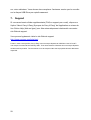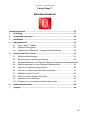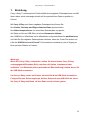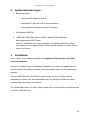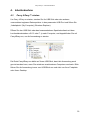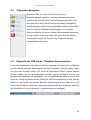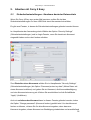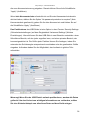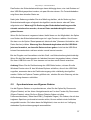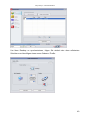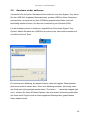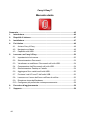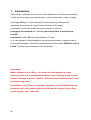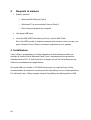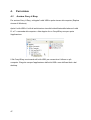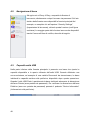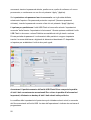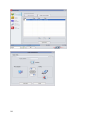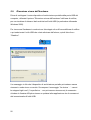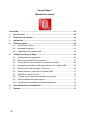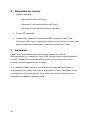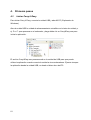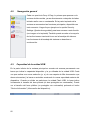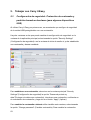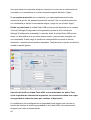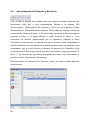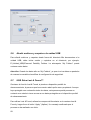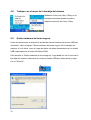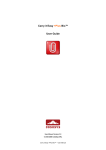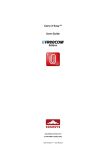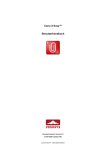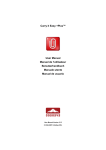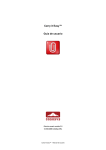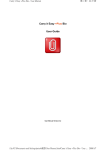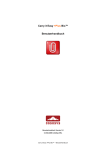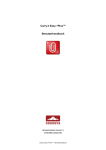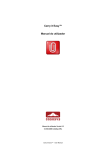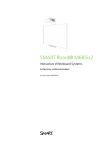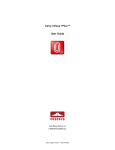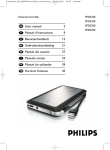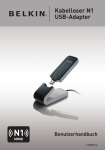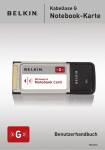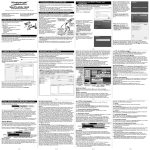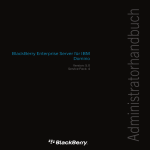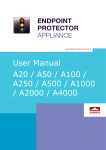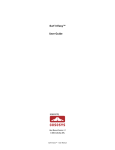Download Carry it Easy™
Transcript
Carry it Easy™ User Manual Manuel de l’utilisateur Benutzerhandbuch Manuale utente Manual de usuario User Manual Version 2.10 © 2004-2006 CoSoSys SRL Carry it Easy™ 1. English – User Manual ......................................................................................2 2.Français - Manuel de l'utilisateur ....................................................................16 3. Deutsch - Benutzerhandbuch.........................................................................30 4. Italiano - Manuale utente.................................................................................44 5. Español - Manual de usuario ..........................................................................58 1 Carry it Easy™ User Manual Table of Contents ..................................................................................................2 1. Introduction ...................................................................................................3 2. System Requirements ..................................................................................4 3. Installation .....................................................................................................4 4. Getting Started ..............................................................................................5 5. 4.1. Starting Carry it Easy..............................................................................5 4.2. General Navigation .................................................................................6 4.3. USB Drive / Portable Storage Capacity ..................................................6 Working with Carry it Easy...........................................................................7 5.1. Security Settings.....................................................................................7 5.2. My Documents synchronization............................................................10 5.3. View and Edit My Documents on portable storage ...............................11 5.4. Data Compression on the Device .........................................................11 5.5. Folder and Desktop synchronization.....................................................11 5.6. Adding files and folders to your portable storage device ......................13 5.7. USB Drive Lost & Found™ ...................................................................13 5.8. Work with the system tray menu...........................................................13 5.9. Safely remove hardware.......................................................................13 5.10. Configuring Multiple Devices at the same time.....................................14 6. Update Mechanism .....................................................................................14 7. Support ........................................................................................................15 2 1. Introduction Carry it Easy™ will enhance the functionality of your portable storage device and help you keep your personal data available on the road. With Carry it Easy and your portable storage device you can: keep your Folders, Desktop and My Documents data synchronized, compress your data to save valuable memory space, password protect all the data on your portable storage device, partition the USB Drive into Public and Private areas, and in case you loose your portable storage device, the finder can contact you just by using the USB Drive Lost & Found™ information (without having access to your private files). Warning! While using Carry it Easy, you should never disconnect your Device without closing Carry it Easy properly first, via the exit button and then using the “Safely Remove Hardware” option of Windows (see description below). To use Carry it Easy, it is required to format your Device. Make sure that you have a backup copy of all your data stored on the Device before you run Carry it Easy otherwise your data will be lost. 3 2. System Requirements Operating Systems: o Windows 2000 Service Pack 4 o Windows XP (Service Pack 2 is recommended) o Administrative rights on your computer Available USB port USB Drive (USB Flash Memory Drive) or flash based MP3 Player or SD Card, of many storage card formats. If your portable storage device has a manual write protection switch (lock) it must be in the unprotected position in order to be able to use Carry it Easy. 3. Installation Carry it Easy usually comes pre-installed on your portable storage device (e.g. USB Flash Drive). No installation process on your PC is needed. Simply double-click on the CarryitEasy.exe file and you can immediately start using the application. In case your USB Drive didn’t include a CD-ROM with a copy of Carry it Easy we recommend, that you make a backup copy of the CarryitEasy.exe to another storage device. In order to use Carry it Easy you should always start the CarryItEasy.exe file from your USB Device. 4 4. Getting Started 4.1. Starting Carry it Easy To start Carry it Easy, plug in your USB Drive or your portable storage device and open My Computer (Windows Explorer). Open the USB Drive or the removable storage drive with the drive letter e.g. D: or F: depending on your computer and double-click on the CarryitEasy.exe file to start the application. The CarryitEasy.exe file will remain on your USB Drive in order to be able to use the application when you switch between different computers. Please always run the application from the USB Drive and not from your hard disk or your desktop. 5 4.2. General Navigation Every time you start Carry it Easy, you will come first to the welcome window either directly or after having logged in with your password. On the left side of the window you will have the main functions permanently available (see picture on the left). Just click for example the “Security Settings” option, and you will have the function available. You also have access to most features through the system tray icon. The system tray functions are described below. 4.3. USB Drive / Portable Storage Capacity On the bottom of the main window, you always have displayed a fill bar indicating the available space and the already used capacity of your USB Drive. When you make a new selection e.g. of a My Documents folder you want to synchronize, the fill bar will jump to the new capacity used to indicate what capacity would still be left on the Device. If the USB Flash Drive is partitioned the fill bar will indicate the size of the Private area (password protected area) only. You can see the size of the Public area (not password protected) by pressing the “Device Information” button. 6 5. Working with Carry it Easy 5.1. Security Settings - Hardware based password protection & partitioning When using Carry it Easy for the first time, we recommend that you change the security settings for your USB Drive to password protection. There are two windows where the security settings can be changed: in the main window of the application, by selecting the “Security Settings” option, or in the login window if you already have set a password and want to change it. To set a password, select in the main “Security Settings” window the option “Password protect my data” and enter a password as well as the password confirmation and the password reminder, then click the “Apply” button. Changing your existing password is also done in this window, by selecting the option “Change password”. In order to be able to change the password you have to give your old password and enter the new password with the password confirmation and the new password reminder followed by clicking the “Apply” button. 7 If password protection is not required and you already have password protection, you have to select the “No password protection required” option and give your old password and click the “Apply” button. Partitioning the USB Flash Drive is an option that can be found in the “Security Settings” window by pressing the “Advanced Settings” tab. This will let you divide the USB Flash Drive into two areas: a Public area that everyone can access and a Private area that is password protected. You can choose the size of each partition either by moving the slide or by typing in the desired sizes. You also have the option of splitting the drive evenly. Warning! When you partition the USB Flash Drive all the data will be deleted! To prevent the loss of important information you should backup all your data that are stored on the Device. Changing the security settings can take a few minutes depending on how many files are saved on the USB Drive. You will see a progress bar that indicates what the current status is. After every change you will receive a message indicating if your security settings change was successful, or if errors have occurred. Warning! The process of 8 changing the security settings should never be interrupted; otherwise a permanent loss of data will result. If you have forgotten your password, you only have the possibility to change the “Security Settings” in the login window. You can only select the “Reset password, delete all data” option. Warning! For privacy reasons the USB Drive will then be reformatted, resulting in a total loss of data. Now, the USB Drive has no password protection and can again be used normally. Your password is case sensitive. When you enter a wrong password multiple times, you will be asked to unplug your USB Drive and try it again. Attention! When you are changing your security settings you need to have all windows and applications (except Carry it Easy) closed that are accessing the data on the USB Drive. If a window is still displaying the content of your USB Drive, or of an application that is still accessing the Device, you will receive a warning window asking you to close it. 9 5.2. My Documents synchronization To synchronize your My Documents, go to the File Synchronization option in the main navigation menu on the left. On the “My Documents” tab sheet you will see the My Documents directory with all the included subdirectories (“Hard Disk” image). The folders you wish to synchronize with your USB Drive can simply be selected by clicking them. You then have to choose one of the three synchronization rules available. a) Creates and/or updates older My Documents on the Computer b) Creates and updates all missing or older My Documents c) Creates and/or updates older My Documents on the device To synchronize data between the Computer and your portable storage device you have to apply one of the three synchronization options and go either to the “Hard Drive” or the “USB Drive” image. Select the folders you want to synchronize and click the “Synchronize” button. 10 When the synchronization has begun, a progress bar will appear. In the progress bar an option “View Details” is available to show errors that might occur during the process. When the synchronization is finished the “Finished” button becomes active indicating that the process has ended. 5.3. View and Edit My Documents on portable storage To view, edit or delete files and folders that are stored on your USB Drive, you can simply click on the “USB Drive” image in the My Documents tab sheet. When right clicking over the respective folder, you have the option to open the data or to delete them. When you have your data compressed you will not be able to use the right click function. 5.4. Data Compression on the Device Carry it Easy offers you the possibility to compress the documents you want to synchronize in order to use the space on your Device more efficiently. Just click on the “Data compression” tick box (screw clamp image) in the “My Documents” or the “Folder Synchronization” tab sheet. When you click on the synchronization button the documents you selected for synchronization will be compressed and moved to the USB Flash Drive. 5.5. Folder and Desktop synchronization Carry it Easy lets you create profiles so you can easily synchronize documents between two or more computers. Go to the “File synchronization” window and click on the “Folder Synchronization” tab. To add a folder to the synchronization list, just push the “+” button. If you want to edit the synchronization options push the “i” button. If you want to delete a profile push the “x” button. To synchronize the selected profiles with your Device push the “Synchronize” button. 11 The first time you connect to another computer and try to synchronize your documents you will be asked to select a folder on that computer with which the data from your Device should be synchronized. You can do that by selecting the profile you want to synchronize and then pushing the “i” button. The next time you want to synchronize your data, just select it and click on the “Synchronize button”. To synchronize your Desktop items follow the same steps as described above. 12 5.6. Adding files and folders to your portable storage device To add further files and folders to your portable storage device, you have to login with your password in Carry it Easy (if you have selected password protection) and copy them into the directory e.g. E:[USB Drive]\Personal Data\My Folders. For these data, the subfolder “My Folders” is available. Attention! Save your data only in “My Folders”, otherwise if the security settings are changed the data will be permanently lost. 5.7. USB Drive Lost & Found™ In case your portable storage device gets lost you can now, thanks to our Lost & Found function, let the finder know who the owner of the device is. Even if you have chosen to password protect all your data, the finder will still be able to contact you, without having access to your protected data on the portable storage device. To use Lost & Found, simply fill out the form fields provided in the Lost & Found window and click the “Apply” button. A message will confirm you that the process was successful. 5.8. Work with the system tray menu Via the Carry it Easy Icon in the system tray you are able to reach all the Carry it Easy options. With the Quick start option, you are able to view your My Documents content or to change your security settings. 5.9. Safely remove hardware Before you unplug your portable storage device (USB Drive) from the USB port of your computer, you have to use the “Safely Remove Hardware” option from the system tray, otherwise you risk corrupting the data on your USB Drive (especially when using Windows 2000). To Safely Remove Hardware, double-click on the system tray icon, then select the USB Drive you want to remove from the list and click on the “Stop” button. 13 A message will appear indicating that the portable storage device can now be securely removed. If a message saying “The ‘ …’ device cannot be stopped right now” appears, you have to close your Windows Explorer or any other application that is still accessing the data on the USB Drive. 5.10. Configuring Multiple Devices at the same time If you have more than one portable storage device connected to your computer, you have to select from the Carry it Easy Device list which one you want to configure. 6. Update Mechanism You can check for the availability of a new Carry it Easy version by clicking the “Update” button in the “About Carry it Easy” window. If there is a newer version available you will be asked if you want to download it. The application will be downloaded directly to your portable storage device. If it is not possible to replace the running version on your portable storage device the new version will be saved on your desktop. You will then be required to replace the older version on the portable storage device with the newer version by replacing it via copying/overwriting. 14 7. Support In case additional help, such as the FAQs or e-mail support is required, click on the “Online Help” link in the “About Carry it Easy” window and you will be automatically directed to our support website. You can visit the support website directly at http://www.cososys.com/help.html © 2004 – 2007 CoSoSys SRL; Carry it Easy is a registered trademark and USB Drive Lost & Found™ is a trademark of CoSoSys SRL. All rights reserved. Windows is a registered trademark of Microsoft Corporation. All other names and trademarks are property of their respective owners. 15 Carry it Easy™ Manuel de l'utilisateur Table des matières ..............................................................................................16 1. Introduction .................................................................................................17 2. Configuration requise.................................................................................18 3. Installation ...................................................................................................18 4. Premiers pas ...............................................................................................19 5. 4.1. Démarrage de Carry it Easy .................................................................19 4.2. Navigation générale..............................................................................20 4.3. Capacité du disque USB.......................................................................20 Utilisation de Carry it Easy.........................................................................21 5.1. Paramètres de sécurité.........................................................................21 5.2. Synchronisation du répertoire Mes documents.....................................24 5.3. Affichage et édition du dossier Mes documents sur le disque USB ......25 5.4. Compression des données sur le disque USB ....................................25 5.5. Synchronisation des dossiers ...............................................................25 5.6. Ajout de fichiers et de dossiers au disque USB ....................................27 5.7. USB Drive Lost & Found™ ...................................................................27 5.8. Utilisation du menu situé dans la zone de notification ..........................28 5.9. Retrait du matériel en toute sécurité .....................................................28 5.10. Configuration simultanée de plusieurs périphériques ...........................29 6. Mécanisme de mise à jour..........................................................................29 7. Support ........................................................................................................29 16 1. Introduction Carry it Easy™ améliorera les fonctionnalités de votre disque USB et garantira la disponibilité de vos données personnelles lors de vos déplacements. Avec Carry it Easy et votre disque USB, vous pouvez : -assurer la synchronisation de vos fichiers, des données du dossier Mes documents et de votre bureau; -compresser les données afin de libérer de l'espace mémoire; -protéger par mot de passe toutes les données hébergées sur votre disque USB; -partitionner le disque USB en une zone publique et une zone privée; -et, si vous perdez votre disque USB, la personne qui le trouve peut vous contacter en utilisant les informations USB Drive Lost & Found™ (sans accéder pour autant à vos fichiers privés). Avertissement ! Lorsque vous utilisez Carry it Easy, vous ne devez jamais débrancher le disque USB sans avoir préalablement fermé Carry it Easy au moyen du bouton Exit (Quitter) et de l'option 'Retirer le périphérique en toute sécurité' de Windows (voir la description ci-dessous). Pour pouvoir utiliser Carry it Easy, vous devez formater le disque USB. Assurez-vous d'avoir sauvegardé toutes les données hébergées sur le disque USB avant d'exécuter Carry it Easy. Dans le cas contraire, vous perdrez vos données. 17 2. Configuration requise Systèmes d'exploitation : o Windows 2000 Service Pack 4 o Windows XP (Service Pack 2 recommandé) o Droits d’administration sur votre ordinateur. Port USB disponible Disque USB (disque mémoire flash USB) ou lecteur flash MP3. Si votre disque USB est équipé d'un commutateur de protection en écriture, il doit être placé en position 'disque non protégé' pour que vous puissiez utiliser Carry it Easy. 3. Installation Carry it Easy est préinstallé sur votre disque USB. Vous n'avez besoin d'effectuer aucune procédure d'installation sur votre PC. Il vous suffit de cliquer deux fois sur le fichier CarryitEasy.exe pour utiliser l'application. Si votre disque USB ne vous a pas été fourni avec un CD-ROM contenant une copie de Carry it Easy, nous vous recommandons de faire une copie de sauvegarde de CarryitEasy.exe sur un autre périphérique de stockage. Pour démarrer/utiliser Carry it Easy, exécutez systématiquement le fichier CarryItEasy.exe depuis votre périphérique USB. 18 4. Premiers pas 4.1. Démarrage de Carry it Easy Pour démarrer Carry it Easy, branchez votre disque USB et ouvrez la fenêtre Poste de travail (Explorateur Windows). Ouvrez le disque USB ou le périphérique de stockage amovible assorti de la lettre de lecteur D: ou F: selon votre ordinateur et cliquez deux fois sur CarryitEasy.exe pour démarrer l'application. Le fichier CarryitEasy.exe reste sur votre disque USB de sorte que vous puissiez continuer d'utiliser l'application lorsque vous changez d'ordinateur. Veuillez toujours exécuter l'application depuis le disque USB et non depuis votre disque dur ou votre ordinateur. 19 4.2. Navigation générale Chaque fois que vous démarrez Carry it Easy, la fenêtre de bienvenue s'affiche directement ou après la saisie d'un mot de passe. Les principales fonctions sont disponibles en permanence sur le côté gauche de la fenêtre. À titre d'exemple, il vous suffit de cliquer sur l'option Security Settings (Paramètres de sécurité) pour que la fonction soit disponible (voir illustration de gauche). La plupart des fonctions sont également accessibles via l'icône située dans la zone de notification du système. Les fonctions de la 4.3. zone de notification sont décrites ci-dessous. Capacité du disque USB Une barre indiquant la capacité disponible et la capacité utilisée de votre disque s'affiche toujours en bas de la fenêtre principale. Lorsque vous sélectionnez par exemple un dossier Mes documents en vue de le synchroniser, la barre se remplit, indiquant ainsi la capacité désormais utilisée et la capacité restante sur le périphérique. Lorsque le disque flash USB est partitionné, la barre indique la taille de la zone privée uniquement (zone protégée par mot de passe). Pour afficher la taille de la zone publique (non protégée par mot de passe), appuyez sur le bouton ‘Device Information’ (Informations sur le périphérique). 20 5. Utilisation de Carry it Easy 5.1. Paramètres de sécurité - Partitionnement et protection par mot de passe basés sur le matériel Lorsque vous utilisez Carry it Easy pour la première fois, nous vous recommandons de configurer les paramètres de sécurité de votre disque USB en vue de le protéger par un mot de passe. Deux fenêtres vous permettent de modifier les paramètres de sécurité : vous pouvez sélectionner l'option 'Security Settings (Paramètres de sécurité)' dans la fenêtre principale de l'application ou modifier le mot de passe dans la fenêtre d'ouverture de session, sous réserve que vous ayez déjà configuré un mot de passe. Pour configurer un mot de passe, sélectionnez l'option 'Password protect my data (Protéger mes données par mot de passe)' dans la fenêtre principale 'Security Settings (Paramètres de sécurité)', entrez un mot de passe, confirmez-le, entrez une question qui vous permettra de vous rappeler du mot de passe et cliquez sur le bouton 'Apply (Appliquer)'. La modification du mot de passe existant s'effectue également dans cette fenêtre en sélectionnant l'option 'Change password (Changer le mot de passe)'. Pour 21 modifier le mot de passe, vous devez indiquer votre ancien mot de passe, entrer le nouveau mot de passe, confirmer ce dernier, entrer la nouvelle question de rappel et cliquer sur le bouton 'Apply (Appliquer)'. Si vous n'avez pas besoin de protéger vos données par mot de passe et que vous avez déjà activé la protection par mot de passe, vous devez sélectionner l'option 'No password protection is required (La protection par mot de passe n'est pas requise)', fournir votre ancien mot de passe et cliquer sur le bouton 'Apply (Appliquer)'. Le partitionnement du disque flash USB est une option accessible en cliquant sur l'onglet 'Advanced Settings (Paramètres avancés)' de la fenêtre 'Security Settings (Paramètres de sécurité)'. Cette option vous permet de scinder le disque flash USB en deux zones : une zone publique accessible par tous et une zone privée protégée par mot de passe. Vous pouvez déterminer la taille de chaque partition en déplaçant la barre coulissante ou en saisissant la taille de votre choix. Vous pouvez également scinder le disque en deux parties égales. Attention ! Lorsque vous partitionnez le disque flash USB, toutes les données qu'il contient sont supprimées ! Pour prévenir la perte d'informations importantes, sauvegardez toutes les données hébergées sur le périphérique. 22 La modification des paramètres de sécurité peut prendre quelques minutes selon le nombre de fichiers enregistrés sur le disque USB. Une barre de progression indiquant l'avancée de la procédure s'affiche. Chaque fois que vous effectuez des modifications, vous recevez un message vous indiquant si la modification des paramètres de sécurité s'est déroulée correctement ou si des erreurs se sont produites. Avertissement ! Le processus de modification des paramètres de sécurité ne doit jamais être interrompu. Dans le cas contraire, vous perdrez définitivement certaines de vos données. Si vous avez oublié votre mot de passe, votre seul recours est de sélectionner l'option 'Change Security Settings (Modifier les paramètres de sécurité)' dans la fenêtre d'ouverture de session puis l'option 'Reset password, delete all data (Réinitialiser le mot de passe, supprimer toutes les données)'. Attention ! Pour des raisons de confidentialité, le disque USB est alors reformaté, entraînant ainsi une perte totale de vos données. Le disque USB n'est désormais plus protégé par mot de passe et peut être de nouveau utilisé normalement. Les mots de passe sont sensibles à la casse. Si vous saisissez trois fois de suite un mot de passe incorrect, vous devez débrancher votre disque USB et essayer à nouveau. Attention! Pendant le processus de modification des paramètres de sécurité, assurez-vous d’avoir fermé toutes les fenêtres et les autres applications (sauf Carry it Easy) qui ont accès aux données stockées sur le disque USB. S’il y a une fenêtre qui montre le contenu de votre disque USB ou une application qui utilise encore le dispositif, une fenêtre d’avertissement s’ouvre en vous demandant de les fermer. 5.2. Synchronisation du répertoire Mes documents Pour synchroniser le répertoire Mes documents, sélectionnez l'option My Documents (Mes documents) située côté gauche de la fenêtre de navigation principale. Dans la fenêtre Mes documents, le répertoire Mes documents, ainsi que tous les sousdossiers qu'il contient (image du disque dur), s'affichent. Il vous suffit de sélectionner 23 les dossiers que vous voulez synchroniser avec le disque USB en cliquant dessus. Vous devez alors opter pour l'une des trois règles de synchronisation disponibles. a) Création des dossiers Mes documents manquants et actualisation des dossiers Mes documents plus anciens sur l'ordinateur : b) Création et actualisation de tous les dossiers Mes documents manquants ou plus anciens : c) Création des dossiers Mes documents manquants et actualisation des dossiers Mes documents plus anciens sur le disque USB: Pour synchroniser les données entre l'ordinateur et le disque USB, vous devez appliquer l'une des trois options de synchronisation et sélectionner l'onglet 'Hard Drive (Disque dur)' ou 'USB Drive (Disque USB)'. Sélectionnez les dossiers que vous voulez synchroniser et cliquez sur le bouton 'Synchronize (Synchroniser)'. Lorsque la synchronisation s'initialise, une barre de progression s'affiche. La barre de progression est assortie d'une option nommée 'View Details (Détails)' qui vous permet d'afficher les erreurs susceptibles de se produire au cours du processus. Une fois la synchronisation terminée, le bouton 'Finished (Terminé)' est activé, indiquant ainsi la fin du processus. 5.3. Affichage et édition du dossier Mes documents sur le disque USB Pour afficher, éditer ou supprimer des fichiers et des dossiers stockés sur le disque USB, il vous suffit de sélectionner l'onglet 'Show USB Drive (Voir disque USB)' accessible via l'option My Documents (Mes documents). Cliquez avec le bouton droit de votre souris sur le dossier de votre choix et sélectionnez l'option permettant d'afficher les données ou de les supprimer. Une fois vos données compressées, vous ne pouvez plus utiliser la fonction clic droit. 24 5.4. Compression des données sur le disque USB Carry it Easy vous permet de compresser les documents que vous voulez synchroniser afin de pouvoir utiliser plus efficacement l'espace du disque flash USB. Rendez-vous dans la fenêtre 'Mes documents' et sélectionnez l'option 'Data compression (Compression de données)' (icône de compression). Il vous suffit alors de cliquer sur le bouton de synchronisation pour que les documents sélectionnés pour synchronisation soient compressés et transférés sur le disque flash USB. 5.5. Synchronisation des dossiers Carry it Easy vous permet de créer des profils ainsi que vous pouvez facilement synchroniser des documents entre deux ou plusieurs ordinateurs. Dans la fenêtre ‘File Synchronization’ (“Synchronisation fichier”), cliquez sur l’onglet ‘Folder Synchronization’ (“Synchronisation dossier”). Pour ajouter un dossier à la liste de synchronisation, cliquez sur le bouton “+”. Si vous voulez éditer les options de synchronisation, cliquez sur le bouton “i”. Si vous voulez supprimer un profil, cliquez sur le bouton “x”. Pour synchroniser les profils sélectionnés avec votre dispositif, cliquez sur le bouton “Synchroniser”. Pour synchroniser les éléments de votre ordinateur, suivez les mêmes étapes que celles décrites ci-dessus. 25 5.6. Ajout de fichiers et de dossiers au disque USB Pour ajouter des fichiers et des dossiers externes au répertoire Mes documents au disque USB, vous devez ouvrir une session et copier les fichiers et les dossiers dans le répertoire (E:(USB_Drive)\Personal Data\My Folders, par exemple). Le sousdossier 'My Folders' peut être utilisé pour recevoir ces données. 26 Attention! N'enregistrez vos données que dans le sous-dossier 'My Folders'. Dans le cas contraire, vous perdrez définitivement toutes vos données si vous modifiez les paramètres de sécurité. 5.7. USB Drive Lost & Found™ Si vous perdez le disque USB, la personne qui le trouve peut désormais savoir qui en est le propriétaire grâce à la fonction Lost & Found. Même si vous avez protégé toutes vos données par mot de passe, elle pourra vous contacter sans pour autant être en mesure d'accéder aux données protégées sur le disque USB. Pour utiliser la fonction Lost & Found, il vous suffit de remplir les champs du formulaire fourni dans la fenêtre Lost & Found et de cliquer sur le bouton 'Apply (Appliquer)'. Un message confirme que le processus s'est correctement déroulé. 5.8. Utilisation du menu situé dans la zone de notification L'icône de Carry it Easy située sans la zone de notification du système vous permet d'accéder à toutes les options de Carry it Easy. Avec l'option Quick start (Démarrage rapide), vous pouvez afficher le contenu du répertoire Mes documents ou changer vos paramètres de sécurité. 5.9. Retrait du matériel en toute sécurité Avant de débrancher le disque USB du port USB de l'ordinateur, vous devez utiliser l'option 'Safely Remove Hardware (Retirer le périphérique en toute sécurité)' de la zone de notification du système. Dans le cas contraire, vous risquez de corrompre les données stockées sur le disque USB (plus particulièrement sous Windows 2000). Pour retirer le périphérique en toute sécurité, cliquez deux fois sur l'icône située dans la zone de notification, sélectionnez le disque USB que vous voulez supprimer de la liste et cliquez sur 'Stop (Arrêter)'. 27 Un message indiquant que le disque USB peut être retiré en toute sécurité s'affiche. Si un message tel que 'The device '…' cannot be stopped right now (Le périphérique '…' ne peut être arrêté maintenant)' s'affiche, vous devez fermer l'Explorateur Windows ou toute autre application susceptible d'accéder aux données stockées sur le disque USB. 5.10. Configuration simultanée de plusieurs périphériques Si plusieurs disques USB sont branchés sur l'ordinateur, vous devez sélectionner celui que vous continuerez de configurer dans la liste des périphériques de Carry it Easy. 6. Mécanisme de mise à jour Vous pouvez vérifier la disponibilité de nouvelles versions de Carry it Easy en cliquant sur le bouton 'Update (Mettre à jour)' situé dans l'onglet 'About Carry it Easy (À propos de Carry it Easy). Si une version plus récente est disponible, vous en serez informé et il vous sera demandé si vous voulez la télécharger. L'application sera téléchargée directement sur le disque USB. La version actuellement installée sur le disque USB ne pouvant être remplacée, la nouvelle version sera enregistrée 28 sur votre ordinateur. Vous devrez alors remplacer l'ancienne version par la nouvelle sur le disque USB Drive par copie/écrasement. 7. Support Si vous avez besoin d'aide supplémentaire (FAQ ou support par e-mail), cliquez sur l'option 'About Carry it Easy (À propos de Carry it Easy)' de l'application au niveau du lien 'Online Help (Aide en ligne)' pour être automatiquement réacheminé vers notre site Web de support. Vous pouvez également visiter le site Web de support http://www.cososys.com/help.html. © 2004 - 2007 CoSoSys SRL;Carry it Easy est une marque déposée et USB Drive Lost & Found™ une marque commerciale de CoSoSys SRL. Tous droits réservés. Windows est une marque déposée de Microsoft Corporation. Tous les autres noms et marques cités sont la propriété de leurs détenteurs respectifs. 29 Carry it Easy™ – Benutzerhandbuch Carry it Easy™ Benutzerhandbuch Inhaltsverzeichnis ...............................................................................................30 1. Einleitung.....................................................................................................31 2. Systemanforderungen ................................................................................32 3. Installation ...................................................................................................32 4. Inbetriebnahme ...........................................................................................33 5. 4.1. Carry it Easy™ starten..........................................................................33 4.2. Allgemeine Navigation ..........................................................................34 4.3. Kapazität des USB Sticks / Tragbaren Datenspeichers........................34 Arbeiten mit Carry it Easy ..........................................................................35 5.1. Sicherheitseinstellungen.......................................................................35 5.2. Synchronisieren von Eigenen Dateien..................................................38 5.3. Anzeigen/Bearbeiten von Eigenen Dateien auf tragbarem Datenspeicher39 5.4. Datenkompression auf dem tragbaren Datenspeicher..........................39 5.5. Ordner und Desktop Synchronisation ...................................................40 5.6. Dateien und Ordner zum USB Stick hinzufügen...................................42 5.7. USB Drive Lost & Found™ ...................................................................42 5.8. Arbeiten mit dem System-Tray-Menü ...................................................42 5.9. Hardware sicher entfernen ...................................................................43 5.10. Konfigurieren von mehreren Geräten gleichzeitig.................................44 6. Update-Mechanismus .................................................................................44 7. Support ........................................................................................................44 30 Carry it Easy™ – Benutzerhandbuch 1. Einleitung Carry it Easy™ verbessert die Funktionalität Ihres tragbaren Datenspeichers und hilft Ihnen dabei, auch unterwegs schnell auf Ihre persönlichen Daten zugreifen zu können. Mit Carry it Easy und Ihrem tragbaren Datenspeicher können Sie: Ihre Ordner, Desktop und Eigene Dateien-Daten synchronisiert; Ihre Daten komprimieren, um wertvollen Speicherplatz zu sparen; alle Daten auf Ihrem USB Stick mit einem Kennwort schützen; den USB Stick in öffentliche und in öffentlichen und private Bereiche partitionieren; und falls Sie Ihr tragbaren Datenspeicher verlieren, kann der Finder Sie einfach mit Hilfe der USB Drive Lost & Found™ Informationen kontaktieren (ohne Zugang zu Ihren privaten Dateien zu haben). Warnung! Wenn Sie Carry it Easy verwenden, sollten Sie zuerst immer Carry it Easy ordnungsgemäß Beenden (Exit) und dann die Option „Hardware sicher entfernen“ von Windows (siehe nachstehende Beschreibung) nutzen, bevor Sie Ihr USB Stick ausstecken. Um Carry it Easy nutzen zu können, müssen Sie Ihren USB Stick formatieren. Fertigen Sie eine Sicherungskopie all Ihrer Daten auf dem USB Stick an, bevor Sie Carry it Easy ausführen, da Ihre Daten sonst verloren gehen. 31 Carry it Easy™ – Benutzerhandbuch 2. Systemanforderungen Betriebssysteme: o Windows 2000 Service Pack 4 o Windows XP (Service Pack 2 wird empfohlen) o Administratoren Rechte auf Ihrem Computer Verfügbarer USB-Port USB Stick (USB Flash Memory Drive), oder auf Flash Speicher basierenderenden MP3 Player. Wenn Ihr USB Stick über einen manuellen Schreibschutzschalter verfügt, muss dieser auf die ungeschützte Position gestellt werden, um Carry it Easy nutzen zu können. 3. Installation Carry it Easy ist normalerweise auf Ihrem tragbaren Datenspeicher (z.B. USB Stick) vorinstalliert. Auf dem PC braucht keine Installation durchgeführt zu werden. Doppelklicken Sie einfach auf die CarryitEasy.exe Datei. Sie können dann sofort mit der Anwendung arbeiten. Falls Ihr USB Stick keine CD-ROM mit einer Kopie von Carry it Easy enthielt, empfehlen wir Ihnen, eine Sicherheitskopie der CarryitEasy.exe Datei auf einem anderen Speichermedium zu erstellen. Zum Starten/Benutzen von Carry it Easy starten Sie immer die Datei CarryItEasy.exe von Ihrem USB Stick aus. 32 Carry it Easy™ – Benutzerhandbuch 4. Inbetriebnahme 4.1. Carry it Easy™ starten Um Carry it Easy zu starten, stecken Sie Ihr USB Stick oder den anderen verwendeten tragbaren Datenspeicher in den passenden USB Port und öffnen Sie „Arbeitsplatz“ (My Computer) (Windows Explorer). Öffnen Sie den USB Stick oder das herausnehmbare Speicherlaufwerk mit dem Laufwerksbuchstaben z.B. D: oder F: je nach Computer, und doppelklicken Sie auf CarryitEasy.exe, um die Anwendung zu starten. Die Datei CarryitEasy.exe bleibt auf Ihrem USB Stick, damit die Anwendung auch genutzt werden kann, wenn Sie zwischen verschiedenen Computern wechseln. Bitte führen Sie die Anwendung immer vom USB Stick aus und nicht von Ihrer Festplatte oder Ihrem Desktop. 33 Carry it Easy™ – Benutzerhandbuch 4.2. Allgemeine Navigation Bei jedem Start von Carry it Easy wird zuerst ein Begrüßungsfenster geöffnet, und zwar entweder sofort oder nachdem Sie sich mit Ihrem Kennwort angemeldet haben. Auf der linken Seite des Fensters stehen die ständig verfügbaren Hauptfunktionen. Klicken Sie zum Beispiel einfach auf die Option Security Settings (Sicherheitseinstellungen), um auf diese Funktion zugreifen zu können (siehe nebenstehende Abbildung). Auf die meisten Funktionen haben Sie auch über das SystemTray-Symbol Zugriff. Die System-Tray-Funktionen werden nachstehend beschrieben. 4.3. Kapazität des USB Sticks / Tragbaren Datenspeichers Unten im Hauptfenster wird immer ein Balken angezeigt, der Ihnen den verfügbaren und den bereits belegten Speicherplatz auf Ihrem tragbaren Speicher angibt. Wenn Sie eine neue Auswahl treffen, z.B. einen My Documents Ordner (Eigene Dateien Ordner) wählen, den Sie synchronisieren möchten, springt der Balken auf den neu belegten Speicherplatz, um anzugeben, wie viel Speicherplatz dann noch bei dem Gerät zur Verfügung stehen würde. [Wenn der USB Stick partitioniert wurde, gibt der Balken nur die Größe des privaten Bereichs (kennwortgeschützter Bereich) an. Die Größe des öffentlichen Bereichs (nicht kennwortgeschützt) wird angezeigt, wenn Sie die Schaltfläche ‘Device Information’ (Geräteinformation) betätigen.] 34 Carry it Easy™ – Benutzerhandbuch 5. Arbeiten mit Carry it Easy 5.1. Sicherheitseinstellungen - Hardware basierter Datenschutz Wenn Sie Carry it Easy zum ersten Mal benutzen, sollten Sie bei den Sicherheitseinstellungen für Ihren USB Stick einen Kennwortschutz wählen. Es gibt zwei Fenster, in denen die Sicherheitseinstellungen geändert werden können. Im Hauptfenster der Anwendung durch Wählen der Option “Security Settings” (Sicherheitseinstellungen) und im Login-Fenster, wenn Sie bereits ein Kennwort eingestellt haben und es dort ändern möchten. Zum Einstellen eines Kennworts wählen Sie im Hauptfenster “Security Settings” (Sicherheitseinstellungen) die Option “Password protect my data” (Meine Daten mit einem Kennwort schützen) und geben Sie ein Kennwort, die Kennwortbestätigung und eine Kennworterinnerung ein. Klicken Sie anschließend auf die Schaltfläche “Apply” (Ausführen). Auch ein existierendes Kennwort kann in diesem Fenster geändert werden, indem die Option “Change password” (Kennwort ändern) gewählt wird. Um das Kennwort ändern zu können, müssen Sie Ihr altes Kennwort angeben, dann das neue Kennwort eingeben, dieses Kennwort zur Bestätigung wiederholen und anschließend 35 Carry it Easy™ – Benutzerhandbuch die neue Kennworterinnerung eingeben. Danach klicken Sie auf die Schaltfläche “Apply” (Ausführen). Wenn kein Kennwortschutz erforderlich ist und Sie den Kennwortschutz bereits aktiviert haben, wählen Sie die Option “No password protection is required” (Kein Kennwortschutz gewünscht), geben Sie Ihr altes Kennwort ein und klicken Sie auf die Schaltfläche “Apply” (Ausführen). Das Partitionieren des USB Sticks ist eine Option in dem Fenster ‘Security Settings (Sicherheitseinstellungen) auf dem Registerblatt ‘Advanced Settings’ (Weitere Einstellungen). Hiermit können Sie den USB Stick in zwei Bereiche unterteilen: einen öffentlichen Bereich, auf den jeder zugreifen kann, und einen privaten Bereich, der kennwortgeschützt ist. Die Größe jeder Partition können Sie festlegen, indem Sie entweder den Schieberegler entsprechend verschieben oder die gewünschte Größe eingeben. Außerdem haben Sie die Möglichkeit, das Laufwerk in gleiche Teile aufzuteilen. Warnung! Wenn Sie das USB Flash-Laufwerk partitionieren, werden alle Daten gelöscht! Um den Verlust von wichtigen Informationen zu verhindern, sollten Sie eine Sicherheitskopie von allen Ihren Daten auf dem Gerät anlegen. 36 Carry it Easy™ – Benutzerhandbuch Das Ändern der Sicherheitseinstellungen kann abhängig davon, wie viele Dateien auf dem USB Stick gespeichert wurden, ein paar Minuten dauern. Ein Fortschrittsbalken zeigt Ihnen den aktuellen Status an. Nach jeder Änderung erhalten Sie eine Mitteilung darüber, ob die Änderung Ihrer Sicherheitseinstellungen erfolgreich durchgeführt werden konnte oder ob Fehler aufgetreten sind. Warnung! Die Änderung der Sicherheitseinstellungen sollte niemals unterbrochen werden, da sonst Daten unwiederbringlich verloren gehen können. Wenn Sie Ihr Kennwort vergessen haben, bleibt Ihnen nur die Möglichkeit, die Option zum Ändern der Sicherheitseinstellungen im Login-Fenster zu wählen. Hier können Sie dann nur die Option “Reset password, delete all data” (Kennwort rückstellen, alle Daten löschen) wählen. Warnung! Aus Datenschutzgründen wird Ihr USB Stick jetzt neu formatiert, so dass alle Daten verloren gehen. Jetzt hat der USB Stick keinen Kennwortschutz und kann wieder normal benutzt werden. Bei der Eingabe von Kennwörtern wird die Groß- und Kleinschreibung berücksichtigt. Wenn Sie drei Mal nacheinander ein falsches Kennwort eingegeben haben, müssen Sie Ihren USB Stick vom PC kurz trennen und es dann noch einmal versuchen. Achtung! Wenn Sie die Partitionierung des USB Sticks ändern, müssen Sie alle Windows Fenster wie z.B. den Windows Explorer schließen, die auf den USB Stick zugreifen, ansonsten kann der Partitioniervorgang nicht vollständig durchgeführt werden. Sollte ein Explorer Fenster geöffnet sein, erhalten Sie eine Warnung mit der Aufforderung dieses zu schließen. 5.2. Synchronisieren von Eigenen Dateien Um die Eigenen Dateien zu synchronisieren, rufen Sie die Option My Documents (Eigene Dateien) auf der linken Navigationsseite auf. In dem Fenster My Documents (Eigene Dateien) sehen Sie Ihren Eigene-Dateien-Ordner mit allen Unterverzeichnissen (“Show Hard Disk”) (Festplatte Zeigen). Die Ordner, die mit dem tragbaren Speicher synchronisiert werden sollen, können einfach durch Anklicken ausgewählt werden. Sie haben dann die Möglichkeit, eine von drei zur Verfügung stehenden Synchronisierungsregeln auszuwählen. 37 Carry it Easy™ – Benutzerhandbuch a) Erstellt fehlende und aktualisiert ältere Eigene Dateien auf dem Computer b) Erstellt und aktualisiert alle fehlenden oder älteren Eigenen Dateien c) Erstellt fehlende und aktualisiert ältere Eigene Dateien auf dem tragbaren Datenspeicher Zum Synchronisieren der Daten zwischen Computer und tragbarem Datenspeicher muss eine der drei Synchronisierungsoptionen aktiviert und entweder das Registerblatt “Show Hard Drive” (Festplatte zeigen) oder das “Show USB Drive” (USB Stick zeigen) aufgerufen werden. Wählen Sie die zu synchronisierenden Ordner und klicken Sie auf die Schaltfläche “Synchronisieren”. Wenn die Synchronisierung begonnen hat, erscheint ein Fortschrittsbalken. In dem Fortschrittsbalken steht die Option “View Details” (Details anzeigen) zur Verfügung, um eventuelle Fehler während des Synchronisierungsvorgangs anzuzeigen. Nach Abschluss der Synchronisierung wird die Schaltfläche “Finished” (Fertig) aktiv, um darauf hinzuweisen, dass der Vorgang beendet ist. 5.3. Anzeigen / Bearbeiten von Eigenen Dateien auf tragbarem Datenspeicher Um Dateien und Ordner, die auf dem USB Stick gespeichert wurden, anzuzeigen, zu bearbeiten oder zu löschen, können Sie einfach das Registerblatt “Show USB Drive” (USB Speicher anzeigen) in der Option My Documents (Eigene Dateien) wählen. Wenn Sie mit der rechten Maustaste auf den betreffenden Ordner klicken, haben Sie die Möglichkeit, sich die Daten anzusehen oder sie zu löschen. Wenn Sie Ihre Daten komprimiert haben, können Sie die Rechtsklick-Funktion nicht nutzen. 5.4. Datenkompression auf dem tragbaren Datenspeicher Carry it Easy bietet Ihnen die Möglichkeit, die zu synchronisierenden Dokumente zu komprimieren, um den Platz auf dem tragbaren Datenspeicher effizienter zu nutzen. 38 Carry it Easy™ – Benutzerhandbuch Wählen Sie in dem Fenster ‘My Documents’ (Eigene Dateien) die Option ‘Data compression’ (Datenkompression) (Schraubzwingen Symbol) .Wenn Sie die Synchronisierungstaste drücken, werden die zur Synchronisierung ausgewählten Dateien komprimiert und zum USB Stick verschoben. 5.5. Ordner und Desktop Synchronisation Mit Carry it Easy können Sie Profile für zu Daten / Ordner anlegen die Sie zwischen mehreren PCs oder Ihrem PC und tragbaren Datenträger synchronisieren möchten. Um ein Profil zu erstellen, gehen Sie zum Menüpunkt “Data Synchronization” (Datei Synchronisation) und wählen das Untermenü „Folder Synchronization“ (Ordner Synchronisation) aus. Um einen Ordner / Profil hinzuzufügen, klicken Sie die „+“ Schaltfläche und wählen den Pfad des gewünschten Ordners aus. Wenn die die Einstellungen eines zuvor bereits eingerichteten Profils / Ordners ändern möchten, klicken Sie auf die „i“ Schaltfläche. Um einen zuvor eingerichtetes Profil / Ordner zu löschen, klicken Sie auf die „x“ Schaltfläche. Um die Daten der eingerichteten Ordner / Profile zu synchronisieren, müssen sie auf die Schaltfläche „Synchronisieren“ klicken. Wenn Sie mit Ihrem tragbaren Datenspeicher nun das erste mal an einem anderen als dem ursprünglichen PC arbeiten, müssen Sie an diesem den Pfad definieren mit dem der Ordner / Profil hier synchronisiert werden soll. Das machen Sie, indem Sie den Ordner / Profil auswählen und auf die „i“ Schaltfläche klicken und den Pfad festlegen. Bei jedem weiteren Wechsel zwischen diesen PCs wird sich Carry it Easy an die getroffene Einstellung erinnern. Dann können Sie ganz bequem mit klicken der „Synchronisation“ Schaltfläche Ihre Daten synchronisieren. 39 Carry it Easy™ – Benutzerhandbuch Um Ihren Desktop zu synchronisieren, folgen Sie einfach den oben erläuterten Schritten zum hinzufügen eines neuen Ordners / Profils. 40 Carry it Easy™ – Benutzerhandbuch 5.6. Dateien und Ordner zum USB Stick hinzufügen Um weitere Dateien und Ordner, auf dem tragbaren Datenspeicher zu speichern, loggen Sie sich mit Ihrem Paßwort in Carry it Easy ein (sollten Sie Paßwortschutz eingerichtet haben) E:(USB_Drive)\Personal und kopieren Data\My Sie Folders. sie Für in das diese Verzeichnis Daten z.B. steht das Unterverzeichnis “My Folders” zur Verfügung. Achtung! Speichern Sie Ihre Daten nur in “My Folders”, da sie sonst unwiederbringlich verloren gehen, wenn die Sicherheitseinstellungen geändert werden. 5.7. USB Drive Lost & Found™ Wenn Ihr tragbarer Datenspeicher verloren geht, können Sie jetzt den Finder dank der Lost & Found Funktion wissen lassen, wer der Besitzer des Datenspeichers ist. Auch wenn Sie den Kennwortschutz für alle Ihre Daten aktiviert haben, wird der Finder Kontakt mit Ihnen aufnehmen können, ohne auf die geschützten Daten auf dem tragbaren Datenspeicher zugreifen zu können. Um die Lost & Found Funktion zu nutzen, füllen Sie einfach die Formularfelder im Lost & Found Fenster aus und klicken Sie auf die Schaltfläche “Apply” (Ausführen). Eine entsprechende Meldung bestätigt, dass der Vorgang erfolgreich war. 5.8. Arbeiten mit dem System-Tray-Menü Über das Carry it Easy Symbol im SystemTray können Sie alle Carry it Easy Optionen erreichen. 41 Carry it Easy™ – Benutzerhandbuch 5.9. Hardware sicher entfernen Verwenden Sie die Option “Hardware sicher entfernen” aus dem System-Tray, bevor Sie den USB Stick (tragbaren Datenspeicher) aus dem USB Port Ihres Computers herausziehen, da sonst die auf dem USB Stick gespeicherten Daten eventuell beschädigt werden können (vor allem bei Verwendung von Windows 2000). Um die Hardware sicher zu entfernen, doppelklicken Sie auf das System-TraySymbol, wählen Sie dann den USB Stick aus der aus der Liste entfernt werden soll, und klicken Sie auf “Stop”. Es erscheint eine Meldung, die darauf hinweist, dass der tragbare Datenspeicher jetzt sicher entfernt werden kann. Wenn eine Meldung erscheint, die besagt, dass das Gerät jetzt nicht gestoppt werden kann (‘The device ‘…’ cannot be stopped right now’), müssen Sie Ihren Windows Explorer oder eine andere Anwendung schließen, die immer noch Zugriff auf die auf dem tragbaren Datenspeicher gespeicherten Daten haben könnte. 42 Carry it Easy™ – Benutzerhandbuch 5.10. Konfigurieren von mehreren Geräten gleichzeitig Wenn mehr als einen tragbaren Datenspeicher mit Ihrem Computer verbunden haben, wählen Sie aus der Carry it Easy Geräteliste, welches Laufwerk Sie konfigurieren möchten. 6. Update-Mechanismus Um zu prüfen, ob eine neue Carry it Easy Version verfügbar ist, können Sie auf dem Registerblatt „About Carry it Easy“ (Über Carry it Easy) auf die Schaltfläche „Update“ klicken. Steht eine neuere Version zur Verfügung, werden Sie darüber informiert und gefragt, ob Sie sie herunterladen möchten. Die Anwendung wird direkt auf Ihren tragbaren Datenspeicher geladen. Wenn es nicht möglich ist, die aktuelle Version auf Ihrem tragbaren Datenspeicher zu ersetzen, wird die neue Version auf Ihrem Desktop gespeichert. Die ältere Version auf dem tragbaren Datenspeicher muss dann mittels Kopieren/Überschreiben durch die neuere Version ersetzt werden. 7. Support Falls Sie zusätzliche Hilfe benötigen, zum Beispiel Antworten auf häufig gestellte Fragen oder e-Mail- Support, klicken Sie bei der Option “Über Carry it Easy” der Anwendung auf das “Online Help” Link. Sie werden dann automatisch zu unserer Support Website geleitet. Sie können unsere Support Website auch direkt aufrufen: http://www.cososys.com/help.html . © 2004 – 2007 CoSoSys SRL; „Carry it Easy“ und „USB Drive Lost & Found“ sind Warenzeichen CoSoSys SRL. Alle Rechte vorbehalten. Windows ist ein Warenzeichen der Microsoft Corporation. Alle anderen Namen und Warenzeichen sind Eigentum ihrer jeweiligen Inhaber. 43 Carry it Easy™ Manuale utente Sommario.............................................................................................................45 1. Introduzione ................................................................................................46 2. Requisiti di sistema ....................................................................................47 3. Installazione ................................................................................................47 4. Per iniziare...................................................................................................48 5. 4.1. Avviare Carry it Easy ............................................................................48 4.2. Navigazione di base .............................................................................49 4.3. Capacità unità USB ..............................................................................49 Lavorare con Carry it Easy.........................................................................50 5.1. Impostazioni di sicurezza......................................................................50 5.2. Sincronizzazione Documenti ................................................................53 5.3. Visualizzare e modificare i Documenti sull'unità USB...........................54 5.4. Compressione dati Documenti sull'unità USB.......................................54 5.5. Sincronizzazione Desktop e Cartelle ....................................................54 5.6. Aggiungere file e cartelle sull'unità USB ...............................................56 5.7. Funzione Lost & Found™ dell'unità USB..............................................56 5.8. Lavorare con il menu dell'icona nell'Area di notifica..............................56 5.9. Rimozione sicura dell'hardware ............................................................57 5.10. Configurare più periferiche contemporaneamente................................58 6. Procedura di aggiornamento .....................................................................58 7. Supporto ......................................................................................................58 44 1. Introduzione Carry it Easy™ potenzia le funzioni del vostro dispositivo di archiviazione portatile e vi aiuta ad avere sempre a portata di mano i vostri dati personali, anche in viaggio. Con Carry it Easy e il vostro dispositivo di archiviazione portatile potrete: mantenere sincronizzate le vostre Cartelle, Desktop e Documenti, comprimere i vostri dati per liberare spazio prezioso in memoria, proteggere via password tutti i dati sul vostro dispositivo di archiviazione portatile, partizionare l'unità USB nelle aree Pubblica e Privata, e, in caso perdiate il vostro dispositivo di archiviazione portatile, la persona che la ritrova potrà contattarvi utilizzando semplicemente le informazioni USB Drive Lost & Found™ (senza dover accedere ai vostri file privati). Avvertenza! Mentre utilizzate Carry it Easy, non dovete mai disconnettere la vostra periferica senza aver preventivamente chiuso Carry it Easy nel modo corretto, tramite il pulsante di uscita e l'opzione “Rimozione sicura dell'hardware” (Vedi descrizione seguente). Per utilizzare Carry it Easy, è necessario formattare l'unità USB. Effettuate un backup di tutti i dati contenuti nell'unità USB prima di eseguire Carry it Easy, per non perdere tutti i vostri dati. 45 2. Requisiti di sistema Sistemi operativi: o Windows 2000 Service Pack 4 o Windows XP (si raccomanda il Service Pack 2) o Diritti di amministratore del computer Una porta USB libera Un'unità USB (USB Flash Memory Drive) o lettore MP3 Flash. Se l'unità USB include un selettore manuale di protezione contro la copia, per poter utilizzare Carry it Easy è necessario impostarlo su non protetto. 3. Installazione Carry it Easy è preinstallato sul vostro dispositivo di archiviazione portatile (ad esempio la vostra Unità di Memoria Flash). Non è necessaria alcuna procedura d'installazione sul PC. E' sufficiente fare un doppio clic sul file CarryitEasy.exe per utilizzare immediatamente l'applicazione. Se l'unità USB non include un CD-ROM contenente una copia di Carry it Easy, raccomandiamo di realizzare un backup del file CarryitEasy.exe su un'altra periferica. Per utilizzare Carry it Easy eseguite sempre CarryItEasy.exe dalla periferica USB. 46 4. Per iniziare 4.1. Avviare Carry it Easy Per avviare Carry it Easy, collegate l'unità USB e aprite risorse del computer (Esplora risorse di Windows). Aprite l'unità USB o l'unità di archiviazione rimovibile identificata dalla lettera di unità D: o F: a seconda del computer e fate doppio clic su CarryitEasy.exe per aprire l'applicazione. Il file CarryitEasy.exe rimarrà sull'unità USB, per consentirne l'utilizzo su più computer. Eseguite sempre l'applicazione dall'unità USB e non dall'hard disk o dal desktop. 47 4.2. Navigazione di base Ad ogni avvio di Carry it Easy, comparirà la finestra di benvenuto, direttamente o dopo l'accesso via password. Sul lato sinistro della finestra sono disponibili le funzioni principali.Ad esempio, un semplice clic sull'opzione “Security Settings” (Impostazioni di sicurezza), attiverà questa funzione (vedi figura a sinistra). La maggior parte delle funzioni sono anche disponibili tramite l'icona nell'Area di notifica, descritte di seguito. 4.3. Capacità unità USB Nella parte inferiore della finestra principale è presente una barra che riporta la capacità disponibile e lo spazio utilizzato dell'unità USB. Quando effettuate una nuova selezione, ad esempio di una cartella Documenti da sincronizzare, la barra indicherà la capacità residua sulla periferica, disponibile dopo questa operazione. Quando l'unità USB Flash è partizionata la barra indicherà solamente la dimensione dell'area Privata (area protetta da password). Per verificare la dimensione dell'area Pubblica (area non protetta da password) premete il pulsante “Device Information” (Informazioni sulla periferica). 48 5. Lavorare con Carry it Easy 5.1. Impostazioni di sicurezza - Protezione con password e partizionamento basati su hardware La prima volta che utilizzate Carry it Easy, raccomandiamo di configurare le impostazioni di sicurezza dell'unità USB Drive per utilizzare la protezione via password. Le impostazioni di sicurezza vengono modificate in due finestre: nella finestra principale dell'applicazione, selezionando l'opzione “Security Settings” o nella finestra di login se avete già impostato una password e desiderate modificarla. Per impostare una password selezionate nella finestra “Security Settings”(Impostazioni di sicurezza) l'opzione “Password protect my data”(Protezione via password dei miei dati) ed inserite una password, la password di conferma e un promemoria, poi fate clic sul pulsante “Apply” (Applica). In questa finestra è anche possibile cambiare la password esistente, selezionando l'opzione “Change password” (Cambia password). Per cambiare la password è 49 necessario inserire la password attuale, quella nuova, quella di conferma e il nuovo promemoria, e confermare con un clic sul pulsante “Apply” (Applica). Se la protezione via password non è necessaria, ma è già stata abilitata, selezionate l'opzione “No password protection required” (Nessuna password richiesta), inserite la password corrente e fate clic sul pulsante “Apply”(Applica). L'opzione per partizionare l'unità USB Flash si trova nella scheda “Impostazioni avanzate” della finestra “Impostazioni di sicurezza”. Questa opzione suddivide l'unità USB Flash in due aree: un'area Pubblica accessibile da tutti gli utenti e un'area Privata protetta da password. Le dimensioni delle partizioni vengono impostate tramite il cursore della barra o digitando le dimensioni desiderate. E' disponibile un'opzione per suddividere l'unità in due parti uguali. Avvertenza! Il partizionamento dell'unità USB Flash Drive comporta la perdita di tutti I dati correntemente memorizzati! Per evitare la perdita di informazioni importanti, effettuate un backup di tutti i dati salvati sulla periferica. La modifica delle impostazioni di protezione può richiedere alcuni minuti, a seconda dei file memorizzati sull'unità USB. Lo stato dell'operazione è indicato da una barra di progressione. 50 Dopo ogni modifica, comparirà un messaggio che conferma l'applicazione delle nuove impostazioni o se l'operazione ha causato degli errori. Avvertenza! Il processo di modifica delle impostazioni di sicurezza non deve mai essere interrotto, per evitare perdite permanenti di dati. Se avete scordato la password, l'unica possibilità per cambiare le “Impostazioni di sicurezza” è dalla finestra di login. L'alternativa disponibile in questo caso è l'opzione “Reset password, delete all data” (Reset password, elimina tutti i dati), che azzera la password e cancella tutti i dati. Avvertenza! Per motivi di privacy, l'unità USB verrà riformattata, con conseguente perdita di tutti i dati. A questo punto l'unità USB non sarà protetta da alcuna password e potrà essere utilizzata normalmente. Le password sono sensibili alle maiuscole/minuscole. Se inserite una password errata per 3 volte, prima di ritentare dovrete scollegare l'unità USB. Attenzione! Mentre state modificando le impostazioni di sicurezza dovete chiudere tutte le finestre e applicazioni (con l’eccezione di Carry it Easy) che stanno accedendo ai dati sull’unità USB. Se una finestra sta ancora mostrando i contenuti della vostra Unità USB o un’applicazione sta ancora accedendo al Dispositivo riceverete una finestra di avviso che vi chiederà di chiudere le applicazioni. 51 5.2. Sincronizzazione Documenti Per sincronizzare Documenti, selezionate l'opzione “File Synchronization” (Sincronizzazione File) nel pannello di navigazione a sinistra. Nella finestra My Documents potete vedere la vostra cartella Documenti comprese le sottocartelle (l’immagine “Hard Disk” - "Disco fisso"). E' sufficiente selezionare con un clic le cartelle che volete sincronizzare con l'unità USB. Selezionate poi una delle tre opzioni di sincronizzazione disponibili. a) Crea i Documenti mancanti e aggiorna i Documenti obsoleti sul computer: b) Crea e aggiorna tutti i Documenti mancanti o obsoleti: c) Crea i Documenti mancanti e aggiorna i Documenti obsoleti sull'unità USB: Per sincronizzare i dati tra il computer e l'unità USB applicate una delle tre opzioni di sincronizzazione e andate alla scheda “Hard Drive”( Disco fisso) o alla scheda “USB Drive” (Unità USB). Selezionate le cartelle da sincronizzare e fate clic sul pulsante “Synchronize”. Quando inizia la sincronizzazione compare una barra di progressione. Nella barra di progressione l'opzione “View Details” (Visualizza dettagli) permette di visualizzare gli errori che potrebbero verificarsi durante l'operazione. Quando la sincronizzazione termina, il pulsante “Finished” (Completata) diventa attivo per indicare che l'operazione è terminata. 5.3. Visualizzare e modificare i Documenti sull'unità USB Per visualizzare, modificare od eliminare file e cartelle archiviati sull'unità USB, selezionate semplicemente la scheda “USB Drive” nell'opzione My Documents. Facendo clic col tasto destro sulla cartella potrete visualizzare i dati od eliminarli. Se i dati sono compressi non sarà possibile utilizzare la funzione clic destro. 52 5.4. Compressione dati Documenti sull'unità USB Carry it Easy include un'opzione per comprimere i documenti da sincronizzare, in modo da ottimizzare lo spazio sull'unità USB Flash Drive. Nella finestra My Documents selezionate l'opzione “Data compression” (Compressione dati) (icona di una morsa). Premendo il pulsanti di sincronizzazione i documenti selezionati verranno compressi e spostati sull'unità USB Flash Drive. 5.5. Sincronizzazione Desktop e Cartelle Carry it Easy vi permette di creare profili in modo da sincronizzare facilmente documenti tra due o più computer. Andate alla finestra “File synchronization” (Sincronizzazione File) e fate clic sulla scheda “Folder Synchronization” (Sincronizzazione Cartelle). Per aggiungere una cartella alla lista di sincronizzazione premete il pulsante “+”. Se volete modificare le impostazioni di sincronizzazione, premete il pulsante “i”. Se volete eliminare un profilo, premete il pulsante “x”. Per sincronizzare i profili selezionati con il vostro Dispositivo premete il pulsante “Synchronize” (Sincronizza). La prima volta che vi collegate ad un altro computer e tentate di sincronizzare i vostri documenti vi sarà chiesto di selezionare una cartella su quel computer con la quale i dati sul vostro dispositivo dovrebbero essere sincronizzati. Potete farlo selezionando il profilo che volete sincronizzare e premendo successivamente il pulsante “i”. La prossima volta che vorrete sincronizzare i vostri dati semplicemente selezionateli e premete il pulsante “Synchronize” (Sincronizza). Per sincronizzare il vostro Desktop seguite le stesse istruzioni descritte precedentemente. 53 54 5.6. Aggiungere file e cartelle sull'unità USB Per aggiungere file e cartelle fuori dalla cartella Documenti sull'unità USB dovete eseguire il login e copiarli nella cartella ad es. E:(USB_Drive)\Personal Data\My Folders. La sottocartella “My Folders” è disponibile per contenere questi dati. Attenzione! Salvate i vostri dati soltanto in “My Folders”, o eventuali modifiche delle impostazioni di sicurezza ne causeranno la perdita definitiva. 5.7. Funzione Lost & Found™ dell'unità USB In caso perdiate il vostro dispositivo di archiviazione portatile, potete far sapere alla persona che la ritrova chi è il proprietario dell'unità grazie alla funzione Lost & Found. Anche se avete protetto tutti i vostri dati via password la persona che la ritroverà potrà comunque contattarvi senza avere l'accesso ai vostri dati protetti sul dispositivo di archiviazione portatile. Per utilizzare Lost & Found, compilate i campi del modulo che appare nella finestra Lost & Found e poi fate clic sul pulsante “Apply” (Applica). Un messaggio vi confermerà che l'operazione è avvenuta correttamente. 5.8. Lavorare con il menu dell'icona nell'Area di notifica Con il sistema delle icone nell'area di notifica di Carry it Easy potete raggiungere tutte le opzioni di Carry it Easy. 55 5.9. Rimozione sicura dell'hardware Prima di scollegare il vostro dispositivo di archiviazione portatile dalla porta USB del computer, utilizzate l'opzione "Rimozione sicura dell'hardware" dell'area di notifica, per non rischiare di alterare i dati archiviati sull'unità USB (in particolare utilizzando Windows 2000). Per rimuovere l'hardware in modo sicuro fate doppio clic sull'icona dell'area di notifica e poi selezionate l'unità USB che volete eliminare dall'elenco, quindi fate clic su “Disattiva”. Un messaggio vi dirà che il dispositivo di archiviazione portatile può adesso essere rimosso in modo sicuro e corretto. Se compare il messaggio ‘”he device ‘…’ cannot be stopped right now” (“La periferica ... non può essere rimossa ora) è necessario chiudere le finestra di Esplora risorse o qualsiasi altra applicazione che fa accesso ai dati memorizzati sull'unità USB. 56 5.10. Configurare più periferiche contemporaneamente Se avete più di un dispositivo di archiviazione portatile collegato al computer selezionate dalla lista delle periferiche di Carry it Easy quella di cui volete continuare la configurazione. 6. Procedura di aggiornamento Per verificare la disponibili di nuove versioni di Carry it Easy è sufficiente fare clic sul pulsante “Update” (Aggiorna) nella scheda ‘About Carry it Easy” (Informazioni su Carry it Easy). Se è disponibile un aggiornamento, verrà richiesto se desiderate scaricarlo. L'applicazione verrà scaricata automaticamente sul vostro dispositivo di archiviazione portatile. Se non fosse possibile sostituire la versione in esecuzione sul dispositivo di archiviazione portatile con l'aggiornamento verrà salvato sul desktop. Sarà quindi necessario sostituire la versione obsoleta sul dispositivo di archiviazione portatile con la nuova versione, mediante la copia/sovrascrittura del file. 7. Supporto Se avete bisogno di maggiore aiuto, come domande frequenti o assistenza via email, fate clic sull'opzione “About Carry it Easy” (Informazioni su Carry it Easy) e poi sul link "Online Help” e verrete indirizzati automaticamente al nostro sito di assistenza. Oppure potete visitare il nostro sito direttamente all'indirizzo internet http://www.cososys.com/help.html. © 2004-2007 CoSoSys SRL; Carry it Easy è un marchio registrato e USB Drive Lost &Found è un marchio di fabbrica di CoSoSys SRL.Tutti i diritti riservati. Windows è un marchio registrato di Microsoft Corporation. Tutti gli ulteriori nomi di società o di prodotti sono di proprietà dei rispettivi depositari. 57 Carry it Easy™ Manual de usuario Contenido.............................................................................................................59 1. Introducción ................................................................................................60 2. Requisitos de sistema ................................................................................61 3. Instalación ...................................................................................................61 4. Primeros pasos ...........................................................................................62 5. 4.1. Iniciar Carry it Easy...............................................................................62 4.2. Navegación general..............................................................................63 4.3. Capacidad de la unidad USB................................................................63 Trabajar con Carry it Easy..........................................................................64 5.1. Configuración de seguridad..................................................................64 5.2. Sincronización de Mis documentos ......................................................67 5.3. Ver y editar Mis documentos en el almacén portátil .............................68 5.4. Compresión de datos de Mis documentos en la unidad USB...............68 5.5. Sincronización de Carpetas y Escritorio ...............................................69 5.6. Añadir archivos y carpetas a la unidad USB.........................................70 5.7. USB Drive Lost & Found™ ...................................................................70 5.8. Trabajar con el menú de la bandeja del sistema ..................................71 5.9. Quitar hardware de forma segura .........................................................71 5.10. Configuración simultánea de varios dispositivos ..................................72 6. Procedimiento de actualización ................................................................72 7. Soporte ........................................................................................................72 58 1. Introducción Carry it Easy™ ampliará las funciones de su dispositivo portátil de almacenamiento y le ayudará a tener disponibles sus datos personales cuando viaje. Con Carry it Easy y la unidad USB puede: mantener sincronizados sus datos en las Carpetas, el Escritorio y en Mis Documentos, comprimir sus datos para ahorrar un valioso espacio de memoria, proteger con contraseña todos los datos en su dispositivo portátil de almacenamiento, dividir la unidad USB en un área pública y una privada, en caso de que pierda su dispositivo portátil de almacenamiento, quien lo encuentre puede ponerse en contacto con usted utilizando la información de USB Drive Lost & Found™ (sin tener acceso a sus archivos privados). Atención: Cuando utilice Carry it Easy, nunca debe desconectar su dispositivo sin cerrar primero Carry it Easy correctamente, mediante el botón Salir, y luego utilizando la opción ‘Quitar hardware con seguridad’ de Windows (ver descripción siguiente). Para utilizar Carry it Easy, es necesario formatear la unidad USB.Asegúrese de realizar una copia de seguridad de los datos de la unidad USB antes ejecutar Carry it Easy. Si no lo hace, se perderán los datos. 59 2. Requisitos de sistema Sistemas operativos: o Windows 2000 Service Pack 4 o Windows XP (se recomienda Service Pack 2) o Derechos de administración sobre el ordenador Puerto USB disponible Unidad USB (unidad de memoria flash USB) o reproductor MP3 Flash Si la unidad USB tiene un mando de protección contra escritura manual, debe estar en la posición “desprotegida” para poder utilizar Carry it Easy. 3. Instalación Carry it Easy está instalado previamente en su dispositivo portátil de almacenamiento (ej. un dispositivo Flash USB). No se necesita ninguna instalación en el PC. Simplemente haga doble clic en el archivo CarryitEasy.exe y podrá empezar a utilizar la aplicación de inmediato. Si la unidad de USB no incluía un CD-ROM con una copia de Carry it Easy, le recomendamos que realice una copia de seguridad del archivo CarryitEasy.exe en otro dispositivo de almacenamiento. Para utilizar Carry It Easy fácilmente, inicie CarryItEasy.exe desde el dispositivo USB. 60 4. Primeros pasos 4.1. Iniciar Carry it Easy Para iniciar Carry it Easy, conecte la unidad USB y abra Mi PC (Explorador de Windows). Abra la unidad USB o unidad de almacenamiento extraíble con la letra de unidad, p. ej. D: o F: que aparezca en el ordenador y haga doble clic en CarryitEasy.exe para iniciar la aplicación. El archivo CarryitEasy.exe permanecerá en la unidad de USB para que pueda utilizar la aplicación cuando conecte la unidad a otros ordenadores. Ejecute siempre la aplicación desde la unidad USB, no desde el disco duro del PC. 61 4.2. Navegación general Cada vez que inicia Carry it Easy, lo primero que aparece es la ventana de bienvenida, ya sea directamente o después de haber iniciado sesión con su contraseña. En la parte izquierda de la ventana se encuentran las funciones principales, disponibles en todo momento. Haga clic por ejemplo en la opción Security Settings (Ajustes de seguridad) para tener acceso a esta función (ver imagen a la izquierda).También puede acceder a la mayoría de las funciones a través del icono en la bandeja del sistema. Las funciones de la bandeja del sistema se describen a continuación. 4.3. Capacidad de la unidad USB En la parte inferior de la ventana principal se muestra de manera permanente una barra que indica la capacidad disponible y la ya utilizada de la unidad USB. Cada vez que realiza una nueva selección (p. ej. de una carpeta de Mis documentos que desea sincronizar), la barra se actualiza mostrando la nueva capacidad restante del dispositivo. Cuando se divide en particiones la unidad Flash USB, la barra indica únicamente el tamaño del área privada (el área protegida con contraseña). Puede ver el tamaño del área pública (no protegida con contraseña) pulsando el botón “Device Information” (Información del dispositivo). 62 5. Trabajar con Carry it Easy 5.1. Configuración de seguridad - Protección de contraseña y partición basada en hardware (para algunos dispositivos USB) Al utilizar Carry it Easy por primera vez, se recomienda que configure la seguridad de la unidad USB protegiéndola con una contraseña. Hay dos ventanas en las que puede cambiar la configuración de seguridad: en la ventana de la aplicación principal, seleccionando la opción "Security Settings" (Configuración de seguridad) o en la ventana de inicio de sesión si ya ha establecido una contraseña y desea cambiarla. Para establecer una contraseña, seleccione en la ventana principal “Security Settings”(Configuración de seguridad) la opción “Password protect my data”(Proteger mis datos con contraseña), introduzca una contraseña, confírmela en el recordatorio de contraseña y haga clic en el botón “Apply” (Aplicar). Para cambiar la contraseña existente utilice también esta ventana, seleccionando la opción “Change password” (Cambiar contraseña). Para cambiar la contraseña 63 tiene que indicar la contraseña antigua e introducir la nueva con la confirmación de contraseña y el recordatorio de nueva contraseña seguido del botón “Apply”. Si no requiere protección con contraseña y ya está establecida esta función, seleccione la opción “No password protection required” (No se requiere protección con contraseña) e indique la contraseña antigua y haga clic en el botón “Apply”. Dividir en particiones la unidad Flash USB es una opción disponible en la ventana “Security Settings”(Configuración de seguridad) al pulsar la ficha “Advanced Settings”(Configuración avanzada). Le permite dividir la unidad Flash USB en dos áreas: un área pública a la que todos tienen acceso y otra privada, protegida con una contraseña. Puede elegir el tamaño de cada partición moviendo el control deslizador o escribiendo los tamaños deseados. También tiene la opción de dividir la unidad en partes iguales. Atención:Al dividir la unidad Flash USB, se borrarán todos los datos. Para evitar la pérdida de información importante, se recomienda realizar una copia de seguridad de todos los datos que contiene el dispositivo. La modificación de la configuración de seguridad puede tardar unos minutos en función del número de archivos guardados en la unidad USB. Verá una barra de progreso que indica el estado actual. 64 Tras cada cambio aparecerá un mensaje que indica si el cambio de la configuración de seguridad se ha realizado correctamente o se han producido errores. Atención: El proceso de modificación de la configuración de seguridad no se debe interrumpir, o se producirá una pérdida irreversible de los datos. Si ha olvidado la contraseña, su única posibilidad es seleccionar la opción para cambiar “Security Settings”(Configuración de seguridad) en la ventana de inicio de sesión. Aquí sólo puede seleccionar la opción “Reset password, delete all data” (Restablecer contraseña, borrar todos los datos). Atención: Por razones de privacidad, la unidad USB se formateará de nuevo y se perderán todos los datos. Ahora la unidad USB no está protegida con contraseña y se puede utilizar normalmente. Las contraseñas distinguen mayúsculas de minúsculas. Si introduce una contraseña incorrecta 3 veces, tendrá que desconectar la unidad USB e intentarlo de nuevo. ¡Atención! Cuando cambie su configuración de seguridad debe cerrar todas las ventanas y aplicaciones (excepto Carry it Easy) que en ese momento accedan su Dispositivo USB. Si una ventana todavía muestra el contenido de su Dispositivo USB o si una aplicación todavía accede el Dispositivo, se abrirá una ventana de advertencia solicitando que cierre la aplicación. 65 5.2. Sincronización de Mis documentos Para sincronizar la carpeta Mis documentos, seleccione la opción “File Synchronization” (Sincronización de archivos) en el panel de navegación principal de la izquierda. En la ventana My Documents (Mis Documentos) verá el directorio Mis documentos con las subcarpetas correspondientes (imagen “Hard Drive”-Disco Duro). Para seleccionar las carpetas que desea sincronizar con la unidad USB, sólo tiene que hacer clic en ellas. Después, seleccione una de las tres reglas de sincronización disponibles. a) Crea Mis documentos nuevos y actualiza los antiguos en el ordenador: b) Crea Mis documentos nuevos y actualiza los antiguos: c) Crea Mis documentos nuevos y actualiza los antiguos en la unidad USB: Para sincronizar los datos entre el ordenador y su dispositivo portátil de almacenamiento, seleccione una de estas tres opciones de sincronización y acceda a la imagen “Hard Drive” (Disco duro) o a la imagen “USB Drive” (Unidad USB). Seleccione las carpetas que desea sincronizar y haga clic en el botón “Synchronize” (Sincronizar”). Cuando empiece la sincronización, aparecerá una barra de progreso. En la barra de progreso está disponible la opción "View Details" (Ver detalles), que muestra los errores que puedan producirse durante el proceso. Una vez finalizada la sincronización, el botón “Finished” (Finalizada) se activa para indicar que el proceso ha terminado. 5.3. Ver y editar Mis documentos en el almacén portátil Para ver, editar o borrar archivos y carpetas guardados en la unidad USB, seleccione la imagen “USB Drive” (Unidad USB) de la opción My Documents (Mis documentos). Al hacer clic con el botón derecho en la carpeta correspondiente, tiene 66 la opción de ver los datos que contiene o borrarla. Una vez comprimidos los datos, no podrá utilizar la función de clic con el botón derecho. 5.4. Compresión de datos de Mis documentos en la unidad USB Carry it Easy le ofrece la opción de comprimir los documentos que desee sincronizar para utilizar el espacio de la unidad Flash USB de forma más eficiente. En la ventana “My Documents” (Mis documentos) seleccione la opción “Data compression” (Compresión de datos) (la imagen del torniquete). Al pulsar el botón de sincronización, los documentos seleccionados se comprimen y se mueven a la unidad Flash USB. 67 5.5. Sincronización de Carpetas y Escritorio Carry it Easy le permite crear perfiles para que pueda sincronizar fácilmente los documentos entre dos o más computadoras. Diríjase a la ventana “File Synchronization” (Sincronización de archivos) y de un clic en la pestaña “Folder Synchronization” (Sincronización de carpetas). Para añadir una carpeta a la lista de sincronización, presione el botón “+”. Si desea editar las opciones de sincronización presione el botón “i”. Si desea eliminar un perfil, presione el botón “x”. Para sincronizar los archivos seleccionados con su dispositivo, presione el botón “Synchronize” (Sincronizar). La primera vez que se conecte a otra computadora e intente sincronizar sus documentos se le pedirá que seleccione una carpeta en esa computadora con la cual se deben sincronizar los datos de su Dispositivo. Esto puede hacerse al seleccionar el perfil que desea sincronizar y luego presionando el botón “i”. La próxima vez que desee sincronizar sus datos, solo seleccionelos y presione el botón “Synchronize” (Sincronizar). Para sincronizar los elementos del Escritorio, realice los mismos pasos descritos anteriormente. 68 5.6. Añadir archivos y carpetas a la unidad USB Para añadir archivos y carpetas desde fuera del directorio Mis documentos a la unidad USB, debe iniciar sesión y copiarlos en el directorio; por ejemplo, E:(Unidad_USB)\Personal Data\My Folders. La subcarpeta “My Folders” puede contener estos datos. Atención: Guarde los datos sólo en “My Folders”, ya que si no los datos se perderán de manera irreversible al modificar la configuración de seguridad. 5.7. USB Drive Lost & Found™ Gracias a la función Lost & Found, si pierde su dispositivo portátil de almacenamiento, la persona que la encuentre sabrá quién es su propietario. Aunque haya protegido con contraseña todos los datos, esta persona podrá ponerse en contacto con usted sin tener acceso a sus datos protegidos en el dispositivo portátil de almacenamiento. Para utilizar Lost & Found, rellene los campos del formulario en la ventana Lost & Found y haga clic en el botón “Apply” (Aplicar). Un mensaje confirmará que el proceso se ha realizado con éxito. 69 5.8. Trabajar con el menú de la bandeja del sistema Mediante el icono de Carry it Easy en la bandeja del sistema puede acceder a todas las opciones de Carry it Easy. 5.9. Quitar hardware de forma segura Antes de desconectar su dispositivo portátil de almacenamiento del puerto USB del ordenador, utilice la opción “Quitar hardware de forma segura” de la bandeja del sistema; si no lo hace, corre el riesgo de dañar los datos almacenados en la unidad USB (especialmente al utilizar Windows 2000). Para acceder a “Quitar hardware de forma segura”, haga doble clic en el icono de la bandeja del sistema, seleccione en la lista la unidad USB que desea quitar y haga clic en “Detener”. 70 Aparecerá un mensaje que indica que el dispositivo portátil de almacenamiento se puede quitar de forma segura. Si aparece un mensaje como “El dispositivo ‘…’ no se puede detener ahora”, debe cerrar el Explorador de Windows u otra aplicación que esté accediendo a los datos guardados en la unidad USB. 5.10. Configuración simultánea de varios dispositivos Si tiene más de un dispositivo portátil de almacenamiento conectado al ordenador, debe seleccionar en la lista de dispositivos de Carry it Easy la que desea continuar configurando. 6. Procedimiento de actualización Para saber si está disponible una nueva versión de Carry it Easy, haga clic en el botón “Update” (Actualizar) de la ficha “About Carry it Easy” (Acerca de Carry it Easy). Si existe una versión nueva, se le comunicará y se le preguntará si desea descargarla. La aplicación se descargará directamente en su dispositivo portátil de almacenamiento. Si no es posible sustituir la versión que se está ejecutando en su dispositivo portátil de almacenamiento, la versión nueva se guardará en el escritorio. A continuación, se le solicitará que sustituya la versión antigua en el dispositivo portátil de almacenamiento B por la versión nueva copiándola o sobrescribiéndola. 7. Soporte Si necesita ayuda adicional como, por ejemplo, las preguntas frecuentes o asistencia sobre correo electrónico, haga clic en el vínculo “Online help” (Ayuda en Línea) en la ventana “About Carry it Easy” (Acerca de Carry it Easy) y será dirigido automáticamente a nuestro sitio Web de ayuda. También puede visitar directamente el sitio Web de soporte en http://www.cososys.com/help.html. © 2004-2007 CoSoSys SRL;Carry it Easy es una marca comercial registrada y USB Drive Lost & Found es una marca comercial de CoSoSys SRL. Reservados todos los derechos. Windows es una marca comercial registrada de Microsoft Corporation. Todos los demás nombres y marcas comerciales son propiedad de sus respectivos titulares. 71