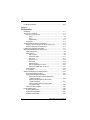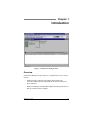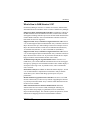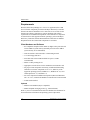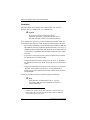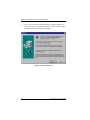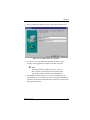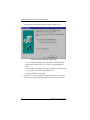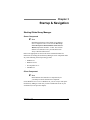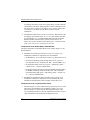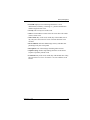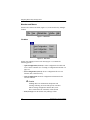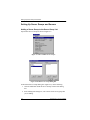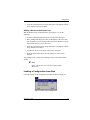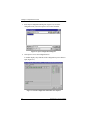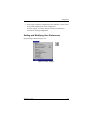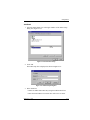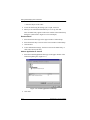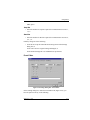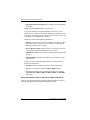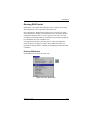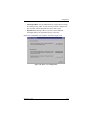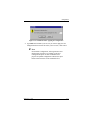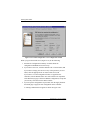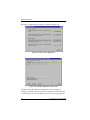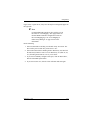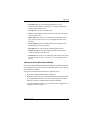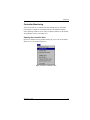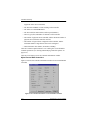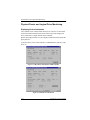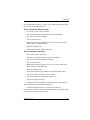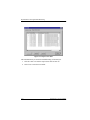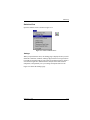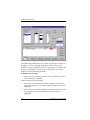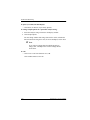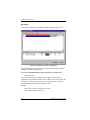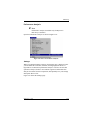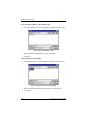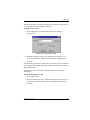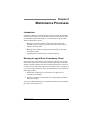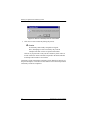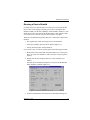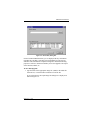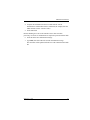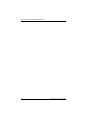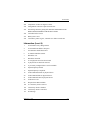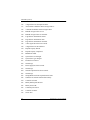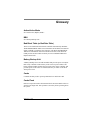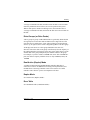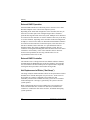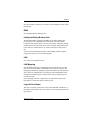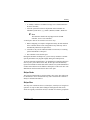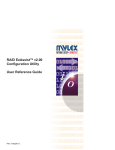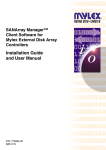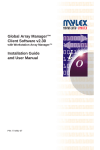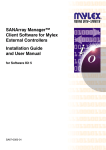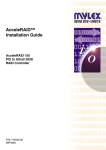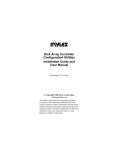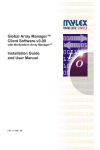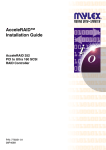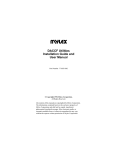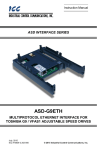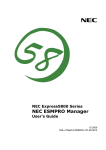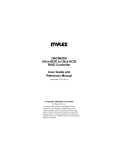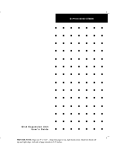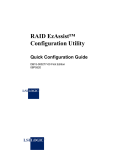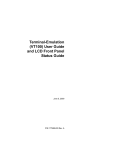Download Note
Transcript
Global Array Manager™ Client Software v2.15 Installation Guide and User Manual Part Number 771961-05 © Copyright 1998 Mylex Corporation. All Rights Reserved. All contents of this manual are copyrighted by Mylex Corporation. The information contained herein is the exclusive property of Mylex Corporation and shall not be copied, transferred, photocopied, translated on paper, film, electronic media, or computer-readable form; or otherwise reproduced in any way, without the express written permission of Mylex Corporation. Greetings Thank you for purchasing the Mylex Global Array Manager Client Software v2.15 for Windows 95 and Windows NT. Requests for technical information about this and other Mylex Corporation products should be made to your Mylex authorized reseller or Mylex marketing representative. Please Notice Mylex is a registered trademark of Mylex Corporation. Global Array Manager, RAID Assist, and DAC960 are trademarks of Mylex Corporation. Novell and NetWare are registered trademarks of Novell, Inc. SCO, SCO UNIX, and UnixWare are registered trademarks of The Santa Cruz Operation, Ltd. Windows, Windows NT, and Windows 95 are registered trademarks of Microsoft Corp. OS/2, OS/2 Warp, and IBM are registered trademarks of International Business Machines, Inc. Other names that are trademarks may be used herein for the purpose of identifying the products or services of their respective owners. Unless otherwise noted, companies, names and data used in examples herein are fictitious. Our Policy Although reasonable efforts have been made to assure the accuracy of the information contained herein, this publication could include technical inaccuracies or typographical errors. Mylex Corporation expressly disclaims liability for any error in this information, and for damages, whether direct, indirect, special, exemplary, consequential or otherwise, that may result from such error, including but not limited to loss of profits resulting from the use or misuse of the manual or information contained therein (even if Mylex Corporation has been advised of the possibility of such damages). Any questions or comments regarding this document or its contents should be addressed to Mylex Corporation at the address shown on the cover. The following paragraph does not apply to the United Kingdom or any country where such provisions are inconsistent with local law: MYLEX CORPORATION PROVIDES THIS PUBLICATION “AS IS” WITHOUT WARRANTY OF ANY KIND, EITHER EXPRESS OR IMPLIED, INCLUDING, BUT NOT LIMITED TO, THE IMPLIED WARRANTIES OF MERCHANTABILITY OR FITNESS FOR A PARTICULAR PURPOSE. Some states do not allow disclaimer of express or implied warranties or the limitation or exclusion of liability for indirect, special, exemplary, incidental or consequential damages in certain transactions; therefore, this statement may not apply to you. Also, you may have other rights which vary from jurisdiction to jurisdiction. Information in this publication is subject to change without notice and does not represent a commitment on the part of Mylex Corporation. Changes may be made periodically to the information herein; these changes will be incorporated in new editions of the publication. Mylex Corporation reserves the right to make improvements and/or changes at any time in the product(s) and/or program(s) described in this publication. It is possible that this publication may contain reference to, or information about, Mylex Corporation products (machines and programs), programming or services that are not announced in your country. Such references or information must not be construed to mean that Mylex Corporation intends to announce, provide, or make available such Mylex products, programming, or services in your jurisdiction. About This Manual This installation guide covers the steps involved to install and use the client component of Mylex Corporation’s Global Array Manager, Version 2.15. For information on installing and running the server component of Global Array Manager (version 2.20), consult the Disk Array Controller Software Kit Installation Guide and User Manual, Mylex Part Number 771929. For information on defining and setting RAID (Redundant Array of Independent Disks) levels and the configuration of the array as a DOS boot device, consult the Disk Array Controller Configuration Utilities Installation Guide and User Manual, Mylex Part Number 771953, which was shipped along with your Mylex controller. Conventions Throughout the manual, the following conventions are used to describe user interaction with the product: bold The user must enter the bold text exactly as shown ↵ Press the Enter key, or Enter Press the key labeled “Enter” (or “Delete”, etc.) File, Run Select the Run option from the pull-down menu activated when the File menu pad is selected ☛ Note Supplementary information that can have an effect on system performance m Caution Notification that a proscribed action has the potential to adversely affect equipment operation, system performance, or data integrity , WARNING Notification that a proscribed action will definitely result in equipment damage, data loss, or personal injury Contents Chapter 1 Introduction Overview ........................................................................................... 1-1 Configuration Functions ............................................................. 1-2 Monitoring Functions .................................................................. 1-2 Maintenance Functions .............................................................. 1-2 What’s New In GAM Version 2.15? ................................................... 1-3 Requirements .................................................................................... 1-4 Client Hardware and Software ................................................... 1-4 Chapter 2 Installation Installation Overview ......................................................................... 2-1 Global Array Manager Client Component Installation ....................... 2-1 Disk File List ............................................................................... 2-1 Installation .................................................................................. 2-2 Chapter 3 Startup & Navigation Starting Global Array Manager .......................................................... 3-1 Server Component ..................................................................... 3-1 Client Component ...................................................................... 3-1 Navigating Global Array Manager Client ........................................... 3-2 Button Controls .......................................................................... 3-2 Components of the Opening Screen .......................................... 3-3 Components of the Global Array Manager Window ............ 3-3 Components of the Global Status View Window ................ 3-4 Components of the Log Information Viewer ........................ 3-4 Menubar and Menus .................................................................. 3-6 File Menu ............................................................................ 3-6 View Menu .......................................................................... 3-7 Administration Menu ........................................................... 3-9 Window Menu ................................................................... 3-11 Help Menu ......................................................................... 3-12 Toolbar and Toolbar Icons ....................................................... 3-12 Exiting Global Array Manager .......................................................... 3-13 Exiting GAM Client ................................................................... 3-13 Exiting GAM Server .................................................................. 3-14 Manual No. 771961 v For More Information... .................................................................... 3-14 Chapter 4 Configuration Introduction ........................................................................................ 4-1 Signing On to a Server ...................................................................... 4-1 Security Access Levels .............................................................. 4-1 Guest ................................................................................... 4-1 User ..................................................................................... 4-1 Administrator ....................................................................... 4-2 Signing On .................................................................................. 4-2 Setting Up Server Groups and Servers ............................................. 4-4 Adding a Server Group to the Server Group List ........................ 4-4 Adding a Server to the Servers List ............................................ 4-5 Loading a Configuration from Disk .................................................... 4-5 Setting and Modifying User Preferences ........................................... 4-7 Alert Preferences ........................................................................ 4-8 Alarm Setup ................................................................................ 4-9 Add a Pager ........................................................................ 4-9 Remove a Pager ............................................................... 4-11 Add a Fax .......................................................................... 4-11 Remove a Fax ................................................................... 4-12 Add Email .......................................................................... 4-13 Remove Email ................................................................... 4-14 Add an Application to Launch ........................................... 4-14 Remove an Application to Launch .................................... 4-15 Communication ........................................................................ 4-16 Event Editor .............................................................................. 4-17 Setting and Modifying Controller Options ........................................ 4-19 Mylex PCI RAID Controllers ..................................................... 4-19 Mylex External RAID Controllers .............................................. 4-21 Advanced Controller Options (All External RAID Controllers) ............................................................ 4-22 Expert Controller Options (All External RAID Controllers) ............................................................ 4-24 Fibre Controller Options (External Fibre Controllers Only) ............................................................. 4-26 SCSI Host Bus Adapters .......................................................... 4-28 Running RAID Assist ....................................................................... 4-29 Entering RAID Assist ................................................................ 4-29 Automatic Configuration ........................................................... 4-30 Assisted Configuration ............................................................. 4-34 vi GAM Client v2.15 User’s Manual Manual Configuration ............................................................... 4-41 External RAID Controller Operation Overview ................................ 4-47 LUN Mapping Overview ........................................................... 4-47 LUN Mapping in Global Array Manager ................................... 4-48 Chapter 5 Monitoring Introduction ........................................................................................ 5-1 Event Monitoring ............................................................................... 5-1 Opening the Log Information Viewer .......................................... 5-2 Opening an Event Information Window ...................................... 5-3 Controller Monitoring ......................................................................... 5-5 Opening the Controller View ...................................................... 5-5 Displaying Controller Information ............................................... 5-9 Mylex PCI RAID Controllers ................................................ 5-9 Mylex External RAID Controllers ....................................... 5-10 Physical Device and Logical Drive Monitoring ................................. 5-12 Displaying Device Information .................................................. 5-12 Viewing the Bad Block Table and Request Sense Data .......... 5-14 Displaying Logical Drive Information ........................................ 5-17 Performance Monitoring .................................................................. 5-18 Statistics View .......................................................................... 5-19 Settings ............................................................................. 5-19 Line Graph ........................................................................ 5-25 Pie Graph .......................................................................... 5-27 Bar Graph ......................................................................... 5-28 Performance Analysis .............................................................. 5-29 Settings ............................................................................. 5-29 History ............................................................................... 5-35 Process Status Monitoring .............................................................. 5-36 Initialization Status ................................................................... 5-36 Rebuild Status .......................................................................... 5-38 Consistency Check Status ....................................................... 5-39 Expand Capacity Status ........................................................... 5-40 Chapter 6 Maintenance Processes Introduction ........................................................................................ 6-1 Running a Logical Drive Consistency Check ..................................... 6-1 Running a Device Rebuild ................................................................. 6-3 Using the Global Array Manager Flash Utility .................................... 6-4 Manual No. 771961 vii Appendix A Error Codes Overview ............................................................................................A-1 Critical (Level 0) .................................................................................A-1 Serious (Level 1) ...............................................................................A-1 Errors (Level 2) ..................................................................................A-2 Warnings (Level 3) ............................................................................A-2 Information (Level 4) ..........................................................................A-3 Glossary viii GAM Client v2.15 User’s Manual Chapter 1 Introduction Figure 1-1. Global Array Manager Client Overview Global Array Manager Client software v2.15 (GAM Client 2.15) is used in order to: • Monitor, manage, maintain, and configure Mylex Disk Array Controllers and the physical and logical drives that are connected to these controllers • Monitor and manage SCSI Host Bus Adapters and the physical devices that are connected to these adapters Manual No. 771961 1-1 Overview Global Array Manager has two components – the Global Array Manager Server component (which is part of the Mylex Disk Array Controller Software Kit), and the Global Array Manager Client component described in some detail in this guide. Each component handles specific tasks based upon the selected function. Configuration Functions Configuration functions are easily performed using RAID AssistTM, an intuitive, wizard-like utility in the Global Array Manager Client component that simplifies the process of setting up or reconfiguring a disk array. Just answer a few brief questions, and RAID Assist automatically does the rest. Use Manual Configuration for more control over drive group setup or individual configuration parameters. Monitoring Functions The Global Array Manager Server component collects and disseminates information on disk array or HBA subsystem status and resource utilization. The Global Array Manager Client component organizes this information through an intuitive graphical display. Errors and events are recorded in a log, and if a problem is serious enough to warrant immediate attention, operators can be alerted via popup windows, pagers, fax, or email if so desired. Maintenance Functions The Global Array Manager Client manages or performs maintenance on individual disk arrays and drives (with the appropriate authentication), again by means of the graphical user interface. This includes removing physical devices from operation in a functioning disk array (also known as “killing” or off-lining a drive), rebuilding drives, selecting hot spares, and initiating a check of consistency (or parity) information on arrays that are configured to support redundancy. The Global Array Manager Server executes the management instructions specified by the Global Array Manager Client. 1-2 GAM Client v2.15 User’s Manual Introduction What’s New In GAM Version 2.15? Global Array Manager Version 2.15 contains new features, enhancements, and modifications not available in earlier versions of Global Array Manager: Support for Mylex External RAID Controllers. In addition to support for the DAC960SX External SCSI RAID Controller, GAM Version 2.15 adds full support (including controller options) for the DAC960SF External Fibre Channel RAID Controller. Newer External RAID Controllers such as the DAC960FL are also now supported. Support for Disk Array Controllers Using PCI Firmware 4.06. Version 2.15 of GAM supports Mylex PCI-Based Disk Array Controllers which run Mylex PCI Firmware up to and including Version 4.06. Examples of newer Mylex PCI-Based controllers include the AcceleRAID 200 (DACPTL-0), AcceleRAID 250 (DACPTL-1), and AcceleRAID 150 (DACPRL-1). Support for Disk Array Controllers Using PCI Firmware 5.06. Version 2.15 of GAM supports Mylex PCI-Based Disk Array Controllers which run Mylex PCI Firmware Version 5.06. At present this includes the new Mylex high-performance eXtremeRAID controller (DAC1164P). Troubleshooting Using the Log Information Viewer. Version 2.15 of GAM allows you to obtain additional information about events and logged messages by opening an event information window. This window displays a description of the target event, its probable causes, and a recommended course of action. Performance Analysis. In addition to enhanced Statistics displays, Version 2.15 of GAM includes a comprehensive Performance Analysis module which allows you to monitor and debug specific aspects of system performance. Remote Firmware Upgrade for PCI Controllers. Version 2.15 of GAM includes a Flash Utility to allow an easy method of upgrading the firmware on your Mylex PCI-Based Disk Array Controller when enhanced firmware releases become available. Other Functional and User Interface Enhancements. Numerous enhancements have been made to GAM, including the following: an improved Alarm Setup display, Log Information Viewer refinements, improved Statistics displays, new controller options and parameters, and an enhanced LUN mapping scheme for External RAID Controllers. Manual No. 771961 1-3 Requirements Requirements Because Global Array Manager is a client/server application, the GAM Server software component provided in the Mylex Disk Array Controller Software Kit must be installed in one or more file servers in order for the GAM Client software component to operate. Hardware and software requirements for installation and operation of the GAM Server component are described for each supported network operating system in the Mylex Disk Array Controller Software Kit Installation Guide and User Manual. Requirements for the GAM Client component are as follows: Client Hardware and Software • PC-compatible computer with an 80486 (or higher) class processor and at least 4 MB of system memory (Pentium processor and 16 MB of system memory are recommended) • Network interface card connected to a functioning network • 3 1/2-inch floppy disk drive • Fixed disk with at least 8 MB available free space (16 MB recommended) • Mouse or other pointing device • Appropriate network drivers for the installed network interface card • For proper client component connectivity, installed and functioning GAM Server software component on the server, under any of the supported operating systems (NetWare 4.11, Windows NT 4.x, SCO UNIX OpenServer 5.x, UnixWare 2.x) • For client component installation and operation, Microsoft Windows NT 3.51 or 4.x, or Microsoft Windows 95 installed on a local hard disk • TCP/IP stack installed. Optional • Modem or Fax/Modem (Hayes compatible) • MAPI-compliant messaging client (e.g., Microsoft Mail) Refer to your server documentation and to the Windows documentation for more information on hardware and operating system requirements. 1-4 GAM Client v2.15 User’s Manual Chapter 2 Installation Installation Overview Installation of the Global Array Manager Client component requires one of the following operating systems: • Windows NT 3.51 or 4.x • Windows 95 This chapter assumes that the network administrator for this site will be performing these installation procedures. For Windows NT, it is recommended that the GAM Server component be installed before the Client component. ☛ Note The installation procedure requires a user with administrator access rights. Global Array Manager Client Component Installation Disk File List Global Array Manager Client software is shipped on two diskettes. The contents of these diskettes are: Diskette 1 _INST32I.EX_ _ISDEL.EXE _SETUP.DLL _SETUP.LIB DISK1.ID GAMCLNT.1 SETUP.EXE SETUP.INI SETUP.INS SETUP.PKG Diskette 2 DISK2.ID Manual No. 771961 GAMCLNT.2 2-1 Global Array Manager Client Component Installation Installation Install the Global Array Manager Client from within your version of Windows NT 3.51, Windows NT 4.x, or Windows 95. m Caution Files for the client are decompressed by the installation procedure. Copying the files directly to a hard disk will NOT result in a successful installation. If you already have a previous version of GAM Client installed, follow the instructions in this chapter as usual, but keep the following points in mind: • If you wish to maintain any special settings registered in the USER.INI and GAM2CL.INI1 files within the GAM Client folder, save a copy of USER.INI and/or GAM2CL.INI, then install the new GAM Client and overwrite the new USER.INI and/or GAM2CL.INI with your existing, saved files. • If you wish to retain your previous version of GAM Client, install the new GAM Client to a different folder. • To upgrade GAM Client from Version 2.0 to Version 2.15, install the new GAM Client in the same folder where your previous GAM Client resides. • To upgrade GAM Client from Version 2.1x to Version 2.15, perform an “uninstall” on the GAM Client Version 2.1x using Add/Remove Programs in the Control Panel folder, and boot the client workstation (recommended). Follow the procedure to follow to install or upgrade GAM Client: ☛ Note Under Windows 95 and Windows NT 4.x, you may also install GAM Client using Add/Remove Programs in the Control Panel. 1. GAM2CL.INI contains, among other information, communications and alarm settings, and server group information (names and/or IP addresses of servers monitored by this client.) 2-2 GAM Client v2.15 User’s Manual Installation 1. Make sure TCP/IP is installed and functioning properly by running Ping software. 2. Insert Global Array Manager Client Installation Disk 1 into your 3.5inch floppy diskette drive. 3. From the Windows NT 3.51 Program Manager, select File, Run (or click the Start button and select Run for Windows 95 or Windows NT 4.x). The Run dialog box appears (Figure 2-1). Figure 2-1. Starting the Installation Program ☛ Note Screens in this section are taken from a Windows 95 installation. If you are running Windows NT your screens may look different, but the Global Array Manager Client installation is the same. 4. Enter the following command if necessary: A:\SETUP ↵ GAM Client Setup loads the installation wizard (Figure 2-2): Figure 2-2. Loading the Installation Wizard Manual No. 771961 2-3 Global Array Manager Client Component Installation 5. After a few moments, the Welcome dialog box appears (Figure 2-3). Click Next to proceed with the installation, or click Cancel to end the installation procedure and return to Windows. Figure 2-3. Welcome Dialog Box 2-4 GAM Client v2.15 User’s Manual Installation 6. You are prompted to identify this copy of the program (Figure 2-4). Figure 2-4. Personalize Global Array Manager 7. To continue, enter your name and, optionally, the name of your company in the appropriate text fields. Click Next to proceed. ☛ Note The Name field must be filled in order for you to be able to continue. The information stored in the Name and Company fields is retained in the USER.INI file. 8. The installation program allows you to verify the information you entered (Figure 2-5). To continue, click Yes. To change the information, click No, enter the desired information, then click Next to return to the dialog box shown below: Manual No. 771961 2-5 Global Array Manager Client Component Installation Figure 2-5. User Verification Dialog Box 9. In the Destination Directory area in Figure 2-6, the suggested directory path for installation of GAM Client reads: C:\Program Files\Mylex\GAM Client\ • To select a different destination directory, click Browse and navigate to the directory you wish to select, or • To proceed with the installation, click Next. Figure 2-6. Destination Path for Global Array Manager 2-6 GAM Client v2.15 User’s Manual Installation 10. During installation, files are decompressed and copied from installation Disk 1 to the destination directory (Figure 2-7). Figure 2-7. Installation Progress Display for Disk 1 11. Setup will request that you to insert Global Array Manager Client Installation Disk 2 when appropriate (Figure 2-8): Figure 2-8. Insert Installation Disk 2 12. The Installation Progress Display (as was shown in Figure 2-7) continues until it registers 100% (Figure 2-9): Figure 2-9. Installation Complete Manual No. 771961 2-7 Global Array Manager Client Component Installation Shortly thereafter the following display appears (Figure 2-10): Figure 2-10. View ReadMe File or Run GAM • To view changes and updates to the program or installation guide, check the box which reads “Yes, I want to view the ReadMe file now.” • To run Global Array Manager right away, check the box which reads “Yes, I want to run Global Array Manager now.” • To finish installation, click Finish. 13. If you chose to view the ReadMe file (README.TXT), the Notepad accessory will open and the README.TXT file will be presented. 2-8 GAM Client v2.15 User’s Manual Installation . Figure 2-11. GAM Client Readme.txt File in Notepad Read the contents of this file for the most up-to-date information about Global Array Manager Client. Much of this information may not appear in this installation guide, as sometimes last-minute modifications to the software are done after completion of the guide. You may also wish to print the contents of this file. 14. Close the Notepad accessory after reading and/or printing. • If earlier you chose to run GAM Client upon completion of installation, GAM Client will open. • If you did not choose to run the Client software right away, the install program exits to Windows. This concludes Global Array Manager Client component installation. Manual No. 771961 2-9 Global Array Manager Client Component Installation 2-10 GAM Client v2.15 User’s Manual Chapter 3 Startup & Navigation Starting Global Array Manager Server Component ☛ Note Installation and startup of the Global Array Manager Server component 2.20 is covered in the Disk Array Controller Software Kit Installation Guide and User Manual, Mylex Part Number: 771929. The software diskettes for GAM Server are provided in the Disk Array Controller Software Kit. Refer to the appropriate sections in the above-mentioned manual for instructions on starting the Global Array Manager Server component under any of the following network operating systems: • NetWare 4.11 • Windows NT 4.x • SCO OpenServer 5.x • UnixWare 2.x Client Component ☛ Note Install and start the GAM Server component before you attempt to run the GAM Client component. Under Windows NT 3.51/4.x or Windows 95, you are ready to start up the Global Array Manager Client once you have installed the client on your workstation (see the previous chapter). Manual No. 771961 3-1 Navigating Global Array Manager Client • Start the GAM Client software (Start->Programs->Global Array Manager). If at least one server group and file server are defined, the opening screen appears. If not, the Define Server Groups dialog box appears (see “Setting Up Server Groups and Servers” on page 4-4). ☛ Note After starting the Global Array Manager Client, minimize the utility and let it run in the background at all times, unless you’re doing a configuration or setting up a maintenance process. If Global Array Manager detects a logical drive in a critical state, or a physical drive failing, it prompts you with windows describing the location and nature of the problem. Maximize the utility to display more detailed information. In order for event notification to occur the Global Array Manager Server and Client must be running at all times. Navigating Global Array Manager Client Button Controls Dialog boxes throughout the Global Array Manager Client have a series of control buttons. Some examples of these include: Click this button to apply the settings made in the dialog box. Click this button to cancel the settings made in the dialog box. Click this button to confirm the action identified in the dialog box. Click this button to cancel the action identified in the dialog box. Click this button to close the active dialog box. Click this button to apply your configuration changes. 3-2 GAM Client v2.15 User’s Manual Startup & Navigation Components of the Opening Screen Upon startup (with defined servers), Global Array Manager Client displays the opening screen, consisting of the Global Array Manager window, the Global Status View window and the Log Information Viewer (Figure 3-1). #1 #2 #3 #5 #6 #4 #7 Figure 3-1. Opening Screen Components of the Global Array Manager Window The major components of the Global Array Manager window (Figure 3-1) are described below: 1. Item #1 is the GAM Client menubar. There are five menus with several selections each. The contents of the menus and the functionality of several of the most important selections will be described throughout this guide. 2. Item #2 is the GAM Client toolbar. There are eight toolbar icons representing eight of the most useful functions available in GAM Client. The identity of each toolbar icon and an explanation of the purpose of each will be described in later sections of this chapter. 3. Item #3 is the GAM Client server selection box. When selected, the Manual No. 771961 3-3 Navigating Global Array Manager Client box displays the names of each server group that is in contact with the current client workstation. Each group may consist of multiple servers. You may select a specific server group to view, or select “All Servers” if you want to view all the servers that are connected to this workstation. 4. Item #4 is the GAM Client controller selection box. When selected, the box displays the controller ID (C-0, C-1, etc.) and controller type (BT952, DAC960PJ, etc.) of each SCSI HBA and PCI/SCSI or External RAID Controller connected to the currently-selected server (see below). For External RAID Controller duplex pairs, a double-pointed white arrow connects the controller pair selections. Components of the Global Status View Window The major components of the Global Status View window (Figure 3-1) are described below: 5. Item #5 is an icon that represents the currently-selected file server running the GAM Server component. The icon identifies: • the IP address (e.g. 192.192.200.5) or name (e.g. ide40) of the server • the network operating system running on the server (e.g. SCO = SCO OpenServer; NT = Windows NT; NW = Novell NetWare, etc.) • the operational status of the server (green = functioning, yellow = critical, red ‘X’ = down or nonfunctional) • the number of DAC (PCI/SCSI or External RAID) controllers and/or SCSI HBA controllers connected on the server, with a controller operational status light (green = functioning, yellow = critical, red ‘X’ = down or nonfunctional) 6. Item #6 is an icon that represents a currently unselected file server running the GAM Server component. The icon identifies the same information described above under currently-selected file server. Components of the Log Information Viewer 7. Item #7 in Figure 3-1 is the GAM Client Log Information Viewer. Each line in the Log Information Viewer identifies a single event (error, status, warning, etc.) which was noted during monitoring by a file server running GAM Server, and was transmitted by that server to this client workstation. Relevant details accompany the event: 3-4 GAM Client v2.15 User’s Manual Startup & Navigation • Event ID. Displays an icon showing whether the event is informational, cautionary, a warning, etc., plus the identification number assigned to this event • Severity. The severity level of this event • Source. The IP address or name of the file server that is the sender (source) of this event • Source Time. Day of the week, month, day of the month, time of day, and year at the source file server’s location when this event occurred • Device Address. Relevant channel/target activity and other data pertaining to why this event posted • Description. Text of the message describing what occurred • Sequence (Seq). Number representing where this event fell in a sequence of possibly related events • Local Time. Day of the week, month, day of the month, time of day, and year at the local client workstation’s location when this event arrived. Manual No. 771961 3-5 Navigating Global Array Manager Client Menubar and Menus GAM Client contains a menubar (Figure 3-2) in the Global Array Manager window: Figure 3-2. Menu Bar File Menu Figure 3-3. File Menu Global Array Manager Client’s File menu (Figure 3-3) contains the following options: • Open Configuration (Ctrl+O): Loads a configuration from disk and saves it to the controller. (See “Loading a Configuration from Disk” on page 4-5). • Save Configuration (Ctrl+S): Saves a configuration file to a new filename, disk, and/or directory. • Clear Configuration: Removes configuration information for the selected controller. m Caution Although there are confirmation checkpoints and warnings following selection of this option, remember that all existing configuration and file data (on all drives connected to the controller) will be deleted • Exit (Ctrl+Q): Exits the Global Array Manager Client. 3-6 GAM Client v2.15 User’s Manual Startup & Navigation View Menu Figure 3-4. Views Menu Global Array Manager Client’s View menu (Figure 3-4) contains the following options: • Global Status View: Toggles the Global Status View window. The Global Status View window opens by default when Global Array Manager Client starts. • Controller View: Toggles the Controller View window showing channel/ID/target information and physical device/logical drive configurations for the controller selected in the controller selection box (Global Array Manager window). • Statistics View: Toggles the Statistics View window display for the controller selected in the controller selection box (Global Array Manager window). • Log Information Viewer: Toggles the Log Information Viewer, a window showing a log of recent system error and status event messages. The Log Information Viewer opens by default when Global Array Manager Client starts. • Initialize Status: Displays the progress (percent complete) of an Manual No. 771961 3-7 Navigating Global Array Manager Client ongoing full initialization of one or more drives. • Rebuild Status: Displays the progress (percent complete) of an ongoing device rebuild. • Consistency Check Status: Displays the progress (percent complete) of an ongoing logical drive consistency check. • Expand Capacity Status: Displays the progress (percent complete) of an ongoing data restriping process across the target RAID group. m Caution Once the Expand Array (Expand Capacity) process has begun, you should not attempt to interrupt that process before completion. Data loss will result. You may, however, monitor the progress by choosing the Expand Capacity Status option. • Error Table: Displays a table of bad block and “request sense” data generated as a result of finding areas of damage or data unavailability on a storage device. Data for all storage devices on the selected controller are presented in the same tables. 3-8 GAM Client v2.15 User’s Manual Startup & Navigation Administration Menu Figure 3-5. Administration Menu Global Array Manager Client’s Administration menu (Figure 3-5) contains the following options: • Sign On: Enables use of Global Array Manager’s configuration and administration functions to “Administrators” (“gamroot” + password). Enables only monitoring functions to “Users.” • Define Server Groups: Sets up server groups and individual server names or IP addresses within each group. • Select Current Server Group (Ctrl+G): Displays the current contents of the server selection box located in the Global Array Manager window. Functions in the same way as directly selecting the server selection box. • Select Current Controller (Ctrl+C): Displays the current contents of the controller selection box located in the Global Array Manager window. Functions in the same way as directly selecting the controller selection box. Manual No. 771961 3-9 Navigating Global Array Manager Client • RAID Assist: Mylex’s built-in RAID Controller configuration utility. Facilitates configuration tasks using either one-step “automatic” configuration, a configuration “wizard” assistant, or a manual (advanced-level) configuration option allowing more control over configuration parameters. • Initialize Logical Drives: Offers the ability to run a full initialization of logical drives at a time of your choice, NOT just immediately following a new configuration. If it’s inconvenient to follow a configuration immediately with a logical drive initialization, you can decline the initialization and use this menu item to start the process at a later time. • Display Controller Information: Displays key information about the currently-selected controller. The Controller Information screen is read only. • Controller Options: Sets various parameters for the selected Disk Array Controller or SCSI HBA. Unlike Controller Information, user definable controller parameters are modified in Controller Options. • Intelligent BBU: (Only enabled if the selected controller has the Intelligent Battery Backup Unit installed) Displays a dialog box from which you can do the following: • Monitor the power remaining in the Intelligent BBU • Request reconditioning of the Intelligent BBU The Intelligent BBU’s features and functionality are described in detail elsewhere. GAM simply offers a way of keeping up-to-date as to the condition and charge in the battery so that, in the case of a power outage, the user need not worry that the Intelligent BBU will totally discharge. 3-10 GAM Client v2.15 User’s Manual Startup & Navigation • Scan Devices: Scans for new devices that have recently been added and are not currently identified within Global Array Manager. • Advanced Functions: Opens a submenu (Figure 3-6) from which you can select the following options: • Performance Analysis: Allows detailed analysis of disk-level performance along several parameters. • Flash Utility: Provides the ability to upgrade controller firmware as new firmware maintenance releases become available. Figure 3-6. Advanced Functions Submenu • Settings: Opens a tabbed dialog box in which you can specify the Alert/Alarm, Communication, and Event Editor settings that you desire. Examples of such settings include type of alarm, such as pager, fax, email, etc., modem baud rate, COM port, stop bits, data bits, parity, event severity level, event message editing, and so on. Window Menu Figure 3-7. Window Menu Global Array Manager Client’s Window menu (Figure 3-7) is a standard feature of Windows 95 and Windows NT. It is implemented as such in Global Array Manager Client. Manual No. 771961 3-11 Navigating Global Array Manager Client Help Menu Figure 3-8. Help Menu Global Array Manager Client’s Help menu (Figure 3-8) identifies the on-line help options available within the Global Array Manager: • Contents: Displays a list of available Global Array Manager help topics. • About Global Array Manager: Displays the Windows standard “About” box. Toolbar and Toolbar Icons GAM Client contains a toolbar (Figure 3-9) in the Global Array Manager window: Figure 3-9. Toolbar Each toolbar button corresponds to a function available from the menu bar: RAID Assist: Brings up the Raid Assist dialog box for RAID controller configuration. Scan Devices: Scans for new devices recently added and not currently identified within GAM. Display Controller Information: Displays key information about the currently-selected DAC or HBA. 3-12 GAM Client v2.15 User’s Manual Startup & Navigation Statistics View: Toggles the Statistics View window for the currently-selected DAC or HBA. Error Table: Displays a table of bad block and “request sense” data. Sign On: Enables GAM’s configuration and administration functions to Administrators and monitoring functions to “Users.” Settings: Opens a dialog box for specifying the Alert/Alarm, Communication, and Event Editor settings that you desire. Help: Displays GAM Client’s on-line help contents page. Exiting Global Array Manager Exiting GAM Client Exit Global Array Manager Client as shown in Figure 3-10: Figure 3-10. Select “Exit” ☛ Note We recommend leaving the Global Array Manager Client running as long as there are servers you wish to monitor or configure. If you do exit, you will be unable to receive events from GAM Server and you will not be informed of errors or status unless you restart GAM Client and reconnect to the server(s). Manual No. 771961 3-13 For More Information... Exiting GAM Server Some operating systems (such as NetWare) allow you to “unload” the GAM Server component while the file server remains running. Other operating systems may require you to “down” the file server in order to exit from or remove the GAM Server component. m Caution Be aware that downing a file server may result in data loss if I/Os are in progress along the network. Exit the GAM Server component only if necessary. For More Information... This concludes the Startup & Navigation chapter. For additional information on Global Array Manager options and functionality, refer to other chapters in this installation guide, AND to the context-sensitive online help file available from the Help menu, by pressing F1, or by right-mouse-clicking an item on which you require help. 3-14 GAM Client v2.15 User’s Manual Chapter 4 Configuration Introduction Global Array Manager Client configuration activities involve the following: • Setting up server groups and servers • Loading a configuration from disk and saving it to the controller • Setting or modifying user preferences such as alarms, alerts, event message editing, and communications parameters • Setting or modifying controller options to suit your application needs • Creating, modifying, or deleting Mylex RAID Controller configurations • Mapping LUNs (External RAID operation only) Signing On to a Server Security Access Levels The ability to perform certain actions within the Global Array Manager Client depends on your security access level. There are three levels of security access, Guest (no sign-on), User, and Administrator. Guest By attaching to a file server through the Global Array Manager Client, a user is automatically assigned Guest (no sign-on) status. Guest users can monitor Global status and the Log Information Viewer. They cannot make changes to any parameters or configurations. User A User has ordinary system privileges. A User signs on with his or her username and a password that has been assigned by the Administrator of that server. A User can alter parameters of anything that is not controller or drive related, and also monitor the status of any selected controller and RAID Manual No. 771961 4-1 Signing On to a Server subsystem, but has no administrative capability. The User cannot set up or modify configurations, kill drives, rebuild drives, or change their on-line status. In essence, Users can “look”, but they can’t “touch.” Administrator Individuals with Administrator security access have the capabilities of Guests and Users plus the ability to manipulate controllers and RAID subsystems. These additional abilities include configuration, drive kill, drive rebuild, and drive state changes. An Administrator initially signs on as “gamroot” and secures his or her access with a password. Under Windows NT, the Global Array Manager uses security features built into Windows NT. Signing On To gain access capabilities beyond Guest level, you must sign on to a server. If you double-click a server from the Global Status View window when you are not already signed on, then click on any option that requires Administrator rights, the Sign On dialog box appears automatically (Figure 4-1). Figure 4-1. Sign On Dialog Box 4-2 GAM Client v2.15 User’s Manual Configuration Open Sign On at any time as shown in Figure 4-2: Figure 4-2. Select “Sign On” Do the following: 1. Type the password previously enabled on the server that corresponds with username “gamroot.” This should provide Administrator access privileges. 2. Click the Sign-On button. Manual No. 771961 4-3 Setting Up Server Groups and Servers Setting Up Server Groups and Servers Adding a Server Group to the Server Group List Open Define Server Groups as shown in Figure 4-3: Figure 4-3. Select “Define Server Groups” Figure 4-4. Define Server Groups Dialog Box In the Define Server Groups dialog box (Figure 4-4), do the following: 1. Click the Add button under the Server Groups section of the dialog box. 2. In the Adding Item dialog box, enter a name for the server group that you are adding. 4-4 GAM Client v2.15 User’s Manual Configuration 3. Click OK. The Define Server Groups dialog box will reappear with the newly-defined server group added. Adding a Server to the Servers List With the Define Server Groups dialog box open (Figure 4-4), do the following: 1. Click the Add button under the Servers section of the dialog box. 2. In the Adding Item dialog box, enter the IP address of the server that you are adding. If you’re running GAM Client under Windows NT, you may instead enter the name of the server. 3. Click OK. The Define Server Groups dialog box will reappear with the newly-defined server added. 4. To add more servers to the group, repeat steps 1 through 3. 5. Click OK in the Define Server Groups dialog box when you are finished. After adding servers, Global Array Manager returns to the Global Status window. ☛ Note Select “All Servers” to see all servers in the Global Status view. Loading a Configuration from Disk Load a previously-saved configuration from disk as shown in Figure 4-5 Figure 4-5. Select “Open Configuration” Manual No. 771961 4-5 Loading a Configuration from Disk 1. In the Open Configuration dialog box (Figure 4-6), select the configuration file you wish to open to save to the controller. Figure 4-6. Open Configuration Dialog Box 2. Click Open to access the configuration file. A window displays key elements of the configuration you are about to open (Figure 4-7). Figure 4-7. Stored Configuration Information to be Opened 4-6 GAM Client v2.15 User’s Manual Configuration 3. Click Apply to apply the configuration to the controller, or click Cancel to stop without applying the saved configuration. If you click apply, you will be asked to confirm your decision to overwrite the existing configuration. Setting and Modifying User Preferences Open Settings as shown in Figure 4-8: Figure 4-8. Select “Settings” Manual No. 771961 4-7 Setting and Modifying User Preferences Alert Preferences Figure 4-9. Settings Dialog Box: Alert Preferences In the Settings dialog box, under the Alert Preferences tab (Figure 4-9), you have the option to do any of the following: Event Log • Append events to your current log file, or • Replace the log file (overwrite it) • Rename the log file • Enable or disable the event logging function Enable Global Alerts for Severity Level(s) • For each type of alarm (Email, Pager, Fax, Launch Application, and Alarm Sound) check the box(es) corresponding to the event severity level(s) for which you would like to enable this type of alarm globally. For example, in Figure 4-9, all Level 0 and Level 1 messages/events will result in an alarm sound locally, and email, page (Level 0 only), and fax to those individuals identified in Alarm Setup. Events are numbered from 0 for most severe to 4 for least severe, and 4-8 GAM Client v2.15 User’s Manual Configuration can be edited by the user. Finish by doing one of the following: • Click OK to accept the global alert settings and exit the Settings dialog box, or Click Cancel to leave original settings unchanged, or Click another Settings tab to set additional user preferences. Alarm Setup Figure 4-10. Settings Dialog Box: Alarm Setup The top half of the Alarm Setup dialog box lists the types of alarms that can be used (Pager, Fax, Email, Launch Application). The lower half of the Alarm Setup dialog box lists the currently defined destinations/recipients/ applications for the alarm type selected in the upper window (Figure 4-10). Add a Pager 1. Select the Pager alarm type in the upper window. 2. Click Add. The Pager setup box is displayed as shown in Figure 4-11: Manual No. 771961 4-9 Setting and Modifying User Preferences Figure 4-11. Pager Setup Dialog Box 3. In the Pager box: • Enable or disable this Pager entry using the Enabled check box. • Enter the Modem Setup String, or keep the default. • Enter a Pager Prefix, or keep the default. • Enter the phone number of someone who will receive a page. • Enter a Pager Suffix if needed. • Enter a Pager Delay interval. The value of each comma is 1 second. • Enter the Modem Hangup String, or keep the default. • Select the appropriate button for a Numeric or Alphanumeric pager. 4. If you need to enter a Message Prefix, Suffix, or Delay interval, click Advanced. Enter the desired information and click OK to return to the Pager setup box. 5. To test the pager using the settings you’ve input, click Test. 6. When you are satisfied with the Pager you’ve set up, click OK. Your new Pager entry appears in the lower window of the Alarm Setup dialog box. (Refer back to Figure 4-10 for an example.) 4-10 GAM Client v2.15 User’s Manual Configuration Remove a Pager 1. Select the Pager alarm type in the upper window of Alarm Setup. 2. Select the Pager entry to remove in the lower window of Alarm Setup. 3. Click Remove. A confirmation message is displayed as shown in Figure 4-12: Figure 4-12. Remove Pager Entry Message 4. Click Yes to remove the Pager entry, or click Cancel to keep the entry. Add a Fax 1. Select the Fax alarm type in the upper window of the Alarm Setup dialog box (Figure 4-13). Figure 4-13. Fax Alarm Setup Manual No. 771961 4-11 Setting and Modifying User Preferences 2. Click Add. The Fax setup box is displayed as shown in Figure 4-14: Figure 4-14. Fax Setup Dialog Box 3. In the Fax box: • Enable or disable this Fax entry using the Enabled check box. • Enter the fax phone number of someone who will receive a fax. • Enter a fax header, if desired. • Select the installed fax software from the Fax Software list (default is WinFax and this may not be selectable). 4. To test the fax using the settings you’ve input, click Test. 5. When you are satisfied with the Fax you’ve set up, click OK. Your new Fax entry appears in the lower window of the Alarm Setup dialog box. (Refer back to Figure 4-13 for an example.) Remove a Fax 1. Select the Fax alarm type in the upper window of Alarm Setup. 2. Select the Fax entry to remove in the lower window of Alarm Setup. 3. Click Remove. 4. At the confirmation message, click Yes to remove the Fax entry, or click Cancel to keep the entry. 4-12 GAM Client v2.15 User’s Manual Configuration Add Email 1. Select the Email alarm type in the upper window of the Alarm Setup dialog box (Figure 4-15). Figure 4-15. Email Alarm Setup 2. Click Add. The Email setup box is displayed as shown in Figure 4-16: Figure 4-16. Email Setup Dialog Box 3. In the Email box: • Enable or disable this Email entry using the Enabled check box. • Enter the email address of someone who will receive an email. Manual No. 771961 4-13 Setting and Modifying User Preferences • Enter the subject of the email. 4. To test the email using the settings you’ve input, click Test. 5. When you are satisfied with the Email you’ve set up, click OK. Your new Email entry appears in the lower window of the Alarm Setup dialog box. (Refer back to Figure 4-15 for an example.) Remove Email 1. Select the Email alarm type in the upper window of Alarm Setup. 2. Select the Email entry to remove in the lower window of Alarm Setup. 3. Click Remove. 4. At the confirmation message, click Yes to remove the Email entry, or click Cancel to keep the entry. Add an Application to Launch 1. Select the Launch Application alarm type in the upper window of the Alarm Setup dialog box (Figure 4-17). Figure 4-17. Launch Application Alarm Setup 2. Click Add. 4-14 GAM Client v2.15 User’s Manual Configuration The Launch Application setup box is displayed as shown in Figure 4-18: Figure 4-18. Launch Application Setup Dialog Box 3. In the Launch Application box: • Enable or disable this Application entry using the Enabled check box. • Enable Launch Only Once if you want to prevent the application from launching again if GAM detects that it is already running. • Enter the name of an application to launch should certain events or messages require it. • If you don’t remember the name or path of the application, click the Browse button. 4. To test the application launch using the settings you’ve input, click Test. 5. When you are satisfied with the application you’ve set up, click OK. Your new application entry appears in the lower window of the Alarm Setup dialog box. (Refer back to Figure 4-17 for an example.) Remove an Application to Launch 1. Select the Launch Application alarm type in the upper window of Alarm Setup. 2. Select the Launch Application entry to remove in the lower window of Alarm Setup. 3. Click Remove. Manual No. 771961 4-15 Setting and Modifying User Preferences 4. At the confirmation message, click Yes to remove the application entry, or click Cancel to keep the entry. Properties For any of the four alarm types (Pager, Fax, Email, Application), you may view a particular entry’s settings by selecting an entry in the lower window of Alarm Setup and clicking Properties. Communication Figure 4-19. Settings Dialog Box: Communication In the Settings dialog box, under the Communication tab (Figure 4-19), you have the option to do any of the following: Baud Rate • Select the baud rate appropriate to your communication hardware. Port • Select the COM port at which your communication hardware resides. Parity • Select the type of parity for communication sessions: None, Even, Odd, 4-16 GAM Client v2.15 User’s Manual Configuration Mark, Space. Stop Bits • Select the number of stop bits required for communication sessions: 1, 1.5, 2. Data Bits • Select the number of data bits required for communication sessions: 4, 5, 6, 7, 8. Finish by doing one of the following: • Click OK to accept the communication settings and exit the Settings dialog box, or Click Cancel to leave original settings unchanged, or Click another Settings tab to set additional user preferences. Event Editor Figure 4-20. Settings Dialog Box: Event Editor In the Settings dialog box, under the Event Editor tab (Figure 4-20), you have the option to do any of the following: Manual No. 771961 4-17 Setting and Modifying User Preferences GAM ID / User Event/ Severity / Default • Select a GAM (event) ID to edit from the GAM ID list box. • Enter your own number for this event in the User Event list box, or keep the default (equal to the GAM ID number). • Enter your own event severity level in the Severity list box, or keep the default (set by Mylex). • Click the Default button to return all settings for this particular event to their Mylex defaults. Alarm for the Event • When all Global boxes are checked, you are seeing the alarms that will activate when this particular event occurs (these are based on the settings in Alert Preferences). Check or uncheck specific boxes if you wish to override these defaults and change the alarms for this event. Event Message Text • Enter new text for this event, or keep the default text (set by Mylex). Default All • Click the Default All button to reset all events of all severity levels back to their Mylex defaults. Finish by doing one of the following: • Click OK to accept the event settings and exit the Settings dialog box, or Click Cancel to leave original settings unchanged, or Click another Settings tab to set additional user preferences. 4-18 GAM Client v2.15 User’s Manual Configuration Setting and Modifying Controller Options Open Controller Options as shown in Figure 4-21: Figure 4-21. Select “Controller Options” Mylex PCI RAID Controllers Figure 4-22. Controller Options Dialog Box For PCI DAC In the Controller Options dialog box (Figure 4-22), you have the option to do any of the following: Manual No. 771961 4-19 Setting and Modifying Controller Options • Enable (by checking) or disable (by unchecking) any of the following Global Parameters: • Automatic Rebuild Management. Works in conjunction with AEMI or SAFTE disk array enclosures to detect removal of a failed drive and perform an automatic rebuild after installation of a replacement drive. • Active Negation. Recommended for cleaner SCSI signal transitions. • Read Ahead. Reads data to the next stripe boundary (based on stripe size) and retains in cache any data beyond the size of the actual read request. • Disconnect On First Command. Allows target to disconnect from initiator. • Change the default Rebuild Rate to less than 50. A rate of 50 devotes the maximum allowable resources to a drive rebuild or array expansion, allowing the Rebuild or Expand to proceed at its fastest. Lowering the number devotes more resources to I/Os and consequently slows the Rebuild or Expand. • Change any of the following Startup Parameters: • Spin-up. Change if you do not want automatic drive spin-up. • Devices Between Spins. Number of devices to spin up at one time. A low number lessens the likelihood of a power drain. • Initial Delay. Number of seconds between physical device start-ups. • Sequential Delay. Number of seconds between consecutive device spin-up cycles. • Change any of the following SCSI Parameters (note that Transfer Speed is read only): • Channel for this controller • Whether the controller will handle data at 8-bit or 16-bit transfers • Maximum data transfer rate of the disk side channels. Speeds are Asynchronous, 5 MHz, 8 MHz, 10 MHz, 20 MHz, and 40 MHz (LVD only). 4-20 GAM Client v2.15 User’s Manual Configuration • SCSI Tag Queuing. Enable in order to queue up commands to be executed by the target. Click the OK button to accept the changes, or the Cancel button to delete them. Mylex External RAID Controllers Figure 4-23. Controller Options Dialog Box For External DAC In the Controller Options dialog box (Figure 4-23), you have the option to do any of the following: • Enable (by checking) or disable (by unchecking) any of the following Global Parameters: • Automatic Rebuild Management. Works in conjunction with AEMI or SAFTE disk array enclosures to detect removal of a failed drive and perform an automatic rebuild after installation of a replacement drive. Do not disable this unless you are sure of the consequences. • Active Negation. Not available for External RAID Controllers. • Read Ahead. Reads data to the next stripe boundary (based on stripe size) and retains in cache any data beyond the size of the actual read request. Manual No. 771961 4-21 Setting and Modifying Controller Options • Disconnect On First Command. Not available for External RAID Controllers. • Change the default Rebuild Rate to less than 50. A rate of 50 devotes the maximum allowable resources to a drive rebuild or array expansion, allowing the Rebuild or Expand to proceed at its fastest. Lowering the number devotes more resources to I/Os and consequently slows the Rebuild or Expand. • Change any of the following Startup Parameters: • Spin-up. Change if you do not want automatic drive spin-up. Other choices are to spin up at power on, or to wait for a command and then do an automatic drive spin-up. • Devices Between Spins. Number of devices to spin up at one time. A low number lessens the likelihood of a power drain. • Initial Delay. Number of seconds to wait before spinning up the first disk set. • Sequential Delay. Number of seconds between consecutive device spin-up cycles. • Change any of the following SCSI Parameters (note that Transfer Speed is not changeable): • Channel selects the channel to be viewed for the current data. • Whether the channel will negotiate 8-bit or 16-bit transfers • Maximum data transfer rate of the disk side channels. Speeds are Asynchronous, 5 MHz, 8 MHz, 10 MHz, 20 MHz, and 40 MHz (LVD only). Advanced Controller Options (All External RAID Controllers) Click the Advanced button in the Controller Options dialog box to inspect and/or change additional External RAID Controller Options. 4-22 GAM Client v2.15 User’s Manual Configuration Figure 4-24. Advanced Controller Options Dialog Box In the Advanced Controller Options dialog box (Figure 4-24), you have the option to do any of the following: • Set the following limits: • Queue Limit. Maximum allowed queue depth for tagged commands to each attached drive. Settings are from 1 (no tags) to 230. • MAXIOPs Limit. Sets maximum number of IOP structures allowed for controller command operations, limiting the number of simultaneous commands. Settings are from 64 to 244. • Enable (by checking) or disable (by unchecking) any of the following options: • Conservative Cache Mode. Turns off write cache while a failover condition persists, allowing an extra degree of data safety. • SAF-TE Use of UPS. Enables monitoring of uninterruptable power supply if it is also supported by the system enclosure. • Restrict Reassign to One Block. Restricts a reassign to the failing block. If disabled, reassigns will be for the entire current I/O blocks, not all of them failing. • Smart Large Host Transfers. For transfers larger than the stripe size, allows selection of Coalesce (fewer disconnects) on host data Manual No. 771961 4-23 Setting and Modifying Controller Options transfers. • Elevator Ordering Of Device Queues. Attempts to keep the drive heads moving in the same direction as long as possible to improve performance. Assumes LBAs are physically sequentially ordered. • Coalesce Device Queues. Joins data from adjacent I/Os into a single I/O to improve performance. • Super Read Ahead (SRA). Extends the Read Ahead process by always reading an extra cache line on a read request, and reading an additional cache line when a cache hit occurs. Most useful for applications where read-sequential data is high. • True Verification Of Data. Performs a true verify with data comparison. • Write Through Verify. During error handling, this turns on Force Unit Access for reads and writes. • Operational Fault Management. Allows the controller to take autonomous actions when a failure occurs. Do not disable this function unless specifically instructed to do so as part of a troubleshooting diagnostic activity. • Disable (by checking) or enable (by unchecking) the following option: • Wide Transfer On Host. When disabled, the controller will negotiate only narrow data transfers. Doing this unnecessarily will result in slower performance. Expert Controller Options (All External RAID Controllers) Click the Expert button in the Advanced Controller Options dialog box to inspect and/or change expert-level External RAID Controller Options. These options should remain at their defaults unless you have a high degree of expertise with External RAID Controller Options. 4-24 GAM Client v2.15 User’s Manual Configuration Figure 4-25. Expert Controller Options Dialog Box In the Expert Controller Options dialog box (Figure 4-25), you have the option to do any of the following: • Enable (by checking) or disable (by unchecking) any of the following options: • Simplex No RSTCOM. Allows a controller not to assert a reset signal to its partner controller. Simplex environments only. • Left Symmetric RAID5 Algorithm. Changes a Right Symmetric RAID 5 parity scheme to Left Symmetric. This item is available only when there are no logical drives defined. • On Q Full Give Busy. When a command is received and the controller detects a full queue, it will return a “busy” status rather than Queue Full. This helps hosts that do not accurately deal with Queue Full status. • Vendor Unique Test Unit Ready Status. Enables a vendor unique TUR effect. A TUR sent to an offline LUN will get a hard error status returned. Manual No. 771961 4-25 Setting and Modifying Controller Options • No Pause On Controller Not Ready. When the controller is not fully started, certain commands encounter a pause. This turns off the pause. • Auto Restore. Allows the surviving controller to automatically sense and place an inserted replacement controller back in service. Controller Present/Fault Signals must be enabled. • Force Simplex. Allows duplex firmware to work in a simplex environment by skipping some Active-Active operations. • Controller Present/Fault Signals. (DAC960SX only.) Informs a controller that certain signals should be used to detect the presence or absence of a partner controller. • Disable (by checking) or enable (by unchecking) the following option: • CC For Invalid LUN. Disables the check condition, affecting the handling of the Inquiry command when the referenced LUN is invalid. • Set the Host Bus Reset Delay. Allows the controller to reset the host in failover and failback situations. When disabled, no SCSI bus reset is generated on the host; 1 - 14 - generates reset this many seconds after the failover or failback occurs; 15 - generates immediate reset with no delay. This is host SCSI only. • Set Serial Port Usage. Select SLP/VT100 emulation or Debug mode. • Set Serial Port Speed. Sets the baud rate for the serial port from 2400 to 19200 baud. Fibre Controller Options (External Fibre Controllers Only) The Fibre button only displays in the Controller Options dialog box when a Mylex Fibre Channel RAID Controller is currently selected. Click the Fibre button in the Controller Options dialog box to inspect and/or change Fibre options for External Fibre RAID Controllers. These options should remain at their defaults unless you have a high degree of expertise with External Fibre RAID Controllers. 4-26 GAM Client v2.15 User’s Manual Configuration Figure 4-26. Fibre Controller Options Dialog Box In the Fibre Controller Options dialog box (Figure 4-26), you have the option to do any of the following: • Enable/Disable Node Name Retention. When enabled, each controller shares its node name with its partner controller, and those names are used through all phases of failover and failback. • Set Hard Loop IDs for each controller and port combination. Enable a controller/port combination by checking its check box. Values allow use of the same Loop IDs all the time. Some Fibre HBAs work better with this. • Set PCI Latency Control. Controls the amount of data each Front end Fibre Protocol Processor can burst across the primary PCI bus before relinquishing bus ownership. Settings are Short, Medium, Long. A setting of Long is recommended. • Set Frame Control. Allows adjustment of the FC chip’s frame size. Recording Your Changes Click OK in the Advanced Controller Options, Expert Controller Options, and/or Fibre Controller Options dialog boxes to accept the changes, or the Cancel button to delete them. Manual No. 771961 4-27 Setting and Modifying Controller Options SCSI Host Bus Adapters Figure 4-27. Controller Options Dialog Box For SCSI HBA In the Controller Options dialog box (Figure 4-27), you have the option to do any of the following: • Enable (by checking) or disable (by unchecking) the following SCSI Device Parameters: • Wide Negotiation. Allows the controller to negotiate at wide data transfer rates. • Disconnect. Allows the target to disconnect from the initiator. • Change the SCSI ID of this HBA. • Change either of the following Startup Parameters: • Spin-up. No Spin up, Controller spin up. • Delay. Number of seconds before physical device startup. • Change the following SCSI Device Parameter: • Maximum data transfer rate of the disk side channels. Speeds are Asynchronous, 5 MHz, 10 MHz, and 20 MHz. Click the OK button to accept the changes, or the Cancel button to delete them. 4-28 GAM Client v2.15 User’s Manual Configuration Running RAID Assist RAID Assist is the Global Array Manager Client’s “wizard” for the setup and configuration of new logical drives and disk arrays. In its simplest form, RAID Assist provides an Auto Configuration option which immediately configures all available drives into an optimal, RAID 5 configuration. RAID Assist’s Assisted Configuration sets up a new array according to predefined parameters, and asks the user questions to gather the key information necessary to build the array. If configuration needs go beyond what Auto or Assisted Configuration offers, the Manual Configuration option allows additional control over logical drive setup parameters, including LUN Mapping for External RAID Controllers. Entering RAID Assist Open RAID Assist as shown in Figure 4-28: Figure 4-28. Select “RAID Assist” Manual No. 771961 4-29 Running RAID Assist Figure 4-29. RAID Assist “Welcome” Dialog Box In the RAID Assist “Welcome” dialog box (Figure 4-29), do one of the following: • Click the Automatic Configuration button if you want to provide only minimal input and allow RAID Assist to set up an optimal configuration automatically, or • Click the Assisted Configuration button if you want RAID Assist to lead you step-by-step through the configuration, or • Click the Manual Configuration button if you want full control over your configuration setup, or • Click Cancel if you want to exit RAID Assist without any changes. Automatic Configuration Automatic Configuration provides three options: • New Configuration. Sets up a new configuration on the controller, deleting the previous configuration and data (if any). 4-30 GAM Client v2.15 User’s Manual Configuration • Add Logical Drive. Sets up additional arrays (logical drives) leaving the existing array(s) intact. At least one array must be configured on this controller, and unconfigured drive space must remain. • Expand Array. Restripes data in your array across additional, unconfigured drives to expand the capacity of the array. Open New Configuration (for example), as shown in Figure 4-30: Figure 4-30. Select “New Configuration” Manual No. 771961 4-31 Running RAID Assist Figure 4-31. Automatic Configuration->New Configuration->Finish The Finish screen appears (Figure 4-31). Do the following: 1. Examine the Configuration Summary for details about the configuration that RAID Assist will set up. 2. If you want to start over, click the Back or Cancel button, OR If you want to view the configuration before it is applied to the controller, click the Details button. You will be taken to an equivalent of the Disk Arrays page as shown in Manual Configuration, except that you can only view and close the details window. 3. If you accept the configuration as presented, click the Apply button at the Finish page to apply the new configuration to the controller. A warning confirmation box appears as shown in Figure 4-32: 4-32 GAM Client v2.15 User’s Manual Configuration Figure 4-32. WARNING Before Applying the Configuration 4. Type YES and click OK if you are sure you want to apply the new configuration and overwrite the old. If you’re not sure, click Cancel. ☛ Note In Automatic Configuration, Add Logical Drive and Expand Array function very similarly to the New Configuration option. In each case RAID Assist prepares an optimal configuration without user input based on characteristics of the available devices. Manual No. 771961 4-33 Running RAID Assist Assisted Configuration Assisted Configuration provides three options: • New Configuration. Sets up a new configuration on the controller, deleting the previous configuration and data (if any). • Add Logical Drive. Sets up additional arrays (logical drives) leaving the existing array(s) intact. At least one array must be configured on this controller, and unconfigured drive space must remain. • Expand Array. Restripes data in your array across additional, unconfigured drives to expand the capacity of the array. Open New Configuration (for example), as shown in Figure 4-33: Figure 4-33. Select “New Configuration” 4-34 GAM Client v2.15 User’s Manual Configuration Assisted Configuration walks you step by step through a new configuration (Figure 4-34). Each “tab” in the Assisted Configuration dialog box collects information about an important aspect of the configuration you wish to set up. During this process, you provide answers to several questions. Fault Tolerance Tab (Figure 4-34) 1. Do you want Fault Tolerance? [Yes/No] 2. Do you want a Hot Spare? [Yes/No] Figure 4-34. Assisted Configuration - Fault Tolerance Manual No. 771961 4-35 Running RAID Assist RAID Level Tab (If Fault Tolerance Was Yes) (Figure 4-35) 3. Choose between: • Parity error correction (RAID 5, RAID 3), or • Fully redundant drives (RAID 1, RAID 6) Figure 4-35. Assisted Configuration - RAID Level With Fault Tolerance 4-36 GAM Client v2.15 User’s Manual Configuration RAID Level Tab (If Fault Tolerance Was No) (Figure 4-36) 4. Choose between: • Striping (RAID 0), or • Stand-alone drive (JBOD) Figure 4-36. Assisted Configuration - RAID Level With No Fault Tolerance Manual No. 771961 4-37 Running RAID Assist Logical Drives Tab (Figure 4-37) 5. How many logical drives do you want to create? [1 - 32 for PCI] [1 - 8 for External] 6. How much capacity do you want to use? [default=100% available space, or equivalent in MB] 7. Do you want to initialize logical drives? [Yes/No] This is done after the configuration has been applied. Figure 4-37. Assisted Configuration - Logical Drives 4-38 GAM Client v2.15 User’s Manual Configuration Optimization Tab (Figure 4-38) 8. Choose between: • write cache enabled (write back), or • write cache disabled (write through) 9. Select Stripe Size (valid options are in the list) 10. Select Cache line size: [see below] Valid cache line size values depend on the stripe size setting and are listed appropriately once you’ve selected a stripe size. Figure 4-38. Assisted Configuration - Optimization Manual No. 771961 4-39 Running RAID Assist Figure 4-39. Assisted Configuration->New Configuration->Finish When you get to the Finish screen (Figure 4-39), do the following: 1. Examine the Configuration Summary for details about the configuration that RAID Assist will set up. 2. If you want to start over, click the Welcome tab or Cancel button, OR If you want to change your answers to any of the questions you were asked, click the appropriate tab to return to that screen, OR If you want to view the configuration before it is applied to the controller, click the Details button. You will be taken to an equivalent of the Disk Arrays page as shown in Manual Configuration, except that you can only view and close the details window. 3. If you accept the configuration as presented, click the Apply button at the Finish page to apply the new configuration to the controller. A warning confirmation box appears as shown in Figure 4-40: 4-40 GAM Client v2.15 User’s Manual Configuration Figure 4-40. WARNING Before Applying the Configuration 4. Type YES and click OK if you are sure you want to apply the new configuration and overwrite the old. If you’re not sure, click Cancel. ☛ Note In Assisted Configuration, Add Logical Drive and Expand Array function very similarly to the New Configuration option. In each case RAID Assist leads you step-by-step through the relevant questions for the task. Manual Configuration Manual Configuration provides four options: • Edit Configuration. Displays the current configuration (disk arrays and logical drives), and allows you to make any changes that you require. • New Configuration. Sets up a new configuration on the controller, deleting the previous configuration and data (if any). • Add Logical Drive. Sets up additional arrays (logical drives) leaving the existing array(s) intact. At least one array must be configured on this controller, and unconfigured drive space must remain. • Expand Array. Restripes data in your array across additional, unconfigured drives to expand the capacity of the array. Manual No. 771961 4-41 Running RAID Assist Open New Configuration (for example), as shown in Figure 4-41: Figure 4-41. Select “New Configuration” Figure 4-42. Manual Configuration - Disk Arrays The Disk Arrays tab in Manual Configuration is where you begin to configure your unused disk drives (lower left, Figure 4-42). Each disk array is represented by one line in the Disk Arrays area of the screen (upper left, 4-42 GAM Client v2.15 User’s Manual Configuration Figure 4-42). Logical drives (if any have already been configured) appear on the right side. ☛ Note For External RAID Controllers, there will be a fourth tab called “4. LUN Mapping.” The Apply button for External RAID Controller configuration resides on the LUN Mapping page. See “LUN Mapping in Global Array Manager” on page 4-48 for more information. Do the following: 1. Select an unused drive and drag it to the Disk Array A0 section. The drive will be part of a disk array referred to as “A0.” 2. Select other unused drives and drag them to Disk Array A0, OR click the Add Array button to create a row for Disk Array A1 (then A2, A3, etc.), then drag unused drives to A1 if you so desire. 3. If you want to manually configure a hot spare, click an unused drive, then click the Make Spare button. 4. If you want to start over, click the Clear All button and start again. Manual No. 771961 4-43 Running RAID Assist 5. Once you’ve assembled the disk array groups, click the Logical Drives tab to continue on to logical drive setup (Figure 4-43): Figure 4-43. Manual Configuration - Logical Drives The Logical Drives tab in Manual Configuration is where you configure your disk arrays into logical drives. Your first logical drive will set the stripe size and cache line size for all logical drives on this controller. Do the following: 1. Select a RAID level for your first logical drive. Supported RAID levels are RAID 0, RAID 1, RAID 3, RAID 5, RAID 0+1 (Mylex RAID 6), and stand-alone drive (Mylex RAID 7, or JBOD). Only RAID levels compatible with the current configuration will be available in the list. 2. Enter the amount of available logical or physical capacity for this logical drive. If your total configuration will have only one logical drive which uses all available capacity, the default sizes should not be changed. If you intend to create additional logical drives now or later, enter a smaller number to reserve the desired amount of capacity. 3. Check the Write Cache box if you want this logical drive to use Write Back caching. This improves performance but puts data at risk. You should have a battery backup unit or uninterruptable power supply if selecting this feature. 4-44 GAM Client v2.15 User’s Manual Configuration 4. Check the Init Drive box if you want this logical drive to be fully initialized at the conclusion of the configuration. It is recommended that you check this option (if available). 5. If this is your first logical drive, select a stripe size. This setting will apply to all logical drives on this controller. 6. If this is your first logical drive, select a cache line size. Available settings will depend on the selected stripe size. (Not available for External RAID Controllers.) 7. Click the Add Drive button to register your new logical drive. 8. If you are configuring a Mylex PCI RAID Controller, click Apply to save the configuration if you are finished setting up logical drives, OR Repeat the process above to set up additional logical drives, then click Apply when you’re done. If you are configuring a Mylex External RAID Controller, click the LUN Mapping tab to continue with configuration (see “LUN Mapping in Global Array Manager” on page 4-48), OR Repeat the process above to set up additional logical drives, then click the LUN Mapping tab when you’re done. An example of a completed Manual configuration is shown in Figure 4-44: Manual No. 771961 4-45 Running RAID Assist Figure 4-44. Sample Manual Configuration Just Before “Apply” ☛ Note In Manual Configuration, Add Logical Drive and Expand Array function very similarly to what was shown above. In each of these two cases, however, RAID Assist shows you the disk arrays and logical drives and allows you to add to the configuration without risking existing data. 4-46 GAM Client v2.15 User’s Manual Configuration External RAID Controller Operation Overview External RAID Controllers use their host ports to connect to one or more Host Bus Adapters in one or more host computer systems. Depending on the model and configuration of the controller, there may be from one to four host ports. Each configured logical drive consumes a particular bus-target ID-LUN on the host system. Multiple sets of disk drives are connected to the controller via its drive channels. There may be as many as six drive channels, depending on the controller model and configuration. In duplex, or Active/Active mode, two identical External RAID Controllers are connected to the same hosts via their host ports, to the same drives via their drive channels, and to each other via a special hardware link for heartbeat sensing. This forms a redundant controller system. The two controllers work together handling data traffic and mirror their write data in each other’s cache memory. If one of the controllers fails or otherwise becomes non-operational, the surviving controller takes over its responsibilities with no loss of data. ☛ Note This section presents only a brief introduction to External RAID Controller operation. For additional details, consult the hardware installation guide for the particular controller of interest. LUN Mapping Overview External RAID Controller LUN Mapping allows logical drives (or system drives) to be made available or unavailable on one or more host ports. The mapping is performed by assigning Logical Unit Numbers (LUNs) to logical drives. The LUN assignments are per host port and are independent of the assignments on other host ports. Logical drives may be assigned only one LUN per host port. By not assigning a LUN to a logical drive on a particular host port, that logical drive is made inaccessible to that host port. Manual No. 771961 4-47 External RAID Controller Operation Overview LUN Mapping in Global Array Manager Global Array Manager Version 2.15 implements LUN Mapping by allowing the user to map Logical Unit Numbers (LUNs) to specific controller/port combinations. After configuring the desired number of logical drives on the Mylex External RAID Controller, click the LUN Mapping tab in Manual Configuration (Figure 4-45). (The Controller-Port columns are shown or not shown depending on the current controller configuration of host ports and duplex controllers.) By default these logical drives are made available to all existing host ports in the configuration. LUNs are assigned automatically in sequential order for each port. Figure 4-45. Select “LUN Mapping” , WARNING If Global Array Manager Server is running under Windows NT, be sure to assign each logical drive to a specific, individual port (not to all ports). When logical drives are available to ALL host ports, Windows NT may assign multiple volumes (e.g. C: and E:) to the same physical media. Data corruption and/or data loss can result. 4-48 GAM Client v2.15 User’s Manual Configuration Users with Administrative access are free to alter the default settings. For each logical drive, select a LUN in the drop-down list box which corresponds to the mapping desired. Note the following: • The Clear All button sets all LUN assignments to None. You can then select individual assignments more closely while allowing several assignments of “inaccessible.” , WARNING DO NOT leave all assignments at None. This indicates that no logical drives are accessible to any port on any controller. • The Set Sequential button sets all LUN assignments sequentially on all available ports. This reproduces the default shown back in Figure 4-45. • The Restore button resets the LUN Mapping assignments that are currently saved in the configuration (the assignments in effect when the LUN Mapping page was entered). This is handy if LUN assignments become confusing and you wish to cancel your changes. • The Apply button applies the entire External RAID Controller configuration, including what was set up under the Disk Arrays, Logical Drives, and LUN Mapping tabs. • The Cancel button cancels the entire configuration, including what was set up under the Disk Arrays, Logical Drives, and LUN Mapping tabs. If you want to cancel only your LUN Mapping changes, use the Restore button. While it is recommended that there be a LUN 0 on each port, the order and value of LUNs on each port is flexible. Figure 4-46 shows an example: Manual No. 771961 4-49 External RAID Controller Operation Overview Figure 4-46. A LUN Mapping Scenario • Click Apply when you are ready to accept the entire External RAID Controller configuration you’ve specified across all Manual Configuration tabs. There will be a confirmation message followed by a “Do You Want To Reset?” message. Reset will take a couple of minutes. 4-50 GAM Client v2.15 User’s Manual Chapter 5 Monitoring Introduction Global Array Manager Client monitoring activities involve the following: • Monitoring events (messages) sent by various servers to the client workstation(s) • Monitoring controller activity; reviewing controller configuration and other information • Reviewing physical device and logical drive information • Monitoring the performance of drives and controllers; reviewing historical performance data (Statistics View and Performance Analysis) • Viewing Error Table information and Request Sense Data Event Monitoring Global Array Manager Server monitors activity and performance of all devices and controllers attached to the particular server. When an identified activity occurs which results in an “event” (whether severe, such as a hard disk failure, or informational, such as assignment of a drive to hot spare status), the event is sent to selected workstations running GAM Client. GAM Client displays events in the Log Information Viewer. An “event” can be any of the following: • Server attach and detach (Guest, User, and Administrator). • Error or warning condition in a RAID subsystem (such as a power, fan, or drive failure). • Any administrative activity (taking a drive off-line, killing or rebuilding a drive). ☛ Note It is recommended that the Global Array Manager Client be kept active continuously as a minimized Windows application. Manual No. 771961 5-1 Event Monitoring Opening the Log Information Viewer The Log Information Viewer is opened when Global Array Manager Client is started and one or more controllers are detected as connected to the server(s). The viewer displays the contents of GAM2CL.LOG, an ASCII text file. This file contains a chronological log of all the events that occur while this session of the Global Array Manager Client is executing. GAM2CL.LOG is the default name. It may be changed in the .INI file. Should you need to open the Log Information Viewer manually, do so as shown in Figure 5-1: Figure 5-1. Select “Log Information Viewer” Figure 5-2. Log Information Viewer The Log Information Viewer (Figure 5-2), displays the following information about events: 5-2 GAM Client v2.15 User’s Manual Monitoring • Event ID. Displays an icon showing whether the event is informational, cautionary, a warning, etc., plus the identification number assigned to this event • Severity. The severity level of this event • Source. The IP address or name of the file server that is the sender (source) of this event • Source Time. Day of the week, month, day of the month, time of day, and year at the source file server’s location when this event occurred • Device Address. Relevant channel/target activity and other data pertaining to why this event posted • Description. Text of the message describing what occurred • Sequence (Seq). Number representing where this event fell in a sequence of possibly related events • Local Time. Day of the week, month, day of the month, time of day, and year at the local client workstation’s location when this event arrived. Opening an Event Information Window If you wish to obtain additional information about any event displayed in the Log Information Viewer, this version of GAM Client allows you to open an event information window. To open the event information window for a particular event: 1. Be sure the Log Information Viewer is displayed. 2. Determine which event you would like more information about (scroll the Log Information Viewer if necessary), and single click anywhere along the event line (or double-click in the Event ID field). An event information window for your selected event is displayed. An example is shown in Figure 5-3: Manual No. 771961 5-3 Event Monitoring Figure 5-3. Event Information Window A variety of information about the event is displayed to aid in your troubleshooting. The Event ID and Severity Level are displayed in the window’s titlebar. SOURCE, DEVICE ADDRESS, and DESCRIPTION redisplay information available on the original event line. The most useful fields are: CAUSE. Possible reasons that the event occurred, and REQUIRED ACTION. What you should do in response to this message. Informational messages will most likely have no required actions. Critical, Serious, Error, and Warning messages may specify useful required actions. 3. Click OK to close the event information window. 5-4 GAM Client v2.15 User’s Manual Monitoring Controller Monitoring After a client and server connection is made through sign-on, the GAM Client opens a window for each RAID controller, SCSI HBA, and their drives operating in that file server. These controller windows are the Global Array Manager Client’s Controller View. Opening the Controller View Open the Controller View by double-clicking any server icon in the Global Status View, or as shown in Figure 5-4: Figure 5-4. Select “Controller View” Manual No. 771961 5-5 Controller Monitoring Figure 5-5. Controller View Window - RAID Controller The Controller View window (Figure 5-5), displays the following information about the controller currently selected in the controller selection box (Global Array Manager window): • The number of channels on this controller, each channel depicted as a tower • The physical devices present on each channel, specifying the target ID, capacity of the device, device type, and device status • The logical drives configured on the controller, specifying the logical drive number, capacity of the logical drive, configured RAID level, and logical drive status ☛ Note Dual active controllers (External RAID Controller operation) will show at target ID 6 AND 7 in each channel column. This only appears if the selected controller is operating in duplex. 5-6 GAM Client v2.15 User’s Manual Monitoring Figure 5-6. SCSI HBA Controller View With Multiple LUN Device Figure 5-6 above shows the Controller View for a typical SCSI Host Bus Adapter. The special icon appearing on Channel 0, Target ID 0 indicates that a multiple LUN device is present at that location. Supported multiple LUN devices in GAM Version 2.15 are External RAID Controllers, such as a Mylex DAC960SX. Viewing the configuration from the SCSI HBA’s point of view in this way, you can actually see the logical units connected to the External RAID Controller by double-clicking the special controller icon. When you do, a Target ID View emerges showing basic information about the LUNs configured on that External RAID controller (Figure 5-7): Manual No. 771961 5-7 Controller Monitoring Figure 5-7. LUNs on Target 0, a Multiple LUN Device Four LUNs are available in the example above (LUN 0 through LUN 3). ☛ Note In order to configure devices on an External RAID Controller, you must select the RAID controller directly in the controller selection box, then run RAID Assist. SCSI HBA and Target ID views only allow you to see what’s connected to the External RAID Controller. For additional details about the devices/ LUNs, you must also access the RAID controller directly. 5-8 GAM Client v2.15 User’s Manual Monitoring Displaying Controller Information Open Display Controller Information as shown in Figure 5-8: Figure 5-8. Select “Display Controller Information” Mylex PCI RAID Controllers Figure 5-9 shows the Controller Information window for a PCI RAID Controller: Figure 5-9. Controller Information - PCI Controllers The following information is displayed: • The controller model of this controller (0 = C-0, 1 = C-1, 2 = C-2, etc.) • Whether an Intelligent Battery Backup Unit is installed (N/A for not Manual No. 771961 5-9 Controller Monitoring supported on the current controller) • The firmware and BIOS versions residing on the controller • The cache size and FlashROM size • The bus width (for data transfers) and bus speed (MB/sec) • The bus type (PCI) and number of channels on the controller • The number of physical devices installed, and the maximum number of physical devices that this controller can hold • The number of logical drives configured on this controller, and the maximum number of logical drives that can be configured • Host information: bus number, slot number, and IRQ Click the Controller Options button to view a dialog box of user-definable controller parameters (see “Setting and Modifying Controller Options” on page 4-19). Click the Close button to close the Controller Information window. Mylex External RAID Controllers Figure 5-10 shows the Controller Information window for an External RAID Controller Figure 5-10. Controller Information - External RAID Controllers 5-10 GAM Client v2.15 User’s Manual Monitoring The following information is displayed: • The controller model of this controller (0 = C-0, 1 = C-1, 2 = C-2, etc.) • Whether an Intelligent Battery Backup Unit is installed (N/A for not supported on the current controller) • The firmware and BIOS versions residing on the controller • The cache size and FlashROM size • Whether the controller is part of a dual active (fault tolerant) pair • The number of ports on this controller • The bus width (for data transfers) and bus speed (MB/sec) • The bus type (SCSI, Fibre...) and number of channels on the controller • The number of physical devices installed, and the maximum number of physical devices that this controller can hold • The number of logical drives configured on this controller, and the maximum number of logical drives that can be configured • Host Connection Information: OS Controller number, channel and target number Click the Controller Options button to view a dialog box of user-definable controller parameters (see “Setting and Modifying Controller Options” on page 4-19). Click the Kill Partner button to cause this controller’s partner controller to be placed in reset. The controller must be in duplex. This is required before Expand Array. Click the Relinquish Partner button to cause this controller’s partner controller to return to an operating state. This is required after Expand Array completes. Click the Close button to close the Controller Information window. Manual No. 771961 5-11 Physical Device and Logical Drive Monitoring Physical Device and Logical Drive Monitoring Displaying Device Information The Controller View window details which physical devices are associated with each controller channel. Each stack of drives represents the physical drives connected to a single channel on the controller. Double-click a physical device icon to display information about a particular physical device. A physical device can be a host controller, a CD-ROM drive, disk drive, tape drive, etc. Figure 5-11. Host Device Information: RAID Controller Figure 5-12. Disk Device Information 5-12 GAM Client v2.15 User’s Manual Monitoring Device Information (Figure 5-11, Figure 5-12) displays the following about the currently-selected physical device: Device Information: RAID Controller • The vendor or source of the controller • The controller’s product identification (such as DAC960PG) • The revision level of the hardware • The bus width (in bits) • Whether the following parameters are set to Yes or No: Synch, Soft Reset, Linked, Command Queuing • ANSI Version supported • Transfer speed and bus width (device state) Device Information: Disk Drive • The vendor or source of the drive • The drive’s product identification (such as ST32550W) • The revision level of the firmware in the drive • The bus width (in bits) • Whether the following parameters are set to Yes or No: Synch, Soft Reset, Linked, Command Queuing • ANSI Version supported • The negotiated transfer speed (MB/sec) and negotiated bus width • The physical capacity of the disk device in MB • The current status of the disk (online, offline, etc.) • Sector size (usually 512 bytes) • The number of soft, hard, parity, and miscellaneous errors registered In the disk drive Device Information dialog box... • Click the Reset Errors button to return all error tallies to 0. If the disk drive’s status is dead, the Rebuild button may be available so that you can initiate a physical device rebuild. Manual No. 771961 5-13 Physical Device and Logical Drive Monitoring If the physical device is unconfigured, the Make Hot Spare button may be available to set this device as a hot spare. Make Online and Make Offline buttons should be used with great caution. Refer to the online help file, or call Mylex for support on these options. In any Device Information dialog box... • Click the Close button to close the dialog box. Viewing the Bad Block Table and Request Sense Data Open the Error Table as shown in Figure 5-13: Figure 5-13. Select “Error Table” 5-14 GAM Client v2.15 User’s Manual Monitoring A screen of the following type appears (Figure 5-14): Figure 5-14. Bad Block Table This table contains information about bad (unusable) areas on currentlyconfigured logical drives, and the date and time when the errors were discovered. A large number of bad blocks may signal a corrupted or failing disk. • Click Save File to record the bad block information for later inspection. If you click the Request Sense Data tab, the following type of information appears (Figure 5-15): Manual No. 771961 5-15 Physical Device and Logical Drive Monitoring Figure 5-15. Request Sense Data This information may be useful for troubleshooting or later analysis. 1. Click Save File to record the request sense data for later use. 2. Click Close to close the Error Table. 5-16 GAM Client v2.15 User’s Manual Monitoring Displaying Logical Drive Information The icons on the right side of the Controller View window represent the logical drives (also known as logical units or system drives) created by the controller out of the available physical drives. Double-click a logical drive icon to display information about a particular logical drive. Figure 5-16. Logical Drive Information for a RAID Controller Logical Drive Information (Figure 5-16) displays the following about the currently-selected logical drive: • The logical drive number (in the window’s titlebar) • The RAID level at which the logical drive is configured • Whether the logical drive’s configuration is optimized for speed, optimized for capacity, and fault tolerant [Yes/No] • The logical and physical size of the logical drive • The stripe size and cache line size in use by the logical drive • Whether write back cache is enabled or disabled • The operational status of the logical drive • Out of the total amount of capacity configured on the controller, the amount of capacity held by this logical drive (shown in a bar graph) Manual No. 771961 5-17 Performance Monitoring If write back cache is disabled, click the Enable Write Cache button to enable the cache. If write back cache is enabled, click the Disable Write Cache button to disable the cache (and use write through caching). If the Consistency Check button is enabled, you may manually run a consistency check on this logical drive (as discussed in the next chapter). Click Show Bad Data Blocks to display a window of all bad data blocks found on this logical drive. Click the Close button to close the dialog box. Performance Monitoring Performance can be monitored in two ways: • Statistics View. This measures RAID controller performance using operations such as Reads, Writes, % Reads, % Writes, Cache Hits, etc. A flexible settings page lets you choose which controllers, targets, and operations to monitor. Past and present data can be viewed as a line graph, pie graph, or bar graph. Settings can be saved and opened, and statistics data can be captured, saved, and displayed. • Performance Analysis. This focuses on disk-level performance as often used in a TPC-C environment. This system-side tool uses items such as Command Completion Time, Retries, etc., to monitor and analyze performance. A flexible settings page lets you choose which controllers, targets, and operations to monitor. Past and present data can be viewed as a line graph in a History window. Settings can be saved and opened, and performance data can be captured, saved, and displayed. 5-18 GAM Client v2.15 User’s Manual Monitoring Statistics View Open the Statistics View as shown in Figure 5-17: Figure 5-17. Select “Statistics View” Settings When you open Statistics View, the Settings page is displayed. Here you will define the controllers, channels, and target physical devices or logical drives to include for statistical analysis. You select an operation to analyze, define a color and line segment to differentiate this analysis from others used for comparison, and optionally save your settings and capture data to a file. Figure 5-18 shows the Settings page: Manual No. 771961 5-19 Performance Monitoring Figure 5-18. Statistics View: Settings You build a string which defines a line of data on a line graph, a section of a pie graph, or a bar on a bar graph. Each string consists of one or more controllers, channels, and physical devices or logical drives to include in the analysis, an operation to be analyzed, and a color and line style (for line graphs) to represent this string graphically. To build an analysis string: 1. In Device type, select either physical devices or logical drives for the analysis string you’re building. In Device Selection, do the following: 2. Select one or more controllers to include in the analysis string. Click All for all controllers. For individual controllers, make sure All is not highlighted. 3. Select one or more channels to include in the analysis string. Click All for all channels. For individual channels, make sure All is not highlighted. 5-20 GAM Client v2.15 User’s Manual Monitoring 4. If you chose Physical under Device type, select one or more targets to include in the analysis string. Click All for all targets. For individual targets, make sure All is not highlighted. If you chose Logical under Device type, select one or more logical drives to include in the analysis string. Click All for all logical drives. For individual logical drives, make sure All is not highlighted. At the bottom of the Device Selection box, a field displays the analysis string being constructed. The symbol “*” refers to All. Next, do the following: 5. In the Operation drop-down list box, select an operation to monitor for this analysis string. Examples of operations include Reads, ReadKB, Writes, WritesKB, %Read, %Write, Read+Write, etc. 6. In the Color drop-down list box, select a color to represent this analysis string graphically. 7. In the Line drop-down list box, select a line style to represent this analysis string in a line graph. 8. Your string is built. Click New to add this string to the display box. 9. Repeat steps 1 through 8 to create additional analysis strings if you so desire, OR If you want to add to an already-built string, select the string in the display box, select additional devices under Device Selection, and click the Add To button. If you change the Operation, Color, or Line and click Add To, the new selection replaces the previous one. To delete analysis strings: • Select a string in the display box and click Delete, OR Click Delete All to delete all defined analysis strings. To set the Sample Period: • Type a number of seconds in the Sample Period box. A data point will be created for display each [Sample Period] number of seconds. To save all your settings to a file for future use: 1. Click Save Settings. A Save As dialog box is displayed (Figure 5-19). Manual No. 771961 5-21 Performance Monitoring Figure 5-19. Save Settings to a File 2. Enter a destination and filename for your settings file. 3. Click Save. To use previously saved settings: 1. Click Open Settings. An Open dialog box is displayed (Figure 5-20). Figure 5-20. Open Previously Saved Settings 2. Enter a destination and select the settings file you wish to open. 3. Click Open. 5-22 GAM Client v2.15 User’s Manual Monitoring The data generated by your analysis strings can be captured to a file. This file can be opened later for examination or analysis. To capture data to a file: 1. Click Capture Data. A Capture Data dialog box is displayed (Figure 5-21). Figure 5-21. Capture Data to a File 2. With Start Capture selected, type a filename for the data file to be saved, or click Browse to find an existing data file and append to it. 3. Click OK. Data defined by your analysis strings will be generated. You can see the data as a line graph, pie graph, or bar graph. Data will be collected until you click the Stop Capture button. You may wish to save the contents of the data buffer to a file for later examination. To save the data buffer to a file: 1. Click Capture Data. 2. Select Save Buffer, and type a filename for the data file to be saved, or click Browse to find an existing data file and append the buffer to it. 3. Click OK. Manual No. 771961 5-23 Performance Monitoring To display previously saved data: 1. Click Display Data. A display Data dialog box opens (Figure 5-22). Figure 5-22. Display Data 2. Select a data file to display, or click Browse to locate a data file in a different directory. ☛ Note Selecting the IP Address in the Data source box indicates that you wish to view data currently being generated by that server. Only the currently selected server will be displayed. 3. Click OK to open the data file for display (or the server currently generating data). You view saved data by clicking the Line Graph tab and choosing Past in the Graph Data box. You view current data by clicking the Line Graph tab and choosing Present in the Graph Data box, or by clicking the Pie Graph or Bar Graph tab. 5-24 GAM Client v2.15 User’s Manual Monitoring Line Graph Click the Line Graph tab to open the Line Graph data page (Figure 5-23): Figure 5-23. Statistics View: Line Graph Display The Line Graph page displays data for the analysis strings specified in the display window in the form of lines generated on a grid with time units along the horizontal axis and percentage along the vertical axis. To set the Time Scale Unit: 1. Enter a number of seconds in the text box. 2. Click Apply. Each horizontal grid mark’s value (for example, from 0 to 1, 1 to 2, etc.) will equal the number of seconds you’ve specified. The Graph Data box allows you to see currently generated data from the selected server (Present) or previously saved data (Past) from the buffer or from a data file selected within the Settings page. Manual No. 771961 5-25 Performance Monitoring To pause (or resume) the data display: • Click Pause (or Resume, if previously paused). To change Graph Options for a particular analysis string: 1. Select the analysis string of interest in the display window. 2. Click Graph Options. You can change whether this string’s data will be visible, whether the data will autoscale along the Y-axis, the Y-axis multiplier, and Y offset. ☛ Note If you want to compare data from different analysis strings, their Y multiplier and Y offset settings should be the same. To exit: • Click Close to exit from Statistics View, OR Click another Statistics View tab. 5-26 GAM Client v2.15 User’s Manual Monitoring Pie Graph Click the Pie Graph tab to open the Pie Graph data page (Figure 5-24): Figure 5-24. Statistics View: Pie Graph Display The Pie Graph page displays data for the analysis strings specified in the display window in the form of a pie chart. ☛ Note Because of the nature of a pie chart, the Operation selected for your analysis strings should be the same. If it is not, the data may or may not be useful. To update the data in the pie graph to the most current data: • Click Refresh Display. To exit: • Click Close to exit from Statistics View, OR Click another Statistics View tab. Manual No. 771961 5-27 Performance Monitoring Bar Graph Click the Bar Graph tab to open the Bar Graph data page (Figure 5-25): Figure 5-25. Statistics View: Bar Graph Display The Bar Graph page displays data each of the analysis strings specified in the display window as a separate bar. To reset the maximum value if values consistency go off the scale: • Click Reset Max. The gray portion of the bars displayed in the upper window gives an indication of a maximum value that was hit relative to the current data in the colored bars. In the example in Figure 5-25, both data bars are currently performing under their previous maximum values. To exit: • Click Close to exit from Statistics View, OR Click another Statistics View tab. 5-28 GAM Client v2.15 User’s Manual Monitoring Performance Analysis ☛ Note Performance Analysis is available only for Mylex PCI Disk Array Controllers. Open the Performance Analysis as shown in Figure 5-26: Figure 5-26. Select “Performance Analysis” Settings When you open Performance Analysis, the Settings page is displayed. Here you will define the controllers, channels, and target physical devices or logical drives to include for performance analysis. You select an item and operation to analyze, define a color and line segment to differentiate this analysis from others used for comparison, and optionally save your settings and capture data to a file. Figure 5-27 shows the Settings page: Manual No. 771961 5-29 Performance Monitoring Figure 5-27. Performance Analysis: Settings You build a string which defines a line of data on a line graph, a section of a pie graph, or a bar on a bar graph. Each string consists of one or more controllers, channels, and physical devices or logical drives to include in the analysis, an item and operation to be analyzed, and a color and line style (for line graphs) to represent this string graphically. To build an analysis string: 1. In Device type, select either physical devices or logical drives for the analysis string you’re building. In Device Selection, do the following: 2. Select one or more controllers to include in the analysis string. Click All for all controllers. For individual controllers, make sure All is not highlighted. 3. Select one or more channels to include in the analysis string. Click All for all channels. For individual channels, make sure All is not 5-30 GAM Client v2.15 User’s Manual Monitoring highlighted. 4. If you chose Physical under Device type, select one or more targets to include in the analysis string. Click All for all targets. For individual targets, make sure All is not highlighted. If you chose Logical under Device type, select one or more logical drives to include in the analysis string. Click All for all logical drives. For individual logical drives, make sure All is not highlighted. At the bottom of the Device Selection box, a field displays the analysis string being constructed. The symbol “*” refers to All. Next, do the following: 5. In the Item drop-down list box, select an item to monitor for this analysis string. Examples of items include Command Finished, Minimum/Maximum/Average I/O Size, Minimum/Maximum/Average Response Time, Errors, etc. 6. In the Operation drop-down list box, select an operation to monitor for this analysis string. Operations include Read, Write, Read+Write, %Read, and %Write. 7. In the Color drop-down list box, select a color to represent this analysis string graphically. 8. In the Line drop-down list box, select a line style to represent this analysis string in a line graph. 9. Your string is built. Click New to add this string to the display box. 10. Repeat steps 1 through 9 to create additional analysis strings if you so desire, OR If you want to add to an already-built string, select the string in the display box, select additional devices under Device Selection, and click the Add To button. If you change the Item, Operation, Color, or Line and click Add To, the new selection replaces the previous one. To delete analysis strings: • Select a string in the display box and click Delete, OR Click Delete All to delete all defined analysis strings. Manual No. 771961 5-31 Performance Monitoring To save all your settings to a file for future use: 1. Click Save Settings. A Save As dialog box is displayed (Figure 5-28). Figure 5-28. Save Settings to a File 2. Enter a destination and filename for your settings file. 3. Click Save. To use previously saved settings: 1. Click Open Settings. An Open dialog box is displayed (Figure 5-29). Figure 5-29. Open Previously Saved Settings 2. Enter a destination and select the settings file you wish to open. 3. Click Open. 5-32 GAM Client v2.15 User’s Manual Monitoring The data generated by your analysis strings can be captured to a file. This file can be opened later for examination or analysis. To capture data to a file: 1. Click Capture Data. A Capture Data dialog box is displayed (Figure 5-30). Figure 5-30. Capture Data to a File 2. With Start Capture selected, type a filename for the data file to be saved, or click Browse to find an existing data file and append to it. 3. Click OK. Data defined by your analysis strings will be generated. You can see the data as a line graph on the History page. Data will be collected until you click the Stop Capture button. You may wish to save the contents of the data buffer to a file for later examination. To save the data buffer to a file: 1. Click Capture Data. 2. Select Save Buffer, and type a filename for the data file to be saved, or click Browse to find an existing data file and append the buffer to it. 3. Click OK. Manual No. 771961 5-33 Performance Monitoring To display previously saved data: 1. Click Display Data. A display Data dialog box opens (Figure 5-31). Figure 5-31. Display Data 2. Select a data file to display, or click Browse to locate a data file in a different directory. ☛ Note Selecting the IP Address in the Data source box indicates that you wish to view data currently being generated by that server. Only the currently selected server will be displayed. 3. Click OK to open the data file for display (or the server currently generating data). You view saved data by clicking the History tab and choosing Past in the Graph Data box. You view current data by clicking the History tab and choosing Present in the Graph Data box. 5-34 GAM Client v2.15 User’s Manual Monitoring History Click the History tab to open the History data page (Figure 5-32): Figure 5-32. Performance Analysis: History Display The History page displays data for the analysis strings specified in the display window in the form of lines generated on a grid with time units along the horizontal axis and percentage along the vertical axis. To set the Time Scale Unit: 1. Enter a number of milliseconds in the text box. 2. Click Apply. Each horizontal grid mark’s value (for example, from 0 to 1, 1 to 2, etc.) will equal the number of milliseconds you’ve specified. The Graph Data box allows you to see currently generated data from the selected server (Present) or previously saved data (Past) from the buffer or from a data file selected within the Settings page. Manual No. 771961 5-35 Process Status Monitoring To change Graph Options for a particular analysis string: 1. Select the analysis string of interest in the display window. 2. Click Graph Options. You can change whether this string’s data will be visible, whether the data will autoscale along the Y-axis, the Y-axis multiplier, and Y offset. ☛ Note If you want to compare data from different analysis strings, their Y multiplier and Y offset settings should be the same. To exit: • Click Close to exit from Statistics View, OR Click the Settings tab. Process Status Monitoring Initialization Status If logical drives are currently being initialized, open the Initialize Status box as shown in Figure 5-33 to monitor the progress of or cancel the process: Figure 5-33. Select “Initialize Status” 5-36 GAM Client v2.15 User’s Manual Monitoring Figure 5-34. Initialization Status Box The Initialize Status box (Figure 5-34) displays the progress of one or more full logical drive initializations. To cancel ALL drive initializations at the same time... • Click the Select All button, which selects all drives for cancellation, then click Cancel to stop all the initializations. To cancel individual drive initializations... • Check the box(es) of the drive(s) to cancel, then click Cancel to stop only those initializations. If all drives are selected for cancellation and you wish to reverse that... • Click the Clear All button, which deselects all drives for cancellation. Click Close to close the Initialize Status box at any time. Manual No. 771961 5-37 Process Status Monitoring Rebuild Status If a rebuild process is currently underway, open the Rebuild Status box as shown in Figure 5-35 to monitor the progress of or cancel the process: Figure 5-35. Select “Rebuild Status” Figure 5-36. Rebuild Status Box The Rebuild Status box (Figure 5-36) displays the progress of a physical drive rebuild. The command rebuilds all logical drives that occupy any portion of the targeted physical drive. Click Cancel to stop the rebuild. You may need to check the Views menu to see if Rebuild Status is still enabled. If so, you may need to cancel other rebuilds as well. Click Close to close the Rebuild Status box at any time. 5-38 GAM Client v2.15 User’s Manual Monitoring Consistency Check Status If a consistency check process is currently underway, open the Consistency Check Status box as shown in Figure 5-37 to monitor the progress of or cancel the process: Figure 5-37. Select “Consistency Check Status” Figure 5-38. Consistency Check Status Box The Consistency Check Status box (Figure 5-38) displays the progress of a logical drive consistency check. Click Cancel to stop the consistency check. You may need to check the Views menu to see if Consistency Check Status is still enabled. If so, you may need to cancel other consistency checks as well. Click Close to close the Consistency Check Status box at any time. Manual No. 771961 5-39 Process Status Monitoring Expand Capacity Status If an expand array (also called “expand capacity”) process is currently underway, open the Expand Capacity Status box as shown in Figure 5-39 to monitor the progress of this process: Figure 5-39. Select “Expand Capacity Status” Figure 5-40. Expand Capacity Status Box The Expand Capacity Status box (Figure 5-40) displays the progress of a disk array capacity expansion. , WARNING You should not attempt to cancel an Expand Array (Expand Capacity) process; data loss will result. Click Close to close the Expand Capacity Status box at any time. 5-40 GAM Client v2.15 User’s Manual Chapter 6 Maintenance Processes Introduction Global Array Manager Client maintenance processes include the following activities which you may need to perform from time to time on arrays that use redundancy and/or fault tolerance, or to maintain the most up-to-date firmware maintenance releases: • Running a consistency check on a logical drive to examine (and optionally restore) consistency (parity). Encountered errors may be written to the Error Table. • Running a data rebuild on a physical drive that replaces a drive that went dead or offline. • Upgrading Mylex PCI Disk Array Controller firmware Running a Logical Drive Consistency Check From time to time it is prudent to run a consistency check on each of your fault tolerant logical drives. This check scans the logical drive to determine whether consistency data has become corrupted and needs to be restored. If you have reason to believe that logical drive consistency data is corrupted, or if you wish to run a consistency check for maintenance reasons, perform the following procedure: 1. Double-click a logical drive in Controller View (right side of a Controller View window). 2. Click the Consistency Check button in the Logical Drive Information dialog box to begin. A message is displayed asking if you would like consistency to be restored in the event of errors (Figure 6-1): Manual No. 771961 6-1 Running a Logical Drive Consistency Check Figure 6-1. Restore Consistency If Errors Are Found? 3. Click Yes to restore consistency during the process. m Caution If consistency data is badly corrupted on a logical drive, attempting to restore consistency may result in corrupted real data. Use the Yes option with caution. Click No if you just want to carry out the consistency check. There is no risk of data loss. Errors will still be reported to the Error Table but no attempt will be made to correct them. Consistency Check runs and the Consistency Check Status box appears (see the previous chapter). Close the box and continue or leave the box open until Consistency Check has completed. 6-2 GAM Client v2.15 User’s Manual Maintenance Processes Running a Device Rebuild If a single device in a fault tolerant system fails, the system is spared data loss by virtue of the striping with parity present across the logical drive (RAID 3, RAID 5) or the total redundancy of data (RAID 1, RAID 0+1). The failed drive needs to be replaced, and the failed drive’s data must be rebuilt on a new drive to restore the system to fault tolerance once again. The device rebuild function performs this task. A failed drive’s data can be rebuilt to: • The original drive if this drive happens to be still functional • A hot spare (standby) drive present for just this purpose, or • A drive inserted in place of the failed drive. If you need to carry out a device rebuild, perform the following procedure: 1. Reinsert the removed drive that caused the failure (if it is still a good drive), or replace the failed drive with a new drive of equal or greater capacity. 2. Double-click the relevant physical device in the Controller View window. The Disk Device Information dialog box will open, and the Rebuild button should be available (Figure 6-2): Figure 6-2. Rebuild Button Available for This Disk Device 3. Click the Rebuild button in the Disk Device Information dialog box. Manual No. 771961 6-3 Using the Global Array Manager Flash Utility Rebuild runs and the Rebuild Status box appears (see the previous chapter). Close the box and continue or leave the box open until Rebuild has completed. When rebuild has completed, the selected physical device AND the logical drive(s) of which it is a part are returned to operational status. If you cancel rebuild, the device returns to its offline (dead) status (red X), and the logical drives that occupy this physical device all go to critical status (yellow exclamation point). You must complete a future rebuild to return the physical device and logical drive(s) to operational status. Using the Global Array Manager Flash Utility The Flash Utility is used to upgrade firmware, BIOS, and BIOS Configuration Utility software by “flashing” the new code stored in an identified .IMG file to the on-board BIOS of the Mylex PCI Disk Array Controller. As maintenance releases of this code become available, this utility allows you to keep your controller current using GAM. Open the Flash Utility as shown in Figure 6-3: Figure 6-3. Select “Flash Utility” The Flash Utility dialog box appears as shown in Figure 6-4: 6-4 GAM Client v2.15 User’s Manual Maintenance Processes Figure 6-4. Flash Utility Dialog Box Under Current RAM Information, you see displayed the key information regarding the code that is currently stored in the BIOS of your selected controller. This information is helpful for diagnostic and troubleshooting purposes as well as to determine whether you need to upgrade some aspect of the firmware, BIOS, etc. To do a flash upgrade: 1. Type the name of the appropriate image file (.IMG) in the Flash file selection box, or click the Browse button to locate the file. If you select Browse, the Open Image file dialog box is displayed as shown in Figure 6-5: Manual No. 771961 6-5 Using the Global Array Manager Flash Utility Figure 6-5. Open Image File Dialog Box 2. Select the image filename using the file selection dialog box. 3. Click Open. Once you’ve specified an appropriate image file, the Start Flash button becomes available in the Flash Utility dialog box, and the Flash file selection area displays details regarding the .IMG file (Figure 6-6). Figure 6-6. Additional Flash File Information 6-6 GAM Client v2.15 User’s Manual Maintenance Processes 4. Compare the information for the new .IMG with the current information to confirm that a flash is warranted (for example, that the .IMG contains a newer version of code) 5. Click Start Flash. Because flashing new code to the controller erases what was there previously, two levels of confirmation are required to proceed with the flash. 6. Click OK at the first confirmation message. 7. Type YES, then click OK at the second confirmation message. The controller will be updated with the new code contained in the .IMG file. Manual No. 771961 6-7 Using the Global Array Manager Flash Utility 6-8 GAM Client v2.15 User’s Manual Appendix A Error Codes Overview Global Array Manager classifies the events it records into five severity levels described in the following table. Table A-1. Severity Level Priorities and Descriptions Severity Type Description 0 Critical Controller failure. 1 Serious The failure of a major component within the array enclosure. For example, a power supply, fan or physical drive. 2 Error A consistency check fails, or a rebuild on a drive stopped because of errors. 3 Warning Global Array Manager has failed to kill a drive, or failed to start a rebuild. 4 Informational Messages such as sign-ons and system startups. When a consistency check or a rebuild has finished, for example, or a physical drive has been put on standby. Critical (Level 0) 388 Controller is dead. System is disconnecting from this controller 391 Controller is gone. System is disconnecting from this controller. 395 Controller is gone. System is disconnecting from this controller. 398 Controller is gone. System is disconnecting from this controller. Serious (Level 1) 12 A hard disk has failed. 134 A logical drive has been made offline. 156 Bad data blocks found. Possible data loss. 256 Fan failure. Manual No. 771961 A-1 Errors (Level 2) 258 Fan failure. 272 Power supply failure. 274 Power supply failure. 288 Over temperature. Temperature is above 70 degrees Celsius. 291 Over temperature. 304 StorageWorks enclosure reported failure state. 517 Lost connection to server, or server is down. Errors (Level 2) 9 Rebuild stopped with error. 10 Rebuild stopped with error. New device failed. 11 Rebuild stopped because logical drive failed. 18 Expand Capacity Stopped with error. 131 Consistency check on logical drive error. 132 Consistency check on logical drive failed. 135 A logical drive is critical. 141 Rebuild stopped with error. 142 Rebuild stopped with error. New device failed. 143 Rebuild stopped because logical drive failed. 147 Logical drive initialization failed. 152 Expand Capacity stopped with error. 385 Write back error. Warnings (Level 3) 3 Hard drive error found. 4 Hard drive PFA condition found, this drive may fail soon. 22 Parity error found. 23 Soft error found. 24 Misc error found. A-2 GAM Client v2.15 User’s Manual Error Codes 289 Temperature is above 50 degrees Celsius. 305 StorageWorks enclosure reported critical state. 386 Internal log structures getting full, PLEASE SHUTDOWN AND RESET THE SYSTEM IN THE NEAR FUTURE. 389 Controller has been reset. 393 Battery Power Low. 399 Controller’s partner is gone, controller is in failover mode now. Information (Level 4) 1 A hard disk in array changed status. 2 A hard disk been added as hot spare. 5 An automatic rebuild has started. 6 A manual rebuild has started. 7 Rebuild is over. 8 Rebuild is cancelled. 13 A new physical device has been found. 14 A physical device has been removed. 15 A previously configured device is now available. 16 Expand Capacity Started. 17 Expand Capacity Completed. 19 SCSI command timeout on physical device. 20 SCSI command abort on physical device. 21 SCSI command retried on physical device. 25 SCSI device reset. 28 Request Sense Data available. 128 A Consistency check is started. 129 Consistency check is finished. 130 Consistency check is cancelled. 133 No Message. Manual No. 771961 A-3 Information (Level 4) 136 A logical drive has been placed online. 137 An automatic rebuild has started on logical drive. 138 A manual rebuild has started on logical drive. 139 Rebuild on logical drive is over. 140 Rebuild on logical drive is cancelled. 144 Logical drive initialization started. 145 Logical drive initialization done. 146 Logical drive initialization cancelled. 148 A new logical drive has been created. 149 A logical drive has been deleted. 150 Expand Capacity Started. 151 Expand Capacity Completed. 153 Bad Blocks found. 154 System drive size changed. 155 System drive type changed. 257 Fan has been restored. 259 No Message. 273 Power supply has been restored. 275 No Message. 290 Normal temperature has been restored. 292 No Message. 306 StorageWorks enclosure reported normal state. 384 GAM Server Software Started Successfully. 390 Controller is found. 392 Battery Backup Unit Present. 394 Battery Power OK. 396 Controller powered on 397 Controller is online. 516 Server alive. A-4 GAM Client v2.15 User’s Manual Glossary Active/Active Mode See “Dual-Active (Duplex) Mode” . BBU See “Battery Backup Unit” . Bad Block Table (or Bad Data Table) There are two bad-block tables that the controller automatically maintains: The Rebuild Bad Block Table stores information on bad blocks encountered during a rebuild or consistency check process. The Write-Back Bad Block Table stores information on all irrecoverable write-back errors that occur. GAM provides an Error Table in which you can see Bad Block Data and Request Sense Data. Battery Backup Unit A Battery Backup Unit is an add-on module that provides power to a Mylex Disk Array Controller cache memory in the event of a power failure. The battery backup module monitors the write back cache on the controller, and provides power to the cache if it contains data not yet written to the drives when power is lost. Cache Controller memory used to speed up data transfer to and from a disk. Cache Flush Refers to an operation where all unwritten blocks in a Write-Back Cache are written to the target disk. This operation is necessary before powering down the system. Manual No. 771961 G-1 Glossary Cache Line Size The Cache Line Size function, available in Controller Options or Manual Configuration, is set in conjunction with stripe size and represents the size of the data “chunk” that will be read or written at one time. The cache line size should be based on the stripe size you selected. Channel Refers to one bus on a Mylex Disk Array Controller. Each controller provides at least one channel, and additional channels with optional upgrades. Consistency Check Refers to a process where the integrity of redundant data is verified. For example, a consistency check of a mirrored drive will make sure that the data on both drives of the mirrored pair is exactly the same. For RAID Level 5 redundancy, a consistency “connect” is a function that allows a target device (typically a disk drive that received a request to perform a relatively long I/O operation) to release the bus so that the controller can send commands to other devices. When the operation is complete and the bus is needed by the disconnected target again, it is “reconnected.” Disk Failure Detection The controller automatically detects disk failures. A monitoring process running on the controller checks, among other things, elapsed time on all commands issued to disks. A time-out causes the disk to be “reset” and the command to be retried. If the command times out again, the disk could be “killed” (taken “offline”) by the controller (its state changed to “dead”). Disk Media Error Management Mylex Disk Array Controllers transparently manage disk media errors. Disks are programmed to report errors, even ECC-recoverable errors. When a disk reports a media error during a read, the controller reads the data from the mirror (RAID 1 or 0+1), or computes the data from the other blocks (RAID 3, RAID 5), and writes the data back to the disk that encountered the error. If the write fails (media error on write), the controller issues a G-2 GAM Client v2.15 User’s Manual Glossary “reassign” command to the disk, and then writes the data to a new location. Since the problem has been resolved, no error is reported to the system. When a disk reports a media error during a write, the controller issues a “reassign” command to the disk, and writes the data out to a new location on the disk. Drive Groups (or Drive Packs) A drive group is a group of individual disk drives (preferably identical) that are logically tied to each other and are addressed as a single unit. In some cases this may be called a drive “pack” when referring to just the physical devices. Up to eight (8) drives can be configured together as one drive group. All the physical devices in a drive group should have the same size, otherwise each of the disks in the group will effectively have the capacity of the smallest member. The total size of the drive group will be the size of the smallest disk in the group multiplied by the number of disks in the group. For example, if you have 4 disks of 400MB each, and 1 disk of 200MB in a pack, the effective capacity available for use is only 1000MB (4*200), not 1800MB Dual-Active (Duplex) Mode A method of interconnecting multiple RAID controllers that share a common set of drives. In addition to increasing overall performance, this method allows a surviving controller to take over resources of a failed controller. This “failover” process is transparent to the host. Duplex Mode See “Dual-Active (Duplex) Mode” . Error Table See “Bad Block Table (or Bad Data Table)”. Manual No. 771961 G-3 Glossary External RAID Operation External RAID Controllers use their host ports to connect to one or more Host Bus Adapters in one or more host computer systems. Depending on the model and configuration of the controller, there may be from one to four host ports. Each configured logical drive consumes a particular bus-target ID-LUN on the host system. Multiple sets of disk drives are connected to the controller via its drive channels. There may be as many as six drive channels, depending on the controller model and configuration. In duplex, or Active/Active mode, two identical External RAID Controllers are connected to the same hosts via their host ports, to the same drives via their drive channels, and to each other via a special hardware link for heartbeat sensing. This forms a redundant controller system. The two controllers work together handling data traffic and mirror their write data in each other’s cache memory. If one of the controllers fails or otherwise becomes non-operational, the surviving controller takes over its responsibilities with no loss of data. External RAID Controller The controller acts as a bridge between host channels and drive channels, and implements the RAID function. On the drive channels, the controller acts as an initiator. The host channel ports are implemented as target IDs, with logical drives presented as LUNs under the target IDs. Hot Replacement of Disks (“Hot Swap”) The design of Mylex RAID controllers allows for the replacement of failed hard disk drives without interruption of system service. In the event of a drive failure on a properly configured system (where the data redundancy features of the controller are used), system service continues without interruption. A message is generated by the system to alert the system operator. When a replacement drive becomes available, the system operator can remove the failed disk drive, install a new disk drive, and instruct the controller to “rebuild” the data on the new drive, all without interrupting system operations. G-4 GAM Client v2.15 User’s Manual Glossary Once the rebuild is complete, the controller will be brought back into a fault tolerant state. IBBU See “Intelligent Battery Backup Unit” . Intelligent Battery Backup Unit The Intelligent Battery Backup Unit (IBBU) is an add-on module that provides power to a compatible PCI to Ultra-SCSI or External RAID Controller cache memory in the event of a power failure. The battery backup module monitors the write back cache on the controller, and provides power to the cache if it contains data not yet written to the drives when power is lost. A PCI to Ultra-SCSI RAID controller, with the IBBU installed, together occupy only one PCI slot on the host backplane. LUN See “Logical Unit Number (LUN)” . LUN Mapping External RAID Controller LUN Mapping allows logical drives (or system drives) to be made available or unavailable on one or more host ports. The mapping is performed by assigning Logical Unit Numbers (LUNs) to logical drives. The LUN assignments are per host port and are independent of the assignments on other host ports. Logical drives may be assigned only one LUN per host port. By not assigning a LUN to a logical drive on a particular host port, that logical drive is made inaccessible to that host port. Logical Drive States The state of a logical (system) drive can be either ONLINE, CRITICAL, or OFFLINE. Notice that the same term “online” is used for both physical and logical drives. Manual No. 771961 G-5 Glossary Online: A Logical Drive is in an “online” state if... All of its member drives are “online.” Critical: A Logical Drive is in a “critical” state if... It has been configured at RAID level 1, 3, 5, or 0+1; and One (and only one) of its member drives is not “online.” A logical drive is considered “critical” because any failure of another of its member drives may result in a loss of data. ☛ Note I/O operation can only be performed with logical drives that are online or critical. Offline: A Logical Drive is in an “offline” state if... No data can be read from it or written to it. System commands issued to offline logical drives are returned with an error status: no operations can be performed on offline logical drives. A logical drive can be “offline” under one of two situations described below: • It is configured with a redundant RAID level (1, 3, 5, or 0+1), and two or more of its member drives are not “online”; or • It is configured at RAID level 0, JBOD, or in a spanned set (PCI only), and one or more of its member drives are not “online.” Logical Drives A logical drive is equivalent to a “system” drive. Logical drives are presented to the operating system as available disk drives, each with a capacity specified by the Mylex Disk Array Controller. Logical Unit Number (LUN) A SCSI representation of a system drive (logical drive) on a given channel and target ID. G-6 GAM Client v2.15 User’s Manual Glossary Mirroring Refers to the 100% duplication of data on one disk drive to another disk drive. Each disk will be the mirror image of the other. Pack See “Drive Groups (or Drive Packs)” . Parity See “Rotated XOR Redundancy” . Physical Drive States Refers to a drive’s current operational status. At any given time, a drive can be in one of five states: READY, ONLINE, STANDBY, DEAD, or REBUILD. The controller stores the state of the attached drives in its non-volatile memory. This information is retained even after power-off. Hence, if a disk drive is labeled DEAD in one session, it will stay in the DEAD state until a change is made either by using a system level utility or after a rebuild. Each of the states is described below: Ready: A disk drive is in a “ready” state if it... Is powered on; and Is available to be configured during the current session but remains unconfigured. ☛ Note Ready State does not apply for Mylex External RAID Controllers Online: A disk drive is in an “online” state if it... Is powered on; and Has been defined as a member of a drive group; and Is operating properly. Manual No. 771961 G-7 Glossary Standby: A disk drive is in a “standby” state if it... Is powered on; and Is able to operate properly; and Was NOT defined as part of any drive group. Dead: A disk drive is in a “dead” state if it... Is not present; or If it is present but not powered on; or If it failed to operate properly and was ‘killed’ by the controller. When the controller detects a failure on a disk, it “kills” that disk by changing its state to “dead.” A drive in a dead state does not participate in any I/O activity. No commands are issued to dead drives. Rebuild: A disk drive is in a “rebuild” state... While it is in the process of being rebuilt. During this process, data is regenerated and written to the disk drive. This state is sometimes referred to as ‘Write-Only’ (WRO). RAID RAID stands for Redundant Array of Independent Disks. Several different forms of RAID implementation have been defined. Each form is usually referred to as a “RAID level.” The basic RAID levels supported by Mylex Disk Array Controllers are shown below. The appropriate RAID level for a system is selected by the system manager or integrator. This decision will be based on which of the following are to be emphasized: Disk Capacity Data Availability (redundancy or fault tolerance) Disk Performance RAID Levels Mylex supports four RAID Advisory Board-approved RAID levels (RAID 0, RAID 1, RAID 3, RAID 5) and several special RAID levels (RAID 0+1, G-8 GAM Client v2.15 User’s Manual Glossary RAID 00, RAID 10, RAID 30, RAID 50, and JBOD). Level 0. Block “striping” across multiple drives is provided, yielding higher performance than is possible with individual drives. This level does not provide any redundancy. Level 1. Drives are paired and mirrored. All data is 100% duplicated on a drive of equivalent size. Level 3. Data is “striped” across several physical drives. Maintains parity information which can be used for data recovery. Level 5. Data is “striped” across several physical drives. For data redundancy, drives are encoded with rotated XOR redundancy. Level 0+1. Combines RAID 0 striping and RAID 1 mirroring. This level provides redundancy through mirroring. (Mylex RAID 6) Levels 00, 10, 30, and 50. Multi-layer RAID levels which span RAID levels 0, 1, 3, and 5 by striping data across drive groups (RAID Drives). JBOD. Sometimes referred to as “Just a Bunch of Drives.” Each drive is operated independently like a normal disk drive, or drives may be spanned and seen as a single drive. This level does not provide data redundancy. (Mylex RAID 7) ☛ Note The host operating system drivers and software utilities remain unchanged regardless of the level of RAID installed. The controller makes the physical configuration and RAID level implementation transparent to the host operating system. Replacement Table A replacement table contains information regarding which devices have been replaced by others through standby replacement. Rotated XOR Redundancy This term (also known as “parity” or “consistency data”) refers to a method of providing complete data redundancy while requiring only a fraction of the storage capacity of mirroring. In a system configured under RAID 3 or Manual No. 771961 G-9 Glossary RAID 5 (which require at least three drives), all data and parity blocks are divided between the drives in such a way that if any single drive is removed (or fails), the data on it can be reconstructed using the data on the remaining drives. (XOR refers to the Boolean “Exclusive-OR” operator.) In any RAID 3 or RAID 5 array, the capacity allocated to redundancy is the equivalent of one drive. SCSI Drive A disk drive equipped with a SCSI interface (sometimes referred to as a SCSI Disk). Each disk drive will be assigned a SCSI address (or SCSI ID), which is a number from 0 to 7 (0 to 15 under Wide or Ultra SCSI). The SCSI address uniquely identifies the drive on the SCSI bus or channel. Session Refers to the period of time between any two consecutive system shutdowns. System shutdown may be either a power off/on, or a hardware reset. Simplex Mode See “Single Controller (Simplex) Mode” . Single Controller (Simplex) Mode A single controller attached to a set of drives that offers RAID functionality without the controller fault tolerance inherent in dual-active mode. Standard Disk Drive This term refers to a hard disk drive with SCSI, IDE, or other interface, that is attached to the host system through a standard disk controller. Standby Replacement of Disks (“Hot Spare”) The “Standby Replacement” (or “Hot Spare”) is one of the most important features the controller provides to achieve automatic, non-stop service with a high degree of fault-tolerance. The rebuild operation will be carried out by the controller automatically when a disk drive fails and both of the following conditions are true: G-10 GAM Client v2.15 User’s Manual Glossary • A “standby” disk drive of identical or larger size is found attached to the same controller; • All of the system drives that are dependent on the failed disk are redundant system drives, e.g., RAID 1, RAID 3, RAID 5, RAID 0+1. ☛ Note The automatic rebuild will only happen on the SAME controller, never across controllers. A “Hot Spare” disk can be created in one of two ways: 1. When configuring via a Mylex configuration utility, all disks attached to the controller that are NOT configured into any disk array will be automatically labeled as hot spare drives. 2. A disk drive may also be added (attached at a later time) to a running system and labeled as a hot spare. 3. The controller creates the hot spare. During the automatic rebuild process, system activity continues as normal. System performance may degrade slightly during the rebuild process. To use the automatic rebuild feature, you should always maintain a hot spare drive in your system. When a drive fails, the hot spare will automatically replace the failed drive and the data will be rebuilt. The system administrator can disconnect and remove the bad drive and replace it with a new drive. The administrator can then make this new drive a hot spare. Stripe Order The order in which disk drives appear within a drive group. This order must be maintained to access the data correctly, and is critical to the controller’s ability to ‘Rebuild’ failed drives. Stripe Size The stripe size is defined as the size, in kilobytes (1024 bytes) of a single I/O operation. A stripe of data (data residing in actual physical disk sectors, which are logically ordered first to last) is divided over all drive group disks. Manual No. 771961 G-11 Glossary Stripe Width The number of striped drives within a drive group. Striping Refers to the storing of a sequential block of incoming data across multiple drives in a group. For example, if there are 3 drives in a group, the data will be separated into blocks and block 1 of the data will be stored on drive 1, block 2 on drive 2, block 3 on drive 3, block 4 on drive 1, block 5 on drive 2 and so on. This storage method increases the disk system throughput by ensuring a balanced load among all drives. System Drive Affinity See “LUN Mapping” . System Drives See “Logical Drives”. Target ID A target ID is the ID of a device attached to a controller. Write Back Cache Refers to a caching strategy whereby write operations result in a completion signal being sent to the host operating system as soon as the cache (not the disk drive) receives the data to be written. The target drive will receive the data at a more appropriate time, in order to increase controller performance. An optional cache battery backup or an Uninterruptable Power Supply (UPS) can be used to protect against data loss as a result of a power failure or system crash during the time the data is only in the cache. Write Through Cache Refers to a caching strategy whereby data is written to the drive before completion status is returned to the host OS. This caching strategy is considered more secure, since a power failure is less likely to cause loss of data. However, a write through cache results in a slightly lower performance. G-12 GAM Client v2.15 User’s Manual