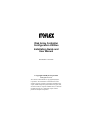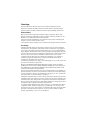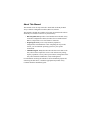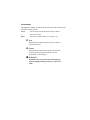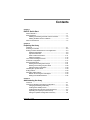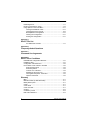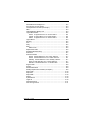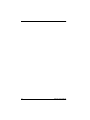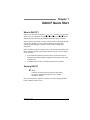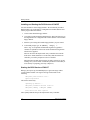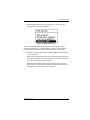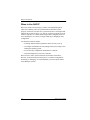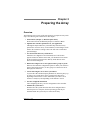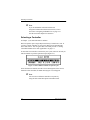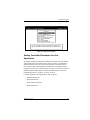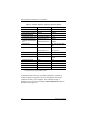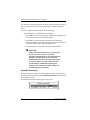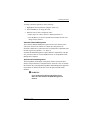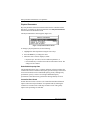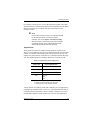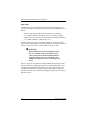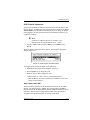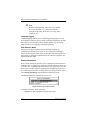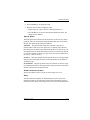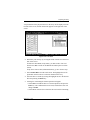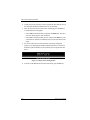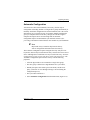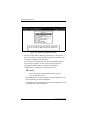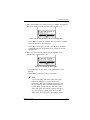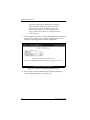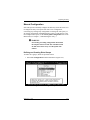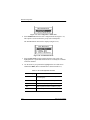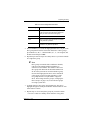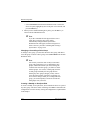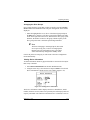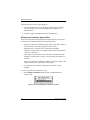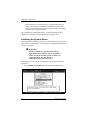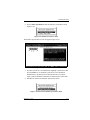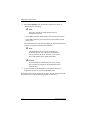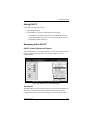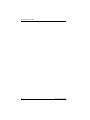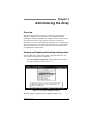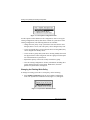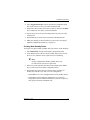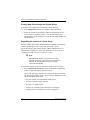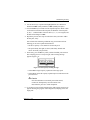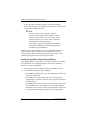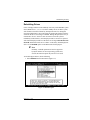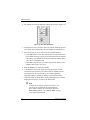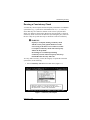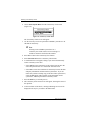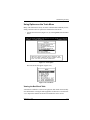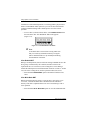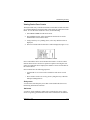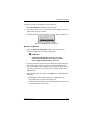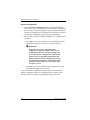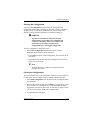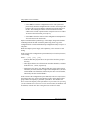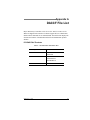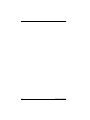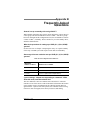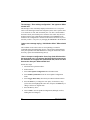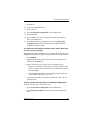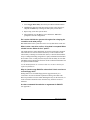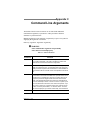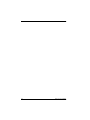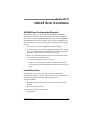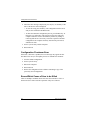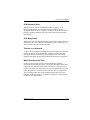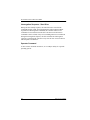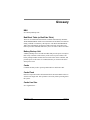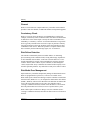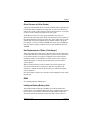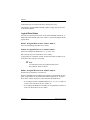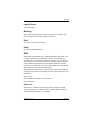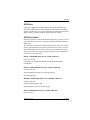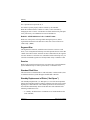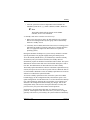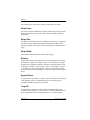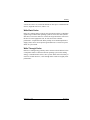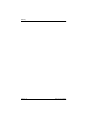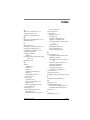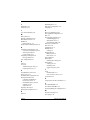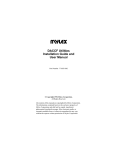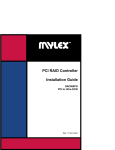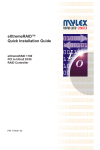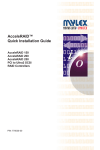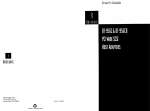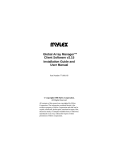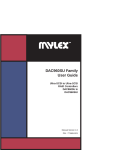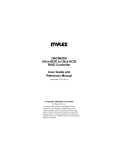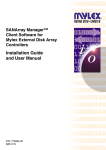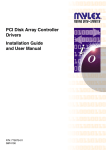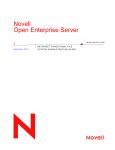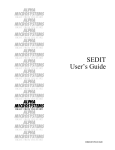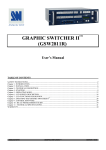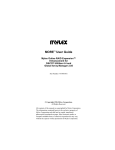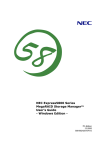Download Disk Array Controller Configuration Utilities Installation Guide and
Transcript
Disk Array Controller Configuration Utilities Installation Guide and User Manual Part Number 771953-04 © Copyright 1998 Mylex Corporation. All Rights Reserved. All contents of this manual are copyrighted by Mylex Corporation. The information contained herein is the exclusive property of Mylex Corporation and shall not be copied, transferred, photocopied, translated on paper, film, electronic media, or computer-readable form; or otherwise reproduced in any way, without the express written permission of Mylex Corporation. Greetings This manual describes the Mylex Disk Array Controller Configuration Utilities. Requests for technical information about this and other Mylex Corporation products should be made to your Mylex authorized reseller or Mylex marketing representative. Please Notice Mylex and DAC960 are registered trademarks of Mylex Corporation. Global Array Manager and GAM are trademarks of Mylex Corporation. MS-DOS, Windows 95, and Windows NT are trademarks of Microsoft Corporation. Other names that are trademarks may be used herein for the purpose of identifying the products or services of their respective owners. Unless otherwise noted, companies, names and data used in examples herein are fictitious. Our Policy Although reasonable efforts have been made to assure the accuracy of the information contained herein, this publication could include technical inaccuracies or typographical errors. Mylex Corporation expressly disclaims liability for any error in this information, and for damages, whether direct, indirect, special, exemplary, consequential or otherwise, that may result from such error, including but not limited to loss of profits resulting from the use or misuse of the manual or information contained therein (even if Mylex Corporation has been advised of the possibility of such damages). Any questions or comments regarding this document or its contents should be addressed to Mylex Corporation at the address shown on the cover. The following paragraph does not apply to the United Kingdom or any country where such provisions are inconsistent with local law: MYLEX CORPORATION PROVIDES THIS PUBLICATION “AS IS” WITHOUT WARRANTY OF ANY KIND, EITHER EXPRESS OR IMPLIED, INCLUDING, BUT NOT LIMITED TO, THE IMPLIED WARRANTIES OF MERCHANTABILITY OR FITNESS FOR A PARTICULAR PURPOSE. Some states do not allow disclaimer of express or implied warranties or the limitation or exclusion of liability for indirect, special, exemplary, incidental or consequential damages in certain transactions; therefore, this statement may not apply to you. Also, you may have other rights which vary from jurisdiction to jurisdiction. Information in this publication is subject to change without notice and does not represent a commitment on the part of Mylex Corporation. Changes may be made periodically to the information herein; these changes will be incorporated in new editions of the publication. Mylex Corporation reserves the right to make improvements and/or changes at any time in the product(s) and/or program(s) described in this publication. It is possible that this publication may contain reference to, or information about, Mylex Corporation products (machines and programs), programming or services that are not announced in your country. Such references or information must not be construed to mean that Mylex Corporation intends to announce, provide, or make available such Mylex products, programming, or services in your jurisdiction. About This Manual This manual covers the steps involved to install and use the Mylex Disk Array Controller Configuration Utilities (DACCF) software. This manual is divided into a number of sections, presented in the order in which they are needed over the life of your disk array: • DACCF Quick Start provides a brief introduction to the Disk Array Controller Configuration Utilities, describes how to install and start DACCF, and provides a core list of DACCF functions. • Preparing the Array covers array hardware preparation, configuration, and initialization. After completing the steps in this section, you can install the operating system for your specific environment. • Administering the Array describes the tasks that can be done to the array after it has been placed in service. This includes array tuning, capacity expansion, recovery after a power failure, management of the array after a hardware malfunction, tools, and diagnostics. For information on setting the controller’s SCSI termination jumpers and connecting the disk drives, consult the appropriate Mylex Disk Array Controller hardware installation guide. Conventions Throughout the manual, the following conventions are used to describe user interaction with the product: bold The user must enter the bold text exactly as shown ↵ Press the Enter key Enter Press the key labeled “Enter” (or “Delete”, etc.) ☛ Note Supplementary information that can have an effect on system performance m Caution Notification that a proscribed action has the potential to adversely affect equipment operation, system performance, or data integrity , WARNING Notification that a proscribed action will definitely result in equipment damage, data loss, or personal injury Contents Chapter 1 DACCF Quick Start What is DACCF? ............................................................................... 1-1 Starting DACCF ................................................................................. 1-1 Installing and Starting the DOS Version of DACCF ................... 1-2 Starting the BIOS Version of DACCF ......................................... 1-2 When to Use DACCF ........................................................................ 1-4 Chapter 2 Preparing the Array Overview ........................................................................................... 2-1 Selecting a Controller ........................................................................ 2-2 Setting Controller Parameters for Your Application ........................... 2-3 Hardware Parameters ................................................................ 2-6 Physical Parameters .................................................................. 2-8 SCSI Transfer Parameters ....................................................... 2-11 Startup Parameters .................................................................. 2-12 Low-Level Formatting the Drives ..................................................... 2-14 Automatic Configuration .................................................................. 2-17 Manual Configuration ...................................................................... 2-21 Defining and Creating Drive Groups ........................................ 2-21 Defining and Creating a System Drive ..................................... 2-26 Saving the New Configuration .................................................. 2-29 Initializing the System Drives ........................................................... 2-30 Exiting DACCF ................................................................................ 2-33 Navigating within DACCF ................................................................ 2-33 DACCF Screen Regions and Objects ...................................... 2-33 Getting Around Within DACCF ................................................. 2-34 Chapter 3 Administering the Array Overview ........................................................................................... 3-1 Viewing and Updating the Existing Configuration .............................. 3-1 Changing the Existing Write Policy ............................................ 3-2 Creating New Standby Drives .................................................... 3-3 Creating New Drive Groups and System Drives ........................ 3-4 Expanding the Capacity of a Drive Group .................................. 3-4 Saving the Updated Configuration to Memory ........................... 3-6 Manual No. 771953 v Rebuilding Drives .............................................................................. 3-7 Running a Consistency Check ........................................................... 3-9 Using Options on the Tools Menu ................................................... 3-11 Viewing the Bad Block Table .................................................... 3-11 Viewing Device Error Counts .................................................... 3-13 Backup/Restore Configuration ................................................. 3-14 Clearing the Configuration ........................................................ 3-17 Printing the Configuration ......................................................... 3-17 Appendix A DACCF File List PCI RAID DAC Products ............................................................A-1 Appendix B Frequently-Asked Questions Appendix C Command Line Arguments Appendix D DACCF Error Conditions NVRAM/Flash Configuration Mismatch ............................................ D-1 Installation Abort ............................................................................... D-1 Configuration Checksum Error ......................................................... D-2 Errors Which Cause a Drive to be Killed .......................................... D-2 SCSI Sequence Error ................................................................ D-3 SCSI Busy Status ...................................................................... D-3 Timeout on a Command ............................................................ D-3 Media Error Recovery Flow ....................................................... D-3 Interrogation Sequence - Start Drive ......................................... D-4 Operator Command ................................................................... D-4 Glossary BBU .................................................................................................. G-1 Bad Block Table (or Bad Data Table) ............................................... G-1 Battery Backup Unit .......................................................................... G-1 Cache ............................................................................................... G-1 Cache Flush ..................................................................................... G-1 Cache Line Size ............................................................................... G-1 Channel ............................................................................................ G-2 Consistency Check ........................................................................... G-2 Disk Failure Detection ....................................................................... G-2 vi DACCF User’s Manual Disk Media Error Management ......................................................... G-2 Drive Groups (or Drive Packs) .......................................................... G-3 Hot Replacement of Disks (“Hot Swap”) ........................................... G-3 IBBU ................................................................................................. G-3 Intelligent Battery Backup Unit ......................................................... G-3 Logical Drive States ......................................................................... G-4 Online: A Logical Drive is in an “online” state if... ..................... G-4 Critical: A Logical Drive is in a “critical” state if... ...................... G-4 Offline: A Logical Drive is in an “offline” state if... ..................... G-4 Logical Drives ................................................................................... G-5 Mirroring ........................................................................................... G-5 Pack ................................................................................................. G-5 Parity ................................................................................................ G-5 RAID ................................................................................................. G-5 RAID Levels .............................................................................. G-5 Replacement Table .......................................................................... G-6 Rotated XOR Redundancy ............................................................... G-6 SCSI Drive ........................................................................................ G-7 SCSI Drive States ............................................................................ G-7 Ready: A SCSI disk drive is in a “ready” state if it... ................. G-7 Online: A SCSI disk drive is in an “online” state if it... .............. G-7 Standby: A SCSI disk drive is in a “standby” state if it... .......... G-7 Dead: A SCSI disk drive is in a “dead” state if it... .................... G-7 Rebuild: A SCSI disk drive is in a “rebuild” state... ................... G-8 Segment Size ................................................................................... G-8 Session ............................................................................................. G-8 Standard Disk Drive ......................................................................... G-8 Standby Replacement of Disks (“Hot Spare”) .................................. G-8 Stripe Order .................................................................................... G-10 Stripe Size ...................................................................................... G-10 Stripe Width .................................................................................... G-10 Striping ........................................................................................... G-10 System Drives ................................................................................ G-10 Target ID ........................................................................................ G-10 Write Back Cache ........................................................................... G-11 Write Through Cache ..................................................................... G-11 Manual No. 771953 vii viii DACCF User’s Manual Chapter 1 DACCF Quick Start What is DACCF? DACCF is an acronym for the Mylex Disk Array Controller ConFiguration utility. It is a set of programs used primarily for first-time setup of a RAID subsystem connected to a newly-installed Mylex Disk Array Controller. DACCF utilities provide the necessary software tools needed to get the disk array up and running, as well as advanced functions for monitoring, controlling, and managing controllers and their connected disk array subsystems. DACCF software tools are available in one of two formats, depending on the Mylex controller product you purchased and the firmware version residing on the controller: 1. As an installable, DOS-based software utility located on a DACCF Configuration & Utilities diskette supplied with the Mylex Disk Array Controller, OR 2. As a BIOS-resident utility on the Mylex Disk Array Controller. Starting DACCF ☛ Note Controller and storage device hardware must already be properly installed and connected before running the DACCF utilities. How you start DACCF depends on whether you will be running the DOSbased or BIOS-resident version. Manual No. 771953 1-1 Starting DACCF Installing and Starting the DOS Version of DACCF You will run DACCF from a floppy diskette. We recommend you make a DOS bootable copy of the DACCF Configuration & Utilities diskette and run the program from this diskette. 1. Create a DOS-bootable floppy diskette. 2. Copy DACCF.EXE and DACD.EXE from the \DACCFG directory on the original DACCF Configuration & Utilities diskette to the bootable floppy diskette. 3. Start the system using the bootable floppy diskette you just created. 4. At the DOS prompt, type: A:\DACCF [ -<arg> ] ↵ where <arg> is an optional command line argument. Appendix C contains an explanation of the most useful command line arguments which can be supplied. DACCF will locate the Mylex Disk Array Controllers and scan the SCSI device chains attached to it. If the utility finds more than one controller, you will be prompted to select a controller. When the DACCF Main menu appears, the utility software is up and running. Next you will either set controller parameters in the utility or move directly to preparing your array (Chapter 2). Starting the BIOS Version of DACCF During system power up, the BIOS displays a sign-on message with its version number and date. The sign-on message looks similar to the following: DAC[nnnn] BIOS Version n.nn-Mylex Corporation This will be followed by: Spinning up drives.... DAC[nnnn] Firmware Version n.nn-n-n DAC[nnnn] Memory = xMbytes (DRAM) Press Alt-M for BIOS options where [nnnn] identifies the specific Mylex Disk Array Controller. 1-2 DACCF User’s Manual DACCF Quick Start 1. Enter the BIOS options menu by pressing ALT + M. (If you type nothing, the boot sequence continues.) Figure 1-1. BIOS Options Menu There are four BIOS options on the BIOS Options menu. We are only concerned with Option 4: “Configure MDAC.” Refer to your Disk Array Controller hardware installation guide for details on the other options. 2. Select the Configure MDAC option and press Enter to start the BIOS version of DACCF. DACCF will locate the Mylex Disk Array Controller and scan the SCSI device chains attached to it. If the utility finds more than one controller, you will be prompted to select a controller. When the DACCF Main menu appears, the BIOS utility is up and running. Next you will either set controller parameters in the utility or move directly to preparing your array (Chapter 2). Manual No. 771953 1-3 When to Use DACCF When to Use DACCF DACCF is meant to be used only by persons with managerial rights or supervisory authority. These are powerful utilities that must be used properly, or data loss can result. It is a good idea to have a written plan that identifies the system resources (e.g., devices, capacities, locations by SCSI channel, target ID, etc.) and the desired logical drive configurations (LUN sizes, RAID types, etc.) before you begin setting up or changing an array configuration. You should use DACCF utilities: • To change default controller parameters before an array is set up • To configure and initialize an array during initial system setup, before loading the operating system • To save the array configuration information to a disk file • To perform diagnostics on an array controller. DACCF can be used to perform functions beyond those listed above. However, for most functions involving array or controller configuration, monitoring, or managing, we recommend that you use the Mylex Global Array Manager software. 1-4 DACCF User’s Manual Chapter 2 Preparing the Array Overview The following is an overview of the steps necessary to prepare an array. Each step is described in greater detail later in this chapter. 1. Start DACCF (Chapter 1, “DACCF Quick Start”) Invoke DACCF from the MS-DOS prompt or controller’s BIOS. 2. Optimize the controller parameters for your application Although the Mylex Disk Array Controller ships from the factory optimized to work in a variety of environments, certain changes can be made to the controller’s settings. This is the best time to make these optional changes. 3. Low-level format the array’s SCSI drives Most drives are shipped low-level formatted, but if a SCSI drive appears in DACCF with the status UNF, you should low-level format the drive with the Format option so that any media defects can be discovered and catalogued. 4. Define and configure one or more physical drive groups or packs Either use the automatic configuration option or define your own drive groups (also known as packs.) A drive group is a collection of one or more physical disk drives. 5. Create and configure one or more system drives A system drive has a defined capacity, RAID level, and write policy. Up to eight (or 32) system drives can be created for the entire array, depending on the firmware version. Maximum system drive size is 32GB (or 2 terabytes), also depending on the firmware version. 6. Save the configured information After configuring the array, save the configuration to the controller. 7. Initialize the system drives Initialize all of the system drives that have been configured above. Once this process is complete, the host operating system may be installed and the file system may be created on the array. Manual No. 771953 2-1 Selecting a Controller ☛ Note If you are unfamiliar with look and feel and navigation within a DOS-based user interface, refer to the section “Navigating within DACCF” on page 2-33 near the end of this chapter for assistance. Selecting a Controller In Chapter 1 you started the DACCF utilities. DACCF operates upon a single Mylex Disk Array Controller at a time. If you have a single controller in your system, DACCF will automatically detect and select it. You can ignore this section and proceed to “Setting Controller Parameters for Your Application” on page 2-3. If more than one controller is detected in your system, DACCF will ask you which controller to perform operations upon (Figure 2-1). Figure 2-1. Select Which Controller to Operate Upon Select the desired controller, and after a brief interrogation of the devices attached to that controller, the Main menu (Figure 2-2) will appear. ☛ Note You can select a different controller at any time by using the Select DAC960 option on the Main menu. 2-2 DACCF User’s Manual Preparing the Array Figure 2-2. DACCF Main Menu Setting Controller Parameters for Your Application Each Mylex Disk Array Controller is shipped from the factory with default settings which have been found to work well in a majority of applications and environments. However, no two environments are the same, and you may want to modify certain hardware settings before continuing with the preparation of your array. Consult Table 2-1 on page 2-4. If you are satisfied with the default settings, skip this section and jump ahead to “Low-Level Formatting the Drives” on page 2-14. If not, proceed. Controller parameters are organized into four categories: • Hardware Parameters • Physical Parameters • SCSI Transfer Parameters • Startup Parameters Manual No. 771953 2-3 Setting Controller Parameters for Your Application Table 2-1. Controller Parameter Default and Alternative Settings Controller Parameter Default Setting Alternative Settings Hardware Parameters: Automatic Rebuild Mgmt. Enabled Disabled StorageWorks Fault Mgmt. Disabled Enabled Physical Parameters: Rebuild/Add Capacity rate 50 (rebuild-high priority) 0 - 49 Controller read ahead (is automatic above firmware 2.6) Enabled (firmware 2.x) Disabled Segment Size 8K (2K, 4K)a, 8K, 16K, 32K, 64K Stripe Size 8K (firmware below 2.6) 16K, 32K, 64K 64K (firmware 2.6 + ) 8K, 16K, 32K Disabled (firmware 3.x + ) Enabled SCSI Transfer Parameters: Data transfer rate (MHz) 20MHz Asynch, 5MHz, 10MHz Command tagging Enabled Disabled (only for old drives) SCSI data bus width 16-bit 8-bit Automatic On Power Startup Parameters: Spin up option Number of devices per spin 2 1, 3, 4, 5, 6, 7, 8 Delay (seconds) 12, 18, 24, 30 6 a. supported only in early firmware versions To facilitate tuning of the array for optimal performance, a number of controller settings (as opposed to the array configuration stored in the controller’s memory) can be changed. These controller settings, or parameters, are accessed by selecting the Advanced Functions option on the Main menu (Figure 2-3). 2-4 DACCF User’s Manual Preparing the Array Figure 2-3. Advanced Functions Option When selected, the Edit/View Parameters menu appears (Figure 2-4). Figure 2-4. Edit/View Parameters Menu ☛ Note Different Mylex adapters support different Advanced functions. Not every function listed below may be available to your controller. Manual No. 771953 2-5 Setting Controller Parameters for Your Application Any changes to controller parameters from the Advanced Functions menu or one of its sub-menus can be saved when exiting the Advanced Functions menu. To exit the Advanced Functions menu, do the following: • Press the Esc key. A confirmation box will appear. • Select YES to save the new parameter settings. The parameters will be saved and you will return to the Main menu. • Select NO to retain the parameter settings in effect before the Advanced Functions menu was entered. Any changes made will not be applied, and you will return to the Main menu. • Press the Esc key to return to the Advanced Functions menu. , WARNING Many of the advanced functions can put any data stored on the array at risk, if not delete it altogether. Such functions are noted in the manual, but Mylex recommends that you perform the modifications afforded by the advanced functions on an array that has not been loaded with a file system and data. Additionally, inappropriate changes to the controller parameter settings can result in degraded performance. Hardware Parameters Hardware parameters control specific controller functions. To change any of the hardware parameters below, select Hardware Parameters from the Edit/ View Parameters menu. The Hardware Parameters menu appears (Figure 2-5). Figure 2-5. Hardware Parameters Menu 2-6 DACCF User’s Manual Preparing the Array To change a hardware parameter, do the following: 1. Highlight the desired parameter using the cursor keys. 2. Press the Enter key to change the value. 3. When the correct value is displayed, either: • Repeat steps 1 & 2 above, but for a different parameter, or • Press the Esc key to return to the Edit/View Parameters menu. The change will be retained. Automatic Rebuild Management The Automatic Rebuild Management option refers to the function of the same name. It detects the removal of a failed drive and performs an automatic rebuild after a replacement drive is installed into a redundant (fault tolerant) logical array (RAID 1, 3, 5, and 0+1). Automatic Rebuild Management requires hardware compatibility with disk array enclosures that are certified AEMI, SAF-TE, or StorageWorks FaultManagement compliant. Operational Fault Management The StorageWorks Fault Mgmt. (TM) option monitors and reports drive failures, background activity completion status, enclosure events, etc. Enable this function only when Digital StorageWorks Fault Management equipment (disk cabinet) is installed. In all other cases this option should remain disabled. , WARNING If you enable StorageWorks Fault Management, make sure that Automatic Rebuild Management is disabled. Manual No. 771953 2-7 Setting Controller Parameters for Your Application Physical Parameters Physical parameters define the interaction between the controller and the disk drives. To change any physical parameter select Physical Parameters from the Edit/View Parameters menu. The Physical Parameters menu appears (Figure 2-6). Figure 2-6. Physical Parameters Menu To change a physical parameter, do the following: 1. Highlight the desired parameter using the cursor keys. 2. Press the Enter key to change the value. 3. When the correct value is displayed, either: • Repeat steps 1 & 2 above, but for a different parameter, or • Press the Esc key to return to the Edit/View Parameters menu. The change will be retained. Rebuild/Add Capacity Rate The rebuild/add capacity rate is a relative indication of how much time the controller devotes to a rebuild or add capacity operation. Integer values from 0-50 can be defined. For low rebuild/add capacity priority and high array performance, specify a value of 0. For high rebuild/add capacity performance (and reduced array performance during rebuild), select 50. Controller Read Ahead In DAC firmware below version 2.6, the Controller Read Ahead function improves data retrieval performance of sequential loads by allowing the controller to read into cache a full stripe of data at a time. This greatly improves the percentage of cache hits. 2-8 DACCF User’s Manual Preparing the Array For example, if the stripe size is set to 8K and the host requests 1K of data, when this function is enabled the controller will read ahead the full 8k. When the host requests the next 1K block, that data will already be in the controller’s cache. ☛ Note Users of DAC firmware version 2.6 and above should be sure that this option is disabled so that the controller will use its adaptive read-ahead caching. Firmware below version 2.6 does not possess adaptive read-ahead caching, so this function should remain enabled during normal controller operation. Segment Size The Segment Size function, available in DAC firmware version 2.6 and above, is set in conjunction with stripe size and represents the size of the data “chunk” in controller memory that will be read or written at one time. The segment size (also known as “cache line size”) should be based on the stripe size. The default segment size for Mylex Disk Array Controllers is 8K. Table 2-2. Segment Sizes for Each Stripe Size Stripe Size Select Segment Size... 8Ka 8K 16K 16K 32K 32K 64Kb (2K, 4K)c 8Kb 64K a. Default - Firmware version below 2.6 b. Default - Firmware version at or above 2.6 c. supported only in early firmware versions A large segment size (64K) is useful with a 64K stripe size for applications requiring large sequential reads or writes (e.g. video playback from disk). It can hinder system performance if files are smaller or if data access is more random than sequential. An 8K segment size is best for most applications. Manual No. 771953 2-9 Setting Controller Parameters for Your Application Stripe Size The Stripe Size function is used to tune the controller performance for a specific environment or application. Generally, stripe size optimization is as follows: • Smaller stripe sizes provide better performance for random I/O (e.g., RAID 3, RAID 5, network file service, or OLTP processing) • Larger stripe sizes provide better performance for sequential transfers (e.g., RAID 0, RAID 1+0; digital video, etc.). Available stripe sizes are 8K, 16K, 32K, and 64K. For firmware versions below 2.6, the default stripe size for Mylex Disk Array Controllers is 8K. For firmware versions at or above 2.6, the default stripe size is 64K. , WARNING DATA LOSS will occur after changing the stripe size on a controller with existing logical arrays. Always back up all of the drives before making a stripe size change, and always reconfigure and initialize the logical array after a new stripe size is saved. Once set, the stripe size cannot be changed without first copying all of the data off of the array, changing the stripe size, reinitializing the drives, and copying the saved data back onto the array. In a large capacity array, this operation could take hours and inconvenience many people. You should evaluate your needs now and make any changes necessary before the array is placed in service. 2-10 DACCF User’s Manual Preparing the Array SCSI Transfer Parameters SCSI transfer parameters control the interaction between SCSI devices and the host adapter. To change any SCSI transfer parameter below, select SCSI Xfr Parameters from the Edit/View Parameters menu. A dialog box appears requesting that you select the channel whose SCSI transfer parameters you would like to change. ☛ Note Channels are numbered from 0. For example, on a 3channel board, the channel numbers are 0, 1, and 2. • Type the channel number and press Enter, or press Enter for the default. The SCSI Transfer Parameters menu appears, specifying the appropriate channel (Figure 2-7). Figure 2-7. SCSI Transfer Parameters Menu To change a SCSI transfer parameter, do the following: 1. Highlight the desired parameter using the cursor keys. 2. Press the Enter key to change the value. 3. When the correct value is displayed, either: • Repeat steps 1 & 2 above, but for a different parameter, or • Press the Esc key to return to the Edit/View Parameters menu. The change will be retained. Data Transfer Rate, MHz The SCSI Transfer function sets the maximum transfer rate for each drive channel. The default setting is 20MHz. This setting produces 20 MB/sec transfers for Fast SCSI and 40 MB/sec transfers for Wide and Ultra SCSI. In general it is not necessary to change this parameter since the controller “negotiates” the supported transfer rate with all of the drives. Manual No. 771953 2-11 Setting Controller Parameters for Your Application ☛ Note Problems communicating with a drive can be caused by several conditions; e.g., improper termination, wrong drive ID setting, SCSI cable is too long, faulty equipment, etc. Command Tagging Command tagging controls SCSI command tag queuing support for each drive channel. This allows drives to work on multiple commands at the same time. This function normally remains enabled. Disable only when using older SCSI drives not supporting command tag queuing. SCSI Data Bus Width The Force 8-bit (Drive Channel) function allows the controller to communicate with Wide SCSI (16 bit) devices connected to it through a Narrow SCSI (8 bit) data cable on the specified drive channel. In general it is not necessary to change this parameter since the controller “negotiates” the supported data bus width. Startup Parameters Device startup parameters affect the power consumption of the disk devices within the array. A running drive consumes a fraction of the power necessary to start the drive. To minimize the strain on the power supply of the array, the drives can be started in sequence, spreading the consumption of power out over a defined period of time. To change any device startup parameter below, select Startup Parameters from the Edit/View Parameters menu. The Start up Parameters menu appears (Figure 2-8). Figure 2-8. Start Up Parameters Menu To change a parameter, do the following: 1. Highlight the desired parameter using the cursor keys. 2-12 DACCF User’s Manual Preparing the Array 2. Press the Enter key to change the value. 3. When the correct value is displayed, either: • Repeat steps 1 & 2 above, but for a different parameter, or • Press the Esc key to return to the Advanced Functions menu. The change will be retained. Spin Up Option The Spin-up function controls how the SCSI drives in the array are started (spun-up). There are three different Spin-up modes that may be selected by the user. The default mode setting is Automatic. Automatic This spin-up mode causes the controller to spin-up all connected drives until every drive in the array is spinning. The controller then interrogates each drive and confirms that the drive is ready for use. The interrogation process repeats until all drives have been verified. The default is set to the “Number of Devices per Spin” value at an interval indicated by the “Delay” value (see below). On Power This spin-up mode assumes that all drives are already spinning and proceeds to interrogate the drives in the same manner as described for Automatic mode. On Command This spin-up mode causes the controller to wait for a spinup command from the host. It then proceeds to spin-up the drives in the same manner as described for Automatic mode. Number of Devices Per Spin Specify the number of drives to spin up. Values range from 1 to 6. Delay After the controller completes its initialization process, the delay value defines the number of seconds before the first disk interrogation request is issued to the array. Delay values range from 0 to 30 in six second increments. Manual No. 771953 2-13 Low-Level Formatting the Drives Low-Level Formatting the Drives This step is usually optional. Most drives ship with low-level formatting already performed by the manufacturer. However, Mylex recommends that you view the status of each device before starting the configuration for the first time. If any device carries a status of UNF rather than RDY, it should be low-level formatted with DACCF before use. Low-level formatting will completely erase all existing data on the drives and perform a media surface check. The procedure for viewing the status of the devices AND performing a low-level format is described below. , WARNING Low-level formatting will destroy all existing data on the disk drive. 1. Select Tools from the Main menu (Figure 2-9). Figure 2-9. Tools Option on Main Menu The Tools menu will appear after a short interval (Figure 2-10). 2-14 DACCF User’s Manual Preparing the Array A representation of the physical devices in the array will be displayed on the left side of the screen, and the Tools menu appears on the right side of the screen. Figure 2-10. Tools menu 2. Determine your next step by viewing the status of all devices on the left side of the screen: If all devices show RDY (ready status), you don’t need to low-level format. Press Esc to return to the Main menu and skip the rest of this section. If any device shows UNF (unformatted status), go on to the next step. 3. Select Format Drive from the Tools menu. The highlight bar will be positioned on the first device on the first channel of the array. 4. Select the drive to format by moving the highlight cursor to the desired drive and pressing the Enter key. 5. A dialog box confirming the format operation will appear. • Select YES to include the drive in a format operation, and press the Enter key. The confirmation box will clear, and the drive state will change to FMT . • Select NO to exclude a drive which has been selected for formatting. Manual No. 771953 2-15 Low-Level Formatting the Drives 6. At this point, steps (4) and (5) can be repeated for other disk devices in the array that should be included in the low-level format. 7. After all devices have been selected for formatting, press the Esc key. A confirmation box will appear. • Select YES to format the drives, and press the Enter key. The drive low-level format process will commence. • Select NO to abort the format process, and press the Enter key. The selected drives will not be formatted, and you will return to the Tools menu. 8. If a device cannot be low-level formatted, a message will appear (Figure 2-11) indicating the channel and ID of the device. The device should be replaced and the low-level format process repeated for that device. Figure 2-11. Device Error During Format 9. To return to the Main menu from the Tools menu, press the Esc key. 2-16 DACCF User’s Manual Preparing the Array Automatic Configuration After the devices have been formatted (if necessary), the first step in configuration is deciding whether to configure drive groups automatically or manually. Automatic configuration has certain limitations, but is the easiest and quickest way to prepare an array for operation. Manual configuration gives you complete control of the array’s design, but will take longer to complete and requires more user knowledge than an automatic configuration. Mylex recommends that you read both sections before proceeding to determine which method is more suitable for your installation. ☛ Note Mylex Disk Array Controllers ship from the factory with no configuration information stored in memory. The Automatic Configuration option configures the array with just a few keystrokes, and can only be used when the array consists of between 3 and 8 drives. Although drives of different sizes may be used in the array, Automatic Configuration will only operate upon drives of the same physical size. The Automatic Configuration option creates an array with the following properties: • All of the physical drives are contained in a single drive group; • The drive group is defined as a single RAID level 5 system drive; • Standby (hot spare) drive status (present or absent), and the write policy (write back or write through caching) is selected during the configuration process; • The system drive number is 0. 1. Select Automatic Configuration from the Main menu (Figure 2-12). Manual No. 771953 2-17 Automatic Configuration Figure 2-12. Automatic Configuration Option 2. An error message will be displayed if fewer than 3 or more than 8 drives are detected, or if drives of differing capacities are found. The Automatic Configuration will then abort. If no errors are encountered, but a valid array configuration already exists, DACCF will warn you that you are about to replace the configuration with the structure created by the Automatic Configuration. A confirmation is required to proceed. m Caution If you overwrite an existing configuration by selecting “Yes,” all data will be lost! • Select YES to proceed, overwriting the existing configuration with the automatically generated configuration. • Select NO in the confirmation box to return to the Main menu, with no changes to the array configuration. 2-18 DACCF User’s Manual Preparing the Array 3. Next, select whether you wish to reserve one available, unconfigured drive to be used as a standby (hot spare) drive (Figure 2-13). Figure 2-13. Deciding Whether to Reserve a Standby Drive • Select YES to set aside one available drive to be used as a standby before all other drives are configured. • Select NO to choose not to set aside a standby drive. Automatic Configuration will use all available drives to create the current configuration. 4. Next, select the write policy for the system drive that is to be automatically created (Figure 2-14). Figure 2-14. Selecting the Write Policy • Select NO to set the write policy of the system drive to write through. • Select YES to set the write policy to write back. ☛ Note A write back policy (which stores data in the cache temporarily during writes) will result in better performance under light to medium loads (such as file servers) at the expense of potential fault tolerance. In a power failure/system crash, any data in the cache will be lost, unless the cache has a battery backup. A write through policy (which writes data to the disk AND cache) will result in lower performance, but no Manual No. 771953 2-19 Automatic Configuration data can be lost in a power failure/system crash. For more information about write policies, refer to the Glossary. Mylex strongly recommends the use of a battery backup option or an uninterruptable power supply (UPS) with any disk array configured with the write back policy. 5. Once the appropriate option is selected, the configuration is saved and a summary screen (Figure 2-15) is displayed. This summary screen displays the operating parameters for the configuration. Figure 2-15. Automatic Configuration Summary Screen 6. Press any key to return to the Main menu, and proceed directly to “Initializing the System Drives” on page 2-30. 2-20 DACCF User’s Manual Preparing the Array Manual Configuration Select this option to manually configure the disk array for the first time or to reconfigure the array. This option will create a new configuration, overwriting any existing array configuration. To change the write policy of an existing configuration, add additional drive packs, or add capacity to the last configured drive pack, use the View/Update Configuration item on the Main menu (see Chapter 3, “Administering the Array”). , WARNING Overwriting an existing configuration will result in the complete and irreversible loss of all data stored on disk drives in the array. Use this option with caution. Defining and Creating Drive Groups To define drive groups, follow the procedure below: 1. Select New Configuration from the Main menu (Figure 2-16). Figure 2-16. New Configuration Option Manual No. 771953 2-21 Manual Configuration Figure 2-17. New Configuration - Define Pack 2. Select Define Pack from the New Configuration menu (Figure 2-17). This option is used to define drive groups (also called packs). The Pack Definition menu will be displayed (Figure 2-18). Figure 2-18. Pack Definition Menu 3. Select Create Pack to begin grouping the drives into a pack. The highlighted bar is positioned on the first device found by the controller on the first channel. 4. Use the arrow keys to position the highlighted bar on a disk device identified as RDY. (Device identification is shown in Table 2-3) Table 2-3. Device identification and status Device Display 2-22 Device Status RDY Disk is operational, but not currently included in a drive group DED Disk is dead or has been manually taken offline SBY Disk is a hot spare (standby) drive ONL Disk is operational and is included in a group FMT Disk is being low-level formatted DACCF User’s Manual Preparing the Array Table 2-3. Device identification and status Device Display Device Status WOL Disk is part of a redundant drive group, and is in the process of being rebuilt from data and/or parity on other drives in the drive group. UNF Disk needs to be low-level formatted. TAP Device is a tape drive and will not be included in any DACCF operations. CDR Device is a CD-ROM drive and will not be included in any DACCF operations. 5. Press the Enter key to include the highlighted disk device as part of the drive group. When a disk is selected for inclusion in a drive group, a pack identifier (A, B, C...) and disk index (0, 1, 2...) are assigned, and the disk status changes to ONL. 6. Repeat the previous two steps for as many drives as you want to include in a single drive group. ☛ Note Drive groups can include disks on different channels, if the array has multiple channels and disks are connected to each channel. The number of drives in a drive group will determine the allowable RAID levels for all of the system drives created in that drive group. No more than eight physical drives can be included in a drive group. To use more than eight drives, create two groups that have an equal number of physical drives. Then arrange the drive groups (“Arranging the Drive Groups” on page 2-25) to use both drive groups in a single system drive. 7. To finish creating a drive group, press the Esc key. The device highlights disappear, but the pack identifier and disk index for each selected device remain. 8. Repeat steps 4-7 for as many drive groups as you wish to define. • To reserve a disk as a standby, do not include it in any packs. Manual No. 771953 2-23 Manual Configuration • Select Cancel Pack from the Pack Definition menu to release the drives in a pack, highlight any drive in the pack to be released, and press the Enter key. 9. When you have finished defining drive packs, press the Esc key to return to the Pack Definition menu. ☛ Note If you have included all of the physical drives into a single drive group, the drive group will be automatically arranged and the System Drive Definition menu will appear, as shown in Figure 2-21. If this is the case, proceed to “Defining and Creating a System Drive” on page 2-26. Changing or Cancelling a Drive Group To change a drive group, you must first delete the drive group, and then recreate the group. To delete a drive group, select Cancel Pack from the Pack Definition menu. ☛ Note You can only cancel the most recently-created drive group. This means that if you’ve defined three drive groups, and then decide that you want to change the contents of the first drive group, you’ll have to delete all three groups - the current, or third group, then the second group, and finally the first group. Before deleting any drive groups, though, you may want to write down the contents of the drive groups that you do not want to change. When you’ve changed the first group, you can then quickly recreate the second and third groups from your notes. Creating a Standby or Hot Spare Disk To create a standby, or hot spare drive, do not include the device as a part of any drive group. The device status will change from RDY to SBY when the configuration is saved to memory. Saving the configuration is explained later in this chapter. 2-24 DACCF User’s Manual Preparing the Array Arranging the Drive Groups Next, arrange the drive groups that you have created by selecting Arrange Pack from the Pack Definition menu. The pack arrangement screen will be displayed • Move the highlighted bar to any drive of the desired group and press the Enter key to arrange it. The drive group will be added to the table on the lower right side of the screen, which lists the drive group’s pack identifier, the number of drives in the group, and the capacity of the drive group. This table is called the pack arrangement table. ☛ Note The drives belonging to unarranged packs, drives that are not part of any pack, or drives of arranged packs that have not been configured into any system drive will be automatically configured as standby drives. If all of the packs are arranged, you will return to the New Configuration menu automatically. Viewing Device Information To obtain information about any physical disk drive connected to the Mylex Disk Array Controller: 1. Select Device Information from the Pack Definition menu. 2. Using the cursor keys, select the device and press Enter. The selected drive's information is displayed in its own window (Figure 2-19). Figure 2-19. Getting Device Information The device information window displays the device manufacturer, model number, firmware revision, and size as reported by the SCSI inquiry and read capacity commands. The channel to which the device is attached, as well as Manual No. 771953 2-25 Manual Configuration the SCSI ID of the device are also displayed. 3. To select another device, press any key to return to the drive matrix box, and repeat step (2) to select and display the properties of a different device. 4. To return to the pack definition menu, press the Esc key. Defining and Creating a System Drive After drive groups have been defined and arranged, they are used to create system drives. System drives have the following properties: • Each system drive has a defined capacity which is less than or equal to the total capacity of the drive group on which it resides. • Maximum size of a system drive is 32GB when using DAC Firmware versions below 2.6, or 2TB (terabytes) when using firmware versions 2.6 and above. • Up to eight (8) system drives can be created per controller with DAC Firmware versions below 2.6, up to 32 system drives for firmware 2.6 and above. • Each system drive has a RAID level which is selectable (subject to the number of disks in the system drive’s drive group). • A system drive has selectable write policy: write-back or writethrough. To create a System drive, follow these steps: 1. Select Define System Drive from the New Configuration menu (Figure 2-20). Figure 2-20. New Configuration - Define System Drive 2-26 DACCF User’s Manual Preparing the Array The System Drive Definition menu (Figure 2-21) will appear. This screen displays the existing arranged drive groups, System Drive Definition menu, and System Drive Table, which should be empty as there are no defined system drives. As system drives are defined, entries are added to this table. Figure 2-21. System Drive Definition Menu 2. Select Create System Drive from the System Drive Definition menu. The first arranged pack is selected. Figure 2-22. Selecting the RAID Level 3. The RAID Level selection menu pops up (Figure 2-22). Use the cursor keys to select a RAID level appropriate for the drive group. The cursor will only move to a valid RAID level allowed by the number of drives in the selected group. The number of drives in a drive group is also known as the stripe width of the drive group. Press the Enter key to select the RAID level for this system drive. Table 2-4 presents the minimum number of drives necessary to support each RAID level: Table 2-4. Drives per drive group and supported RAID levels Number of Drives RAID Levels Available 1 Mylex RAID Level 7, also known as JBOD 2 0, 1 3 or more 0, 3, 5, 0+1 (also known as Mylex RAID Level 6) Manual No. 771953 2-27 Manual Configuration ☛ Note If you are using DAC firmware 4.x or above, the RAID Level selection menu will contain an additional menu option called “RAID 3.” 4. Define the size of this system drive in the Enter Size (MB) popup. By default, the maximum possible size for the system drive you’re defining is displayed. • To accept the default capacity, press the Enter key. • To enter a value less than or equal to the default size, type the value and press the Enter key. 5. A window with a summary of this system drive’s settings and a confirmation dialog box is presented (Figure 2-23). Figure 2-23. System Drive Summary • Select YES to create the system drive and add it to the System Drive Table. The drive is added to the table and control is returned to the System Drive Definition menu. • Select NO to cancel the creation of the system drive and return to the System Drive Definition menu,. 6. Repeat steps (2) through (6) to create additional system drives. 2-28 DACCF User’s Manual Preparing the Array ☛ Note Several arranged groups (packs) can be included in a single system drive if each of the arranged groups has the same number of drives. This is known as spanning a system drive across drive groups and is automatically configured when the size of the system drive is entered. Note that you will not be able to use the “Add Drive to Last Pack” function on a pack which contains a spanned system drive. Toggle Write Policy To change write policy of any system drive, use the following procedure: 1. Select Toggle Write Policy from the System Drive Definition menu. The cursor will move to the System Drive Table. 2. Use the cursor keys to highlight the desired system drive. 3. Press the Enter key to toggle, or change the write policy for that system drive. The allowed policies are WRITE THRU and WRITE BACK. 4. Repeat steps (2) and (3) above to select and change write policies for other system drives (if any). 5. When the write policies are set correctly on all desired system drives, press the Esc key to return to the System Drive Definition menu. Saving the New Configuration Once all of the system drives are defined, the configuration should be saved to the controller’s memory. To save the configuration: 1. From the System Drive Definition menu, press the Esc key twice. 2. A Save Configuration confirmation dialog box will be displayed. • Select YES to save the configuration. You will return to the Main menu. • Select NO to discard all changes made to drive groups, group arrangements, system drives and write policies. You will return to the Main menu. Manual No. 771953 2-29 Initializing the System Drives • Press the Esc key to return to the New Configuration menu. Any changes are retained, and additional modifications can be made. However, the configuration will need to be saved before proceeding to the last step of array preparation. This completes the configuration process. To finish preparing the array, initialize the system drives as described in the following section. Initializing the System Drives The last step in the preparation of the array is the initialization of the system drives. Mylex recommends that all system drives be initialized immediately after they are created. , WARNING Failure to initialize a system drive will result in unpredictable drive behavior, such as an inability to boot or load the operating system, or failure of a consistency check. Any data placed on uninitialized system drives is at risk. To initialize one, several, or all (recommended) system drives, follow the steps below: 1. Select Initialize System Drive from the Main menu (Figure 2-24). Figure 2-24. Initialize System Drive Option 2-30 DACCF User’s Manual Preparing the Array 2. Choose Select System Drive from the Initialize System Drive menu (Figure 2-25). Figure 2-25. Initialize System Drive Menu The Initialize System Drive screen will appear (Figure 2-26). Figure 2-26. Initialize System Drives 3. To mark a system drive for initialization, highlight a system drive and press the Enter key. As multiple system drives can be initialized simultaneously, repeat this process until the desired system drives (again, all drives should be initialized) are marked with a check mark. 4. Press Esc to return to the Initialize System Drive menu. Figure 2-27. Return to the Initialize System Drive Menu Manual No. 771953 2-31 Initializing the System Drives 5. Select Start Initialize from the Initialize System Drive menu. A confirmation box will appear. ☛ Note Once the system drive initialization is started, it should not be aborted. • Select YES to start the initialization of the selected system drives. • Select NO to abort the process and return to the Initialize System Drive screen. An initialization status screen will be displayed, with the initialization progress of each drive included in the operation. ☛ Note The initialization rate for a given system drive is dependent upon the size of the drive and the RAID level specified for the drive. Therefore, some system drives will initialize more quickly than others. m Caution Do not interrupt the initialization process or you will have to restart and complete a full initialization before using the drive. 6. At the conclusion of the initialization, a completion message is displayed. Press any key to return to the Main menu. Preparation of the array is complete at this point. You can exit DACCF at this time and proceed to load the operating system onto the array. 2-32 DACCF User’s Manual Preparing the Array Exiting DACCF To exit DACCF, follow these steps: 1. Get to the Main menu. 2. Press the Esc key. The Exit confirmation box will appear. • Select YES to exit DACCF and return to the MS-DOS command prompt (DOS-based version), or reboot the system (BIOS-version). • Select NO to remain in DACCF. Navigating within DACCF DACCF Screen Regions and Objects You control DACCF via a text-based interface. Screen areas and objects that you’ll encounter while using DACCF are shown in Figure 2-28 and explained below. Figure 2-28. DACCF Screen Areas and Objects Title Window Throughout DACCF, a title window on the top of the screen will display the utility title, version number, and date (MYLEX Disk Array Controller Configuration Utility, Version n.nn mm/dd/yy). In addition, the currently Manual No. 771953 2-33 Navigating within DACCF selected controller's name, slot number, and firmware version/turn number are displayed (n Channel - nn Target DACnnnXX #n Firmware: n.nn-n-n). Actions Bar Each screen uses the bottom row of the display to indicate allowed operator actions. Menus and Dialog Boxes Each screen has either a menu of items that can be selected, or a dialog box requiring a specific action. Device Representations At certain points in DACCF, a representation of a particular device (a disk array, for example) will be displayed along with a menu and/or dialog box. Often, DACCF permits you to navigate within the device to select specific objects (a disk drive, for example) upon which to perform specific operations. Navigation is normally performed via cursor keys or via a mouse, as outlined below. Help Box At key points throughout DACCF, a help box is displayed when a specific menu choice is highlighted. The Help box usually contains a textual description of the functions of the menu item. Getting Around Within DACCF Cursor Keys and Jump Keys DACCF makes extensive use of the cursor movement keys on your keyboard (these are sometimes called arrow keys, and are labeled as ←↑↓→ on the keyboard) for menu navigation. These keys position a highlighted bar, called the cursor, on various items or objects of interest. The cursor will only move between valid choices, skipping all the invalid choices. An alternative (and faster) method of positioning the cursor while in a menu is via the “Jump” keys. The jump key for any menu item is the single number or character which is displayed brighter than the surrounding text for that item. In the example shown in Figure 2-29, the jump keys are: A, N, V, R, I, C, T, S, and F, (or 01 - 09) 2-34 DACCF User’s Manual Preparing the Array When presented with any menu, type the jump key associated with a particular item to move directly to the item. Firmware versions above 2.6 allow for up to 16 target devices per channel, while versions at or below 2.6 allow for up to 8 target devices per channel. This difference is reflected in the number of target IDs available in the lefthand window. Use F2 followed by PgDn and PgUp to view additional devices on the channels. Figure 2-29. DACCF Selecting an Item Once highlighted via either of the above methods, an item is selected by pressing the Enter key. Exiting a Menu Use the Escape (Esc) key to return to the previous action or state. If you select the wrong menu choice, the Esc key will return to the menu. Using a Mouse (DOS-Based Version Only) A mouse or other pointing device can also be used to navigate the DACCF menus. You’ll need to have loaded a mouse driver prior to running DACCF. To position the highlight bar on a menu item, position the mouse cursor (as opposed to the highlighted bar) on the item and single-click the left mouse button. To select an item, position the mouse cursor on a highlighted item and single-click the left mouse button. Manual No. 771953 2-35 Navigating within DACCF 2-36 DACCF User’s Manual Chapter 3 Administering the Array Overview During the operational life of the array, you may have a need to make additions or changes to certain properties of the configuration while retaining the existing configuration. For example, you may want to increase the capacity of the array or drive group, or create new system drives. Alternatively, you may want to change the write policy for a defined system drive. After a power or system failure, the data on the array’s system drives should be verified and, if necessary, repaired. This section explains how to accomplish these and other tasks. Viewing and Updating the Existing Configuration From the Main menu, use the View/Update Configuration option to view, edit or update an existing array configuration. • Select View/Update Configuration from the Main menu to perform any of the associated activities (Figure 3-1). Figure 3-1. View/Update Configuration Option The View/Update Configuration menu is displayed (Figure 3-2). Manual No. 771953 3-1 Viewing and Updating the Existing Configuration Figure 3-2. View/Update Configuration Menu Use this option to make additions to the configuration, while retaining the existing configuration (and any data that is resident on system drives in the existing configuration.) The following functions are available: • Change the write policy of any system drive from write back to write through (and vice versa). The write policy can be changed at any time. • Create new standby drives. If new physical drives are being added, they can be designated as standby drives. • Create new drive groups and system drives. Existing standby drives and new physical drives can be assigned to new drive groups for subsequent use in the definition of system drives. • Expand the capacity of the most recently-created drive group. • View the existing configuration. All array information, including drive groups, arranged groups, system drives, RAID levels, and write policies for system drives, is displayed. Changing the Existing Write Policy To change an existing system drive’s write policy, do the following: 1. Select Define System Drive from the View/Update Configuration menu. The System Drive Definition menu (Figure 3-3) will appear. Figure 3-3. System Drive Definition Menu 3-2 DACCF User’s Manual Administering the Array 2. Select Toggle Write Policy from the System Drive Definition menu. The cursor will move to the system drive definition table. 3. Position the cursor on the system drive of interest, and press the Enter key to change the write policy for the selected drive. 4. Repeat step (3) above to select and change the write policy for other system drives. 5. Press the Esc key to return to the System Drive Definition menu. 6. Make other changes (as described below) or proceed to “Saving the Updated Configuration to Memory” on page 3-6. Creating New Standby Drives To assign a new physical disk to standby (hot spare) status, do the following: 1. Select Define Pack from the View/Update Configuration menu. 2. Verify that the status of the new device is RDY. If the status of a new device is set to UNF, the device requires low-level formatting. ☛ Note In large configurations, multiple standby drives may be created for an extra level of protection. 3. When one or more physical disks has a status of RDY, press the Esc key to return to the View/Update Configuration menu. 4. Press the Esc key again. DACCF will notice drives available for standby duty and ask if you want to save the configuration • Select YES to save a new configuration and create standby drive(s). • Select NO to avoid creating the standby drive(s). The current configuration will be retained, and the drive(s) that are not part of a drive group will remain in the RDY state. Manual No. 771953 3-3 Viewing and Updating the Existing Configuration Creating New Drive Groups and System Drives To create new drive groups and system drives, do the following: 1. Select Define Pack from the View/Update Configuration menu. 2. Follow the instructions presented in “Manual Configuration” in the previous chapter, beginning at Step 3. This includes creating and arranging drive groups, defining system drives, and setting RAID levels and write policy. Expanding the Capacity of a Drive Group DACCF includes Mylex Online RAID Expansion™ (MORE™) technology: a method for adding capacity to an existing drive group (“pack”). Instead of deleting a pack and recreating it with the additional drive(s), a function called “Add Drive to Last Pack” allows the user to select one or several drives to add to the last pack that was created. ☛ Note In MORE under DACCF, only the last pack can be expanded (restriped). Packs that were created prior to that pack are not available for automatic capacity expansion using MORE. To expand the capacity of the last-created drive group, do the following: 1. Select Add Drive to Last Pack from the View/Update Configuration menu to request the capacity expansion process. If any of the following conditions are true about the last-created pack (the pack with the highest “letter” value in the list), MORE will not be able to add capacity to the pack: • The pack consists of a single JBOD (RAID 7) drive • The pack already has eight (8) drives • The pack is a “spanned” pack • A total of 32 system drives have already been configured. • All target IDs on all channels are used in existing packs. 3-4 DACCF User’s Manual Administering the Array 2. Use the arrow keys to position the highlighted bar on a disk device identified as RDY (ready/available) or SBY (standby/hot spare). 3. Press the Enter key to include it in the expansion process. When a disk is selected for inclusion in the last pack, the identifier of the last pack (A, B, C...) and disk index of the new drive (0, 1, 2...) are assigned, and the disk status changes to ONL. 4. Repeat the previous two steps for other drives that you want to add to the last pack, if any. One or both of the following conditions may prevent DACCF from allowing you to select a particular disk device: • The drive capacity is too small to be used in the pack • The pack already has eight (8) drives (which may include disk device selections you just made) 5. If necessary, press the Esc key when you have finished your selection. The restriping process is ready to begin, and a warning message appears (Figure 3-4): Figure 3-4. Add Capacity Warning Message • Select YES to begin capacity expansion on the target pack. • Select NO to cancel the capacity expansion process and return to the previous menu. m Caution Once the Add Drive to Last Pack process has started, it cannot be interrupted by user intervention. You must allow the process to reach completion. 6. If you chose to proceed with expansion, the Add Capacity status screen appears showing the progress of data migration (restriping) across the target pack. Manual No. 771953 3-5 Viewing and Updating the Existing Configuration 7. At the conclusion of the data migration, a message indicating successful completion will be displayed. Press any key to return to the View/Update Configuration menu. ☛ Note If a drive becomes “dead” during the capacity expansion and a standby drive is available, a rebuild operation on the standby will occur after the capacity expansion completes in “critical” mode. A message indicating success will be displayed. If the capacity expansion was performed on a RAID 1 system drive, the RAID level after data migration will be RAID 0+1 (Mylex RAID 6). Your next tasks will be to define one or more system drives for the new, available capacity, then to initialize those system drives. Follow the instructions presented in “Defining and Creating a System Drive” and “Initializing the System Drives” in the previous chapter. Saving the Updated Configuration to Memory After making changes to write policy on existing system drives or creating new system drives, the configuration must be saved to the controller’s memory. To save the configuration: 1. From the System Drive Definition menu, press the Esc key twice. 2. A confirmation dialog box will be displayed. • Select YES in the dialog box to save the configuration, and you will return to the Main menu. • Select NO to discard all changes made to drive groups, group arrangements, system drives, and write policy, and you will return to the Main menu, or • Press the Esc key to cancel the save process and return to the System Drive Definition menu. Any changes are retained, and additional modifications can be made. However, the configuration will need to be saved before proceeding to the last step of array preparation. 3-6 DACCF User’s Manual Administering the Array Rebuilding Drives If one of the physical drives fails suddenly in an array with redundant system drives (RAID level 1, 3, 5, or 1+0) and no standby drives, the DAC system will continue to function without any interruption. However, during this critical period the DAC system can tolerate no further physical drive failures, as data on the drives is no longer redundant. During this period, the array is considered to be in a “Critical” state. In order to restore the system’s redundancy (fault tolerance), the failed physical drive needs to be replaced with a functional physical drive of the same size or larger and with the same SCSI ID, and the data needs to be “rebuilt” on this newly installed physical drive. Use the Rebuild option on the Main menu for this purpose. ☛ Note Normally, a rebuild operation will also be supported by Mylex utilities for various operating systems and, as such, this DACCF option may not have to be used. To rebuild a physical drive, do the following: 1. Select Rebuild from the Main menu (Figure 3-5). Figure 3-5. Rebuild Option Manual No. 771953 3-7 Rebuilding Drives 2. The rebuild screen will be displayed with the drive matrix (Figure 3-6). Figure 3-6. Drive Rebuild Matrix 3. Using the cursor keys, select the drive to be rebuilt. Normally, the drive to be rebuilt will be indicated by the letters DED (for “DEAD drive”). 4. DACCF will ask you if you want to low-level format the drive. • Select YES if this is a new drive that has not been used in this array before (allow the drive to be low-level formatted before the rebuild takes place). Any defined system drives will then be rebuilt on the “new” drive in sequential order. • Select NO to skip the low-level format and proceed directly to the rebuild of data on the “new” drive. 5. Press the Enter key to initiate the rebuild. 6. A rebuild status screen will appear, showing the progress of data reconstruction on all of the system drives that are dependent on the selected physical drive. System drives are rebuilt sequentially, beginning with the system drive with the lowest numerical value. 7. At the conclusion of the rebuild, a message indicating success will be displayed. Press any key to return to the Main menu. ☛ Note A rebuild fails (firmware version lower than 3.x) if read errors are encountered on existing physical drives which comprise the system drive. The View Rebuild BBT function, “View Rebuild BBT” on page 3-12, reports all such errors. 3-8 DACCF User’s Manual Administering the Array Running a Consistency Check A consistency check compares the data and parity information on redundant system drives (e.g., system drives with RAID levels of 1, 3, 5, or 0+1) to ensure that they can continue to function in the event of a physical drive failure. If a difference between the data and its generated parity is detected, consistency check can resolve the difference by restoring the parity based on the data. Only one system drive may be checked at a time for consistency. , WARNING If parity is corrupted, running consistency check with the restore parity option should correct the error as long as the data is correct. However, if data is corrupted, consistency check with restore parity will not fix the problem. Even though we recommend performing Consistency Checks with restore parity often, keep in mind that data loss may still occur. To verify (and if necessary, correct) the integrity of a particular redundant system drive, do the following: 1. Select Consistency Check from the Main menu (Figure 3-7). Figure 3-7. Consistency Check Option Manual No. 771953 3-9 Running a Consistency Check 2. Choose Select System Drive from the Consistency Check menu (Figure 3-8). Figure 3-8. Consistency Check Menu The Consistency Check screen will appear. 3. Use the cursor keys to select a particular redundant system drive to be checked for consistency. ☛ Note Selecting a non-redundant system drive for a consistency check will result in an error message, as such drives cannot be checked in this manner. 4. Press Esc to return to the Consistency Check menu. 5. Select Start Check from the Consistency Check menu. 6. A confirmation box will appear, asking if you want to automatically restore consistency to the drive. • Select YES to restore consistency to the selected system drive. Be aware that potential data loss could result from this action. • Select NO to cancel the restoration of consistency between the data and parity information contained on this system drive. If you are unsure that you have a backup copy of the data on this system drive, select the NO option, make a backup of the information on the system drive, and then perform the consistency check. 7. Press the Enter key to start the process. 8. The consistency check status screen will appear, showing the status of the operation. 9. At the conclusion of the check, a message indicating success will be displayed. Press any key to return to the Main menu. 3-10 DACCF User’s Manual Administering the Array Using Options on the Tools Menu Many of the functions necessary to ensure continued data availability before, during, and after a drive is replaced are found in the Tools menu. • Activate the Tools menu (Figure 3-9) by selecting Tools from the Main menu. Figure 3-9. Tools Option The Tools menu will appear (Figure 3-10). Figure 3-10. Tools Menu Viewing the Bad Block Table A bad block is defined as a section on a physical disk which cannot reliably store information. Viewing the table (applicable for firmware versions below 3.x) to inspect the number and location of bad blocks can be used to Manual No. 771953 3-11 Using Options on the Tools Menu troubleshoot a failed rebuild operation, or can help predict a physical drive failure. The Bad Block Table option lets you view the two tables that the controller maintains during both a rebuild process as well as normal operation. • To view either (or both) of these tables, select Bad Block Table from the Tools menu. The View Bad Block Table menu appears (Figure 3-11). Figure 3-11. View Bad Block Table Menu ☛ Note A bad block table is cleared after viewing. Make sure that you record any information either by saving the table to another disk drive or by manually transcribing the information in the table. View Rebuild BBT During a rebuild operation, data is read from existing redundant drives in the drive group, reconstructed by the controller, and then written to the replacement drive. If a read error (on an existing drive) occurs during a rebuild, the rebuild process will fail under DAC firmware version 2.x. In that case, one of the existing drives (not the replacement drive) has errors. • Select the View Rebuild BBT option to determine which drive has errors. View Write Back BBT During normal operation if you have a system drive’s write policy set to write back, a second bad block table is maintained in the controller’s memory. This table is updated whenever an error occurs during a read or write operation. • Select the View Write Back BBT option to view this additional table. 3-12 DACCF User’s Manual Administering the Array Viewing Device Error Counts The Mylex Disk Array Controllers maintain several tables of disk errors that are encountered during normal operation. These tables are called error count tables. To view the error counts for a device, do the following: 1. Select Error Counts from the Tools menu. 2. The highlighted cursor will be positioned at the first device on the channel of the lowest numeric value. 3. Using cursor keys or a pointing device, select any disk device that is displayed. 4. The Error Counts Table for that device will be displayed (Figure 3-12). Figure 3-12. Error Counts for a Device Error Count Tables can be used to monitor the “health” of a device and to indicate when a device needs to be repaired or replaced. Viewing the error counts for a particular device displays the number of errors in each table for the selected device. Error counters have the following properties: • A maximum of 127 errors can be recorded for each device in each table. • Error counters can be reset to 0 by power-cycling the array controller and upon running DACCF. Parity errors A count of the SCSI bus parity errors that occurred while this device was transferring information on the bus. Soft errors A count of “check-condition” media errors reported by the device. These errors are typically generated when a bad sector on the disk is encountered. Manual No. 771953 3-13 Using Options on the Tools Menu Such errors are recovered by the controller (if the device is part of a redundant system drive) by generating the data from the remaining disks or by retrying the operation. The bad sector on the device is also eliminated by writing back the data onto the disk and reading to verify, since a verify failure results in the reassignment of data to a different sector. Hard errors Hardware-related errors on the controller. The following conditions cause the hardware error count to be incremented for a device: • SIOP interrupt for ‘Illegal instruction detected’. • SIOP interrupt for ‘Gross error’ • SCSI device executed illegal/unsupported phase sequence. During normal operation, the hard error count for any device should be zero. Miscellaneous errors Other errors, such as: • A device times out on a command issued to it by the controller. • An active device was busy when the controller attempted to send it a command. Backup/Restore Configuration ☛ Note USERS OF DAC FIRMWARE VERSION 3.0 AND ABOVE may skip this section. The “configuration-ondisk” feature of firmware version 3.0 and above automatically saves the current configuration to the disk drives without user intervention. Should a controller fail, the saved configuration is restored to the new controller from the information contained on the drives. In most cases, manual backup/restore should not be used! USERS OF DAC FIRMWARE VERSION 2.6 OR BELOW are advised to perform manual backup and restore as described below. 3-14 DACCF User’s Manual Administering the Array To backup or restore a configuration, do the following: 1. Select Backup/Restore conf from the Tools menu. 2. A message warning you to exercise caution when using this utility will appear. Press any key to continue. 3. The Backup/Restore Conf (Configuration) menu appears (Figure 3-13). Figure 3-13. Backup/Restore Conf Menu Backup Configuration 1. Select the Backup Configuration option to back up the current controller configuration to a file on a floppy disk. , WARNING Configuration Backup must be made only onto a blank preformatted floppy disk or data corruption of the configuration information can occur. 2. You’ll be prompted to specify the name and location of the backup file. The filename can be up to 30 characters, including the floppy drive prefix and pathname. Mylex suggests that you name the file so that you can easily recognize it when you need it; for example, RAID.CNF or ARRAY.CNF. 3. Enter the name of the file and press the Enter key. A confirmation box will appear. • Select YES to proceed with backup of the configuration. The configuration will be copied to the floppy disk. • Select NO to cancel the backup of the configuration. You will return to the Backup/Restore Conf menu. Manual No. 771953 3-15 Using Options on the Tools Menu Restore Configuration 1. Select the Restore Configuration option from the Backup/Restore Conf menu to restore a configuration to the array from a configuration file on a diskette. You’ll be prompted to specify the name and location of the file containing the new configuration. The filename can be up to 30 characters, including the floppy drive prefix and pathname. 2. Enter the name of the file and press the Enter key. A confirmation box will appear. • Select YES to restore the configuration. The configuration will be copied from the diskette to the array’s non-volatile memory. , WARNING Restoration of an array configuration will completely overwrite the contents of the current configuration. Therefore, any data residing on the array when the new configuration is implemented will be at risk. Use this option with caution, and then only after the current configuration has been saved to disk as well. The new configuration will be in effect when the controller is reset or the array is next power cycled. • Select NO to cancel the restoration of the configuration. You will return to the Backup/Restore Conf menu. You can only restore configurations with files that were created by the Backup Configuration option. If a configuration file is created by other means and used in a restoration, unpredictable behavior will result. 3-16 DACCF User’s Manual Administering the Array Clearing the Configuration Use the Clear Configuration option to erase an existing controller configuration from memory and disks (for firmware version 3.x and above). All drive groups, system drives, and RAID levels will be cleared. Any controller settings (hardware parameters) will remain unchanged. , WARNING Any data on system drives will be lost when the configuration is cleared and a new configuration is created. Use this option with extreme caution, and ensure that you have made a backup of the configuration before clearing the configuration. To clear a configuration, follow these steps: 1. Select Clear Configuration from the Tools menu. A Clear Configuration confirmation will be displayed. • Select YES to clear the current configuration. You will return to the Tools menu. • Select NO to abort the clearing of the configuration. You will also return to the Tools menu. ☛ Note All Mylex Disk Array Controllers are shipped with the configuration cleared. Printing the Configuration To create a printable copy of the configuration stored in a text file, which can be printed and used to configure the array manually, follow these steps: 1. Select Print Configuration from the Tools menu. An output file name box will appear. 2. Input the name of the file and press the Enter key. The filename can be up to 30 characters, including the drive prefix and pathname. Mylex suggests that you name the file so that you can easily recognize it when you need it; for example, RAID.TXT or ARRAY.TXT. 3. A confirmation box will appear. Manual No. 771953 3-17 Using Options on the Tools Menu • Select YES to create the configuration text file. The system will pause briefly while the configuration file is written. A message at the bottom of the screen will display, indicating successful creation of the file. The resulting file will be written in ASCII text format, which can be viewed or printed with a word processor or text editor. To return to the Tools menu, press any key. • Select NO to abort the creation of the configuration description file. You will return to the Tools menu. Mylex recommends that a printed copy of the output, along with a diskette containing both the file that created the printed copy and a copy of the configuration file created with the Backup Configuration utility be kept in a safe place. While the output report is largely self-explanatory, a few items are worth noting: In the section of the configuration report entitled Physical Pack Information, a line reading: Pack 0 : [1:0] [1:1] [1:2] • Indicates that three physical drives are part of the first drive group in the array. • These physical drives are all located on controller channel #1, and have SCSI ID’s of 0, 1, and 2, respectively. • Furthermore, the drives were added to this drive group in the order in which they are listed, from left to right. In the example above, the drive with SCSI ID 0 was added first, followed by the drive set to SCSI ID 1, followed by the drive with SCSI ID 2. In the section of the configuration report entitled System Drive Information, the column “Phy. Size” refers to the amount of space on the physical drive group which is occupied by a particular system drive. The column “Eff. Size” refers to the capacity of the system drive as presented to the operating system with RAID levels taken into account. In most cases, the numbers will be different, with the “Eff. Size” being the lesser of the two values. 3-18 DACCF User’s Manual Appendix A DACCF File List Mylex Disk Array Controllers which do not have DACCF resident on the BIOS are shipped with a number of software support files on a distribution diskette that is formatted for use with MS-DOS. The table below displays the structure and content of the distribution disk for PCI RAID DAC product families. PCI RAID DAC Products Table A-1. PCI RAID DAC Distribution Disk Directory Filename \DACCFG DACCF.EXE DACD.EXE \DOS ASPIDAC.SYS DACDRVR.SYS BTCDROM.SYS \UTILS Manual No. 771953 DAC960FL.EXE A-1 A-2 DACCF User’s Manual Appendix B Frequently-Asked Questions How do I set up a standby drive using DACCF? When initially creating the drive groups, do not include one or more drives in a drive group. The drive should have a status of ‘RDY’. After drive groups have been arranged and the configuration saved, the excluded drives assume a status of ‘SBY’, or Standby. There’s another way to create standby drives, and that’s detailed below. What is the procedure for setting up a RAID (0,1,3,5,0+1,JBOD) system? See the Overview in “Chapter 2: Preparing the Array” for a quick summary of the steps. A RAID system will require several disks for redundancy. How many drives are needed to set up a RAID (0,1,3,5,0+1,JBOD) system? Table B-1. Drives Required Per RAID Level Minimum Number of Drives RAID Levels Available 1 Mylex RAID 7, also known as JBOD 2 0, 1 3 or more 0, 3, 5, 0+1 (also known as Mylex RAID 6) I get a message, “adapter not responding to command.” What does this mean, and what should I do? This error indicates a time-out condition with a SCSI device--either the controller or one of the devices on the SCSI chain. To determine the location of the problem, remove all cabling from the controller, and run DACCF again with the -o option. If the error persists, the controller needs servicing. If the error does not reappear, then check your devices and cabling. Manual No. 771953 B-1 The message, “Error writing configuration” has appeared. What should I do? This message is most commonly displayed when there is no +12V power source to the main logic board of the computer system. Newer systems have 3.3V connectors as well, and occasionally the +12V line is not attached to the board. Check your internal power connectors first. There may also be a problem with the Non-volatile RAM (NVRAM) or the EEPROM on the controller. The configuration is written to both of these memories. If you’re sure that you have +12V power, try changing the EEPROM or the NVRAM. I get an error message saying, “Initialization failed.” What should I do? This condition occurs when a drive is not responding to controller commands during the initialization process. Check cables and termination. Verify the operation of the individual devices using the Tools menu, and if necessary, replace the malfunctioning drive(s). I have a hot spare configuration. One of my disks failed and the hot spare took over. I’ve replaced the failed disk, but cannot get the controller to recognize the replacement disk, which can now become the hot spare. What should I do? Follow these steps: 1. Disconnect the replacement drive. 2. Invoke DACCF. 3. Select View/Update Configuration from the Main menu. 4. Select Define System Drive from the View/Update Configuration menu. 5. Select Toggle Write Policy from the System Drive Definition menu. 6. Press the Enter key to change the write policy for the first (or any) system drive, then highlight the same drive, and press the Enter key to change it back to its original value. 7. Press the Esc key twice. 8. Answer YES to save the updated configuration (although, in effect, nothing has been changed.) B-2 DACCF User’s Manual Frequently-Asked Questions 9. Exit DACCF. 10. Connect the replacement drive. 11. Invoke DACCF. 12. Select View/Update Configuration from the Main menu. 13. Press the Esc key. 14. Answer YES to save the new configuration and the unconfigured drive(s) as standby drives. 15. Verify that the drive is a standby drive by selecting View/Update Configuration again from the Main menu. The replacement drive should have a status of ‘SBY’. I’ve replaced a drive that the controller made “dead.” Now what do I do to recover the data? The following procedure will only work for “replaced” drives that are part of a RAID 1, 3, 5, or 0+1 drive group. Using the Main menu, do the following: 1. Select Rebuild. 2. Highlight the drive that has been replaced. The status should read ‘DED’. Press the Enter key. 3. DACCF will ask you if you want to low-level format the drive. • If this is a new drive that has not been used in this array before, allow the drive to be low-level formatted before the rebuild takes place by answering YES. • Answering NO will skip the low-level format and proceed directly to the rebuild of data on the “new” drive. 4. Any defined system drives will then be rebuilt on the “new” drive in sequential order. How do I change the write policy on a existing configuration? To change the write policy, follow these steps: 1. Select View/Update Configuration from the Main menu. 2. Select Define System Drives from the View/Update Configuration menu. Manual No. 771953 B-3 3. Select Toggle Write Policy from the System Drive Definition menu. 4. Highlight the desired system drive using a mouse or the cursor keys, and press the Enter key to change the write policy for that drive. 5. Repeat step (4) for other system drives. 6. When finished, press the Esc key twice and answer YES when prompted to save the configuration. Do I need to initialize the system drive again after changing the controller cache write policy? No! Initialization of the system drive will erase any data that is stored on it. When I make a new drive on-line, all my data is corrupted. When should I use the “Make On-line” option? The “Make On-line” option should only be used in an emergency situation when data has to be recovered from a disk array. It can be used if a faulttolerant array is running in a critical state (that is, a drive has failed and the array is reading and writing using mirror or parity information) and another drive failure occurs. At this point, the array has lost the ability to store data. The Make On-line option forces the drive on-line so that the information can be copied to another medium. Use the Rebuild function to reconstruct data on a new drive that has just replaced a failed drive. Why do I need to copy DACCF to a boot disk? I don't even have a second floppy drive! Putting DACCF on a bootable floppy disk is suggested merely as a convenience. It’s not an absolute requirement. Having a boot disk with DACCF just makes life easier when installing the array for the first time, or in the event that a situation occurs where the array cannot be accessed otherwise. Are there command line switches or arguments for DACCF? See Appendix C. B-4 DACCF User’s Manual Appendix C Command Line Arguments The diskette-based version of DACCF can be started with additional command line arguments, or parameters. These parameters and their functions are presented below. Multiple arguments can be supplied, if separated by a space. The syntax for supplying the arguments is as follows: DACCF [-argument1 -argument2 -argument3] , WARNING Some command line arguments can potentially cause data loss if used improperly. Table C-1. DACCF Parameters Parameter Function -o This is used to restart DACCF after it locks up or crashes as a result of an invalid configuration. This option overrides the problem and allows DACCF to restart and reread the configuration. -s This is used to configure the DAC960S when you are using serial port COM1 to configure the array. A null-modem cable must connect the COM1 port of the computer to the serial interface on the DAC960S. All communication with the controller is then accomplished via the serial link. -ddfc This sets a bit to disable a disconnect on first command by any device on the SCSI bus. This switch is available to fix a problem seen in some devices that try to negotiate on a reconnect, a function which is not supported by the DAC. Seagate Hawk drives with some firmware levels, some Seagate Barracuda drives and some older IBM drives are known to attempt to do this. If a drive is not seen on power-up but can be accessed after a warm boot, this could be the problem. If you see a drive go off line for no apparent reason, this could also be the problem. To remedy this situation, run “DACCF -DDFC”. Once the main menu is displayed, you can then exit the utility. The bit will be set. -edfc This resets the bit to allow disconnects on first command. Manual No. 771953 C-1 C-2 DACCF User’s Manual Appendix D DACCF Error Conditions NVRAM/Flash Configuration Mismatch The controller stores two copies of the array configuration in different memories of the controller. One copy is stored in Non-volatile RAM, the other in an Electrically Eraseable Read Only Memory, or Flash EEPROM. During initialization, DACCF compares each copy of the configuration. If a difference is detected, the error message above is displayed. To remedy this problem: 1. Press any key. The Load Configuration screen will display. 2. Select the source to view, either NVRAM or FLASH memory. In most cases, the information stored in FLASH memory will be more accurate, and Mylex recommends that you check that source first. 3. Review the configuration from the selected source, and decide if this source should be saved to both sources. • To save the configuration, Press the “S” key. • To not save the configuration, and to review the other source for a more accurate copy of the configuration, follow the directions on the screen. Installation Abort An Installation Abort message may appear when the configuration information stored in the controller’s memory doesn’t agree with the state of the drives as reported by controller BIOS during power-up. To fix this condition: 1. Ensure that all devices are connected, powered on, and functioning properly. 2. Reboot the computer system. If the problem persists, do the following: 1. Rerun DACCF. Manual No. 771953 D-1 Configuration Checksum Error 2. When the error message is displayed, press any key. A summary of the state of the devices will be displayed. • To save the setup, press the S key. The configuration will be saved and you’ll be returned to the Main menu. • To abort the automatic configuration process, press the Esc key. At this point, you will need to turn off power to the array and to the computer and either resolve the hardware problem (by adding or removing disk drives as necessary) or decide to perform a manual configuration. The computer and array must then be powered on, and DACCF rerun. 3. Power cycle the array and the computer. 4. Rerun DACCF. Configuration Checksum Error If the DAC’s firmware is updated, this error message may appear the first time DACCF is run after the update process. To eliminate the condition: 1. Save the default configuration. 2. Power-cycle the array. 3. Reboot the computer. 4. Rerun DACCF. 5. Restore the configuration from a diskette containing a copy of the previously-saved configuration. Errors Which Cause a Drive to be Killed There are multiple conditions which will cause the controller to “kill” or deactivate a drive from read/write operations. They are as follows: D-2 DACCF User’s Manual DACCF Error Conditions SCSI Sequence Error Whenever a device follows an illegal SCSI phase sequence (i.e., an unexpected disconnect,) the controller resets the SCSI bus and then interrogates all of the drives it expects to be there. If all the drives respond properly, operation continues. If any drive fails to respond, the controller kills that drive. SCSI Busy Status When a drive gives the controller a BUSY response, the controller retries the command. If the count of BUSY responses from a drive exceeds a pre-set value (currently set at 48), the drive is killed. Timeout on a Command If a drive does not complete a command issued to it within a pre-set timeout period (currently set at six seconds), the controller resets the SCSI bus, interrogates the drive, and kills it if the interrogation fails. The timeout condition also applies to drives that “hold” the SCSI bus for a long period. Media Error Recovery Flow If a drive reports a media error on a read command, the controller reconstructs the data from the mirror, or from parity and data on other drives. It then writes the data to a different area of the disk to “clean” the error if possible. The data is read from the new location for verification. If the read of the data at the new location fails, the controller issues a reassign to the drive (selecting another new location) and then repeats the write/verify operation. A reassign failure or two successive failures in verification will result in the drive being killed. Manual No. 771953 D-3 Errors Which Cause a Drive to be Killed Interrogation Sequence - Start Drive During the drive startup sequence, the controller issues several SCSI commands (Inquiry, TUR, Sync negotiation and, when supported, Wide negotiation.) Following these commands, the controller issues a read command on a reserved block of the drive. The timeout for all of these commands is three seconds. If any error (including timeout) is encountered during the interrogation sequence, the drive is killed. The interrogation sequence is performed for each drive every time an error occurs on the bus which requires a SCSI Reset. Operator Command A drive can also be killed via DACCF, or via a Mylex utility for a specific operating system. D-4 DACCF User’s Manual Glossary BBU See “Battery Backup Unit” . Bad Block Table (or Bad Data Table) There are two bad-block tables that the controller automatically maintains: The Rebuild Bad Block Table stores information on bad blocks encountered during a rebuild or consistency check process. The Write-Back Bad Block Table stores information on all irrecoverable write-back errors that occur. DACCF provides commands that allow you to see either of these two tables. Battery Backup Unit A Battery Backup Unit is an add-on module that provides power to a Mylex Disk Array Controller cache memory in the event of a power failure. The battery backup module monitors the write back cache on the controller, and provides power to the cache if it contains data not yet written to the drives when power is lost. Cache Controller memory used to speed up data transfer to and from a disk. Cache Flush Refers to an operation where all unwritten blocks in a Write-Back Cache are written to the target disk. This operation is necessary before powering down the system. Cache Line Size See “Segment Size” . Manual No. 771953 Glossary-1 Glossary Channel Refers to one SCSI bus on a Mylex Disk Array Controller. Each controller provides at least one channel, or additional channels with optional upgrades. Consistency Check Refers to a process where the integrity of redundant data is verified. For example, a consistency check of a mirrored drive will make sure that the data on both drives of the mirrored pair is exactly the same. For RAID Level 5 redundancy, a consistency “connect” is a function that allows a target SCSI device (typically a disk drive that received a request to perform a relatively long I/O operation) to release the SCSI bus so that the controller can send commands to other devices. When the operation is complete and the SCSI bus is needed by the disconnected target again, it is “reconnected.” Disk Failure Detection The controller automatically detects SCSI disk failures. A monitoring process running on the controller checks, among other things, elapsed time on all commands issued to disks. A time-out causes the disk to be “reset” and the command to be retried. If the command times out again, the disk could be “killed” (taken “offline”) by the controller (its state changed to “dead”). Mylex Disk Array Controllers also monitor SCSI bus parity errors and other potential problems. Any disk with too many errors will be ‘killed’. Disk Media Error Management Mylex Disk Array Controllers transparently manage SCSI disk media errors. Disks are programmed to report errors, even ECC-recoverable errors. When a disk reports a media error during a read, the controller reads the data from the mirror (RAID 1 or 0+1), or computes the data from the other blocks (RAID 3, RAID 5), and writes the data back to the disk that encountered the error. If the write fails (media error on write), the controller issues a “reassign” command to the disk, and then writes the data to a new location. Since the problem has been resolved, no error is reported to the system. When a disk reports a media error during a write, the controller issues a “reassign” command to the disk, and writes the data out to a new location on the disk. Glossary-2 DACCF User’s Manual Glossary Drive Groups (or Drive Packs) A group of individual disk drives (preferably identical) that are logically tied to each other and are addressed as a single unit. In some cases this may be called a drive “pack” when referring to just the physical devices. Up to eight (8) drives can be configured together as one drive group. All the physical devices in a drive group should have the same size, otherwise each of the disks in the group will effectively have the capacity of the smallest member. The total size of the drive group will be the size of the smallest disk in the group multiplied by the number of disks in the group. For example, if you have 4 disks of 400MB each, and 1 disk of 200MB in a pack, the effective capacity available for use is only 1000MB (5*200), not 1800MB. Hot Replacement of Disks (“Hot Swap”) The design of the Mylex Disk Array Controllers allows for the replacement of failed hard disk drives without interruption of system service. In the event of a SCSI drive failure on a properly configured system (where the data redundancy features of the controller are used), system service continues without interruption. A message is generated by the system to alert the system operator. When a replacement drive becomes available, the system operator can remove the failed disk drive, install a new disk drive, and instruct the controller to “rebuild” the data on the new drive, all without interrupting system operations. Once the rebuild is complete, the controller will be brought back into a fault tolerant state. IBBU See “Intelligent Battery Backup Unit” . Intelligent Battery Backup Unit The Intelligent Battery Backup Unit (IBBU) is an add-on module that provides power to a compatible Mylex Disk Array Controller cache memory in the event of a power failure. The battery backup module monitors the write back cache on the controller and provides power to the cache if it Manual No. 771953 Glossary-3 Glossary contains data not yet written to the drives when power is lost. The controller, with the IBBU installed, together occupy only one PCI slot on the host backplane. Logical Drive States The state of a logical (system) drive can be either ONLINE, CRITICAL, or OFFLINE. Notice that the same term “online” is used for both physical and logical drives. Online: A Logical Drive is in an “online” state if... All of its participating SCSI drives are “online.” Critical: A Logical Drive is in a “critical” state if... It has been configured at RAID level 1, 3, 5, or 0+1; and One (and only one) of its SCSI drives is not “online.” A logical drive is considered “critical” because any failure of another of its SCSI drives may result in a loss of data. ☛ Note I/O operation can only be performed with system drives that are online or critical. Offline: A Logical Drive is in an “offline” state if... No data can be read from it or written to it. System commands issued to offline logical drives are returned with an error status: no operations can be performed on offline logical drives. A logical drive can be “offline” under one of two situations described below: • It is configured with a redundant RAID level (1, 3, 5, or 0+1), and two or more of its SCSI drives are not “online”; or • It is configured at RAID level 0, JBOD, or in a spanned set, and one or more of its SCSI drives are not “online.” Glossary-4 DACCF User’s Manual Glossary Logical Drives See“System Drives” . Mirroring Refers to the 100% duplication of data on one disk drive to another disk drive. Each disk will be the mirror image of the other. Pack See “Drive Groups (or Drive Packs)” . Parity See “Rotated XOR Redundancy” . RAID RAID stands for Redundant Array of Independent Disks. Mylex Disk Array Controllers implement this technology to connect up to 7 SCSI devices simultaneously on each channel for firmware versions below 3.0, and up to 15 SCSI devices per channel for firmware 3.0 and above. Several different forms of RAID implementation have been defined. Each form is usually referred to as a “RAID level.” The most common RAID levels supported by Mylex Disk Array Controllers are shown below. The appropriate RAID level for a system is selected by the system manager or integrator. This decision will be based on which of the following are to be emphasized: Disk Capacity Data Availability (redundancy or fault tolerance) Disk Performance RAID Levels The disk array controllers monitored by this utility support four RAID Advisory Board-approved (RAID 0, RAID 1, RAID 3, RAID 5) and two special RAID levels (RAID 0+1, and JBOD). Manual No. 771953 Glossary-5 Glossary Level 0. Block “striping” across multiple drives is provided, yielding higher performance than is possible with individual drives. This level does not provide any redundancy. Level 1. Drives are paired and mirrored. All data is 100% duplicated on a drive of equivalent size. Level 3. Data is “striped” across several physical drives. Maintains parity information which can be used for data recovery. Level 5. Data is “striped” across several physical drives. For data redundancy, drives are encoded with rotated XOR redundancy. Level 0+1. Combines RAID 0 striping and RAID 1 mirroring. This level provides redundancy through mirroring. (Mylex RAID 6) JBOD. Sometimes referred to as “Just a Bunch of Drives.” Each drive is operated independently like a normal disk controller, or drives may be spanned and seen as a single drive. This level does not provide data redundancy. (Mylex RAID 7) ☛ Note The host operating system drivers and software utilities remain unchanged regardless of the level of RAID installed. The controller makes the physical configuration and RAID level implementation Replacement Table A replacement table contains information regarding which SCSI devices have been replaced by others through standby replacement. Rotated XOR Redundancy This term (also known as “parity”) refers to a method of providing complete data redundancy while requiring only a fraction of the storage capacity of mirroring. In a system configured under RAID 3 or RAID 5 (which require at least three SCSI drives), all data and parity blocks are divided between the drives in such a way that if any single drive is removed (or fails), the data on it can be reconstructed using the data on the remaining drives. (XOR refers to the Boolean “Exclusive-OR” operator.) In any RAID 3 or RAID 5 array, the capacity allocated to redundancy is the equivalent of one drive. Glossary-6 DACCF User’s Manual Glossary SCSI Drive A disk drive equipped with a SCSI interface (sometimes referred to as a SCSI Disk). Each disk drive will be assigned a SCSI address (or SCSI ID), which is a number from 0 to 7 (0 to 15 under Wide or Ultra SCSI). The SCSI address uniquely identifies the drive on the SCSI bus or channel. SCSI Drive States Refers to a SCSI drive’s current operational status. At any given time, a SCSI drive can be in one of five states: READY, ONLINE, STANDBY, DEAD, or REBUILD. The controller stores the state of the attached SCSI drives in its non-volatile memory. This information is retained even after power-off. Hence, if a SCSI disk is labeled DEAD in one session, it will stay in the DEAD state until a change is made either by using a system level utility or after a rebuild. Each of the states is described below: Ready: A SCSI disk drive is in a “ready” state if it... Is powered on; and Is available to be configured during the current session but remains unconfigured. Online: A SCSI disk drive is in an “online” state if it... Is powered on; and Has been defined as a member of a drive group; and Is operating properly. Standby: A SCSI disk drive is in a “standby” state if it... Is powered on; and Is able to operate properly; and Was NOT defined as part of any drive group. Dead: A SCSI disk drive is in a “dead” state if it... Is not present; or Manual No. 771953 Glossary-7 Glossary If it is present but not powered on; or If it failed to operate properly and was ‘killed’ by the controller. When the controller detects a failure on a disk, it “kills” that disk by changing its state to “dead.” A SCSI drive in a dead state does not participate in any I/O activity. No commands are issued to dead drives. Rebuild: A SCSI disk drive is in a “rebuild” state... While it is in the process of being rebuilt. During this process, data is regenerated and written to the disk drive. This state is also referred to as ‘Write-Only’ (WRO). Segment Size The Segment Size function, available in DAC firmware version 2.6 and above, is set in conjunction with stripe size and represents the size of the data “chunk” that will be read or written at one time. Under DACCF, the segment size (also known as “cache line size”) should be based on the stripe size you selected. The default segment size for Mylex Disk Array Controllers is 8K. Session Refers to the period of time between any two consecutive system shutdowns. System shutdown may be either a power off/on, or a hardware reset. Standard Disk Drive This term refers to a hard disk drive with SCSI, IDE, or other interface, that is attached to the host system through a standard disk controller. Standby Replacement of Disks (“Hot Spare”) The “Standby Replacement” (or “Hot Spare”) is one of the most important features the controller provides to achieve automatic, non-stop service with a high degree of fault-tolerance. The rebuild operation will be carried out by the controller automatically when a SCSI disk drive fails and both of the following conditions are true: • A “standby” SCSI disk drive of identical size is found attached to the same controller; Glossary-8 DACCF User’s Manual Glossary • All of the system drives that are dependent on the failed disk are redundant system drives, e.g., RAID 1, RAID 3, RAID 5, RAID 0+1. ☛ Note The standby rebuild will only happen on the SAME controller, never across controllers. A “Standby” disk can be created in one of two ways: 1. When a user runs DACCF utility, all disks attached to the controller that are NOT configured into any drive group will be automatically labeled as “standby” drives. 2. A disk may also be added (attached at a later time) to a running system and labeled as standby by using the “Disk Array Controller Software Kit” (see appropriate chapters for DAC utilities for a particular operating system). During the automatic rebuild process, system activity continues as normal. System performance may degrade slightly during the rebuild process. To use the standby rebuild feature, you should always maintain a standby SCSI disk in your system. When a disk fails, the standby disk will automatically replace the failed drive and the data will be rebuilt. The system administrator can disconnect and remove the bad disk and replace it with a new disk. The administrator can then make this new disk a standby. The standby replacement table has a limit of 8 automatic replacements in any session (from power-on/reset to the next power-off/reset). When the limit of 8 is reached and a disk failure occurs, the standby replacement will occur but will not be recorded in the replacement table. To clear the ‘standby replacement’ table, reboot the system from a DOS bootable floppy, run the configuration utility and select the option ‘view/ update configuration’ from the main menu. A red box labeled ‘Drive Remap List’ will be displayed. Selecting the box will allow you to continue. You should save the configuration without making any changes, and exit the configuration utility. This will clear the replacement table. You may now proceed to boot your system and continue normal operations. In normal use, the replacement table limit of 8 should not cause any problems. Assuming that a disk fails about once a year (drives we support generally come with a 5-year warranty), the system would run continuously Manual No. 771953 Glossary-9 Glossary for a minimum of 8 years before the table would need to be cleared. Stripe Order The order in which SCSI disk drives appear within a drive group. This order must be maintained, and is critical to the controller’s ability to ‘Rebuild’ failed drives. Stripe Size The stripe size is defined as the size, in kilobytes (1024 bytes) of a single I/O operation. A stripe of data (data residing in actual physical disk sectors, which are logically ordered first to last) is divided over all disks in the drive group. Stripe Width The number of striped SCSI drives within a drive group. Striping Refers to the storing of a sequential block of incoming data across multiple SCSI drives in a group. For example, if there are 3 SCSI drives in a group, the data will be separated into blocks and block 0 of the data will be stored on SCSI drive 0, block 1 on SCSI drive 1, block 2 on SCSI drive 2, block 3 on SCSI drive 0, block 4 on SCSI drive 1 and so on. This storage method increases the disk system throughput by ensuring a balanced load among all drives. System Drives A system drive is equivalent to a “logical” drive. System drives are presented to the operating system as available disk drives, each with a capacity specified by the Mylex Disk Array Controller. Target ID A target ID is the SCSI ID of a device attached to a Mylex Disk Array Controller. Under firmware versions below 2.6, each SCSI channel can have up to 7 attached SCSI devices (target ID from 0 to 6). Under firmware Glossary-10 DACCF User’s Manual Glossary versions at or above 2.6, each SCSI channel can have up to 15 attached SCSI devices (target ID from 0 to 6, and 8 to 15). Write Back Cache Refers to a caching strategy whereby write operations result in a completion signal being sent to the host operating system as soon as the cache (not the disk drive) receives the data to be written. The target SCSI drive will receive the data at a more appropriate time, in order to increase controller performance. An optional cache battery backup or an Uninterrupted Power Supply (UPS) can be used to protect against data loss as a result of a power failure or system crash. Write Through Cache Refers to a caching strategy whereby data is written to the SCSI drive before a completion status is returned to the host operating system. This caching strategy is considered more secure, since a power failure will be less likely to cause loss of data. However, a write through cache results in a slightly lower performance. Manual No. 771953 Glossary-11 Glossary Glossary-12 DACCF User’s Manual Index A Add Drive to Last Pack 3-4, 3-5 Advanced Functions 2-4 Automatic Configuration 2-17 B Backing up a configuration 3-14, 3-15 Bad block table 3-11 C cache line size 2-9 Changing an existing write policy 3-2 Clearing the configuration 3-17 Command line arguments 1-2, C-1 Consistency check 3-9 Controller parameters setting 2-3 Creating new drive groups and system drives 3-4 Cursor keys 2-34 D DACCF description 1-1 exiting 2-33 file list A-1 installing from diskette 1-2 starting 1-1 starting BIOS version 1-2 when to use 1-4 DACCF screen Actions bar 2-34 Device representations 2-34 Help box 2-34 Menus and dialog boxes 2-34 Title window 2-33 data migration 3-5 Device startup parameters 2-12 initial delay 2-13 number of devices per spin 2-13 Manual No. 771953 spin up option 2-13 Device status 2-22 Drive groups adding capacity 3-4 arranging 2-25 automatic configuration 2-17 changing or cancelling 2-24 creating a standby or hot spare disk 2-24 creating new 3-4 defining and creating 2-21 device information 2-25 manual configuration 2-21 E Error conditions D-1 Configuration Checksum Error D-2 Installation Abort D-1 Interrogation Sequence - Start Drive D-4 Media Error Recovery Flow D-3 Operator Command D-4 SCSI Busy Status D-3 SCSI Sequence Error D-3 Timeout on a Command D-3 Error counts 3-13 Exiting DACCF 2-33 Expanding capacity of a drive group 3-4 F Frequently-asked questions B-1 H Hard errors 3-14 Hardware parameters 2-6 automatic rebuild management 2-7 operational fault management 2-7 hot spare 3-5 I Installing DACCF 1-2 Index-1 J JBOD drive 3-4 Jump keys 2-34 Rebuilding drives 3-7 Restoring a configuration 3-16 restriping 3-5 L S Low-level formatting 2-14 Saving a configuration 2-29 Saving updated configuration 3-6 SBY 3-5 SCSI transfer parameters 2-11 command tagging 2-12 data transfer rate 2-11 SCSI data bus width 2-12 Selecting a controller 2-2 Soft errors 3-13 spanned drive 3-4 Standby drives creating 3-3 Starting DACCF BIOS version 1-2 DOS version 1-2 stripe width 2-27 System drive defining and creating 2-26 System drives creating new 3-4 initializing 2-30 toggle write policy 2-29 M Main menu 2-35 Manual Configuration 2-21 Miscellaneous errors 3-14 MORE 3-4 Restrictions 3-4, 3-5 Mylex Online RAID Expansion 3-4 N Navigating within DACCF 2-33 Cursor keys and jump keys 2-34 Selecting an item 2-35 Using a mouse 2-35 Navigating withing DACCF Exiting a menu 2-35 New configuration 2-21 O ONL 3-5 Overview Administering the Array 3-1 Preparing the Array 2-1 P Pack definition screen 2-22 Parity errors 3-13 PCI RAID DAC support files A-1 Physical parameters 2-8 controller read ahead 2-8 logical sector size 2-11 rebuild/add capacity rate 2-8 segment size 2-9 stripe size 2-10 Preparing the array 2-1 Printing the configuration 3-17 R RDY 3-5 Index-2 T Tools bad block table 3-11 error counts for a device 3-13 Tools menu 2-14 U Using Options on the Tools Menu 3-11 V View Rebuild BBT 3-12 View Write Back BBT 3-12 Viewing/updating the configuration 3-1 W Write back caching 2-19 write policy 2-29 DACCF User’s Manual