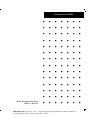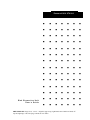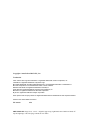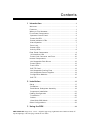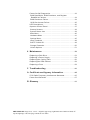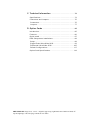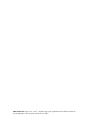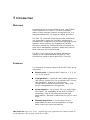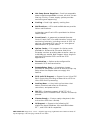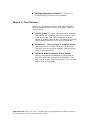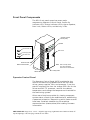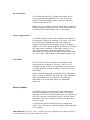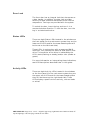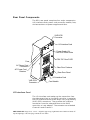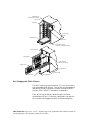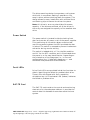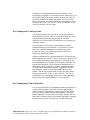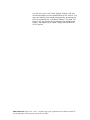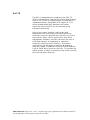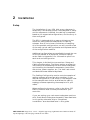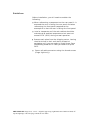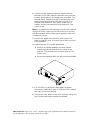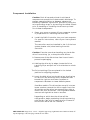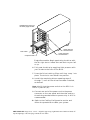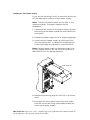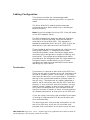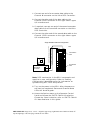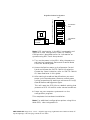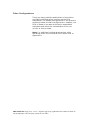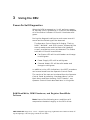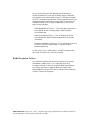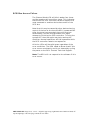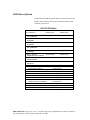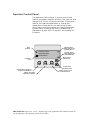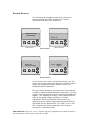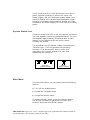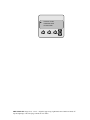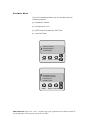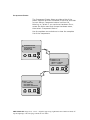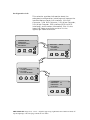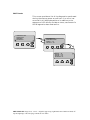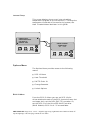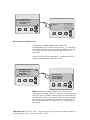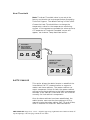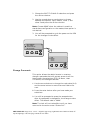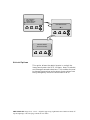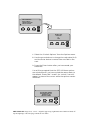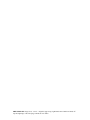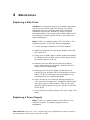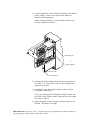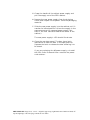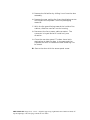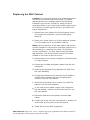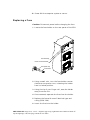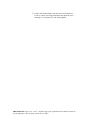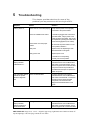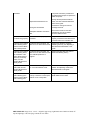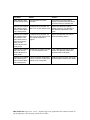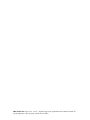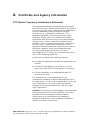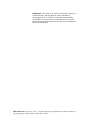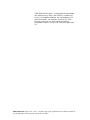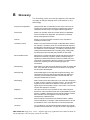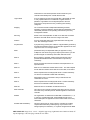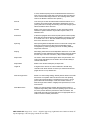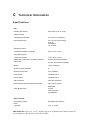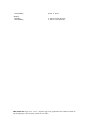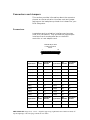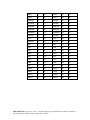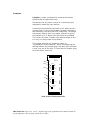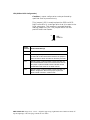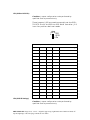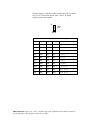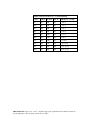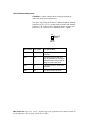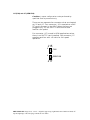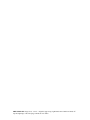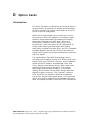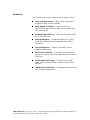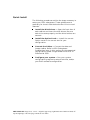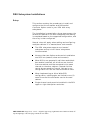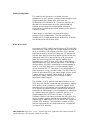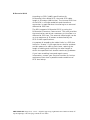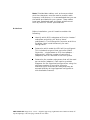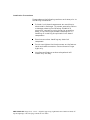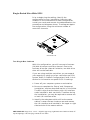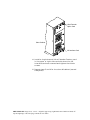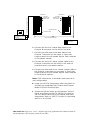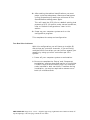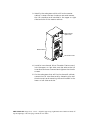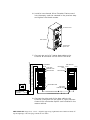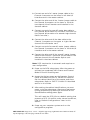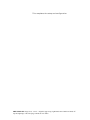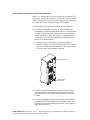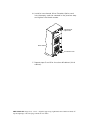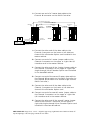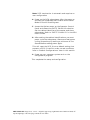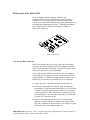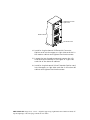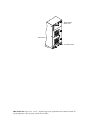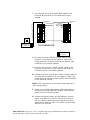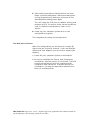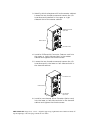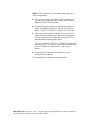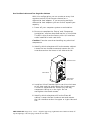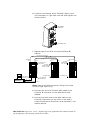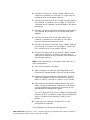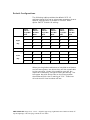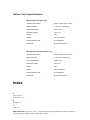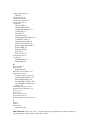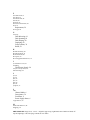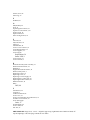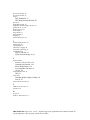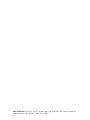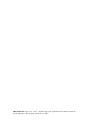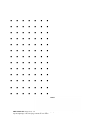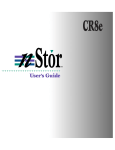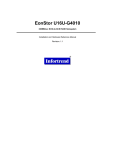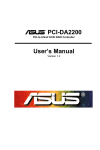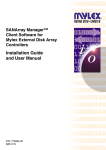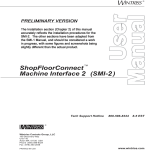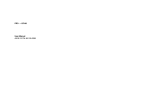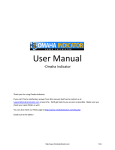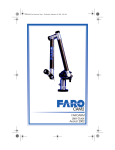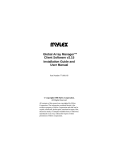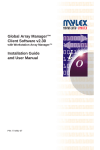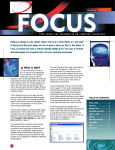Download Packard Bell 5800 Computer Drive User Manual
Transcript
E X P R E S S 5 8 0 0 ST8000 Disk Expansion Unit User's Guide ■ ■ ■ ■ ■ ■ ■ ■ ■ ■ ■ ■ ■ ■ ■ ■ ■ ■ ■ ■ ■ ■ ■ ■ ■ ■ ■ ■ ■ ■ ■ ■ ■ ■ ■ ■ ■ ■ ■ ■ ■ ■ ■ ■ ■ ■ ■ ■ ■ ■ ■ ■ ■ ■ ■ ■ ■ ■ ■ ■ ■ ■ ■ ■ ■ ■ ■ ■ ■ ■ ■ ■ ■ ■ ■ ■ ■ ■ ■ ■ ■ ■ ■ ■ ■ ■ ■ ■ ■ ■ ■ ■ ■ ■ ■ ■ ■ ■ PRINTER NOTE: Page size 9” x 9.25”. Align this page to top, right hand corner. Back box bleeds off top and right edge. Left side of page extends to 9.25 inches. EXPRESS5800 ST8000 `) ■ ■ ■ ■ ■ ■ ■ ■ ■ ■ ■ ■ ■ ■ ■ ■ ■ ■ ■ ■ ■ ■ ■ ■ ■ ■ ■ ■ ■ ■ ■ ■ ■ ■ ■ ■ ■ ■ ■ ■ ■ ■ ■ ■ ■ ■ ■ ■ ■ ■ ■ ■ ■ ■ ■ ■ ■ ■ ■ ■ ■ ■ ■ ■ ■ ■ ■ ■ ■ ■ ■ ■ ■ ■ ■ ■ ■ ■ ■ ■ ■ ■ ■ ■ ■ ■ ■ ■ ■ ■ ■ ■ ■ ■ ■ ■ ■ ■ Disk Expansion Unit User’s Guide PRINTER NOTE: Page size 9” x 9.25”. Align this page to top, right hand corner. Back box bleeds off top and right edge. Left side of page extends to 9.25 inches. Copyright © 1998 Packard Bell NEC, Inc. Trademarks nStor and the nStor logo are trademarks or registered trademarks of nStor Corporation, Inc. TolerANT is a registered trademark of Symbios Logic. Microsoft® Windows®, and Microsoft® Windows NT™ are registered trademarks or trademarks of Microsoft Corporation in the United States and/or in other countries. NetWare and Novell are registered trademarks of Novell,Inc. SCO UNIX is a registered tademark of Santa Cruz Operations, Inc. MS-DOS is a registered trademark of Microsoft Corporation. Mylex is a registered trademark of Mylex Corporation Other product and company names are registered trademarks and trademarks of their respective holders. Printed in the United States of America. PN: 102157 3/98 PRINTER NOTE: Page size 9” x 9.25”. Align this page to top, right hand corner. Back box bleeds off top and right edge. Left side of page extends to 9.25 inches. Contents 1 Introduction ................................................................1 Welcome .........................................................................1 Features..........................................................................1 Where to Find Answers .....................................................3 Front Panel Components ...................................................4 Operator Control Panel ....................................................4 Power-On LED ................................................................5 Status Indicator LEDs ......................................................6 Alarm Speaker ................................................................7 Door Lock .......................................................................7 Status LEDs ...................................................................7 Activity LEDs ..................................................................8 Rear Panel Components....................................................9 I/O Interface Card ......................................................... 10 Power Cord Connector and Fuse ..................................... 10 Internal Components....................................................... 11 Hot Swappable Disk Drives............................................. 12 Power Switch ................................................................ 12 Fault LEDs ................................................................... 13 SAF-TE Card ................................................................ 13 Hot Swappable Cooling Fans .......................................... 13 Hot Swappable Power Supplies ....................................... 14 Configuration Modules ................................................... 15 SAF-TE ........................................................................ 16 2 Installation ................................................................ 17 Setup ............................................................................ 17 Guidelines .................................................................... 18 Rack-Mount Subsystem Assembly ................................... 19 Component Installation .................................................. 21 Cabling Configuration ..................................................... 25 Termination .................................................................. 26 Cables ......................................................................... 27 Ultra Wide SCSI Mode ................................................... 28 Other Configurations....................................................... 32 3 Using the DEU ........................................................... 33 PRINTER NOTE: Page size 9” x 9.25”. Align this page to top, right hand corner. Back box bleeds off top and right edge. Left side of page extends to 9.25 inches. Power-On Self Diagnostics .............................................. 33 RAM Read/Write, ROM Checksum, and Register Read/Write Failures ...................................................... 34 RAM Checksum Failure .................................................. 34 SCSI Bus Access Failure ............................................... 35 LED Descriptions............................................................ 36 Operator Control Panel ................................................... 37 Startup Screens ............................................................ 38 System Status Icon ....................................................... 39 Main Menu .................................................................... 40 Hardware Menu ............................................................. 41 Options Menu ............................................................... 45 Heat Threshold ............................................................. 48 SAFTE CHAIN ID .......................................................... 49 Change Passcode.......................................................... 50 Unlock Options.............................................................. 51 4 Maintenance .............................................................. 53 Replacing Replacing Replacing Replacing Replacing a Disk Drive .................................................... 53 a Power Supply ............................................... 54 the Cooling Fans ............................................. 56 the DEU Cabinet ............................................. 58 a Fuse ........................................................... 59 5 Troubleshooting ....................................................... 61 A Certificate and Agency Information ...................... 65 FCC Radio Frequency Interference Statement ................... 65 Power Cord Selection ..................................................... 67 B Glossary ..................................................................... 69 PRINTER NOTE: Page size 9” x 9.25”. Align this page to top, right hand corner. Back box bleeds off top and right edge. Left side of page extends to 9.25 inches. C Technical Information ............................................. 73 Specifications ................................................................ 73 Connectors and Jumpers ................................................. 75 Connectors ................................................................... 75 Jumpers ....................................................................... 77 D Option Cards ............................................................. 85 Introduction ................................................................... 85 Features........................................................................ 86 Quick Install .................................................................. 87 DEU Subsystems Installations ......................................... 88 Setup ........................................................................... 88 Single-Ended Ultra Wide SCSI ........................................ 93 Differential Ultra Wide SCSI ......................................... 105 Default Configurations ................................................. 117 Option Card Specifications ............................................ 118 PRINTER NOTE: Page size 9” x 9.25”. Align this page to top, right hand corner. Back box bleeds off top and right edge. Left side of page extends to 9.25 inches. xxxx PRINTER NOTE: Page size 9” x 9.25”. Align this page to top, right hand corner. Back box bleeds off top and right edge. Left side of page extends to 9.25 inches. 1 Introduction Welcome Congratulations on the purchase of your new ST8000 Disk Expansion Unit (DEU). The DEU provides a superior fault-tolerant network storage solution in a subsystem-based SAF-TE compliant RAID enclosure. The SAF-TE compliant interface provides a standard, non-proprietary means for the RAID subsystem to automatically integrate with peripheral packaging that supports status signals, hot swapping drives and enclosure monitoring. Combined with the enterprisewide RAID management software, additional levels of fault tolerance can be maintained. The DEU is an eight drive enclosure designed to support a host system-based architecture. The architecture supports Ultra Wide SCSI (Fast-20). Features The following are major features of the DEU disk array subsystem: RAID Levels — Supports RAID levels 0, 1, 3, 5, 10 (1 + 0), 30, and 50. Configuration — Deskside tower-based system and rack-mount system (fits into a standard IAE 19-inch rack assembly). Dual-Bus or Single-Bus configuration modules provide for an “easy” PCB plug-in changeable bus configuration. Drive Support — Up to eight 3.5-inch, half-height form factor, hot swappable drives that use SCA-II technology. Disk drives featured include high performance 7,200 and 10,000 RPM Ultra SCSI hard disks. Scalable Capacities — Drive capacities are expandable and even further expansion through daisy-chaining of multiple cabinets. PRINTER NOTE: Page size 9” x 9.25”. Align this page to top, right hand corner. Back box bleeds off top and right edge. Left side of page extends to 9.25 inches. Hot Swap Power Supplies — Dual hot swappable power supplies expandable to three, all with current sharing circuitry. Power supply system provides monitoring and sequencing. Cooling — Dual high capacity cooling fans. Notifications — LEDs and audible alarms provide failure notifications. Inside door panel Fault LEDs provide drive failure identification. Front Panel — A password protected Operator Control Panel (OCP) for administration control and monitoring functions, including control of SCSI ID settings. Animated OCP icons for an “at-a-glance” determination of system status. Option Cards — Full support for Option cards available in Differential Converter and Ultra Extender versions providing data transfer rates up to 40 MBs per second. Both support either single or dual bus Differential SCSI and Ultra SCSI applications. Termination — Option cards configured for automatic SCSI-bus termination. Remote/Delay Start — A backplane jumper provides for subsystem control of disk drive spin up delay when the adapter does not supply this feature. SCSI-to-SCSI Support — Support for an Ultra S2S RAID Controller providing on-board Ultra SCSI-toUltra SCSI RAID processing. Locking Door — A key-locking front door that deters unauthorized access to the drives, controllers, and power switch. SAF-TE — Complete support of SAF-TE v1.0 standards (SCSI Accessed Fault Tolerant Enclosure) protocol. Cluster-Ready — Cluster-ready subsystem (refer to the Ultra S2S User’s Guide). OS Support — Supports the following OS platforms: Novell NetWare, Microsoft® Windows NT™, and SCO UNIX compatible. PRINTER NOTE: Page size 9” x 9.25”. Align this page to top, right hand corner. Back box bleeds off top and right edge. Left side of page extends to 9.25 inches. Storage Management Solution — Enterprisewide managing and monitoring software. Where to Find Answers When you have questions about your DEU there are several places you can look to find answers. Refer to the following: In this guide: This user’s guide provides detailed information for installing and using the DEU disk array subsystem. The manual assumes that the reader is already familiar with the operating system environments where the DEU will be installed. ServerCare™ Service Support Program Guide: Use this manual to locate telephone numbers for customer service, technical support, and conditions of the limited warranty. Ultra S2S RAID Controller User’s Guide: Use this manual for procedures to install and use the Ultra S2S RAID Controller (DAC960SX), the S2S Interface card, and the software utility for each specific operating system. PRINTER NOTE: Page size 9” x 9.25”. Align this page to top, right hand corner. Back box bleeds off top and right edge. Left side of page extends to 9.25 inches. Front Panel Components The DEU front panel comprises seven major components: Operator Control Panel, Power-On Indicator LED, Status Indicator LEDs, Alarm Speaker, Door Lock, Status LEDs, and Activity LEDs. Operator Control Panel (OCP) Speaker Status Indicator LEDs Channel Mode LED Door Lock Power Supply LED Fan Status LED Power-On LED Status Indicator LEDs Note: LEDs normally visible only when illuminated, shown here for identification. Status LEDs Activity LEDs Operator Control Panel The Operator Control Panel (OCP) provides for the control and monitoring capabilities of the DEU disk drives, power supplies, fans, and processor. From the panel’s interface, the user can change SCSI IDs for the drives and SAF-TE processor, monitor the cabinet temperature and change the temperature threshold for the monitoring system. Other menu functions provide for viewing component system status, silencing the audible alarm, establishing a password protection, determining which feature cards have been installed, establishing intra-cabinet communications (master/slave) and reading firmware information. PRINTER NOTE: Page size 9” x 9.25”. Align this page to top, right hand corner. Back box bleeds off top and right edge. Left side of page extends to 9.25 inches. The OCP provides a four line by twenty character display. There are five function keys for a menu driven interface. An animated icon will appear on a static display and provides an “at-a-glance” look at system status. When a “happy” animated face appears, all systems are indicating a nominal state. When the animated face changes to a “sad” face, the system indicates that a problem has been detected and requests your attention. The “power system” status will display the total power available per drive slot in redundant and nonredundant mode. A maximum supported value of 30 watts per drive bay is available in either mode. The user can also view individual power supply status and configurations. Cabinet temperature is measured within the drive bay area between drive slots 2 and 3, and slots 7 and 8. By sensing cabinet temperature in these locations, the system provides the most sensitive measurement for maximum protection. The temperature is displayed in both Celsius and Fahrenheit. A SAF-TE processor monitors the performance of each of the fans via tach pulses which tracks the speed of each fan impeller. The OCP displays information about the speed of each fan. Fan speed is controlled via the internal cabinet temperature, referenced from the user-established temperature threshold. Power-On LED The Power-On LED signifies that the DEU system has power applied. Status Indicator LEDs There are three Status Indicator LEDs to assist the user in determining the current state of the DEU subsystem. The following subsections describe each LED. PRINTER NOTE: Page size 9” x 9.25”. Align this page to top, right hand corner. Back box bleeds off top and right edge. Left side of page extends to 9.25 inches. Ch an n el Mo d e The Channel Mode LED indicates the status of the array subsystem by changes in its color and state. When illuminated steady green, the LED indicates normal array activities. When the LED changes to amber (flashing or steady) it indicates abnormal activities, for more information see LED Descriptions described later in this guide. Po w er Su p p l y Statu s The Power Supply Status LED indicates the condition of the power supplies by changes in its color. The LED will illuminate steady green when all the power supplies are functioning normally and will change to amber if one of the power supplies should fail. The LED will also switch to amber if the power system is in a non-redundant state. A failed component can be identified via the Operator Control Panel and the lack of a “DC Good” LED located on each power supply unit. F an Statu s The Fan Status LED indicates the condition of the cooling fans by changes in its color. The LED will illuminate green when all of the fans are functioning normally and will change to amber if any of the fans should fail. When a failed component is present, use the Operator Control Panel to identify the failed fan, see Hardware Menu described later in this guide. The fans are identified on the rear door panel via placarded markings. Alarm Speaker An audible alarm will sound when any component’s condition changes to an abnormal state. The Status Indicator LEDs will provide a general area of failure by the LED condition (color and/or state), and the failed component can then be identified using the Operator Control Panel. To silence the alarm, access the control panel and select “Turn Off Alarm”, see Main Menu described later in this guide. PRINTER NOTE: Page size 9” x 9.25”. Align this page to top, right hand corner. Back box bleeds off top and right edge. Left side of page extends to 9.25 inches. Door Lock The front door has an integral lock that also serves as a door handle. In addition, the door lock provides security to deter unauthorized access to the internal components. Two keys are provided with the system. To unlock the door, insert the key and turn it in a counterclockwise direction. To lock the door, turn the key in a clockwise direction. Status LEDs There are eight Status LEDs located in the windows on the front panel (for the rack-mount system they are the lower set of LEDs and for the tower-based system will be the set on the left hand side). These LEDs, in conjunction with an approved RAID controller, will indicate the status of that specific disk drive. The condition of the drive is indicated by the LED’s state (flashing or steady) and/or color (amber or green). For more information on interpreting these indications, see LED Descriptions described later in this guide. Activity LEDs There are eight Activity LEDs located in the windows on the front panel (for the rack-mount system they are the upper set of LEDs and for the tower-based system they will be the set on the right hand side). These LEDs display a specific drive’s activity, such as reads or writes. PRINTER NOTE: Page size 9” x 9.25”. Align this page to top, right hand corner. Back box bleeds off top and right edge. Left side of page extends to 9.25 inches. Rear Panel Components The DEU rear panel comprises four major components: I/O Interface cards, power cord connector module, fuse, and access doors to power supplies and fans. VHD SCSI Connector I/O Interface Card Power Supply #3 with PSU Cover Plate PSU “DC Good” LED Fuse AC Power Cord Connector Rear Door Fastener AC Power Cord Retainer Rear Door Panel I/O Interface Card VHD SCSI Connector Card Handle I/O Interface Card The I/O Interface card makes up the connection from the subsystem’s bus to the RAID controller. Located on the I/O Interface card are two 68-pin very high density (VHD) SCSI connectors. They provide the interface connection from the subsystem bus to the RAID controller or host adapter. The connectors are labeled Channel 0 and Channel 1. PRINTER NOTE: Page size 9” x 9.25”. Align this page to top, right hand corner. Back box bleeds off top and right edge. Left side of page extends to 9.25 inches. The I/O Interface card incorporates built-in automatic SCSI termination. When the data cable is plugged in, the system automatically senses the connection and provides the required SCSI termination. Two sets of jumpers are provided on the card. One set routes Term Power in the event that the host controller is not providing it. The next set of jumpers addresses a specific set of controllers that use the DEC Fault Bus protocol. If you are using a DEC system where the controller uses this protocol, you will need to jumper locations (jumper on both pins) JP3 and JP4 for each channel that has an external SCSI cable connected. This will disable termination at that point. If you are using a standard host adapter that provides Term Power, no change is required and SCSI bus termination will occur automatically. Power Cord Connector and Fuse The power cord connector supplies the AC power to the DEU through a power cord connected to a conventional three-hole grounded outlet or power strip. A 250V 10 amp fuse is provided to protect the system from any electrical fault. Internal Components There are seven primary internal components: disk drives (up to eight), Fault LEDs, power switch, SAF-TE card, hot swappable cooling fans, hot swappable power supplies, and configuration module (Dual-Bus or Single-Bus). PRINTER NOTE: Page size 9” x 9.25”. Align this page to top, right hand corner. Back box bleeds off top and right edge. Left side of page extends to 9.25 inches. Optional Bay for Ultra S2S RAID Controller SAF-TE Card Fault LEDs Power On/Off Switch Hard Disk Drive Drive Rails Note: Cover shown cut-away to illustrate recessed power switch. I/O Interface Card Cooling Fan #2 Power Supply #3 with PSU Cover Plate Cooling Fan #1 Power Supply #2 I/O Interface Card “DC Good” LED Power Supply #1 Hot Swappable Disk Drives The DEU uses high performance, 3.5-inch form factor hot swappable disk drives. The drives are designed to operate on Small Computer System Interface (SCSI) and are SCSI-3/SCSI-2 command compatible. Each drive has an 80-pin Wide Single Connector Attachment (SCA-II) interface, designed to allow the drive to be hot plugged directly into the backplane. PRINTER NOTE: Page size 9” x 9.25”. Align this page to top, right hand corner. Back box bleeds off top and right edge. Left side of page extends to 9.25 inches. The drive mounting design incorporates a rail system with built-in connectors making it possible to “hot swap” a drive without shutting down the system. This design allows for easy installation with minimal force and latching clips to secure the drives into place. Note: All drives in an array should be of the same capacity. If the drives are mixed, all of the drives in the array are assigned the capacity of the smallest size drive. Power Switch The power switch is located inside the locking front door and controls AC power to all of the power supplies. This positioning of the switch deters unauthorized users from powering down the DEU provided the door is locked. The switch is recessed to prevent inadvertent activation during service activity. The switch is labeled with a “I” for the ON condition and “O” for the OFF condition and is illuminated when the power is on for easy identification. Depending on the orientation of the subsystem (i.e., in the rack configuration) the “I” label will appear as a — and should be interpreted as the ON condition. Fault LEDs Drive Fault LEDs are provided inside the front door to aide in identifying the failed (or problem) disk drive. These LEDs are aligned with their respective drive/drive bay. An illuminated LED (amber) indicates the failed or problem drive. SAF-TE Card The SAF-TE card contains the control and monitoring electronics for the subsystem cabinet. It provides the central data link between the enclosure and the host system. PRINTER NOTE: Page size 9” x 9.25”. Align this page to top, right hand corner. Back box bleeds off top and right edge. Left side of page extends to 9.25 inches. Located in the tower-based systems’ top bay or the rack-mount systems’ far left bay are two card slots. The Ultra S2S RAID Controller (optional) and the SAF-TE card are installed in these two slots. The Ultra S2S RAID Controller will be installed in the upper most (or furthest left) slot. The SAF-TE card is installed in the next slot down or to the right. Hot Swappable Cooling Fans The cooling system consists of two high-performance fans fitted to the rear panel. These fans draw air from a high pressure plenum, across the drives and electronics of the system and exhaust out through the rear door panel. The fan speed is thermally controlled to provide reduced operating noise levels. In the event of a fan failure or cabinet temperatures approaching the threshold limit, the remaining fan will switch to maximum operating speed. Cabinet temperature is measured within the drive bay area between drive slots 2 and 3, and slots 7 and 8. The fan’s speed and alarms are keyed to the higher of the two temperatures. The SAF-TE processor monitors the Access the Operator Control Panel to determine the cause and failed component. Select “Hardware Menu” from the Main Menu and choose “Component Status”, see Operator Control Panel described later in this guide. The fans are identified on the rear door panel using a placard for “FAN 1” and “FAN 2.” For more information on changing a cooling fan, see Replacing the Cooling Fans described later in this guide. Hot Swappable Power Supplies Up to three 150 watt hot swappable power supplies are incorporated as part of a fault-tolerant design (N+1 power system). Each power supply has current share circuitry which balances the load between installed power supplies. In the event of a power supply failure, the load is transferred to the remaining power supplies without interruption to the DEU normal operation. PRINTER NOTE: Page size 9” x 9.25”. Align this page to top, right hand corner. Back box bleeds off top and right edge. Left side of page extends to 9.25 inches. If a failure occurs, the Power Supply Status LED will illuminate amber and the audible alarm will sound. The user can identify the failed component by accessing the OCP and viewing the “Hardware Status.” The PSU “DC Good” LED will not be illuminated on the failed power supply, see Replacing a Power Supply described later in this guide. PRINTER NOTE: Page size 9” x 9.25”. Align this page to top, right hand corner. Back box bleeds off top and right edge. Left side of page extends to 9.25 inches. Configuration Modules The DEU is available in two bus configurations which is determined by the configuration module installed. The Dual-Bus module provides for a split bus design, while the Single-Bus module connects both SCSI buses together that can be used when all drives are required on one SCSI bus. The Single-Bus module is larger in physical size than the Dual-Bus module and is easily identified by a description silk-screened on the module card. It is located on the backplane printed circuit board and is accessed from the rear door panel. The configuration modules are installed at location JP1 on the backplane PCB. The connector is keyed and the module will install only one direction. For illustration purposes, the tower system is used to depict the location of the modules. Backplane PCB (JP1) NOTE: The cover is cut away to demonstrate the location of the installed configuration module. Dual-Bus Module Single-Bus Module PRINTER NOTE: Page size 9” x 9.25”. Align this page to top, right hand corner. Back box bleeds off top and right edge. Left side of page extends to 9.25 inches. SAF-TE The DEU is designed to be compliant with SAF-TE (SCSI Accessed Fault-Tolerant Enclosure) specification version 1.0. Under this specification, the enclosure is implemented as an assignable SCSI target ID. This allows standardized alert detection and status reporting using the SCSI bus as the underlying transport mechanism. Disk drives, power supplies, cooling fans and temperature are continually monitored and these conditions are then reported over the SCSI bus to the host system. When used in conjunction with RAID management software, the DEU can alert the user or LAN administrator of impending or imminent conditions requiring their attention. These alert notifications can be made via network broadcast or electronic pages, in addition to the LEDs and Operator Control Panel alerts found on the DEU. This allows the administrator to react to conditions that could normally go unnoticed until data loss. PRINTER NOTE: Page size 9” x 9.25”. Align this page to top, right hand corner. Back box bleeds off top and right edge. Left side of page extends to 9.25 inches. 2 Installation Setup The installation of your DEU disk array subsystem is essentially a three-step process: the subsystem is setup and its components installed, the cabling is completed based on the supported configurations, and the array is then configured. The DEU is designed with an open architecture that allows for many possible combinations of cabling schemes. Due to the inherent limitations of sampling all of the possible configurations, we will provide a few of the most typical cabling schemes and implementation of the configuration modules. Additional configurations are available through the use of Ultra Extender or Differential Converter Option cards. Refer to Appendix D for information specific to each card and configuration. This chapter is divided into two sections: Setup and Cabling Configuration. The Setup section provides the instructions for assembling the rack-mount subsystem, and installing the hardware components (controllers, disk drives, power supplies, etc.,) for both rack-mount and deskside tower-based subsystems. The Cabling Configuration section contains samples of cabling schemes and configuration modules. If your desired configuration is not shown in the samples, refer to the example most similar and follow the cabling topology schemes expanding the example to fit your needs. When configuring the array, refer to the Ultra S2S RAID Controller User’s Guide provided with your controller. If you are setting up a rack-mount subsystem continue with “Rack-Mount Subsystem Assembly” described later in this guide, otherwise skip to “Component Installation” also described later in this guide. PRINTER NOTE: Page size 9” x 9.25”. Align this page to top, right hand corner. Back box bleeds off top and right edge. Left side of page extends to 9.25 inches. Guidelines Before installation, you will need to consider the following: ■ When referencing a component on the rear panel it is assumed the user is facing the rear panel and when referencing the front panel components the assumption is that the user is facing the front panel. ■ Interior temperature of the rack cabinet should be maintained at ambient temperatures but must not exceed 117°F (47°C) during normal operation. ■ Remove each piece from the shipping carton, leaving the disk drives in their anti-static protective packaging until you are ready to install them. Save the packing materials in case you need to ship the DEU. ■ Secure all cable connectors using the thumb screws (finger tight only). PRINTER NOTE: Page size 9” x 9.25”. Align this page to top, right hand corner. Back box bleeds off top and right edge. Left side of page extends to 9.25 inches. Rack-Mount Subsystem Assembly Install the DEU into any standard IAE 19" rack cabinet. Caution: Ensure that the location of the DEU does not create an unstable condition when installed in the rack cabinet enclosure. Note: Mount the subsystem into the rack enclosure before installing the disk drives. This will reduce the weight required to support during installation. 1 Select an appropriate location in your rack cabinet for the DEU. If you are installing multiple systems, review the cabling configuration section later in this chapter for your cable scheme to determine the optimum location. Caged Nut Support Bracket Screw Washer Screw Caged Nut Caged Nut Front Bezel Screw Plastic Washer PRINTER NOTE: Page size 9” x 9.25”. Align this page to top, right hand corner. Back box bleeds off top and right edge. Left side of page extends to 9.25 inches. 2 Locate the two support brackets. Mount the two brackets to the rack cabinet verticals using the four screws, two washers, and caged nuts provided. The bracket has a slotted hole and a countersunk hole. Mount the slotted hole on the rear vertical. The slotted hole receives a “pan head” screw with a washer and the countersunk hole receives a “flat head” screw. Note: The caged nuts are secured into the rack cabinet vertical slots by inserting one side of the nut into the slot and squeeze while pressing the opposite side until it snaps into place. 3 Install the caged nuts that will secure the front bezel in step (6) prior to inserting the DEU into the rack assembly. 4 Locate the two “D” handle assemblies. a Position a handle assembly on each handle mounting bracket located on the sides of the cabinet. The handles are universal and will fit either side. b Secure the handles with the two screws provided. 5 Lift the DEU up and onto the support brackets previously installed in step 2. Slide the DEU toward the rear of the rack cabinet. 6 Secure the front bezel to the rack verticals using the four screws and plastic washers provided. PRINTER NOTE: Page size 9” x 9.25”. Align this page to top, right hand corner. Back box bleeds off top and right edge. Left side of page extends to 9.25 inches. Component Installation Caution: Disk drives and printed circuit board components are sensitive to electrostatic discharge. To prevent operating failure or damage, observe the following: Establish a ground for yourself by using the wrist grounding strap, or by touching the metal chassis prior to handling or installing the drives or printed circuit board components. 1 Down your server or power off your computer system in preparation for installing the controller. 2 Install the RAID Controller into your host computer. For specific instructions, refer to your host system’s manual. The controller must be installed in slot 1 of the host system (master slot) when booting from this controller. Caution: Exercise care when handling any hard disk drive. Do not drop, jar, or bump the disk drives. 3 Remove one of the disk drives from its anti-static protective packaging. 4 Holding the drive by its edges, locate the Drive Latching Clips and pull out on the latches to unlock them. The Drive Latching Clips are placed in the locked position for shipping purposes. 5 Insert the disk drive into the drive bay by aligning its rails into the drive bay slots, component side toward the right on rack-mount systems or component side down on tower-based systems. Dual-Bus module: The drive slots are split into two buses: one bus connects the left or upper front four drive slots and the other bus connects the right or lower front four drive slots. The Single-Bus module connects all eight drive slots to one bus. Depending on which bus the drives will be configured to, begin populating the drives starting with the far right slot or lowest slot for Channel 0 and the fifth drive slot for Channel 1. PRINTER NOTE: Page size 9” x 9.25”. Align this page to top, right hand corner. Back box bleeds off top and right edge. Left side of page extends to 9.25 inches. Populate drive bays from the lower (right) slot first. Upper (left) bay, four drive slots Drive Label Component side Lower (right) bay, four drive slots Single-Bus module: Begin populating the drive with the far right slot or lowest slot and work to your left or up. 6 Fully seat the drive by applying light pressure with your thumb to the front of the drive. 7 Press the Drive Latching Clips until they ‘snap ‘ into place. The drive is now locked into position. 8 Install the remaining drives repeating steps 3 through 7, until all the drives have been installed, as desired. Note: Verify that the power switch on the DEU is in the OFF position (O). 9 Connect one end of the power cord to the power connector on the rear panel and the other end to a three-hole grounded outlet or power strip. A UPS is recommended. 10 Refer to the Cabling Configuration section and follow the procedures to cable your system. PRINTER NOTE: Page size 9” x 9.25”. Align this page to top, right hand corner. Back box bleeds off top and right edge. Left side of page extends to 9.25 inches. Installing the Third Power Supply If you will be installing five (5) or more disk drives you will be required to install the third power supply. Note: There is no need to power off the DEU or the computer system. The power supplies are hot swappable. 1 Loosen the two screws on the Power Supply #3 cover plate using a flat-blade screwdriver and remove the cover plate. 2 Remove the power supply from its shipping package. 3 Install the third power supply by sliding the PSU into the cabinet until it reaches its locked position. Orient the supply as indicated in the illustration. Note: Use care when inserting the power supply into its fully seated position. Do not use a strong force to seat the PSU into its mating connector. Power Supply #3 4 Remove the blanking plug for the LED on the cover plate. 5 Re-install the cover plate. Secure the cover plate with the two screws using a flat-blade screwdriver securing the power supply. PRINTER NOTE: Page size 9” x 9.25”. Align this page to top, right hand corner. Back box bleeds off top and right edge. Left side of page extends to 9.25 inches. Cabling Configuration This section provides the recommended cable configurations when operating the DEU in a specific mode. The Ultra Wide SCSI mode provides enhanced performances with data transfers up to 40 MBs per second (20 MHz). Note: Be sure to enable the Ultra SCSI (Fast-20) mode in the SCSI Adapter Setup. The DEU supports the American National Standard Ultra SCSI (Fast-20) parallel interface standards, referred to as Ultra Wide SCSI. This standard is backward compatible with Fast SCSI (SCSI-2 with the Wide option), also referred to as Fast Wide SCSI. These standards define the mechanical, electrical, and timing requirements. In compliance with these interface standards, certain limitations apply when considering the configuration, lengths of cabling, and termination. The configuration samples and cables provided with the subsystem meet the requirements of the specifications. Modifications to any of these variables can have less than desirable results when operating any SCSI device. Termination Termination is required at both ends of the SCSI bus. There are two sets of jumpers on the I/O Interface card. One set of jumpers routes “Term Power” in the event that the host controller is not providing it. The default setting is the unjumpered condition (jumper offset on one pin only). The second set of jumpers addresses a specific set of controllers that use the DEC Fault Bus protocol. If your controller uses this protocol, you will need to jumper (jumper on both pins) at location JP3 and JP4 on the backplane for the indicated channel that will be used. A jumper at either of these locations will disable termination at that point on the SCSI bus. If you are using a controller that provides Term Power, no change is required and SCSI bus termination will occur automatically. The Host Controller card provides termination for one end of the SCSI bus, while the I/O Interface card provides final termination at the other end of the bus. PRINTER NOTE: Page size 9” x 9.25”. Align this page to top, right hand corner. Back box bleeds off top and right edge. Left side of page extends to 9.25 inches. JP3 and JP4 Fault Bus Protocol Jumpers (Add to disable termination) Ch an ne l 0 Ch an ne l 1 Channel 0 and 1 Term Power Jumpers I/O Interface Card Cables Cable length is another consideration when configuring the subsystems. When considering the total length of your cabling requirements, the internal length of cables and printed circuit board traces (known as the internal cable length) must be subtracted from your total cable length. The DEU internal cable length is 36 inches. For Ultra Wide SCSI, the total SCSI cable length is 3 meters (118 inches) with four drives and 1.5 meters (59 inches) with eight drives. After subtracting the internal length of 36 inches the remaining cable length is 82 inches or approximately 6.83 feet (2.08 meters) for four drives and 23 inches or approximately 1.9 feet (.58 meters) for eight drives. Because of the enhancements in the DEU, its possible to extend beyond the limits set forth in the specification. However, a symptom from exceeding this cable limit is a SCSI bus lockup or “freeze.” If you experience a similar problem and are aware of a cabling limit issue, reducing the length of cabling and returning the total length to within the specified limit should resolve any problems. If you have a cabling issue and require more information, contact Technical Support for further assistance. Data loss is possible under conditions of SCSI bus lockup. PRINTER NOTE: Page size 9” x 9.25”. Align this page to top, right hand corner. Back box bleeds off top and right edge. Left side of page extends to 9.25 inches. Note: Shielded data cables, such as those provided with the subsystem, must be used to prevent radio frequency interference. It is recommended that you use the cables provided with your system. These cables have been tested and meet stringent guidelines set forth by SCSI-3 ANSI specifications. Ultra Wide SCSI Mode Several possible configurations exist for the DEU in Ultra Wide SCSI mode. However this manual will discuss the two possible configurations using the I/O Interface card in Ultra Wide SCSI mode: dual-bus module in a single cabinet and single-bus module in a single cabinet. Refer to the Appendix D when using the Ultra Extender card. Note: When configuring a dual-bus cabinet, both channels of the Host Controller are connected to each bank of drives through each channel on the I/O Interface card. When configuring the single-bus cabinet, one channel of the Host Controller connects both banks of drives only through the right or upper channel (Channel 1) on the I/O Interface card. Du al -Bu s Cab i n et This configuration provides two separate SCSI bus connections to the drives. From the front, the drives slots are divided into two banks. The left or upper four front drive slots, which are connected to “Channel 1” on the I/O Interface card, and the right or lower four front drive slots are connected to “Channel 0” on the I/O Interface card. The SCSI IDs of the drives are set by SAF-TE card defaults to IDs 0, 1, 2, and 4, from the front beginning with the drive located on the right or lower slot of each bank. The SCSI IDs can be manually changed from the OCP, if required. Both banks of drives will use the same sequence of SCSI ID numbers when the Dual-Bus module is installed. Note: SCSI ID 3 is reserved for the SAF-TE card processor. Caution: Ensure that the power switch is in the OFF (O) position for both the host system and the DEU subsystem before connecting any cables. PRINTER NOTE: Page size 9” x 9.25”. Align this page to top, right hand corner. Back box bleeds off top and right edge. Left side of page extends to 9.25 inches. 1 Connect one end of a one meter data cable to the Channel #1 connector on the Ultra SCSI Controller. 2 Connect the other end of the data cable to the Channel 0 SCSI connector on the right side or upper I/O Interface card. 3 If required, connect one end of the second one meter data cable to the Channel #2 connector on the Ultra SCSI Controller. 4 Connect the other end of the second data cable to the Channel 1 SCSI connector on the right side or upper I/O Interface card. Ultra SCSI Controller Host Computer TOP Ch 0 Ch 1 Ultra Wide SCSI Data Cable (1 meter) Ultra Wide SCSI Data Cable (1 meter) Single Dual-Bus Cabinet Configuration I/O Interface Card I/O Interface Card Ch 1 Ch 2 Ch 0 Ch 1 Note: SCSI termination in the DEU is automatic and requires no user configuration. Refer to “Cabling Configuration” described earlier for information on systems using DEC Fault bus protocol. 5 Turn on the power to the DEU. After the power-on self-test has completed, Status and Channel Mode LEDs will be solid green. 6 Access the Options menu on the Operator Control Panel and choose the SAFTE CHAIN ID selection. Choose the “None” selection, refer to “SAFTE CHAIN ID” described later in this guide. PRINTER NOTE: Page size 9” x 9.25”. Align this page to top, right hand corner. Back box bleeds off top and right edge. Left side of page extends to 9.25 inches. 7 After setting the cabinet identifications you must power cycle the subsystem. Observe normal power cycling precautions by waiting a minimum of five (5) seconds before adding power again. This will reset the SCSI IDs to a default setting that prevents a SCSI ID conflict under normal conditions. 8 Power up your computer system and run the configuration program. This completes the hardware installation. Si n g l e-Bu s Cab i n et The Single-Bus module links all of the drives in the DEU cabinet to a single SCSI bus. This configuration provides the user with access to the drives independently or as a single large array. The SCSI IDs of the drives are set by SAF-TE card defaults to IDs 0 through 9, and are assigned sequentially beginning with the lowest or far right drive. Note: SCSI ID 3 is reserved for the SAF-TE card processor and ID 7 reserved for the RAID controller. Caution: Ensure that the power switch is in the OFF (O) position for both the host system and the DEU subsystem before connecting any cables. 1 Connect one end of a one meter data cable to the Channel #1 connector on the Host Controller. 2 Connect the other end of the data cable to the Channel 1 SCSI connector on the upper or right side I/O Interface card. Note: The Channel 1 connector located on the upper or right side I/O Interface card is the active connector when the Single-Bus module is installed. PRINTER NOTE: Page size 9” x 9.25”. Align this page to top, right hand corner. Back box bleeds off top and right edge. Left side of page extends to 9.25 inches. Single-Bus Cabinet Configuration Ultra Wide SCSI Data Cable (1 meter) TOP Ultra SCSI Controller Host Computer Ch 0 Ch 1 I/O Interface Card I/O Interface Card Ch 1 Ch 0 Ch 1 Note: SCSI termination in the DEU is automatic and requires no user configuration. Refer to “Cabling Configuration” described earlier for information on systems using DEC Fault bus protocol. 3 Turn on the power to the DEU. After the power-on self-test has completed, Status and Channel Mode LEDs will be solid green. 4 Access the Options menu on the Operator Control Panel and choose the SAFTE CHAIN ID selection. Choose the “None” selection, refer to “SAFTE CHAIN ID” described later in this guide. 5 After setting the cabinet identifications you must power cycle the subsystem. Observe normal power cycling precautions by waiting a minimum of five (5) seconds before adding power again. This will reset the SCSI IDs to a default setting that prevents a SCSI ID conflict under normal conditions. 6 Power up your computer system and run the configuration program. This completes the hardware installation. Note: For additional configuration options using Ultra Wide SCSI, refer to Appendix D. PRINTER NOTE: Page size 9” x 9.25”. Align this page to top, right hand corner. Back box bleeds off top and right edge. Left side of page extends to 9.25 inches. Other Configurations There are many possible combinations of controllers and cabling schemes when configuring the DEU subsystems. The sample configurations in the previous sections provide the basic configurations. However, the DEU is based on an open-architecture expandable subsystem and allows for customization to fit your current or future needs. Note: For additional configuration options while operating under the Ultra Wide SCSI mode, refer to Appendix D. PRINTER NOTE: Page size 9” x 9.25”. Align this page to top, right hand corner. Back box bleeds off top and right edge. Left side of page extends to 9.25 inches. 3 Using the DEU Power-On Self Diagnostics When the DEU is powered on, it will perform a power on self-test (POST) procedure. If no errors are detected, all of the Status Indicator LEDs will illuminate solid green. During the diagnostic self-test a continuous tone will sound and the following will be observed: The Operator Control Panel will display “Testing ROM”, “NVRAM”, and “SCSI Access” followed by the startup mode screen and the Status OK (default) screen, provided no errors are detected. The Status Indicator LEDs will be as follows: Fan Status LED will be solid amber and change to solid green Power Supply LED will be solid green Channel Mode LED will be solid amber and change to solid green In addition to the LED indications, the POST procedure can be monitored from the Operator Control Panel. The results of the test can be viewed from the Operator Control Panel by selecting “Hardware Menu” at the Main Menu and then choosing “POST Results”, see Operator Control Panel described later in this guide. RAM Read/Write, ROM Checksum, and Register Read/Write Failures Note: None of the following error conditions will compromise the data integrity on the DEU drives. PRINTER NOTE: Page size 9” x 9.25”. Align this page to top, right hand corner. Back box bleeds off top and right edge. Left side of page extends to 9.25 inches. Any of these failures will generate the following: Channel Mode LED will blink amber eight times and the speaker will sound eight tones. The Channel Mode LED will change to green and normal operations will be attempted after the tones are sounded. These failures indicate that the LEDs and audible alarm functions may not be reliable. RAM Read/Write Failure - This indicates that one or more bytes of the microprocessor RAM failed a write/read test. ROM Checksum Failure - This indicates that the microprocessor ROM failed to generate the proper checksum. Register Read/Write Failure - This indicates that one or more of the microprocessor’s registers have become defective. If the errors occur consistently, the DEU needs to be serviced. Contact your service provider. RAM Checksum Failure The Channel Mode LED will alternately blink green and amber indefinitely. This indicates that the firmware stored in the non-volatile RAM has become corrupted and new firmware data will need to be downloaded from the SCSI bus to correct this problem. Contact Technical Support. PRINTER NOTE: Page size 9” x 9.25”. Align this page to top, right hand corner. Back box bleeds off top and right edge. Left side of page extends to 9.25 inches. SCSI Bus Access Failure The Channel Mode LED will blink amber four times and the speaker will sound four tones. This indicates that either the SCSI controller failed to respond to a reset command or another device has control of the SCSI bus. Note that this may be caused by other devices having control of the bus at the time the DEU is powered ON. After the tones have sounded, there will be a two second delay, and the microprocessor will again attempt to initialize the SCSI controller. Turning the system OFF then ON again may help resolve this condition. Normal operations will be impossible while the SCSI controller remains unresponsive. All drive LEDs will be solid green regardless of the error conditions. The DEU needs to be serviced if this error occurs consistently and is not cleared by cycling the power on the DEU. Contact Technical Support. Note: The DEU will not respond to the software if this error occurs. PRINTER NOTE: Page size 9” x 9.25”. Align this page to top, right hand corner. Back box bleeds off top and right edge. Left side of page extends to 9.25 inches. LED Descriptions Use the following LED description matrix to determine the status of the DEU LEDs when the SAF-TE card is installed and the RAID controller is powered on. SAF-TE LED Matrix STATUS LEDs CHANNEL MODE LEDs AT POWER UP Steady Green Steady Green DRIVE READY NOT ASSIGNED Blinking Green Steady Green DRIVE READY ASSIGNED Steady Green Steady Green HOT SPARE READY ASSIGNED Blinking Green Steady Green DRIVE ERROR NOT ASSIGNED Blinking Green Steady Amber DRIVE ERROR ASSIGNED Blinking Amber Steady Amber ARRAY CRITICAL REMAINING GOOD DRIVES Steady Amber Steady Amber HOT SPARE REBUILD MODE Steady Amber Steady Amber DRIVE MANUALLY DISABLED Blinking Amber Steady Amber STATUS LEDs ASSIGNED TO ARRAY UNASSIGNED DRIVE HOT SPARE ALL EMPTY BAYS FAILED DRIVE REBUILD MODE Steady Green Blinking Green Blinking Green Off Blinking Amber Steady Amber (all drives) CHANNEL MODE LEDs ARRAY IS FAULT-TOLERANT ARRAY IS IN REBUILD MODE ARRAY HAS A FAILED DRIVE FIRMWARE CHECKSUM ERROR Steady Green Steady Amber Steady Amber Alternating Amber and Green PRINTER NOTE: Page size 9” x 9.25”. Align this page to top, right hand corner. Back box bleeds off top and right edge. Left side of page extends to 9.25 inches. Operator Control Panel The Operator Control Panel is used to control and monitor the power supplies and fans. The user can also change SCSI IDs for the drives and SAF-TE processor, monitor the cabinet temperature or change the temperature threshold for the monitoring system. Other menu functions provide for viewing component system status, silencing the alarm, establishing a passcode to protect SCSI ID options, and reading the firmware. Appears When More Options are Available Above Menu Selector TURN OFF ALARM HARDWARE MENU OPTIONS MENU Appears When More Options are Available Below Moves Menu Selector Up Animated Icon MENU ENTER firmware by lyle Selects Menus Option or Returns to Main Menu Selects the Option Indicated by Selector ESCAPE Moves Menu Selector Down Backs Up One Level or Cancels Action PRINTER NOTE: Page size 9” x 9.25”. Align this page to top, right hand corner. Back box bleeds off top and right edge. Left side of page extends to 9.25 inches. Startup Screens The following are sample screens that could occur during the startup POST operation for normal conditions and abnormal conditions: STARTING DUAL-BUS CONFIGURATION STATUS : OK MENU MENU ENTER ESCAPE Startup Screen ENTER ESCAPE Status OK Screen Normal Screens STATUS : HARDWARE ¸ ERROR STATUS : HEAT THRESHOLD EXCEEDED MENU MENU ENTER ESCAPE Temperature Exceeeded Screen ENTER ESCAPE Hardware Error Screen Abnormal Screens If one of the errors occur during the startup, you will have a continuous tone from the alarm and will need to access the Component Status Menu to verify the suspected failed component. During normal operation, anytime one of the required number of power supplies becomes inoperative, you will receive a continuous alarm and a warning message will appear. This message is simply a notification that the state of the power supply system is no longer redundant. Use the Component Status menu to determine which power supply has failed and identify the failed unit by absence of a “DC Good” LED on the PSU. Replace the failed component returning the system to a redundant state. PRINTER NOTE: Page size 9” x 9.25”. Align this page to top, right hand corner. Back box bleeds off top and right edge. Left side of page extends to 9.25 inches. If you install five (5) or more drives with only two (2) power supplies installed, an alarm will sound, the Power Supply LED will illuminate steady amber, and the OCP display will indicate “Non-Redundant Power.” Install a third power supply and the display will clear followed by the Power Supply LED will return to steady green. System Status Icon A feature of the DEU OCP is the “at-a-glance” animated icon that appears indicating subsystem status. The icon that appears approximately 30 seconds after a static display in the location where the cursor would normally be located. The animated icon will have a “happy” face and looks “left and right”, if all the systems are operating normally. If an abnormality occurs within the subsystem, the icon will change to a “sad” face requesting your attention. Happy Icon (system nominal) Sad Icon (system nominal) Main Menu From the Main Menu you can select from the following options: ■ Turn off the audible alarm ■ Choose the hardware menu ■ Choose the options menu To access the Main menu, press the <Menu> button. Use the up and down arrow buttons to make your selection and press the <Enter> button. PRINTER NOTE: Page size 9” x 9.25”. Align this page to top, right hand corner. Back box bleeds off top and right edge. Left side of page extends to 9.25 inches. TURN OFF ALARM HARDWARE MENU OPTIONS MENU MENU ENTER ESCAPE PRINTER NOTE: Page size 9” x 9.25”. Align this page to top, right hand corner. Back box bleeds off top and right edge. Left side of page extends to 9.25 inches. Hardware Menu From the Hardware Menu you can choose from the following options: ■ Component Status ■ Configuration Info ■ POST Results (Power-On Self Test) ■ Internal Temp TURN OFF ALARM HARDWARE MENU OPTIONS MENU MENU ENTER ESCAPE COMPONENT STATUS CONFIGURATION INFO POST RESULTS INTERNAL TEMP MENU ENTER ESCAPE PRINTER NOTE: Page size 9” x 9.25”. Align this page to top, right hand corner. Back box bleeds off top and right edge. Left side of page extends to 9.25 inches. Co mp o n en t Statu s The Component Status Menu provides a list of the power supplies and fans installed in the DEU and their current status. Component status is either OK, Missing, or Failed. If you receive a Hardware Error, access the Main menu and choose Hardware menu, then select “Component Status.” Use the up/down arrow buttons to view the complete list of the components. COMPONENT STATUS CONFIGURATION INFO POST RESULTS INTERNAL TEMP MENU ENTER ESCAPE PWR SPLY 1...OK PWR SPLY 2...OK PWR SPLY 3...MISSING FAN 1...........FAILED MENU ENTER ESCAPE FAN 2...........OK FAN 1 SPEED..79% FAN 2 SPEED..79% BUS CONFIG...SINGLE/DUAL MENU ENTER ESCAPE PRINTER NOTE: Page size 9” x 9.25”. Align this page to top, right hand corner. Back box bleeds off top and right edge. Left side of page extends to 9.25 inches. Co n fi g u rati o n I n fo This selection provides information about the subsystem’s configuration including such items as the installed feature cards (I/O Interface, 1-CH Diff Converter, 2-CH Diff Converter, 1-CH Ultra Extender, 2-CH Ultra Extender, S2S Interface [SCSI-to-SCSI interface]), and firmware information. Slot 1 is the lower/ left feature card slot and slot 2 is the upper/right feature card slot. COMPONENT STATUS POWER STATUS CONFIGURATION INFO POST RESULTS MENU ENTER PROD: xxxxx SAF-TE SLOT 1 CARD: I/O INTERFACE SLOT 2 CARD: ESCAPE MENU ENTER ESCAPE SLOT 1 CARD: 1-CH DIFF CONVERTER SLOT 2 CARD: 2-CH ULTRA EXTENDER MENU ENTER ESCAPE I/O INTERFACE RAM REVISION: 0.21 ROM REVISION: 1.05 ID: FFFFFFFFh MENU ENTER ESCAPE PRINTER NOTE: Page size 9” x 9.25”. Align this page to top, right hand corner. Back box bleeds off top and right edge. Left side of page extends to 9.25 inches. POST Results This screen provides a list of the diagnostics performed during the startup power-on self-test. If an error has occurred it will be displayed here in addition to the sequence of LED blinks and alarm tones, see Power-On Self Diagnostics described earlier. COMPONENT STATUS POWER STATUS FW REVISION POST RESULTS MENU ENTER ROM CHKSUM...OK RAM CHKSUM...FAILED RAM R/W.........OK SCSI BUS 0......OK. ESCAPE MENU ENTER ESCAPE RAM R/W. ......OK SCSI BUS 0 ....OK SCSI BUS 1 ....OK PROCESSOR.....OK MENU ENTER ESCAPE PRINTER NOTE: Page size 9” x 9.25”. Align this page to top, right hand corner. Back box bleeds off top and right edge. Left side of page extends to 9.25 inches. I n tern al T emp This screen displays the current internal cabinet temperature (highest of the two sensors). To change the temperature threshold of the monitoring system, see Heat Threshold described later in this guide. POWER STATUS CONFIGURATION INFO POST RESULTS INTERNAL TEMP MENU ENTER CABINET INTERNAL TEMPERATURE 75 F / 24 C ESCAPE MENU ENTER ESCAPE Options Menu The Options Menu provides access to the following menus: ■ SCSI ID Menu ■ Heat Threshold ■ SAFTE Chain ID ■ Change Passcode ■ Unlock Options S CSI I D Men u From the SCSI ID Menu you can set SCSI IDs for drives attached to each of the SCSI channels (lower slot and upper slot), set the DEU (SAF-TE) processor ID, set the SCSI ID of the Ultra S2S RAID Controller (RAID Module). SCSI IDs 0 - 15 are available. PRINTER NOTE: Page size 9” x 9.25”. Align this page to top, right hand corner. Back box bleeds off top and right edge. Left side of page extends to 9.25 inches. SCSI ID MENU HEAT THRESHOLD SAFTE CHAIN ID CHANGE PASSCODE MENU ENTER SET LOWER SLOT IDS SET UPPER SLOT IDS SET RAID MODULE ID SET SAFTE ID ESCAPE MENU ENTER ESCAPE Manual ID Selection You can set SCSI IDs manually for each group of devices from a pre-defined table of IDs. The currently set IDs will be flashing. The IDs will be assigned sequentially beginning with the lowest device in the group. Drive SCSI IDs cannot be set individually. Choose “Set Lower Slot Ids” or “Set Upper Slot Ids” for the appropriate drives and press the Enter button. Note: SCSI ID #7 should not be used when a Ultra S2S RAID Controller is installed. When selecting IDs manually, SCSI ID 3 is normally used by the DEU processor. The SAFTE card ID may use the setting “OB” which indicates Off Bus. However, if SAFTE is off bus, LEDs and other error reporting will not function properly. PRINTER NOTE: Page size 9” x 9.25”. Align this page to top, right hand corner. Back box bleeds off top and right edge. Left side of page extends to 9.25 inches. SET LOWER SLOT IDS SET UPPER SLOT IDS SET RAID MODULE ID SET SAFTE ID 0 0 4 4 5 LOWER 4 MENU ENTER 1 1 5 5 6 2 2 6 6 7 3 4 7 8 8 ESCAPE MENU ENTER ESCAPE Reset Defau l t I Ds Sel ecti o n Choosing the “Reset Default Ids” option will automatically set the SCSI IDs to IDs 0, 1, 2, and 4 for the drives, and ID 3 for the processor. SCSI ID values for the drives will be the same for both SCSI bus channels. If an Ultra S2S RAID Controller is installed the SCSI ID will automatically be set to ID # 0. SET UPPER SLOT IDS SET RAID MODULE ID SET SAFTE ID RESET DEFAULT IDS MENU ENTER ALL SCSI IDS SET TO DUAL-BUS MODE (CYCLE POWER TO EFFECT CHANGES) ESCAPE MENU ENTER ESCAPE Note: When the “Reset Default Ids” is selected or anytime you change a SCSI ID setting, you must power the DEU OFF and ON at that screen for those settings to take effect. Be sure to power OFF the host computer prior to cycling the power on the DEU. Otherwise, the PCI RAID Controller (if used) will “kill” all drives in the array. PRINTER NOTE: Page size 9” x 9.25”. Align this page to top, right hand corner. Back box bleeds off top and right edge. Left side of page extends to 9.25 inches. Heat Threshold Note: The Heat Threshold value is pre-set at the factory and should not be changed unless directed by Technical Support. The default setting is 114°F/45°C. Choose the Heat Threshold Menu to change the temperature value for the temperature monitoring system. If the temperature exceeds the value set here, a “Temperature Threshold Exceeded” screen will appear, see Internal Temp described earlier. SCSI ID MENU HEAT THRESHOLD SAFTE CHAIN ID CHANGE PASSCODE MENU ENTER ESCAPE ARROWS TO CHANGE ENTER TO SET ESC TO EXIT 114 F / 45 C MENU ENTER ESCAPE SAFTE CHAIN ID This option allows the administrator to establish the intercabinet SAF-TE communication to support a master and slave cabinets. The master cabinet can report component failure for both the master cabinet and up to two slave cabinets to the RAID management software. Each cabinet’s individual OCP will function normally for that cabinet’s components. Once the slave cabinets have been established, the administrator must use the slave cabinet’s OCP to manually take that slave cabinet SAF-TE card off bus, refer to “Manual ID Selection” described earlier. PRINTER NOTE: Page size 9” x 9.25”. Align this page to top, right hand corner. Back box bleeds off top and right edge. Left side of page extends to 9.25 inches. 1. Choose the SAFTE CHAIN ID selection and press the <Enter> button. 2. Use the up and down arrow buttons to choose between the options: none, master, slave 1, and slave 2 and press the <Enter> button. Note: Choose NONE when the cabinet is used in a stand-alone configuration or the master/slave option is not desired. 3. You will be prompted to cycle the power on the DEU for the changes to take effect. HEAT THRESHOLD SAFTE CHAIN ID CHANGE PASSCODE UNLOCK OPTIONS MENU ENTER ESCAPE NONE MASTER SLAVE 1 SLAVE 2 MENU ENTER ESCAPE Change Passcode This option allows the administrator to create or change a passcode that will protect access to all the items under the selections SCSI ID Menu, Heat Threshold, and Change Passcode. 1 Use the arrow buttons to change the code value (0-9) and the enter button to move from one field to the next. 2 Press the enter button after you have made your selections. 3 You will be prompted to press the escape button after the passcode is changed for the change to take affect. The default code is “0000.” Note: The lock will not take effect until you have returned to the main screen “Status OK.” PRINTER NOTE: Page size 9” x 9.25”. Align this page to top, right hand corner. Back box bleeds off top and right edge. Left side of page extends to 9.25 inches. HEAT THRESHOLD SAFTE CHAIN ID CHANGE PASSCODE UNLOCK OPTIONS ENTER NEW PASSCODE MENU ENTER 0000 ESCAPE MENU ENTER ESCAPE PASSCODE CHANGED (ESCAPE TO CONTINUE) MENU ENTER ESCAPE Unlock Options This option allows the administrator to unlock the items found under the SCSI ID Menu, Heat Threshold, and Change Passcode selections. This enables the user to change these values and protects these values from being changed by those not authorized to do so. PRINTER NOTE: Page size 9” x 9.25”. Align this page to top, right hand corner. Back box bleeds off top and right edge. Left side of page extends to 9.25 inches. HEAT THRESHOLD SAFTE CHAIN ID CHANGE PASSCODE UNLOCK OPTIONS MENU ENTER ESCAPE ENTER 4 DIGIT PASSCODE 0000 MENU ENTER ESCAPE 1 Select the “Unlock Options” from the Options menu. 2 Use the arrow buttons to change the code value (0-9) and the Enter button to move from one field to the next. 3 Press the Enter button after you have made your selections. You will be prompted that the SCSI ID Menu options are unlocked until you have cycled the menus back to the default “Status OK” screen. An “unlock” icon will appear in place of the cursor while the options remain unlocked. OPTIONS WILL REMAIN UNLOCKED UNTIL YOU RETURN TO THE DEFAULT SCREEN MENU ENTER ESCAPE PRINTER NOTE: Page size 9” x 9.25”. Align this page to top, right hand corner. Back box bleeds off top and right edge. Left side of page extends to 9.25 inches. PRINTER NOTE: Page size 9” x 9.25”. Align this page to top, right hand corner. Back box bleeds off top and right edge. Left side of page extends to 9.25 inches. 4 Maintenance Replacing a Disk Drive Caution: Drives and printed circuit board components are sensitive to electrostatic discharge. To prevent operating failure or damage, observe the following: Establish a ground for yourself by using the wrist grounding strap, or by touching the metal chassis prior to handling or installing the drives or printed circuit board components. Note: There is no need to power OFF the DEU or the computer system. The drives are hot swappable. 1 Unlock and open the door on the DEU cabinet. 2 Identify the failed drive using the Status LEDs and the Fault LED. 3 Using your thumbs, apply a slight pressure outward to release the drive latch clips, unlocking the failed drive and remove the drive. 4 Remove your new disk drive from the shipping carton and inspect the shipment. Remove the antistatic protective packaging. 5 Holding the drive by its edges, locate the Drive Latching Clips and pull out on the latches to unlock them. The Drive Latching Clips are placed in the locked position for shipping purposes. 6 Insert the drive into the drive bay by aligning its rails into the drive bay slots, component side toward the right (rack) or down (tower). Seat the drive by applying light pressure with your thumb to the front of the drive. 7 Press the Drive Latching Clips until they “snap” into place. Replacing a Power Supply Note: There is no need to power off the DEU or the computer system. The power supplies are hot swappable. PRINTER NOTE: Page size 9” x 9.25”. Align this page to top, right hand corner. Back box bleeds off top and right edge. Left side of page extends to 9.25 inches. 1 Use the Operator Control Panel to identify the failed power supply, refer to the illustration below to identify the components. Select “Hardware Menu” from the Main Menu and choose “Component Status.” Power Supply #3 Power Supply #2 “DC Good” LED Power Supply #1 2 Locate the failed component from the rear panel of the DEU. The “DC Good” LED for the failed power supply will be OFF. 3 Loosen the rear door panel access screw, using a flat-blade screwdriver. If you are replacing the #3 power supply, loosen the two PSU Cover Plate screws. Remove the cover plate and skip to step 4. 4 Open the panel to gain access to power supplies #1 and #2. The panel is hinged. PRINTER NOTE: Page size 9” x 9.25”. Align this page to top, right hand corner. Back box bleeds off top and right edge. Left side of page extends to 9.25 inches. 5 Grasp the handle of the subject power supply and pull the supply out of the DEU cabinet. 6 Remove the new power supply from the shipping carton and inspect the shipment. Save the packaging material. 7 Slide the new power supply into the cabinet until it reaches its locked position. Orient the supply in the same manner as the removed power supply. (Air slots in the PSU case face toward the center of the cabinet.) The new power supply’s LED should illuminate. 8 Close the rear door panel. The door has a latch mechanism to hold the door in the open position. Squeeze the latch to release the door allowing it to be closed. If you are replacing the #3 power supply, re-install the PSU Cover Plate and then re-secure the power cord retainer. PRINTER NOTE: Page size 9” x 9.25”. Align this page to top, right hand corner. Back box bleeds off top and right edge. Left side of page extends to 9.25 inches. Replacing the Cooling Fans Note: There is no need to power off the DEU or the computer system. The cooling fans are hot swappable. 1 Use the Operator Control Panel to identify the failed fan, refer to the illustration below to identify the components. Fan #2 Power Cable Fan #2 Fan #1 Power Cable Fan #1 Door Latch Fan #1 Power Cable Select “Hardware Menu” from the Main Menu and choose “Component Status.” You may need to scroll through the list with the arrows buttons to locate the failed component. 2 Loosen the rear door panel access screw, using a flat-blade screwdriver. 3 Open the panel to gain access to the fans. The panel is hinged. 4 Disconnect the fan’s power cable connector. PRINTER NOTE: Page size 9” x 9.25”. Align this page to top, right hand corner. Back box bleeds off top and right edge. Left side of page extends to 9.25 inches. 5 Remove the failed fan by sliding it out from the door assembly. 6 Remove the new cooling fan from the shipping carton and inspect the shipment. Save the packaging material. 7 With the fan guard facing toward the inside of the cabinet, slide the new fan into its housing. 8 Reconnect the fan’s power cable connector. The connector is keyed and will install only one direction. 9 Close the rear door panel. The door has a latch mechanism to hold the door in the open position. Squeeze the latch to release the door allowing it to be closed. 10 Secure the door with the access panel screw. PRINTER NOTE: Page size 9” x 9.25”. Align this page to top, right hand corner. Back box bleeds off top and right edge. Left side of page extends to 9.25 inches. Replacing the DEU Cabinet Caution: Drives and printed circuit board components are sensitive to electrostatic discharge. To prevent operating failure or damage, observe the following: Establish a ground for yourself by using the wrist grounding strap, or by touching the metal chassis prior to handling or installing the drives or printed circuit board components. 1 Remove your new cabinet from the shipping carton and inspect the shipment. Save the packaging material. 2 Down your server and turn off the computer system. Turn the power off to the old DEU cabinet. Note: Note the position of the data cables, disk drives, and the jumpers on termination interface cards prior to disconnecting or removing the items. To facilitate correct installation, you may want to tag the cables appropriately. The drives should have a drive label located on the front of each drive unit. 3 Remove each drive noting its position and store them in a safe location. 4 Disconnect the data and power cables from the old subsystem. 5 (Rack Mount Systems Only) Remove the DEU from the rack assembly. 6 (Single-Bus Modules Only) Remove the Single-Bus configuration module from the old cabinet and install it into the new cabinet. 7 (Rack Mount Systems Only) Install the new DEU cabinet into the rack assembly. 8 If you have a third power supply unit installed in the old cabinet, remove it and install the PSU into the new cabinet. 9 Reconnect and secure the power cord and data cables. 10 Install the drives into the new cabinet in exactly the same order as they were in the old cabinet. 11 Power ON the new DEU subsystem. PRINTER NOTE: Page size 9” x 9.25”. Align this page to top, right hand corner. Back box bleeds off top and right edge. Left side of page extends to 9.25 inches. 12 Power ON the computer system or server. Replacing a Fuse Caution: Disconnect power before changing the fuse. 1 Locate the fuse holder on the rear panel of the DEU. Fuse Assembly Power Connector Module Fuse (250V 10A) 250 V Fuse Holder 2 Using a small coin, turn the fuse holder counterclockwise one quarter turn, releasing the holder from its locked position. 3 Using the tip of your finger nail, ease the holder away from the unit. 4 Once removed, separate the fuse from the holder. 5 Replace the fuse with one of identical type and rating (250V 10A). 6 Insert the fuse into the holder. PRINTER NOTE: Page size 9” x 9.25”. Align this page to top, right hand corner. Back box bleeds off top and right edge. Left side of page extends to 9.25 inches. 7 Insert the fuse holder into the unit and secure it. Push in while turning clockwise one quarter turn, locking it into place. Do not overtighten. PRINTER NOTE: Page size 9” x 9.25”. Align this page to top, right hand corner. Back box bleeds off top and right edge. Left side of page extends to 9.25 inches. 5 Troubleshooting This chapter provides solutions for some of the problems you may encounter while using the DEU. Symptom Reason Solution Fails to power on. Power cord not connected properly. Verify that the power cord is properly connected to the power module. Power not available at the outlet. If the DEU is plugged into a three-hole grounded outlet, verify if power to the outlet has been interrupted. This can be accomplished by testing the outlet with a known working appliance, like a lamp. Power switch not in the proper position. Be sure that the power switch is in the “ON” position, labeled “I”. Faulty fuse. Replace fuse, see Replacing a Fuse described earlier in this guide. Faulty power cord. Replace power cord. If the DEU is not responding, contact your service provider. Operator Control Panel display indicates “Hardware Error.” Possible component failure. From the Operator Control Panel, “Hardware Menu” from the Main Menu and select “Component Status.” Scroll down through the list to locate the failed component. Follow the procedures in the Maintenance chapter to replace the failed component. LED and audible alarms Power-on self-test failed. indicate the system failed the diagnostic test. From the Operator Control Panel, “Hardware Menu” from the Main Menu and select “POST Results.” Scroll down through the list to locate the failed component, see Power-On Self Diagnostics described earlier in this guide. LED Status Reason Solution Operator Control Panel display indicates cabinet temperature threshold has been Cooling fan failure. From the Operator Control Panel, “Hardware Menu” from the Main Menu and select “Component Status.” Scroll down through the list to locate the failed PRINTER NOTE: Page size 9” x 9.25”. Align this page to top, right hand corner. Back box bleeds off top and right edge. Left side of page extends to 9.25 inches. component. Follow the procedures in the Maintenance chapter to replace the failed component. exceeded. Temperature threshold too low. Change the temperature threshold value, see Heat Threshold described earlier in this guide.. Cooling fan vent blocked. Examine the cooling fan vents for blockage and clear. Inadequate ventilation around the DEU. The location chosen for the DEU probably has poor air circulation. Choose a better location. Status Indicator LEDs SCSI data cable not properly not functioning properly. connected. Verify that the SCSI data cable is properly connected to the DEU SCSI-2 connector and to the controller card. A specific drive’s Status LED is blinking amber and the Channel Mode LED is steady amber. An assigned drive has failed. The DEU is in a non-fault tolerant mode. Replace the disk drive and begin rebuilding the array, see Replacing a Disk Drive described earlier in this guide. A specific drive’s Status LED is blinking amber, the remainder of the drive’s Status LEDs in that array are steady amber, and the Channel Mode LED is steady amber. An assigned drive has failed. The DEU is in a non-fault tolerant mode and a rebuild operation is in progress. Replace the failed disk drive (Drive’s Status LED blinking amber). A specific drive’s Status The disk drive is missing. The DEU is in a non-fault tolerant mode. LED is OFF and the Channel Mode LED is steady amber. A specific drive’s Status LED is blinking green and the Channel Mode LED is steady green. A drive has not been assigned into an array or the drive is a hot spare, however it is in a ready state. Insert a disk drive and begin an array rebuild, see Replacing a Disk Drive described earlier in this guide. Assign the drive to an array, refer to the RAID Utilities User’s Guide. PRINTER NOTE: Page size 9” x 9.25”. Align this page to top, right hand corner. Back box bleeds off top and right edge. Left side of page extends to 9.25 inches. LED Status Reason Solution Status Indicator LEDs SCSI data cable not properly not functioning properly. connected. Verify that the SCSI data cable is properly connected to the DEU SCSI-2 connector and to the controller card. A specific drive’s Status An assigned drive has failed. The DEU is in a non-fault tolerant mode. LED is blinking amber and the Channel Mode LED is steady amber. Replace the disk drive and begin rebuilding the array, see Replacing a Disk Drive described earlier in this guide. An assigned drive has failed. The DEU is in a non-fault tolerant mode and a rebuild operation is in progress. Replace the failed disk drive (Drive’s Status LED blinking amber). A specific drive’s Status LED is blinking amber, the remainder of the drive’s Status LEDs in that array are steady amber, and the Channel Mode LED is steady amber. A specific drive’s Status The disk drive is missing. The DEU is in a non-fault tolerant mode. LED is OFF and the Channel Mode LED is steady amber. A specific drive’s Status LED is blinking green and the Channel Mode LED is steady green. A drive has not been assigned into an array or the drive is a hot spare, however it is in a ready state. Insert a disk drive and begin an array rebuild, see Replacing a Disk Drive described earlier in this guide. Assign the drive to an array, refer to the Ultra S2S RAID Controller User’s Guide. PRINTER NOTE: Page size 9” x 9.25”. Align this page to top, right hand corner. Back box bleeds off top and right edge. Left side of page extends to 9.25 inches. PRINTER NOTE: Page size 9” x 9.25”. Align this page to top, right hand corner. Back box bleeds off top and right edge. Left side of page extends to 9.25 inches. A Certificate and Agency Information FCC Radio Frequency Interference Statement This equipment has been tested and found to comply with the limits for a Class B digital device, pursuant to Part 15 of the FCC rules. These limits are designed to provide reasonable protection against harmful interference in a residential installation. This equipment generates, uses and can radiate radio frequency energy, and if not installed and used in accordance with the instructions, may cause harmful interference to radio or television communications. However, there is no guarantee that the interference will not occur in a particular installation. If this equipment does cause harmful interference to radio or television reception, which can be determined by turning the equipment off and on, the user is encouraged to try to correct the interference by one or more of the following measures: ■ Reorient or relocate the receiving antenna . ■ Increase the separation between the equipment and receiver. ■ Connect the equipment to an outlet on a circuit other than that to which the receiver is connected. ■ Consult the dealer or an experienced radio/TV technician for help. The manufacturer is not responsible for any interference caused by unauthorized modifications to this equipment. It is the user’s responsibility to correct such interference. You are also warned, that any changes to this certified device will void your legal right to operate it. Caution: Drives and controller/adapter cards described in this manual should only be installed in UL-listed and CSA certified computers that give specific instructions on the installation and removal of accessory cards (refer to your computer installation manual for proper instructions). PRINTER NOTE: Page size 9” x 9.25”. Align this page to top, right hand corner. Back box bleeds off top and right edge. Left side of page extends to 9.25 inches. Attention: Les lecteurs et cartes contrôleurs décrits ici ne doivent être montés que sur des ordinateurs homologués (UL et CSA) et livrés avec des manuels contenant les instructions d’installation et de retrait des accessoires. Reportez-vous au manuel d’installation de votre ordinateur. PRINTER NOTE: Page size 9” x 9.25”. Align this page to top, right hand corner. Back box bleeds off top and right edge. Left side of page extends to 9.25 inches. Power Cord Selection ■ This subsystem is intended for indoor use only. ■ This subsystem is intended to be plugged into a 6A branch circuit in Europe. ■ To select the proper power cord: For 110 Volt Operation – Use a UL Listed/CSA Labeled cord set consisting of a minimum 18 AWG, type SVT or SJT three conductor cord, terminating in a molded connector body having an IEC CEE-22 female configuration on one end and a molded-on parallel blade grounding type attachment plug rated 15A, 125V configuration (5 - 15P) at the other end. For 230 Volt Operation (North America) – Use a UL Listed/CSA Labeled cord set consisting of a minimum 18 AWG, type SVT or SJT three conductor cord, terminating in a molded connector body having an IEC CEE-22 female configuration on one end and a moldedon tandem blade grounding type attachment plug rated 15A, 250V configuration (6 - 15P) at the other end. For 230 Volt Operation (Europe) – Use a cord set marked “HAR”, consisting of a H05VV-F cord that has a minimum 0.75 square mm diameter conductors provided with an IEC 320 receptacle and a male plug for the country of installation rated 6A, 250V. Note: The subsystem automatically selects the proper settings for the input voltage. Therefore, no additional adjustments are necessary to connect the unit to any input voltage within the range marked on the drive. ■ ■ ■ Das Laufwerk sollte nicht im Freien verwendet werden. In Europa, sollte das Laufwerk an einen 6AStromkreis angeschlossen werden. Zur Wahl des korrekten Netzkabels beachten Sie bitte folgendes: PRINTER NOTE: Page size 9” x 9.25”. Align this page to top, right hand corner. Back box bleeds off top and right edge. Left side of page extends to 9.25 inches. 230V-Betrieb (Europa) – Verwenden Sie Netzkabel der Bezeichnung “HAR” die H05VV-F-Kabel und einen Leitungsdurchmesser von mindestens 0,75 mm2 aufweisen. Ver Wenden Sie eine IEC 320Buchse und einen für das Installationsland passenden Stecker, der auf 6A und 250V gesichert ist. PRINTER NOTE: Page size 9” x 9.25”. Align this page to top, right hand corner. Back box bleeds off top and right edge. Left side of page extends to 9.25 inches. B Glossary The following terms are used throughout this manual and may be helpful background information on the technology. Asynchronous Operations Operations that bear no relationship to each other in time and can overlap. The concept of asynchronous I/O operations is central to independent access arrays in throughput-intensive applications. Cache Flush Refers to an operation where all un-written blocks in a Write-Back Cache are written to the target disk. This operation is necessary before powering down the system. Channel Refers to one of the SCSI bus connectors on the controllers or termination interface cards. Consistency Check Refers to a process where the integrity of redundant data is verified. For example, a consistency check of a mirrored drive will make sure that the data on both drives of the mirrored pair are exactly the same. For RAID level 3 and 5 redundancy, a consistency check will involve reading all associated data blocks, computing parity, reading parity, and verifying that the computed parity matches the read parity. Disconnect/Reconnect Disconnect is a function that allows a target SCSI device (typically a disk drive that received a request to perform a relatively long I/O operation) to release the SCSI bus so that the controller can send commands to other devices. When the operation is complete and the SCSI bus is needed by the disconnected target again, it is reconnected. Disk Mirroring Data written to one disk drive is simultaneously written to another disk drive. If one disk fails, the other disk can be used to run the system and reconstruct the failed disk. Disk Spanning Several disks appear as one large disk using this technology. This virtual disk can then store data across disks with ease without the user being concerned about which disk contains what data. The subsystem handles this for the user. Disk Striping Data is written across disks rather than on the same drive. Segment 1 is written to drive 0, segment 2 is written to drive 1, and so forth until a segment has been written to the last drive in the chain. The next logical segment is then written to drive 0, then to drive 1, and so forth until the write operation is complete. Duplexing This refers to the use of two controllers to drive a disk subsystem. Should one of the controllers fail, the other is still available to provide disk I/O. In addition, depending how the controller software is written, both controllers may work together to read and write data simultaneously to different drives. Fault-Tolerant When something is fault-tolerant it is resistant to failure. A RAID 1 mirrored subsystem, for example, is fault-tolerant because it can still provide disk I/O if one of the disk drives in a mirrored system fails. Hot Spare The “Hot Spare” is one of the most important features the controller provides to achieve automatic, non-stop service with a high degree of PRINTER NOTE: Page size 9” x 9.25”. Align this page to top, right hand corner. Back box bleeds off top and right edge. Left side of page extends to 9.25 inches. fault tolerance. This rebuild operation will be carried out by the controller automatically when a SCSI disk drive fails. Logical Drive A set of contiguous chunks of a physical disk. Logical disks are used in array implementations as constituents of logical volumes or partitions. Logical disks are normally transparent to the host environment, except when the array containing them is being configured. Mapping The conversion between multiple data addressing schemes, especially conversions between member disk block addresses of the virtual disks presented to the operating environment by the array management software. Mirroring Refers to the 100% duplication of data on one disk drive to another disk drive. Each disk will be the mirror image of the other. Partition An array virtual disk made up of logical disks rather than physical ones. Also called logical volume. Physical Drive A physical array (or drive) is a collection of physical disks governed by the RAID management software. A physical drive appears to the host computer as one or more logical drives. RAID (Redundant Array of Independent Disks) An approach to using multiple low cost drives as a group to improve performance, yet also provide a degree of redundancy that makes data loss remote. RAID 0 Block “striping” is provided, yielding higher performance than is possible with individual drives. This level does not provide any redundancy. RAID 1 Drives are paired and mirrored. All data is 100% duplicated on an equivalent drive. RAID 10 RAID 10 is a combination of RAID levels 0 and 1. The data is striped across disks as in RAID 0. Each disk has a mirror disk, as in RAID 1. RAID 3 Data is striped across several physical drives. For data redundancy one drive is encoded with rotated XOR redundancy. RAID 30 Data striping of two or more RAID 3 arrays. RAID level 30 is a combination of 0 and 3. RAID 5 Data is striped across several physical drives. For data redundancy drives are encoded with rotated XOR redundancy. RAID 50 RAID level 50 is a combination of RAID level 0 and 5. RAID Controller This refers to the controller card that routes data to and/ or from the CPU. Disk array controllers perform all RAID algorithms onboard the controller. Rebuild The regeneration of all data from a failed disk in a RAID level 1, 3, 5, or 6 array to a replacement disk. A disk rebuild normally occurs without interruption of application access to data stored on the array virtual disk. Rotated XOR Redundancy This term (also known as “parity”) refers to a method of providing complete data redundancy while requiring only a fraction of the storage capacity for redundancy. In a system configured under RAID PRINTER NOTE: Page size 9” x 9.25”. Align this page to top, right hand corner. Back box bleeds off top and right edge. Left side of page extends to 9.25 inches. 3 and 5, all data and parity blocks are divided between the drives in such a way that if any single drive is removed (or fails), the data on it can be reconstructed using the data on the remaining drives. (XOR refers to the Boolean “Exclusive-OR” operator.) SAF-TE Is the acronym for SCSI Accessed Fault-Tolerant Enclosures. It is a monitoring and communication specification developed by Conner (nStor) and Intel for sending and receiving server and storage system status information via the SCSI bus. Session Refers to the period of time between any two consecutive system shutdowns. System shutdown may be either a power off/on, or a hardware reset. SCSI Drive A disk drive equipped with a small computer system interface (SCSI). Each disk drive will be assigned a SCSI address (or SCSI ID), which is a number from 0 to 15. The SCSI address uniquely identifies the drive on the SCSI bus or channel. Spanning Disk spanning allows multiple disk drives to function like one big drive. Spanning overcomes lack of disk space and simplifies storage management by combining existing resources or adding relatively inexpensive resources. Striping Disk striping writes data across multiple disks rather than on one disk. disk striping involves partitioning each drive storage space into stripes that can vary in size from one sector (1 KB) to several megabytes. Stripe Order The order in which SCSI Drives appear within a Physical Pack. This order must be maintained, and is critical to the controller’s ability to “Rebuild” failed drives. Stripe Width Refers to the number of kilobytes per stripe block. Target ID A target ID is the SCSI ID of a device attached to the disk array controller. Each SCSI channel can have up to sixteen SCSI devices (target ID from 0 to 15) attached to it. Write-Through Cache Refers to a cache writing strategy whereby data is written to the SCSI Drive before a completion status is returned to the host operating system. This caching strategy is considered more “secure,” since a power failure will be less likely to cause loss of data. However, a Write-Through cache results in a slightly lower performance, in most environments. Write-Back Cache Refers to a caching strategy whereby write operations result in a completion signal being sent to the host operating system as soon as the cache (not the disk drive) receives the data to be written. The target SCSI Drive will receive that data at a more appropriate time, in order to increase controller performance. PRINTER NOTE: Page size 9” x 9.25”. Align this page to top, right hand corner. Back box bleeds off top and right edge. Left side of page extends to 9.25 inches. C Technical Information Specifications DEU Operating Environment 40°F to 94°F (+5°C to +34°C) Relative Humidity Operating/Non-Operating Power Requirements 5% - 95% (non-condensing) 100 - 240 VAC (auto-sensing) 50-60 Hz 6.0 Amperes 3 x 150 watts Rack Mount System Dimensions (HxWxD) w/o Handles 6.83" x 17.40" x 19.00" Tower-Based System Dimensions (HxWxL) 17.40" x 6.83" x 19.00" Weight (basic configuration of cabinet includes two cooling fans) 48.0 lbs. without drives installed Altitude -200 to 10,000 feet Number of Drives Supported 8 Interface Transfer Rate Up to 40 MB/sec Host Interface Fast/Wide SCSI-3 Drive Interface Fast/Wide SCSI-3 HDD Termination Automatic Termination Electromagnetic Emissions Requirements (EMI) FCC, Part 15, Class B 56.6 lbs. with three drives installed EN55022-B Safety Requirements UL1950 CSA C22.2 #950 TUV/EN60950 DEU (continued) CE Compliance (EMC) 89/336/EEC EMC Directive Shock Operating 1.0 G, 2 - 50 ms PRINTER NOTE: Page size 9” x 9.25”. Align this page to top, right hand corner. Back box bleeds off top and right edge. Left side of page extends to 9.25 inches. Non-Operating Vibration Operating Non-Operating 20.0 G, 2 - 20 ms 5 - 500 Hz, 0.25 G (pk to pk) 5 - 500 Hz, 1.0 G (pk to pk) PRINTER NOTE: Page size 9” x 9.25”. Align this page to top, right hand corner. Back box bleeds off top and right edge. Left side of page extends to 9.25 inches. Connectors and Jumpers This section provides information about the connector pinouts on the termination interface card and jumper settings on the backplane printed circuit board for your DEU subsystem. Connectors Located on each termination interface card are two VDH SCSI connectors. They provide the input/output interface from the subsystem bus to the RAID controller or host adapter card. VHD/HD 68-pin SCSI P-Cable Connector Pin-out 1 34 35 68 Signal Name Pin Number Conductor Number Signal Name Pin Number Conductor Number +DB(12) 1 1 – DB(12) 35 2 +DB(13) 2 3 – DB(13) 36 4 +DB(14) 3 5 – DB(14) 37 6 +DB(15) 4 7 – DB(15) 38 8 +DB(P1) 5 9 – DB(P1) 39 10 +DB(0) 6 11 – DB(0) 40 12 +DB(1) 7 13 – DB(1) 41 14 +DB(2) 8 15 – DB(2) 42 16 +DB(3) 9 17 – DB(3) 43 18 +DB(4) 10 19 – DB(4) 44 20 Signal Name Pin Number Conductor Number Signal Name Pin Number Conductor Number +DB(5) 11 21 – DB(5) 45 22 +DB(6) 12 23 – DB(6) 46 24 PRINTER NOTE: Page size 9” x 9.25”. Align this page to top, right hand corner. Back box bleeds off top and right edge. Left side of page extends to 9.25 inches. +DB(7) 13 25 – DB(7) 47 26 +DB(P) 14 27 – DB(P) 48 28 GROUND 15 29 GROUND 49 30 DIFFSENS 16 31 GROUND 50 32 TERMPWR 17 33 TERMPWR 51 34 TERMPWR 18 35 TERMPWR 52 36 RESERVED 19 37 RESERVED 53 38 GROUND 20 39 GROUND 54 40 +ATT 21 41 – ATN 55 42 GROUND 22 43 GROUND 56 44 +BSY 23 45 – BSY 57 46 +ACK 24 47 – ACK 58 48 +RST 25 49 – RST 59 50 +MSG 26 51 – MSG 60 52 +SEL 27 53 – SEL 61 54 +C/D 28 55 – C/D 62 56 +REQ 29 57 – REQ 63 58 +I/O 30 59 – I/O 64 60 +DB(8) 31 61 – DB(8) 65 62 +DB(9) 32 63 – DB(9) 66 64 +DB(10) 33 65 – DB(10) 67 66 +DB(11) 34 67 – DB(11) 68 68 PRINTER NOTE: Page size 9” x 9.25”. Align this page to top, right hand corner. Back box bleeds off top and right edge. Left side of page extends to 9.25 inches. Jumpers Caution: Jumper configuration to be performed by qualified service personnel only. Disconnect the AC power cord prior to accessing any component inside the rear cabinet. Located on the backplane printed circuit board are six jumper blocks. From these jumpers system integrators can manually configure the DEU subsystem. To change the jumper setting, pull the jumper plug off its pin(s) and carefully fit in down onto the pin(s) as indicated. This allows the user to make reversible changes to the circuitry on the printed circuit board. The jumper settings are known as “open” or “unjumpered” and “jumpered.” When unjumpering the setting remove the jumper plug from both pins and seat it over just one of the pins. This allows the jumper plug to be stored for later use. JP3 JP2 JP4 JP3 8 8 S2S SCSI 1 IDs S2S 1 CONFIG JP2 16 SCSI IDs 1 J15 J17 JP4 J15 4 1 4 JP5 1 FAN OEM FAN J17 4 3 21 REMOTE DELAY JP5 Rear View of Backplane PCB PRINTER NOTE: Page size 9” x 9.25”. Align this page to top, right hand corner. Back box bleeds off top and right edge. Left side of page extends to 9.25 inches. JP2 (SCSI-to-SCSI Configuration) Caution: Jumper configuration to be performed by qualified service personnel only. This jumper (JP2) is used to place the SCSI-to-SCSI RAID controller in a configuration that is known to the DEU subsystem. This process is accomplished by adding jumpers to JP2. The jumper block is a four position dual-row header. 8 S2S 1 CONFIG JP2 Jumper Positions SCSI-to-SCSI Settings 1&2 Reserved. 3 &4 Add this jumper to place the SCSI-to-SCSI controller into VT100 mode for the serial channel. Remove the jumper to place the SCSI-to-SCSI controller into the SLIP port mode. 5&6 Add this jumper to place the SCSI-to-SCSI controller into the Fixed Baud Rate mode for the serial channel. Remove the jumper to place the SCSI-to-SCSI controller into the Variable Baud Rate mode for the serial channel. 7&8 Add this jumper to place the SCSI-to-SCSI controller in a Master configuration. Remove the jumper to place the SCSI-to-SCSI controller in a Slave mode. PRINTER NOTE: Page size 9” x 9.25”. Align this page to top, right hand corner. Back box bleeds off top and right edge. Left side of page extends to 9.25 inches. JP3 (SCSI-to-SCSI IDs) Caution: Jumper configuration to be performed by qualified service personnel only. These jumpers (JP3) are used to manually set the SCSITO-SCSI IDs for the SCSI-to-SCSI RAID controller. JP3 is an four position dual-row header. JP3 8 S2S SCSI 1 IDs Jumper Positions 1&2 3&4 5&6 7&8 SCSI-to-SCSI ID Settings ON ON ON ON 15 OFF ON ON ON 14 ON OFF ON ON 13 OFF OFF ON ON 12 ON ON OFF ON 11 OFF ON OFF ON 10 ON OFF OFF ON 9 OFF OFF OFF ON 8 ON ON ON OFF 7 OFF ON ON OFF 6 ON OFF ON OFF 5 OFF OFF ON OFF 4 ON ON OFF OFF 3 OFF ON OFF OFF 2 ON OFF OFF OFF 1 OFF OFF OFF OFF 0 JP4 (SCSI ID Settings) Caution: Jumper configuration to be performed by qualified service personnel only. PRINTER NOTE: Page size 9” x 9.25”. Align this page to top, right hand corner. Back box bleeds off top and right edge. Left side of page extends to 9.25 inches. These jumpers (JP4) are used to manually set the SCSI IDs for all of the disk drive slots. JP4 is an eight position dual-row header. 16 SCSI IDs 1 JP4 Jumper Positions for Drives 1, 2, 3, and 4 ID Settings 1&2 3&4 5&6 7&8 SCSI ID (1, 2, 3, and 4) ON ON ON ON 0, 1, 2, 3 OFF ON ON ON 0, 1, 2, 4 ON OFF ON ON 4, 5, 6, 7 OFF OFF ON ON 4, 5, 6, 8 ON ON OFF ON 5, 6, 7, 8 OFF ON OFF ON 5, 6, 8, 9 ON OFF OFF ON 8, 9, 10, 11 OFF OFF OFF ON 9, 10, 11, 12 ON ON ON OFF 10, 11, 12, 13 OFF ON ON OFF 12, 13, 14, 15 PRINTER NOTE: Page size 9” x 9.25”. Align this page to top, right hand corner. Back box bleeds off top and right edge. Left side of page extends to 9.25 inches. Jumper Positions for Drives 5, 6, 7, and 8 ID Settings 9 & 10 11 & 12 13 & 14 15 & 16 SCSI ID (5, 6, 7, and 8) ON ON ON ON 0, 1, 2, 3 OFF ON ON ON 0, 1, 2, 4 ON OFF ON ON 4, 5, 6, 7 OFF OFF ON ON 4, 5, 6, 8 ON ON OFF ON 5, 6, 7, 8 OFF ON OFF ON 5, 6, 8, 9 ON OFF OFF ON 8, 9, 10, 11 OFF OFF OFF ON 9, 10, 11, 12 ON ON ON OFF 10, 11, 12, 13 OFF ON ON OFF 12, 13, 14, 15 PRINTER NOTE: Page size 9” x 9.25”. Align this page to top, right hand corner. Back box bleeds off top and right edge. Left side of page extends to 9.25 inches. JP5 (SCA Remote/Delay Start) Caution: Jumper configuration to be performed by qualified service personnel only. The spin-up of the drive slots is determined by adding jumpers to JP5. JP5 is a two position dual-row header. Position 1 & 2 control the “Delayed_Start” signal and position 3 & 4 control the “Remote_Start” signal. 43 21 REMOTE DELAY JP5 Pins 1 and 2 Pins 3 and 4 Drive Spinup Mode ON ON Motor spins up only on SCSI “start” commands. ON OFF Motor spins up after a delay of 12 (may vary depending on drive type) seconds times the numeric SCSI ID setting of the associated drive. OFF ON Motor spins up only on SCSI “start” commands. OFF OFF Motor spins up at DC power on. PRINTER NOTE: Page size 9” x 9.25”. Align this page to top, right hand corner. Back box bleeds off top and right edge. Left side of page extends to 9.25 inches. J15 (FAN) and J17 (OEM FAN) Caution: Jumper configuration to be performed by qualified service personnel only. There are two separate fan connectors that are located at J15 and J17. Fan connector J15 is used when a SAFTE card is present in the DEU. When the fans are plugged into J15, the SAF-TE card controls and monitors fan speed. Fan connector J17 is used in OEM applications when there is no SAF-TE card installed. Fan connector J17 supplies each fan with +12 volts for full speed operation. J15 4 1 4 1 FAN OEM FAN J17 PRINTER NOTE: Page size 9” x 9.25”. Align this page to top, right hand corner. Back box bleeds off top and right edge. Left side of page extends to 9.25 inches. PRINTER NOTE: Page size 9” x 9.25”. Align this page to top, right hand corner. Back box bleeds off top and right edge. Left side of page extends to 9.25 inches. D Option Cards Introduction The Ultra Extender and Differential Converter Option cards provide a single solution allowing the extension of device connectivity and/or cable length of the SCSI bus for the DEU subsystems. When the Ultra Extender card is used, the circuitry functions as a SCSI bus repeater for multiple singleended to single-ended cabling schemes while being electrically isolated from each other. When the Differential Converter card is used, the circuitry functions as a SCSI bus converter for differential to single-ended cabling schemes again while being electrically isolated from each other. As SCSI command and data passes from the source bus to the load bus, signal filtering and re-timing are employed to maintain the SCSI signal. The cards feature TolerANT® technology, which includes active negation on the SCSI drivers and input signal filtering on the SCSI receivers. Active negation causes the SCSI Request, Acknowledge, Data, and Parity signals to be actively driven high rather than passively pulled up by terminators. The receiver technology improves data integrity in unreliable cabling environments, where other devices would be subject to data corruption. The TolerANT receivers filter the SCSI bus signals to eliminate unwanted transitions without long signal delays. This improved driver and receiver helps eliminate double clocking of data, the largest reliability issue with SCSI operations. PRINTER NOTE: Page size 9” x 9.25”. Align this page to top, right hand corner. Back box bleeds off top and right edge. Left side of page extends to 9.25 inches. Features The following are major features of the Option Cards: Dual Configurations — Both cards available in single and dual channel models. High Speed Transfers — Asynchronous or synchronous data transfer rates up to 40 MBs with Ultra Wide SCSI. No Required SCSI ID — Does not consume a SCSI ID on the SCSI bus. Fast-20 Support — Complete support for SCSI-3 (Fast-20) and backwards compatible with SCSI-2 standards. Active Negation — Employs TolerANT active negation technology. Electrical Isolation — Provides internal device protection against externally generated noise on the SCSI bus. Expanded Technology — Extends Ultra SCSI cable lengths and the total number of Ultra SCSI devices. Independent Platform — Completely software and host system independent. PRINTER NOTE: Page size 9” x 9.25”. Align this page to top, right hand corner. Back box bleeds off top and right edge. Left side of page extends to 9.25 inches. Quick Install The following procedures outline the steps necessary to setup your DEU subsystems. These guidelines are generally for those individuals who don’t like to read manuals. Install the Disk Drives — Open the front door of each cabinet and insert the disk drives. Be sure each drive seats properly and the drive latches are secured. Install the Option Cards — Install the correct Option cards in the correct slot for your configuration. Connect the Cables — Connect the data and jumper cables. Refer to DEU Subsystems Installations later in this section for the supported configurations under Single-ended Ultra SCSI or Differential SCSI. Configure your system — Run your system configuration program to setup the drives, and/or your RAID software configuration. PRINTER NOTE: Page size 9” x 9.25”. Align this page to top, right hand corner. Back box bleeds off top and right edge. Left side of page extends to 9.25 inches. DEU Subsystem Installations Setup This section contains the procedures to install and configure the Ultra Extender and Differential Converter Option cards in your DEU disk array subsystems. The installation is essentially a three step process: the cards are installed in the DEU subsystem, the cabling is completed based on the supported configuration, and the array is then configured. Several rules will apply when cabling and configuring multiple cabinets in a “master/slave” environment. The DEU subsystem supports one “master” subsystem and up to two “slave” subsystems interconnected. No more than two Option cards can be installed on one SCSI bus (master/ slave environment). When DEU’s are operated in split bus mode (dualbus module installed), all drives on one channel from one cabinet must be connected to the same channel on the other cabinet. Channel 0 drives cannot be connected to Channel 1 drives in any configuration nor can the reverse condition exist. When implementing an Ultra Wide SCSI configuration, cable lengths are limited to one (1) meter from the Ultra Extender card to the next cabinet. Single channel cards must be installed in the DEU upper or right side Option card slots. PRINTER NOTE: Page size 9” x 9.25”. Align this page to top, right hand corner. Back box bleeds off top and right edge. Left side of page extends to 9.25 inches. Cabling Configuration The cabling configuration is divided into two subsections in this section, configurations pertaining to Single-ended Ultra Wide SCSI and those for Differential Ultra Wide SCSI. These two sections are divided into groups describing the cabinet/cabling scheme and provide the recommended cable and termination configurations when operating the DEU in a specific mode. Cable length is a primary consideration when configuring the subsystems. There are different limitations for Single-ended Ultra Wide SCSI (Fast-20) and Differential Ultra Wide SCSI. Ul tra W i d e SCSI According to SCSI-3 ANSI specifications (X3T10/1071D) the total SCSI cable length for Single-ended Ultra Wide SCSI is 3 meters (118 inches) with four SCSI devices distributed evenly across the cable and 1.5 meters (59 inches) with eight drives distributed evenly across the cable with each SCSI device having a 25 pico farad load. By controlling the SCSI device loading and impedance on the SCSI bus, SCSI device spacing and cable lengths can vary and be improved. In a standard configuration, the DEU is designed to accommodate a total of nine SCSI devices in a single cabinet (eight drives and one SAF-TE controller), all connected to a host controller using a 1 meter cable. The DEU has an internal equivalent SCSI bus cable length of just under 1 meter giving an overall cable length of 2 meters (external 1 meter cable plus the internal 1 meter equivalent cable length). The number of SCSI devices and cable lengths on the SCSI bus can also be increased and improved by adding SCSI buffers that recondition the SCSI signals. With the optional Ultra Extender card installed in the DEU, SCSI signals are buffered and reconditioned allowing the external cable length to be increased to a maximum of 3 meters and still support nine SCSI devices in a Single-ended Ultra SCSI environment. The Ultra Extender Feature card also provides the DEU with the ability to add a second cabinet on the same SCSI bus supporting an additional six SCSI devices for a total of sixteen SCSI devices. The maximum number of SCSI devices supported by this specification on a single bus is sixteen SCSI devices. PRINTER NOTE: Page size 9” x 9.25”. Align this page to top, right hand corner. Back box bleeds off top and right edge. Left side of page extends to 9.25 inches. Di fferen ti al SCSI According to SCSI-3 ANSI specifications for Differential Ultra Wide SCSI, the total SCSI cable length is 25 meters (984 inches). The internal SCSI bus of the DEU is a Single-ended bus and therefore a conversion is required when interfacing to an external differential SCSI bus. The DEU supports Differential SCSI by using the Differential Converter Feature card. This card provides the termination and drivers necessary to interface to a differential SCSI bus. The external cable length can be up to a maximum of 25 meters as described by the SCSI-3 ANSI specifications. A symptom of exceeding the cable limits is a SCSI bus lockup or “freeze.” If you experience a similar problem and are aware of a cabling limit issue, reducing the length of cabling and returning the total length to within the specified limit should resolve any problems. If you have a cabling issue and require more information, contact your Service Provider for further assistance. Data loss is possible under conditions of SCSI bus lockup. PRINTER NOTE: Page size 9” x 9.25”. Align this page to top, right hand corner. Back box bleeds off top and right edge. Left side of page extends to 9.25 inches. Note: Shielded data cables, such as those provided with the subsystem, must be used to prevent radio frequency interference. It is recommended that you use the cables provided with your system. These cables have been tested and meet stringent guidelines set forth by the SCSI-3 ANSI specifications. G u i d el i n es Before installation, you will need to consider the following: Identify which DEU subsystem will be the “master” subsystem and which will be the “slave” subsystem(s). The Differential Converter and Ultra Extender cards install differently for each configuration. Determine which mode the DEU will be configured. This includes the type of host controller (RAID Controller – single-ended or SCSI host adapter – differential). Also the number of controllers (adapters) that will be used in the host system. Determine the number subsystems that will be used per controller (adapter). Each section provides diagrams for the supported configurations using the minimum number of controller channels. Maximizing the channels per subsystem may be accomplished by mixing supported configuration with available channels. PRINTER NOTE: Page size 9” x 9.25”. Align this page to top, right hand corner. Back box bleeds off top and right edge. Left side of page extends to 9.25 inches. I n stal l ati o n Precau ti o n s Please observe the following cautions and notes prior to and during installation: Printed circuit board components are sensitive to electrostatic discharge. To prevent operating failure or damage, observe the following: Establish a ground for yourself by using the wrist grounding strap, or by touching the metal chassis prior to handling or installing the printed circuit board components. Exercise care when handling any electrical component. Do not overtighten the thumb screws on the feature cards and cable connectors. Secure them to finger tight only. Interface and feature cards are keyed and will install only one way. PRINTER NOTE: Page size 9” x 9.25”. Align this page to top, right hand corner. Back box bleeds off top and right edge. Left side of page extends to 9.25 inches. Single-Ended Ultra Wide SCSI Prior to beginning the cabling, identify the configuration for your installation. Note the card locations in the illustrations for each configuration. Install your cards and connect the cables based on the procedures and diagrams shown. The diagrams depict the configuration using the minimum number of controller channels. Ch an ne l0 Ch an ne l1 Ultra Extender Card T w o Si n g l e-Bu s Cab i n ets With this configuration, you will have up to fourteen (14) disk drives per controller channel. Due to the fourteen drives per channel limitation, two disk drive slots will not be available. If you are using multiple controllers you can expand your capacity by using up to four controllers per CPU system. Refer to “Default Configurations” later in this section for information on special SCSI ID settings. 1 Power off your computer system or workstation. 2 Be sure to complete the “Setup” and “Component Installation” sections described earlier in this Guide. The DEU ships from the factory with I/O Interface cards installed in both card slots. Therefore during the installation, you may be required to remove one or both I/O Interface cards. 3 Identify the subsystem which will be the master cabinet. Loosen the two thumb screws and remove the I/O Interface card installed in the upper or right side card slot of the master cabinet. PRINTER NOTE: Page size 9” x 9.25”. Align this page to top, right hand corner. Back box bleeds off top and right edge. Left side of page extends to 9.25 inches. Ultra Extender Option Card Slave Cabinet I/O Interface Card 4 Install a single channel Ultra Extender Feature card in the upper or right side card slot where the I/O Interface card was removed and tighten the thumb screws. 5 Repeat steps 3 and 4 for the slave #1 cabinet (second subsystem). PRINTER NOTE: Page size 9” x 9.25”. Align this page to top, right hand corner. Back box bleeds off top and right edge. Left side of page extends to 9.25 inches. TOP Slave #1 TOP Master Single-Bus Module Ultra Wide SCSI Data Cable (3 meters) 1-CH Ultra Extender Card SAF-TE Card Chl #0 Ultra Wide SCSI Chl #1 Controller Chl #1 Chl #0 Chl #1 Chl #0 Chl #1 1-CH Ultra Extender Card SAF-TE Card Single-Bus Module Chl #0 I/O Interface Card I/O Interface Card Chl #1 1 meter Ultra Wide SCSI Jumper Host Computer #1 Available Drive Unavailable Drive 6 Connect one end of a 3 meter data cable to the Channel #1 connector on the RAID Controller. 7 Connect the other end of the data cable to the Channel 1 connector on the upper or right side single channel Ultra Extender Option card installed in the master cabinet. 8 Connect one end of a 1 meter jumper cable to the Channel 0 connector on the lower or left side I/O Interface card in the master cabinet. 9 Connect the other end of the 1 meter jumper cable to the Channel 1 connector on the upper or right side single channel Ultra Extender Option card installed in the Slave #1 cabinet. Note: SCSI termination is automatic and requires no user configuration. 10 Power on the DEU subsystems. After the power-on self-test has completed, HDD Status and Channel Mode LEDs will be solid green. 11 Access the Options menu on the Operator Control Panel and choose the SAFTE CHAIN ID selection. Set the cabinet identities of the master and slave subsystems. Refer to “SAFTE CHAIN ID” described earlier in this Guide. PRINTER NOTE: Page size 9” x 9.25”. Align this page to top, right hand corner. Back box bleeds off top and right edge. Left side of page extends to 9.25 inches. 12 After setting the cabinet identifications you must power cycle the subsystems. Observe normal power cycling precautions by waiting a minimum of five seconds before adding power again. This will reset the SCSI IDs to a default setting that prevents a SCSI ID conflict under normal conditions, refer to “Default Configurations” later in this section. 13 Power up your computer system and run the configuration program. This completes the setup and configuration. T w o Du al -Bu s Cab i n ets With this configuration you will have up to eight (8) disk drives per controller channels. If you are using multiple RAID Controllers you can further expand your capacity by using up to four controllers per CPU system. 1 Power off your computer system or workstation. 2 Be sure to complete the “Setup” and “Component Installation” sections described earlier in this Guide. The DEU ships from the factory with I/O Interface cards installed in both card slots. Therefore during installation, you may be required to remove one or both I/O Interface cards. PRINTER NOTE: Page size 9” x 9.25”. Align this page to top, right hand corner. Back box bleeds off top and right edge. Left side of page extends to 9.25 inches. 3 Identify the subsystem which will be the master cabinet. Loosen the two thumb screws and remove the I/O Interface card installed in the upper or right side card slot of the master cabinet. Ultra Extender Option Card Master Cabinet I/O Interface Card 4 Install a two-channel Ultra Extender Feature card into the upper or right side card slot where the I/O Interface card was removed and tighten the thumb screws. 5 On the subsystem that will be the slave #1 cabinet, remove the I/O Interface card by loosening the two thumb screws and removing the card located in the lower or left side card slot. PRINTER NOTE: Page size 9” x 9.25”. Align this page to top, right hand corner. Back box bleeds off top and right edge. Left side of page extends to 9.25 inches. 6 Install a two-channel Ultra Extender Feature card into the empty card slot vacated in the previous step and tighten the thumb screws. I/O Interface Card Slave Cabinet Ultra Extender Option Card TOP Master Ultra Wide SCSI Chl #2 Controller I/O Interface Chl #0 Card 2-CH Ultra Extender Card SAF-TE Card Chl #1 SAF-TE Card I/O Interface Card 2-CH Ultra Extender Card Chl #0 Chl #1 TOP Slave #1 Chl #1 Dual-Bus Module Chl #0 Dual-Bus Module Ultra Wide SCSI Data Cable (3 meters) Ultra Wide SCSI Data Cable (3 meters) 7 Connect one end of a 3 meter data cable to the Channel #1 connector on the RAID Controller. Chl #1 Chl #0 Chl #1 1 meter Ultra Wide SCSI Jumper 1 meter Ultra Wide SCSI Jumper Host Computer #1 8 Connect the other end of the data cable to the Channel 0 connector on the upper or right side twochannel Ultra Extender Option card installed in the master cabinet. PRINTER NOTE: Page size 9” x 9.25”. Align this page to top, right hand corner. Back box bleeds off top and right edge. Left side of page extends to 9.25 inches. 9 Connect one end of a 1 meter jumper cable to the Channel 0 connector on the lower or left side I/O Interface card in the master cabinet. 10 Connect the other end of the 1 meter jumper cable to the Channel 0 connector on the lower or left side two-channel Ultra Extender card installed in the slave #1 cabinet. 11 Connect one end of a second 3 meter data cable to the Channel #2 connector on the RAID Controller (or the Channel #1 connector of a second single channel RAID Controller). 12 Connect the other end of the data cable to the Channel 1 connector on the upper or right side twochannel Ultra Extender card. 13 Connect one end of a second 1 meter jumper cable to the Channel 1 connector on the lower or left side I/O Interface card in the master cabinet. 14 Connect the other end of the second 1 meter jumper cable to the Channel 1 connector on the lower or left side two-channel Ultra Extender Option card installed in the slave cabinet. Note: SCSI termination is automatic and requires no user configuration 15 Power on the DEU subsystems. After the power-on self-test has completed, HDD Status and Channel Mode LEDs will be solid green. 16 Access the Options menu on the Operator Control Panel and choose the SAFTE CHAIN ID selection. Set the cabinet identities of the master and slave subsystems. Refer to “SAFTE CHAIN ID” described earlier in this Guide. 17 After setting the cabinet identifications you must power cycle the subsystems. Observe normal power cycling precautions by waiting a minimum of five seconds before adding power again. This will reset the SCSI IDs to a default setting that prevents a SCSI ID conflict under normal conditions, refer to “Default Configurations” later in this section. 18 Power up your computer system and run the configuration program. PRINTER NOTE: Page size 9” x 9.25”. Align this page to top, right hand corner. Back box bleeds off top and right edge. Left side of page extends to 9.25 inches. This completes the setup and configuration. PRINTER NOTE: Page size 9” x 9.25”. Align this page to top, right hand corner. Back box bleeds off top and right edge. Left side of page extends to 9.25 inches. One Dual-Bus Cabinet and Two Single-Bus Cabinets With this configuration you will have up to twelve (12) drives per controller channel. If you are using multiple RAID Controllers you can further expand your capacity by using up to four controllers per CPU system. 1 Power off your computer system or workstation. 2 Be sure to complete the “Setup” and “Component Installation” sections described earlier in this Guide. The DEU ships from the factory with I/O Interface cards installed in both card slots. Therefore during installation, you may be required to remove one or both I/O Interface cards. 3 Identify which subsystem will be the master cabinet. Loosen the two thumb screws and remove the I/O Interface card installed in the lower or left side card slot of the master cabinet. I/O Interface Card Ultra Extender Option Card 4 Install a two-channel Ultra Extender Option card into the lower or left side card slot where the I/O Interface card was removed and tighten the thumb screws. 5 On the subsystem that will be the slave #1 cabinet, remove the I/O Interface card by loosening the two thumb screws and removing the card in the upper or right side card slot. PRINTER NOTE: Page size 9” x 9.25”. Align this page to top, right hand corner. Back box bleeds off top and right edge. Left side of page extends to 9.25 inches. 6 Install a two-channel Ultra Extender Option card into the empty card slot vacated in the previous step and tighten the thumb screws. Ultra Extender Option Card Slave Cabinet I/O Interface Card 7 Repeat steps 5 and 6 for the slave #2 cabinet (third cabinet). PRINTER NOTE: Page size 9” x 9.25”. Align this page to top, right hand corner. Back box bleeds off top and right edge. Left side of page extends to 9.25 inches. 8 Connect one end of a 3 meter data cable to the Channel #1 connector on the RAID Controller. 1 meter Ultra Wide SCSI Jumper 1 meter Ultra Wide SCSI Jumper TOP Slave #1 Chl #0 Chl #1 Chl #1 Chl #0 Chl #1 Dual-Bus Module Chl #0 Chl #1 Ultra Wide SCSI Chl #2 Controller Host Computer #1 Ultra Wide SCSI Data Cable (3 meters) Chl #1 TOP Slave #2 Chl #0 1-CH Ultra Extender Card SAF-TE Card Chl #0 Chl #1 Chl #0 Chl #1 Single-Bus Module I/O Interface Card SAF-TE Card 1-CH Ultra Extender Card SAF-TE Card Single-Bus Module TOP Master 2-CH Ultra Extender Card I/O Interface Card I/O Interface Card Ultra Wide SCSI Data Cable (3 meters) 9 Connect the other end of the data cable to the Channel 0 connector on the lower or left side twochannel Ultra Extender Option card installed in the master cabinet. 10 Connect one end of a 1 meter jumper cable to the Channel 0 connector on the upper or right side I/O Interface card in the master cabinet. 11 Connect the other end of the 1 meter jumper cable to the Channel 1 connector on the upper or right side single-channel Ultra Extender Option card installed in the slaveÊ#1 cabinet. 12 Connect one end of the second 3 meter data cable to the Channel #2 connector on the RAID Controller (or the Channel #1 connector of a second single channel RAID Controller). 13 Connect the other end of the data cable to the Channel 1 connector on the lower or left side twochannel Ultra Extender Option card. 14 Connect one end of a second 1 meter jumper cable to the Channel 1 connector on the upper or right side I/O Interface card in the master cabinet. 15 Connect the other end of the second 1 meter jumper cable to the Channel 1 connector on the upper or right side single-channel Ultra Extender Option card installed in the slave #2 cabinet. PRINTER NOTE: Page size 9” x 9.25”. Align this page to top, right hand corner. Back box bleeds off top and right edge. Left side of page extends to 9.25 inches. Note: SCSI termination is automatic and requires no user configuration 16 Power on the DEU subsystems. After the power-on self-test has completed, HDD Status and Channel Mode LEDs will be solid green. 17 Access the Options menu on the Operator Control Panel and choose the SAFTE CHAIN ID selection. Set the cabinet identities of the master and slave subsystems. Refer to “SAFTE CHAIN ID” in the DEU User’s Guide. 18 After setting the cabinet identifications you must power cycle the subsystems. Observe normal power cycling precautions by waiting a minimum of five seconds before adding power again. This will reset the SCSI IDs to a default setting that prevents a SCSI ID conflict under normal conditions, refer to “Default Configurations” later in this section. 19 Power up your computer system and run the configuration program. This completes the setup and configuration. PRINTER NOTE: Page size 9” x 9.25”. Align this page to top, right hand corner. Back box bleeds off top and right edge. Left side of page extends to 9.25 inches. Differential Ultra Wide SCSI Prior to beginning the cabling, identify the configuration for your installation. Note the card locations in the illustrations for each configuration. Install your cards and connect the cabling based on the procedures and diagrams shown. The diagrams depict the configuration using the minimum number of controller channels. Ch an ne l0 Ch an ne l1 Differential Converter Card T w o Si n g l e-Bu s Cab i n ets With this configuration you will have up to fourteen (14) disk drives per differential host adapter channel. Due to the fourteen drives per channel limitation, two disk drive slots will not be available. If you are using multiple controllers you can expand your capacity by using up to four controllers per CPU system. Refer to “Default Configurations” later in this section for information on special SCSI ID settings. 1 Power off your computer system or workstation. 2 Be sure to complete the “Setup” and “Component Installation” sections described earlier in this Guide. The DEU ships from the factory with I/O Interface cards installed in both card slots. Therefore during the installation, you may be required to remove one or both I/O Interface cards. 3 Identify the subsystem which will be the master cabinet. Loosen the two thumb screws and remove the I/O Interface card installed in the upper or right side card slot of the master cabinet. PRINTER NOTE: Page size 9” x 9.25”. Align this page to top, right hand corner. Back box bleeds off top and right edge. Left side of page extends to 9.25 inches. Differential Converter Option Card Master Cabinet I/O Interface Card 4 Install a single-channel Differential Converter Option card into the upper or right side card slot in the master cabinet and tighten the thumb screws. 5 Loosen the two thumb screws and remove the I/O Interface card installed in the upper or right side card slot of the slave #1 cabinet. 6 Install a single-channel Ultra Extender Option card into the upper or right side card slot in the slave #1 cabinet and tighten the thumb screws. PRINTER NOTE: Page size 9” x 9.25”. Align this page to top, right hand corner. Back box bleeds off top and right edge. Left side of page extends to 9.25 inches. Ultra Extender Option Card Slave Cabinet I/O Interface Card PRINTER NOTE: Page size 9” x 9.25”. Align this page to top, right hand corner. Back box bleeds off top and right edge. Left side of page extends to 9.25 inches. 7 Connect one end of a 25 meter data cable to the Channel #1 connector on the differential host adapter. TOP Master Chl #1 Chl #0 Chl #1 Differential SCSI Host Adapter Chl #1 Host Computer #1 1-CH Ultra Extender Card SAF-TE Card Chl #1 Single-Bus Module 1-CH Differential Converter Card SAF-TE Card TOP Slave #1 Chl #0 Single-Bus Module Differential SCSI Data Cable (25 meters) Chl #0 I/O Interface Card I/O Interface Card Chl #0 Chl #1 1 meter Ultra Wide SCSI Jumper Available Drive Unavailable Drive 8 Connect the other end of the data cable to the Channel 1 connector on the upper or right side single-channel Differential Converter Option card installed in the master cabinet. 9 Connect one end of a 1 meter jumper cable to the Channel 0 connector on the lower or left side I/O Interface card in the master cabinet. 10 Connect the other end of the 1 meter jumper cable to the Channel 1 connector on the upper or right side single-channel Ultra Extender Option card installed in the slave #1 cabinet. Note: SCSI termination is automatic and requires no user configuration. 11 Power on the DEU subsystems. After the power-on self-test has completed, HDD Status and Channel Mode LEDs will be solid green. 12 Access the Options menu on the Operator Control Panel and choose the SAFTE CHAIN ID selection. Set the cabinet identities of the master and slave subsystems. Refer to “SAFTE CHAIN ID” described earlier in this Guide. PRINTER NOTE: Page size 9” x 9.25”. Align this page to top, right hand corner. Back box bleeds off top and right edge. Left side of page extends to 9.25 inches. 13 After setting the cabinet identifications you must power cycle the subsystems. Observe normal power cycling precautions by waiting a minimum of five seconds before adding power again. This will reset the SCSI IDs to a default setting that prevents a SCSI ID conflict under normal conditions, refer to “Default Configurations” later in this section. 14 Power up your computer system and run the configuration program. This completes the setup and configuration. T w o Du al -Bu s Cab i n ets With this configuration you will have up to eight (8) disk drives per controller channel. If you use multiple differential host adapters you can further expand your capacity. 1 Power off your computer system or workstation. 2 Be sure to complete the “Setup” and “Component Installation” sections earlier in this Guide. The DEU ships from the factory with I/O Interface cards installed in both card slots. Therefore during the installation, you may be required to remove one or both I/O Interface cards. PRINTER NOTE: Page size 9” x 9.25”. Align this page to top, right hand corner. Back box bleeds off top and right edge. Left side of page extends to 9.25 inches. 3 Identify which subsystem will be the master cabinet. Loosen the two thumb screws and remove the I/O Interface card installed in the upper or right sidecard slot of the master cabinet. Differential Converter Option Card Master Cabinet I/O Interface Card 4 Install a Differential Converter Feature card into the upper or right side card slot in the master cabinet and tighten the thumb screws. 5 Loosen the two thumb screws and remove the I/O Interface card in the lower or left side card slot in the slave #1 cabinet. I/O Interface Card Master Cabinet Ultra Extender Option Card 6 Install a two-channel Ultra Extender Option card into the lower or left side card slot in the slave #1 cabinet and tighten the thumb screws. PRINTER NOTE: Page size 9” x 9.25”. Align this page to top, right hand corner. Back box bleeds off top and right edge. Left side of page extends to 9.25 inches. TOP Slave #1 Chl #0 Chl #1 2-CH Ultra Extender Card Chl #0 1 meter Ultra Wide SCSI Jumper Chl #1 2-CH Differential Converter Card SAF-TE Card I/O Interface Card SAF-TE Card Single-Bus Module I/O Interface Card Chl #0 Differential SCSI Chl #1 Host Adapter Chl #2 #1 Chl #1 Single-Bus Module Differential SCSI Data Cable (25 meters) Differential SCSI Data Cable (25 meters) TOP Master Chl #0 Chl #1 1 meter Ultra Wide SCSI Jumper Host Computer #1 Available Drive Unavailable Drive 7 Connect one end of a 25 meter data cable to the Channel #1 connector on the differential host adapter. 8 Connect the other end of the data cable to the Channel 1 connector on the upper or right side twochannel Differential Converter Option card installed in the “master” cabinet. 9 Connect one end of a 1 meter jumper cable to the Channel 0 connector on the lower or left side I/O Interface card in the “master” cabinet. 10 Connect the other end of the 1 meter jumper cable to the Channel 0 connector on the lower or left side two-channel Ultra Extender Option card installed in the “slave #1” cabinet. 11 Connect one end of a second 25 meter data cable to the Channel #2 connector on the differential host adapter. 12 Connect the other end of that data cable to the Channel 0 connector on the upper or right side 2channel Differential Converter Option card in the “master” cabinet. 13 Connect one end of a second 1 meter jumper cable to the Channel 1 connector on the lower or left side I/O Interface card in the “master” cabinet. 14 Connect the other end of the second 1 meter jumper cable to the Channel 1 connector on the lower or left side two-channel Ultra Extender Option card installed in the “slave #1” cabinet. PRINTER NOTE: Page size 9” x 9.25”. Align this page to top, right hand corner. Back box bleeds off top and right edge. Left side of page extends to 9.25 inches. Note: SCSI termination is automatic and requires no user configuration. 15 Turn on the power to the DEU. After the power-on self-test has completed, HDD Status and Channel Mode LEDs will be solid green. 16 Access the Options menu on the Operator Control Panel and choose the SAFTE CHAIN ID selection. Refer to “SAFTE CHAIN ID” earlier in this Guide. 17 After setting the cabinet identifications you must power cycle the subsystems. Observe normal power cycling precautions by waiting a minimum of five seconds before adding power again. This will reset the SCSI IDs to a default setting that prevents a SCSI ID conflict under normal conditions, refer to “Default Configurations” later in this section. 18 Power up your computer system and run the configuration program. This completes the setup and configuration. PRINTER NOTE: Page size 9” x 9.25”. Align this page to top, right hand corner. Back box bleeds off top and right edge. Left side of page extends to 9.25 inches. One Dual-Bus Cabinet and Two Single-Bus Cabinets With this configuration you can create an array that contains twelve (12) drives per channel on a differential host adapter. If you are using multiple differential host adapters you can further expand your capacity. 1 Power off your computer system or workstation. 2 Be sure to complete the “Setup” and “Component Installation” sections described earlier in this Guide. The DEU ships from the factory with I/O Interface cards installed in both card slots. Caution: Exercise care when handling any electrical components. 3 Identify which subsystem will be the master cabinet. Loosen the two thumb screws and remove the I/O Interface card on the lower or left side card slot. I/O Interface Card Slave Cabinet Ultra Extender Option Card 4 Install an Ultra Extender Option card into the lower or left side card slot and tighten the thumb screws. The card is keyed and will install only one way, component side up or to the right. Do not overtighten the thumb screws. 5 Identify which subsystem will be the Slave #1 cabinet. Loosen the two thumb screws and remove the I/O Interface card on the upper or right side card slot. PRINTER NOTE: Page size 9” x 9.25”. Align this page to top, right hand corner. Back box bleeds off top and right edge. Left side of page extends to 9.25 inches. 6 Install a two-channel Ultra Extender Option card into the upper or right side card slot and tighten the thumb screws. Ultra Extender Option Card I/O Interface Card 7 Repeat steps 5 and 6 for the second (Slave #2) cabinet. 1 meter Ultra Wide SCSI Jumper 1 meter Ultra Wide SCSI Jumper TOP Slave #1 TOP Master Chl #1 Chl #0 TOP Slave #2 Chl #1 Dual-Bus Module I/O Interface Card Chl #1 2-CH Differential Converter Card Chl #0 Chl #1 Single-Bus Module SAF-TE Card Chl #1 Chl #1 1-CH Ultra Extender Card SAF-TE Card I/O Interface Card SAF-TE Card 1-CH Ultra Extender Card Differential SCSI Chl #0 Data Cable (25 meters) Chl #0 Chl #0 Single-Bus Module Chl #0 I/O Interface Card Chl #1 Differential SCSI Host Adapter Chl #2 Host Computer #1 Differential SCSI Data Cable (25 meters) Note: Secure the cable connectors using the thumb screws (finger tight only). 8 Connect one end of a 25 meter data cable to the Channel #1 connector on the differential host adapter. 9 Connect the other end of the data cable to the Channel 0 connector on the lower or left side 2channel Differential Converter card installed in the master cabinet. PRINTER NOTE: Page size 9” x 9.25”. Align this page to top, right hand corner. Back box bleeds off top and right edge. Left side of page extends to 9.25 inches. 10 Connect one end of a 1 meter jumper cable to the Channel 0 connector on the upper or right side I/O Interface card in the master cabinet. 11 Connect the other end of the 1 meter jumper cable to the Channel 1 connector on the upper or right side 1-channel Ultra Extender card installed in the slave #2 cabinet. 12 Connect one end of the second 25 meter data cable to the Channel #2 connector on the differential host adapter. 13 Connect the other end of the data cable to the Channel 1 connector on the lower or left side 2channel Differential Converter card. 14 Connect one end of a second 1 meter jumper cable to the Channel 1 connector on the upper or right side I/O Interface card in the master cabinet. 15 Connect the other end of the second 1 meter jumper cable to the Channel 1 connector on the upper or right side 1-channel Ultra Extender card installed in the slave #1 cabinet. Note: SCSI termination is automatic and requires no user configuration. 16 Turn on the power to the DEU. 17 After the power-on self-test has completed, HDD Status and Channel Mode LEDs will be solid green. 18 Access the Options menu on the Operator Control Panel and choose the SAFTE CHAIN ID selection. Refer to “SAFTE CHAIN ID” earlier in this Guide. 19 After setting the cabinet identifications you must power cycle the subsystems. Observe normal power cycling precautions by waiting a minimum of five seconds before adding power again. This will reset the SCSI IDs to a default setting that prevents a SCSI ID conflict under normal conditions, refer to “Default Configurations” later in this section. 20 Power up your computer system and run the configuration program. This completes the setup and configuration. PRINTER NOTE: Page size 9” x 9.25”. Align this page to top, right hand corner. Back box bleeds off top and right edge. Left side of page extends to 9.25 inches. Default Configurations The following table provides the default SCSI ID settings that will be set by subsystem processor when a specific configuration is chosen in the OCP Menu option SAFTE CHAIN ID setting. Master Cabinet Single-Bus Mode Master Cabinet Dual-Bus Mode Slave 1 Cabinet Single-Bus Mode Slave 1 Cabinet Dual-Bus Mode Slave 2 Cabinet Single-Bus Mode Slave 2 Cabinet Dual-Bus Mode 9 4 13 9 13 13 Upper 8 2 12 8 12 12 Bay 6 1 11 6 11 11 5 0 10 5 10 10 4 4 9 9 9 13 Lower 2 2 8 8 8 12 Bay 1 1 6 6 6 11 0 0 5 5 5 10 When two single-bus cabinets are installed as a Master and a Slave system, two drive slots will be unavailable to the controller. Under this condition you will be required to manually configure these IDs setting. The two upper bay disk drive slots on the Slave system should be set with the ID setting of “XX.” These two drive slots will then be taken off bus. PRINTER NOTE: Page size 9” x 9.25”. Align this page to top, right hand corner. Back box bleeds off top and right edge. Left side of page extends to 9.25 inches. Option Card Specifications DEU Ultra Extender Option Card Operating Environment 40°F to 104°F (+5°C to +40°C) Relative Humidity 5 - 95% (non-condensing) Power Requirements +5VDC, 2.0 A Dimensions (HxW) 10.5" x 5.5" Weight 2 lbs. Altitude -200 to 6,500 feet Interface Transfer Rate Up to 40 MB/sec Termination Automatic Termination DEU Differential Converter Option Card Operating Environment 40°F to 104°F (+5°C to +40°C) Relative Humidity 5 - 95% (non-condensing) Power Requirements +5VDC, 5.5 A Dimensions (HxW) 10.5" x 5.5" Weight 2 lbs. Altitude -200 to 6,500 feet Interface Transfer Rate Up to 40 MB/sec Termination Automatic Termination Index A Activity LEDs, 8 Animated Icon, 39 B Backplane, 77 C Cables, 27 PRINTER NOTE: Page size 9” x 9.25”. Align this page to top, right hand corner. Back box bleeds off top and right edge. Left side of page extends to 9.25 inches. Cabling Configuration, 25 DEU, 89 Change Passcode, 50 Channel Mode LED, 6 Component Installation, 21 Component Status, 42 Components Activity LEDs, 8 Channel Mode LED, 6 Configuration Modules, 15 Cooling Fans, 13 Door Lock, 7 Fan Status LED, 6 Hot Swappable Disk Drives, 12 I/O Interface Card, 10 Operator Control Panel, 4 Power Cord Connector, 10 Power Supply Status LED, 6 Power Switch, 12 Power-On LED, 5 SAF-TE, 16 SAF-TE Card, 13 Configuration Info, 43 Cooling Fans Hot Swappable, 13 Replacement, 56 D DC Good LED, 55 DEU Cabinet Replacement, 58 DEU Subsystem Installations, 88 Differential Converter Interface Transfer Rate, 118 Operating Environment, 118 Power Requirements, 118 Two Dual-Bus Cabinets, 109 Two Single-Bus Cabinets, 105 Weight, 118 Differential Converter Card, 43 Differential Ultra Wide SCSI, 105 Dimensions, 73 Door Lock, 7 Drive Latching Clips, 21 Drive Replacement, 53 Dual-Bus Module (Single Cabinet), 28 E EMC, 74 EMI, 73 Environment master/slave, 88 PRINTER NOTE: Page size 9” x 9.25”. Align this page to top, right hand corner. Back box bleeds off top and right edge. Left side of page extends to 9.25 inches. F Fan Status LED, 6 Fast SCSI, 25 Fast Wide SCSI, 25 Fast-20, 25 Features, 86 Firmware information, 43 Fuse, 10 Replacement, 59 Fuse type, 60 G Glossary Disk Mirroring, 69 Disk Spanning, 69 Disk Striping, 69 Duplexing, 69 Fault-Tolerant, 70 RAID, 70 H Handle assembly, 20 Hardware Menu, 41 Heat Threshold, 48 Hot Spare, 70 Hot Swappable Disk Drives, 12 I I/O Interface Card, 10 Installing Third Power Supply, 24 Interface Transfer Rate, 73 Internal Temp, 45 J J15, 83 J17, 83 JP2, 78 JP3, 79 JP4, 80 JP5, 82 Jumpers, 77 L LED Channel Mode, 6 Descriptions, 36 Fan Status, 6 Power Supply Status, 6 Logical Drive, 70 M Manual ID Selection, 46 Mapping, 70 PRINTER NOTE: Page size 9” x 9.25”. Align this page to top, right hand corner. Back box bleeds off top and right edge. Left side of page extends to 9.25 inches. Master/slave, 88 Mirroring, 70 N NVRAM, 33 O OB (Off Bus), 46 OCP, 37 Operating Environment, 73 Operator Control Panel, 4, 37 Option Cards, 85 Options Menu, 45 Other Configurations, 32 P Passcode, 50 Physical Drive, 70 POST, 33 POST Results, 44 Power Cord Connector, 10 Power Requirements, 73 Power Supplies, 14 Power Supply Replacement, 54 Status LED, 6 Power Switch, 12 Power-On LED, 5 R Rack-Mount Subsystem Assembly, 19 RAM Checksum Failure, 34 Rebuild, 71 Register Read/Write Failure, 34 Remote/Delay Start, 2 Replacing a Drive, 53 Replacing a Fuse, 59 Replacing a Power Supply, 54 Replacing the Cooling Fans, 56 Replacing the DEU Cabinet, 58 ROM Checksum, 34 Rules DEU, 88 S S2S Interface, 43 SAF-TE, 71 SAFTE CHAIN ID, 49 SCSI Access, 33 SCSI Accessed Fault-Tolerant Enclosure, 16 SCSI Bus Access Failure, 35 SCSI cable length limits, 27 SCSI ID Menu, 46 SCSI-3 ANSI, 89 Self Test, 33 PRINTER NOTE: Page size 9” x 9.25”. Align this page to top, right hand corner. Back box bleeds off top and right edge. Left side of page extends to 9.25 inches. Set Lower Slot IDs, 46 Set Upper Slot IDs, 46 Setup DEU Installation, 17 DEU Subsystem Installations, 88 Shock, 74 Single-Bus module, 21 Single-Bus Module (Single Cabinet), 30 Specifications, 73, 118 Startup Screens, 38 Status LEDs, 7 Stripe Order, 71 Stripe Width, 71 Striping, 71 System Status Icon, 39 T Technical Information, 73 Termination, 26 Testing ROM, 33 Third Power Supply, 24 TolerANT technology, 85 Troubleshooting Fails to Turn On, 61 LEDs Not Functioning, 62, 63 U Ultra Extender Interface Transfer Rate, 118 Operating Environment, 118 Power Requirements, 118 Two Single-Bus Cabinets, 93 Weight, 118 Ultra Extender Card, 43 DEU, 93 Ultra SCSI Dual-Bus Module (Single Cabinet), 28 Fast 20, 25 Ultra Wide SCSI mode, 25 V VDH SCSI connectors, 75 Vibration, 74 W Weight, 73 Where to Find Answers, 3 PRINTER NOTE: Page size 9” x 9.25”. Align this page to top, right hand corner. Back box bleeds off top and right edge. Left side of page extends to 9.25 inches. PRINTER NOTE: Page size 9” x 9.25”. Align this page to top, right hand corner. Back box bleeds off top and right edge. Left side of page extends to 9.25 inches. PRINTER NOTE: Page size 9” x 9.25”. Align this page to top, right hand corner. Back box bleeds off top and right edge. Left side of page extends to 9.25 inches. ■ ■ ■ ■ ■ ■ ■ ■ ■ ■ ■ ■ ■ ■ ■ ■ ■ ■ ■ ■ ■ ■ ■ ■ ■ ■ ■ ■ ■ ■ ■ ■ ■ ■ ■ ■ ■ ■ ■ ■ ■ ■ ■ ■ ■ ■ ■ ■ ■ ■ ■ ■ ■ ■ ■ ■ ■ ■ ■ ■ ■ ■ ■ ■ ■ ■ ■ ■ ■ ■ ■ ■ ■ ■ ■ ■ ■ ■ ■ ■ ■ ■ ■ ■ ■ ■ ■ ■ ■ ■ ■ 102157 PRINTER NOTE: Page size 9” x 9.25”. Align this page to top, right hand corner. Back box bleeds off top and right edge. Left side of page extends to 9.25 inches.