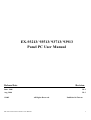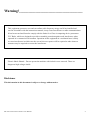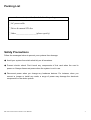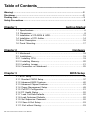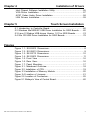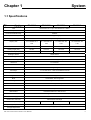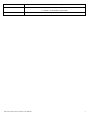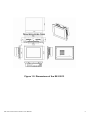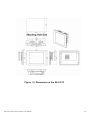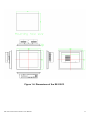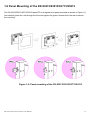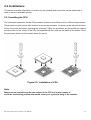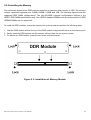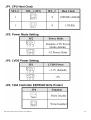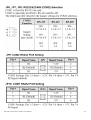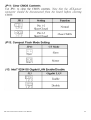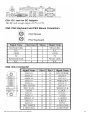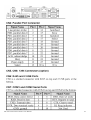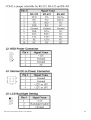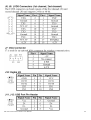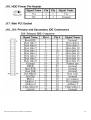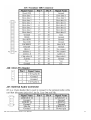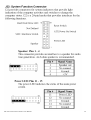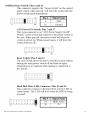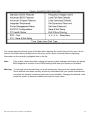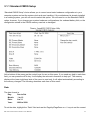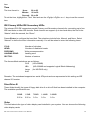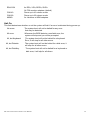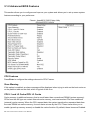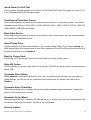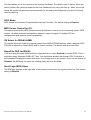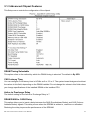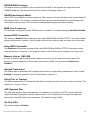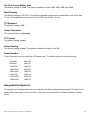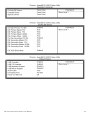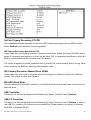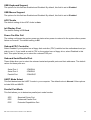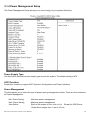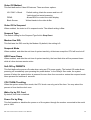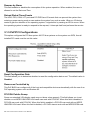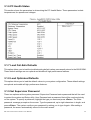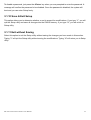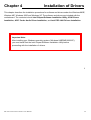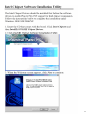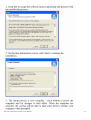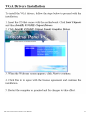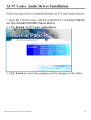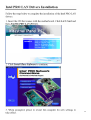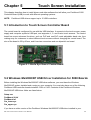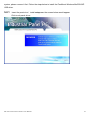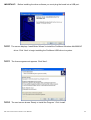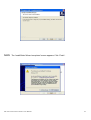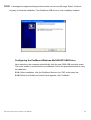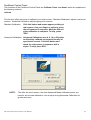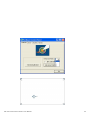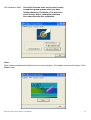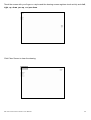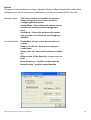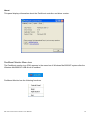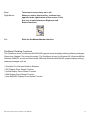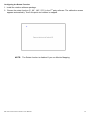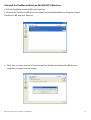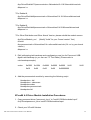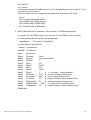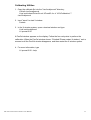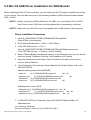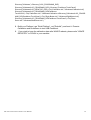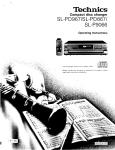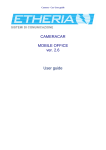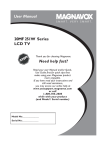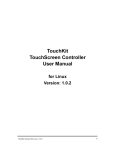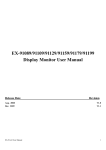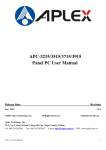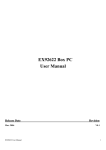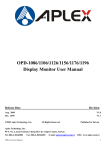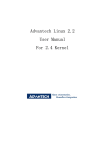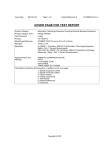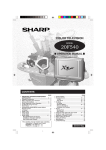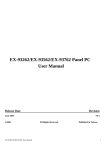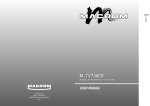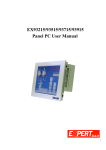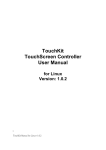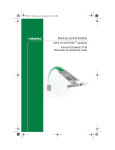Download EX-93213/ 93513/ 93713/ 93913 Panel PC User Manual
Transcript
EX-93213/ 93513/ 93713/ 93913
Panel PC User Manual
Release Date
Revision
June 2006
Aug 2006
®2005
EX-93213/93513/93713/93913 User Manual
V0.2
V0.3
All Rights Reserved.
Published in Taiwan
1
Warning!___________________________________
This equipment generates, uses and can radiate radio frequency energy and if not installed and
used in accordance with the instructions manual, it may cause interference to radio communications.
It has been tested and found to comply with the limits for a Class A computing device pursuant to
FCC Rules, which are designed to provide reasonable protection against such interference when
operated in a commercial environment. Operation of this equipment in a residential area is likely
to cause interference in which case the user at his own expense will be required to take whatever
measures may be required to correct the interference.
Electric Shock Hazard – Do not operate the machine with its back cover removed. There are
dangerous high voltages inside.
Disclaimer
This information in this document is subject to change without notice.
EX-93213/93513/93713/93913 User Manual
2
Packing List
Accessories (as ticked) included in this package are:
□ AC power cable
□ Driver & manual CD disc
□ Other.___________________(please specify)
Safety Precautions
Follow the messages below to prevent your systems from damage:
◆ Avoid your system from static electricity on all occasions.
◆ Prevent electric shock. Don‘t touch any components of this card when the card is
power-on. Always disconnect power when the system is not in use.
◆ Disconnect power when you change any hardware devices. For instance, when you
connect a jumper or install any cards, a surge of power may damage the electronic
components or the whole system.
EX-93213/93513/93713/93913 User Manual
3
Table of Contents______________________
Warning!…………………………………………………………………………….……..….2
Disclaimer………………………………………………………………….…………………2
Packing List…………………………………………………………………………………..3
Safety Precautions…………………………………………………………………………..3
Chapter 1
1.1
1.2
1.3
1.4
1.5
1.6
Getting Started
Specifications……………………………………….……………………..6
Dimensions………………………………...………………………….......8
Installation of CD-ROM & HDD…………………………………….…..12
Installation of PCI Addon………………………………………………..14
Brief Description…………………………………………………….……16
Panel Mounting…………………………………………………………..17
Chapter 2
Hardware
2.1 Mainboard………………..…….……………………………………..…..18
2.2 Installations…….…………………………………….…………………...19
2.2.1 Installing CPU…….……………………...………………………….....19
2.2.2 Installing Memory………………………………………………..….....20
2.2.3 Installing Jumper…………………………………………………….....21
2.2.4 Connectors on Mainboard……………….…………………………....25
Chapter 3
BIOS Setup
3.1 BIOS Setup………….…………..…………………………………..…...…35
3.1.1 Standard CMOS Setup………………………….………………...…...37
3.1.2 Advanced BIOS Features……………...………………………….......40
3.1.3 Advanced Chipset Features…………………………………………...43
3.1.4 Power Management Setup…………………………………………....49
3.1.5 PnP/PCI Configuration………….………………….……….………....51
3.1.6 PC Health Status…………………………………………………….....52
3.1.7 Load Fail-Safe-Defaults….………………….………………...……....52
3.1.8 Load Optimized Defaults……...…………………………...................52
3.1.9 Set Supervisor Password………………………………..…...............52
3.1.10 Save & Exit Setup………………………………………………….…53
3.1.11 Exit without Saving……….………………….……….…………….…53
EX-93213/93513/93713/93913 User Manual
4
Chapter 4
Installation of Drivers
Intel Chipset Software Installation Utility…..………………………………55
VGA Driver Installation…………..………………...………………………..57
AC97 Codec Audio Driver Installation….………………………………….58
LAN Drivers Installation…………………………………..…………………59
Chapter 5
5.1
5.2
5.3
5.4
Touch Screen Installation
Introduction to Controller Board..…………………………..……………60
Windows Me/2000/XP USB Driver Installation for 5000 Boards…….60
Linux X Window USB drivers Version 1.01 for 5000 Boards……… ..74
Win CE USB Driver Installation for 5000 Boards……….………….… 78
Figures
Figure 1.1: EX-93213 Dimensions……………………………………..…....8
Figure 1.2: EX-93513 Dimensions…………………………………………..9
Figure 1.3: EX-93713 Dimensions………………………………………….10
Figure 1.4: EX-93913 Dimensions………………………………………….11
Figure 1.5: Front View ……………………………………………………….16
Figure 1.6: Rear View………………………………………………………...16
Figure 1.7: Panel Mounting…………………………………………………..17
Figure 2.1: Mainboard Overview………………………………………….....18
Figure 2.2 Installation of CPU………………………………………………..19
Figure 2.3 Installation of Memory Module……………………………..……20
Figure 2.4 Location of Jumpers……………………………………..............21
Figure 2.5 Location of Connectors……………………………………….…..25
Figure 5.1 Birdeye’s View of Control Board…………………………………60
EX-93213/93513/93713/93913 User Manual
5
Chapter 1
System
1.1 Specifications
Specs
Model
EX-93213
EX-93513
EX-93713
CPU
Intel Celeron M 1.5 up to Intel Pentium M 1.8GHz
Chipset
Intel 855GME
Processor Side Bus Freq.
400MHz
System Memory
DDR SDRAM supporting up to 1GB
L2 Cache
1MB (CPU integrated)
Display Size
EX-93913
12.1” 800x600 TFT
15” 1024x768 TFT
17” 1280x1024 TFT
19” 1280x1024 TFT
LCD
LCD
LCD
LCD
Maximum Colors
262K
16.2M
16.2M
16.2M
Viewing Angle (H/V)
120˚/95˚
140˚/125˚
140˚/130˚
140˚/140˚
Luminance (cd/m²)
300
400
300
250
Backlight Lifetime
50,000 Hours
Rating
NEMA 4/IP65 certified Front Bezel
Touch Screen Type
8-Wire Resistive (optional)
Serial Port
2 x COM Port
USB Port
4 x USB2.0 Port
Parallel Port
1 x Parallel Port supporting SPP/EPP/ECP
Drive Bays
1 x 2.5” HDD and 1 x Slim CD-ROM/DVD Combo
Keyboard & Mouse
PS/2 Keyboard and Mouse Connectors
Digital I/O
4 in/4 out (optional)
BIOS
Award BIOS, ACPI Supported
Watchdog Timer
Generates system reset, 256 levels
LAN
1 x Ethernet (10/100MB)
VGA
1 x external VGA
Expansion Slot
2 x PCI Expansion Slot
IDE Interface
Ultra DMA 33/66/100 + Built-in ICH4
Audio
ICH4 Integrated Audio with AC97 Codec
Power Supply
Universal AC 90~240V
Construction and Color
Steel Chassis and Beige
Dimensions (WxHxD)
390 x 265 x 111
410 x 310 x 111
457 x 355 x 123
Operating Temperature
0~50℃ (32℉~122℉)
Storage Temperature
-10℃~ 75℃ (14℉~167℉)
EX-93213/93513/93713/93913 User Manual
484 x 400 x 139.5
6
Relative Humidity
10~90% (non-condensing)
Vibration
5~17Hz, 0.1” double amplitude displacement
17~640Hz, 1.5G acceleration peak to peak
Shock
EX-93213/93513/93713/93913 User Manual
10G acceleration peak to peak (11 millimeters)
7
1.2 Dimensions
Figure 1.1: Dimensions of the EX-93213
EX-93213/93513/93713/93913 User Manual
8
Figure 1.2: Dimensions of the EX-93513
EX-93213/93513/93713/93913 User Manual
9
Figure 1.3: Dimensions of the EX-93713
EX-93213/93513/93713/93913 User Manual
10
Figure 1.4: Dimensions of the EX-93913
EX-93213/93513/93713/93913 User Manual
11
1.3 Installation of CD-ROM & HDD
Both of 2 at the right side
There are 8 screws to deal with when
enclosing or removing the chassis.
Shown in the picture are the four
screws (as circled in red) that tighten or
loosen the bracket where the CD-ROM
is placed underneath. On top of the
bracket is where the HDD is placed. To
remove the CD-ROM, the HDD has to
be removed first.
CD-ROM
Now slide the HDD into the bracket as
shown in the picture. After that, connect
the HDD to the 44-pin black IDE by
means of the cable, making sure the
red stripe of the cable is connected to
the pin 1 of the connector of the HDD
EX-93213/93513/93713/93913 User Manual
12
The red circles shown in the picture are
the screws that put the CD-ROM in
place. The arrows shown are where the
HDD, which is just placed on top of the
CD-ROM, is tightened.
EX-93213/93513/93713/93913 User Manual
13
1.4 Installation of PCI Addon
Shown in the picture are the two PCI
expansion slots as circled. They can be
inserted with any addon for expanded
functions.
CD-ROM
Now slide the addon into the PCI slot,
making sure the golden part faces the
slot. When both parts that are
interfaced together come into the right
contact, slightly push the addon into the
rail of the slot. This shows the addon is
already completely connected.
After sliding the addon into the PCI
expansion slot, get the two screws as
circled tightened to finish the
connection.
EX-93213/93513/93713/93913 User Manual
14
Both of 2 at the right side
To finish the job, just fasten the 8
screws as shown in the picture.
EX-93213/93513/93713/93913 User Manual
15
1.5 Brief Description of the EX-93213/93513/93713/93913
The EX-93213/93513/93713/93913 is a rugged, compact and panel-mount industrial PC, which
comes with a 12-inch (luminance of 300 cd/m²)/15-inch (luminance of 400 cd/m²)/17-inch (luminance
of 300 cd/m²)/19-inch (luminance of 250 cd/m²) TFT LCD. It is powered by an Intel Celeron M 1.5GHz
up to Pentium M 1.8GHz processor. The industrial panel PC also features two PCI expansion slots,
two COM ports, six USB 2.0 ports, one 2.5” HDD, one slim CD-ROM/DVD Combo, Universal AC
power of 90~240V, etc. It is ideal for use as a PC-based controller for Automotive, Logistic Process,
Materials Handling, and Kiosk applications.
Figure 1.5: Front View of EX-93213/93513/93713/93913
Figure 1.6: Rear View of EX-93213/93513/93713/93913
EX-93213/93513/93713/93913 User Manual
16
1.6 Panel Mounting of the EX-93213/93513/93713/93913
The EX-93213/93513/93713/93913 panel PC is designed to be panel-mounted as shown in Figure 1.6.
Just carefully place the unit through the hole and tighten the given 8 screws from the rear to secure
the mounting.
Figure 1.6: Panel mounting of the EX-93213/93513/93713/93913
EX-93213/93513/93713/93913 User Manual
17
Chapter 2
Hardware
2.1 Mainboard
Figure 2.1: Mainboard Overview
EX-93213/93513/93713/93913 User Manual
18
2.2 Installations
This section provides information on how to use the jumpers and connectors on the mainboard in
order to set up a workable system.
2.2.1 Installing the CPU
The mainboard supports a Socket 479 processor socket for Intel Pentium M or Celeron M processors.
The processor socket comes with a screw to secure the processor. As shown in the left picture below,
loosen the screw first before inserting the processor. Place the processor into the socket by making
sure the notch on the corner of the CPU corresponds with the notch on the inside of the socket. Once
the processor slides into the socket, fasten the screw.
Figure 2.2: Installation of CPU
Note:
Make sure the heat sink and the top surface of the CPU are in total contact to
avoid the overheating problem that would cause your system to hang or be unstable.
EX-93213/93513/93713/93913 User Manual
19
2.2.2 Installing the Memory
The mainboard supports one DDR memory socket for a maximum total memory of 1GB. The memory
module capacities supported are 128MB, 256MB, 512MB and 1GB. The following figure shows the
supported DDR DIMM configurations. The Intel 855GME supports configurations defined in the
JEDEC DDR DIMM specifications only. Non-JEDEC standard DIMMs such as double-sided x16 DDR
SDRAM DIMMs are not supported.
To install the DDR modules, locate the memory slot on the board and perform the following steps:
1. Hold the DDR module so that the key of the DDR module is aligned with those on the memory slot.
2. Gently insert the DDR module into the memory slot and lock the two levers in place.
3. To remove the DDR module, press the two levers with both hands.
Figure 2.3: Installation of Memory Module
EX-93213/93513/93713/93913 User Manual
20
2.2.3 Installing the Jumpers
Jumpers are used on the mainboards to select various settings and features according to your needs
and applications. The following lists the connectors on the mainboard and their respective function.
Figure 2.4: Location of Jumpers
EX-93213/93513/93713/93913 User Manual
21
EX-93213/93513/93713/93913 User Manual
22
EX-93213/93513/93713/93913 User Manual
23
EX-93213/93513/93713/93913 User Manual
24
2.2.4 Connectors on the Mainboard
The connectors on the mainboard allows you to connect external devices, such as keyboard, floppy
disk drives, hard disk drives, printers, etc. the following table lists the connectors on the MB890 and
their respective functions
Figure 2.5: Location of Connectors
EX-93213/93513/93713/93913 User Manual
25
EX-93213/93513/93713/93913 User Manual
26
EX-93213/93513/93713/93913 User Manual
27
EX-93213/93513/93713/93913 User Manual
28
EX-93213/93513/93713/93913 User Manual
29
EX-93213/93513/93713/93913 User Manual
30
EX-93213/93513/93713/93913 User Manual
31
EX-93213/93513/93713/93913 User Manual
32
EX-93213/93513/93713/93913 User Manual
33
EX-93213/93513/93713/93913 User Manual
34
Chapter 3
BIOS Setup
3.1 BIOS Setup
This chapter describes the different settings available in the Award BIOS that comes with the board.
The items covered are as follows: BIOS Introduction, BIOS Setup, Standard CMOS Setup,
Advanced BIOS Features, Advanced Chipset Features, Integrated Peripherals, Power
Management Setup, PNP/PCI Configurations, PC Health Status, Frequency/Voltage Control,
Load Fail-Safe Defaults, Set Supervisor/User Password, Save & Exit Setup, and Exit without
Saving.
BIOS Introduction
The Award BIOS (Basic Input/Output System) installed in your computer system’s ROM supports Intel
processors. The BIOS provides critical low-level support for standards devices, such as disk drives,
serial ports and parallel ports. It also adds virus and password protection as well as special support for
fine-tuning the chipset controlling the entire system.
BIOS Setup
The Award BIOS provides a Setup utility program for specifying the system configurations and settings.
The BIOS ROM of the system stores the Setup utility. When you on the computer, the Award BIOS is
immediately activated. Pressing the <Del> key immediately allows you to enter the Setup utility. If you
are a little bit late to press the <Del> key, POST (Power On Self Test) will continue with its test routines,
thus preventing you from invoking the Setup. If you still wish to enter Setup, restart the system by the
pressing the “Reset” button or simultaneously pressing the <Ctrl>, <Alt> and <Del> keys. You can
also restart by turning the system off and back on again. The following message will appear on the
screen:
Press <DEL> to Enter Setup
In general, you press the arrow keys to highlight items, <Enter> to select, the <PgUp> and <PgDn>
keys to change entries, <F1> for help and <Esc> to quit.
When you enter the Setup utility, the Main Menu screen will appear on the screen. The Main Menu
allows you to select from various Setup functions and exit choices.
EX-93213/93513/93713/93913 User Manual
35
The section below the Setup items of the Main Menu displays the control keys for this menu. At the
bottom of the Main Menu just below the control key section there is another section displaying
information on the currently-highlighted item in the list.
Note:
If the system cannot boot after making and saving system changes with Setup, the Award
BIOS supports an override to the CMOS settings that reset your system to its default.
Warning: It is strongly recommended that you avoid making any changes to the chipset defaults.
These defaults have been carefully chosen by both Award and your system manufacturer
to provide the absolute maximum performance and reliability. Changing the defaults could
cause the system to become unstable and crash in some cases.
EX-93213/93513/93713/93913 User Manual
36
3.1.1 Standard CMOS Setup
“Standard CMOS Setup” choice allows you to record some basic hardware configurations in your
computer system and set the system clock and error handling. If the motherboard is already installed
in a working system, you will not need to select this option. You will need to run the Standard CMOS
option; however, if you change your system hardware configurations, the onboard battery fails, or the
configuration stored in the CMOS memory was lost or damaged.
At the bottom of the menu are the control keys for use on this menu. If you need any help in each item
field, you can press the <F1> key. It will display the relevant information to help you. The memory
display at the lower right-hand side of the menu is read-only. It will adjust automatically according to
the memory changed. The following describes each item of this menu:
Date
The date format is:
Day:
Month:
Date:
Year:
Sun to Sat
1 to 12
1 to 31
1999 to 2099
To set the date, highlight the “Date” field and use the PageUp/PageDown or +/- keys to set the current
EX-93213/93513/93713/93913 User Manual
37
time.
Time
The time format is:
Hour:
00 to 23
Minute:
00 to 59
Second: 00 to 59
To set the time, highlight the “Time” field and use the <PgUp>/<PgDn> or +/- keys to set the current
time.
IDE Primary HDDs/IDE Secondary HDDs
The onboard PCI IDE connectors provide Primary and Secondary channels for connecting up to four
IDE hard disks or other IDE devices. Each channel can support up to two hard disks; the first is the
“Master” while the second, the “Slave”.
Press <Enter> to configure the hard disk. The selections include Auto, Manual, and None. Select
“Manual” to define the drive information manually. You will be asked to enter the following items:
CYLS:
Number of cylinders
HEAD:
PRECOMP:
LANDING ZONE:
SECTOR:
Number of read/write heads
Write precompensation
Landing zone
Number of sectors
The Access Mode selections are as follows:
CHS
(HD<528MB)
LBA
(HD>528MB and supports Logical Block Addressing)
Large (for MS-DOS only)
Auto
Remarks: The mainboard supports two serial ATA ports and are represented in this setting as IDE
channel 2/3 master.
Drive/Drive B
These fields identify the types of floppy disk drive A or drive B that has been installed in the computer.
The available specifications are:
360KB
5.25 in
1.2MB
5.25 in
720KB
3.5 in
1.44MB
3.5 in
2.88MB
3.5 in
Video
This field selects the type of video display card installed in your system. You can choose the following
video display cards:
EX-93213/93513/93713/93913 User Manual
38
EGA/VGA
CGA 40
CGA 80
MONO
for EGA, VGA, SEGA, SVGA
Or PGA monitor adapters (default)
Power up in 40 column mode
Power up in 80 column mode
for Hercules or MDA adapters
Halt On
This field determines whether or not the system will halt if an error is detected during power up.
No errors
The system boot will not be halted for any error
that may be detected.
All erros
Whenever the BIOS detects a non-fatal error, the
system will stop and you will be prompted.
All, but Keyboard
The system boot will not be halted for a keyboard
Error; it will stop for all other errors.
All, but Diskette
The system boot will not be halted for a disk error; it
will stop for all other errors.
All, but Disk/Key
The system boot will not be halted for a keyboard or
disk error; it will stip for all others.
EX-93213/93513/93713/93913 User Manual
39
3.1.2 Advanced BIOS Features
This section allows you to configure and improve your system and allows you to set up some system
features according to your preference.
CPU Features
Press Enter to configure the settings relevant to CPU Feature.
Virus Warning
If this option is enabled, an alarm message will be displayed when trying to write on the boot sector or
on the partition table on the disk, which is typical of the virus.
CPU L1 and L2 Cache/CPU L3 Cache
Cache memory is additional memory that is much faster than conventional DRAM (system memory).
CPUs from the 486 type on contain internal cache memory, and most modern PCs have additional
(external) cache memory When the CPU request data, the system transfers the requested data from
the main DRAM into cache memory, for even faster access by the CPU. These items allow you to
enable (speed up memory access) or disable the cache function. By default, these items are Enabled.
EX-93213/93513/93713/93913 User Manual
40
Quick Power On Self Test
When enabled, this field speeds up the Power On Self Test (POST) after the system is turned on. If it
is set to Enabled, BIOS will skip some items.
First/Second/Third Boot Device
These fields determine the drive that the system searches first for an operating system. The options
available include Floppy, LS120, HDD-0, SCSI, CDROM, HDD-1, HDD-2, HDD-3, ZIP100, USB-FDD,
USB-CDROM, USB-HDD and Disable.
Boot Other Device
These fields allow the system to search for an OS from other devices other than the ones selected in
the First/Second/Third Boot Device.
Swap Floppy Drive
This item allows you to determine whether or not to enable Swap Floppy Drive. When enabled, the
BIOS swaps floppy drive assignments so that Drive A becomes Drive B, and Drive B becomes Drive A.
By default, this field is set to Disabled.
Boot Up Floppy Seek
This allows you to activate the NumLock function after you power up the system.
Gate A20 Option
This field allows you to select how Gate A20 is worked. Gate A20 is a device used to address memory
above 1MB.
Typematic Rate Setting
When disabled, continually holding down a key on your keyboard will generate only one instance.
When enabled, you can set the two typematic controls listed next. By default, this field is set to
Disabled.
Typematic Rate (Chars/Sec)
When the typematic rate is enabled, the system registers repeated keystroke speeds. Settings are
from 6 to 30 characters per second.
Typematic Delay (Msec)
When the typematic rate is enabled, this item allows you to set the time interval for displaying the first
and second characters. By default, this item is set to 250msec.
Security Option
EX-93213/93513/93713/93913 User Manual
41
This field allows you to limit access to the System and Setup. The default value is Setup. When you
select System, the system prompts for the User Password every time you boot up. When you select
Setup, the system always boots up and prompts for the Supervisor Password only when the Setup
utility is called up.
APIC Mode
APIC stands for Advanced Programmable Interrupt Controller. The default setting is Enabled.
MPS Verson Control for OS
This option specifies the MPS (Multiprocessor Specification) verson for your operating system. MPS
version 1.4 added extended configuration tables to improve support for multiple PCI bus
configurations and improve future expandability.
OS Select for DRAM >64MB
This option allows the system to access greater than 64MB of DRAM memory when used with OS/2.
That has to depend on certain BIOS calls to access memory. The default setting is Non-OS/2.
Report No FDD for WIN 95
If you are using Windows 95/98 without a floppy disk drive, select Enabled to release IRQ6. This is
required to pass Windows 95/98’s SCT test. You should also disable the Onboard FDC Controller in
the Integrated Peripherals screen when there is no floppy drive in the system. If you set this feature to
Disabled, the BIOS will not report the missing floppy drive to Win95/98.
Small Logo (EPA) Show
The EPA logo appears at the right side of the monitor screen when the system is boot up. The default
setting is Enabled.
EX-93213/93513/93713/93913 User Manual
42
3.1.3 Advanced Chipset Features
This Setup menu controls the configuration of the chipset.
DRAM Timing Selectable
This option refers to the method by which the DRAM timing is selected. The default is By SPD.
CAS Latency Time
You can configure CAS latency time in HCLKs as 2 or 2.5 or 3. The system board designer should set
the values in this field, depending on the DRAM installed. Do not change the values in this field unless
you change specifications of the installed DRAM or the installed CPU.
Active to Precharge Delay
The default setting for the Active to Precharge Delay is 7.
DRAM RAS# to CAS# Delay
This option allows you to insert a delay between the RAS (Row Address Strobe) and CAS (Column
Address Strobe) signals. This delay occurs when the SDRAM is written to, read from or refreshed.
Reducing the delay improves the performance of the SDRAM.
EX-93213/93513/93713/93913 User Manual
43
DRAM RAS# Precharge
This option sets the number of cycles required for the RAS to accumulate its charge before the
SDRAM refreshes. The default setting for the Active to Precharge Delay is 3.
DRAM Data Integrity Mode
Select ECC if your memory module supports it. The memory controller will detect and correct single-bit
soft memory errors. The memory controller will also be able to detect double-bit errors though it will
not be able to correct them. This provides increased data integrity and system stability.
MGM Core Frequency
This field sets the frequency of the DRAM memory installed. The default setting is Auto Max 266MHz.
System BIOS Cacheable
The setting of Enabled allows caching of the system BIOS ROM at F000h-FFFFFh, resulting in better
system performance. However, if any program writes to this memory area, a system error may result.
Video BIOS Cacheable
The Enabled setting allows caching of the video BIOS ROM at C0000h-F7FFFh, resulting in better
video performance. However, if any program writes to this memory area, a system error may result.
Memory Hole at 15M~16M
In order to improve performance, certain space in memory can be reserved for ISA cards. This
memory must be mapped into the memory space below 16MB. The choices are Enabled and
Disabled.
Delayed Transaction
The chipset has an embedded 32-bit posted write buffer to support delay transactions cycles. Select
Enabled to support compliance with PCI specification version 2.1.
Delay Prior to Thermal
This field activates the CPU thermal function after the system boots for the set number of minutes. The
options are 16 min or 64 min.
AGP Aperture Size
The field sets aperture size of the graphics. The aperture is a portion of the PCI memory address
range dedicated for graphics memory address space. Host cycles that hit the aperture range are
forwarded to the AGP without any translation. The default setting is 64M.
On-Chip VGA
The default setting is Enabled.
EX-93213/93513/93713/93913 User Manual
44
On-Chip Frame Buffer Size
The default setting is 32MB. The options available include 1MB, 4MB, 8MB and 16MB.
Boot Display
The default setting is CRT+DVI. The options available include some combinations with LVDS and
TV-out. The mainboard supports dual view (CRT with LVDS or TV-out).
TV Standard
The default setting is Off.
Video Connector
The default setting is Automatic.
TV Format
The default setting is Auto.
Panel Scaling
The default setting is Auto. The options available include On and Off.
Panel Number
These fields allow you to select the LCD panel type. The default values for these ports are:
640x480
800x600
1024x768
1280x1024
1400x1050
1024x768
1600x1200
1280x1024
18bit SC
18bit SC
18bit SC
24bit DC
18bit DC
24bit SC
24bit DC
18bit DC
Integrated Peripherals
This section sets configurations for your hard disk and other integrated peripherals. The first screen
shows three main items for user to select. Once an item is selected, a submenu appears. Details
follow.
EX-93213/93513/93713/93913 User Manual
45
EX-93213/93513/93713/93913 User Manual
46
OnChip Primary/Secondary PCI IDE
The integrated peripheral controller containes an IDE interface with support for two IDE channels.
Select Enabled to activate each channel separately.
IDE Primary/Secondary Master/Slave PIO
These fields allow your system hard disk controller to work faster. Rather than have the BIOS issue a
series of commands that transfer to or from the disk drive, PIO (Programmed Input/Output) allows the
BIOS to communicate with the controller and CPU directly.
The system supports five modes, numbered from 0 (default) to 4, which primarily differ in timing. When
Auto is selected, the BIOS will select the best available mode.
IDE Primary/Secondary Master/Slave UDMA
These fields allow your system to improve disk I/O throughput to 33Mb/sec with the Ultra DMA/33
feature. The options are Auto and Disabled.
IDE HDD Block Mode
This field allows your hard disk controller to use the fast block mode to transfer data to and from your
hard disk drive.
USB Controller
The options for this field are Enabled and Disabled. By default, this field is set to Enabled.
USB 2.0 Controller
The options for this field are Enabled and Disabled. By default, this field is set to Enabled. In order to
use USB 2.0, necessary OS drivers must be installed first. Please update your system to Windows
2000 SP4 or Windows XP SP1.
EX-93213/93513/93713/93913 User Manual
47
USB Keyboard Support
The options for this field are Enabled and Disabled. By default, this field is set to Disabled.
USB Mouse Support
The options for this field are Enabled and Disabled. By default, this field is set to Disabled.
AC97 Audio
The default setting of the AC97 Audio is Auto.
Init Display First
The default setting is PCI Card.
Power On After Fail
The setting configures the system power on status when power is restored to the system after a power
failure occurrence. The default setting is Off.
Onboard FDC Controller
Select Enabled if your system has a floppy disk controller (FDC) installed on the motherboard and you
wish to use it. If you install an add-in FDC or the system has no floppy drive, select Disabled in this
field. This option allows you to select the onboard FDD port.
Onboard Serial/Parallel Port
These fields allow you to select the onboard serial and parallel ports and their addresses. The default
values for these ports are:
Serial Port 1
Serial Port 2
Parallel Port
3F8/IRQ4
2F8/IRQ3
378H/IRQ7
UART Mode Select
This field determines the UART 2 mode in your computer. The default value is Normal. Other options
include IrDA and ASKIR.
Parallel Port Mode
This field allows you to determine parallel port mode function
SPP
EPP
ECP
Standard Printer Port
Enhanced Parallel Port
Extended Capabilities Port
EX-93213/93513/93713/93913 User Manual
48
3.1.4 Power Management Setup
The Power Management Setup allows you to save energy of your system effectively.
Power Supply Type
Use this field to select the power supply type used in the system. The default setting is ATX.
ACPI Function
Enable this function to support ACPI (Advance Configuration and Power Interface).
Power Management
This field allows you to select the type of power saving management modes. There are four selections
for Power Management.
Min. Power Saving
Max. Power Saving
User Define
Minimum power management
Maximum power management
Each of the ranges is from 1min to 1hr. Except for HDD Power
Down which ranges from 1 min to 15 min.
EX-93213/93513/93713/93913 User Manual
49
Video Off Method
This field defines the Video Off features. There are three options.
V/H SYNC + Blank
DPMS
Blank Screen
Default setting, blank the screen and turn off
Vertical and horizontal scanning
Allows BIOS to control the video display.
Writes blanks to the video buffer
Video Off In Suspend
When enabled, the video is off in suspend mode. The default setting is Yes.
Suspend Type
The default setting for the Suspend Type field is Stop Grant.
Modem Use IRQ
This field sets the IRQ used by the Modem. By default, the setting is 3.
Suspend Mode
When enabled, and after the set time of system inactivity, all devices except the CPU will be shut off.
HDD Power Down
When enabled, and after the set time of system inactivity, the hard disk drive will be powered down
while all other devices remain active.
Soft-Off by PWRBTN
This field defines the power-off mode when using an ATX power supply. The Instant Off mode allows
powering off immediately upon pressing the power button. In the Delay 4 Sec mode, the system
powers off when the power button is pressed for more than four seconds or enters the suspend mode
when pressed for less than 4 seconds.
CPU THRM-Throttling
When the system enters Doze mode, the CPU clock runs only part of the time. You may select the
percent of time that the clock runs.
Wake Up by PCI Card
By default, this field is disabled.
Power On by Ring
This field enables or disables the power on of the system through the modem connected to the serial
port or LAN.
EX-93213/93513/93713/93913 User Manual
50
Resume by Alarm
This field enables or disables the resumption of the system operation. When enabled, the user is
allowed to set the Date and Time.
Reload Global Timer Events
The HDD, FDD, COM, LPT ports and PCI PIRQ are I/O events that can prevent the system from
entering a power saving mode or can awaken the system from such a mode. When an I/O device
wants to gain the attention of the operating system, it signals this by causing an IRQ to occur. When
the operating system is ready to respond to the request, it interrupts itself and performs the service.
3.1.5 PnP/PCI Configurations
This option configures the PCI bus system. All PCI bus systems on the system use INT#, thus all
installed PCI cards must be set this value.
Reset Configuration Data
This field allows you to determine whether to reset the configuration data or not. The default value is
Disabled.
Resources Controlled by
This PnP BIOS can configure all of the boot and compatible devices automatically with the use of an
PnP operating system such as Windows 95.
PCI/VGA Palette Snoop
Some non-standard VGA display cards may not show colors properly. This field allows you to set
whether or not MPEG ISA/VESA VGA cards can work with PCI/VGA. When this field is enabled, a
PCI/VGA can work with PCI/VGA. When this field is enabled, a PCI/VGA can work with an MPEG
ISA/VESA VGA card. When this field is disbled, a PCI/VGA cannot work with an MPEG/VESA card.
EX-93213/93513/93713/93913 User Manual
51
3.1.6 PC Health Status
This section shows the parameters in determining the PC Health Status. These parameters include
temperatures, fan speeds and voltages.
3.1.7 Load Fail-Safe Defaults
This option allows you to load the troubleshooting default values permanently stored in the BIOS ROM.
These default settings are non-optimal and disable all high-performance features.
3.1.8 Load Optimized Defaults
This option allows you to load the default values to your system configuration. These default settings
are optimal and enable all high performance features.
3.1.9 Set Supervisor Password
These two options set the system password. Supervisor Password sets a password that will be used
to protect the system and Setup utility. User Password sets a password that will be used exclusively
on the system. To specify a password, highlight the type you want and press <Enter>. The Enter
password: message prompts on the screen. Type the password, up to eight characters in length, and
press <Enter>. The system confirms your password by asking you to type it again. After setting a
password, the screen automatically returns to the main screen.
EX-93213/93513/93713/93913 User Manual
52
To disable a password, just press the <Enter> key when you are prompted to enter the password. A
message will confirm the password to be disabled. Once the password is disabled, the system will
boot and you can enter Setup freely.
3.1.10 Save & Exit Setup
This option allows you to determine whether or not to accept the modifications. If you type “Y”, you will
quit the Setup utility and save all changes into the CMOS memory. If you type “N”, you will return to
Setup utility.
3.1.11 Exit without Saving
Select this option to exit the Setup utility without saving the changes you have made in this section.
Typing “Y” will quit the Setup utility without saving the modifications. Typing “N” will return you to Setup
utility.
EX-93213/93513/93713/93913 User Manual
53
Chapter 4
Installation of Drivers
This chapter describes the installation procedures for software and drivers under the Windows 98SE,
Windows ME, Windows 2000 and Windows XP. The software and drivers are included with the
motherboard. The contents include Intel Chipset Software Installation Utility, VGA Drivers
Installation, AC97 Codec Audio Driver Installation, and Intel PRO LAN Drivers Installation.
Important Note:
After installing your Windows operating system (Windows 98SE/ME/2000/XP),
you must install first the Intel Chipset Software Installation Utility before
proceeding with the installation of drivers.
I
EX-93213/93513/93713/93913 User Manual
54
EX-93213/93513/93713/93913 User Manual
55
EX-93213/93513/93713/93913 User Manual
56
EX-93213/93513/93713/93913 User Manual
57
EX-93213/93513/93713/93913 User Manual
58
EX-93213/93513/93713/93913 User Manual
59
Chapter 5
Touch Screen Installation
This chapter describes how to install drivers and other software that will allow your PenMount 5000
Controller Board (USB) to work with different operating systems.
NOTE: PenMount USB drivers support up to 15 USB controllers.
5.1 Introduction to Touch Screen Controller Board
The control board is configured for use with the USB interface. It connects to the touch screen, power
supply and computer system’s USB port, and supports 4-, 5- and 8-wire touch screens. The control
board has some advanced functions, such as PnP and non-PnP mode adjustable baud rate, thus
making easy for customers to select different touch screens without changing the control board. The
size of the board is 25 by 60mm, and it has two connectors and one dipswitch on-board.
Figure 5.1: Bird’s Eye View of Control Board
5.2 Windows Me/2000/XP USB Driver Installation for 5000 Boards
Before installing the Windows Me/2000/XP USB driver software, you must have the Windows
Me/2000/XP system installed and running on your computer. You must also have one of the following
PenMount USB controller boards installed: 5184 or 51A5. Contents of the PenMount Windows
Me/2000/XP USB driver folder are listed below.
Setup.exe
PenMount 98.inf
PenMount.inf
Pm_lower.sys
Pm_upper.sys
If you have an older version of the PenMount Windows Me/2000/XP USB driver installed in your
EX-93213/93513/93713/93913 User Manual
60
system, please remove it first. Follow the steps below to install the PenMount Windows Me/2000/XP
USB driver.
5.2.1
Insert the product cd
install setup.exe. the screen below would appear.
Click touch panel driver
EX-93213/93513/93713/93913 User Manual
61
IMPORTANT!
5.2.2
Before installing the driver software you must plug the board into a USB port.
The screen displays ‘InstallShield Wizard’ to install the PenMount Windows Me/2000/XP
driver. Click ‘Next’ to begin installing the PenMount USB driver to system.
5.2.3
The license agreement appears. Click ‘Next’.
5.2.4
The next screen shows ‘Ready to Install the Program’. Click ‘Install’.
EX-93213/93513/93713/93913 User Manual
62
5.2.5
The ‘InstallShield Wizard completed’ screen appears. Click ‘Finish’.
EX-93213/93513/93713/93913 User Manual
63
5.2.6
A message box appears stating the driver does not have an MS Logo. Select ‘Continue
Anyway’ to finish the installation. The PenMount USB driver is now completely installed.
Configuring the PenMount Windows Me/2000/XP USB Driver
Upon rebooting, the computer automatically finds the new 5000 USB controller board.
The touch screen is connected but not calibrated. Follow the procedures below to carry
out calibration.
5.2.6.1 After installation, click the PenMount Monitor icon “PM” in the menu bar.
5.2.6.2 When the PenMount Control Panel appears, click “Calibrate.”
EX-93213/93513/93713/93913 User Manual
64
PenMount Control Panel
The functions of the PenMount Control Panel are Calibrate, Draw, and About, which are explained in
the following sections.
Calibrate
This function offers two ways to calibrate your touch screen. ‘Standard Calibration’ adjusts most touch
screens. ‘Advanced Calibration’ adjusts aging touch screens.
Standard Calibration
Click this button and arrows appear pointing to
red squares. Use your finger or stylus to touch
the red squares in sequence. After the fifth red
point calibration is complete. To skip, press
‘ESC’.
Advanced Calibration
Advanced Calibration uses 4, 9, 16 or 25 points
to effectively calibrate touch panel linearity of
aged touch screens. Click this button and
touch the red squares in sequence with a
stylus. To skip, press ESC’.
NOTE:
The older the touch screen, the more Advanced Mode calibration points you
need for an accurate calibration. Use a stylus during Advanced Calibration for
greater accuracy.
EX-93213/93513/93713/93913 User Manual
65
EX-93213/93513/93713/93913 User Manual
66
Plot Calibration Data
Check this function and a touch panel linearity
comparison graph appears when you have
finished Advanced Calibration. The blue lines
show linearity before calibration and black
lines show linearity after calibration.
Draw
Tests or demonstrates the PenMount touch screen operation. The display shows touch location. Click
Draw to start.
EX-93213/93513/93713/93913 User Manual
67
Touch the screen with your finger or a stylus and the drawing screen registers touch activity such left,
right, up, down, pen up, and pen down.
Click Clear Screen to clear the drawing.
EX-93213/93513/93713/93913 User Manual
68
Options
This panel function supports two modes—Operation Mode and Beep Sound Mode—which allow
configuration for specific touch screen applications, such as point-of-sales (POS) terminals.
Operation Mode
This mode enables and disables the mouse’s
ability to drag on-screen icons—useful for
configuring POS terminals.
Stream Mode – Select this mode and the mouse
functions as normal and allows dragging of
icons.
Point Mode – Select this mode and the mouse
only provides a click function, and dragging is
disabled.
eep Sound Mode
Enable Beep Sound – turns beep function on
and off
Beep on Pen Down – beep occurs when pen
comes down
Beep on Pen Up – beep occurs when pen is lifted
up
Beep on both of Pen Down/Up – beep occurs on
both
Beep Frequency – modifies sound frequency
Beep Duration – modifies sound duration
EX-93213/93513/93713/93913 User Manual
69
About
This panel displays information about the PenMount controller and driver version.
PenMount Monitor Menu Icon
The PenMount monitor icon (PM) appears in the menu bar of Windows Me/2000/XP system after the
Windows Me/2000/XP USB driver is installed.
PenMount Monitor has the following functions.
EX-93213/93513/93713/93913 User Manual
70
Beep
Turns touch screen beep on or off.
Right Button
When you select this function, a mouse icon
appears in the right-bottom of the screen. Click
this icon to switch between Right and Left
Button functions.
Exit
Exits the PenMount Monitor function.
PenMount Rotating Functions
The PenMount driver for Windows Me/2000/XP supports several display rotating software packages.
Please see Chapter 5 for more information. The PenMount drivers for Windows 95, Windows 98/Me,
Windows 2000/XP, as well as Windows 98 USB and Windows Me/2000/XP support display rotating
software packages such as:
◎Portrait’s Pivot Screen Rotation Software
◎ATI Display Driver Rotate Function
◎nVidia Display Driver Rotate Function
◎SMI Display Driver Rotate Function
◎Intel 845G/GE Display Driver Rotate Function
EX-93213/93513/93713/93913 User Manual
71
Configuring the Rotate Function
1. Install the rotation software package.
2. Choose the rotate function (0°, 90°, 180°, 270°) in the 3rd party software. The calibration screen
appears automatically. Touch this point and rotation is mapped.
NOTE: The Rotate function is disabled if you use Monitor Mapping.
EX-93213/93513/93713/93913 User Manual
72
Uninstall the PenMount Windows Me/2000/XP USB driver
1. Exit the PenMount monitor (PM) in the menu bar.
2. Remove the PenMount USB driver from “Start/Control Panel/Add/Remove Programs. Select
‘PenMount USB’ and click ‘Remove’.
3. Click ‘Yes’ to confirm removal of the driver and the PenMount Windows 98 USB driver is
completely removed from the system.
EX-93213/93513/93713/93913 User Manual
73
5.3 Linux X Window USB drivers Version 1.01 for 5000 Boards
(Supports XFree86 version 4.x.x only)
Before installing the Linux X Window 4.x.x driver software, you must have the Linux X Window 4.x.x
system installed and running on your computer. You must also have one of the following PenMount
USB controller boards installed: 5134 or 51A5. Contents of the PenMount driver folder are listed
below.
Driver/penmount_drv.o -- Penmount XFree86 4.X driver
Driver/RedHat7.1/ -- Penmount Linux 2.4 kernel module driver for RedHat 7.1
Driver/RedHat7.2/ -- Penmount Linux 2.4 kernel module driver for RedHat 7.2
Driver/RedHat7.3/ -- Penmount Linux 2.4 kernel module driver for RedHat 7.3
Driver/RedHat8/
-- Penmount Linux 2.4 kernel module driver for RedHat 8
Driver/RedHat9/
-- Penmount Linux 2.4 kernel module driver for RedHat 9
Driver/Module_src
-- Penmount Linux 2.4 kernel module driver source code
Calibration/pencal-2.00 -- Penmount calibration utility
Calibration/bcircle.xpm -- bitmap file, for Penmount calibration utility
Calibration/rcircle.xpm -- bitmap file, for Penmount calibration utility
XF86Config.sample -- XF86Config sample
usb.handmap.sample
-- usb.handmap sample
NOTE:
If "New Hardware Checking" finds a new "USB MOUSE" while booting Linux with the
PenMount USB, please click ‘Ignore’.
Kernel Driver Module Installation Procedures
1. Login system with "root", and check your XFree86 version
# cd /root
2. Copy kernel module "penmountusb.o" to /lib/modules/<kernel
version>/kernel/drivers/usb.
**For Redhat 7.1,
#cp Driver/RedHat7.1/penmountusb.o /lib/modules/2.4.2-2/kernel/drivers/usb
#depmod –a
**For Redhat 7.2,
#cp Driver/RedHat7.2/penmountusb.o/lib/modules/2.4.7-10/kernel/drivers/usb
#depmod –a
**For Redhat 7.3,
EX-93213/93513/93713/93913 User Manual
74
#cp Driver/RedHat7.3/penmountusb.o /lib/modules/2.4.18-3/kernel/drivers/usb
#depmod -a
**For Redhat 8,
#cp Driver/RedHat8/penmountusb.o /lib/modules/2.4.18-14/kernel/drivers/usb
#depmod -a
**For Redhat 9,
#cp Driver/RedHat9/penmountusb.o /lib/modules/2.4.20-8/kernel/drivers/usb
#depmod -a
**For Other Distribution and Other Kernel Version, please rebuild the module source
#cd Driver/Module_src/
#./build
(Modify "build" for your "kernel version" first)
#cp penmountusb.o /lib/modules/2.4.x-x/kernel/drivers/usb (2.4.x-x by your kernel
version)
#depmod -a
3. Edit /etc/hotplug/usb.handmap and copy&paste a new line for Penmount USB.
#gedit usb.handmap (or you can use "vi" Text Editor) (Please refer to
usb.handmap.sample)
evdev
0x0003
0x00
0x1204
0x00
0x9998
0x00
0x0000
0x00
0x0000 0x00
0x00000000
0x00
4. Add the penmountusb module by executing the following script.
#modprobe -r hid
#modprobe -r usbmouse
#modprobe evdev
#modprobe penmountusb
#modprobe hid
XFree86 4.0 Driver Module Installation Procedures
1. Copy penmount driver "penmount_drv.o" to "/usr/X11R6/lib/modules/input".
# cp Driver/penmount_drv.o /usr/X11R6/lib/modules/input
2. Check your XFree86 Version
EX-93213/93513/93713/93913 User Manual
75
# cd /etc/X11
# X -version
(If the screen shows "XFree86 Version 4.x.x / X Window System", go to step 3. If not,
you can not run the driver.)
You must make sure 4.x.x supports your video card, and then re-link X file.
#rm X
#ln -s /usr/X11R6/bin/XFree86 X
#mv XF86Config XF86Config.old
#mv XF86Config-4 XF86Config
#ln -s XF86Config XF86Config-4
3. Edit XF86Config file to load driver. You can refer to "XF86Config.sample".
a. # gedit /etc/X11/XF86Config (or you can use "vi" Text Editor) (Copy & Paste)
b. In the Section "ServerLayout", add a statement :
InputDevice
"Penmount" "AlwaysCore"
c. Add a Section "InputDevice":
Section
"InputDevice"
Identifier "PenMount"
Driver
"penmount"
Option
"Protocol"
Option
"Device"
Option
"PMode"
Option
"MinX"
Option
"MaxX"
Option
"MinY"
Option
"MaxY"
Option
"Beep"
Option
"PressVol"
Option
"PressPitch"
Option
"PressDur"
Option
"ReleaseVol"
Option
"ReleasePitch"
Option
"ReleaseDur"
EndSection
EX-93213/93513/93713/93913 User Manual
"Auto"
"/dev/input/event0"
"1"
"10"
"1000"
"10"
"1000"
"1"
# 0 = no beep, 1 = beep enabled
"100" # volume of beep (press event)
"880" # pitch of beep (press event)
"15"
# length of beep in 10ms (press event)
"0"
# volume of beep (release event)
"1200"
# pitch of beep (release event)
"10"
# length of beep in 10ms (release event)
76
Calibrating Utilities
1. Copy the calibrate file into the "/usr/local/pencal" directory.
# mkdir /usr/local/pencal
# cp /mnt/cdrom/Driver/Linux\ XFree86\ 4.x.x\ V2.0/Calibration/*.*
/usr/local/pencal
2. Input "startx" to start X window.
# startx
3. In the X window system, open a terminal window and type
# cd /usr/local/pencal
# ./pencal-2.00
A PenCal window appears on the display. Follow the four red points to perform the
calibration. When the PenCal window shows: “Finished! Please restart X window,” wait a
moment until the PenCal window disappears, and then restart the X window system.
4. For more information, type
# ./pencal-2.00 --help
EX-93213/93513/93713/93913 User Manual
77
5.4 Win CE USB Driver Installation for 5000 Boards
Before installing the Win CE driver software, you must have the Win CE system installed and running
on your device. You must also have one of the following PenMount USB controller boards installed:
5184, or 51A5.
NOTE 1: Before connecting USB PenMount (ex. to USB), you must add the UHCI or OHCI
Host Control driver (USB Host) into the platform that is supported by computer.
NOTE 2: Make sure your Win CE cursor is compatible with a USB mouse in the same port.
Driver Installation Procedures
1. mkdir $(_WINCEROOT)\PUBLIC\PENMOUNT\ReleaseDisk\
Copy All files to this directory.
2. Run Platform Builder menu -> Tools -> CEC Editors
3. In the CEC Editors menu -> File ->
Open $(_WINCEROOT)\PUBLIC\PENMOUNT\ReleaseDisk\penmount.cec
In the CEC Editors menu -> Catalog -> Add to Catalog
4. Return Platform Builder and Refresh Catalog. In the Catalog Screen you can see the
new item named "PenMount Products" to be added to your Catalog.
5. Open the PenMount product folder. Select 'PenMount' and right mouse click to
execute 'Add to Platform'.
6.
Go to Parameter View and open Project Specific Files folder. Double click on the
PROJECT.BIB file
Add the following lines under MODULES:
usbpm.dll
$(_FLATRELEASEDIR)\usbpm.dll
NK
drawdemo.exe
$(_FLATRELEASEDIR)\drawdemo.exe
calibrate.exe $(_FLATRELEASEDIR)\calibrate.exe NK
rbutton.exe
$(_FLATRELEASEDIR)\rbutton.exe
NK
SH
NK
Add these lines under FILES:
Calibration.lnk $(_FLATRELEASEDIR)\calibration.lnk NK SH
DrawDemo.lnk
$(_FLATRELEASEDIR)\DrawDemo.lnk
NK SH
RightButton.lnk $(_FLATRELEASEDIR)\RightButton.lnk
NK SH
7. In PROJECT.DAT file in Parameter View of MS WinCE Platform Builder 4.0.
Add these lines:
root:-Directory("\Windows")
Directory("\Windows"):-Directory("LOC_DESKTOP_DIR")
EX-93213/93513/93713/93913 User Manual
78
Directory("\Windows"):-Directory("LOC_PROGRAMS_DIR")
Directory("\Windows\LOC_PROGRAMS_DIR"):-Directory("PenMount TouchPanel")
Directory("\Windows\LOC_DESKTOP_DIR"):-File("Calibration.lnk","\Windows\Calibration.lnk")
Directory("\Windows\LOC_PROGRAMS_DIR\PenMount
TouchPanel"):-File("Calibration.lnk","\Windows\Calibration.lnDirectory("\Windows\LOC_PROGR
AMS_DIR\PenMount TouchPanel"):-File("Right Button.lnk","\Windows\RightButton.lnk")
Directory("\Windows\LOC_PROGRAMS_DIR\PenMount TouchPanel"):-File("Draw
Demo.lnk","\Windows\DrawDemo.lnk")
8. Build your Platform (use "Build Platform", not "Rebuild"), and boot it. Execute
Calibration and DrawDemo to test USB PenMount.
9. If you wish to keep the calibration data after WINCE reboots, please write "WINCE
REGISTRY" to FLASH in your machine.
EX-93213/93513/93713/93913 User Manual
79