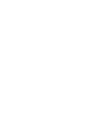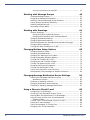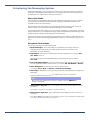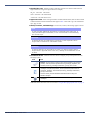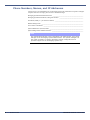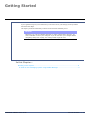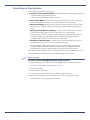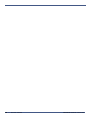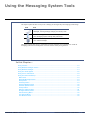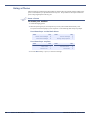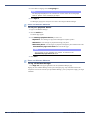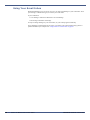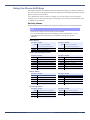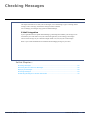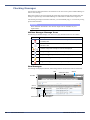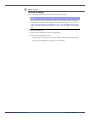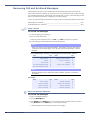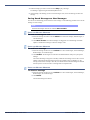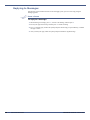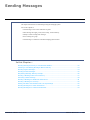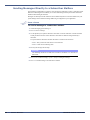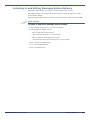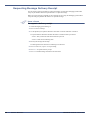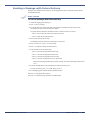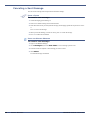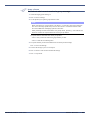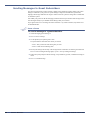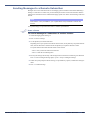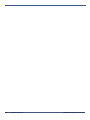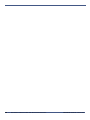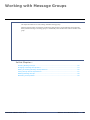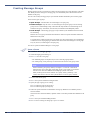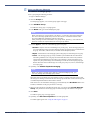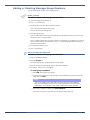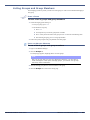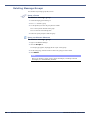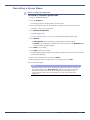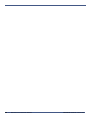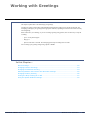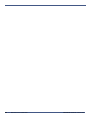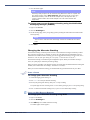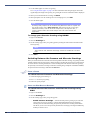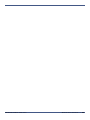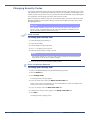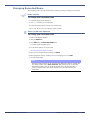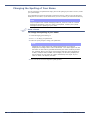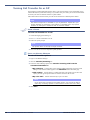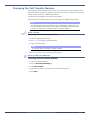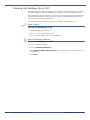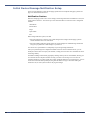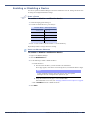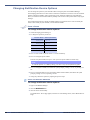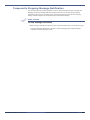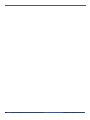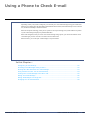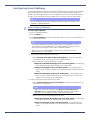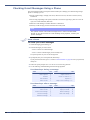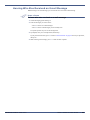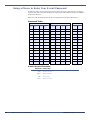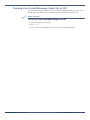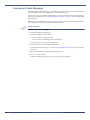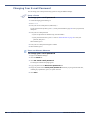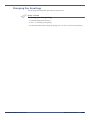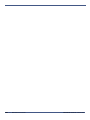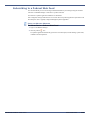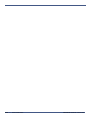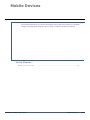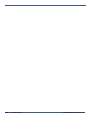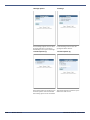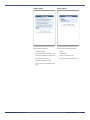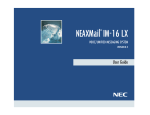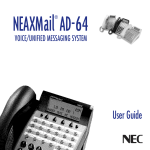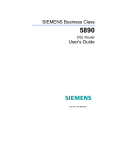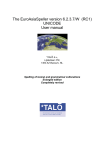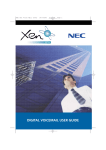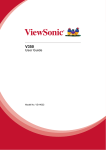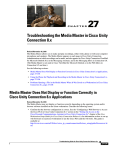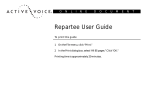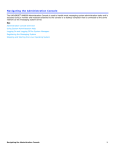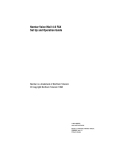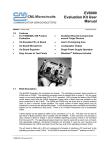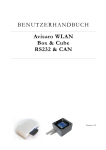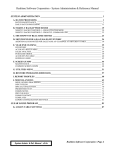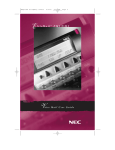Download UNIVERGE UM8000 User Guide.book
Transcript
® USER GUIDE December 2012 INT-2076, Issue 6.0 NEC Corporation of America reserves the right to change the specifications, functions, or features at any time without notice. NEC Corporation of America has prepared this document for use by its employees and customers. The information contained herein is the property of NEC Corporation of America and shall not be reproduced without prior written approval of NEC Corporation of America. Windows and Microsoft are registered trademarks of Microsoft Corporation. Adobe Acrobat Reader is a registered trademark of Adobe Systems, Incorporated. Lotus is a register trademark of International Business Machines Corporation in the United States, other countries, or both. GroupWise is a registered trademark of Novell, Inc. Sun Java Runtime Environment is a trademark of Sun Microsystems, Inc. All other brand names and product names referenced in this document are trademarks or registered trademarks of their respective companies. NEAX and UNIVERGE are registered trademarks of NEC Corporation and Electra Elite is a registered trademark of NEC America, Inc. Windows is a registered trademark of Microsoft Corporation. Pentium is a trademark or registered trademark of Intel Corporation or its subsidiaries in the United States and other countries. ViewCall and ViewMail are registered trademarks of Applied Voice and Speech Technologies. Copyright 2012 NEC Corporation of America 6535 N. State Highway 161 Irving, TX 75039-2402 Communications Technology Group CONTENTS Introduction 1 Introducing the Messaging System ............................................ About this Guide ................................................................. Document Conventions ........................................................ Mailbox Manager Icons ............................................................ Optional Licensed Features ....................................................... Visual Messaging Applications ............................................... Phone Numbers, Names, and IP Addresses ................................. Getting Started 2 2 2 4 5 5 6 7 Enrolling on the System ........................................................... 8 Using the Messaging System Tools Using a Phone ...................................................................... Using Mailbox Manager .......................................................... Using Mailbox Manager Search ............................................... Using the Audio Applet........................................................... Using Your E-mail Inbox......................................................... Using the Phone Soft Keys ..................................................... Soft Key Menus................................................................. Checking Messages E-Mail Integration ............................................................. Checking Messages ............................................................... Mailbox Manager Message Icons.......................................... New Messages .................................................................. Reviewing Old and Archived Messages ..................................... Saving Heard Messages as New Messages ............................ Replying to Messages ............................................................ Archiving Messages ............................................................... Forwarding Messages to Another Subscriber ............................. Sending Messages Sending Messages Directly to a Subscriber Mailbox .................... Listening to and Editing Messages Before Delivery .................... Sending Urgent Messages ...................................................... Sending Private Messages ...................................................... Requesting Message Delivery Receipt ...................................... Sending a Message with Future Delivery................................... Canceling a Sent Message ...................................................... Sending a Message to Additional Subscribers ............................ Sending a Message to a Group ................................................ Finding Out Who Has Not Received a Group Message ............. Sending Messages to Guest Subscribers ................................... Sending Messages to a Remote Subscriber ............................... Recording Conversations and Monitoring Messages 11 12 13 15 16 18 19 19 21 21 22 22 22 25 26 27 28 29 31 32 33 34 35 36 37 38 39 40 40 42 43 45 Recording a Conversation....................................................... 46 Monitoring a Message as it is Recorded .................................... 47 UNIVERGE UM8000 USER GUIDE i Turning Live Monitor On and Off.......................................... 47 Working with Message Groups 49 Creating Message Groups ....................................................... Changing a Message Group Name ........................................... Adding or Deleting Message Group Members............................. Listing Groups and Group Members ......................................... Deleting Message Groups ....................................................... Recording a Group Name ....................................................... Working with Greetings 61 System Greetings.................................................................. Using the System Default Greetings..................................... Using System Greetings with Recorded Names ...................... Changing Standard Greetings ................................................. Changing Alternate Greetings ................................................. Switching Between the Standard and Alternate Greetings ........... Changing Busy Greetings ....................................................... Turning the Busy Greetings On or Off ...................................... Changing Mailbox Setup Options 62 62 62 63 64 65 66 67 69 Changing Security Codes........................................................ Changing Recorded Name ...................................................... Changing the Spelling of Your Name ........................................ Changing Message Playback Options........................................ Turning Call Transfer On or Off ............................................... Changing the Call Transfer Number ......................................... Turning Call Screening On or Off ............................................. Changing Call Screening Options ............................................. Turning Call Holding On or Off ................................................ Listing Your Extension in the Directory ..................................... Automatically Copy Messages to Another Extension ................... Changing Message Notification Device Settings Initial Device Message Notification Setup.................................. Notification Devices ........................................................... Enabling or Disabling a Device ................................................ Changing Notification Device Options ....................................... Temporarily Stopping Message Notification ............................... Using a Phone to Check E-mail 70 71 72 73 74 75 76 77 78 79 80 81 82 82 83 84 87 89 Configuring E-mail Settings .................................................... Checking E-mail Messages Using a Phone ................................. Hearing Who Else Received an E-mail Message.......................... Using a Phone to Enter Your E-mail Password ........................... Password Table ................................................................. Turning Your E-mail Message Count On or Off ........................... Faxing an E-mail Message ...................................................... Faxing All Messages in a Single Fax ......................................... Changing Your E-mail Password .............................................. ii 50 53 55 57 58 59 90 92 93 94 94 95 96 97 98 UNIVERGE UM8000 USER GUIDE Client Side Message Transcription 99 Message Transcription .......................................................... 100 Working with Faxes 101 Receiving Faxes ................................................................... Receiving All Faxes with One Call ........................................... Changing Fax Delivery Options............................................... Changing Fax Greetings ........................................................ Using Web Feeds 102 103 104 105 107 Subscribing to a RSS Web Feed.............................................. 108 Subscribing to a Podcast Web Feed......................................... 109 UNIVERGE UM8000 USER GUIDE iii iv UNIVERGE UM8000 USER GUIDE Introduction Welcome to Mailbox Manager, a simple yet powerful unified messaging system that greets your callers and records caller messages. When the e-mail integration is installed, the messaging system enables you to manage your e-mail and voice messages using a phone or an e-mail client. This means you can listen to messages, reply to messages, forward messages, delete messages, and archive messages using the e-mail client or a phone. You can also manage your personal preferences. This chapter provides a basic introduction to the messaging system and instructions for accessing the system using a phone or an Internet connection. In this Chapter... Introducing the Messaging System .............................................................................2 About this Guide ....................................................................................................2 Document Conventions ...........................................................................................2 Mailbox Manager Icons .............................................................................................4 Optional Licensed Features ........................................................................................5 Visual Messaging Applications..................................................................................5 Phone Numbers, Names, and IP Addresses ..................................................................6 UNIVERGE UM8000 USER GUIDE INTRODUCTION — 1 Introducing the Messaging System On the unified messaging system, you and other associates in the organization are known as subscribers. Subscribers of the messaging system manage their voice messages, faxes, and e-mail messages using a touchtone phone or a computer that is connected to the Internet. About this Guide Some system features documented in this guide require additional licensing that may not be available in your organization. For detailed information about the messaging system features available in your organization contact your system manager. This document provides instructions for using a full-featured unified messaging system. Some of the features available in your organization might behave differently or are not available. This document explains how to manage your voice messages, fax messages, e-mail messages, and change settings that define how you work with the messaging system. Detailed information about managing e-mail messages should be obtained from the manufacturer’s documentation. Instructions for using any of the Visual Messaging applications can be found in the online Help for those applications, a list of the Visual Messaging applications is available in “Visual Messaging Applications” on page 5. Document Conventions The following conventions are used in this document: • System Manager. The system manager is responsible for the messaging system and configuring the messaging system. This person might be the same as the network system administrator in your IT department. • Key Names. Names of keys on the keyboard are shown in capital letters. For example, ESC, ALT, SHIFT, and so on. When two keys must be pressed simultaneously they are joined by a + sign; for example, ALT+TAB. • Icon and Button Names. Names of icons and buttons on the application are shown in bold font. The capitalization matches the user interface. For example, OK, Ok, DELETE, or Delete. • Menu Selections. Menu selections are shown in a distinctive font. For example: File > Save and Actions > New Voice Message. • User Input. Information you are required to type is shown in a distinctive font. For example, type msgorder. Caution is required when typing a zero (0) or capital-O (O); a one (1) or a lowercase l. NOTE When using the command line prompt, always press the ENTER after typing a command. • Phone Input—Keypad. Keys you are required to press on the phone keypad are shown in a special font. For example, 1 to press one; 2 to press 2; # to press #; and so on. • Phone Input—Soft keys. Keys located under the phone display. Soft keys are shown in a special font. For example, NEW to press listen to new messages; pres >>> to go to the next set of soft keys, and so on. See “Using the Phone Soft Keys” on page 19. 2 — INTRODUCTION UNIVERGE UM8000 USER GUIDE • Placeholder Text. Variable text that is replaced by specific text is shown in italics between angle brackets. Do not type the angle brackets. For example, vm_ctl <action> <service> where <action> = the command and <service> = the name of the service. • Hypertext Links. When viewing the Adobe® Acrobat® PDF document, links to other locations within the document and external Internet links appear in blue. Click a link to go to the referafenced topic, page, or URL. • Notes, Cautions, and Warnings. Text for notes, cautions, and warnings appear as shown: NOTE A note provides additional information to supplement the main text. A note provides helpful information, but is not essential to understanding the current topic. CAUTION! A caution advises you that failure to avoid or to take a specific action might lead to unwanted or undesirable results. WARNING! A warning advises you that failure to avoid or to take a specific action might result in physical harm to the user, damage to the hardware or loss of data. • Procedural Icons. Different tools can be used to configure your personal preferences in the messaging system: Icon Tool Phone. Use the phone to listen to and send messages, set personal profiles, and set personal preferences for greetings, playback, call transfer/screening, message notification, groups, and e-mail. Mailbox Manager. Use the Mailbox Manager to read and send messages, set personal profiles, and set personal preferences for greetings, playback, call transfer/screening, message notification, groups, and e-mail. This document provides detailed information about using the Mailbox Manager. E-mail Inbox. Use e-mail tool to send or listen to your unified messages. Additional details about these tools can be found in “Using the Messaging System Tools” on page 11. UNIVERGE UM8000 USER GUIDE INTRODUCTION — 3 Mailbox Manager Icons The following are Mailbox Manager icons. If an icon is gray it is not available: Icon Description Mobile. Click to open the Mobile Home Page. Use this page to configure mobile device settings. RSS Feed. Click to subscribe to messages using a RSS web feed. Podcast Feed. Click to subscribe to message using a Podcast. PDF-View Fax. Click to view the fax message as an Adobe® Acrobat® PDF. View Fax. Click to view the fax message. The messaging system provides a TIF file and a PDF for viewing the fax. Archived Message. Indicates the message is archived. The number of days the message is archived is displayed. Play Message. Click to play the message. Stop Message Playback. Click to stop message playback. Private Message. Indicates a private message. Urgent Message. Indicates an urgent message. Message Receipt. This icon appears on the Sent Items page. When this icon appears next to a message, it indicates that the message has been read. 4 — INTRODUCTION UNIVERGE UM8000 USER GUIDE Optional Licensed Features Some system features documented require additional licensing that might not be available in your organization. See your system manager for details about which features are available. • Mailbox Manager. A Web-based application that enables you to control many of your personal mailbox settings, listen to voice messages, view fax messages, as well as archive any of your messages using a Web browser on any computer connected to the same network as the messaging system. Place check in the Available column if the feature is installed in your organization. Available X Feature Name Feature Description Mailbox Manager The Mailbox Manager is a Web-based application that enables you to personalize your messaging system phone settings. Text-to-speech Text-to-speech enables you to hear the text portion of e-mail messages and meeting requests using computer speakers or a phone. ActiveFax® With ActiveFax, you can manage faxes using a phone. Unified Messaging Unified Messaging enables you to manage all of your messages, no matter what type, using your e-mail application. Visual Messaging Applications ViewMail® ViewMail brings all of your voice and fax messages are brought together in one place. ViewFax™ ViewFax enables you to send, receive, and redirect faxes from your computer. ViewCall® Plus ViewCall enables you to view and manage your phone calls directly from your computer. • ActiveFax®. When your system is licensed for ActiveFax, you can manage your faxes using a phone or the Mailbox Manager. Faxes are included with voice messages, and can be delivered to a fax machine using a phone. See “Working with Faxes” on page 93. • Unified Messaging. When your system is licensed for unified messaging, voice and fax messages can be automatically forwarded to your e-mail inbox. You can manage all of your messages using your e-mail application. Refer to your e-mail application documentation for help managing messages in your e-mail inbox. • Text-to-speech. When your system is licensed for text-to-speech, you can use a phone to listen to your e-mail messages. See “Using a Phone to Check E-mail” on page 83. Visual Messaging Applications If the messaging system in your organization includes Visual Messaging applications, you can manage all types of messages and phone calls using your computer. The Visual Messaging applications provide alternate interfaces for working with voice and fax messages. The Visual Messaging applications include: • ViewMail®. All of your voice and fax messages are brought together in one place using ViewMail. You can access and prioritize your messages and respond to them using your computer. • ViewFax™. Send, receive, and redirect faxes using your computer. • ViewCall® Plus. Manage all of your inbound and outbound calls using your computer. You can customize your call control by integrating ViewCall Plus with other programs when PhoneBASIC® is installed. UNIVERGE UM8000 USER GUIDE INTRODUCTION — 5 Phone Numbers, Names, and IP Addresses Use this space to record information for your messaging system. This information is required to configure computer connections or using a phone to retrieve and send messages. Messaging System Internal Phone Extension: ______________________________________________ Messaging System External Phone (calling from outside): ____________________________________ Personal ID (usually 9 + your extension number): ___________________________________________ Mailbox Manager URL: _______________________________________________________________ Server Name or IP Address: ____________________________________________________________ System Administrator (network) Name: ___________________________________________________ System Manager-Phone Number/Extension: _______________________________________________ NOTE The system administrator is the organization’s IT administrator, the system manager is the messaging system administrator. The system manager has the rights necessary to change messaging system configurations and provides support for the messaging system only. 6 — INTRODUCTION UNIVERGE UM8000 USER GUIDE Getting Started If your organization requires you to enroll before you can start to access your messages, use the procedures described in this chapter This chapter provides the information you need to use the first-time enrollment process. CAUTION! Whenever you use the Mailbox Manager to make configuration changes, you must remember to save your changes. If you do not save your changes before navigating away from a page, the change made might be lost. In this Chapter... Enrolling on the System ............................................................................................8 To enroll on the messaging system using Mailbox Manager ..........................................9 UNIVERGE UM8000 USER GUIDE GETTING STARTED — 7 Enrolling on the System The first-time enrollment process requires you to: • Verify Your First and Last Names. the system manager has already typed your name and/ or extension number into the messaging system. Contact your system manager if your name is incorrect. • Record Your Name. Record a name that is used to greet callers. If you do not record your name, the messaging system announces your extension number instead of your name. • Record a Greeting. Record a personal greeting that callers hear when they reach your phone and your phone is not answered. When you do not record a greeting, a default system greeting is played. • Specify a Phone Directory Setting. The phone directory enables callers to search for your name in the company directory when they do not know your extension number. There are two types of directory assistance: automatic directory assistance and numeric directory assistance. Depending on how the administrator has configured the messaging system, your organization might use either one or both types of directory assistance. • Configure a Security Code. A security code is a password that enables you to log on to Mailbox Manager and provides security for the messaging system data. The system manager might provide a default security code, you must change this code during first-time enrollment or when the administrator resets your password. Although the first-time enrollment task is optional, you should configure a security code the first time you log on. After completing these requirements, you are enrolled as a subscriber, and your mailbox is ready to use. First-time enrollment can be done using a phone or Mailbox Manager on your computer. USING A PHONE To enroll on the messaging system using a phone 1 Dial the messaging system extension. Your system manager can provide the extension number. See “Phone Numbers, Names, and IP Addresses” on page 6. 2 Enter your personal ID. 3 Enter the default security code. 4 Answer the system questions (prompts) by pressing the appropriate phone keys. 5 When the system informs you that your mailbox is set up, press 1 to confirm your settings. If you do not press 1, your changes might be discarded. 8 — GETTING STARTED UNIVERGE UM8000 USER GUIDE USING THE MAILBOX MANAGER To enroll on the messaging system using Mailbox Manager 1 Open a Web browser. 2 Type the URL for the messaging system in the Browser Address bar, then press ENTER. http://<server name or IP Address>/mm If you do not know the server name or IP Address, contact your system administrator or system manager. The Mailbox Manager Welcome page appears. 3 Verify the information in the Last Name and First Name fields. Your name might appear as greyed out data. This means that only your system manager can update the information. NOTE Contact your system manager if your name is not correctly spelled. 4 Type the default security code you used to log on to the Mailbox Manager in the Enter current code field. 5 Type a new security code in the Enter New Code field. The minimum length of the security code is set by your system manager. Your new security code must be the minimum length, must be numeric, and must not be shared with anyone. Using this code to log on to Mailbox Manager provides an additional level of security for your mailbox. 6 Retype the new security code in the Verify New Code field. 7 Click the Recorded name Edit button to record your name. 8 Click Standard greeting Edit button to record your standard greeting. 9 Click Busy greeting Edit button to record the greeting callers hear if your line is busy. 10 Select if you want to be listed in the company phone directory: • Confirm that the List in the phone directory check box is selected to be listed in the phone directory. • Clear the check box if you do not want to be listed in the company phone directory. 11 Click Save. The Enrollment page closes and the Messages page appears. UNIVERGE UM8000 USER GUIDE GETTING STARTED — 9 10 — GETTING STARTED UNIVERGE UM8000 USER GUIDE Using the Messaging System Tools This chapter explains the three tools you use to manage your messages and your messaging system settings: Icon Tool Touchtone phone. Use a touchtone phone to listen to messages, record greetings, change your security code. Mailbox Manager. Use the Mailbox Manager to manage your messaging system settings and preferences. E-mail Inbox. Use your e-mail tool to send or listen to your unified messages. This chapter assumes that you have completed the first-time enrollment process and know how to dial the messaging system from an outside phone or from an extension within your organization. In this Chapter... Using a Phone ....................................................................................................... 12 Using Mailbox Manager Search................................................................................. 15 Using Mailbox Manager ........................................................................................... 13 Using the Audio Applet............................................................................................ 16 Using Your E-mail Inbox.......................................................................................... 18 Using the Phone Soft Keys....................................................................................... 19 Main Menu .......................................................................................................... 19 New/Old Message Menus ...................................................................................... 19 Setup Menu ........................................................................................................ 19 Greetings Menu ................................................................................................... 19 Personal Options Menu ......................................................................................... 20 Transfer Options Menu .......................................................................................... 20 Groups Menu....................................................................................................... 20 Delivery Options Menu.......................................................................................... 20 Change Delivery Menu .......................................................................................... 20 Call Screening Menu............................................................................................. 20 Live Record Menu................................................................................................. 20 Live Monitor Menu................................................................................................ 20 UNIVERGE UM8000 USER GUIDE USING THE MESSAGING SYSTEM TOOLS — 11 Using a Phone Call the messaging system using the phone number for outside calls or the internal extension number. After you are connected, enter your personal ID and security code. The procedures in this chapter assume that you are using a digital phone with a key pad. USING A PHONE To access your mailbox 1 Call the messaging system. 2 When the system greets you, use the phone keys to enter your Personal ID and Security Code. The system conversation prompts you for responses. Use the following tables to skip the prompts. Use these keys on the Main Menu TASK KEY Check new messages Check old messages 4 6 TASK KEY Send a message Change setup options 5 7 Use these keys anytime TASK KEY Main menu Answer Yes * 1 TASK KEY Previous menu Answer No # 2 3 Press the NEW softkey, or press 4, to check new messages. 12 — USING THE MESSAGING SYSTEM TOOLS UNIVERGE UM8000 USER GUIDE Using Mailbox Manager The Mailbox Manager is a Web-based application that enables you to manage your messages and personalize your messaging system settings. Use Mailbox Manager to create and change the following settings. If you find that you cannot change some of these settings, it is due to configuration restrictions set by the system manager: • security code • spelled name (only a system manager might be able to respell your name) • recorded name • greetings • playback options • call transfer options • call screening options • call holding options • message delivery options • message groups • e-mail settings • default language This document and the Mailbox Manager online help topics provide detailed instructions for personalizing these settings. USING THE MAILBOX MANAGER To access your mailbox 1 Open a Web browser. 2 Type the messaging system URL in the Location bar (Firefox) or Address bar (Internet Explorer), then press ENTER. http://<server name or IP Address>/mm If you do not know the server name or IP Address, contact your system manager. 3 Bookmark the Mailbox Manager site in your list of Favorites, or add a shortcut on your desktop. To add a shortcut to your desktop • Drag the URL in the Address or Location bar to the desktop. 4 Type your User ID and Security Code. Optionally, if you do not want to provide your logon credentials each time you access the Mailbox Manager, select Remember me on this computer. The next time you sign in, Mailbox Manager automatically opens to the Messages page. NOTE If your logon credentials have changed, the messaging system is restarted, or if you sign out of Mailbox Manager by clicking the Sign out link on a page. The next time you sign in to Mailbox Manager you are prompted to supply the new credentials. UNIVERGE UM8000 USER GUIDE USING THE MESSAGING SYSTEM TOOLS — 13 5 Select a Web UI language from the Language list. NOTE The language displayed in the interface is not the same as the language used for spoken voice messaging prompts. 6 Click Sign in. The Messages page appears and you are now able to start using the Mailbox Manager. USING THE MAILBOX MANAGER To set your playback device 1 Sign in to the Mailbox Manager. 2 Click the Profile tab. The Profile page appears. 3 Select Message playback device you want to use: • Speakers. Your messages are played back through the computer speakers. • Extension. Your messages are played back through your phone. • Alternate phone. Your messages are played back through the phone number listed in the Automatically login calls from field on the Profile page. NOTE This selection is only available if a number is entered in the Automatically login calls from field. 4 Click Save. USING THE MAILBOX MANAGER To log off Mailbox Manager • Click Sign out on the upper-right hand corner of any Mailbox Manager page. Signing out of the Mailbox Manager returns you to the Sign In page. Any credentials stored on this computer are erased. The next time you open Mailbox Manager, you are prompted to resupply your logon credentials. 14 — USING THE MESSAGING SYSTEM TOOLS UNIVERGE UM8000 USER GUIDE Using Mailbox Manager Search Mailbox Manager provides a search tool to search for and select subscribers or extensions. Use the following procedure to search for and select subscribers or extensions. USING THE MAILBOX MANAGER To search for a subscriber Use this procedure to find subscribers in the messaging system. 1 Click Search on the page where you want to search for a specific subscriber or extension. The Search for page appears. 2 Use any of the following methods to search for subscribers or extensions in the Search for section: • On the Group:<Group Name> page, select Subscriber, My guests, or All as the search type. Alternatively, on the Transfer|Screening page, select Subscriber or Extension. Leave the Search for member field blank. NOTE Guests are special clients, contacts, friends, or family. These callers are enrolled on the system as guests of a host subscriber and are greeted by name. Guests are given direct access to exchange messages with the host subscriber. • Type the full last name, then the first name of the subscriber. For example, type Simmons, Sandy. • Type an extension number. For example, 9102. • Type any part of the subscriber’s name using wild cards (*) before and after a range of letters in the name. For example, type *tons* to retrieve all member records with tons in the first or last name. Or, type any part of the extension number. For example, type *102* to retrieve all extension numbers where 102 is a part of the extension number. • Type any part of the member’s last name, then type a wildcard at the end. For example, type Sim* to retrieve all member records where the last name starts with Sim. Or, type 102* to retrieve a list of extensions that start with 102. • Type a wildcard at the start of the member’s first name or at the start of the extension. For example, type *Sandy to retrieve any records where the first name of the member is Sandy. Or, type *102 to retrieve a list of extensions that end with 102. 3 Click Search. 4 Select the subscriber. 5 Click Add or the appropriate command to transfer the information back to the starting point. 6 Click Close Window to close the search window. The Search page closes and returns you to the page where you clicked Search. The selected members or extension numbers automatically populates the field. NOTE On the Transfer|Screening page the Search for page automatically closes after selecting an extension for auto copy messages. UNIVERGE UM8000 USER GUIDE USING THE MESSAGING SYSTEM TOOLS — 15 Using the Audio Applet The Audio Applet is used to record or change your voice name, greetings, or record group names. A voice name identifies you to other callers and subscribers, while greetings are used to personalize the messages callers hear when you are unable to answer the phone. Voice names and greetings are recorded on the following Mailbox Manager pages: • Profile page • Greetings page • Groups - Group Name page, where Group Name is the name of a message group you created. For more information about using the Audio Applet, see the Mailbox Manager Help. USING THE MAILBOX MANAGER To Record or Rerecord a Name or Greeting Use the following procedure to record a name or greeting. 1 Sign in to the Mailbox Manager. 2 Click the button to edit a recording on the appropriate Mailbox Manager page. The Audio Applet appears. Options Menu Play Stop playback/recording Start recording Save 3 If you have already selected your recording and playback devices, skip this step. Otherwise, select the recording and playback devices: a Click Options Menu and select Playback device. b Select Speakers or Phone. If you select Speakers, a speaker system must be connected to the computer. If you select Phone, you are prompted to type an Extension of a phone to use as the device. c Click Options Menu and select Recording device. d Select either Microphone or Phone. If you select Microphone, a microphone must be connected to the computer. If you select Phone, you must type an Extension of a phone to use as the device. e To set a permanent extension for the playback and recording devices, click Options Menu > Options. 16 — USING THE MESSAGING SYSTEM TOOLS UNIVERGE UM8000 USER GUIDE f Type an extension in the Extension field, then click OK. If a phone is used for both the recording and playback device, the same phone number must be used in the Extension field. Multiple phone numbers cannot be used. 4 Click Record. • When a Microphone is the recording device, begin speaking into the microphone. • When a Phone is the recording device, the phone rings at the extension set in the Extension field. Pick up the handset and begin speaking. 5 Click Stop to stop recording. 6 Click Play to listen to the recording. The Audio Applet displays the length of the recording in minutes and seconds. If a name or greeting has not been recorded 00:00 is displayed. 7 If you are satisfied with the recording, click Save. 8 When prompted to save the recording to the voice messaging server, click Yes. 9 Close the Audio Applet. NOTE Greetings and prompts can be created using WAV files that are copied into the audio applet using Paste from File. WAV files must be in the (AD) PCM audio format, with 16-bit audio sample size, 96-kbps bit rate, 1 (mono) channel and 8-kHz audio sample rate. No other formats are supported. UNIVERGE UM8000 USER GUIDE USING THE MESSAGING SYSTEM TOOLS — 17 Using Your E-mail Inbox With unified messaging, you can access your voice, fax, and e-mail messages in your e-mail inbox. All of your messages, no matter what type, are stored in your e-mail inbox. In your e-mail inbox: • a voice message is attached as a WAV file to an e-mail message. • a fax message is attached as a tiff image. For steps to manage messages in your e-mail inbox, see your e-mail program’s online help. If your messaging system includes text-to-speech, you can hear your e-mail messages using a phone or speakers attached to your computer. See “Using a Phone to Check E-mail” on page 83. 18 — USING THE MESSAGING SYSTEM TOOLS UNIVERGE UM8000 USER GUIDE Using the Phone Soft Keys Some display telephones have unmarked buttons associated with the display, these buttons are called soft keys. The action each soft key performs is listed in the display by the button and changes based on what the phone is doing at the current moment. If your telephone has soft keys, and they are enabled, you can use the soft keys to move through the messaging system. A menu of options appears on the display. Press the soft key associated with the option to complete the associated task. Soft Key Menus The following tables provide a summary of the soft key menus and the actions associated with each option. NOTE Some of the soft key menus might not be available. For more information about the messaging system configuration in your organization and which features are available, contact your system manager. Main Menu KEY TEXT ACTION KEY TEXT ACTION NEW Check new messages OLD Check old messages Go to New Message Menu Go to Old Message Menu LVMSG Record and send a message MORE> View more options SETUP Go to Setup Menu New/Old Message Menus KEY TEXT ACTION KEY TEXT ACTION ARCH Archive (save) message DEL Delete message REW Rewind four seconds PAUSE Stop playing message RESUME Resume playing the message REDIR Redirect (forward) message FFWD Fast forward four seconds REPLY Reply to the sender NEXT Check next message CID Display called ID of message CALL Call the sender TIME Play the time stamp MORE> View more options BACK view previous menu Setup Menu KEY TEXT ACTION KEY TEXT ACTION GREET Go to Greetings Menu TRFR Go to Transfer Options Menu PERS Go to Personal Options Menu GRPS Go to Groups Menu DELIV Go to Delivery Options Menu MSGCPY Set up message auto-copy BACK View previous menu MSGORD Message order option MORE> View more options Greetings Menu KEY TEXT ACTION KEY TEXT ACTION CURR Edit/Select Current greeting SWITCH Switch active greeting STD Edit/Select Standard greeting BUSY Edit/Select Busy greeting ALT Edit/Select Alternate greeting BACK View previous menu MORE> View more options UNIVERGE UM8000 USER GUIDE USING THE MESSAGING SYSTEM TOOLS — 19 Personal Options Menu KEY TEXT ACTION CODE Change security code DIR Directory listing on/off EMAIL Change e-mail settings KEY TEXT ACTION SPELL Respell name RENAM Rerecord mailbox name BACK View previous menu MORE> View more options Transfer Options Menu KEY TEXT ACTION ON/OFF Call Transfer, Message Delivery on/off SCRN Call Screening on/off MORE> View more options KEY TEXT ACTION CHG# Change phone number HLDNG Call Holding on/off BACK View previous menu Groups Menu KEY TEXT ACTION CREATE Create a group LIST List your groups MORE> View more options KEY TEXT ACTION EDIT Edit a group DEL Delete a group BACK View previous menu Delivery Options Menu KEY TEXT ACTION WORK Change work phone delivery PAGER Change pager delivery FAX Change fax delivery KEY TEXT ACTION HOME Change home phone delivery SPARE Change spare phone delivery BACK View previous menu MORE> View more options Change Delivery Menu KEY TEXT ACTION ON/OFF Message delivery on/off SCHED Change schedule FAX Change fax delivery KEY TEXT ACTION PH.# Change phone number URG Urgent only on/off BACK View previous menu MORE> View more options Call Screening Menu KEY TEXT ACTION ACCEPT Accepts the call KEY TEXT ACTION REJECT Send call to mailbox Live Record Menu KEY TEXT ACTION RECORD Starts Live Record RESUME Resume recording REREC Stop and begin new recording URG Urgent message delivery KEY TEXT ACTION PAUSE Pause recording DONE Stop and save recording ERASE Stop and erase recording MORE> View more options Live Monitor Menu KEY TEXT ACTION START Start a Live Monitor session 20 — USING THE MESSAGING SYSTEM TOOLS KEY TEXT ACTION CANCEL Stop a Live Monitor session UNIVERGE UM8000 USER GUIDE Checking Messages This chapter describes how to check your new messages, review old messages, reply to a message, delete a message, archive a message, and forward a message to another subscriber. You can manage your messages using a phone or Mailbox Manager. E-Mail Integration If your organization has the optional unified messaging e-mail integration installed, your messages can be forwarded to your e-mail inbox. From your e-mail client application you can manage your messages. The list of new messages in your e-mail inbox might include voice, fax, and your e-mail messages. Refer to your e-mail documentation for information about managing messages in your inbox. In this Chapter... Checking Messages ................................................................................................ 22 Reviewing Old and Archived Messages ...................................................................... 26 Replying to Messages ............................................................................................. 28 Archiving Messages ................................................................................................ 29 Forwarding Messages to Another Subscriber .............................................................. 30 UNIVERGE UM8000 USER GUIDE CHECKING MESSAGES — 21 Checking Messages New messages are messages that have not been heard or read. You can use a phone or Mailbox Manager to listen to voice messages. When using a phone to check your messages the system plays urgent messages first and then plays other messages. Urgent messages in the Mailbox Manager or e-mail inbox are marked with an urgent icon. After listening to messages from another subscriber, you can immediately reply, it is not necessary to hang up and call the subscriber. CAUTION! Some features described in this section might not be available in your organization. Mailbox Manager Message Icons The following are Mailbox Manager icons. If an icon is gray, this indicates that it is not available: Icon Description PDF-View Fax. Click to view the fax message as an Adobe® Acrobat® PDF. View Fax. Click to view the fax message. The default file format for this fax is TIF. Archived Message. Indicates the message is archived. The number of days the message is archived is displayed. Play Message. Click to play the message. Stop Message Playback. Click to stop message playback. Private Message. Indicates a private message. Urgent Message. Indicates an urgent message. New Messages New messages are displayed in bold font, while messages that have been heard or read are in normal font. Tabs Subscriber Name Search Task Bar Click to Play the Message Select Messages 22 — CHECKING MESSAGES Heard Message New Messages UNIVERGE UM8000 USER GUIDE USING A PHONE To check messages 1 Call the messaging system and log on. 2 Press 4 or press the NEW softkey to check new messages. Follow the system instructions. Press 1 for Yes or 2 for No to respond to any questions. 3 Use the following commands during and after message playback: During a MessageAfter a Message TASK KEY Menu options Replay Skip to End Save as new Increase Playback Speed Decrease Playback Speed 3 7 9 * 6 4 TASK KEY Adjust volume Pause or continue Repeat Skip to the next message 5 8 # 35 NOTE Message playback may deteriorate when playback speed is increased or decreased. TASK KEY Menu options Save as new Check next message Archive message Redirect message 3 0 5 7 9 TASK KEY Repeat message Reply to sender Delete message Hear time stamp # 4 6 8 USING THE MAILBOX MANAGER To check messages Use this procedure to check messages using your computer and an Internet browser. 1 Start your Internet browser. 2 Sign in to the Mailbox Manager. 3 Click the Messages tab 4 Click Play. The message is played using the selected Playback Device. See “Changing Message Playback Options” on page 67. UNIVERGE UM8000 USER GUIDE CHECKING MESSAGES — 23 5 After listening to the message, you can save it as a new message, archive the message, or delete the message. Tabs Select List Select Individual Messages Commands To save a message as new a Select the message check box or use the Select list to select All messages, Read messages, or Unread messages. NOTE Archived messages cannot be marked Save as New. b Click Save as New. The selected messages are flagged as new. The Message count field is updated to include these messages in the new messages count. To archive a message a Select the message check box or use the Select list to select All messages, Archived messages, Read messages, or Unread messages. b Click Archive. The messages are archived for the default number of days set by the system manager. The Archived message icon appears in the Play column for each message archived. The number of days that the message will be archived appears next to the icon. For example, if the icon displays (14), the message is archived for fourteen days. After the archive expires, the message is deleted when old messages are deleted from the system. Messages can be re-archived before its expiration date. To delete a message a Select the message check box or use the Select list to select All messages, Archived messages, Read messages, or Unread messages. b Click Delete. The selected messages are deleted. 24 — CHECKING MESSAGES UNIVERGE UM8000 USER GUIDE USING E-MAIL To check messages Use the following procedure to check messages using your e-mail inbox. NOTE This procedure is only applicable if one of the optional unified messaging applications installed. These applications send messages to your e -mail inbox. Voice messages are attached to your e-mail messages as WAV files. A fax message has the fax attached to your e-mail message as a graphics file. 1 Open your e-mail inbox. 2 Open the e-mail message that contains a file attachment. 3 Double-click the attachment to open it. • Voice messages are played on your computer speakers with your multi-media software. • Fax messages are displayed in your graphics viewer software. UNIVERGE UM8000 USER GUIDE CHECKING MESSAGES — 25 Reviewing Old and Archived Messages Old messages are messages you have already heard, this includes messages that you have archived. After you have listened to a message, the system saves it for a specified period of time. To keep a message for an extended period of time, you must archive the message before it expires. Archived messages are also kept for a specified period of time as configured by your system manager. Contact your system manager to find out how long your system saves old messages and archived messages. Old messages are retained for ______________________________________________________ days. Archived messages are retained for _________________________________________________ days. USING A PHONE To review old messages 1 Call the messaging system and log on. 2 Press 6 to check old messages. Follow the system instructions. Press 1 for Yes or 2 for No to respond to any questions. 3 Use the following commands during and after message playback. NOTE After you listen to an archived message, the system gives you the option of archive the message again. If you do not archive the message, it will be deleted. Use these keys during a messageUse these keys after a TASK KEY 3 7 9 6 4 Menu options Replay Skip to End Increase Playback Speed Decrease Playback Speed TASK KEY Adjust volume (H/M/L) Pause or continue Repeat Skip to next message 5 8 # 35 NOTE Message playback may deteriorate when playback speed is increased or decreased. message TASK KEY Menu options Reply to sender Delete message Hear time stamp 3 4 6 8 TASK KEY Repeat message Check next message Archive message Redirect message # 5 7 9 USING THE MAILBOX MANAGER To review old messages 1 Sign in to the Mailbox Manager. 2 Click the Messages tab. 3 Select Read from the Select list to review messages you have already listened to (or read) or select Archive from the Select list to review archived messages. A check mark appears in the message check box for the messages 26 — CHECKING MESSAGES UNIVERGE UM8000 USER GUIDE 4 Find the message you want to review and click Play to play a message. The message is played using the selected Playback Device. 5 After listening to the message you can save the message as new, archive the message, or delete the message. Saving Heard Messages as New Messages You can save an old message you have heard as a new message. Use the following procedure to save an old message as a new message. NOTE Archived messages cannot be marked Save as New. USING THE MAILBOX MANAGER To save a message as new a Select the message check box or use the Select list to select All messages, Read messages, or Unread messages. b Click Save as New. The selected messages are flagged as new. The Message count field updates to include these messages in the new messages count. USING THE MAILBOX MANAGER To archive a message a Select the message check box or use the Select list to select All messages, Archived messages, Read messages, or Unread messages. b Click Archive. The messages are archived for the default number of days set by the system manager. The Archived message icon appears in the Play column of each message. Next to the icon is the number of days that the message will be archived. For example, if the icon displays (2), the message is archived for two days. After that, it is deleted the next time old messages are deleted from the system. You can re-archive a message before its expiration date. USING THE MAILBOX MANAGER To delete a message a Select the message check box or use the Select list to select All messages, Archived messages, Read messages, or Unread messages. b Click Delete. The selected messages are deleted. UNIVERGE UM8000 USER GUIDE CHECKING MESSAGES — 27 Replying to Messages If the message is from another subscriber on the messaging system, you can record a reply using the messaging system. USING A PHONE To reply to a message 1 While listening to a message, press 3 4, or listen to the message, and then press 4. 2 Record your reply after the beep, and then press * to end the recording. 3 Press * to send the reply, or follow the system prompts to edit the reply, set special delivery, or address the reply to others. 4 After you send your reply, follow the system prompts to handle the original message. 28 — CHECKING MESSAGES UNIVERGE UM8000 USER GUIDE Archiving Messages The system saves old messages for a specified period of time. Your system manager configures the length of time old messages are retained in the database. You can archive a message to save it for a longer period of time. NOTE Archived messages cannot be marked Save as New. Contact your system manager to find out how long your system saves old and archived messages. Archived messages are retained for _________________________________________________ days. USING A PHONE To archive a message using a phone 1 While listening to a message, press 3 7, or after listening to the message, press 7. 2 After archiving the message, follow the system prompts. USING THE MAILBOX MANAGER To archive a message using Mailbox Manager 1 Sign in to the Mailbox Manager. 2 Click the Messages tab. 3 To archive a message a Select the message or use the Select list to select All messages, Read messages, or Unread messages. b Click Archive. The selected messages are archived for the default number of days set by the system manager. The Archived message icon appears in the Play column of each message. Next to the icon is the number of days that the message is archived. For example, if the icon displays (2), the message is archived for two days. After that, it is deleted the next time old messages are deleted from the system. A message can be archived again before its expiration date. UNIVERGE UM8000 USER GUIDE CHECKING MESSAGES — 29 Forwarding Messages to Another Subscriber When you forward a message, you send a copy of the message to another subscriber. The messaging system enables you to: • redirect a message to another subscriber. • record an introduction for the message. • edit your introduction or set special delivery options for the redirected message. NOTE Private messages cannot be redirected to another subscriber. USING A PHONE To redirect a message 1 During message playback, press 3 9 to interrupt it, or after listening to the message, press 9. 2 Press 1 to start recording an introduction for the message, then press * when finished. Or, press 2 to skip recording an introduction. 3 Follow the system prompts to edit the introduction or set special delivery options. 4 Use the phone keys to spell the last name of the subscriber, usually the first three letters of the subscriber’s last name. Or enter the subscriber’s extension number. The system lists the subscribers that match last name or extension criteria you entered. • Press 1 when you hear the name of the subscriber you want. • Press 2 to hear the next matching name. 5 Wait while the system redirects the message. 6 After the message is redirected, press 1 to redirect the message to additional subscribers, then follow the system prompts. Or, press 2 to skip redirecting the message to other subscribers. 7 After redirecting the message, follow the system prompts to handle the original message. 30 — CHECKING MESSAGES UNIVERGE UM8000 USER GUIDE Sending Messages This chapter describes how to send messages using the messaging system. You can use a phone to: • send a message to one or more subscribers or guests. • mark a message for urgent, private, return receipt, or future delivery. • modify or cancel a message after leaving it. • leave a message to a group. • send a message to a subscriber at another messaging system location. In this Chapter... Sending Messages Directly to a Subscriber Mailbox ..................................................... 32 Listening to and Editing Messages Before Delivery ...................................................... 33 Sending Urgent Messages ....................................................................................... 34 Sending Private Messages ....................................................................................... 35 Requesting Message Delivery Receipt........................................................................ 36 Sending a Message with Future Delivery.................................................................... 37 Canceling a Sent Message ....................................................................................... 38 Sending a Message to Additional Subscribers ............................................................. 39 Sending a Message to a Group ................................................................................. 40 Finding Out Who Has Not Received a Group Message .................................................. 40 Sending Messages to Guest Subscribers .................................................................... 42 Sending Messages to a Remote Subscriber ................................................................ 43 UNIVERGE UM8000 USER GUIDE SENDING MESSAGES — 31 Sending Messages Directly to a Subscriber Mailbox The messaging system enables you to leave voice messages for subscribers, groups, or subscriber guests. When the e-mail integration is installed, you can also send messages directly to a another subscriber’s mailbox without calling the extension. Messages sent directly to another subscriber can be addressed by name or extension number. Ask your system manager which method of message addressing is configured for your organization. USING A PHONE To send a message to a subscriber mailbox 1 Call the messaging system and log on. 2 Press 5 to leave a message. 3 Use the phone keys to spell the subscriber’s last name or enter the subscriber’s extension number. Usually the first three letters of the subscriber’s last name are sufficient enough to identify a subscriber. The system lists the subscribers that meet last name or extension criteria entered. • Press 1 when you hear the name of the correct subscriber. • Press 2 to hear the next matching name. 4 Record your message after the beep. CAUTION! The message must be at least two seconds in duration or it will not be delivered. 5 Press # to re-record the message, or press * to stop recording the message. 6 Press * to send the message to the subscriber’s mailbox. 32 — SENDING MESSAGES UNIVERGE UM8000 USER GUIDE Listening to and Editing Messages Before Delivery Depending on system settings, you can listen to and edit a message before you send it. When editing a message, you can add to the end of the message, review the message you recorded, or rerecord the entire message. If you do not know if these options are available on your message system, contact your system manager. USING A PHONE To listen to and edit a message before sending 1 After recording a message, press 4 5 to review to the message. 2 After listening to the message, you can: • Press 4 to add to the end of the message. Record after the beep and press * to stop recording. • Press 6 to delete the current message and rerecord it. Record the new message after the beep and press * to stop recording. 3 Press 5 to listen to the edited message. 4 Press * after editing the message. 5 Press * to send the message. UNIVERGE UM8000 USER GUIDE SENDING MESSAGES — 33 Sending Urgent Messages You can mark a message as urgent before sending the message. The system plays urgent messages before other messages. Messages can be marked as urgent when you leave a message directly in a subscriber’s mailbox or when you call an unanswered extension. USING A PHONE To send an urgent message 1 Call the messaging system and log on. 2 Press 5 to leave a message. 3 Use the phone keys to spell the last name of the subscriber, usually the first three letters of the subscriber’s last name. Or enter the extension number. The system lists the subscribers that meet last name or extension criteria you entered. • Press 1 when you hear the name of the subscriber you want. • Press 2 to hear the next matching name. 4 Record your message after the beep. CAUTION! The message must be at least two seconds in duration or it will not be delivered. 5 Press # to start over, or press * to stop recording. 6 Press 5 4 * to mark the message as urgent. 7 Press * to send the message and return to the main menu. 34 — SENDING MESSAGES UNIVERGE UM8000 USER GUIDE Sending Private Messages You can mark a message as private. A private message cannot be redirected (forwarded) to another subscriber. USING A PHONE To send a private message 1 Call the messaging system and log on. 2 Press 5 to leave a message. 3 Use the phone keys to spell the last name of the subscriber, or enter the subscriber’s extension number. The system lists the subscribers that meet last name or extension criteria entered. • Press 1 when you hear the name of the subscriber you want. • Press 2 to hear the next matching name. 4 Record your message after the beep. The message must be at least two seconds long to be delivered. 5 Press # to start over, or press * to stop recording. 6 Press 5 5 * to mark the message private. 7 Press * to send the message and return to the main menu. UNIVERGE UM8000 USER GUIDE SENDING MESSAGES — 35 Requesting Message Delivery Receipt You can request a return receipt delivery option for messages you send. The messaging system sends a receipt to your mailbox when the recipient listens to or opens the message. When you request a return receipt delivery for a message sent to a group, the messaging system sends a receipt for each group member that listens to or opens the message. USING A PHONE To request a delivery receipt 1 Call the messaging system and log on. 2 Press 5 to leave a message. 3 Use the phone keys to spell the subscriber’s last name or enter the subscriber’s extension. The system lists the subscribers that meet last name or extension criteria you entered. • Press 1 when you hear the name of the subscriber you want. • Press 2 to hear the next matching name. 4 Record your message after the beep. The message must be at least three seconds long to be delivered. 5 Press # to start over, or press * to stop recording. 6 Press 5 6 * to request a delivery receipt. 7 Press * to send the message and return to the main menu. 36 — SENDING MESSAGES UNIVERGE UM8000 USER GUIDE Sending a Message with Future Delivery Messages can be marked for future delivery. The messaging system does not send the message until the specified date and time. USING A PHONE To send a message with future delivery 1 Call the messaging system and log on. 2 Press 5 to leave a message. 3 Use the phone keys to spell the last name of the subscriber, usually the first three letters of the subscriber’s last name or enter the extension number. The system lists the subscribers that meet last name or extension criteria you entered. • Press 1 when you hear the name of the subscriber you want. • Press 2 to hear the next matching name. 4 Record your message after the beep. The message must be at least three seconds long to be delivered. 5 Press # to start over, or press * to stop recording. 6 Press 5 7 to mark the message for future delivery 7 Select the delivery day for the message: • Press 0 to have the message delivered later today. • Press 1 to have the message delivered tomorrow. • Press 2 to have the message delivered in two days. • Press 9 to have the message delivered on a specific date. Enter the month using a number for the month, 1 through 12. Enter the date using a number from 1 to 31. 8 Enter the message delivery time, include the hour and minutes, then press *. For an A.M. delivery, press 1. For a P. M. delivery, press 2. 9 The messaging system confirms the date and time specified. 10 Press * to exit special delivery menu. 11 Press * to send the message and return to the Main Menu. UNIVERGE UM8000 USER GUIDE SENDING MESSAGES — 37 Canceling a Sent Message You can cancel a message if the recipient has not heard the message. USING A PHONE To cancel a sent message 1 Call the messaging system and log on. 2 Start to leave another message to the same subscriber. 3 If the subscriber has not yet heard your last message, the messaging system asks if you want to review it. Press 1 to review the message. 4 When you hear the message you want to cancel, press 5 to cancel the message. 5 Press 1 to confirm the cancellation. USING THE MAILBOX MANAGER To cancel a sent message 1 Sign in to the Mailbox Manager. 2 On the Messages tab, click the Sent items to review messages you have sent. 3 Select the check box adjacent to each message you want to cancel. 4 Click Delete. The selected messages are deleted. 38 — SENDING MESSAGES UNIVERGE UM8000 USER GUIDE Sending a Message to Additional Subscribers After sending a message to one subscriber, the messaging system allows you to send the message to additional subscribers. USING A PHONE To send a message to additional subscribers 1 Call the messaging system and log on. 2 Press 5 to leave a message. 3 Use the phone keys to spell the last name of the subscriber, usually the first three letters of the subscriber’s last name, to whom you sending the message. Or enter the extension number of the subscriber to whom you are sending the message. The system lists the subscribers that meet last name or extension criteria you entered. • Press 1 when you hear the name of the subscriber you want. • Press 2 to hear the next matching name. 4 Record your message after the beep. The message must be at least three seconds long to be delivered. Press # to start recording the message again, or press * 6 to stop recording the message. 5 Follow the system prompts to address the message. After you select a name, The messaging system confirms that a copy of the message has been sent. Repeat this step for each additional recipient. 6 Press * to send. UNIVERGE UM8000 USER GUIDE SENDING MESSAGES — 39 Sending a Message to a Group A message group is a mailing list of subscribers and guests. A message group makes it easier to send the same message to several subscribers. Your system manager can create message groups or you can create your own. See “Working with Message Groups” on page 43 for more information about group settings. USING A PHONE To send a message to a group 1 Call the messaging system and log on. 2 Press 5 to leave a message. 3 Use the phone keys to spell the group name or enter the group number. NOTE When searching for group names, the digit 1 is used as a wild card. Minimize the use of the digit (wild card) since it can result in increased search times and use additional messaging system resources. After pressing the first few letters of a group name, pressing amount of time the system takes to return group names. * can reduce the The system lists the groups that match the search criteria you entered. • Press 1 when you hear the name of the group. • Press 2 to hear the next matching group name. 4 Record your message after the beep. The message must be at least three seconds long to be delivered. Press # to start recording the message again, or press * to stop recording the message. 5 Follow the system prompts to edit the message, set special delivery options, or address the message to others. 6 Press * to send the message. Finding Out Who Has Not Received a Group Message The system tells you who in the group has not yet heard the message. 40 — SENDING MESSAGES UNIVERGE UM8000 USER GUIDE USING A PHONE To find out who has not received a group message 1 Call the messaging system and log on. 2 Press 5 to leave a message. 3 Use the phone keys to spell the group member’s name. NOTE When searching for group names, the digit 1 is used as a wild card. Minimize the use of the digit (wild card) since it can result in increased search times and use additional messaging system resources. After pressing the first few letters of a group name, pressing amount of time the system takes to return group names. * can reduce the The system lists the names that meet criteria you specified. • Press 1 when you hear the name of the group member you want. • Press 2 to hear the next matching name. 4 The system informs you that some members have not heard your last message. Press 1 to review the message. 5 Listen to the message or press 2 to interrupt it. 6 Press 2 to listen to a list who has not heard the message. 7 Press * to stop the list. UNIVERGE UM8000 USER GUIDE SENDING MESSAGES — 41 Sending Messages to Guest Subscribers You can host special clients, contacts, friends, or family on the messaging system by asking your system manager to add them as your guests. The system manager configures a recorded name, personal ID, language, and message notification for the guest. Guests cannot use a phone to change their recorded name or notification options. Once added, your guests can call the messaging system and enter their personal ID to hear messages and to leave messages directly in your mailbox without having to dial your extension. If your guests want to leave a message for another subscriber or try another extension, they must do so as an unidentified caller. USING A PHONE To send a message to a guest subscriber 1 Call the messaging system and log on. 2 Press 5 to leave a message. 3 Use the phone keys to spell the guest’s name. The system lists the names that meet criteria you entered. • Press 1 when you hear the name of the guest you want. • Press 2 to hear the next matching name. 4 Record your message after the beep. The message must be at least three seconds long to be delivered. Press # to start recording the message again, or press * to stop recording the message. 5 Follow the system prompts to edit the message, set special delivery options, or address the message to others. 6 Press * to send the message. 42 — SENDING MESSAGES UNIVERGE UM8000 USER GUIDE Sending Messages to a Remote Subscriber Messages can be sent to subscribers who use a messaging system at another location. When addressing a message to a subscriber at a remote site, you must identify the location as well as the subscriber. Remote subscribers are subscribers who use a different messaging system server that is connected using a wide-area network. NOTE This feature is only available if your organization has purchased a remote site license. Your system manager can provide location names or numbers you should use. USING A PHONE To send a message to a subscriber at another location 1 Call the messaging system and log on. 2 Press 5 to leave a message. 3 Use the phone keys to find the subscriber. Depending on how your system works with the other location, use the phone keys to spell the location name, then the subscriber’s extension OR use the phone keys to spell the subscriber’s name. The system lists the names that match the search criteria entered. • Press 1 when you hear the name of the subscriber. • Press 2 to hear the next matching name. 4 Record your message after the beep. The message must be at least three seconds long to be delivered. Press # to start recording the message again, or press * to stop recording the message. 5 Follow the system prompts to edit the message, set special delivery options, or address the message to others. 6 Press * to send the message. UNIVERGE UM8000 USER GUIDE SENDING MESSAGES — 43 44 — SENDING MESSAGES UNIVERGE UM8000 USER GUIDE Recording Conversations and Monitoring Messages This chapter describes how to use the Live Record and Live Monitor features. Depending on how your phone messaging system is configured you can record calls and store them as voice messages and you can monitor messages as they are being recorded. Some NEC phone systems can use the Live Record feature. But the phone system must be configured and telephone keys programmed to enable this feature. Contact your system manager to see if this feature is enabled. NOTE Even if your your system and PBX support live record capabilities, limitations in some PBXes may be as follows: • Line-key functions, such as pause, re-record, urgent, erase and address, may not be supported on all sitations. • Barge in may not be supported for desktop clients. In this Chapter... Recording a Conversation ........................................................................................ 46 Monitoring a Message as it is Recorded ..................................................................... 47 Turning Live Monitor On and Off ............................................................................... 47 UNIVERGE UM8000 USER GUIDE RECORDING CONVERSATIONS AND MONITORING MESSAGES — 45 Recording a Conversation When your messaging system supports recording conversations, you can record a phone conversation and manage the recorded conversation. This feature is called Live Record. The recorded conversation is stored as a message in your mailbox. In your mailbox, you can review, delete, or add an introduction and then redirect the recorded message to another subscriber. Use the keys on your phone to manage the recording or use the program soft keys on the phone for Live Record. WARNING! The use of monitoring, recording or listening devices to eavesdrop, monitor, retrieve, or record phone conversations or other sound activities— whether or not contemporaneous with transmission—might be illegal in certain circumstances under local laws. Legal advice should be sought prior to implementing any practice that monitors or records any phone conversation. Some laws require some form of notification to all parties to a phone conversation—such as using a beep tone or other notification method, or requiring the consent of all parties to the phone conversation— prior to monitoring or recording the phone conversation. Some of these laws incorporate strict penalties. USING A PHONE To record a conversation 1 Press the phone pad RECORD key during the phone conversation. The Record lamp turns on. 2 Press the phone pad END key or disconnect the call to save the recorded message to your mailbox. The Record lamp turns off. See “Checking Messages” on page 20 for information about reviewing, redirecting, and deleting a recorded message. Soft Key Live Record Menu KEY TEXT ACTION RECORD Starts Live Record RESUME Resume recording REREC Stop and start a recording URG Urgent message delivery KEY TEXT ACTION PAUSE Pause recording END Stop and save recording ERASE Stop and erase recording >>> View more options BACK View previous menu 46 — RECORDING CONVERSATIONS AND MONITORING MESSAGES UNIVERGE UM8000 USER GUIDE Monitoring a Message as it is Recorded When your phone system supports the Live Monitor feature, you can use the speaker on your phone to listen as an outside caller records a message. You can pick up the handset to connect to a caller as they are leaving the message. NOTE Messages left by other subscribers cannot be monitored. The phone system can be configured so you can automatically monitor all incoming calls. Your system manager must configure this feature. After this feature is configured, you can turn the live monitor feature on or off. When you are going to be out of the office and all of your messages are automatically monitored, you can turn off the live monitor feature to keep messages from playing on your speaker while you are away. See “Turning Live Monitor On and Off.” USING A PHONE To monitor a message as it is recorded • When your extension rings, wait until the caller’s message is played. The Live Monitor LED should blink green. • Press the CANCEL key to stop listening to the message. • Pick up the handset to connect to the caller. Turning Live Monitor On and Off If the Live Monitor feature is supported by your phone system, you can use your phone to listen while an outside caller is recording a message. Use the following procedure to turn off the live monitor feature to keep messages from playing on your speaker while you are out of the office. USING A PHONE To turn Live Monitor on or off 1 Call the messaging system and log on. 2 Press 7 7 9 to turn live monitor on or off. 3 Follow the system instructions, pressing 1 for Yes or 2 for No after each question. UNIVERGE UM8000 USER GUIDE RECORDING CONVERSATIONS AND MONITORING MESSAGES — 47 48 — RECORDING CONVERSATIONS AND MONITORING MESSAGES UNIVERGE UM8000 USER GUIDE Working with Message Groups This chapter describes how to create, manage, and delete message groups. Message groups provide a convenient way to deliver the same message to several subscribers at the same time. When you send a message to a message group, it is automatically sent to all subscribers who are members of the group. In this Chapter... Creating Message Groups ........................................................................................ 50 Changing a Message Group Name ............................................................................ 53 Adding or Deleting Message Group Members.............................................................. 55 Listing Groups and Group Members .......................................................................... 57 Deleting Message Groups ........................................................................................ 58 Recording a Group Name ........................................................................................ 59 UNIVERGE UM8000 USER GUIDE WORKING WITH MESSAGE GROUPS — 49 Creating Message Groups Message groups provide a convenient way to deliver the same message to several subscribers at the same time. When you send a message to a message group, it is automatically sent to all subscribers who are members of the group. You can create as many message groups as you need and customize membership in each of the groups. There are three types of groups: • Open Groups. All subscribers can send messages to an open group. • Private Groups. Only the owner can send messages to the private groups. Private message groups can be a Closed Message Group. This means that only members can send messages to all members in the group. This feature, when licensed, is available with the Hospitality feature. • Local Groups. This message group type is only available if your installation has been licensed for Networking. Members of a Local group can include both subscribers of the local system and remote subscribers added to the local system. Local subscribers, with the appropriate access options set by the system manager, can send messages to either the Local or Open group types. Remote subscribers cannot send messages to a Local group. They can, however, send messages to an Open group. You can use a phone or Mailbox Manager to create groups. USING A PHONE To create a message group 1 Call the messaging system and log on. 2 Press 7 5 4 to create a new group. • For numbered groups, use the phone keys to enter a three-digit group number. • For named groups, use the phone keys to enter the first three letters of the group’s name. NOTE When searching for group names, the digit 1 is used as a wild card. Minimize the use of the digit (wild card) since it can result in increased search times and use additional messaging system resources. After pressing the first few letters of a group name, pressing * can reduce the amount of time the system takes to return group names. 3 Record a name for the group. 4 Press * when you have finished recording the name. 5 Specify the type of group you are creating: Press 1 to make the group an open group or Press 2 to make the group a private group. 6 Follow the system instructions to add members to the group. Members can be added by name or extension number. Guests do not have extension numbers, spell their names or enter their personal IDs to add them to the group. 7 Press * when you are finished adding members. 8 Press 1 to leave a message for this group or press 2 to continue. 50 — WORKING WITH MESSAGE GROUPS UNIVERGE UM8000 USER GUIDE USING THE MAILBOX MANAGER To create a message group Create a group using the following procedure: 1 Sign in to Mailbox Manager. 2 Click the Groups tab. The Groups page appears, a ist of current groups appear on the page. 3 Click Add New Group. The Add New Group, page 1 of 2 page appears. 4 In the Name field, type a name identifying the group. NOTE When searching for group names, the digit 1 is used as a wild card. Minimize the use of the digit (wild card) since it can result in increased search times and use additional messaging system resources. After pressing the first few letters of a group name, pressing * can reduce the amount of time the system takes to return group names. 5 From the Type list, select one of the following types for the group: • Private. Only the owner can send messages to a private group. Private message groups can be a Closed Message Group. This means that only members can send messages to all members in the group. This feature, when licensed, is available with the Hospitality feature. • Open. All subscribers in the messaging system in the group can send messages to the group. • Local. This message group type is only available if your installation has been licensed for Networking. Members of a Local group can include both subscribers of the local system and remote subscribers added to the local system. Local subscribers, with the appropriate access options set by the system manager, can send messages to either the Local or Open group types. Remote subscribers cannot send messages to a Local group. They can, however, send messages to an Open group. 6 Optionally, select Enable dispatch messaging. NOTE When you have a private group that is a closed message group, you can only change the message group name. When this option is selected the first group member to listen to a message is the only person to hear the message. The message is retained in the inbox of the group member that listens to the message and is automatically deleted from the other member’s inboxes. If this check box is not selected the messaging type is automatically set to Broadcast. When set to broadcast, all members of the group can listen to a message. 7 When you select the Private as the Message Group Type, you can also select Closed Message Group. Only members of the message group can send a message to all members in the group. 8 Click Next. The Add new group, page 2 of 2 page appears. 9 Optionally, click Record Group Name to record the group name. The Audio Applet appears. See “Using the Audio Applet” on page 16. UNIVERGE UM8000 USER GUIDE WORKING WITH MESSAGE GROUPS — 51 10 Click Search to select members of the group. The Search for page appears, displaying the list of subscribers. If a subscriber is not listed, contact your system manager. The Search for member page appears: a The list of system members is shown. You cannot add subscribers to this list. If a subscriber is not listed, contact the system manager. See “Using Mailbox Manager Search” on page 15. b From the list of subscribers, select the subscriber to add to the group, then click Add. The check box for each subscriber you add to the message group is then grayed out and cannot be selected again unless you delete the member from the group. c Click Close Window to close the Search for member page. The Add new group, page 2 of 2 page appears. 11 Click Save and Return. The new group appears on the Groups page. 52 — WORKING WITH MESSAGE GROUPS UNIVERGE UM8000 USER GUIDE Changing a Message Group Name You can change and rerecord a group name, or change a group number. USING A PHONE To change a message group name or number 1 Call the messaging system and log on. 2 Press 7 5 5 to change a group name or number. 3 Use the phone keys to enter the first three letters of the group’s name. Press 1 when you hear the name of the group. Press 2 to hear the next matching name. 4 Press 7 to change the group name or group number. 5 Follow the system prompts to change the group name. NOTE When searching for group names, the digit 1 is used as a wild card. Minimize the use of the digit (wild card) since it can result in increased search times and use additional messaging system resources. After pressing the first few letters of a group name, pressing amount of time the system takes to return group names. * can reduce the USING THE MAILBOX MANAGER To change a message group name or number 1 Sign in to the Mailbox Manager. 2 Click the Groups tab. The Groups page appears, displaying the list of current groups. 3 Click the message group name for the group you want to modify. The Groups: <Group Name> page appears. The basic information about the group, including the name of the group and the current membership, appears. UNIVERGE UM8000 USER GUIDE WORKING WITH MESSAGE GROUPS — 53 4 On the Groups:< Group Name> page, you can do any of the following: • Type a new Name. NOTE When searching for group names, the digit 1 is used as a wild card. Minimize the use of the digit (wild card) since it can result in increased search times and use additional messaging system resources. After pressing the first few letters of a group name, pressing * can reduce the amount of time the system takes to return group names. • Select or clear Enable dispatch messaging. NOTE When you have a private group that is a closed message group, you can only change the message group name. When selected the first group member to listen to a message sent to the group can listen to the message. The message is deleted automatically after it is listened to. If this is not selected, messages are set as Broadcast messages, which are heard by the entire group. • Click Record Group Name to recording of the group name. 5 Click Save. The Groups: Group Name page closes, returning you to the Groups page. 54 — WORKING WITH MESSAGE GROUPS UNIVERGE UM8000 USER GUIDE Adding or Deleting Message Group Members You can add and delete members of your message groups. USING A PHONE To add or delete message group members 1 Call the messaging system and log on. 2 Press 7 5 5 to edit a group. 3 Use the phone keys to enter the group name or number: Press 1 when you hear the name of the group. Press 2 to hear the next matching name. 4 After selecting the group: Press 4 to add members. Follow the system instructions to add members to the group. You can add members by name or extension number. Press 5 to delete members from the group. To delete a group member, use the phone keys to enter the first three letters of the person’s last name, or press 1 1 1 to list each group member, then select the members you want to delete. 5 To confirm your changes, press 1. 6 Press * when finished. USING THE MAILBOX MANAGER To add or delete message group members 1 Sign in to the Mailbox Manager. 2 Click the Groups tab. The Groups page appears, displaying the list of current groups. 3 Click the message group name for the group to add or delete members. 4 The Groups: <Group Name> page appears. To add group members a Click Add. The Search for page appears. b From the list of members, select the check box by each member whom you want to add to the group, then click Add. NOTE The list of members you can add to a group are only those added to the voice messaging system by the system manager. You cannot add subscribers. If a member is not listed, contact the system manager. c When all new members are added, click Close Window. The Search for page closes, returning you to the Groups: Group Name page. UNIVERGE UM8000 USER GUIDE WORKING WITH MESSAGE GROUPS — 55 USING THE MAILBOX MANAGER To delete group members a In the membership list field, select the name of the member you want to remove. • To delete multiple members, press and hold CTRL while selecting each member to be removed from the message group. Members are highlighted as they are selected. • To delete a range of members, click the first member in the range then press and hold SHIFT while selecting the last member in the range to be removed from the group. All members within the first and last selected members are highlighted. b Click Delete. 1 The updated group membership appears in the current members field on the page. 2 Click Save. The Groups: <Group Name> page closes, returning you to the Groups page. 56 — WORKING WITH MESSAGE GROUPS UNIVERGE UM8000 USER GUIDE Listing Groups and Group Members The messaging system can provide you with a list of the groups, as well as a list of members belonging to each group. USING A PHONE To hear a list of groups and group members 1 Call the messaging system and log on. • To list your groups, press 7 5 6. • To list members of a group: 1 Press 7 5 5. 2 Use the phone keys to enter the group name or number. 3 Press 1 when you hear the name of the group or Press 2 to hear the next matching name. 4 After selecting the group, press 6 to list group members. 2 Follow the system prompts to list group members and other groups. USING THE MAILBOX MANAGER To see a list of groups and group members 1 Sign in to the Mailbox Manager. 2 Click the Groups tab. The Groups page appears, displaying the list of current groups. NOTE Only the groups that you own are displayed. Although, you are able to send messages to other open message groups, you cannot view groups owned by other subscribers. 3 Click the message group name to view the members of the group. 4 Click the Groups tab to return to the Groups page. UNIVERGE UM8000 USER GUIDE WORKING WITH MESSAGE GROUPS — 57 Deleting Message Groups You can delete any message group that you own. USING A PHONE To delete a message group 1 Call the messaging system and log on. 2 Press 7 5 7 to delete a group. 3 Use the phone keys to enter the group name or number: Press 1 when you hear the name of the group. Press 2 to hear the next matching name. 4 Follow the system prompts to delete the group. USING THE MAILBOX MANAGER To delete a message group 1 Sign in to the Mailbox Manager. 2 Click the Groups tab. The Groups page appears, displaying the list of your current groups. 3 On the Groups page, select the check box next to the group you want to delete. 4 Click Delete. NOTE When you delete a group, all the group messages, including archived messages, are automatically deleted. 58 — WORKING WITH MESSAGE GROUPS UNIVERGE UM8000 USER GUIDE Recording a Group Name USING THE MAILBOX MANAGER To record or rerecord a group name 1 Sign in to the Mailbox Manager. 2 Click the Groups tab. The Groups page appears, displaying the list of current groups. 3 Click the message group name for the group name or greeting you want to record or rerecord. The Groups: <Group Name> page appears. 4 Click Record Group Name. The Audio Applet appears. See “Using the Audio Applet” on page 16 for information about using the Audio Applet. 5 Click Record. • If a Microphone is the recording device, begin speaking into the microphone. • If a Phone is the recording device, the phone rings at the extension set in the Extension field. Pick up the handset and begin speaking. 6 Click Stop to stop recording. 7 Click Play to listen to the recording. The Audio Applet displays the length of the recording in minutes and seconds. If a name has not been recorded 00:00 is displayed. 8 When you are satisfied with the recording, click Save. 9 When prompted to save the recording to the voice messaging server, click Yes. 10 Close the Audio Applet. NOTE Greetings and prompts can be created using WAV files that are copied into the media control using Paste from File. WAV files must be in the (AD) PCM audio format, with 16-bit audio sample size, 96-kbps bit rate, 1 (mono) channel and 8-kHz audio sample rate. No other formats are supported. UNIVERGE UM8000 USER GUIDE WORKING WITH MESSAGE GROUPS — 59 60 — WORKING WITH MESSAGE GROUPS UNIVERGE UM8000 USER GUIDE Working with Greetings This chapter explains how to use and change your greetings. Greetings are used to provide callers with information and instructions when you are not able to take calls. The messaging system plays your greetings in the appropriate situations, depending on business hours and the currently selected greeting. When callers leave you a message, or you are recording a greeting using a phone, there are three ways to stop the recording: • press * on the phone keypad • hang up or • pause for more than 5-seconds. The messaging system stops recording after 5-seconds. You can change your greeting settings using a phone or WMM. In this Chapter... About Greetings..................................................................................................... 62 Changing Presence Greetings................................................................................... 63 Changing the Alternate Greeting .............................................................................. 64 Switching Between the Presence and Alternate Greetings ............................................ 65 Changing the Busy Greeting .................................................................................... 66 Turning the Busy Greeting On or Off ......................................................................... 67 Using the System Default Greetings.......................................................................... 62 UNIVERGE UM8000 USER GUIDE WORKING WITH GREETINGS — 61 62 — WORKING WITH GREETINGS UNIVERGE UM8000 USER GUIDE About Greetings The greetings that are available in the messaging system include: • Presence Greetings. Presence Greetings are configured by your System Administrator. If configured, they allow you to select a greeting based on a particular activity, such as In a Meeting, Out to Lunch, or On Vacation. In some cases, your system administrator may provide a desktop application called NEC UC Desktop Suite to provide additional presence functionality, such as greetings automation. NOTE The greetings you have available will vary, depending on how your system administrator configures your mailbox. Also, if your system is configured to use UC Desktop Suite, you will be able to set expiration times for certain greetings from your desktop. • • Busy Greeting. The Busy Greeting is played when you are on your phone. You must enable the Busy Greeting. Otherwise, callers will not be aware that you are on the phone and will hear the current Presence Greeting. Alternate Greeting. When enabled, the Alternate Greeting overrides all other greetings until it is disabled. It will play regardless of the particular presence greeting selection or Busy Greeting. You can record your own greeting for any system greeting. You can enable or disable the greetings using the phone or the Mobile Web Mailbox Manager. NOTE Your greetings should include references to any available one-key dial options that your system manager has enabled for you. This may include transfer to a fax box, park & page, and other call routing information. Using the System Default Greetings By default, UM8000 ships with a single presence greeting enabled, the Standard Greeting. Like all other greetings, the Standard Greeting comes with a system recording which can be replaced by a personalized recording. The Standard Greeting is special because it can be personalized during first time enrolment, as described below. The messaging system plays the default greetings when you do not record personalized greetings. For example: • The Standard Greeting plays: “The person you are trying to reach is not available right now.” • The Busy Greeting plays: “The person you are trying to reach is on the phone now.” • The Alternate Greeting plays: “The person you are trying to reach is out today.” During enrollment, you are asked to record your own Standard Greeting. When your phone is unanswered the system plays the default Standard Greeting that comes with the system if you do not record a personalized greeting. Using System Greetings with Recorded Names When you record your name, but do not record personalized greetings, the messaging system plays greetings that include your recorded name. For example, for Paul Green: UNIVERGE UM8000 USER GUIDE • The Standard Greeting plays: “Paul Green is not available right now.” • The Busy Greeting plays: “Paul Green is on the phone now.” • The Alternate Greeting plays: “Paul Green is out today.” WORKING WITH GREETINGS — 63 To use the default Alternate Greeting, you must turn it on to activate the greeting. When an Alternate Greeting is active, the system plays it instead of any of your other greetings. See “Switching Between the Presence and Alternate Greetings” on page 65. You must turn on the Busy Greeting to set the system to play the greeting when you are on the phone. See “Turning the Busy Greeting On or Off” on page 67. To return to using a default Presence, Alternate, or Busy Greeting after you have recorded a custom recording, you must delete the custom recording. Ask your system manager for assistance, or use the Mailbox Manager to delete the greeting. Changing Presence Greetings Presence Greetings play when your extension is unanswered. A personalized Standard Greeting is “Hello, this is Paul Green. I am not at my desk right now. Please leave a message.” A personalized In a Meeting Greeting my be “Hello, this is Paul Green. I am in a meeting right now. Please leave a message.” Please note that the available greetings will vary, depending on the way your administrator has configured the system. When you do not record a personalized Presence Greeting, the messaging system plays the default greeting and includes your recorded name. For example for the In a Meeting Greeting, “Paul Green is in a meeting.” During enrolment, you might record a personalized Standard Greeting. If you prefer to use the system default Standard Greeting, do not record a greeting during enrolment. Your personalized Standard Greeting might say “Hi this is Paul, I cannot take your call right now. Please leave a message and I will return your call as soon as I am available.” USING A PHONE To change your current Presence Greeting 1 Call the messaging system and log on. 2 Press 7 4 6 1 to record the current Presemce Greeting. 3 After the beep, start recording your greeting. 4 When you have finished your recording, press * to stop recording. NOTE To stop recording you can also hang up or pause for more than five seconds. The system plays the new recording. 5 Press 1 to rerecord the greeting, or press 2 to accept the default greeting. USING THE WEB MAILBOX MANAGER To change your current Presence Greeting using the Web Mailbox Manager (WMM) 1 Sign in to the Web Mailbox Manager (WMM). 2 Click the Greetings tab. 3 Click Edit next to the currently selected greeting (indicated by the presence of a radio button). The Audio Applet window appears. 4 Use the Audio Applet to record the greeting. See “Using the Audio Applet” on page 16 for more information about using the applet. 5 When you are satisfied with the recording, click Save. 6 When prompted to save the recording to the voice messaging server, click Yes. 64 — WORKING WITH GREETINGS UNIVERGE UM8000 USER GUIDE 7 Close the Audio Applet. NOTE Greetings and prompts can be created using WAV files that are copied into the media control using Paste from File. WAV files must be in the (AD) PCM audio format, with 16-bit audio sample size, 96-kbps bit rate, 1 (mono) channel and 8-kHz audio sample rate. No other formats are supported. To change your current Presence Greeting using the Mobile Web Messaging Manager (MWMM) 1 Sign in to the MWMM. 2 Click the Greetings tab. 3 On the Greetings page, select your greeting option by clicking the radio button associated with the desired greeting. NOTE The Presence and Alternate Greetings cannot be enabled at the same time. 4 Click Save. Changing the Alternate Greeting The Alternate Greeting is used for special occasions. Use an Alternate Greeting for situations you don’t have a Presence Greeting for. For example, if you are out of the office and your administrator has not enabled the Out of Office Presence Greeting, you can use the Alternate Greeting to record “Hello, this is Paul Green. I am out of the office during the week of July 3rd and will return on July 10th.” The Alternate Greeting is activated using the configuration options. When your Alternate Greeting is active, the system plays it instead of your other greetings. When you do not personalize your Alternate Greeting, the system plays the default Alternate Greeting that includes your recorded name. For example, “Paul Green is out today.” When you record an Alternate Greeting, you should include any special instructions for your callers. USING A PHONE To change your Alternate Greeting 1 Call the messaging system and log on. 2 Press 7 4 7 1 to record your Alternate Greeting. 3 Record your greeting after the beep, then press * to stop recording. The system plays the new recording. Press 1 to rerecord the greeting or press 2 to accept the greeting. 4 Press 1 to make the Alternate Greeting active, or press 2 to turn off the Busy Greeting. USING THE WEB MAILBOX MANAGER To change your Alternate Greeting using WMM 1 Sign in to the WMM. 2 Click the Greetings tab. 3 Click Edit adjacent to Enable Alternate Greeting. The Audio Applet window appears. UNIVERGE UM8000 USER GUIDE WORKING WITH GREETINGS — 65 4 Use the Audio Applet to record a new greeting. See “Using the Audio Applet” on page 16 for more information about using the applet. The Audio Applet displays the length of the greeting. If a greeting has not been recorded then 00:00 is displayed. 5 When you are satisfied with the recording, click Save. 6 When prompted to save the recording to the voice messaging server, click Yes. 7 Close the Audio Applet. NOTE Greetings and prompts can be created using WAV files that are copied into the media control using Paste from File. WAV files must be in the (AD) PCM audio format, with 16-bit audio sample size, 96-kbps bit rate, 1 (mono) channel and 8-kHz audio sample rate. No other formats are supported. To change your Alternate Greeting using MWMM 1 Sign in to the MWMM. 2 Click the Greetings tab. 3 On the Greetings page, select your greeting option by clicking the radio button associated with the desired greeting. NOTE The Presence and Alternate Greetings cannot be enabled at the same time. 4 Click Save. Switching Between the Presence and Alternate Greetings When you switch between the current Presence Greeting and the Alternate Greeting, one greeting becomes available while the other becomes inactive. When switching to the Alternate Greeting, the system will store the current Presence Greeting information so when switching back from Alternate to Presence greetings, the previously active Presence Greeting is used when switching using a telephone. In WMM or MWMM, the previous Presence Greeting is indicated with BOLD text. USING A PHONE To switch between Presence and Alternate Greetings 1 Call the messaging system and log on. 2 Press 7 4 5 to switch your greeting. 3 Follow the system prompts. USING THE WEB MAILBOX MANAGER To switch between the Presence and Alternate Greetings using WMM 1 Sign in to the WMM. 2 Click the Greetings tab. 3 On the Greetings page, select your greeting option: • 66 — WORKING WITH GREETINGS Enable Presence Greetings. Select the desired presence greeting. If you select this option, but do not record a greeting, a system-generated Standard Greeting is used. When switching from the Alternate Greeting, the previously used Presence Greeting will be BOLD. This allows you to revert to the previously used Presence Greeting by selecting the bolded entry, should you choose to do so. UNIVERGE UM8000 USER GUIDE • Enable Alternate Greeting. Select this option if you want callers to hear your Alternate Greeting. If you select this option, but do not record a greeting, a system-generated Alternate Greeting is used. NOTE The Presence and Alternate Greetings cannot be enabled at the same time. 4 Click Save. To switch between the Presence and Alternate Greetings using MWMM 1 Sign in to the MWMM. 2 Click the Greetings tab. 3 On the Greetings page, select your greeting option by clicking the radio button associated with the desired greeting. NOTE The Presence and Alternate Greetings cannot be enabled at the same time. 4 Click Save. Changing the Busy Greeting Personalized Busy Greetings can replace the system default Busy Greeting. A personalized Busy Greeting might be “Hello, this is Paul Green. I am on the phone now. Please leave a message.” The Busy Greeting must be activated or callers will not hear the greeting when you are on the phone. The messaging system plays the system default Busy Greeting if you activate the Busy Greeting without recording a personalized greeting. USING A PHONE To change your Busy Greeting 1 Call the messaging system and log on. 2 Press 7 4 8 1 to record the Busy Greeting. 3 Record the greeting after the Beep. 4 Press * to stop recording. The system plays the new recording. 5 Press 1 to rerecord the greeting or press 2 to accept the greeting. 6 Press 1 to turn on the Busy Greeting, or press 2 to turn off the Busy Greeting. USING THE WEB MAILBOX MANAGER To change your Busy Greeting 1 Sign in to the WMM. 2 Click the Greetings tab. 3 Click Edit next to Enable Busy Greeting. The Audio Applet window appears. 4 Use the Audio Applet to record a new greeting. See “Using the Audio Applet” on page 16 for more information about using the applet. UNIVERGE UM8000 USER GUIDE WORKING WITH GREETINGS — 67 5 If you are satisfied with the recording, click Save. 6 When prompted to save the recording to the voice messaging server, click Yes. 7 Close the Audio Applet. NOTE Greetings and prompts can be created using WAV files that are copied into the media control using Paste from File. WAV files must be in the (AD) PCM audio format, with 16-bit audio sample size, 96-kbps bit rate, 1 (mono) channel and 8-kHz audio sample rate. No other formats are supported. Turning the Busy Greeting On or Off You must turn on Busy Greetings before callers will hear the Busy Greeting. USING A PHONE To turn the Busy Greeting on or off 1 Call the messaging system and log on. 2 Press 7 4 8 to hear your Busy Greeting. 3 Press 1 to record or rerecord your Busy Greeting. Otherwise, press 2 and go to step 4. Record your greeting after the beep, then press * to stop recording. The system plays the new recording. Press 1 to rerecord the greeting or press 2 to accept the greeting. 4 Press 1 to turn on the Busy Greeting, or press 2 to turn off the Busy Greeting. USING THE WEB MAILBOX MANAGER To turn the Busy Greeting on or off using WMM 1 Sign in to the WMM. 2 Click the Greetings tab. 3 On the Greetings page NOTE One of the Presence Greetings must be enabled to use the Busy Greeting. • Select Enable Busy Greeting to turn on the Busy Greeting. • Clear Enable Busy Greeting to turn off the Busy Greeting. 4 Click Save. To turn the Busy Greeting on or off using MWMM 1 Sign in to the MWMM. 2 Click Active greetings. 3 On the Greetings page NOTE One of the Presence Greetings must be enabled to use the Busy Greeting. • Select Enable Busy Greeting to turn on the Busy Greeting. • Clear Enable Busy Greeting to turn off the Busy Greeting. Click Save. 68 — WORKING WITH GREETINGS UNIVERGE UM8000 USER GUIDE UNIVERGE UM8000 USER GUIDE WORKING WITH GREETINGS — 69 Changing Mailbox Setup Options This chapter explains how to change your mailbox setup options. Mailbox options are initially configured by your system manager when you are added to the messaging system database. After enrolling on the messaging system and depending on your system configuration, you can change the following mailbox options. • security code • recorded and spelled names • playback options • call transfer options • call screening options • call holding options • directory listing • automatically copy messages to another extension CAUTION! Save your changes before going to another page in Mailbox Manager or the changes are lost. In this Chapter... Changing Security Codes......................................................................................... 70 Changing Recorded Name ....................................................................................... 71 Changing the Spelling of Your Name ......................................................................... 72 Changing Message Playback Options......................................................................... 73 Turning Call Transfer On or Off ................................................................................. 74 Changing the Call Transfer Number........................................................................... 75 Turning Call Screening On or Off .............................................................................. 76 Changing Call Screening Options .............................................................................. 77 Turning Call Holding On or Off.................................................................................. 78 Listing Your Extension in the Directory ...................................................................... 79 Automatically Copy Messages to Another Extension .................................................... 80 UNIVERGE UM8000 USER GUIDE CHANGING MAILBOX SETUP OPTIONS — 70 Changing Security Codes Your security code prevents others from using your personal ID to listen to your messages. Your security code should be three to ten digits long, based on the policy for your organization. The messaging system informs you if the security code you are trying to use does not meet the minimum security code length for your organization. You can change your security code as often as you like. When you change your mailbox security code, you should also update your security code for any Visual Messaging applications. See the Mailbox Manager Help for steps to update the security code in Visual Messaging applications. CAUTION! Your system manager cannot look up your security code. If you forget your security code, your administrator can reset the password, enabling you to log on and then select a new security code. USING A PHONE To change your security code 1 Call the messaging system and log on. 2 Enter your personal ID. 3 Enter the default or temporary password. 4 Press 7 7 4 to change your security code. 5 Follow the system prompts to change your code. NOTE You cannot change your security code to be the same as the initial security code given to you by your system manager. 6 Press 1 for Yes or 2 for No to respond to system questions. USING THE MAILBOX MANAGER To change your security code 1 Sign in to the Mailbox Manager using the default/temporary password. 2 Click the Profile tab. 3 Click Change Code. The Change Security Code page appears. 4 Type your current security code in the Enter current code field. If there was no security code assigned to you, leave this field blank. If you do not remember your security code, contact your system manager. 5 Type a new security code in the Enter new code field. 6 Confirm the new security code by typing it in the Verify new code field. 7 Click Save. The Change Security Code page closes. 71 — CHANGING MAILBOX SETUP OPTIONS UNIVERGE UM8000 USER GUIDE Changing Recorded Name The messaging system uses your recorded name to identify you and your messages to other callers. USING A PHONE To change your recorded name 1 Call the messaging system and log on. 2 Press 7 7 5 to change your recorded name. 3 Follow the system prompts to change your recorded name. 4 Press 1 for Yes or 2 for No to respond to system questions. USING THE MAILBOX MANAGER To change your recorded name 1 Sign in to the Mailbox Manager. 2 Click the Profile tab. 3 Click Edit below the Recorded name field. The Audio Applet dialog box appears. 4 Use the Audio Applet to record your name. See “Using the Audio Applet” on page 16. 5 When you are satisfied with the recording, click Save. 6 When prompted to save the recording to the voice messaging server, click Yes. 7 Close the Audio Applet. NOTE Greetings and prompts can be created using WAV files that are copied into the media control using Paste from File. WAV files must be in the (AD) PCM audio format, with 16-bit audio sample size, 96-kbps bit rate, 1 (mono) channel and 8-kHz audio sample rate. No other formats are supported. UNIVERGE UM8000 USER GUIDE CHANGING MAILBOX SETUP OPTIONS — 72 Changing the Spelling of Your Name You can only change your spelled name using a phone. If the spelling of your name is incorrect, contact your system manager. Your spelled name is used by the messaging system for the directory. Callers can enter the first letters, usually three or more letters, of your name to locate you. You can remove your name from the directory. NOTE If your system uses unified messaging features, such as e-mail or a Visual Messaging application, and your name is misspelled, contact your system manager to fix the spelling of your name. USING A PHONE To change the spelling of your name 1 Call the messaging system and log on. 2 Press 7 7 6 to change your spelled name. 3 Follow the system prompts to change your spelled name. NOTE Changing your name using this method changes how your name is displayed in messages and e-mail notifications. Your name appears as the first letter on the first key pressed followed by the other numbers pressed. For example: When your phone uses phones that have keys assigned as: 2=ABC, 3=DEF,4=GHI, 6=MNO, and 7=PQRS; the directory displays the first character of your name as a letter followed by two digits. If your name is Smith, the display lists P64. 4 Press 1 for Yes or 2 for No to respond to system questions. 73 — CHANGING MAILBOX SETUP OPTIONS UNIVERGE UM8000 USER GUIDE Changing Message Playback Options Message playback options are options available to you when you call the messaging system to listen to your messages. These playback options can only be changed using the Mailbox Manager. USING THE MAILBOX MANAGER To change your message playback options 1 Sign in to the Mailbox Manager. 2 Click the Playback tab. 3 Select or clear Voice message length. When selected, the system announces the total length, in minutes, of new voice messages. For example, the system might say “You have three new messages totaling 3 minutes, 20 seconds. Would you like to hear them?” 4 Select one of the following Telephone conversation type options: • Menu mode conversation. The system plays menus of options instead of the Yes/No conversation mode. This option requires that you enter the number associated with the option to perform the particular task. • Yes/No conversation. The system plays a series of yes-and-no questions throughout the conversation. This option requires that you press 1 for Yes or 2 for No at the end of every question. 5 Select one of the following Announce voice message timestamp options: • Before the message. Before playing the message, the system plays the date and time that the message was recorded, or • After the message. After playing the message, the system plays the date and time that the message was recorded. 6 Set the New Message Order option: • LIFO. (Last In First Out). The most recent message is played first. • FIFO. (First In First Out). The oldest message is played first. 7 Set the Old Message Order option: • LIFO. (Last In First Out). The most recent message is played first. • FIFO. (First In First Out). The oldest message is played first. 8 Click Save. UNIVERGE UM8000 USER GUIDE CHANGING MAILBOX SETUP OPTIONS — 74 Turning Call Transfer On or Off The messaging system automatically transfers calls to your extension. When you are unavailable or busy with another call, the system takes a message . If you will be away for a while, you can turn off call transfer or transfer your calls to a different extension or phone number. Call transfer must be turned on before your calls can be transferred to a different phone number. NOTE This feature might not be availalbe in your organization. Speak with your system manager to determine if the feature is available and if any special numbers or settings are needed to dial an external number. USING A PHONE To turn call transfer on or off 1 Call the messaging system and log on. 2 Press 7 6 4 to turn call transfer on or off. 3 Follow the system prompts. NOTE The system does not accept ten digit numbers. 4 Press 1 for Yes or 2 for No to respond to system questions. USING THE MAILBOX MANAGER To set call transfer options 1 Sign in to the Mailbox Manager. 2 Click the Transfer|Screening tab. 3 Select one of the following options under Transfer incoming calls from the automated attendant to: • My extension. Transfer callers to the extension number assigned to you by the system manager. Your extension number appears in the Extension field of the Profile page. • This number. Transfer callers to a number other than your extension. If you select this option, you must type the phone number or extension where the calls are sent. • My voice mail. Transfer callers directly to your voice mail. NOTE If you select My voice mail as a transfer option, you will not be able to select any screening options or allow callers to hold if the line is busy. 4 Click Save. 75 — CHANGING MAILBOX SETUP OPTIONS UNIVERGE UM8000 USER GUIDE Changing the Call Transfer Number The messaging system automatically transfers calls to your extension. When you are unavailable or busy with another call, the system takes a message for you. If you will be away for a while, you can turn off call transfer or transfer your calls to a different phone number. You can enter up to nine digits for the transfer-to phone number. Call transfer must be turned on before your calls can be transferred to a different phone number. NOTE This feature might not be availalbe in your organization. Speak with your system manager to determine if the feature is available and if any special numbers or settings are needed to dial an external number. USING A PHONE To change the call transfer number 1 Call the messaging system and log on. 2 Press 7 6 4 1 4 to change the call transfer number. 3 Follow the system prompts. NOTE The system does not accept ten digit numbers. 4 Press 1 for Yes or 2 for No to respond to system questions. USING THE MAILBOX MANAGER To change the call transfer number 1 Sign in to the Mailbox Manager. 2 Click the Transfer|Screening tab. 3 Select This number. 4 Type the phone number or extension to where calls should be transferred. 5 Click Save. UNIVERGE UM8000 USER GUIDE CHANGING MAILBOX SETUP OPTIONS — 76 Turning Call Screening On or Off Call screening options set what you hear when you answer your phone. This feature must be enabled by your system manager. When the feature is enabled, you can turn call screening on and off using a phone. However, call screening options can only be changed using Mailbox Manager. See “Changing Call Screening Options” on page 77 for more information. USING A PHONE To turn call screening on or off 1 Call the messaging system and log on. 2 Press 7 6 4 1 5 to turn call screening on or off. 3 Press 1 to turn call screening on or 2 to turn call screening off. USING THE MAILBOX MANAGER To turn call screening on or off 1 Sign in to the Mailbox Manager. 2 Click the Transfer|Screening tab. 3 Select Enable screening options to turn call screening on or clear to turn call screening off. 4 Click Save. 77 — CHANGING MAILBOX SETUP OPTIONS UNIVERGE UM8000 USER GUIDE Changing Call Screening Options When the call screening feature is available, you can ask your system manager to change your call screening options. Call screening options affect what you hear when you answer your phone. If your system manager has set up call screening for your extension, you can turn call screening on and off using a phone. However, call screening options can only be changed using the Mailbox Manager. USING THE MAILBOX MANAGER To change your call screening options 1 Sign in to the Mailbox Manager. 2 Click the Transfer|Screening tab. 3 Select Enable screening options. 4 Select any of the following call screening options. • Play a tone before connecting a caller. The system plays a tone before connecting the call. • Play screened name before connecting. The system asks the caller for his or her name before ringing your extension. The system plays “Call from <caller’s name spoken by the caller>” before connecting the call. • Ask me if I want to take the call. The system plays “Press 1 to take the call, or 2 and I’ll take a message” then waits for your response before connecting the call. • Play screened name in voice message. The system plays the caller’s name in the body of the message. • Announce who the call is for. The system plays the subscriber name before transferring the call. This option can be used if multiple people share one extension. These options can be combined. For example, if you select Play screened name before connecting and Ask me if I want to take the call, the system asks for the caller for his or her name, then rings your extension. When you answer the call, the system plays the recorded name, then asks if you want to take the call. NOTE You can only select Play the caller’s name before connecting or Play the screened name in voice message. You cannot select both of these options. 5 Click Save. UNIVERGE UM8000 USER GUIDE CHANGING MAILBOX SETUP OPTIONS — 78 Turning Call Holding On or Off Depending on your phone system, the messaging system can hold a call until your extension is available. If your system manager has set up call holding for your extension, you can turn call holding on and off. When call holding is turned on and your extension is busy, the messaging system asks callers if they want to hold until you are available or if they want to leave a message. The messaging system also tells the callers how many calls are holding ahead of them. The system manager sets the number of calls that the messaging system can hold for you. USING A PHONE To turn call holding on or off 1 Call the messaging system and log on. 2 Press 7 6 4 1 6 to turn call holding on or off. 3 Press 1 to turn call holding on or 2 to turn call holding off. USING THE MAILBOX MANAGER To turn call holding on or off 1 Sign in to the Mailbox Manager. 2 Click the Transfer|Screening tab. 3 Select Allow incoming callers to hold to turn call holding on or clear the check box to turn call holding off. 4 Click Save. 79 — CHANGING MAILBOX SETUP OPTIONS UNIVERGE UM8000 USER GUIDE Listing Your Extension in the Directory Your system might use automatic directory assistance, numeric directory assistance, or both, to help callers find subscribers’ extension numbers. NOTE You must have a spelled name to be listed in your company phone directory. If your name is listed in your company phone directory, callers can enter the first three letters of your name to locate you in the directory. You can turn directory listing on and off using a phone or from the Mailbox Manager. USING A PHONE To list your extension in the directory 1 Call the messaging system and log on. 2 Press 7 7 7 to change your directory listing. 3 Press 1 to turn directory listing on or 2 to turn directory listing off. USING THE MAILBOX MANAGER To list your extension in the directory 1 Sign in to the Mailbox Manager. 2 Click the Profile tab. 3 Select if you want to be listed in the company phone directory: • Select List in the phone directory to have your extension listed in the directory. • Clear List in the phone directory to remove your extension from the directory. 4 Click Save. NOTE If you do not save your changes before navigating away from the page, the changes are not saved. UNIVERGE UM8000 USER GUIDE CHANGING MAILBOX SETUP OPTIONS — 80 Automatically Copy Messages to Another Extension When the message auto-copy feature is available, you can automatically send a copy of a new voice messages to another mailbox. Your system manager can tell you whether this feature is available. USING THE MAILBOX MANAGER To auto copy messages to another extension 1 Sign in to the Mailbox Manager. 2 Click the Transfer|Screening tab. 3 Select Message Auto Copy to and then: • Type the extension number where messages are copied, or • Click Search to search for and select an extension. See “Using Mailbox Manager Search” on page 15 4 Click Save. 81 — CHANGING MAILBOX SETUP OPTIONS UNIVERGE UM8000 USER GUIDE Changing Message Notification Device Settings The messaging system can call a phone or pager to notify you when new messages arrive. When you answer a notification call, you can immediately log on to the messaging system to check your messages. The messaging system calls a phone or pager based on notification schedules and options that are configured in the Mailbox Manager. The phone or pager must be turned on to receive the notifications. Notification can be turned on and off, change notification numbers, notification schedules, and delivery type options using a phone or using the Mailbox Manager. In this Chapter... Initial Device Message Notification Setup................................................................... 82 Enabling or Disabling a Device ................................................................................. 83 Changing Notification Device Options ........................................................................ 84 Temporarily Stopping Message Notification ................................................................ 87 UNIVERGE UM8000 USER GUIDE CHANGING MESSAGE NOTIFICATION DEVICE SETTINGS — 82 Initial Device Message Notification Setup There are some differences in how the messaging system interacts with phones and pagers, phones and pagers are called notification devices. Notification Devices When the messaging system receives a new message, and message notification is enabled for a device, the system contacts the device. You can have up to five notification devices. Each device has a configurable schedule: • Work Phone • Home Phone • Pager • Spare Phone • Fax When setting notification options, note that: • You cannot add devices to this list. Your system manager must configure the messaging system to enable notification devices for subscribers. • You cannot modify notification settings unless the system manager has enabled message notification and given you permission to make changes to your devices. You can also set a specified device to temporarily stop receiving message notification. After your system manager has configured the default values for each of notification device, you can modify the values to more closely fit your schedule, or simply leave the values as-is and enable the device for message delivery. The Mailbox Manager Notifications page displays message delivery devices and schedules, allowing you to set alternate devices and phone numbers to notify you when a new message is received. You can customize the delivery by setting specific days, times, and phone numbers for each of the devices. you can set the interval between delivery attempts, along with the number of rings to wait before ending the notification call, or set the system to deliver only urgent messages. 83 — CHANGING MESSAGE NOTIFICATION DEVICE SETTINGS UNIVERGE UM8000 USER GUIDE Enabling or Disabling a Device You can use a phone or Mailbox Manager to turn device notification on or off. Turning off a device does not change the configured notification settings. USING A PHONE To enable or disable a notification device 1 Call the messaging system and log on. 2 To enable or disable the device, press the keys: : DEVICE NAME Work phone Home phone Pager Spare phone Fax ENABLE/DISABLE 7654 7655 7656 7657 7658 3 Press 1 to turn on delivery for that number or 2 to turn off delivery. Repeat this procedure to change other device settings. USING THE MAILBOX MANAGER To enable or disable a notification device 1 Sign in to the Mailbox Manager. 2 Click the Notification tab. 3 Use the following to enable or disable the device: • To enable the device: a click the link for the device you want to enable. The Notifications. Device page appears, where Device is the message device, such as Home Phone or Pager. NOTE If the notification device does not have a link, the system manager has not configured this option for you. b Verify the information on the page is correct and click Save. If the information is not correct, See “Changing Notification Device Options” on page 84. • Clear the Enable check box to disable the device. 4 Click Save. UNIVERGE UM8000 USER GUIDE CHANGING MESSAGE NOTIFICATION DEVICE SETTINGS — 84 Changing Notification Device Options You can change the options for your notification devices using the phone or the Mailbox Manager. The messaging system does not contact a device if the device schedule is set to inactive. You can customize message notification schedules: setting specific days, times, and phone numbers for each notification device, as well as the interval between delivery attempts. You can also set the system to deliver only urgent messages. The system manager may have already set default values for each of these devices. You can modify the values to more closely fit your schedule, or use the default schedule. USING A PHONE To change notification device options 1 Call the messaging system and log on. 2 To change the options for your device: : DEVICE NAME Work phone Home phone Pager Spare phone Fax ENABLE/DISABLE 7654 7655 7656 7657 7658 3 Press 1 to turn on delivery for the device or 2 to turn off delivery. 4 Press 4 to change the phone number. Enter the new phone number, then press * after you enter a phone number to end the entry. NOTE To include pauses in a dialing string, use the # key on the phone key pad. 5 Press 5 to change the schedule, then follow the system prompts, pressing 1 for Yes, or pressing 2 for No. 6 Press 6 to change the delivery type for messages delivered to this number, then follow the system prompts, pressing 1 for Yes, or pressing 2 for No. 7 Change any other device options by repeating the previous steps. USING THE MAILBOX MANAGER To change notification device options 1 Sign in to the Mailbox Manager. 2 Click the Notification tab. 3 Click the device link to modify. The Notifications - Device page appears, where Device is the message device, such as Home Phone or Pager. 85 — CHANGING MESSAGE NOTIFICATION DEVICE SETTINGS UNIVERGE UM8000 USER GUIDE 4 Type the device Area Code + Phone Number. The messaging system assumes that any delivery to an external number will include the outside line access code. Do not use special characters, hyphens and parentheses, when typing the area code and phone number. If the notification number is 555-1212, type 5551212 or 555 1212, if an area code is required type 1235551212 or 123 555 1212. Type a comma to insert a one-second pause where you want the system to pause between the digits that are being dialing. NOTE When entering dialing pause characters on the phone use #. When typing pause strings on the Mailbox Manager use the comma (,). 5 Set the schedule for the device. a Select the From and To times when the schedule for the device is in effect. For example, if notification for the device is in effect from 10:00 AM to 3:30 PM, select 10, 00, and AM from the From time lists and select 3, 30, and PM from the To time lists. b Select the check box for each day that the schedule is in effect. 6 Select a Delivery type option: • Each. Starts message delivery as soon as each new message arrives, then repeats delivery each time a new message arrives. Selecting Each overrides the Initial Delay (min.) setting. • Urgent. Starts message delivery only when a new urgent message arrives, then repeats delivery each time a new urgent message arrives. • Batch. Starts message delivery using the Deliver interval (min.) time. The system does not deliver messages more frequently than the set interval. 7 Type a delay time in the Initial delay (min.) field. Initial delay (min.) is the time between the arrival of the first message and the first attempt to deliver it. Use this setting to assign priorities to each message delivery device. For example, if you specify 0 (zero) for Work Phone and 60 for Home Phone: for the first 60 minutes the messaging system tries to deliver new messages only to the Work Phone. After 60 minutes, it tries to deliver new messages to both phones. NOTE If the Delivery Method is set to Each or Urgent, you cannot configure an initial delay. Messages are forwarded to the notification device immediately without an initial delay. 8 Type the number of Rings to wait for answer, indicating how many rings the messaging system waits for an answer before ending the notification attempt. 9 Type the time the messaging system waits before trying the notification device again if a new message still exists in the Delivery Interval (min.) field. 10 Type the number of times the messaging system tries to contact the device before considering the notification a failure in the Number of retries field. 11 If you selected the Fax notification device, select Phones to notify for fax. For other notification devices, this option is not displayed on the page. 12 Click Save. The Notifications - Device page closes and returns to the Notifications page. The Notifications page is updated to display the current information for each device. UNIVERGE UM8000 USER GUIDE CHANGING MESSAGE NOTIFICATION DEVICE SETTINGS — 86 13 Click Save. Repeat steps 3 through 13 to modify another notification device. 87 — CHANGING MESSAGE NOTIFICATION DEVICE SETTINGS UNIVERGE UM8000 USER GUIDE Temporarily Stopping Message Notification You can temporarily stop message notification to a device. When message notification is stopped, the messaging system stops sending notification messages to the device for the last message. Message notification restarts when a new message arrives or all new messages have been retrieved. Stopping message notification applies only to the selected device and the latest message. USING A PHONE To stop message notification • When receiving a notification on the device, answer the phone and then press # on the device keypad. This turns off message notification on the device, and the messaging system suspends message notification for the last message received. UNIVERGE UM8000 USER GUIDE CHANGING MESSAGE NOTIFICATION DEVICE SETTINGS — 88 89 — CHANGING MESSAGE NOTIFICATION DEVICE SETTINGS UNIVERGE UM8000 USER GUIDE Using a Phone to Check E-mail Depending on how your system is configured, you can check your voice and fax messages using your e-mail inbox. Message can be delivered to the email address and deleted from the VM box, delivered and kept as new in the VM box, or delivered and kept as old in the VM box. With Text-to-Speech technology, when you use a phone to check your messages, the system reads the text portion of your e-mail messages and plays any attached WAV files. With e-mail integration, when you check voice and fax messages using a phone, you can hear the number of new e-mail messages you have received. You can also turn off e-mail count. With ActiveFax, you can fax your e-mail messages to any fax machine. In this Chapter... Configuring E-mail Settings ..................................................................................... 90 Checking E-mail Messages Using a Phone .................................................................. 92 Hearing Who Else Received an E-mail Message........................................................... 93 Using a Phone to Enter Your E-mail Password............................................................. 94 Turning Your E-mail Message Count On or Off ............................................................ 95 Faxing an E-mail Message ....................................................................................... 96 Faxing All Messages in a Single Fax .......................................................................... 97 Changing Your E-mail Password ............................................................................... 98 UNIVERGE UM8000 USER GUIDE USING A PHONE TO CHECK E-MAIL — 90 Configuring E-mail Settings Use the Mailbox Manager to configure e-mail settings. Depending upon how the options were configured by the system manager when your account was created, some of the following options might not be available, while others might be selected for you by default. If you do not see an option as described in a procedure, or if an option has been preselected that you want to change, contact the system manager. NOTE If your messaging system is not setup to process e -mail, this option is not available in Mailbox Manager. USING THE MAILBOX MANAGER To set e-mail options 1 Sign in to the Mailbox Manager. 2 Click the E-mail tab. 3 In the E-mail address field, type the e-mail address where you want to receive notifications of new voice and fax messages. NOTE The system manager might have already set an e -mail address. You can only change the e-mail adddress if the administrator has configured your account to allow changes to the e -mail notification address. When you use an e -mail address outside of the company, the E -mail Reader feature is not available. 4 Select an option for forwarding voice mail to e-mail: a Select Forward voice mail to the e-mail system to forward voice messages to your e-mail inbox. Voice messages are forwarded as WAV attachments. b Select an option for processing old and new voice mail: • Remove forwarded messages from voice mail system. The messaging system deletes the message after forwarding it to the e-mail system. • Keep old messages in the voice mail system. The messaging system keeps a copy of the message and marks it as an old message after forwarding it to the e-mail system. • Keep new messages in the voice mail system. The messaging system keeps a copy of the message and announces it as a new message when you check voice messages after forwarding it to the e-mail system. 5 Select an option for forwarding fax messages to e-mail: a Select Forward faxes to the e-mail system to forward any incoming faxes as an attachment to your e-mail inbox. NOTE When you select this check box, the Receive e-mail notification of messages option is not available. Selecting this option also requires that your voice messaging system is able to process faxes. b Select an option for processing old and new fax messages: • Remove forwarded messages from voice mail system. The messaging system deletes the fax message after forwarding it to the e-mail system. • Keep old messages in the voice mail system. The messaging system keeps a copy of the fax and marks it as an old message after forwarding it to the e-mail system. 91 — USING A PHONE TO CHECK E-MAIL UNIVERGE UM8000 USER GUIDE • Keep new messages in voice mail system. The messaging system keeps a copy of the fax and announces it as a new message when you check fax messages after forwarding it to the e-mail system. This option is only available if Forward faxes to the e-mail system is selected. 6 Select Receive e-mail notification of new messages if you want to receive notification of a new voice message or fax, but do not want the voice message or fax forwarded to your e-mail inbox. This option is not available when you select Forward voice mail to the e-mail system or Forward faxes to the e-mail system. 7 Optionally, select Set saved e-mail password to change the password used to retrieve voice messages through e-mail. See “Changing Your E-mail Password” on page 98 to change your e-mail password. 8 Click Save. UNIVERGE UM8000 USER GUIDE USING A PHONE TO CHECK E-MAIL — 92 Checking E-mail Messages Using a Phone The e-mail integration and Text-to-Speech features enablesyou to manage your e-mail messages using a phone. For example, you can: • Hear the e-mail message, its length, who sent it, the time it was sent, who else received it, and any attachments. • Record a reply. Depending on the system, subscribers can hear the reply using a phone or receive the reply as an e-mail attachment (WAV file). • Redirect an e-mail message to another subscriber’s e-mail inbox. • Delete any e-mail message you have heard from the e-mail system. NOTE The system cannot read e -mail messages sent in UTF -8 encoded HTML format. If you cannot hear an e -mail message using a phone, contact your system manager. USING A PHONE To check your e-mail messages 1 Call the messaging system and log on. 2 Select the messages you want to check • Press 4 to check new e-mail messages. • Press 6 to check e-mail messages you have already read. The system presents any voice or fax messages first. 3 If prompted, enter your e-mail password, followed by *. If your password uses letters, press # #. Refer to “Password Table” on page 94 to enter your password, then press *. 4 Follow the system prompts. Press 1 for Yes or 2 for No after any questions. 5 Use the following commands during and after message playback. Use these keys during a message TASK KEY Menu options Rewind Fast forward Save as new 3 7 9 * TASK KEY Adjust volume 5 8 Repeat # Skip to next message 3 5 Pause or continue Use these keys after a message TASK KEY Menu options Save as new Check next message Archive message Redirect message 93 — USING A PHONE TO CHECK E-MAIL 3 * 5 7 9 TASK KEY Repeat message Reply to sender Delete message Hear time stamp # 4 6 8 UNIVERGE UM8000 USER GUIDE Hearing Who Else Received an E-mail Message While listening to an e-mail message, you can hear who else received the e-mail message. USING A PHONE To hear who else received an e-mail message 1 Call the messaging system and log on. 2 Select the messages you want to check: • Press 4 to check new e-mail messages. • Press 6 to check e-mail messages you have already read. The system presents any voice or fax messages first. 3 If prompted, enter your e-mail password, followed by *. If your password uses letters, press # #. Refer to “Password Table” on page 94 to enter your password, then press *. 4 While listening to the message, press 3 3 to hear the other recipients. UNIVERGE UM8000 USER GUIDE USING A PHONE TO CHECK E-MAIL — 94 Using a Phone to Enter Your E-mail Password In addition to using a phone to entering your security code to check your e-mail messages, you might be required to enter your e-mail password. When your e-mail password uses numbers only, press each digit for the password, then press *. When your e-mail password has letters use the corresponding phone keys below followed by # #. Password Table LOWERCASE LETTERS A= B= C= D= E= F= G= H= I= J= K= L= M= 21 22 23 31 32 33 41 42 43 51 52 53 61 UPPERCASE LETTERS n= o= p= q= r= s= t= u= v= w= x= y= z= End = 62 63 71 01 72 73 81 82 83 91 92 93 02 * A= B= C= D= E= F= G= H= I= J= K= L= M= 24 25 26 34 35 36 44 45 46 54 55 56 64 N= O= P= Q= R= S= T= U= V= W= X= Y= Z= End = NUMBERS 65 66 74 04 75 76 84 85 86 94 95 96 05 * 1= 2= 3= 4= 5= 6= 7= 8= 9= 0= End = 11 12 13 14 15 16 17 18 19 10 * E-mail Password Examples: Password today 81 63 31 21 93 TODAY 84 66 34 24 96 2day ToDay 95 — USING A PHONE TO CHECK E-MAIL Phone Keys 12 31 21 93 84 63 34 21 93 UNIVERGE UM8000 USER GUIDE Turning Your E-mail Message Count On or Off When you call the messaging system to check your messages, the messaging system gives you a count of the total number of messages you have. E-mail messages can be included in the message count. USING A PHONE To turn you e-mail message totaling on or off 1 Call the messaging system and log on. 2 Press 7 7 8 4. 3 Press 1 to turn on e-mail message count or press 2 to turn off e-mail message count. UNIVERGE UM8000 USER GUIDE USING A PHONE TO CHECK E-MAIL — 96 Faxing an E-mail Message With the messaging system fax features, you can deliver your e-mail messages, plus any text attachments, to any fax machine. Your system manager must turn on this feature for you. You can receive a fax of a particular e-mail message, or you can receive all new fax and e-mail messages plus their text attachments. See “Faxing All Messages in a Single Fax” on page 97 to receive all messages with a single call. When you have a fax machine that is used to receive your faxes, you can use that fax machine. To deliver faxes to a different fax machine, you need to enter that fax number. USING A PHONE To fax an e-mail message 1 Call the messaging system and log on. 2 Select the messages you want to check • Press 4 to check new e-mail messages. • Press 6 to check e-mail messages you have already read. The system presents any voice or fax messages first. 3 If prompted, enter your e-mail password, followed by *. If your password uses letters, press # #. Refer to “Password Table” on page 94 to enter your password, then press *. 4 When presented with the e-mail message you want fax, press 1. 5 Press 3 7 to fax the message. Follow the system prompts. Press 1 for Yes or 2 for No after any questions. 97 — USING A PHONE TO CHECK E-MAIL UNIVERGE UM8000 USER GUIDE Faxing All Messages in a Single Fax With the messaging system fax features, you can deliver all of your e-mail messages, plus any text attachments, to any fax machine. Your system manager must configure this feature. You can also receive a fax of a particular e-mail message. See “Faxing an E-mail Message” on page 96. When you have a fax machine that is used to receive your faxes, you can use that fax machine. To deliver faxes to a different fax machine, you need to enter that fax number. USING A PHONE To fax all of your e-mail messages with a single call 1 Call the messaging system and log on. 2 Press 4 5 to fax your e-mail messages. 3 Follow the system prompts. Press 1 for Yes or 2 for No after any questions. UNIVERGE UM8000 USER GUIDE USING A PHONE TO CHECK E-MAIL — 98 Changing Your E-mail Password You can change your e-mail password using a phone or using the Mailbox Manager. USING A PHONE To change your e-mail password 1 Call the messaging system and log on. 2 Press 7 7 8 5. 3 Enter your current e-mail password, followed by *. If your password uses any letters, press # #, use the password table on page 90 to enter your password, then press *. 4 Enter your new e-mail password. • If your new password uses numbers only, enter the numbers. • If your password uses letters, press # #. Refer to “Password Table” on page 94 to enter your password, then press *. When finished, press *. 5 Enter your new e-mail password again to confirm. 6 When finished, press *. USING THE MAILBOX MANAGER To change your e-mail password 1 Sign in to the Mailbox Manager. 2 Click the E-mail tab. 3 Click Set saved e-mail password. The Change E-mail Password page appears. 4 Type your password in the Enter new password field. 5 Retype the password in the Verify new password field exactly as you typed it the first time, including any capitalization, spaces, or special characters. 6 Click Save. 99 — USING A PHONE TO CHECK E-MAIL UNIVERGE UM8000 USER GUIDE Client Side Message Transcription Client side message transcription allows audio messages left on the voice message server to be transcribed and sent out either as an email or as a text message. The voice message server doesn’t perform the transcription, instead it forwards the audio message via e-mail to a server or client that provides transcription services. The voice message server interfaces with client side services that convert voicemail to text conversion services. Once configured, the voice message server will send the voicemail to the conversion server. The conversion server will then create a text version of the voicemail and send the text version either as an e-mail or as an SMS message. To use client side messaging, you must: • Contract with a client side messaging transcription service. Any transcription service that can accept SMTP emails can be used. • Configure the email integration for individual subscriber mailboxes to include the transcription service provider. In this Chapter... Message Transcription........................................................................................... 100 UNIVERGE UM8000 USER GUIDE CLIENT SIDE MESSAGE TRANSCRIPTION — 100 Message Transcription Client side message transcription is a serivce that converts messages from audio format to text format. It allows delivery of voice mail messages when listening to audio messages would be either a challenge or prohibited. Once a message is transcribed, it can be forwarded either as an email or as a text message, depending on the capabilities of the transcription provider. Any provider that is able to recieve SMTP notifications is compatible with the messaging system. Different systems use different methods for message transcription. Some use machine transcription. Others employ human transcribers. In some cases, machine translation is used unless a section is automatically transcribed with low accuracy confidence. Service abvailability will depend on your service provider and contracted service levels. Contact your system administration to enable and configure this feature. If the service is available and configured on your messaging server, you may need to confiugre email forwarding in your web-based Messaging Manager. To configure forwarding... 1 Log in to your messaging manager. 2 Click the E-Mail tab. 3 Enter the transcription service email in the E-Mail address text box. Separate multiple addresses with a comma, space, or tab. 4 Check the Forwared voice mail to the e-mail system check box. 5 Click Save. 101 — CLIENT SIDE MESSAGE TRANSCRIPTION UNIVERGE UM8000 USER GUIDE Working with Faxes Fax includes your faxes with your voice messages. When the optional Visual Messaging application is licensed and installed, ViewFax might also be available. • ViewFax. Sends, receives, and redirects faxes through your computer. • Fax mail. Stores faxes with your other messages in your e-mail inbox. Callers can record a short message to accompany each fax sent. Faxes can be forwarded from your mailbox to a fax machine using a phone. • Print-to-fax. Fax documents to other subscribers, groups, personal database contacts, or recipients. NOTE Under certain conditions, the “Forward” option may not be available for faxes. The "Forward" option in ViewApps will not be supported with faxes delivered as PDF if the client apps are configured to delete the message on the server upon download. In this Chapter... Receiving Faxes ................................................................................................... 102 Receiving All Faxes with One Call............................................................................ 103 Changing Fax Delivery Options............................................................................... 104 Changing Fax Greetings ........................................................................................ 105 UNIVERGE UM8000 USER GUIDE WORKING WITH FAXES — 102 Receiving Faxes With ActiveFax, your faxes are stored in your mailbox as fax messages and might consist of two parts: the fax and an optional voice message. Callers can record a voice message, which you hear when you check your messages. If a fax message does not have a voice message, only the time the fax arrived is announced. A fax and its voice message always remain together as a single fax message. When a fax message is archived, the associated voice message is also archived. Depending on your system configuration, you might have a separate fax number or a single extension for faxes and phone calls. Your fax mailbox can have a personal greeting. The messaging system greets calls with your name or fax number if a personal fax greeting is not recorded. The messaging system also enables you to redirect a fax to an alternate fax number. specify a fax number for the redirect. Multiple faxes can be delivered in the same fax delivery. The messaging system adds its own cover sheet to each delivery bundle. The bundle lists which faxes are included and the number of pages in each fax. See “Receiving All Faxes with One Call” on page 103. Faxes in your Mailbox Manager inbox are saved as TIF files and can be viewed using a TIF viewer. USING A PHONE To receive a fax 1 Call the messaging system and log on. 2 Press 4 to check new messages. The messaging system plays your new voice messages, then any fax messages. 3 After listening to the fax message, press 9 to deliver or redirect the fax message. Follow the system prompts. Press 1 for Yes or 2 for No after any questions. USING THE MAILBOX MANAGER To view a fax 1 Sign in to the Mailbox Manager. 2 Click the Messages tab. 3 Click the View fax icon adjacent to the fax message. 4 When prompted, do one of the following: • Click Open to open the fax in a TIF viewer. • Click Save to save the fax to a file on your computer or on the network. • Click Cancel to cancel this action and return to the Messages page. 103 — WORKING WITH FAXES UNIVERGE UM8000 USER GUIDE Receiving All Faxes with One Call You can use a shortcut to deliver all of your new faxes to your usual fax machine. If you do not have a fax box, you can still have faxes redirected to your message box; however, the shortcut feature is not available. Instead you must use the procedure previously described, see “Receiving Faxes” on page 102. USING A PHONE To receive all your faxes with one call 1 Call the messaging system and log on. 2 At the main menu, press 4 5 to send all of your new faxes to your usual fax machine. UNIVERGE UM8000 USER GUIDE WORKING WITH FAXES — 104 Changing Fax Delivery Options You can turn fax delivery on or off, change the phone number where your faxes are delivered, change the schedule used to deliver your faxes, and change the fax delivery type. The messaging system can deliver your faxes in three ways: Standard delivery. The messaging system stores your faxes until you request them. When you check messages, the system tells you which faxes are waiting. Fully automatic delivery. The messaging system automatically delivers faxes to the fax number specified in your profile. Your system manager may have set up this option for you. Custom delivery. Other fax delivery options may be available depending on your messaging system set up. Contact your system manager for information about custom delivery options. USING A PHONE To change your fax delivery options 1 Call the messaging system and log on. 2 Press 7 6 5 8 to change the options for your fax. 3 Press 1 to turn on delivery for that number or 2 to turn off delivery. 4 Press 4 to change the phone number. Enter the new fax phone number, the press * after you enter the number to end the entry. 5 Press 5 to change the schedule, then follow the system prompts, pressing 1 for Yes, or pressing 2 for No. 6 Press 6 to change the delivery type for fax messages, then follow the system prompts, pressing 1 for Yes, or pressing 2 for No. 105 — WORKING WITH FAXES UNIVERGE UM8000 USER GUIDE Changing Fax Greetings You can change the greeting callers hear before they send you a fax. USING A PHONE To change your fax greeting 1 Call the messaging system and log on. 2 Press 7 4 9 to change your fax greeting. 3 Follow the system prompts to change the greeting. Press 1 for Yes or 2 for No after any questions. UNIVERGE UM8000 USER GUIDE WORKING WITH FAXES — 106 107 — WORKING WITH FAXES UNIVERGE UM8000 USER GUIDE Using Web Feeds Unified messaging subscribers can use a RSS (Really Simple Syndication) feed reader or Podcast client to receive automatic notification when new messages are received. The RSS and Podcast web feed features are available to unified messaging subscribers with access to the Mailbox Manager. NOTE RSS feeds are a one-way read-only notification method that does not allow synchronization from the RSS client back to the messaging system. For example, deleting a message in the RSS client will not delete it on the messaging system. For some RSS clients to work correctly, Mailbox Manager must be accessible from the Internet. In most cases this requires the firewall to be configured to enable outside access to the messaging system. In this Chapter... Subscribing to a RSS Web Feed.............................................................................. 108 Subscribing to a Podcast Web Feed ......................................................................... 109 UNIVERGE UM8000 USER GUIDE USING WEB FEEDS — 108 Subscribing to a RSS Web Feed You can automatically receive new message notificationusing the Mailbox Manager to subscribe to a RSS web feed. Once configured, RSS notifications are received as often as the RSS reader refreshes the subscription. The refresh interval is typically configured using the RSS reader application. The RSS read application automatically downloads the most up-to-date web feed list. NOTE Certain RSS applications only synchronize new messages and continue to cache and display old messages that might have been deleted from the messaging system. USING THE MAILBOX MANAGER To Subscribe to a RSS Web Feed 1 Sign in to the Mailbox Manager. 2 Click the RSS feed icon. The RSS web feed page appears. The appearance of the RSS web feed page varies depending on the browser you are using. 3 Follow the on-screen instructions to subscribe to the web feed. 4 Click Subscribe to this Feed. 5 Click Subscribe or Subscribe Now. 109 — USING WEB FEEDS UNIVERGE UM8000 USER GUIDE Subscribing to a Podcast Web Feed You can automatically receive new message notificationand listen to your messages using the a Podcast web feed. Use Mailbox Manager to subscribe to a podcast web feed. You must have a podcast application installed to use this feature. Once configured, message notifications are received as often as the podcast application synchronizes with the subscription. This is typically configured through the podcast application. USING THE MAILBOX MANAGER To Subscribe to a Podcast Web Feed 1 Sign in to the Mailbox Manager. 2 Click the podcast icon. The podcast application automatically opens and a new subscription, with the message system name, is added to the subscription list. UNIVERGE UM8000 USER GUIDE USING WEB FEEDS — 110 111 — USING WEB FEEDS UNIVERGE UM8000 USER GUIDE Mobile Devices Devices with mobile browsers can connect to the messaging system to dial via the message server, download messages, set message options, change your active greeting, or transfer the voicemail to an extension. In this Chapter... Mobile Service Functions ....................................................................................... 113 UNIVERGE UM8000 USER GUIDE MOBILE DEVICES — 112 113 — MOBILE DEVICES UNIVERGE UM8000 USER GUIDE Mobile Service Functions The web based mobile messaging services include dialing using the server, check and download messages, set message options, select your greeting, or transfer the a call. To access the mobile service browser, append the URL for your Message Manager server with /m. For example, if your server is https://messagingserver.company.com, use https:// messagingserver.company.com/m. Home Screen Use the home screen to perform the following functions: UNIVERGE UM8000 USER GUIDE • Dial the messaging server • Access the message inbox • Change greetings options • Transfer a message • Set other options Inbox Use the Inbox to download messages or look at message details. MOBILE DEVICES — 114 Message options Use the Message Options screen to select an existing subscriber or extention to automatically receive copies of messages. Transfer Options (1) Greetings Use the Greetings screen to select the greeting that callers will hear. Transfer Options (2) This Transfer Options screen allows you to This Transfer Options screen allows you to set transfer options via the first link and define where calls are sent. call screening options via the second link. 115 — MOBILE DEVICES UNIVERGE UM8000 USER GUIDE Call Screening The Call Screening screen allows you to select the following options: UNIVERGE UM8000 USER GUIDE Other Options The Other Options screen allows you to check and use the following features: • Enable screening • Groups • Play a tone before connecting a caller • Notifications • Ask if you would like to take the call • Change your security code • Tell you who the call is for • Set your preferred mobile number. • Allow incoming calls to hold • Select where the screened name will play. MOBILE DEVICES — 116 117 — MOBILE DEVICES UNIVERGE UM8000 USER GUIDE