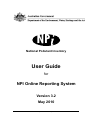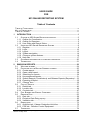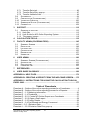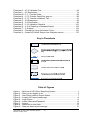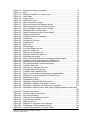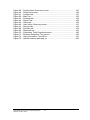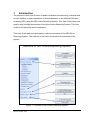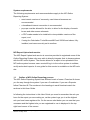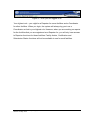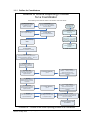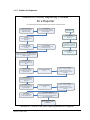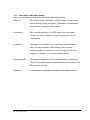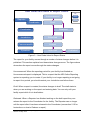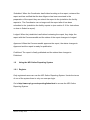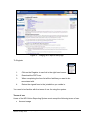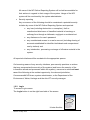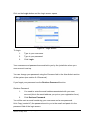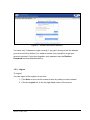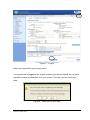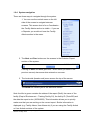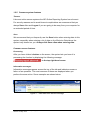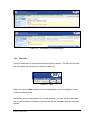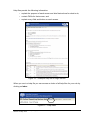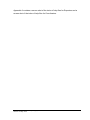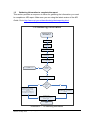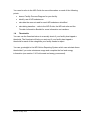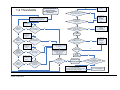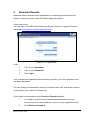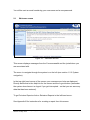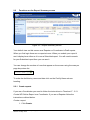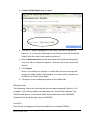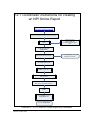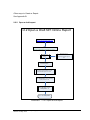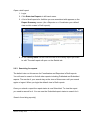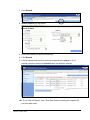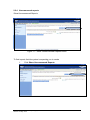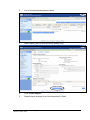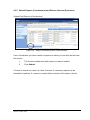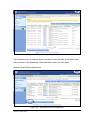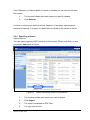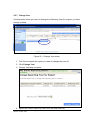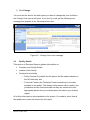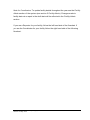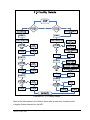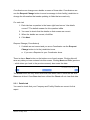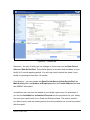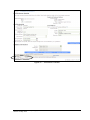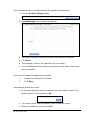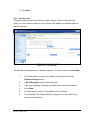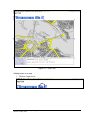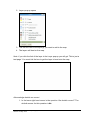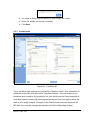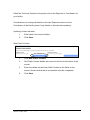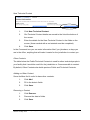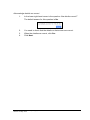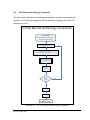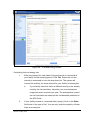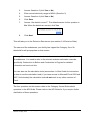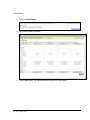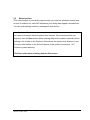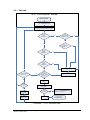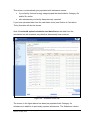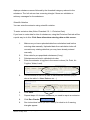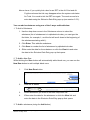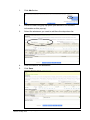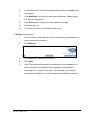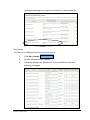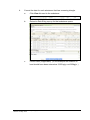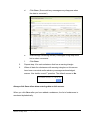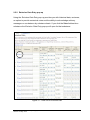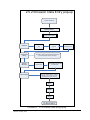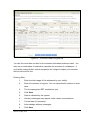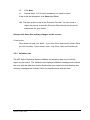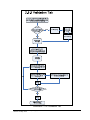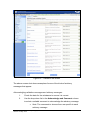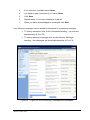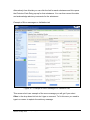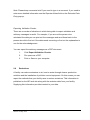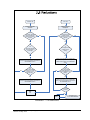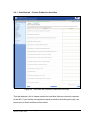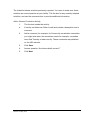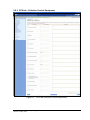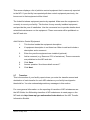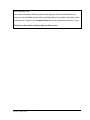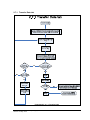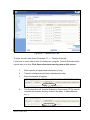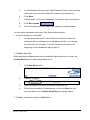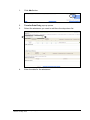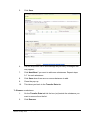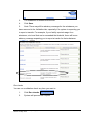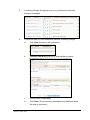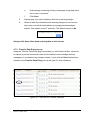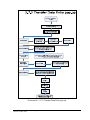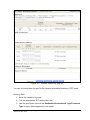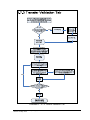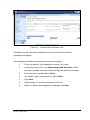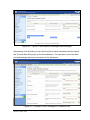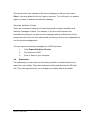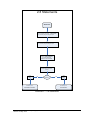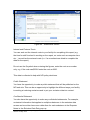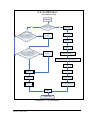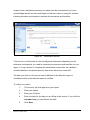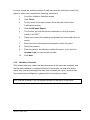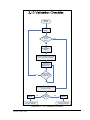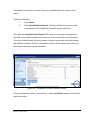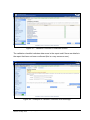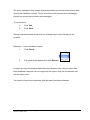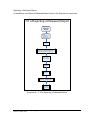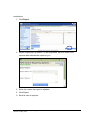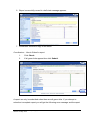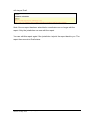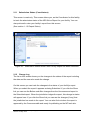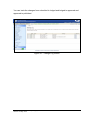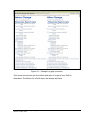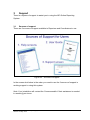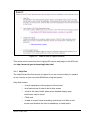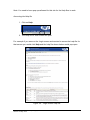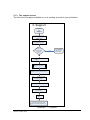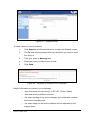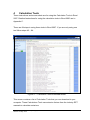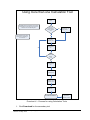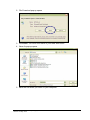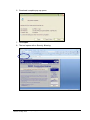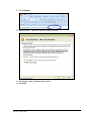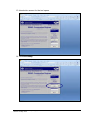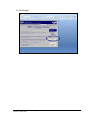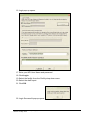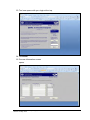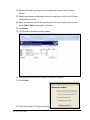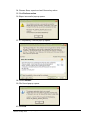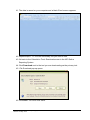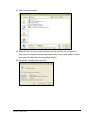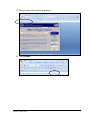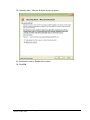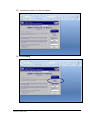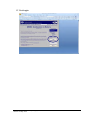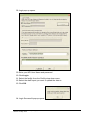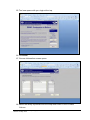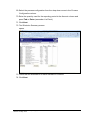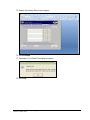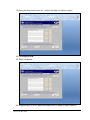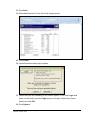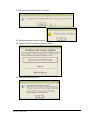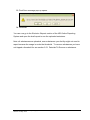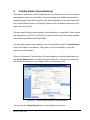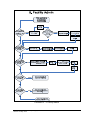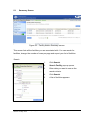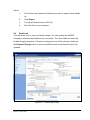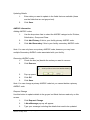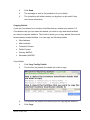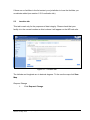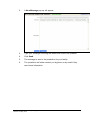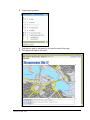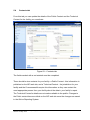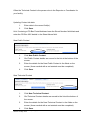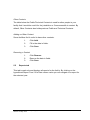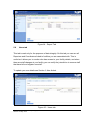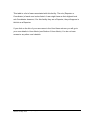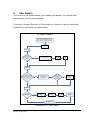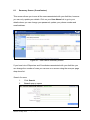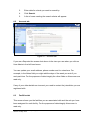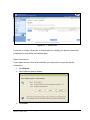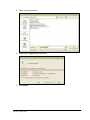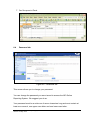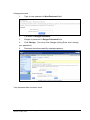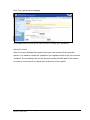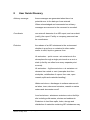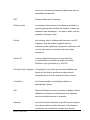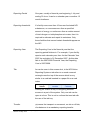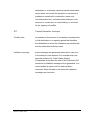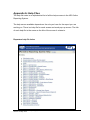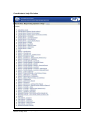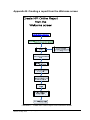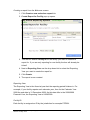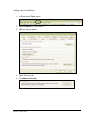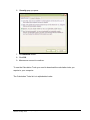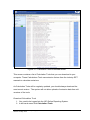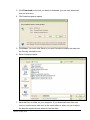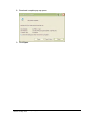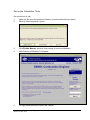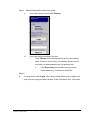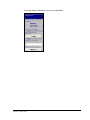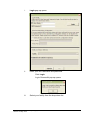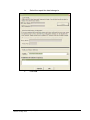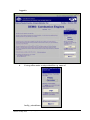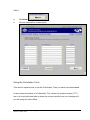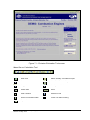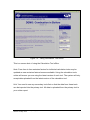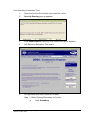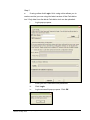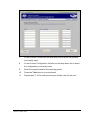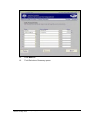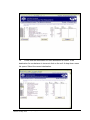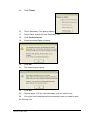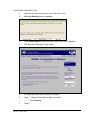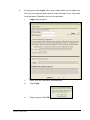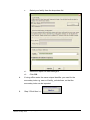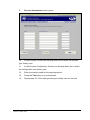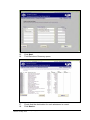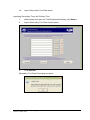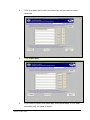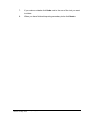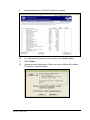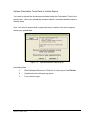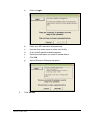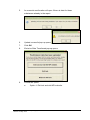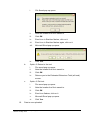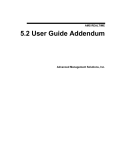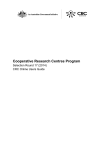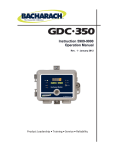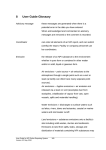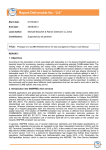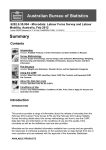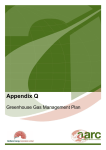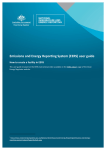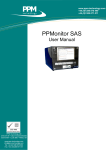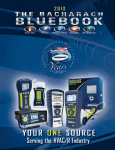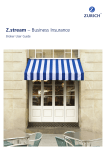Download National Pollutant Inventory - User Guide for NPI Online Reporting
Transcript
National Pollutant Inventory User Guide for NPI Online Reporting System Version 3.2 May 2010 First published in January 2008 ISBN: 978 0 642 55392 8 © Commonwealth of Australia 2009 This manual may be reproduced in whole or part for study or training purposes subject to the inclusion of an acknowledgment of the source. It may be reproduced in whole or part by those involved in estimating the emissions of substances for the purpose of National Pollutant Inventory (NPI) reporting. The manual may be updated at any time. Reproduction for other purposes requires the written permission of the Department of the Environment, Water, Heritage and the Arts, GPO Box 787, Canberra, ACT 2601, e-mail: [email protected], web site: www.npi.gov.au, phone: 1800 657 945. Disclaimer The screen shots of web pages and the NPI Online Reporting System are correct at time of publication and while all care will be taken to keep this User Guide up to date, from time to time there will be updates to the web pages and/or the online system that will change the look of some screens. While reasonable efforts have been made to ensure the contents of this manual are factually correct, the Australian Government does not accept responsibility for the accuracy or completeness of the contents and shall not be liable for any loss or damage that may be occasioned directly or indirectly through the use of, or reliance on, the contents of this manual. User Guide for NPI Online Reporting System Version 3.2 May 2010 i USER GUIDE FOR NPI ONLINE REPORTING SYSTEM Table of Contents TABLE OF FLOWCHARTS ...................................................................................... III KEY TO FLOWCHARTS ......................................................................................... IV TABLE OF FIGURES ............................................................................................. IV 1 INTRODUCTION ...........................................................................................1 1.1 OUTLINE OF NPI ONLINE REPORTING PROCESS...........................................2 1.1.1 Outline for Coordinators ......................................................................4 1.1.2 Outline for Reporters...........................................................................5 1.1.3 User Roles and Report Status ............................................................6 1.2 USING THE NPI ONLINE REPORTING SYSTEM ..............................................8 1.2.1 Register...............................................................................................8 1.2.2 Login .................................................................................................10 1.2.3 Logout ...............................................................................................12 1.2.4 System navigation.............................................................................14 1.2.5 Common system features .................................................................16 1.2.6 Help files ...........................................................................................17 1.3 GATHERING INFORMATION TO COMPLETE THE REPORT ...............................20 1.4 THRESHOLDS ..........................................................................................21 2 EMISSION REPORTS .................................................................................23 2.1 WELCOME SCREEN ..................................................................................24 2.2 FUNCTIONS ON THE REPORT SUMMARY SCREEN ........................................25 2.2.1 Create reports ...................................................................................25 2.2.2 Open a draft report............................................................................28 2.2.3 Searching for reports.........................................................................29 2.2.4 Uncommenced reports......................................................................31 2.2.5 Submit Reports (Coordinators) and Release Reports (Reporters) ....33 2.2.6 Exporting a Report ............................................................................35 2.2.7 Change Year.....................................................................................36 2.3 FACILITY DETAILS....................................................................................37 2.3.1 Details tab .........................................................................................40 2.3.2 Location tab ......................................................................................44 2.3.3 Contacts tab......................................................................................47 2.4 FUEL BURNED AND ENERGY CONSUMED ...................................................51 2.5 EMISSION DATA ......................................................................................55 2.5.1 Data tab ............................................................................................56 2.5.2 Emission Data Entry pop-up .............................................................65 2.5.3 Validation tab ....................................................................................68 2.6 REDUCTIONS ..........................................................................................73 2.6.1 Activities tab - Cleaner Production Activities .....................................75 2.6.2 PCE tab - Pollution Control Equipment .............................................77 2.7 TRANSFERS ............................................................................................78 User Guide for NPI Online Reporting System Version 3.2 May 2010 ii 2.7.1 Transfer Data tab ..............................................................................80 2.7.2 Transfer Data Entry pop-up...............................................................87 2.7.3 Transfer Validation tab ......................................................................90 2.8 STATEMENTS ..........................................................................................94 2.9 CERTIFICATION (COORDINATORS) ............................................................97 2.10 VALIDATION CHECKLIST .........................................................................100 2.11 SUBMISSION STATUS (COORDINATORS) ..................................................109 2.12 CHANGE LOG ........................................................................................109 3 SUPPORT .................................................................................................112 3.1 SOURCES OF SUPPORT ..........................................................................112 3.1.1 Help files .........................................................................................113 3.1.2 User Guide for NPI Online Reporting System .................................115 3.1.3 The support screen .........................................................................116 4 CALCULATION TOOLS............................................................................119 5 FACILITY ADMIN (COORDINATORS) .....................................................145 5.1 5.2 5.3 5.4 5.5 5.6 6 SUMMARY SCREEN ...............................................................................147 DETAILS TAB .........................................................................................148 LOCATION TAB ......................................................................................151 CONTACTS TAB .....................................................................................155 REPORTS TAB .......................................................................................157 USERS TAB ...........................................................................................158 USER ADMIN ............................................................................................160 6.1 6.2 6.3 6.4 SUMMARY SCREEN (COORDINATORS).....................................................161 ACCOUNT TAB .......................................................................................162 FACILITIES TAB ......................................................................................162 PASSWORD TAB ....................................................................................165 7 REFERENCES ..........................................................................................168 8 USER GUIDE GLOSSARY .......................................................................169 APPENDIX A: HELP FILES .............................................................................173 APPENDIX B: CREATING A REPORT FROM THE WELCOME SCREEN.....175 APPENDIX C: INSTRUCTIONS FOR USING THE CALCULATION TOOLS IN EXCEL 2003 .....................................................................................................177 Table of Flowcharts Flowchart A – Outline of the online reporting process for a Coordinator...............4 Flowchart B – Outline of the online reporting process for a Reporter....................5 Flowchart C – 1.3 Gathering information ............................................................20 Flowchart D – 1.4 Thresholds .............................................................................22 Flowchart E – 2.2.1 Create NPI Online Report as a Coordinator ........................27 Flowchart F – 2.2.2 Open a Draft report .............................................................28 Flowchart G – 2.3 Facility Details........................................................................39 Flowchart H – 2.4 Fuel Burned and Energy Consumed......................................51 Flowchart I – 2.5.1 Emission Data ......................................................................56 Flowchart J – 2.5.2 Emission Data Entry pop-up ................................................66 User Guide for NPI Online Reporting System Version 3.2 May 2010 iii Flowchart K – 2.5.3 Validation Tab .....................................................................69 Flowchart L – 2.6 Reductions..............................................................................74 Flowchart M – 2.7.1 Transfer Data......................................................................80 Flowchart N – 2.7.2 Transfer Data Entry pop-up.................................................88 Flowchart O – 2.7.3 Transfer Validation Tab.......................................................91 Flowchart P – 2.8 Statements .............................................................................95 Flowchart Q – 2.9 Certification............................................................................98 Flowchart R – 2.10 Validation Checklist............................................................101 Flowchart S – 2.10 a Rejecting a Released Report ..........................................105 Flowchart T – 3. Support...................................................................................116 Flowchart U – Process for using Calculation Tools...........................................121 Flowchart V - Create NPI Online Report from Welcome screen .......................175 Key to Flowcharts Table of Figures Figure 1 – Sections of NPI Online Reporting System ...........................................1 Figure 2 – Role you are logged in as ....................................................................3 Figure 3 – User Roles linked to Report Status ......................................................7 Figure 4 – Lodging NPI reports web page ............................................................9 Figure 5 – Login screen ......................................................................................11 Figure 6 – Invalid Username/Password ..............................................................12 Figure 7 – Logout................................................................................................13 Figure 8 – Reminder to save data.......................................................................13 Figure 9 – Data has been saved message .........................................................16 User Guide for NPI Online Reporting System Version 3.2 May 2010 iv Figure 10 – Examples of Error messages...........................................................17 Figure 11 –Help ..................................................................................................17 Figure 12 – Example Help file for Login screen ..................................................18 Figure 13 – Help Index........................................................................................18 Figure 14 – Login screen ....................................................................................23 Figure 15 – Welcome screen ..............................................................................24 Figure 16 – Report Summary screen ..................................................................25 Figure 17 – Show Uncommenced Reports button ..............................................31 Figure 18 – Report Summary screen Submit button ...........................................33 Figure 19 – Error message if report fails to submit .............................................34 Figure 20 – Release button for Reporters...........................................................34 Figure 21 – Report Summary screen Export button............................................35 Figure 22 – Change Year button.........................................................................36 Figure 23 – Change Year error message............................................................37 Figure 24 – Details tab........................................................................................41 Figure 25 – Jurisdiction Preview .........................................................................42 Figure 26 – Location tab .....................................................................................44 Figure 27 – Map Tool..........................................................................................45 Figure 28 – Contacts tab.....................................................................................47 Figure 29 – Fuel and Energy screen...................................................................52 Figure 30 – Emission Data Tab...........................................................................57 Figure 31 - View link on Emission tab .................................................................65 Figure 32 – Emission Data Entry pop-up ............................................................67 Figure 33 – Validation tab screen .......................................................................70 Figure 34 – Figure 33 with the advisory messages acknowledged .....................71 Figure 35 – Example of error messages on Validation tab .................................72 Figure 36 – Activities tab (Cleaner Production Activities)....................................75 Figure 37 – PCE tab (Pollution Control Equipment)............................................77 Figure 38 – Transfer Data Tab............................................................................81 Figure 39 – View link on Transfer Data tab.........................................................87 Figure 40 – Transfer Data Entry pop-up .............................................................89 Figure 41 – Transfer Data Validation Tab ...........................................................92 Figure 42 – Figure 41 with Advisory Messages acknowledged...........................93 Figure 43 – Example of error messages on Validation tab .................................93 Figure 44 – Statements screen ...........................................................................96 Figure 45 – Certification screen ..........................................................................99 Figure 46 – Validation Checklist Reporter screen .............................................102 Figure 47 – Validation Checklist Coordinator screen ........................................103 Figure 48 – Example of Validation Checklist error message.............................103 Figure 49 – Submission Status screen after Facility Report has been submitted ..........................................................................................................................109 Figure 50 – Change Log screen........................................................................110 Figure 51 – Change Log pop up screen............................................................111 Figure 52 – Sources of support.........................................................................112 Figure 53 – Order of use of support sources ....................................................113 Figure 54 – Login Screen help file ....................................................................114 Figure 55 – Support screen ..............................................................................117 Figure 56 – Example of a system error message..............................................117 Figure 57 – Calculation Tools Download screen...............................................119 Figure 58 – Create Report button in Facility Admin ..........................................145 User Guide for NPI Online Reporting System Version 3.2 May 2010 v Figure 59 – Facility Admin Summary screen ....................................................147 Figure 60 – Details tab screen ..........................................................................148 Figure 61 – Location tab ...................................................................................151 Figure 62 – Map Tool........................................................................................153 Figure 63 – Contacts tab...................................................................................155 Figure 64 – Report Tab.....................................................................................158 Figure 65 – Users tab .......................................................................................158 Figure 66 – User Admin Summary screen ........................................................161 Figure 67 – Account tab....................................................................................162 Figure 68 – Facilities tab...................................................................................163 Figure 69 – Password tab .................................................................................165 Figure 70 – Calculation Tools Download screen...............................................180 Figure 71 – Emission Estimation Tool screen ...................................................190 Figure 72 – Using Calculation Tool offline ........................................................191 Figure 73 – Upload emission data pop up ........................................................208 User Guide for NPI Online Reporting System Version 3.2 May 2010 vi 1 Introduction The purpose of this User Guide is to assist Australian manufacturing, industrial and service facilities to report emissions of listed substances to the National Pollutant Inventory (NPI) using the NPI Online Reporting System. This User Guide takes you step by step through the process of using the Online Reporting System. This User Guide is for Reporters and Coordinators. This User Guide has been arranged to reflect the structure of the NPI Online Reporting System. The sections of this User Guide reflect the sections of the system. Figure 1 – Sections of NPI Online Reporting System User Guide for NPI Online Reporting System Version 3.2 May 2010 1 System requirements The following requirements and recommendations apply to the NPI Online Reporting System: • most recent versions of commonly used internet browsers are recommended • a broadband internet connection is recommended • pop-ups must be allowed for the site, to allow for the display of search boxes and other screen elements • a PDF reader needs to be installed to view printable versions of the report, and • if using the Calculation Tools Microsoft® Excel 2003© and above, fully installed, and macro security set to medium. NPI Report Upload web service The NPI Report Upload web service is a service provided to registered users of the Online Reporting System who may wish to directly integrate their in-house systems with the NPI online system. The service allows for a report to be uploaded to the NPI online system however users must still log in to the online system to validate, certify and submit reports. A user guide for this service is available on the NPI web site. 1.1 Outline of NPI Online Reporting process The NPI Online Reporting System has different levels of users. Flowchart A shows you the way through the system if you are a Coordinator. If you are a Reporter follow Flowchart B. The numbers in the headings in each flowchart match the sections in this User Guide. In following the instructions in this User Guide you need to remember the role you have for the report you are working on, as the system logs you in at the highest role you have been registered for. On the screen shot below you can see that your username and the highest role you are registered to use is displayed in the top right hand corner of the screen. User Guide for NPI Online Reporting System Version 3.2 May 2010 2 Figure 2 – Role you are logged in as Your highest role – you might be a Reporter for some facilities and a Coordinator for other facilities. When you login, the system will always log you in as a Coordinator as that is your highest role. However, when you are working on reports for the facilities that you are registered as a Reporter for, you will only have access to Reporter functions for those facilities. Facility Admin, Certification and Submission Status functions will not be available to use for such facilities. User Guide for NPI Online Reporting System Version 3.2 May 2010 3 1.1.1 Outline for Coordinators Outline of Online Reporting Process for a Coordinator The numbering in this flowchart refers to the sections of this User Guide . 1.3 Gather Information Gathering information needed to complete the report . Refer to NPI Guide . 1.4 Thresholds Calculate if thresholds for Category 1a, 1b, 2a, 2b & 3 NPI substances have been tripped . 1. 2 Login How to register and login to 5. Facility Admin Correct all facility details first . Need help using the system ? 1.2.5 Help Files Online help for each screen and pop -up. the system . User Guide This document . The numbers and headings in this flowchart refer to sections of this guide . Create Report from Facility Admin 3. Support Send a message to your jurisdiction . 2. 3 Facility Details Details that a Coordinator can change . 2.4 Fuel & Energy Enter fuel burned and energy consumed to calculate if threshold for Category 2a or 2b substances have been tripped . 4 Calculation Tools Use the calculation tools and upload the data into the facility report . 2.5.2 Emission Data Entry pop-up. 2.5.3 Emission Validation Validation - advisory messages re issues with data and how to acknowledge and comment on these messages . 2.7 Transfer Data Process for reporting transfers for NPI substances that have tripped thresholds . 2.7.2 Transfer Data Entry pop-up. 2.7. 3 Transfer Validation Validation - advisory messages re issues with data and how to acknowledge and comment on these messages . 2.8 Statements The costs of producing the report and statements . 2.9 Certification Due diligence has been used to complete the report . 2.10 Validation Checklists Indicates if there are errors with the report and the content that needs to be fixed before the report can be submitted . 2.5 Emission Data Process for entering data for NPI substances that have tripped thresholds . 2. 6 Reductions Reporting Cleaner Production Activities and Pollution Control Equipment . Coordinator Submits report to Jurisdiction . Flowchart A – Outline of the online reporting process for a Coordinator User Guide for NPI Online Reporting System Version 3.2 May 2010 4 1.1.2 Outline for Reporters Outline of Online Reporting Process for a Reporter The numbering in this flowchart refers to the sections of this User Guide . 1.3 Gather Information Gathering information needed to complete the report . Refer to NPI Guide . 1.4 Thresholds Calculate if thresholds for Category 1a, 1b, 2a, 2b & 3 NPI substances have been tripped . 1. 2.5 Help Files Online help for each screen and pop -up. 1. 2 Login How to register and login to the system . 2 .2 Create Report Create an online report for your facility . Need help using the system ? 2.3 Facility Details Reporter to contact Coordinator when details need changing . User Guide This document . The numbers and headings in this flowchart refer to sections of this guide . 3. Support Send a message to your jurisdiction . 2.4 Fuel & Energy Fuel burned and energy consumed to calculate if Threshold for Category 2a and 2b substances have been tripped . 4 Calculation Tools Use the calculation tools and upload the data into the facility report . 2.5 Emission Data Process for entering data for NPI substances that have tripped thresholds . 2.5.2 Emission Data Entry pop-up. 2.5.3 Emission Validation Validation - advisory messages re issues with data and how to acknowledge and comment on these messages . 2.7.2 Transfer Data Entry pop-up. 2.7.3 Transfer Validation Validation - advisory messages re issues with data and how to acknowledge and comment on these messages . 2. 6 Reductions Reporting Cleaner Production Activities and Pollution Control Equipment . 2.7 Transfer Data Process for reporting transfers for NPI substances that have tripped thresholds . 2.8 Statements The costs of producing the report and statements . 2.10 Validation Checklists Indicates if there are errors with the report and the content that needs to be fixed before the report can be submitted . Reporter Releases report to Coordinator . Flowchart B – Outline of the online reporting process for a Reporter User Guide for NPI Online Reporting System Version 3.2 May 2010 5 1.1.3 User Roles and Report Status There are five different roles in the NPI Online Reporting System. Reporter Can enter the basic elements of an NPI report, however they cannot submit (certify) the report. Consultants or contractors are restricted to Reporter level access. Coordinator Can enter all elements of an NPI report, and can submit (certify) the report. Facility or company personnel can be Coordinators. Jurisdiction The report is submitted to the jurisdictions that validate the data. For the purposes of data integrity there is some information about your facility that only the jurisdiction can change, for example, your facility location details. Commonwealth The report is lodged with the Commonwealth by jurisdictions. The Commonwealth approves it and publishes the data on the NPI web site annually. Sysadmin Is responsible for publishing the data to the public web site. User Guide for NPI Online Reporting System Version 3.2 May 2010 6 User Roles are linked to Report Status Key Uncommenced Role Reporter Status Coordinator Draft Coordinator Released Jurisdiction Submitted Commonwealth Lodged Sysadmin Approved Published Figure 3 – User Roles linked to Report Status The report for your facility moves through a number of status changes before it is published. This section explains how these status changes occur. The figure above shows how the report moves through the status changes. Uncommenced: When the reporting period for your facility has finished an Uncommenced report is displayed. This is a report that the NPI Online Reporting system is expecting you to create. If your facility is no longer reporting or not going to report for a period, you should contact your Jurisdiction and inform them. Draft: When a report is created, the status changes to draft. The draft status is when you are working on the report and entering data. You can only edit your facility report while it is in draft status. Released: When a Reporter has finished working on the draft report they can release the report to the Coordinator for the facility. The Reporter can no longer edit the report after it has been released to the Coordinator (see section 2.10 for Instructions on how to Release a report). User Guide for NPI Online Reporting System Version 3.2 May 2010 7 Submitted: When the Coordinator has finished working on the report, reviewed the report and has certified that the due diligence has been exercised in the preparation of the report they can submit the report to the jurisdiction the facility reports to. The Coordinator can no longer edit the report after it has been submitted to the jurisdiction the facility reports to (see section 2.10 for Instructions on how to Submit a report). Lodged: When the jurisdiction has finished reviewing the report, they lodge the report with the Commonwealth and the status of the report changes to Lodged. Approved: When the Commonwealth approves the report, the status changes to Approved and the report is ready for publication. Published: The report is finally published and the status then changes to Published. 1.2 Using the NPI Online Reporting System 1.2.1 Register Only registered users can use the NPI Online Reporting System. Under the terms of use of the system there is only one user per login. Go to http://www.npi.gov.au/reporting/index.html to access the NPI Online Reporting System. User Guide for NPI Online Reporting System Version 3.2 May 2010 8 Figure 4 – Lodging NPI reports web page To Register 1. Click on the Register to use link in the right hand corner. 2. Download the PDF form. 3. When completing the form list all the facilities you want to be associated with. 4. Return the signed form to the jurisdiction you reside in. You need to be familiar with the terms of use for using the system. Terms of use Users of the NPI Online Reporting System must accept the following terms of use: Account usage User Guide for NPI Online Reporting System Version 3.2 May 2010 9 All users of the NPI Online Reporting System will be held accountable for their actions in regards to their usage of the system. Usage of the NPI system will be monitored by the system administrator. Security reporting Any occurrence of the following should be considered a potential security violation by users of the NPI Online Reporting System and reported: o any loss (including destruction or corruption), theft or unauthorised disclosure of classified material in hardcopy or softcopy form through a deliberate, negligent or accidental act o any disclosure of a user's password o any unauthorised access to a user's account (including sharing of accounts established for identified individuals and unsupervised use by visitors) and o any introduction, processing or storage of offensive material in the system. All reported violations will be escalated to the appropriate person. On becoming aware of any security violations, poor security practices or actions that may compromise the security of the system (and hence the security of the information stored and processed within the system), users are to advise at least one of the following at the earliest opportunity: the relevant jurisdiction; Commonwealth NPI team; system administrator; or the Department of the Environment, Water, Heritage and the Arts ICT security manager. 1.2.2 Login To access Login screen The Login button is on the right hand side of the screen. It looks like this. User Guide for NPI Online Reporting System Version 3.2 May 2010 10 Click on the Login button and the Login screen opens. Figure 5 – Login screen To Login 1. Type in your username. 2. Type in your password. 3. Click Login. Your username and password are emailed to you by the jurisdiction when your user account is set up. You can change your password using the Password tab in the User Admin section of the system (see section 6.4 Password). If you forget your password use the Retrieve Password function. Retrieve Password 1. You need to enter the email address associated with your user account (this is the email address you put on your registration form). 2. Click Retrieve Password. You will be sent an email containing your username and a new password. Hint: Copy (control+C) the password sent to you in the email and paste it in the password field of the login screen. User Guide for NPI Online Reporting System Version 3.2 May 2010 11 Figure 6 – Invalid Username/Password You have only 3 chances to login correctly; if you get it wrong on the 3rd attempt your account will be locked. You need to contact your jurisdiction to get your account unlocked. If you have forgotten your password use the Retrieve Password function described above. 1.2.3 Logout To Logout You can logout of the system at any time: 1. Click Save on the current screen to save any data you have entered. 2. Click the Logout link in the top right hand corner of the screen. User Guide for NPI Online Reporting System Version 3.2 May 2010 12 Figure 7 – Logout When you logout the Login screen opens. It is a good idea to logout of the system anytime you get interrupted, as you get a reminder to save any data that is on your screen. This way you won’t lose any data. Figure 8 – Reminder to save data User Guide for NPI Online Reporting System Version 3.2 May 2010 13 1.2.4 System navigation There are three ways to navigate through the system. 1. You can use the vertical menu on the left side of the screen to navigate between screens. This screen shot is for a Coordinator– the Facility Admin section is visible – if you are a Reporter you would not have the Facility Admin section in the menu. 2. The Next and Prev buttons on the screens in the Emission Report section of the system. Clicking on Next and Prev (previous – which takes you back to the previous screen) also saves data entered on a screen. 3. The horizontal (breadcrumb) menu across the top of the screen. The Home link returns you to the Welcome screen. Note: the title in green contains the status of the report (Draft), the name of the facility (Dept of Environment – Training Facility 50), the facility ID (Train050) and the date the report is due (30/09/2009). This information allows you to quickly make sure that you are working on the correct report. Similar information is displayed (e.g. Facility Name, User Name etc) if you are using the Facility Admin or User Admin sections of the system. User Guide for NPI Online Reporting System Version 3.2 May 2010 14 Note: Some people like to navigate through web pages by using the Forward and Back button provided by their internet browser. This system does not support the use of this functionality and doing so will cause unexpected results. User Guide for NPI Online Reporting System Version 3.2 May 2010 15 1.2.5 Common system features Timeout Like most online secure systems the NPI Online Reporting System has a timeout. For security reasons and to avoid timeout complications we recommend that you always Save often and Logout if you are going to be away from your computer for an extended period of time. Save We recommend that you frequently use the Save button when entering data in this system, especially when entering a lot of data on the Emission Data tab as the system may timeout on you. Always click Save often when entering data. Common screen features Processing After you have clicked a button on the screen, the system lets you know it is processing the function by displaying the following message: in the top right hand corner. Information messages Information messages appear across the top of the tab and indicate success or failure of an operation. The most common of these are displayed when you perform the save action. Some examples are shown below. Figure 9 – Data has been saved message User Guide for NPI Online Reporting System Version 3.2 May 2010 16 Figure 10 – Examples of Error messages 1.2.6 Help files There is a help file for each screen and each pop-up screen. The title of each help file is the same as the title of the screen it relates to. Figure 11 –Help When you click on Help (located in the top right hand corner) the help file for the current screen pops up. Depending on the configuration of your web browser, you may need to allow popups in your browser to be able to view the help files at the same time as using the system. User Guide for NPI Online Reporting System Version 3.2 May 2010 17 Help files provide the following information: • explain the purpose of each screen and brief instructions for what to do, • contain FAQs for that screen, and • explain every field and button on each screen. Figure 12 – Example Help file for Login screen When you are in a help file you can access an Index of all help files for your role by clicking on Index. Figure 13 – Help Index User Guide for NPI Online Reporting System Version 3.2 May 2010 18 Appendix A contains a screen shot of the index of help files for Reporters and a screen shot of the index of help files for Coordinators. User Guide for NPI Online Reporting System Version 3.2 May 2010 19 1.3 Gathering information to complete the report This section provides a sequence to follow for gathering the information you need to complete an NPI report. Make sure you are using the latest version of the NPI Guide. Go to http://www.npi.gov.au/handbooks/guidetoreporting.html. 1.3 Gathering information Identifying use of NPI substances Consult NPI Guide Draw a facility process diagram . Identify the production of NPI substances . Calculate total amount of NPI substances used . Check if thresholds tripped (see 1.4 Thresholds ) Your facility doesn’t need to report . Has your facility tripped any of the thresholds ? No Yes Calculate emissions for substances your facility needs to report to the NPI No Is there a Calculation Tool for your industry ? Use your industry’s Emission Estimation Techniques Manual to assist you to calculate your facility emissions . These manuals are available on the NPI website . www .npi . gov . au . Yes Use these tools (see section 4 Calculation Tools ) to calculate the emissions . Calculate transfers . (Refer to NPI Guide , NPI website and transfers booklet for more information on transfers of waste .) Go to 2.1 Create NPI Online Report Flowchart C – 1.3 Gathering information User Guide for NPI Online Reporting System Version 3.2 May 2010 20 You need to refer to the NPI Guide for more information on each of the following points: draw a Facility Process Diagram for your facility identify use of NPI substances calculate the amount used for each NPI substance identified calculating transfers – refer to the NPI Guide, the NPI web site and the Transfer Information Booklet for more information on transfers. 1.4 Thresholds You can use the flowchart below to manually check if your facility has tripped a threshold. The flowchart will help you work out if your facility has tripped a threshold for each of the categories your facility needs to report. You can go straight to the NPI Online Reporting System which can calculate these thresholds if you enter substance usage and complete the fuel and energy information (see section 2.4 Fuel burned and energy consumed). User Guide for NPI Online Reporting System Version 3.2 May 2010 21 1.4 Thresholds Burned ≥ 1 tonne of fuel or waste in an hour during reporting period ? Follow this flowchart to check the threshold for each NPI substance your facility used in the reporting period . No need to report this substance . You do not need to report . No Check thresholds for NPI substances identified in 1.3 Gather information . Yes No Is total amount of fuel or waste burned ≥ 400 tonnes ? Yes Your facility has tripped the Category 2a threshold . You need to report . No No Is this a Category 1 substance ? No Is this a Category 1a (TVOCs ) substance ? No Is this a Category 1b ( mercury & compounds ) substance ? No Is this a Category 3 substance ? Yes Is total amount used ≥ 10 tonnes ? No No Is total amount used ≥ 25 tonnes ? No need to report this substance . Go to decision point *. No Your facility has tripped a threshold and needs to report the emission . Yes Yes No need to report these substances . Go to decision point *. Is maximum potential power ≥ 20 MW at any time in reporting period ? Yes Is total amount used ≥ 5 kg ? Yes Yes Your facility has tripped the Category 2b threshold . You need to report . Yes Fuel burned No need to report this substance . Go to decision point *. Yes Is total amount of fuel or waste burned ≥ 2 000 tonnes ? Yes No Consume ≥ 60 000 MW ? Please also go to Transfers flowchart to check your transfer reporting requirements . Is Total Nitrogen ≥ 15 tonnes ? Is Total Phosphorus ≥ 3 tonnes ? No Check fuel & energy usage No Do you want to use the NPI Online Reporting System check fuel & energy usage ? to Yes Yes Log onto the system (see 2 .1 Create Report ). and enter your fuel usage & energy (see 2.4 Fuel burned and energy consumed ). No Flowchart D – 1.4 Thresholds User Guide for NPI Online Reporting System Version 3.2 May 2010 Yes Energy consumed No * Is there another NPI substance to check ? Yes Your facility has tripped the Category 2b threshold . You need to report . 22 Go to 2.1 Create Report . 2 Emission Reports Reporters and Coordinators are responsible for completing the sections in the Emission Reports section of the NPI Online Reporting System. Login instructions You can login to the NPI Online Reporting System from the Lodging NPI reports web page www.npi.gov.au/reporting/index.html . Figure 14 – Login screen Login 1. Type in your Username. 2. Type in your Password. 3. Click Login. Your username and password are emailed to you after your user registration form has been processed. You can change your password using the Password tab in the User Admin section of the system (see section 6.4 Password). If you forget your password use the Retrieve Password button. 1. You need to enter the email address associated with your user account (this is the email address you put on your registration form). 2. Click Retrieve Password. User Guide for NPI Online Reporting System Version 3.2 May 2010 23 You will be sent an email containing your username and a new password. 2.1 Welcome screen Figure 15 – Welcome screen This screen displays messages from the Commonwealth and the jurisdictions you are associated with. The menu to navigate through the system is on the left (see section 1.2.3 System navigation). In the top right hand corner of the screen your username and role are displayed. Directly below that is the Help link for the screen and the Logout button (remember the system does timeout so logout if you get interrupted – so that you can save any data that has been entered). To go Emission Reports click on Emission Reports in the left-hand menu. See Appendix B for instructions for creating a report from this screen. User Guide for NPI Online Reporting System Version 3.2 May 2010 24 2.2 Functions on the Report Summary screen Figure 16 – Report Summary screen Your default view on this screen as a Reporter or Coordinator is Draft reports. When you first login there are no reports to see. When you submit your report it won’t display here either as it is now a Submitted report. You will need to search for your Submitted report then you can see it. You can change the number of rows that appear on the screen using the rows per page drop down list. To order the facilities by name and date click on the Facility Name column heading. 2.2.1 Create reports If you are a Coordinator you need to follow the instructions in Flowchart F - 2.2.1 Create NPI Online Report as a Coordinator. If you are a Reporter follow the instructions outlined below. Create a report 1. Click Create. User Guide for NPI Online Reporting System Version 3.2 May 2010 25 2. Create Facility Report pop-up opens. 3. Tick the box beside Facility ID for the facility you want to create the report for. If you are only reporting for one facility the box will already be ticked! (See the circle in the screen shot above.) 4. Next to Reporting Year use the drop down list to select the Reporting Year you want to create the report for. (See the oval in the screen shot above.) 5. Click Create. Note: If your facility has missing or invalid data, an error message will appear providing details of the problem. You may need to contact your jurisdiction to correct the problem. 6. The report is now created and opens on the Details tab. Reporting Year The Reporting Year is the financial year that the reporting period finishes in. For example, if your facility reports each calendar year, then for the Calendar Year 2008 the end date is 31 December 2008. As this date falls in the 2008/2009 Financial Year, the Reporting Year is 2008/2009. Facility ID Each facility is assigned an ID by the jurisdiction for example FED001. User Guide for NPI Online Reporting System Version 3.2 May 2010 26 2.2.1 Coordinator instructions for creating an NPI Online Report Go to web site www .npi.gov .au/reporting /index.html Login Username & Password are issued when you register Welcome screen opens . . Messages from the Commonwealth and your facility jurisdiction appear here . In left hand menu click Facility Admin . Update all the tabs for the facility . See 5. Facility Admin for detailed information on each tab . Click Create report button . Create Report for Facility pop -up opens . The box next to Facility ID for your facility is already ticked . From the drop down list select the Reporting Year you want to create the report for . Click Create . The D raft report opens on Facility Details tab . Go to 2.3 Facility Details . Flowchart E – 2.2.1 Create NPI Online Report as a Coordinator User Guide for NPI Online Reporting System Version 3.2 May 2010 27 Other ways to Create a Report: See Appendix B. 2.2.2 Open a draft report 2.2.2 Open a Draft NPI Online Report Go to web site www .npi .gov.au /reporting /index .html Login Username & Password are issued when you register Welcome screen opens . . Messages from the Commonwealth and your facility jurisdiction appear here . In left hand menu click Emission Reports . List of draft reports for facilities you are associated with appears on screen . Click Facility Name link for the facility report you want to edit . The D raft report opens on Facility Details tab. Go to 2.3 Facility Details . Flowchart F – 2.2.2 Open a Draft report User Guide for NPI Online Reporting System Version 3.2 May 2010 28 Open a draft report 1. Login. 2. Click Emission Reports in left hand menu. 3. A list of draft reports for facilities you are associated with appears on the Report Summary screen. (As a Reporter or a Coordinator your default view on this screen is Draft reports). 4. In the Facility Name column click the link for the facility report you want to edit. The draft report will open on the Details tab. 2.2.3 Searching for reports The default view on this screen for Coordinators and Reporters is Draft reports. You will need to search to find all other reports including Published and Submitted reports. The results of your search stay as the view of this screen until you search again or logout. When you login the default view is Draft reports. Once you submit a report the report status is now Submitted. To view the report you need to search for it. You can use the Submitted report status to search for it. Search for existing report(s) User Guide for NPI Online Reporting System Version 3.2 May 2010 29 1. Click Search. 2. Search Report pop up opens. 3. Enter the criteria you want to search by. 4. Click Search. 5. A list of reports that met the criteria you searched by appears. (If no reports meet the criteria click Search and use different criteria). Hint: if you click on Report Year / Due Date column heading the reports will sort into date order. User Guide for NPI Online Reporting System Version 3.2 May 2010 30 2.2.4 Uncommenced reports Show Uncommenced Reports Figure 17 – Show Uncommenced Reports button To find reports that the system is expecting you to create 1. Click Show Uncommenced Reports. User Guide for NPI Online Reporting System Version 3.2 May 2010 31 2. List of Uncommenced Reports opens. 3. Open report (you can browse facility details only). 4. Click Create Report. 5. Report status changes from Uncommenced to Draft. User Guide for NPI Online Reporting System Version 3.2 May 2010 32 2.2.5 Submit Reports (Coordinators) and Release Reports (Reporters) Submit Draft Reports (Coordinators) Figure 18 – Report Summary screen Submit button If as a Coordinator you have a batch of reports to submit you can also do this from this screen. 1. Tick the box beside each draft report you want to submit. 2. Click Submit. It is best to submit one report at a time, however, if necessary reports can be submitted in batches. If a report in a batch fails to submit it will remain in the list. User Guide for NPI Online Reporting System Version 3.2 May 2010 33 Figure 19 – Error message if report fails to submit If a submitted report is rejected by the jurisdiction then the date of first submission will be shown in the Submitted / Received Date column for that report. Release Draft Reports (Reporters) Figure 20 – Release button for Reporters User Guide for NPI Online Reporting System Version 3.2 May 2010 34 If as a Reporter you have a batch of reports to release you can also do this from this screen. 1. Tick the box beside each draft report you want to release. 2. Click Release. It is best to release one report at a time, however, if necessary reports can be released in batches. If a report in a batch fails to release it will remain in the list. 2.2.6 Exporting a Report Export Reports You can export reports in PDF format from this screen. Please note that you can only export one report at a time. Figure 21 – Report Summary screen Export button 1. Tick the box beside each report you want to export. 2. Click Export. 3. The report is exported as PDF files. 4. You can save this file. User Guide for NPI Online Reporting System Version 3.2 May 2010 35 2.2.7 Change Year Use this button when you need to change the Reporting Year for a report you have already created. Figure 22 – Change Year button 1. Tick the box beside the report you want to change the year for. 2. Click Change Year. 3. Change Year pop-up opens. 4. Select the correct Reporting Year from the drop down list. User Guide for NPI Online Reporting System Version 3.2 May 2010 36 5. Click Change. You must tick the box for the draft report you want to change the year for before the Change Year pop-up will open. If you don't you will get the following error message that appears in the following screen shot: Figure 23 – Change Year error message 2.3 Facility Details This section of Emission Reports gathers information on: Company and Facility Details Location of the facility Contacts for the facility o Public Contact (the details for this person will be made available on the NPI web site) and o Technical Contact (the Technical Contact’s details are not made available to the public. The details of this person will be used by the jurisdiction and the Commonwealth so they can contact the most appropriate person from your facility about the data in your facility’s report). All of this information is pre-populated on the screen. You need to check that all the details are current and correct for this report. User Guide for NPI Online Reporting System Version 3.2 May 2010 37 Note for Coordinators: To update facility details throughout the year use the Facility Admin section of the system (see section 5 Facility Admin). Changes made to facility data via a report in the draft state will be reflected in the Facility Admin section. If you are a Reporter for your facility, follow the left hand side of the flowchart. If you are the Coordinator for your facility follow the right hand side of the following flowchart. User Guide for NPI Online Reporting System Version 3.2 May 2010 38 Flowchart G – 2.3 Facility Details Most of the information in the fields in these tabs is read only to preserve the integrity of data collected for the NPI. User Guide for NPI Online Reporting System Version 3.2 May 2010 39 Coordinators can change more details on some of these tabs. Coordinators can use the Request Change button to send a message to their facility jurisdiction to change the information that needs updating in fields that are read only. For each tab 1. Each tab has a question in the lower right hand corner “Are details correct?” The default answer for this question is No. 2. You need to check that the details on that screen are correct. 3. When the details are correct, click Yes. 4. Click Next. Request Change (Coordinators) 1. If details are not correct and you are a Coordinator use the Request Change button to let the jurisdiction know. a. If you are a Reporter let your Coordinator know. There is also a Save button on the bottom row of each screen. Clicking this will save any data you have entered into this screen. Clicking Next and Prev (previous – which takes you back to the previous screen) also saves the data. The Reset button will only clear fields that have been filled in since the last time Save was clicked. Once Save has been clicked the Reset will not clear that data. 2.3.1 Details tab You need to check that your Company and Facility Details are correct for this report. User Guide for NPI Online Reporting System Version 3.2 May 2010 40 Figure 24 – Details tab Reporters - the only 2 fields you can change on this screen are the Data Period Start and Data Period End. These fields default to the start and end dates of your facility’s 12 month reporting period. You will only need to adjust the dates if your facility is reporting for less than 12 months. Coordinators – you can update the Data Period Start and Data Period End, the Main Activity field, the Number of Employees field, the Postal Address field and the ANZSIC information. Jurisdictions can only see the details of your facility report once it is submitted. If you tick the Available for Jurisdiction Preview box the jurisdiction for your facility can view your report while it is in Draft and Release states. This can be useful if you have a query and are seeking advice from the jurisdiction as to how to proceed with the report. User Guide for NPI Online Reporting System Version 3.2 May 2010 41 Figure 25 – Jurisdiction Preview User Guide for NPI Online Reporting System Version 3.2 May 2010 42 If the information that is read only needs to be updated (Coordinators) 1. Click the Request Change button. 2. A New Message pop-up screen will appear. 3. Type your message including the details that need to be updated. 4. Click Send. 5. The message is sent to the jurisdiction for your facility. 6. The jurisdiction will either contact you by phone or by email if they need more information. If you need to change any non read only fields 1. Update the information in the field. 2. Click Save. Acknowledge details are correct 1. In the lower right hand corner is the question “Are details correct?” The default answer for this question is No. 2. You need to check that the details on that screen are correct. 3. When the details are correct, click Yes. User Guide for NPI Online Reporting System Version 3.2 May 2010 43 5. Click Next. 2.3.2 Location tab This tab is read only for the purposes of data integrity. Please check that your facility is in the correct location as this is where it will appear on location maps on the NPI web site. Figure 26 – Location tab The latitude and longitude are in decimal degrees. To see the map click View Map. 1. If the information needs to be updated (Coordinators) click the Request Change button. 2. A New Message pop-up screen will open. 3. Type your message including the details that need to be updated. 4. Click Send. 5. The message is sent to the jurisdiction for your facility. 6. The jurisdiction will either contact you by phone or by email if they need more information. User Guide for NPI Online Reporting System Version 3.2 May 2010 44 Figure 27 – Map Tool Adding layers to a map 1. Click on Layers icon User Guide for NPI Online Reporting System Version 3.2 May 2010 45 2. Layers pop-up opens 3. Tick the box next to the layer(s) you want to add to the map. 4. The layers will load on the map. Note: if you click the link of the layer in the Layer pop-up you will get ‘This is just a test page’. You must tick the box to get the layer to load onto the map. Acknowledge details are correct 1. In the lower right hand corner is the question “Are details correct?” The default answer for this question is No. User Guide for NPI Online Reporting System Version 3.2 May 2010 46 2. You need to check that the details on that screen are correct. 3. When the details are correct, click Yes. 4. Click Next. 2.3.3 Contacts tab Figure 28 – Contacts tab There should be two contacts for your facility: a Public Contact - this information is published on the NPI web site; and a Technical Contact – this information is not published and is used by the jurisdiction for your facility and the Commonwealth in case they need to contact the most appropriate person from your facility about the data in your facility’s report. Changes to the Public contact become visible on the NPI web site once the changes are saved in the Online Reporting System. User Guide for NPI Online Reporting System Version 3.2 May 2010 47 Often the Technical Contact is the person who is the Reporter or Coordinator for your facility. Coordinators can change all details on this tab. Reporters need to let the Coordinator of their facility know if any details on this tab need updating. Updating Contact tab data 1. Enter data in the correct field(s). 2. Click Save. New Public Contact 1. Click New Public Contact. 2. Old Public Contact details are moved to the list at the bottom of the screen. 3. Enter the details for the New Public Contact in the fields on the screen (those marked with a red asterisk must be completed). 4. Click Save. User Guide for NPI Online Reporting System Version 3.2 May 2010 48 New Technical Contact 1. Click New Technical Contact. 2. Old Technical Contact details are moved to the list at the bottom of the screen. 3. Enter the details for the New Technical Contact in the fields on the screen (those marked with a red asterisk must be completed). 4. Click Save. In the Comments box you can enter information like if you job share, or days you are in the office, anything that will make it easier for the jurisdiction to contact you. Other Contacts The table below the Public/Technical Contacts is used for other technical people in your facility that it would be useful for the jurisdiction or Commonwealth to contact. By default, Other Contacts also holds previous Public and Technical Contacts. Adding an Other Contact Some facilities find it useful to have other contacts. 1. Click Add. 2. Fill in the data in fields. 3. Click Save. Removing a Contact 1. Click Remove. 2. Remove the data in fields. 3. Click Save. User Guide for NPI Online Reporting System Version 3.2 May 2010 49 Acknowledge details are correct 1. In the lower right hand corner is the question “Are details correct?” The default answer for this question is No. 2. You need to check that the details on that screen are correct. 3. When the details are correct, click Yes. 4. Click Next. User Guide for NPI Online Reporting System Version 3.2 May 2010 50 2.4 Fuel Burned and Energy Consumed The fuel usage calculator and subsequent questions on this screen works out whether your facility has tripped an NPI threshold for Category 2a and/or 2b substances or not. 2.4 Fuel Burned and Energy Consumed Fuel & Energy Need quantities of fuel burned and energy consumed for the reporting period . Enter the quantity for each fuel burned or consumed at your facility . Use the drop down menu in the Unit column to choose the unit of measure . The calculator will convert your quantity to Tonnes /year. Calculates Total Tonnes for reporting period . Answer questions 2 – 4 for your facility. Are the details correct ? No Yes Click Yes . Click Next. This takes you to 2.5.1 Emission Data tab . Flowchart H – 2.4 Fuel Burned and Energy Consumed User Guide for NPI Online Reporting System Version 3.2 May 2010 51 Figure 29 – Fuel and Energy screen Calculating fuel and energy use 1. Enter the quantity for each listed fuel type burned or consumed at your facility for the reporting period. Click Tab. Select the unit the quantity is measured in from the drop down list. The system will convert the quantity you have entered for your facility to tonnes/year. a. If your facility uses fuel that is a different density to the density used by the fuel calculator, calculate your own tonnes/year usage and enter as tonnes per year. The assumptions used in the fuel calculator are based on the fuel densities published in the NPI Guide. 2. If your facility burned or consumed other type(s) of fuel in the Other field enter in the type of fuel. You can only enter the quantity of these fuels in tonnes/year. User Guide for NPI Online Reporting System Version 3.2 May 2010 52 3. Answer Question 2 (click Yes or No). 4. Enter annual electricity usage in MW/h (Question 3). 5. Answer Question 4 (click Yes or No). 6. Click Save. 7. Answer “Are details correct?” The default answer for this question is No. When the details are correct, click Yes. 8. Click Next. This will take you to the Emission Data screen (see section 2.4 Emission Data). The names of the substances your facility has tripped the Category 2a or 2b threshold for will pre-populate on that screen. Warning: This calculator does not calculate the emissions for the Category 2a and 2b substances. You need to refer to the relevant emission estimation manuals, specifically Combustion in Boilers and Combustion in Engines for detailed information on how to do this. You can also use the calculation tools (see section 4 of this Guide for instructions on how to use the calculation tools) if you have access to Microsoft Excel 2003 and 2007. Unfortunately the calculation tools do not work in any other versions of Excel. The four questions on this screen relate to the Category 2a and 2b threshold questions in the NPI Guide. Please refer to the NPI Guide for if you require further clarification of these questions. User Guide for NPI Online Reporting System Version 3.2 May 2010 53 Fuel History 1. Click on Fuel History. 2. Fuel History pop-up opens. 3. Click Close when you have finished viewing the information. User Guide for NPI Online Reporting System Version 3.2 May 2010 54 2.5 Emission Data This is the section of your facility report where you enter the emission amount and source of emission for each NPI substance your facility has tripped a threshold for. You also acknowledge advisory messages in this section. Very Important Hint: You need to be aware that the system does timeout. We recommend that you frequently use the Save button when entering data in this system, especially when entering a lot of data on the Emission Data tab as the system may timeout on you. (For more information on the timeout feature of the system see section 1.2.5 Common system features) Click Save often when entering data on this screen. User Guide for NPI Online Reporting System Version 3.2 May 2010 55 2.5.1 Data tab 2.5.1 Emission Data Emission Data Upload data from calculation tools . ( see 4. Calculation Tools) For each substance that appears on the screen you can report the usage (T/year ). Was this an Air Emission ? Yes Was this air emission point source ? Yes No No Was this air emission fugitive ? Was this a Water Emission ? Yes Yes No Was this a Land Emission ? No Calculate kg / year emitted . Do you need to report emissions for another substance ? Tick box for EET used . Yes Is substance listed on the screen ? Yes Yes No No No Click Save . Do you need to add a row ? Click Run Checks . Yes Are the details correct? Click drop down menu in spare row . No Click View to open Emission Data Entry pop-up for each substance and fix data and / or acknowledge advisory messages . Yes Select name of substance from drop down menu . Click Next . This takes you to 2.5.3 Validation tab . Flowchart I – 2.5.1 Emission Data User Guide for NPI Online Reporting System Version 3.2 May 2010 56 This screen is automatically pre-populated with substance names: if your facility fuel and energy usage tripped the thresholds for Category 2a and/or 2b; and/or with substances your facility has previously reported. If you have uploaded data from the calculation tools (see Section 4 Calculation Tools) this data will also be shown. Note: You should upload calculation tool data first as the data from the calculation tool will overwrite any data that has already been entered. Figure 30 – Emission Data Tab The screen in the figure above has been pre-populated with Category 2a substances in addition to previously reported substances. The Substance column User Guide for NPI Online Reporting System Version 3.2 May 2010 57 displays substance names followed by the threshold category relevant to the substance. The Info column has a warning triangle if there are validation or advisory messages for the substance. Scientific Notation You can enter the emission using scientific notation. To enter emission data (follow Flowchart 2.5.1 – Emission Data) If you have to enter data for lots of substances, using the Emission Data tab will be a quick way to do this. Click Save often when entering data on this screen. 1. Make sure you have uploaded data from calculation tools before entering data manually. Uploaded data from calculation tools will overwrite any existing data that you may have already entered manually. 2. Enter data for pre-populated substances (if any). 3. Substances are listed in alphabetical order. 4. Enter the emission in kg/year in the correct column (Air Point, Air Fugitive, Water, Land). 5. Tick the boxes for all EETs used to calculate the emission (key is above the table 1= Mass Balance etc…). 6. Click Save. 7. Repeat steps 4-6 for each substance you need to report an emission. 8. Click Run Checks. 9. See instructions below (in Run Checks) for what to do if warning triangles appear. User Guide for NPI Online Reporting System Version 3.2 May 2010 58 Known Issue: If you quickly tick a box for an EET in the Air Point and Air Fugitive columns the tick may disappear when the system calculates Air Total. You need to tick the EET box again. The work around is to enter data using the Emission Data Entry pop-up (see section 2.5.2). You can add a substance using one of the 3 ways outlined below 1. To Add a Substance 1. Use the drop down menu in the Substance column to select the substance (list of substances is in alphabetical order, you can type the first letter, for example, L, and the list will scroll down to the beginning of the substances starting with L). 2. Click Enter. This adds the substance. 3. Click Save to reorder the list of substance by alphabetical order. 4. Either enter the data for the substance or click the View link and enter the data in the Emission Data Entry pop-up that opens. 2. To Add a New Row Whilst clicking the Save button will automatically add a blank row, you can use the New Row button to add multiple blank rows. 1. Click New Row button. 2. New row is added. 3. Select substance you want to add from drop down list. 4. Either enter the data for the substance or click the View link and enter the data in the Emission Data Entry pop-up that opens. 3. To Add a substance (using the Add button) User Guide for NPI Online Reporting System Version 3.2 May 2010 59 1. Click Add button. 2. Emission Data Entry pop-up opens (see section 2.5.2 for more information on this pop-up). 3. Select the substance you want to add from the drop down list. 4. Enter the data for the substance. 5. Click Save. User Guide for NPI Online Reporting System Version 3.2 May 2010 60 6. Use the drop down list to acknowledge any advisory messages that may appear. 7. Click Next/New if you want to add more substances. Repeat steps 3–7 for each substance. 8. Click Save when there are no more substances to add. 9. Close the pop-up. 10. This takes you back to the Emission Data tab. To Remove a substance 1. On the Emission Data tab tick the box (es) beside the substance you want to remove from the list. 2. Click Remove. 3. The substance is deleted from the list. 4. Click Save. 5. Note: There may still be advisory messages for the substance you have removed in the Validation tab, especially if the system is expecting you to report an emission. For example, if your facility exceeded the Category 2a or 2b threshold there will be an advisory User Guide for NPI Online Reporting System Version 3.2 May 2010 61 message expecting you to report an emission for that substance. Run checks You can run a validation check any time you want to. 1. Click Run checks. 2. System will process the request. 3. A warning triangle will appear next to any substances that have advisory messages. User Guide for NPI Online Reporting System Version 3.2 May 2010 62 4. Correct the data for each substance that has a warning triangle. a. Click View link next to the substance. b. Emission Data Entry pop-up for that substance opens. c. Correct data (if applicable). (In this example the emission to land should have been entered as 2,650 kg/yr not 265kg/yr.) User Guide for NPI Online Reporting System Version 3.2 May 2010 63 d. Click Save. (Some advisory messages may disappear when the data is corrected.) e. Acknowledge remaining advisory messages using drop down list to select comments. f. Click Save. 5. Repeat step 4 for each substance that has a warning triangle. 6. When all data for substances with warning triangles on this screen have been corrected and/or advisory messages acknowledged, answer “Are details correct?” question. The default answer is No. Always click Save often when entering data on this screen. When you click Save after you have added a substance, the list of substances is reordered alphabetically. User Guide for NPI Online Reporting System Version 3.2 May 2010 64 2.5.2 Emission Data Entry pop-up Using the Emission Data Entry pop-up provides you with historical data, variances, an option to provide contextual notes and the ability to acknowledge advisory messages on a substance by substance basis. If you click the View link beside a substance the Emission Data Entry pop-up will open for that substance. Figure 31 - View link on Emission tab User Guide for NPI Online Reporting System Version 3.2 May 2010 65 2.5.2 Emission Data Entry pop-up Emission Data Entry Click View next to a substance on Emission Data tab. Emission Data Entry pop-up window opens Enter usage (t/ year). Substance Facility Report History Advisory Messages Enter emission in (kg/year) This data is read-only .Shows data from previous 3 reports. Helps with advisory messages. Select suitable comment from drop down list. Correct data. Reporter Notes Tick EET method(s) used. You can write here information that gives your emission data a context, for example, if you are not sure if you calculated an emission correctly. Click Save. Click Next/New. Click Close. This takes you back to the 2.5.1 Emission Data tab. Flowchart J – 2.5.2 Emission Data Entry pop-up User Guide for NPI Online Reporting System Version 3.2 May 2010 66 Figure 32 – Emission Data Entry pop-up You can tick more than one box for the emission estimation technique used. You may use a combination of methods to calculate the emission of a substance. If your facility uses pollution control equipment don’t forget to adjust your emission value to account for this. Entering Data 1. Enter the total usage of the substance by your facility. 2. Enter the emission in kg/year. You can use scientific notation to enter data. 3. Tick the appropriate EET method box (es). 4. Click Save. 5. Data is validated by the system. 6. Advisory messages may appear under certain circumstances. 7. Correct data (if necessary). 8. Acknowledge advisory messages. 9. Click Save. User Guide for NPI Online Reporting System Version 3.2 May 2010 67 10. Click Next. 11. Repeat steps 1-10 for each substance you need to report. If this is the last substance click Save then Close. Hint: The pop-up sits on top of the Emission Data tab. You can move or resize the pop-up to view the Emission Data tab and see the list of substances for your facility. Always click Save after making changes on this screen. Close button Close does not save your data! – if you click Close and haven’t clicked Save you will lose data. Close doesn’t save - only Save, Next and Previous do. 2.5.3 Validation tab The NPI Online Reporting System validates the emission data for your facility report as you enter it. The Validation tab displays validation messages that indicate the error with the data that must be fixed before your report can be submitted and advisory messages that indicate there is a potential issue with the data. User Guide for NPI Online Reporting System Version 3.2 May 2010 68 Flowchart K – 2.5.3 Validation Tab User Guide for NPI Online Reporting System Version 3.2 May 2010 69 Figure 33 – Validation tab screen The above screen shot shows examples of some of the kinds of advisory messages that appear. Acknowledging validation messages and advisory messages 1. Check the data for the substance to ensure it is correct. 2. Use the drop down list in the Acknowledge and Comment column to select a suitable comment to acknowledge the advisory message. Note: The comments to choose from are specific to each advisory message. User Guide for NPI Online Reporting System Version 3.2 May 2010 70 3. If no comment is suitable select Other. 4. You need to type a comment if you select Other. 5. Click Save. 6. Repeat steps 1-5 for each substance in this list. 7. When you have acknowledged all messages click Next. Hint: Advisory messages can be sorted by substance or by advisory message. To sort by substance click on the Substance heading – you can sort alphabetically A-Z or Z-A. To sort by advisory messages click on the Advisory Message heading – the messages get sorted alphabetically A-Z or Z-A. Figure 34 – Figure 33 with the advisory messages acknowledged User Guide for NPI Online Reporting System Version 3.2 May 2010 71 Alternatively from this tab you can click the link for each substance and this opens the Emission Data Entry pop-up for that substance. You can then correct the data and acknowledge advisory comments for the substance. Example of Error messages on Validation tab Figure 35 – Example of error messages on Validation tab This screen shot is an example of the error message you will get if you select Other in the drop down list but don’t type a comment. To fix this error you need to type in a reason to explain the advisory message. User Guide for NPI Online Reporting System Version 3.2 May 2010 72 Note: Please keep comments brief if you need to type in a comment. If you need to enter more detailed information use the Reporter Notes field on the Emission Data Entry pop-up. Exporting Validation Checks There are a number of situations in which being able to export validation and advisory messages is useful. For example, if you are not the person who calculated the data you can print out the messages and send these back to the person who did to find out if the data needs correcting or find out the explanation to use for the acknowledgement. You can export the advisory messages as a PDF document. 2.6 1. Click Export Validation Checks. 2. File opens as a PDF. 3. Print or Save on your computer. Reductions A facility can reduce emissions to air, land or water through cleaner production activities and the installation of pollution control equipment. On this screen you can report the methods that your facility uses to reduce emissions. This information is published on the NPI web site along with the emission data from your facility. Supplying this information provides context to your data. User Guide for NPI Online Reporting System Version 3.2 May 2010 73 Activities Tab PCE Tab Cleaner Production Activities Pollution Control Equipment Has your facility reported cleaner production activities in previous reports? Has your facility reported pollution control equipment in previous reports? No No Yes Yes Are these activities still current practice at your facility? Is this equipment still installed at your facility? Yes Yes Check the box next to the corresponding activity and provide additional information in the Comments column. Check the box next to the corresponding equipment and year installed and provide additional information in the Comments column. Are there new activities that are now current practice at your facility now? Has any new pollution control equipment been installed at your facility? No No Yes Yes Check the box next to the corresponding activity and provide additional information in the Comments column. Check the box next to the corresponding activity and provide additional information in the Comments column. Are the details correct? Click PCE Tab. Yes Click Next. Flowchart L – 2.6 Reductions User Guide for NPI Online Reporting System Version 3.2 May 2010 74 This takes you to 2.7.1 Transfer Data tab. 2.6.1 Activities tab - Cleaner Production Activities Figure 36 – Activities tab (Cleaner Production Activities) This tab displays a list of cleaner production activities that are commonly reported to the NPI. If your facility has reported cleaner production activities previously, the boxes next to those activities will be ticked. User Guide for NPI Online Reporting System Version 3.2 May 2010 75 The ticked list shows activities previously reported. You need to make sure these activities are current practice at your facility. Tick the box for any recently adopted activities, and use the comments box to provide additional information. Add a Cleaner Production Activity 1. Tick the box beside the activity. a. If activity not listed use Other to add and include a description and a comment. 2. Add a comment (for example, for Community consultative committee you might write when the committee meets for example, committee meet 2nd Tuesday of each month). These comments are published on the NPI web site. 3. Click Save. 4. Answer question “Are these details correct?” 5. Click Next. User Guide for NPI Online Reporting System Version 3.2 May 2010 76 2.6.2 PCE tab - Pollution Control Equipment Figure 37 – PCE tab (Pollution Control Equipment) User Guide for NPI Online Reporting System Version 3.2 May 2010 77 This screen displays a list of pollution control equipment that is commonly reported to the NPI. If your facility has reported pollution control equipment previously, the boxes next to that equipment will be ticked. The ticked list shows equipment previously reported. Make sure the equipment is currently in use at your facility. Tick the box for any recently installed equipment, and provide the year of installation. Use the comments box to provide details about scheduled maintenance on the equipment. These comments will be published on the NPI web site. Add Pollution Control Equipment 1. Tick the box beside the equipment description. a. If equipment description is not listed use Other to add and include a description and a comment. 2. Enter the year the equipment was installed (optional). 3. Add a comment (e.g. Removes 75% of emissions). These comments are published on the NPI web site. 4. Click Save. 5. Answer question “Are these details correct?” 6. Click Next. 2.7 Transfers This is the section of your facility report where you enter the transfer amount and destination of each transfer for each NPI substance your facility has tripped a threshold for. You also acknowledge advisory messages in this section. For more general information on the reporting of transfers of NPI substances see the NPI Guide, the Estimating transfers of NPI substances in waste page on the NPI web site http://www.npi.gov.au/transfers/index.html and the NPI Transfer Information Booklet. User Guide for NPI Online Reporting System Version 3.2 May 2010 78 Very Important Hint: You need to be aware that the system does timeout. We recommend that you frequently use the Save button when entering data in this system, especially when entering a lot of data on the Transfer Data tab as the system may timeout on you. Click Save often when entering data on this screen. User Guide for NPI Online Reporting System Version 3.2 May 2010 79 2.7.1 Transfer Data tab Flowchart M – 2.7.1 Transfer Data User Guide for NPI Online Reporting System Version 3.2 May 2010 80 Figure 38 – Transfer Data Tab To enter transfer data (follow Flowchart 2.7.1 – Transfer Data tab) If you have to enter data for lots of substances, using the Transfer Data tab will be a quick way to do this. Click Save often when entering data on this screen. 1. Enter data for pre-populated substances (if any). 2. Transfer substances are listed in alphabetical order. 3. Enter the transfer in kg/year. 4. Tick the boxes for all Transfer Estimation Techniques (TETs) used to calculate the transfer (the key is above the table 1= Mass Balance etc…). User Guide for NPI Online Reporting System Version 3.2 May 2010 81 5. In the Destination/Containment Type/Treatment Type column use the drop down menu to select where the waste was transferred to. 6. Click Save. 7. Repeat steps 3-6 for each substance you need to report an emission. 8. Click Run checks. 9. See instructions below for what to do if warning triangles appear. You can add a substance using one of the three methods below. 1. To add a Substance in the table 1. Use the drop down menu in the Substance column to select the substance (list of substances is in alphabetical order, you can type the first letter, for example, P, and the list will scroll down to the beginning of the substances starting with P). 2. To Add a New Row Whilst pressing the Save button will automatically add a blank row, you can use the New Row button to add multiple blank rows. 1. Click New Row button. 2. New row is added. 3. Select substance you want to add from drop down list. 4. Either enter the data for the substance or click the View link and enter the data in the Transfer Data Entry pop-up that opens. 3. To Add a substance (using the Add button) User Guide for NPI Online Reporting System Version 3.2 May 2010 82 1. Click Add button. 2. Transfer Data Entry pop-up opens. 3. Select the substance you want to add from the drop down list. 4. Enter the data for the substance. User Guide for NPI Online Reporting System Version 3.2 May 2010 83 5. Click Save. 6. Use the drop down list to acknowledge any advisory messages that may appear. 7. Click Next/New if you want to add more substances. Repeat steps 3–7 for each substance. 8. Click Save when there are no more substances to add. 9. Close the pop-up. 10. This takes you back to the Transfer Data tab. To Remove a substance 1. On the Transfer Data tab tick the box (es) beside the substance you want to remove from the list. 2. Click Remove. User Guide for NPI Online Reporting System Version 3.2 May 2010 84 3. The substance is deleted from the list. 4. Click Save. 5. Note: There may still be advisory messages for the substance you have removed in the Validation tab, especially if the system is expecting you to report a transfer. For example, if your facility reported usage for a substance, at a level that met or exceeded the threshold, there will be an advisory message expecting you to report a transfer for that substance. Run checks You can run a validation check any time you want to. 1. Click Run checks. 2. System will process the request. User Guide for NPI Online Reporting System Version 3.2 May 2010 85 3. A warning triangle will appear next to any substances that have advisory messages. 4. Correct the data for each substance that has a warning triangle. a. Click View link next to the substance. b. Transfer Data Entry pop-up for that substance opens. c. Correct data (if applicable). d. Click Save. (Some advisory messages may disappear when the data is corrected.) User Guide for NPI Online Reporting System Version 3.2 May 2010 86 e. Acknowledge remaining advisory messages using drop down list to select comments. f. Click Save. 5. Repeat step 4 for each substance that has a warning triangle. 6. When all data for substances with warning triangles on this screen have been corrected and/or advisory messages acknowledged, answer “Are details correct?” question. The default answer is No. Always click Save often when entering data on this screen. 2.7.2 Transfer Data Entry pop-up Using the Transfer Data Entry pop-up provides you with historical data, variances, an option to provide contextual notes and the ability to acknowledge advisory messages on a substance by substance basis. If you click the View link beside a substance the Transfer Data Entry pop-up will open for that substance. Figure 39 – View link on Transfer Data tab User Guide for NPI Online Reporting System Version 3.2 May 2010 87 Flowchart N – 2.7.2 Transfer Data Entry pop-up User Guide for NPI Online Reporting System Version 3.2 May 2010 88 Figure 40 – Transfer Data Entry pop-up You can tick more than one box for the transfer estimation technique (TET) used. Entering Data 1. Enter the transfer in kg/year. 2. Tick the appropriate TET method box (es). 3. Use the drop down menu in the Destination/Containment Type/Treatment Type to report what happened to the waste. User Guide for NPI Online Reporting System Version 3.2 May 2010 89 4. Click Save. 5. Data is validated by the system. 6. Advisory messages may appear under certain circumstances. 7. Correct data (if necessary). 8. Acknowledge advisory messages. 9. You can enter a public statement to give a context to your transfer (this is optional). 10. Click Save. 11. Click Next. 12. Repeat steps 1-10 for each substance you need to report. Always click Save after making changes on this pop-up. 2.7.3 Transfer Validation tab The NPI Online Reporting System validates the transfer data for your facility report as you enter it. The Validation tab displays Validation Errors that must be fixed before your report can be submitted and advisory messages that indicate there is a potential issue with the data. User Guide for NPI Online Reporting System Version 3.2 May 2010 90 Flowchart O – 2.7.3 Transfer Validation Tab User Guide for NPI Online Reporting System Version 3.2 May 2010 91 Figure 41 – Transfer Data Validation Tab The above screen shot shows examples of some of the kinds of advisory messages that appear. Acknowledging validation messages and advisory messages 1. Check the data for the substance to ensure it is correct. 2. Use the drop down list in the Acknowledge and Comment column to select a suitable comment to acknowledge the advisory message. 3. If no comment is suitable select Other. 4. You need to type a comment if you select Other. 5. Click Save. 6. Repeat steps 1-5 for each substance in this list. 7. When you have acknowledged all messages click Next. User Guide for NPI Online Reporting System Version 3.2 May 2010 92 Figure 42 – Figure 41 with Advisory Messages acknowledged Alternatively from this tab you can click the link for each substance and this opens the Transfer Data Entry pop-up for that substance. You can then correct the data and acknowledge advisory comments for the substance. Figure 43 – Example of error messages on Validation tab User Guide for NPI Online Reporting System Version 3.2 May 2010 93 This screen shot is an example of the error message you will get if you select Other in the drop down list but don’t type a comment. To fix this error you need to type in a reason to explain the advisory message. Exporting Validation Checks There are a number of situations in which being able to export validation and advisory messages is useful. For example, if you are not the person who calculated the data you can print out the messages and send these back to the person who did to find out if the data needs correcting or find out the explanation to use for the acknowledgement. You can export the advisory messages as a PDF document. 1. Click Export Validation Checks. 2. File opens as a PDF. 3. Print or Save on your computer. 2.8 Statements The statements you can make on this screen provide an overall context to the report from your facility. The public statement will be published on the NPI web site. This is an opportunity for you to explain your facility data to the public. User Guide for NPI Online Reporting System Version 3.2 May 2010 94 2.8 Statements Statements Enter the number value of the Internal costs to your facility for generating this report . Enter the number value of the External costs to your facility for generating this report . Enter the Public statement your facility would like published on the NPI website . Confidential statement (what is written here is not made public ). Click Next . No Are you a Coordinator ? Yes This takes you to 2 .10 Validation Checklist . This takes you to 2.9 Certification . Flowchart P – 2.8 Statements User Guide for NPI Online Reporting System Version 3.2 May 2010 Click Next . 95 Figure 44 – Statements screen Internal and External Costs You can work out the internal costs to your facility for completing this report (e.g. the time for staff involved in working on the report, on costs such as computer time etc…) as well as the external costs (i.e. if a consultant was hired to complete the data for the report). Do not use the $ symbol when entering the figures, enter the cost as a number only, e.g. if the cost was $2000 enter the cost as 2000. This data is collected to help with NPI policy decisions. Public Statement You have the opportunity to make a public statement that will be published on the NPI web site. This can be an opportunity to highlight the different ways your facility is working at reducing emissions and to put your emission data into context. Confidential Statement You also have the opportunity to make any confidential statements. For example, contextual information that applies to multiple substances in the emission data screen can be written here once rather than for each substance in the Reporter Notes in the Emission Data Entry pop-up. User Guide for NPI Online Reporting System Version 3.2 May 2010 96 2.9 Certification (Coordinators) This screen allows you, as the Coordinator for your facility, to complete the due diligence statement for the report you are submitting. If you have the authority to certify the report you need to read both statements carefully and tick the box for the statement(s) that applies to your report – follow the left side of the flowchart. If you do not have the authority to certify the report – follow the right side of the flowchart. User Guide for NPI Online Reporting System Version 3.2 May 2010 97 2.9 Certification (Coordinators Only ) Certification Are you authorised by your company to certify the report ? Yes No Has all the information provided in this report been estimated using all due diligence in accordance with relevant industry estimation techniques ? No Go to validation checklist screen . Click Check . Check box . Yes Fix any errors in the report . Click Print/ export Report . in this report been estimated using all due diligence in accordance with estimation techniques agreed by my state or territory environment agency ? Yes Give the report to the person who has the authority to certify it Check box . When you get the certified report back from them check box for each statement that has been ticked No Delete your name Your name is pre populated . Type in their name . Type in your position . Type in their position . Date is pre populated . Use calendar icon to enter date they certified the report . Click Next . This takes you to 2.10 Validation Checklist . Flowchart Q – 2.9 Certification User Guide for NPI Online Reporting System Version 3.2 May 2010 98 As part of the certification process your report must be reviewed and you must acknowledge that all due care and diligence has been taken in using the relevant industry estimation techniques to calculate the emissions and transfers. Figure 45 – Certification screen Tick one box or both boxes for the due diligence statements depending on the estimation technique(s) you used to calculate the emissions and transfers for your report. You can choose to complete this certification screen after the validation checklist has been completed and any data errors have been corrected. The date you enter on this screen can be different to the date the report is submitted as this is the date the report is certified. To certify your report 1. Tick the box (es) that applies to your report. 2. Enter your Name. 3. Enter your Position. 4. Enter the date for the day you are filling in this screen. If you click the calendar icon you can choose the date. 5. Click Next. User Guide for NPI Online Reporting System Version 3.2 May 2010 99 In some companies another member of staff may have the authority to certify the report in which case complete the following instructions: 1. Go to the Validation Checklist screen. 2. Click Check. 3. Fix any errors in the report (there will be one red cross for the Certification screen). 4. Click Print/Export Report. 5. Tick the box (es) that the person authorised to certify the report ticked on the PDF. 6. Delete your name (the system pre-populates the name field with your name). 7. Enter the name of the person authorised to certify the report. 8. Enter their position. 9. Enter the date for the day they certified the report. If you click the calendar icon you can choose the date. 10. Click Next. 2.10 Validation Checklist This screen helps you make sure that all sections of the report are complete and that the data validation is complete. Before a Coordinator can submit a facility report they must acknowledge that they have reviewed the report, and that they have exercised due diligence in gathering the information provided. Hint: Use this checklist if you’ve forgotten where you are up to in the report. User Guide for NPI Online Reporting System Version 3.2 May 2010 100 Validation Checklist Click Check. Are there all green ticks in the Complete column? Yes No Click Checklist Error Report. This report will list all the things that need to be completed in each section of the report that are incomplete. Go back to each section and complete the data/ details missing. Yes Have you checked each section of the facility report? No Click Print/Export (you can print a copy of the report for your facility records). Click Release. No Are you a Coordinator? The report’s status has changed to Released. Yes Click Submit. The report’s status has changed to Submitted. Flowchart R – 2.10 Validation Checklist User Guide for NPI Online Reporting System Version 3.2 May 2010 101 This helpful screen lets you know if there are problems with any section of the report. Validation Checklist 1. Click Check. 2. Click Checklist Error Report. (Working off this list is quicker than coming back to the Validation Checklist screen each time). Hint: With the Checklist Error Report PDF open you can keep coming back to this PDF to see which screens you need to go to fix errors there are in the report. This way of working with the errors makes it easy to move back and forth through the different screens in the Emission Report section of the system that need to be fixed before the report can be submitted. Figure 46 – Validation Checklist Reporter screen This is the Reporter version of the screen – it has the Release button in the bottom right hand corner. User Guide for NPI Online Reporting System Version 3.2 May 2010 102 Figure 47 – Validation Checklist Coordinator screen The validation checklist indicates data errors in the report and if there are details in the report that have not been confirmed (this is a very common error). Figure 48 – Example of Validation Checklist error message User Guide for NPI Online Reporting System Version 3.2 May 2010 103 The error message in this screen is generated when you return to this screen after running the validation checks. This is one of the most common error messages – Details are correct has not been acknowledged. To correct error 1. Click Yes. 2. Click Save. Having a printed version of the errors is a handy way to work through all the screens. Reporters – how to Release a report 1. Click Check. 2. If all green ticks appear then click Release. A report can only be released when there are all green ticks. Once a report has been released a reporter can no longer edit the report. Only the Coordinator can edit the report now. You need to inform the coordinator that the report has been released. User Guide for NPI Online Reporting System Version 3.2 May 2010 104 Rejecting a Released Report A coordinator can Reject a Released Report back to the Reporter for correction. 2.10 a Rejecting a Released Report Rejecting a Released Report Reject button is only active if you a reviewing a Released report . Click Reject . Reject Report pop-up opens . It is pre populated with the email address of the reporter who released the report to you . Enter reason report is rejected . Click Reject . Email is sent to reporter . Report successfully moved to draft state message appears . Coordinator receives a copy of email . Flowchart S – 2.10 a Rejecting a Released Report User Guide for NPI Online Reporting System Version 3.2 May 2010 105 Instructions 1. Click Reject. 2. Reject Report pop-up opens. It is pre-populated with the email of the reporter who released the report to you. 3. Enter the reason the report is rejected. 4. Click Reject. 5. Email is sent to reporter. User Guide for NPI Online Reporting System Version 3.2 May 2010 106 6. Report successfully moved to draft state message appears. 7. Coordinator receives a copy of the email. Coordinators – How to Submit a report 1. Click Check. 2. If all green ticks appear then click Submit. A report can only be submitted when there are all green ticks. If you attempt to submit an incomplete report you will get the following error message and the report User Guide for NPI Online Reporting System Version 3.2 May 2010 107 will stay as Draft. Note: Once a report has been submitted a coordinator can no longer edit the report. Only the jurisdiction can now edit the report. You can edit this report again if the jurisdiction ‘rejects’ the report back to you. The report then reverts to Draft status. User Guide for NPI Online Reporting System Version 3.2 May 2010 108 2.11 Submission Status (Coordinators) This screen is read only. This screen allows you, as the Coordinator for this facility, to track the submission status of the NPI Online Report for your facility. You can also print and/or view your facility’s report from this screen. (See section 1.1.5 Report Status). Figure 49 – Submission Status screen after Facility Report has been submitted 2.12 Change Log The list on this screen shows you the changes to the status of the report including the date and the user who made the change. On this screen you can track the changes to the status of your facility's report. When you submit the report it appears as being Submitted. If you click the Show link you can see the Before and After changes from the Uncommenced report to the Submitted report. When the jurisdiction lodges the report, this change in status will appear here. If you click the Show link you can see the changes (if any) that the jurisdiction has made to the report. You can also find out when the report is approved by the Commonwealth and ready for publishing on the NPI web site. User Guide for NPI Online Reporting System Version 3.2 May 2010 109 You can track the changes from submitted to lodged and lodged to approved and approved to published. Figure 50 – Change Log screen User Guide for NPI Online Reporting System Version 3.2 May 2010 110 Figure 51 – Change Log pop up screen This screen shot shows you the before and after of a report from Draft to Submitted. The Before for a Draft report will always be blank. User Guide for NPI Online Reporting System Version 3.2 May 2010 111 3 Support There is a system of support to assist you in using the NPI Online Reporting System. 3.1 Sources of support There are 3 sources of support available to Reporters and Coordinators to use. Figure 52 – Sources of support In the screen shot below is the order you need to use the 3 sources of support in seeking support in using this system. Note: Your jurisdiction will contact the Commonwealth if their assistance is needed in resolving your issue. User Guide for NPI Online Reporting System Version 3.2 May 2010 112 Figure 53 – Order of use of support sources This screen shot comes from the Lodging NPI reports web page on the NPI web site http://www.npi.gov.au/reporting/index.html. 3.1.1 Help files The Help files are the first source of support if you are not sure what you need to do on a screen or you encounter difficulties using the system. Help files contain: • a brief explanation of the purpose of the screen • brief instructions of what to do for that screen • a link to this User Guide where more detailed step-by-step instructions can be found • FAQs and • a table of screen items describing each button and field on the screen and whether the item is mandatory or made public. User Guide for NPI Online Reporting System Version 3.2 May 2010 113 Note: You need to have pop-ups allowed for this site for the Help files to work. Accessing the Help file 1. Click on Help. 2. The Help file for that screen will open. For example if you were on the Login screen and wanted to access the help file for that screen you would click Help and the help file shown below would pop open. Figure 54 – Login Screen help file User Guide for NPI Online Reporting System Version 3.2 May 2010 114 See Appendix A for a complete list of help files for Reporters and a complete list of help files for Coordinators. 3.1.2 User Guide for NPI Online Reporting System This User Guide is the second source of support for you to use if you are not sure what you need to do on a screen or you encounter difficulties using the system. The User Guide contains detailed step-by-step instructions on using each screen in the system as well as flowcharts and numerous screen shots. The User Guide can be accessed from the Help files (each Help file has a link to the User Guide) or from the NPI web site – on the Lodging NPI Reports page at http://www.npi.gov.au/publications/user-guide.html. User Guide for NPI Online Reporting System Version 3.2 May 2010 115 3.1.3 The support screen The third form of support available to you is sending an email to your jurisdiction. 3. Support Sources of Support 1. Consult the Help File for the screen you are on by clicking Help . 2. Look in this User Guide for more detailed instructions . Was the online help or this user guide able to answer your query ? Yes You don’t need to use the Support section of the online system . No 3. Click Support in left hand menu . Support screen opens . From drop down list select which jurisdiction you want to send the query to . The From field is already filled in with your details . In Message box type your query . Read your query to make sure it is clear . Click Send . Reply will be sent to your email address or the jurisdiction will call you . Flowchart T – 3. Support User Guide for NPI Online Reporting System Version 3.2 May 2010 116 Figure 55 – Support screen To send a query to your jurisdiction 1. Click Support on left hand side menu to open the Support screen. 2. The To field is pre-populated with the jurisdiction you need to send the query to. 3. Type your query in Message box. 4. Read your query to make sure it is clear. 5. Click Send. Figure 56 – Example of a system error message Helpful information to include in your message: • type of browser you are using (i.e. IE6, IE7, Firefox, Safari) • date and time the problem occurred • the exact wording of any error message (you could take a screen shot of the message) and • the exact steps you did so the problem can be replicated by the support team. User Guide for NPI Online Reporting System Version 3.2 May 2010 117 Note: if your jurisdiction is unable to answer the query they will pass your query onto the Commonwealth. The jurisdiction you sent the query to will contact you. Note: the To field only shows the jurisdictions associated with the facilities you are associated with. For example, if you are a reporter with one facility, then you will only see one entry in the To field. If you are a reporter for multiple facilities in multiple states/territories, there will be multiple entries in the To field. User Guide for NPI Online Reporting System Version 3.2 May 2010 118 4 Calculation Tools These instructions and screen shots are for using the Calculation Tools in Excel 2007. Detailed instructions for using the calculation tools in Excel 2003 are in Appendix C. There are 94 steps in using these tools in Excel 2007. If you are only using one tool follow steps 43 – 94. Figure 57 – Calculation Tools Download screen This screen contains a list of Calculation Tools that you can download to your computer. These Calculations Tools use emission factors from the industry EET manuals to calculate emissions. User Guide for NPI Online Reporting System Version 3.2 May 2010 119 Warning: Don’t have the draft report you are going to upload the data to open while you are using the calculation tools and uploading data. Hint: these tools – specifically Combustion in Boilers and Combustion in Engines – don’t determine if you have tripped Category 2a or 2b thresholds. The tools only calculate emissions for all the substances they have emission factors for. If there is no Calculation Tool yet for the main activity at your facility you can still use other tools for example Combustion in Engines and Combustion in Boilers. If you have only used these other tools and you have not used a primary calculation tool for your industry you may need to manually calculate other emissions for any Category 1, 1a, 1b, 3 substances for which your facility has tripped the threshold (see Section 1.4 Thresholds). You need version Microsoft® Excel 2003© or higher installed on a PC to use the Calculation Tools. Microsoft® Office compatibility packs may be available if you have an earlier version of Excel. Unfortunately the calculation tools do not work in any other versions of Excel or any other system. Depending on your security settings and individual customisations, some of the screen captures/steps below may not be exactly what you see on your screen. The production data you enter into the Calculation Tools is stored locally on your computer. The only data that is uploaded to the NPI Online Reporting System is the emission in kg/year, the destination of the emission and the EET code (i.e. 4 – Emission factors) for each substance you are reporting. User Guide for NPI Online Reporting System Version 3.2 May 2010 120 Using more than one Calculation Tool Create draft report . Hint : Don’t have the draft report you are going to upload data to open while you are using the calculation tools and uploading data . Are you using Combustion in Boilers /Engines tool ? Only fields that contain data that the tool is uploading too are overwritten ! Yes Complete Fuel & Energy screen . No Download Secondary tool . Use Secondary tool . Yes Do you need to use another tool ? No Download Primary tool . Use Primary tool . Import data from Secondary Tool (s) into Primary Tool . Upload data to draft report . Go to Emission Data tab Make any adjustments necessary to data Flowchart U – Process for using Calculation Tools 1. Click Download for the secondary tool User Guide for NPI Online Reporting System Version 3.2 May 2010 121 2. File Download pop-up opens 3. Click Save. You must click Save or your data won’t save. 4. Save As pop-up opens 5. Save the file where you want on your computer. User Guide for NPI Online Reporting System Version 3.2 May 2010 122 6. Download complete pop-up opens. 7. Click Open. 8. The tool opens with a Security Warning. User Guide for NPI Online Reporting System Version 3.2 May 2010 123 9. Click Options. 10. Security Alert – Macros & Active X pop-up opens. 11. Click button next to Enable this content 12. Click OK. User Guide for NPI Online Reporting System Version 3.2 May 2010 124 13. Introduction screen for the tool opens. 14. Click Secondary User Guide for NPI Online Reporting System Version 3.2 May 2010 125 15. Click Login. User Guide for NPI Online Reporting System Version 3.2 May 2010 126 16. Login pop-up opens. 17. Enter your NPI User Name and password. 18. Click Login. 19. Select the facility from the Facility drop down menu. 20. Select the draft report. 21. Click OK. 22. Login Successful pop-up opens. User Guide for NPI Online Reporting System Version 3.2 May 2010 127 23. Tool now opens with your login at the top. 24. Click Next. 25. Process Information screen opens. User Guide for NPI Online Reporting System Version 3.2 May 2010 128 26. Select the facility’s process from the drop down menu in the Process column. 27. Select the process configuration from the drop down menu in the Process Configuration column. 28. Enter the quantity used in the reporting period in the Amount column and press Tab or Enter (remember it is Excel). 29. Click Next. 30. Tool Emission Summary screen opens. 31. Check that the destination for each substance is correct. 32. Click Finish. 33. Finish Secondary Tool pop-up opens. User Guide for NPI Online Reporting System Version 3.2 May 2010 129 34. Choose Save, export and exit Secondary action. 35. Click Perform action. 36. Export successful pop-up opens. 37. A Compatibility Checker pop-up opens. 38. Click Continue. 39. File Saved pop-up opens. 40. Click OK. User Guide for NPI Online Reporting System Version 3.2 May 2010 130 41. The data is saved on your computer and a blank Excel screen appears. 42. Repeat steps 1 -37 for each secondary tool you need to use. 43. Go back to the Calculation Tools Download screen in the NPI Online Reporting System. 44. Click Download next to the tool you are downloading as the primary tool. 45. File Download pop-up opens. 46. Click Save. You must click Save. User Guide for NPI Online Reporting System Version 3.2 May 2010 131 47. Save As pop-up opens. . 48. Save the file in the same folder/location as the first tool you’ve used this year on your computer (all the data needs to be in the same folder for when you import the data from the secondary tool(s)). 49. Download complete pop-up opens. User Guide for NPI Online Reporting System Version 3.2 May 2010 132 50. The tool opens with a Security Warning 51. Click Options. User Guide for NPI Online Reporting System Version 3.2 May 2010 133 52. Security Alert – Macros & Active X pop-up opens. 53. Click button next to Enable this content 54. Click OK. User Guide for NPI Online Reporting System Version 3.2 May 2010 134 55. Introduction screen for the tool opens. 56. Click Primary. User Guide for NPI Online Reporting System Version 3.2 May 2010 135 57. Click Login. User Guide for NPI Online Reporting System Version 3.2 May 2010 136 58. Login pop-up opens. 59. Enter your NPI User Name and password. 60. Click Login. 61. Select the facility from the Facility drop down menu. 62. Select the draft report you want to upload the data to. 63. Click OK. 64. Login Successful pop-up opens. User Guide for NPI Online Reporting System Version 3.2 May 2010 137 65. Tool now opens with your login at the top. 66. Click Next. 67. Process Information screen opens. 68. Select the facility’s process from the drop down menu in the Process Column. User Guide for NPI Online Reporting System Version 3.2 May 2010 138 69. Select the process configuration from the drop down menu in the Process Configuration column. 70. Enter the quantity used for the reporting period in the Amount column and press Tab or Enter (remember it is Excel). 71. Click Next. 72. Tool Emission Summary screen opens. 73. Check that the destination for each substance is correct. 74. Click Next. User Guide for NPI Online Reporting System Version 3.2 May 2010 139 75. Import Secondary Data screen opens. 76. Click Refresh. 77. Secondary Tool Data Found pop-up opens. 78. Click OK. User Guide for NPI Online Reporting System Version 3.2 May 2010 140 79. Using the drop down menu for 1 select the data you want to import. 80. Click Import now. 81. Data is imported. 82. Repeat steps 75-80 for each secondary tool you need to import data for. User Guide for NPI Online Reporting System Version 3.2 May 2010 141 83. Click Next. 84. Estimated Emissions Total (all tools) screen opens. 85. Click Finish. 86. Upload emission data pop-up opens. 87. Check that you are uploading to the correct report. If not click Login and enter correct facility and the Login pop-up will open. Select the correct facility and click OK. 88. Click Upload. User Guide for NPI Online Reporting System Version 3.2 May 2010 142 89. Overwrite confirmation pop-up opens. 90. Upload successful pop-up opens. . 91. Emission Data Transferred pop-up opens. 92. File Saved pop-up opens. User Guide for NPI Online Reporting System Version 3.2 May 2010 143 93. Final Save message pop-up opens. 94. Click Yes. You can now go to the Emission Reports section of the NPI Online Reporting System and open the draft report to see the uploaded emissions. Note: all substances are uploaded, even substances your facility might not need to report because the usage is under the threshold. To remove substances you have not tripped a threshold for see section 2.5.1 Data tab To Remove a substance. User Guide for NPI Online Reporting System Version 3.2 May 2010 144 5 Facility Admin (Coordinators) This section allows you as the Coordinator for your facility to carry out a number of administrative tasks for your facility. You can manage and update Facility Admin details throughout the year as well as view all the facilities you are associated with (the Facility Details section in Emission Reports is for the details at the time of the report, see section 2.3). You can export Facility Admin details for the facilities you coordinate. These details are exported as a CSV file. A CSV file is a text file that can be opened by software such as Microsoft Excel and Open Office. You can also create a report while you are in this section using the Create Report button on all tabs in this section. This gives you a lot of flexibility in using the system as a Coordinator. Come to this section, Facility Admin, first and update your facility details then use the Create Report button to create the report from here – the box for your facility will already be ticked you only need to select the Reporting Year. Figure 58 – Create Report button in Facility Admin You can see the Create Report button in the above screen shot. User Guide for NPI Online Reporting System Version 3.2 May 2010 145 Flowchart V – 5.Facility Admin User Guide for NPI Online Reporting System Version 3.2 May 2010 146 5.1 Summary Screen Figure 59 – Facility Admin Summary screen This screen lists all the facilities you are associated with. You can search for facilities, change the number of rows per page and export your list of facilities. Search 1. Click Search. 2. Search Facility pop-up opens. 3. Enter data you want to use as the search criteria. User Guide for NPI Online Reporting System Version 3.2 May 2010 4. Click Search. 5. A list of facilities appears. 147 Export 1. Tick the box (es) beside the facilities you want to export admin details for. 2. Click Export. 3. The file will download as a CSV file. 4. Save the file on your computer. 5.2 Details tab This tab allows you to view your facility details. You can update the ANZSIC information and the postal address for your facility. The other fields are read-only for data integrity purposes. If there are changes to any of the read-only fields use the Request Change button to let the jurisdiction know these details need to be updated. Figure 60 – Details tab screen User Guide for NPI Online Reporting System Version 3.2 May 2010 148 Updating Details 1. Enter data you want to update in the fields that are available (these are the fields that are not greyed out). 2. Click Save. ANZSIC information Adding ANZSIC codes 1. Use the drop down lists to select the ANZSIC categories for Division, Subdivision, Group and Class. 2. Click Add Primary if this is your facility primary ANZSIC code. 3. Click Add Secondary if this is your facility secondary ANZSIC code. Note: You can only have one primary ANZSIC code; however you may have multiple Secondary ANZSIC codes associated with your facility. Removing ANZSIC codes 1. Check the box (es) beside the codes you want to remove. 2. Click Remove. 3. Pop-up opens 4. Click OK. 5. Click Save. Note: You can change a primary ANZSIC code but you cannot delete a primary ANZSIC code. Request Change Use this button to update details in the greyed out fields that are read-only on this screen. 1. Click Request Change. 2. A New Message pop-up will appear. 3. Type your message including the details that need to be updated. User Guide for NPI Online Reporting System Version 3.2 May 2010 149 4. Click Send. 5. The message is sent to the jurisdiction for your facility. 6. The jurisdiction will either contact you by phone or by email if they need more information. Copying Details If you are Coordinator for a number of facilities that are related (see section 5.5 Coordination tab) you can select the details you want to copy and which facilities you want to copy the details to. This function allows you to copy details that are the same between related facilities. You can copy the following details: Web Address Main Activities Technical Contact Public Contact Primary ANZSIC Secondary ANZSIC Copy Details 1. Click Copy Facility Details. 2. Tick the box (es) beside the details you want to copy. 3. Tick the box (es) beside the facilities you are copying the details to. 4. Click Copy. User Guide for NPI Online Reporting System Version 3.2 May 2010 150 If there are no facilities in the list contact your jurisdiction to have the facilities you coordinate added (see section 5.5 Coordination tab). 5.3 Location tab This tab is read only for the purposes of data integrity. Please check that your facility is in the correct location as this is where it will appear on the NPI web site. Figure 61 – Location tab The latitude and longitude are in decimal degrees. To the see the map click View Map. Request Change 1. Click Request Change. User Guide for NPI Online Reporting System Version 3.2 May 2010 151 2. A New Message pop-up will appear. 3. Type your message including the details that need to be updated. 4. Click Send. 5. The message is sent to the jurisdiction for your facility. 6. The jurisdiction will either contact you by phone or by email if they need more information. User Guide for NPI Online Reporting System Version 3.2 May 2010 152 Figure 62 – Map Tool Adding layers to a map 1. Click on Layers icon in the Map Tool. User Guide for NPI Online Reporting System Version 3.2 May 2010 153 2. Layers pop-up opens. 3. Tick the box next to the layer(s) you want to add to the map. 4. The layers will load on the map. User Guide for NPI Online Reporting System Version 3.2 May 2010 154 5.4 Contacts tab From this tab you can update the details of the Public Contact and the Technical Contact for the facility you coordinate. Figure 63 – Contacts tab The fields marked with a red asterisk must be completed. There should be two contacts for your facility: a Public Contact - this information is published on the NPI web site; and a Technical Contact - the jurisdiction for your facility and the Commonwealth require this information so they can contact the most appropriate person from your facility about the data in your facility’s report. The Technical Contact’s details are not made available to the public. Changes to the Public contact become visible on the NPI web site once the changes are saved in the Online Reporting System. User Guide for NPI Online Reporting System Version 3.2 May 2010 155 Often the Technical Contact is the person who is the Reporter or Coordinator for your facility. Updating Contact tab data 1. Enter data in the correct field(s). 2. Click Save. Hint: If entering a PO Box Postal Address leave the Street Number field blank and enter the PO Box XXX details in the Street Name field. New Public Contact 1. Click New Public Contact. 2. Old Public Contact details are moved to the list at the bottom of the screen. 3. Enter the details for the New Public Contact in the fields on the screen (those marked with a red asterisk must be completed). 4. Click Save. New Technical Contact 1. Click New Technical Contact. 2. Old Technical Contact details are moved to the list at the bottom of the screen. 3. Enter the details for the New Technical Contact in the fields on the screen (those marked with a red asterisk must be completed). 4. Click Save. User Guide for NPI Online Reporting System Version 3.2 May 2010 156 Other Contacts The table below the Public/Technical Contacts is used for other people in your facility that it would be useful for the jurisdiction or Commonwealth to contact. By default, Other Contacts also holds previous Public and Technical Contacts. Adding an Other Contact Some facilities find it useful to have other contacts. 1. Click Add. 2. Fill in the data in fields. 3. Click Save. Removing a Contact 5.5 1. Click Remove. 2. Remove the data in fields. 3. Click Save. Reports tab This tab is read-only and displays all reports for the facility. By clicking on the hyperlinked Report Year / Due Date column value you can navigate to a report for the selected year. User Guide for NPI Online Reporting System Version 3.2 May 2010 157 Figure 64 - Report Tab 5.6 Users tab This tab is read-only for the purposes of data integrity. On this tab you can see all Reporters and Coordinators linked to facilities you are associated with. This is useful as it allows you to monitor who has access to your facility details, and when there are staff changes at your facility you can notify the jurisdiction to remove staff that have left and register new staff. To update you own details see Section 6 User Admin. Figure 65 – Users tab User Guide for NPI Online Reporting System Version 3.2 May 2010 158 This table is a list of users associated with this facility. The role (Reporter or Coordinator) of each user is also listed. A user might have as their highest level role Coordinator however, if for this facility they are a Reporter, they will appear in this list as a Reporter. If you click on the link of your user name in the User Name column you will go to your user details in User Admin (see Section 6 User Admin). You do not have access to any other user’s details. User Guide for NPI Online Reporting System Version 3.2 May 2010 159 6 User Admin This section of the system allows you to update your details. You can see here what facilities you are associated with. If you are no longer a Reporter or Coordinator for a facility you should contact the jurisdiction for that facility and advise them. 6. User Admin The User Admin Summary screen shows you a list of users associated with your facility. You can only update your details. Click your User Name link. Account tab Do your email and/or phone details need updating? Yes Enter your new email address and /or phone number in the correct fields. Click Save. Click Next. No Facilities tab Do you need to check the facilities you are associated with and the role you have at each facility? Yes This screen is read-only for Reporters and Coordinators. Are the facilities you are associated with and your role(s) correct? No Contact the jurisdiction for the facility. Yes No Password tab Do your want to change your password? Yes Type in your new password. Re type your new password. No This is the end of the User Admin Section. Flowchart W– 6. User Admin User Guide for NPI Online Reporting System Version 3.2 May 2010 160 Click Change. Your password has been changed. 6.1 Summary Screen (Coordinators) This screen allows you to see all the users associated with your facilities; however you can only update your details. Click on your User Name link to go to your details where you can change your password, update your phone number and email address. Figure 66 – User Admin Summary screen If you have lots of Reporters and Coordinators associated with your facilities you can change the number of rows you can see on a screen using the rows per page drop down list. Search for users 1. Click Search. 2. Search pop-up opens User Guide for NPI Online Reporting System Version 3.2 May 2010 161 6.2 3. Enter data for criteria you want to search by. 4. Click Search. 5. A list of users meeting the search criteria will appear. Account tab Figure 67 – Account tab If you are a Reporter the screen shot above is the view you see when you click on User Admin in the left-hand menu. You can update your email address, phone number and /or notes here. For example, in the Notes field you might add the days of the week you work if you work part-time. For the purposes of data integrity the other fields on this screen are read only. If any of your other details are incorrect you need to contact the jurisdiction you are registered with. 6.3 Facilities tab This screen shows you the facilities you are associated with and the role you have been assigned for each facility. For the purposes of data integrity this screen is read-only. User Guide for NPI Online Reporting System Version 3.2 May 2010 162 Figure 68 – Facilities tab If you are no longer a Reporter or Coordinator for a facility you should contact the jurisdiction for that facility and advise them. Export instructions If you report for more than a few facilities you may want to export the facility information. 1. Click Export. 2. File Download pop-up opens. 3. Click Save. User Guide for NPI Online Reporting System Version 3.2 May 2010 163 4. Save As pop-up opens. 5. Download complete pop-up opens. 6. Click Open. User Guide for NPI Online Reporting System Version 3.2 May 2010 164 7. Csv file opens in Excel. 6.4 Password tab Figure 69 – Password tab This screen allows you to change your password. You can change the password you were issued to access the NPI Online Reporting System. We suggest you do so. Your password must be a minimum of seven characters long and must contain at least one numeral, one upper case letter and one lower case letter. User Guide for NPI Online Reporting System Version 3.2 May 2010 165 Change password 1. Type in new password in New Password field. 2. Tab down to Retype Password. 3. Retype in password in Retype Password field. 4. Click Change. (You must click Change clicking Enter won’t change your password.) 5. Password saved successfully message appears Your password has now been reset. User Guide for NPI Online Reporting System Version 3.2 May 2010 166 Hint: If you get an error message click Clear before following the instructions to change your password. Account Lockout After 3 incorrect attempts the system locks your user account from using the system. You need to contact the jurisdiction you registered with to get your account unlocked. The jurisdiction will use the Account Lockout Details part of this screen to unlock your account if you have been locked out of the system. User Guide for NPI Online Reporting System Version 3.2 May 2010 167 7 References Department of the Environment, Water, Heritage and the Arts, Canberra. National Pollutant Inventory. December 2007. National Pollutant Inventory Guide, Version 4.0. < www.npi.gov.au/handbooks/guidetoreporting.html> Department of the Environment, Water, Heritage and the Arts, Canberra. National Pollutant Inventory web site, Lodging NPI reports, January 2008. < www.npi.gov.au/reporting/index.html> Department of the Environment, Water, Heritage and the Arts, Canberra. National Pollutant Inventory web site, User Guide for NPI Online Reporting System, May 2008. < www.npi.gov.au/publications/user-guide.html> Other useful links on the NPI web site NPI frequently asked questions – see <www.npi.gov.au/about/faqs.html> Industry tips for NPI reporting – see < www.npi.gov.au/about/technicalguidance.html> Glossary of terms – see <www.npi.gov.au/epg/npi/contextual_info/glossary.html> Estimating transfers of NPI substances in waste – see <www.npi.gov.au/transfers/index.html> User Guide for NPI Online Reporting System Version 3.2 May 2010 168 8 User Guide Glossary Advisory message these messages are generated when there is a potential error in the data you have entered. When acknowledged and commented on advisory messages are removed or the comment is recorded. Coordinator can enter all elements of an NPI report, and can submit (certify) the report. Facility or company personnel can be coordinators. Emission the release of an NPI substance to the environment whether in pure form or contained in other matter and/or in solid, liquid or gaseous form. Air emissions – point source = air emissions to the atmosphere through a single point such as a vent or stack (a facility can often have many separate point sources). Air emissions – fugitive emissions = air emission not released via a stack or vent (examples dust from stockpiles, volatilisation of vapour from vats, open vessels, spills and materials handling). Water emissions = discharges to surface waters such as lakes, rivers, dams and estuaries, coastal or marine waters and stormwater runoff. Land emissions = substance emissions onto a facility’s site including solid wastes, slurries and sediments. Emissions to land from spills, leaks, storage and distribution of materials containing NPI substances may User Guide for NPI Online Reporting System Version 3.2 May 2010 169 also occur. Unintentional leaks and spills must also be estimated and reported. EET Emission Estimation Technique Emission data an estimate of the amount of a substance emitted in a reporting period that identifies the medium to which the substance was discharged – air, land or water; and the estimation technique used. Facility any building, land or offshore site from which an NPI substance may be emitted, together with any machinery, plant, appliance, equipment, implement, tool or other item used in connection with any activity carried out. Facility ID a unique alphanumeric given to your facility by your jurisdiction to identify the facility from other facilities in your jurisdiction e.g. ACT001. Facility Process Diagram a flowchart of your facility process that identifies raw inputs into the facility; products and by-products manufactured on the site and all emission sources. Jurisdiction the Commonwealth, a participating State or a participating Territory. NPI National Pollutant Inventory a publicly available Internet database of emissions of substances from industrial and non-industrial sources in Australia. Reporter can enter the basic elements of an NPI report, however they cannot submit (certify) the report. Consultants or contractors are restricted to reporter level access. User Guide for NPI Online Reporting System Version 3.2 May 2010 170 Reporting Period One year, usually a financial year beginning 1 July and ending 30 June. It can be a calendar year or another 12 month timeframe. Reporting thresholds If a facility uses more than 10 tonnes of selected NPI substances, or consumes more than a specified amount of energy, or emits more than a certain amount of total nitrogen or total phosphorus to water, then it is required to estimate and report its emissions. Only those facilities that exceed certain thresholds appear on the NPI. Reporting Year The Reporting Year is the financial year that the reporting period finishes in. For example, if your facility reports each calendar year, then for the Calendar Year 2007 the end date is 31 December 2007. As this date falls in the 2007/2008 Financial Year, the Reporting Year is 2007/2008. Tab As can be seen in this screen shot, in the NPI Online Reporting System a tab refers to a round cornered rectangle near the top of the screen which is very similar to a card tab inserted in a paper file or a card index. Clicking on a tab is a way of navigating between screens in a part of the system. Only one tab can be open at a time. This is not to confuse the term tab with the use of the tab key. Transfer (a) means the transport or movement, on-site or off-site, of substances to a mandatory reporting transfer User Guide for NPI Online Reporting System Version 3.2 May 2010 171 destination or a voluntary reporting transfer destination; but;(b) does not include the transport or movement of substances contained in overburden, waste rock, uncontaminated soil, uncontaminated sediment, rock removed in construction or road building, or soil used for the capping of landfills. TET Transfer Estimation Technique Transfer data an estimate of the amount of a substance transferred to a final destination in a reporting period that identifies the destination to which the substance was transferred; and the estimation technique used. Validation message these messages are generated when there is an error in the data you have entered. For example when the reported emission for Total Volatile Organic Compounds is less than the sum of the individual VOC emissions a validation message will be generated. You cannot submit a report until the data has been corrected. When the data is corrected the validation messages are removed. User Guide for NPI Online Reporting System Version 3.2 May 2010 172 Appendix A: Help Files The help file index is an alphabetical list of all the help screens in the NPI Online Reporting System. The help screen available depends on the role you have for the report you are working on. There is a help file for each screen and each pop-up screen. The title of each help file is the same as the title of the screen it relates to. Reporters help file index User Guide for NPI Online Reporting System Version 3.2 May 2010 173 Coordinator’s help file index User Guide for NPI Online Reporting System Version 3.2 May 2010 174 Appendix B: Creating a report from the Welcome screen Flowchart V - Create NPI Online Report from Welcome screen User Guide for NPI Online Reporting System Version 3.2 May 2010 175 Creating a report from the Welcome screen: 1. Click Create a new emissions report link. 2. Create Report for Facility pop-up opens. 3. Tick the box beside Facility ID for the facility you want to create the report for. If you are only reporting for one facility the box will already be ticked! 4. Next to Reporting Year use the drop down list to select the Reporting Year you want to create the report for. 5. Click Create. 6. The report is now created. Reporting Year The Reporting Year is the financial year that the reporting period finishes in. For example, if your facility reports each calendar year, then for the Calendar Year 2008 the end date is 31 December 2008. As this date falls in the 2008/2009 Financial Year, the Reporting Year is 2008/2009. Facility ID Each facility is assigned an ID by the jurisdiction for example FED001. User Guide for NPI Online Reporting System Version 3.2 May 2010 176 Appendix C: Instructions for using the calculation tools in Excel 2003 Follow the step-by-step instructions in this section to use the calculation tools in Excel 2003. Warning: Don’t have the draft report you are going to upload the data to open while you are using the calculation tools and uploading data. Hint: these tools – specifically Combustion in Boilers and Combustion in Engines don’t determine if you have tripped Category 2a or 2b thresholds. The tools only calculate emissions for all the substances they have emission factors for. If there is no Calculation Tool yet for the main activity at your facility you can still use other tools for example Combustion in Engines and Combustion in Boilers. If you have only used these other tools and you have not used a primary calculation tool for your industry you may need to manually calculate other emissions for any Category 1, 1a, 1b, 3 substances for which your facility has tripped the threshold (see Section 1.4 Thresholds). You need version Microsoft® Excel 2003© or higher installed on a PC to use the Calculation Tools. Microsoft® Office compatibility packs may be available if you have an earlier version of Excel. . Unfortunately the calculation tools do not work in any other versions of Excel or any other system. The production data you enter into the Calculation Tools is stored locally on your computer. The only data that is uploaded to the NPI Online Reporting System is the emission in kg/year, the destination of the emission and the EET code (i.e. 4 – Emission factors) for each substance you are reporting. User Guide for NPI Online Reporting System Version 3.2 May 2010 177 Setting macros to Medium 1. In Excel open Tools menu. 2. Select Options in Tools Menu. 3. Options pop-up opens. 4. Open Security tab. 5. Click Macro Security. User Guide for NPI Online Reporting System Version 3.2 May 2010 178 6. Security pop-up opens. 7. Click Medium button. 8. Click OK. 9. Macros are now set to medium. To use the Calculation Tools you need to download the calculation tools you require to your computer. The Calculation Tools list is in alphabetical order. User Guide for NPI Online Reporting System Version 3.2 May 2010 179 Figure 70 – Calculation Tools Download screen This screen contains a list of Calculation Tools that you can download to your computer. These Calculations Tools use emission factors from the industry EET manuals to calculate emissions. As Calculation Tools will be regularly updated, you should always download the most recent version. The system will not allow uploads of emission data from old versions of the tools. Download Calculation Tools 1. You need to be logged into the NPI Online Reporting System. 2. In left hand menu click Calculation Tools. User Guide for NPI Online Reporting System Version 3.2 May 2010 180 3. Click Download for the tool you want to download (you can only download one tool at a time). 4. File Download pop-up opens. 5. Click Save. You must click Save or you won’t be able to import the data into the Primary calculation tool. 6. Save As pop-up opens. 7. Save the file in a folder on your computer. If you download more than one tool you need to save each tool in the same folder so when you go to import the data the system knows where to find the data. User Guide for NPI Online Reporting System Version 3.2 May 2010 181 8. Download complete pop-up opens. 9. Click Open. User Guide for NPI Online Reporting System Version 3.2 May 2010 182 Set up the Calculation Tools Set up the tool to use 1. Open the file from this preferred location (now the data will save there). 2. Security Warning pop-up opens. 3. Click Enable Macros (security level needs to be set at Medium). 4. NPI Emission Estimation Tool opens. 5. On right hand side menu follow the 3 steps. User Guide for NPI Online Reporting System Version 3.2 May 2010 183 Step 1 - Select Primary/Secondary tool mode a. If you are using one tool click Primary. b. If you are using more than one tool i. Click Primary if the calculation tool is for your industry. Note: if there is no tool for your industry choose one of the tools you downloaded to be the primary tool. ii. Click Secondary for all other tools you have downloaded e.g. Combustion in Boilers. Step 2 a. If using online click Login. Hint: using online allows you to make sure that you are using the latest version of the Calculation tool. Only data User Guide for NPI Online Reporting System Version 3.2 May 2010 184 from the latest Calculation tool can be uploaded. User Guide for NPI Online Reporting System Version 3.2 May 2010 185 i. Login pop-up opens. ii. Enter your NPI username and password. Click Login. Login Successful pop-up opens. iii. Select your facility from the drop down list. User Guide for NPI Online Reporting System Version 3.2 May 2010 186 iv. Select the report the data belongs to. v. Click OK. User Guide for NPI Online Reporting System Version 3.2 May 2010 187 Logged in b. If using offline enter a unique identifier e.g. name of facility_suburb/town. User Guide for NPI Online Reporting System Version 3.2 May 2010 188 Step 3 a. Click Next. b. Process Information screen opens. Using the Calculation Tools This section explains how to use the Calculation Tools you have now downloaded. In the screen shot below of a Calculation Tool, where the question marks (????) are on the top right hand side is where the unique identifier you use is displayed if you are using the tools offline. User Guide for NPI Online Reporting System Version 3.2 May 2010 189 Figure 71 – Emission Estimation Tool screen Menu Bar on Calculation Tool Start Over Select Auxiliary Tool Data to Import Save Show Final Emission Report Copy value Use System Calculator Paste value Zoom Clear contents About this Tool Show Tool Emission Data Leave Tool without saving Export Data User Guide for NPI Online Reporting System Version 3.2 May 2010 190 Figure 72 – Using Calculation Tool offline This is a screen shot of using the Calculation Tool offline. Note: From time to time emission factors for individual calculation tools may be updated as new emission factors become available. Using the calculation tools online will ensure you are using the latest version of each tool. The system will only accept data uploaded from the latest version of the calculation tool. Hint: You need to use any secondary tools first so that the data from these tools can be imported into the primary tool. All data is uploaded from the primary tool to your online report. User Guide for NPI Online Reporting System Version 3.2 May 2010 191 Use Secondary Calculation Tool 1. Open the file from the location you saved the tool to. 2. Security Warning pop-up appears. 3. Click Enable Macros (security level needs to be set at Medium). 4. NPI Emission Estimation Tool opens. 5. On right hand side menu follow the 3 steps. Step 1 - Select Primary/Secondary tool mode a. Click Secondary. User Guide for NPI Online Reporting System Version 3.2 May 2010 192 Step 2 a. If using online click Login. Hint: using online allows you to make sure that you are using the latest version of the Calculation tool. Only data from the latest Calculation tool can be uploaded. i. Login pop-up opens. ii. Enter your NPI username and password. iii. Click Login. iv. Login successful pop-up opens. Click OK. User Guide for NPI Online Reporting System Version 3.2 May 2010 193 b. v. Select your facility from the drop down list. vi. Select the report the data belongs to. vii. Click OK. If using offline enter a unique identifier e.g. name of facility_suburb/town. Step 3 Click Next >>. 6. Process Information screen opens. User Guide for NPI Online Reporting System Version 3.2 May 2010 194 7. In the Process Column use the drop down list to select the process your facility uses. 8. In the Process Configuration Column use the drop down list to select the configuration your facility uses. 9. Enter the quantity used for the reporting period. 10. Press the Tab button on your keyboard. 11. Repeat step 7–10 for each process your facility uses for this tool. User Guide for NPI Online Reporting System Version 3.2 May 2010 195 12. Click Next >>. 13. Tool Emissions Summary opens. User Guide for NPI Online Reporting System Version 3.2 May 2010 196 14. Check that the destination for each substance is correct. If the destination for a substance is incorrect click on the cell. A drop down menu list opens. Select the correct destination. User Guide for NPI Online Reporting System Version 3.2 May 2010 197 15. Click Finish>. 16. Finish Secondary Tool pop-up opens. 17. Select Save, export and exit Secondary tool. 18. Click Perform Action. 19. Export successful pop-up opens. 20. Click OK. 21. File saved pop-up opens. 22. Click OK. 23. Repeat steps 1–22 for each secondary tool you want to use. 24. Once you have completed all the secondary tools you need to open the Primary tool. User Guide for NPI Online Reporting System Version 3.2 May 2010 198 Use Primary Calculation Tool 1. Open the file from the location you saved the tool to. 2. Security Warning pop-up appears. 3. Click Enable Macros (security level needs to be set at Medium). 4. NPI Emission Estimation Tool opens. 5. On right hand side menu follow the 3 steps. 6. Step 1 - Select Primary/Secondary tool mode i. 7. Click Primary. Step 2 User Guide for NPI Online Reporting System Version 3.2 May 2010 199 a. If using online click Login. Hint: using online allows you to make sure that you are using the latest version of the Calculation tool. Only data from the latest Calculation tool can be uploaded. i. Login pop-up opens. ii. Enter your NPI username and password. iii. Click Login. iv. Pop-up opens. Click OK. User Guide for NPI Online Reporting System Version 3.2 May 2010 200 b. v. Select your facility from the drop down list. vi. Select the report the data belongs to. vii. Click OK. If using offline enter the same unique identifier you used for the secondary tools e.g. name of facility_suburb/town, so that the secondary tools can be imported. 8. Step 3 Click Next >>. User Guide for NPI Online Reporting System Version 3.2 May 2010 201 9. Process Information screen opens. 10. In the Process Column use the drop down list to select the process your facility uses. 11. In the Process Configuration Column use the drop down list to select the configuration your facility uses. 12. Enter the quantity used for the reporting period. 13. Press the Tab button on your keyboard. 14. Repeat step 10–13 for each process your facility uses for this tool. User Guide for NPI Online Reporting System Version 3.2 May 2010 202 15. Click Next. 16. Tool Emissions Summary opens. 17. Check that the destination for each substance is correct. 18. Click Next>>. User Guide for NPI Online Reporting System Version 3.2 May 2010 203 19. Import Secondary Tool Data opens. Importing Secondary Tools into Primary Tool 1. With primary tool open on Tool Emissions Summary click Next>>. 2. Import Secondary Tool Data screen opens. 3. Click Refresh. Secondary Tool Data Found pop-up opens User Guide for NPI Online Reporting System Version 3.2 May 2010 204 4. Click drop down list to select the secondary tool you want to import data from. 5. Click Import Now. 6. If you need to import more secondary tools repeat steps 3–5 for each secondary tool you need to import. User Guide for NPI Online Reporting System Version 3.2 May 2010 205 7. If you make a mistake click Undo next to the row of the tool you want to delete. 8. When you have finished importing secondary tools click Next>>. User Guide for NPI Online Reporting System Version 3.2 May 2010 206 9. Estimated Emissions Total (all tools) screen opens. 10. You can print this screen for your records. Click Print screen. 11. Click Finish>. 12. Upload emission data opens. (See next section Upload Calculation Tools Data to Online Report.) User Guide for NPI Online Reporting System Version 3.2 May 2010 207 Upload Calculation Tools Data to Online Report You need to upload the emissions calculated using the Calculation Tools to the system first - when you upload the emission data it overwrites whatever data is already there. Hint: You need to ensure that a report has been created in the online system before you upload data. Figure 73 – Upload emission data pop up Uploading Data 1. With Estimated Emissions Total (for all tools) open click Finish>. 2. Upload emission data pop-up opens. 3. If you need to login: User Guide for NPI Online Reporting System Version 3.2 May 2010 208 4. a. Click on Login. b. Enter your NPI username and password. c. Use the drop down menu to select your facility. d. A list of draft reports available appears. e. Select the draft report you want to upload data to. f. Click OK. g. Upload Emission Data pop-up opens. Click Upload. User Guide for NPI Online Reporting System Version 3.2 May 2010 209 5. An overwrite confirmation will open if there is data for these substances already in the report. 6. Upload successful pop-up opens. 7. Click OK. 8. Emission Data Transferred pop-up opens. 9. Choose an option: a. Option 1: Exit tool and visit NPI web site. User Guide for NPI Online Reporting System Version 3.2 May 2010 210 b. i. File Saved pop-up opens. ii. Note the location the file is saved to. iii. Click OK. iv. Excel icon in Start bar flashes, click on it. vii. Excel icon in Start bar flashes again, click on it. viii. Microsoft Excel pop-up opens. ix. Click Yes. Option 2: Return to the tool. i. File saved pop-up opens. ii. Note the location the file is saved to. iii. Click OK. iv. Returns you to the Estimated Emissions Total (all tools) screen. c. 10. Option 3: Exit tool. i. File saved pop-up opens. ii. Note the location the file is saved to. iii. Click OK. iv. Excel icon flashes, click on it. v. Microsoft Excel pop-up opens vi. Click Yes. Data is now uploaded. User Guide for NPI Online Reporting System Version 3.2 May 2010 211 You can go back to your facility report and continue entering data. Note: all substances are uploaded, even substances your facility might not need to report because the usage is under the threshold. To remove substances you have not tripped a threshold for see section 2.5.1 Data tab To Remove a substance. Only the amount of the emissions, destination and EET code for each substance is uploaded – no other data is uploaded – your production information stays on your side and this information remains commercial-in-confidence with your facility. User Guide for NPI Online Reporting System Version 3.2 May 2010 212