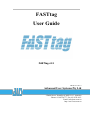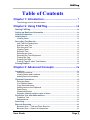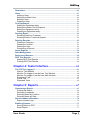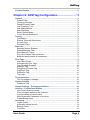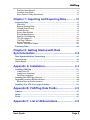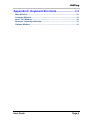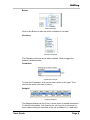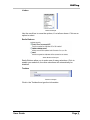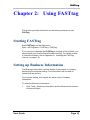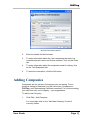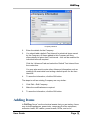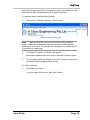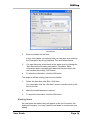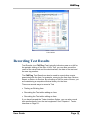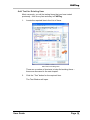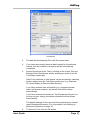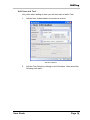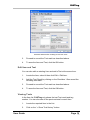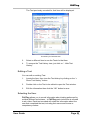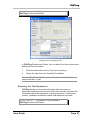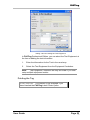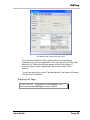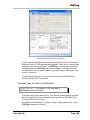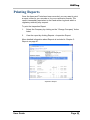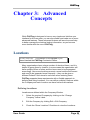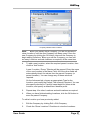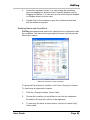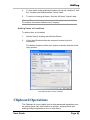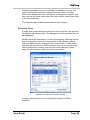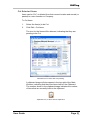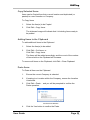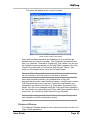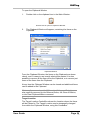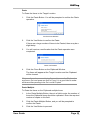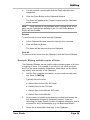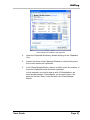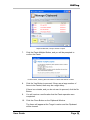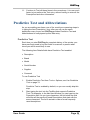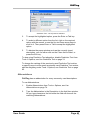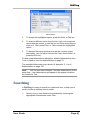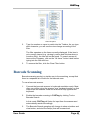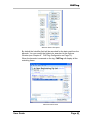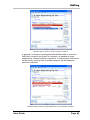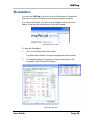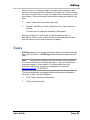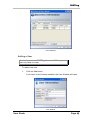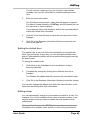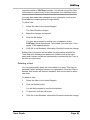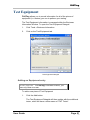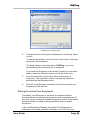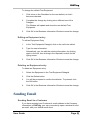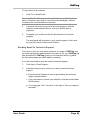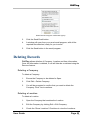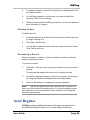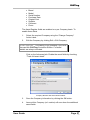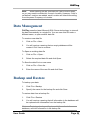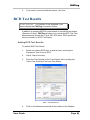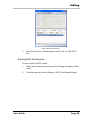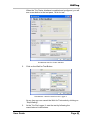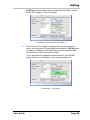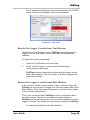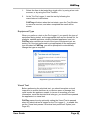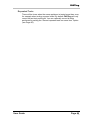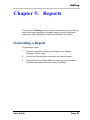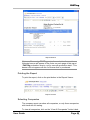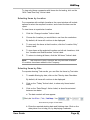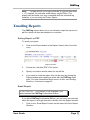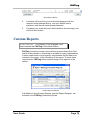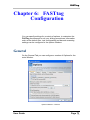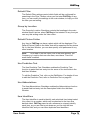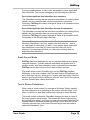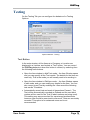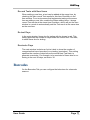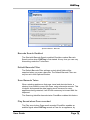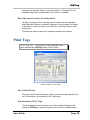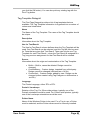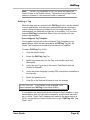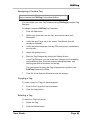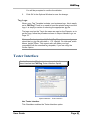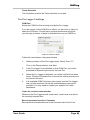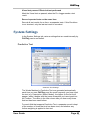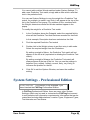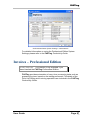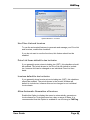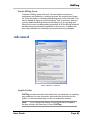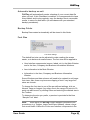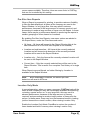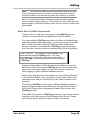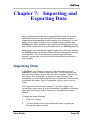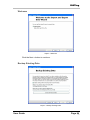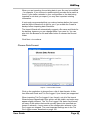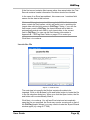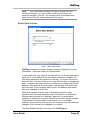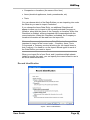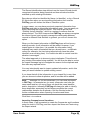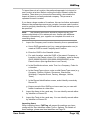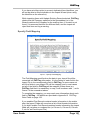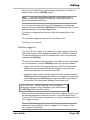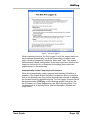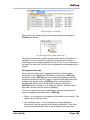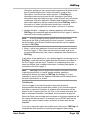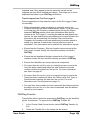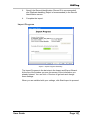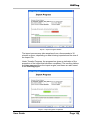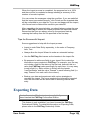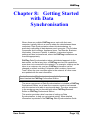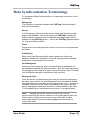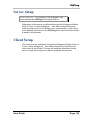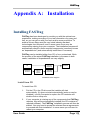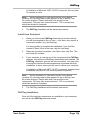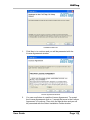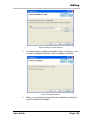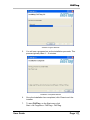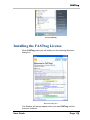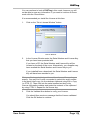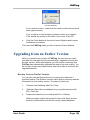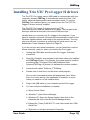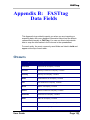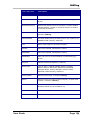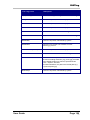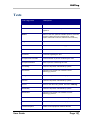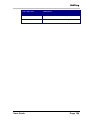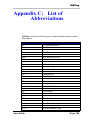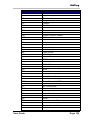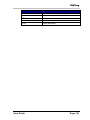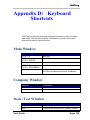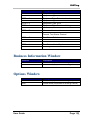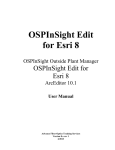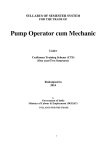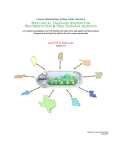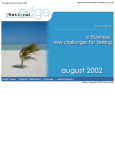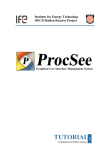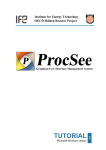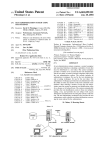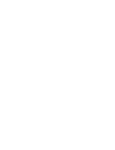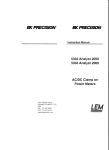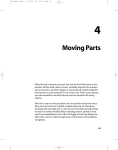Download AccountLink User Guide - Advanced User Systems
Transcript
FASTtag User Guide FASTtag v3.3 ABN 54 054 718 311 Advanced User Systems Pty Ltd 2 Rudd Street, North Ryde NSW 2113, Australia Phone: 02 9878 4777, Fax: 02 9878 6951 Email: [email protected] http://www.aus.com.au FASTtag Table of Contents Chapter 1: Introduction ................................................ 7 Terminology used in this document ....................................................................... 7 Chapter 2: Using FASTtag ......................................... 10 Starting FASTtag ....................................................................................................... 10 Setting up Business Information .......................................................................... 10 Adding Companies ................................................................................................... 11 Adding Items .............................................................................................................. 12 Viewing Items........................................................................................................... 14 Recording Test Results ........................................................................................... 15 Add Test for Existing Item ...................................................................................... 16 Add Item and Test ................................................................................................... 18 Edit Item and Test ................................................................................................... 19 Viewing Tests........................................................................................................... 19 Editing a Test ........................................................................................................... 20 Selecting the User ................................................................................................... 20 Selecting the Test Equipment ............................................................................... 21 Printing the Tag ....................................................................................................... 22 Printing Fail Tags .................................................................................................... 23 Printing Tags for other Test Results..................................................................... 24 Printing Reports ........................................................................................................ 25 Chapter 3: Advanced Concepts ............................... 26 Locations ..................................................................................................................... 26 Defining Locations................................................................................................... 26 Viewing Items and Locations................................................................................. 28 Adding Items at Locations ..................................................................................... 29 Clipboard Operations ............................................................................................... 29 Selecting Items ........................................................................................................ 30 Cut Selected Items .................................................................................................. 31 Copy Selected Items............................................................................................... 32 Adding Items to the Clipboard ............................................................................... 32 Paste Items .............................................................................................................. 32 Clipboard Window ................................................................................................... 33 Example: Making multiple copies of Items .......................................................... 36 Predictive Text and Abbreviations ....................................................................... 39 Predictive Text ......................................................................................................... 39 Abbreviations ........................................................................................................... 40 Searching .................................................................................................................... 41 Barcode Scanning .................................................................................................... 42 Barcode Scan – Test and Pass Shortcut ............................................................ 44 Barcode Scan – Search all companies ................................................................ 44 User Guide Page 2 v3.3 P:\faxes\FASTtagDocumentPrep\UserGuide.doc FASTtag Reminders ................................................................................................................... 46 Users ............................................................................................................................ 47 Adding a User .......................................................................................................... 48 Setting the default User .......................................................................................... 49 Editing a User .......................................................................................................... 49 Deleting a User ........................................................................................................ 50 Test Equipment.......................................................................................................... 51 Adding an Equipment entry ................................................................................... 51 Setting the default Test Equipment ...................................................................... 52 Editing an Equipment entry.................................................................................... 53 Deleting an Equipment entry ................................................................................. 53 Sending Email ............................................................................................................ 53 Sending Email to a Customer ............................................................................... 53 Sending Email to Technical Support .................................................................... 54 Deleting Records ....................................................................................................... 55 Deleting a Company ............................................................................................... 55 Deleting a Location ................................................................................................. 55 Deleting an Item ...................................................................................................... 56 Recovering a Record .............................................................................................. 56 Asset Register............................................................................................................ 56 Data Management ..................................................................................................... 58 Backup and Restore ................................................................................................. 58 RCD Test Results ...................................................................................................... 59 Adding RCD Test Results ...................................................................................... 59 Printing RCD Test Results ..................................................................................... 60 Chapter 4: Tester Interface ........................................ 61 Trio STC Pro Logger II ............................................................................................. 61 Wait for Test Results .............................................................................................. 61 Monitor Pro Logger II results from Test Window ................................................ 64 Monitor Pro Logger II results from Main Window ............................................... 64 Equipment Type ...................................................................................................... 65 Visual Test ................................................................................................................ 65 Repeated Tests ....................................................................................................... 66 Chapter 5: Reports ...................................................... 67 Generating a Report ................................................................................................. 67 Printing the Report .................................................................................................. 68 Selecting Companies .............................................................................................. 68 Selecting Items by Location................................................................................... 69 Selecting Items by Date ......................................................................................... 69 Report Header Information ..................................................................................... 70 Report Header Logo ............................................................................................... 70 Emailing Reports ....................................................................................................... 71 Saving Report to PDF............................................................................................. 71 Email Report ............................................................................................................ 71 User Guide Page 3 v3.3 P:\faxes\FASTtagDocumentPrep\UserGuide.doc FASTtag Custom Reports ........................................................................................................ 72 Chapter 6: FASTtag Configuration .......................... 73 General ......................................................................................................................... 73 Default Filter ............................................................................................................. 74 Group by Location ................................................................................................... 74 Default Picture Folder ............................................................................................. 74 Use Predictive Text ................................................................................................. 74 Use Abbreviations ................................................................................................... 74 Item Identifiers ......................................................................................................... 74 Small Screen Mode................................................................................................. 75 Touch Screen Extensions ...................................................................................... 75 Testing ......................................................................................................................... 76 Test Button ............................................................................................................... 76 Record Tests with New Items ............................................................................... 77 Re-test Days ............................................................................................................ 77 Reminder Days ........................................................................................................ 77 Barcodes ..................................................................................................................... 77 Barcode Search Enabled ....................................................................................... 78 Default Barcode Filter ............................................................................................. 78 Scan Barcode Twice ............................................................................................... 78 Play Sound when Pass recorded.......................................................................... 78 Barcode search spans all companies .................................................................. 79 Print Tags .................................................................................................................... 79 Use Label Printer..................................................................................................... 79 Automatically Print Tags ........................................................................................ 79 Tag Template Datagrid ........................................................................................... 80 Adding a Tag ............................................................................................................ 81 Designing a Custom Tag........................................................................................ 82 Copying a Tag.......................................................................................................... 82 Deleting a Tag.......................................................................................................... 82 Tag Logo................................................................................................................... 83 Tester Interface .......................................................................................................... 83 Trio Pro Logger II settings...................................................................................... 84 System Settings ........................................................................................................ 85 Predictive Text ......................................................................................................... 85 System Settings - Professional Edition .............................................................. 86 Invoices – Professional Edition ............................................................................ 87 Use Price List and Invoices ................................................................................... 88 Price List Items default to tax inclusive ................................................................ 88 Invoices default to tax inclusive ............................................................................ 88 Allow Automatic Generation of Invoices .............................................................. 88 Create Billing Items ................................................................................................. 89 Advanced .................................................................................................................... 89 Logfile Folder ........................................................................................................... 89 Automatic backup on exit ....................................................................................... 90 Backup Folder .......................................................................................................... 90 Font Size................................................................................................................... 90 User Guide Page 4 v3.3 P:\faxes\FASTtagDocumentPrep\UserGuide.doc FASTtag Pre-filter Item Reports ............................................................................................ 91 Location Only Mode ................................................................................................ 91 Store Data in Public Documents ........................................................................... 92 Chapter 7: Importing and Exporting Data .............. 93 Importing Data ........................................................................................................... 93 Welcome ................................................................................................................... 94 Backup Existing Data ............................................................................................. 94 Choose Data Format .............................................................................................. 95 Locate the file........................................................................................................... 96 Select Data Entities................................................................................................. 97 Record Identification ............................................................................................... 98 Specify Field Mapping .......................................................................................... 101 Trio Pro Logger II .................................................................................................. 102 FASTtag Transfer .................................................................................................. 106 Import Progress ..................................................................................................... 107 Tips for Successful Import ................................................................................... 109 Exporting Data ......................................................................................................... 109 Chapter 8: Getting Started with Data Synchronisation ......................................................... 110 Data Synchronisation Terminology ................................................................... 111 Server Setup ............................................................................................................. 112 Client Setup .............................................................................................................. 112 Appendix A: Installation........................................... 113 Installing FASTtag .................................................................................................. 113 Install from CD ....................................................................................................... 113 Install from Download ........................................................................................... 114 FASTtag Installation ............................................................................................. 114 Installing the FASTtag License ........................................................................... 118 Upgrading from an Earlier Version .................................................................... 120 Backup from an Earlier Version .......................................................................... 120 Installing Trio STC Pro Logger II drivers .......................................................... 121 Appendix B: FASTtag Data Fields ......................... 123 Owners ....................................................................................................................... 123 Items ........................................................................................................................... 125 Tests ........................................................................................................................... 127 Appendix C: List of Abbreviations ........................ 129 User Guide Page 5 v3.3 P:\faxes\FASTtagDocumentPrep\UserGuide.doc FASTtag Appendix D: Keyboard Shortcuts .......................... 132 Main Window ............................................................................................................ 132 Company Window ................................................................................................... 132 Item / Test Window ................................................................................................. 132 Business Information Window ............................................................................ 133 Options Window ...................................................................................................... 133 User Guide Page 6 v3.3 P:\faxes\FASTtagDocumentPrep\UserGuide.doc FASTtag Chapter 1: Introduction Welcome to FASTtag! FASTtag is the next generation in software for recording and documenting electrical testing. By using your computer to record the assets you are testing, you can enjoy significant time savings over older methods such as using a hand written log book. In addition, you always have access to the current status and will be reminded about appliances that are due for testing. In most cases FASTtag can be installed in a matter of minutes, and you can get started recording your test results. The Getting Started Guide will give you the basic steps to install and begin using FASTtag. You can open the Getting Started Guide from the Start Menu, Start > All Programs > FASTtag > Getting Started Guide. This User Guide provides further details to assist you with basic FASTtag features, as well as more advanced concepts. For many users, you will not even need to refer to this User Guide, thanks to the intuitive and familiar user interface that FASTtag provides. Terminology used in this document Throughout the User Guide we refer to several user interface elements, which are illustrated below. Active Label Active Label Example When you hover the cursor over the Active Label, it becomes underlined, meaning some action will take place when you click it. The Active Label behaves in a similar way to a hyperlink on a web page. User Guide Page 7 v3.3 P:\faxes\FASTtagDocumentPrep\UserGuide.doc FASTtag Button Button Example Click on the Button to take the action indicated on its label. Checkbox Checkbox Example The Checkbox will show a tick when enabled. Click to toggle the enabled / disabled state. Combobox Combobox Example To open the Combobox, click on the down arrow on the right. Then click on the option you want to select. Datagrid Datagrid Example The Datagrid displays a list of one or more items of related information. To edit the information, just click into the cell to put it in edit mode. In some cases editing the contents of the cell is disabled (i.e. read only). User Guide Page 8 v3.3 P:\faxes\FASTtagDocumentPrep\UserGuide.doc FASTtag Listbox Listbox Example Use the scroll bar to move the options, if not all are shown. Click on an option to select. Radio Buttons Radio Buttons Example Radio Buttons allow you to make one of many selections. Click to enable your selection; the other selections will automatically be disabled. Textbox Textbox example Click in the Textbox then type the information. User Guide Page 9 v3.3 P:\faxes\FASTtagDocumentPrep\UserGuide.doc FASTtag Chapter 2: Using FASTtag This section provides information on the basic procedures to use FASTtag. Starting FASTtag Start FASTtag from the Start menu, Start > All Programs > FASTtag > FASTtag. If you receive a message that FASTtag is running in Demo Mode, you should install your license Serial Number and Key. For details of how to install the license, refer to Appendix A: Installing the FASTtag License, on page 118. Setting up Business Information The Business Information records details of the person or company performing the electrical testing. This information will be used on reports that are printed. For in-house testing, this may be the same as the Company information. To enter the Business Information: 1. User Guide Click Tools > Business Information and the Business Information Window will open. Page 10 v3.3 P:\faxes\FASTtagDocumentPrep\UserGuide.doc FASTtag Business Information Window 2. Enter the details for the business. 3. To enter information about the user completing the tests (e.g. competent person name and license number), click on the Users tab. 4. To enter information about the equipment used for testing, click on the Test Equipment tab. 5. To save the information, click the OK button. Adding Companies Companies are the owners of equipment you are testing. For an electrical testing professional, you will have many Companies in FASTtag, each representing a different customer. For in-house testing, you may have only one Company – your organisation. To add a new Company 1. Click Edit > Add Company. You could also click on the “Add New Company” button if currently visible. User Guide Page 11 v3.3 P:\faxes\FASTtagDocumentPrep\UserGuide.doc FASTtag Company Window 2. Enter the details for the Company. 3. You should add a default Test Interval for electrical items owned by the Company. All items added to this Company will then automatically be given that Test Interval – this can be modified for individual items as required. Click the “Advanced” tab and select the Default Test Interval from the combo box. You may also want to enter other Advanced information such as enabling full asset detail and setting a default prefix for the Item Identifier. 4. To save the information, click the OK button. The steps to edit an existing Company are very similar: 1. Click Edit > Edit Company. 2. Make the modifications as required. 3. To save the information, click the OK button. Adding Items In FASTtag “Items” are the electrical assets that you are testing. Items may include appliances, power tools, computers & office equipment, extension leads, IEC cables, power boards, RCDs, and so on. User Guide Page 12 v3.3 P:\faxes\FASTtagDocumentPrep\UserGuide.doc FASTtag Each Item is associated with a Company (in the next chapter you will see they can also be associated with a specific location). To view the Items installed at a Company 1. Click on the “Change Company” Active Label. Change Company Active Label Note: Notice that when you hover the cursor over the Active Label, it becomes underlined, meaning that some action will take place when you click it. In other words, it behaves in a similar way to a hyperlink in a web page. 2. The Select Company combobox will appear. Open the combobox and click on the required Company name. 3. The Company label will change to the new Company name and all items at that Company will be shown. To add a new Item 1. Click Edit > Add Item. You could also click on the “Add Item” button. User Guide Page 13 v3.3 P:\faxes\FASTtagDocumentPrep\UserGuide.doc FASTtag Item Window 2. Enter the details for the Item. In the next chapter you will see how you can save time entering the Description by using Predictive Text and Abbreviations. 3. You can also enter a test result at the same time by clicking the “Also Record the following test results” Checkbox. More information about recording test results will be provided in the next section Recording Test Results. 4. To save the information, click the OK button. The steps to edit an existing Item are very similar: 1. Select the Item then click Edit > Edit Item. You could also click the “Edit Item” button or double click on the Item in the list. 2. Make the modifications as required. 3. To save the information, click the OK button. Viewing Items As new Items are added, they will appear in the list of Items for the selected Company. You may need to scroll down to see the item just added. User Guide Page 14 v3.3 P:\faxes\FASTtagDocumentPrep\UserGuide.doc FASTtag List of Items Recording Test Results Test Results (or a FASTtag Test) typically indicate a pass or a fail for the periodic testing of the Item. In the Test, you can also record the result of the visual test and the electrical test, the date of the test and the new tag number. The FASTtag Test Result can also be used to record other events associated with the Item, for example, removing the Item from Service, Repair or Return to Service. By recording a Test for each of these, you are maintaining a complete electrical history for the Item. There are several ways to record a Test Testing an Existing Item Recording the Test while adding an Item Recording the Test while editing an Item If you have licensed the Tester Interface Option, you can also record test results directly from the test equipment. See Chapter 4: Tester Interface on Page 61. User Guide Page 15 v3.3 P:\faxes\FASTtagDocumentPrep\UserGuide.doc FASTtag Add Test for Existing Item Most commonly, you will be testing Items that you have tested previously – this is very fast and easy in FASTtag. 1. Locate the required item in the List of Items. Add Test for Existing Item There are a number of shortcuts to help find existing Items – these are discussed in the next chapter. 2. Click the “Test” button for the required Item. The Test Window will open. User Guide Page 16 v3.3 P:\faxes\FASTtagDocumentPrep\UserGuide.doc FASTtag Test Window 3. The date will automatically fill in with the current date. 4. If you have previously entered a label number for the selected interval, the next number in sequence will be automatically completed. 5. Record the results of the Test by clicking on the Visual Test and Electrical Test Checkboxes and by selecting an option from the Test Status combo box. Other Test outcomes or Item events can be recorded by selecting another option from the Test Status combo box (e.g. Disposed Of, Under Repair or Removed from Service). If you have entered User information (e.g. competent person name and license number), the default user will be shown automatically. If you have entered information for Test Equipment that you use to carry out your testing, the default equipment will be shown automatically. The default settings for the user and test equipment are entered under Business Information. For more details, see Setting up Business Information on page 10. 6. User Guide To save the Test, click the OK button. Page 17 v3.3 P:\faxes\FASTtagDocumentPrep\UserGuide.doc FASTtag Add Item and Test Very often when adding an Item you will also want to add a Test. 1. Add an Item as described in the previous section. Add Item Window 2. User Guide Add the Test Result by clicking on the Checkbox “Also record the following test result”. Page 18 v3.3 P:\faxes\FASTtagDocumentPrep\UserGuide.doc FASTtag Add Item Window after enabling record test result 3. Proceed to record the Test result as described above. 4. To save the Item and Test, click the OK button. Edit Item and Test You can also edit an existing Item and add a Test at the same time. 1. Locate the Item, select it then click Edit > Edit Item. 2. Add the Test Result by clicking on the Checkbox “Also record the following test result”. 3. Proceed to record the Test result as described above. 4. To save the Item and Test, click the OK button. Viewing Tests In the Item list, FASTtag only shows the last Test result and tag number. You can also see all the previous tests for each Item. 1. Locate the required Item in the List. 2. Click on the “+ Show Test History” button. User Guide Page 19 v3.3 P:\faxes\FASTtagDocumentPrep\UserGuide.doc FASTtag The Test previously recorded for that Item will be displayed. Test History for Selected Item 3. Select a different Item to see the Tests for that Item. 4. To remove the Test History view, just click on “- Hide Test History”. Editing a Test You can edit an existing Test. 1. Locate the Item, then view the Test history by clicking on the “+ Show Test History” button. 2. Double click on the Test to be edited to open the Test window. 3. Edit the information then click the “OK” button to save. Selecting the User FASTtag allows you to record information about testing performed by multiple different technicians – in FASTtag each technician is referred to as a User. Each test recorded will retain the information about the user that completed the test, including their name and license or competency number. User Guide Page 20 v3.3 P:\faxes\FASTtagDocumentPrep\UserGuide.doc FASTtag Product Required: This feature is only available in FASTtag Professional Edition. Adding a test and setting the User In FASTtag Professional Edition, you can select the User at the time of adding the test information. 1. Enter the information for the Test in the usual way. 2. Select the User from the Tested By Combobox. Note: The Tested By Combobox will only be visible if you have setup more than 1 user. Selecting the Test Equipment FASTtag allows you to record information about the piece of equipment used to perform the test. Each test recorded will retain the information about the equipment, including the brand, model, serial number, calibration certificate number and calibration due date. Product Required: This feature is only available in FASTtag Professional Edition. User Guide Page 21 v3.3 P:\faxes\FASTtagDocumentPrep\UserGuide.doc FASTtag Adding a test and setting the Test Equipment In FASTtag Professional Edition, you can select the Test Equipment at the time of adding the test information. 1. Enter the information for the Test in the usual way. 2. Select the Test Equipment from the Equipment Combobox. Note: The Equipment Combobox will only be visible if you have setup multiple equipment entries. Printing the Tag Product Required: This feature is only available if you have licensed the FASTtag Label Printer Option. User Guide Page 22 v3.3 P:\faxes\FASTtagDocumentPrep\UserGuide.doc FASTtag Test Window with Passed Print Tag button If you have licensed the Printer Option and have a label printer installed, once you have passed the Test, you can print the Tag. Note that the Print Tag button will only appear if the Printer Option is licensed and you have enabled the Label Printer under Tools > Options. To print the tag for the current Test that has the Test Status of Passed, click the Print Tag button. Printing Fail Tags Product Required: This feature is not available if you have licensed the FASTtag Contractor Edition. User Guide Page 23 v3.3 P:\faxes\FASTtagDocumentPrep\UserGuide.doc FASTtag Test Window with Failed Print Tag button In the event that the appliance being tested fails the Visual Test or the Electrical Test, a “Fail” tag should be applied. This can be a pre-printed Fail tag, or with the Print Option in FASTtag, a Fail tag can be printed. The tag printed by FASTtag has the advantage of including the Item Identifier bar code, to make it easier to locate the item after repair, and return it to service. To print the Fail tag for the current Test that has the Test Status of Failed, click the Print Tag button. Printing Tags for other Test Results Product Required: This feature is only available in FASTtag Professional Edition. A specific tag can be used for any Test Result, by designing a tag with the required layout, then associating that tag with the Test Result, in Tools > Options, Print Tags. For detailed information on creating Custom Tags, please refer to the FASTtag Productivity Guide. User Guide Page 24 v3.3 P:\faxes\FASTtagDocumentPrep\UserGuide.doc FASTtag Printing Reports Once the Items and Tests have been recorded, you may want to print a report, either for your records or for your customer’s records. The report is essentially equivalent to the hand written log book which a regulatory authority may request. To print the Inspection Report 1. Select the Company by clicking on the “Change Company” Active Label. 2. View the report by clicking Reports > Inspection Report. More detailed information about Reports is included in Chapter 5: Reports on page 67. Inspection Report User Guide Page 25 v3.3 P:\faxes\FASTtagDocumentPrep\UserGuide.doc FASTtag Chapter 3: Advanced Concepts While FASTtag is designed to have a very simple and intuitive user interface for the new user, you can also enable and make use of more advanced features. These advanced features will save time and help to better manage the electrical testing information, as you become more familiar with the use of FASTtag. Locations Product Required: This feature is not available if you have licensed the FASTtag Contractor Edition. Many organisations have a large number of electrical items, and it is helpful to group them by location. In some cases the organisation will have multiple offices or sites, and the items need to be segregated accordingly. Also some locations present a more hostile environment and need to be inspected more frequently – they can be given a different Default Test Interval to save time when entering items. FASTtag supports these requirements with a flexible approach to defining and using Locations. You can define multiple Locations within the Company and each Location can have further sub-locations. Defining Locations Locations are defined within the Company Window. 1. Select the required Company by clicking on the “Change Company” Active Label. 2. Edit the Company by clicking Edit > Edit Company. 3. Check the “Show Locations” Checkbox to view the Locations. User Guide Page 26 v3.3 P:\faxes\FASTtagDocumentPrep\UserGuide.doc FASTtag Company Window with Locations Note: When you initially add a Company, you will not be able to show Locations, until the new Company has been saved. Save the new Company by clicking the OK button, then edit the Company to begin adding Locations. When you edit the Company, you can add as many Locations and sub-locations as required, at the same time. 4. To add a new Location, select the required parent Location, then click the “Add” button. A new “Location / Group” Window will be opened. Enter the name of the new Location in the Name Field. All of the other fields will automatically inherit the values from the parent Company (or parent Location). You can change any of these values as required. On the Advanced tab, choose an appropriate Type for the Location, and modify the Default Test Interval if required. You can also specify whether to Track full asset detail for Items at this Location, and specify a default Item Identifier prefix. 5. Repeat step 4 for other Locations and sub-locations as required. 6. When you have finished adding Locations, click the OK button to save the parent Company. To edit a Location you have previously added 1. Edit the Company by clicking Edit > Edit Company. 2. Check the “Show Locations” Checkbox to view the Locations. User Guide Page 27 v3.3 P:\faxes\FASTtagDocumentPrep\UserGuide.doc FASTtag 3. Locate the required Location. You can enlarge the Locations pane by dragging the borders of the Company Window, and by dragging the splitter. You can also use the scroll bars and expand or collapse items in the tree view. 4. Double click on the Location to open the Location window and edit the details as required. Viewing Items and Locations FASTtag provides several options for viewing items in conjunction with the Locations. The items can be grouped by Location and can also be filtered by Location. Main Item view with Location headings To group the list of Items by Location, click View > Group by Location. To view items at a particular Location 1. Click the “Change Location” Active Label. 2. Choose the Location you would like to use from the combobox. By default, all items will continue to be displayed. 3. User Guide To view only the items at that Location, click the “Location Only” Active Label. Page 28 v3.3 P:\faxes\FASTtagDocumentPrep\UserGuide.doc FASTtag 4. To view items at the selected Location and all sub Locations, click the “Location and Sub Branches” Active Label. 5. To return to viewing all items, click the “All Items” Active Label. Note: The controls to view Locations will only become available if Locations have been added to the Company. Adding Items at Locations To add an item at a Location 1. Add an item by clicking the Add Item Button. 2. In the Item Window select the required Location from the combobox. The default Location will be the Location currently selected in the main window. Item Window with Location selected Clipboard Operations The Clipboard is a very helpful tool to allow advanced operations such as moving Items from one Location to another, copying Items and making multiple duplicates of one or more Items. User Guide Page 29 v3.3 P:\faxes\FASTtagDocumentPrep\UserGuide.doc FASTtag Clipboard operations can be very simple, for example you may find several Items that have been removed from one room to another. Rather than editing each Item individually to change the Location, you can select all the Items, then select the new Location, then Paste them to the new Locations. The Clipboard also enables some massive time savings. Selecting Items A single Item is selected by hovering the cursor over the Item and then clicking the left mouse button. The background of the selected Item will be highlighted. Multiple Items are Selected in a continuous range by Selecting the first Item, hovering the cursor over the last Item to be selected, holding down the Shift key then clicking the left mouse button. Further items can then also be selected. Additional Items not in a continuous range can be selected by hovering over the Item to be selected, holding down the Ctrl key then clicking the left mouse button. Multiple Items Selected In the Main Window To select all Items that are currently being viewed, click Edit > Select All. User Guide Page 30 v3.3 P:\faxes\FASTtagDocumentPrep\UserGuide.doc FASTtag Cut Selected Items Items can be “Cut” or deleted from their current location and moved (or pasted) to a new Location or Company. To Cut Items 1. Select the Item(s) to be Cut. 2. Click Edit > Cut Items. The icon for the Items will be dimmed, indicating that they are pending to be Cut. Dimmed icon for Items with Cut pending A clipboard image will also appear in the top right of the Main Window, indicating that there are Items held on the Clipboard. The number shown in the clipboard image indicates the number of Items that are currently held on the clipboard. Clipboard Icon, 4 Items held on Clipboard User Guide Page 31 v3.3 P:\faxes\FASTtagDocumentPrep\UserGuide.doc FASTtag Copy Selected Items Items can be Copied from their current location and duplicated (or pasted) to a new Location or Company. To Copy Items 1. Select the Item(s) to be Copied. 2. Click Edit > Copy Items. The clipboard image will indicate that it is holding Items ready to be pasted. Adding Items to the Clipboard To add additional Items to the Clipboard 1. Select the Item(s) to be added. 2. Click Edit > Cut Items; or Click Edit > Copy Items The Items will be added accordingly and the count of the number of Items held on the Clipboard will increase. To remove all Items on the Clipboard, click Edit > Clear Clipboard. Paste Items To Paste all Items on the Clipboard 1. Ensure the correct Company is selected. 2. If pasting to a Location within the Company, ensure the Location is selected. 3. Click Edit > Paste… and you will be prompted to confirm the Paste operation. Confirm Paste Window 4. User Guide Click the Yes button to confirm the Paste. Page 32 v3.3 P:\faxes\FASTtagDocumentPrep\UserGuide.doc FASTtag The Items will appear at the current Location. Items at new Location after Paste Items that had been placed on the Clipboard as a cut will also be deleted from the previous Location. The information recorded for the Item (e.g. Identifier, Description, Equipment Type, Model, etc) will not be changed in any way during the Cut and Paste operation. Any Test results for an Item that is Cut remains with the Item. That is, Test history is still retained when Items are Cut and Pasted. Note: After a Cut and Paste, the Item will be removed from all the old Locations. All Test history for the Item is retained. Items that had been placed on the Clipboard as a Copy will automatically be given a new Identifier number, using the next number FASTtag would issue for a new Item. Aside from the Identifier, the information recorded for the Item (e.g. Description, Equipment Type, Model, etc) will not be changed during the Copy and Paste Operation. No Test results are copied during the Copy and Paste operation (this is a new Item, so it would not make sense to copy old tests). Note: After a Copy and Paste, the Pasted Item(s) will be given a new Identifier and will not have been tested. Clipboard Window The Clipboard Window allows for more advanced control over the Cut / Copy / Paste operations. User Guide Page 33 v3.3 P:\faxes\FASTtagDocumentPrep\UserGuide.doc FASTtag To open the Clipboard Window 1. Double click on the clipboard icon in the Main Window. Double Click to open the Clipboard Window 2. The Clipboard Window will appear, containing the Items on the Clipboard. Clipboard Window From the Clipboard Window, the Items on the Clipboard are shown clearly, and it is easy to see exactly what will be pasted. It is also possible to remove all the Items from the Clipboard, or to remove just some of the Items from the Clipboard. At any time the Clipboard Window can be closed and additional Items can be added to the Clipboard. Note: Items remain on the Clipboard until they are Pasted, or else explicitly removed by the Remove Button, the Clear All Button, or the Clear Clipboard Menu command. Target Location The Target Location ComboBox shows the Location where the Items will be Pasted to. The Target Location can be temporarily changed from within the Clipboard Window, using this ComboBox. User Guide Page 34 v3.3 P:\faxes\FASTtagDocumentPrep\UserGuide.doc FASTtag Paste To Paste the Items to the Target Location 1. Click the Paste Button. You will be prompted to confirm the Paste operation. Confirm Paste Window 2. Click the Yes Button to confirm the Paste. If there are a large number of Items to be Pasted, there may be a slight delay. 3. You will receive a confirmation that the Paste operation was completed. Paste Confirmation 4. Click the Close Button on the Clipboard Window. The Items will appear at the Target Location and the Clipboard will be cleared. Note: It can become confusing if some Items on the Clipboard are from a Cut and some are from a Copy. It is a good idea to make all Items either pending to be Cut or else Copied. Paste Multiple To Paste the Items on the Clipboard multiple times 1. In the Paste Multiple Button, there is a field to enter the number of times the Clipboard Items should be replicated. Enter the required number of copies to this field. 2. Click the Paste Multiple Button, and you will be prompted to confirm the Paste. 3. Click the Yes Button to proceed. User Guide Page 35 v3.3 P:\faxes\FASTtagDocumentPrep\UserGuide.doc FASTtag 4. You will receive a confirmation that the Paste operation was completed. 5. Click the Close Button on the Clipboard Window. The Items will appear at the Target Location and the Clipboard will be cleared. Note: Paste Multiple is only available when copying Items. If any Items on the Clipboard are pending to be Cut, the Paste Multiple Button will be disabled. Remove To remove one or more Items from the Clipboard 1. In the Clipboard Window, select the Item(s) to be removed. 2. Click the Remove Button The Items will be removed from the Clipboard. Clear All To remove all the Items from the Clipboard, click the Clear All Button. Example: Making multiple copies of Items The Clipboard Window can be used to make multiple copies of an Item or a group of Items. For example, if you arrive in an office and there are 10 of the same computer workstation, these items can be added very quickly with the help of the Clipboard. 1. Add the first computer workstation, as you would normally add any Items to FASTtag. Typically this will involve a. Add an Item for the CPU IEC Lead. b. Add the Item for the CPU box. c. Add an Item for the Monitor IEC Lead. d. Add an Item for the Monitor. 2. At this point it is helpful to pay attention to detail and ensure the first workstation recorded is completely correct. If you are recording Full Asset Details, be sure to capture information that is the same for all 10 Workstations (e.g. the Brand and Model). 3. Select the 4 Items added and copy to the Clipboard. User Guide Page 36 v3.3 P:\faxes\FASTtagDocumentPrep\UserGuide.doc FASTtag Items selected and added to the clipboard 4. Open the Clipboard Window by double clicking on the Clipboard icon. 5. Inspect the Items in the Clipboard Window to verify that they are the correct Items to be replicated. 6. In the Paste Multiple Button, there is a field to enter the number of times the Clipboard Items should be replicated. In this example, we need to end up with 10 Workstations, we have already entered 1 Workstation, so we need 9 more, the same as the first. Enter 9 into the field in the Paste Multiple Button. User Guide Page 37 v3.3 P:\faxes\FASTtagDocumentPrep\UserGuide.doc FASTtag Clipboard Window, ready to Paste 9 copies 7. Click the Paste Multiple Button, and you will be prompted to confirm the Paste. Confirm Paste, showing the total number of Items that will be created 8. Click the Yes Button to proceed. If there are a large number of Items to be Pasted, there may be a slight delay. If there is a mistake, and you do not want to proceed, click the No Button. 9. You will receive a confirmation that the Paste operation was completed. 10. Click the Close Button on the Clipboard Window. The Items will appear at the Target Location and the Clipboard will be cleared. User Guide Page 38 v3.3 P:\faxes\FASTtagDocumentPrep\UserGuide.doc FASTtag 11. Continue to Test all these Items in the normal way. It is now much faster to just perform the Test entry, without having to enter all the Descriptions and other information. Predictive Text and Abbreviations As you are adding new items, one of the most time consuming steps is in typing the Item Description. Very often you will use the same description many times, and FASTtag provides Predictive Text and Abbreviations to really speed up this data entry. Predictive Text Each time you start FASTtag the complete history of the entries your have previously used in key text fields is scanned, to predict what terms you will be most likely to use. The following Item Details fields have Predictive Text enabled Description Brand Model Serial Number Supplier Comment To use Predictive Text 1. Enable Predictive Text from Tools > Options, see Use Predictive Text on page 74. Predictive Text is enabled by default, so you can usually skip this step. 2. User Guide Start typing the text into the TextBox that supports Predictive Text. For example, in the Add Item Window you can type into the Description field. As you type characters, the list below the field will show all the previously used Descriptions that start with the same characters. The list is sorted in order of most frequently used descriptions. Page 39 v3.3 P:\faxes\FASTtagDocumentPrep\UserGuide.doc FASTtag Predictive Text - List of previous matches 3. To accept the highlighted option, press the Enter or Tab key. 4. To select a different option from the list, click on the required option with the mouse, or use the Up and Down arrow keys to scroll to it. Then press Enter or Tab to accept the highlighted option. 5. To dismiss the popup window and use the currently typed description, you can either click on the Close Active Label, or press the Esc key. To stop using Predictive Text altogether, disable Predictive Text from Tools > Options, see Use Predictive Text on page 74. To change the ranking of the previously used Predictive Text entries, or specify never to show some previously used Predictive Text entries, edit the weighting under Tools > Options, see Predictive Text on page 85. Abbreviations FASTtag has an abbreviation for many commonly used descriptions. To use Abbreviations 1. Enable Abbreviations from Tools > Options, see Use Abbreviations on page 74. 2. Type the Abbreviation in the Description in the Add Item window. As you type characters, the list below the field will show all the matching Abbreviations. User Guide Page 40 v3.3 P:\faxes\FASTtagDocumentPrep\UserGuide.doc FASTtag Abbreviations 3. To accept the highlighted option, press the Enter or Tab key. 4. To select a different option from the list, click on the required option with the mouse, or use the Up and Down arrow keys to scroll to it. Then press Enter or Tab to accept the highlighted option. 5. To dismiss the popup window and use the currently typed description, you can either click on the Close Active Label, or press the Esc key. To stop using Abbreviations altogether, disable Abbreviations from Tools > Options, see Use Abbreviations on page 74. The available Abbreviations are shown in Appendix C: List of Abbreviations on page 129. Note: You can use both Predictive Text and Abbreviations at the same time – the Abbreviations will appear in the popup list before the Predictive Text. Searching In FASTtag it is easy to search for a particular item, to help you to quickly locate an existing item for retest. 1. User Guide Specify one or more fields to be searched by checking the appropriate Checkboxes under Filter. Page 41 v3.3 P:\faxes\FASTtagDocumentPrep\UserGuide.doc FASTtag Filter Groupbox 2. Type the number or name to match into the Textbox. As you type each character, you will see the view change according to the filter. The filter operates on the items currently displayed. If the item is not currently viewed (e.g. viewing Location and Sub branches or Location Only), the item will not be found. To search across all items at the Company, click on the “All Items” Active Label before typing into the filter text box. 3. To remove the filter, click the Clear Filter button. Barcode Scanning Barcode scanning works in a similar way to the searching, except that there is a separate list of fields for the barcode scan. To use a barcode scanner 1. Connect the barcode scanner in keyboard emulation mode. Most often you will be using the scanner as a “keyboard wedge” so that output from the scanner looks like a series of keys typed at the keyboard. 2. Enable the barcode scanning in FASTtag by clicking Tools > Barcode Search. In this mode, FASTtag will listen for input from the scanner and automatically search accordingly. 3. User Guide The Barcode Search groupbox will change to show a textbox and clear button, and also the field(s) that will be searched. Page 42 v3.3 P:\faxes\FASTtagDocumentPrep\UserGuide.doc FASTtag Barcode Search Groupbox By default the Identifier field will be searched for the data read from the barcode. You can modify the fields to be searched in the Options Window (see Chapter 6: FASTtag Configuration on Page 73). When the barcode is scanned on the tag, FASTtag will display all the matching Items. Barcode search result User Guide Page 43 v3.3 P:\faxes\FASTtagDocumentPrep\UserGuide.doc FASTtag Barcode Scan – Test and Pass Shortcut FASTtag provides a shortcut to record a Pass for the currently selected IteAU1036 m, by scanning the Identifier twice in quick succession. This is a great time saver when retesting, because for many appliances there is no need to use the computer keyboard. FASTtag can also give an audible signal when the shortcut is used, providing confirmation of the recorded test. This feature must be enabled under Tools > Options, for more information see Scan Barcode Twice on page 78. Barcode Scan – Search all companies Usually all of the Items that have been barcoded will be contained at one company in FASTtag. However, for very large companies with multiple sites, it is possible that an Item may have been moved from one site to another. Also, for companies with a very large number of Items, it may be desirable to record the Items in “pseudo-companies” to maintain a manageable number of Items at each pseudo-company. In this case, the Item being scanned may not necessarily be at the current company. FASTtag can be set to search for barcodes across all companies. This feature must be enabled under Tools > Options, for more information see Barcode search spans all companies on page 79. When Barcode search spans all companies is enabled, if the matching Items is found at a different company, it will be displayed in the Main Window, with a red band to warn that the Item is at another Company. The Item can have a new Test recorded in the normal way, and can be moved to the current Company if required. See Clipboard Operations on page 29. User Guide Page 44 v3.3 P:\faxes\FASTtagDocumentPrep\UserGuide.doc FASTtag Barcode search result for Item at another Company In general it is always recommended that the Barcodes is used for a field that is unique in the Data File, however it is possible to have duplicate bar codes at different companies. In this scenario, both Items will be shown, and the Item at another company will be displayed below the red band. Barcode search result for duplicate barcode, one at another company User Guide Page 45 v3.3 P:\faxes\FASTtagDocumentPrep\UserGuide.doc FASTtag Reminders You can use FASTtag to give you a list of Reminders of Companies with items overdue for testing or soon becoming due for testing. If you have Reminders, you will see a message in red (in an Active Label) in the top right hand corner of the main window. Reminders Active Label To view the Reminders 1. Click on the Reminders Active Label. The Reminders Window will open alongside the main window. 2. To navigate between Companies, simply double click on the Company in the Reminders Window. Reminders Window User Guide Page 46 v3.3 P:\faxes\FASTtagDocumentPrep\UserGuide.doc FASTtag When an Item is no longer going to be used, either because it has become faulty and will not be repaired, has been lost, or has reached the end of its useful life, you may no longer want a reminder to re-test these Items. This can be easily achieved by setting the status for the Item. 1. Add a Test to the Item in the usual way. 2. Set the Test Status to either “Disposed of” or “Removed from service”. The Item will no longer be included in Reminders. Setting the Status to “Not Found” will still include the Item in Reminders. This is useful where the Item is still understood to be in use, but could not be found at the time of testing. Users FASTtag allows you to record information about the technicians that carry out your tests – in FASTtag each technician is referred to as a User. Note: You will need to have a license for each User you define. You will not be able to add additional users, if you do not have the required number of User licenses. To obtain additional User licenses, contact your supplier or Advanced User Systems, www.aus.com.au, 02 9878 4777. The User information is managed within the Business Information Window. To open the User Datagrid 1. Click Tools > Business Information. 2. Click on the Users tab. User Guide Page 47 v3.3 P:\faxes\FASTtagDocumentPrep\UserGuide.doc FASTtag Users Datagrid Adding a User Product Required: In FASTtag Contractor Edition, you can only have one user. To add a new user 1. Click the Add button. If you have a user license available, the User Window will open. User Window User Guide Page 48 v3.3 P:\faxes\FASTtagDocumentPrep\UserGuide.doc FASTtag You will receive a warning if you do not have a user license available, and you will not be able to continue adding the new user. 2. Enter the User Information. The Full Name is the person’s name that will appear on reports. The Name is used internally in FASTtag, and will typically be just the first name or other nickname. If you want this User to be shown by default on new tests added, check the Default User Checkbox. 3. Click OK in the User Window to save the new user to the Users Datagrid. 4. Click OK in the Business Information Window to save the new user to the data file. Setting the default User The default User is the user that will automatically be included with each Test performed. At any time, you can change the default User, and all Tests added thereafter will be recorded as being performed by the default User. To change the default User 1. Click twice on the Checkbox for the new default, so that it becomes checked. 2. Complete the change by clicking into a different row of the Datagrid. The Window will update and will now show the new default User. 3. Click OK in the Business Information Window to save the change. You can also change the default User within the User Window, at the same time as editing other User information. Editing a User You can permanently change the information recorded for a User. For example, if you find a mistake in their name or license number, or an employee leaves and you need to update the user details for their replacement. Note: It is a breach of the FASTtag License Agreement to record information from multiple users, where you have not purchased the User Guide Page 49 v3.3 P:\faxes\FASTtagDocumentPrep\UserGuide.doc FASTtag required number of FASTtag Licenses. You should not edit the User Information to support entry of test information from additional users. You may also make other changes to user information, such as the Email address, email signature or login details. To edit a User 1. Select the User in the Users Datagrid The User Window will open. 2. Make the changes as required. 3. Click the OK button. You may be prompted to confirm your acceptance of the FASTtag License Agreement. To proceed, you must type “Yes, I agree” in the space provided. 4. Click OK in the Business Information Window to save the change. Editing User information will not affect the information recorded for Tests that have already been performed. Details such as the User name and License number are permanently recorded with the Test, at the time it is performed. Deleting a User You can permanently delete the information for a User. This may be necessary when someone leaves your organisation. Once the User is deleted, that license will become available, and can be used to add a new User. To delete a User 1. Select the User in the Users Datagrid. 2. Click the Delete button. You will be prompted to confirm the deletion. 3. To proceed, click the OK button. 4. Click OK in the Business Information Window to save the change. User Guide Page 50 v3.3 P:\faxes\FASTtagDocumentPrep\UserGuide.doc FASTtag Test Equipment FASTtag allows you to record information for all of the pieces of equipment (i.e. testers) you use to perform your testing. The Test Equipment information is managed within the Business Information Window. To open the Test Equipment Datagrid 1. Click Tools > Business Information. 2. Click on the Test Equipment tab. Test Equipment Datagrid Adding an Equipment entry Product Required: In FASTtag Contractor Edition, you can only have one user. To add a new piece of Test Equipment 1. Click the Add button. The Test Equipment Datagrid will then update with the additional tester, which will have a tester name of “PAT Tester”. User Guide Page 51 v3.3 P:\faxes\FASTtagDocumentPrep\UserGuide.doc FASTtag Adding new Test Equipment 2. Change the name of the piece of Equipment in the Equip. Name column. To edit the Equip Name, click in the cell in the column, then start typing the new information. The Equip Name is used internally in FASTtag, so you can quickly identify the required piece of equipment. If you want this Equipment to be shown by default on new tests added, check the Checkbox shown on the left of the entry. 3. Enter the information for the other fields for this piece of equipment. This information will be recorded with each test performed by that Equipment item. 4. Click OK in the Business Information Window to save the new Equipment to the data file. Setting the default Test Equipment The default Test Equipment is the piece of equipment that will automatically be recorded as being used for each test performed. At any time, you can change the default Equipment, and all Tests added thereafter will be recorded as being performed with the default Equipment. In the Test Equipment Datagrid, the default Test Equipment is indicated by the ticked (checked) Checkbox on the left of the row. User Guide Page 52 v3.3 P:\faxes\FASTtagDocumentPrep\UserGuide.doc FASTtag To change the default Test Equipment 1. Click twice on the Checkbox for the new default, so that it becomes checked. 2. Complete the change by clicking into a different row of the Datagrid. The Window will update and show the new default Test Equipment. 3. Click OK in the Business Information Window to save the change. Editing an Equipment entry To edit an Equipment Entry 1. In the Test Equipment Datagrid, click on the cell to be edited. 2. Type the new information. Alternatively, you can edit the existing information, by clicking again in the cell, then clicking in the required Location for the typing cursor. 3. Click OK in the Business Information Window to save the change. Deleting an Equipment entry To delete an Equipment entry 1. Select the Equipment in the Test Equipment Datagrid. 2. Click the Delete button. 3. You will be prompted to confirm the deletion. To proceed, click the OK button. 4. Click OK in the Business Information Window to save the change. Sending Email Sending Email to a Customer If you have recorded your Customer’s email address in the Company information in FASTtag, your can conveniently open a window to send an email, with your default email client. User Guide Page 53 v3.3 P:\faxes\FASTtagDocumentPrep\UserGuide.doc FASTtag To send email to a customer 1. Click File > Send Email… Note: The Send Email menu item will only be available if you have a Company open (that is, their Items are displayed), and the Company has an email address recorded. 2. A window will open from your usual email program, with the recipient email address filled in, and your default User’s signature. 3. Complete your email and click the Send button in the email program. The sent email will be stored in your email program in the usual way (in Sent Items for Microsoft Outlook). Sending Email to Technical Support From time to time you may have questions on usage of FASTtag and our technical support representative may ask you for your FASTtag log files and data file. FASTtag gives you a convenient facility to gather the files and prepare an email ready for sending. If you are instructed to send an email to technical support 1. Click Help > Email Support… 2. A window will pop-up to confirm you want to email technical support. e. Enter the email address to use as provided by the technical support representative. f. If you are asked to include your data file, click the Include data file Checkbox. g. You must type “Yes” in the box to the right of “Are you ready to proceed?” User Guide Page 54 v3.3 P:\faxes\FASTtagDocumentPrep\UserGuide.doc FASTtag Email Technical support confirmation popup 3. Click the Send Email button. 4. A window will open from your usual email program, with all the required files attached, ready for you to send. 5. Click the Send button in the email program. Deleting Records FASTtag allows deletion of Company, Location and Item information. Once the information is deleted, it can still later be un-deleted using the Recover feature. Deleting a Company To delete a Company 1. Ensure the Company to be deleted is Open. 2. Click Edit > Delete Company. 3. You will be prompted to confirm that you want to delete the Company. Click Yes to continue. Deleting a Location To delete a Location 1. Open the Company that contains the Location. 2. Edit the Company by clicking Edit > Edit Company. 3. Check the “Show Locations” Checkbox to view the Locations. User Guide Page 55 v3.3 P:\faxes\FASTtagDocumentPrep\UserGuide.doc FASTtag 4. To delete a Location, select the Location to be deleted then click the “Delete” button. 5. You will be prompted to confirm that you want to delete the Location. Click Yes to continue. 6. When you have finished deleting Locations, click the OK button to save the parent Company. Deleting an Item To delete an Item 1. Locate the Item to be deleted in the List of Items. Select the Item by single clicking on it. 2. Click Edit > Delete Item. 3. You will be prompted to confirm that you want to delete the Item. Click Yes to continue. Recovering a Record Once a Company, Location or Item is deleted, it can be un-deleted, using the Recover function. To recover a record 1. Click Edit > Recover, then the type of deleted record you want to recover. The window that opens will show a list of deleted records. 2. Locate the required record(s) in the list, and mark it for recovery by using the Checkbox alongside the record description. 3. Click the OK button to complete the recover operation. Note: The recover Item function will still allow you to recover an item, even if the Identifier already exists. If you have enabled unique Item Identifiers, you should check for this condition and modify the Identifier appropriately. Asset Register FASTtag includes additional fields with the electrical appliances to provide Asset Register features. The asset fields provided are User Guide Page 56 v3.3 P:\faxes\FASTtagDocumentPrep\UserGuide.doc FASTtag Brand Model Serial Number Purchase Date Original Cost Supplier Comment Photo The Asset Register fields are enabled on a per Company basis. To enable these fields 1. Select the required Company using the “Change Company” Active Label. 2. Edit the Company by clicking Edit > Edit Company. Product Required: This setting is not available if you have licensed the FASTtag Contractor Edition. Full asset details are always recorded. Click on the Advanced tab. Enable the asset fields by checking “Track full asset detail”. Company Window with asset detail enabled 3. Save the Company information by clicking the OK button. 4. Items at this Company (or Location) will now show the additional asset fields. User Guide Page 57 v3.3 P:\faxes\FASTtagDocumentPrep\UserGuide.doc FASTtag Note: Asset tracking can be controlled on a per-Location basis, so you may need to enable this for each Location. However, if this is set before Locations are added, each Location will inherit the setting from the parent Company or Location. Data Management FASTtag uses the latest Microsoft SQL Server technology, to store all the data conveniently in a single file. You can save this file under a different name, or open another data file. To create a new data file 1. Click on File > New… 2. You will receive a warning that an empty database will be created. Click Yes to continue. To Open an existing data file 1. Click on File > Open… 2. Select the required data file and click Open. To Save the data file to a new name 1. Click on File > Save As… 2. Enter the name of the new file and click Save. Backup and Restore To backup your data 1. Click File > Backup 2. Specify the name for the backup file and click Save. To restore data from a backup file 1. Click File > Restore 2. You will receive a warning that all information in the database will be replaced with information from the backup file. Note: Restoring a backup will replace all information in the database, with the information in the backup file. User Guide Page 58 v3.3 P:\faxes\FASTtagDocumentPrep\UserGuide.doc FASTtag 3. If you want to proceed with the restore, click Yes. RCD Test Results Product Required: This feature is only available if you have licensed the FASTtag Contractor Edition. In addition to meeting AS3760 requirements to record the test status (Passed or Failed), FASTtag allows you to record the RCD Trip Time Measurements at both the 0° and 180° RCD tests. RCD results can also be printed in a RCD Test Report. Adding RCD Test Results To add an RCD Test Result. 1. Select an existing RCD Item, or add an Item, ensuring the Equipment Type is set to RCD. 2. Add a Test for the Item. 3. Enter the Test Results on the Test Results tab, including the Visual Test, Electrical Test and Test Status. RCD – Test Results tab 4. User Guide Click on the Measurements tab at the bottom of the Window. Page 59 v3.3 P:\faxes\FASTtagDocumentPrep\UserGuide.doc FASTtag RCD – Measurements tab 5. Enter the trip time in milliseconds for the 0° and / or 180° RCD test. Printing RCD Test Results To print a report of RCD results 1. Select the Company by clicking on the “Change Company” Active Label. 2. View the report by clicking Reports > RCD Test Results Report. User Guide Page 60 v3.3 P:\faxes\FASTtagDocumentPrep\UserGuide.doc FASTtag Chapter 4: Tester Interface FASTtag supports connection of your computer to your supported PAT tester, to allow the test result to be automatically entered. This will include information such as the Pass / Fail status and the electrical measurements of the test. Product Required: This feature is only available if you have licensed the FASTtag Tester Interface Option. Trio STC Pro Logger II Before recording your test results with the Pro Logger II, ensure you have correctly configured the communication and other settings – see Tester Interface Options on Page 83. Wait for Test Results To use the direct connection to the Pro Logger II to read the test results, you can set FASTtag to wait for the test result. 1. Open the Test Window in the usual way. This may be achieved by clicking on the Test button in the main window, or by adding or editing an Item, then clicking on the Checkbox “Also record the following test results”. User Guide Page 61 v3.3 P:\faxes\FASTtagDocumentPrep\UserGuide.doc FASTtag When the Trio Tester Interface is enabled and configured, you will see a new button in the test pane, “Wait for test”. Test Window with Trio Tester Interface 2. Click on the Wait for Test Button. Test Window – Wait for result from Pro Logger II. At any time you can cancel the Wait for Test mode by clicking on “Stop Waiting”. 3. User Guide At the Trio Pro Logger II, start the test by following the manufacturer’s instructions. Page 62 v3.3 P:\faxes\FASTtagDocumentPrep\UserGuide.doc FASTtag FASTtag will detect when the test starts and the caption on the Button will change to Test in Progress Test Window – Test running on Pro Logger II 4. Once the Trio Pro Logger II completes the test and obtains a result, the information is immediately transmitted to FASTtag and the status is displayed. Optionally the electrical measurements can be shown in the Comments TextBox. For an appliance that passes the electrical test, the PASSED status is shown on the Button, with a green background. Test Window – Test Passed User Guide Page 63 v3.3 P:\faxes\FASTtagDocumentPrep\UserGuide.doc FASTtag For an appliance that did not pass the electrical test, the FAILED status is shown on the Button, with a red background. Test Window – Test Failed Monitor Pro Logger II results from Test Window Whenever the Test Window is open, FASTtag is monitoring the Pro Logger II for new test output, and the results will be automatically captured. To capture the result automatically 1. Open the Test Window in the usual way. 2. At the Trio Pro Logger II, start the test by following the manufacturer’s instructions. FASTtag will detect when the test starts and the caption on the Button will change to Test in Progress, and when completed the result will be shown. Monitor Pro Logger II results from Main Window If the “Listen for results in main window” Option is set (see Page 84), FASTtag will monitor the Pro Logger II for new test output, when in the Main Window. When test output is detected, a new Test will be added to the currently selected Item. This is very convenient when FASTtag is used in conjunction with a bar code scanner. The item to be tested is instantly located in FASTtag with the barcode scanner, then the test is started on the Pro Logger II, and the Test results are automatically available in FASTtag. To capture the result from the Main Window User Guide Page 64 v3.3 P:\faxes\FASTtagDocumentPrep\UserGuide.doc FASTtag 1. Select the Item to be tested by a single click, by using a bar code scanner, or by using the Filter TextBox. 2. At the Trio Pro Logger II, start the test by following the manufacturer’s instructions. FASTtag will detect when the test starts, open the Test Window to record a new test, and when completed the result will be shown. Equipment Type When you perform a test on the Pro Logger II, you specify the type of equipment being tested, so the appropriate test can be carried out, for example, earthed appliance, double insulated appliance, lead, etc. FASTtag also maintains a record of the type of equipment you are testing, so if the test performed is not appropriate to the equipment type recorded in FASTtag, you will be prompted to automatically change the type as required. Equipment Type does not match Visual Test Before performing the electrical test, you should complete a visual inspection to ensure that there is no obvious wear or damage that could render the appliance unsafe. In terms of recording your test information, once the electrical test is begun, you should have passed the appliance in a visual test. FASTtag saves time by optionally setting the Visual Test to passed when the electrical test is started on the Pro Logger II – to enable this, set the “Visual test passes if Electrical test performed” Option (see Page 85). User Guide Page 65 v3.3 P:\faxes\FASTtagDocumentPrep\UserGuide.doc FASTtag Repeated Tests There will be times when the same appliance is tested more than once, for example when testing a power board. By default FASTtag will only record the last test performed. You can optionally record all tests performed by setting the “Record repeated tests on same item” Option (see Page 85). User Guide Page 66 v3.3 P:\faxes\FASTtagDocumentPrep\UserGuide.doc FASTtag Chapter 5: Reports The reports in FASTtag allow you to print a permanent copy of testing results and other information. Available reports include Companies, Inspection, Failed Equipment, Assets and Detailed Test History. Generating a Report To generate a report 1. Open the required Company by clicking on the “Change Company” Active Label. 2. Click on the Reports Menu and select the required report. 3. There will be a short delay while the reporting engine prepares the data then formats the report ready for printing. User Guide Page 67 v3.3 P:\faxes\FASTtagDocumentPrep\UserGuide.doc FASTtag Report Window Note: When using FASTtag under the evaluation license, the following banner will appear in the footer on each page of the report: “FASTtag evaluation version, not for use with production data”. This banner will not appear with the full license that is purchased. Printing the Report To print the report, click on the print button in the Report Viewer. Report Controls Selecting Companies The company report can show all companies, or only those companies with items due for testing. To view all companies, click on the “View All Companies” Active Label. User Guide Page 68 v3.3 P:\faxes\FASTtagDocumentPrep\UserGuide.doc FASTtag To view only those companies with items due for testing, click on the “With Tests Due Only” Active Label. Selecting Items by Location For companies with multiple Locations, the report window will include options to select the required Location, and control the items on the report. To view items at a particular Location 1. Click the “Change Location” Active Label. 2. Choose the Location you would like to use from the combobox. By default, all items will continue to be displayed. 3. To view only the items at that Location, click the “Location Only” Active Label. 4. To view items at the selected Location and all sub Locations, click the “Location and Sub Branches” Active Label. 5. To return to viewing all items, click the “All Items” Active Label. Note: The controls to view Locations will only become available if Locations have been added to the Company. Selecting Items by Date For reports showing Test results, you can filter the Items by Test date. 1. To enable filtering by date, click on the Filter by date Checkbox. By default, all items will continue to be displayed. 2. Click on the “Today” Active Label, to show only Items tested today. 3. Click on the “Date Range” Active Label, to show Items tested between two dates. a. The date controls will now appear. Show Items by range of Test Dates b. Enter the required starting date and finishing date. Click on the date picker icon to help you, by displaying a calendar. User Guide Page 69 v3.3 P:\faxes\FASTtagDocumentPrep\UserGuide.doc FASTtag 4. To return to viewing all items, click the “View All Items” Active Label. Report Header Information The first page of the report contains details for the Company that performed the testing. Where FASTtag is being used for in-house testing, this may be the same as the Company name. The testing company name is defined in the Business Information Window. To set this information 1. Click on Tools > Business Information. 2. Complete the Business Information details. Report Header Logo The Header can also include a logo however there are special considerations is setting this, due to the way the reporting engine handles graphics. The logo must be contained in a shared folder. It can either be moved to a special folder which can then be shared, or the folder that contains the logo can be shared. To share the folder and specify the logo under Windows XP 1. Open My Computer and navigate to the Location of the folder. 2. Right click on the folder and choose Properties from the popup menu. 3. Click on the Sharing tab. 4. Allow the folder to be shared on the network and enter a Share Name (you can use any name you like, but make a note of the name you use). 5. In FASTtag go to the Business Information, by clicking on Tools > Business Information. 6. Choose the logo file by clicking on the Browse button. This will open a File Selection Dialog, displaying all the shared Locations on your computer. Open the folder containing the logo, by clicking on the Share Name you assigned in Step 4. 7. User Guide Choose your logo file and click Open. Page 70 v3.3 P:\faxes\FASTtagDocumentPrep\UserGuide.doc FASTtag Note: For best results, your logo should be in a jpg file with width = 1.75 x height. For example, width 44mm, height 25mm. This aspect ratio will make your logo compatible with the standard tag template, if you are using the Printer Option. Emailing Reports The FASTtag reports allow you to conveniently output the report to a pdf file, which can then be emailed to a customer. Saving Report to PDF To email your report 1. Click on the Export button in the Report Viewer (this is the disk icon). Report Controls 2. Choose the “Acrobat (PDF) File” option. 3. Specify a Location and file name for the pdf file. 4. If you want to email the report, this can be done by closing the Report window and creating an email with the FASTtag email tools. For more information about how to do this, see Sending Email to a Customer on page 53. Email Report Product Required: This feature is only available if you have licensed the FASTtag Professional Edition. If you have FASTtag Professional Edition, you can more conveniently email the report in a single operation, directly from the Report window. 1. User Guide Click on the “Email Report” button on the lower left of the Report Window. Page 71 v3.3 P:\faxes\FASTtagDocumentPrep\UserGuide.doc FASTtag Email Report Button 2. A window will open from your usual email program with the recipient email address filled in, and your default User’s signature, with the pdf report already attached. 3. Complete your email with any further details in the message, and click the Send button. Custom Reports Product Required: This feature is only available if you have licensed the FASTtag Professional Edition. FASTtag includes a number of pre-defined reports which allow Test results to be printed in a format that is suitable for many organisations. In some cases there may be specific requirements for the data to be included in the report, or the formatting of the report. To meet these requirements, FASTtag allows custom design of all aspects of the reports. Custom Reports Window Full details of using Custom Reports, and the Report Designer, are included in the FASTtag Productivity Guide. User Guide Page 72 v3.3 P:\faxes\FASTtagDocumentPrep\UserGuide.doc FASTtag Chapter 6: FASTtag Configuration You can specify settings for a variety of options, to customise the FASTtag environment to suit your testing procedures. Information such as the default filter, test configuration and barcode scanning settings can be configured in the options Window. General On the General Tab you can configure a number of Options for the main Window. Options Window – General User Guide Page 73 v3.3 P:\faxes\FASTtagDocumentPrep\UserGuide.doc FASTtag Default Filter The Default Filter settings control which fields will be configured for searching in the Filter Textbox, when you first start FASTtag. At any time, you can modify the settings in the main window, to help you find the item you are testing. Group by Location The Group by Location Checkbox controls the headings in the main window Items Listview, when FASTtag is first started. At any time you can vary this setting under the View menu. Default Picture Folder Any Item in FASTtag can have a photo which will be displayed. The Default Picture Folder is the folder that will be searched for the picture file. In the Item Window, you can also specify a full pathname to any other location. Note: To be able to set the Photo File in the Item Window, the Company or Location that owns the Item, must have “Track full asset detail” enabled. Use Predictive Text The Use Predictive Text Checkbox enables the Predictive Text function to assist fast text entry into the some of the text fields in the Add Item Window. To edit the Predictive Text, click on the Edit Button. For details of how to edit the Predictive Text, refer to Predictive Text on page 85. Use Abbreviations The Use Abbreviations Checkbox enables the Abbreviations function to assist fast text entry into the Description field in the Add Item Window. Item Identifiers The Item Identifier is used to identify each electrical item being tested. Very often it is a number, which may be attached to the item as a barcode label. FASTtag uses its own reference to uniquely identify each item, so you are free to put whatever you like into the Item Identifier field, and you can have duplicate Item Identifiers. User Guide Page 74 v3.3 P:\faxes\FASTtagDocumentPrep\UserGuide.doc FASTtag For some organisations, it may not be acceptable to have duplicated Item Identifiers. This can be managed by the following two Options. Don’t allow duplicate Item Identifiers at a company This Checkbox ensures that as new Items are added (or existing Items edited), the Item Identifier has not previously been used at this Company. FASTtag will search through all Items at all Locations at the current Company. Don’t allow duplicate Item Identifiers across all companies This Checkbox ensures that as new Items are added (or existing Items edited), the Item Identifier has not previously been used at any Company. FASTtag will search through all Items at all Locations at all Companies in the currently open Data file. Note: When you specify either of the Don’t allow duplicate Item Identifier Checkboxes, this only applies from that point on – that is, for new Items (or Items that you edit). If you already have duplicated Item Identifiers in the data you have recorded, they will not be affected. It is recommended that you check your existing data for duplicated Item Identifiers. Small Screen Mode FASTtag has been designed for use on standard desktop and laptop computer screens. Typically netbook and tablet computers have a smaller screen, with lower resolution, and it is possible the standard FASTtag screen layout will not fit so well on these devices. The small screen mode CheckBox lays out the FASTtag Window differently. In the main window, the Filter and Search GroupBoxes are put in their own column, allowing for a screen with less height. Also the layout in the Item Window is different, with the Test Pane to the right of the Item Details Pane, rather than below. Touch Screen Extensions When using a touch screen (for example a Windows Tablet) typically the user interaction is by pressing on the screen with the finger. Very often it is difficult to deal with small screen objects on these devices. The touch screen extensions CheckBox changes the size of many of the User Interface components. The menus and most of the buttons are resized to be larger, and there are new colour coded Pass and Fail buttons added to the main window, providing a touch shortcut for the currently selected item. In the Item Window, large icons are used to select the Equipment Type. User Guide Page 75 v3.3 P:\faxes\FASTtagDocumentPrep\UserGuide.doc FASTtag Testing On the Testing Tab you can configure the behaviour for Testing Options. Options Window - Testing Test Button In the main window, all the Items at a Company or Location are displayed in a Listview, and include a “Test” button. You can control the FASTtag behaviour when this button is clicked, by selecting from the following radio buttons Open the Item window in Add Test mode – the Item Window opens and you can specify all the Test results. The details for the Item are read-only. This is the mode you will usually want to be working in. Open the Item window in Edit Item mode – the Item Window opens in edit mode, and you can modify any details for the Item. You can also record a new Test by enabling the “Also record the following test results” Checkbox. Automatically record test and mark all inspections Passed – The Test will be automatically recorded as Passed and the next label number will be used for the Test (if label numbers are being used). This setting may save some time for experienced professionals, however care should be exercised to ensure all Tests are accurately recorded. This option is for advanced users and is not recommended. User Guide Page 76 v3.3 P:\faxes\FASTtagDocumentPrep\UserGuide.doc FASTtag Record Tests with New Items When adding a new Item, a test can be added at the same time, by checking the Also record Test results for this Item CheckBox in the Item window. For a test process that implements testing at the same time as adding a new Item, enable the When adding items, I always record Test results at the same time Checkbox, which will put the Item window in a mode to automatically add the Test result at the same time as the new Item. Re-test Days In the main window, Items due for testing with be shown in red. This setting specifies the number of days before the actual Next Test date, to show Items due for testing. Reminder Days The main window includes an Active Label to show the number of companies that have items due for re-testing (reminders). This setting specifies the number of days before the actual Next Test date, to generate a reminder. For example, to be reminded of items due for retesting in the next 30 days, set this to 30. Barcodes On the Barcodes Tab you can configure the behaviour for a barcode scanner. User Guide Page 77 v3.3 P:\faxes\FASTtagDocumentPrep\UserGuide.doc FASTtag Options Window - Barcode Barcode Search Enabled The Start with Barcode Search enabled Checkbox makes Barcode Search active when FASTtag is first started. At any time you can vary this setting under the Tools menu. Default Barcode Filter The Default Barcode Filter settings control which fields will be searched when you scan a barcode. The Default Barcode Filter can only be set in this Options Window. Scan Barcode Twice When retesting appliances that pass visual and electrical tests, a shortcut is provided to record the Pass, using a barcode scanner. This is helpful and speeds the data logging work, because for many appliances being retested, it will not be necessary to interact with the keyboard. The Scanning Identifier barcode twice CheckBox enables this feature. Play Sound when Pass recorded The Play sound when Pass result recorded CheckBox enables an audible signal when FASTtag records a Pass for an appliance, by User Guide Page 78 v3.3 P:\faxes\FASTtagDocumentPrep\UserGuide.doc FASTtag scanning the barcode twice in quick succession. This option is only available when the Scan Barcode Twice option is enabled. Barcode search spans all companies Usually only Items at the currently open company will be searched when Barcode Search is enabled. However in some cases it is helpful to be able to search all Items in the data file, including those at other companies. The Barcode search spans all companies enables this feature. Print Tags Product Required: This feature is only available if you have licensed the FASTtag Label Printer Option. Options Window – Print Tags Use Label Printer The Use Label Printer Checkbox, allows you to print tags directly from the Test window, by adding the Print Tag button. Automatically Print Tags The Automatically print tag when new Test is added Checkbox will configure FASTtag to print the tag when a new Test is added (when User Guide Page 79 v3.3 P:\faxes\FASTtagDocumentPrep\UserGuide.doc FASTtag you click the OK button). You can also print any existing tag with the Print Tag button. Tag Template Datagrid The Print Tags Datagrid provides a list of tag templates that are available. The Tag Template information is organised into a number of columns as listed below. Name The Name of the Tag Template. The name of the Tag Template should be unique. Description Information about the Tag Template. Use for Test Result The Use for Test Result column defines when the Tag Template will be used. One Test Result can be selected, and this Tag will then be used for Tests that are given that Test Result. There can only be one Tag Template for each Test Result – when the Test Result is assigned to a Tag, any previous assignment for that Test Result will be cleared. Source Information about the origin and customisation of the Tag Template. Builtin – Built-in, cannot be deleted. Design cannot be changed. CustomBinary – Custom design, imported from a third party. Design cannot be changed (delivered as a .ftt file). CustomXml – Custom design, added by user. Design can be changed (either created using Tag Designer or delivered as a .xml file). Language The Printer Language, either ZPL or EPL. Portrait / Landscape Rotation of the Tag. For 50mm wide printers, typically one of the Portrait orientations would be used. For 100mm wide printers, typically one of the Landscape orientations would be used. Printer Name Name of the Windows Printer to be used. For a Tag in use, a Printer must be selected, and the Printer drivers must be correctly installed. User Guide Page 80 v3.3 P:\faxes\FASTtagDocumentPrep\UserGuide.doc FASTtag Note: For the Tag Templates in use, you must also select the correct Printer in the Printer column. Tags will not print if the Printer selection is blank or if the incorrect Printer is selected. Adding a Tag While the tags that are provided with FASTtag (built-in) will be suitable in most applications, you may have specialised requirements and a custom designed tag can be added to the list of tag templates. The customisation can either be provided by your supplier, or if you have licensed FASTtag Professional Edition, you can create your own custom tag templates. Pre-configured Tag Template Your supplier can provide a pre-configured Tag Template to your specifications, which will be delivered as a FASTtag Tag file (.ftt). These Tag Templates are read-only and cannot be modified. To load a FASTtag Tag .ftt file 1. Click the Import button. 2. Select the FASTtag Tag File. 3. Modify any information for the Tag, such as the name and description. 4. Verify the new Tag is set to the correct Test Result (this will usually be Passed). 5. Verify the printer language (usually ZPL) and printer orientation is set correctly. 6. Select the printer to use. 7. Click OK in the Options Window to save the change. Product Required: This feature is only available if you have licensed the FASTtag Professional Edition. Your supplier can also provide a pre-configured Tag Template, to your specifications, that you can make changes to, which will be delivered as a .xml file. These Tag Templates are added in the same way as a .ftt file, except that you need to select files of type: FASTtag XML Tag Files (*.xml). User Guide Page 81 v3.3 P:\faxes\FASTtagDocumentPrep\UserGuide.doc FASTtag Designing a Custom Tag Product Required: This feature is only available if you have licensed the FASTtag Professional Edition. You can create your own Tag Template using FASTtag’s powerful Tag Designer. To design a custom FASTtag Tag Template 1. Click the Add button. 2. Modify any information for the Tag, such as the name and description. 3. Verify the new Tag is set to the correct Test Result (this will usually be Passed). 4. Verify the printer language (usually ZPL) and printer orientation is set correctly. 5. Select the printer to use. 6. Start the Tag Designer by clicking the Design button. In the Tag Designer, you can make any changes, such as adding and positioning text, lines and shapes, adding barcodes, and defining test data to be shown on the tag. Full instructions for using the Tag Designer are included in the FASTtag Productivity Guide. 7. Click OK in the Options Window to save the change. Copying a Tag To make a copy of a Tag you have designed 1. Click on the Tag so the row is selected. 2. Click the Copy button. Deleting a Tag To remove a Tag from the list 1. Select the Tag. 2. Click the Delete button. User Guide Page 82 v3.3 P:\faxes\FASTtagDocumentPrep\UserGuide.doc FASTtag You will be prompted to confirm the deletion. 3. Click OK in the Options Window to save the change. Tag Logo Where your Tag Template includes your business logo, this is easily set in FASTtag. There is no need to send the printer away to set the logo, it is simply a matter of selecting the appropriate jpg file. The logo used on the Tag is the same as used on the Reports, so to set the logo, follow the procedure shown in Report Header Logo on Page 70. Note: For best results with Built-in Tag Templates, your logo should be in a jpg file with width = 1.75 x height. For example, width 44mm, height 25mm. This aspect ratio will make your logo compatible with the standard tag template, if you are using the Printer Option. Tester Interface Product Required: This feature is only available if you have licensed the FASTtag Tester Interface Option. Options Window – Tester Interface Use Tester Interface This Checkbox enables the Tester Interface option. User Guide Page 83 v3.3 P:\faxes\FASTtagDocumentPrep\UserGuide.doc FASTtag Tester Selection This Combobox selects the Tester Interface to be used. Trio Pro Logger II settings COM Port Select the COM Port that is being used by the Pro Logger. If you are unsure of the COM Port to select, you can click on Help me select the COM port. This will open a popup window that will guide your through a number of steps to determine the correct COM Port. COM Port Selection Helper Follow the instructions in the popup window 1. When prompted, at the Pro Logger press “Reset” then “F1”. Then in the Popup window, click Next. 2. If the Pro Logger is not detected on that COM Port, you will be prompted to repeat the process for the next Port. 3. When the Pro Logger is detected, you will be notified it has been found. Click the Proceed button to record the setting and return to the Options Window. 4. If all available COM Ports have been tested, and the Pro Logger has not been detected, follow the troubleshooting instructions provided. You may need to contact your supplier for further assistance. Listen for results in main window Whenever the Pro Logger sends a test result, record as a new test for the currently selected Item. Record measured results in Comment Record electrical measurements in the Comment field for the Test. User Guide Page 84 v3.3 P:\faxes\FASTtagDocumentPrep\UserGuide.doc FASTtag Visual test passes if Electrical test performed Mark the Visual test as passed, when the Pro Logger sends a test result. Record repeated tests on the same item Record all test results for an Item, as separate tests. If this Checkbox is not checked, only the last test result is recorded. System Settings In the System Settings tab, various settings that are used internally by FASTtag can be controlled. Predictive Text Predictive Text Settings The Words Matched in Predictive Text are generated automatically each time you start FASTtag, and the more frequently you have used the text (e.g. Description, Brand, Model), the higher on the list it will appear, when it begins with the same characters you have typed into the Textbox. The value in the Hits column tells you how many times that text has been used before. For each field that supports Predictive Text, a separate record is kept of the number of times that text has been used, and whether any further weighting is applied to that text. User Guide Page 85 v3.3 P:\faxes\FASTtagDocumentPrep\UserGuide.doc FASTtag You cannot add or delete Words matched under System Settings. To add a new Predictive Text match, simply add an Item which uses that text in the particular field. You can use System Settings to vary the weight for a Predictive Text match, for example, to make it very likely it will appear at the top of the list in the Predictive Text popup. The number of Hits, combined with the Weight, determines where the Words matched appear in the popup. To modify the weight for a Predictive Text match 1. In the Combobox above the Datagrid, select the required field to show all the Predictive Text that has been recorded for that field. In this example, Description has been selected as the field. 2. Find the required Predictive Text match 3. Double click in the Weight column to put that entry in edit mode. Select the required weight from the Combobox. By setting a weight of Never, the Predictive Text match will not appear on the list at all (equivalent to deleting the Predictive Text match). By setting a weight of Always, the Predictive Text match will always appear at the top of the list. You can use the settings in between (very unlikely, unlikely, normal, likely, very likely) to influence the position on the list. 4. Click OK to exit the Options Window, and save the modified setting. System Settings - Professional Edition Product Required: This feature is only available if you have licensed the FASTtag Professional Edition. In FASTtag Professional Edition, there are many other System Settings, which may be used to customise the FASTtag environment to suit particular test information requirements. Information that can be customised includes Abbreviations, Location Types, Equipment Types, Test Intervals and Test Status. User Guide Page 86 v3.3 P:\faxes\FASTtagDocumentPrep\UserGuide.doc FASTtag Professional Edition System Settings – Abbreviations For detailed information on using the Professional Edition System Settings, please refer to the FASTtag Productivity Guide. Invoices – Professional Edition Product Required: This feature is only available if you have licensed the FASTtag Professional Edition. FASTtag provides automation of many time consuming tasks such as preparing invoices, based on the testing performed. Full details of the Price List, Billing and Invoicing operations are included in the FASTtag Productivity Guide. User Guide Page 87 v3.3 P:\faxes\FASTtagDocumentPrep\UserGuide.doc FASTtag Options Window – Invoices Use Price List and Invoices To use the automated features to generate and manage your Price List and Invoices, enable this checkbox. If you do not want to use the functions, this feature should not be enabled. Price List Items default to tax inclusive If you generally quote prices including tax (GST), this checkbox should be enabled. The prices shown in the Price List will default to include tax, however this can be changed on an individual Price List Item basis. Invoices default to tax inclusive If you generally show Invoice prices including tax (GST), this checkbox should be enabled. The prices shown in the Invoice Window will default to include tax, however this can be changed on an individual Invoice basis. Allow Automatic Generation of Invoices Enable this Option to display the menu to automatically generate an Invoice based on Tests performed on a day or range of dates. It is recommended that this Option is enabled to use Invoicing in FASTtag. User Guide Page 88 v3.3 P:\faxes\FASTtagDocumentPrep\UserGuide.doc FASTtag Create Billing Items Creation of Billing Items with each Test provides the maximum automation and flexibility in creating Invoices. By enabling this Option, as Tests are added, a corresponding Billing Item is also recorded. This can be edited at the time of performing the Test (if required), and one or more additional Billing Items can be added (e.g. fit new plug top). When the Invoice is subsequently generated, all of the Billing Items will be tallied and automatically transferred to the Invoice, complete with any notes (edited in the description) and specific pricing changes. Advanced Options Window - Advanced Logfile Folder FASTtag records important information that can assist you in resolving any problems you may encounter, and these files are stored in this folder. It is recommended that you do not modify this location. Note: If you change this setting, a new logfile will be created in the new location the next time you start FASTtag. User Guide Page 89 v3.3 P:\faxes\FASTtagDocumentPrep\UserGuide.doc FASTtag Automatic backup on exit FASTtag will automatically create a backup of your current data file when you exit, if this Checkbox is enabled. It is recommended to have this enabled, and to also regularly copy the backup files to removable media, in case of a disk failure (in accordance with your standard backup procedures). Backup Folder Backup files created automatically will be stored in this folder. Font Size Font Size settings The default font size can be adjusted to make reading the screen easier, or to better suit small screens. The font size will be applied to User Interface components (menus, labels, etc) in the Main Window and in the Item, Company and Business Information Windows. Item information in the Main Window Information in the Item, Company and Business Information Window. Some Windows and data columns will need to be resized to suit larger font sizes. Also, there may be some clipping of text if very large font sizes are chosen. To change the font size to one of the pre-defined settings, click on Normal, Large or Largest. Any other size in the range of 8 point to 30 point can also be set, by clicking Other and entering the desired size in the Textbox. To determine the size you prefer, a preview is provided in the blue “Sample Text” label. Note: Some parts of FASTtag contain detailed information and procedures (e.g. Options, Import and Export Wizard), where a large font would make it difficult to fit the user interface components in the User Guide Page 90 v3.3 P:\faxes\FASTtagDocumentPrep\UserGuide.doc FASTtag screen space available. Therefore, there are some fonts in FASTtag that are not controlled by this setting. Pre-filter Item Reports When a Report is prepared for printing, to provide maximum flexibility to filter the data displayed, all Items at the company are sent to the Report Window. In very large files, this may result in adverse performance, because of the large amount of memory required, and processing to render a large number of items onto the Report. In these cases, there may be a performance benefit in producing the reports in smaller groupings of Items, based on Locations. By enabling Pre-filter Item Reports, new menu options are added to the Report menu, under the Filter Items sub-menu. All Items – All Items will be sent to the Report Window (this is the same behaviour as if Pre-filter Item Reports is not enabled). Location and sub-branches – All Items at the currently selected Location and all Items at sub-branches of the currently selected Location will be sent to the Report Window. Location only – Only the Items at the currently selected Location will be sent to the Report Window. Current Item – Only the currently selected Item will be sent to the Report Window. This is useful for a complete Test History of a single item. When Reports are pre-filtered, no further filtering by Location is available in the Report Window. Note: When FASTtag is restarted, the default pre-filter behaviour will reset to All Items. Location Only Mode In normal operation, when you open a company, FASTtag loads all the Items at that company so they are immediately available for searching, re-testing, reports and so on. In very large files, this may result in adverse performance, because of the large amount of memory required, and processing to render a large number of items onto the screen. In these cases, there may be a performance benefit in loading just the Items at the current Location, when viewing Location Only. Enable the Location Only Mode CheckBox to reduce the number of items loaded and held in memory when viewing Location Only. User Guide Page 91 v3.3 P:\faxes\FASTtagDocumentPrep\UserGuide.doc FASTtag Note: Location Only Mode will take effect when viewing Location Only. If viewing All Items or Location and Sub-Branches, all items will still be loaded from the Data file when the company is opened. When in Location Only Mode, Barcode search will still be applied across all Items at the company. This is helpful to find an Item that has been moved to a different Location, when only the current Location has been loaded. Store Data in Public Documents In most cases, you will be the only person using FASTtag on your computer, and the data files will be placed in My Documents. If you have multiple FASTtag users that each have an individual login under the Windows operating system, you will need to store your data files in Public Documents instead of My Documents. Rather than having to manually move these files, FASTtag provides a setting to move the files, and then continue to operate using Public Documents. Product Required: This feature is only available if you have licensed multiple FASTtag users. You must purchase a user License for each person that will be using FASTtag or performing tests that will be recorded in FASTtag. Enable the Store Data in Public Documents CheckBox to move the data files to Public Documents. FASTtag will also move certain other system files to a public location so that it will function correctly for users logging in under a different Windows Account. Note that the changes will not take place until you click the OK button in the Options Window. Once you change to use Public Folders, this cannot be unset, and you will continue to use Public Folders on this computer. The first time FASTtag is used under a different Windows Account, a dialog will appear advising that Windows is configuring the software. Do not click Cancel; the configuration will take a few minutes, then FASTtag will start. If the data file is a client in a FASTtag Workgroup, you will also need to reset the Local Path under the Client Settings at the Server. Please see the Data Synchronisation Guide for further information. User Guide Page 92 v3.3 P:\faxes\FASTtagDocumentPrep\UserGuide.doc FASTtag Chapter 7: Importing and Exporting Data Many testing professionals have recognised the benefit of computer automation to assist in the recording of test information and have implemented a spreadsheet to help maintain this information. In such cases, there is often a large amount of data already recorded, and FASTtag provides a powerful Import and Export Wizard to accurately and quickly transfer the existing information into the FASTtag data file. Data transfer can often become quite complex and confusing, however the FASTtag Import and Export Wizard has been designed to remove these barriers. You are guided step by step through the import process, and an easy to use point-and-click interface is provided to map the data. Importing Data In FASTtag, your Company, Item and Test information are kept separately – each of these is called an entity. You cannot import an Item until the Company exists, and you cannot import a Test until the Item exists. This means that, in general, to import existing Test information you may need to run the Import Wizard two or three times to complete the import: first for Companies, then for Items, then for Tests. The exception to this process is import of Trio Pro Logger II (csv format) files. In this case, all of the information (Companies, Locations, Items and Test results) can be imported in one pass of the Import Wizard. To begin the Import Process 1. Click File > Import… 2. The first screen of the Import Wizard will open, to guide you through the Import process. User Guide Page 93 v3.3 P:\faxes\FASTtagDocumentPrep\UserGuide.doc FASTtag Welcome Import – Welcome Click the Next > button to continue. Backup Existing Data Import – Backup Existing Data User Guide Page 94 v3.3 P:\faxes\FASTtagDocumentPrep\UserGuide.doc FASTtag When you are importing, the existing data in your file may be modified – for example, if you choose to update existing records and a match is found. If you make a mistake in your configuration or the data being imported is not what you expect, you may lose important existing information. It is strongly recommended that you make a backup before the import, and the Import Wizard will do this for you if you enable the Create a backup before importing data Checkbox. The Import Wizard will automatically suggest a file name and folder for the backup, however you can change these if you need to. You can also click the Browse for file and folder button to choose the file and folder. Click Next > to continue. Choose Data Format Import – Choose Data Format Click on the combobox to choose from a list of data formats. At this time Microsoft Excel and Trio Pro Logger II (csv format) are supported. When importing Trio Pro Logger II (csv format), not all of the Import Wizard screens described in this section will be visible, and some may appear slightly different. The Trio Pro Logger II file has a fixed format, so many of the options that would normally have to be specified are known in advance – hence some of the configuration screens in the Pro-Logger are skipped. The most important settings are in the Trio Pro Logger screen, described on page 102. User Guide Page 95 v3.3 P:\faxes\FASTtagDocumentPrep\UserGuide.doc FASTtag If the first record contains field names rather than actual data, the First Record contains header information Checkbox should be checked. In the case of an Excel spreadsheet, this means row 1 contains field names for the data in that column. Note: Although not required, it is very helpful if the first record does contain the field names, as this will assist you in matching the import data with the field names in FASTtag. Further, if you use the field names used in FASTtag, the Import Wizard will be able to automatically match each field in your import data, to the correct field in FASTtag. You can use the field naming information in Appendix B: FASTtag Data Fields on page 123 to assist you. Click Next > to continue. Locate the file Import – Locate the File The next step is to specify the file that contains the data to be imported. Click on the Browse for file and folder button to locate the file in the file selection dialog box. When you click the Open button, the file and folder will be automatically filled in. Click Next > to continue. You will see Excel start and automatically open the file you specified. As Excel may now be covering all or part of the FASTtag Import Wizard, you may need to locate the Import Wizard window again (try using ALT-TAB). User Guide Page 96 v3.3 P:\faxes\FASTtagDocumentPrep\UserGuide.doc FASTtag Note: If you have been editing your Import file and have not saved the changes, you may receive a warning that there are unsaved changes in the file. You should ensure all changes have been saved in the file, before attempting the import. Select Data Entities Import – Select Data Entities FASTtag maintains a number of types of data to represent your test information – these are known as “Data Entities”. In your import file, very often all the data will be in a flat representation; each line or row contains all the information about the company, the item being tested and the outcome of the test – of course, the level of detail will vary. It turns out this is not a very efficient way to manage the data – imagine a file where each line contains the company name and address, item identifier and description, last test date, test status and next test date. If the Company was to move, the address information has to be changed on every line. While this example is fairly trivial, it illustrates just one of many problems with a flat representation of the information. An alternative offering many benefits is a “relational” approach, to record each category of information in its own Data Entity and then simply maintain a link between the information in the Entities. So in our simple example, there would be one entry for the company, and if the address changes, it only needs to be changed in one place. The Data Entities that you can import to in FASTtag are User Guide Page 97 v3.3 P:\faxes\FASTtagDocumentPrep\UserGuide.doc FASTtag Companies or Locations (the owner of the Item) Items (electrical appliances, leads, powerboards, etc) Tests You can choose which of the Data Entities you are importing into under the What do you want to import Combobox. If you choose the Items Data Entity, an additional Checkbox will appear to allow you to import to the currently selected Company or Location, along with the name of the Company or Location. When this Checkbox is enabled, all items imported will be associated with the current selection. When this Checkbox is disabled, the Company or Location information will be read from the import file. Note: You can only import to one Data Entity at a time, and it is important to import in the correct order – Company, Items, Tests. For example, a Company must exist before you can import items to that Company. You need to run the Import Wizard again for each of the Data Entities you want to import. When your import file is from Excel, and it contains multiple sheets (which is usually the case), you can specify the correct sheet to use in the Excel sheet combobox. Record Identification Import – Record Identification User Guide Page 98 v3.3 P:\faxes\FASTtagDocumentPrep\UserGuide.doc FASTtag The Record identification step defines how the Import Wizard should recognise information being imported and how records should be matched up with existing information. Records can either be identified by Name (or Identifier), or by a Record ID. Most often when you are importing information from outside FASTtag you will choose the Name / Identifier option. In some cases, you may have previously exported information from FASTtag and want to import that information again. You can easily do this by choosing the RecordID option. This uses a special field, “Globally Unique Identifier”, which is a series of numbers that are always unique. The GUID ensures that FASTtag can always recognise the correct record, and correctly manage the relationship between records in different Data Entities. In general, you will not choose this option. When you first import information to FASTtag there will not be any existing records, so all information will be added. However, if you import again at a later time, it is possible the information being imported may match information that you already have – a duplicate record (for example, the item being imported may have the same identifier as an existing item). You need to be able to control how this situation is managed. The safest approach is to choose to reject duplicates. This will avoid any existing information being modified. You will then be able to review the import message log to investigate the reason for the duplicate and then take any required action. You may intentionally want to import updated information, and in this case you would choose to update existing record. If you know that all of the information in your import file is new, then you can choose to allow duplicates, and all records will be added. Note: Although it is not recommended, you can have duplicates in FASTtag – for example two (or more) companies can have the same name and two (or more) items can have the same identifier and/or description. Internally FASTtag will always be able to identify these duplicates separately and will always maintain the correct relationships between the duplicates. See the Section below for further considerations when importing Locations and Items. Click Next > to continue. Importing Companies and Locations In most cases, it will be easiest to create the Companies and Locations using the tools in FASTtag, and then import the Items and Tests using the Import wizard. User Guide Page 99 v3.3 P:\faxes\FASTtagDocumentPrep\UserGuide.doc FASTtag To import items to a Location, the preferred approach is to import to one Location at a time. Before running the Import Wizard, select the Location. Then when you choose the Items entity, also enable the Import all items to currently selected company. This process is repeated for each Location. If you have a large number of Locations, this can be further automated, however the process becomes more complex, because each Location must be uniquely identified by a GUID and the Location hierarchy must be specified. Note: The following procedure should be carried out by your system administrator or an advanced user, familiar with database concepts. Alternatively your supplier can complete this work on a consulting basis. 1. Import the Company and Location hierarchy from a spreadsheet. a. Use a GUID generation tool (e.g. www.guidgenerator.com) to create a GUID for each Company and Location. b. Enter the GUID in the OwnerId column c. For each Location, enter the GUID of the parent Company or Location in the Parent column. For a Company, enter an empty GUID (00000000-0000-0000-0000-000000000000) in the Parent column (this signifies there is no Parent). d. In the RootNode column, enter True for a Company, False for a Location. e. In the OwnerType column, enter a valid OwnerType name (e.g. Company, Division, Kitchen, Storeroom, Warehouse, Workshop, Computer Room, Factory, Manager, Vehicle, Team). f. In the Record Identification screen, select Identify records by Record ID. g. Keep a record of the GUIDs you have used, so you can add further Locations at a later time. 2. Import the Items in the usual way. You can identify records either by Identifier or Record ID. 3. Import the Tests in the usual way. You can identify records either by Identifier or Record ID. Importing Items When importing Items, FASTtag will respect the settings you have configured for Item Identifiers under Tools > Options. For details of these settings, please see Item Identifiers on Page 74. User Guide Page 100 v3.3 P:\faxes\FASTtagDocumentPrep\UserGuide.doc FASTtag If you have set either option to prevent duplicated Item Identifiers, you will not be able to Allow duplicates in the Import Wizard (when using the Identifier as the reference). While importing Items with Update Existing Record selected, FASTtag checks that the Company specified in the spreadsheet (or in the Wizard) matches the Company for the existing Item. If a match is not found, it is assumed that this is a different Item, and the import will reject that Item and log a warning. Specify Field Mapping Import – Specify Field Mapping The Field Mapping specifies how the data in your import file will be converted into FASTtag information. It is the linking of each field in the Import File to the corresponding field in FASTtag. In some cases not all of the fields in your Import File will be mapped, and in most cases not all of the fields in FASTtag will be mapped. Where there is a FASTtag field that it is mandatory to map, it will be shown with *, as for Owner* in the screenshot above. To complete the mapping, you may need more information about each field in FASTtag – full details are provided in Appendix B: FASTtag Data Fields on page 123. If you enabled First Record contains header information in the earlier step, the Import Fields will now show a list of that Header Information. If you didn’t enable First Record contains header information the import fields will just show a numbered list (or Column A, Column B, Column C, etc for an Excel Import File). User Guide Page 101 v3.3 P:\faxes\FASTtagDocumentPrep\UserGuide.doc FASTtag When you click Add All the Import Wizard will attempt to match the Import Fields with the FASTtag Fields. Note: If you are doing several imports, it often saves time to ensure the header information shows the correct field names, to allow this automatic matching. You can also manually specify the Field Mapping by selecting an Import Field, then selecting a FASTtag field and clicking Add. This will add that selection to the Field Mapping list. To remove a mapping from the list, select the mapping then click Remove. To remove all mappings from the list click Remove All. Click Next > to continue. Trio Pro Logger II The Trio STC Pro Logger II includes built-in data logging functions to record the details of each appliance tested and the results of the test. The stored test data can then be downloaded to your computer and imported into FASTtag. The stored test data can be imported in two different ways, depending on your preference, and the FASTtag license you have purchased. Import from csv file. This requires the use of the Trio Downloader software to communicate with the Pro Logger II, download the stored test data and then format to a csv file. Download stored results directly (requires Tester Interface Option). FASTtag communicates directly with the Pro Logger II to obtain the results and import to FASTtag in a single operation. In this import process the Trio Downloader software is not used at all. Product Required: Import using the Trio Pro Logger II (download) selection is only available if you have licensed the FASTtag Tester Interface Option. When you choose the Data Format of Trio Pro Logger II (csv file), you will next be prompted to select the csv file. If you choose the Data Format of Trio Pro Logger II (download), you will go straight to the Trio Pro Logger II screen. Note: The Pro Logger II screen will only appear if you have selected to import from the Trio Pro Logger II (csv format) or Trio Pro Logger II (download). User Guide Page 102 v3.3 P:\faxes\FASTtagDocumentPrep\UserGuide.doc FASTtag Import – Trio Pro Logger II When importing from the Trio Pro Logger II, all of the import steps can be processed automatically, so all the import data is loaded in one step, including Companies, Locations, Items and Tests. This Import Wizard screen allows configuration of the Import process. Whether the Import is via the csv file or download, the settings that control the import behave in the same way. Automatically Create Company and Locations When the Automatically create company and locations Checkbox is enabled, if the Import Wizard finds any Companies, Sites or Locations that do not already exist, they will be automatically created. In addition, the location hierarchy described by the Trio Pro Logger II import file will be implemented in FASTtag. In the following sample from a csv file, the Company is A Class Engineering, the Site is Sydney Office. The Locations are all at Sydney Office, and are Reception, Kitchen and Copy Room. User Guide Page 103 v3.3 P:\faxes\FASTtagDocumentPrep\UserGuide.doc FASTtag Trio Pro Logger II csv sample After running the Import Wizard, this sample data would appear in FASTtag as follows: Trio Pro Logger II csv sample after import When the Automatically create company and locations Checkbox is disabled, you must manually create the Company and Locations according to the hierarchy described in the csv file. If any Locations do not exist, the Item and Test will not be imported and a message will be logged. Existing Item Records When tests are performed on appliances that have been tested previously, those appliances will already be recorded in FASTtag. During the import, FASTtag will try to match the Appliance Number that was recorded on the Pro Logger II when the test was performed, to Items that already exist in FASTtag. When an appliance is encountered with an Item Identifier that is already recorded in FASTtag, this is referred to as a duplicate, and the “Duplicate Item Records” controls how the import is handled. There are a number of options available to manage these records, when the appliance already exists in FASTtag. Reject – do not import any appliance information or test results. This option will not often be used. Use existing record – do not change any existing appliance information, add the new test to the existing appliance. This is the recommended setting and the one that will be used most often. User Guide Page 104 v3.3 P:\faxes\FASTtagDocumentPrep\UserGuide.doc FASTtag Using this setting you can record just the Appliance Number at the time of performing the test. Other information, such as the Description, can be left as a blank (space). In FASTtag the information previously entered for the description (and other information such as equipment type, retest interval, etc) will remain unchanged. With this approach, detailed and helpful information about each appliance can be maintained within FASTtag, without the need to re-enter the information each time a re-test is performed, saving significant time when it comes to re-testing. Update all fields – change any existing appliance information in FASTtag to the data that was recorded at the Pro Logger II, add the new test to the existing appliance. Note: If using Update all fields, ensure that the information recorded at the time of performing the test is correct. In particular, the Description and Re-test Period entered will be used to update the Item in FASTtag. Allow – add a new appliance for each record that was recorded at the Pro Logger II. This option will not often be used, and is not recommended because it will result in duplicate Item Identifiers in FASTtag. In all cases, if the appliance is not matched against an existing Item in FASTtag, a new Item will be added and the information recorded at the Pro Logger II will be used. Therefore it is important when new items are tested, that complete information, including Description, is recorded on the Pro Logger II. Note: FASTtag uses the Appliance Number recorded at the time of performing the test, to match against existing appliance information already recorded in FASTtag. Accordingly it is very important to ensure that the Appliance Number that is entered when the test is performed, is correct. Test Results The Pro Logger II records information about the electrical measurements that were found when tested. If the Include electrical test data in comment Checkbox is enabled, this information will be placed in the Comment field for the Test. If the Include electrical test data in comment Checkbox is disabled, this information is ignored. Note that if there are multiple tests recorded on the same appliance, all the results will be imported. For example, for an EPOD there would typically be a test for each socket, and each of these tests will be imported. If you try to import the same set of data more than once, FASTtag will compare the date and time of existing tests against those being User Guide Page 105 v3.3 P:\faxes\FASTtagDocumentPrep\UserGuide.doc FASTtag imported, and if they appear to be the same the test will not be imported and you will be notified accordingly. This helps you to avoid duplicated test data in your FASTtag information. Tips for Import from Trio Pro Logger II Some suggestions to help make the import of the Pro Logger II data run smoothly Either automatically create Locations, or manually ensure the Location hierarchy has been created before import. It is a good idea to at least have the Company created before running the import, because FASTtag retains much more information than what is entered at the Pro Logger II, including the address and default test interval. As sites and locations are added by the Import Wizard, this information will automatically be inherited. Also note that the Company and Locations can have additional information added or edited (e.g. address or default test interval) after the import is completed – this information will be retained for subsequent imports. Ensure that the Company, Site and Location name entered at the Pro Logger II match exactly the information already recorded in FASTtag. Ensure that the Appliance Number entered at the Pro Logger II matches exactly the Item Identifier already recorded in FASTtag. Ensure Item Identifiers are unique across all companies. For import from the csv file, prior to running the import, ensure the User has been created and either the User fullname or license number matches the data from the csv file. For more information see Users on page 47. For import from the csv file, prior to running the import, ensure the Tester has been created and either the Tester name (Pat Type) or Serial Number matches the data from the csv file. For more information see Test Equipment on page 51. For each Item that is added, the test interval will be determined from the data in the csv file, or in the case of download, from the default interval for the Location. FASTtag Transfer Transfer files which have been exported by FASTtag, can be identified by the .ftr extension. To import from a FASTtag Transfer file 1. In the Choose Data Format screen, select FASTtag Transfer (ftr file). 2. Select the Transfer file in the Locate the file screen. User Guide Page 106 v3.3 P:\faxes\FASTtagDocumentPrep\UserGuide.doc FASTtag 3. Specify the Record Identification (Record ID is recommended) and Duplicate handling (Reject is recommended) in the Record Identification screen. 4. Complete the import. Import Progress Import – Import Progress Summary The Import Progress is the last step in the Import and Export Wizard. At the top of the window you see a summary of the information you already entered. You can click < Previous to go back and change these settings. When you are satisfied with your settings, click Start Import to proceed. User Guide Page 107 v3.3 P:\faxes\FASTtagDocumentPrep\UserGuide.doc FASTtag Import – Import Progress Status The import process may take anywhere from a few seconds to 30 minutes or more, depending on what is being imported and the size of the Import File. Under Transfer Progress, the progress bar gives an indication of the proportion of the import that has been completed. The scrolling Listbox provides messages from the import engine, and these are also saved to the FASTtag logfile. Import – Import Progress Completed User Guide Page 108 v3.3 P:\faxes\FASTtagDocumentPrep\UserGuide.doc FASTtag When the import process is completed, the progress bar is at 100% and there will be a completed message showing a summary of the number of records imported. You can review the messages using the scroll bar. If you are satisfied that the import proceeded correctly, click Finish and the imported data will be committed to your data file. If you are not happy with the import, click Cancel and no data will be saved to your data file. After committing the imported data, you should always review the new data in FASTtag to ensure the import produced the expected results. Remember that you can always revert to the previous state by restoring the backup from the file specified in the first step. Tips for Successful Import Some suggestions to help with the Import process Import to each Data Entity separately, in the order of Company, Item, Test. Always allow the Import Wizard to make an automatic backup. Use the FASTtag field names as the headers in the import file. Be prepared to add some fields to your import file to make the information more complete in FASTtag. For example, your file may not include a field for the status of the last test, however this is a value that FASTtag tracks specifically for each Item. It is very easy to add a field (i.e. add a column in Excel) with the header “LastTestStatus” and the value “Passed” in each following field (i.e. copy “Passed” into each cell in the column). Backup your data and experiment with various strategies to complete the import. The more complete the information imported now, the more time will be saved later in avoiding manual data entry. Exporting Data Product Required: This feature is only available if you have licensed the FASTtag Professional Edition. This feature is only available if you have licensed the FASTtag Professional Edition. For detailed information on Exporting Data, please refer to the FASTtag Productivity Guide. User Guide Page 109 v3.3 P:\faxes\FASTtagDocumentPrep\UserGuide.doc FASTtag Chapter 8: Getting Started with Data Synchronisation Where there are multiple FASTtag users, each with their own computer, typically there is a need to share the data between these computers. Data Synchronisation allows this data sharing, by accurately replicating all data between each computer. This includes Companies and Locations, Appliance Items, Test Results, Business Information, Users and Testers. In addition, customised system settings will also be transferred, where the FASTtag installations are licensed appropriately. FASTtag Data Synchronisation takes a distributed approach to the data stores, so that at any time, a FASTtag user has full capabilities, even when not connected to the network. For example, a laptop can be taken to a customer site, and any FASTtag information can be changed or added, including Companies and Locations, Items and Tests. When the user connects again to the network, all other users are updated with the new information. Product Required: This feature is only available if you have licensed the FASTtag Professional Edition. The server component of Data Synchronisation is included in FASTtag Professional Edition, so at least one computer needs to be licensed with this version to be able to synchronise data. The other computers in the workgroup can be licensed with either FASTtag Business Edition or FASTtag Professional Edition. This section provides a brief overview of setting up Data Synchronisation, to help you get started quickly. More detailed information is provided in the FASTtag Data Synchronisation Guide. User Guide Page 110 v3.3 P:\faxes\FASTtagDocumentPrep\UserGuide.doc FASTtag Data Synchronisation Terminology To understand Data Synchronisation, it is important to be clear on the terminology. Workgroup The collection computers installed with FASTtag, that participate in Data Synchronisation. Server In a Workgroup, there is a single server, which maintains the master copy of the database. The server requires a FASTtag Professional Edition license, and must have a Windows operating system that is suitable for the FASTtag Server – refer to the FASTtag Release Notes for a list of suitable systems. Client Computers in the workgroup that connect to the server to synchronise their data. Initialisation Before any Data Synchronisation can be performed, the server database needs to be initialised, so that all changes can be tracked. Initialisation is performed only one time. Join Workgroup Clients join the workgroup, which includes both the Initialisation for their database and the first synchronisation. After the client has joined the workgroup, their data is an exact copy of the server data. The client Join Workgroup operation is performed only one time. Workgroup Sync Once the server is initialised and the client has joined the workgroup, the client only needs to run the Workgroup Sync command to update their data with the server data, so they are an exact copy – any new or changed information at the client is uploaded to the server, and any new or changed information at the server is downloaded to the client. The Workgroup Sync is performed many times, on a regular basis. Note: Multiple clients can connect to the server. Data is synchronised with the server, however as this replicates all data, the result is that all clients have an exact copy of the data. In other words data added at one client will propagate (via the server) to every other client. User Guide Page 111 v3.3 P:\faxes\FASTtagDocumentPrep\UserGuide.doc FASTtag Server Setup Product Required: This feature is only available if you have licensed the FASTtag Professional Edition. Initialisation of the server is performed through the Workgroup Wizard. Click on Tools > Setup Workgroup… then select Setup Server and follow the instructions in the Wizard. It is recommended to refer to the more detailed instructions in the FASTtag Data Synchronisation Guide to assist in this process. Client Setup The client joins the workgroup through the Workgroup Wizard. Click on Tools > Setup Workgroup… then select Setup Client and follow the instructions in the Wizard. The user will need the information on the server url and server login to be able to complete this process. User Guide Page 112 v3.3 P:\faxes\FASTtagDocumentPrep\UserGuide.doc FASTtag Appendix A: Installation Installing FASTtag FASTtag has been developed to provide you with the optimal user experience, making recording of your test information very easy and fast, so you can get on with your work and be more productive. To achieve this we have used the very latest industry standard technologies from Microsoft, and in some cases, there may be components missing from your computer. The installation process will automatically check for these required components (commonly known as “dependencies”) and automatically install them if necessary. FASTtag can be installed either from CD or from a download. While the process of the actual FASTtag installation is the same in both cases, installation of dependencies can vary slightly. Install dependent components Install from CD Install from download Download additional files (if required) FASTtag Installation Install dependent components Installation Block diagram Install from CD To install from CD 1. Put the CD in the CD drive and the installer will start automatically. If it does not start automatically (autorun may be disabled), use My Computer to explore the CD contents and double click on setup.exe. 2. If your computer is missing any of the components that FASTtag requires, they will be automatically installed (the CD contains all required software). The FASTtag installation process will then be started. You may need to accept the relevant license agreements to proceed with their installation. In some cases you will need to reboot your computer. User Guide Page 113 v3.3 P:\faxes\FASTtagDocumentPrep\UserGuide.doc FASTtag If installation of Microsoft .NET 3.5 SP1 is required, this may take 30 minutes or more. Note: During installation of .Net there may be a long pause (possibly 30+ minutes) where there appears to be no activity, and the screen displays "Please wait while .Net configures the components. This may take several minutes". This is normal and should be allowed to complete. 3. The FASTtag Installation will be started (see below). Install from Download 1. When you click on the FASTtag download link on the web site, you will be prompted to Run or Save – click Save, then specify a convenient location (e.g. the Desktop). It is also possible to complete the installation if you click Run instead of Save (if this is the case, skip the next step). 2. When the download completes, click Open, then click Run. This will initiate the installer. 3. If your computer is missing any of the components that FASTtag requires, they will be automatically downloaded and installed. The FASTtag installation process will then be started. You may need to accept the relevant license agreements to proceed with their installation. In some cases you will need to reboot your computer. If installation of Microsoft .NET 3.5 SP1 is required, download and installation may take 30-120 minutes (please be patient). Note: During installation of .Net there may be a long pause (possibly 30+ minutes) where there appears to be no activity, and the screen displays "Please wait while .Net configures the components. This may take several minutes". This is normal and should be allowed to complete. 4. The FASTtag Installation will be started (see below). FASTtag Installation Once all of the required components are available on your computer, you will see the FASTtag welcome screen. User Guide Page 114 v3.3 P:\faxes\FASTtagDocumentPrep\UserGuide.doc FASTtag Installation Welcome 1. Click Next > to continue and you will be presented with the License Agreement window. License Agreement Window 2. User Guide You can scroll down to read the License Agreement. To accept the License Agreement click on “I accept the terms in the License Agreement” to continue. Then click the Next button and you will be presented with the Select Installation Folder window. Page 115 v3.3 P:\faxes\FASTtagDocumentPrep\UserGuide.doc FASTtag Select Installation Location Window 3. If required specify a different installation folder. Click Next > and you will be presented with the Confirm Installation Window. Confirm Installation Window 4. User Guide When you are ready to proceed with the installation, click Next > and the installation will begin. Page 116 v3.3 P:\faxes\FASTtagDocumentPrep\UserGuide.doc FASTtag Installer Progress Window 5. You will see a progress bar as the installation proceeds. This process typically takes 1 – 5 minutes. Installation Completed Window 6. Once the Installation has completed, click Close to exit the installer. 7. To start FASTtag, on the Start menu click Start > All Programs > FASTtag > FASTtag. User Guide Page 117 v3.3 P:\faxes\FASTtagDocumentPrep\UserGuide.doc FASTtag Starting FASTtag Installing the FASTtag License When FASTtag starts you will initially see the following Welcome dialog box. Welcome dialog box This Window will always appear when you start FASTtag until the license is installed. User Guide Page 118 v3.3 P:\faxes\FASTtagDocumentPrep\UserGuide.doc FASTtag You can continue to look at FASTtag in this mode, however you will not be able to save any information. If you want to continue in Demo mode click the Close button. It is recommended you install the License at this time. 1. Click on the “Go to License Window” button. License Window 2. In the License Window enter the Serial Number and License Key that you have been provided with. If you have a CD, the Serial Number and License Key will be located on the back of the cover. Alternatively, your supplier may have emailed the Serial Number and License key to you. If you installed from a download, the Serial Number and License Key will have been emailed to you. Note: It is important to type the serial number and license key exactly. You may find it more convenient to select the serial number in the email, then copy it to the windows clipboard using Edit > Copy (or CTRL C). Then click into the serial number text box in the License Information window and paste the contents of the clipboard by using CTRL V. Repeat for the license key 3. Click the Validate Now button to verify your License. You should then receive a message that the License validated. Click the OK button to continue. User Guide Page 119 v3.3 P:\faxes\FASTtagDocumentPrep\UserGuide.doc FASTtag License Validated If you receive an error, check that the serial number and key have been typed correctly. If you continue to have problems, please contact your supplier. Their details are shown on the label on the cover of the CD. 4. Click the Close button to close the License Window and License Installation is complete. The next time FASTtag starts you will not see the Demo Window. Upgrading from an Earlier Version When you install a new version of FASTtag, the next time you open your data file, the data file will automatically be upgraded to work with the new version. When this happens you will receive a message that FASTtag has automatically upgraded the data to the new version. You do not have to take any further action, and will be able to work with the upgraded data file. Backup from an Earlier Version You can also use the Restore function to restore the data from a previous backup. The Restore function will be able to correctly read the information from an earlier version. The steps to follow are 1. Create a new Database with File > New. 2. (Optional) Save the new database to your preferred name with File > Save As. 3. Restore the data from your backup with File > Restore. When prompted, select the backup file then click Open and the backed up data will be read into the newly created database. User Guide Page 120 v3.3 P:\faxes\FASTtagDocumentPrep\UserGuide.doc FASTtag Installing Trio STC Pro Logger II drivers The Trio STC Pro Logger uses a USB cable to communicate with your computer, allowing FASTtag to automatically obtain the Pass / Fail status, electrical measurements and download results. To use the FASTtag Trio Interface Option, you need to have the Trio STC Pro Logger II drivers correctly installed. The Trio STC Pro Logger II drivers come from FTDI (www.ftdichip.com) and are installed in two parts. The first part is the bus layer and the second part is the serial COM port layer. Usually when you connect your Pro Logger to the computer, if you have an internet connection, Windows will automatically connect to the Windows Update website and install all the required drivers. The only step you will have to perform is configuring the serial port to use, as described in Tester Interface Options on Page 83. If you do not have an internet connection, you can install the required drivers manually, ready for when you connect the Pro Logger. 1. Unplug the USB cable connecting the Pro Logger, if already connected. 2. Open My Computer and navigate to the folder where you installed the FASTtag software. For example, the typical location could be something like C:\Program Files (x86)\Advanced User Systems\FASTtag n.n (where n.n indicates the version number). 3. Locate the file called TrioDriver_FTDISetup. 4. Double click on this file to run the driver setup program. One or more command windows will popup then close. When there is no more activity, the installation is complete. In some cases you need to run this installer twice. 5. Plug in the USB cable to your computer and the Pro Logger. 6. You can verify the installation is complete a. Open Control Panel b. Windows 7: Open Device Manager c. Windows XP: Open the System Applet, then click on the Hardware tab, then click the Device Manager button. d. Expand the “Ports (COM & LPT)” node, then locate the “USB Serial Port” e. Right click on this port and select Properties. User Guide Page 121 v3.3 P:\faxes\FASTtagDocumentPrep\UserGuide.doc FASTtag f. Confirm that the Driver Provider is shown as “FTDI” g. Make a note of the COM Port name (e.g. COM3, COM12, etc). This is the COM port to use in the Options Window. The FASTtag CD also contains a folder with the complete set of driver files, and detailed instructions for manual installation on each Windows platform. User Guide Page 122 v3.3 P:\faxes\FASTtagDocumentPrep\UserGuide.doc FASTtag Appendix B: FASTtag Data Fields This Appendix is provided to assist you when you are importing or exporting data, with more detailed information about how the data is represented internally in FASTtag. You can use this to help decide how to map the information in the columns in the spreadsheet. For each entity, the most commonly used fields are listed in bold and appear at the top of each table. Owners FASTtag Field Description Comment Comment for Company, Location Contact Primary Contact for Company, Location Country Country for Company, Location Email Email address for Company, Location Fax Fax number for Company, Location Name Name of Company, Location Phone Phone number for Company, Location Postcode Postcode for Company, Location State State for Company, Location Street Street Address for Company, Location Suburb Suburb for Company, Location User Guide Page 123 v3.3 P:\faxes\FASTtagDocumentPrep\UserGuide.doc FASTtag FASTtag Field Description CreatedBy Cannot be imported, maintained by system CreatedOn Date and Time record was created. Format dd/mm/yyyy hh:mm DefaultTestInterval Default Test Interval set for the Company, Location (Default Variable Options: 1 month, 3 months, 6 months, 12 months, 24 months, 60 months) DefaultTestIntervalID Global Unique Identifier (GUID) for the default test interval. Internal to FASTtag FullAssetDetail Full Asset Detail tracking enabled (True for yes, False for no). Modified in Edit company, Advanced Icon Name of the image to use for this company. IsActive Cannot be imported, maintained by system ModifiedBy Cannot be imported, maintained by system ModifiedOn Date and Time record was modified. Format dd/mm/yyyy hh:mm OwnerId GUID for owners (Companies, Locations) OwnerType Type of owner. (Default Variable Options: Company, Division, Kitchen, Storeroom, Warehouse, Workshop, Computer Room, Factory, Manager, Vehicle, Team). Specified in Edit Company, Advanced OwnerTypeID GUID for OwnerType. Internal to FASTtag Parent GUID for owner of location (parent Company, or higher level Location). Internal to FASTtag PrefixID Owner (Company or Location) has a prefix specified for Item Identifiers (TRUE for yes, FALSE for no) PrefixIDString Prefix value if specified RootNode TRUE for a Company, FALSE for a Location User Guide Page 124 v3.3 P:\faxes\FASTtagDocumentPrep\UserGuide.doc FASTtag Items FASTtag Field Description Brand Brand of item CurrentTagNumber Tag number currently assigned to item, usually issued at most recent test. Description Brief description of item, to assist identification Identifier Identification for the item. Displayed in “Item” column of main screen. For example: Asset Tracking number, barcode number LastTestStatus Status of most recent test. (Default Variable Options: Unknown, Passed, Failed, Not Found, Disposed of, Under Repair, Returned to service, Removed from service) Model Model number of item NextTest Due date and time for next test. Format dd/mm/yyyy hh:mm OriginalCost Original Purchase Cost of item Owner Name of Company, Location. This specifies the owner of the item. PurchaseDate Purchase date of item SerialNumber Serial number of item Supplier Original Supplier of the item Comment Brief comment regarding the item CreatedBy Cannot be imported, maintained by system CreatedOn Date and Time record was created. Format dd/mm/yyyy hh:mm EquipmentType Classification of Equipment Default Variable Options: Class I – Earthed, Class II – Double Insulated, Extension Lead, Power board, RCD, Transformer, Computer – class I, Computer – class II, Power Tools – class I, Power Tools – class II, Kitchen Equipment – class I, Kitchen Equipment – class II, Extra Low Voltage) User Guide Page 125 v3.3 P:\faxes\FASTtagDocumentPrep\UserGuide.doc FASTtag FASTtag Field Description EquipmentTypeId GUID for the Equipment Type. Internal to FASTtag ForegroundColour Cannot be imported, maintained by system Icon Cannot be imported, maintained by system IsActive Cannot be imported, maintained by system ItemId GUID for the Item. Internal to FASTtag LastTestStatusId GUID for the Last Test Status. Internal to FASTtag ModifiedBy Cannot be imported, maintained by system ModifiedOn Date and Time record was modified. Format dd/mm/yyyy hh:mm OwnerHeirarchyDescription Cannot be imported, maintained by system OwnerId GUID for the Owner. Internal to FASTtag PhotoPath Path of identification photo of item. Path may be the file name including extension (e.g. photo.jpg) if located in the default location for pictures, specified under Tools > Options, General. If located elsewhere, the path is the full file path (e.g. C:\pictures\photo.jpg) RetestDays Cannot be imported, maintained by system User Guide Page 126 v3.3 P:\faxes\FASTtagDocumentPrep\UserGuide.doc FASTtag Tests FASTtag Field Description ElectricalTest Electrical Test Status. TRUE for Pass, FALSE for fail ItemIdentifier Identification for the item. Specifies the item this test applies to. Status Status of the test. (Default Variable Options: Unknown, Passed, Failed, Not Found, Disposed of, Under Repair, Returned to service, Removed from service) TagNumber Tag Number used for the test. TestDate Date of this test. Format dd/mm/yyyy hh:mm VisualTest Visual Test Status. TRUE for Pass, FALSE for fail Comment Comment regarding the test CompPersonLicenseNo License number of person conducting the Test CompPersonName Name of person conducting the Test. CreatedBy Cannot be imported, maintained by system CreatedOn Date and Time record was created. Format dd/mm/yyyy hh:mm ForegroundColour Cannot be imported, maintained by system IsActive Cannot be imported, maintained by system ItemId GUID for the Item being tested. Internal to FASTtag ModifiedBy Cannot be imported, maintained by system ModifiedOn Date and Time record was modified. Format dd/mm/yyyy hh:mm StatusId GUID for this Test. Internal to FASTtag Tester Cannot be imported, maintained by system TesterDescription Details of test equipment used for this test User Guide Page 127 v3.3 P:\faxes\FASTtagDocumentPrep\UserGuide.doc FASTtag FASTtag Field Description TesterId Cannot be imported, maintained by system TestId GUID for the Test. Internal to FASTtag User Guide Page 128 v3.3 P:\faxes\FASTtagDocumentPrep\UserGuide.doc FASTtag Appendix C: List of Abbreviations FASTtag includes the following pre-configured Abbreviations for Item Descriptions. Abbreviation 1m 2m 3m 5m 10m 15m 30m AC AI BC BL CA CD CI CM CP CPM CS CH DV DS ELR ELO ELY ELB ELU ELG User Guide Description 1m Extension Lead 2m Extension Lead 3m Extension Lead 5m Extension Lead 10m Extension Lead 15m Extension Lead 30m Extension Lead AC Adaptor Air Conditioner Battery Charger Bedside Lamp Calculator Cordless Drill IEC Computer Lead Coffee Machine Computer Computer Main Box Circular Saw Column Heater DVD Player Docking Station Red Extension Lead Orange Extension Lead Yellow Extension Lead Black Extension Lead Blue Extension Lead Green Extension Lead Page 129 v3.3 P:\faxes\FASTtagDocumentPrep\UserGuide.doc FASTtag Abbreviation ELW ELP FA FR FE FX FH GR HE HO IEC IR KE LA LC LD LP MF MO MI MW MP MPC OV PB PB4 PB6 PB8 PBR PH PI PW PS PT PR RA RC TO TS TV User Guide Description White Extension Lead Purple Extension Lead Fan Fridge Freezer Fax Machine Fan Heater Grinder Heater Hoover Vacuum Cleaner IEC Lead Iron Kettle Lamp Laptop Computer Lead Laser Printer Mini Fridge Computer Monitor IEC Monitor Lead Microwave Oven Mobile Phone Mobile Phone Charger Oven Power Board Power Board - 4 way Power Board - 6 way Power Board - 8 way Power Board with RCD Photocopier IEC Printer Lead Pressure Washer Paper Shredder Power Transformer Printer Radio Radio/Cassette Player Toaster Toaster Sandwich Cooker Television Page 130 v3.3 P:\faxes\FASTtagDocumentPrep\UserGuide.doc FASTtag Abbreviation UPS UPI UR VC VCR User Guide Description Uninterruptable Power Supply IEC UPS Lead Urn Vacuum Cleaner Video Recorder Page 131 v3.3 P:\faxes\FASTtagDocumentPrep\UserGuide.doc FASTtag Appendix D: Keyboard Shortcuts FASTtag provides the following keyboard shortcuts to allow for faster data entry. Use the following key combinations to enter information without the need to use the mouse. Main Window Shortcut CTRL + A CTRL + E or CTRL + ENTER CTRL + D CTRL + T or CTRL + SPACEBAR ESC Description Add Item Edit Item Delete Item Add Test Unselect all Items in the Main Window, clear the Filter and Barcode Search TextBoxes Company Window Shortcut CTRL + S ESC Description Save Edits (equivalent to clicking OK) Cancel Edits (equivalent to clicking Cancel) Item / Test Window Shortcut CTRL + S ESC User Guide Description Save Edits (equivalent to clicking OK) Cancel Edits (equivalent to clicking Cancel) Page 132 v3.3 P:\faxes\FASTtagDocumentPrep\UserGuide.doc FASTtag Shortcut CTRL + 1 CTRL + 2 CTRL + 3 CTRL + 4 CTRL + 5 CTRL + 6 CTRL + I CTRL + T CTRL + SPACEBAR CTRL + F CTRL + N CTRL + R CTRL + U CTRL + P Description Equipment Type: Class I - Earthed Equipment Type: Class II – Double Insulated Equipment Type: Extension Lead Equipment Type: Power Board Equipment Type: RCD Equipment Type: Extra Low Voltage Set next Test Interval Also record test results Mark Visual Test Passed, Electrical Test Passed, Test Status: Passed Test Status: Failed Test Status: Not Found Test Status: Removed from Service Test Status: Under Repair Print Tag Business Information Window Shortcut CTRL + S ESC Description Save Edits (equivalent to clicking OK) Cancel Edits (equivalent to clicking Cancel) Options Window Shortcut CTRL + S ESC User Guide Description Save Edits (equivalent to clicking OK) Cancel Edits (equivalent to clicking Cancel) Page 133 v3.3 P:\faxes\FASTtagDocumentPrep\UserGuide.doc