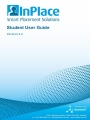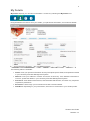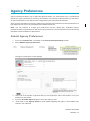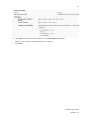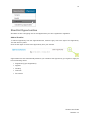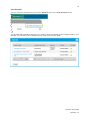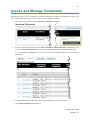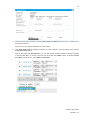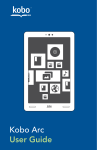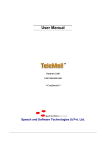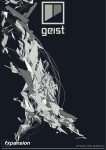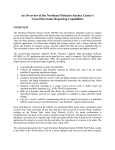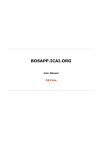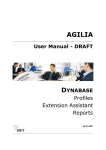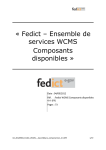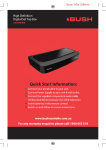Download Student User Guide
Transcript
Student User Guide Version 3.4 2 Copyright 2015 Quantum Information Technology Pty Ltd. All rights reserved. Information in this document is subject to change without notice. The software described in this document is furnished under a license agreement or nondisclosure agreement. The software may be used or copied only in accordance with the terms of those agreements. No part of this publication may be reproduced, stored in a retrieval system, or transmitted in any form or any means electronic or mechanical, including photocopying and recording for any purpose other than the purchaser's personal use without the written permission of Quantum Information Technology Pty Ltd. Quantum Information Technology Pty Ltd 29–31 Rathdowne Street Carlton VIC 3053, Australia +613 8650 9800 Student User Guide Release: 3.4 3 Contents Introduction .................................................................................................................... 4 My Details .................................................................................................................... 6 Your Calendar ............................................................................................................. 7 Widgets .......................................................................................................................... 9 Agency Preferences ..................................................................................................... 11 Submit Agency Preferences ...................................................................................... 11 Opportunities ................................................................................................................ 13 View your Opportunities ............................................................................................ 13 Apply for an Opportunity ............................................................................................ 13 Shortlist Opportunities ............................................................................................... 15 Self-Selectable Placements ......................................................................................... 17 Nominate a Placement .............................................................................................. 17 Self-Placement ............................................................................................................. 18 Submit an Application for Self-Placement ................................................................. 19 View Current Self-Placement Submissions ............................................................... 20 Placement Blocks......................................................................................................... 22 Submit a Placement Block Preference ...................................................................... 22 Access and Manage Timesheets ................................................................................. 23 Surveys ........................................................................................................................ 25 Complete a Survey .................................................................................................... 25 Student User Guide Release: 3.4 4 Introduction What is InPlace? From the various areas in InPlace, you can view Agency data, upload documents, complete placement surveys, monitor placement applications, and keep track of your placements using an in-built calendar. InPlace helps you with the following: It creates a central hub between all participants at any time of the day or night. It allows you track the progress of your upcoming placements via your desktop, laptop, smart phone or tablet. Where applicable, you can add and edit your Agency preferences in order to help provide the best possible placement experience. Once your placement is confirmed, you can view the Agency details as well as details of your Placement. From your Home page, you can see any tasks you need to complete. Glossary of terms Term Agency Definition Agencies provide the placements that you attend. Agencies are known outside InPlace as ‘Placement Sites’ or ‘Placement Providers’. Discipline A speciality, usually within a school. For example, Nursing or Education. Faculty The major divisions of an Education Provider. For example, the School of Physics or the School of Medicine. Placement A placement is a period of time that students undertake within an agency as part of a unit. A placement has specific and assessable learning outcomes. Engagement An engagement is an activity that may be a prerequisite to a placement, or used to block out a period of time on your calendar. Self-Selectable Placements Placements that can be selected by you, the student as applicable to your course Attributes Requirements/details and information that assist with the placement process. Term Address Address during semester to assist with placement SIS/SRS Your Faculty's Student Information System. Also called the Student Record System (SRS) Unit Offering Unit Offerings describe actual subject that you are enrolled in, as well as the place and dates you attend. Student User Guide Release: 3.4 5 Home Page The home page of InPlace is the first page you see upon logging in. Here, the main menus, action buttons and widgets display summaries of key information and updates. From some widgets, you can perform common functions, answer queries and resolve issues. Note: When you first login to InPlace you will be asked to read and accept the Terms and Conditions of use. Once you have read and accepted them, you will not see them again, unless they are updated. Student User Guide Release: 3.4 6 My Details My Details displays your enrolment information. Access it by selecting the My Details icon: Navigate between the tabs to view your details, your placement information, and enrolment details. The following tabs are available: Details: View your personal information and any Discipline-specific fields, and update the details in your University's Student Management System. Address: View your address in InPlace and ensure its accuracy. If the address information is incorrect, update the details in your University's Student Management System. Placement: View details of Placements, Self Selectable Placements, and action any responses required for placements. Enrolment: Filter through your enrolments and view enrolment details. Note/Docs: Depending on your permissions, add notes or documents to your student profile. Student User Guide Release: 3.4 7 Your Calendar Access it by selecting the Calendar icon: The Calendar displays at today's date. Navigate the Calendar Any Placements (in blue) or Engagements (in green) are visible for their allotted time. All day events are shown at the top (in the all day section). The default calendar day starts at 7.00 AM and ends at 7.00 PM. However, clicking Show full day (found at the bottom left corner) allows you to see a full 24-hour day and schedule accordingly. Changes or deletions to Placement details or Placement schedules are reflected in external student calendars. Updates to the calendar are performed automatically through the Google calendar service at regular intervals. Common actions: Switch your view to Day, Week, Month, or List using the toggles on the upper-right hand side. Hover your mouse pointer over a Placement or Engagement to view more details in a tool-tip. Click on a Placement or Engagement block to view further details. Edit and refine from there. Any changes you make are reflected in the Calendar. Calendar Sync Students can export Placements to an external calendar. Placements are exported as an iCalendar file, which is compatible with external calendars such as Google, Yahoo, Outlook and iCal. Student User Guide Release: 3.4 8 Click the Calendar Sync button on the far right of the screen. What if the Student only syncs once and does not connect to the internet again? Students can synch once and then not connect again to the internet, but the synced calendar is primarily for mobile devices so it is likely that they will be connected for a majority of the time. What is the source of truth? Students must understand that any updates that they make to their calendar are not reflected in InPlace. For example, a student can’t change the date of a placement in their synced calendar and expect it to be reflected back in InPlace. Student User Guide Release: 3.4 9 Widgets Various widgets appear on your home screen to alert you to key information. Your tasks are driven from these widgets. Note: Widgets will only display if there is information for you. Not all widgets will display and some require specific permissions to do so. If unsure, contact your Placement Coordinator for more information. The following Widgets may display on your Home Screen. Widget Upcoming Placements Response Required Student Data Required Description The Upcoming Placements widget appears on your home screen to remind you of upcoming confirmed placements. From this widget, you are able to view: All confirmed placements Details of specific placements Agency details Outstanding Log Books Placement schedule Time sheets (in order to both view and submit) The Response Required widget displays any outstanding survey requirements. Once a survey has been completed, the widget is dismissed from your home screen. The Student Data Required widgets alerts you that one or more attributes (data collection fields) attached to your student profile is missing or out of date. Click the link to be taken to the appropriate Details page to address the problem. Required fields are marked with a mandatory asterisk (*). Self Placement Submissions The Self Placement Submissions widget lists the status of your self-placement submission(s). If a staff user has recorded any feedback against the self-placement submission, this will also appear in the widget. Self Selectable Placements Message Board The Self Selectable Placements widget allows you to view and select placements on offer. Once you have nominated for a self-selectable placement, the widget will hide any other placements on offer for that Unit Offering and your nominated placement will not be visible to other students. The Message Board widget appears when any notes, reminders or messages are sent to you. For example, your Placement Coordinator may have sent a message telling you that placement dates will be advertised in a week's time. Student User Guide Release: 3.4 10 Widget Description Nominated Placements Once you have nominated for a self-selectable placement (using the Self Selectable Placements widget), the Nominated Placements widget displays all placements you have nominated for, while they are pending approval. Placement Requirements The Placement Requirements table displays any Unit Offerings you are enrolled in, the year in which the Unit Offering takes place, the Type (Selectable, Self Placement, etc.) and any Actions you can perform on that Unit Offering. For example, View Preferences, View Opportunities, See Allocations, etc. Student User Guide Release: 3.4 11 Agency Preferences Agency Preferences allows you to select the agencies where you would prefer to go on professional placement. Agency Preferences are set by Unit Offering. The number of agencies that you can select, as well as the ability to rank agencies are configured by your Placement Coordinators. After you have submitted your agency preferences, Placement Coordinators use those preferences to help better allocate you to your preferred/most suitable placement. Note: You can continue to change your preferences until the closing date. Submitting agency preferences does not guarantee you will receive your preference, however it is taken into account during allocation to best fit students to placements. Submit Agency Preferences 1. From your Home Screen, scroll down to the Placement Requirements section. 2. Select Submit Agency Preferences. The Agency Preference screen displays. 3. Take note of the number of agencies that you are required to select, and whether or not your preferences are ranked. 4. From the Available Agencies panel, select the Agency name. 5. Scroll down to the Agency Details to view details regarding that agency. These details may influence your selection. Student User Guide Release: 3.4 12 6. Click Select to move the chosen agencies to the Select Agencies section. Note: You can reorder the selected agencies if required. 7. Click Save. Student User Guide Release: 3.4 13 Opportunities Opportunities are basically advertisements posted to a job board. You can browse, select, and apply for these Opportunities as required and when available for your Unit Offering. Opportunities can take on many different forms such as Internships, Projects, Volunteering, etc. There are three Opportunity response types. These are set up by your Placement Coordinator and cannot be changed by you. Depending on which type of Opportunity you apply for, the process will differ. Once you have applied for an Opportunity, the Opportunity's status will change during its life-cycle. Status types are: Registered Applied Unsuccessful Pending Interview Successful Placed View your Opportunities Note: If you do not meet the application criteria, you will be alerted when viewing the Opportunity. There are two ways to view Opportunities. Method From the Opportunities menu From the Placement requirements section. Steps Select an opportunity type from the Opportunities main menu. All available opportunities of that type are listed on a separate page. Select one of the following: Projects Career Opportunities Event Internship From your Home page, scroll down to the Placement requirements section. Opportunities available for a Unit Offering can be accessed by clicking View Opportunities. Apply for an Opportunity 1. From your Home screen, scroll down to the Placement requirements section. 2. In the Placement Requirement column, locate the applicable Unit Offering. Student User Guide Release: 3.4 14 3. From the Actions column, click View Opportunities. The details of the Opportunity are displayed, including any documents attached to the Opportunity. How to I Apply for the Different Opportunity Types? Apply direct to Agency 1. Review the application details. 2. Click Show Application Details. Further details on how to apply for the Opportunity are displayed. 3. Place your contact details in the Application Details section. Clicking Apply Direct to Agency will hide the application details until you select to view them. Register via InPlace 1. Review the application details. 2. Click Register. A confirmation message is displayed. Clicking Register will hide the Application instructions panel until you register. Via the university (Online application) 1. Review the application details. 2. Click Show Application Detail. Details on how to apply for the Opportunity display. 3. Click Submit Application and upload any attachments required for that application. The Opportunity is added to your shortlist. It will be reviewed by the Placement Coordinator, Administrator, and/or the Lead Contact. Tip: You can also access Opportunities from the Opportunities menu. This allows you to target specific, available Opportunity types in your list. Student User Guide Release: 3.4 15 Shortlist Opportunities Shortlists are like a shopping cart for the Opportunities you have registered or applied for. Add to Shortlist To add an Opportunity from the Opportunities list, select the grey star to the right of the Opportunity. The star will turn yellow. Click the star again to remove the Opportunity from your shortlist. Opportunities are also automatically added to your shortlist if the Opportunity you register or apply for has the following status: Registered (Type: Registration) Applied Pending Interview Successful Student User Guide Release: 3.4 16 View Shortlist You can view your shortlist at any time via the Shortlist menu or the View Shortlist list link. The Shortlist dialog displays, allowing you to view the high-level details of all the Opportunities in your Shortlist. You can also click the Opportunity link itself to view greater detail. Student User Guide Release: 3.4 17 Self-Selectable Placements Some courses may require you to nominate a placement that you would like to attend. Placements are published and available for self-selection during a specified time frame, and the availability of placements is determined on a first-come, first-serve basis. All submissions are subject to the approval of the Placement Coordinator, who will Accept or Reject the nominations. Guidelines You are automatically notified when your placement has been accepted or rejected. This notification is by email. You may only submit one nomination per Unit Offering enrolment at a time. You cannot nominate yourself for a placement where you have previously been rejected. Nominate a Placement 1. Go to your Home Page. 2. Do one of the following: Use Placement requirements Use the Self Selectable Placements widget a. Scroll down to the Placement requirements table. b. Locate the applicable Unit Offering. c. From the Actions column, click Select Preferred Placement. a. From the Self Selectable Placements widget, locate and select the Unit Offering. The Self Selectable Placements screen displays. 3. Click the Detail link of the placement. The Self Selectable Placement details window displays. 4. Click Nominate. A confirmation message is displayed. 5. Click OK. Another message displays indicating that the nomination was submitted successfully. For more details of your placement, click the Placement tab. 6. Return to your Home Page The dates of the nominated placements are displayed in the Nominated Placements widget. They have a status of Pending. What happens now? Your nomination is sent to your Placement Coordinator, who will review your nomination and Approve or Reject it. Student User Guide Release: 3.4 18 Self-Placement What is self-placement? Certain courses permit you to source your own placements for your course requirements. These placements are then verified by placement staff for suitability. How do I do this? Submit an application for a self-placement at a specific Agency with which you have already negotiated a placement. Once submitted, the application is sent to your Placement Coordinator for review. They will Approve or Reject your application. Placement List Screen Click the Detail link on the applicable Placement to display its details: Student User Guide Release: 3.4 19 Placement Screen Submit an Application for Self-Placement 1. From your Home screen, scroll down to the Placement requirements section. 2. In the Placement Requirement column, locate the applicable Unit Offering. 3. From the Actions column, click Submit Self Placement. The Register self placement registration form is displayed. Student User Guide Release: 3.4 20 Only Unit Offerings that you are enrolled in, and that have self-placement activated on them, are displayed in this list. 4. Enter the following details: Detail Description Unit Offering Select the Unit Offering from the drop-down list. Placement Start and End Dates Select the Start and End dates of the placement from the calendar. Placement Duration Enter the length of your placement. Placement Times Select from an existing roster template or enter the times during the week(s) you will be attending. Agency Details Enter the Agency name and any other applicable details you can. Only the Agency Name is mandatory for this submission. Agency Contact Details Enter the Agency contact details and any other applicable details you can. Only the First Name, Business Phone, and Business Email are mandatory for this submission. Additional Details Enter any additional details, such as validation or checks that display in the attributes below the main form. 5. You can either click Save Draft and come back to this later, or click Submit when the data is complete. Clicking Submit, submits the request to the Faculty for review. View Current Self-Placement Submissions After you have nominated your Self Placements, the Self Placement Submissions widget displays on your home screen. Student User Guide Release: 3.4 21 The Self Placement Submissions widget displays the status of your current self placement applications. Once you have submitted an application, the Self Placement Status changes to Pending, indicating that the application is pending staff review. Any messages added by staff are also displayed. Student User Guide Release: 3.4 22 Placement Blocks A Placement Block is the block of time that you are allocated to go out on Placement, though you may not necessarily be on Placement for every day within the block. Some courses/subjects may require you to select and preference placement blocks. Submit a Placement Block Preference When you log in to view your Placement requirements, a new Placement block preferences open action is displayed. Below this is a Submit Preferences button. The expiry date (that is, the time in which you have to submit your preferences for placement blocks) is listed as well. After this date, you will only be able to review your preferences. 1. Click Submit Preferences. The Placement Block Preferences dialog is displayed. 2. Select as many preferences as your Placement Coordinator has specified. 3. Click Submit Preferences. You are returned to the Placement requirements list. 4. The placement blocks are listed as Preferences Submitted. Note: You can change your Placement Block preferences once submitted, as long as the Closing Date has not passed. Student User Guide Release: 3.4 23 Access and Manage Timesheets Depending on your course or subjects, you may be required to complete a Timesheet in InPlace. The level of detail required may vary from course to course, subject to subject. 1. From your Home page, locate the Upcoming Placements widget. 2. From the applicable placement, click View schedule & submit timesheet. (Alternatively, you can select View all timesheets to access all your timesheets (across multiple placements). On the Placement Schedule tab you will see all the timesheets relating to that particular placement. 3. From the Date column, select the date of the timesheet you wish to complete. The Timesheet Detail dialog displays. Student User Guide Release: 3.4 24 4. Submit the required information such as Actual Start and End times for the day or absent hours and absent reasons. Note: You cannot submit timesheets for future dates. 5. Click Save and Close to validate the data you have entered in your timesheet and close the Timesheet Detail dialog. Tip: On the Placement Schedule tab, you can also select multiple timesheet records to update in bulk as "attended". To do this, check the box to the left of the Date column. From the Choose an option drop-down list, select Mark as attended. Student User Guide Release: 3.4 25 Surveys Overview There are many aspects of placements and the placement process that can be reviewed and fed back to the institution. This includes your experience on the placement, and your performance on the placement. Complete a Survey Placement Coordinators may publish surveys to gather feedback on your placement experience. When you log in to InPlace, if there is a survey available for you to complete, it will display in the Response Required widget. Complete a survey 1. Click the blue text in the Response Required widget. The survey opens in a separate dialog. 2. Complete the questions. 3. Click one of the following: Save for Later: Saves the survey so you can complete it at a later date. Submit: Submits the survey results to your coordinator. Student User Guide Release: 3.4