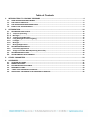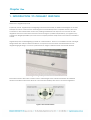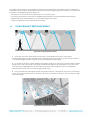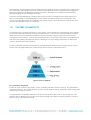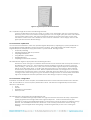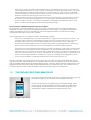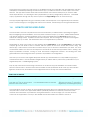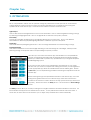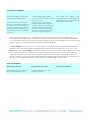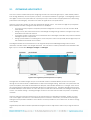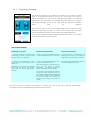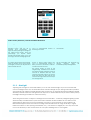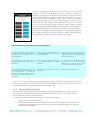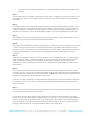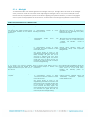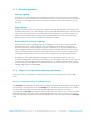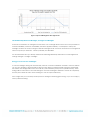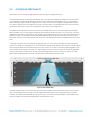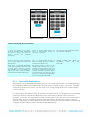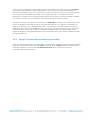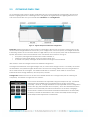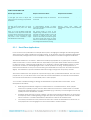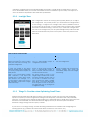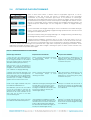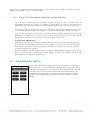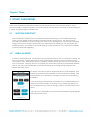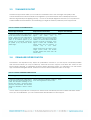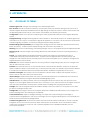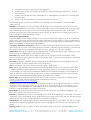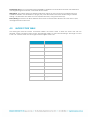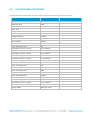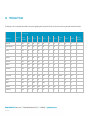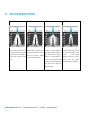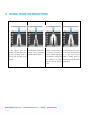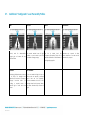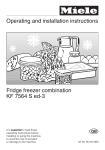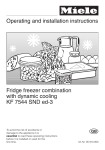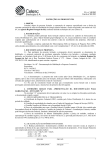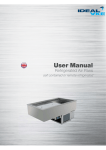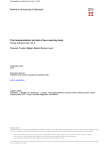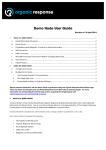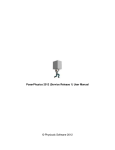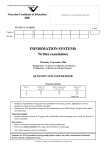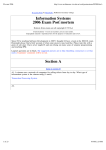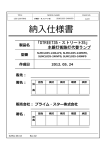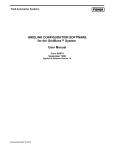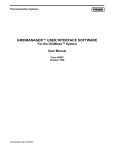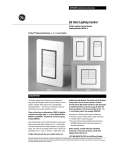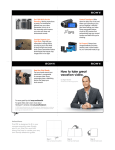Download User Guide for Optimisation v1
Transcript
User Guide for Optimisation v1 January 2015 PAGE 1 of 57 Table of Contents 1. INTRODUCTION TO ORGANIC RESPONSE ........................................................................................ 4 1.1. HOW ORGANIC RESPONSE WORKS ............................................................................................................. 5 1.2. THE TIERS OF SIMPLICITY ........................................................................................................................... 6 1.3. THE ORGANIC RESPONSE REMOTE APP ...................................................................................................... 8 1.4. HOW TO USE THIS USER GUIDE .................................................................................................................. 9 2. OPTIMISATION ................................................................................................................................ 10 2.1. OPTIMISING LIGHT OUTPUT ..................................................................................................................... 12 2.1.1. Temporary Dimming ............................................................................................................................. 13 2.1.2. MaxLight .............................................................................................................................................. 14 2.1.3. Trimming Using MaxLight ..................................................................................................................... 15 2.1.4. Using MaxLight as Feature Lighting ....................................................................................................... 17 2.1.5. LowLight ............................................................................................................................................... 17 2.1.6. MinLight ............................................................................................................................................... 18 2.1.7. MinLight Applications ........................................................................................................................... 19 2.2. OPTIMISING PERSONALITY ....................................................................................................................... 21 2.2.1. Personality Applications ....................................................................................................................... 22 2.2.2. Things to Consider When Optimising Personality ................................................................................... 23 2.3. OPTIMISING DWELL TIME ........................................................................................................................ 24 2.4. OPTIMISING DAYLIGHT DIMMING ............................................................................................................ 27 3. OTHER PARAMETERS ..................................................................................................................... 29 4. APPENDICES .................................................................................................................................... 31 4.1. GLOSSARY OF TERMS ............................................................................................................................... 31 4.2. MORSE CODE TABLE ................................................................................................................................ 52 4.3. FACTORY DEFAULTS SETTINGS ................................................................................................................. 53 5.4. PERSONALITY TABLE ................................................................................................................................ 54 5.5. “USER” LEVEL PERSONALITY PROFILES ..................................................................................................... 55 5.6. ADDITIONAL “OPTIMISER” LEVEL PERSONALITY PROFILES ........................................................................ 56 PAGE 2 of 57 Chapter One 1. INTRODUCTION TO ORGANIC RESPONSE Welcome to Organic Response! Inspired by nature, Organic Response lighting control is based entirely on Distributed Intelligence; the best example of which is a school of fish. Schooling fish move effortlessly and in complete harmony with their environment, with individual fish continuously making small decisions in response to the actions of their neighbours and the environment. Each fish is smart enough to operate independently, yet together they comprise an elegantly flexible system that solves complex problems easily without the need for centralised control. Organic Response enabled lighting operates in a similar fashion. There is no centralised control; each light fitting is fitted with a Sensor Node that allows it to respond to its environment and information from its neighbouring light fittings, so that the optimal amount of light is delivered when and where needed. Figure 1: Organic Response Enabled Luminaire Each Sensor Node is fitted with a motion sensor, ambient light sensor, infrared transmitter and infrared receiver that allows each Sensor Node to communicate wirelessly with each of its closest neighbours. Figure 2: Sensor Node Features PAGE 4 of 57 To enable a Sensor Node to control lighting it must first be integrated into a luminaire. Once a luminaire has been fitted with an Organic Response Sensor Node it becomes “Organic Response enabled”, and allows the luminaire to make lighting decisions based on: · the presence of occupants sensed directly by its own motion sensor; · occupancy information it receives from neighbouring luminaires via proximity limited infrared signals; · ambient light levels sensed directly by its own ambient light sensor, and · a variety of algorithms in the onboard microcontroller 1.1. HOW ORGANIC RESPONSE WORKS Figure 3: How Organic Response Works 1 The moment a Sensor Node detects occupancy, the luminaire responds by outputting a predetermined light level (for example 100%). It simultaneously communicates that it can see someone to its neighbouring luminaires using a level 1 proximity-limited infrared signal. 2 On receipt of this level 1 signal, neighbouring Sensor Nodes know someone is located within one light fitting of them. They respond by outputting a predetermined light level appropriate to an occupant in that vicinity (e.g. 80% brightness), and simultaneously relay a level 2 signal to their own neighbours, informing them there is an occupant two light fittings away. 3 This communication propagates rapidly throughout the floor, creating the Occupancy Information Cloud. Each Sensor Node knows at all times how close the nearest occupant is, and can adjust its light level accordingly. Figure 4: How Organic Response Works PAGE 5 of 57 The relationship between light levels and distance from the detected motion is determined by what we call the “Personality” (discussed in Chapter 2). Different Personalities allow for more gentle or more aggressive reduction in light levels as distance from motion increases, allowing users to experience their preferred lighting behaviour for their building environment. The result is comfortable lighting conditions around all occupants, lower light levels in areas adjacent to them, but importantly no wasted lighting of unoccupied or naturally lit areas. Once an area becomes vacant, each light gently dims to a LowLight state until the system is sure that nobody remains in the area. After this time, the lights switch off completely. 1.2. THE TIERS OF SIMPLICITY As indicated above, Organic Response is a “plug & play” system requiring no commissioning, and operates out of the box with default factory settings (see Appendix 5.3) However, the system also allows for simple Optimisation and more advanced Configuration to both increase energy savings and provide a more customized user experience. In future, it is anticipated that the Occupancy Information Cloud will interact with third party building management systems, allowing a two-way sharing of information to allow each system to become even more efficient. The Tiers of Simplicity provide a framework for understanding the different levels at which an end user can interact with the Organic Response system through the Occupancy Information Cloud. Figure 5: The Tiers of Simplicity Tier 1 Interaction: Plug & Play The first tier is the standard “plug & play” system, operating with default factory settings. No optimisation is required at this level – the system will simply operate using its defaults settings, delivering energy savings whilst maintaining occupancy comfort. An Organic Response Wireless Wall Switch can be used at this level, given that it is also plug & play, and interacts with the lighting system using its own default settings which allow temporary dimming, a range of preset “scenes”, and on/off switching. PAGE 6 of 57 Figure 6: Organic Response Wireless Wall Switch Tier 1 operation might be found in the following scenario: Hiva is a small business owner who is trying to contain costs, especially in the face of recent rises in electricity prices. She runs a small accounting practice out of a single open plan office with 4 desks and a small reception area. She and her staff work regular hours during the week, but she does sometimes come into the office herself for a few hours on weekends. Hiva is happy with how the lights operate with their default settings. Tier 2 Interaction: Optimisation At a Tier 2 level of interaction, users can optimise Organic Response by adjusting key system parameters to provide greater energy efficiency and/or occupancy comfort. These adjustments are made using the Organic Response smartphone app (see section 1.3), and include, amongst others: • • • • • • Temporary dimming Trimming maximum light output levels Adjusting dwell times Using different “personalities” Daylight dimming Adjusting motion sensor sensitivity Tier 2 interaction might be appropriate in the following situation: David is an office manager of a medium sized internet services business that recently relocated to a refurbished office in the city. The business has 24 staff working across half of one floor of a three storey building. The office fit out is a few years old and includes Organic Response enabled light fittings across the entire office – including the open plan area, two closed offices, three meeting rooms and an open plan kitchen area. David’s impressed with the way the lights turn on and off automatically, but thinks the office is too bright, especially given that there is so much natural light coming into the office through a long row of windows along one side. He downloaded the remote app to his smartphone and has optimised some of the settings to improve energy savings. Tier 3 Interaction: Configuration Interaction at this level is more complex, and additional devices can be introduced which start to interact with, and contribute to, the Occupancy Information Cloud. The features of Organic Response that are relevant to this Tier are: • • • • Zones Scenes Wall Switch customisation Start-up mode Tier 3 interaction is appropriate in scenarios like this one: Carlos is a Facilities Manager responsible of a high rise office block that has recently completed a lighting upgrade with new lights fitted with Organic Response. Carlos has had several years experience working with addressable lighting control systems; which he finds to be relatively energy efficient, but unreliable and difficult to work with. One of his key performance areas is energy efficiency, and he appreciates that lighting contributes significantly to the cost of running the building. PAGE 7 of 57 Carlos has a range of tenants in the building who have very different office layouts. Some of them have multiple small offices off longer corridors, whilst others have large open plan areas. One of the tenants approached Carlos recently asking if he could refer her to a company that could install automated lighting for their Boardroom. Carlos also has to look after all the common areas such as lift lobbies, bathrooms and storage rooms on each floor. Carlos used the full range of Configuration features on the remote app to set up Zones for some of his tenants. Several of the meeting rooms now use the Organic Response Wireless Wall Switch to access a range of Scenes. He has also used different Personalities across different types of work spaces to deliver optimal lighting whilst maximizing energy savings. Tier 4 Interaction: Building Management Systems Integration Tier 4 represents the future exploitation of the Occupancy Information Cloud. It involves sophisticated integration of the OIC with third party building management systems (BMS). This integration allows all the energy management systems of a building to work in an integrated fashion to further reduce energy consumption and improve occupancy comfort. A future application of Tier 4 might be useful in the following scenario: Donna runs a building service company responsible for a large commercial property portfolio. Her company offers customers a full building management service for a fixed annual fee. The more efficiently that Donna’s team can run their buildings, the more profit they make. Whilst she understands the relationship between a building’s key systems (e.g. lighting and air conditioning), Donna’s team is often frustrated by the lack of integration across these different systems. One of Donna’s team members keeps talking to her about the efficiency gains that could be made if all the systems could share each other’s information. He has told Donna the real time occupancy data that can be accessed from the Occupancy Information Cloud could improve the efficiency of all the systems that service the occupants. For example, air conditioning systems could respond a lot quicker and more appropriately to changes in occupancy; a building’s lift management system could use the information to deliver greater efficiency from the lift capacity, etc. The Tiers of Simplicity are the framework around which this User Guide and the Organic Response remote app are structured. The remote app is not required at Tier 1 level that, by definition, involves no interaction with an installed Organic Response enabled lighting system. However, all Tier 2 and Tier 3 adjustments to the Organic Response system are made using the Organic Response smartphone app. Tier 4 features are not covered in this User Guide, as they represent future functionality that is not yet developed. 1.3. THE ORGANIC RESPONSE REMOTE APP The Organic Response remote app is free to download from the Apple App Store and Google Play, and includes contextual help and FAQ’s. The remote app requires an Organic Response infrared dongle, which communicates with Organic Response Sensor Nodes using directional infrared signals. Further information on downloading of the app and acquiring the dongle is available from organicresponse.com. Figure 7: Smartphone with IR Dongle PAGE 8 of 57 The remote app provides users with access to the different levels of functionality that are reflected in the Tiers of Simplicity. Immediately following download of the app, you will have access to some simple “User” level features. The app itself contains all the relevant information and contextual help that you need to utilize these simple features. The full range of Tier 2 (Optimisation) or Tier 3 (Configuration) features is accessible only by application through the drop down options in the App Settings menu of the remote app. The app requires registration using your LinkedIn profile, and subscription to the Organic Response LinkedIn Forum. We encourage you to engage with this forum for advice, technical support and general discussion. 1.4. HOW TO USE THIS USER GUIDE This User Guide is the most comprehensive source of information you will find about operating an Organic Response lighting control installation, and every effort is made to keep it up to date. Additional information can also be obtained through application notes, which are published in the Resources section of our website as a Design Guide, updated as and when required. We encourage you to access this at regular intervals, to keep up to date with information about user applications in particular. Depending on which User Guide you are reading (Tier 2 Optimisation, or Tier 3 Configuration), the following chapters go into full detail of how to interact with the system at the Tier 2 and/or Tier 3 levels, using the remote app. Their content is structured to make it easy for you to access the information you need. The flow of information reflects the structure and sequence of features in the remote app features menu, starting with simple Optimisation functions, moving to more advanced Configuration features, and ending with other general features and settings that aren’t specific to Optimisation or Configuration. Note that you must have the Organic Response remote app downloaded to a compatible iOS (Apple) or Android device fitted with the infrared dongle before you will be able to perform any optimisation of your Organic Response enabled lighting system. Step-by-step instructions for executing commands on the remote app are detailed in a consistent table format as shown below. Features which are accessible via the Optimisation level of the app are coloured light blue; features only accessible in the Configuration level of the app are coloured dark blue. HOW TO DIM A LUMINAIRE Remote app commands Response from Sensor Node Response from luminaire(s) 1. Point the dongle at the Sensor Node of the light you want to dim and press the Dim+ button or Dim- button Dome of Sensor Node flashes red once to acknowledge receipt of command. Light will increase in brightness by one dimming level (Dim+) or decrease in brightness by one dimming level (-Dim) The Appendices contain a variety of more detailed information about the Organic Response system that you may find useful. Some of the Appendices will be specifically referred to in the body of the User Guide, whereas other information is provided for more general interest. We encourage you to review all of the content in the Appendices so that you are familiar with the information and where to access it. PAGE 9 of 57 Chapter Two 2. OPTIMISATION Tier 2, or Optimisation, allows users to optimise a range of parameters of their system in situ for increased energy efficiency and occupancy comfort. This section describes how to optimise a system using the Optimiser level of the remote app. The features that will be covered in this section are: Light Output How to raise and/or lower light levels for one or more luminaires. How to achieve significant energy savings by reducing average light levels. How to use light levels to enhance occupancy comfort. Personality The role of Personality in defining how your lighting will respond to occupancy. How to use different Personalities to deliver appropriate lighting behaviour to different types of workspaces. Dwell Time How Dwell Times impact lighting behaviour. How to change Dwell Times to increase energy savings. Daylight Dimming How, when and where to activate Daylight Dimming to take advantage of natural light, thereby further reducing energy consumption without compromising occupancy comfort. Note that you must have the remote app downloaded to a compatible iOS (Apple) or Android device fitted with the Organic Response infrared dongle before you will be able to perform any Optimisation of your Organic Response enabled lighting system. If you do not have access to the Optimisation Level features on your smart device, then you need to complete the training and ensure you are registered at the appropriate app level via LinkedIn before access will be given. Please contact us if you are experiencing problems accessing the required level of the remote app. Before moving through the Optimisation features of the remote app, it is worth noting some generic buttons on the remote app, which are used across a number of the screens at various levels of the app (see remote app screen shot opposite). The first of these is the Relay button. The second is the Save Settings button. The Relay buttons allow you to relay a setting from a single luminaire to all other luminaires in that zone. All Sensor Nodes are shipped in the default zone of Zone 1, so they will all communicate with each other. It saves time, in that it removes the need for you to adjust every luminaire in the zone individually. PAGE 10 of 57 HOW TO RELAY A COMMAND Remote app commands Response from Sensor Node Response from luminaire(s) 1. Point the dongle at the Sensor Node that has the setting you wish to relay. Press the relevant “Relay” button. Dome of Sensor Node flashes red once to acknowledge receipt of Relay command, and then continues to flash red for 30 seconds. Note that when you press the Relay button, a confirmation message pops up asking you to confirm the Relay. To bypass this confirmation pop-up, just quickly double-press the Relay button for immediate execution of the Relay command. The Sensor Nodes of each of the neighbouring luminaires that receive the Relay message will glow red for 30 seconds to indicate that they have received the Relay MaxLight signal. Any Sensor Node that does not glow red has not received the signal. Adopts the relayed setting. Sometimes this is visible (e.g. adopting a new MaxLight level); sometimes there is no visible response from the luminaire (e.g. adopting a new Dwell Time) Whilst transmitting changes across an entire zone very quickly is useful when the new settings are in fact required across the entire zone, you should be careful to consider whether this is actually the case before you use the Relay button. If you only want to make changes to some of the luminaires in a zone, then you will need to make the changes to each one of these luminaires individually. The Save Settings buttons allow you to save the settings of an individual Sensor Node so that these can be restored at some later date using the Recall Settings function (discussed in Section 3.6). You can use the Relay button next to Save Settings to tell all Sensor Nodes in a zone to store their current settings. This is useful if you’ve just completed an optimisation or configuration of an area and you’re happy with the way it is operating. Using the Relay button for Save Settings will store the entire range of settings across the zone; useful if in future you try out some new settings and are not entirely happy with how they are working. In this situation you can restore the entire zone to the previously Saved Settings and start again. HOW TO SAVE SETTINGS Remote app commands Response from Sensor Node Response from luminaire 1. Point the dongle at the Sensor Node whose settings you want to save and press the “Save Settings” button. Dome of Sensor Node flashes red once to acknowledge receipt of “Save Settings” command. Nil. PAGE 11 of 57 2.1. OPTIMISING LIGHT OUTPUT One of the most fundamental aspects of lighting control is the control of light output, which directly affects both energy efficiency and occupancy comfort – an important balance to get right. Good lighting control turns lights on when occupants arrive in a space (but only to the level that is appropriate for the task being performed under the lights), and then turns them off again when occupants leave. However, occupancy itself is not the only determinant of light output. The amount of light output required from luminaires can also change for other reasons. For example: • An occupant may require a temporary increase in brightness so that he or she can see fine detail more clearly • During a sunny day when there is lots of natural light coming through windows, the light output from luminaires in this area can reduce Conversely at night, when there is no contribution from natural light, luminaires may need to increase their light output to compensate • • During a presentation in a meeting room, there may be a need to temporarily reduce light output so the audience can better view a screen The diagram below shows the behaviour of an Organic Response enabled light fitting when motion is detected, and after motion is no longer detected. We can see the various parameters that determine the light output of a luminaire: MaxLight, LowLight and MinLight. Figure 8: How Organic Response Responds to Occupancy MaxLight sets the maximum light output of a luminaire. When a luminaire directly senses an occupant through its own Sensor Node, it will illuminate to 100% of its MaxLight setting. When the occupant leaves the space completely, and after the Dwell Time has elapsed, the luminaire will dim to its ‘LowLight’ state. Once the LowLight time has elapsed the luminaire will dim to its ‘MinLight’ level. MinLight is the light level that the luminaire will adopt when there is no one in the space. Under most circumstances, the MinLight would be set to zero – the default setting – meaning the light would turn off a few minutes after the space is completely vacated. However, there may be circumstances (e.g. for security reasons a night light is required), where you want one or more lights to remain on, even after the space is vacated. In this case, you would set the MinLight setting for these specific luminaires to a low level so that they remain on, but at low levels, to reduce energy consumption. Organic Response allows all these parameters of light level to be adjusted in various ways using the remote app. PAGE 12 of 57 2.1.1. Temporary Dimming The dimming function of the Remote App allows you to adjust the light level of an individual luminaire. This can be useful when you need to adjust the brightness of one or more luminaires temporarily. Any dimming adjustment is only temporary, and the light will eventually revert to using its pre-existing MaxLight (more on this later) after the adjusted luminaire’s Dwell Time has elapsed. There are two ways for you to dim a light fitting. The first method involves dimming a light using the Dim +/- buttons on the remote app (see Light Output screenshot opposite) until you reach the required light level You can dim a single luminaire using the left hand side buttons, or an entire zone using the right hand side buttons. HOW TO DIM A LUMINAIRE Remote app commands Response from Sensor Node 1. Point the dongle at the Sensor Node of the light you want to dim and press the Dim+ button or –Dim button Dome of Sensor Node flashes red once Light will increase in brightness by one to acknowledge receipt of command. dimming level (Dim+) or decrease in brightness by one dimming level (-Dim) 2. Continue to press the Dim+ or –Dim button until the desired light level is achieved. Dome of Sensor Node flashes red once for each command received. Note that you can speed up dimming by holding the Dim+ or –Dim button down until the desired light level is reached. Response from luminaire Light will increase in brightness (Dim+) or decrease in brightness (-Dim) Note that the light will eventually turn off if the –Dim button is pressed repeatedly. To switch the light on again, simply press the Dim+ button. If the Sensor Node flashes red twice in response to a dim command, then you have either reached the maximum light level of the luminaire, or the luminaire is in Burn In mode and cannot be dimmed (see section 4.2 on Burn In Mode) The second option for dimming a luminaire is to select from one of the preset dimming percentages provided in the expanded Dimming Levels screen shown below. PAGE 13 of 57 HOW TO SELECT (AND RELAY) A SPECIFIC DIMMING PERCENTAGE Remote app commands Response from Sensor Node Response from luminaire 1. Press the expand (⌃) button next to Dimming Levels, and the list of dimming level percentages will appear. Whilst pointing the dongle at the target Sensor Node, press the percentage you require. Select another percentage option if you are not happy with the resulting light level. Dome of Sensor Node flashes red once to acknowledge receipt of Dimming command Luminaire will dim to the selected percentage 2. To Relay the dimming percentage, point the dongle at the Sensor Node of the light you have just adjusted and press the Relay button. Dome of Sensor Node flashes red once to acknowledge receipt of Relay command, and then continues to flash red for 30 seconds. All the luminaires that received the relayed Dimming signal will immediately adopt this light level. The Sensor Nodes of each of the neighbouring luminaires that receive the Relay message will glow red for 30 seconds to indicate that they have received the Relay signal. Any Sensor Node that does not glow red has not received the signal and will not adopt the new light level. 2.1.2. MaxLight Adjusting the MaxLight of a luminaire allows you to set the maximum light output for that luminaire. Once a MaxLight level is set, the luminaire will not exceed this light output during automatic operation (the luminaire can still be manually dimmed above this level). An Organic Response enabled luminaire will always deliver 100% of its MaxLight level in response to motion detection by its Sensor Node (except if Daylight Dimming is enabled or a Scene is active). There are good reasons to adjust the MaxLight level of luminaires. A correctly designed lighting system will necessarily over illuminate a space when the luminaires are first installed. This is to allow for the depreciation in light output from the luminaires over time. In some instances a space will be over illuminated simply because the choice of ceiling and luminaire results in a high lux level (i.e. highly reflective surfaces, or the spacing of luminaires, etc). If an area is too brightly lit, it not only consumes too much electricity, it also creates stress for occupants dealing with too much glare. PAGE 14 of 57 By setting the MaxLight level appropriately for the area, you can reduce energy consumption and significantly improve occupancy comfort. As MaxLight is an attribute of an individual Sensor Node, the light output from each Organic Response enabled luminaire can be adjusted to exactly match the task being undertaken in the space under it. For example, corridor and breakout areas can have their MaxLight levels reduced to lower levels than open plan or closed office areas. The system can easily be set to provide exactly the right amount of light in exactly the right place, whilst still allowing the flexibility to raise (or lower) the MaxLight of a specific light fitting above an occupant who requests more (or less) light. The process of adjusting MaxLight levels across an entire building space to save energy and improve occupancy comfort is called “Trimming”, and is covered later in this chapter under Trimming Using MaxLight. HOW TO SET (AND GO TO) THE MAXLIGHT FOR A SINGLE LUMINAIRE Remote app commands Response from Sensor Node Response from luminaire 1. Using the Dimming Percentages or the Dim+ and –Dim buttons of the remote app, adjust the light output to the desired level. Dome of Sensor Node flashes red once to acknowledge receipt of each dimming command. Light will increase in brightness by one dimming level (Dim+) or decrease in brightness by one dimming level (-Dim) for each button press. Dome of Sensor Node flashes red once to acknowledge receipt of SetMax command. The luminaire will immediately adopt this light level as its new MaxLight setting, and in future come on to this level in response to motion detection. Dome of Sensor Node flashes red once to acknowledge receipt of Go To Max command. Luminaire will immediately adopt the MaxLight level previously set. 2. Still pointing your dongle at the luminaire’s Sensor Node, press the Set Max button. 3. If you have dimmed light levels up or down temporarily and want to return to the SetMax Light level, simply press the Go To Max button. To relay this message to all other luminaires in the zone, press the Relay button next to Got To Max. Once you have set a MaxLight level for an individual luminaire, you can use the Relay function to have all the other luminaires in the space adopt this same MaxLight setting. This function is used in the process of trimming an office space for optimised MaxLight level. 2.1.3. Trimming Using MaxLight A space which is over illuminated will unnecessarily waste energy and diminish occupancy comfort. A space that is optimised to appropriate light levels will correct these problems. This is achieved by a process all trimming, which is explained below. To conduct the process of trimming effectively, you’ll need the following: • • A light meter that measures lux levels The minimum lux levels that you are required to deliver for the occupants for the different kinds of spaces in the building (this information is often provided in building codes or Occupational Health & Safety guidelines) PAGE 15 of 57 • To conduct the optimisation at night time, so that natural light does not affect the light meter readings Step 1 Find a working area in the largest, typical space of the office – usually the open plan office area. Try to avoid areas very close to any perimeter (windows or walls), or that are dominated by a large feature like a pillar. Step 2 Set the light meter on the appropriate illuminated surface (the appropriate illuminated surface, known as the working plane, is the surface where tasks are carried out within the space). This is typically the surface of a desk In the middle of the office space. Note the lux level reading on the light meter. Lets assume, for this example, that the lux level reading is 640lux, and you are targeting a lux level of 320. Step 3 Dim the light that is closest to the light meter until it’s just above 320lux - aim for about 340lux. Press the Set Max button so that this luminaire adopts this MaxLight level. Step 4 Now relay that MaxLight level to all the other luminaires. You will notice that all the luminaires in the area - except for any that might be in a temporary dimming state - immediately adjust their light output to match the output of the luminaire you were working on. All of these lights – including those that were in a temporary dimming state - now have the same MaxLight setting as the luminaire you have just adjusted. Step 5 Because all of the lights in the area have now dimmed to the new MaxLight level, you will find your lux meter reading has fallen. If it falls below 320lux, increase the MaxLight of the initial luminaire a little more, set MaxLight, and relay this new MaxLight setting again. Conversely, it the lux level is still significantly above the target (about 5-10% or more), then dim the luminaire slightly and carry out the same process. Step 6 Go to a few other areas in the space and measure the lux level using the light meter. If the lux level is too high or too low, you can set the individual MaxLight levels for those luminaires that are affecting the lux level in that area. Adjust each of these individually – do NOT relay these MaxLight settings because it will relay the adjustment to all the luminaires in the space. In this step, you are just wanting to change MaxLight settings for one or a few luminaires in a small area, by exception. That is why it is best to set and relay the initial MaxLight reading from a representative area in the space. Step 7 Once you are happy with the lux levels in the general area, you can now begin tailoring MaxLight levels for the other types of areas of the office space. For example, the open plan corridor in the example does not need to be illuminated to such a high level as it only needs enough light for walking through, not working in. Lets say this can be illuminated to 150lux. To achieve this, set your light meter on the working plane (in this case the working plane is the floor) and reduce the lux level of these local corridor luminaires using the Dim+ and –Dim buttons and setting the MaxLight for each of the individual luminaires in the corridor area. PAGE 16 of 57 Remember that you cannot use the Relay command as you will override all your previous MaxLight settings for the luminaires outside of the corridor! Repeat the individual MaxLight adjustments until you are happy with the light levels in the corridor area, and any other areas that you feel need adjusting. Take a look at the space that you have adjusted. If you are happy with it, then your trimming is complete. You have now set light levels that reduce energy consumption and improve occupancy comfort. 2.1.4. Using MaxLight as Feature Lighting Once the trimming of general areas described above is complete, you can individually change the Max Light settings for other individual luminaires as you see fit. Usually this would be carried out to highlight specific areas within a space for a design effect. One of the highlighting options is called wall washing, whereby the lights immediately above or adjacent to a large wall are brightened to increase the amount of softer, reflected light off the wall. To use this feature, increase the MaxLight of the relevant luminaires and change their Personality to “Wall Wash” (see section 2.2 on Personalities) Conversely, you can target lower MaxLight levels for luminaires that sit above pot plants or other decorative furniture. By reducing the light levels above these items, you further reduce energy consumption and create a more interesting and pleasing lighting environment for the occupants. 2.1.5. LowLight HOW TO ADJUST AND RELAY LOWLIGHT LEVELS Remote app commands Response from Sensor Node Response from luminaire 1. Using the Dim+ and –Dim buttons of the remote app, adjust the light output to the desired LowLight level. Dome of Sensor Node flashes red once to acknowledge receipt of each dimming command. Light will increase in brightness by one dimming level (Dim+) or decrease in brightness by one dimming level (-Dim) for each button press. 2. Still pointing your dongle at the luminaire’s Sensor Node, press the Set Low button. Dome of Sensor Node flashes red once to acknowledge receipt of Set Low command. The luminaire will immediately adopt this light level as its new LowLight setting, and in future come on to this level when entering the LowLight phase of operation. 3. To relay the LowLight setting to other luminaires within the space, point the dongle at the Sensor Node of the light you have just adjusted and press the Relay button. Dome of Sensor Node flashes red once to acknowledge receipt of Relay command, and then continues to flash red for 30 seconds. All the luminaires that received the relayed Relay LowLight signal will immediately adopt their respective LowLight levels. Note: As always, be careful when using the Relay command, as ALL luminaires that receive the relay signal will adopt the new LowLight setting. If you are only wanting to change some of the luminaires in the space, change each of their LowLight settings individually. The Sensor Nodes of each of the neighbouring luminaires that receive the Relay message will glow red for 30 seconds to indicate that they have received the Relay signal. Any Sensor Node that does not glow red has not received the signal and will not adopt the new LowLight setting. You can adjust the LowLight levels of luminaires in the same way you adjust MaxLight levels. LowLight settings are typically changed infrequently, given that default LowLight levels are at 10%. However, you could make LowLight adjustments for much the same reasons as adjustments to MaxLight; i.e. to increase energy savings and/or improve occupancy comfort. PAGE 17 of 57 2.1.6. MinLight As indicated earlier, the default light level for MinLight is zero (i.e. the light will be off when in this MinLight state). However, there are occasions when adjusting the MinLight can be very useful. Examples of this include security requirements (where some level of lighting is required at all times), or when turning lights off in a space is inappropriate for other reasons, as discussed in the MinLight Applications section below. HOW TO SET, RELAY AND GO TO A MINLIGHT LEVEL Remote app commands Response from Sensor Node 1. Using the Dim+ and –Dim buttons of Dome of Sensor Node flashes red once the remote app, adjust the light output to acknowledge receipt of each of the target luminaire to the desired dimming command. light level. Response from luminaire Light will increase in brightness by one dimming level (Dim+) or decrease in brightness by one dimming level (-Dim) for each button press. 2. Press the Set Min button on the app, Dome of Sensor Node flashes once to acknowledge receipt of Set Min command. The luminaire will immediately adopt this light level as its new MinLight setting, and in future come on to this level when entering the Standby phase of operation. 3. Relay the MinLight if required. Dome of Sensor Node flashes red once to acknowledge receipt of Relay command, and then continues to flash red for 30 seconds. All the luminaires that received the relayed Relay MinLight signal will immediately adopt their respective Minlight levels. The Sensor Nodes of each of the neighbouring luminaires that receive the Relay message will glow red for 30 seconds to indicate that they have received the Relay signal. Any Sensor Node that does not glow red has not received the signal and will not adopt the new MinLight setting. 4. To restore the previous MinLight Dome of Sensor Node flashes once to The luminaire will immediately adopt the setting, simply point the dongle at the acknowledge receipt of Restore Min previously stored MinLight setting, and in target luminaire and press the “Go To command. future come on to this level when Min” button entering the Standby phase of operation. 5. Relay required. the Restored MinLight, if Dome of Sensor Node flashes red once to acknowledge receipt of Relay command, and then continues to flash red for 30 seconds. The Sensor Nodes of each of the neighbouring luminaires that receive the Relay Restore Min message will glow red for 30 seconds to indicate that they have received the Relay signal. Any Sensor Node that does not glow red has not received the signal and will not restore its previous MinLight setting. PAGE 18 of 57 All the luminaires that received the relayed Restore MinLight signal will immediately adopt their previously stored Minlight levels. 2.1.7. MinLight Applications Security Lighting One of the most useful applications for MinLight is the ability to set any luminaire as a security light. In this situation, one or more lights can be selected to remain on at all times, even when the space is vacated. Go to any light that you wish to remain on at all times and set the Min Light to any nonzero level. Night Lighting Min light can be set at any non-zero level in corridors to provide night lighting. In this instance, if all luminaires were set with, say a 10% MinLight, then the space will still be illuminated to 10% even when there are no occupants present. This is particularly useful at night time in a Hospital or Aged Care facility to ensure corridors are never dark. This function eliminates the need for a separate night lighting system as is often been a requirement in Healthcare facilities. Unoccupied/Out of Hours Lighting There are some spaces in a building that may require lights to be on when unoccupied or after normal business hours. A good example of this is the lighting in a street front or client facing reception area which, without ongoing occupancy, would turn off. In this case, Minlight can be used to highlight Architectural features or walkways. Because the lights still respond to occupancy, there is no need to include time clock control. Whenever there is no occupancy, the lights dim to their Minlight setting. Whenever an occupant returns, the lights return to their MaxLight settings. Lift lobbies are also a great application of Minlight. It’s not particularly pleasant to arrive at a completely dark lift lobby, but its also not necessary to have the lights on full when no-one is there. To overcome this, set the Minlight of the lift lobby luminaires to, for example, 20%. This means that an occupant arriving by lift is greeted by an illuminated space. As soon as they step out into the lobby, the lights will illuminate to their Maxlight. 2.1.8. Things To Consider when Optimising Light Output There are some key considerations to bear in mind when you look to optimise your space for light output. The Impact of MaxLight Setting on Lighting Behaviour. If the MaxLight level is adjusted, this affects the other light levels (the levels determined by the distance from motion) by capping them at this new MaxLight level. This makes more sense when you consider how Personality determines the relationship between light level and distance from motion. For example, if the MaxLight Level below in Figure 9 (Open Floor Personality) is set to 70%, then the light levels that follow are untouched, as they are already below the new value. If, however, any of the subsequent light levels are greater than the new MaxLight level, they are capped at the new MaxLight Level. PAGE 19 of 57 Figure 9: Impact of MaxLight on Other Light Levels The Relationship Between Maxlight, LowLight and MinLight There are no restrictions on the light level that Max, Low or Min light levels can be set at. This provides for maximum flexibility. However, this felxibility should be applied carefully. For example, in theory the MaxLight could be set at 0%, LowLight at 50% and MinLight at 0%. What this would do is turn the lights off when occupancy is detected - which is probably not desirable! It is recommended that you always maintain the following relationship between the various light level settings: Min light < Lowlight < Maxlight. Energy Conscious Use of MinLight A non-zero MinLight setting can be extremely useful in a number of different scenarios. However, before you set your min light to anything above zero its worth asking yourself if its really necessary. Remember, this means that the light will not turn off under any circumstances (except for a specified scene). More energy will be used when a non-zero MinLight is used that if the light is allowed to switch off completely. This may be a trade-off that is worth making, but use the option selectively. Don’t forget that you can always restore previous settings if something goes wrong, or you’re not happy with a particular setting. PAGE 20 of 57 2.2. OPTIMISING PERSONALITY Personality is a new concept in lighting control that is unique to Organic Response. The Personality defines the relationship between the occupancy level signal (i.e. distance from occupancy as measured in number of light fittings away from motion detection) and the light output of the luminaire. Each Personality defines the level of light output for each occupancy level signal. It thereby effectively sets how wide or narrow the cone of light around the occupant will be. Personalities also have their own preset Dwell Times (See Section 3.2 of the Configuration User Guide) and LowLight times. The graphic below illustrates how each of three personalities (Open Floor, Open Floor Saver and Corridor) affect the light output of each light as distance from detected motion increases. As you can see, the more aggressive personality of Open Floor Saver has light output falling away much more quickly as distance from motion increases, as compared to the more gentle gradient of the Corridor personality, or the Open Floor Personality, which has a profile between the other two. The default Personality for Organic Response is Open Floor. Looking at the Open Floor Personality in the graphic below, we can see that the light that detects motion comes on to 100% of its MaxLight level. The immediately adjacent light fitting (which receives a Level 1 signal from the Sensor Node that has detected motion) also comes on at 100%, as it is also contributing light to the space where the occupant is located. The second light away from motion comes on at 70%, the third light away at 40% and the 4th light away at 10%. Subsequent lights also come on at 10%, up until the 14th light, after which the lights ignore occupancy and remain in their MinLight (standby) state. Figure 10: Personality Profiles The Personality features of the system are accessed and modified via the Personality section of the remote app. The Optimiser level of the app contains eight Personality options; the Configurator level of the app contains an additional 6 Personality options (14 in total). You can review the full table of Personalities, their behavior profiles and their typical applications in Appendices 5.4-5.7. PAGE 21 of 57 Optimiser Personalities Configurator Personalities HOW TO CHANGE (AND RELAY) PERSONALITY Remote app commands Response from Sensor Node Response from luminaire 1. Point the dongle at the Sensor Node of the light whose personality you want to change and press the button showing your preferred Personality Dome of Sensor Node flashes red once to acknowledge receipt of Personality command The luminaire will immediately adopt the new Personality Time. 2. Point the dongle at the Sensor Node of the light whose Personality you have just adjusted and press the Relay button. Dome of Sensor Node flashes red once to acknowledge receipt of Relay command, and then continues to flash red for 30 seconds. All the luminaires that received the relayed Lowlight Time signal will immediately adopt the new Personality. Note: If you use the Relay Personality command, it will adjust the Personality of every Sensor Node that receives the message, so if you’re looking to adjust only some of the luminaire’s, adjust their Personalities individually. The Sensor Nodes of each of the neighbouring luminaires that receive the Relay message will glow red for 30 seconds to indicate that they have received the Relay Personality signal. Any Sensor Node that does not glow red has not received the signal and has not changed its Personality. 2.2.1. Personality Applications Although each of the available Personalities has their own unique lighting profile, the underlying reason for changing the default personality is often an improvement in energy savings. Importantly, if the right Personality is chosen for the space, you can achieve the energy savings without any negative impact on the occupants. In a general open plan office context, for example, you might choose a more aggressive Personality like Super Saver, which has light levels falling away much more quickly as distance from occupancy increases. In this case, you might want to adjust the Personality of the entire open plan space to Super Saver in which case you could relay the Super Saver Personality to all luminaires and then make byexception adjustments to other luminaires once the relay of the Super Saver Personality is complete (e.g. changing the Personality of corridor luminaires as described below). PAGE 22 of 57 A very common application of Personalities during the optimisation of a space is to apply the Corridor Personality to all luminaires servicing corridor areas. In this case, and assuming all of the lights are already in their default “Open Floor” Personality, you need to approach each of the corridor luminaires and change their personalities individually to the Corridor Personality. The Corridor Personality illuminates to a brighter level for a greater distance from the occupant to avoid any feeling of walking into darkness; so in this case, the change in Personality improves occupancy comfort. Another more creative application of Personality is the Wall Wash Personality. An example of this would involve changing the Personality of one or more luminaires adjacent to a wall on the perimeter of a large open plan office to the Wall Wash Personality. The Wall Wash Personality brings its luminaire to 100% light output upon receipt of any occupancy signal (up to 35 luminaires away). This is particularly effective in offices where only a few people might be working at night. The reflected light off the selected wall gives a comfortable illumination to the otherwise empty space, without sacrificing overall energy performance 2.2.2. Things to Consider When Optimising Personality When you adopt and/or relay a new Personality, that Personality’s dwell times (system dwell and lowlight time) will be adopted by the Sensor Node unless the Sensor Node’s default dwells have already been manually overridden. In other words, only default dwell times will be updated to match the Personality’s prescribed Dwell Time. PAGE 23 of 57 2.3. OPTIMISING DWELL TIME As you learned in the previous section, Dwell Times are one of the parameters of Personality, and have an impact on lighting behaviour. Referring back to the graphic of Organic Response lighting behaviour, we can see that there are two types of Dwell Time: Dwell Time and LowLight Time. Figure 11: Organic Response Dwell Time & LowLight Time Dwell Time defines the length of time it takes for a luminaire to dim from its occupancy state (motion or any other motion level signal received via the OIC) to its Lowlight state, once occupancy is no longer detected. If detecting motion via its own Sensor Node, the light will stay in an occupancy state until the Dwell Time has lapsed, after which it enters the Dwell Time state, and remains in this state for as long as: • • • occupancy messages are received from other luminaires, or it detects motion again directly via its own Sensor Node, and no further occupancy messages are received for the length of the Dwell Time after which, it enters its LowLight state for the defined LowLight Time. The longer the Dwell Time, the longer the lights stay on, and the less energy is saved. Conversely, the shorter the Dwell Time, the quicker the lights will dim down and the more energy will be saved; but the greater the risk of a false switch off of the lights. The default Dwell Time is 10 minutes, which strikes a conservative balance between energy efficiency and occupancy comfort. LowLight Time defines the amount of time the luminaire remains in its LowLight state prior to switching off completely. The default LowLight time is 10 minutes. Both of these dwell times are adjustable using the smartphone app. Dwell Time adjustments are available via the Optimiser level of the app (see screen oppositie). However, LowLight Dwell time is only adjustable via the Configuration level of the app (discussed later in this chapter). Given that Dwell Time is also a function of the Personality that the Sensor Node is in at the time, changing a Sensor Node’s Dwell Time will override the default Dwell Time for the Personality. So always consider the Dwell Time of the current Personality before looking to make independent adjustment to Dwell Times. PAGE 24 of 57 HOW TO ADJUST DWELL TIME Remote app commands Response from Sensor Node Response from luminaire 1. Point the dongle at the Sensor Node of the light you want to adjust and press the button showing your preferred Dwell Time Dome of Sensor Node flashes red once to acknowledge receipt of Dwell Time command The luminaire will immediately adopt the new Dwell Time. Point the dongle at the Sensor Node of the light whose Dwell Time you have just adjusted and press the Relay button. Dome of Sensor Node flashes red once to acknowledge receipt of Relay command, and then continues to flash red for 30 seconds. All the luminaires that received the relayed Dwell Time signal will immediately adopt the new Dwell Time setting. Note: If you use the Relay Dwell Time command, it will adjust the Dwell Time of every Sensor Node that receives the message, so if you’re looking to adjust only some of the luminaire’s, adjust their Dwell Times individually. The Sensor Nodes of each of the neighbouring luminaires that receive the Relay message will glow red for 30 seconds to indicate that they have received the Relay Dwell Time signal. Any Sensor Node that does not glow red has not received the signal and has not changed its Dwell Time setting. 2.3.1. Dwell Time Applications In the context of an optimisation of a simple office space, changing the MaxLight and reducing Dwell Times are the two major contributors to energy savings. In this situation, and once MaxLight adjustments and Personality changes have been completed, it is appropriate to consider changes to Dwell Times. The default Dwell Time is 10 minutes. Whilst this is certainly appropriate for a typical open or closed office environment, it can be further reduced, especially in open plan offices where there is moderate to high occupancy. Reducing the Dwell Time to, for example, 5 minutes will dim lights quicker, so that they do not continue to deliver high light levels in vacant space for too long. One approach is to reduce the Dwell Times to the point of it becoming uncomfortable for occupants, and then increase it slightly. This will strike the optimum balance between energy savings and occupancy comfort. Also bear in mind that if most people in a space are happy with a particular Dwell Time, but one or two people are not, you can leave most of the office at the lower Dwell Time, but increase the Dwell Times of those Sensor Nodes above or immediately next to these people. You can also consider lowering (or raising) the Dwell Times for specific areas of the office. Some examples are as follows: • Reducing the Dwell Time of lights in a small storeroom. In small storerooms, which people access for a specific purpose and then leave within a few minutes, it makes sense to consider having the storeroom light(s) on a short Dwell Time (e.g. 5 minutes) so that the light turns off very quickly once the storeroom is vacated. • Transition areas, like close or open corridors, can also have reduced Dwell Times, as occupancy is temporary and it is wasting energy to light the space for any length of time once the corridor area is vacated. Consider a Dwell Time of between 2-5 minutes for corridor areas. • Conversely in bathrooms it may make more sense to increase the Dwell Times to 20 minutes, so that people are not having lights turn off on them whilst in a toilet cubicle. PAGE 25 of 57 Ultimately, Organic Response is infinitely flexible and there is a wide range of Dwell Times to choose from. Remember that if you choose a Dwell Time that is not suitable, it is just as easy to re-adjust it, so don’t be afraid to experiment with Dwell Time optimisation. 2.3.2. LowLight Time The Configuration section of the app (see opposite) allows you to adjust the Lowlight Time. The primary reason you would reduce LowLight Time is to save energy. If a light is in its LowLight state, then by definition there is no occupancy in the space, so it may make sense to reduce the LowLight time below the default setting. However, if you make the LowLight time too short, then the lights may turn off (their MinLight level) whilst there are still some undetected occupants in the space, which may cause some discomfort. HOW TO ADJUST LOWLIGHT TIME Remote app commands Response from Sensor Node Response from luminaire 1. Point the dongle at the Sensor Node of the light you want to adjust and press the button showing your preferred Lowlight Time Dome of Sensor Node flashes red once to acknowledge receipt of Lowlight Time command The luminaire will immediately adopt the new Lowlight Time. 2. Point the dongle at the Sensor Node of the light whose Lowlight Time you have just adjusted and press the Relay button. Dome of Sensor Node flashes red once to acknowledge receipt of Relay command, and then continues to flash red for 30 seconds. All the luminaires that received the relayed Lowlight Time signal will immediately adopt the new Lowlight Time setting. Note: If you use the Relay Lowlight Time command, it will adjust the Lowlight Time of every Sensor Node that receives the message, so if you’re looking to adjust only some of the luminaire’s, adjust their Lowlight Times individually. The Sensor Nodes of each of the neighbouring luminaires that receive the Relay message will glow red for 30 seconds to indicate that they have received the Relay Lowlight Time signal. Any Sensor Node that does not glow red has not received the signal and has not changed its Lowlight Time setting. 2.3.3. Things To Consider when Optimising Dwell Times Whilst reducing Dwell Times will reduce energy consumption, if taken too far it may also negatively impact occupancy comfort as light levels change more frequently, and false switch offs potentially increase. One approach to striking the right balance is to gradually reduce dwell times until occupants become uncomfortable, and then increase them slightly so that you find the optimum balance between energy savings and occupancy comfort. If your focus is on energy savings, consider reducing Dwell times for luminaires that are lighting nonworking spaces (e.g. corridors and other transit areas, entrances, store rooms, etc). PAGE 26 of 57 2.4. OPTIMISING DAYLIGHT DIMMING When a Sensor Node makes a decision about its appropriate light level, it can be configured to take into account the amount of ambient light in the surrounding environment. By reducing a luminaire’s light output in the presence of natural light, especially from those light fittings that are close to windows or skylights, energy savings can be increased and occupancy comfort further improved. While lights that service an area with lots of natural light will see maximum benefit from Daylight Dimming operation, all Organic Response enabled lights can be configured to operate in Daylight Dimming mode. It is recommended that Daylight Dimming be used in combination with suitable MaxLight Levels – and the process for enabling Daylight Dimming explained below assumes that all MaxLights have already been set. Note that the default setting for Daylight Dimming is off. Daylight Dimming is enabled using the Daylight Dimming section of the remote app. Daylight Dimming calibration should be done at a time of day when there is a low to moderate amount of natural light in the environment. This is so the Sensor Node can take into account how natural light plays on the environment it is observing, while still enabling the user to achieve the desired light level (measured with a light meter if required) by dimming the luminaires. Avoid calibrating for Daylight Dimming at night or when direct sunlight is entering the space as either of these scenarios may result in over or under-compensation by the lights. HOW TO CALIBRATE AND ENABLE DAYLIGHT DIMMING Remote app commands Response from Sensor Node Response from luminaire 1. Using the Dim+ and –Dim buttons of the remote app, adjust the light output of the target luminaires to the desired level (use a light meter if necessary, as described in MaxLight Applications). Dome of Sensor Node flashes red once to acknowledge receipt of each dimming command. Light will increase in brightness by one dimming level (Dim+) or decrease in brightness by one dimming level (-Dim) for each button press. Note that this is not an adjustment to MaxLight, but a temporary dimming of the lights to a level that the Sensor Node can “calibrate” for Daylight Dimming. 2. Repeat the temporary dimming of all luminaires in the zone so that light levels across the space are set appropriately for a Daylight Dimming calibration. This will allow you to Relay a calibration signal across the entire zone at once. Dome of Sensor Node flashes red once to acknowledge receipt of each dimming command. 3. Now point the dongle at the Sensor Node of the target luminaire and press the Calibrate & Enable button. The Sensor Node will acknowledge the calibration message by flashing its dome red and allow you 3 seconds to move out of the way before it takes a light reading and calibrates the Sensor Node for this level of light (as read by the ambient light sensor). This calibration process can be carried out for all of the lights in the zone by using the relay function. Note that the dim level of all of the luminaires in the zone must be set prior to this relay command being sent. 4. If you wish to calibrate and enable all of the luminaires in the space, just press the Calibrate and Enable Relay button. PAGE 27 of 57 Light will increase in brightness by one dimming level (Dim+) or decrease in brightness by one dimming level (-Dim) for each button press. Each Sensor Node in the zone will acknowledge the calibration message by flashing its dome red and allow you 3 seconds to move out of the way before it takes a light reading and calibrates the Sensor Node for this level of light (as read by the ambient light sensor). From this point onward, the luminaire will attempt to maintain the same level of light that was read by the ambient light sensor at the moment Daylight Dimming was calibrated. From this point onward, the luminaire will attempt to maintain the same level of light that was read by the ambient light sensor at the moment Daylight Dimming was calibrated. Once you have calibrated for Daylight Dimming, you can disable it and re-enable it if required, using the “Disable” and “Enable” buttons on the remote app. 2.4.1. Things to Consider When Optimising Daylight Dimming YOU will derive most benefit from calibrating Daylight Dimming for those luminaires that are immediately adjacent to windows or skylights as these lights can reduce their light output significantly when natural light is present, and will make the biggest impact on energy consumption. The rate with which the Sensor Node responds to changes in ambient light is deliberately slow. This is so the Daylight Dimming operation of the light is not obvious and distracting to clients/users/workers. If at any time the lighting response from Luminaries operating Daylight Dimming mode becomes undesirable – recalibrating one or all of the Sensor Nodes may be required. This can often happen with significant changes to the environment such as a change in floor color. A word on Lumen Maintenance When the Sensor Nodes are operating in Daylight Dimming mode, they will automatically adjust to compensate for the degrading performance of the Luminaire over time. As a result of this automatic compensation, if a lamp in an existing (and aged) installation is replaced then it may be necessary to reset MaxLight for this Luminaire. Lumen Maintenance can be achieved when operating outside of Daylight Dimming mode – but this must be done manually by periodically resetting Maxlight, to ensure that minimum light levels are being delivered over the life of the light fitting. 2.5. SIMULATED WALL SWITCH The Simulated Wall Switch performs exactly the same functions as the physical Wall Switch (when it is operating using its default settings). As with the physical Wall Switch, activating Scene A or Scene B using the Simulated Wall Switch will activate Scenes 1 and 2 respectively (either with their default settings or any reconfigured settings done for these Scenes using the remote app). (Refer to Section 3.3 of the Configuration User Guide for more information on the Wall Switch). PAGE 28 of 57 Chapter Three 3. OTHER PARAMETERS There are some additional parameters offered by the remote app that you should be aware of. These include the ability to adjust the sensitivity of the Sensor Node’s motion sensor, activating or de-activating Burn In mode, and performing a Transmission Test. 3.1. MOTION SENSITIVITY If a Sensor Node is installed near a mechanical or electrical device (e.g. an air conditioning supply outlet), this may trigger a false activation of the Sensor Node’s motion sensor. This means that the luminaire may think an occupant is nearby and switch on to its MaxLight level, unnecessarily increasing energy consumption. Using the options below the Motion Sensitivity heading on the remote app (see screenshot below), it is possible to set the PIR sensitivity to High, Medium or Low to reduce the possibility of a Sensor Node false triggering. 3.2. BURN-IN MODE In order to maximise lamp life, new fluorescent lamps should be burnt-in (i.e. not dimmed) for the first 100 hours of operation. Organic Response provides a built-in Burn-In Mode function to make this process very simple for users. When Burn-In Mode is enabled, luminaires will not dim until they have accrued 100 hours of operation. After the 100 hours of operation has passed, Burn-In Mode is automatically disabled, and you can then optimise luminaires to take full advantage of the energy savings offered by the Organic Response system. By default, each Sensor Node is shipped with Burn-In Mode disabled. This is entirely appropriate for LED luminaires, but for new fluorescent fittings, it will prolong the life of the fluorescent tube if Burn In mode is activated prior to installation. If you are having trouble dimming a luminaire, the most likely explanation is that Burn-In Mode is enabled. If the lamp in the luminaire are still new, it is recommended that you keep this setting in order to maximise the life of the lamps. If you do want to disable Burn-In Mode it can be disabled using the Organic Response remote control. PAGE 29 of 57 3.3. TRANSMISSION TEST This remote app function allow you to conduct a transmission test to test the range and quality of the communication from one Sensor Node to its neighbours (a communication that is critically important for effective Organic Response lighting control). It is one of the simple diagnostic tests that you can perform to confirm reliable communications; and something you might be asked to perform by Tech Support staff. HOW TO CONDUCT A TRANSMISSION TEST Remote app commands Response from Sensor Node Response from luminaire 1. Point the dongle at the target Sensor Node and press the “Transmission Test” button”. The dome of the target Sensor Node will flash red as it sends out a series of 30 infrared signals (2 per second over 15 seconds), which can be picked up by any Sensor Nodes within range. All Sensor Nodes that receive the test signal will blink red in acknowledgement of each test signal they receive. If the signal is strong and reliable, the Sensor Node should blink 3o times (or close to 30 times). If the signal is weak and unreliable, the Sensor Node will not respond, or respond only a few times. None. Sensor Nodes that are closer to the target Sensor Node will receive stronger signals than those that are further away. 3.4. FIRMWARE INTERROGATION This feature is not required for any aspect of optimization. However, if you ever report a technical problem with the Sensor Nodes you may be asked by someone from tech support to tell them the version of that Sensor Node’s firmware. To determine the Sensor Node’s firmware version, you will need to use the remote app’s Firmware Interrogate feature, which is found in the Other Parameters menu of the app. HOW TO CONDUCT FIRMWARE INTERROGATION Remote app commands Response from Sensor Node Response from luminaire 1. Point the dongle at the target Sensor Node and press the Interrogate button under the Firmware heading on the remote app screen. The Sensor Node will then communicate the firmware version by flashing its dome in Morse Code Sensor Node dome will flash a series of short and long flashes in Morse Code. None. Use the table in Appendix 5.2 to interpret the Morse Code and identify the Sensor Node’s firmware version. Once you have identified it, you can communicate this information to Tech Support. PAGE 30 of 57 4. APPENDICES 4.1. GLOSSARY OF TERMS Ambient Light Level: The light level reading of the ambient light sensor Burn-in Mode: The life of fluorescent lamps is compromised if they are dimmed during the first 100 hours of their life. Organic Response Enabled fluorescent light fittings are shipped in burn-in mode, which means that the light fitting will operate only in on/off mode, and will reject any dimming commands. Configuration: Refers to the process of adjusting the more sophisticated features of the Organic Response system. Daylight Dimming: Daylight Dimming allows each luminaire to dynamically respond to ambient light levels, and reduce its own output to maintain the light level required by occupants. This ensures both optimal and consistent lighting conditions, as well as providing increased energy efficiency. Default Settings (Factory Defaults): The configuration settings that Sensor Nodes are shipped with when they leave the factory. A full list of these default settings can be found in Appendix 5.2 Dimming: The process of decreasing or increasing the light output of an Organic Response Enabled luminaire Dimming Level: The level of light output being delivered by the luminaire as a result of pressing the Dim +/button Dongle: An Organic Response infrared transmission device that plugs into the headphone jack of compatible iOS (Apple) and Android devices. Together with the Organic Response remote apps, the dongle turns the smart device into a simple remote control tool that allows you to optimise or configure the Organic Response Sensor Nodes. Dwell Time: The System Dwell Time refers to how long it takes for a light fitting to dim down to LowLight state after an area becomes vacant. Firmware: The software that runs on the microprocessor on Sensor Node. Different versions of the firmware apply to different versions of the remote app, as well as the User Guide. The details of each firmware release is contained in the Release Notes for each firmware release, available at organicresponse.com.au. Firmware Interrogate: The remote button that initiates the Sensor Node to display the firmware version in Morse Code on the dome LED of the Sensor Node. Infrared Dongle: Infrared attachment that turns your iPhone/iPad/iPod into an infared remote control that allows you to optimise your Organic Response Enabled lighting system LinkedIn Forum: The online (LinkedIn) forum that all Organic Response remote app users join when they register to use the Organic Response remote app. The forum is a very useful community of Organic response users that share information and respond to queries about installing and using Organic Response LowLight: The state an Organic Response Enable luminaire enters once there is no occupancy in the area, just prior to entering Standby state. LowLight Time: The length of time that an Organic Response enabled luminaire remains in its LowLight state before dimming down and switching off completely. Lumen Maintenance: similar to daylight dimming, but rather than compensating for natural light, it compensates for degradation in the output of the light source at a given dimming level. It is functionally the same process for the Sensor Node/light fixture Luminaire Integration Test: When first powered, each Sensor Node will automatically run a short Luminaire Integration Test to ensure that it has been wired correctly into the luminaire. Once a luminaire has been continuously powered for 15 minutes, the Luminaire Integration Test is disabled indefinitely. The test procedure is as follows: PAGE 50 of 57 • • Luminaire is powered on and outputs 100% brightness • Confirm that luminaire dims from 100% brightness to 10% brightness over 5 seconds – dimming line is wired correctly • Sensor Node dome LED flashes to show the end of the test process Confirm that luminaire then switches off entirely for 1 second before switching back on – relay is wired correctly The luminaire will then resume normal operation at 100% brightness, entering Burn-In mode if enabled (default setting) Maxlight: The MaxLight level caps the maximum level of light that a luminaire will emit. This is an important setting for maintaining both occupancy comfort and energy savings. Many luminaires emit much more light than is required for the area they service and the tasks being performed beneath them. By setting a luminaire’s MaxLight value to the optimal level for its purpose, you will ensure the comfort of occupants, as well as contribute to significant energy savings. Motion Sensor (PIR) Sensitivity: If a Sensor Node is mounted within proximity of a non-human motion sensor trigger (e.g. an air conditioning supply outlet), the system will potentially false trigger, reducing the energy efficiency. Using the PIR Sensitivity buttons in the Advanced menu on the remote, it is possible to set the PIR sensitivity to High, Medium or Low to reduce the possibility of a Sensor Node false triggering Occupancy Information Cloud (OIC): The OIC comprises the infrared signals shared between Sensor Nodes that contain the occupancy information each Sensor Node is collecting and disseminating. It contains real time, location specific data relating to the closest occupant with respect to any given location. Optimisation: Although an Organic Response lighting system is completely plug and play, the behaviour can be optimised to the requirements of the area that it is servicing Personality: Each Sensor Node has the ability to adopt one of a range of pre-set “Personalities” which represent a particular lighting behaviour relevant to specific areas, as presented in Appendix 5.4. The default Personality is Open Floor. Personality: A setting of the Sensor Node that determines the dimming level for various distances from the closest occupants, as well as default values for the dwell timers PIR: Passive Infrared. The motion sensor in the Sensor Node is a PIR sensor. Relay: Rather than optimising each luminaire separately, the Relay function on the remote control makes it possible to optimise a single luminaire (the “source” light fitting), and then have it relay those settings to all other luminaires. This saves time by immediately providing a fully operational starting point for all lights in an area. This allows you to eliminate the repetitive work of setting up identical parameters on each luminaire, and only spend time individually optimising specific luminaires where required. Remote App: The Organic Response app that turns your iPhone/iPad/iPod touch into an infrared remote control, in association with the infrared dongle. Download instructions at www.organicresponse.com.au/resources Scene: A temporary mode that typically is to have light at preset levels and ignore occupancy. For example a board room may require lights to be at a specific level for “projector mode”, or a hospital may have a “night light” mode where lights are maintained at 10% to provide adequate light to move around without waking up patients with lights responding to occupancy. Sensor Node: The Organic Response hardware that contains the sensors and Distributed Intelligence that forms the Occupancy Information Cloud (OIC. Soft Start: A deliberate approach to powering lights up at lower levels following a power failure. The typical application os for those buildings which use generator backup when mains power fails; the soft start placing a lower and/or more evenly distributed load on the generator on start up. Start Up Mode: The mode that lights will adopt when powering up after a power failure. The Start Up mode is determined by selecting an appropriate Scene which sets the light levels on start up (only following a power failure) Stitching (zones): a feature to allow uni- (or bi-) directional transfer of information between different zones PAGE 51 of 57 Transmission Test: A test of the effectiveness/reliability of infrared communications between the Wall Switch and neighbouring Sensor Nodes, or between Sensor Nodes. Wall Switch: The Organic Response Wireless Wall Switch allows for manual control of Organic Response enabled luminaires. The Wall Switch is plug & play, and will interact with Sensor Nodes using its default settings. The Wll Switch also allows for more sophisticated setup using the remote app. Zones/Zoning: a feature that allows different areas within communications distance of each other to pass messages between each other. 4.2. MORSE CODE TABLE The Interrogate Firmware remote command initiates the Sensor Node to flash the dome LED with the firmware version encoded in Morse Code. The following table is to assist with decoding it. The length of a dot is one unit. A dash is three units. Short gap between digits is three units. DECIMAL NUMBER 1 .- --- 2 .. --- 3 ...- 4 .... 5 ..... 6 -.... 7 -- 8 --- 9 0 PAGE 52 of 57 MORSE CODE - - ... .. ---. ----- 4.3. FACTORY DEFAULTS SETTINGS The following table contains all of the factory default settings for Organic Response Sensor Nodes SENSOR NODE DEFAULT SYSTEM PARAMETER WALL SWITCH DEFAULT Light Level -‐-‐-‐ Max 100.00% Light Level -‐-‐-‐ Min 0.00% Light Level -‐-‐-‐ Low 10.00% Dwell Time 10min Lowlight Time 10min Personality Open Floor Daylight Dimming Disabled Motion Sensitivity High Burn In Mode Disabled Zone 1 Un-‐-‐-‐zoned Scene 0 dimming level 50% Automatic scene exit -‐-‐-‐ Scene 0 Exit on absence Scene 1 dimming level 10% Automatic scene exit -‐-‐-‐ Scene 1 Exit on absence Scene 2 dimming level 90% Automatic scene exit -‐-‐-‐ Scene 2 Exit on absence Scene 3 dimming level 70% Automatic scene exit -‐-‐-‐ Scene 3 Exit on absence Scene 4 dimming level 25% Automatic scene exit -‐-‐-‐ Scene 4 Exit on absence Scene 5 dimming level 100% Automatic scene exit -‐-‐-‐ Scene 5 Exit on absence Scene 6 dimming level Maxlight Automatic scene exit -‐-‐-‐ Scene 6 Exit on absence Scene 7 dimming level (fixed) 0% Automatic scene exit -‐-‐-‐ Scene 7 Exit on absence IR Transmission Power 30% Startup Mode ORES auto mode PAGE 53 of 57 30% 5.4. PERSONALITY TABLE The following is a list of configurable Personalities for the system, highlighting both the Light Level Output of each level, and how long the system will dwell in that state. LIGHT LEVELS (%) PERSONALITY DWELL TIME (Mins) MOTION (MaxLight) LEVEL 1 LEVEL 2 LEVEL 3 LEVEL 4 LEVEL 5 LEVEL 6+ 0% FROM LEVEL LOWLIGHT STANDBY LOWLIGHT TIME (MINS) Open Floor 10 100% 100% 70% 40% 10% 10% 10% 16 10% 0% 10 Open Floor Saver 10 100% 100% 10% 10% 10% 10% 10% 11 10% 0% 10 Corridor 10 100% 90% 80% 80% 70% 70% 70% 11 10% 0% 10 Closed Office 15 100% 80% 10% 10% 0% 0% 0% 5 10% 0% 15 Amenities 15 100% 50% 10% 10% 10% 10% 10% 11 10% 0% 15 Store Room 10 100% 100% 80% 80% 0% 0% 0% 5 10% 0% 15 Breakout 15 100% 100% 50% 10% 10% 10% 10% 11 10% 0% 15 Super Saver 5 100% 100% 40% 10% 0% 0% 0% 5 10% 0% 2 Demo 10s 100% 60% 40% 10% 10% 10% 10% 11 10% 0% 5 All On Always 10 100% 100% 100% 100% 100% 100% 100% Never off 100% 100% 10 100/50/0 10 100% 50% 0% 0% 0% 0% 0% 2 10% 0% 0 Ripples 10 100% 0% 100% 0% 100% 0% 0% 5 10% 0% 2 Wall Wash 10 100% 100% 100% 100% 100% 100% 100% 20 10% 0% 0 Motion Only 10 100% 0% 0% 0% 0% 0% 0% 1 10% 0% 10 PAGE 54 of 57 5.5. “USER” LEVEL PERSONALITY PROFILES OPEN FLOOR SUPER SAVER CORRIDOR CLOSED OFFICE The factory default personality for all Sensor Nodes. Appropriate for general commercial office use, and suitable , if not ideal, across a range of building spaces. Reduces energy consumption further by having a slightly narrower cone of light around occupancy. Definitely worth trying in most office spaces. Developed for corridor spaces and other transition spaces. A wide throw of light is delivered when occupancy is detected – so the entire length of a corridor is lit up when someone enters the space. Additional energy savings in these spaces can be achieved by reducing Dwell Times. Suitable for enclosed offices, where the focus of light is often around a single occupant. IF the occupant experiences switch off due to lack of detected motion, then consider increasing Dwell Time to compensate. PAGE 55 of 57 5.6. ADDITIONAL “OPTIMISER” LEVEL PERSONALITY PROFILES OPEN FLOOR SAVER AMENITIES STORE ROOM BREAKOUT A more aggressive open office personality, with a much tighter cone of light around occupancy. Suitable for open plan offices with medium to high occupancy. Suitable for bathrooms & toilets with low occupancy. Can be complemented by adjusted Dwell Times if required. Appropriate for small storerooms, with low occupancy and short periods of occupancy. Additional energy savings can be achieved by reducing Dwell Times – especially if the average duration of a visit to the storeroom is very short Very similar to the Super Saver in profile, but with the lower light levels extending out to 11 lights away from motion. Suitable for “breakout” spaces (e.g. informal meeting areas) within a larger, open plan space. PAGE 56 of 57 5.7. Additional “Configurator” Level Personality Profiles DEMO 100/50/0 RIPPLES MOTION ONLY Typically used for demonstration purposes only as it comes with very short Dwell Times. The second smallest cone of light possible, so can be used to push the boundaries of energy savings. Use this to trouble shoot the Occupancy Information Cloud, with a real time visualization of the distance of level signal propogation. Luminaires only respond to direct motion detection, so can be used for demonstration purposes. WALLWASH ALL ON ALWAYS A luminaire in Wallwash mode is always on at 100% of its MaxLight level, irrespective of the level of occupancy message it receives. Useful for providing a constant source of reflected light of walls and other features. If you ever needs the lights to stay on always and not respond to external inputs, then use this Personality. However, remember to turn off or deactivate when the last person leaves the office, otherwise they will burn all night. PAGE 57 of 57