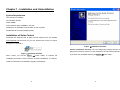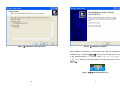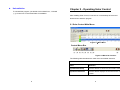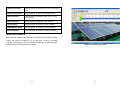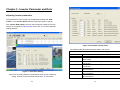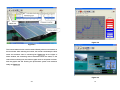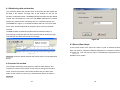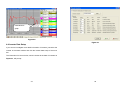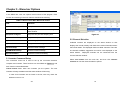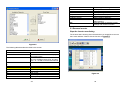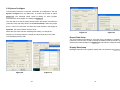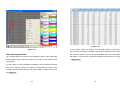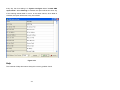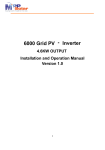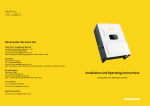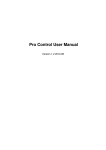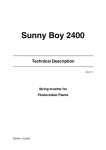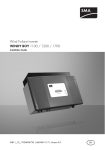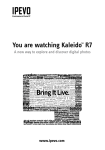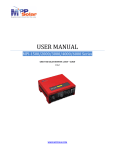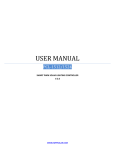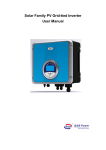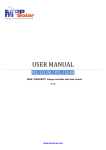Download pcm soalr control
Transcript
Table of Contents Solar Control Program - User Manual Designed for MPI Series Grid-Tie Inverters Chapter 1 - Installation and Uninstallation................................ 2 Chapter 2 - Operating Solar Control......................................... 9 2.1 Solar Control Main Menu ............................................ 9 2.2 Communication Setting ............................................. 12 2.3. Interface location...................................................... 15 Chapter 3 - Inverter Parameter and Data............................... 16 Chapter 4- Basic Operation.................................................... 19 4.1 Monitoring Data and Window .................................... 22 4.2 Inverter list window ................................................... 22 4.3 Record Data Graph ................................................... 23 4.4 Inverter Data Setup................................................... 24 Chapter 5 - Menu bar Options................................................ 26 5.1 Inverter Command Setup .......................................... 26 5.2 Channel Selection..................................................... 27 5.3 Remove Inverter ....................................................... 29 5.4 System Configure ..................................................... 30 5.5 Inverter Data Setup................................................... 33 5.6 Record Review.......................................................... 34 5.7 Event Review ............................................................ 38 5.8 E-Mail Setup ............................................................. 40 5.9 GSM Modem Setup .................................................. 41 1 Chapter 1 - Installation and Uninstallation System Requirements CPU: Pentium II 533MHz OS: Win2000, WinXP RAM: 128MB Free hard disk space: 550MB for one year RS232 port: An available communication on the computer RS485-RS232 converter (adapter power) Installation of Solar Control Download the Setup.exe file of Solar Control software from the website www.mppsolar.com and save it in your PC. Double click on the icon shown as Figure 1-1 to install it. Figure 1-2 Installation windows Choose installation directory: You can change the program directory by filling the full directory name in or click “Browse” to find an existing directory. Figure 1-1 Pre-Setup windows If you want use the default directory as Figure 1-3 Click <Next>. After a while, you will see Figure 1-2 Press <Next> to continue the installation processes or clicks <Cancel> to exit the installation. To continue, follow the instructions of installation program subsequently. 2 3 Figure 1-3 Program directory windows Figure 1-4 Program Folder windows Name the program: You can change, add or use default program name as Installation confirmation: Confirm the setting of the installation as showing in Figure 1-4 .After entering all the information, click “Next”. Figure 1-5. If you want to modify information of previous steps, just click <Back> to modify the settings. Click <Next> to start the installation. 4 5 Figure 1-5 Installation setting windows Figure 1-6 Installation complete After installation is finished, the setup window will show the message that installation has completed (Figure 1-6), and you will see the short-cut icon in the [Start/Programs/ Solar Control] menus. The Solar control display in window bottom. Start the monitoring software by double clicking the icon as in Figure 1-7. Figure 1-7 Solar Control program icon 6 7 z Uninstallation To uninstall the program, just double click uninstall icon, “Uninstall Chapter 2 - Operating Solar Control Solar Control.exe” in the same folder of Installation. After installing Solar Control, locate its icon or the desktop shortcut and double-click to start the program. 2.1 Solar Control Main Menu Figure 2-1 Main Menu Control Menu Bar (1) (2) (3) (4) (5) (6) (7) (8) (9) Figure 2-2 Menu bar function The following table introduces the main menu and toolbar shortcuts. Table 2-1 Solar Control Main Menu and Toolbar 8 Field Definition (1)Command Setup Click this button to check the connected inverter (2)Channel Selection Click this button displays the channel for the current inverter 9 (3)System Configure Click this button to setup the com port and sampling time (4)Inverter Data Setup Click this button to setup inverter parameters (5)Record Review Click this button generate a graph of the current inverter data (6)Event Review Click this button change the event settings (7)E-mail Setup Click this button to mail the inverter message (8)GSM Modem Setup Click this button to send the inverter message (9)Chosen Button Click this button to chose the inverter and setting Monitoring framework Before use the software, please check the communication interface address setting, the maximum address is up to 255 units, currently connected inverters are displayed in the main window on startup. The following figure displays the root list populated with inverters. 10 Figure 2-3 monitoring overview 11 For more detailed information please refer to the RS485 card’s manual. 2.2 Communication Setting Every inverter is equipped with a serial port. Directly connect your inverter to your PC via a serial cable and the Converter (RS485-RS232) and setup the baud rate 9600 on the corresponding devices. Connection Troubleshooting If the main window is empty then no inverter is detected. Please see the following procedure: Multi- Connection via Converter (1)RS232 Connection Connect a converter via the RS485 card to the corresponding to your inverter. • The default settings of Solar Control are already optimally configured for most equipment. It is recommended that these settings with exception to the Com Port remain unchanged. To display or edit these settings please see Serial Communication Settings. Check the cable connections between inverter and computer. Make sure both ends are well connected. • Make sure there is no card in the RS485 expansion slot as it disables communication with RS232. (2)RS485 Connection Serial Communication Settings • Check the RS485 card on each inverter is inserted correctly. To configure Solar Control serial (RS232) or USB connection, click System Configuration from the menu bar, click on Setup of Connection Setup, and then select COM port or USB. • Check the connection between inverters. The four wires on each terminal blocks (R+, R-, T+, T-) are fully secured. • Check the wire connections on the RS485-to-RS232 converter. The terminals (R+, R-, T+, T-) on RS485 card must be connected to (T+, T-, R+, R-) respectively on the converter as the following table displays. Note★ Hardware wiring and RS485 settings★ RS485 interface uses a higher voltage than RS232, and therefore it is recommended for use over long distances between inverters and PC. Table 2-2 Interface Exchange There are four pins in a RS485 Modbus card, T+, T-, R+, and R-. If you want to link each inverter by a four-wire cable, be sure to make the correct connections. RS485-to-RS232 converter The inverters interface card The function also supports the half-duplex(R+,T+); the system could integrate the temperature or irradiance meter. R+ T+ R- T- T+ R+ T- R- You can also link each inverter via the telephone line (recommended). Connecting multiple PV Inverters If you want to connect multiple inverters, the optional RS485 card (optional) for each inverter is required. The RS485 card allows connection of multiple inverters in series. The first inverter connects your computer via an RS485-to-RS232 converter. The next inverter connects to the RS485 card of the first inverter. Subsequent inverters are daisy chained in the same fashion. 12 (3)Check the COM PORT settings in Solar Control are correct. (4)Select “command setup” to address the connections to your inverters or sensors. 13 The record contain limit Select recording contain limit for your PC memory. Real time sampling Select interval sampling time for real time display. Select language Click to language setting. Cancel Click this button to exit the current window without saving. Ok Click this button to save your settings and exit the current window. 2.3. Interface location This section is used to communicate with other PC; the RS232 interface is located behind the protection cover. Open this covers by screwdriver as figure below. The pin definition is Figure 2-4 Communication Setting The following table describes the fields in this screen. Table 2-3 Communication Settings Field Definition Com Port Select Com Port connected from your PC. Baud rate 9600 or 19200 ( the interface card jump pin define) Message setup Click to enable other program when failure detected. Report data setup Click to setup the time for the report data and e-mail in the folder. Display data setup Click to written the message in graphic block. 14 Pin 1 2 3 4 5 6 7 8 9 Assignment Description N.C. TxD RxD N.C. Common N.C. N.C. N.C. N.C. *N.C. means “No Connection” 15 Chapter 3 - Inverter Parameter and Data Adjusting inverter parameters The parameters of each inverter can be adjusted remotely with Solar Control. In the Chosen Button select the desired inverter to change. Click Inverter Data Setup in the main menu and then enable the function, and key in the password “administrator” then enter ”ok” into the parameter settings window. Figure 3-2 Parameter setting status The following table describes the parameters in this screen. Table 3-1 Parameter Setting Parameter Vpv-Start(V) T-Start(Sec) Vac-Min(V) Vac-Max(V) Fac-Min(V) Figure 3-1 Parameter Setting When into the setting window, the parameter value can be modified by setting .after key in the new value please enter “ok” the bottom. 16 Fac-Max(V) Zac-Max(mOhm) Definition This is the voltage required to start the inverter. This is the time delay between reconnecting to the grid. (i.e. after a fault) This is the minimum voltage that the inverter maintains grid connection. This is the maximum voltage that the inverter maintains grid connection. This is the maximum frequency that the inverter maintains grid connection. This is the maximum frequency that the inverter maintains grid connection. This is the maximum impedance that the inverter maintains grid connection 17 Dzac(mOhm) This is the maximum rate of change of impedance allowed by the inverter to maintain grid connection. Chapter 4- Basic Operation To avoid accidental alteration of parameter settings, a password is required. To obtain this password please contact your local dealer. Main Frame After starting the Solar Control, the main frame as Figure 4.1 prompts. The top of the main frame is MENU bar where user can operate this program by selecting the items and sub-items. In the status window is the inverter list serial number where the detected inverters connected to computer are listed and showing the real status by green/red/yellow symbols. Once the program started, it will search Inverters connected to the computer automatically. In the mean time, Solar Control will make a registration with each inverter. There will be a “registration number” between the software and each of the inverter. The registration number will not be changed even you “remove” the inverter from the list. 18 19 Figure 4.2 Figure 4.1 The inverter status window could be extend friendly when more inverters on the list window. After selecting an inverter, the inverter could setup the alias name and real-time chart in monitoring bar Figure 4.2. On the upper of status window, the monitoring data of selected inverter are listed; on the chart of the monitoring bar, the real-time graph such as AC power is shown. And the graphic bar will showing the photovoltaic system CO2 emission totally as Figure 4.3 Figure 4.3 20 21 4.1 Monitoring data and window The monitoring data of the inverters such as AC power and DC voltage are all listed in the window. The light color of the window can tell you the situation of selected inverter. The Gray indicates the status that the related inverter was connected but is not now. The Green represents the inverter without any problem and is connecting with your computer properly now. The Yellow as in Figure 4.1 indicates the status that one or more non-fatal errors of the inverter happened for the past 2 days, but they have been removed. The Red condition represents the status that the selected inverter is encountering a Fault and does not work. After the fault is cleared, the light color will turn into Yellow and remain for two days. Figure 4.5 4.3 Record Data Graph In the record review of the menu bar, there is a plot of selected channel. User can select 9 channels of different parameters or inverters to observe Figure 4.4 Figure 4.4 shows the Yellow situation that means some error has happened as Figure 4.6. This can help the user to understand the performance and problems of his system. before. 4.2 Inverter list window The inverters detected by the program are listed in status window. This number is the name of the inverter. If user wants to change the inverter’s name, choose one inverter in the list first, double click your left mouse button on the number or name, key in desired name directly as shown in Figure 4.5. 22 23 Instantaneous graph Figure 4.6 Figure 4.7 4.4 Inverter Data Setup If you want to investigate more detail information of inverters, just select the inverter in the status window and click the inverter data setup of the menu bar. The information full view window, which includes all the data of inverters as Figure 4.7, will prompt. 24 25 Chapter 5 - Menu bar Options In the MENU bar, user can explore more functions of this program. Each function and meaning in the main frame is described as following: Table 5-1 Solar Control Main Menu and Toolbar Field Definition (1)Command Setup Set up the conditions of connection. (2)Channel Selection Setting the parameter channel showing in status window (3)System Configure setup the com port and sampling time (4)Inverter Data Setup setup inverter parameters (5)Record Review generate a graph of the current inverter data (6)Event Review change the event settings (7)E-mail Setup mail the inverter message (8)GSM Modem Setup send the inverter message 25 channels available, suggestion from which 8 are displayed on the (9)Chosen Button Chose the inverter and setting status window. Figure 5.1 5.2 Channel Selection Available inverters are displayed on the status window on that displays the inverter identity and fields that contain information about the internal status. The displayed fields are called channels. There are Displayed channels can be customized with the channel selection window. 5.1 Inverter Command Setup The connection menu bar is used to set up the connection between Select one Inverter from the main bar, and then click Channel selection to view the channel selection options. computer and inverters. Three functions can be utilized as Figure 5.1, and each function is described below: Check Inverter Join: when new inverters join the system. The new inverters will easy to address and the status window will showing. In case some inverters are not found in the list, user may check the address correct or not. 26 27 Pac Zac E-Total h-Total Temperature Temperature sensor Irradiance sensor Cancel OK Power supplied to the grid Grid impedance Total energy supplied to the grid Total operating hours Inverter internal temperature Solar module outdoor temperature Solar irradiance detection Click this button to close this window without saving. Click this button to save the current settings and close this window. 5.3 Remove Inverter Stop the inverter monitoring The inverter status showing disconnected when you would like to remove the inverter address. Please click the function as Figure5.3. Figure 5.2 The following table describes the fields in this screen. Table 5-2 Inverter Channels Field Available Channels > < >> << Move up Available Channels Vpv1 Ipv1 Iac Vac Fac Definition This field lists the channels that display on the inverter status. Select a channel in the Selected Channel list or the Available Channel list, and then click < or > to add or remove that channel. Add or remove all channels channels ranking in the overview PV1 voltage PV1 current Grid current Grid voltage Grid frequency 28 Figure 5.3 29 5.4 System Configure Connect Solar inverter to a computer: via RS485. To configure this, click the System Configure from the Menu Bar, a window will prompt as below Figure 5.4. The message Setup could be setting for other program executed when error happen, the setting as Figure 5.5. The next step is to find the serial communication port where the COM Port connected. Click the Setup button of Connection Setup. Select the proper port in “Com Port” sub-menu and leave the other selection unchanged as Figure 5.4, the communication setup is done. Select the sub-menu and then sampling time Setting. To change the Figure 5.6 Figure 5.7 frequency of recording samples, change the value (seconds) in the “Real Time Sampling Interval” field. Report Data Setup The record data format setting is a function that is operated by qualified service personnel. This function is used to change the display format of inverter. Once it is selected, the data will appear as Figure 5.6 and be found in setting file folder. Display Data Setup Message information list in graphic display and CO2 emission as Figure 5.8. Figure 5.4 Figure 5.5 30 31 The following table describes the fields in this screen. Table 5-3 sampling Setting Field Message Setup Time show Definition Setting error message setup, when error happen the message will alarming the user and operating some program. Report data setup Sampling interval Figure 5.8 Tex or Excel format showing update, minimum time >1 sec. Daily report data XML or Excel format to folder, please setup the time. Report File path Enable the record function to file data. Enable e-mail report Setting which time to delivery the mail. Enable SMS report Setting which time to delivery the SMS. Real Time Sampling Interval (1~60) Seconds Enter the delay in seconds between data record entries. Display data setup Message showing in Message information list in graphic display and CO2 graphic display emission parameter key in. History Data Sampling Interval Daily Select the period in seconds to display the Daily history graph. Monthly Select the period in hours to display the Monthly history graph. Weekly Select the period in minutes to display the Weekly history graph. Yearly Select the period in hours to display the Yearly history graph. Click this button to close this window without saving. Cancel Click this button to save the current settings and close OK this window. 5.5 Inverter Data Setup The Parameter setting is a function that is operated by qualified service personnel. This function is used to change the operational parameters of inverter. Once it is selected, the password window will appear as Figure 5.9 for prevention of unauthorized change: 32 33 select Record review and then Setup. Then to setup the Show Type to plot inverter data over a specified period. The following graphs displays the historical parameters output to the grid according to a time interval set in the graphic display screen. The display color setup of framework could be adjusted by clicking the right mouse bottom. Figure 5.9 Follow the instruction to enter the correct password, if wrong password is entered, it will show the message: Incorrect Password! To get the password, please contact with local service agent. Note: To prevent unexpected operation, it is necessary to enter the password before operation. Please contact with local agent if necessary. Reset E-Total and h-Total Figure 5.10 The function for reset E-Total (accumulated energy) or h-Total (total operation time) of specific inverter. Select one inverter first and click this The following table describes the buttons in this window, showing as the option from the Inverter Data Setup as in Figure 5.9. Figure5.11. Table 5-4 Record Review 5.6 Record Review To display the data history graph for an inverter, first select the inverter’s serial number in the right Box as Figure5.10. Now go to the main bar and 34 Button Setup Save View Date Definition Click this button to show graphic display type Click this button to save the file for the data or image Click the Browser to setup the date period 35 Figure 5.12 Figure 5.11 In some cases, users may want to save the data transfer to excel file so that it is easier to analysis. The data in the windows will be saved to another Data and Image Review file. The file format is a common format called XML which can be opened by All monitoring data of inverters are automatically saved in the folder after MS EXCEL. In this function could easy to edit the inverter data for any type starting Solar Control, these file could only be seen in the window when as Figure 5.13. save to files. For the inverter you are interested to investigate, you can select the inverter from the 9 channels, select the inverter and parameters of data in each browser, choose the date and click the button “save” to load the data in this file Figure 5.12. 36 37 Figure 5.13 5.7 Event Review Figure 5.14 Whenever the error and/or fault of inverters occur, the records are kept in The data in the windows will be saved to another file. The file format is a one file. To check the file contents, click Event review in the menu bar, a common format called XML which can be opened by MS EXCEL. In this window prompt as (Figure 5.14) can list the error history. This error history function could easy to edit the inverter data for any type as Figure 5.15. can help user to find some clues that inverter stopped. For further analysis, user can also save the record in XML file. He may send this file to his dealer to check if inverter does not function smoothly. Figure 5.15 38 39 5.8 E-Mail Setup In case of a user wants to get report of the inverter, he may set up the time and events he wants to get the report. Check the Report Type as Routine and Warning to determine the moment and events to notice as Figure 5.17. When Routing is checked, the report will be sent according to time entered every day as Figure 5.18, the time setting is in System Configure below” enable mail report timed”. When Warning is checked, the report will be sent once any of the warning events listed in occurs. In the same manner, when error is checked, the report will be sent in any event listed in Figure 5.16 Figure 5.17 Figure 5.18 We suggest not checking Warning except it is necessary. During the operation, it may quite frequent that warning events occur every day. There are three ways to send report: Storing to a File, Sending a SMS from GSM module, and Sending an E-mail. Choose the way by checking the options, fill in the file name and location to be stored, GSM number to get the report, or the email addresses where the report are going, the report will be sent according to the selection. Please indicate the Mail Server to send the report by Email Figure 5.16. To know the Mail Server, please contact with local ISP (Internet Service Provider) for further information. 5.9 GSM Modem Setup In case of a user wants to get SMS of the inverter status, he may set up the time and events he wants to get the report. Check the Report Type as Warning to determine the moment and events to notice as Figure 5.19. Figure 5.16 When Routing is checked, the report will be sent according to time entered 40 41 every day, the time setting is in System Configure below” enable SMS report timed”. When Warning is checked, the report will be sent once any of the warning events listed in occurs. In the same manner, when error is checked, the report will be sent in any event listed. Figure 5.19 Help The contents of help documents. Study this once any problem found. 42