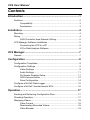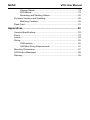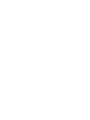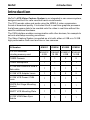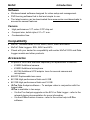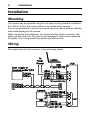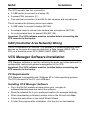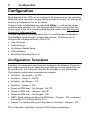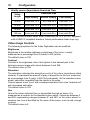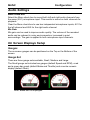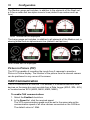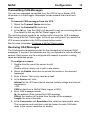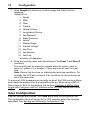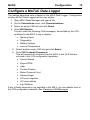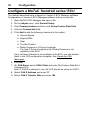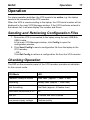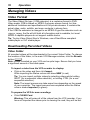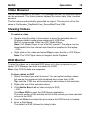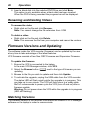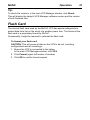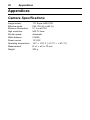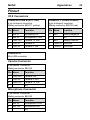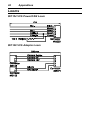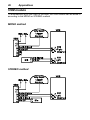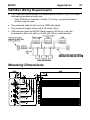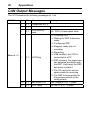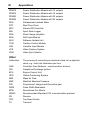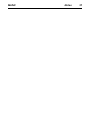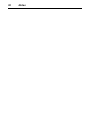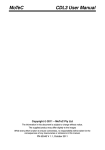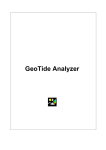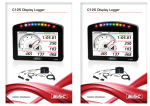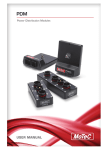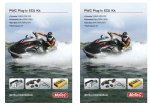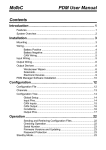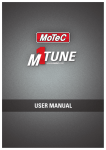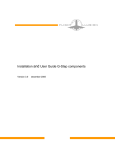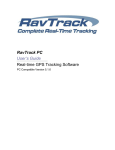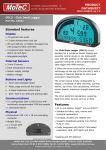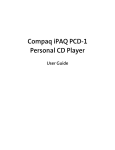Download MoTeC VCS User Manual
Transcript
MoTeC VCS User Manual © Copyright – MoTeC Pty Ltd – 2010 The information in this document is subject to change without notice. While every effort is taken to ensure correctness, no responsibility will be taken for the consequences of any inaccuracies or omissions in this manual. PN 63035 Rev 3.0, February 2010. VCS User Manual Contents Introduction .............................................................................. 1 Features ............................................................................................. 2 Compatibility ............................................................................. 3 Accessories .............................................................................. 3 Installation ................................................................................ 4 Mounting ............................................................................................. 4 Wiring ................................................................................................. 4 CAN (Controller Area Network) Wiring...................................... 5 VCS Manager Software Installation .................................................... 5 Connecting the VCS to a PC .................................................... 6 i2 Pro Data Analysis Software .................................................. 6 VCS Manager............................................................................ 7 Owners ............................................................................................... 7 Configuration ........................................................................... 8 Configuration Templates ..................................................................... 8 Configuration Settings......................................................................... 9 Video Settings .......................................................................... 9 Audio Settings ........................................................................ 11 On Screen Displays Setup ...................................................... 11 CAN Communication .............................................................. 12 Save Configuration ................................................................. 14 Configure a MoTeC Data Logger ...................................................... 15 Configure a MoTeC 'hundred series' ECU ........................................ 16 Operation ................................................................................ 17 Sending and Retrieving Configuration Files ...................................... 17 Checking Operation .......................................................................... 17 Managing Videos .............................................................................. 18 Video Format .......................................................................... 18 Downloading Recorded Videos ............................................... 18 Video Browser ........................................................................ 19 MoTeC VCS User Manual Viewing Videos ....................................................................... 19 DVD Burner ............................................................................ 19 Renaming and Deleting Videos .............................................. 20 Firmware Versions and Updating ...................................................... 20 Matching Versions .................................................................. 20 Flash Card ........................................................................................ 21 Appendices ............................................................................ 22 Camera Specifications ...................................................................... 22 Pinout ............................................................................................... 23 Looms ............................................................................................... 24 Wiring ............................................................................................... 25 VSM module ........................................................................... 26 CAN Bus Wiring Requirements ............................................... 27 Mounting Dimensions ....................................................................... 27 CAN Output Messages ..................................................................... 28 Glossary ........................................................................................... 29 MoTeC Introduction 1 Introduction MoTeC’s VCS Video Capture System is an integrated in-car camera system, designed and built for race cars and harsh environments. The VCS records video and audio using the MPEG-2 video compression format at broadcast quality. It includes a built in real-time graphics processor that allows sensor data to be overlaid onto the video in real-time without the need for additional hardware. The CAN interface enables communication with other devices, for example to set auto start/stop recording conditions. The Video Capture System is supplied as a kit with either a 4 GB or a 16 GB high performance flash card and one or two cameras. Kit Number VCS Pro Recorder including memory card #18201 #18204 #18205 #18206 #18201C #18204C #18201C #18204C 4 GB 16 GB 4 GB 16 GB #18202 Camera 1 1 2 2 #18203 Microphone 1 1 1 1 #61149 Mini-USB B to USB A Male cable 1 1 1 1 #61148 VCS Adapter Loom 1 1 2 2 #61154 VCS Power / CAN Loom 1 1 1 1 #65076 Roll Cage Mounting Bracket 1 1 1 1 #65077 VCS Mounting Plate 1 1 1 1 #61122 VSM Video Sync Module 1 1 1 1 2 Introduction Features General • Solid state digital recorder. • Configurable two camera PIP – Picture In Picture system. The second camera is optional. • Designed for motorsport applications. • Suitable for bikes, cars, marine and industrial applications. • Uses 12 V vehicle power - no recharging required. • Compact, durable and reliable unit. • CAN interface for easy connection to MoTeC Data Loggers and ECUs. • Video can be linked to logged data using MoTeC's i2 Pro data analysis software. • In-car footage can be automatically synchronised to logged data using MoTeC's VSM Video Sync Module (optional). • Programmable auto start/stop recording without driver interaction, using any transmitted channel. • Gauges can be recorded live on the video. • Compact flash card, 4 GB or 16 GB. • Fast USB 2.0 download – no data cards to remove which eliminates bent flash card pins. • Recordings are saved even after power loss. • Selectable video format. • Adjustable brightness, contrast, saturation and hue settings to ensure best picture quality in all light conditions. • Adjustable microphone gain to ensure loud race engines do not overpower the microphone input. Display • Customisable screen layout. • Video player software with fast playback. MoTeC Introduction 3 Software • Windows-based software designed for video setup and management. • DVD burning software that is fast and simple to use. • The latest version can be downloaded from www.motec.com/downloads to access the newest features. Camera • High performance 1/3" colour CCP chip set. • Compact size, bullet style ø 21 x 71 mm. • Condensation free. Compatibility • MoTeC 'hundred series' ECUs: M400, M600, M800 and M880. • MoTeC Data Loggers: SDL, ADL3 and ACL. • Check with your dealer for compatibility with earlier MoTeC ECU and Data Logger models and other products. Accessories • All parts of the kit are available separately for replacement or addition. o #18202 Additional camera o #18203 Additional microphone o #61148 Additional VCS adaptor loom for second camera and microphone • #68107 Replaceable lens cover • #61158 High performance flash card 4 GB • • #61159 High performance flash card 16 GB i2 Pro Data Analysis software – To analyse video in conjunction with the logged data. i2 Pro is available in two ways: o Via the Pro Analysis upgrade on the ECU or Data Logger - refer to the relevant device documentation for more information. o Via the i2 Pro Feature Licence - refer to the online help in i2 Pro software. 4 Installation Installation Mounting The camera can be mounted using the roll cage mounting bracket included in the VCS kit. Ensure the clamp is fitted in the middle of the camera. It is not recommended to mount the camera using the rear screws as vibration may cause damage to the camera. When routing the wiring between the camera and the binder connector, only lightly pull the cable ties. The wire can be damaged if cable ties are attached too tightly. The routing should also avoid high heat sources. Wiring See Appendices for full connector, loom and wiring details. MoTeC Installation 5 The VCS recorder has four connectors: • A USB socket to connect to a laptop (D) • A power/CAN connector (C) • Two identical connectors (A and B) for two cameras and microphones. The kit contains the following looms and cables: • A USB cable to connect a laptop (#61149) • An adapter loom to connect one camera and microphone (#61148) • An unterminated loom for power/CAN (#61154). Important: The VCS software must be installed before connecting the VCS recorder to the laptop. CAN (Controller Area Network) Wiring The VCS connects to a CAN bus. This enables it to communicate with other devices on the same bus and use data from a Data Logger (ADL3, SDL or ACL) or a 'hundred series' ECU (M400, M600, M800, M880). VCS Manager Software Installation VCS Manager software is used for retrieving the audio and video data and for configuration, testing and general management of the VCS. Important: The VCS software must be installed before connecting the VCS recorder to the laptop. PC Requirements VCS Manager is compatible with Windows XP or Vista operating systems. The VCS connects to the PC via a USB port. Installing VCS Manager Software • Go to the MoTeC website at www.motec.com, navigate to software/latestreleases and select the software. • Save the selected file in your preferred location (for example desktop). • When downloading is finished, double click on the file and click Run. • Follow the instructions in the Install Shield Wizard. • To start the program after installation, click the icon on the desktop. 6 Installation Updating VCS Manager Software • Software updates are available to give access to the latest features. Follow the software installation instructions to download the latest software version from the website and update to this version. • To update the associated firmware in the device, click VCS in the main VCS Manager window. See Firmware Versions and Updating for more details. Connecting the VCS to a PC The VCS connects to the USB port on the laptop with the mini-USB to USB cable (USB 2.0 compatible). The first time you connect the VCS to your laptop, the operating system will detect the new hardware and launch the New Hardware Wizard. This will automatically detect and install the driver. If automatic detection fails, specify the location of the driver as C:\Program Files\MoTeC\VCS Manager. Once the driver installation is finished, the VCS hardware is ready to use. i2 Pro Data Analysis Software i2 Pro data analysis software can be used to analyse the video in conjunction with the logged data recorded in the Data Logger or ECU. Any number and combination of graphs, gauges and reports can be analysed simultaneously. The i2 Pro environment can be customised to specific user requirements. Note: Video footage can be manually aligned with logged data from both an ECU or a Data Logger. Automatic video synchronisation is currently supported for ADL3 and SDL Data loggers and requires the VSM (Video Sync Module). Contact your dealer for more information. MoTeC VCS Manager 7 VCS Manager The main VCS Manager window contains the following buttons: • Import: This opens the Import window. When a VCS recorder is connected, the VCS Manager software will detect the presence of the VCS and automatically open the Import window. • Owners: This opens the VCS Serial Numbers window where the VCS recorder and car details are entered. • Config: This opens the main Configuration window. See the Configuration section in this manual. • VCS: This opens a window with a preview button to show the camera view for setup and installation. When software updates are available, they can be installed from here. • About: This shows information about the VCS Manager software. When a VCS recorder is connected this will also show the current firmware version in the device. Owners VCS Manager software can manage multiple VCS recorders. The details entered in Owners are used in the automatic naming of imported videos. This is very useful when downloading files from multiple recorders. • To add details for each VCS, click Owners and enter Serial Number, Car number, Driver and Team. • To modify details, double click the required cell. • To delete a VCS from the list, right click the relevant row. 8 Configuration Configuration Many aspects of the VCS can be configured, for example when the recording starts and stops, and which gauges will be included on screen. All settings are stored in a configuration file on the laptop. Changes to the configuration are performed offline, i.e. without the laptop communicating with the VCS. The changes, saved in the configuration file, must be sent to the VCS recorder before they take effect. See Sending and Retrieving Configuration Files. To make changes to the configuration file or to create a new configuration, click Config to open the main configuration window. This allows you to configure the following attributes of the VCS: • Video Settings • Audio Settings • On Screen Display Setup • CAN Interfaces • Start/Stop Recording Controls Configuration Templates A number of configuration templates are included in the software. These files are configured according to frequently used settings. In most cases they can be used directly, but if required, they can be changed to your preferences. The following configuration templates are available: • Autostart – No gauges – No PIP • Autostart – Gauges – No PIP • Autostart – No Gauges – PIP • Autostart – Gauges – PIP • Speed or RPM start – No Gauges – No PIP • Speed or RPM start – Gauges – No PIP • Speed or RPM start – No Gauges – PIP • M800: Same settings as Speed or RPM start – Gauges – PIP, used when connecting to a 'hundred series' ECU • Default: The factory settings are the same as Autostart – Gauges – PIP The configuration templates include all CAN receiving messages. MoTeC Configuration 9 The Autostart configuration templates start recording when internal battery voltage is detected. To stop recording, the VCS should be turned off. The Speed or RPM start configuration templates start recording when engine RPM > 1000 rpm or Speed > 10 km/h is detected. They will automatically stop recording when engine RPM = 0 for 20 seconds. There are templates available that include or exclude gauges and record with or without PIP (Picture in Picture). When using a 'hundred series' ECU for data logging, the M800 template should be used. This template uses the five channels in the M800 dataset. See Configure a MoTeC 'hundred series' ECU To use a configuration template 1. In the main Configuration window, click Open. 2. Select the required template. This will create a configuration file that must be sent to the VCS before the changes take effect. See Sending and Retrieving Configuration Files. Configuration Settings To make changes to the configuration file or to create a new configuration, click Config to open the main configuration window. Video Settings Format Choose 4:3 Letter or 16:9 Wide screen resolution. Wide screen camera lenses are recommended for best 16:9 performance. Quality The VCS recorder has 3 Quality Settings; High (8 Mbits per second), Normal (6.5 Mbits per second) and Low (4.5 Mbits per second) Higher quality videos results in larger file sizes and longer download time. Quality versus Approximate Recording Time Card Capacity High Quality Normal Quality Low Quality 4 GB 1 hour 1 hour and 15 mins 1 hour and 45 mins 16 GB 4 hours 5 hours 7 hours and 15 mins Note: For information purposes only, actual recording times may vary. 10 Configuration Quality versus Approximate Download Time Video Length Download time High Quality Normal Quality Low Quality 30 min 2 min and 15 s 1 min and 45 s 1 min and 15 s 60 min 4 min and 15 s 3 min and 30 s 2 min and 30 s 90 min 6 min and 15 s 5 min and 15 s 3 min and 30 s 120 min 8 min and 30 s 6 min and 45 s 4 min and 45 s Note: Indicative import times when connecting the VCS to a PC equipped with a USB 2.0 compliant interface. Actual performance times may vary. Video Image Controls The following properties for the Video Digitisation can be modified: Brightness Brightness is the relative lightness or darkness of the colour, usually measured as a percentage from 0 (black) to 255 (white). The default value is 128. Contrast Contrast is the brightness ratio of the lightest to the darkest part of the television screen image with values between 0 and 255. The default value is 128. Saturation The saturation indicates the strength or purity of the colour (sometimes called chroma). It represents the amount of grey in proportion to the hue, measured as a percentage from 0 (grey) to 255 (fully saturated). On the standard colour wheel, saturation increases from the centre to the edge. Colours appear more "pure" with increased saturation and more "washed-out" with decreased saturation. The default value is 128. Hue Hue is the colour reflected from or transmitted through an object. It is measured as a location on the standard colour wheel. Values are between 0 and 255, representing a degree between 0° and 360° on the colour wheel. In common use, hue is identified by the name of the colour, such as red, orange, or green. The default value is 0. MoTeC Configuration 11 Audio Settings Mono check box Select the Mono check box to record both left and right audio channels from the same (AV1) microphone input. This results in sound on both channels for playback. Clear the Mono check box to use two independent microphone inputs; AV1 for the left channel and AV2 for the right audio channel. Mic Gain Mic gain can be used to improve audio quality. The volume of the recorded audio can be reduced in noisy environments or increased in quiet surroundings. The gain is applied to both microphone input channels. On Screen Displays Setup Gauges The on-screen gauges can be positioned on the Top or the Bottom of the screen. Gauge Set There are three gauge sets available, Small, Medium and Large. The Small gauge set includes two gauges (default Speed and RPM), a red and a green bar graph (default Brake and Throttle) and a centre numeric display (default Gear). Note: Brake bar not displayed 12 Configuration The Medium gauge set includes, in addition to the elements of the Small set, a G-force meter and two alpha numeric lines (default Lap number and Lap time). Note: Throttle bar not displayed The Large gauge set includes, in addition to all elements of the Medium set, a steering wheel and an alphanumeric line (default Last lap time). Note: Brake bar not displayed Picture in Picture (PIP) The VCS is capable of recording the inputs from 2 cameras to provide a Picture in Picture display. The location of the picture from the second camera can be positioned in any corner of the screen. CAN Communication The VCS connects to a CAN bus. This enables it to communicate with other devices on the same bus and use data from a Data Logger (ADL3, SDL, ACL) or 'hundred series' ECU (M400, M600, M800, M880). To enable CAN communications 1. Select the Enabled check box. 2. In the Speed list, click the required speed. The VCS communication speed must be set to the same rate as the communication speed of all other devices connected on the CAN bus. The default value is 1 Mbit. MoTeC Configuration 13 Transmitting CAN Messages You can use messages transmitted from the VCS to log or display VCS information in a Data logger. Messages include camera status and card usage. To transmit CAN messages from the VCS 1. Select the Transmit Status check box 2. Select the Extended ID check box 3. In the Id box, type the CAN Id (in decimal) to suit your receiving device. The default to suit any MoTeC Data Logger is 32. The receiving device needs to be configured to receive the VCS messages. When using a MoTeC Data Logger, this is all pre-configured if you select the VCS receive template in the CAN communications setup. See for more information Configure a MoTeC Data Logger. Receiving CAN Messages The Configuration templates provide for the standard set of received CAN messages. If required, the templates are fully configurable to include different sensors. Each sensor can be configured with respect to position, scaling, name and attached gauge. To configure a sensor 1. Double-click the row of the sensor to edit - OR Double-click an empty row to add a new sensor. 2. Select the Enable check box to include the sensor in the received messages. 3. Enter a Name. This is only used as a label. 4. In the Source list, click: Internal for the VCS two internal sensors; battery voltage and internal temperature, - ORCAN for data from a MoTeC Data Logger or ECU. 5. Enter CAN message details: Id: the address of the transmitted CAN message. Offset: the location of the data from the start of the message. Length: the size of the data. 6. In the Conversion and Resolution lists, select an appropriate value. The conversion and resolution must be chosen to scale CAN data down to the correct resolution for display. 14 Configuration 7. Enter GaugeId to determine on which gauge the channel will be displayed. Gauge Id List 1 Speed 2 RPM 4 Gear 5 Throttle 6 Lateral G-force 7 Longitudinal G-force 8 Lap Distance* 9 Brake Pressure 10 Limiter* 11 Steered Angle 12 Internal Voltage* 13 Lap Time 14 Lap Number 15 Last Lap * currently not displayed 8. Enter the recording start and stop settings in the Event 1 and Event 2 conditions. The recording can be started or stopped when the sensor value is equal (=), greater (>) or smaller (<) than any entered value for a set time. Note: Ensure that there are no clashing start and stop conditions. For example, the VCS will not record if the conditions to start and stop are set at the same time. To ensure all CAN messages are correctly received, the CAN receive settings must match the settings from the transmitting device. When using a MoTeC Data Logger or ECU for transmitting, the sections Configure a MoTeC Data Logger and Configure a MoTeC 'hundred series' ECU will explain this further. Save Configuration When all settings are finalised, click Save As to save the configuration file. The configuration file must be sent to the VCS recorder before the changes take effect. See Sending and Retrieving Configuration Files. MoTeC Configuration 15 Configure a MoTeC Data Logger The method described here is based on the ADL3 Dash Logger. Configuration of other MoTeC Data Loggers will be very similar. 1. Open ADL3 Dash Manager and open a file. 2. On the Connections menu, click Communications. 3. Select an empty CAN slot and click Select. 4. Click VCS Receive. This will make the following CAN messages, transmitted by the VCS, available for the ADL3 to log or display: • Memory Used • Diagnostics • Battery Voltage • Internal Temperature 5. Select another empty CAN slot and click Select. 6. Click VCS Transmit Compound. This will transmit all channels from the ADL3 to the VCS that are included in the VCS configuration templates: • Ground Speed • Engine RPM • Gear • Throttle Position • Brake Pressure Front • Steered Angle • G Force Longitude • G Force Latitude • Lap Distance If any of these channels is not available in the ADL3, you can disable them in the VCS configuration template. See Receiving CAN Messages. 16 Configuration Configure a MoTeC 'hundred series' ECU The method described here is based on Version 3 ECU Manager software. Configuration in Version 2 ECU Manager software will be very similar. 1. Open MoTeC ECU Manager and open a file. 2. On the Adjust menu, click General Setup. 3. Click Communications and then click Setup Custom Data Sets. 4. Click the Custom Set 2 tab. 5. Click Add to add the following channels (in this order): a. Ground Speed b. Engine RPM c. Gear d. Throttle Position e. Brake Pressure or G Force Longitude Tip: Use G Force Longitude only if Brake Pressure is not available in the ECU. If any of these channels is not available in the ECU, you can disable them in the VCS configuration template. See Receiving CAN Messages. 6. Click OK. 7. On CAN Setup, select CAN 0 Data and enter 10 (Custom Data Set 2 Compound Tx). Note: If CAN 0 is already in use, the VCS should be set up on CAN 1. 8. Select CAN 0 Address and enter 31. 9. Select CAN 0 Transfer Rate and enter 100. MoTeC Operation 17 Operation For some operation activities, the VCS needs to be online, e.g. the laptop needs to be connected to the VCS recorder. When the VCS is communicating to the laptop, the VCS serial number will be displayed in the main VCS Manager window. If the VCS has been entered in the owners list, it will also display Car number and Driver. Sending and Retrieving Configuration Files 1. Ensure the VCS is connected to the laptop using the mini-USB B to USB A cable. In the main VCS Manager window, click Config to open the configuration window. 2. Click Send Config to send a configuration file from the laptop to the VCS recorder, – OR – Click Get Config to retrieve a configuration file from the VCS recorder. Checking Operation The LED on the connector panel of the VCS recorder provides an indication for the current mode. VCS Mode LED Powered / ready to record Slow flash (approx. 1 flash / 2 sec) Recording Steady flash (approx. 1 flash /sec) Disk formatting Fast flash (approx. 4 flashes /sec) USB cable connected to PC Off Disk full 2 flashes and then a pause Low power supply voltage Flashes quickly 18 Operation Managing Videos Video Format The Video Object file type (.VOB extension) is a container format in DVDVideo media. VOB is based on MPEG-2 program stream format, but has additional limitations and specifications in the private streams. It contains the actual video, audio, subtitle, and menu contents in stream form. If the VOB file extension is changed to an MPEG-2 type file extension such as .mpg or .mpeg, the file will still hold all information and is readable, but most MPEG-2-capable players do not support subtitle tracks. Tip: To play Video Object files In Windows, use a DirectShow compliant media player or VLC media player. Downloading Recorded Videos Video Folder All recorded videos will be downloaded in the current Video Folder. To change the location of this folder, in the main VCS Manager window, click the Browse button ( ). Note: videos recorded on your VCS can be quite large. Ensure that you have a significant amount of free disk space. To import a video from the VCS recorder to a laptop • Click on the video and then click Import. While importing the Status column will show NEW (in red) Tip: You can import multiple videos by selecting videos while holding SHIFT (for a sequential video selection), or holding CTRL (for a nonsequential selection). Note: The import process can take some time depending on the speed of your computer. The import process has completed when the Status column shows Imported (in green). To prepare the VCS for new recordings • Click CLEAR Card. Warning: This will erase all of the videos from the VCS recorder. If you have not imported the videos prior to clearing the card, they will be lost. MoTeC Operation 19 Video Browser Via the Video browser in the main VCS Manager window, all imported videos can be accessed. The Video browser displays file name, date, time, duration and size. The file name is automatically generated on import. The structure of the file name is CarNumber_DayMonthYear_RecordStartTime.VOB Viewing Videos To watch a video • Double-click the video in the browser to open the selected video in Windows default media player assigned to VOB Files. MoTeC recommends Video Lan VLC Media Player. Note: VLC Media Player is not a MoTeC product. The player can be downloaded from the internet and should be installed on the laptop. —OR— • Right-click on the video and select Play to open the file in VCS Player. Note: The VCS Player does not support Audio Playback. DVD Burner To play the videos on a standard DVD player or to free up space on your laptop, VCS Manager can burn the videos to a DVD. Note: Only DVD-R disks are supported. To burn videos to DVD 1. Select the videos you wish to record. You can select multiple videos, but ensure the maximum total combined size is less than 4 GB. Tip: hold the CTRL key while selecting to add videos to the selection. 2. Right-click one of the selected videos. 3. Click Add to Burn List for later burning to DVD, —OR— Click Burn DVD to open the DVD Burner application. The main section of the window will list all the videos you have selected to burn to the DVD. 4. From the Drive box select the drive where the DVD burner is located. 5. Enter a Disk Name. The default is MVS followed by today's date. 20 Operation 6. Insert a blank disk into the selected DVD Drive and click Burn. This option is only available when a blank disk has been inserted. When the DVD is being recorded the progress bar will be displayed. Renaming and Deleting Videos To rename the video • Right-click on the file and click Rename. Note: You cannot change the file extension from .VOB To delete a video • Right-click on the file and click Delete. Note: This removes the file from your computer and cannot be undone. Firmware Versions and Updating The software inside the VCS recorder (firmware) can be updated by the user at any time to take advantage of the latest features. VCS firmware consists of two files: DSP Firmware and Supervisor Firmware. To update the firmware 1. Ensure the VCS is connected to the laptop. In the main VCS Manager window, click VCS. 2. Select the Browse button ( ) next to the type of firmware you are updating. 3. Browse to the file you wish to update and then click Update. 4. To activate the upgrade, unplug the USB cable from the VCS recorder. The status LED will flash quickly while the upgrade is in progress. This can take up to one minute. The VCS will then return to a ready state. MoTeC recommends to power cycle the VCS (turn off and on) after a firmware update. Warning: Do not power down the VCS while the upgrade is in progress (LED still flashing). Matching Versions The firmware version in the recorder must match the version of VCS Manager software on the laptop in order to communicate. MoTeC Operation 21 Tip: To check the versions, in the main VCS Manager window, click About. This will display the laptop's VCS Manager software version and the version of both firmware files. Flash Card The internal flash card used by the MoTeC VCS has special safeguards to protect data from loss in the event of a sudden power loss. The format of the flash card is a proprietary format by MoTeC. Occasionally it might be required to reformat the flash card. To format your flash card CAUTION: This will cause all data on the VCS to be lost, including configurations and all recordings. 1. Ensure the VCS is connected to the laptop. In the main VCS Manager window, click VCS 2. Click Format (upper left section of window) 3. Click OK to confirm format request. 22 Appendices Appendices Camera Specifications Image sensor: Effective pixels: Minimum illumination: High resolution: Shutter speed: White balance: Power source: 1/3" Super HAD CCD PAL 752 (H) x 582 (V) 0.1 Lux at F2.0 560 TV lines Automatic 0.005% 12 V DC Operating temperature: Measurement: Weight: 14 F ~ 122 F (-10 °C ~ +50 °C) D x L = ø21 x 72 mm 200 g MoTeC Appendices Pinout VCS Connectors Connector A and B (AV1, AV2) 5 pin Autosport connector Mating connector #65071 (yellow) Connector C (Power/Comms) 5 pin Autosport connector Mating connector #65033 (red) Pin Name Function Pin Name Function Battery Negative 1 Mic In Microphone In 1 Bat– 2 3 4 5 Mic 0V Cam 12V Cam In Cam 0V Microphone 0 Volt Camera 12 Volt Camera In Camera 0 Volt 2 3 4 5 N/C Bat+ Battery Positive CAN LO CAN Low CAN HI CAN High Connector D Mini-USB connector Camera Connector 4 pin Binder Connector Mating connector #68105 Pin Name Function 1 2 3 4 Camera Out Camera 0 Volt Camera 12 Volt N/C Cam Out Cam 0V Cam 12V Microphone Connector 3 pin Binder Connector Mating connector #68106 Pin Name Function 1 2 3 Microphone 0 Volt Microphone Out N/C Mic 0V Mic Out 23 24 Appendices Looms #61154 VCS Power/CAN Loom #61148 VCS Adapter Loom MoTeC Appendices Wiring The diagram shows how to use the included looms to wire the VCS to the camera, microphone, power supply, CAN bus and laptop. A Dash Logger or ECU must be wired onto the same CAN bus. A second camera can be wired similarly to the B-connector 25 26 Appendices VSM module To automatically sync the video to the data, the VSM module can be wired in according to the MONO or STEREO method MONO method STEREO method MoTeC Appendices 27 CAN Bus Wiring Requirements • The CAN bus should consist of a twisted pair trunk with 100R (0.25 watt) terminating resistors at each end. o If the CAN bus is less than 2 metre (7 ft) long, a single termination resistor may be used. • The preferred cable for the trunk is 100R data cable. • The maximum length of the bus is 16 metre (50 ft) • CAN devices (such as MoTeC Data Loggers, ECUs etc.) may be connected to the trunk with up to 500 mm (20 in) of twisted wire. Mounting Dimensions 28 Appendices CAN Output Messages The VCS transmits the following messages at 1 Hz. CAN ID Byte Bit Channel 0 1 0..7 0..7 Compound Id = 0 2 0..7 VCS Memory used Base Id + 0 3 0..7 VCS Diag 4,5 6,7 0..7 0..7 Batt Volts VCS VCS Temp Scaling 0 to 100% of card space used 0 = Initialising DSP 1 = Waiting for DSP to become ready 2 = Configuring DSP 3 = Stopped, ready but not recording 4 = Recording 5 = USB enabled, the VCS is connected to a PC 6 = DSP recovery, the supervisor has detected a problem with the DSP. It will reset the DSP and move to state 0 7 = The CF card is full and no space exists for recording 8 = The DSP is being polled for the preview picture on the config screen Batt voltage in 0.01 V steps 0 to 128 °C in 0.1 °C steps MoTeC Appendices 29 Glossary MoTeC Devices ACL ADL2 ADL3 BR2 BTX CIM CLS DBW4 E816 E888 i2 i2 Pro IEX LTC LTCD M2R M4 M400 M48 M600 M800 Advanced Central Logger Advanced Dash Logger - second generation Advanced Dash Logger - third generation Beacon Receiver Beacon Transmitter Computer Interface Module Central Logging System Drive By Wire expander Input/Output Expander Input/Output Expander MoTeC data analysis software MoTeC data analysis software, professional version Ignition EXpander Lambda to CAN module Lambda to CAN Dual module ECU dedicated to run 2 rotor engines ECU for engines with up to 4 cylinders or up to 2 rotors ECU for modern engines with up to 4 cylinders or up to 2 rotors ECU for engines with up to 8 cylinders and 2 rotors ECU for modern engines with up to 6 cylinders or up to 3 rotors ECU for modern engines with up to 12 cylinders or up to 4 rotors M800 Plug-In ECU for direct replacement of a factory ECU M880 ECU for modern engines with up to 12 cylinders or up to 4 rotors MDC Mitsubishi Diff Controller MDD Mini Digital Display MLS ECU dedicated to run Chevrolet LS1 and Lexus/Toyota V8s PCI cable PC Interface cable 30 Appendices PDM15 PDM16 PDM30 PDM32 PLM RTC SDC SDL SGA SLM SUU TCM VIM VCS VSM Power Distribution Module with 15 outputs Power Distribution Module with 16 outputs Power Distribution Module with 30 outputs Power Distribution Module with 32 outputs Professional Lambda Meter Real Time Clock Subaru Diff Controller Sport Dash Logger Strain Gauge Amplifier Shift Light Module Software Update Unit Traction Control Module Versatile Input Module Video Capture System Video Sync Module Other Calibration CAN CDI ECU GPS MAF MAP PID PWM RPM RS232 RX TDC TX The process of converting an electrical value into a physical value, e.g. Volts into kilometres per hour Controller Area Network - communication protocol Capacitive Discharge Ignition Engine Control Unit Global Positioning System Mass Air Flow Manifold Absolute Pressure Proportional, Integral and Derivative gain Pulse Width Modulated Revolutions Per Minute Recommended Standard 232, communication protocol Receive Top Dead Centre Transmit MoTeC Notes 31 32 Notes