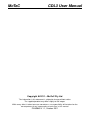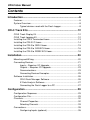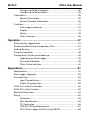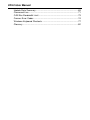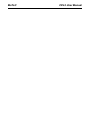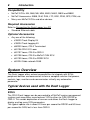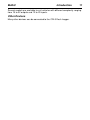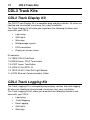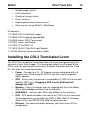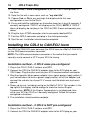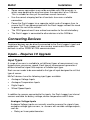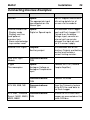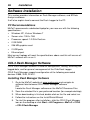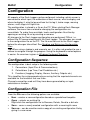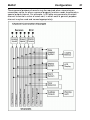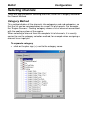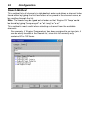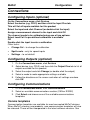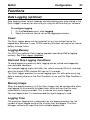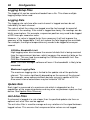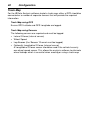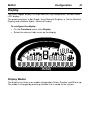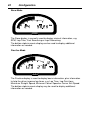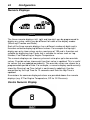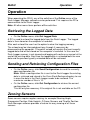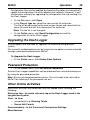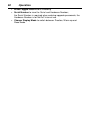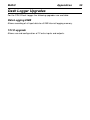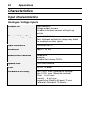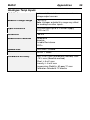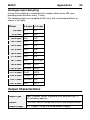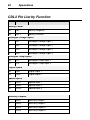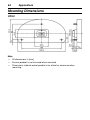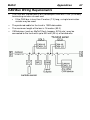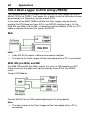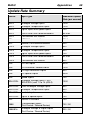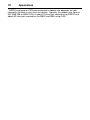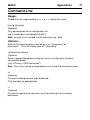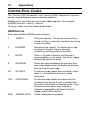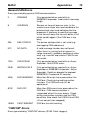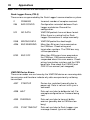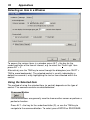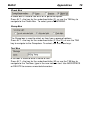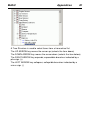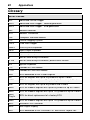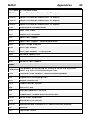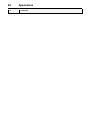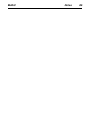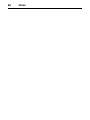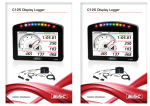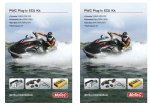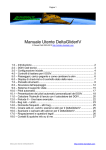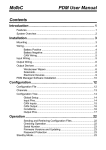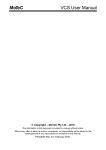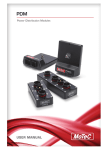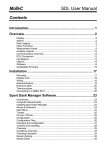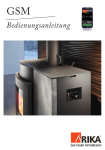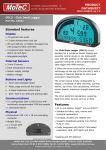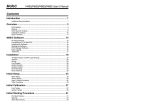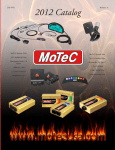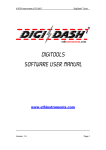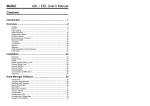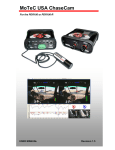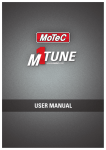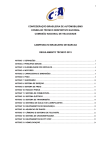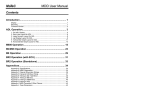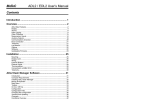Download MoTeC CDL3 User Manual
Transcript
MoTeC CDL3 User Manual Copyright 2011 – MoTeC Pty Ltd The information in this document is subject to change without notice. The supplied product may differ slightly to the images While every effort is taken to ensure correctness, no responsibility will be taken for the consequences of any inaccuracies or omissions in this manual. PN 63040 V 1.1, October 2011 CDL3 User Manual Contents Introduction .............................................................................. 6 Features ................................................................................................ 6 System Overview .................................................................................. 8 Typical devices used with the Dash Logger ............................... 8 CDL3 Track Kits ..................................................................... 12 CDL3 Track Display Kit ...................................................................... 12 CDL3 Track Logging Kit ..................................................................... 12 Installing the CDL3 Terminated Loom ................................................ 13 Installing the CDL3 I/O Loom ............................................................. 14 Installing the CDL3 to OBD-II loom .................................................... 15 Installing the CDL3 to CAN ECU loom ............................................... 16 Installing the CDL3 to RS232 ECU loom ............................................ 18 Installation .............................................................................. 20 Mounting and Wiring ........................................................................... 20 Connecting Devices ............................................................................ 21 Inputs – Requires I/O Upgrade................................................. 21 Outputs – Requires I/O Upgrade .............................................. 23 Communications ....................................................................... 23 Connecting Devices Examples................................................. 25 Software Installation ........................................................................... 26 CDL3 Dash Manager Software ................................................ 26 i2 Data Analysis Software ........................................................ 27 Connecting the Dash Logger to a PC ...................................... 27 Configuration ......................................................................... 29 Configuration Sequence ..................................................................... 29 Configuration File................................................................................ 29 Channels ............................................................................................. 30 Channel Properties ................................................................... 32 Selecting Channels .................................................................. 33 Connections ........................................................................................ 35 Configuring Inputs (optional) .................................................... 35 MoTeC CDL3 User Manual Configuring Outputs (optional) ................................................. 35 Configuring Communications ................................................... 35 Calculations ........................................................................................ 36 Special Calculations ................................................................. 36 General Purpose Calculations.................................................. 36 Functions ............................................................................................ 37 Data Logging (optional) ............................................................ 37 Display ...................................................................................... 41 Alarms ...................................................................................... 45 Other Functions ........................................................................ 46 Operation ................................................................................ 47 Retrieving the Logged Data ................................................................ 47 Sending and Retrieving Configuration Files ....................................... 47 Zeroing Sensors ................................................................................. 47 Checking Operation ............................................................................ 48 Configuration Versions and Updating ................................................. 48 Upgrading the Dash Logger ..................................................... 49 Password Protection ................................................................ 49 Other Online Activities .............................................................. 49 Appendices ............................................................................ 51 Specifications...................................................................................... 51 Dash Logger Upgrades ...................................................................... 53 Characteristics .................................................................................... 54 Input Characteristics ................................................................. 54 Output Characteristics .............................................................. 59 CDL3 Pin List by Pin Number ............................................................. 60 CDL3 Pin List by Function .................................................................. 62 Mounting Dimensions ......................................................................... 64 Wiring .................................................................................................. 65 Connector ................................................................................. 65 Wire Specification ..................................................................... 65 PC Connection ......................................................................... 66 CAN Bus Wiring Requirements ................................................ 67 CDL3 Dash Logger to ECU wiring (RS232) ............................. 68 CDL3 User Manual Update Rate Summary ....................................................................... 69 Command Line ................................................................................... 71 CAN Bus Bandwidth Limit .................................................................. 73 Comms Error Codes ........................................................................... 74 Windows Keyboard Shortcuts ............................................................ 77 Glossary.............................................................................................. 82 MoTeC CDL3 User Manual 6 Introduction Introduction CDL3 - Club Dash Logger The CDL3 is a sophisticated display and powerful control device combined in one lightweight unit. With the addition of a Data Logging upgrade it becomes a fully programmable data logger with 8 MB memory (see Dash Logger Upgrades). The screen layout is fully configurable to display a multitude of data channels, warning alarms, lap times, fuel calculations, minimum corner speeds, maximum straight speeds and more. The CDL3 performs calculations, acquiring data from other devices such as an ECU, another Dash Logger and input expander modules, which enable it to log a multitude of inputs. Features All MoTeC Dash Loggers come with a range of features as standard and several options available as upgrades to customise and grow the system. These additional features are activated through a simple password system, and can be purchased at any time when you need them. See Dash Logger Upgrades General • • • • • • All-in-one display, logger and controller eliminates the need for separate devices Suitable for bikes, cars, marine and industrial applications Compact, durable and reliable unit Supports Wideband Lambda from MoTeC PLMs or LTCs, using Bosch LSU or NTK UEGO 5 wire sensors Straightforward control for lights, fans, pumps (optional) Easily integrated with MoTeC CAN based devices, e.g. Power Distribution Modules, expanders, GPS, shift lights and ECUs Logging and Analysis • • • • Optional internal data logging of 8 MB Fast download via Ethernet Data analysis with i2 Standard Accommodates over 300 channels derived from a mixture of analogue and digital inputs, RS232 and CAN data channels MoTeC • Introduction 7 Configurable to use sensors from some existing engine management systems Display • Customisable screen layout, measurement units and warnings • Configurable curved bar graph can display any channel with optional peak, hold and shift markers • 48 user-defined alarms, e.g. Low Oil Pressure, Low Fuel, Fast Lap • Programmable overrides - particularly useful for showing values such as lap times • Three programmable 'pages' for Warm-up, Practice and Race ensure the driver is shown only the most relevant information at any given time • Adjustable backlight Software • Windows-based software designed for setup and management of the display and data logging system • The user can generate a configuration file offline and send the completed configuration to the Dash Logger • Calculations including lap times, lap gain/loss, speed and distance, fuel prediction • Monitor active channels—view all channels live • Sensor zeroing • Details editor including event, venue and vehicle details • Extensive Help screens • To access the newest software features you can download the latest version from www.motec.com/downloads 8 Introduction Compatibility • MoTeC ECUs: M4, M48, M8, M84, M400, M600, M800 and M880 • MoTeC Accessories: E888, SLM, PLM, LTC, BR2, PDM, GPS, PDM, etc. • Many non-MoTeC ECUs and other devices Required Accessories Refer to Connecting the Dash Logger to a PC • Standard Ethernet cable Optional Accessories • Any one of the following: o #18023 Track Display Kit o #18024 Track Logging Kit o #62203 Loom, CDL3 Terminated o #61196 CDL3 I/O Loom o #61197 Loom, CDL3 to OBD-II o #61198 Loom, CDL3 to MoTeC CAN ECU o #61199 Loom, CDL3 to RS232 ECU o #61224 Cable network RJ45 System Overview The Dash Logger offers extensive possibilities to integrate with ECUs, peripheral devices and accessories to form a complete solution that powers, controls, logs, monitors and communicates virtually any automotive parameter. Typical devices used with the Dash Logger ECUs The CDL3 Dash Logger can be connected to all MoTeC engine management systems and some other manufacturers' ECUs either via CAN, RS232 or OBD-II. This avoids duplication of sensors and allows the Dash Logger to display and log many ECU parameters. The typical update rate is about 20 times per second for RS232 and 50 times per second for CAN, but is less from OBD-II. MoTeC Introduction 9 Sensors The optional Dash Logger inputs* can be connected to a wide variety of sensors. Different types of sensors are available to suit different types of measurements, for example: temperature, pressure, movement etc. Sensors convert a physical measurement (e.g. pressure) into an electrical signal (e.g. volts). Different types of sensors generate different types of electrical signals. For example, most temperature sensors convert the temperature into a variable resistance which may be measured by an Analogue Temperature input. However most wheel speed sensors generate a variable frequency signal which must be connected to either a Digital input or a Speed input. *To use these inputs, you will need to enable the #29500 CDL3 12 I/O upgrade. Expanders E888 The CDL3 supports an E888 Expander, 8 thermocouples only. Accessories BR2 A BR2 Beacon Receiver may be connected to the CDL3, which allows the Dash Logger to calculate lap times for display and to provide lap information for the data analysis software. SLM-C The SLM-C Club Shift Light Module can be used for shift lights, warning lights and other driver alerts. The SLM-C includes 8 coloured LEDs that can be programmed to display in a pre-defined pattern. GPS The CDL3 Dash Logger supports many GPS (Global Positioning System) devices allowing it to record speed and position information as well as providing lap timing. This information can be used in the i2 data analysis software to create track maps, and plot and compare driven lines. A 10 Hz GPS is supplied as part of the CDL3 Track Kits. 10 Introduction Video MoTeC’s Video Capture System (VCS) is an integrated in-car camera system, recording video and audio using the MPEG-2 video compression format at broadcast quality. It includes a built in real-time graphics processor that allows sensor data to be overlaid onto the video in real-time without the need for additional hardware. The CAN interface enables communication with other devices, for example to set Auto Start/Stop Recording conditions and synchronisation. Multiple video streams, from in-car cameras for example, can be linked with logged data for synchronised playback of footage alongside other analysis components. Note: Synchronisation can be completed manually or automated by using the CAN Video Sync feature. Lambda Measurement PLM The PLM Professional Lambda Meter measures the air fuel ratio over a wide range of mixtures with fast response time. It is compatible with Bosch LSU and NTK UEGO Lambda sensors and displays the Lambda readings via the integrated display. LTC/LTCD/LTC NTK LTC Lambda to CAN modules provide accurate Lambda measurements even when the exhaust gas temperature changes rapidly. They are compatible with the Bosch LSU 4.9 / NTK Lambda sensors and transmit Lambda readings via the CAN bus. Remote Displays A remote display device may be connected to the CDL3 to allow display of any value that the Dash Logger calculates, such as lap times and warning alarm messages. The Club Dash Logger supports MDD displays which are connected via CAN. PDMs Power Distribution Modules are designed to replace conventional relays, fuses and circuit breakers by providing electronically switched power to the various electrical systems in the vehicle. This simplifies wiring and switch requirements, while increasing reliability. Full diagnostic information, including output currents and error status, can be transmitted via CAN to the Dash Logger. MoTeC Introduction 11 Several models are available to suit vehicles with different complexity ranging from 15 to 32 outputs and 12 to 23 inputs. Other Devices Many other devices can be connected to the CDL3 Dash Logger. 12 CDL3 Track Kits CDL3 Track Kits CDL3 Track Display Kit The CDL3 Track Display Kit is a complete plug and play solution. All wires are labelled and terminated, ensuring a fast, easy installation. The Track Display Kit will allow you to perform the following functions and more with your CDL3: • Lap timing • Shift lights • Warnings • Multiple page layouts • ECU connection • Display of sensor values Kit contents: 1 X 18022 CDL3 Club Dash 1 X 62203 Loom, CDL3 Terminated 1 X 61221 Loom, Two Button 1 X 41304 10 Hz GPS L10 1 X 18122 SLM-C Club Shift Light Module 1 x 61224 Ethernet Communications Cable CDL3 Track Logging Kit The Track Logging Kit is a complete plug and play solution with data logging. All wires are labelled and terminated, ensuring a fast, easy installation. The Track Logging Kit will allow you to perform the following functions and more with your CDL3: • Lap timing • Track Mapping • Data Logging • Shift lights • Warnings MoTeC CDL3 Track Kits • Multiple page layouts • ECU connection • Display of sensor values • Driver analysis • Engine performance measurement • Data analysis using MoTeC’s i2 software 13 Kit contents: 1 X 18022 CDL3 Club Dash Logger 1 X 29518 CDL3 Logging upgrade(8M) 1 X 62203 Loom, CDL3 Terminated 1 X 61221 Loom, Two Button 1 X 41304 10 Hz GPS L10 1 X 18122 SLM-C Club Shift Light Module 1 x 61224 Ethernet Communications Cable Installing the CDL3 Terminated Loom The CDL3 has an optional terminated loom that is pre-configured to get the most out of your Dash Logger. This loom plugs directly into the back of the CDL3, and has labelled wires for each of the parts that come with the Track Kit. The loom has these connections: • Power - Connect to a 12 - 32 V power source and ground with a 5 ampere fuse. When using the CDL3 Track kits, use the cigarette lighter adapter. • GPS - Ensure that you connect a compatible 5 V GPS unit to the lead labelled “GPS” only. Plugging a GPS into the SLM lead will damage the GPS. • Buttons - Plug in the button loom as supplied with the kit for Mode, Alarm Acknowledge and Next Line functionality. • SLM/SLM-C - Connect your Shift Light Module to this lead only. • ECU - ECU communications are sent to the CDL3 via this connector. Terminated looms are available for OBD-II, M84, MoTeC ‘Hundred Series’ ECUs and RS232 (M4, M48 and other brands). • Ethernet - For communications between your Dash and a PC for configuration. 14 CDL3 Track Kits Installing the CDL3 I/O Loom The CDL3 I/O loom is a fast way to add sensors to your CDL3 when you have added the I/O upgrade. Following these instructions, you can quickly add wiring for 4 AVs and 2 ATs to your vehicle’s loom. Installation Process 1. Connect DTM 4 pin male of the I/O loom to GPS DTM 4 pin female connector of the main loom. 2. Connect DTM 4 pin female connector of the I/O loom to the GPS connector. The purpose of this connection is to supply 5 V and 0 V to the sensors. 3. 4. 5. 6. Remove the main 34 pin CDL3 connector from the back of the CDL3. Unlock the CDL3 connector by pushing in the long white locking tab. Remove white plugs from pins 3, 4, 5, 6, 16, 17. Insert pinned wires into the CDL3 connector as follows: • AV1 – blue wire into pin location 3 • AV2 – green wire into pin location 4 • AV3 – purple wire into pin location 5 • AV4 – grey wire into pin location 6 • AT1 – brown wire into pin location 16 • AT2 – orange wire into pin location 17 7. Secure the pins in place by pushing in the two locking tabs on the CDL3 connector. If the two locking tabs are difficult to push back, this indicates that one of the inserted pins is not seated correctly. 8. Run the AV and AT wires to the locations required for your new sensors. Notes: • The red wires are 5 V • The black wires are 0 V • Coloured wires are the AV and AT wires • You can shorten the looms as required by cutting them shorter • You should loop and tie up unused looms for future use MoTeC CDL3 Track Kits 15 Installing the CDL3 to OBD-II loom The OBD-II loom is a terminated adapter that joins the CDL3 terminated loom (#62203) to the standard on-board diagnostics port on most road cars 2007 or later. There is no standard location for the OBD-II socket in a road car, so you will have to search your vehicle to find its location. The most common place is in the driver’s foot well, under the dash panel. In some instances it is directly accessible, other times you may need to remove a covering panel. Installation method – if CDL3 came pre-configured 1. Plug in the CDL3, SLM-C, buttons and GPS. DO NOT connect the CDL3 to OBD-II loom at this stage. 2. Plug the cigarette lighter power adapter into a spare power supply socket. 3. Press and hold the red button on the button loom for at least 5 seconds. If correctly configured, “OBD-II” will display on the CDL3. NOTE: If “OBD-II” does not display, do not plug in the CDL3 to OBD-II loom and follow the NOT pre-configured instructions. 4. Plug the 4 pin DTMF connector into the connector labelled ECU. 5. Find the OBD-II connector and plug in the mating connector. 6. Start the car. Installation should now be complete. Installation method – if CDL3 is NOT pre-configured 1. Plug in the CDL3, SLM-C, buttons and GPS. DO NOT connect the CDL3 to OBD-II loom at this stage. 2. Plug the cigarette lighter power adapter into a spare power supply socket 3. Connect a laptop to the CDL3 using the provided Ethernet lead 4. Start up CDL3 Dash Manager 5. Select Tools > Connection settings in CDL3 Dash Manager, then select Add 6. Select the Search button 7. Highlight the device displayed in the connected device window, and select the Select button 8. Select OK on the new IP screen 9. Select OK on the Connection settings screen 10. Select File > New 11. Select CDL3 OBD2 configuration 16 CDL3 Track Kits 12. Select Online > Send Configuration to put the OBD-II configuration in the Dash 13. Save the file with a new name, such as “my start file” 14. Choose Yes, or Ok to any warnings that display while this new configuration is sent to the Dash. 15. Press and hold the red button on the button loom for at least 5 seconds. If correctly configured, “OBD-II” will display on the CDL3. NOTE: If “OBD-II” does not display, do not plug in the CDL3 to OBD-II loom and contact your dealer. 16. Plug the 4 pin DTMF connector into the connector labelled ECU. 17. Find the OBD-II connector and plug in the mating connector. 18. Start the car. Installation should now be complete. Installing the CDL3 to CAN ECU loom The CDL3 to CAN ECU loom connects the CDL3 loom to a MoTeC CAN ECU via the CAN communications connector. NOTE: The CAN communications connector is the socket that you would normally use to connect a UTC to your ECU for tuning. Installation method – if CDL3 came pre-configured 1. Plug in the CDL3, SLM-C, buttons and GPS. 2. Connect the CDL3 to CAN ECU adapter loom to the ECU plug on your CDL3 loom. Plug the other end into your ECU communications connector. 3. Plug the cigarette lighter power adapter into a spare power supply socket. If your vehicle does not have a power supply socket, cut off the adapter and connect the red wire to a fused 12 V source and the black wire to chassis ground. 4. Power up the car, including turning on the MoTeC ECU. The number in the top right of the display should change to show the current Engine Temperature. NOTE: If the Engine Temperature is not displayed, then either your ECU or CDL3 isn’t correctly configured. Follow the not preconfigured instructions. 5. The installation should now be complete. Installation method – if CDL3 is NOT pre-configured 1. Plug in the CDL3, SLM-C, buttons and GPS. 2. Connect the CDL3 to CAN ECU adapter loom to the ECU plug on your MoTeC CDL3 Track Kits 17 CDL3 loom. Plug the other end into your ECU communications connector. 3. Plug the cigarette lighter power adapter into a spare power supply socket. If your vehicle does not have a power supply socket, cut off the adapter and connect the red wire to a fused 12 V source and the black wire to chassis ground. 4. Connect a laptop to the CDL3 using the Ethernet lead provided. 5. Start up CDL3 Dash Manager. 6. Select Tools > Connection settings in CDL3 Dash Manager, then select Add. 7. Select the Search button. 8. Highlight the device displayed in the connected device window, and select the Select button. 9. Select OK on the new IP screen. 10. Select OK on the Connection settings screen. 11. Select File > New 12. Select CDL3 M400 M600 M800 template if you have one of those ECUs, or select the CDL3 M84 template. 13. Select Online > Send Configuration to put the configuration in the Dash 14. Save the file with a new name, such as “my start file” 15. Choose yes or ok to any warnings that display while this new configuration is sent to the Dash. 16. Power up the car, including turning on the MoTeC ECU. The number in the top right of the display should change to show the current Engine Temperature. NOTE: If the Engine Temperature is still not displayed, see ECU Settings. 17. The installation should now be complete. ECU settings Start ECU manager, and connect your UTC. Select Adjust > General setup > Communications > CAN Setup Set CAN 0 Data to 0 Set CAN 0 Address to 1520 Set CAN 0 Transfer Rate to 50 18 CDL3 Track Kits Installing the CDL3 to RS232 ECU loom The CDL3 to RS232 ECU loom connects the CDL3 loom to an ECU via its RS232 communications connector. NOTE: The RS232 communications connector is the socket that you would normally use to connect to your ECU for tuning. Installation method – if CDL3 came pre-configured 1. Plug in the CDL3, SLM-C, buttons and GPS. 2. Connect the CDL3 to RS232 ECU adapter loom to the ECU plug on your CDL3 loom. Plug the other end into your ECU communications connector. 3. Plug the cigarette lighter power adapter into a spare power supply socket. If your vehicle does not have a power supply socket, cut off the adapter and connect the red wire to a fused 12 V source and the black wire to chassis ground. 4. Power up the car, including turning on the ECU. The number in the top right of the display should change to show the current Engine Temperature. NOTE: If the Engine Temperature is not displayed, then either your ECU or CDL3 isn't correctly configured. Follow the not pre-configured instructions. 5. The installation should now be complete. Installation method – if CDL3 is NOT pre-configured 1. Plug in the CDL3, SLM-C, buttons and GPS. 2. Connect the CDL3 to RS232 ECU adapter loom to the ECU plug on your CDL3 loom. Plug the other end into your ECU communications connector. 3. Plug the cigarette lighter power adapter into a spare power supply socket. If your vehicle does not have a power supply socket, cut off the adapter and connect the red wire to a fused 12 V source and the black wire to chassis ground. 4. Connect a laptop to the CDL3 using the Ethernet lead provided. 5. Start up CDL3 Dash Manager. 6. Select Tools > Connection settings in CDL3 Dash Manager, then select Add. 7. Select the Search button. 8. Highlight the device displayed in the connected device window, and select the Select button. 9. Select OK on the new IP screen. MoTeC CDL3 Track Kits 19 10. Select OK on the Connection settings screen. 11. Select File > New 12. Select CDL3 M4 M48 template if you have one of those ECUs. Other ECUs will require a custom template. 13. Select Online > Send Configuration to put the configuration in the Dash. 14. Save the file with a new name, such as “my start file” 15. Choose yes or ok to any warnings that display while this new configuration is sent to the Dash. 16. Power up the car, including turning on the ECU. The number in the top right of the display should change to show the current Engine Temperature. NOTE: If the Engine Temperature is still not displayed, see ECU Settings. 17. The installation should now be complete. ECU settings Start M4/M48/M8 ECU Manager and connect the laptop. Select Adjust > General setup > Miscellaneous Setup 2 Set Telemetry Baud Rate to 19201 Set Telemetry Data Set to 0 20 Installation Installation This section provides information on how to install the Dash Logger in the vehicle and connect it to other devices. It will also provide information on how to install the software. Mounting and Wiring The Dash Logger has three threaded mounting posts. For further details see Mounting Dimensions Mounting Tips • Avoid twisting the case: use washers between the unit and the mounting panel to ensure that the unit is mounted only at the mounting points and do not over tighten the mounting screws. • Vibration isolation may be desirable if the vehicle vibrates severely. • Mount so that the connector may be easily accessed. • Orientation: for best contrast, the display should be viewed at an angle of approximately 20 degrees, however the Dash Logger will provide good contrast between 0 and 40 degrees. Display reflections should also be considered when determining the mounting angle. The CDL3 uses a 34 pin connector. See Connector and CDL3 Pin List By Function for full details. Wiring Tips • To ensure that the connector is sealed, plug unused holes with filler plugs. • Use 22# Tefzel wire (Mil Spec M22759/16-22) (5 A max at 100 • Tefzel wire is difficult to strip unless the correct stripping tool is used. • Be careful not to nick the wires as this may result in wire failure or poor crimping. C) MoTeC Installation 21 • Some sensor connectors may not be available with 22# terminals, in which case doubling the wire over gives the equivalent of an 18# wire. This is suitable for many of the common sensor terminals. • Use the correct crimping tool for all contacts to ensure a reliable connection. • Power the Dash Logger via a separate switch and a 5 ampere fuse, to ensure the PC can communicate with the Dash Logger without the need to power the rest of the vehicle. • The CDL3 ground must have a direct connection to the vehicle battery. • The Dash Logger is connected to other devices via the CAN bus. Connecting Devices Peripheral devices can be directly connected to the Dash Logger's input and output pins. The Dash Logger can also send or receive data from other devices via either RS232 or CAN communications. Inputs – Requires I/O Upgrade Input Types A range of sensors is available to suit different types of measurement, e.g. temperatures, pressures, speed. Each type of measurement generates a different electrical signal that requires a suitable input type. Each sensor needs to be connected to the type of input designed to suit that type of sensor. MoTeC devices have the following input types available: • Analogue Voltage Inputs • Analogue Temperature Inputs • Digital Inputs • Wheel Speed Inputs In addition to sensors connected to the inputs, the Dash Logger has internal sensors available for battery voltage, device temperature and G-force. Analogue Voltage Inputs Analogue Voltage inputs are normally used to measure the signals from analogue voltage type sensors, i.e. sensors with variable voltage outputs, such as: o Rotary or linear potentiometers 22 Installation o Signal conditioned three-wire pressure sensors o Thermocouple amplifiers o Accelerometers These inputs can also be used to measure two-wire variable resistance sensors if an external pull-up resistor is connected from the input to the 5 V sensor supply. Additionally, on/off switch signals may be connected, which may also require an external pull-up resistor. Analogue Temp Inputs Analogue Temperature inputs are identical to Analogue Voltage inputs, except that they contain a 1000 ohm resistor which is connected internally from the input pin to the 5 V sensor supply. This allows the Analogue Temperature inputs to be used with two-wire variable resistance sensors, such as: o Two wire thermistor temperature sensors o Two wire variable resistance pressure sensors Some voltage output sensors can also be used if they can drive the 1000 ohm resistor without causing an error in their reading (e.g. MoTeC Thermocouple Amplifier). Additionally, on/off switch signals may be connected. Digital Inputs Digital inputs can be used for the external switches required to operate the display. These inputs have a 4700 ohm resistor connected internally from the input pin to the 5 V sensor supply so that a switch can be simply connected between the input pin and 0 V. They can also be connected to a brake switch or other switch. Digital Inputs include the following measurement methods: o Frequency: The frequency of the input signal is measured o Period: The time between successive pulses is measured o Pulse width: The low time of the pulse is measured o Count: Counts the number of pulses o Phase Difference: Calculates the phase difference between two digital inputs o Beacon: For connection of a lap beacon MoTeC Installation 23 Speed Inputs Speed Inputs are identical to Digital Inputs except that they can also be configured to suit Variable Reluctance (Magnetic) sensors, such as some wheel speed sensors. Because the amplitude of the signal from these sensors changes with speed of rotation, variable trigger levels are required, which must vary with the frequency of the input signal. The Speed Inputs can also be used with Hall Effect type wheel speed sensors. The Pulse Width method measures the high time of the pulse rather than the low time as measured by the Digital Inputs. Input Specifications For full specifications refer to Input Characteristics Expanders If additional sensors are required, input expanders can be used, such as MoTeC’s E888. Sensors can be connected to the expander inputs and communicate via either RS232 or CAN. See Configuring Communications Outputs – Requires I/O Upgrade Auxiliary Outputs are used to control various vehicle functions, for example: o Gear Change Lights o Warning Lights o Relays controlling Thermatic Fans and Pumps etc. Note: Devices that consume more than the maximum current (e.g. motors) should be driven via a relay or a MoTeC PDM (Power Distribution Module). Output Specifications Full specifications can be found in Output Characteristics. Expanders If additional outputs are required, output expanders can be used, e.g. PDM. Expander outputs can perform the same tasks as the device outputs and can be driven by communication via either RS232 or CAN. See Configuring Communications. Communications Communications are used to send and receive data from one device to another. There are two communication protocols: RS232 and CAN. Generally older devices use RS232 and newer devices use CAN. 24 Installation CAN (Controller Area Network) Communications This protocol enables communication between all devices connected to the same bus. The CAN bus allows for communicating at high speeds. The CDL3 has two independent CAN communications ports that can be connected to other devices with a compatible CAN port. The bus speed for each interface can be set independently. Typical MoTeC devices communicating over CAN: o M84 and 'Hundred Series' ECUs: M400, M600, M800, M880 o Shift Light Module: SLM, SLM-C o Lambda meters: LTCs, PLM o Expanders and input modules: E888, PDM o Displays: SDL3 o Beacon receiver: BR2 These devices communicate at 1 Mbit/sec, so any other devices connected on the CAN bus must also communicate at 1 Mbit/sec. If a device communicates at another speed, it should be wired to the other CAN bus, and the speed of that CAN bus must be set to match the speed of the device. RS232 Serial Communications This is a one to one protocol, communicating from one device to one other device. Typical devices communicating over RS232: o MoTeC M4, M48 ECUs o Radio telemetry device o Global positioning system: GPS Note: The Dash Logger can only communicate with devices for which it has the appropriate communications protocol defined. MoTeC Installation 25 Connecting Devices Examples Device Connect via Remarks Sensors Inputs: The appropriate input type depends on the sensor type MoTeC supplies datasheets with wiring details for all sensors via the website External Buttons for: Inputs: - Display mode Digital or Speed inputs - Display next line (and optional previous line) - Alarm acknowledge - Lap number reset Wire between Dash Logger input and Dash Logger 0 V. If wired to an Analogue Voltage input, connect an external pull-up resistor between the input pin and the 5 V sensor supply. External LED Lights Outputs: Auxiliary output SLM Shift Light Module Communications: CAN K-type Thermocouples Inputs: Analogue Voltage or Analogue Temperature input Connect via TCA (Thermo Couple Amplifier) Communications: CAN Connect via E888 Communications: RS232 Uses the Telemetry feature of the ECU to send data to the Dash Logger ECU M4, M48, M8 ECU M84, 'Hundred Communications: Series': M400, M600, CAN M800, M880 Wire between one of the Auxiliary Outputs and battery positive and include a current limiting resistor. Ensure the ECU and Dash Logger are connected on the same CAN bus 26 Installation Software Installation This section provides information on Dash Manager software, and i2 Data Analysis software. It will also explain how to connect the Dash Logger to the PC. PC Recommendations MoTeC recommends a dedicated laptop for your race car with the following specifications: • Windows XP, Vista or Windows 7 • Screen size: 1024 x 768 • Processor speed: 1-2 GHz Pentium • 2 GB RAM • 256 MB graphics card • 2 USB ports • Ethernet port Most current laptops will meet the specifications above and this will ensure all MoTeC software will run on it. CDL3 Dash Manager Software CDL3 Dash Manager software is used for configuration, testing, retrieving the logged data, and for general management of the Club Dash Logger. CDL3 Dash Manager supports configuration of the following connected devices: E888, SLM, SLM-C. Installing Dash Manager Software 1. Go to the MoTeC website at www.motec.com and navigate to software/latestreleases/CDL3 Dash Manager software OR Locate the Dash Manager software on the MoTeC Resource Disc 2. Save the selected file in your preferred location (for example desktop) 3. When downloading is finished, double click on the file and select run 4. Follow the instructions on the InstallShield Wizard 5. To start the program after installation, click the CDL3 Dash Manager icon on the desktop or click Start > All Programs > MoTeC > CDL3 > CDL3 Dash Manager MoTeC Installation 27 Updating CDL3 Dash Manager Software Software updates are available free of charge, giving access to the latest features. Download the latest software version from the website and follow the software installation instructions to update to the new version. To update the associated firmware in the device, select Upgrade Dash Version from the Online menu. See Configuration Versions and Updating. i2 Data Analysis Software MoTeC's i2 data analysis software is used to analyse the logged data that has been recorded by the Dash Logger. Any number and combination of graphs, gauges and reports can be analysed simultaneously. The i2 environment can be customised to specific user requirements. i2 Standard is included with any Data Logging upgrade. Connecting the Dash Logger to a PC The Dash Logger connects to the Ethernet port on the PC. This requires a connector for the standard Ethernet cable in the loom. The CDL3 loom #62203 incorporates this connector. Alternatively the connector can be wired into an existing loom using the unterminated Ethernet cable (#61131). All options are used in conjunction with a standard Ethernet cable. Connection details are described in PC Connection PC Communications Setup To enable PC communications, a connection must be setup in the Dash Manager software to match the Dash Logger serial number. • On the Tools menu click Connection Settings and then click Add • Click OK to choose IP (Ethernet). This is the only available connection type. • Click Search* • In the list with discovered devices, click the required Dash Logger and click Select If the PC needs to communicate with more than one Dash Logger, repeat the steps. * The connection uses IPV6, which can be affected by firewall and anti virus applications. If you have a Dash Logger connected but it is not listed in Discovered Devices, try disabling or uninstalling all anti-virus software. 28 Installation If the Device is 'discovered' without the anti-virus software, you can turn it back on and put in appropriate exceptions to allow the Dash Logger Manager to communicate with the device. Only one connection can be active at a time. To switch to a different Dash Logger, click Make Active. Tip: The current connection is listed at the bottom of the Dash Manager splash screen (this is the main Dash Manager screen with the picture of the Logger) For a quick way to switch between connections • In the Dash Manager splash screen, enter the connection number (to enter the splash screen, close all other windows in Dash Manager). MoTeC Configuration 29 Configuration All aspects of the Dash Logger can be configured, including; which sensor is connected to which input, the calibration of each sensor, what to display and where to display it, what to log and how fast to log it, tacho range, warning alarms, multi stage shift lights etc. The configuration is stored in a file on the PC. When starting Dash Manager software, the menu items related to changing the configuration are unavailable. To make them available, load a configuration file either by opening an existing file or by creating a new one. All changes to the Dash Logger configuration are performed ‘Offline’, i.e. without the PC communicating with the Dash Logger. The changes are saved in the configuration file on the PC. The file must be sent to the Dash Logger before the changes take effect. See Sending and Retrieving Configuration Files. Tip: When using a laptop in and around a car, it is often not practical to use a mouse to navigate through the program. Using the keyboard to select options is easier. An overview is given in Windows Keyboard Shortcuts Configuration Sequence The configuration is best setup in the following order: 1. Connections (Input Pins & Communications) 2. Calculations (Lap Time, Fuel Prediction etc.) 3. Functions (Logging, Display, Alarms, Auxiliary Outputs etc.) This simplifies the setup procedure by ensuring that the required channels are available for the functions that use them. Channels cannot be used until they have been generated by an input, calculation or function. Configuration File From the File menu the following options are available: • New – creates a new configuration based on a predefined template • Open – selects an existing file Right-click the configuration file to Rename, Delete, Send to a disk etc. • Save – saves a newly created configuration with a meaningful name • Save as – can be used to create a copy of an existing configuration file by giving it a new name 30 Configuration • Edit Details – allows for entering event, venue and vehicle details to be stored with the configuration file • Check Channels – verifies that all channels are correctly generated • Edit Configuration Comments – allows for other comments to be stored with the configuration file • View Configuration Summary – gives a quick overview of the configuration file • Convert Logging Image – allows users to manually convert a log file for use in i2 • Exit – exits the program Tip: The most recently used files appear at the bottom of the File menu. This is often the easiest way to open an existing file. Backups Whenever a file is saved, the previous content of the file is saved in the Save Backups directory. The total number of files is limited to 100. Channels Channels are used to convey information between the various systems of the Dash Logger. For example an input pin may feed a channel called ‘Fuel Pressure’. This channel may then be used by another system, such as the Display System or Data Logging systems. The Dash Logger channel scheme allows complete flexibility in channel usage, as any available channel can be used by any other function, i.e. any channel can be logged, displayed, used in conditions, used in alarms, used as an input to the user definable tables, etc. All systems within the Dash Logger that generate values must feed one of the channels. Pre-defined Channels MoTeC has defined an extensive list of channels. General Purpose Channels Since the use of all channels cannot be predetermined, a number of general purpose channels have been included for occasions when a suitable predefined channel is not available. MoTeC Configuration These general purpose channels may be required when measuring an uncommon value, or when a general purpose function needs to generate a special output channel. For example, a 3D table may generate an output channel to control a valve of some sort, in which case a general purpose channel may be used and named appropriately. 31 32 Configuration Channel Properties Each channel has defined properties, some of which may be modified by the user. Predefining these properties makes the channels easy to use throughout the rest of the software. • Properties that may be modified by the user o Name The channel names (and abbreviations) may be changed if necessary. However name changes should be limited to name preferences rather than redefining the purpose of the channel, except for the general purpose channels which may be renamed to suit the current use. o Abbreviation o Units (e.g. degrees Celsius, degrees Fahrenheit) The units for a channel can be selected from a predefined list, for example the Engine Temperature channel may have units of degrees Celsius, Fahrenheit or Kelvin. Conversion between units is automatically handled by the software. Note: The units are used for display purposes only. This means that the units can be changed at any time without affecting the calibration of the channel. • Fixed properties o Measurement type (e.g. Temperature) Defining the measurement type allows the channels to be displayed in any unit suitable for that type, with automatic conversion between the units. For example all temperature channels can be displayed in degrees Celsius, Fahrenheit or Kelvin. o Resolution The resolution of all channels is fixed, for example the resolution of the Engine Temperature channel is fixed at 0.1 °C. Fixed channel resolutions ensure that the unit conversion system works properly and that channel comparisons can be performed correctly. o Suitable logging rates o Suitable display filtering o Minimum and maximum range MoTeC Configuration 33 Selecting Channels There are two methods of selecting channels, either the Category Method or the Search Method. Category Method This method divides all the channels into categories and sub categories, so that the list can be narrowed down to a small list of channels. For example, the ‘Engine Sensors / Cooling’ category shows a list of channels associated with the cooling system of the engine. When selecting a channel from the complete list of channels, it is usually easiest to use the category selection method, for example when assigning a channel to an input pin. To expand a category • click on the plus sign (+) next to the category name. 34 Configuration Search Method This method lists all channels in alphabetical order and allows a channel to be found either by typing the first few letters of any word in the channel name, or by scrolling through the list. Note: The words may be typed out of order so that ‘Engine Oil Temp’ could be found by typing "temp eng oil" or "oil t eng" or "e o t” This method is most useful when selecting a channel from the available channels. For example, if ‘Engine Temperature’ has been assigned to an input pin, it can be easily located in the Search list, since this list normally only contains 50 to 100 items. MoTeC Configuration 35 Connections Configuring Inputs (optional) On the Connections menu, click Devices Select the device (e.g. CDL3) and then click the Input Pins tab This will list all inputs available for this product Select the input and click Channel (or double-click the input) Assign a measurement channel to the input and click OK The channel needs to be calibrated using one of two options: Select Load Cal if a pre-defined calibration is available OR Double-click the input to enter a calibration Other tasks: • Change Cal – to change the calibration • Spd Levels – only for speed inputs • Settings – to set default Configuring Outputs (optional) 1. On the Connections menu, click Devices 2. Select device (e.g. CDL3) and then click the Output Pins tab to list all outputs available for this product 3. Select the output and click Change (or double-click the output) 4. Select a mode to make appropriate settings available 5. Follow the directions on the screen and when all settings are done click OK Configuring Communications 1. On the Connections menu, click Communications 2. Select an available communications section (CAN or RS232) 3. Click Select and choose one of the available communications templates Comms templates Communication templates are available for most connected MoTeC devices. When MoTeC releases new products, new communication templates will also be released. These will be incorporated in the latest software versions. See 36 Configuration Dash Manager Software on how to update to a new software version to make the latest communication templates available. Calculations The Dash Logger has special and user definable general purpose calculations available. They are set up from the Calculations menu. Special Calculations • Lap Time and Number – click on the tabs to set up Lap Time, Lap Speed, Running Lap Time, Split Lap Times, Lap Number, Laps Remaining • Speed and Distance – click on the tabs to set up Ground Speed, Drive Speed, Wheel Slip, Lap Distance, Trip Distance, Odometer • Lap Gain/Loss – to set up a continuous indication of how far behind or ahead the vehicle is compared to a reference lap • Gear Detection – to set up Current Gear • Fuel Prediction – click on the tabs to set up Fuel Used, Fuel Usage, Fuel Remaining, Laps Remaining, Fuel Used per Lap • Speed Min/Max – to perform Min/Max Speed calculation (Peak/Trough detection) General Purpose Calculations • Tables – to set up 2D and 3D Lookup Tables • Timers – to set up General Purpose Timers • User Conditions – to activate items such as a Thermatic Fan or Gearbox Oil Pump MoTeC Configuration 37 Functions Data Logging (optional) Data logging allows sensor readings and calculated values to be stored in the Dash Logger's memory for later analysis using the i2 Data Analysis software. To configure logging 1. On the Functions menu, click Logging 2. Select the relevant tabs to set up the logging parameters Power The Dash Logger power can be turned off at any time without losing the logged data, because it uses FLASH memory that does not require an internal battery to keep it alive. Logging Memory The CDL3 has optional Data Logging upgrades providing 8 MB of logging memory. See Dash Logger Upgrades. Start and Stop Logging Conditions To avoid logging unnecessary data, logging can be started and stopped by user definable conditions. For example logging might start when the vehicle exceeds 50 km/h, and stop when the engine RPM is below 500 rpm for 10 seconds. The Dash Logger provides the normal logging type; this will continuously log data to memory whenever the Start Condition is true and the Stop Condition is false. Memory Usage When the logging memory is full the Dash Logger may be configured to either stop logging, or to overwrite the oldest data, which ensures that the most recent data is always available. This is referred to as cyclic logging. For most applications it is recommended that cyclic logging is used. Logging Time The maximum logging time is dependent on the logging memory size, the number of items logged and the rate at which they are logged. The Dash Manager software will report the total available logging time. 38 Configuration Logging Setup Files The logging list can be saved and loaded from a file. This allows multiple logging setups to be used. Logging Rate The logging rate sets how often each channel is logged and can be set individually for each channel. The rate at which the values are logged must be fast enough to record all variations in the reading. If the value is logged too slowly, the readings can be totally meaningless. For example, suspension position may need to be logged at 200 times per second or more. However, if a value is logged faster than necessary it will not improve the accuracy of the logged data. It will just reduce the total logging time available. For example, the engine temperature only needs to be logged at once per second. CAN Bus Bandwidth Limit High logging rates also increase the amount of data that is being received from the measurement devices, which increases the amount of data on the CAN bus. This can lead to exceeding the CAN bus bandwidth limit. See CAN Bus Bandwidth Limit Note: The Dash Manager software will warn if the bandwidth is likely to be exceeded. Maximum Logging Rate The maximum logging rate is limited to the update rate of the particular channel. This varies significantly depending on the source of the channel. For example, some communications devices may only update at 50 Hz. Also some internal calculations may be limited to 100 Hz. Update Rate Each input is measured at a maximum rate which is dependent on the capabilities of the measuring device and may also vary between inputs on that device. See Update Rate Summary Anti-Alias Filter If a channel is logged at a rate slower than its specified update rate then an optional anti-alias filter can be applied. The anti-alias filter is used to average out any variations in the signal between logged values. This ensures that unrepresentative values are not logged. MoTeC Configuration 39 The anti-alias filter is implemented by averaging the channel values between logging events. For example, if a channel has an update rate of 1000 Hz and it is logged at 100 Hz then the preceding 10 samples will be averaged each time it is logged. The anti-alias filter is normally turned on by default when a channel is added to the logging list, but may be turned off if required. For normal purposes it is recommended that the anti-alias filter is left turned on. Note: For some channels the anti-alias filter cannot be turned on because the averaging performed by the filter would cause incorrect values. This is the case for on/off channels and channels where the bit values have a particular meaning, for example error group channels. Real Time Value (ADL2, SDL) For channels that come from an ADL2 or an SDL, the logging anti-alias filter also affects the real-time value of the channel. This is the value that all other parts of the system see, such as the various calculations. Note: The anti-alias filter is limited to 50 Hz for real time values even if the channel is logged at a lower rate. For example, a channel logged at 10 Hz will be filtered and updated at 10 Hz in the logging and 50 Hz for the real time value. Note: Channels that are not logged are updated at 50 Hz. Real Time Value (For devices other than ADL2, SDL) The real time value from other devices and from internal calculations is not anti-aliased at the logging rate, however the value can be anti-aliased in the logging. Phase Shift The anti-alias filter will cause a phase shift (time delay) of half the logging rate. For example, a channel logged at 100 Hz is logged every 10 milliseconds, so it is delayed by 5 milliseconds. For most purposes this time delay is not an issue. Channels logged at the same rate are delayed by the same amount, which negates this effect when comparing these channels. This applies to all channels whether they are generated internally from a calculation or whether they are generated externally from devices such as a display device. 40 Configuration Track Map For the i2 Data Analysis software to plot a track map, either a GPS should be connected or a number of separate sensors that will provide the required information. Track Map using GPS Ensure GPS Latitude and GPS Longitude are logged. Track Map using Sensors The following sensors are required and must be logged: • Lateral G force (internal sensor) • Wheel Speed • Lap Beacon (the ‘Beacon’ Channel must be logged) • Optionally Longitudinal G force (internal sensor) A Longitudinal G force sensor should be used if the vehicle has only one wheel speed sensor. This allows the analysis software to eliminate wheel lockups which is essential when creating or using a track map. MoTeC Configuration 41 Display The Dash Logger display is a high contrast, high temperature, custom made LCD display. The display contains a Bar Graph, three Numeric Displays, a Centre Numeric Display and a Bottom Alpha / Numeric Display. To configure the display • On the Functions menu, click Display • Select the relevant tabs to set up the display Display Modes The display has three main modes of operation; Race, Practice and Warm-up. The mode is changed by pressing a button that is wired to the system. 42 Configuration Race Mode The Race display is normally used to display minimal information, e.g. RPM, Lap Time, Fuel Remaining or Laps Remaining. The bottom alpha/numeric display can be used to display additional information as needed. Practice Mode The Practice display is used to display basic information, plus information to help the driver improve lap times, e.g. Lap Time, Lap Gain/Loss, Maximum Straight Speed, Minimum Corner Speed or Corner Exit Speed. The bottom alpha/numeric display may be used to display additional information as needed. MoTeC Configuration 43 Warm-up Mode The Warm-up display is used to display important engine sensor readings during engine warm-up, e.g. RPM, Battery Voltage, Engine Temperature, Oil Pressure, Oil Temperature and Fuel Pressure. The bottom alpha/numeric display can be used to check many other warmup values. Bar Graph The 70 segment bar graph has a user definable range and is typically used as a tacho, however it can be used to display any other value. When used as a tacho it may be configured for up to 19000 RPM. A fully programmable shift point can be displayed, which can also be gear dependent. The operation of the bar graph can be different for each of the display modes (Race, Practice and Warm-up), this allows a lower range to be used in Warmup mode. 44 Configuration Numeric Displays The three numeric displays–left, right and top right–can be programmed to display any value, which may be different for each of the display modes (Warm-up, Practice and Race). Each of the three numeric displays has a different number of digits and is therefore suited to displaying different values. For example the top right display can only show values up to a maximum of 199 and is therefore not suitable for displaying Lap Times, but is suitable for values such as Lap Number, Fuel Remaining or Engine Temperature. The numeric displays can show any channel value plus up to two override values. Override values show each time their value is updated. This is useful for values that are updated periodically. The override values are shown for a programmable period of time. For example, a numeric display could normally show the Running Lap Time (which is continuously updating), then be overwritten by the Lap Time for 10 seconds each time the Lap Time is updated. Enunciators for common displayed values are provided above the numeric displays (e.g. ET for Engine Temperature, OP for Oil Pressure). Centre Numeric Display MoTeC Configuration 45 The centre numeric display is normally used to display the current gear but can be used for other purposes. Bottom Alpha/Numeric Display The 13 digit bottom alpha/numeric display can display up to 20 lines of information that can be scrolled up or down using external buttons. Each of the 20 lines can display up to 3 channel values at a time. The values shown may be different for each of the three display modes. Similar to the numeric displays, the bottom alpha/numeric display can show up to four override values. The bottom alpha/numeric display will also show any active alarm messages, which will override all other values until the alarm is cleared. Display Formatting Units All display units can be changed to suit the driver preferences, for example, show temperatures in Fahrenheit rather than in Celsius. Note: This is independent of the units used for other purposes. Decimal Places The number of decimal places can be reduced for display purposes, for example the engine temperature is measured to 0.1 °C but is better displayed with no decimal places. This is normally done automatically. Alarms When an alarm is activated, a message is shown on the bottom line of the display. To draw the driver's attention to the display, it is recommended to activate a warning light. The message can be defined as required and can include the current sensor reading or the sensor reading when the alarm was triggered. 46 Configuration The alarms remain active until they are acknowledged, either by a driver activated switch or automatically after a defined period of time. The warning alarm limits are fully programmable and may include up to 6 comparisons to ensure that the alarms are only activated at the correct time. For example, an engine temperature alarm may activate at 95 °C if the ground speed has been above 50 km/h for 30 seconds. The speed comparison avoids the alarm showing during a pit stop due to heat soak. Additionally another comparison could be set at a higher temperature to cover all other situations. The comparison values can be automatically incremented or (decremented) when an alarm occurs. For example the engine temperature alarm may be set at 95 °C with and increment of 5 °C, so the second time the alarm activates at 100 °C. A limit may be set on the number of times the comparison value is allowed to increment. An alarm may return to its original value after a period of time, in case the alarm condition was temporary. The alarms can be dependent on the current display mode (Warm-up, Practice or Race). Other Functions The Dash logger can perform many other functions accessible from the Functions menu including the following: Shift Lights – to control up to four staged shift lights Shift Light Module – to configure MoTeC's SLM-C or SLM MoTeC Operation 47 Operation When operating the CDL3, any of the activities of the Online menu of the Dash Logger Manager software can be performed. This requires the PC to communicate to the Dash Logger. Note: All other menu items perform offline activities. Retrieving the Logged Data • On the Online menu, click Get Logged Data A PC is used to unload the logged data from the Dash Logger. The logged data is then stored on the computer's hard disk. After each unload the user has the option to clear the logging memory. The unload may be interrupted part way through if necessary by disconnecting the computer. The partial unload will contain the most recently logged data and will be stored on the computer's hard disk. In this case the Dash Logger memory is not cleared and logging will continue as normal at the end of the existing data. Next time the logged data is unloaded both the new data and the previously partly unloaded data will be retrieved. Sending and Retrieving Configuration Files • On the Online menu, click Send Configuration to send the currently open configuration file Note: When a configuration file is sent to the Dash Logger the existing data is retrieved and stored in the From Dash Backups directory to use in case the data in the Dash Logger needs to be restored. The maximum number of files is 10. • On the Online menu, click Get Configuration to retrieve the current configuration file. This will only be necessary if the original file is not available on the PC. Zeroing Sensors Some sensors require regular zeroing, for example Steering Angle, Suspension Position, Ride Heights, G Force Sensors and Throttle Position. Dash Manager software provides a feature for easy zeroing of all these sensors. 48 Operation Checking Operation Monitor Channels The currently active channels can be monitored to check the operation of all functions and measurements. • On the Online menu, click Monitor Channels • To show any channel on an oscilloscope style screen, click Utilities and then Oscilloscope Simulate The Simulate feature allows most input channels to be manually changed so that the Dash Logger operation can be checked under abnormal conditions, e.g. High Engine Temp. This is extremely useful for checking that the Dash Logger is working as expected. • On the Online menu, click Simulate Test A number of tests are provided to check the operation of the Dash Logger, such as the Display test. • On the Online menu click the appropriate test Configuration Versions and Updating • On the Online menu, click Upgrade Dash Version The software inside the Dash Logger (firmware) can be updated by the user at any time to take advantage of the latest features. Matching Versions The firmware version must match the version of the Dash Manager software on the PC in order to communicate. Dash Manager will show a warning if the versions do not match. Tip: To check the version of Dash Manager, click About MoTeC CDL3 Dash Manager on the Help menu. The firmware version is displayed on the bottom line of the display for two seconds when the Dash Logger is powered. Matching Configuration File The configuration file must also match the software and firmware versions used. The display will show a warning if the file does not match. MoTeC Operation 49 Configuration files can be updated by choosing the option to automatically update the configuration file while updating the software (firmware). It can also be done manually by upgrading the configuration file and sending it to the Dash Logger: • On the File menu, click Open • In the Files of type box select the new version file extension. The file will be converted to the new version format and saved with the same file name but with the new version file extension. Note: The old file is not changed. • On the Online menu, click Send Configuration to send the configuration file to the Dash Logger Upgrading the Dash Logger Several options are available as upgrades to customise and grow your system. The currently enabled options can be listed and new options can be activated through a password acquired from MoTeC. To Upgrade the Dash Logger • On the Online menu, click Enable Dash Options Password Protection • On the Online menu, click Set Access Passwords Several Dash Logger capabilities can be protected from unauthorised access by using the password protection. Note: Ensure you keep passwords secure. The unit needs to be returned to MoTeC for unlocking if the passwords are lost. Other Online Activities Many other activities are accessible from the Online menu including the following: Reference Lap – to send a reference lap to the Dash Logger used in the lap gain/loss system. View – to view: o saved details e.g. Running Totals o Device Halt Counts Communication – to list the current Connections Settings Miscellaneous 50 Operation o Erase Logged Data without unloading o Serial Number to view the Serial and Hardware Number; the Serial Number is required when ordering upgrade passwords, the Hardware Number is for MoTeC internal use o Change Display Mode to switch between Practice, Warm-up and Race mode MoTeC Appendices 51 Appendices Specifications Specifications listed as optional are available as upgrades to customise and grow your system. These additional features are activated through a simple password system, at any time when you need it. An overview of the upgrades can be found in Dash Logger Upgrades. Logging Optional 8 MB logging memory Logging rates up to 500 samples per second Fast Ethernet download Display 70 segment bar graph 13 digit alphanumeric text bar 48 user-defined, scrollable message lines with programmable overrides 3 programmable 'pages' for Practice, Warm-Up and Race Inputs - Optional 4 x Analogue voltage inputs, some are high resolution inputs 2 x Analogue temperature inputs 2 x Digital inputs 3 x Speed inputs with voltage measuring capability Compatible with up to two E888 expanders (8 Thermocouples only) Outputs - Optional 4 x PWM, digital or switched outputs Internal Sensors 3-axis G sensor Dash temperature sensor Sensor supply voltage Battery voltage 52 Appendices Communications 2 x CAN with individually programmable CAN bus speeds o Maximum data range 1 Mbit/sec o Recommended terminating impedance 100 ohm o Configurable as either CAN or RS232 1 x RS232 Physical Dimensions 180 x 91 x 18 mm excluding connector Weight 385 g 1 x 34 pin AMP connector Power Supply Operating voltage: 8 to 32 volt DC Operating current: 0.15 ampere typical (excluding sensor currents) Reverse Battery protection Battery Transient protection Operating Temperature Internal Temperature Range -10 to 80 °C Ambient Temperature Range -10 to 70 °C Sensor Supply Current 5 V Sensor supply: 0.2 ampere maximum 8 V Sensor supply: 0.3 ampere maximum MoTeC Appendices Dash Logger Upgrades For the CDL3 Dash Logger the following upgrades are available: Data Logging 8 MB Allows recording of all input data to a 8 MB internal logging memory. 12 I/O upgrade Allows use and configuration of 12 extra inputs and outputs. 53 54 Appendices Characteristics Input Characteristics Analogue Voltage Inputs Suitable for Potentiometers Voltage output sensors Variable resistance sensors with pull-up resistor Measure Voltage Range Inputs: 0 to 5.46 V Note: Voltages outside this range may affect the readings on other inputs. Input Resistance 100k ohms to 0 V Resolution Inputs: 1.33 mV Measurement Methods Ratiometric Absolute Variable Resistance Off/On Update Rate 1000 times/second Filter 240 Hz 1st order Calibration Accuracy Gain 0.05% max (Ratiometric method) Gain 0.15% max (Absolute method) Offset 6 mV max Linearity 6 mV max Temperature Stability 60 ppm/°C max Calibration Schedule 12 months MoTeC Appendices Analogue Temp Inputs Suitable for 2 wire variable resistance sensors and some voltage output sensors Measure Voltage Range 0 to 15.0 V Note: Voltages outside this range may affect the readings on other inputs. Input Resistance 1000 ohms pull-up to 5 V sensor supply +100 k to 0 V Resolution 3.66 mV Measurement Methods Ratiometric Absolute Variable Resistance Off/On Update Rate 1000 times / second Filter 290 Hz 1 order Calibration Accuracy Gain: 0.05% max (Ratiometric method) Gain: 0.15% max (Absolute method) Offset: ± 6 mV max Linearity: ± 6 mV max Temperature Stability: 60 ppm/°C max Calibration Schedule: 12 months st 55 56 Appendices Digital Inputs Suitable for Switch to 0 V Logic signal and open collector device (e.g. Hall Switch) Pull-up Resistor 2200 ohms to 3.3 V Voltage Range 0 to 15 V Positive Trigger Threshold 2.4 V max Negative Threshold 0.6 V min Hysteresis 0.4 V min Update Rate 100 times / second Filter Time Constant 22 usec Measurement Methods Frequency Resolution 0.1 Hz Maximum Frequency 3200 Hz Rising Edge Triggered Period 1 usec Measures period between rising edges Resolution 1 usec Maximum 32 msec Period 100 usec Measures period between rising edges Resolution 100 usec Maximum 3.2 sec Pulse Width 1 usec Measures pulse low time Resolution 1 usec Maximum 32 msec Pulse Width 100 usec Measures pulse low time Resolution 100 usec Maximum 3.2 sec MoTeC Appendices Speed Inputs Hall mode A 2200 ohm pull-up resistor is connected to 2.7 V Suitable for Switch to 0 V Logic signal Open collector device (e.g. Hall Switch) Pull-up Resistor 2200 ohms to 2.7 V Voltage Range 0 to 15 V Trigger Threshold Selectable between -1.33 V and 4.68 V Magnetic mode The pull-up resistor is disengaged and the trigger levels can be varied depending on the input frequency Suitable for Two wire magnetic sensor (variable reluctance sensor) Input Resistance 100k ohms to ground (no pull-up) Voltage Range -80 V to +80 V Programmable Trigger Levels -1.33 V to 4.68 V For both modes Update Rate 100 times / second Filter Time Constant 25 usec Hysteresis 0.17 V min Measurement Methods Frequency Resolution 0.1 Hz Maximum Frequency 3200 Hz Falling Edge Triggered Period 1 usec Measures period between falling edges Resolution 1 usec Maximum 32 msec 57 58 Appendices Period 100 usec Measures period between falling edges Resolution 100 usec Maximum 3.2 sec Pulse Width 1 usec Measures pulse high time Resolution 1 usec Maximum 32 msec Pulse Width 100 usec Measures pulse high time Resolution 100 usec Maximum 3.2 sec MoTeC Appendices 59 Analogue Input Sampling 4 times oversampling is scheduled with samples taken every 250 usec, providing measurements every 1 msec. The following inputs are sampled at 250 usec, with microsecond offsets as shown in the table: Offsets 0.0 usec +1.5 usec 0.0 usec AT1 AV1 +9.3 usec AT2 AV2 +20.9 usec N/A AV3 +30.1 usec N/A AV4 +39.4 usec N/A N/A +51.0 usec N/A N/A +60.3 usec N/A N/A +71.9 usec N/A N/A +81.1 usec N/A INTTEMP +90.4 usec 8VSEN SPD1 +102.0 usec 5VSEN SPD2 +111.3 usec GLAT SPD3 +122.9 usec GVERT N/A +132.1 usec GLONG N/A +141.4 usec N/A BAT+ Output Characteristics Output Type Open Collector (drives to ground) with weak pull-up (10 kΩ) to battery positive Current 0.5 A max, current limited and thermal overload protected Output Clamp 50 V Flyback Clamp (no clamp diode to supply) 60 Appendices CDL3 Pin List by Pin Number Pin Name Function 1 E-TX- Ethernet Transmit - 2 E-TX+ Ethernet Transmit + 3 AV1 Analogue Voltage Input 1 4 AV2 Analogue Voltage Input 2 5 AV3 Analogue Voltage Input 3 6 AV4 Analogue Voltage Input 4 7 8V Sensor 8 V 8 5V Sensor 5 V 9 0V Sensor 0 V Analogue Volt & Analogue Temp 10 E-RX- Ethernet Receive - 11 E-RX+ Ethernet Receive + 14 DIG1 Digital Input 1 15 DIG2 Digital Input 2 16 AT1 Analogue Temp Input 1 17 AT2 Analogue Temp Input 2 18 CAN1L CAN1 Lo 19 CAN1H CAN1 Hi 20 TX RS232 Output 21 SPD1 Speed Input 1 22 SPD2 Speed Input 2 23 SPD3 Speed Input 3 12 13 24 MoTeC Appendices 25 26 CAN2L CAN2 Lo 27 CAN2H CAN2 Hi 28 RX RS232 Input 29 AUX1 Auxiliary Output 1 30 AUX2 Auxiliary Output 2 31 AUX3 Auxiliary Output 3 32 AUX4 Auxiliary Output 4 33 BAT+ Battery Positive 34 BAT- Battery Negative 61 62 Appendices CDL3 Pin List by Function Pin Name Function Battery Power 34 BAT- Battery Negative 33 BAT+ Battery Positive Analogue Voltage Inputs 3 AV1 Analogue Voltage Input 1 4 AV2 Analogue Voltage Input 2 5 AV3 Analogue Voltage Input 3 6 AV4 Analogue Voltage Input 4 Analogue Temp Inputs 16 AT1 Analogue Temp Input 1 17 AT2 Analogue Temp Input 2 Digital Inputs 14 DIG1 Digital Input 1 15 DIG2 Digital Input 2 Speed Inputs 21 SPD1 Speed Input 1 22 SPD2 Speed Input 2 23 SPD3 Speed Input 3 Auxiliary Outputs 5 AUX1 Auxiliary Output 1 6 AUX2 Auxiliary Output 2 7 AUX3 Auxiliary Output 3 8 AUX4 Auxiliary Output 4 MoTeC Pin Name Appendices Function 8 V Sensor 7 8V Sensor 8 V 5 V Sensor 8 5V Sensor 5 V 0 V Sensor 9 0V Sensor 0 V CAN Interface 19 CAN0H RS232 / CAN 0 High 18 CAN0L RS232 / CAN 0 Low 27 CAN1H RS232 / CAN 1 High 26 CAN1L RS232 / CAN 1 Low Ethernet 10 E-RX- Ethernet Receive - 11 E-RX+ Ethernet Receive + 1 E-TX- Ethernet Transmit - 2 E-TX+ Ethernet Transmit + 28 RX RS232 Input 20 TX RS232 Output RS232 63 64 Appendices Mounting Dimensions CDL3 Note: • All dimensions in [mm] • Ensure product is not stressed when mounted • Dimensions indicate actual product size, allow for clearance when mounting MoTeC Appendices 65 Wiring This section provides reference material about the Dash Logger's connector and wiring requirements. Connector CDL3 connector 34 pin connector Mating connector 34 pin AMP connector #65044 Wire Specification Wire Wire to suit Dash Logger connector: 22# Tefzel, Mil Spec : M22759/16-22 M22759/16 Wire Ratings (for various wire gauges) Insulation Material: Tefzel Conductor: Tin Plated Copper Voltage Rating: 600 V Maximum Temperature: 150 °C Wire Gauge Cross [AWG] Sectional Area [mm2] Max Current Resistance Resistance [ohm/m] [ohm / 1000 ft] at 100 °C Ambient [A] 22 0.38 5 0.045 14.0 20 0.61 6 0.028 8.5 18 0.96 9 0.018 5.5 16 1.2 12 0.014 4.3 14 1.9 18 0.009 2.7 12 3.0 24 0.006 1.8 Wire Stripping Tool Recommended: Ideal Industries 45-2133 stripping tool with LB1195 wire stop 66 Appendices PC Connection Ethernet Wiring Schematic: CDL3 Ethernet Connector MoTeC loom colour Pin Function Pin Function 11 Ethernet RX+ orange/white 1 Ethernet TX+ 10 Ethernet RX– orange 2 Ethernet TX– 2 Ethernet TX+ green/white 3 Ethernet RX+ 1 Ethernet TX– green 6 Ethernet RX– Pin numbering Plug Socket Wire CAT5 UTP Ethernet cable Cable An Ethernet RJ45 socket, connecting to a standard Ethernet cable, is provided on: • #62202 CDL3 loom • #61131 Ethernet cable, unterminated, 2 metre MoTeC Appendices 67 CAN Bus Wiring Requirements • • The CAN bus should consist of a twisted pair trunk with 100R (0.25 watt) terminating resistors at each end. o If the CAN bus is less than 2 metres (7 ft) long, a single termination resistor may be used. The preferred cable for the trunk is 100R data cable. • The maximum length of the bus is 16 metres (50 ft) • CAN devices (such as MoTeC Dash Loggers, ECUs etc.) may be connected to the trunk with up to 500 mm (20 in) of twisted wire. 68 Appendices CDL3 Dash Logger to ECU wiring (RS232) The following details the methods for connecting the Data Logger to various MoTeC ECUs via RS232. In all cases this is done using the serial data stream generated by the Telemetry function of each ECU. In the case of the M800, M880 and M4e the Data Logger may be directly wired to the ECU because these ECUs use RS232 interface levels. On the M48, M4 (pre M4e) and the M8, a Computer Interface Module (CIM) or a PCI cable is required to convert the signals to RS232. M4e Note: • Older M4 ECUs require a different connection method • The data to the Dash Logger will be interrupted while a PC is connected. M48, M4 (pre M4e) and M8 The M48, M8 and M4 (pre M4e) require the use of a CIM module or a PCI Cable to convert the logic level signals used by these ECUs into RS232 levels. Using a CIM Module Contact MoTeC for the CIM module drawing for full wiring details. Note: • The data stream to the Dash Logger will be interrupted while a PC is connected. MoTeC Appendices 69 Update Rate Summary Device Input Type Maximum Update Rate (per second) ADL3 Analogue Voltage Inputs 1000 ADL3 Analogue Temperature Inputs 1000 ADL3 Digital Inputs and Speed Inputs 100 ADL3 RS232 and CAN Communications 50 max * ADL3 CAN comms fast receive 1000 ACL RS232 Communications 200 * ACL General CAN communications 200 * CDL3 Analogue Voltage Inputs 500 CDL3 Analogue Temperature Inputs 500 CDL3 Digital Inputs and Speed Inputs 100 CDL3 RS232 and CAN Communications 50 max * CDL3 CAN comms fast receive 500 VIM AV Fast Inputs 5000 VIM AV Differential Voltage Inputs 1000 VIM AV High Resolution Inputs 500 VIM AV Special Inputs 2000 VIM Speed Inputs 100 ADL2/SDL Analogue Voltage Inputs 1 to 4 (ADL2/SDL) and 11 to 14 (ADL2) 1000 ADL2/SDL Other Analogue Voltage Inputs 500 ADL2/SDL Analogue Temperature Inputs 500 ADL2/SDL Lambda Inputs 100 ADL2/SDL Digital & Speed Inputs 100 SDL Internal G Sensors 100 E888 Thermocouple Inputs (First Device / Second Device) 100 / 50 E888/816 Analogue Voltage & Digital Inputs (First Device / Second Device) 200 / 50 70 Appendices * RS232 and general CAN communications update rate depends on how frequently the data is sent from the device. Typically the update rate from an M4, M48, M8 or M800 ECU is about 20 times per second using RS232 and about 50 times per second for the M800 and M84 using CAN. MoTeC Appendices Command Line Usage: Clubdash3.exe -c[connection] -d -x -l -e -t -s [config file name] [config file name] (Optional) Fully qualified path to the configuration file. (eg "c:\motec\dash\config\bathurst.d30") Note: the path must included the file extension (e.g. .d30) Options : Each of the following options can be given as "/[character]" or "[character]". They are shown here as "-[character]". -c[Connection Name] (Optional) Select a preconfigured connection by name as configured in the dash connections dialog. (e.g. -c"Primary CAN Connection"). Note: There must not be a space between the c and the connection name. -d (Optional) Causes the debug console to be displayed. Only available for debug builds. -x (Optional) Causes the app to terminate when one the following tasks has been performed. 71 72 Appendices Tasks : One or more of the following may be specified. -l (Optional) Perform a “Get Logged Data” operation. -e (Optional) Perform a “Get Engine Log” operation. -t (Optional) Perform a “Get Tell-tale Values” operation. -p (Optional) Perform a “Print Summary” operation. Note: The configuration file must be specified using a fully qualified path including the file extension. (e.g. -p "c:\motec\dash\config\bathurst.d30") Note: There must be a space between -p and configuration file name. -s (Optional) Perform a “Send Configuration” operation. Note: The configuration file must be specified using a fully qualified path including the file extension. (e.g. -s "c:\motec\dash\config\bathurst.d30") Note: There must be a space between -s and configuration file name. -u (Optional) Perform an “Upgrade Dash Version” operation. MoTeC Appendices 73 CAN Bus Bandwidth Limit The total available CAN bandwidth on a single CAN bus is 1 Mbit/sec. The bandwidth used by the total of all devices on a particular CAN bus must not exceed approximately 90% of this value (900000 bits/second) If the total bandwidth required exceeds this specification then some devices should be connected to the second CAN bus. Note: Dash Manager will warn if the bandwidth is likely to be exceeded. E888 Device on first CAN Address: Bandwidth = 145000 (bits/sec) Device on second CAN Address: Bandwidth = 55000 (bits/sec) Other Devices Device Bandwidth BR2, SLM, PLM Negligible 74 Appendices Comms Error Codes The "Comms CAN x Diagnostic" and "Comms RS232 Diagnostic" channels can be used to diagnose communications problems. Multiple errors are shown by error codes added together. For example: A RS232 error of 9 = parity + overrun. The error values have the following definitions: RS232 Errors Errors generated by RS232 communications. 1 PARITY Parity bit incorrect. The comms parity setup is wrong, or there is electrical interference causing errors in the data. 2 FRAMING Not seeing the stop bit. The baud rate or stop bit setup is wrong or there is electrical interference causing errors in the data. 4 NOISE Glitch in the data. Electrical interference is causing glitches in the signal. (the Dash Logger does not generate this error) 8 OVERRUN A byte was received before the previous byte was read indicating that the processor was too busy to read the message. 512 NO DATA A valid message header was not found - either there is a wiring fault or comms is setup incorrectly. 1024 CHECKSUM A valid message header was found, but the checksum was wrong. If seen in combination with other errors there is electrical noise. If only checksum errors occur there may be a software incompatibility between the Dash Logger and the other device. 2048 WRONG DATA Could not decode the protocol. MoTeC Appendices General CAN Errors Errors generated by general CAN communications. 2 FRAMING Only generated when used with an E888/E816 expander. Inconsistent message length. 8 OVERRUN Receive or transmit overrun error. In the receive case a byte was received before the previous byte was read indicating that the processor is too busy to read the message. In the transmit case the transmit buffer is full which could happen if the CAN bus is too busy. 256 BAD CONFIG The device configuration is not valid (e.g. overlapping CAN addresses) 512 NO DATA A valid message header was not found either there is a wiring fault or comms is setup incorrectly, (problem could be at either end), e.g. transmit and receive CAN IDs do not match. 1024 CHECKSUM Only generated when used with an Async Expander. See RS232 errors 2048 WRONG DATA Only generated when used with an Async Expander or E888/E816 Expander. Async Expander: Could not decode the protocol. E888/E816: Compound ID incorrect. 4096 BUS WARNING More than 96 errors have occurred on the CAN bus. Check wiring and termination resistors. The CAN bus may still be operational. 8192 BUS OFF More than 255 errors have occurred on the CAN bus. CAN communications is suspended when this error occurs. Check wiring, termination resistors and the CAN baud rate. Also check that CAN HI and CAN LO are correct (not swapped). 16384 CAN TRANSMIT CAN bus transmit warning "VIMCOM" Errors Errors generated by "VIMCOM" devices (SVIM, Dash Loggers). 75 76 Appendices Note: VIMCOM devices are connected via CAN. Dash Logger Errors (CDL3) These errors are generated by the Dash Logger's communications system. 2 FRAMING Incorrect number of samples received. 256 BAD CONFIG Configuration mismatch between Dash Logger and device. Resend the configuration. 512 NO DATA VIMCOM packets have not been found. Either there is a wiring fault or Dash Logger Connections is setup incorrectly. 2048 WRONG DATA VIMCOM packet has bad length. 4096 BUS WARNING More than 96 errors have occurred on the CAN bus. Check wiring and termination resistors. The CAN bus may still be operational. 8192 BUS OFF More than 255 errors have occurred on the CAN bus. CAN communications is suspended when this error occurs. Check wiring, termination resistors and the CAN baud rate. Also check that CAN HI and CAN LO are correct (not swapped). VIMCOM Device Errors. These error codes are sent once by the VIMCOM device on resuming data transmission and therefore indicate why data was previously not being transmitted. 4097 STARTUP Device has restarted (normally due to power up). Data is not sent until sync is achieved. 4098 HALT Data not sent due to deliberate halt. For example configuration or firmware being sent. 4099 OVERRUN Data not sent due to transmit buffer overrun (possibly due to CAN bus too busy) 4100 Data not sent due to Dash Logger sync message timeout (sync not received SYNC TIMEOUT MoTeC Appendices 77 from Dash Logger) 4101 CAN ERROR Data not sent due to error on CAN bus 4102 SYNC EXCEEDED Data not sent due to excessive sync error (synchronisation too far out) Windows Keyboard Shortcuts When using a laptop in and around a car, it is often not practical to use a mouse to navigate through the program. Using the keyboard to select options is easier. Main Menu To access the main menu, press ALT + the key for the underlined letter in the menu, followed by the underlined letter of the item in the drop down menu, e.g. ALT + F, N for File New. Alternatively press and release ALT, select the desired menu item using the arrow keys, press ENTER to activate it. Closing a Window Press ENTER for OK or Close (only when the OK or Close button has a bold line around it) Press ESC to Cancel or Close Getting Help Press F1 to get help on the current window or item Select Help from the Main Menu to access the main help system. 78 Appendices Selecting an Item in a Window To access the various items in a window, press ALT + the key for the underlined letter of the item of interest, e.g. to select the ‘Flash Light’ item press ALT + F Alternatively use the TAB key to move through the dialog box (use SHIFT + TAB to move backwards). The selected control is usually indicated by a dotted line around it, or by highlighting the text or item selected within the control. Using the Selected Item The method of using the selected item (or control) depends on the type of control. The common controls are detailed below: Command Button Command buttons are generally used to show another screen or perform a particular function. Press ALT + the key for the underlined letter (S), or use the TAB key to navigate to the command button. To select, press ENTER or SPACEBAR. MoTeC Appendices 79 Check Box A check box is used to tick on or off a particular option. Press ALT + the key for the underlined letter (F), or use the TAB key to navigate to the Check Box. To select, press SPACEBAR. Group Box The Group box is used to select an item from a group of options. Press ALT + the key for the underlined letter (F, A or D), or use the TAB key to navigate to the Group box. To select, use the arrow keys. Text Box A text box is used to enter a value or text. Press ALT + the key for the underlined letter (M) or use the TAB key to navigate to the Text box, type in the new value or text. Use BACKSPACE or DELETE to remove unwanted characters. 80 Appendices List Box A list is used to select from a number of options. Press ALT + the key for the underlined letter (M) or use the TAB key to navigate to the List Box. To select, use the arrow keys. Drop-down List Box A Drop-down list box is used to select from a number of items, but only the selected item is shown until a new item needs to be selected. Press ALT + the key for the underlined letter (L) or use the TAB key to navigate to the Drop down List Box. To select the desired item, use the arrow keys, and press ENTER to close the list. Tabs Tabs are used to select the different tab pages of a screen. To select the next tab, press CTRL + TAB. To select the previous tab, press CTRL + SHIFT +TAB. MoTeC Appendices 81 Tree Structure A Tree Structure is used to select items from a hierarchical list The UP ARROW key moves the cursor up (selects the item above) The DOWN ARROW key moves the cursor down (selects the item below) The RIGHT ARROW key expands; expandable branches indicated by a plus sign (+) The LEFT ARROW key collapses; collapsible branches indicated by a minus sign (-) 82 Appendices Glossary MoTeC Devices ACL Advanced Central Logger ADL2 Advanced Dash Logger - second generation ADL3 Advanced Dash Logger - third generation BR2 Beacon Receiver BTX Beacon Transmitter CIM Computer Interface Module CLS Central Logging System CDL3 Club Dash Logger DBW4 Drive By Wire expander E816 Input/Output Expander E888 Input/Output Expander i2 MoTeC data analysis software i2 Pro MoTeC data analysis software, professional version IEX Ignition Expander LTC Lambda to CAN module LTCD Lambda to CAN Dual module M2R ECU dedicated to run 2 rotor engines M4 ECU for engines with up to 4 cylinders or up to 2 rotors M400 ECU for modern engines with up to 4 cylinders or up to 2 rotors M48 ECU for engines with up to 8 cylinders and 2 rotors M600 ECU for modern engines with up to 6 cylinders or up to 3 rotors M800 ECU for modern engines with up to 12 cylinders or up to 4 rotors M800 Plug-In ECU for direct replacement of a factory ECU M880 ECU for modern engines with up to 12 cylinders or up to 4 rotors MDC Mitsubishi Diff Controller MDD Mini Digital Display MLS ECU dedicated to run Chevrolet LS1 and Lexus/Toyota V8s MoTeC Appendices PCI Cable PC Interface cable PDM15 Power Distribution Module with 15 outputs PDM16 Power Distribution Module with 16 outputs PDM30 Power Distribution Module with 30 outputs PDM32 Power Distribution Module with 32 outputs PLM Professional Lambda Meter RTC Real Time Clock SDC Subaru Diff Controller SDL Sport Dash Logger SDL3 Sport Dash Logger – second generation SGA Strain Gauge Amplifier SLM Shift Light Module SLM-C Shift Light Module – Club version SUU Software Update Unit TCM Traction Control Module VIM Versatile Input Module Other Calibration The process of converting an electrical value into a physical value, e.g. volts into kilometres per hour CAN Controller Area Network - communication protocol CDI Capacitive Discharge Ignition ECU Engine Control Unit GPS Global Position System MAF Mass Air Flow MAP Manifold Absolute Pressure PID Proportional, Integral and Derivative gain PWM Pulse Width Modulated RPM Revolutions Per Minute RS232 Recommended Standard 232, communication protocol RX Receive TDC Top Dead Centre 83 84 TX Appendices Transmit MoTeC Notes 85 86 Notes