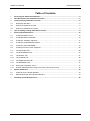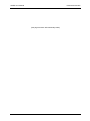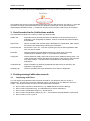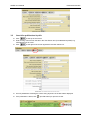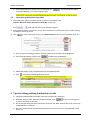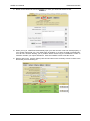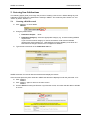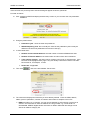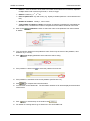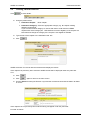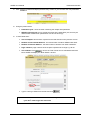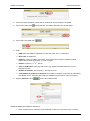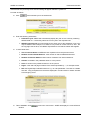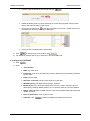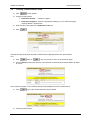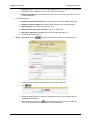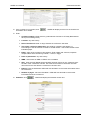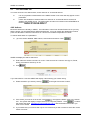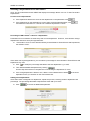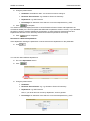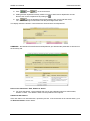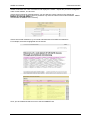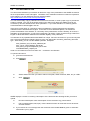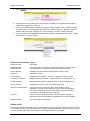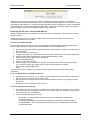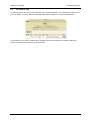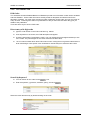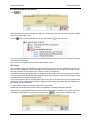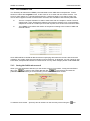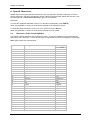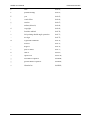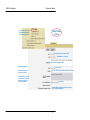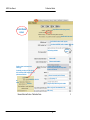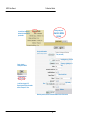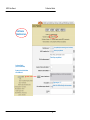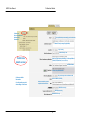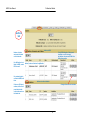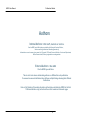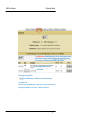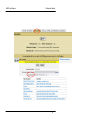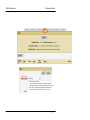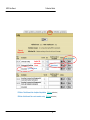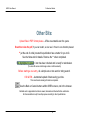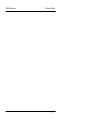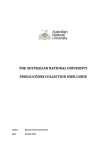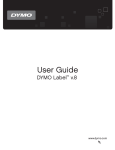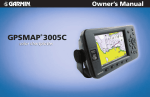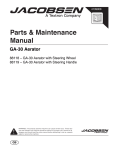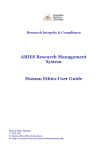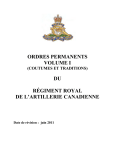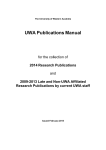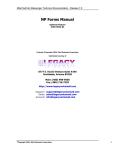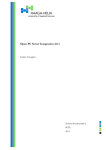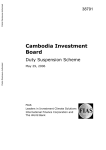Download ARIES Publications User Manual
Transcript
ARIES RESEARCH MANAGEMENT SYSTEM PUBLICATIONS MODULE USER MANUAL Author: Research Services Division Date: October 2012 ARIES User Manual Publications Module (this page has been left intentionally blank) 2 ARIES User Manual Publications Module Table of Contents 1 2 3 Accessing the Publications Module .............................................................................................. 5 Data Recorded in the Publications module .................................................................................. 6 Finding existing Publication records............................................................................................. 6 3.1 Displaying with filters ..................................................................................................................... 6 3.2 Search for publications by title ...................................................................................................... 7 3.3 Search for publications by author .................................................................................................. 8 4 5 Tips for editing existing Publication records ............................................................................... 8 Entering New Publications ........................................................................................................... 10 5.1 Creating a BOOK record ............................................................................................................. 10 5.2 Creating a BOOK CHAPTER ...................................................................................................... 13 5.3 Creating a JOURNAL ARTICLE .................................................................................................. 17 5.4 Creating a CONFERENCE PAPER ............................................................................................ 21 5.5 Creating a new PUBLISHER ....................................................................................................... 24 5.6 Creating records for other categories .......................................................................................... 25 5.7 The AUTHORS Tab..................................................................................................................... 26 5.8 The DOCUMENTS Tab ............................................................................................................... 34 5.9 The NOTES Tab .......................................................................................................................... 37 5.10 The CODING Tab ........................................................................................................................ 38 5.11 The VERIFICATION Tab ............................................................................................................. 40 5.12 The SUMMARY Tab .................................................................................................................... 41 5.13 Saving the Publication record ...................................................................................................... 41 5.14 Articles downloaded from Scopus and other commercial sources ............................................. 42 6 6.1 6.2 7 Special Characters......................................................................................................................... 43 Characters in the Greek Alphabet ............................................................................................... 43 Mathematical and other special characters ................................................................................. 44 Summary of Data Entry Screens .................................................................................................. 46 3 ARIES User Manual Publications Module (this page has been left intentionally blank) 4 ARIES User Manual Publications Module The Publications Module The ARIES Publications module contains information about published research outputs by ANU researchers, visitors, students and general staff. Outputs include books, book chapters, journal articles, conference papers, software, audiovisual items and recordings. Publication Collections Officers (PCO) in the local areas or individual researchers enter data into ARIES. For example, a researcher may enter a minimal amount of information about the publication directly into ARIES and then notify the PCO in their local area. Alternatively a researcher will supply details of publications and where they need to be assessed for eligibility for the Higher Education Research Data Collection (HERDC), supply copies of publications to the PCO for assessment and entry into ARIES. Researchers can access details of their publications at any stage. 1. Accessing the Publications Module Login to ARIES at https://aries.anu.edu.au/content/ASP/ANULogin.asp with your uniID and the password you use for HORUS. If you do not have an account in ARIES click the link to the ‘New User form’ and provide your details. This will generate an email to Research Services Division (RSD) staff who will create an ARIES account for you with access relevant to your job. After you log in, ARIES will display the Desktop screen. 5 ARIES User Manual Publications Module Click ‘List existing Records’under the Publications ‘P’ icon to go to the Publications module. User profiles and security access will define what users can see and what they can change. A user with the profile of college grants administrator will see different modules than a user with the profile of departmental publications officer. A researcher will only see the records of which they are an author. 2. Data Recorded in the Publications module The Publications module has a number of fields, grouped into tabs. Header tab Information which generally describes a publication such as its title and year of publication, year of eligibility for HERDC, number of internal and external authors and publisher. Authors tab Names of all ANU and external authors identified on the publication. ANU Authors are linked to the department(s) claiming the publication. Documents tab Documents in .pdf, .doc, .wav and .mp3 file types can be linked (uploaded). URL links can also be added. Notes tab Dialogue between the RSD staff and PCO in the local areas concerning requirements for HERDC or ERA, or notes about the publication. Coding tab Field of Research (FOR) codes and Socio-Economic Objective (SEO) codes. The codes classify the research discipline and the areas of the economy which benefit from ANU research. The SEO code is requested but no mandatory for all publications. Verification tab Allows verification of details by all departments which have an interest in the publication. Logs progress. Summary tab Used for calculating the score attributed to each author’s department. 3. Finding existing Publication records 3.1 Displaying with filters You can display the publications that have been entered for your Research School, Centre or Department. This function is useful for collecting groups e.g. all books in your Research School or Centre. Use the filter picklists to narrow the list of publications displayed: filter records by Research School/Centre e.g. CMBE Research School of Biology filter records by Department e.g. ALL RECORDS for a specific department filter records by Publication Output e.g. Journal Article filter records by Publication Category e.g. C1 – Journal Article meeting HERDC requirements filter records by Year e.g. 2012 6 ARIES User Manual 3.2 Publications Module Search for publications by title Click at the top of the screen Enter a string of words from the title in the Title Search line (not individual keywords) e.g. “Management of an acute”. Click at the right of the screen against the relevant search box. A list of publications matching the search string anywhere in the title will be displayed. If the publication is listed, click (the Edit button) to open the record. 7 ARIES User Manual Publications Module If the yellow warning message below is displayed click criteria and displays your current search or filter. 3.3 . This clears the last search Search for publications by author Enter part of the author’s surname or their uni ID (U or A number) in the Internal / External Author (Surname or Staff ID): search box. The drop down list offers more searching options. Enter either the author’s surname or uni ID. If the surname is a common one (eg Liu, Smith, Wong) it is better to search by uni ID. Click at the right of the screen on the Author Search line or use the keyboard ‘Enter’ key. A list of authors matching the search string anywhere in the surname will be displayed. If the requested author is listed, click to display their publications. ARIES will display of list of all publications for the selected author. Click to open an individual publication record. 4. Tips for editing existing Publication records Instructions about details recorded in each tab can be found in Section 5. Navigate using the tabs. Make any changes needed. Click record to save data on each tab. as you move through the Do not navigate using the Internet browser’s ‘Forward’ and ‘Back’ buttons as this can cause loss of data and error messages. Go to the Verification tab and tick the relevant items to confirm you have completed the record [see 5.11]. 8 ARIES User Manual Return to the Header tab and click Publications Module to save your work and exit the record. When you log in, ARIES will automatically open your last record if it was not saved properly, if your session was timed out, if any fields were incomplete, or if there are data inconsistencies. You will see red bars alerting you to problem areas. Please ring the Publications Team on extension 51455 if you require assistance. Click the CANCEL button to exit the record. Edit my last record: click the ‘Edit my last record’ button on the summary screen to return to the last record you were working on. 9 ARIES User Manual Publications Module 5. Entering New Publications The following pages guide you through the process of creating a new record. Before adding any new publication check whether the publication is already in ARIES. See ‘search by title’ Section 3.2 and ‘search by author’ Section 3.3. 5.1 Creating a BOOK record Click to enter details. Using the picklist select: Publication Output: Publication Category: select the appropriate category e.g. A1 book meeting HERDC requirements. If you are unsure which category to choose and think it could meet the HERDC requirements select category A1. RSD staff will check the eligibility of the book at a later date and change it if the book is not eligible for HERDC. Book. Type the title of the book in the Publication title box. ARIES will search for records with the same title and display the results. If the book has previously been entered in ARIES the title will be displayed under the yellow bar. If so: Click Click again to return to the main screen. Use the Search function [see Section 3.2] to find the record, and check that the data in all fields is correct. 10 ARIES User Manual Publications Module If the book has not previously been entered nothing will appear under the yellow bar. Proceed as follows: Click . ARIES will display the data entry screen so you can enter the new publication. Using the picklist select: Publication year - when the book was published. HERDC Reporting Year: this is usually the same as the publication year but may be different if the item was published on-line and in hard copy In other fields enter: Number of Internal ANU Authors: the total number of authors affiliated with ANU. Number of External Authors: the total number of authors from other institutions. Total number of pages - the total number of pages in the book, for example 352. If the book has several pages before page 1 they are usually numbered in Roman numerals. Record this as, for example, ix+352. Series title: if applicable Then click next to the box labelled ‘Title of book’. The next screen displays the book title you have already entered. Enter the ISBN, editor/s, edition, place of publication, number of volumes and number of chapters in the book. ISBN: has either 10 or 13 digits. You can choose whether to enter spaces or hyphens as shown in the book itself or enter the ISBN as one long number e.g. 0 7546 4515 0 or 0521825806. HERDC-eligible books must have an ISBN. RSD staff will change a book without an ISBN to category A2. 11 ARIES User Manual Publications Module Editor/s: enter the author/s of the book in this field. Enter initial/s and surname/s, separate multiple authors with commas eg S Smith, J Jones, P Pigge. Edition: number e.g. 1 , 2 Place of publication: city and country e.g. Sydney Australia (without a comma between the two). Number of volumes: usually 1, can be more. Total number of chapters in book: the number of chapters is important for calculating the HERDC score. Ascertain the number of chapters from the Table of Contents of the book. st Click on the in ARIES. nd etc. Publisher button to select the name of the publisher from the list stored Type at least five letters from the publishers name. Enter only the name of the publisher, don’t include a city or country. Click to display publishers which match the search string. If the publisher is listed click to select the publisher from the list. If the publisher is not listed create a new publisher (see Section 5.5). Click to complete the book information. You will return to the Header tab. The information entered so far will be displayed at the bottom of the screen. Click or click directly on the Authors tab . For details on entering authors go to Section 5.6 The AUTHORS Tab. 12 ARIES User Manual 5.2 Publications Module Creating a BOOK CHAPTER Click to enter details. Using the picklist select: Publication Output: Publication Category: select the appropriate category e.g. B1 chapter meeting HERDC requirements. If you are unsure which category to choose and think it could meet the HERDC requirements select category B1. RSD staff will check the eligibility of the chapter at a later date and change the category if the chapter is not eligible for HERDC. Book chapter. Type the title of the chapter in the Publication title: box. Click . ARIES will search for records with the same title and display the results. If the chapter has previously been entered in ARIES the title will be displayed under the yellow bar. If so: Click Click again to return to the main screen. Use the Search function [see Section 3.2] to find the record and check that the data in all fields is correct. If the chapter has not previously been entered nothing will appear under the yellow bar. Proceed as follows: 13 ARIES User Manual Click Publications Module . ARIES will display the data entry screen so you can enter the new publication. Using the picklist select: Publication year: when the book containing the chapter was published. HERDC reporting year: this is usually the same as the publication year, but may be differentif the book as been published on-line and in hard-copy. In other fields enter: Title of Chapter: this has been copied from the title entered on the previous screen. Number of Internal ANU Authors: the total number of authors affiliated with ANU. Number of External Authors: the total number of authors from other institutions. Page numbers: page numbers of the chapter expressed as a range e.g. 56-83. Title of Book: Click next to the ‘Title of book’ box to add details about the book. ARIES will display the ‘Book Search’ window. Type in a string of words from the title and click Tip: . * use unusual words or letter combinations adjacent to each other * you don’t need to type the whole title 14 ARIES User Manual Publications Module If there are other chapters by ANU authors in this book it may already be in ARIES. If the book is listed click beside the title. You will be returned to the Header page. If the book is not listed click Enter: ISBN: enter the ISBN as published. It must have either 10 or 13 characters. Book Title: as published. Editor(s): names of editors of the book. Enter initials and surname, separate multiple editors with commas eg S Smith, J Jones, P Pigge. Edition: number e.g. 1 2 , 3rd etc. Place of Publication: enter city and country e.g. Sydney Australia (without a comma between the two). Number of Volumes: this is usually 1, but may be more. Total Number of Chapters in the book: the number of chapters is important for calculating the HERDC score. Ascertain the number of chapters from the book’s Table of Contents. st Add the Publisher: Click nd next to the Publisher field. ARIES will display the Publisher search box. Enter a minimum of 3 characters of the publisher’s name. Do not enter the city or country. 15 ARIES User Manual Publications Module Click search string. If the publisher is listed click the Header tab. If the publisher is not listed create it [see Section 5.5]. . ARIES will display the publishers already in the system which match the to select the publisher from the list. You will be returned to Once you are back on the Header tab click or click directly on the Authors tab . For details on entering authors go to Section 5.6 The AUTHORS Tab. 16 ARIES User Manual 5.3 Publications Module Creating a JOURNAL ARTICLE Staff from RSD import journal articles into ARIES from Scopus and other commercial databases at regular intervals. In order to avoid adding the journal article twice, do a ‘search by title’ using a few words from the title of the article to make sure the journal article has not already been entered. If you don’t find the journal article proceed as follows: Click to enter details. Using the picklist select: Publication Output: Publication Category select the appropriate category e.g. C1 journal article meeting HERDC requirements. If you are unsure which category to choose and think it could meet the HERDC requirements select category C1. RSD staff will check the eligibility of the article at a later date and change the category if it is not eligible for HERDC. Journal article. Type the title of the journal article in the Publication title box, ensuring there are no misspellings. Do not add trailing spaces or use the keyboard enter key at the end of the title. Click If the journal article has previously been entered the title will be displayed. If so Click and then click on the next screen to return to the main screen. Use the Search function [see Section 3.2] to find the record and check that the data in all fields is correct. 17 ARIES User Manual Publications Module If the title has not previously been entered nothing will appear below the yellow bar. Proceed as follows: Click . Aries will take you to the Header tab. Enter the following information Publication year: ARIES will automatically display the year we are currently collecting HERDC data for. If necessary select the correct year in the dropdown list. HERDC reporting year: this will usually be the same year as the publication year, but it may be different. For example, if an article is in a journal as volume 6 issue 3, 2011, but the copyright date is 2012, the HERDC Specifications rule that the earlier date applies. In other fields enter: Title of Journal Article: ARIES will have copied this from the previous screen. Number of Internal ANU Authors: total number of authors affiliated with ANU. Number of External Authors: total number of authors from other institutions. Volume: as stated in the published article or in the journal. Issue: if shown on the published article or in the journal. Pages: start and end page numbers of the article separated by “-“, for example 34-56. DOI: the Digital Object Identifier web link e.g. 10.1021/ja9034957 This links to a stable web site. Copy and paste from the article displayed in a web browser or Adobe Acrobat to avoid typing errors. Title of Journal: Click window. next to the Journal box. ARIES will display the Journal Search 18 ARIES User Manual Publications Module Type all or part of the title of the Journal and click ARIES will display a list of journals matching the search string together with the ISSN, referee and approval status of the journal. If the journal is listed, click at the right hand side of the screen. ARIES will return to the Header tab and the journal will be displayed. If the journal is not listed create it [see below]. Click or click directly on the Authors tab . . For details on entering authors go to Section 5.6 The AUTHORS Tab. Creating a new JOURNAL Click Enter: Journal name: ISSN: e.g. 0029-0072. Frequency: if you know how often the journal is published enter the detail, otherwise leave it blank. Index: leave it blank. Research council ID: DO NOT enter anything in this field. Multidisciplinery: DO NOT enter anything in this field. Impact factor: if you know the impact factor enter the number, otherwise type “0”. Alternatively, although ARIES shows it as a compulsory field you can leave it blank. Status: ARIES defaults to “NEW” when a new journal is added. RSD staff check and update the status. Place of publication: enter city and country. Publisher: click . ARIES will display the Publisher search box. 19 ARIES User Manual Publications Module Type at least three letters from the name of the publisher. Do not include city or country. Click to display publishers which match the search criteria. If the publisher is not listed create it (see Section 5.5). Otherwise select the correct publisher from the list and click . You will automatically return to the Header tab. Tip: * Details can be copied from the following journal indexes: Thomson Reuters Journal Search http://science.thomsonreuters.com/cgi-bin/jrnlst/jloptions.cgi?PC=MASTER Ulrich’s International Periodicals http://ulrichsweb.com/ulrichsweb/ 20 ARIES User Manual 5.4 Publications Module Creating a CONFERENCE PAPER Click to enter details. Using the picklist select: Publication Output: Publication Category: Select the appropriate category e.g. E1 conference paper meeting HERDC requirements. Conference paper. Enter the title of the paper in the Publication Title: box. Click If the title has previously been entered in ARIES it will be displayed below the yellow banner. If so: Click and then in the next screen to return to the Summary page. Use the Search function [see Section 3.2] to find the record and check that the data in all fields is correct. If the conference paper is not in ARIES nothing will be displayed under the yellow banner. Click to go to the Header tab and enter the details. Using the picklist select: 21 ARIES User Manual Publications Module Publication year: the year the paper was published online or in hardcopy. The year of publication may be different to the year the conference was held. HERDC reporting year: this will generally be the same year as the publication year but it may be different. In other fields enter: Number of Internal ANU Authors: the total number of authors affiliated with ANU. Number of External Authors: the total number ofauthors from other institutions. Page Numbers: expressed as a range e.g. 5-12. Was the Conference Paper refereed?: yes or no. select Yes. DOI (link to Publisher’s version): the Document Object Identifier, e.g. 10.1007/s10905-009-9182-3 Name of Conference: Click . ARIES will display the Conference Search window. Type in a string of significant words from the title of the conference. Click ARIES will display a list of conferences matching the search string together with the ISSN/ISBN and publisher. If the conference is listed, click at the right hand side of the screen. ARIES will return to the Header tab and the conference will be displayed. 22 ARIES User Manual Publications Module If the conference is not listed, click information to be added. . ARIES will display a screen for the Conference Enter: Conference Name: official name e.g International Conference of Teddy Bear Makers 2012 (not marketing name). Location: city and country. Date of Conference: date or range of dates the conference was held. Title of the conference publication: proceedings containing the papers e.g Proceedings of the 2012 Asian Conference of Bear Artists. This is NOT the title of the individual paper. Editor: editor of the conference proceedings. Enter initials and surname, separate multiple editors with commas eg S Smith, J Jones, P Pigge. Place of publication: city and country. ISBN: enter either an ISBN or ISSN if one is available. URL: enter the DOI (Digital Object Identifier) web link if there is one, otherwise enter the URL of the conference web site. Be aware that conference web sites are often removed from the web after the conference has been held. Edition: leave the field blank. RSD staff use this field to record other information about the conference. Number of pages: leave the field blank. RSD staff use this field to record other information about the conference. Publisher: click . ARIES will display the Publisher search box. 23 ARIES User Manual Publications Module Type at least three letters from the name of the publisher. Do not include city or country. Click to display publishers which match the search criteria. If the publisher is not listed create it (see Section 5.5). Otherwise select the correct publisher from the list and click to select the publisher from the list. You will automatically return to the Header tab. Once all information on the Header tab has been completed click the Authors tab or click directly on . For details on entering authors go to Section 5.6 The AUTHORS Tab. 5.5 Creating a new PUBLISHER If you need to add a publisher click . Enter the name of the publisher. You will not be able to change other data fields. Click 24 ARIES User Manual 5.6 Publications Module Creating records for other categories ARIES allows many types of publications to be recorded, such as creative works, exhibitions, reports for commercial or governemnt entities, entries in works of reference, patents, computer software and theses. Follow the general directions given for books, chapters, journal articles and conference papers in the preceeding sections. Once you have selected the relevant Publication Output from the dropdown list Aries will display the matching categories in the Publication Category dropdown list. Each category has data fields specific to the type of publication. There is no requirement to upload verification materials for categories which are not eligible for HERDC or ERA. 25 ARIES User Manual 5.7 Publications Module The AUTHORS Tab You must record ALL the ANU authors, and a minimum of 10 external authors. It is very important to add Authors to the ARIES record in the order that they appear on the publication. If there are hundreds of external authors a minimum of 10 external authors need to be added to the ARIES record. The total number of authors is entered on the HEADER tab in the box ANU Authors Most ANU authors are already in ARIES. The information comes from Human Resources so you may find the author you want listed with a different department. qYou can modify the department to which points are allocated. Follow the instructions on “Should it be a different department?” below. To add an ANU author to a publication: go to the section labelled ‘ANU authors, Honoraries and Visitors’. Click . ARIES will display the author search box. Enter either the author’s surname or uni ID. If the surname is a common one (eg Liu, Smith, Wong) it is better to search by uni ID. click If you searched for a surname ARIES will display a list matching your search string. Select the author you want by clicking to the right of an author’s name. If the author you want is not in the list, click , then type the letters ‘aries’ in the search box. The system will display a single result for Dr Temporary ARIES.. Click to select this author and email [email protected] with the details of the author you want to have added. If you searched by uni ID there will only be one match and you will not have to select the correct author from a list. 26 ARIES User Manual Publications Module Selecting a Department for an ANU author Once you have selected an author ARIES will display the message Would You Like To Add The Author Department? Is it the correct department? If the department listed is the same as the department on the publication click If the department on the publication is not the same as the department listed, click and follow the instructions on “Should it be a different department?” below. Percentage of ANU author’s claim for a department Publications for most authors are claimed by their current department. However, some authors change departments and others have joint appointments. If the author’s score is to be allocated entirely to that Research School/Centre and Department, the default is 100%. If the author has a joint appointment, you can select a percentage for each Research School/Centre and Department e.g. 50%. Click to modify the percentage allocated to the first department e.g. to 50%. Then add the additional department by clicking Use the drop down boxes to complete the record sharing the department % score. If the wrong department is listed in error, add the correct data and then delete department once you are back on the main Authors tab. the incorrect Adding more departments If less than 100% is assigned to a department, repeat the process, choosing another department and percentage. The percentage allocated to departments must add up to 100%. Click to record an additional department. 27 ARIES User Manual Publications Module Using the picklist select: Institution: the default is ANU. You should not need to change it. Research School/Centre: e.g. Research School of Chemistry. Department: e.g. RSC General. Percentage: for allocation of the author’s score to this department e.g. 50%. Click to complete. The Authors screen will display the author’s current Research School /Centre and Department as recorded in ARIES (if it is incorrect please ask RSD staff to update the author’s record). If you allocated the author’s points to another department the allocation to other Research Schools/Centres and Departments will show on the Summary tab and that’s what’s important for the scoring. Click once completed. Should it be a different department? If the department claiming the publication is not the same as the department on the publication click You can then add a different department: Go to the Department section. Click Using the picklist select: Institution: Research School/Centre: e.g. e.g. Research School of Chemistry. Department: e.g. RSC General. Note, if your area does not record by department, choose ‘general’. Percentage: for allocation of the author’s score to that department e.g. 50%. 28 ARIES User Manual Click Publications Module then on the next screen. Adding another department usually results in scores of 200% and 2 department records. Remove the incorrect department by clicking on . Click once the department/s and percentages are correct and total 100%, TIP - the red warning bar will remain until the percentages total 100%. The display shows the author’s current Research School/Centre and Department. HOWEVER…the Research School/Centre and Department you allocated the publication to will show on the Summary tab. Role on this Publication: Staff, Student or Visitor For each ANU author, record whether their role on the publication was as a staff member, student or visitor. The default is staff. Use the picklist for other options. Additional ANU authors If the next author is an internal author, repeat the process. If the next author is an external author, go to the External Authors section below. 29 ARIES User Manual Publications Module REMINDER If you are unable to find an ANU author in the list, contact RSD staff to request that the author be added to ARIES. As a temporary measure, add the investigator ‘Dr Temporary ARIES’ to the publication record. In the NOTES tab type the name, uniID, gender, Research School/Centre and Department. RSD staff will create the new author and update your publication. External authors To add an external author, go to External authors section of the Authors tab. Click Enter part or all of the author’s surname in the author search box. Click . ARIES will display a list of surnames matching your search string. If the author you want is listed click against their name, then click on the next screen. The author order will be displayed but you will not be able to change it at this stage. Adjust the author order if necessary (see below). The authors entered so far will be displayed. 30 ARIES User Manual Publications Module If the author is not listed You can enter details for an external author yourself. For example, search for author Anwyl Williams: You would expect the author to be listed here between Williams Anthony G and William B but it is not: Click to add the external author’s details to ARIES. Surname/Family name Given Name: Institution: name of university, company or government department (not Section or university department). Institution Address: university department, government division. City: city only do not include post code or state. Country: use the picklist selection. Email: at a minimum enter ‘@’ Collaboration Type: use the picklist selection. If you do not have sufficient information to enter data in mandatory fields, enter the word “unknown”. 31 ARIES User Manual Publications Module Changing author order ARIES will automatically assign author order as you add the names. Authors MUST be listed in the order in which they appear on the publication. It is easier to enter the authors in the order they appear on the publication than change the order afterwards. Do NOT enter all the ANU authors first and then all the external authors. To change the order of an author click to the right of their name. ARIES displays a screen which allows you to adjust the order. Select the correct value from the dropdown list and click 32 ARIES User Manual Publications Module ARIES recalculates the order of all authors and displays the results. Repeat the process to change the order of other authors, one at a time. If there are more than ten external authors, you can state the correct number in the Header tab (ie 72), and then only enter the names of ten external authors. ARIES will calculate the HERDC score correctly. If there are several institutions, try to include external authors from different institutions. For example, the authors highlighted can be entered Once you have added all authors move to the DOCUMENTS tab. 33 ARIES User Manual 5.8 Publications Module The DOCUMENTS Tab The Documents tab allows you to attach an electronic copy of the publication to the ARIES record and all the required data is clear and legible. Checklists of the verification material or evidence required for each category is on the Research Services website website http://researchservices.anu.edu.au/ore/publications/ You can electronically copy a publication document from the Web, or scan a paper copy to provide the evidence needed. The copy is physically stored on the ANU server that hosts ARIES, and can be accessed by all users allowed to look at the publication. If you need assistance in scanning please email [email protected]. If the book, journal article or conference paper is published in a foreign language the verification materials must be translated into English. In the case of whole articles/chapters, it is sufficient to provide a translation of the abstract, or a summary of the publication's content. Similarly, for a book, a translation of the introduction, or part of the introduction, will suffice. There must be enough evidence in English to allow RSD staff to determine the HERDC-eligibilty of the publication. The filename of any uploaded documents MUST be unique. Save the document on your local computer with a name that follows the following protocol Year_first ANU author surname_partial title_document type. Alternatively you can use the ARIES systemID. Examples: 2012_Smithson_My new book_affiliation.pdf 2011_Jones_ThreeLittlePigs_article.pdf 2012_Rees_SongsForSeptember_track1.wav u4193696xPUB62_chapter.pdf Under no circumstances enter more than one ‘.’ character in the filename To upload a document go to the Documents tab. click . Select whether the item you want to add is a file (PDF, Word document, MP3, etc) or a URL. Click . ARIES displays a screen for entering a description of the document and locating the file you wish to upload. Document description: enter a description for the document e.g. journal article. File to upload (pdf,doc,wav,mp3): use the browse function to locate the source document and then select it. If you receive an error message then the document to be loaded must be given an amended name before you try again. 34 ARIES User Manual Click Publications Module . The document will be linked to the publication and saved on the ARIES server Large documents over 8mb require compressing or splitting into multiple files then added separatley e.g. part one, part two etc. There are some limitations regarding the file size and some larger sized (11 Mb) documents may fail to load. It is advised larger documents be created or stored as .pdf files or split into multiple .pdf documents, a part one etc. See Appendix 1 for tips on reducing file size. Type of document: Use #RESTRICTED PUBLICATION for the published item (book, chapter, journal article, conference paper). Definition of Document Types Document type Description #RESTRICTED PUBLICATION The journal article, conference paper, book chapter or book provided by the publisher and subject to copyright saved as a PDF file Author affiliation statement A statement by the author asserting that the research was undertaken at ANU Book evidence Related book information – front cover, table of contents, preface Conference evidence Related conference material – referee statement, committee list, etc Journal evidence Related journal material – tables of contents, referee statement etc Not yet selected Change the selection to the relevant document type Open access publication The journal article, conference paper, book chapter or book published in an open access journal or open access proceedings or in an open access book form (eg: ANU ePress) which is therefore not subject to copyright, saved as a PDF file Pre print Author’s version of a journal article, conference paper, chapter or book which has been submitted for publication but not yet published Related material Any other useful documentation Adding a URL Choose URL on the first window and then add information as requested. Be aware that this link is often an unstable reference point, changing when a company updates its website. With this in mind, if there is a choice of saving data, download evidence as a PDF file and attach it to ARIES. 35 ARIES User Manual Publications Module If the book, journal article or conference paper is published in a foreign language the verification materials must be translated into English. In the case of whole articles/chapters, it is sufficient to provide a translation of the abstract, or a summary of the publication's content. Similarly, for a book, a translation of the introduction, or part of the introduction, will suffice. There must be enough evidence in English to allow RSD staff to determine the HERDC-eligibilty of the publication. Reducing the file size of scanned documents ARIES may fail to load documents with a file size larger than 12 megabytes. Try these tricks to reduce the size of the file. Note that if you do receive an error message then the document to be loaded must be given an amended name before you try again. Trick # 1: Use Adobe Acrobat For an existing pdf file or Word file: This answer is based on Windows applications but should be the same on Apple computers (THIS USUALLY REDUCES THE FILE SIZE BY 50%): a. Open an existing pdf in Adobe Acrobat (Standard or Professional), or open a Word document in Microsoft Word. b. Go to the File menu, select Print. c. Instead of choosing your normal printer select the option “Adobe PDF”, then select “Properties”. d. Under the tab “Adobe PDF Settings” note the “Default Settings” option. e. Choose the drop down option next to “Standard”. f. Choose “Smallest file size”. g. Click o.k., then click o.k. again. h. When the option “Save PDF File As” appears give the file a new name following the format year_surname of main ANU author_some words from the title.pdf, for example 2012_Smith_OnMiceAndMen.pdf. i. Save. Once the file has been saved you can check its size by ‘right clicking’ the mouse and choosing “Properties”. Trick # 2: Split a file into multiple documents: a. Word documents: Create a copy, rename it, delete the first half of the document in one file and the second half of the document in the other file. b. PDF documents: use the Documents tab in Adobe Acrobat to extract or copy pages to a new document. c. Reminder – use the naming convention above. Trick # 3: Scanning from hardcopy a. If you have two scanners check if one makes much smaller pdfs. For example, one scanner may produce a file of 9 megabytes, the other scanner (with the same dpi settings) may produce a file size of less than 4 megabytes. b. Check the default settings and choose: (i) DPI 300 (for Konica Minolta scanners choosing 200 dpi makes no difference). (ii) Colour Grayscale. (iii) Standard pdf setting (the Compact pdf setting is worse than the standard setting). (iv) REMEMBER – you can adjust all the relevant settings for individual jobs if you need colour/better quality. 36 ARIES User Manual 5.9 Publications Module The NOTES Tab To add comments, click on the Notes tab and type or paste information. This information is visible to all users of ARIES. It can be useful for information that does not appear to be required elsewhere. As checking occurs, notes are placed here requesting action from Publication Collection Officers or authors to collect further evidence or clarify matters. 37 ARIES User Manual 5.10 Publications Module The CODING Tab FOR Codes The Australian and New Zealand Bureaus of Statistics provide a list of research codes used in Australia and New Zealand. These codes are used to classify research disciplines and will be used for the allocation of funding. You must enter at least one Field of Research (FOR) code, and you may enter as many as three. Encourage the authors of publications to tell you the FOR code when they give you details of the publication. There are three ways to enter a FOR code. Direct entry of 6-digit code type the code number in the FOR code field e.g. 150401 click anywhere on the screen, the FOR description will appear. check the percentage. The default is 100%. You can change the percentage and add up to two more codes. The percentages for the codes entered must total 100%. the 4 /6 column states which level FOR code is used. 4 being the more general code and the 6 level code being a more specific code. Publications should always be entered at the 6 level. Search by keyword You can search for the code via the icon. Enter a keyword e.g. genetics, obstetrics, policy, and click Select the most relevant entry by double-clicking on the code. 38 ARIES User Manual Publications Module Browse through the disciplines Click Drill down through numbers grouped by 2 digit, then 4 digit group until you reach the 6 digit level. ARIES will only accept a 6 digit code. Use the button for and expanded view or click the underline for a groups view. If you are entering more than one code repeat these steps in the subsequent lines and enter the relative percentage for each code. Once you have completed the FOR codes, add the SEO codes. SEO codes Socio-Economic Objective Classification (SEO) codes are now required in the Publications module. This code is used to categorise activity according to the intended purpose or outcome of the research rather than the processes or techniques used, in order to achieve this objective. This data is used for reporting purposes by College executive areas so we can keep track of the areas of the economy which benefit from ANU research. SEO data entered for Publications also feeds into the Australian Bureau of Statistics biannual report. If you know the SEO code for the publication type it in the SEO code field and then enter an appropriate percentage. We strongly suggest all authors supply this code as they are familiar with the application of their research in the community. To add numbers, follow the same principles as the FOR codes. Details and searchable tables of SEO codes are available on the RSD publications website. ANU does not use the ERA Research Themes so there is no need to add data in this section. Once the FOR codes and the SEO codes have been entered click , moving to the Verification tab. 39 ARIES User Manual 5.11 Publications Module The VERIFICATION Tab This screen enables everyone to see who has worked on this record and when. Once you have worked on the other tabs, tick tab. Tick the entry “1.12 Note to RSD (see NOTES tab)” if you want RSD staff to look at information you have written in the Notes tab. Clicking this Verification automatically sends an email to [email protected]. This is the only Verification that creates an automatic email. If you click on a tick in error and try to correct it, the Verficiation colour will remain red or green. You cannot change it back to white. for the relevant items on the Verifications 40 ARIES User Manual 5.12 Publications Module The SUMMARY Tab The Summary tab reflects the HERDC points allocated to each ANU author’s department. Scores shown for authors are weighted scores, so the score for an A1 book with one author will be 5. The score for a B1 chapter, a C1 journal article and an E1 conference paper by one author will be 1.00 Scores will not appear until the record has been checked, auto calculated and locked by RSD staff. There is a complex formula if an author writes more than one chapter in a book. The first chapter gets 1 point. Subsequent chapters in the book get a lesser score, so that multiple chapters in a book do not add up to more than 5 points, as a whole book would have earnt. The HERDC score reflects the division of the points according to the number of ANU and external authors. Once RSD staff have verified all data and the accompanying documents the record is locked and the message “The system supervisor has set this record to read-only” is displayed. You can change or add FOR codes, and upload documents to locked records. For any other changes please contact RSD staff. 5.13 Saving the Publication record When you have finished the data entry for the Header, Authors, Documents, Coding and Verification tabs, click to return to the Header tab and click . This will save and close the publication record and take you to the summary screen of the Publications module. To delete a whole record – (forever!) this can be done on the summary screen using the icon. 41 ARIES User Manual 5.14 Publications Module Articles downloaded from Scopus and other commercial sources The RSD regularly downloads journal articles and conference papers from commercial databases such as Scopus and uploads them into ARIES. Journal articles are initially coded as category C99, conference papers are initially coded as category E99. Publications with a category of C99 or E99 have accurate but incomplete data and need to be updated. 1. Find Scopus records from the Publications summary screen. Filter on your Research School/Centre & Department. Filter by Publication Output - Journal Article or Conference Paper as relevant. Filter by Publication Category - C99: Journal article created from Scopus upload or E99: Conference paper created from Scopus upload. 2. Header tab: the journal title (for C99) or conference (for E99) may be recorded with a temporary title. If this is the case update it by clicking on the Add button and selecting the correct journal or conference. 3. Documents tab: Find a copy of the published article of the article if it is not already uploaded by a) copying the DOI into Google (found at the bottom of the Header page), OR b) searching the ANU Library catalogue using the Journal title, then find the Volume, issue and save the article as a PDF file, OR c) searching the web by title of article for a copy in PDF format. 4. Author tab: update author information Scopus records automatically come with at least 1 ANU author. Add other ANU and external authors. Adjust the author order to match the published article. Use the ‘change author order’ icon. Update the number of internal and external authors on the Header tab. If an ANU author is not in ARIES add the temporary author ‘Dr Temporary ARIES’. Enter the name, uni ID, gender and status in the Notes tab so RSD staff can add the correct author. 5. Coding tab: Add FOR and SEO codes. 6. Verifications tab – tick “1.4 Publication imported from external source updated”. 7. Header Tab – click to complete the record. 8. Main page: Change the category from C99 to C1, or E99 to E1. Problems: if you encounter any problem with a Scopus record: use the Notes tab to describe the problem. add ## at the end of the Publication title (so we can find it). email [email protected] for further assistance. 42 ARIES User Manual Publications Module 6. Special Characters ARIES does not recognise special characters the way you type them into Microsoft Word. To enter a special character in the title of a publication find its code from the description below and enter the code (as specified with a semi-colon at the end) in place of the character. Examples To insert the registered trademark symbol, ®, in the title of a publication, enter ® When the publication is saved, the code will be replaced by the trademark symbol. To insert the Greek character β in the title of the publication enter β When the publication is saved, the code will be replaced by the β symbol. 6.1 Characters in the Greek Alphabet The following Greek characters are supported by HTML. Use these characters in the publication title rather than <Alt> characters. The list is sourced from: http://www.w3schools.com/tags/ref_symbols.asp Note: Entity names are case sensitive. Character Description Α Β Γ Δ Ε Ζ Η Θ Ι Κ Λ Μ Ν Ξ Ο Π Ρ Σ Τ Υ Φ Χ Ψ Ω α β γ δ ε ι Alpha Beta Gamma Delta Epsilon Zeta Eta Theta Iota Kappa Lambda Mu Nu Xi Omicron Pi Rho Sigma Tau Upsilon Phi Chi Psi Omega alpha beta gamma delta epsilon iota Symbol to use in ARIES Α Β Γ Δ Ε Ζ Η Θ Ι Κ Λ Μ Ν Ξ Ο Π Ρ Σ Τ Υ Φ Χ Ψ Ω α β γ δ ε ι 43 ARIES User Manual κ λ μ ν ξ ο π ρ ς σ τ υ φ χ ψ ω Publications Module ϑ kappa lambda mu nu xi omicron pi rho sigmaf sigma tau upsilon phi chi psi omega theta symbol κ λ μ ν ξ ο π ρ ς σ τ υ φ χ ψ ω ϑ ϒ upsilon symbol ϒ ϖ pi symbol ϖ 6.2 Mathematical and other special characters There are a vast number of mathematical, scientific and other special codes. A selection of the most usual symbols is here. For a definitive set go to the Web Design Group site at http://htmlhelp.com/reference/html40/entities/symbols.html Symbol Meaning Code # number sign # $ dollar sign $ % percentage sign % & ampersand & + plus sign + < less than < = equals = > greater than > @ at @ ^ caret ^ _ underscore _ ` acute accent ` ~ tilde ~ ¡ inverted exclamation ¡ 44 ARIES User Manual Publications Module ¢ cent ¢ £ pound sterling £ ¥ yen ¥ | vertical bar ¦ § section § ¨ umlaut (dieresis) ¨ © copyright © ª feminine ordinal ª « left-pointing double angle quotation « ¬ not sign ¬ ® registered trademark ® macron ¯ ° degrees ° ± plus or minus ± Σ sum of Σ √ square root √ ≤ less-than or equal to ≤ ≥ greater than or equal to ≥ ≡ identical to ≡ ¯ 45 7. Summary of Data Entry Screens Book Header screen Book title exactly as published. Add info via ‘Add’ button. The book information is displayed at the bottom of the Header tab. It can be amended via the Book hyperlink. Total pages in the book Enter the Series title here the book is published as part of a Series ARIES User Manual Publications Module Book info as viewed at the bottom of the Header tab. Edit title etc via this area. Book Details screen Ensure Book Year & Chapters match ISBN Numbers – no dashes As printed on first pages of book Book Core information: Required when adding a Book or book chapter Details required (if This information is normally invisible unless it’s entered as an A4 to which ‘Book Chapters’ are added to. 2nd or later provide both copies as proof it’s ‘new’ research) City Country Correct number, as it determines point calculation (use ’99’ only as emergency) 47 ARIES User Manual Publications Module Journal Header screen Unique Reference number (auto generated) Identifies who & date entered Year Published / released online / pre-print Year claimed for HERDC, Jan-Dec, submitted June yr after Title, Exactly as published Small help buttons Authors at ANU Author at another Institution Details are viewed at the bottom of this Header page. Occasionally you need to add a ‘new’ Journal. Add Journal Name, ISSN, Frequency, Place of publication and Publisher. Include Dash, 1234-1234 Peer reviewed RSD verifies Journal is selected via ‘add’ button Search for the journal using most unique words Do not use ‘&’ in the title Often no issue number (article # if known) Page range 1-17 Copy paste this permanent link, just the number RSD use only (code if Auto downloaded - C99) RSD use only Research Services Division - Publications Team 2 48 ARIES User Manual Publications Module Adding a new journal: Journal info as viewed at the bottom of the Header tab for a journal article Journal details screen Core journal information required when adding a new journal. Title (don’t use &) Include hyphen e.g, 1234-1234 Frequency e.g. Monthly or 4 x Year Search Journals already listed in ARIES: Enter 0 in this field (on the first entry page) OR City Country Place Search for detailed journal information at Ulrich, Thompson or Trove Publisher Match the journal title, we don’t differentiate between Online or Print versions 49 ARIES User Manual Publications Module Conference Header screen Year published (not necessarily year of conference) Same as year published Title of Paper, as published Conference Details (select via ‘Add’ button) Summary viewed at the bottom of the Header tab Page range or 1-17 Select ‘Yes’. RSD will verify conference status 50 ARIES User Manual Publications Module Conference info as viewed at the bottom of the Header tab Year published (not necessarily year of conference) Name & Year (acronym if applicable ) City Country Month Date(s) Year Conference details screen Name of Conference proceedings, ie item published: Online, CD, Book etc (not name of Conf) or Editor’s Name Name: who published this? City and country where conference held Conference details information: Core information required when adding a Conference ISSN or ISBN If applicable Conference website, capture to pdf info while still online RSD Office use only RSD Office use only RSD Office use only 51 ARIES User Manual Publications Module Authors tab Authors at ANU For the ERA collection, if the paper is classified as an ‘Ext’ category, add Authors who are now at ANU in the ANU authors section Number of authors must match the totals on the Header tab If an ANU author is not listed in ARIES, contact RSD via email If an external author is not listed in ARIES, add them. Authors in order as listed on the publication Authors at another Institution. Change author order via this button If there are 15 External authors, add the first 11 people but state the correct total number on the Header tab. 52 ARIES User Manual Publications Module Authors Internal Authors = ANU staff, students or visitors. If not in ARIES ‘new’ ANU authors are added by the Research Services Division, Send an email to [[email protected]] Information we need: surname, given name, Uni ID, gender, FOR code, Research School or Centre and Department, Status: Research staff, visitor, postgraduate or undergraduate. External Authors = Non ANU If not in ARIES you add them. The aim is to track where collaborating authors are affiliated for each publication. If someone has moved institutions they will have multiple listings showing their different institutions. Note on ‘Ext’ Authors: If hundreds of authors in the byline, add data into ARIES for the first 15 External Authors only, but include the correct number on the header page. 53 ARIES User Manual Publications Module External Authors & Collaborations Create new External Authors screen 1 x Institution name If you exceed the word limit you will get an error msg City Drop down list, type 1st letter to jump down list @ will suffice Drop down list (essential data) The aim is to track where collaborating authors are affiliated for each publication, their name can be listed multiple times showing several institutions. 54 ARIES User Manual Publications Module If a pre-print version was claimed and the record is locked, add the published version to the current record , then send an email to [email protected] stating title, vol # and issue. The details displayed in ARIES are then updated. URL Note: if url changes this link will not work Descriptive title Document type: Best being PDF’s URL’s are additional, they are unstable as a reference address after years Tip: Print the Url as pdf. Select File-Print and choose Adobe instead of a printer, this gives an excellent screen shot as a pdf. Name of pdf going into ARIES: don’t use ellipsis … (many dots ) in the title of file 55 ARIES User Manual Publications Module PDF files are preferred 56 ARIES User Manual Publications Module • • • • • Brief note or statement Create a new note or separate comments by a dash / Notes appear in the monthly spread sheets RSD send out Note can be viewed by all including the ANU authors Once again please don't use ‘enter’ (it affects reports) 57 ARIES User Manual Publications Module Enter only 6 digit numbers Browse, click to see lists If multiple FOR codes nominate % of each Keyword search Type in code if known FOR Code = Field of Research Code – discipline of the publication SEO Code = Socio Economic Code – use of research to society FOR Codes (web version) SEO Codes (web version) 58 ARIES User Manual Publications Module 2 x lines if sharing points within the ANU Points appear once the record has been approved & locked 59 ARIES User Manual Publications Module Other Bits: Upload files in PDF format please – URLs are unstable over the years. Scan then view the pdf, if you can read it, so can we . Scan in one direction please! ** (at the end of a title) means this publication has a matter for you to fix. See the Notes tab for details. Remove the ** when completed. Title highlighted in green = item has been checked and is ready for submission. (You can still access and change codes or add documents) Before starting a new entry, do a simple one or two word or string search. C99 & E99 – Automated upload of data saving you time. This record needs missing information completed. Use the Back or Cancel buttons within ARIES screens, not in the browser. Detailed work is appreciated as data is viewed, cleansed and checked before submission. All documentation is kept for audit purposes according to Govt specifications. 60 ARIES User Manual Publications Module 61