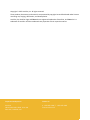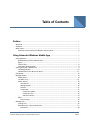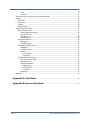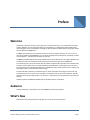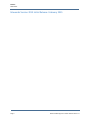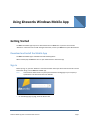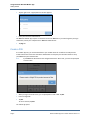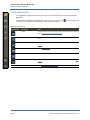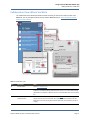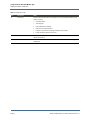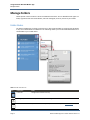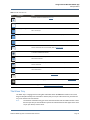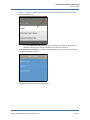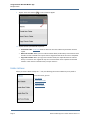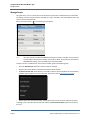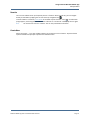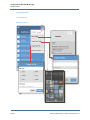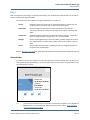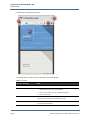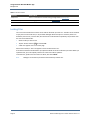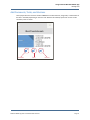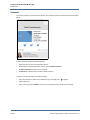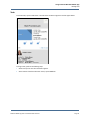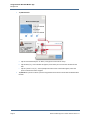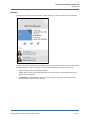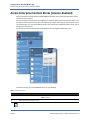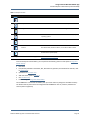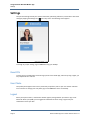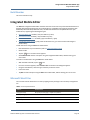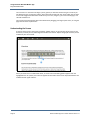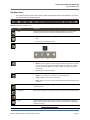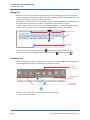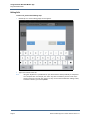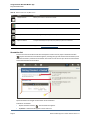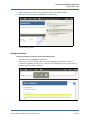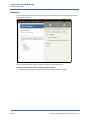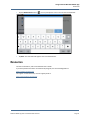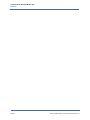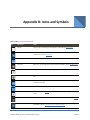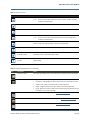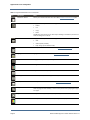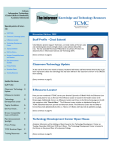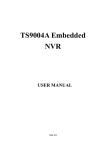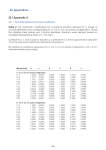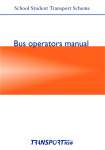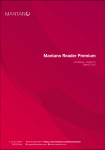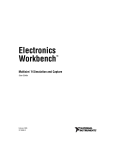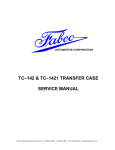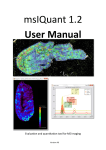Download kiteworks Mobile App User's Guide: Windows Phone 8.1
Transcript
Mobile App User’s Guide: Windows Phone 8.1 February 2015 Copyright 2015 Accellion, Inc. All rights reserved. These products, documents, and materials are protected by copyright law and distributed under licenses restricting use, copying, distribution, and decompilation. Accellion, the Accellion logo, and kiteworks are registered trademarks of Accellion, Inc. kiteworks is a trademark of Accellion. All other trademarks are properties of their respective owners. Corporate Headquarters Contact Us Accellion 1804 Embarcadero Road, Suite 200 Palo Alto, CA 94303, USA p. 1.650.485.4300 | f. 1.650.485.4308 www.accellion.com Table of Contents Preface ............................................................................................................................................ v Welcome ........................................................................................................................................ Audience ........................................................................................................................................ What’s New.................................................................................................................................... kiteworks Version 2015 Initial Release: February 2015 .......................................................... v v v vi Using kiteworks Windows Mobile App ................................................................... 7 Getting Started............................................................................................................................... 7 Download and Install the Mobile App...................................................................................... 7 Sign In ....................................................................................................................................... 7 Create a PIN.............................................................................................................................. 8 Two‐Factor Authentication ...................................................................................................... 9 Getting Oriented: A Guided Tour ................................................................................................... 9 The Navigation Bar ................................................................................................................. 10 Collaboration View: Where You Work ................................................................................... 11 Collaborate................................................................................................................................... 13 Manage Folders............................................................................................................................ 14 Folder Basics........................................................................................................................... 14 The Move Tray........................................................................................................................ 15 Folder Actions......................................................................................................................... 18 View Details ....................................................................................................................... 19 Manage People.................................................................................................................. 20 Favorite.............................................................................................................................. 21 Create New ........................................................................................................................ 21 Create New Folder ....................................................................................................... 22 Create New File............................................................................................................ 22 Add from Photos.......................................................................................................... 22 Roles ....................................................................................................................................... 23 Online Viewer .................................................................................................................... 23 Manage Files ................................................................................................................................ 25 Locking Files............................................................................................................................ 26 Add Comments, Tasks, and Versions...................................................................................... 27 Comments ......................................................................................................................... 28 kiteworks Mobile App User’s Guide: Windows Phone 8.1 Page iii Tasks .................................................................................................................................. 29 Versions ............................................................................................................................. 31 Access Enterprise Content Stores (License‐Enabled) ................................................................... 32 Settings......................................................................................................................................... 34 Reset PIN ................................................................................................................................ 34 User Photo.............................................................................................................................. 34 Logout..................................................................................................................................... 34 Build Number ......................................................................................................................... 35 Integrated Mobile Editor.............................................................................................................. 35 Microsoft Word Files .............................................................................................................. 35 Understanding the Screen ................................................................................................. 36 Top Menu Icons ................................................................................................................. 37 Editing Text ........................................................................................................................ 38 Formatting Text ................................................................................................................. 38 Microsoft Excel Files............................................................................................................... 39 Editing Cells ....................................................................................................................... 40 Formatting Cells................................................................................................................. 41 Microsoft PowerPoint Files .................................................................................................... 43 Navigation.......................................................................................................................... 43 Formatting Text ................................................................................................................. 44 Objects............................................................................................................................... 44 Insert Object ................................................................................................................ 44 Edit Object ................................................................................................................... 45 Portable Document Format.................................................................................................... 46 PDF Annotator Interface.................................................................................................... 46 Annotation List .................................................................................................................. 48 Adding Annotations ........................................................................................................... 49 Highlighting.................................................................................................................. 50 Freestyle Line............................................................................................................... 50 Comment ..................................................................................................................... 50 Bookmarks ......................................................................................................................... 52 Resources ..................................................................................................................................... 53 Appendix A: User Roles..................................................................................................... 55 Appendix B: Icons and Symbols ................................................................................. 57 Page iv kiteworks Mobile App User’s Guide: Windows Phone 8.1 2Preface Welcome At Accellion, enterprise security is our primary focus. Second to security is our commitment to business mobility. Whether you are sharing files within your organization, or collaborating with multiple teams across the globe, we are committed to providing you with the definitive platform for working with content securely. Welcome to kiteworks™. The kiteworks solution gives you powerful and secure access to content wherever you are, so you can share with confidence. With kiteworks, you can work seamlessly from web browser, to desktop, to tablet and smartphone—and always be connected to your files. The kiteworks Mobile App extends secure collaboration to your mobile device. The mobile app allows you to collaborate from your mobile device by providing secure access to files stored in kiteworks. As a mobile app user, you can access files securely without a VPN. Accellion provides server‐based security to enforce security policies from a central administrative dashboard. If a mobile device is lost or stolen, the administrator can immediately disable access to kiteworks and remotely wipe the device. Admins can also disable mobile access if business needs change. As with all Accellion solutions, the administrator can access the folder activity logs to ensure that only authenticated users have access to secure folders. The administrator can also set an expiration date for files being accessed by mobile devices. Files saved on a mobile device are encrypted at rest until they are opened. Accellion supports the kiteworks Mobile App on Windows phone 8.1 and above. Audience This documentation is intended for users of the kiteworks solution by Accellion. What’s New Each release of the documentation tracks with the current version of the software. kiteworks Mobile App User’s Guide: Windows Phone 8.1 Page v Preface What’s New kiteworks Version 2015 Initial Release: February 2015 Page vi kiteworks Mobile App User’s Guide: Windows Phone 8.1 1Using kiteworks Windows Mobile App Getting Started The kiteworks Mobile app requires an authorized account on kiteworks. If you have not received a “Welcome” email with a Service URL and login information, contact your kiteworks system administrator. Download and Install the Mobile App The kiteworks Mobile App is available at the Microsoft App Store. When installed, tap the kiteworks icon on your mobile device to launch the app. Sign In Before you sign in, open the “Welcome” email from Accellion where you will find the Service URL. Use this information to log in to the kiteworks Mobile app. Note 1 Your kiteworks Administrator may have personalized this landing page to your company’s specifications. This document shows the defaults. On the Settings (Sign In) page, enter the Service URL. kiteworks Mobile App User’s Guide: Windows Phone 8.1 Page 7 Using kiteworks Windows Mobile App Getting Started 2 Tap the right arrow. A popup welcome window appears. 3 Enter your Username and Password. The kiteworks Mobile app requires an authorized account on kiteworks. If you have forgotten your login credentials, contact your IT department or kiteworks Administrator. 4 Tap Sign In. Create a PIN As a mobile app user, you can download files to your mobile device for use offline. The PIN prevents unauthorized access to files that have been downloaded. The frequency for PIN authorization is set by your kiteworks system administrator. Note If your kiteworks administrator has configured the PIN to “Never Ask”, you won’t be prompted to create a PIN. 1 When you log in for the first time, you are prompted to create a PIN. Tap OK. 2 Enter a six‐digit PIN. 3 Tap OK. To correct the PIN, tap DEL. The mobile app opens. Page 8 kiteworks Mobile App User’s Guide: Windows Phone 8.1 Using kiteworks Windows Mobile App Getting Oriented: A Guided Tour Two‐Factor Authentication Two‐Factor Authentication (2FA) is an Admin‐enabled feature that gives an additional security step when users log in to kiteworks. 2FA enhances the regular authentication by adding a “possession factor” (something the user has, such as a token, SMS‐based phone or device, or email connection) with a “knowledge factor” (something the user knows, such as a password) into the authentication process. When you click Sign In, the Collaboration View appears (see Collaboration View: Where You Work). Getting Oriented: A Guided Tour The kiteworks mobile app shows you the collaboration screen with a navigation bar at the top or the left of the screen (depending on the orientation of the screen). For a complete list of icons and their meanings, refer to Appendix B: Icons and Symbols. kiteworks Mobile App User’s Guide: Windows Phone 8.1 Page 9 Using kiteworks Windows Mobile App Getting Oriented: A Guided Tour The Navigation Bar The navigation bar appears at the left of your screen. It is from this bar that you can navigate through kiteworks. The default view is without the navigation bar visible. To view it, either tap the “ of the screen, or drag the screen to the right, so the bar becomes visible. ” icon in the upper‐left Table 1. The Navigation Bar Icon (selected) Description Notes Folder The default view, for creating, adding, sharing, and viewing files and folders; refer to Collaboration View: Where You Work. Shared Folders Filters the list of folders to those folders that you have shared with other users. Favorites Filters the list of folders to those folders and files that you have marked as Favorite. Move Tray Opens The Move Tray screen. Help Provides links to User’s Guides, other information, and useful links. Settings Allows you to either sign off or edit your current user settings; refer to Edit Settings. For a complete list of icons and their meanings, refer to Appendix B: Icons and Symbols. Page 10 kiteworks Mobile App User’s Guide: Windows Phone 8.1 Using kiteworks Windows Mobile App Getting Oriented: A Guided Tour Collaboration View: Where You Work The collaboration view indicates the folders and files to which you have access. When you first enter kiteworks, you are prompted to select your file location: kiteworks files or Access Enterprise Content Stores (License‐Enabled). A B C D F E G Table 2. Collaboration View Icon Description Notes A Blue Bar Menu Opens The Navigation Bar. B Folder and File List Items listed can include icons to indicate the status of the file or folder, such as whether it is locked for editing, whether the file can be or is in the process of being downloaded or uploaded, or whether the file is out of date with other versions of the file. C Manage People and Favorite buttons Allows users to view, and if they have the proper Roles, allows them manage those people who have access to the folder. Also indicates whether the folder has been marked as a “favorite” by you (blue indicates a favorite; if not a favorite, the star is empty). kiteworks Mobile App User’s Guide: Windows Phone 8.1 Page 11 Using kiteworks Windows Mobile App Getting Oriented: A Guided Tour Table 2. Collaboration View Icon Description Notes E Activity List All of the activities that have occurred within the currently selected folder and by whom, including: • Comments made • Tasks assigned • Files downloaded or deleted • New versions of files uploaded • Changes to permissions and people added to access a folder • Folder marked/unmarked as a favorite F File Details If a file is selected, the information panel includes a thumbnail of the file, and other details about the file. G File Information Icons When selected, each icon shows comments, tasks, and versions (respectively) of the selected file. Page 12 kiteworks Mobile App User’s Guide: Windows Phone 8.1 Using kiteworks Windows Mobile App Collaborate Collaborate You can collaborate with others in four distinct ways: 1 Manage Folders Sharing folders enables you to collaborate and share files with groups of people inside and outside of your organization. The process involves creating a folder, adding files to that folder, and then adding people to the folder, giving them access. The extent of their access is determined by you, the creator and manager. Permissions that you assign to others can range from being managers of those files (with the ability to add users, upload, download, lock, edit, and delete files), to only having the ability to view the files that exist in that folder. For more details about roles, refer to Roles. You can perform the following actions on and folders: 2 • View Details • Create New Folder • Create New File • Add from Photos • Manage People (using the “people” icon: • Mark as Favorite (using the “favorites” icon: ) ) Manage Files Files in the kiteworks system are filed in the folders you specify. The actions you can perform on a file depends on whether the file has been downloaded to your device. You can perform the following actions on files: 3 • Download/Upload • Delete Local File • Edit Content or Annotate PDF, depending on the file type, using the Integrated Mobile Editor • Locking Files/Unlock Files • Add to The Move Tray • Delete From Server Add Comments, Tasks, and Versions Those people who have access to a shared folder in kiteworks can add a comment to the folder. Owners, Managers, and Collaborators can also assign tasks to other users based on the contents of a folder. These actions are performed by using the comments, tasks, and versions icons. 4 Access Enterprise Content Stores (License‐Enabled) With the Enterprise Connect feature enabled, kiteworks provides access to remote file shares and cloud storage solutions such as SharePoint, CIFS, Box, Google Drive, and Dropbox. Access to enterprise content stores is managed by your Accellion Administrator. kiteworks Mobile App User’s Guide: Windows Phone 8.1 Page 13 Using kiteworks Windows Mobile App Manage Folders Manage Folders Folders provide a secure location in which to collaborate with others. You can add different file types to a folder, organize the files into nested folders, and invite colleagues, clients or partners to join a folder. Folder Basics The Owner and Manager of a folder controls access to files inside the folder by assigning each participant a role, such as Downloader or Collaborator. The mobile app allows you to view and download files from a shared folder to your mobile device. Table 3. Folder and File Icons Icon Page 14 Description Notes Left Arrow Navigates back in folder hierarchy. Manage People Allows you to invite people and change their roles. Actions Opens a menu of actions you can perform on a folder; refer to Folder Actions. kiteworks Mobile App User’s Guide: Windows Phone 8.1 Using kiteworks Windows Mobile App Manage Folders Table 3. Folder and File Icons Icon Description Notes Favorite Indicates a folder is marked as a Favorite. Folder Shows a Folder that can be shared or have files and folders added to it. Dark/Light Triangles Indicates that the file has been edited on your device and not yet been uploaded. The file is out of sync. Light Square Indicates that the file has been downloaded successfully to your device. Downward Arrow Indicates that the file is not local has not yet been downloaded to your device. Lock Indicates that a user has locked the file or folder for edits and no one can upload a new version of the file until it is unlocked; refer to Locking Files. Comments When a file is selected, tap this icon to see all of the comments associated with the file or to add a comment to the file. Tasks When a file is selected, tap this icon to see all of the tasks associated with the file or to add a task to the file. Versions When a file is selected, tap this icon to see the version history of the file or to add a new version of the file. Information Indicates an alert that a file did not upload or download as expected. Tap the icon for more information. Circled Checkmark Indicates that the file is selected in The Move Tray. Circle Icon Move Tray ‐ for managing the locations of files and folders; refer to The Move Tray. For a complete list of icons and their meanings, refer to Appendix B: Icons and Symbols. The Move Tray The Move Tray is a staging area for moving files and folders within the kiteworks interface. You cannot drag and drop files directly from one folder to another, but you can put a file into the tray, and from the tray, move the file to its new location. Note The contents of the Move Tray goes across the web interface and the mobile interface. Those files that you have put into the Move Tray from the web interface will also appear in the move tray on your device, and vice‐versa. kiteworks Mobile App User’s Guide: Windows Phone 8.1 Page 15 Using kiteworks Windows Mobile App Manage Folders To manage files using the Move Tray, perform the following steps. 1 Select the file that you would like to copy or move. 2 In the upper‐right of the screen, tap the “Action” button. A menu of actions appear. 3 Tap Add To Move Tray. The file is added to the Move Tray. 4 Tap the “move tray” icon ( ) at the navigation bar. The Move Tray panel appears, with the files that you added to the Move Tray listed. Note 5 Page 16 Any comments associated with the file are also moved with the file to the Move Tray. To view those comments, tap the file. In the Move Tray, tap the circle to select the file to copy or move. kiteworks Mobile App User’s Guide: Windows Phone 8.1 Using kiteworks Windows Mobile App Manage Folders 6 Tap the “...” button in the upper right corner. You are prompted to either Move/Copy to Folder, or Remove from Move Tray. Note If you tap Remove Files from Tray, the file(s) are deleted from the Move Tray. You are not deleting the file(s) entirely; you are only deleting from the Move Tray itself. 7 Tap Move/Copy Files to Folder. You are then prompted to select a source (or location) to which the item should be moved or copied. 8 Navigate to the location to move or copy your files. kiteworks Mobile App User’s Guide: Windows Phone 8.1 Page 17 Using kiteworks Windows Mobile App Manage Folders 9 Tap the “three lines” button ( ). A menu of actions appear. 10 Tap the function you would like to perform. • Create New Folder. Create New folder to which the item in the Move Tray should be moved or copied. • Move Files to Folder: When you move a file to another folder, the file history and comments move with file. The file is deleted from tray and from its original location when the move is completed. • Copy Files to Folder: When you copy a file to another folder, the copied file does not retain its history or comments. The original file stays in its current location and is copied to the selected location. It also remains in the Move Tray until you remove it. Folder Actions When you select a folder and tap the “...” icon, the following actions are available to you to perform. From this menu, you can: View Details Create New Folder Create New File Add from Photos Page 18 kiteworks Mobile App User’s Guide: Windows Phone 8.1 Using kiteworks Windows Mobile App Manage Folders View Details When you view the details of a folder, you are have further actions that you can perform on the folder. Those actions are detailed below. Table 4. Actions on Content in a Folder Icon Description Notes Manage People Allows the user to add, delete, or change access for others to access the folder; refer to Manage People. Favorite Marks the folder as a Favorite, so it is easily found again using the navigation menu. For a complete list of icons and their meanings, refer to Appendix B: Icons and Symbols. kiteworks Mobile App User’s Guide: Windows Phone 8.1 Page 19 Using kiteworks Windows Mobile App Manage Folders Manage People Using this action, you can control who and at what level of access other collaborators have to the folder, and inviting new users to have access to that folder (or “share” the folder). This button appears when you select to view the Folder Details. When you tap this button ( Note ), the following screen appears: Users who have personalized their kiteworks settings to include a “friendly” name instead of an email address will have their friendly name listed, as above. If they have not personalized their kiteworks settings, their email address (or username) listed. To add a new user to collaborate on the content of a folder, perform the following steps. 1 Tap in the Add New User field at the bottom of the list of people. 2 Type the user’s email address in the field at the bottom of the window. 3 Tap Click to Choose Role. (If this button is not visible, as above, close the keyboard to see the button.) The Roles options appear. (For more information about roles, refer to Appendix A: User Roles.) 4 Tap the chosen role. The role turns blue, indicating that the user has now been added to the group. To change a user’s role after that user has been added, tap Click to Choose Role. Select the new role for that user. Page 20 kiteworks Mobile App User’s Guide: Windows Phone 8.1 Using kiteworks Windows Mobile App Manage Folders Favorite You can mark a folder where you frequently work as a “favorite”. When you do this, you can navigate directly to that folder by tapping the star icon at the top navigation bar ( ). To mark a folder as a “favorite”, View Details of the folder. Tap the “favorite” icon ( ). A confirmation popup appears, confirming that the folder is now a favorite. To “un‐favorite” a folder, tap the icon again. Note You cannot mark a file as a “favorite”. You can only mark folders as favorites. Create New When you tap the “...” icon with a folder selected, you are shown a menu of actions. Tap each of those options and follow the prompts to perform the desired function. kiteworks Mobile App User’s Guide: Windows Phone 8.1 Page 21 Using kiteworks Windows Mobile App Manage Folders Create New Folder Create New File Add from Photos Page 22 kiteworks Mobile App User’s Guide: Windows Phone 8.1 Using kiteworks Windows Mobile App Manage Folders Roles Roles are assigned by the manager of a specific shared folder; your role determines what functions you are able to perform on files within that shared folder. The roles that you have available to assign to collaborators on a folder are: Viewer Assigned to users who need to see the content that appears in a folder, but may not download the file, edit the file, or make comments on the file. Downloader Generally assigned to someone who needs to be able to review and add comments to the files in a folder, but not assign tasks or upload new files to that folder. Collaborator Generally assigned to someone who needs full access to the files in a folder, but does not need to be able to manage other users’ access the folder. Manager Has the second‐highest level of control of a folder; generally assigned to someone who needs full access to all files within a folder and can control others’ access to a folder. Owner Has the highest level of control of a folder; generally only assigned by default to the person who created a folder. Refer to Appendix A: User Roles for details about the specific roles and duties/responsibilities of each role. Online Viewer If you have a Viewer role in a folder, you cannot download any file from that folder. The only way you can view that file without downloading it is to use the Online Viewer. To view the file using the Online Viewer, tap the thumbnail of the file. Note You cannot use the Online Viewer on Enterprise Content files; this feature is only available for kiteworks files. For more information about Enterprise Content, refer to Access Enterprise Content Stores (License‐Enabled). kiteworks Mobile App User’s Guide: Windows Phone 8.1 Page 23 Using kiteworks Windows Mobile App Manage Folders The file opens, using the Online Viewer. A B C D The specific sections of this screen are described in the following table. Table 5. File Viewer Identifier Description Page 24 Notes A “X” and document title Tap to close the file. B Navigation buttons • The sidebar shows a thumbnail of each page of the file; click the toggle sidebar button to open or close the sidebar. • Tap the up and down arrows to navigate page by page. • Enter a specific page. C Zoom buttons Tap the plus and minus icons to magnify the view on the screen. Tap the cross of arrows to go into presentation mode. D Watermark The email address of the person viewing the file and other text determined by your kiteworks Administrator. kiteworks Mobile App User’s Guide: Windows Phone 8.1 Using kiteworks Windows Mobile App Manage Files Manage Files The list of available file actions depends on whether the file has been downloaded to your local device. For the full list of actions, on the file, tap the download icon ( ) to download the file to your device. When you select a file that has been downloaded, you can perform actions on that file. Your ability to perform these functions may be limited by the role you play in that folder. For more information, refer to Appendix A: User Roles. Downloads all files in the folder to your device Uploads all unsaved files in the folder to the server Deletes the file from your device, not the server Opens the file in the kiteworks mobile editor Locks the file so no one else can update it Adds the file to the Move Tray, so you can move the file to another folder Deletes the file from the server and your device Table 6. File Actions Menu File Action What It Means Download Downloads the file to your local device. Upload Uploads the file to the remote folder. This option appears after editing the file. Delete Local File Deletes the file from your local device. Be sure that you have uploaded your edited file to kiteworks before deleting the local file. Edit Content Opens the file using the integrated mobile editor, where you can edit or annotate the file. Refer to Integrated Mobile Editor. (For PDF files, instead of “Edit Content”, it lists “Annotate PDF”.) kiteworks Mobile App User’s Guide: Windows Phone 8.1 Page 25 Using kiteworks Windows Mobile App Manage Files Table 6. File Actions Menu File Action What It Means Lock/Unlock Locks or unlocks files for exclusive editing privileges. Refer to Locking Files. Add to Move Tray For managing where a file resides. Refer to The Move Tray. Delete From Server Deletes the file from the server. Locking Files You can lock and unlock files so others cannot edit the file while you work on it. Each file can be unlocked only by the user who locks them, or by the folder Manager. When this option is activated, others can download, comment on, and view files, but the files cannot be deleted or updated by anyone other than the user who locked the file. 1 Select the file you wish to lock. 2 Tap the “Actions” button ( 3 A lock icon appears on the icon of the page. ) and select Lock. When a file is locked, a “lock” icon appears next to the document’s icon. A file does not become unlocked when you upload an edited version of the file that you locked. When you upload the file, you must explicitly unlock it for others to be able to update it. To unlock a file, perform the same action as above, but select Unlock. Note Page 26 Managers can unlock any file that has been locked by another user. kiteworks Mobile App User’s Guide: Windows Phone 8.1 Using kiteworks Windows Mobile App Manage Files Add Comments, Tasks, and Versions Those people who have access to a folder in kiteworks can add comments, assign tasks, or add versions of the files in the folder, depending on their user role. With the file selected, tap the icon to view or add comments, tasks or version. Comments Tasks kiteworks Mobile App User’s Guide: Windows Phone 8.1 Versions Page 27 Using kiteworks Windows Mobile App Manage Files Comments To view all comments, tap the comments button. The comments that have been made on this file appear below. To add a comment, perform the following steps. 1 Select and tap a file. The file information appears. 2 At the bottom of the file information screen, tap the Comments button. 3 Tap Add a comment, and type in your comment. 4 Tap Submit. The comment has now been added to the file. To reply to a comment, perform the following steps. Page 28 1 Tap on the comment to which you would like to reply. The Reply icon ( ) appears. 2 Tap the Reply icon. 3 Type in your reply and tap Submit. Your reply is now attached to the comment you selected. kiteworks Mobile App User’s Guide: Windows Phone 8.1 Using kiteworks Windows Mobile App Manage Files Tasks To view all tasks, tap the tasks button. The tasks that have been assigned on this file appear below. To assign a task, perform the following steps. 1 Select and tap a file. The file information appears. 2 At the bottom of the file information screen, tap the Task icon. kiteworks Mobile App User’s Guide: Windows Phone 8.1 Page 29 Using kiteworks Windows Mobile App Manage Files 3 Tap Add new task. A B C a. Tap the area indicated by the “A” above, and type the content of the camp. b. Tap the date (“B”), and a calendar roll appears, from which you can select the due date for the task. c. 4 Page 30 Tap the “person” icon (“C”). A list of people who have access to the folder appear; select the person to whom the task is assigned. Tap Submit. The person to whom you have assigned the task receives an email with the details about the task. kiteworks Mobile App User’s Guide: Windows Phone 8.1 Using kiteworks Windows Mobile App Manage Files Versions To view the list of previous versions of a file, tap the versions icon. A list of versions of the file appears. To add a new version of a file, perform the following steps. This procedure assumes that you have already downloaded the file, made your changes, and are ready to upload the new version to the server. 1 Select and tap a file. The file information appears. 2 Tap the “Action” button in the upper right‐hand corner of the screen. A list of actions that you can perform on the file appears. 3 Tap Upload File. The file uploads to the server. The new version of the file is now listed with the previous versions of the file under “Version”. kiteworks Mobile App User’s Guide: Windows Phone 8.1 Page 31 Using kiteworks Windows Mobile App Access Enterprise Content Stores (License-Enabled) Access Enterprise Content Stores (License‐Enabled) With the Enterprise Connect feature enabled, kiteworks provides access to file share data when remote interface access is enabled. Access to enterprise content stores is managed by your Accellion Administrator and you have access to the enterprise content stores based on your Active Directory privileges. Depending on the permissions set by your Administrator, you may also be able to add your own connections to different content stores, such as SharePoint or CIFS systems. The Enterprise Content interface looks slightly different than the regular Collaboration view. A B C To add new sources, log into the kiteworks server on your desktop. Table 7. Enterprise Sources Identifier Description A File Locations Selector Notes Tap to choose file locations between Enterprise Content Sources and kiteworks Files. B Types of Enterprise Content Sources: Box Connector Page 32 Icon indicates that the content source is from Box. kiteworks Mobile App User’s Guide: Windows Phone 8.1 Using kiteworks Windows Mobile App Access Enterprise Content Stores (License-Enabled) Table 7. Enterprise Sources Identifier Description Notes Documentum Content Icon indicates that the content source is from Documentum. Dropbox Icon indicates that the content source is from Dropbox. Google Drive Content Icon indicates that the content source is a Google Drive. Home Share Icon indicates that the content source is the home directory of your operating system. OpenText Content Icon indicates that the content source is from OpenText. SharePoint or Microsoft OneDrive Content Icon indicates that the content source is from Microsoft OneDrive, SharePoint 2013, SharePoint Online, or SharePoint 2007 or 2010. Windows File Shares Content Icon indicates that the content source is Windows File Shares/CIFS or Distributed File Systems (DFS). For a complete list of icons and their meanings, refer to Appendix B: Icons and Symbols. From the enterprise content folders, you can perform the following actions on files (refer to Integrated Mobile Editor): • Download • Lock/Unlock (available in SharePoint, Box, Documentum, OpenText, and OneDrive for Business; refer to Locking Files) • Upload files to The Move Tray • Add new version (refer to Versions) • Use The Move Tray • Edit files using the Integrated Mobile Editor You use kiteworks to access files and folders, but you cannot make any changes to the folder hierarchy. The folder hierarchy continues to be managed outside of kiteworks. You can, however, add files and versions (where supported). kiteworks Mobile App User’s Guide: Windows Phone 8.1 Page 33 Using kiteworks Windows Mobile App Settings Settings Your personal settings include your account information, password, preferences, and contacts. View these settings by tapping the Settings icon ( ) from any screen. The following screen appears. To change any of your settings, log in to kiteworks using your desktop. Reset PIN To reset your pin, tap Reset PIN. This action logs you out of the mobile app, and when you log in again, you are prompted to set a new PIN. User Photo Your profile photo appears next to every action that you perform, both on your own account and other users’ accounts. To change your user photo, log in to the kiteworks server on a desktop. Logout When you tap this section, a confirmation window appears, asking whether you meant to sign out of kiteworks. When you tap OK, you are logged out of kiteworks and have to log in again with your credentials to access your files. Page 34 kiteworks Mobile App User’s Guide: Windows Phone 8.1 Using kiteworks Windows Mobile App Integrated Mobile Editor Build Number This is for internal use only. Integrated Mobile Editor The kiteworks integrated mobile editor combines the ease‐of‐use with many of the standard features in a desktop office document‐editing tool. This mobile editor is compatible with and works seamlessly with Adobe PDF, Microsoft Word, Microsoft Excel, and Microsoft PowerPoint‐compatible editors for your mobile device, supporting the following file types: • Microsoft Word Files 97‐2003 (*.doc) and 2007‐13 (*.docx) • Microsoft Excel Files 97‐2003 (*.xls) and 2007‐13 (*.xlsx) • Microsoft PowerPoint Files 97‐2003 (*.ppt) and 2007‐13 (*.pptx) • Portable Document Format (*.pdf) (View and Annotate only; you cannot create a PDF using the mobile editor) To edit documents using the kiteworks mobile editor: 1 Download the file to your local device (refer to Integrated Mobile Editor). 2 Select the file. 3 Tap the “ 4 Select Edit Content. The file now opens using the integrated mobile editor, without leaving your secure area. ” icon. The action menu appears. To create a new document using the kiteworks mobile editor: 1 With the folder selected, tap the “ ” icon. 2 From the menu that appears, select Create a File. The Create a File dialog box appears. 3 Using the radio buttons, select the type of the file you wish to create. 4 Enter a file name. 5 Tap OK. The file now opens using the kiteworks mobile editor, without leaving your secure area. Microsoft Word Files You can work with the document on screen by tapping it with your finger. The commonly‐used gestures are: Table 8. Commonly Used Gestures Gesture Usual Function Drag (press hold) Pan (scroll) around page, or adjust caret position. Pinch (two fingers) Zoom in or out. Single tap Place insertion caret, or close action bar or menu. Double tap Select word. kiteworks Mobile App User’s Guide: Windows Phone 8.1 Page 35 Using kiteworks Windows Mobile App Integrated Mobile Editor You can zoom in or out with a two‐finger “pinch” gesture, to make the content as big or as small as you like. With large text, you may like “reflow”, which reformats the text to fit your screen width. You can zoom out to make a page of the document smaller than your screen; using this, you can fit several pages, and still edit and work on it. You can pan (scroll) through the pages of the document by dragging your finger up the screen, or using the page carousel in the top menu bar. Understanding the Screen At the top of the screen is the top bar containing “global” options. In the main part of the screen is your document, in which you may select fragments or enter new content. Options are grayed out if they are not available in your current state. When you select text on a tablet‐sized device, an action menu with editing options appears near the highlighted area. On a phone, the action bar appears at the bottom of the screen. Equivalent features are available on both types of device. Page 36 kiteworks Mobile App User’s Guide: Windows Phone 8.1 Using kiteworks Windows Mobile App Integrated Mobile Editor Top Menu Icons The top of the screen shows icons for actions global to the whole document and application, not just to the part you are currently working with. Table 9. Mobile Editor Top Menu Icons Icon Button Description Close Closes the file and takes you back to the kiteworks interface. If you have made changes in your document, you will be prompted to save your document. File Brings up a menu to perform the following functions: Cut/Paste • Save • Help ‐ Brings up the Accellion FAQs Brings up a menu to perform the following functions: Delete View Add Cut Copy Paste Brings up a menu to perform the following functions: • Reflow ‐ Normally, pages are laid out as they would be printed. When you reflow the file, font sizes are scaled to be readable, images are scaled to be no bigger than the screen, and objects such as tables are laid out vertically rather than horizontally. • Find ‐ Brings up a search dialog box. Brings up a menu to add the following elements: • Shapes ‐ Lines, shapes, and callouts (not currently supported) • Image ‐ Images currently saved in your device • Photo ‐ Opens your camera to take a photo and place that photo directly into the document Keyboard Brings up the keyboard so you can type in the document. Tap the button again to hide the keyboard. Undo/Redo After making a change to your document, you can undo (and later re‐do) the action. Pages Shows thumbnails of each page in your document in a carousel format. Pan left or right to select any page to view normally, or return to the previous one by tapping the Pages icon again. For a complete list of icons and their meanings, refer to Appendix B: Icons and Symbols. kiteworks Mobile App User’s Guide: Windows Phone 8.1 Page 37 Using kiteworks Windows Mobile App Integrated Mobile Editor Editing Text Place a red insertion caret by tapping anywhere in the document, allowing you to type new text. (If the caret does not appear quite where you expected it, touch and hold your finger on the insertion point. The screen zooms to help you drag it to the position you wish.) Double‐tap the area that you want to edit. The word you tap becomes highlighted and a formatting action bar appears above the selection (on a tablet) or at the bottom of the screen (on a phone). To select a string of words, drag the round icons to highlight a selection. To move the highlighted text to another location, drag the “hand” icon attached to the highlighted section to its new location. Selection Handles Selection S ele Grab Handle At the top of the screen, tap the keyboard icon ( ) to bring up the keyboard. Type your edits. To delete text, with the text highlighted, tap the cut/paste button ( ) and select delete ( ). Formatting Text When you highlight a selection, a formatting action bar appears above the highlighted area (in a tablet), or a formatting action bar appears at the bottom of the screen (in a phone). Change font, size, and colors Change alignment and lists Bold, italicize, and underline Using this menu or action bar, you can perform the following functions: • Page 38 Bold, italicize, and underline kiteworks Mobile App User’s Guide: Windows Phone 8.1 Using kiteworks Windows Mobile App Integrated Mobile Editor • Change font and size, color of the text, and background color (additional popup menus appear) • Change alignment, make the selected area into a bulleted or numbered list, and change indentation (additional popup menus appear) Microsoft Excel Files Spreadsheet files are also shown with a “tab” for each sheet in the workbook. You can switch between these by tapping the named tab. You can also re‐order them by holding then dragging a tab, delete a sheet entirely by tapping the “x” icon in the tab, or add a new one by tapping the “+” tab on the right. kiteworks Mobile App User’s Guide: Windows Phone 8.1 Page 39 Using kiteworks Windows Mobile App Integrated Mobile Editor Editing Cells To edit a cell, perform the following steps. 1 Double‐tap on a cell. An editing popup screen appears. 2 Type in the content of the cell. Note Page 40 Using the “keyboard” in spreadsheets on your device doesn’t work specifically as a keyboard on a computer does. For example, the “enter” key does not advance you to the next cell; it creates a new line in the cell. Also, there is no “key” to close the window when editing is done; to close the window, you must tap Done. kiteworks Mobile App User’s Guide: Windows Phone 8.1 Using kiteworks Windows Mobile App Integrated Mobile Editor 3 To use a pre‐calculated formula in a cell, perform the following steps: a. Tap the F(x) button. The function menu appears. b. Tap the type of formula you would like to use. More than 100 available functions are available. c. 4 Select the formula. Tap Done. If you edit a cell value, the spreadsheet is recalculated, including dependencies. Formatting Cells When you highlight a cell or a group of cells, a formatting action bar appears above the highlighted area (in an iPad), or a formatting action bar appears at the bottom of the screen (in an iPhone). Using this menu or action bar, you can perform the following functions: • Bold, italicize, and underline • Change font and size, color of the text, and background color • Change alignment of the cell kiteworks Mobile App User’s Guide: Windows Phone 8.1 Page 41 Using kiteworks Windows Mobile App Integrated Mobile Editor • Insert rows or columns • Change the number format of the cell Page 42 kiteworks Mobile App User’s Guide: Windows Phone 8.1 Using kiteworks Windows Mobile App Integrated Mobile Editor Microsoft PowerPoint Files The process to edit PowerPoint slides is very similar to editing a Word document. Navigation The menus in the PowerPoint interface are very similar to the Word document. The differences in icons are listed below. Table 10. Mobile Editor Icons for PowerPoint Icon Button Description Slides (on top navigation bar) Opens the Slide Sorter, which is a panel that shows thumbnails of each slide. In the slide sorter, tap on a slide thumbnail to jump to viewing that particular slide. Tap and hold to select it; you can then drag it up or down through the sequence to re‐order it. Presentation Switches the view to full‐screen mode for presentations. Mode (from the “view” menu kiteworks Mobile App User’s Guide: Windows Phone 8.1 Page 43 Using kiteworks Windows Mobile App Integrated Mobile Editor Table 10. Mobile Editor Icons for PowerPoint Icon Button Description Delete Slide Tap and hold a slide to bring up a dialog box. In this box you can select Delete Slide or Copy Slide, which adds the copied slide to the end of the slide deck. Copy Slide For a complete list of icons and their meanings, refer to Appendix B: Icons and Symbols. The text in PowerPoint slides can be edited, if the slide uses the master style. If it is not possible to edit a slide, this is usually because of the way it was originally created. Formatting Text When you highlight a selection, a formatting action bar appears above the highlighted area (in a tablet), or a formatting action bar appears at the bottom of the screen (in a phone). Using this menu or action bar, you can perform the following functions: • Bold, italicize, and underline • Change font and size, color of the text • Change alignment of the line of text Objects Objects — shapes, images, and photos — can be inserted and edited into a slide. Insert Object To add a new shape to a PowerPoint presentation, tap the Add button from the top menu. The Add menu appears. You can add objects, photos saved on your device, or open the camera to take a photo. Shape, lin line, ne, oorr teext box text Page 44 Ope Op Opens ens device’s camera sav ved on Imagee sa saved your device kiteworks Mobile App User’s Guide: Windows Phone 8.1 Using kiteworks Windows Mobile App Integrated Mobile Editor Select the object to insert into the presentation. It then appears in the presentation with handles surrounding it. Line Type Line Color Line Thickness Fill Color Arrangement Selection Handle Sele Rotation Handle Grab Handle Edit Object While a shape is selected, the action bar (or callout menu) shows options for adjusting the line type (solid, dotted, or other), line color and opacity, line thickness, fill color and opacity, and arrangement of objects on a slide. Table 11. Mobile Editor Icons for PowerPoint Icon Button Description Line Type Select solid, dotted, and other types of line styles. Line Color Change the color and opacity of the line. kiteworks Mobile App User’s Guide: Windows Phone 8.1 Page 45 Using kiteworks Windows Mobile App Integrated Mobile Editor Table 11. Mobile Editor Icons for PowerPoint Icon Button Description Line Thickness Adjust the thickness and opacity of the line. Shape Fill Allows you to fill the shape with a color, and adjust the opacity of the fill. Arrangement Allows you to set the layers of objects. For a complete list of icons and their meanings, refer to Appendix B: Icons and Symbols. Portable Document Format Key features of the kiteworks PDF annotation feature includes the ability to: • Annotate PDF files with highlights, notes, shapes. • Search the PDF file for words or phrases. • Show, add, and delete bookmarks in the PDF file. To annotate a PDF file, perform the following steps. 1 Download the PDF file to your mobile device. 2 Tap the “ 3 Tap Annotate PDF. The PDF Annotator interface appears. ” icon to the right of the PDF file. An action menu appears. PDF Annotator Interface Page 46 kiteworks Mobile App User’s Guide: Windows Phone 8.1 Using kiteworks Windows Mobile App Integrated Mobile Editor The icons used in the PDF Annotator tool are as follows: Table 12. PDF Annotator Tool Top Menu Icons Icon Button Description Close Closes the file. If you have made changes in your document, you will be prompted to save your file. File Brings up a menu to perform the following functions: • Save • Save As • Help ‐ Brings up the Accellion FAQs Cut/Paste To be used only for deleting an annotation; this does not work for editing text on the PDF file. View Brings up a menu to perform the following functions: Annotate • Reflow ‐ Normally, pages are laid out as they would be printed. When you reflow the file, font sizes are scaled to be readable, images are scaled to be no bigger than the screen, and objects such as tables are laid out vertically rather than horizontally. • Find ‐ Brings up a search dialog box. • 3D ‐ Changes the document to use a red‐blue Anaglyph 3D effect. Brings up a menu to add the following elements: • Annotation ‐ Add highlighting, notes, freehand lines, and comments to the file • Shapes ‐ Lines, shapes, and callouts (not currently supported) • Image ‐ Images currently saved in your device (not currently supported) • Photo ‐ Opens your camera to take a photo and place that photo directly into the document (not currently supported) Annotation List Brings up a list of annotations that have been made to file. Bookmarks Shows the bookmarks that currently exist in the file. Add Bookmark Allows you to add Bookmarks to the file. Pages Shows thumbnails of each page in your document. You can pan left or right to select any page to view normally, or return to the previous one by tapping the Pages icon again. Bookmarks: Delete Allows you to delete bookmarks from the file. Highlight Highlights the selected text. Freehand line Allows you to draw a freehand line. kiteworks Mobile App User’s Guide: Windows Phone 8.1 Page 47 Using kiteworks Windows Mobile App Integrated Mobile Editor Table 12. PDF Annotator Tool Top Menu Icons Icon Button Description Note/Comments Allows you to insert a comment on the file. Color of annotation Allows you to select the color of annotation line. Line Width Allows you to determine the width of the annotation line. Accept annotation When placing a freestyle line, you must tap this icon to affix the line to the PDF file. Reject annotation To reject the freestyle line you may have placed, tap this icon to delete it. For a complete list of icons and their meanings, refer to Appendix B: Icons and Symbols. Annotation List To view a list of the annotations that have already been made on the file, tap the Annotations button ( ). A panel with the list of annotations appears, including the type and content of the annotation, who made the annotation, and when the annotation was made. You can also see up to two lines of text if there is text associated with the annotation. Tap the annotation to navigate to the location of the annotation. To delete an annotation: Page 48 1 Tap the Annotation button ( ). The annotation list appears. 2 Tap Select. A selection bullet appears next to each item. kiteworks Mobile App User’s Guide: Windows Phone 8.1 Using kiteworks Windows Mobile App Integrated Mobile Editor 3 Tap the radio button to select the annotation(s) to delete. You can also select All. 4 With the annotation(s) selected, tap Delete or sweep to the left. The annotation is deleted. Adding Annotations To add an annotation to a PDF file, perform the following steps. 1 Open the PDF file using kiteworks mobile editor. 2 On the top of the screen, tap the Add icon. The Add menu appears, with the three types of annotations: highlighting, freestyle line, or comment. (The highlighting tool, the one on the left, is disabled unless text is already selected.) kiteworks Mobile App User’s Guide: Windows Phone 8.1 Page 49 Using kiteworks Windows Mobile App Integrated Mobile Editor Highlighting To highlight text, first select the text to highlight, then select the highlight button. The highlight is in yellow. To add a comment to your line, double‐tap the annotation, and comment field appears. Type in your annotation and when complete, tap away from the field. Freestyle Line The Freestyle Line allows you to draw a line or shape of your own design. You can choose the color and thickness of the line, and you can also add a comment to the annotation. 1 When you select the Freestyle line icon, a new menu appears in the upper left corner of the screen. This menu allows you to change the color of the line, the thickness of the line, and to accept or delete your annotation. 2 Draw your line, and make the color and line thickness adjustments by scrolling through the menus. 3 When you are satisfied with your line, tap the checkmark. The line is now affixed to the file. 4 To discard your line, tap the “x”. 5 To add a comment to your line, double‐tap the annotation. A comment field appears. 6 Type in your annotation and when complete, tap away from the field. Comment A comment appears as a callout icon on your PDF file. Page 50 1 Tap the “Add” button. 2 Drag the Comment icon onto the page. A comment “ghost” appears where you drag. 3 When you let go of the ghosted icon, it turns yellow. 4 Tap in the comment icon. An empty comment box appears. 5 Double‐tap in the comment box. The comment window appears. Type your comment. When finished, tap Done. kiteworks Mobile App User’s Guide: Windows Phone 8.1 Using kiteworks Windows Mobile App Integrated Mobile Editor 6 Tap away from the text box. The comment is now affixed to the file, and identifies you as the one who wrote it and the time that it was written. 1 2 3 4 5 6 To view the comment, tap the comment icon on the page. To close the comment pop‐up, tap away from the comment. To delete any annotation, select the annotation, tap the Cut/Paste icon at the top menu ( Delete icon ( ). kiteworks Mobile App User’s Guide: Windows Phone 8.1 ), and tap the Page 51 Using kiteworks Windows Mobile App Integrated Mobile Editor Bookmarks To view the bookmarks that currently exist in the file, tap the bookmark icon in the Navigation Bar. The following panel appears. To view nested bookmarks, tap the triangles to collapse or expand the headers. To add new bookmarks to your file, perform the following steps. 1 Page 52 Navigate to the destination to which you would like the new bookmark to appear. kiteworks Mobile App User’s Guide: Windows Phone 8.1 Using kiteworks Windows Mobile App Resources 2 Tap the Add Bookmark button ( ). You are prompted to enter a name for the new bookmark. 3 Tap Done. The new bookmark appears in the list of bookmarks. Resources For further information, refer to the kiteworks User’s Guide. If you have questions that were not answered by this guide, visit our knowledge base at: https://support.accellion.net/ For support on technical issues, visit our support portal at: http://www.accellion.com/support kiteworks Mobile App User’s Guide: Windows Phone 8.1 Page 53 Using kiteworks Windows Mobile App Resources Page 54 kiteworks Mobile App User’s Guide: Windows Phone 8.1 1Appendix A: User Roles Permission Control Viewer Downloader Collaborator Manager Owner Table 1. User Roles and Access Privileges View files Yes Yes Yes Yes Yes View files without downloading the file to a mobile device. View Activity Report Yes Yes Yes Yes Yes View activity for a file or folder. All file activities appear in the report for the parent folder as well. Download — Yes Yes Yes Yes Download a file to the desktop or to a mobile device. Add Comment — Yes Yes Yes Yes Add comments to a file or folder. Subscribe for notifications — Yes Yes Yes Yes Request to receive an email notification any time an action is performed on a folder. View Users — Yes Yes Yes Yes View others who have access to the folder. Be assigned a task — Yes Yes Yes Yes Users with Viewer privileges cannot do anything with tasks. View other’s tasks — — Yes Yes Yes View tasks that have been assigned to other users. Assign tasks — — Yes Yes Yes Add a task to a file, set a due date, and assign the task to a user. Upload — — Yes Yes Yes Upload to a folder. Edit — — Yes Yes Yes Edit files using the integrated mobile editor. View/promote versions — — Yes Yes Yes See previous versions of the file and promote a previous version the latest version. Delete versions — — Yes Yes Yes Delete a previous version of the file permanently. View users — — Yes Yes Yes View the users and their roles in a folder. Lock/unlock — — Yes Yes Yes Lock/Unlock a file so it cannot be edited. Delete files — — Yes Yes Yes Delete a file; deleted files remain on the system for a set number of days before being permanently deleted. Delete folders — — — Yes Yes Delete a folder; deleted folders remain on the system for a set number of days before being permanently deleted. kiteworks Mobile App User’s Guide: Windows Phone 8.1 Notes Page 55 Appendix A: User Roles Permission Control Viewer Downloader Collaborator Manager Owner Table 1. User Roles and Access Privileges Manage users — — — Yes Yes Add a user to a folder and set that user's role within the folder; remove a user from access to a folder. Manage deleted files — — — Yes Yes Restore deleted files or remove deleted files permanently from the server. Create nested folders — — — Yes Yes Create a nested folder under an existing folder. Rename folders — — — Yes Yes Rename the folder or edit the folder description. Permanently delete — — — Yes Yes Permanently remove an item from the system so that it may not be restored and so that it no longer uses storage quota. Enable/disable sync — — — Yes Yes Enable and disable sync for a folder. Delete/edit others’ tasks — — — Yes Yes Remove or edit other users’ tasks. The task creator can always delete or edit his own tasks. Deleting a task also deletes all replies to that comment. Delete/edit others’ comments — — — Yes Yes Remove or edit other users’ comments. The comment creator can always delete or edit his own comments. Deleting a comment also deletes all replies to that comment. Page 56 Notes kiteworks Mobile App User’s Guide: Windows Phone 8.1 1Appendix B: Icons and Symbols Table 1. kiteworks Icons and Descriptions Icon Description Notes Actions Opens a menu of actions you can perform on a file; refer to Manage Files. Add File/Folder Reveals elements to add to the current folder (new folder, new file, upload from camera, etc.); refer to Create New. Adjust Panel Width Drag the triangle to adjust the width of the blue panel. Circle Icon Move Tray ‐ for managing the locations of files and folders; refer to The Move Tray. Circled Checkmark Indicates that the file is selected in the Move Tray. Comments When a file is selected, tap this icon to see all of the comments associated with the file. Dark/Light Triangles Indicates that the file has been edited on your device and not yet been uploaded. The file is out of sync. Downward Arrow Indicates that the file is not local has not yet been downloaded to your device. Favorite Marks the folders as Favorite, so it they are easily found again using the navigation menu. Favorites Filters the list of folders to those folders and files that you have marked as Favorite. Folder Changes to the collaboration view, for creating, adding, sharing, and viewing files and folders; refer to Collaboration View: Where You Work. kiteworks Mobile App User’s Guide: Windows Phone 8.1 Page 57 Appendix B: Icons and Symbols Table 1. kiteworks Icons and Descriptions Icon Page 58 Description Notes Folder Shows a Folder that can be shared or have files and folders added to it. Help Provides links to online help and User's Guides, as well as information and useful links. Information Indicates an alert that a file did not upload or download as expected. Tap the icon for more information. Left Arrow Navigates back in folder hierarchy. Light Square Indicates that the file has been downloaded successfully to your device. Lock Indicates that a user has locked the file or folder for edits and no one can upload a new version of the file until it is unlocked; refer to Locking Files. Manage People Allows the user to add, delete, or change access for others to access the folder; refer to Manage People. Move Tray Opens The Move Tray panel. Plus Opens the Create New menu. Settings Allows you to either sign off or edit your current user settings; refer to Settings. Shared Folders Filters the list of folders to those folders that you have shared with other users. Show Navigation Bar Shows the Navigation bar when the default view has the navigation bar hidden. Tasks When a file is selected, tap this icon to see all of the tasks associated with the file. Three bars When using The Move Tray, this button shows you the actions you can perform on the files when selecting the move/copy location. kiteworks Mobile App User’s Guide: Windows Phone 8.1 Appendix B: Icons and Symbols Table 2. Enterprise Sources Identifier Description Notes Box Connector Icon indicates that the content source is from Box. Note End‐users cannot add a new Box connector. To add a new Box connector, contact your Administrator. Documentum Content Icon indicates that the content source is from Documentum. Dropbox Icon indicates that the content source is from Dropbox. Google Drive Content Icon indicates that the content source is a Google Drive. Note End‐users cannot add a new Google Drive. To add a new Google Drive, contact your Administrator. Home Share Icon indicates that the content source is the home directory of your operating system. To add your Home Directory, contact your Administrator. OpenText Content Icon indicates that the content source is from OpenText. SharePoint or Microsoft OneDrive Content Icon indicates that the content source is Microsoft OneDrive, SharePoint 2013, SharePoint Online, or SharePoint 2007 or 2010. Windows File Shares Content Icon indicates that the content source is Windows File Shares/CIFS or Distributed File Systems (DFS). Table 3. Integrated Mobile Editor Icons and Symbols Icon Description Notes Accept annotation When placing a freestyle line, you must tap this icon to affix the line to the PDF file. Add Brings up a menu to add the following elements: • Annotation ‐ Add highlighting, notes, freehand lines, and comments to the file • Shapes ‐ Lines, shapes, and callouts (not currently supported) • Image ‐ Images currently saved in your device (not currently supported) • Photo ‐ Opens your camera to take a photo and place that photo directly into the document (not currently supported) Arrangement Allows you to set the layers of objects in Microsoft PowerPoint Files. Bookmarks Shows the bookmarks that currently exist in a PDF (Portable Document Format) file. Bookmarks: Add Allows you to add bookmarks to a a PDF (Portable Document Format) file. kiteworks Mobile App User’s Guide: Windows Phone 8.1 Page 59 Appendix B: Icons and Symbols Table 3. Integrated Mobile Editor Icons and Symbols Icon Description Notes Bookmarks: Delete Allows you to delete bookmarks from the a PDF (Portable Document Format) file. Cut/Paste Brings up a menu to perform the following functions: • Delete • Cut • Copy • Paste On PDF files, this function can be used only for deleting an annotation; this does not work for editing text on the file. File Page 60 Brings up a menu to perform the following functions: • Save • Save As (when possible) • Help ‐ Brings up the Accellion FAQs Freehand line Allows you to draw a freehand line in a PDF (Portable Document Format) file. Highlight Highlights the selected text in a a PDF (Portable Document Format) file. Keyboard Brings up the keyboard so you can type in the document. Line Color Change the color and opacity of the line. Line Thickness Adjust the thickness and opacity of the line. Line Type Select solid, dotted, and other types of line styles. Note/Comments Allows you to insert a comment on a PDF (Portable Document Format) file. Pages Shows thumbnails of each page in a carousel format. You can pan left or right to select any page to view normally, or return to the previous one by tapping the Pages icon again. Reject annotation To reject the freestyle line you may have placed, tap this icon to delete it. Shape Fill Allows you to fill the shape with a color, and adjust the opacity of the fill. kiteworks Mobile App User’s Guide: Windows Phone 8.1 Appendix B: Icons and Symbols Table 3. Integrated Mobile Editor Icons and Symbols Icon Description Notes Undo/Redo After making a change to your document, you can undo (and later re‐do) the action (where possible). View Brings up a menu to perform the following functions: • Reflow ‐ Normally, pages are laid out as they would be printed. When you reflow the file, font sizes are scaled to be readable, images are scaled to be no bigger than the screen, and objects such as tables are laid out vertically rather than horizontally. • Find ‐ Brings up a search dialog box. kiteworks Mobile App User’s Guide: Windows Phone 8.1 Page 61 Appendix B: Icons and Symbols Page 62 kiteworks Mobile App User’s Guide: Windows Phone 8.1