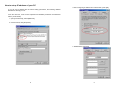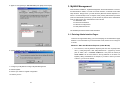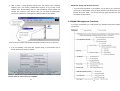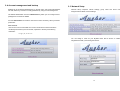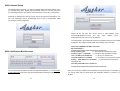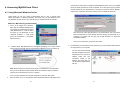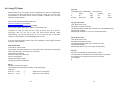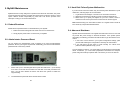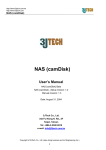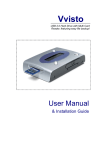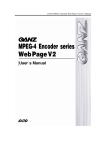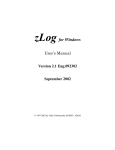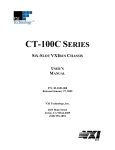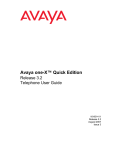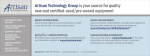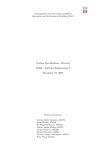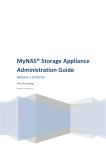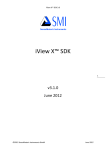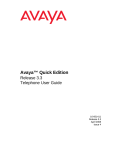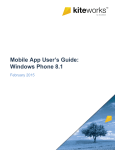Download MyNASTM User`s Manual
Transcript
MyNASTM User’s Manual Network Attached Storage AP-BH0094 V1.1 Contents 1. Network Attached Storage …………………………………………….………..………. 1-1 Introduction……………………………………………………………………………. 1-2 Package Contents……………………………………………...…………………...... 1-3 LED and Switch Usage………………………………………………………………. 1 1 2 2 2. MyNAS Installation …………………...………………………………………………. 2-1 Hard disk installation…………………………………………………………………. 2-2 IP Address Configuration………………………………………………..…………… How to setup IP address of your PC……………………………………………...… 4 4 6 8 3. MyNAS Management………………………………………………………………….. 3-1 Entering Administration Pages………………………………………………………. 3-2 MyNAS Management Functions…………………………………………………. 3-3 Express setup……………………………………………………………………….... 3-4 Account management and backup…………………………………………………. 3-5 Network setup……………………………………………………………………….... ADSL Network setup…………………………………………………………….…… ADSL Notification Mail-list setup……………………………………………….…… 11 11 13 14 16 17 18 18 4. Accessing MyNAS from Client ………………..……………………………………. 4-1Using Microsoft Windows Series…………………………………………………….. Method 1: Map Directly (recommended)…………………………………………... Method 2: Find Computer………………………………………………………….… Method 3: Use the "net use" command……………………………………….……. 4-2 Access Public Directory………………………………………………………………. 4-3 Disconnecting MyNAS……………………………………………………………. 4-4 Using Unix/Linux as a client……………………………………………………….… 4-5 Using Ftp Client…………………………………………………………………......... 20 20 20 22 23 23 24 25 26 5. MyNAS Maintenance………………………………………………………………….. 5-1 Reboot/Shutdown……………………………………………………………….……. 5-2 Administrator Password Reset…………………………………………………….... 5-3 Hard Disk Failure/System Malfunction………………………………………….….. 5-4 Abnormal Shutdown……………………………………………………………….…. 28 28 28 29 29 6. MyNAS Upgrade …………………………………………………………………........ 30 1. Network Attached Storage 1-1. Introduction MyNASTM is a compact, economical, low power consuming NAS (Network Attached Storage), especially suitable for family or SOHO (Small Office or Home Office) requirements. It works like a 7-user licensed file server. Users in a LAN can easily backup data or share files through the intranet. It is compatible with Unix/Linux or Microsoft Windows O.S. network environment. (Note: Macintosh users can only use ftp software as a client to transfer files.) Its set-up procedure and operation are simple and user-friendly. The embedded Linux device works highly stably and is low power consuming, so it is suitable for long time working. MyNAS can be used as: z Family or SOHO File Server z Factory Data Recorder z Data Backup z Portable Hard Diskette z Cross-Platform Resource Sharing z Multimedia Data Storage A file server is traditionally implemented in a PC (Personal Computer); however, you can simply turn a hard disk into MyNAS, a network device accessible to multi-users, by simply performing the following procedures: 1. Install a 3.5” hard drive (a brand new hard drive is better) 2. Basic first-time network configuration on MyNAS 3. Initialize the hard drive (partition & format) 4. Plan and organize users’ accessibility 5. Users now can read/write their own files on MyNAS via some network interfaces such as Windows/NT or Linux/Unix. The upper limit for a single file is up to 2G bytes. Besides the intranet connection, MyNAS has provided a utility -- ftp server -- to which users can connect directly using any general ftp clients (such as smart ftp), which can be download conveniently from some web sites free of charge. With fixed IP, MyNAS can be readily accessed via the Internet. With the ADSL connection support, you can also connect to MyNAS from the Internet under dynamic IP mode. In following sections, we will guide you through the usage of MyNAS and illustrate some step-by-step examples according to the environment setup in our company. 1 1-2. Package Contents MyNAS product package contains: MyNAS Appliance(without hard disk) User’s Manual Power Cord 1-3. LED and Switch Usage From the front view of MyNAS, there is a two-color LED for indicating both power and disk-status. The blue LED will go on if you switch on MyNAS or flashes if the system encounters errors. The brown LED indicates either the running state of hard disk or the errors of the system; it will be on if the space of hard disk has been used up or flash if hard disk is being checked. There is a reset button (a tact switch) for you to reset MyNAS back to the factory default. Please use a pen or something like that to press the reset button more than 15 seconds and the RED LED will flash if all reset procedures are done. You can then release the button and reboot the system to enable the original setting. From the back view of MyNAS, one switch for controlling power can be found. You can flip the power switch to turn-on or turn-off the server. The three LEDs indicate: 1. RED LED: DHCP Mode enabled if on. If your network supports DHCP (Dynamic Host Configuration Protocol) to detect IP address automatically, you can enjoy using DHCP directly; otherwise, use Fixed IP mode instead; in that case, this LED will be off. 2. YELLOW LED: network speed is 100 Mbits/sec 3. GREEN LED: network speed is 10 Mbits/sec 2 3 2. MyNAS Installation The following procedures will guide you through installing the hard disk: 1. Remove the four plastic plugs and unscrew the screws to open the box. You can find the IDE bus and the power cord for connecting your hard disk. 2-1. Hard disk installation The inner circuit diagram is as follows and you can refer to it while installing your hardware. 2. Connect both IDE bus and power cord to your hard disk. 3. Mount and fasten your hard disk firmly on the drive bracket. 4. Close the box and restore all screws and plastic plugs. 4 5 2-2. IP Address Configuration MyNAS needs an IP address for users to access it via network, and there are two alternatives, DHCP or Fixed IP, for you to choose according to the local network environment. If your network supports the DHCP to detect IP address automatically, you can simply use DHCP directly; otherwise, you have to assign a fixed IP. Because the factory default for your MyNAS is a fixed IP mode. Connect your MyNAS to the network by plugging a RJ-45 Ethernet wire between the server and your local network socket. Now, you can setup your own IP address by: 1. Follow the links Network Setting => TCP/IP Network Setting, you can setup your own IP address by switching to DHCP mode or designate an IP you want as follows: The factory default settings of your MyNAS are listed below: IP Address 192.168.1.250 Netmask 255.255.255.0 Gateway 192.168.1.254 You need a client PC to configure the MyNAS via network. The simplest way is to set its network configuration to (more details in How to setup IP address of your PC) IP Address 192.168.1.252 Netmask 255.255.255.0 Gateway 192.168.1.254 DNS disabled After setting and reboot your client PC, you can launch your web browser (such as IE or NETSCAPE) and type the IP address http://192.168.1.250 in the address bar of the browser and press “Enter.” Once connecting to MyNAS successfully, you can see the login page as follows, Note: Each IP or Gateway value delimitated by periods ranges from 1 to 254. Each subnet mask value delimitated by periods ranges from 0 to 255. 1. After the IP configuration is completed, you can reboot the MyNAS to make the new network settings work. 2. You can new use some useful management functions which will be described in detail later. Please enter the default administrator password 0000. 6 7 How to setup IP address of your PC If you are not so familiar with the above setting procedures, the following detailed illustrations will help you out. 3. After configuring IP Address and subnet mask, press [OK] From the client PC, some screen snapshots and detailed procedures are illustrated below. (under win98) 1. open [Control Panel], execute[Network] 2. choose TCP/IP, click [Properties] 4. Disable DNS; press [OK] 8 9 5. Append a new gateway to 192.168.1.254, press [Add] and click [OK] 3. MyNAS Management After hardware installation, “MyNAS Management” allows administrator to access all the administration utilities, of course via browser interface, to alleviate some tedious setup burdens. Simply launch your web browser (Microsoft Internet Explorer 5.0 or above is recommended) to link to MyNAS. After passing authorization procedures (enter the administrator password), you will be able to perform all the administration work via web browser. The administration work includes: z Add/Delete users z Password modification z Network reconfigurations z Disk partition/format etc. The detailed procedures will be introduced below: 3-1. Entering Administration Pages There are two approaches taking you to the homepage of the administrator pages. Method 1 is recommended if you choose DHCP mode; method 2 is for using Fixed IP mode. Method 1: Start with Windows Explorer (under Win98) 6. System will ask you to reboot. You are ready for “MyNAS Management.” 1. From client PC, Launch [Windows Explorer] and then click on [Map network drive…] under [Tool] menu. After ”Map network drive...” popped up, choose a path to attach, fill in ”\\ANserial number\info” and press OK button.(The serial number can be found listed on the tag attached on the back of the MyNAS.) Taking \\AN30025 as an example, if you want to mount your device to drive E, you can do as follows: 7. Configure your MyNAS according to MyNAS Management. 8. Reboot MyNAS. 9. Restore your client PC original configuration. 10. Reboot your PC. 10 11 2. After a while, a newly attached network drive will appear in the “Windows Explorer” and a icon named “webadm.html” will show up if you click on that network drive. Double-clicking that icon will automatically launch default web browser and connect to your MyNAS. Now you can begin the authorization procedures to make use of management utilities bundled in your MyNAS. Method 2: Using web browser directly 1. If you know the IP Address of your MyNAS, you can launch your web browser (such as IE or NETSCAPE ) and type the IP address in the address bar of the browser and press “Enter.” You can see the login page and follow the same procedures as stated above. 3-2 MyNAS Management Functions If you logon successfully, you could perform any operations listed in the following function tree. From the entrance page, enter default administrator password to log on the server. 3. If you are installing a new hard disk, “express setup” is recommended way to shorten the first-time setup procedures. Caution: Please turn off your client firewall protection to avoid the error saying that the client PC cannot locate your MyNAS. 12 13 3-3 Express setup As a first-time user of MyNAS, you can speedup the setup procedure by going through the “express setup.” The factory default settings IP Address 192.168.1.250 NET MASK 255.255.255.0 Gateway 192.168.1.254 Web logon password for administrator 0000 Workgroup name for MyNAS nasgroup Server Name for MyNAS An?????(Please checkout the attached tag behind the server) Admin password for samba(when using admin 0000 account to map a network drive) Note: Don’t press the “Previous” button in your web browser while initializing or formatting your hard disk. Following screen shots are what you will see while going through express setup. 14 15 3- 4 Account management and backup MyNAS can be accessed simultaneously by several users, and system administrator can add, delete any accounts or modify passwords by using account management. 3- 5 Network Setup Network setup comprises TCP/IP settings, group name and server name assignments and ADSL network settings. The default administrator account is administrator by which you can configure users’ privileges and it cannot be deleted. Account administrator can create a new user account if necessary. What you should provide are: 16 user account: User account can accommodate as much as 8 characters but must exclude the double-byte characters (such as Chinese, Japanese or Korean) and following characters: “/\():;=,+*?<>‘` You can assign a name for your MyNAS which will be shown on Network Neighborhood while you browsing the intranet . 17 ADSL Network Setup For enabling ADSL connection, you have to complete ADSL networking settings. Once you correctly setup ADSL, MyNAS will automatically connect to your ISP every time you rebooting the system and mail the notice information to those who you designate. Please fill out following form with the correct account and password provided by your ISP. This information will be automatically sent to ISP for authorization while connecting to network using ADSL. Please fill out the form with correct format of email address (such as [email protected]) and mail server address (such as mailsever2.macpower.com.tw or its IP address). The users listed in the mail-list will received a notification email sent from “MyNAS AutoPoster” with subject “MyNAS ADSL Network Data” and content like: ADSL Notification Mail-list setup Hello! This is MyNAS with ADSL connection My network data is ============================================ Using interface ppp0 <== just ignore this message from pppd Connect: ppp0 <--> /dev/ttyp0 <== just ignore this message from pppd local IP address 61.30.202.152 <== IP for your network card remote IP address 211.78.222.48 <== IP address to access from the Internet primary DNS address 211.78.215.200 <== DNS is Domain Name Server specified by ISP secondary DNS address 211.78.215.137 ============================================ You can specify who should be informed via email while MyNAS is on. Just Click Here to Add a New User to add a new user and the page will be redirected to following page. 18 Now you can connect to MyNAS from anywhere by using an ftp client. For example, you can use ftp client with 211.78.222.48 as the destination address to connect to your MyNAS. 19 password you used to log into windows domain differs from the one on your MyNAS. Enter the same password as used on MyNAS. (If not the same, logon procedures will fail. Please tell your administrator to change your account name in MyNAS to make sure it is the same as the one used in your PC’s Windows Network.) 4. Accessing MyNAS from Client 4-1. Using Microsoft Windows Series Under win98, we are now going to demonstrate how to map a network drive step-by-step below. In following examples, the server name of your MyNAS is, let’s say, AN30025 and the account you used to logon to windows domain is nasuser1. Method 1: Map Directly (recommended): 1. Once you’ve logged into Windows, right-click your Network Neighborhood icon located on the desktop and select "Map Network Drive..." form the menu that pops up. (An alternative is from “Windows Explorer” -> Click [Tool] (locate at the taskbar) -> Click [Map Network Drive].) Next, ensure the “Save this password in your password list” box is checked for later conveniences. For some shared client PC, storing your password on your computer is a security risk and you may as well uncheck it to avoid some unexpected hacking. Once you have done this, press the “OK” button. 2. A window titled “Map Network Drive” will appear prompting you to select a drive letter to map the network drive as, and the path on MyNAS you are connecting to. 4. Provided that you entered the correct password, your own network volume will now be mapped onto your computer. You can now use this network drive like a regular hard drive. Depending on the amount of network traffic and your connection speed to the network, the speed that you can access this network drive will vary. Note: Make sure the box "Reconnect at logon" is unchecked. It’s recommended that you do not attempt to have network drives reconnected at logon because it slows down the network and your own computer. 3. Once you have entered in the required information, press the "OK" button. After a moment or two, a window titled “Enter Network Password” will appear if the 20 21 Method 2: Find Computer … Method 3: Use the “net use” command 1. Right-click on your Network Neighborhood icon located on your desktop and select "Find Computer..." from the menu that just pops up. 2. A window titled "Find: Computer" will appear. Type the name of the computer you are trying to connect to at the "Named:" prompt. Once you have done this, press the "Find Now" button. 3. From the Start menu, select Run... and type command to bring the Command Prompt window. Then type: net use E: \\AN30025\nasuser1 Then enter your Windows password. 4-2. Access Public Directory There is a ready-made public directory on your MyNAS named public. For security concern, before you get the privilege to access the public directory, you have to login your personal account first; that is, you must attach successfully your home directory on MyNAS as a local network drive first and then you can attach the public directory as another network drive by assigning the Path value as follows: After a few moments, the results of your search, if any, will appear at the bottom of the window. Simply double-click the name of the computer and a window will appear listing all the network shares on that computer. No password dialog will be prompted again to you at this time (because you have login your own home directory successfully.) 22 23 4-3. Disconnecting MyNAS 1. MyNAS allows up to 7 connected users to operate simultaneously and you can disconnect MyNAS to release the occupied resources for other users; therefore, when you are done using your network drive, you should disconnect it. To do this, right-click on your Network Neighborhood icon located on your desktop. Select "Disconnect Network Drive..." from the menu that pops up. 2. A window titled "Disconnect Network Drive" will appear. Inside this window will be a box listing all network drives currently connected to your computer. Simply select the drive you wish to disconnect and press the "OK" button. 4-4. Using Unix/Linux as a client Besides Windows series, your MyNAS can access shared resources located on Unix-like platforms such as IBM AIX , HP-UX , Sun Solaris , Linux , Free BSD etc. as long as it supports samba protocol. (Following examples still assume that your server name is AN30025 and account is nasuser1 and under Linux environment.) [root:]#mount -t smbfs –o username=nasuser1,password=??? //AN30025/nasuser1 /mnt/rfs_arm [root]# [root]# mount /dev/hda5 on / type ext2 (rw) none on /proc type proc (rw) //AN30025/nasuser1 on /mnt/rfs_arm type smbfs (0) <= mount succeeded!! If the IP of your MyNAS is 192.168.3.1 and the shared resource you want to connect to is public, you can issue following command to mount that remote resource to local mount point /mnt/rfs_arm: [root]# mount –t smbfs //192.168.3.1/public /mnt/rfs_arm Note:You should have root privilege to complete above operations. Now, you can use files under /mnt/rfs_arm as if they were located on your local machine. Once you have disconnected all the network drives you want to, simply close this window. 24 For further information on “mount” command, please type “man mount” under your local Unix-like machine. 25 4-5. Using FTP client With ftp software, you can readily connect to MyNAS from a client PC inside/outside your LAN (Local Area Network) by using text-mode clients such as ftp under Linux/Windows or GUI-mode clients such as smartftp or filezilla. (They are both freewares) under Windows. Note: you can download ftp client utilities from http://www.smartftp.com for smartftp http://sourceforge.net/projects/filezilla for filezilla On the above website, there will be online user manuals as well. In addition to using your own account to login ftp server, there is an account, anonymous, that you can use to login into shared public directory. While authenticating, you just input anonymous as your account and type a valid email address as your password. (thus [email protected]) If you are using text-mode ftp client under Linux, following is some logged command scripts for your information: $ ftp 192.168.2.222 Connected to 192.168.2.222 220 snowman FTP server (Version wu-2.6.1(1) Wed Feb 21 12:30:49 CET 2001) ready Name (192.168.2.222): test <Enter your user name> 331 Password required for Password: <Enter your password> 230 User test logged in Remote system type is UNIX. Using binary mode to transfer files. ftp> help Commands may be abbreviated. Commands are: ! debug mdir sendport $ dir mget put account disconnect mkdir pwd . ftp> get nl.bin lll.bin local: lll.bin remote: nl.bin 200 PORT command successful. 150 Opening BINARY mode data connection for nl.bin (859632 bytes). 226 Transfer complete. 859632 bytes received in 0.112 secs (7.5e+03 Kbytes/sec) ftp> put lll.bin nl.bin local: lll.bin remote: nl.bin 200 PORT command successful. 150 Opening BINARY mode data connection for nl.bin. 226 Transfer complete. 859632 bytes sent in 0.0213 secs (3.9e+04 Kbytes/sec) ftp> bye 221-You have transferred 1719264 bytes in 2 files. 221-Total traffic for this session was 1720534 bytes in 2 transfers. 221-Thank you for using the FTP service on snowman. 221 Goodbye. $ ftp> ls 200 PORT command successful 150 Opening ASCII mode data connection for directory listing. Total 2464 drwxr-xr-x 11 502 4 4096 Jan 20 17:15 busybox drwxr-xr-x 3 502 4 4096 Feb 13 15:37 Backup 26 site size status 27 5-3. Hard Disk Failure/System Malfunction 5. MyNAS Maintenance MyNAS has been mainly designed to operate around the clock with stable, low power consuming features and been provided with special power protection circuits to avoid system crashes caused unexpectedly by power loss. This section provides some useful tips to help you do routine maintenance. If you encounter some errors which may be caused by hard disk failure or system malfunction, following steps are recommended: 1. Log all abnormal messages or events for our technician’s reference. 2. Shutdown the machine by following correct procedures stated above. 3. Please don’t try to repair your MyNAS on your own. Instead, contact our trained customer service personnel or technicians for further support. Note: Please backup your critical files or folders on a regular basis to avoid data loss caused by unexpected hardware failure. 5-1. Reboot/Shutdown Please follow steps listed below to reboot/shutdown your MyNAS: 1. Make sure all the working files are saved for those connected users. 2. Simply flip the power switch on the back of you MyNAS. 5-2. Administrator Password Reset You can perform any administration work on MyNAS if you have the administrator password. Should you forget that password accidentally, just reset the administrator password back to the factory default: 5-4. Abnormal Shutdown MyNAS will restore itself back to its original state after reboot even if it encounters any events like power outage or abnormal shutdown. If the system operates abnormally, the following procedures should be taken to get the machine back to normal. 1. In the event of some losses in your system configuration settings, please proceed with resetting the configurations manually via web interface. 2. If you still cannot get the server to work normally, our custom service personnel will be pleased to help you out. To avoid similar occurrence, you should follow normal shutdown steps described above. Sometimes, you could make preparations beforehand for anticipated power outage and backup important data or shutdown you server in advance. 1. Please use a pen or something like that to press the reset button (a tact switch) more than 10 seconds and the RED LED will flash if all reset procedures are done. You can then release the button and reboot the system to enable the original setting. 2. The administrator password will be restored back to 0000. 28 29 6. MyNAS Upgrade It’s recommended to visit our web site on a regular basis (maybe seasonly) to check if there is a latest version of MyNAS for you to upgrade. We have been keeping making MyNAS work more smoothly and efficiently and that’s an upgrade is for. You can easily upgrade your MyNAS by some simple procedures listed below: Connect to our website www.macpower.com.tw to check if there is a latest version of system file available. Download the latest version of MyNAS system file (in binary format) and jot down the checksum value for that file. Please put the downloaded file on the MyNAS and jot down the path as well. From MyNAS Management on your MyNAS, choose “System Upgrade.” Just press [Submit] to begin the process and don’t turn off you MyNAS while upgrading is on-going. You can turn on MyNAS again to use the most updated server. Enter the path of the newly downloaded system file in the “File Path” then press [Submit]. For example, If the updated system file name is NewLinux.img, you must input the filename including full path name, say /hda1/home/user/NewLinunx.img, in the “FilePath.” © Copyright 2003 Macpower Peripherals Ltd. All Rights Reserved The information contained in this manual is believed to be accurate and reliable at the time of publication. Macpower assumes no responsibility for any errors or omissions contained in this manual. Macpower reserves the right to make changes in the specifications and/or design of the MyNAS without prior notice. The diagrams contained in this manual may also not fully represent the product that you are using and are there for illustration purposes only. Macpower assumes no responsibility for any differences between the product mentioned in this manual and the actual product you may have received. 31 30