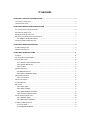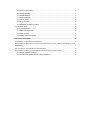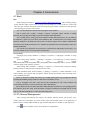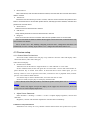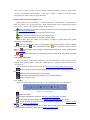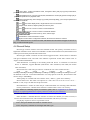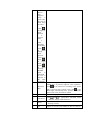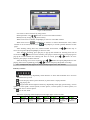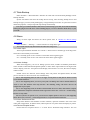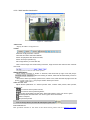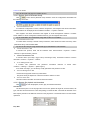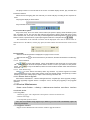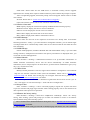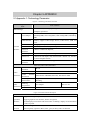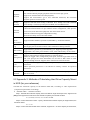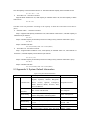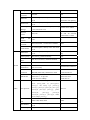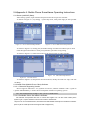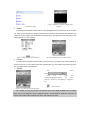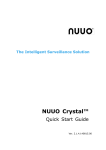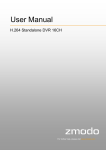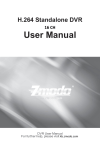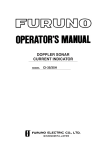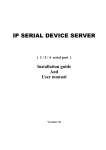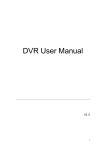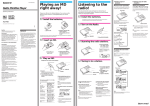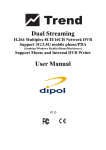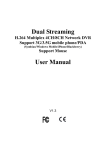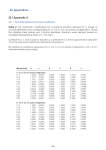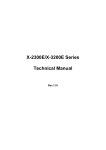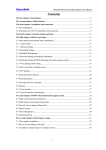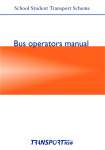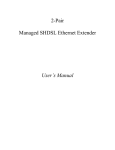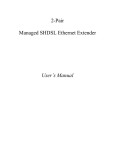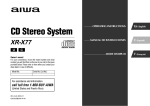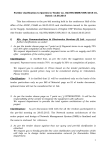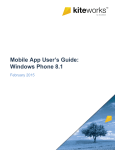Download TS9004A Embedded NVR USER MANUAL
Transcript
TS9004A Embedded NVR USER MANUAL Ver 1.1 Contents CHAPTER 1 PRODUCT INTRODUCTION .......................................................................................4 1.1 PRODUCT OVERVIEW.....................................................................................................................4 1.2 MAIN FUNCTIONS ...........................................................................................................................4 CHAPTER 2 INSTALLATION INSTRUCTION .................................................................................6 2.1 CHECK DEVICE AND ACCESSORY ..................................................................................................6 2.2 PANEL INTRODUCTION ...................................................................................................................6 2.3 REAR PANEL DESCRIPTION ...........................................................................................................6 2.4 INSTALLATION METHOD OF HARD DRIVE .......................................................................................7 2.41 Steps of Install Hard Drive...................................................................................................7 2.5 DEVICE WIRING DESCRIPTION ......................................................................................................7 CHAPTER 3 MENU DESCRIPTION ..................................................................................................9 3.1 MENU NAVIGATION .........................................................................................................................9 3.2 MENU OPERATION .........................................................................................................................9 CHAPTER 4 INTRODUCTIONS ....................................................................................................... 11 4.1 BOOT ............................................................................................................................................ 11 4.2 IP CHANNEL MANAGEMENT ......................................................................................................... 11 4.3 PREVIEW SETUP ...........................................................................................................................12 4.3.1 Channel Video Preview Area ...........................................................................................12 4.3.2 System Status Bar.............................................................................................................13 4.3.3 Toolbar.................................................................................................................................13 4.4 RECORD SETUP ...........................................................................................................................14 4.41 Manual Record....................................................................................................................14 4.4.2 Record Schedule Setup....................................................................................................15 4.5 CAMERA CONTROL ......................................................................................................................15 4.5.1 PTZ Control ........................................................................................................................15 4.6 DATA PLAYBACK ...........................................................................................................................17 4.7 DATA BACKUP ..............................................................................................................................19 4.8 ALARM ..........................................................................................................................................19 4.8.1 Alarm Input .........................................................................................................................19 4.8.2 Alarm Linkage ....................................................................................................................19 4.8.3 Alarm Defense and Plan...................................................................................................19 4.8.4 Device Exception Action...................................................................................................19 4.9 NETWORK CONNECTION ..............................................................................................................20 4.9.1 Network Setup....................................................................................................................20 4.9.2 Web Client Operation........................................................................................................21 4.10DEVICE MAINTENANCE ...............................................................................................................24 4.10.1Log View ............................................................................................................................24 4.10.2Upgrade Software.............................................................................................................24 4.10.3Device Information ...........................................................................................................25 4.10.4HDD Manage ....................................................................................................................25 4.10.5USB Manage.....................................................................................................................25 4.10.6Auto Maintain ....................................................................................................................25 4.10.7Boot Guide.........................................................................................................................25 4.10.8Logout User.......................................................................................................................25 4.10.9Restore the factory setting ..............................................................................................25 4.11SYSTEM SETUP ...........................................................................................................................26 4.11.1 System Menu ...................................................................................................................26 4.11.2User Management ............................................................................................................26 4.11.3Sub Stream........................................................................................................................27 4.11.4Video Advanced Setup.....................................................................................................27 CHAPTER 5 APPENDIX ....................................................................................................................28 5.1APPENDIX 1: TECHNOLOGY PARAMETER .....................................................................................28 5.2 APPENDIX 2: METHODS OF CALCULATING HARD DRIVE CAPACITY MOUNT IN NVR (FOR YOUR REFERENCE).......................................................................................................................................29 5.3 APPENDIX 3: SYSTEM DEFAULT INFORMATION............................................................................30 5.4APPENDIX 4: MOBILE PHONE SURVEILLANCE OPERATING INSTRUCTIONS .................................33 5.4.1Server (miniNVR) Setup ....................................................................................................33 5.4.2Install Client (Mobile Phone Client) Software .................................................................33 CHAPTER 1 Product Introduction 1.1 Product Overview This Product is quadruplex embedded NVR product, integrated video and audio preview, record, playback and network access. Receive digital video stream from IPC (network camera), DVS (video encoder) and other devices and have preview, store and playback, centralize management functions. Take advantage of distributed architecture and modularization access. This Product use professional and high-performance intelligent video and audio decoding solution, integrality concise and elegant user interface and useful industrial design. Meet requirements of industrial security user and suit for consumer applications, such as family, store, Internet bar and small office. 1.2 Main Functions Front-end Device ¾ Support network sonar of 720P-IPC ; ¾ Support bindings connections of 720P-IPC; Decoding ¾ Support input four channels code flow of 720P-IPC; ¾ Support forwarding four channels code flow of 720P-IPC; ¾ Compress video and audio signal to generate composite code stream, video and audio synchronization. Can only record video stream; ¾ Receive IPC record parameter of front-end device, support custom setup code rate and frame rate; ¾ Support adjust video parameter; ¾ Support OSD overlay channel name and time; Video ¾ File record contains manual record and plan record, plan record can setup multiple record file types: schedule record, , alarm record; ¾ Built-in SATA hard drive interface, support SATA hard drive; ¾ Support USB device(USB flash disk, USB mobile hard drive, USB CD/DVD RW, etc) to backup and cutting video information in hard drive; Preview and Playback ¾ Support single channel preview and playback with HD720P resolution, four channels 360P video preview; ¾ Support single channel playback pattern, playback pattern such as: fast forward, slow, fast backward and go to next frame; ¾ Support OSD overlay, channel name overlay; Alarm ¾ Local Alarm Linkage(exception event,, video lost and hard drive full); ¾ Alarm Linkage: record, alarm out linkage, linkage PTZ preset, linkage channel frame zoom out display, buzzer, upload alarm center, E-mail and upload picture via FTP; Network Function ¾ Support TCP/IP protocol; ¾ Support PPPOE protocol; ¾ Support DHCP address(DHCP); ¾ Support DDNS; ¾ Support access hard drive’s video file through network neiborhood; ¾ Realize network video real time preview, remote video file download and remote video file playback through IE plug-in module; ¾ Realize network , remote configure device parameter, get device running status and log information and remote upgrade through IE plug-in module; ¾ Realize local video through IE plug-in module; If there are any discrepancy found between product and attached pictures in specification, all product-based. Chapter 2 Installation Instruction 2.1 Check Device and Accessory When you receive our product, please refer to “container list” that comes with packing box to check device and accessories. 2.2 Panel Introduction Figure 2-1 Type Name Indicator Light Panel buttons description Description POWER Power Light: green, on when plug in HDD Hard drive indicator light, green, light flicker when hard drive in read and write status, off means in other status. Numeric Key 0-9 numeric key: 1. Input number; 2. One key channel switching in preview mode. Button Function Key FN(use with numeric key 0), auxiliary function key: 1. In preview and playback mode, realize single channel, multi-channel switching; 2. Press it to set play start time and end time in Record Search; ESC: Return or exit to menu mode. Control Button Direction Key; [▲],[▼] [ ],[ ] It consist of four buttons: 1.Use [ ],[ ] button to move menu setup action bar in menu mode, use[▲],[▼]button to select data in menu setting; 2. Switch ActiveX on screen. 1.Make sure the operation in menu mode; 2.Select record type in record plan table. 2.3 Rear Panel Description Figure 2-2 rear panel interface description Order 1 Interface Description VGA output 1*DIN-15 socket Alarm input Four channels on-off input Alarm out One channel on-off output Network Interface 1*RJ45 10/100M, self-adaption USB Interface 2*USB 2.0 interface, postposition 2*USB interface 3 RS485 1* data receive and send half-duplex interface(±) 4 Power supply DC 12V 4A 2 2.4 Installation Method of Hard Drive The hard drive is not included in factory fittings. Users can mount suitable hard drive by calculating its capacity referring to “Appendix 2 in section 5.2: Methods of Calculating Hard Drive Capacity Mount in NVR (for your reference)”. 2.41 Steps of Install Hard Drive 1 2 3 4 5 Open the roof cover of chassis, take out vibration washer in screw bag, Mount the four vibration washers into the clamping slots (four protruding steps) in the chassis; Connect SATA data cable and hard drive power cable to hard drive; Turn the chassis and hold up the hard drive, aiming the four holes in rear of chassis to the installation holes of hard drive; Fix them by four head screws(M3*12) and one plain washers. Connect SATA data cable and hard drive power cable to rear panel; Close the cover of chassis and fix it by screws. Note 1(Hard drive purchase on selection): Please choose hard drive that is recommended by hard drive manufacturer and dedicated for video surveillance to meet requirements of long time and large capacity read-write. Please buy hard drive from regular channels to make sure its quality. Note 2: After installing hard drive, format the hard drive first before use it. Method of format hard drive please refer to “4.10 Device Maintenance” for details. 2.5 Device Wiring Description Power Input Make sure alternating voltage is match with the requirements of power adapter then connect power supply interface to adapter. If power indicator light is on means power input normally. Note: Please use the power adapter that comes with NVR, avoid to damage device. Access Network Device offers standard RJ45 interface, you can access it into LAN or WAN easily. You must offer adequate bandwidth in network connection to make sure network video transmission’s fluency and clarity. Alarm input/output device Alarm input device need use GND input alarm or voltage input alarm type, support N.O. or N.C. alarm type. Requirements of voltage alarm signal input level: low level range: 0~2V, high level range: 5~15V. Device offer “bent pin plug” to access PTZ and alarm device, steps of wiring: 1. Dial-out bent pin plug; 2. Use micro crosshead screwdriver to unscrew the screw in plug, connect signal cable to spring lamination which in plug and tighten the screws; 3. Input the connected pin plug into the corresponding bent pin plug. Output video device: Display/Monitor Chapter 3 Menu Description 3.1 Menu Navigation Figure 3-1 menu navigation of product 3.2 Menu Operation Press [SET] key to enter Setting interface. Press [●] key to enter manual record setup interface. Press [ ‖] key to enter playback record file interface. Press [PTZ] key to enter PTZ control interface. Move or Select Menu Main Menu has highlight rectangle box call “focus menu”. Use[▲],[▼],[ ],[ ]key to move menu between focus, enter focus menu or execute focus operation please use[OK]key, return to upper menu use[ESC]key. Menu Item Type Choice Box: offer multiple options, use [ ], [ ] to switch options, press [OK] key to make sure choose this option, you can use mouse to choose one or multiple options. List Box: offer multiple options but you can only choose one option, use [ ], [ ] key to choose one option in multiple options or use mouse pulley to slide in list box. Edit Box: offer a numeric keyboard rectangle box to enter edit status, you can directly input number or use [▲], [▼], [ ], [ ] key to move the cursor location, confirm input. Use [DEL] key to delete character before cursor; Press [OK] key or [ESC] key to quit editing status. Button: execute current functions or enter next level menu. In next level menu, press[Enter]key to save setup parameter and return to upper menu, press[ESC]key or[cancel]key to quit setting parameter and return to upper menu. Interface operation Use [ ], [ ] key to switch focus in display item, use [OK] key to modify button operation, switch option status. Use [▲] or [▼] to switch option value when choice box exists. Quit/Save Quit Interface: quit current interface by click the “ ” key in top right corner/click the right mouse button or press [ESC] key. Enter<Toolbar>→<Setting>→<Save > after quit setup interface, please choose quit directly or quit after saving the modified setup. Note: After modifying menu setup, you can choose “with immediate effect” or “take effect after being saved”. Please refer to specific setup information. Chapter 4 Introductions 4.1 Boot Boot Finish Wiring according to “section 2.6 Device Wiring Description”. After finishing wiring, power indicator light in panel turns to green, press [on/off] key to start up device, system will enter preview interface and at the same time pop up login window, choose user and input the corresponding password to enter system. Note 1: It takes about 60 seconds to boot system, please wait a moment. Note 2: Please enter <toolbar>→<Setting>→<System>→<password setting> interface to modify password, after operating successfully, new password will take affect immediately. Note 3: Default factory setting password for admin is 123456, default password for User is 123456. If lose admin user’s password, you can short circuit terminal of “JP1” on main board to restore factory setting password. Admin user can modify the password for User. Device support 8 users, admin is administrator user and you can’t modify and delete the user. Admin has all permissions and can add and delete other users and their permissions. Note 4: If there is no hard drive when system boots, system interface will prompt “no hard drive”, you can choose whether to buzz or not when there is no hard drive. System Setup Language Setup: Enter<Toolbar>→<Setting>→<System>→<Language> interface to setup language. VGA setting: Enter<Toolbar>→<Setting>→<System>→<VGA Setting> to setup resolution and refresh rate for monitor, support 800×600@60Hz,1024×768@60Hz,1280×1024@60Hz,1440×900@60Hz. Please choose suitable value according to the monitor you have. Time Setting: Enter<Toolbar>—<Setting>→<System>→<Time Format>,setup time display format(12 hours or 24 hours)and setup specific time value. Video Standard Setup: Enter<Toolbar>→<Setting>→<System>→<Video Standard> to set video standard, only support PAL and NTSC. Please choose the suitable value according to the video standard parameter. Note 1: If you want to modify time when it in recording status, please stop recording first. Restore recording after finishing setting to make sure that time of record file is correct. Note 2: “Language” and “time” setup will take effect immediately, if want “video standard” and “VGA setting” take effect, you need to choose [save] before quit interface. Note 3: When focus move in menu, information will prompt below interface for corresponding option to learn interface menu more easily. In the meanwhile, navigation information will prompt that the current setup is “take effect immediately” or “take effect after being saved”. 4.2 IP Channel Management After booting and entering into system, surveillance interface divide into preview area, system status bar and toolbar, in preview mode, right click through mouse or use [OK] key in panel will show toolbar. Hide toolbar by right click through mouse in toolbar or click left arrow. Click button in toolbar to enter front-end device configuration. ¾ Detect Device Click to add device, enter into add new device interface, show the 720P-IPC front-end device which detect in network. ¾ Add Device Choose the front-end device you need to connect, enter the correct username and password and bind it to channel of NVR or choose other specific devices; manually input the IP address, username and password for front-end device. ¾ Delete Device Delete the front-end device bound to channel. ¾ Edit Device Setup network parameter for front-end device bound to channel. ¾ Diagnose Show current front-end device’s connection status and the possible reason of connect failed. Note 1: Front-end device bound to channel will not appear to detect device list, a front-end device only can be bound to one channel. Note 2: If click “save” after finishing configuring front-end device, configuration information will automatically save after rebooting. If quit without “save”, configuration information will not save. 4.3 Preview setup 4.3.1 Channel Video Preview Area In Preview mode, channel area will play every channel’s real time video and display video status information (video status and type). Video Preview Display ¾ Switch Preview Mode Video Preview can divide into “single channel” or “four channels” to view video. In four channels mode, frame with green box is focus frame. Can use left mouse button or panel direction key to switch focus frame. If front-end device access audio input, you can directly connect to voice of preview focus frame, when device not in playback status, monitor preview voice bound to audio channel. Use numeric key to choose channel frame, zoom out and view its video. In Preview mode, use [Fn] key to switch play channel mode. Note 1: Directly switch video play mode by used toolbar. Specific contents please refer to “Section 4.3.3 Toolbar”. Note 2: Device only support VGA preview display, do not support TV, when access TV, device will prompt you to use VGA as display output device. Adjust Picture Parameter: Enter<Toolbar>→<Setting>→<Video>→<Color> to adjust display brightness, contrast and saturation. Brightness, contrast and saturation adjustment will take effect immediately. ¾ Channel Overlay Information Information can overlay for every channel contains channel name and system time. System time overlay in left top corner of every channel, channel information overlay in right bottom corner of every channel. Enter <Toolbar>→<Setting>→<Video>→<OSD> to choose the overlay information you want to setup for video data flow. Channel Status Information Display Area Display status for channel contains “Common Record”,, “Alarm Record”, “External Alarm Input” and “Alarm out”. “Common Record”, “Input Alarm Record” status is displayed in right top corner of every channel. Specific descriptions are shown below: Means the channel is recording, record type is “common record”. Record setup method; please refer to “Section 4.4 Record Setup”. Means Channel is recording, record type is “motion record”. Means Channel is recording, record type is “alarm record”. Means Channel is recording, record type is “manual record”. “External Alarm Input” and “Alarm out” are display in toolbar or system status area. Specific descriptions are shown below: : First four indicator lights stand for corresponding alarm input information. No alarm defense status display grey icon “ ”, alarm defense status display “ ”icon, when alarm, grey icon turn into ”. External alarm input can trigger multiple linkage configruation, specific contents please red icon “ refer to “4.8 Alarm”. : The last indicator light stands for corresponding alarm out information. When alarm, icon status turn to red . 4.3.2 System Status Bar In Preview Mode, system status display bar will real time display status of current system, contain “external alarm input”, “alarm out”, “HDD capacity”, “number of client connection” and “system time”. Alarm input/output information can refer to “Section 4.3.1 Channel Video Preview Area”. Means hard drive normal, HDD percentage stand for the use capacity percentage of total hard drive. Means hard drive abnormal or no have hard drive. Means client connect, NET: plus the client connect channel numbers. Means no client connect. 4.3.3 Toolbar In Preview mode, click right mouse button or press [OK] directly to show toolbar area. Figure 4-1 System Toolbar Means hide toolbar. : Set relevant parameters; please see “Section 3.1 Menu Navigation” for details. : Control manually record, please refer to “Section 4.4.1 Manual Record” for details. : Search, playback and backup record file in hard drive, please refer to “Section 4.6 Data Playback” and “Section 4.7 Data Backup”. : If want to control front-end device or speed dome camera, click to enter the interface and execute relevant PTZ operation, please refer to “Section 4.5.1 PTZ control”. : Clear Alarm. If alarm information exists, click [Clear Alarm] will pop up prompt information, prompt current alarm information. Quick Playback. You can enter 10s,20s,30s,60s before the current play position to begin play or jump to the specific time to playback video. : Device shutdown key, click it will pop up [confirm password] dialog, you must input password of admin before shutdown. and : Set video display mode, “single channel” and “four channels”. : Adjust screen function; adjust 8 pixels per unit every time. , and : Zoom out or zoom in screen in vertical direction. and : Zoom out or zoom in screen in horizontal direction. , , : Move the screen up, down, left and right. : Maximize the screen and show in central. : Open front-end device configuration interface, bind front-end device to channel. Note 1: When mouse move to button of toolbar, information about the button will appear in interface to help you understand and operate. 4.4 Record Setup Record type contains manual record and schedule record. The priority of manual record is higher than schedule record. If the record schedule is conflict with manual record, the manual record will be processed firstly and take effect all the time. Record types include “common record”/“alarm triggered record”. Each of them is indicated with grid of different color, and each color indicates a particular record status. Please refer to “Figure 4-2 Record Schedule”. Video Resolution: According to the binding front-end device. If resolution of front-end device is 720P-IPC, support HD720P (mainstream video resolution) and 360P (sub stream video resolution). Record code rate: code rate type contains “constant bit rate” and “variable bit rate”. Code rate ceiling for “constant bit rate” is 1024Kbps/2048Kbps/3072Kbps/4096kKbps/5120Kbps/6144Kbps/7168Kbps/8192Kbps/customiz ed definition code rate. “Customized definition” can setup specific code rate, the maximum code rate for setup is 10240 Kbps. Video quality of “variable code rate contains “best”, “better”,” good” and “ordinary”. Record frame rate: The frame rate options are “All”/“20”/“15”/“10”/“8”/“6”/“3”/“2”/“1” . Default is “All”, 25 fps for PAL and 30 fps for NTSC. Record Resource: “Video” for video only or “Video and Audio” for recording video and audio. Overlay information: “channel name and time”/“channel name”/“time”/“no overlay”. Note: Method of calculating capacity of hard drive, please refer to “Appendix 2 in section 5.2: Methods of Calculating Hard Drive Capacity Mount in NVR (for your reference)”. 4.41 Manual Record Enter<Toolbar>→<Manual Record> interface to choose the channel you want to record, if need to cancel manual record, enter manual record interface and cancel your setup. Use [●] key in panel to start or stop manual record. Note 1: The type of manual record mode is “common record”. Note 2: The priority of manual record is higher than other types. 4.4.2 Record Schedule Setup Enter<Toolbar>→<Setting>→<Record>interface to setup video plan, record schedule table interface as shown below: 1 2 3 Figure 4-2 Video Record schedule table Area①: Display the channel information. Area②: Display the record time and plan. Area③: Describe the Record type. Users are free to select a week day or the day of a period of time (Unit is hour. One grid indicates one hour) to set record mode. 1. Use [Direction: up/down/left/right] key to choose a certain period of time.(unit is day or hour) 2. press [OK] key repeatedly or double click left mouse button can change record type for a period of time (the color of a period of time will change), finish setting a period of time after switching to the record type you need. 3. Repeat step 1 and step 2, until you finish setting. Select [OK] to confirm settings. The settings will take effect after being saved. Note 1: When use panel , press [Fn] key and direction key can copy current setting to the neighboring grid. After setting video record for a certain area, press [Fn] key to enter vicious status then press [Direction: up/down/left/right] key to copy the current area status to another area. After finishing setting, press [Fn] key to quit vicious status. You can press on mouse and move the mouse to finish same function. Note 2: Realize Alarm Trigger Video need to setup alarm linkage, please see “Section 4.8.2 Alarm Linkage” for details. 4.5 Camera Control 4.5.1 PTZ Control PTZ Parameters Setup Enter<Toolbar>→<Setting>→<Video>interface; choose channel number of camera and setup PTZ protocol, baud rate and PTZ device address for that channel. Tips: Set different PTZ address code for different PTZ which is controlled by same control bus. Device supports 256 address codes (0-255). PTZ Control Operation In preview interface, choose the channel you need to control (in multi-frame mode, the selected channel is surrounded by green border.) or through panel/numeric key to choose destination channel, enter <toolbar>→<PTZ >to control PTZ. AS shown below: Figure 4-1 PTZ Interface Description ⑩ Track Track is record operating route of Description camera. Device only supports setup a track route. The step of track setup as follow: 1. Click “ ” to begin set track position. 2. Control PTZ. 3. After Finishing controlling, ” click“ to finish setting track position. View track: click “ ” to begin track, click ” again“ to finish tracking. Whether track is supported or not is relevant to the PTZ equipment. Control PTZ up/down/left/right. Middle key: If protocol supports cruise operation, ① Direction Key ② Speed Key ③ Advanced ④ Focus ⑤ Iris click to let PTZ move according to the cruise path. If protocol don’t support cruise, click to let PTZ begin automatically scan, specific scan mode please refer to the instructions of PTZ. Set the turning speed of PTZ camera. Click and to popup/show advanced menu interface (the part under blue line). Adjust focus for lens (unavailable for automatic focusing camera). Adjust iris for lens (unavailable for auto iris camera). Setup PTZ auxiliary function: open or close. ⑥ Auxiliary ⑦ Zoom ⑧ Preset ”Means “ ”Means open auxiliary function. “ close auxiliary function. Different protocols have different auxiliary functions; include light, windshield wiper and power supply, etc. Please see the instruction of PTZ for details. Zoom in/out camera (unavailable for auto focusing camera). 1. Select preset point in preset window. 2. Press [Direction Key] to adjust camera to expected position, click “ ” to save the preset position. If need to define other preset points, please repeat step 1 and step 2. Callback preset point: select preset point in preset window, click “ ” to call on preset point. Clear/Reset preset point: select preset point in preset ⑨ Cruise ” to delete preset point. window, click“ Cruise route is a route for camera, it can have many ordered cruise points, every cruise point contains preset point and stay time. The stay time for preset please refer to the default value of PTZ. Device only supports 1 cruise route. The step of setup cruise route as follow: 1. Setup cruise point 1: select preset point in preset window, click“ ”. 2. Repeat step 1 to set other cruise points. After finish operating, click “ setting cruise route. Click “ route. ” to finish ” to call back cruise Note: 1.Device-side support 3 auxiliary devices, IE-side supports 3 auxiliary devices either. 2. You need to reset cruise route after changing system software. 4.6 Data Playback Search File Enter<Toolbar>→<Record Search>interface to choose the data you need to search, Click[search]then interface will show the search result, different color blocks means different record types, please refer to “Figure 4-2 Record Schedule Table”. Use mouse or panel to play back the time slot. Figure 4-2 Record Search It is easier to choose time slot by using mouse. Panel Operation: Use [ ], [ ] direction to move focus between menus. Modify time by using [▲], [▼] direction key. When focus move to channel, use[OK]key to select or cancel that channel. , use[OK]key to increase or reduce timeline(time scale). When When focus move to , use [OK] key to switch operation between several timeline is out of screen, move focus to pages. After finishing setting time slot, channel number and timeline, use[ ],[ ]direction key to move focus to[select]and press[OK]key to find out video. After finishing searching, press [Fn] key to pop-up the timeline for selecting start time of record. Press [ ], [ ] buttons to move timeline, press [Fn] to confirm selection. Press [Fn] again to pop-up the second timeline for selecting end time of record, press [ ], [ ] buttons to move timeline, press [Fn] to confirm selection. After all settings, move focus to [Play], use [ ], [ ] buttons and press [OK] button to start playing. Move focus to [Backup], using [ ], [ ] buttons and press [OK] button to backup. Note: NVR playback only support one channel, backup supports one to four channels. File Play Control : Fast backward key. Repeatedly switch between “8 times fast backward” and “16 times fast backward” by click. : In normal play status is pause function, in pause status is replay function. : stop playing file. : play(forward direction)speed control key. Repeatedly switch play speed among “1 times speed”, “2 times speed”,“4 times speed”,“8 times speed”,“16 times speed”,“1/8 times speed”,“1/4 times speed” and “1/2 times speed”. : Go to next frame. The status of playing will be displayed on the right upper corner of screen: Indication 16X 16 times fast forward Speed 8X 8 times fast forward 1X Normal play 1/2X 1/2 times fast forward 1/4X 1/4 times fast forward 8X 8 times fast backwards Note: Enter playback interface, channel video will zoom in to full screen display. 16X 16 times fast backwards 4.7 Data Backup Enter<Toolbar>→<Record Search> interface to search file record and click [backup] to enter backup interface. System will detect and show all backup devices firstly, after choosing backup device and backup file type you need, click [backup] key to begin backup record file. If system has not been detected equipment, it will prompt and stop backup automatically. Note: File type contains H.264 Raw, MP4 and AVI, when backup type is MP4, device will automatically backup play plug-in into USB device. After Installing plug-in, you can use Windows Media Player to play record file. 4.8 Alarm Wring of alarm input and alarm out device please refer to “Section 2.6 Device Wring Description”. Enter<Toolbar>—<Setting>—<Alarm>interface to setup alarm type. Note: Alarm relevant setup information take effect after being saved. 4.8.1 Alarm Input Alarm input attribution includes N.O. and N.C. Please select a suitable type according to the alarm device and actually control mode. N.O.: Normally open circuit. Close the circuit when alarm signal triggers. N.C.: Normally close circuit. Turn off circuit when alarm signal triggers. 4.8.2 Alarm Linkage When alarm happens, you can set linkage process mode, include record/PTZ preset/alarm zoom out/alarm out/buzzer/Email/upload /upload via FTP. Alarm input channel will single frame zoom in display, interval 1-10s optional. If the display interval time is set “off”, the zoom in display will be invalid. Enable “zoom out” function, alarm linkage zoom out picture and upload center, IE client preview and device client will zoom out simultaneously. Note 1: After happening alarm, if want to set trigger record, please set time plan for alarm record in record schedule table first. Note 2: After happening alarm, you can set preset point 1 for linkage PTZ. Choose channel number for <PTZ> to enter that channel’s PTZ setup interface. After finishing setting, PTZ device will save the configuration of preset point. Note 3: After happening alarm, the mailbox which is linked will receive email, email attaches snapshot picture attachments and picture attachments name begin with 1. Please enter <Network>→<Email Setting> interface to setup email. Note 4: If you have set up FTP server, you will receive snapshot picture in FTP server after happening alarm. Please enter<Network>→<FTP setting>interface to set up and enable FTP function. 4.8.3 Alarm Defense and Plan Setup alarm defense and schedule in Alarm interface, operation method is the same as the video plan configuration, in defense status, alarm input icon in system status bar display as yellow. 4.8.4 Device Exception Action Choose<Device exception action>->> to enter device abnormal linage interface. You can choose linkage process mode for device in hard drive full, network cable disconnect and IP conflict status. For hard drive full status, process mode can be “alarm out”/“buzzer”/“upload”/ “email”, for network cable disconnected and IP conflict; you can only set up linkage mode as “alarm out”/“buzzer”. After this setting has been saved, device exception will handle the way user has set. 4.9 Network Connection 4.9.1 Network Setup Enter<Tool Bar>→<System>→<NET>→<Network> interface, there are three connection types: Static IP: Need to input IP address, subnet mask and gateway. User can use ping command to check its connection status. DHCP: Need to enable DHCP server, if enable, device will get a dynamic IP address and show it in network address bar. PPPOE: Click [>>] to enter PPPOE username and password input interface. If information is correct, device will dial up automatically. After accomplishing dial up, the IP address will be assigned and displayed automatically on IP Address item. User can click [save] to save the user name and password even if the dialing is not success. HTTP: port number for IE browser, default port number is 80. Command port: It is the entry port for communication between web client and device, which is mainly used for control operations, such as log-in, log-out, real-time preview, remote playback and remote download, etc. Media Port: It is transmission channel for media stream, includes transmit real-time stream, voice stream and file stream etc. DDNS: Use Domain name to access device. Click [>>] to enter DDNS setup interface. Select a DDNS server and type in the DDNS address, user name and password. Auto Register: Select auto register function, click [>>] to enter auto register interface. Input IP address, host post and register interval time. You can manage device in center management server after automatically register to center management sever. File sharing: Enable file sharing function, open network neiborhood, input \\IP such as \\192.168.0.10 to enter login interface, input super username (admin) and its password to enter device’s sharing directory. View video file in “videoout” directory. Note: After installing play plug-in, you can use Windows Media Player to play video file. Email Setting: Click [>>] to enter email service setup interface. The function need to work with alarm linkage. Input email server address (domain name), login email server’s username, password, receiver, email address of receiver in interface. Click [test] button to test email function. Note: If server address is domain name, please configure correct DNS. Mobile Port: mobile port is the data transmission channel for mobile phone surveillance; all the media and signaling data are transmitted from this port. FTP Server: Enable upload via FTP, click [>>] to set up IP of FTP server, login FTP username and password. The Alarm linkage snapshot can be uploaded to the FTP server. UPNP: Enable UPNP function, click[>>], device will automatically find the intranet modem UPNP service, map the HTTP, signal, media, mobile port and return the map result and modem’s internet IP. After mapping successfully, user can access the IE client-side through the internet IP. IP access: Disable it, no PC is restricted; if enable black list, IP in black list can’t access IE client of device. Enable white list, IP in white list can access IP client of device, IP not in white list can’t access IP client of device. Time SYNC: enable synchronization, click [>>], the device can automatically synchronize by the server name, synchronization interval, time zone. Note 1: All network information will take effect after being saved. Note 2: Currently only support mail server with SMTP protocol. Note 3: Mobile phone client download method: you can download client software to access NVR device through web browser in mobile phone; enter IP address into IE address bar in the form of http://xxx.xxx.xxx.xxx/download.html. Client-side support operating system versions are as follows: Android 2.1-2.3, Symbian V3 and V5, windows mobile5.5 and 6.1, iPad ios and Iphone, BlackBerry 7. Please refer to “Appendix 5: Mobile phone Surveillance Introduction” for details. 4.9.2 Web Client Operation Open IE browser and input IP address of device into address bar to enter IE login interface. Note 1: If PPPOE or DHCP is enabled, user has to check IP address of device after restarting device. Note 2: If it is the first time login device through IE, system will be prompted to install plug-in. Operate according to tips. Note 3: Compared with device side, the added settings on IE Web client side as “Figure 4-2 IE client-side new added setup function”. Figure 4-1 <Device Parameter>Tab IE client-side new added setup function Contents The name of device can be configured by IE client-side <Channel Parameter>Tab The channel name is user-defined and you can set up font form and size. <Device Management>Tab User can adjust time of NVR accordance with PC time. Channel status can be viewed directly. <Device Status>Tab 4.9.2.1 Web Interface Introduction Figure 0-3 Web Interface Address Bar Display IP address of login device. Toolbar Read and modify parameter of device; Client-side and device side audio talkback; Search and playback video file and local file; Search and export operation log; Set storage directory for local video file; Click to switch image view modes among full-screen, single channel view mode and four channels view mode. User logout, device reboot, IE clear alarm operation. Alarm Notification When network connection is broken or abnormal, Web client-side top right corner will prompt: .After reconnecting to network, client-side will automatically connect to preview. When Device alarm input linkage upload center, if alarm occurs, Web client-side top right corner will prompt , the prompt contains alarm input number. Video Preview Area Adjust relevant parameters of 4 channel preview video, contains audio preview, video preview, snapshot, etc. , : Increase or reduce picture contrast; , : Increase or reduce picture brightness; : open/close audio listening of Web client. When audio listening opens, icon turns to green. : Start/Stop Web client-side video. Icon turns to green when record starts; : Click to snapshot; : Stop channel preview. Note: Set storage directory for video file and snapshot, please enter . PTZ control Area PTZ operation interface is the same as the device-client; please refer to “Section 4.5.1 PTZ Control” for details. Note: IE client-side only support 3 auxiliary devices. 4.9.2.2 Remote Device Parameter Setup Click to enter device parameter setup interface. All of the configurations are divided into the following seven tabs: ¾ <Device Parameters>Tab It includes the configuration of server, network configuration, Auto Register and version information. Other information can be displayed and modified in<Toolbar>→<System> interface. Auto Register: Set device information auto register to center management software. It includes server address of center management software’s directory, port and register time interval. Tip: If enable DHCP, IP is automatically assign and not allow to be modified. ¾ <Channel Parameters>Tab It includes video lost setup; channel overlay information, video stream and frame rate setup, video parameters setup, video schedule table. Tip: You can first setup for single channel and copy its information to other channels. ¾ <Serial Parameters>Tab It includes PTZ protocol, baud rate and address code. Enter<Toolbar>→<System>→<Video> interface to view information of device. ¾ <Alarm Parameters>Tab It includes alarm input setup, trigger setup and linkage setup. Information interface of device client-side: <Toolbar>→<System>→<Alarm>. ¾ <User Management>Tab It includes user permission and password. Information interface of device client: <Toolbar>→<Setting>→<System>→ [Next Page>>]. If use admin user login, you can directly modify permission and password of User. ¾ <Device Management>Tab Remote device upgrade and time synchronization. Use [Time SYNC] to adjust time of device accordance with the PC time. ¾ <Device status>Tab Hard drive status information and channel status information. 4.9.2.3 Remote file playback and download Click to enter file playback, search, play and download interface. Search File: The file search part is on the top right side of the screen, please set target file, channel number, file type, start time and end time there. Then click [Query] to search file lists. The result will be listed on the table. Specify the files in the table list and click on the play button or download button to do the relevant operations. Play File: The player screen is on the left side of the screen. It includes display window, play controller and information interface. Select File and click [play] then the video file you choose will play according to time sequence of video. File progress display as shown below: Play Controller as shown below: Key Function Description: Play, Pause, Stop, Go to next frame; Fast Forward (The speed of playing will be doubled by each click. It includes: 2X, 4X, 8X, and 16X); fast backward (The speed of playing will be half down by each click. It includes 1/2X, 1/4X, 1/8X, and 1/16X); Increase brightness; Reduce brightness; Increase contrast; Reduce contrast; open/close audio; capture picture(picture will save in the path setup by ). The information of the selected record file will be displayed in the area as shown below. It includes device’s IP address, current play speed, channel number and start/end time of the record file. Download File: Video file download operation is displayed in top right corner of screen. Select file and Click you set. to choose save directory for video file, the video file will store in the directory 4.9.2.4 Audio Talkback Click to begin audio takback, if begin audio talkback, Web client-side can communicate with device client-side. An active microphone need to connect to “Line in” port which is in rear panel of device. Click to stop audio talkback, break off commnunication between client-side and device client-side. 4.9.2.5 View Remote Log Click to enter “search and backup device log” interface. Log search supports four modes (all/type/time/time and type). After setting search mode and channel number, click [search] to search device log information. Click [export] to export .html format log information file. 4.9.2.6 Remote Device Upgrade Enter<Device Parameters>→<Device Management>Tab, use[Search]to select upgrade package, click [begin upgrade]to upgrade device. If exception occurs, choose [stop upgrade] to stop upgrade operation. 4.10Device Maintenance Please enter<Toolbar>→<Setting>→<Maintenance>interface and<Save> interface to maintain device. 4.10.1Log View 1. Select log type: “All”/“Operation”/“Exception”/“Alarm”/“Front Device”. 2. Select time range. 3. Click [search] to show result. Note: The record number of log supports up to 1000. Log overwrite mode: automatically replace the earliest log information. 4.10.2Upgrade Software Support local USB/IE/client-side software mode to upgrade software. USB mode: Please make sure the USB device is connected correctly and the upgrade applications have already been copied to USB root directory. Please follow the prompts to operate. After accomplishing upgrade, the Restart prompt screen will appear. Please restart to enable new software. IE mode: Please refer to “section 4.9.2.6 Remote Device Upgrade”. Client-side software: please refer to user manual of client-side software. 4.10.3Device Information HDD capacity: display the current total capacity of HDD and the remaining capacity Hardware Version: display the current version of hardware. Software version: display the current version of software. Release date: display the release date of current software. MAC address: display MAC address information of device. 4.10.4HDD Manage Please make sure that all of the important record files have already been saved before formatting hard drive. Click [>>] to enter hard drive management interface, you can format single or multiple hard drives. Automatically enable video service function after the first hard drive has been formatting. 4.10.5USB Manage Format USB equipment, includes USB flash disk and mobile HDD. Click [>>] to enter USB manage interface, USB partition information and capacity information are displayed there, you can format several USB equipments. 4.10.6Auto Maintain Enter<Toolbar>→<Setting>→<Maintenance>interface to set up automatic maintenance. If disable automatic maintenance, device will not reboot automatically. If enable automatic maintenance, device will prompt user to reboot device, system has three maintenance types (every day, every week and one time). 4.10.7Boot Guide Modify network parameters of device, support front-end device configuration. Local network setup has two network connection modes (static IP and DHCP). Please refer to “Section 4.9.1 Network Setup” for details. The second page can configure front-end device, please refer to “Section 4.2 IP Channel Management” for details. In addition, you can decide enable or disable boot guide when device boots. Choose “yes” or “not”. Next page is “Local network setup” / “front-end device configuration”. 4.10.8Logout User Enter <Toolbar>→<Setting>→<Save> and click [logout] to logout user. System will return to preview interface and popup login interface After Clicking [logout]. You are not allowed to do other operations until input correct password. 4.10.9Restore the factory setting Enter<Toolbar>→<Setting>→<Save>and click[Restore Defaults]to restore the factory setting, After clicking, system will prompt you to make sure whether to restore or not. Restore System default setting after rebooting system. Note 1: If want to know default information of menu, please refer to “Appendix 3 in Section 5.3 System Default Information” for details. Note 2: Restore default setting operation will not modify language information, time, video standard of system information and IP address, subnet mask ,gateway and HTTP port of network information. 4.11System Setup Note: Operation of this chapter need user has permission, please use admin user to operate. 4.11.1 System Menu Enter<Toolbar>→<Setting>. Choose <Preview cruise>→ [>>] to enter cruise interface. Set preview cruise interval and 1/4 frame preview for preview cruise. It will take effect after saving the settings; the screen will be cruised in accordance with the setting intervals over the segmentation preview. Disable < preview cruise> will be back to the initial interface after saving the setting. If enable preview cruise, enter configuration interface will interrupt preview cruise, quit configuration interface will continue preview cruise. <DVR ID number> input number from 1 to 99, 485 keyboard setup number same as device, you can one-to-one control device. Choose <DST>→ [>>] to enter DST interface. User can setup start/end date and time of DST. After being saved, device will automatically adjust time. <Menu overtime> enable it and set up timeout for menu, if time of preview interface and search interface without any operation reach timeout, system will lock screen automatically, user need to login again to unlock. Menu overtime does not have restrictions to PTZ control, video playback and backup interface. Choose<Lock Camera >→ [>>] to enter lock camera interface. Select channel you want to lock in interface and click “Yes” button. The locked channel information (preview, playback and backup through device and IE client) can’t be seen after user quit login. Only admin user can configure and unlock Lock camera. 4.11.2User Management Enter<Toolbar>→<Setting>→<System>→[Next Page>>]interface, click<Add User>→[>>]to enter add user interface, the default password for new added user is 123456, you can enter <Toolbar>→<Setting>→<System>→<Password Setting> interface to modify user’s password; click<Delete user>→[>>]to delete specified user; Click<Authority Manage >→[>>]to enter authority setup interface of User. Authority Setup includes local and remote permission setup option, as shown below: Figure 0-4 Permission setup interface Use [Direction: up/down/left/right] key to move focus to certain permission option. After finishing setting, click [Yes] key to save setting. 4.11.3Sub Stream Enter<Toolbar>→<Setting>→<Video>→ [Advanced Setting >>] interface. Sub Stream: you can choose whether to enable sub stream function or not. If enable it, press [>>] key to enter sub stream setup interface, you can define frame rate and code rate of sub stream as need. Sub stream supports 1-15 fps and full frame rate; code rate supports 32K-512Kbps. 4.11.4Video Advanced Setup Enter<Toolbar>→<Setting>→<Video>→ [Advanced Setting>>] interface. Event Handling Event Handing mode includes: “Record”/“Alarm Zoom Out”/“Alarm out”/“Buzzer”/“Upload”/ and “Email”. Device Lost Handling Device lost handling mode includes: “alarm out”/ “buzzer”/ “buzzer” and “Email”. Channel Name Setup Input channel name through soft keyboard, only number is allowed to input, Click[OK]to save setting. Chapter 5 APPENDIX 5.1Appendix 1: Technology Parameter Figure 5-1 Technology Parameter of Product Type: NVR Four channels Linux 2.6 OS; video, playback, preview and network browse quadruplex operations. Main Message VGA Output External Interface 1*VGA interface, support 800*600@60Hz,1024*768@60Hz,1280*1024@60Hz,1440*900@ 60Hz USB Interface USB2.0, support USB storage device, USB mouse, USB CD writer. RS232 Debugging serial port, main board pin mode RS422 1*RS422,±, receive and dispatch duplex Network Interface 1*RJ45 10/100M self-adaption; Alarm Input 4 channels on-off input (alarm daughter board) Alarm out 1 channel on-off output, relay characteristic: 30VDC 1A, 125VAC 1A (alarm daughter board). SATA Interface Support 2*SATA hard drive, support 2T hard drive. Basic AV(audio/video) Parameter Video Standard Video Parameter Other Parameters Coding H.264 Video Standard PAL/NTSC Video Preview Resolution Main Stream: HD720P(1280*720), Sub Stream:360P Decoding/Preview Performance Support four channels HD720(1280*720) ,4M format real time decoding Working temperature AC Adapter Size N/A DC 12V 4A Figure 5-2 Product Function Description Basic Function Operation Interface Support mouse, panel operation; Support graphical user interface, built-in navigation; Visual display record status and alarm status on desktop, display record and alarm status on panel. Video Function Five recording modes: Manual, Schedule, Alarm. Record Quality (optional): Best, better, good, ordinary and User-defined. Playback Function Time bar play mode; Play interface directly display playback status and current play speed; Support one channel audio and video playback; Support fast forward/slow /go to next frame/fast backward, the maximum playback speed is 16 times speed. Backup Function Support USB flash disk backup, USB hard drive backup and USB CD/DVD writer backup. Can directly backup H.264 RAW, AVI and MP4 format. Network Function Support IPv4, PPPOE client, DHCP client, TCP/UDP protocol family. The Web Client and Client Software are provided for remote configuration, video preview, local record, local and remote playback, and remote PTZ control. Network transmission supports independent coding. Transmission delay of LAN less than 300ms. Mobile Phone Surveillance Support Window Mobile, Symbian OS, BlackBerry, Android and iPhone Operation Log The operation log and alarm information will be saved automatically. User can directly play the record files contains video information and log moment. PTZ Control Alarm Management User Management Auxiliary Function Support PELCO_P, PELCO_D and Samsung, etc. Support protocol upgrade; Support Pan, Tilt, zoom, preset number, cruise, track and auxiliary on-off control. Support four channels configurable N.O. and N.C. type alarm input; Support video signal lost alarm(configure by network client); Alarm can trigger video, linkage PTZ preset point, channel single frame zoom in and voice prompt; the alarm information can be sent to Web client or client software through network. Support alarm information email notification. Multiple user management, support set password, reset password and set permission. Admin operation permission is not allowed to modify, contains all operation permission. Hardware watchdog Timer, automatically reboot after device stop response more than 30 seconds. 5.2 Appendix 2: Methods of Calculating Hard Drive Capacity Mount in NVR (for your reference) Calculate the maximum capacity of the build-in hard disk, according to video requirements (compression parameters of encoding). ¾ Schedule Video – calculation method: Step 1: Calculate the maximum capacity of the hard disk for single channel per hour, suppose as Si (MByte) and suppose the code rate for the channel is D (Kbit/s), the formula as follow: Si = (D*3600)/ (8*1024) = D * 0.439453125 MB Step 2: Confirm store time of video: T (hour), calculate the maximum capacity for single channel, the formula as follow: St = T * S1 Step 3: Confirm the total numbers of the channels, suppose as n. S1 is the capacity of first channel, S2 is the capacity of second channel and so on. The total maximum capacity of the hard disk can be: Sc = S1 + S2 + … + Sn ¾ Alarm Record – calculation method: Suppose alarm incidence is α%, total capacity of schedule video is Sc, the total capacity of alarm video can be: Sa = Sc * α% Calculate code rate parameter according to the capacity of hard drive and NVR record time T (hour). ¾ Schedule Video – calculation method: Step 1: suppose total capacity of hard drive is S, total numbers of channel is n, calculate capacity of hard drive for per channel. Di = S / n Step 2: calculate capacity of hard drive per hour according to every channel’s video time T (hour). Dt = Di / T Step 3: calculate code rate. Dc = Dt *(8*1024)/ 3600 = Dt * 2.2756 (Kbit/s) ¾ Alarm Record –calculation method: Step 1: Suppose alarm incidence is α%, total capacity of schedule video is S, total numbers of channel is n, calculate capacity of hard drive for per channel. Di = (S / n) * α% Step 2: calculate capacity of hard drive per hour according to every channel’s video time T (hour). Dt = Di / T Step 3: calculate code rate. Dc = Dt *(8*1024)/ 3600 = Dt * 2.2756 (Kbit/s) 5.3 Appendix 3: System Default Information Figure 5-4 System Default Information Menu Menu Option Default Factory Setting System LANGUAGE Traditional Chinese, Simplified Chinese, English, Japanese, Turkish, Hungarian, Italian, French, Spanish, Portuguese, Polish, Russian, Dutch, German, Thai, Farsi and Hebrew. Simplified Chinese Video Standard PAL, NTSC and SECAM Self- adaption VGA Setting 800*600@60Hz,1024*768@60Hz, 1280*1024@60Hz,1440*900@60Hz 1280×1024@60 Hz Time Format 12 hours, 24 hours 12 hours Time Setting No menu option, directly enter sub menu to set Year-month-day second PM DST OFF,ON, directly enter sub menu to set OFF Password No menu option, directly enter sub menu Admin: 123456 hour: setting to set User: 123456 HDD overwrite ON,OFF ON Add User No menu option, directly enter sub menu to set Have been added to maximum user quantity Delete User No menu option, directly enter sub menu to set Authority Manage Current user has no menu option, directly enter sub menu to set Current User: admin OFF, ON Cruise interval:2,5,10, 15 and 20 seconds; cruise mode: 1 and 4 1-99 1 Menu overtime OFF, 30 seconds, 1 minute and 5 minutes OFF Lock camera No menu option, directly enter sub menu to set Video Plan No menu option, directly enter sub menu to set Set common video all day Video Quality Best, better, good and ordinary best Video Frame Rate Full, 20,15,10,8,6,3,2,1and user-defined full Video Source Video, video and audio Video and audio Overlay Information Channel name, channel name and time, time, no overlay Channel name and time Video resolution Maximum Main Stream: HD720P(1280*720), Sub Stream: 360P Maximum resolution of front-end device. Sub Stream Custom setup frame rate and code rate: Frame rate: 1-15 fps, full Code rate:32-512 Kbps ON Frame rate: full Code rate: 96 Preview Cruise DVR number Record ID Pelco-P, Pelco-D, Samsung, Panosonic, yaan, yiboer, pelco-p_call98, pelco-p_lx, Video PTZ protocol vido, vts, tiandy, pelco-d_jabsco, syyt, pelco-d_cg, pelco-d_lx, pelco-d_cf, pelco-d_mj, pelco-p_mj, pelco-d_hd, pelco-d_dsx, pelco-d_htz, pelco-d_dt, pelco-d_jg, pelco-d_qg, pelco-d_xz, jy2000, Pelco-P pelco-d_fh, pelco-d_pts, td500, clt-618, Philips, pelco-d_jg PTZ rate Baud 1200, 2400, 4800, 9600 2400 PTZ address No menu option, directly enter sub menu to set 0 Color Setup Brightness/contrast/saturation: 128/46/64 128/46/64 Network Setup Alarm Mosaic ON, OFF, directly enter sub menu to set OFF Device exception action Alarm out, buzzer, upload, email OFF Alarm CH No menu option, directly enter sub menu to set CH1/2/3/4 Network Static IP, DHCP, PPPOE Static IP IP Address No menu option, directly enter setting 192.168.0.10 Subnet Mask No menu option, directly enter setting 255.255.255.0 Gateway No menu option, directly enter setting 192.168.0.1 HTTP port No menu option, directly enter setting 80 Command port No menu option, directly enter setting 5050 Media port No menu option, directly enter setting 6050 PPPOE Setting OFF, ON, No menu option, directly enter setting OFF PPPOE IP No menu option, show IP address which is dialed successfully 0.0.0.0 DNS address No menu option, directly enter setting 0.0.0.0 DDNS No menu option, directly enter setting OFF Auto Register No menu option, directly enter setting OFF File Sharing No menu option, directly select setting OFF Email setting No menu option, directly enter setting Mobile phone setup No menu option, directly enter setting 7050 UPnP setup OFF, ON, directly enter setting OFF FTP server OFF, ON, directly enter setting OFF IP access Disable, Allow access, Forbidden, directly enter setting Disable Time SYNC OFF, ON, directly enter setting OFF Alarm Type N.O.,N.C. N.O. Event handling Record, linkage PTZ, Zoom out, alarm out, buzzer, upload and email Linkage buzzer, email Alarm input defense ON, OFF, no menu option, directly enter setting ON Zoom out OFF, 1, 2, 3, 4, 5, 6, 7, 8, 9, 10 OFF Device exception handling no menu option, directly enter setting: alarm out, buzzer, upload, email Input input Linkage all alarm upload out, and 5.4Appendix 4: Mobile Phone Surveillance Operating Instructions 5.4.1Server (miniNVR) Setup After booting system, input username and password in device preview interface. As shown in Figure 5-3, in [setting] → [network] menu, click [Next Page] to enter [mobile port] interface. Figure 5-3 Device Network Setup Interface Figure 5-4 Device Mobile Port Setup Interface As shown in Figure 5-4, modify port, the default setting of mobile surveillance port is 7050. Click the right mouse button or enter [save] interface, quit after saving setting. As shown in Figure 5-5, enable sub stream in [sub stream] menu of video interface. Figure Figure 5-5 5-6 Sub stream setup interface select sub stream As shown in Figure 5-6, setup frame rate and code rate, usually set frame rate: 3fps, code rate: 128 Kbps. 5.4.2Install Client (Mobile Phone Client) Software 5.4.2.1 Client-side Supporting Version Device supports Android 2.1~2.3, Symbian V3 and V5, windows mobile5.5 and 6.1, ipad ios 5, Iphone and BlackBerry 7. Please choose smartphone with above operating system. Note: Take winmobile6.0 for example to show you how to install and use. 5.4.2.2 Get Mobile Phone Surveillance Software: Get software accompanied with CDs or contact with supplier. You can also enter mobile phone system to get it, input IP address of device into browser’s address bar: http://xxx.xxx.xxx.xxx/download.html, download and install suitable mobile phone surveillance software. (Note: A part of mobile phone should support RAR unzipped tool.) Figure 5-8 mobile surveillance software main Download Interface ¾ interface Setting In mobile phone surveillance main interface, select [setting] will pop up interface as shown in Figure 5-9. Input correct username and password (username and password is accordance with username and password of server NVR); input IP address into [server] option; input [port] as 7050; click [yes] to save setting and return to main interface. Figure 5-9 Mobile Phone Setup Interface ¾ Figure 5-10 Mobile Phone Preview Interface Preview In mobile phone surveillance main interface, click [connection], you will see video after buffering. As shown in Figure 5-10. If you need to vide other channels’ video, you can select through [channel] combo box. Use [disconnect] to stop preview. ¾ Operate PTZ button: From control left to are[left][right][up][down][zoom right, they out] [zoom in][Focus Far][Focus Near][Enlarge iris][Narrow Iris]. : capture function. Figure 5-11 mobile phone operating button Note: Thanks for using our products. The interface above takes Windows Mobile OS for example. There may be some differences between different software versions.Products, updated in real time; the contents of the manual will be updated from time to time without prior notice.