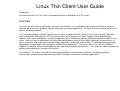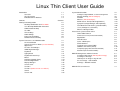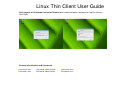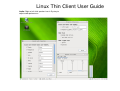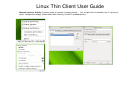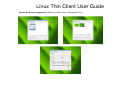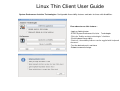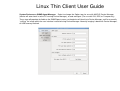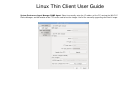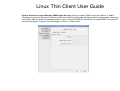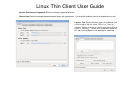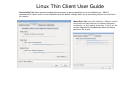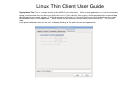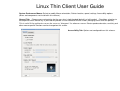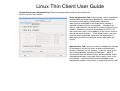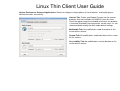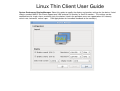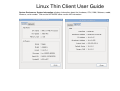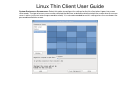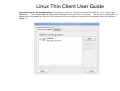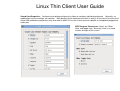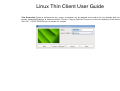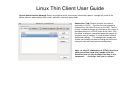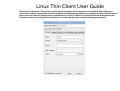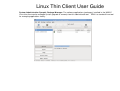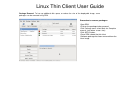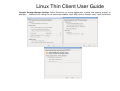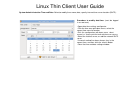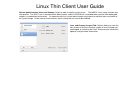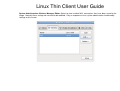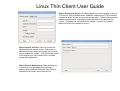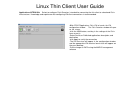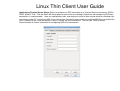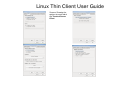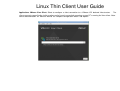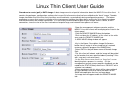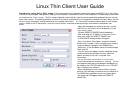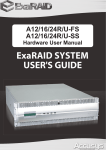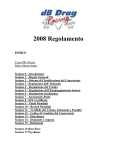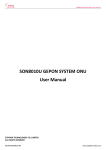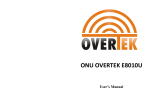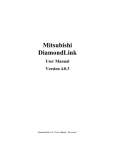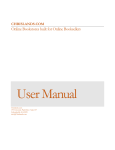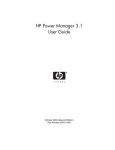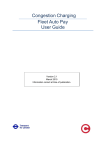Download Linux Thin Client User Guide - Maple Computer Corporation
Transcript
Linux Thin Client User Guide Introduction Introduction An overview of the Linux Thin Client is presented along with a description of its file system. Overview Contents Startup and Configuration System Preferences System Administration Places Local Sys File Viewer The Linux thin client, with its high quality, versatility, and flexibility, is an expandable high-performance terminal that gives users the ability to access Windows, Internet, multimedia, and legacy applications, at a lower total cost of ownership than PCs or other computing products. The Linux client software, based on Ubuntu Linux, has built-in support for RDP and Citrix ICA 12, Host Terminal emulations (such as IBM 5250, 3270 and 3151, DEC VT-420, Wyse WY-60, among others), Firefox, Google Chrome Web Browsers, VMWare View, Quest vWorkspace, virtually any application that is available for Ubuntu can be made to work on MAPLE Linux clients. Users can access applications running on Microsoft Windows Terminal Server 2003, 2008 and Citrix MetaFrame, as well as mainframe, midrange, UNIX and other legacy applications, multimedia and the Web. This provides broad application compatibility, flexibility and system integration, improving user productivity. And since it uses Linux, the client software supports Linux device drivers and development tools, and many third-party device drivers. This facilitates rapid integration and porting of local applications into the Linux terminal. Like all MAPLE thin clients, Linux works seamlessly with MAPLEs Device Manager software. This powerful tool gives administrators complete centralized control of all MAPLE desktops, dramatically reducing support costs. Management Software 1-1 Linux Thin Client User Guide The Linux File System Introduction Contents Startup and Configuration The Linux memory system is composed of either 1GB, 2GB or higher of Flash memory (persistent storage), plus up to 2GB DRAM (temporary storage). The Linux thin client contains a Flash memory-based file system where the operating system and local application files are stored. The Flash drive can protected at all times, with the “write-protect” enable feature. Using this feature, the user cannot save changes to the image, or device. Only the root user can disable the write protect mechanism. Note: It is recommended to save files on a server and not on the flash storage. A minimum of 30MB of unused space should be maintained on the persistent flash storage for proper operation. Embedded Linux Products System Preferences This document covers multiple MAPLE Embedded Linux products. This user guide covers all MAPLE Linux models. Some features and applications are continuously being updated, some screens may not match what is shown in the user guide. System Administration Places Local Sys File Viewer Management Software 1-2 Linux Thin Client User Guide Introduction Introduction Overview The File System Embedded Linux Products Contents Startup and Configuration Contents Startup and Configuration System Preferences System Administration Places Local Sys File Viewer Management Software 1-1 1-1 1-2 1-2 Contents 2-1 Desktop Identification and Passwords User Desktop Modification Procedure Administrator Desktop Task Bar Time Settings Audio Settings Processor Load Meter Network Interface Activity 2-2 2-3 2-4 2-4 2-5 2-6 2-6 2-7 System Preferences and Administration Linux Start Button System Preferences Notes (reset to defaults) Appearance Assistive Technologies SNMP Agent Manager Keyboard Typing Break Keyboard shortcut keys Mouse Configure Network Proxy Preferred Applications Display Manager Screen Saver Sessions Sessions (how to create user “Kiosk”) Sound Screen shot 3-1 3-1 3-2 3-3 3-4 3-5 3-9 3-11 3-12 3-13 3-14 3-15 3-16 3-18 3-19 3-20 3-21 3-23 System Administration Configure Login window, session management Manage Printing (how to configure) Network Wireless (how to configure) DPKG Server Tool (installed applications) Synaptic Package Manager and Repository Time/Date/Time-zone/NTP (synchronization) Users (Configure User Profiles) Wireless Manager Editor 4-1 4-1 4-5 4-9 4-10 4-12 4-14 4-20 4-21 4-24 Places local system and file viewer Home folder browser Connect to server (manual connection) Applications Citrix Receiver Quest V Workspace Firefox Browser Terminal Server Client (RDP) VMWare View Client (view4) Termpro (legacy host terminal emulator) Xterminal (Linux terminal mode) 5-1 5-2 5-3 5-4 5-5 5-6 5-7 5-8 5-10 5-11 5-26 MAPLE Management software Console Creating a Data image (how to pull an image) Creating a Full Image How to push an image using console Push an image - USB method Reimage – Network method 6-1 6-2 6-3 6-4 6-4 6-5 MAPLE FTP Server Access 7-1 Contents Linux Thin Client User Guide Startup and Configuration Introduction Upon initial startup, the user (unprivileged) level desktop will auto login and not all system configuration parameters are available to be modified. If connected to a network with a DHCP server present, a network connection will be made. The user Linux desktop will be displayed as shown below. Contents Startup and Configuration System Preferences System Administration Places Local Sys File Viewer Management Software Since the default auto login is for unprivileged access, the user will essentially have access to the configured Connections, and limited access to the system. System configuration parameters can be set, application connections can be configured, and added when logged in as Administrator (root). Connections can be set to autostart upon boot. Users can be added and logins configured (new IDs and Passwords). The root user has Administrator and privileged access to load/delete application sessions, update firmware, change system configuration options, and all administrative tasks. Creating and restricting a user level login will be discussed in System Configuration. 2-1 Linux Thin Client User Guide Click Logout, or Shutdown icon on the Status bar to invoke the options dialogue for Log Out, Restart, Shut Down. Introduction Contents Startup and Configuration System Preferences System Administration Places Local Sys File Viewer Management Software Desktop identification and Passwords Username: root Password : root Username: administrator Password: administrator Username: user Password: user 2-2 Linux Thin Client User Guide Introduction Contents Startup and Configuration User desktop modification procedure: This example shows how to quickly setup the User desktop for deployment (Browser application is the only thing they want) image that is locked down with no START button. -Click Terminal Server Client icon, press DELETE, repeat for Citrix, Termpro, and any other unneeded icons -Double click Firefox browser icon, set home page to your home page, exit browser -Right mouse click any icons on the status bar, select REMOVE FROM PANEL -Press CTRL + ALT + DELETE, select Restart -Pull image using M A P L E Device Manager software -Done System Preferences System Administration Places Local Sys File Viewer Management Software 2-3 Linux Thin Client User Guide Administrator Desktop Introduction Contents Startup and Configuration System Preferences System Administration Places Local Sys File Viewer Management Software The Task Bar (bottom line) icons are described below. 2-4 Linux Thin Client User Guide Time-of-Day: Shows the current time of day and date, left or right mouse Click to set various preferences, and adjustments. Introduction Contents Startup and Configuration System Preferences System Administration Places Local Sys File Viewer Management Software 2-5 Linux Thin Client User Guide Audio: Right or left click speaker icon in Systray to adjust audio preferences. Introduction Contents Startup and Configuration System Preferences System Administration Places Local Sys File Viewer Management Software 2-6 Linux Thin Client User Guide Network Interface Activity: Dynamic graph of interface (network) activity. Left or right click the Network icon in Systray to select Configuration dialogs (shown below with LAN only, and WI-FI enabled devices). Introduction Contents Startup and Configuration System Preferences System Administration Places Local Sys File Viewer Management Software 2-7 Linux Thin Client User Guide System Preferences and Administration: Introduction Linux Start Button: Left mouse click to select and run the desired option. Contents Startup and Configuration System Preferences System Administration Places Local Sys File Viewer Management Software 3-1 Linux Thin Client User Guide Introduction Contents Startup and Configuration System Preferences Notes: -If the intended use of the MAPLE Linux thin client is to prevent users from making changes to their session, the administrator must configure the options initially, remove the configuration tools, and lock down the user desktop, pull the image (using the MAPLEs management tool described later) as “ALL” (recommended), “DATA”, or “WHOLE”, so that a backup of the work done to the image is saved. If the administrator chooses to allow a user to make changes to the configuration, preferences, administration etc., the changes a user makes will be permanent. MAPLE recommends that the administrator take time to setup the thin client image so that a user cannot make permanent modifications to the thin client image. The data image backup you save can be used as a “clone” tool for other MAPLE Linux thin client devices. -Some backgrounds are not available for use with an un-privileged user desktop. System Preferences System Administration Places Local Sys File Viewer Management Software -To install a custom look, change the font. Click on the font to be modified, and choose the item to display for the desired component, IE: Application, Document, Desktop, Window title. MAPLE recommends to use the default fonts that are installed. There are many choices available that are pre-loaded in the system. -Changing the default Appearance Preferences is not required, but the look and feel of the various components can be modified. Most settings cannot be “reset” individually, so make sure the change is intended to be permanent on the final image. If the desired change is not satisfactory or “lost”, the terminal can be completely “reset to defaults” using the management software, or power on, and quickly, continuously press (tap) the DOWN ARROW key until the boot menu screen is displayed, Select UTILITIES press ENTER select Option 5 (Reset to Defaults) on the UTILITIES & CONFIGURATIONS dialog screen (see 6-5). -Any System preferences can be placed on the user Panel (bottom toolbar) by right clicking, and select add this launcher to panel. An administrator may choose to add the entire “drawer” (contents of the menu) to the User panel, or the user desktop as well. 3-2 Linux Thin Client User Guide System Preferences Appearance: Select to modify Theme, Background, Fonts. Introduction Contents Startup and Configuration System Preferences System Administration Places Local Sys File Viewer Management Software 3-3 Linux Thin Client User Guide System Preferences Assistive Technologies: Configurable Accessibility features and tools for those with disabilities. Introduction Contents Procedure to use this feature… Startup and Configuration System Preferences System Administration -Login as Administrator -START/System/Preferences/Assistive Technologies -Click the “Enable assistive technologies” checkbox -Click Keyboard Accessibility -Check on “Accessibility features can be toggled with keyboard shortcuts”. -Test the desired result, and close -Reboot to commit change Places Local Sys File Viewer Management Software 3-4 Linux Thin Client User Guide Introduction Contents System Preferences SNMP Agent Manager: Select to change the Option tags for use with MAPLE Device Manager (device will auto check in to the PC running Device Manager), or auto-configure. (For use with ICA, RDP, or Termpro only) These tags will populate for fields on the SNMP Agent screen, so the device will check in to Device Manager, and for manually “pulling” an image within the user interface instead of using Device Manager. Normally imaging is done with Device Manager, or USB recovery method. Startup and Configuration System Preferences System Administration Places Local Sys File Viewer Management Software 3-5 Linux Thin Client User Guide Introduction System Preferences Agent Manager SNMP Agent: Select to manually enter the IP address of the PC running the M A P L E Device Manager, and the location of the FTP server used to host the images. Useful for manually upgrading the clients image. Contents Startup and Configuration System Preferences System Administration Places Local Sys File Viewer Management Software 3-6 Linux Thin Client User Guide Introduction System Preferences Agent Manager SNMP Agent Security: Select to modify SNMP community (default is public). Changing it to a private value means that only those that have Device Manager configured with the organizations community name will be able to control and manage the device. (press F3 on DEVMAN will not discover it) Enable SNMP V3 security for enhanced encryption. Requires Device Manager version 3.1.1226 or newer. Contents Startup and Configuration System Preferences System Administration Places Local Sys File Viewer Management Software 3-7 Linux Thin Client User Guide Introduction System Preferences SNMP Agent Manager Auto Configure: cloud configure feature of the MAPLE Linux. Useful for automatically configuring the device for use with any application delivery to the client. No user intervention is required. Plug the device in, turn it on, and it will configure itself. Some setup is required on an FTP server, and Device Manager to pull a “CONFIG” image. Contents Startup and Configuration System Preferences System Administration Places Local Sys File Viewer Management Software 3-8 Linux Thin Client User Guide Introduction Contents System Preferences SNMP Agent Manager Settings: Set default System feature of the MAPLE Linux is useful for maintaining a backup of the base image locally on the flash drive (2gb flash recommended to use this feature, or a small image that is running only one or two apps should fit on the standard 1gb drive). Click set Default button to create the backup image on the local drive, so that if the device needs to be reset to default for any reason, It will revert to your custom image. Click Enable write protect to ensure that any changes made by a user will NOT be saved to the device. Key in location information that can be shown at a glance on the Device Manager console fields. Startup and Configuration System Preferences System Administration Places Local Sys File Viewer Management Software 3-8 Linux Thin Client User Guide System Preferences Keyboard: Select to change keyboard behavior. Introduction Contents Startup and Configuration General tab: Select to change keyboard repeat delay and speed rates. Cursor blink attributes can be changed here as well. Layouts Tab: Select common types of keyboards that can be used on the thin client. There is a “reset to defaults” button that can be used in case the keyboard choice is incorrect. Select reset to defaults button on this tab if the keyboard is not working as expected. System Preferences System Administration Places Local Sys File Viewer Management Software 3-9 Linux Thin Client User Guide Introduction Contents Accessibility Tab: Select common keyboard enhancements to normal operation to suit an individual user. MAPLE recommends all values on this screen should be left at the default settings. Note: not all accessiblity features are installed in this release. Mouse Keys Tab: Select the checkbox “Allow to control the pointer using the keyboard” to enhance keyboard functionality, so that moving arrow keys (2,4,6,8) on the numeric keypad of the keyboard will move the mouse pointer on the screen. Startup and Configuration System Preferences System Administration Places Local Sys File Viewer Management Software 3-10 Linux Thin Client User Guide Introduction Typing Break Tab: This is a unique feature of the MAPLE Linux thin client. While a local application is in use for continuous typing, an automated alert can be set to notify the user to “Take a Break” from typing. At the specified time a screen will pop up notifying the user to take a break. If “Allow postponing of breaks” is checked, the user can click the button on the screen to immediately return to the application. Work interval can be specified, and the break interval can be set. This icon will show in the panel notification area for the user, and begin blinking as the work interval time approaches. Contents Startup and Configuration System Preferences System Administration Places Local Sys File Viewer Management Software 3-11 Linux Thin Client User Guide Introduction Contents Startup and Configuration System Preferences System Administration Keyboard Shortcuts (hot-keys): Powerful and easy to configure UI lets a user set the keyboard shortcuts to quickly toggle (accelerate) MAPLE Linux to the desired mode. Click START/SYSTEM/PREFERENCES/KEYBOARD SHORTCUTS to launch the Keyboard Shortcuts UI. Simply scroll to the shortcut to be modified, click on it to highlight it, and type in the new accelerator. Press Backspace key to reset to DISABLED mode. Procedure to change default values: For toggle open applications that may be in “full screen” mode back to Linux desktop. -Open the Keyboard Shortcuts UI, scroll to the bottom of Window Management -Click on “Hide all windows and focus desktop” selection -Now “New accelerator” is shown in blue -Press ALT D and the default of CTRL + ALT + D is now changed to ALT + D. -Click CLOSE button and the new shortcut becomes available immediately Places Local Sys File Viewer Management Software 3-12 Linux Thin Client User Guide Introduction Contents Startup and Configuration System Preferences Mouse: Select to modify Mouse orientation, Pointer location, speed, settings, Accessiblity options (driver and components not installed in this release). General Tab: Choose mouse orientation for the user who is right-handed (default) or left-handed. Check box selection to locate pointer when control key is pressed will provide a visual indication on the screen (enlarging circles over the pointer). This is useful if the application causes the cursor to “disappear” for whatever reason. Pointer speed acceleration, sensitivity and other mouse specific functions can be changed on this screen. Accessibility Tab: Options not configurable on this release. System Preferences System Administration Places Local Sys File Viewer Management Software 3-13 Linux Thin Client User Guide Introduction Contents Startup and Configuration System Preferences System Administration Places Local Sys File Viewer Management Software System Preferences Network Proxy: Select to configure proxy and security settings for the thin client on the network. Proxy Configuration Tab: Proxy settings can be modified to accommodate the organization preferences, direct internet connection, manual proxy configuration (advanced administration knowledge of the organization network is required), Automatic proxy configuration. Configure the manual, and automatic settings per the nominal values on the network. Selections can be set to configure for HTTP, FTP and secure host (key in the ip address of the servers that are hosting the proxy services). If the administrator is not sure what the values should be, check with the organization IT department to gather the accurate values required for this screen. Ignored Hosts Tab: Useful for manual configuration (outside of the browser) for the thin client to ignore individual host locations (domains) on the network. Input the value of the host to be ignored by the proxy configuration. MAPLE recommends that the default settings not be modified, unless the organization does not already have a proxy server in the environment. Advanced and intimate knowledge of the organization network infrastructure is required to use this tool. 3-14 Linux Thin Client User Guide System Preferences Preferred Applications: Select to configure startup options for local browser, multimedia player, terminal emulator, accessibility. Introduction Contents Startup and Configuration System Preferences Internet Tab: Firefox and Google Chrome are the Internet browsers that are installed in the MAPLE Linux thin client. Check the option to get the intended result when the browser is launched. Standard Linux commands, can be used. It is not recommended to modify the Mail reader default settings. Multimedia Tab: No modifications need to be done to this screen on this release. System Tab: No modifications need to be done to this screen on this release. Accessibility Tab: No modifications need to be done to this screen on this release. System Administration Places Local Sys File Viewer Management Software 3-15 Linux Thin Client User Guide Introduction System Preferences Display Manager: Select this option to modify the display and monitor settings for the device. If dual video is needed, MAPLE thin clients support one VGA and one DVI monitor, or two DVI monitors. The settings can be modified here for single, clone, resolution (only the choices listed in the pull down menu are supported on this release), refresh rate, horizontal, vertical span. Click apply button for immediate feedback to the monitor(s). Contents Startup and Configuration System Preferences System Administration Places Local Sys File Viewer Management Software 3-16 Linux Thin Client User Guide System Preferences System Information: displays Information about the Hardware, CPU, RAM, Software, model, firmware, serial number. Click on the NETWORK tab to see the NIC information. Introduction Contents Startup and Configuration System Preferences System Administration Places Local Sys File Viewer Management Software 3-17 Linux Thin Client User Guide Introduction System Preferences Screensaver: Select this option to configure the settings for the thin client when it goes into screen saver mode. The type of screen savers can be selected, the idle time, and choose whether to lock the screen when the screen saver is active (user must enter the password to unlock). It is not recommended to use this setting unless the user knows the password to unlock the screen. Contents Startup and Configuration System Preferences System Administration Places Local Sys File Viewer Management Software 3-18 Linux Thin Client User Guide Introduction System Preferences Startup Applications: This dialog is useful for “locking” down the thin client for use in “kiosk” type applications. The example below describes how to configure the thin client for use this way. The thin client auto-launches the browser when it is powered on. Click the “Add” button to select the application that will be “autostarted” when the desktop is logged in. Contents Startup and Configuration System Preferences System Administration Places Local Sys File Viewer Management Software 3-19 Linux Thin Client User Guide Introduction Contents Startup and Configuration System Preferences System Administration Places Local Sys File Viewer Management Software Procedure to configure MAPLE Linux thin client as browser kiosk: -Assuming the MAPLE standard Linux image is in use (the device has not been reset to defaults) -From the user desktop right click lower left corner of Status bar, select “Add to Panel” -Select “Application Launcher”, then click the FORWARD button -Select PREFERENCES, and ADD -Now the Preferences icon shows on the STATUS bar -Left click the Preferences icon, and select STARTUP APPLICATIONS -Key in Firefox in the Name field -For the command Key in firefox %u (taken from the firefox properties dialog) -Key in Auto launch Firefox in the comments field -Click OK, CLOSE -Right click the PREFERENCES icon on the SYSTRAY and select “Remove from Panel” -Delete all shortcuts from the desktop except the firefox web browser -Reboot the client -Done -Note the thin client will reboot, and the browser will start automatically, and present the MAPLE website. Pull the “ALL” image using the MAPLE Device Manager software. When an image is pulled from the thin client, it can be used to clone other devices, and insures a backup of the work that was done to the image. (image push and pull is described in management software section of this manual) The above example can be used as a template to configure any installed application (s) to start for the user. This example can also be used to create a more locked down image suitable for deployment in a production environment. An administrator may choose to make further modifications to the user desktop as needed. Options Tab: Select to choose whether the thin client automatically remembers the applications that are running if the user logs out of the session. (default is not checked) 3-20 Linux Thin Client User Guide System Preferences Sound: Select this option to configure volume for attached speakers, microphones. Note: the sound card driver name is listed. This screen references the MAPLE AG6600L model. Introduction Contents Startup and Configuration System Preferences System Administration Places Local Sys File Viewer Management Software 3-21 Linux Thin Client User Guide Introduction Contents Startup and Configuration Sound Card Properties: Configure mixer dialog to display the sliders to configure individual peripherals Generally, no modifications to these settings are required. Most devices will be attached to the built in jack(s) on the front of the thin client. Some USB audio device peripherals may also work on MAPLE Linux thin clients.(external speaker, or headphone plugged into audio jack) EDIT/Program Preferences: Select the Slider Style, and toggle style. Generally, there is no need to make changes to this screen. System Preferences System Administration Places Local Sys File Viewer Management Software 3-22 Linux Thin Client User Guide Introduction Take Screenshot: Select to configure the way screens or windows can be captured and saved to the user desktop, other local location, attached USB device, or network resource. Click the “Copy to Clipboard” button to invoke the capability of this feature. Press ALT + PRINT SCREEN keys to activate this function. Contents Startup and Configuration System Preferences System Administration Places Local Sys File Viewer Management Software 3-23 Linux Thin Client User Guide Introduction Contents System Administration Login Screen Settings: Click “UNLOCK” button to configure General attributes of the login screen that is presented to a user for Local, remote, accessibility, security and Users functions. Select the user that will login automatically. (cannot select root) Select the language of the device (U.S. English is default) Generally, the settings on all of the login window preferences screens do not need to be modified. Startup and Configuration System Preferences System Administration Places Local Sys File Viewer Management Software 4-1 Startup and Configuration Linux Thin Client User Guide Introduction Contents Startup and Configuration System Preferences System Administration Places Local Sys File Viewer System Administration Network: Select to configure wired, and wireless connection options, change the name of the device, domain, add or delete DNS servers, domains, and hosts (advanced). Connections Tab: Default selection for network connection is DHCP. The thin client will attempt to automatically find a DHCP server on the LAN. There is usually no need to change any settings on this screen if the organization has a DHCP server on the LAN. Click the wired, or wireless connection/properties button to configure static IP address, if using zeroconf network (advanced) settings. This configuration window can also be accessed by left mouse clicking the LAN icon in the panel area and select manual configuration. Note: to view IP information of (ETH0) local host LAN connection (hard line), double click the Xterminal icon on the desktop, then key in the command: <ifconfig> then press <enter>. Management Software 4-9 Linux Thin Client User Guide Introduction Wireless configuration: There are several ways to configure a wi-fi connection on a WLAN. Select Wireless connection, properties from the manual configuration window panel above to configure wireless AP settings, or select wireless connection properties, and left mouse click the LAN icon in the panel on the desktop to select Connect to other (existing) wireless network, or create new wireless network configuration panels. Contents Startup and Configuration System Preferences System Administration Places Local Sys File Viewer Management Software 4-10 Linux Thin Client User Guide Introduction Procedure: How to configure the thin client for connection to a WPA2-PSK (personal) enabled WLAN access point with a nonbroadcast SSID. -Left mouse click the LAN icon in the panel area on the desktop, select Connect to Other Wireless Network Contents Startup and Configuration System Preferences System Administration Places Local Sys File Viewer Management Software -Key in a network name ie: MAPLE2 (the name of the Access Point) -Click on the pull-down menu for Wireless Security and select WPA2 Personal -Key in the password (required for the Access Point connection) click show password to confirm password is correct, then uncheck it -Click the pull-down menu for type select AES-CCMP (whatever the AP criteria is) -Click CONNECT button -At this point an attempt to communicate to the AP is made, float the mouse cursor over the step bar icon that is shown in the panel display to get status -Once a successful connection to the AP is made, the wireless connection bars will step higher, or lower depending on the connection strength. -Right mouse click the step bars and select connection information to get the active connection information. From this pane there is information listed about all of the broadcast, and non-broadcast APs the radio can find. There is also signal strength meter shown here. 4-11 Linux Thin Client User Guide System Administration Synaptic Package Manager: The software applications (packages) installed in the MAPLE Linux thin client can be managed (install, upgrade or remove) from this administrator tool. SPM is a standard Linux tool for managing applications locally. System Administration Places Local Sys File Viewer Management Software 4-14 Linux Thin Client User Guide Introduction Package Removal: To free up additional disk space, or reduce the size of the deployable image, some packages can be removed using SPM. Procedure to remove packages: Contents Startup and Configuration System Preferences -Open SPM -Click on the package to be removed -Click Package menu select Mark for Complete removal (see below screen shot) -Click APPLY button -Close SPM, reboot the thin client -Software package has been removed from the Linux image System Administration Places Local Sys File Viewer Management Software 4-15 Linux Thin Client User Guide Synaptic Package Manager Settings: Select Preferences to change appearance, marking and applying changes to packages. Normally these settings do not need to be modified. Open SPM, click on Settings menu, select Preferences. Introduction Contents Startup and Configuration System Preferences System Administration Places Local Sys File Viewer Management Software 4-16 Linux Thin Client User Guide System Admininistration Time and Date: Select to modify times zone, date, specify internet time server location (SNTP). Introduction Contents Startup and Configuration System Preferences System Administration Procedure to modify date/time: (must be logged in as root user) -Open date time settings configurator -Click the time zone pull-down menu, select the correct time zone for location -Click the configuration pull-down menu, select manual, or “keep synchronized with Internet servers -Select the Internet server, or add the network SNTP server -If manual method has been chosen, key in the correct time, and then click the refresh button -Close the time and date settings window Places Local Sys File Viewer Management Software 4-20 Linux Thin Client User Guide Introduction System Administration Users and Groups: Select to add, or modify existing users. The MAPLE Linux image includes two user profiles. The ROOT user is considered the Administrator, and the USER which is intended to be used for most deployable images in a production environment. An experienced Linux system administrator may choose to add their own user profile to the system image. Under normal circumstances, these settings do not need to be modified. Contents Startup and Configuration Users and Groups Account Tab: Choose Add user from the main screen to set Basic Settings, profile of user Desktop user, unprivileged, or Administrator level. Setup contact information (optional) and password information. System Preferences System Administration Places Local Sys File Viewer Management Software 4-21 Linux Thin Client User Guide Introduction Users and Groups User Privileges Tab: Select to modify, add and change individual privileges for a user on the image, click OK to apply the changes. Contents Startup and Configuration System Preferences System Administration Places Local Sys File Viewer Users and Groups Advanced Tab: Select to modify home directory location, shell, main group, and custom user ID. Normally these settings do not need to be modified. Management Software 4-22 Linux Thin Client User Guide Introduction Users and Groups Manage Groups button: Select to change the groups that a particular user belongs to. Normally these settings do not need to be modified. An experienced administrator may choose to add a user to have “root” privileges for example to give that user (or their application) more access to the system for enhanced performance, or functionality. For some packages it may be necessary to add a user to the root group in order to configure and setup, then later “demote” that user back to unprivileged once the configuration has been changed. Contents Startup and Configuration System Preferences System Administration Places Local Sys File Viewer Management Software 4-23 Linux Thin Client User Guide Introduction System Administration Wireless Manager Editor: Select to view installed Wi-fi connections that have been saved to the image. Normally these settings do not need to be modified. Only an experience Linux system administrator should modify settings on this screen. Contents Startup and Configuration System Preferences System Administration Places Local Sys File Viewer Management Software 4-24 Linux Thin Client User Guide Places: Menu items described here Introduction Contents Startup and Configuration System Preferences System Administration Places Local Sys File Viewer Management Software 5-1 Linux Thin Client User Guide Introduction Places Home Folder: Select to invoke the system file browser. Intended for use by the administrator to locate and manage system files, folders. This “browser” can be used to manually create, search for folders, files. Browse network locations, and attached USB disk media. Click on Network Servers icon to have the system automatically locate servers, other PCs, and printers, on the LAN. An administrator can change the view from icons to detailed list to get more information about the files or folders. Contents Startup and Configuration System Preferences System Administration Places Local Sys File Viewer Management Software 5-2 Linux Thin Client User Guide Places Connect to Server: An administrator may select to gain access to FTP servers, SSH, Windows share, WebDAV, and secure HTTPS, or custom network locations by way of a manual configuration. These settings can be added as bookmark to a desktop or folder location on the browser file system. Configure the intended server location, and click the connect button to access the network resource. Introduction Contents Startup and Configuration System Preferences System Administration Places Local Sys File Viewer Places Search for Files: Select to invoke the advanced search control center. From here an administrator can search the system for files that are located on the image. This tool can be useful if the location of a file or folder that is needed cannot easily be found. Management Software Places Recent Documents: Select to bring up a reference list of packages that have most recently been modified. Select the Clear Recent Documents to remove them from this list. 5-3 Linux Thin Client User Guide Applications: The basic applications that are provided in the MAPLE Linux image are described here. Introduction Contents Startup and Configuration System Preferences System Administration Places Local Sys File Viewer Management Software 5-4 Linux Thin Client User Guide Applications CITRIX ICA: Select to configure Citrix Receiver, intended for connecting the thin client to a backend Citrix infrastructure. Knowledge and experience with configuring ICA client connections is recommended. Introduction Contents Startup and Configuration System Preferences System Administration -Click START/Applications Citrix ICA to launch the ICA configuration window. The Citrix Receiver window will open on the screen. -click the NEW button, and key in the settings of the Citrix farm server(s) -Select Server, or Published application, description, and destination -click Apply to verify the connection -The ICA farm icon will appear in the configuration window, and the appropriate ICA receiver launch icon will appear on the users desktop -Pull the image as DATA using the MAPLE management software Places Local Sys File Viewer Management Software 5-7 Linux Thin Client User Guide Introduction Contents Applications Terminal Server Client: Select to configure an RDP connection to a Terminal Server environment (RDP 6, RDP5, XDMCP, ICA). Click the SAVE AS icon to place an icon on the user desktop. Experience with configuring RDP client connections is recommended. Note: the configuration tabs, and setup are similar to what can be found on standard style operating system PCs running an RDP client connection. An administrator can be assured that MAPLE has tested that the Linux Terminal Server Client will perform in most Terminal Server environments. Consult your Terminal Server Documentation for further information on configuring RDP client connections. Startup and Configuration System Preferences System Administration Places Local Sys File Viewer Management Software 5-8 Linux Thin Client User Guide Introduction Screens Showing the options for each tab of the Terminal Server Client Contents Startup and Configuration System Preferences System Administration Places Local Sys File Viewer Management Software 5-9 Linux Thin Client User Guide Introduction Applications VMware View Client: Select to configure a client connection to a VMware VDI backend infrastructure. The client connection panel looks similar to what can be found on standard operating system PCs running the View client. Note: consult documentation on VMware website for complete configuration details and options. Contents Startup and Configuration System Preferences System Administration Places Local Sys File Viewer Management Software 5-26 Linux Thin Client User Guide Introduction Contents MAPLE Management Software: Part of a standard deployment of MAPLE Linux thin client(s) includes the use of the management software console. An administrator may obtain the management software from the MAPLE distributors . The mananagement software is mostly used to maintain and control the terminal from a location (PC) on the LAN or WAN. Linux Image maintenance: It is recommended to make a “backup” of the Linux thin client image prior to creating a custom image, and after the image has been created for deployment. Once and image has been created (pulled), it can be deployed (pushed) to other MAPLE Linux thin clients. Startup and Configuration System Preferences System Administration Places Local Sys File Viewer Management Software 6-1 Linux Thin Client User Guide Procedure to create (pull) a DATA image: A data image consists of partial information about the MAPLE Linux thin client. Introduction Contents Startup and Configuration System Preferences System Administration Places Local Sys File Viewer Management Software It contains the packages, configuration, and any device specific information that has been added to the “base” image. The data image should be used if the thin client has been reset to defaults, or periodically during configuration process. The below procedure assumes that normal installation of the management software has been done, and the the thin clients have been auto-discovered on the network connection. It is not usually recommended to push or pull images across a WAN, or Wi-Fi connection, since the size of the files involved can be quite large, and network interruptions can occur. -Open the management software console, and the MAPLE Linux thin clients will be displayed as listed in the clients panel -Click the REMOTE IMAGES tab at the bottom -Click and drag the IP address of the client to the white area under the REMOTE IMAGES tab -A NEW IMAGE dialog window will appear -Key in the Name, Description, Image file (browse button here if image is to be saved out to a network resource, default c:\program files\SNMP\Data) -Select DATA in the pull-down menu of Remote Image Path -The thin client will reboot, and the image will be pulled to the location that was specified above (creating 2 files with .smg and .smh extensions) -On the thin client screen there is a “busy box” screen identifying that a process is running. On the management console screen progress feedback can be noted on the STATUS field (make sure “GROUPS” tab is selected, not subnets) -When completed, the thin client will be returned back to Linux desktop, click ok to close the details of the SNMP data operation that has just been done. -An image icon will appear under the REMOTE IMAGE tab. 6-2 Linux Thin Client User Guide Introduction Contents Startup and Configuration System Preferences System Administration Places Local Sys File Viewer Management Software Procedure to create (pull) a FULL image: A full image consists of complete information about the MAPLE Linux thin client. It contains the packages, configuration, and any device specific information as well as the complete Linux operating system build to comprise the “base” image. The ALL image should be used if the thin client firmware needs to be updated from one version to the next release. The below procedure assumes that normal installation of the management software has been done, and the the thin clients have been auto-discovered on the network connection. It is not usually recommended to push or pull images across a WAN, or Wi-Fi connection, since the size of the files involved can be quite large, and network interruptions can occur. -Open the management software console, and the MAPLE Linux thin clients will be displayed as listed in the clients panel -Click the REMOTE IMAGES tab at the bottom -Click and drag the IP address of the client to the white area under the REMOTE IMAGES tab -A NEW IMAGE dialog window will appear -Key in the Name, Description, Image file (browse button here if image is to be saved out to a network resource default c:\program files\SNMP\Data) -Select ALL in the pull-down menu of Remote Image Path, click OK -The thin client will reboot, and the complete image will be pulled to the location that was specified above (creating 2 files with .smg and .smh extensions) -On the thin client screen there is a “busy box” screen identifying that a process is running. On the management console screen progress feedback can be noted on the STATUS field (make sure “GROUPS” tab is selected, not subnets) -When completed, the thin client will be returned back to Linux desktop, click ok to close the details of the SNMP data operation that has just been done. -An image icon will appear under the REMOTE IMAGE tab. 6-3 Linux Thin Client User Guide Introduction Contents Startup and Configuration System Preferences System Administration Places Local Sys File Viewer Management Software Procedure(s) to push a Linux image: An administrator can ”push” a data, or full image to the MAPLE Linux thin client using the MAPLE management software, or with USB disk image, or using the Linux only recovery method (FTP or HTTP). Push Linux image using MAPLE Management software: The below procedure assumes that normal installation of the management software has been done, and the the thin clients have been auto-discovered on the network connection. It is not usually recommended to push or pull images across a WAN, or Wi-Fi connection, since the size of the files involved can be quite large, and network interruptions can occur. -Open the management software console, and the MAPLE Linux thin clients will be displayed as listed in the clients panel -Click the REMOTE IMAGES tab at the bottom -Click and drag the Linux image icon from the white area to the IP address of the thin client(s) selected. Note: MAPLE recommends imaging only one device at a time, unless scheduling the image to be pushed out using the management software. (consult Management software user guide to create an image push schedule) -A message will appear “Are you sure you want to upgrade remote clients “DATA” image?” -Select Yes -The thin client will reboot, and the selected image will be pushed out to the thin client -On the thin client screen there is a “busy box” screen identifying that a process is running. On the management console screen progress feedback can be noted on the STATUS field (make sure “GROUPS” tab is selected, not subnets) -When completed, the thin client will be returned back to Linux desktop, click ok to close the details of the SNMP data operation that has just been done.