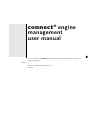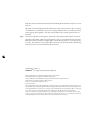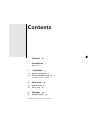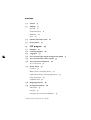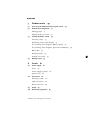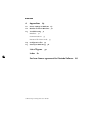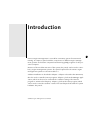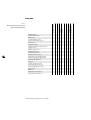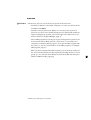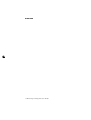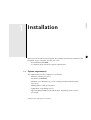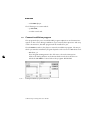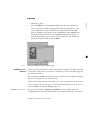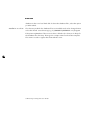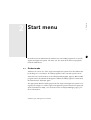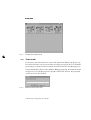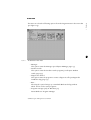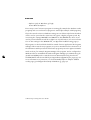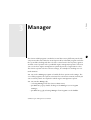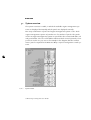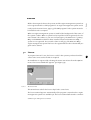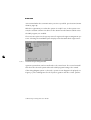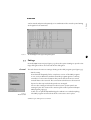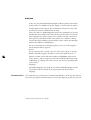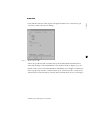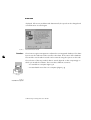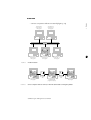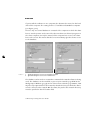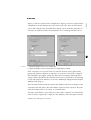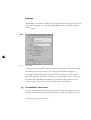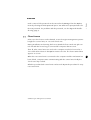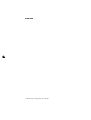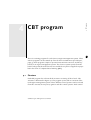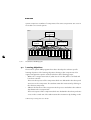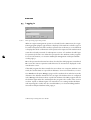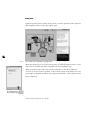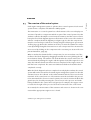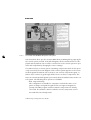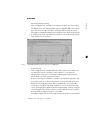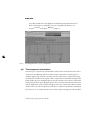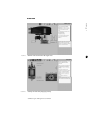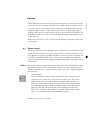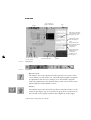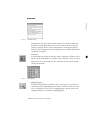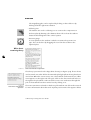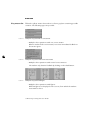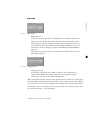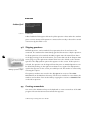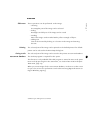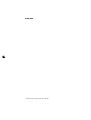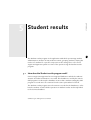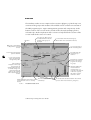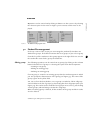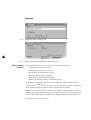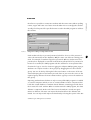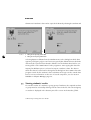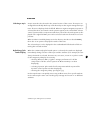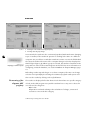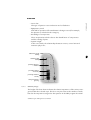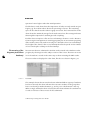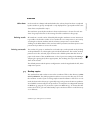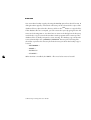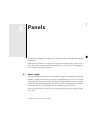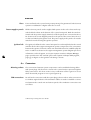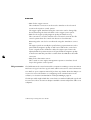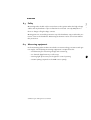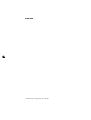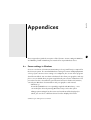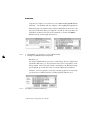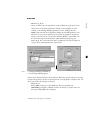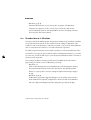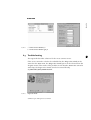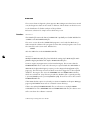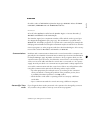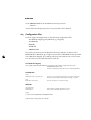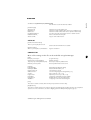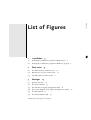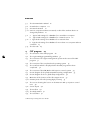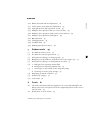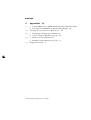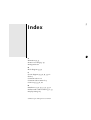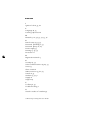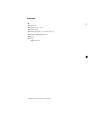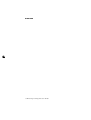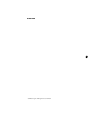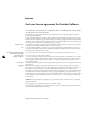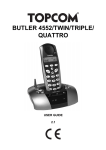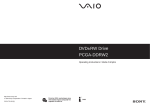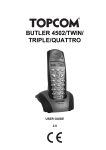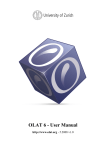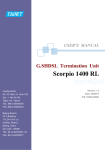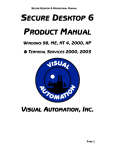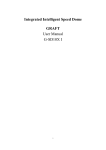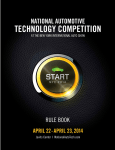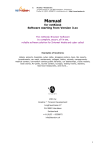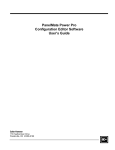Download connect® engine management user manual
Transcript
connect® engine management user manual User manual for the connect software and courseware for automotive education on engine management. Version 3.0 Nuenen, the Netherlands, October 2000 Electude Both the software and the manual may be amended by Electude without any form of notification. All rights reserved. Nothing from this publication may be reproduced, stored in a computerized data file or published in any form or any way, whether electronic, mechanical, of by photocopying, photography or any other means without prior written permission from Electude. Safety The measuring tasks on the ignition, described in the software, shall only be carried out when the high voltage cables and any distributor caps are correctly fitted and connected. Only then is there no danger of high voltage contact. Moving parts are covered by protective caps. The distributor cap provides this protective cover in the distributor. Measuring tasks must not be carried out without this protection. © Electude, 1997-2000 connect® is a registered trademark of Electude Adobe and Acrobat are trademarks of Adobe Systems Incorporated. Novell and Netware are registered trademarks of Novell Inc. Microsoft, Windows and MS-DOS are registered trademarks of Microsoft Corporation. Windows NT is a trademark of Microsoft Corporation. Pentium is a trademark of Intel Corporation. Limited Guarantee Electude guarantees that (a) the software will essentially operate in accordance with the relevant manuals for 90 days after the date of receipt and (b) the hardware supplied by Electude will exhibit no defects with regard to material and workmanship in normal use for a period of one year after the date of receipt.Electude offers no other guarantee, either explicit or implicit with regard to the software, the relevant manuals and the hardware. Under no circumstances is Electude liable for loss (including compensation for loss of profits, business stoppage, loss of business information or other similar loss) arising due to the use of or any impediment to the use of this Electude product, even if Electude has been informed of the risk of such loss. Contents Contents iii iii Introduction Quick start 1 1 3 Installation 5 1.1 System requirements 5 1.2 Connect installation program Installation on a network 2 Start menu 9 2.1 Student mode 9 2.2 Tutor mode 10 3 Manager 13 3.1 System overview 14 c o nne c t en gin e m a n a ge me n t u se r m a n ua l 7 6 3.2 License 15 3.3 Settings 17 General 17 Communication Database User iv 18 20 24 3.4 Password for Tutor mode 3.5 Clone License 4 CBT program 4.1 Structure 4.2 Learning objectives 4.3 Logging in 4.4 The overview of the engine management system 4.5 The overview of the control system 4.6 The component instructions 25 28 30 Screen layout Toolbox 27 27 The control unit 4.7 24 33 36 38 39 39 White sheets containing theory 42 Light yellow sheets containing questions Grey answer box Feedback field 44 46 4.8 Skipping questions 4.9 Creating screenshots Edit menu Printing 46 46 47 47 Saving to the assessment database c o nne c t e n gin e m a n a gem e n t u se r m a n ua l 47 43 31 5 Student results 5.1 How does the Student results program work? 5.2 Student file management Editing groups 5.3 49 49 51 51 Editing student accounts 52 Viewing students' results 54 Selecting a topic 55 Refreshing of the results display 55 The meaning of the diagrams (CBT program) 56 The meaning of the diagrams (assessment database) Other data 59 Deleting results 59 Printing out results 5.4 Backup copies 6 Panels 6.1 Power supply Fuses 59 v 59 61 61 62 Power supply to panels Ignition lock 6.2 Connectors 58 62 62 62 Metering sockets 62 SIM connections 62 RS232-connector 64 6.3 Safety 65 6.4 Measuring equipment 65 c o nne c t en gin e m a n a ge me n t u se r m a n ua l A Appendices A.1 Screen settings in Windows 67 A.2 Number format in Windows 70 A.3 Troubleshooting Database 67 71 72 Communications 73 Password for Tutor mode A.4 Configuration files A.5 Security in Windows 95 List of Figures Index vi 73 74 76 77 81 End user license agreement for Electude Software c o nne c t e n gin e m a n a gem e n t u se r m a n ua l 86 Introduction Connect engine management is a modular courseware system for automotive training. It comprises panels with the components of different engine management systems and relevant computer-based training (CBT) programs for the personal computer. Because of the modular structure of the system, the panels can be used to simulate 9 engine management systems. The panels required for the various engine management systems are shown in table 0-1. Software installation is described in Chapter 1. Chapter 2 describes the Start menu, which is used to start all Connect programs. Chapter 3 looks at the Manager application, which can be used to customize the software settings. The Tutorial program is examined in Chapter 4. Chapter 5 looks at the Tutor program, which can be used to view the students' results. The last Chapter deals with the system hardware: the panels. c o nne c t en gin e m a n a ge me n t u se r m a n ua l 1 2 c o nne c t e n gin e m a n a gem e n t u se r m a n ua l • • • • • • • • • Motronic 2.8 Motronic ML 4.1 • • • Fenix 3B GM Multec SPI • Motronic MP 5.1 airflow meter mass airflow meter MAP sensor air temperature sensor engine temperature sensor Hall sensor magnetic pickup magnetic pickup & Hall reference oxygen sensor heated oxygen sensor detonation sensor vehicle speed sensor throttle position sensor idle & wide open throttle switch throttle body (Mono-Motronic) throttle body (Multec) injectors canister purge solenoid fuel pump (low pressure) fuel pump (high pressure) ignition coil DIS coil idle speed control valve 1 idle speed control valve 2 Digifant engine management systems Motronic 1.3 Mono-Motronic TABLE 0-1 Overview of the Connect panels and Weber/Marelli G6 • • • • • • • • • • • • • • • • • • • • • • • • • • • • • • • • • • • • • • • • • • • • • • • • • • • • • • • • • • • • • • • • • • • • • • • • • • • Quick start Follow these steps to use the Connect system for the first time. • Install the software as described in Chapter 1. For this you will need the installation CD-ROM. • Start the Connect Start menu. When no license key was entered on previous use, the license wizard will appear. This wizard will enable the engine management systems you have bought in the Start menu. See Section License in Chapter Manager, page 15. • Start a CBT program by selecting an engine management system in the Connect Start menu. Make sure the control unit is connected to the computer, see Chapter Panels, page 61. You log in the CBT program with the name ‘s1’. For more information on the CBT program, see Chapter CBT program, page 27. • Once you have completed the CBT program, you can view the results for the session in the Student results program by selecting student ‘s1’ from group ‘g1’. You can then immediately create new student accounts. (See Chapter Student results, page 49.) c o nne c t en gin e m a n a ge me n t u se r m a n ua l 3 4 c o nne c t e n gin e m a n a gem e n t u se r m a n ua l Installation Before you can use the Connect system, the software must first be installed on the hard disk of your computer. For this you need: • the installation CD-ROM; • a computer which meets the system requirements. 1.1 System requirements The requirements for the computer are as follows: • Pentium or better processor; • minimum 16 MB RAM; • Windows 3.x or Windows 95, screen setting minimum 800x600 with 256 colors; • SVGA graphics cards and monitor; • a (Windows compatible) mouse; • approximately 60 MB free hard disk space, depending on the version you install; c o nne c t en gin e m a n a ge me n t u se r m a n ua l 1 Installation 1 5 • a CD-ROM player. The following are recommended: • 32 MB RAM; • a 16-bit sound card. 1.2 Connect installation program This program helps you to install the CBT program. Questions and instructions appear on the screen during installation. If you answer these questions and carry out the instructions, the CBT program will be installed for you. The CD-ROM must be in the player to start the installation program. The way in which you start the installation program depends on the version of Windows used. • Windows 3.x From Program management in the File menu, select the Start option. Click in the dialog window on the Browse button and select the drive in which the CD-ROM is located. Select the program SETUP.EXE. 6 FIGURE 1-1 Starting the installation program in Windows 3.x c o nne c t e n gin e m a n a gem e n t u se r m a n ua l • Windows 95 & 98 If the CD-ROM drive is autoplay compliant, the question whether you want to start the installation program will automatically appear on the screen. Otherwise you should click in the Control Panel on the Add/ Remove Programs icon and then on the Install button in the Add/Remove Programs properties window on the Install/Uninstall tab. The Figure 1-2 window then appears on the screen. Click on Next and the installation program will be detected on the CD-ROM. 1 Installation 7 FIGURE 1-2 Installation on a network Starting the installation program in Windows 95 & 98 If you have purchased various control units and the computers on which you want to install the software are connected to a network, you can use the CBT program in a network situation. The installation CD-ROM can be shared on the network. The installation program can then be started in this shared directory. To share the student data on the network, one of the computers has to be used as a server and the others as clients. For more detailed information on this topic, see Section Database in Chapter Manager, page 20. Installation on a server The directory (usually C:\CONNECT\DATABASE or C:\Program Files\Connect\Database) in which the database files are installed remains the same. The c o nne c t en gin e m a n a ge me n t u se r m a n ua l database is then on a local hard disk. To share the database files, select the option yes when asked. Installation on a client The directory in which the database files are installed needs to be changed. Now select the shared server directory (e.g. Y:\CONNECT\DATABASE or Y:\Program Files\Connect\Database if the server C drive is linked to the client as Y drive) for the database files directory. Then type in a unique name for the client computer. This name is used to register the client with the server. 8 c o nne c t e n gin e m a n a gem e n t u se r m a n ua l Start menu From the Connect Start menu the student can start a CBT program for a specific engine management system. The tutor can also start all the Connect programs from the Start menu. 2.1 Student mode Students can select one of the engine management systems from the Start menu by clicking once on a button. The CBT program for the selected system is then started. For more information, see the Chapter CBT program, page 27. When a CBT program starts, the Start menu disappears. When the CBT program is terminated, the Start menu is displayed again. The appropriate buttons will be greyed out if an engine management system is not registered. In Figure 2-1 all the engine management systems have been registered apart from Motronic MP5.1. See Section License in Chapter Manager, page 15 for more information. c o nne c t en gin e m a n a ge me n t u se r m a n ua l 2 Start menu 2 9 FIGURE 2-1 The Start menu in student mode 10 2.2 Tutor mode For the tutor, the Start menu has a menu bar, with which different programs can be started. The tutor can access the Tutor mode by pressing F2. Access should be protected by a password. This password should be entered in the Manager (see Section Password for Tutor mode in Chapter Manager, page 24). The window shown in Figure 2-2 is not displayed, until a password has been entered. The password can be entered in this window. FIGURE 2-2 Window for access to Tutor mode c o nne c t e n gin e m a n a gem e n t u se r m a n ua l The tutor can select the following options from the Program menu in the menu bar (see Figure 2-3): 2 Start menu 11 FIGURE 2-3 The Start menu in Tutor mode • Manager This option starts the Manager (see Chapter Manager, page 13.). • Student results This option starts the Student results program (see Chapter Student results, page 49.). • Diagnostics wizard This option starts the program to create a diagnostics file (see Appendix Troubleshooting, page 71.). • Run… Selecting this option brings up a standard Windows dialog window which can be used to start programs. • Program manager (only in Windows 3.x) Starts Windows’ Program manager. c o nne c t en gin e m a n a ge me n t u se r m a n ua l • Explorer (only in Windows 95 & 98) Starts Windows Explorer. Errors may occur if a Connect program is running (for example the Student results program) and a second Connect program is started (for example a CBT program). This is because the Connect database settings are such that only a limited number of files can be opened at the same time. This gives a higher program speed. By increasing the settings MaxTables and MaxFiles in the WIN.INI file, these errors can be prevented but there will be a slight loss of performance. For more information on the settings in the WIN.INI file, see Appendix Troubleshooting, page 71. 12 All programs on the hard disk should be started from an application like Program manager. This means these programs are open to unauthorized use. Protection of the Start menu with a password offers better program protection against unauthorized use than, for example Program manager. The program can be configured as Windows Shell to start Windows without Program manager (or in Windows 95 & 98 without Taskbar) and to start the Connect Start menu directly. For this the SYSTEM.INI file must be modified (see Appendix Configuration files, page 74.). For more information on protection, see Section Backup copies in Chapter Student results, page 59 and Appendix Security in Windows 95, page 76. c o nne c t e n gin e m a n a gem e n t u se r m a n ua l The Connect CBT program is modular. In total there are 25 different panels with components which are linked to around 40 modules in the CBT program and a further 17 modules dealing with the role of the control unit in the injection, ignition and idle control systems in the 9 available engine management systems. The user can access these engine management systems by means of registration codes. The Connect system also has various settings, for example for working in a network situation. You can use the Manager program to handle all these options and settings. The core of this program is the system overview. This overview is a matrix, in which you can see which panels are required in which engine management system. You can start the Manager by: • selecting Manager from the Connect Start menu; • (in Windows 3.x), by double clicking on the Manager icon in Program manager; • (in Windows 95) by selecting Manager from Programs on the Taskbar. c o nne c t en gin e m a n a ge me n t u se r m a n ua l Manager Manager 3 3 13 3.1 System overview The system overview is a table, in which the available engine management systems are displayed horizontally and the panels are displayed vertically. Not every combination of panel and engine management system occurs. Each engine management system only makes use of a number of panels. The panels used in an engine management system are specified in the overview with blue, red and green bullets. The color of the bullets indicates which control system the component is used in. So you can see for example in the diagram that the "airflow meter" panel is required for the Motronic ML4.1. injection and ignition control systems. 14 FIGURE 3-1 System overview c o nne c t e n gin e m a n a gem e n t u se r m a n ua l 3 All the relevant panels have to be present and the engine management system has to be registered before a CBT program for an engine management system can be used (see the Section License, page 15). The CBT program for the system must also be installed on the computer. Manager When an engine management system is installed, the background of the name of the system is white. When a system has been purchased and registered, the relevant column is also white. So you can see from Figure 3-1 that Motronic 1.3, ML4.1, MP5.1 and GM Multec SPI have been installed. However the Motronic MP5.1 system is not registered: the seventh column is still grey. The Motronic MP5.1 engine management system first has to be registered before the relevant CBT program can be started. 3.2 License To prepare Connect for use, the license code for the systems purchased and the control unit connected to the PC are required. An installation is registered by selecting the menu item License from the Options menu. The License wizard then appears (see Figure 3-2). FIGURE 3-2 The License wizard This wizard now asks for the license key for the control unit. The license wizard appears automatically if the program is started and no engine management systems are available yet. The license wizard will start the communic o nne c t en gin e m a n a ge me n t u se r m a n ua l 15 cation wizard when the communication port is not specified. (see Section Communication, page 18) After this registration procedure the system is ready for use. In the system overview, the relevant columns are white. In the Start menu the buttons which starts the CBT program, are enabled. There are two options in the pop-up menu for registered engine management systems. Selecting the Send data option displays a window with which engine man- 16 FIGURE 3-3 The transfer of engine management data agement system data can be transferred to the control unit. The control unit will then boot the selected system without the CBT program having to be started. If the wiring diagram option is selected, a system circuit diagram is displayed, see Figure 3-4. The sub-diagrams for the injection, ignition and idle control systems c o nne c t e n gin e m a n a gem e n t u se r m a n ua l 3 can be viewed and printed separately or in combination. Also note the panel wiring at the ignition lock terminals. Manager FIGURE 3-4 The circuit diagram of an engine management system 17 3.3 Settings From the Options menu (see Figure 3-1), select the option Settings to open the Settings dialog box. There are four tabs in this dialog box. General FIGURE 3-5 The General tab This tab shows the various settings relating to the CBT program (see Figure 3-5). • Panels setup A student will frequently fail to complete a section of the CBT program in one session. When this student starts this program again to continue, a number of connections between the panels and the Connect control unit will have to be restored. The connections which have to be restored depend on the way in which the panels are arranged. You use this setting to indicate how the Connect system panels are araanged. (See also Section The overview of the control system in Chapter CBT program, page 33.) In the case of a fixed setup with wiring the student is not asked anything. The CBT program assumes that all the connections are in place. c o nne c t en gin e m a n a ge me n t u se r m a n ua l In the case of a fixed setup without wiring the CBT program assumes that all the panels are available, the power supply is connected to the panels and the ignition lock is wired. The student then only has to restore the test lead connections established previously. In the case of the no fixed arrangement option, the student has to specify which panels are available. The student is then instructed to connect the power supply to the panels and to restore all the test lead connections. This option is particularly useful if more than one computer is being used for the Connect CBT program and the panels can be interchanged between the different configurations. For more information on wiring the ignition lock, see Section Ignition lock in Chapter Panels, page 62. • Sound If your computer has a sound card, you can use this option to specify whether the CBT program should use sound. The explanatory voice requires a 16-bit sound card and the Microsoft ADPCM compression codec. For this, audio compression must be installed in Windows Setup in Windows 95 or higher. The other sounds can also be heard with 8-bit sound cards. 18 • Language If multiple languages are installed, one of the installed languages can be selected from the list. All the Connect programs will then use this language. Communication The computer uses a serial port to communicate with the control unit. This tab can be used to specify the communication port used (see Figure 3-6). If there are prob- c o nne c t e n gin e m a n a gem e n t u se r m a n ua l 3 lems with the transfer of the engine management data to the control unit, you could try to reduce the speed settings. Manager 19 FIGURE 3-6 The Communication tab If there are problems with communication, the Communication wizard can be started by clicking on the wizard button. The window shown in Figure 3-7 is displayed on the screen. The Communication wizard helps you configure communications step by step. First the communication port connected to the control unit is detected. Then communication is tested. Any communication errors occurring are c o nne c t en gin e m a n a ge me n t u se r m a n ua l displayed. If there are problems with data transfer, the speed can be changed and communication is tested again. FIGURE 3-7 Database 20 The Communication wizard The Connect engine management software has an integrated database. This database stores the students results as well as other data. The location of the database files and the stored student results can be entered using the options on this tab. The selection of the way in which data is stored depends on the computer(s) on which you install the software. There are three different scenarios: • one standalone computer Figure 3-8 database with student data • a network with more than one computer (Figure 3-9) computer with tutor module & CBT program FIGURE 3-8 A standalone computer c o nne c t e n gin e m a n a gem e n t u se r m a n ua l client with tutor module and / or CBT program 3 client with tutor module and / or CBT program Manager • various computers without a network (Figure 3-10) network database with student data client with tutor module and / or CBT program FIGURE 3-9 client with tutor module and / or CBT program 21 A network situation database without student data computer with CBT program FIGURE 3-10 server with tutor module and / or CBT program diskette with one student’s data database with student data computer with tutor module (and CBT program, if required) diskette with one student’s data database without student data computer with CBT program Various computers without a network, on which the student data is exchanged by diskette c o nne c t en gin e m a n a ge me n t u se r m a n ua l If you install the software on one computer, the data must be stored on the hard disk of this computer. The setting for this is: local drive and standalone computer (see Figure 3-11a). There is only one central database in a network. The computer on which this database is stored operates as the server. The other machines are clients. A program on the client computer can only be started, if this computer has access to the database on the server. This means that the server must always give the clients access to the database. 22 a FIGURE 3-11 b a Typical tab settings for a database for a standalone computer b Typical tab settings for a database for a network server The database can be used on a network no matter which network software is being used. The database can be installed on peer-to-peer networks (e.g. Windows For Workgroups or Windows 95 & 98) and on client-server networks (e.g. Netware, TCPIP). The only requirement for the network is that the directory in which the data is stored is shared on the network. On the clients, the path to this network directory must be specified in the File location field. c o nne c t e n gin e m a n a gem e n t u se r m a n ua l 3 Figure 3-11b shows a typical server configuration. Figure 3-12a shows a typical client configuration. In this example the server shares its local C drive as the network source and is linked to the client with this network source under the drive letter 'Y'. Consult your network software documentation for connecting network sources. Manager 23 a FIGURE 3-12 b a Typical tab settings for a database for a network client b Typical tab settings for a database for more than one computer without a network If the computers are not connected to a network, the data can be gathered by giving each student a diskette on which his or her data is stored. The setting for this is disk drive (see Figure 3-12b). The drive letter used by the CBT program to copy the data is specified in the relevant field. For more information on exporting to and importing from diskettes, see Section Student file management in Chapter Student results, page 51. The File location field contains the path to the database. The files are always on the computer hard disk, unless the network drive option has been selected. The path must then always refer to a location on a network drive. The name to be filled in on this tab is the name of the computer. In a network this name is used to register the computer in the database. The name given must be c o nne c t en gin e m a n a ge me n t u se r m a n ua l unique. When a student is working on the computer, this name appears in the Student results program. See Section Viewing students' results in Chapter Student results, page 54. User 24 FIGURE 3-13 The User tab User data can be amended on the last tab. The name of the user and the distributor always appear on the start screen and in the Help About dialog box. The serial number can be found on the rear of the control unit. This number should be quoted in all orders so that the correct registration codes can be sent. The data on the distributor from whom you purchased this product is in the bottom section of the screen. Contact your distributor for support. 3.4 Password for Tutor mode The user must type in a password to access Tutor mode in the Start menu or to start the tutor programs directly. The first time the software is installed no pass- c o nne c t e n gin e m a n a gem e n t u se r m a n ua l 3.5 3 word is entered. The password can be entered in the Manager from the Options menu by selecting the Enter password option. You will then be prompted twice for the new password. For problems with the password, see also Appendix Troubleshooting, page 71. Manager Clone License A low-cost clone license can be obtained, to run the engine management systems bought for a control unit, on a second control unit. During installation and running the license wizard the first control unit (the control unit with the license key) is connected all computers that are used. Then all other control units are used on the computer need to be licensed as a clone. Click Clone License in the Options menu to do this. The license wizard then appears on screen. When the new control unit is connected to the computer and the next button has been clicked, computer starts communicating with the control unit. Finally the clone license key is asked. After this procedure both control units can be used. Repeat the procedure for every new control unit. c o nne c t en gin e m a n a ge me n t u se r m a n ua l 25 26 c o nne c t e n gin e m a n a gem e n t u se r m a n ua l There is a training program for each Connect engine management system. These various programs can be started up from the Connect Start menu (see Chapter , page 9.). Each program comprises practical measurement exercises and theory based on an engine management system. The Connect system panels form the basis for the practical work. The exercises and the theory are not supplied on paper but in the form of computer-based training (CBT). 4.1 CBT program CBT program 4 4 Structure Each CBT program has a hierarchical structure consisting of three levels. This structure is illustrated in Figure 4-1. The program opens with an overview of the total engine management system. Three different control systems can be selected from this overview: the injection, ignition and idle control systems. Each control c o nne c t en gin e m a n a ge me n t u se r m a n ua l 27 system comprises a number of components. The same components can occur in more than one control system. level 1 engine management level 2 injection control ignition control idle control control unit control unit control unit actuator actuator actuator actuator sensor sensor sensor sensor sensor sensor level 3 28 FIGURE 4-1 The structure of the CBT program 4.2 Learning objectives The Connect system CBT programs have been developed to achieve specific learning objectives. The learning objectives relating to the components of an engine management system can be divided into the following groups: 1 What is the component made of, what does it look like, where is it fitted and how does it work?’ These are the aspects of the component which are dealt with in the theory and exercises on the component. The student starts this instruction by clicking on the relevant component. 2 ‘What is the function of the component in the process and what is the relationship between the components?' These are aspects of the component which are dealt with in the theory and exercises on the control unit. The student starts this instruction by clicking on the c o nne c t e n gin e m a n a gem e n t u se r m a n ua l After carrying out the practical tasks, students are able: • to identify the components in the engine management system in question; 4 control unit. CBT program • to name the components in an engine management system; • to divide an engine management system into the three control system systems; • to name the components which are part of the injection control system; • to name the components which are part of the ignition control system; • to name the components which are part of the idle control system; • to categorize the components of the engine management system as sensors, control unit and actuators; • to connect the components to the control unit; • to explain how the most important sensors and actuators work; • to specify the effect of a component on the process. • to explain the waveform of the voltage at the relevant terminals of the engine management system; • to use Ohm's Law when detecting errors in sub-circuits in an engine management system; • to check the operation of sensors and actuators using an oscilloscope; • to draw the block diagrams of the control systems; • to distinguish the feedback sensors from the other sensors; • to understand the concepts of desired value (Xo) and actual value (X) and be able to explain them; • to predict the control action ( Y) of a control system as a consequence of the difference between the set-point and actual values; • to explain the control strategy of the various control systems. c o nne c t en gin e m a n a ge me n t u se r m a n ua l 29 4.3 FIGURE 4-2 30 Logging in The Login training program dialog window When an engine management system is selected from the Start menu, the Login training program (Figure 4-2) window is displayed. The student is asked to type in his name and password. If the student's password is not known, a second window is displayed in which confirmation of the password is requested. The student must retain the selected password for subsequent sessions. If a student should forget his password, the tutor can delete this password in the Student results program. For more information, see Section Student file management in Chapter Student results, page 51. Once the password and name have been checked, the CBT program is initialized. On screen the various operations which have to be executed are displayed on the introduction screen. If the CBT program has been installed on more than one computer, without a network, the student data are copied from diskettes. For more information, see Section Database in Chapter Manager, page 20. The student is then asked to insert his diskette in the diskette drive before he can login. The diskette drive is configured in the Manager. The data are then copied from diskette. The CBT program asks for the diskette again when the student quits the program. The results of the session are then copied to diskette again. For instructions on creating student diskettes and importing the results into the central database, see Section Editing student accounts in Chapter Student results, page 52. c o nne c t e n gin e m a n a gem e n t u se r m a n ua l The overview of the engine management system Once a student has logged in successfully and the CBT program has been initialized, the overview of the selected engine management system (Figure 4-3) is displayed. All the components of the engine management system can be seen in the overview. Press a key or mouse button to clear the introduction window. 4 4.4 CBT program 31 FIGURE 4-3 The overview of an engine management system at the start of the CBT program The student must ensure that the engine management system will work by creating the three engine management control systems (see Figure 4-3). When the student has completed this task and finished the CBT program, the engine man- c o nne c t en gin e m a n a ge me n t u se r m a n ua l agement system panels operate as they do in a car. The operation of the system is then displayed on the screen (see Figure 4-4). 32 FIGURE 4-4 The overview of the completed and operating system When the student goes on to the next question a certificate appears in the screen with a list of students who have completed the system (Figure 4-5). When a student clicks on the injector, the spark plug or the idle actuator, he 'zooms' in on the injection, ignition or idle control system respectively. The complete engine management system only operates when all the control systems have been completed. FIGURE 4-5 The certificate which is displayed when the CBT program has been completed. c o nne c t e n gin e m a n a gem e n t u se r m a n ua l The overview of the control system Each engine management system is split into three control systems. Each control system forms a complete unit within the CBT program. 4 4.5 CBT program The instruction on a control system has a fixed structure. The screen displays an overview of just those components which are part of the control system. First the student is asked to identify the control unit, the actuators and the sensors. Then a base plate for a block diagram appears at the bottom of the screen. The student is asked to complete the block diagram (see Figure 4-6). For this the components must be connected up to each other correctly using the soldering iron (see Section Toolbox, page 39). Before the student can do this, he must first obtain the components by working through the instructions on each component. These instructions are accessed by clicking on the component in the overview (see Section The component instructions, page 36). When a student has obtained all the components, he can move them out of the toolbox to the block diagram by dragging them with the mouse (holding the left mouse button down). The student can check whether the control unit he has constructed works by starting the 'engine' with the ignition lock. If the engine does not start, this indicates that the task has not been completed. If the engine starts, the task has been completed. The start sound indicates whether the task has been completed correctly. When the block diagram has been completed correctly by the student, the control system will work as it would in the actual engine management system. For this the actuators have to be 'soldered' to the outlet terminals and the sensors to the inlet terminals of the control unit icon. The actuators must be included in the process to be automated. Also for most control systems, the control circuit in the block diagram has to be closed by inserting the correct sensor in the process and establishing feedback to the control unit. In Figure 4-6 for example, the oxygen sensor is located to the right of the 'process' block and connected to the control unit. As a reward, the current status of the actuators and sensors is shown in the overview and the appropriate engine noise is heard. c o nne c t en gin e m a n a ge me n t u se r m a n ua l 33 FIGURE 4-6 34 The overview of the GM Multec SPI injection control system In the last white sheet (see also Section White sheets containing theory, page 42) for the control system, instead of the block diagram, all the relevant meters are displayed and the student can see all the connections to the control system in operation and verify them by changing the sensor settings. If a student selects a control system containing components which he has previously connected, the circuit diagram of the control system appears on the screen. In this diagram the student can see how he can connect components again, so that he does not have to go through all the lessons on these components. The tutor can select how this diagram is presented, when the student starts on the control system. The following three options are available: • fixed setup with wiring This configuration is suitable for computers in which the same set of panels is always used (which together form an engine management system). The CBT program assumes that the components are already connected. The student is then not asked to restore component connections which he has already made. c o nne c t e n gin e m a n a gem e n t u se r m a n ua l 4 • fixed setup without wiring This configuration is suitable for computers in which the same panels are always used. The CBT program assumes that the SIM connections (see also Section SIM connections in Chapter Panels, page 62.) have already been established by the tutor and the power supply to the panels is already connected. The student is asked to restore previously established test-lead connections. CBT program 35 FIGURE 4-7 Circuit diagram for the fixed setup without wiring configuration • no fixed setup This configuration is suitable when the same panels and components are shared by several computers. This situation occurs when for example four computers are using the CBT program with just three panels with a coolant temperature sensor. Before continuing, the student is asked to specify which panels he has (see Figure 4-8). He is then instructed to connect the earth and +12 V busbar on the available panels and to establish the necessary SIM connections. Finally the student is asked to reconnect any previously connected signal wires (with test leads in appropriate colours) using the circuit diagram. The student cannot continue with the control system until these three stages have been completed. The CBT program then assumes that the panels have been connected in c o nne c t en gin e m a n a ge me n t u se r m a n ua l accordance with the circuit diagram and that the panels which have not been selected are not available. For more detailed information, see Section General in Chapter Manager, page 17. 36 FIGURE 4-8 4.6 Circuit diagram for the no fixed setup configuration The component instructions The theory on components is dealt with in a fixed order. First the function of the component is explained and the location of the component is shown (see for example Figure 4-9). Then the operation of the component is explained using a cutaway view. The electrical aspects of the component are dealt with using the diagram symbol (see for example Figure 4-10). The student connects the component step by step and the circuit diagram grows. There are then measurement exercises and an explanation of the component signal. For some components there are then details of the role of the component in the process. Once a student has completed the exercises on a component, the icon for the component appears in the toolbox. c o nne c t e n gin e m a n a gem e n t u se r m a n ua l 4 CBT program FIGURE 4-9 Overview of the location of the idle stepper motor 37 FIGURE 4-10 Cutaway view of the fuel pump (high pressure) c o nne c t en gin e m a n a ge me n t u se r m a n ua l The control unit The control unit is a special component in every control system. The information on the control unit is therefore different for each control system. In the lesson on the control unit, all the links between the status of the sensors and the actuator drives are dealt with one by one. The control system is explained in this way using the exercises. In order to complete the instruction on the control unit, all the panels which are part of the control unit must be connected, so that all the measurement exercises can be carried out. Depending on the configurations described earlier in this chapter, the CBT program checks whether a specific component has been connected. If the fixed setup with wiring option has been selected, the student can always continue with the lesson on the control unit: the CBT program assumes that all the connections are in place. For the other two options, the student himself must have connected the panels. The CBT program assumes that the component is connected if the component is displayed in the circuit diagram when the student starts on the control system or if all the connections have been established in the lesson on the component. 38 FIGURE 4-11 The screen showing the lesson on the Motronic ML 4.1 injection control unit. c o nne c t e n gin e m a n a gem e n t u se r m a n ua l 4 If the feedback from a lesson on the control unit appears as: ‘The injectors are not connected’, this means that the student has not made all the necessary connections in the lesson on the injectors. The student can solve this problem by navigating through the lesson on the injectors (see Section Toolbox, page 39) and carrying out the exercises there until the injectors are connected. The student can then complete the lesson on the control unit without having completed the lesson on the injectors. CBT program At the end of the lesson on the control unit, the student is given the control unit in the toolbox. 4.7 Screen layout The theory and exercises are displayed on the computer screen. The layout of the screen is fixed, so that the same type of information is always found in the same place (Figure 4-12). Figures, graphs and tables on the topic of the instruction can be found in the left hand grey section of the screen. A number of standard elements are always found on the dark-grey background pattern on the right and top of the screen. Toolbox The toolbox contains standard tools and components. The standard tools are light grey and are always shown in the toolbox. Components have a dark grey background. A student ‘win’ a component before the icon for the component appears in the toolbox. • circuit diagram The circuit diagram shows how the components of the selected control system are connected to the control unit at any given time. The circuit diagram takes into account the student's progress. When a student starts on a control system for the second time, the circuit diagram automatically appears as it was when the student left the control system (see Figure 4-7 and 4-8). The exact display of the diagram in the window depends on the panels setup settings. For further details of this configuration, see Section General in Chapter Manager, page 17. c o nne c t en gin e m a n a ge me n t u se r m a n ua l 39 toolbox space for figures, graphs and tables topic white sheets with text and explanation which have yet to be read white sheets which have already been read light yellow sheets showing tasks which still have to be completed light yellow sheets which have been completed feedback on an answer given 40 various meters, showing process values FIGURE 4-12 Screen layout FIGURE 4-13 The toolbox new attempt button answer • Question mark The student can use the question mark to get help on sections of the screen. When you click on the icon, a window appears (Figure 4-14) with an explanation and the cursor changes to an arrow with a question mark. The explanation in the window relates to the section of the screen indicated by the student with the cursor. • Elevator The student can use the arrow in the toolbox to "take the elevator" to the next level (see Figure 4-1). So a student can go up from a component to the selected control system and from there higher up to the engine c o nne c t e n gin e m a n a gem e n t u se r m a n ua l 4 CBT program FIGURE 4-14 The Help window management overview. If the student returns later to the component, the white and the light yellow sheets where he was when he took the elevator, reappear. In the engine management overview (the highest level) the arrow changes into an exit sign, by means of which the student can quit the program. • Calculator In many tasks the student is asked to make a calculation. All these calculations can be made with this calculator. The calculator can be operated with the mouse or the keyboard. The calculator can be terminated by closing the window. FIGURE 4-15 The calculator • Magnifying glass Sometimes the student is asked to find a component or to point to a specific part. The magnifying glass must be used for this. Click on the icon to change the cursor into a magnifying glass. A part can be indicated by clicking on it with the magnifying glass. c o nne c t en gin e m a n a ge me n t u se r m a n ua l 41 The magnifying glass can be replaced by clicking on the toolbox or by holding down the right mouse button. • Soldering iron The student can use the soldering iron to connect the components on the base plate by drawing a line between them. This is how the student draws the block diagram of the control system. • Pressure gauge In some questions the student is asked to measure the pressure in a pipe. This can be done by dragging the icon from the toolbox to the required place. White sheets containing theory 42 FIGURE 4-16 White sheet with text and explanation The theory is presented on the large white sheets (see Figure 4-16). These sheets can be turned over when all the relevant tasks (the light yellow sheets) have been carried out. When the cursor moves over a sheet which can be turned over, a blue arrow appears on the right side of the pile. Click on the sheet and it will move to the right to the pile which is almost off the screen. You can browse through this pile of sheets which have been turned over by clicking on it. FIGURE 4-17 Yellow memo sheet with extra explanation There are sometimes red words in the theory. The student can click on these words for more information about the word. A yellow post-it memo then appears below c o nne c t e n gin e m a n a gem e n t u se r m a n ua l the red word, with the information. This yellow memo disappears again when you click on it (see Figure 4-17). FIGURE 4-18 4 Light yellow sheets containing questions CBT program Light yellow sheet with a question or task A pile of yellow sheets can be seen underneath the sheet containing the theory. Only when all these sheets have been turned over can the white sheet to which these questions relate be turned over. A question can be turned over if a blue arrow appears when the cursor is moved over the sheet. Once a sheet is turned over, the sheet moves onto the yellow pile on the right, in the same way as the white sheets containing theory. You can return to the previous question by clicking on the pile on the right. Some question sheets can only be turned over if the question has been answered correctly. These questions are considered to be mandatory in the CBT program. With other questions the student can continue even if the answer given is incorrect. If the student makes a second attempt at such a question, this is registered. For more information on second answer attempts also see Section Viewing students' results in Chapter Student results, page 54. Some question sheets are light green. These are special questions which a student must answer if he answered the previous (yellow) question incorrectly. The green questions are actually sub-questions relating to the previous main question, which an advanced student omits by answering the main question correctly. The relative importance of all sub-questions is always less than the importance of the main question. For more information on the importance of the questions, see also Section The meaning of the diagrams (CBT program) in Chapter Student results, page 56. c o nne c t en gin e m a n a ge me n t u se r m a n ua l 43 Grey answer box Below the yellow answer sheets there is often a grey box containing possible answers. The following types are possible: FIGURE 4-19 Multiple choice question with one correct answer • Multiple choice questions with one correct answer When a student clicks on an answer, he receives immediate feedback on the answer given. 44 FIGURE 4-20 Multiple choice questions with several correct answers • Multiple choice questions with several correct answers The student only obtains feedback by clicking on the check button. FIGURE 4-21 Multiple choice questions with figures • Multiple choice questions with figures Different figures are displayed on the screen, from which the student must make a choice. c o nne c t e n gin e m a n a gem e n t u se r m a n ua l 4 CBT program FIGURE 4-22 Open question • Open question in the case of open questions, a field appears in which the student can type the answer. Behind this field is often the unit in which the answer must be given. The way in which the CBT program interprets numerical answers depends on the number format settings in Windows. For more information on these settings, see Appendix Number format in Windows, page 70. The answer is assessed when the student presses Enter or clicks on the Check answer button. 45 FIGURE 4-23 Setting questions • Setting questions In this type of question, the student is asked to set something to a specific value. When the student thinks the correct value has been reached, he can click on the Check setting button. When a question has been answered, the grey box moves to the left, to make space for the feedback field. If the question has been answered incorrectly or the task has been carried out incorrectly, a Try again button appears above the grey box. When the student clicks on this button, the box moves back to its former position and the student can have a second attempt. c o nne c t en gin e m a n a ge me n t u se r m a n ua l Feedback field FIGURE 4-24 Feedback field A blue feedback field appears below the yellow question sheets when the student gives a correct answer. If the question is answered incorrectly or the task is carried out incorrectly, this field is red. 4.8 Skipping questions Difficult questions can be marked. These questions then do not have to be answered. The student then immediately gets the blue arrow to skip the question. 46 FIGURE 4-25 Marking a question to skip it. To allow questions to be marked, the CBT program must be started from Tutor mode (by pressing F2 in the Start menu, see Section Tutor mode in Chapter Start menu, page 10.). The right mouse button then has to be clicked on the relevant question. The Skip question option then appears on the screen. If this option is selected, the question can be skipped from that point on. Marked questions can be deleted by clicking on the right mouse button once again. The Skip question option then appears on the screen preceded by a tick. The marker is removed by selecting this option. The question markers are stored in the Skip Questions section of the CONNECT.INI file in the Windows directory. If Connect is installed on several PCs, the markers can be taken from another PC by copying this section to CONNECT.INI on the PC in question. 4.9 Creating screenshots You can use the PrintScreen key on the keyboard to create screenshots of the CBT program. The window Connect screenshots then appears. c o nne c t e n gin e m a n a gem e n t u se r m a n ua l These operations can be performed on the image: • selecting A rectangular part of the image can be selected • hiding Rectangles and ellipses of the image can be erased 4 Edit menu CBT program • marking Part of the image can be marked with a yellow rectangle of ellipse. • adding text Text can be inserted by clicking on a location in the image and entering the text. Printing Saving to the assessment database The selected part of the image can be printed on the default printer. The default printer can be selected in the Print Setup dialog box. The selected part of the image can be saved to the private assessment database. The ConTest program is required for this option. This function is only available if the CBT program is started in tutor mode (enter tutor mode by pressing F2 in the start menu, see Section Tutor mode in Chapter Start menu, page 10.) When you create images for the assessment database, it is best to set the screen to 256 colors to increase performance and reduce memory (Appendix Screen settings in Windows, page 67.) c o nne c t en gin e m a n a ge me n t u se r m a n ua l 47 48 c o nne c t e n gin e m a n a gem e n t u se r m a n ua l The Student results program is the application with which you manage student administration. Creation of new student accounts, grouping students, viewing the results of a student for a specific component or the average class score for an engine management system are some of the options using the Student results program. 5.1 Student results Student results 5 5 How does the Student results program work? Connect engine management has an integrated database in which the students' answers and other information is recorded. This database is used by the various CBT programs. In this way the database ensures that a student starting the CBT program a second time can continue from the same point where he left off. The Student results program uses the answers recorded in the database to calculate the students' results. All the operations in Student results are directly linked to the Connect database. c o nne c t en gin e m a n a ge me n t u se r m a n ua l 49 The Student results screen comprises three sections (Figure 5-1). At the top is an overview of the groups and students. The middle section contains an overview of the CBT program topics: engine management systems and components. In the bottom section of the screen are the results of the selected student(s) for the selected topic. At the very bottom of the screen is a help field for the section of the screen in which the cursor is located. Menubar List of groups. When a group is selected from this list, the students in the group are displayed. Old groups can be hidden to keep the list of groups concise. List of components in the selected regulator. This field shows the selected group or student. List of engine management systems installed. 50 List of control systems in the selected engine management system. The total time a student spends on the tutorial program. The average for groups. If the results are displayed continuously, the bar charts are refreshed when the topic or student changes. In a network situation the charts are also updated when a student gives an answer. Indicates whether the selected student is currently active on a computer in the network. In the case of groups, the number of active students is shown. A brief explanation of the section of the screen where the cursor is currently located. FIGURE 5-1 List of students from the selected group. One student can be selected from this list. This field shows the selected topic The Student results screen c o nne c t e n gin e m a n a gem e n t u se r m a n ua l The results of the selected student for the selected topic are shown in bar charts for 5 categories. 5 Operations can be carried out by clicking on buttons on the screen or by selecting the relevant option in the menu. In Figure 5-2 an overview of this menu is displayed. Student results FIGURE 5-2 5.2 The Student results program menu Student file management In the top section of the screen you can manage the student file. Students are divided into groups. The left field contains the list of groups. If you select a group from this list, all the students in this group appear in the right field. You can edit the student file at two levels: groups and students. Editing groups The following operations can be carried out on groups, by clicking on the relevant button below the list of groups or selecting the option from the Group menu: • Creating a new group • Editing an existing group • Deleting an existing group If a new group is created or an existing group edited, a window appears in which you can specify the characteristics of the group (see Figure 5-3). The name of the group is given in the yellow field. You can see from the box whether or not a group is marked as old. An old group can be hidden in the list of groups, by deselecting the show old groups option (see Figure 5-4). This can be used to make the list of groups more concise, just showing current groups, without having to delete the old groups. When an existing group is deleted, all the students in the group and their results are also deleted. c o nne c t en gin e m a n a ge me n t u se r m a n ua l 51 FIGURE 5-3 Dialog box for editing or creating a group FIGURE 5-4 Old groups can be hidden to keep the list short (see Figure 52 Editing student accounts 5-1) The following operations can be carried out on student accounts: • Creating a new student account • Editing an existing student account • Deleting an existing student account • Exporting student data to diskette • Importing student data from diskette • Moving an existing student to a different group By clicking on the buttons below the list of students or selecting the relevant option from the Student menu, you can create a new student account, edit the data in an existing student account or delete a student and his results. When a new student account is created or an existing student account is edited, a window appears showing the student's data (see Figure 5-5). You can type in the name of the student in the top yellow field. Student names must be unique: it is c o nne c t e n gin e m a n a gem e n t u se r m a n ua l FIGURE 5-5 5 therefore not possible to create two students with the same name. When spelling names, upper and lower case letters must be taken into account (by the student as well). The first part of the specified name is used in the CBT program to address the student. Student results Dialog box for editing or creating student accounts Each student also has a personal password, which he chooses. This password cannot be retrieved from the database. Only the tutor can delete an existing password, for example if a student forgets his password. When a student enters his password it is displayed as asterisks in the bottom yellow field. If no password is known for a student, the CBT program asks the student for a new password the first time he logs in. See also Section Logging in in Chapter CBT program, page 30. Students can only be moved to other groups by dragging them to the relevant group. You can do this by clicking the left mouse button on the name of the student and keeping the mouse button pressed down as you move the cursor to the required group. Release the mouse button above a group to move the student to this group. Exporting student data to diskette is only necessary if the CBT program is installed on several computers which are not on a network. One of these computers then holds the central database of student data. A diskette containing personal data is then created for each student. When a student starts the CBT program, this data diskette is requested. At the end of the lesson the student's results are again written to diskette. The tutor can import the data back from the diskette submitted. You can export and import student data by selecting the option in the Stuc o nne c t en gin e m a n a ge me n t u se r m a n ua l 53 dent menu. A student's data can be copied to diskette by selecting the student and a FIGURE 5-6 b a Dialog box for exporting student data b Dialog box for importing student data 54 selecting Export to diskette from the Student menu. In the dialog box which then appears (see Figure 5-6) you can if necessary specify the diskette drive to which the data must be copied. Ensure that the diskette is in the diskette drive before continuing. Click on the Start button for the program to start copying the data. The Import from diskette option is selected to import a student's data. The drive in which the data is located can be changed in the dialog box. Press Start to have the program search for the student's data on diskette and copy it to the central database. For more information on the use of several computers, see also Section Database in Chapter Manager, page 20. 5.3 Viewing students' results To view the results of a student or group group of students, the required student or group must be selected by clicking on their name in the list. The selected group or student is displayed in the bottom part of the screen in the Results of: field. c o nne c t e n gin e m a n a gem e n t u se r m a n ua l A topic must also be selected in the central section of the screen. The topics are arranged hierarchically. At the top of the hierarchy are the engine management systems. These are displayed in the left field. When an engine management system is selected, the three associated control systems appear in the central field. Select a control system and the components which are part of the selected system are displayed in the right field. One part can be selected each time from the list of components. 5 Selecting a topic Student results When ConTest is installed (Setup.exe in the directory ConTest on the CD-ROM) there also is an option to display the results of the tests. The selected topic is also displayed in the results about field below the field containing the selected student. Refreshing of the results display When the continuously refresh results option is selected, the results are displayed immediately during selection of the topic and the student. If, for example, the student 'John Smith' is selected, the tutor can, as it were, 'zoom in' on John's results for the magnetic pickup by successively: • selecting ‘Motronic ML 4.1’ (John's average performance for all the components of all the control systems in Motronic ML 4.1 are then displayed); • selecting 'injection' (the results for all components which are part of the injection control system are then displayed); • selecting the ‘magnetic pickup’ (see Figure 5-7). In this way the tutor can quickly assess any problem areas for a specific student. In the same way the tutor can view the group average and 'zoom in' on different students. c o nne c t en gin e m a n a ge me n t u se r m a n ua l 55 a FIGURE 5-7 56 AFBEELDING 5-8 Displaying a network computer b a Zooming in on the results for the magnetic pickup b Zooming out to the group average In a network, the results are also continuously updated, without the tutor changing topic or student, if the student in question is working at the time on a different computer. It is possible to see whether a student is active or not in the field behind the selected student. The name of the computer being used is then displayed in that field (see Figure 5-8). When a group is selected, the number of students in the group who are active in the network appears in this field. For more information on configuring a network database, see Section Database in Chapter Manager, page 20. Refreshing results may take longer on a slower computer. The tutor can change selection more quickly by deselecting the continuously refresh results option and then see the results by clicking on the refresh button. The meaning of the diagrams (CBT program) The results are displayed in five bar charts. Each chart relates to a specific category of task. In the CBT program every task the student has to carry out is classed in one of these five categories: • Ohm's law All questions and tasks relating to the calculation of voltage, current and resistance come under this category. c o nne c t e n gin e m a n a gem e n t u se r m a n ua l • Equipment control If the skill of operation of the multimeter is being assessed, for example, the question is included in this category. 5 • Lenz's law This type of question covers induction and coil behavior. Student results • Knowledge of components These are questions which relate to the identification of components and the naming of parts. • System insight In this sort of task, the relationships between sensors, control unit and actuators play a role.. statistics for second attempt statistics for first attempt percentage still to be answered percentage aswered incorrectly percentage answered correctly average achieved by guessing FIGURE 5-9 Statistics by category The height of the bar charts indicates the relative importance of the various categories within the selected topic. This does not just relate to the number of tasks but also the importance assigned to the question in the CBT program. Essential c o nne c t en gin e m a n a ge me n t u se r m a n ua l 57 questions have a higher value than trivial questions The blue bar in each chart shows the importance of tasks correctly carried out (see Figure 5-9). The red bar above shows the percentage of errors. The remaining space in the chart shows the tasks not (yet) carried out. The horizontal line in the chart shows the statistical average for the tasks carried out. This average indicates what might be expected if a student guessed everything. Each bar chart comprises a first and second attempt, shown as 1 and 2. Because Connect engine management is a training program (not an assessment program), if the student carries out a task incorrectly, he is allowed to have a second attempt. The height of the chart for the second attempt therefore depends on the number of errors made (the red bar) on the first attempt. The meaning of the diagrams (assessment database) Assessments that are submitted in ConTest can be viewed in the Student results program, by selecting test in the subject section of the screen. The tutor can zoom in on the student's results in the same way as when reviewing the CBT results. The test results are displayed in a bar chart, like the one shown in Figure 5-10. 58 FIGURE 5-10 Test results This example shows that 10 tests have been submitted. When a group of students has been selected, this chart indicates there are two students in the group that have scored an 8 (a number between 7.5 and 8.5 on a scale between 1 and 10). When a single student has been selected, this bar chart indicates the student has scored an 8 for two of the ten tests he has submitted. c o nne c t e n gin e m a n a gem e n t u se r m a n ua l In the results it is always indicated whether the selected topic has been completed by the student or group. Completed is only displayed for a group when all the students have completed the topic. Student results Other data The total time spent by the student in hours and minutes is shown for each student. For groups this time is the average for all the students in the group. 5 Deleting results All a student's results can be deleted by deleting the student account. However it is possible to delete the results of one student for one component or one test by selecting the relevant student and the relevant component or test and then clicking on the delete button. This can be useful if you want a student repeat a component and you want to assess the results. Printing out results The results of a group or student for a selected topic can be printed out by clicking on the print button or selecting the option in the Results menu. The results are then printed out on the selected paper format on the default printer. On the sheet of paper is the name of the establishment or school (see User Settings in the Manager chapter), the group (and, where appropriate, the student), the topic and the bar chart of the results. The default printer and the printer configuration can be changed with the File, Print setup menu option. 5.4 Backup copies The student data and results are stored in a number of files in the directory \CONNECT\DATABASE. The CBT program must have access to this directory to record the students' results. If you are using simple network software or if there is no network, the data in this directory is generally very poorly protected. Various products are available commercially for the protection of computers. See Appendix Security in Windows 95, page 76. for protection options in Windows 95. To ensure that the results are not lost, you can make backup copies and store them in a safe directory or on diskette. c o nne c t en gin e m a n a ge me n t u se r m a n ua l 59 You can make a backup copy by selecting the Backup option from the File menu. A dialog box then appears, from which a directory can be selected. The copies of the database files are placed in this directory. Click on the OK button to copy the files. If the database files are corrupted, you can restore the copies by going into the File menu and selecting Restore. You then have to enter in the dialog box the directory in which the copy is located. The Student results program will not start up if the database files are badly corrupted or even missing. The backup copy can then be restored manually in the \CONNECT\DATABASE directory. The following files should be copied to this directory from the directory in which the backup copy is located: • ANTWOORD.* • GROEP.* • INSTRUCT.* • STUDENT.* When ConTest is installed, the TOETS.* files need to be restored as well. 60 c o nne c t e n gin e m a n a gem e n t u se r m a n ua l To complete the CBT on a component, you have to have a panel with the relevant component. Each panel has terminals for the power supply and sockets for the signal connections. The panels are printed with symbols which are used in the circuit diagrams of the engine management systems. 6.1 Power supply The Connect system operates on a 12 volt direct voltage. The supply source should be able to supply peak currents of 20 amps. A stabilized power source or an accumulator battery are recommended. The power supply should be connected to the red (positive) and black (negative) cables on the control unit. Only these terminals protect the Connect system against short circuiting and pole reversal. A message will appear on the screen in the tutorial program if the supply voltage is too low. c o nne c t en gin e m a n a ge me n t u se r m a n ua l Panels Panels 6 6 61 Fuses Fuses are fitted on the control unit (10 amps inert). The guarantee for the Connect system is invalidated if a higher value fuse is used. Power supply to panels All the Connect panels can be supplied with power via the red sockets at the top and the black sockets at the bottom of the control unit panel. Both the earth terminals and the positive supply terminals of all the panels are connected to these. As shown in the circuit diagram printed on the panel of the control unit, the red sockets are linked to the ignition lock. The power supply to the panels can now be switched on and off using the ignition position. Ignition lock The ignition lock fitted on the control unit panel is not directly linked to the control unit like all the other engine management system components. The connections between the ignition lock and control unit should therefore be established by the tutor or student as shown in the engine management system diagram (for more information on this diagram, see Section System overview in Chapter Manager, page 14 and Section The overview of the control system in Chapter CBT program, page 33). In Figure 6-1 the ignition lock wiring is shown. 62 6.2 Connectors Metering sockets The connections between system components can be established using cables with 4 mm plugs. The electronic circuits in the control unit are protected against faulty connections. If a short circuit occurs, notification of this is given on screen when the tutorial program is in use (see Figure 6-2). SIM connections As well as the connections with the 4 mm plugs, there are three other connections to simulate engine behavior. The simulation cables are used to establish a connection between the control unit and various panels. The simulation connections are as follows: c o nne c t e n gin e m a n a gem e n t u se r m a n ua l 6 Panels 63 FIGURE 6-1 The control unit panel with wired ignition lock, connected SIM cables and RS232-connection. The panel on the left is supplied by means of the connected test leads. FIGURE 6-2 Notification of short circuits c o nne c t en gin e m a n a ge me n t u se r m a n ua l • SIM1 for the oxygen sensors This simulation connection can be used to simulate a closed control circuit in the injection control system. The oxygen signal simulated using the connection can be changed by the student using the lean-rich switch on the oxygen sensor panel. • SIM2 for the engine speed (magnetic pickup and Hall sensor) This connection is used to simulate a closed control circuit in the idle control system when the control unit detects a closed throttle. Measuring tasks can also be conditioned using this simulation connection. The engine speed can usually be specified using a potentiometer on the panel with the magnetic pickup or Hall sensor. When the control unit issues a signal via the simulation cable, the engine speed cannot be adjusted with the potentiometer on the panel with the magnetic pickup or Hall sensor. On the panel this is visible from the LED above the SIM connector. 64 • SIM3 for the detonation sensor This is used in some engine management systems to simulate closed loop in the ignition control system. RS232-connector The link between the control unit and the computer is an RS232 connection. Most PCs have one 9-pole and one 25-pole male sub D connector for serial communication. Refer to your computer manual if you have any doubts about the RS232 connectors. For more information on configuring serial communication in the software, see Section Communication in Chapter Manager, page 18. The RS 232-cable supplied with the control unit is a standard cable with 9-pole sub D connectors. There are various adapters available commercially if this cable is not adequate. c o nne c t e n gin e m a n a gem e n t u se r m a n ua l Safety Measuring tasks should only be carried out on the ignition when the high voltage cables and any distributor caps are fitted and connected correctly. Only then is there no danger of high voltage contact. 6 6.3 Panels Moving parts are covered by protective caps. The distributor cap provides this protective cover in the distributor. Measuring tasks must not be carried out without this protection. 6.4 Measuring equipment In the measuring tasks students are asked to measure voltage, resistance and ignition angles. The following measuring equipment is required for this: • a multimeter (for measuring voltage and resistance), • a 2-channel digital memory oscilloscope, • a timing light (if necessary in the ignition control system), • vacuum pump (required on the MAP sensor panel). c o nne c t en gin e m a n a ge me n t u se r m a n ua l 65 66 c o nne c t e n gin e m a n a gem e n t u se r m a n ua l These appendices (with the exception of the first two: Screen settings in Windows and Number format in Windows) are intended for expert Windows users. A.1 Screen settings in Windows A screen resolution of minimum 800x600x256 colors (small fonts) is required for the Connect system. The standard Windows setting is however VGA (640x480x16 colors). If your current screen setting is not adequate, the screen driver program should be modified. You can obtain a diskette for this from your graphics card supplier or use an SVGA driver program supplied with your version of Windows. The procedure for this is described in general terms below. For further information, consult your Windows documentation and your graphics card manual. • Windows 3.1 A standard SVGA driver is not (usually) supplied with Windows 3.1. You can modify the driver by starting Windows Setup. Select the option Change system settings from the menu and a window will be displayed, in which you can select a different driver from the Display: field. If the c o nne c t en gin e m a n a ge me n t u se r m a n ua l Appendices Appendices 67 program you require is not in the list, select Other display (OEM diskette required).... The diskette with the supplier's driver (Original Equipment Manufacturer) or an update of the standard SVGA drivers then has to be placed in the diskette drive (see Figure A--1 and A--2). These updates are available from Microsoft and can be obtained on various CD-ROMs, bulletin boards and through the Internet. a FIGURE A-1 68 b a Selecting Other screen (OEM diskette required) in Windows Setup b Selecting correct OEM driver (800x600x256 Small) • Windows 3.11 The ‘Super VGA 800x600, 256 colors, small fonts)’ driver is supplied as standard in Windows 3.11. This driver functions for most graphics cards. This program can be selected from the standard list in Windows Setup (see Figure A--2). Setup then asks for various Windows installation diskettes. For some graphics cards (for example graphics accelerators) you should use a different driver, usually supplied with the card. FIGURE A-2 Selecting the correct driver in Windows 3.11 c o nne c t e n gin e m a n a gem e n t u se r m a n ua l • Windows 95 & 98 There are drivers for most graphics cards in Windows 95 & 98. You can select these in the Control panel by clicking on the Display icon and clicking on the Change display type button on the Settings tab. The Adapter type can then be changed by clicking on the Change button. You will then see a list, from which you can select the graphics card manufacturer. The list next to it shows the different Models. ‘Super VGA’ can be selected using the manufacturer '[Standard display types]’ (see Figure A--3). The screen then must be configured as shown in Figure A-3: 256 colors, 800 by 600 pixels, small fonts. Appendices 69 a FIGURE A-3 a Changing the display type in Windows 95 b Screen settings in Windows 95 & 98 b If there are problems with the selected driver, Windows may not start up correctly, because the graphics cards is not being driven correctly by the computer. You can then restore the old settings as follows: • Windows 3.x At the DOS prompt go to the Windows directory (usually CD WINDOWS) and type in SETUP. Use the arrow keys to reselect the old driver (usually VGA) under 'Display'. c o nne c t en gin e m a n a ge me n t u se r m a n ua l • Windows 95 & 98 Hold the F8-key down as you start up the computer. The Windows startup menu appears on the screen. If you select the "Safe mode" option, Windows starts in standard VGA mode. The old setting can then be restored in the Control Panel. A.2 Number format in Windows The way in which the CBT program interprets the numbers typed in by the student in open questions depends on the number format settings in Windows. The number 1,000 is interpreted as 1 when the comma is set as the decimal delimiter and as 1000 when the comma is set as the thousands separator. 70 The CBT program interprets a thousands separator as a decimal delimiter if the student does not type in three numbers after it. Similarly the number 1,5 is understood as 1½, even if the full stop is set as the decimal delimiter and the comma as the thousands separator. The settings should be changed as follows in the Windows Control Panel (depending on which version of Windows you have): • Windows 3.x Click on the International icon in the Windows 3.x Control panel to display the International window. Click in this window on the Number format button, to open up the screen for setting the required format (see Figure A--4a). • Windows 95 & 98 In Windows 95 & 98 the Regional Settings icon should be selected in the Control Panel. The required configuration can be selected on the Number tab in the Regional Settings Properties dialog box (see Figure A--4b). c o nne c t e n gin e m a n a gem e n t u se r m a n ua l Appendices a FIGURE A-4 A.3 a Number format in Windows 3.x b Number format in Windows 95 & 98 b Troubleshooting This appendix describes solutions for the most common errors. If the errors cannot be solved as described below, the Diagnostics wizard can be started. In the Start menu, the Diagnostics wizard option can be selected from the Program menu. If the nature of the problem is such that the Start menu cannot be started up, the diagnostics wizard can also be started directly: C:\CONNECT\BIN\CONDIAG.EXE. FIGURE A-5 Diagnostics wizard c o nne c t en gin e m a n a ge me n t u se r m a n ua l 71 The screen shown in Figure A--5 then appears. Once Diagnostics have been carried out, the diagnostic data can be saved on diskette. This diskette can then be sent to the distributor for further analysis of the problem. Below are solutions for simple errors which may occur. Database ERROR MESSAGE The Paradox files cannot be shared. SHARE.EXE is probably not loaded. Add the line 'SHARE' to the AUTOEXEC.BAT file. This error occurs when the SHARE.EXE program is not loaded in Windows 3.1 without network software. This program ensures that several programs can access the same files at the same time. Add the line: SHARE after the PATH line in the AUTOEXEC.BAT file. ERROR MESSAGE 72 Multiple PDOXUSRS.NET files found. Check the setting in the WIN.INI file under [Paradox Engine] and delete the surplus PDOXUSRS.NET files. Connect engine management uses the Paradox Engine. This means that the PDOXUSRS.NET file is used in the directory as specified with the NET-PATH in WIN.INI in the [Paradox Engine] section (see also Appendix Configuration files, page 74.). This file keeps account of which users have logged on to the network database. The engine also uses the PARADOX.LCK and PDOXUSRS.LCK files, which are included in every directory in which a database file is opened (usually c:\connect\database and c:\connect\database\nld). These files refer to the central PDOXUSRS.NET file. If the Network drive option is selected (see Section Database in Chapter Manager, page 20.) NET-PATH must refer to a network server directory. If there are multiple PDOXUSRS.NET files or references to multiple PDOXUSRS.NET files in the PARADOX.LCK and PDOXUSRS.LCK files, the above error will occur when the software is started. c o nne c t e n gin e m a n a gem e n t u se r m a n ua l Check the value of NET-PATH in [Paradox Engine] in WIN.INI. Delete all PDOXUSRS.NET, PARADOX.LCK and PDOXUSRS.LCK files. Appendices ERROR MESSAGE Close all other applications which use the Paradox Engine or increase the value of MaxTables and MaxFiles in the WIN.INI file. The Paradox engine has a maximum number of files which can be opened (see also Appendix Configuration files, page 74.). This maximum is specified in the WIN.INI file. If multiple programs are opened at the same time (for example the CBT program and Student results) this maximum may be exceeded. Close all other Connect programs or other programs which use the Paradox Engine. If necessary increase the value for MaxTables and MaxFiles in WIN.INI Communications Problems with communications between the control unit and the computer can generally be solved with the Communications wizard (see Section Communication in Chapter Manager, page 18.) Make sure that no other programs which use the communication ports are active, check that the control unit is connected by means of the correct serial cable and that the control unit is connected to a 12 V power supply. A serial port which can communicate at 9600 baud is always required for successful communication with the control unit. If there are still problems after using the Communication wizard, the following advice may be useful. • Try other equipment (for example mouse or modem) on the communication port which is causing the problem. If the problems persist, there is probably a hardware problem or an IRQ conflict. • Check that the serial cable is operating and if necessary try a different serial cable. • Try to communicate with the control unit using a different computer. Password for Tutor mode If you forget the Tutor mode password or the password is changed by someone else, it will not be possible to start up some Connect programs. c o nne c t en gin e m a n a ge me n t u se r m a n ua l 73 In the CONNECT.INI file in the Windows directory the line suPwd= ... can be deleted in the [User] section. The password is then deleted. A.4 Configuration files Connect engine management uses the following configuration files: • the Windows Registry (only Windows 95 or higher) • SYSTEM.INI • WIN.INI • ASYM.INI • CONNECT.INI 74 These files can be found in the Windows directory, with the exception of the ASYM.INI file in Windows 95 or higher: the location of ASYM.INI is then specified in the Windows Registry. The settings which are important for the correct operation of Connect are described below for each file. The Windows Registry HKEY_LOCAL_MACHINE\SOFTWARE\Microsoft\Windows\CurrentVersion\App Paths\TB60.EXE = C:\CONNECT\BIN\TB60.EXE This key in the Registry specifies the location of the ASYM.INI file. SYSTEM.INI [boot] shell=explorer.exe or progman.exe [mci] Animation1=mciaap.drv change in c:\connect\bin\conshell.exe if you want to start up the Connect system directly, without program manager or explorer. driver for animations, set in Control Panel WIN.INI [mci extensions] flc=Animation1 fli=Animation1 links FLC files to the MCI ‘Animation1’ device links FLI files to the MCI ‘Animation1’ device [Fonts] StoneElectricBold=C:\CONNECT\BIN\CONBLD.FON c o nne c t e n gin e m a n a gem e n t u se r m a n ua l StoneElectric=C:\CONNECT\BIN\CONNRM.FON fonts which are used in the Connect software [Paradox Engine] SwapSize=128 MaxTables=20 MaxFiles=20 UserName=PXEngine NetNamePath=C:\ ShareLocal=No Appendices maximum size of swap buffer used maximum number of tables which can be open simultaneously maximum number of files which can be opened simultaneously user name: must be unique when used in a network context refers to the network server path only yes on the network server ASYM.INI [ToolBook Load Information] TB60=c:\connect\bin\tb60run.exe starts Toolbook II when Connect is started [Registered Apps] TB60=c:\connect\bin,6.1,United States registers Toolbook II CONNECT.INI Most of the settings in this file can be modified using the Manager. [Path] Binary=d:\connect\bin Database=d:\connect\database\ Temporary=d:\connect\database\temp Media=d:\connect\media program directory database directory directory for temporary database files directory with animations and sound [Settings] Language=ENG Commport=COM1 Commspeed=1024 AskReconnect=0 Sound=1 LangSound=1 ExportDB=0 ExportDrive=a SkipECU=0 default language (English = ENG) default communications port communications speed code for configuring panel arrangement (0,1,2) other sounds (0 = off, 1 = on) explanatory voice-over (0 = off, 1 = on) configuring student data storage: diskette diskette drive for import and export data configuring control unit in block diagram [User] This section contains user data, the license key and possible clone license keys. [skipQuestions] This section contains references to questions which can be skipped by the student. The tutor can specify these questions. For more information, see Section Skipping questions in Chapter CBT program, page 46. c o nne c t en gin e m a n a ge me n t u se r m a n ua l 75 A.5 Security in Windows 95 The Windows 95 startup menu, which is usually available by pressing F8 while starting up the computer, can be deselected so that students cannot start up in MS-DOS mode by adding the line Bootkeys=0’ to the [Options] section in the MSDOS.SYS file in the root directory. Also the CMOS settings can be used to prevent the computer being started from diskette. Access to the CMOS settings can be protected with a password. You can use the System policy editor (POLEDIT.EXE) to restrict the rights of users in Windows 95. Access to system settings and the network can be refused. Elements of the user interface, such as Run.. in the Start or My Computer menu on the desktop can be removed. Even better protection is achieved by only allowing users to start up specific programs. User profiles are a useful resource in system management application. These can be installed using the 'Security' tab in the User option in the Control Panel. 76 If further security is required, the database can be placed on a Windows NT server for example. It is for example possible to protect the directory with the database, so that the files in the directory cannot be deleted. A Windows NT or Netware server also makes it possible to share network sources at 'user level’, thereby offering more security options. For more information on this topic, see the Windows 95 Resource Kit and the Windows NT Resource Kit. c o nne c t e n gin e m a n a gem e n t u se r m a n ua l List of Figures List of Figures 1 Installation 77 5 1-1 Starting the installation program in Windows 3.x 6 1-2 Starting the installation program in Windows 95 & 98 2 Start menu 2-1 The Start menu in student mode 2-2 Window for access to Tutor mode 2-3 The Start menu in Tutor mode 3 Manager 3-1 System overview 3-2 The License wizard 3-3 The transfer of engine management data 3-4 The circuit diagram of an engine management system 3-5 3-6 The General tab 17 The Communication tab 7 9 10 10 11 13 14 15 19 c o nne c t en gin e m a n a ge me n t u se r m a n ua l 16 17 3-7 The Communication wizard 3-8 3-9 A standalone computer 20 A network situation 21 20 3-10 Various computers without a network, on which the student data is exchanged by diskette 21 3-11 a b Typical tab settings for a database for a standalone computer Typical tab settings for a database for a network server 22 3-12 a Typical tab settings for a database for a network client b Typical tab settings for a database for more than one computer without a network 23 78 3-13 The User tab 4 CBT program 4-1 The structure of the CBT program 4-2 The Login training program dialog window 4-3 The overview of an engine management system at the start of the CBT program 31 4-4 The overview of the completed and operating system 4-5 The certificate which is displayed when the CBT program has been completed. 32 4-6 The overview of the GM Multec SPI injection control system 4-7 Circuit diagram for the fixed setup without wiring configuration 4-8 Circuit diagram for the no fixed setup configuration 36 4-9 Overview of the location of the idle stepper motor 37 24 27 28 30 4-10 Cutaway view of the fuel pump (high pressure) 4-11 32 34 35 37 The screen showing the lesson on the Motronic ML 4.1 injection control unit. 38 4-12 Screen layout 4-13 The toolbox 40 40 4-14 The Help window 4-15 The calculator 41 41 c o nne c t e n gin e m a n a gem e n t u se r m a n ua l 42 List of Figures 4-16 White sheet with text and explanation 4-17 Yellow memo sheet with extra explanation 42 4-18 Light yellow sheet with a question or task 43 4-19 Multiple choice question with one correct answer 44 4-20 Multiple choice questions with several correct answers 4-21 Multiple choice questions with figures 4-22 Open question 44 45 4-23 Setting questions 4-24 Feedback field 44 45 46 4-25 Marking a question to skip it. 46 5 Student results 49 5-1 The Student results screen 5-2 The Student results program menu 5-3 Dialog box for editing or creating a group 5-4 Old groups can be hidden to keep the list short (see Figure 5-1) 5-5 Dialog box for editing or creating student accounts 5-6 a Dialog box for exporting student data b Dialog box for importing student data 50 51 52 79 53 54 5-7 a Zooming in on the results for the magnetic pickup b Zooming out to the group average 56 5-8 5-9 Displaying a network computer Statistics by category 57 5-10 Test results 52 56 58 6 Panels 61 6-1 The control unit panel with wired ignition lock, connected SIM cables and RS232-connection. The panel on the left is supplied by means of the connected test leads. 63 6-2 Notification of short circuits c o nne c t en gin e m a n a ge me n t u se r m a n ua l 63 A Appendices 1-1 a Selecting Other screen (OEM diskette required) in Windows Setup b Selecting correct OEM driver (800x600x256 Small) 68 1-2 Selecting the correct driver in Windows 3.11 1-3 a Changing the display type in Windows 95 b Screen settings in Windows 95 & 98 69 1-4 a Number format in Windows 3.x b Number format in Windows 95 & 98 1-5 67 Diagnostics wizard 71 80 c o nne c t e n gin e m a n a gem e n t u se r m a n ua l 71 68 A Animation 74, 75 Answer recording 43, 49 Arrangement 62 B Block diagram 33, 34 C Circuit diagram 34, 36, 38, 39, 62 Client 7 Communications 18 Communications wizard 19 ConTest 47, 55, 58, 60 D Database 20, 30, 49, 51, 54, 59, 72 Diskette with student data 23, 30, 53 Display settings 67 c o nne c t en gin e m a n a ge me n t u se r m a n ua l Index Index 81 I Ignition lock 18, 33, 62 L Language 18, 75 Learning objectives 28 N Network 7, 20, 56, 59, 72, 75, 76 P Panels setup 34, 35, 39 Password (student) 30, 53 Password (tutor) 10, 24 Power supply 35 Printing 17, 47, 59 Protection 12 82 R Registration wizard 15 S Security 24, 59 Serial communications 63, 64, 73 Server 75 Short circuit 62 SIM connection 35, 62, 63 Sound 18, 33 Student 23, 30, 51 Supply 61 Support 24 T Toolbox 36, 39 Troubleshooting 71 V View the results of a student 54 c o nne c t e n gin e m a n a gem e n t u se r m a n ua l W Windows 45 Windows 3.x 6, 11, 67 Windows 95 76 Windows 95 & 98 7, 12, 18, 22, 69, 74 Windows for Workgroups 22 Wiring 17 Wizard diagnostics 71 Index 83 c o nne c t en gin e m a n a ge me n t u se r m a n ua l 84 c o nne c t e n gin e m a n a gem e n t u se r m a n ua l 85 c o nne c t en gin e m a n a ge me n t u se r m a n ua l End user license agreement for Electude Software IT IS IMPORTANT THAT YOU READ THIS AGREEMENT CAREFULLY BEFORE OPENING THE CD PACKAGING OR TRYING TO USE THE SOFTWARE. Software license Use 86 Decompiling and disassembling and ‘reverse engineering’ Rental and loan Transfer of software Termination Copyright The agreement is a legal agreement between you (individual or body corporate) and Electude with regard to Connect Engine Management. Connect Engine Management comprises computer software and related media and printed or electronic documentation, hereafter referred to as software and panels with control units and engine management components, hereafter referred to as hardware. By opening the packaging or installing, copying or otherwise using the software, you agree to be bound by the terms of this agreement. If you do not agree with the terms of this agreement, you should return the unused product immediately to the place of origin. The software is protected by copyright laws and international copyright agreements, as well as by other intellectual property laws and agreements.The software is licensed not sold. You may install this software on more than one computer provided that the tutorial software is only used in conjunction with hardware manufactured by Electude.This hardware includes the Connect control unit and all panels with engine management components. You may not decompile or disassemble the software or try in any other way to find the source code. You may not rent, loan or lease out the software. You may permanently assign all your rights under the terms of this agreement, provided that you do not retain any copies of the software, transfer the entire software product (including all components, media, documentation and upgrades and this agreement. If the software is an upgrade, any transfer must include all previous versions of the software. Notwithstanding all other rights, Electude may terminate this agreement if you fail to comply with the terms of the agreement. Ownership of and copyright in the software (including, but not restricted to, all figures, photos, animations, video, audio, music, text and applications in the software), the accompanying documentation and all copies of the software are vested in Electude or its suppliers (Parts ©Asymetrix Corporation, all rights reserved). The software is protected by copyright laws and international copyright agreements. You should therefore treat the software in the same way as any material subject to copyright, except that you may either make one copy, exclusively for back-up or archive purposes or you may install the software on more than one computer provided that you retain the original exclusively for back-up or archive purposes. You may not copy the accompanying documentation. connect® engine management, copyright © 1995-1999 Electude, all rights reserved. Connect is a registered trademark of Electude. Parts copyright © 1990-1998 Asymetrix Corporation, all rights reserved Acrobat® Reader, copyright © 1987-1996 Adobe Systems Incorporated, all rights reserved. Adobe and Acrobat are trademarks of Adobe Systems Incorporated. c o nne c t e n gin e m a n a gem e n t u se r m a n ua l