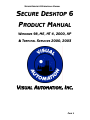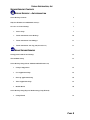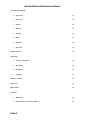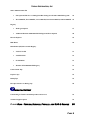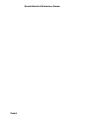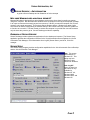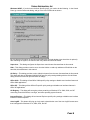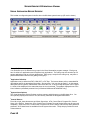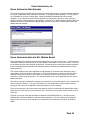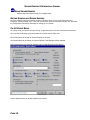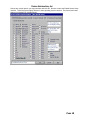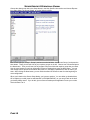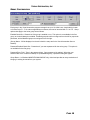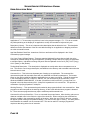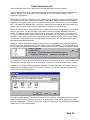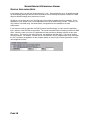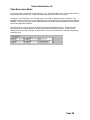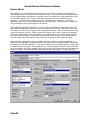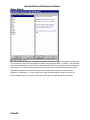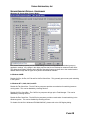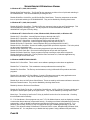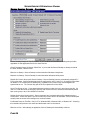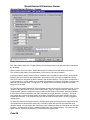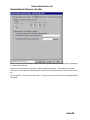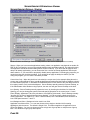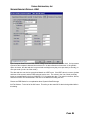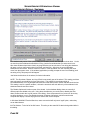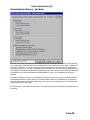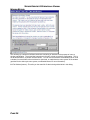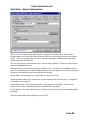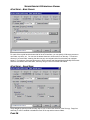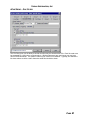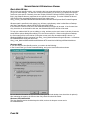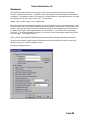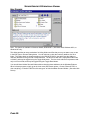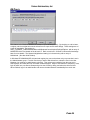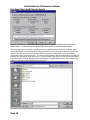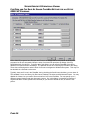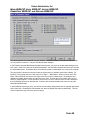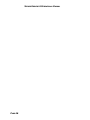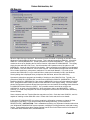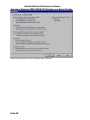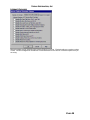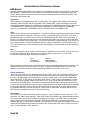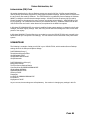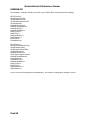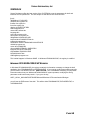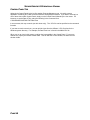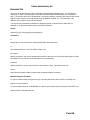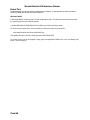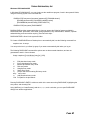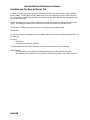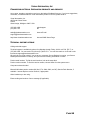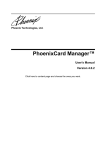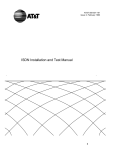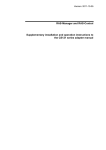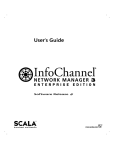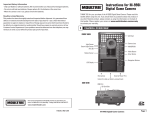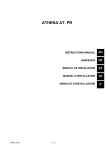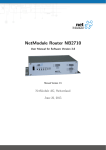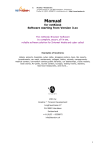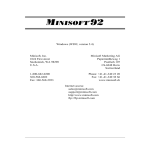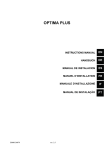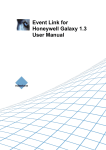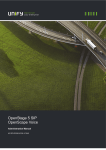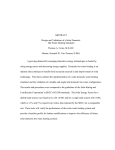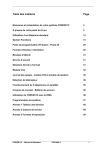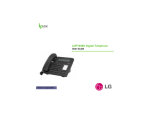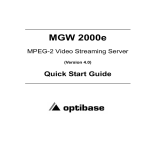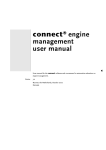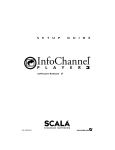Download User Manual - Q
Transcript
SECURE DESKTOP 6 OPERATIONAL MANUAL SECURE DESKTOP 6 PRODUCT MANUAL WINDOWS 98, ME, NT 4, 2000, XP & TERMINAL SERVICES 2000, 2003 VISUAL AUTOMATION, INC. PAGE 1 SECURE DESKTOP 6 OPERATIONAL MANUAL The information contained in this document is subject to change without notice. Visual Automation makes no warranty of any kind with regard to this material, including, but not limited to, the implied warranties of merchantability and fitness for a particular purpose. Visual Automation shall not be liable for errors contained herein or for incidental or consequential damages in connection with the furnishings, performance, or use of this material. This document contains proprietary information which is protected by copyright. All rights are reserved. No part of this document may be photocopied, reproduced, or translated to another program language without the prior written consent of Visual Automation, Inc. Microsoft®, Windows®, and Windows NT® are registered trademarks of Microsoft Corporation. © Visual Automation, Inc. 1994-2005 All Rights Reserved. Visual Automation, Inc. 403 South Clinton Street Suite 4 Grand Ledge, Michigan 48837 USA (517)622-1850 sales/support (517)622-1761 fax [email protected] [email protected] http://www.visualautomation.com http://www.ilock.com http://www.eportal.com Last Updated February, 2005 PAGE 2 VISUAL AUTOMATION, INC. SECURE DESKTOP CONTENTS SECURE DESKTOP - AN INTRODUCTION Secure Desktop Contents 3 Why does Windows need additional security? 7 Overview of Secure Desktop 7 • Secure Setup • Visual Automation Secure Desktop 10 • Visual Automation Task Manager 11 • Visual Automation Auto Log Off (Screen Saver) 11 7 USING SECURE DESKTOP Getting Started with Secure Desktop 12 The 10 Minute Setup 12 Secure Desktop Setup (Classic Method with Full Feature Set) • Group Configuration 15 • User Application Setup 16 • Start-up Application Setup 18 • Timer Application Setup 19 • Disable Menus 20 Secure Desktop Setup (Express Method using Group Wizard) • Group Wizard 22 PAGE 3 SECURE DESKTOP 6 OPERATIONAL MANUAL Secure Desktop Options • Keystrokes 23 • Passwords 26 • Alarms 28 • Hot-Key 29 • Startup 30 • DDE 31 • Shutdown 32 • Key-State 33 Window Wizard 34 sFile Setup • Group Configuration 35 • Base Folder 36 • Drag/Drop 36 • File Filter 37 Multi-User Option 38 Supervisor 39 Hide Folders 40 OS Policy • Hide Drives 41 • File Open/Save As & Ctrl-Alt-Delete 42 PAGE 4 VISUAL AUTOMATION, INC. Office 2000 and Office XP • File Open and File Save As Dialog PlaceBar Settings for all Office 2000/XP Programs • Word 2000/XP, Excel 2000/XP, Access 2000/XP, PowerPoint 2000/XP, Outlook 2000/XP 45 44 Registry • WinLogon Options 47 • Additional Windows 2000/2003/XP WinLogon and Error Options 48 Internet Explorer 49 DDE Basics 50 Initialization (INI) Files and the Registry • VISUAUTO.INI 51 • VISUFILE.INI 52 • SYSTEM.INI 53 • Windows NT4/2000/2003/XP Registry 53 Control Panel Tips 54 Explorer Tips 55 Dialup Tips 56 File Open and Save As Dialog Tips 58 TECHNICAL SUPPORT Commenting on Visual Automation products and services 59 Technical support options 59 PLEASE READ - TERMINAL SERVICES, PROFILES, AND 6.50 & GREATER 60 PAGE 5 SECURE DESKTOP 6 OPERATIONAL MANUAL PAGE 6 VISUAL AUTOMATION, INC. SECURE DESKTOP - AN INTRODUCTION A guide to Secure Desktop and an illustration of main concepts WHY DOES WINDOWS NEED ADDITIONAL SECURITY? Microsoft Windows is designed for a typical desktop environment, where there is usually one person using their computer. But what about the situation where a computer is used by several people, perhaps in an open environment that nearly anyone has access to? What if you want the computer user to have access to only certain programs? This is where Secure Desktop shines. Windows is a rather fragile environment in that the wrong setting in Windows Setup or the Control Panel may cause the system not to function as it once did. The best remedy to secure this computer is to provide the user with access to only the items they need to get to. Secure Desktop provides this capability. OVERVIEW OF SECURE DESKTOP Secure Desktop provides replacement applications for the desktop environment. The Secure Setup application provides the configuration interface for the Visual Automation Secure Desktop, the Visual Automation Task Manager, Visual Automation Auto Log Off (Screen Saver), and sFile, a mini-file manager. SECURE SETUP The Secure Setup program provides configuration capabilities for the Visual Automation Secure Desktop and the Visual Automation Task Manager. Note: This screen shot was done in Windows XP. This dialog may look different in other versions of Windows. Auto Log Off Sorry, the Auto Log Off Feature is only available for Windows NT 4.0, Windows 2000, Windows 2003, and Windows XP. PAGE 7 SECURE DESKTOP 6 OPERATIONAL MANUAL Windows Shell This is where you choose between your normal shell (Explorer Shell in Windows 98/ME, NT 4, 2000, 2003, and XP) and Visual Automation Secure Desktop. The shell is the application that automatically starts when Windows starts, as defined in the SYSTEM.INI file in Windows 98/ME or the registry in Windows NT4/2000/2003/XP. In Windows 2000/2003/XP, starting with Secure Desktop version 6.60, you can specify that the Secure Desktop shell is used for the currently logged in user. You will need to have the user temporarily be an Administrator, to set this registry value. Explorer would be the shell for all other users without this registry setting. This dialog is also where you get to the Visual Automation Secure Desktop Setup and Options dialogs. The setup and options dialogs are settings stored in the VISUAUTO.INI file. This file is located in the Windows directory, unless the Current User Only check box is selected. Please read about the multi-user option for more information. Task Manager This is where you choose to use the Visual Automation task manager as your task switcher with Secure Desktop. The task switcher comes up with a double-click in the background field, selecting the Windows key on a Windows keyboard, or entering Ctrl-Esc on your keyboard. The application that runs when these events happen is defined in the SYSTEM.INI file. You can also "gray out" the task list in the VA task manager, in this group. The user can be prompted for a password to switch tasks. Password Encryption does a simple encrypt on passwords in the VISUAUTO.INI file so that they can't be easily read. Window - This will bring up a wizard to facilitate continuous monitoring of windows for the purpose of menu manipulation or window hiding. The wizard has instructions built into it to help you with the configuration. This is an advanced feature, so please use with caution. sFile – sFile Setup will bring up the dialog for configuring the sFile mini-file manager. Bootkeys Enabled - In Windows 98/ME only, there are still function keys that may alter how Windows 98/ME initially starts up. This checkbox simply sets or clears a flag in the MSDOS.SYS file found in the root of the boot drive. Non-Specific User - This section edits the VISUAUTO.INI file found in the Windows directory. This may be the only one visible in Windows 98/ME, if the system is not set-up for multi-user configuration. User Specific - This section edits the VISUAUTO.INI file for the user selected in the pull-down list. This INI file is stored in the profile area for the user, as specified by the registry. For each user, you can specify non-specific or user specific with the radio buttons shown. In this way, the bulk of the users could use the "generic" settings found in the non-specific user, while specific users, such as supervisors, could be assigned more powerful functionality. Remove – In Windows 2000/2003/XP, you can remove a user from the list. Deleting a User does not necessarily remove the user’s profile. Removing a user from this list does not remove the configuration from the profile, it simply removes clutter. Logging in as that user and starting Secure Setup will re-add the user to the list. PAGE 8 VISUAL AUTOMATION, INC. Windows 98/ME – If you don’t see the User Specific group, you need to do the following. In the Control Panel, go into the Passwords dialog, and go to the User Profiles tab as shown: Be sure that the information is set just like this dialog box (include desktop icons check box is optional). After rebooting the system, the Current User Only check box should be visible. Supervisor – This dialog configures the Supervisor control button discussed later in this manual. Hide – This dialog provides a tool to set or clear the hidden or read-only attributes of files/folder on the hard disk, discussed later in this manual. OS Policy – This dialog provides a tool to hide drive letters from the user, discussed later in this manual. This dialog will also set Windows 2000/2003/XP specific policy settings dealing with the Ctrl-Alt-Delete dialog and the common file open and save as dialogs. Office 2000 – This dialog will set Office 2000 specific policy settings to disable user interface features in Office 2000 applications. Office XP – This dialog will set Office XP specific policy settings to disable user interface features in Office XP applications. OS Registry – This dialog will set registry values pertaining to Windows NT 4, 2000, 2003, and XP concerning Control-Alt-Delete, auto-login, and other operating system features. Internet Explorer – This dialog will set Internet Explorer specific policy settings to disable user interface features in Internet Explorer. Auto LogOff – This button will bring up a help topic to describe the use of the Auto LogOff screen saver that is designed for Windows NT 4, 2000, 2003, and XP. PAGE 9 SECURE DESKTOP 6 OPERATIONAL MANUAL VISUAL AUTOMATION SECURE DESKTOP This is what a configured system looks like when the Windows system boots up (XP version shown). 1234 1 Group Definitions You can define up to 10 different Icon groups in the Visual Automation program manager. Each group has 10 visible icon applications and 2 keyboard only applications. The main group also contains up to 6 startup applications and up to 6 timer applications. Each group, except for the main group, may have a password associated with the user getting to that group. 2 Application Definition Applications can be defined as EXE, COM, BAT, or PIF files. The browse button pulls up a standard file open dialog and fills in appropriate information. Shortcut files (*.lnk) can also be read in. An 8 character description can be typed in, indicated the name below the icon. A longer tooltip description can be typed in, which will be displayed in the status bar when the icon is selected. The padlock displayed next to the icons indicates a password protected icon (in Windows 98/Me and NT4/2000/XP only). 3 System Alarm Options The Visual Automation Secure Desktop monitors memory and disk space on the Windows drive. You can optionally display these values in red, should they fall below the designated thresholds. 4 Control Buttons From left to right, these buttons are as follows; Supervisor, sFile, Control Panel, Program Run, Secure Setup, Info, and Exit. Supervisor, sFile, Control Panel, Program Run and Secure Setup may be removed completely. Supervisor, sFile, Control Panel, Program Run, Secure Setup, and Exit may all be password protected. All of these items are available from the system menu also. Tooltip help is provided for each of these buttons. PAGE 10 VISUAL AUTOMATION, INC. VISUAL AUTOMATION TASK MANAGER The Visual Automation task manager is similar to the regular task manager, but without additional buttons for tiling or ending tasks, which may lead to confusion. The task list may be disabled. You may prompt for a password for the user to switch tasks. Windows 98/ME/NT4/2000/2003/XP still have task managers. If you change the shell to Secure Desktop, the default task manager is used, unless you replace it with the Visual Automation Task Manager. Windows NT 4, Windows 2000, Windows 2003, and Windows XP have an additional task manager that is much more advanced. Disabling Sft-Ctrl-Esc will disable that task manager. VISUAL AUTOMATION AUTO LOG OFF (SCREEN SAVER) Secure Desktop now includes a screen saver program that is not really a screen saver. Customers have requested the ability to automatically log off from Windows when there is not any user activity. To do this, we developed a screen saver program for Windows. Screen Savers are really just executable programs that are automatically launched when the specified number of minutes have passed without mouse or keyboard activity. The Secure Desktop screen saver application simply displays a 10 second count down dialog with a cancel button, then it will perform a forced log off. This means that any un-saved work within an editor (Notepad, Word, Excel, etc.) will not be saved. Note that any services that you may be running will continue to run after a log off operation. The Secure Desktop screen saver application doe not use the password feature. This feature is primarily intended for customers who want to be sure that the logged in user is actually the person using the computer. In an open environment, if a user walks away from the machine without logging off, the screen saver application will automatically log off the computer. There are no settings for the screen saver other than the number of minutes before starting after activity. Simply pick the screen saver as you would any other. Note that you will need to set the screen saver for each user. Originally, this screen saver was intended for Windows NT4/2000/XP/2003 only. We have recently extended this to Windows 98/Me, but with the following limitation. Due to the design of the Windows Explorer shell, this screen saver should only be used when Secure Desktop is the shell, in Windows 98/Me. PAGE 11 SECURE DESKTOP 6 OPERATIONAL MANUAL USING SECURE DESKTOP Step-by-step instructions to help you complete tasks GETTING STARTED WITH SECURE DESKTOP Once the software has been installed, the Secure Desktop group is found under the Start menu, Programs, Secure Desktop menu. The main icon to focus on here is the Secure Setup icon, providing the configuration information necessary for setting up your system. THE 10 MINUTE SETUP To quickly setup your system and get running, in approximately 10 minutes, follow these instructions: Go to the Secure Desktop group and double-click on the Secure Setup icon Click radio buttons at the top for Secure Desktop as the shell Click radio buttons at the bottom for Secure Desktop Task Manager as task switcher Don't mess with the User Specific settings until you read about Multi-user options. Choose Options button in the Non-Specific User section. PAGE 12 VISUAL AUTOMATION, INC. Choose any overall options you may want here and click OK. Be sure to leave the Enable Secure Setup checked. This dialog looks slightly different in other operating system versions. The picture below was captured in Windows XP (Classic Mode). PAGE 13 SECURE DESKTOP 6 OPERATIONAL MANUAL Choose the down arrow next to the Setup button in the Non-Specific User section and choose Express Icon Setup Using The Group Wizard, to get the following dialog: You will see Group 0, Group 1, Group 2, and so-on on the left side. Just choose Group 0, and press the Next button. There you will see a list of your explorer groups on the left. Choose one of those and press the Next button. Then you will see a list of program icons from within that explorer group that you chose. Use the copy buttons to copy icon information to Secure Desktop then press the Next button. You can now change various pieces of information about the icon, and apply a password to each of them if you want. After clicking the Next button, you can finish the wizard or choose to start from the beginning for more configuration. When you're back to the Secure Setup dialog, you have two options. You can either go ahead with an OK to replace your shell (must be administrator in NT4/2000/2003/XP), or you can go back to the shell you had by hitting cancel. If you do this, just run Secure Desktop as an application to see your results. That's all there is to it! PAGE 14 VISUAL AUTOMATION, INC. GROUP CONFIGURATION Each group in the Visual Automation program manager has up to 10 visible icons, launchable by button or function keys F1 - F10, and two applications not shown, that can be launched with F11 or F12. Group options that apply to the entire group are as follows: Enabled Check Box - Determines if the group is enabled or not. This option is not available in the first group, as it should always be enabled. Enabled groups should be contiguous from the left for proper tab placement, with all disabled groups as contiguous from the right. (Group) Name - Will be displayed on the tab in both the setup and in the Visual Automation Secure Desktop. Password Enabled Check Box - Determines if you want a password for the entire group. This option is not available for the first group. Password Entry Field - Type in the password here, if group password is enabled. When the user switches tabs in the VA Secure Desktop to a passworded group, a password dialog will appear. Group Button - In Windows 98/ME/NT4/2000/2003/XP only, this wizard provides an easy mechanism of bringing in existing shortcuts from your system. PAGE 15 SECURE DESKTOP 6 OPERATIONAL MANUAL USER APPLICATION SETUP Applications F1 - F10 are setup very similar to icons in the program manager. F11 - F12 do not contain any fields pertaining to the display of an application, as they are intended for keyboard only use. Description (8 chars): - This is an 8 character short description that sits below the icon. This description defaults to the first 8 characters of the file name after browsing for an application or dropping a shortcut on to the command line area. App Start Enabled Check Box - determines if this icon and button will be displayed in the Visual Automation program manager. Cut, Copy, Paste, & Delete Buttons - These are standard clipboard functions that work with the entire collection of possible settings for a given application, providing a simple method of copying an application to a different place. Individual text strings may work with the clipboard via the Ctrl-X (Cut), Ctrl-C (Copy), Ctrl-V (Paste), or Del (Delete). Tooltips Help Description: - This description is displayed as a tooltip when the mouse passes over an icon. This can be a much longer description, and defaults to the directory and executable name when the browse button is used. Command Line: - This is the most important part of setting up an application. The command line represents the path and executable name with any additional command line parameters. The browse button on the right is useful for finding the application that you want to configure. Typical file extensions in the command line are EXE, COM, PIF, and BAT, but you can also bring in shortcut files (*.lnk) in Windows 98/ME/NT4/2000/2003/XP. If the last 3 characters in this line are HLP, you may enter in a Keyword in the Help Keyword entry field. A help file's keywords are in the search list. This provides a mechanism of jumping anywhere in a help file. Working Directory: - This represents the path needed by the program defined in the command line. Most programs use their own path as the working directory, so this is the default when a program is browsed for. There are some programs that may require a different path be entered here. Command Line Prompt Check Box - Turns on command line prompt feature. After checking, place a one character variable name in the field to the right of the check box. When configuring the command line, place the variable in the command line portion of the string. When the user clicks on the icon, a prompt will appear (similar looking to the password dialog). The user can then type in a string. This string is then inserted where the variable is in the command line. This can be useful for running a program that requires a date string at the time of execution. PAGE 16 VISUAL AUTOMATION, INC. Security Password Check Box - determines if individual application security is enabled. Security Password Entry Field - determines the password to use if the Security Password Check Box is enabled. When the user is prompted for the password, an on screen keyboard may be used for touchscreen applications. Window State - determines the initial size of the window for the application, normal representing the last size, minimized as an icon, maximized as full screen, and hidden. Hidden windows are not displayed anywhere in the system and are useful for communications programs that users do not need to interact with. In Windows NT4/2000/2003/XP, a check box is displayed and enabled for 16-bit applications as to whether it should run as a shared memory application or seperate memory application. Re-start Program If Closed - When checked, Secure Desktop will monitor a program to see if it has shut down for any reason. If it has shut down, it will re-start it with the exact same parameters specified. NOTE: This function works because Secure Desktop actually starts a new process. In the main timer loop, Secure Desktop checks to see if that process is still running. If it is not running, the program is relaunched. If the program that you start actually starts another program and then ends it's main process, you may have a loop situation where the program will continually start. We have witnessed this effect with Netscape and Mozilla browsers. Advanced - Click on this button to disable or delete menus in the application that you launch (note that this is no longer the preferred method for this, please see the window wizard). You can also change the title bar name in the application to whatever you want or prevent multiple instances of application starts. Icon Information - The left side shows what the application will look like to the user, complete with tooltips help description and the ability to start the application to make sure that parameters are setup correctly. Icon Button - Provides the ability to change to a different icon in the application, or to switch to an icon in another file, such as different EXE, DLL, or ICO file extension. This file and index are displayed in the center of the Icon Information group. Function Key Radio Buttons - Function keys can be set for Local Only, meaning they work only when the Visual Automation Secure Desktop has focus, or for System Wide. System Wide traps that key away from other applications. This can be useful if you choose to set the Visual Automation Secure Desktop as "Always On Top" in the options dialog. PAGE 17 SECURE DESKTOP 6 OPERATIONAL MANUAL START-UP APPLICATION SETUP In the Startup group, you will find 18 tabs labeled S1 - S18. These tabs define up to 18 applications that will automatically start right after the Visual Automation Secure Desktop has started, or based on a DDE (Dynamic Data Exchange) Item value that is not zero. Clicking on one of these tabs, you'll find that many of the fields are hidden that are not needed. These applications never appear to the user as applications that can be started, they just start. Therefore, you only need the command string, the Window state, and application start enabled for the main configuration. If you choose to start an application via DDE (Dynamic Data Exchange), you can enter the application, topic, and item of the DDE Server application. The Visual Automation Secure Desktop monitors this DDE value. When the value is not zero, the application will start and Secure Desktop will then set the value back to zero. The next time the value is not zero, the application will start again. This can be useful in several situations. For instance, if a DDE Server is connected to a PLC (Programmable Logic Controller), the PLC could start an application on the computer based on control logic for report generation or some other diagnostic function. PAGE 18 VISUAL AUTOMATION, INC. TIMER APPLICATION SETUP In the Timer group, you will find 12 tabs labeled T1-T12. These tabs define up to 12 applications that will automatically start based on the Timing Information settings at the bottom of the dialog. Clicking on one of these tabs, you'll find that many of the fields are hidden that are not needed. This applications never appear to the user as applications that can be started, they just start based on the time intervals. Therefore, you only need the command string, the Window state, and application start enabled for the main application definition. Up to four times per a given day may be defined for automatic application start up. These times may represent shifts in a factory setting for starting up applications to print data reports. These four time settings may be executed every day, once per week, or once per month based on the Recurring settings toward the right. PAGE 19 SECURE DESKTOP 6 OPERATIONAL MANUAL DISABLE MENUS DISCLAIMER - This feature has been written based on user requests. Although it should work with nearly all applications, it does not work with every one of them. This feature should be used with caution, as un-predictable results may happen if you delete a menu in an application, and that application trys to "do something" with that menu. Keep in mind that items grayed out may be "refreshed" by the application. The title bar of the window may also be "refreshed" by the application. The settings specified here are "set" during the application launch, not continuously. Please spend time testing your menu modifications before implementing for an end user. NOTE ABOUT MICROSOFT PRODUCTS - Microsoft Office 97/2000/XP, Internet Explorer 4/5/6, and other newer Microsoft products do not have a menu attached to the Window. With these products, the menu items (File, Edit, etc.) will "light up" with a rectangle around them. This new menu system is really a series of buttons in a cool bar. When you press one of these menu buttons, a popup menu appears. Due to this new architecture, Secure Desktop's menu disabling feature will not work. Please check out the Window Wizard's ability to automatically close a window, which may give you similar functionality. Also take a look at the Office 2000/XP dialog for specific restrictions in Office 2000/XP products. Many users have expressed the desire to "disable" the ability of exiting or closing an application, or possibly using an application such as WordPad as a file viewer with no saving capabilities. This disable menu feature provides this capability. You can gray or delete any menu, whether system or regular, from the application that is launched. As an added plus, you can also change the title bar. Based on the title bar, you can search to see if an application is running, and pull it to the foreground rather than starting an additional instance. The following dialog is displayed when the Disable Menus... button is pressed: PAGE 20 VISUAL AUTOMATION, INC. When this dialog is first loaded, the application specified in the command line field is launched, listing all of the menus found in the System Menu and the Main Menu of the application. Each of these menu items may be picked for deletion or graying, using the "Del >>" or "Gray>>" buttons, in which the item appears in the corresponding deletion or gray list box. The values that are important here are the menu type, and the co-ordinates of the menu. There are three types of menus, SYS, MAIN, and SUB. Co-ordinates start at zero for the first menu. For instance, the SUB 00 09 E&xit, found in the Menus to Delete list, represents a sub menu under the first menu in the Main Menu, in this case &File. The 09 represents the 10th menu item, including seperators. You may also enter this values manually, by specifying the type of menu, the first co-ordinate, and the second co-ordinate if it's a SUB type. Menu descriptions are displayed for visual reference, but are not used in the actual menu deletion or graying operation. The type of menu and co-ordinates are the important part. Some applications do not load all of the description names, or add all of the menus into the menu list, until they are "touched". If you pull down each of the items in the application, then click on the Re-read Menus button, a more accurate representation of the menus will be displayed. Many applications display the last 4 files that were opened, under the file menu above the exit menu. This may cause differences in co-ordinates, so be careful with this. After you have hit OK in this dialog, for a given icon configuration, once, the window titles are brought in from the "stored" configuration. If you wish to re-read these titles from the main window of the application, select the Re-read Titles button. Whatever is in the Menus to Delete or Menus to Gray list are saved in the VISUAUTO.INI file when you hit the OK button, to be loaded and executed by the Visual Automation Secure Desktop when the application is launched. You may change the window title to whatever you want. The test button provides the ability to see what these changes would look like, immediately. Clicking on the OK button or the Cancel button will close the application that was launched at when the dialog was opened, provided the Window menu information was actually found. The CAUTION button is just a reminder for people to read this help topic before proceeding with this feature. To prevent a second instance of an application starting, Secure Desktop looks to see if a task is already running. This is done by looking for the Window Title. Most applications specify both the application name and the document name in the title. In Windows, the Application name as first, and the document name was second. In Windows 98/ME/NT4/2000/2003/XP, they are reversed. This is why we have provided flexibility on searching for either half of the title. We also had a request for something other than a dash seperating the title, in case an application uses a colon or some other character for seperation. The Time Delay before Applying Changes provides the time necessary for an application to load before modifying the title or menus. In most cases the "Infinite" parameter should suffice, waiting until steady state. If you have problems with this function, you may want to experiment with the number of seconds in this parameter. PAGE 21 SECURE DESKTOP 6 OPERATIONAL MANUAL GROUP WIZARD The Group Wizard is a fast way of configuring Icons and Groups by bringing in existing icon configuration. The icons that you see in the normal Explorer desktop are actually shortcuts or *.lnk files. This wizard will open the corresponding lnk file and read the appropriate path and icon information into Secure Desktop's configuration. You can then apply passwords to the groups and icons as needed as part of this wizard. By following the steps in the Group Wizard, you can configure most of what you want for a given application's configuration. You can still edit icons using the Classic dialog, with the full feature set. INI File Window (bottom) - This tells you the exact INI file that is being edited while in this dialog. PAGE 22 VISUAL AUTOMATION, INC. SECURE DESKTOP OPTIONS - KEYSTROKES Windows XP Screen Shot (Classic Mode) The Secure Desktop options provide overall settings, that are not dependent on individual groups or application settings. Any change in this dialog requires that Secure Desktop be restarted to take effect. This dialog looks slightly different within different Operating System versions due to the method used to disable different keys and the types of keystroke combinations available. In Windows 98/ME: Disable Ctrl-Esc, Alt-Esc, Alt-Tab and Ctrl-Alt-Del Check Box - This generally prevents any task switching in the system. In Windows NT 4, 2000, 2003, and XP: Disable Alt-Tab Check Box - The Alt-Tab key sequence provides a mechanism for switching between running tasks. This can be disabled by checking this box. Disable Ctrl-Esc Check Box - The Ctrl-Esc key sequence brings up the Task Manager. This can be disabled by checking this box. Disable Alt-Esc Check Box - The Alt-Esc key sequence provides a mechanism for task switching in the Windows system. This can be disabled by checking this box. To disable Ctrl-Alt-Del in Windows NT4/2000/2003/XP, please refer to the OS Registry dialog. PAGE 23 SECURE DESKTOP 6 OPERATIONAL MANUAL In Windows NT 4, 2000, 2003, and XP: Disable Sft-Alt-Tab Check Box - The Sft-Alt-Tab key sequence provides a form of quick task switching in NT4/2000/2003/XP. This can be disabled by checking this box. Disable Sft-Alt-Esc, Ctrl-Alt-Esc, and Sft-Ctrl-Alt-Esc Check Boxes. These key sequences are another form of quick task switching in NT4/2000/2003/XP. They can be disabled by checking these boxes. In Windows NT 4, 2000, 2003, and XP: Disable Sft-Ctrl-Esc Check Box - The Sft-Ctrl-Esc key sequence brings up the new Task Manager. This can be disabled by checking this box. This key sequence can also be disabled in Windows 2000/2003/XP using the OS Policy dialog. In Windows NT 4 Service Pack 3 or later, Windows 2000, Windows 2003, or Windows XP: Disable Ctrl-F1 Check Box - Internet Explorer brings up the help with Ctrl-F1. Disable Sft-F1 Check Box - Internet Explorer brings up the help with Sft-F1. Disable Sft-Ctrl-F1 Check Box - Internet Explorer brings up the help with Sft-Ctrl-F1. Disable Ctrl-Alt-F1 Check Box - Internet Explorer brings up the help with Ctrl-Alt-F1. Disable Sft-Ctrl-Alt-F1 Check Box - Internet Explorer bring up the help with Sft-Ctrl-Alt-F1. Disable Ctrl-Sft-. Check Box - Some multi-media programs will quit with this keystroke. This is the period, not the numeric keypad decimal. Disable Sft-Esc Check Box - Some multi-media programs will quit with this keystroke. Disable Ctrl-Sft-Q Check Box - Some multi-media programs will quit with this keystroke. Disable Ctrl-Break Check Box - Some programs may stop executing a script with this keystroke. Disable Applications Check Box - The key with the menu and arrow on it, called the application key, simulates a right mouse button click. In Windows 98/ME/NT4/2000/2003/XP: Disable Ctrl-F4 Check Box. This is used in some software packages to shut-down an application. Disable Esc-F1 Check Box. This combination causes problems with some help files. Disable Esc Check Box. The Esc key can halt macros running in Microsoft Office products and other programs. Disable Ctrl-A through Ctrl-Z Check Boxes. Control A-Z hotkeys are used by many applications as a shortcut for menu items. They can be disabled by checking these boxes. Disable Alt-Lt Arrow or Alt-Rt Arrow Check Boxes. These are used by web browser software to act as the Back and Forward buttons. They can be disabled by checking these boxes. Disable Up Arrow or Dn Arrow Check Boxes. Disable Alt-F4, Sft-Alt-F4, Alt-Spc, or Sft-Alt-Spc Check Boxes. Alt-F4 or Sft-Alt-F4 closes a window and Alt-Space or Sft-Alt-Space pulls up the system menu. They can be disabled by checking these boxes. Menu Keys - The alt key by itself or the F10 key by itself will set the focus for the menu bar. Checking this will disable this functionality. F1 - F12 Checkboxes - Some programs may use F1-F12 for hidden features, such as displaying a toolbar or some other feature that may compromise security. Checking one of these will disable that function key system-wide. It will not disable combinations used with the function keys, such as Control-F5. F1 is primarily used for help, and may or may not respond to this type of disabling depending on your OS version. This will work reliably in Windows NT 4 Service Pack 3 or later, Windows 2000, Windows 2003, and Windows XP. You may want to try to disable the help system if using a different OS (see below). PAGE 24 VISUAL AUTOMATION, INC. Check/Clear All Checkbox - To save time, you can check this to disable all keystrokes listed on the page, or un-check it to clear all checkboxes on the page. Disable HTML Help Windows - Starting with Internet Explorer 4, Microsoft has created a new help system. This help system is HTML based and requires components that come with Internet Explorer. Secure Desktop disables this help by looking for windows that have a system menu with the menu item "Jump to URL..." within it. When it finds this kind of window, it closes it, regardless of what application may have brought up the window. Disable WinHelp Windows - This is the traditional help engine. Secure Desktop disables this help by looking for and automatically closing the following 2 kinds of windows: 1) If the window has menu items File, Edit, Bookmark, Options, Help. Note that a help file may modify these menu items, so this is not a guarantee. If this is the case, you can use the Window Wizard to disable a special help window. 2) If the window has a caption that begins with "HELP TOPICS:". This window would be the table of contents for a WinHelp file. Disable Windows with 'Help' in Title Bar - If the window has the word help in it anywhere. Sometimes help windows don't have a menu across the top. Also, programs such as Netscape have their own help system, called NetHelp. If you have a window with the word help in it that needs to be displayed, you may not want to check the Disable Help checkbox. INI File Window - To the left of the OK button. This tells you the exact INI file that is being edited while in this dialog. PAGE 25 SECURE DESKTOP 6 OPERATIONAL MANUAL SECURE DESKTOP OPTIONS - PASSWORDS Secure Desktop Always On Top Check Box - If you would like to have Secure Desktop always visible, regardless of what application has focus, check this box. Secure Desktop Always On Bottom Check Box - If you would like Secure Desktop to always be behind the other windows, check this box. Minimize on Startup - Secure Desktop is minimized when Windows initially boots. Maximize on Startup - Secure Desktop is maximized when Windows initially boots. Disable All Function Keys within Secure Desktop - Secure Desktop icons are automatically assigned F1 F10 function keys. Secure Desktop may also be configured to use F11 and F12. Checking this checkbox will disable F1-F12 within Secure Desktop only, regardless if the function keys were designated as system-wide or not. The Function Key part of the icon caption will not be visible. Set to First Group on Use - If you password protect groups (or tabs), then you may want to use this. If a user is in a tab other than the first group (far left), then clicks on an icon, the tab will automatically switch back to the group 1 tab, if this checkbox is checked. Disable Screen Saver Continuously - Some customers have corporate-wide profile updates that set a screen saver. Check this option if you do not want any screen saver to be activated. Secure Desktop will actually clear the screen saver settings on a continuous basis. Put Domain Name on Title Bar - Only in NT 4, Windows 2000, Windows 2003, or Windows XP - Checking this checkbox will place the user name and the domain name on the title bar. Minimize on Use - After starting an application, Secure Desktop will automatically minimize. PAGE 26 VISUAL AUTOMATION, INC. Disable Sft-Lt-Mouse Button System Wide - This will disable the shift-left-mouse button, regardless of what application you are in. In Internet Explorer, holding the shift key down while clicking on a link with the left mouse button creates a new browser window for that target link. Disable Rt-Mouse Button System Wide - This will disable the right-mouse button that normally brings up a pop-up menu, regardless of what application you are in. The right-mouse button is disabled if this checkbox is checked. Disable Mouse Click for 'Tray Icons' - This will disable both the left-mouse button and the right-mouse button for all icons in the Secure Desktop tray icon area. Mouse clicks are disabled if this checkbox is checked. Enable Program Run from System Menu Check Box - Secure Desktop has no normal menu bar, but does have menus associated with the system menu. If you would like to be able to run any application, even if it's not configured in the system, check this box to create a menu for this option. Enable Program Run Password Check Box - If the check box above is enabled, you can optionally enable password protection. Enable Program Run Password Entry Field - Enter the password if the Check Box above is checked. Enable Secure Setup from System Menu Check Box - This menu will run the Secure Setup application, should you need to occasionally make changes to the system. You could also run this program from an Icon. Enable Secure Setup Password Check Box - If the check box above is enabled, you can optionally enable password protection. Secure Setup Password Entry Field - Enter the password if the Check Box above is checked. Enable Control Panel from System Menu Check Box - This menu will run the Control Panel, should you need to occasionally make changes to the system. You could also run this program from an Icon (Control.exe or sControl.exe). sControl.exe has a command-line switch of /p to show only the Printers and Faxes part of the Control Panel. Enable Control Panel Password Check Box - If the check box above is enabled, you can optionally enable password protection. Control Panel Password Entry Field - Enter the password if the Check Box above is checked. Enable sFile from System Menu Check Box - This menu will run sFile, our basic file management utility. Enable sFile Password Check Box - If the check box above is enabled, you can optionally enable password protection. sFile Password Entry Field - Enter the password if the Check Box above is checked. Exit Password Check Box - Check this if you want to prompt for a password before exiting Secure Desktop. Exit Password Entry Field - Enter the password if the Check Box above is checked. Enable Exit Pass when Shell Only Check Box - When checked, an Exit password dialog will come up if Secure Desktop is the shell. When unchecked, an Exit password will always come up, even when Secure Desktop is not the shell. INI File Window - To the left of the OK button. This tells you the exact INI file that is being edited while in this dialog. PAGE 27 SECURE DESKTOP 6 OPERATIONAL MANUAL SECURE DESKTOP OPTIONS - ALARMS System Alarms (memory and disk space values are displayed in red if in alarm) Disk Alarm Value Check Box - Enable alarming if the disk space free on the Windows drive drops below the threshold. Memory Alarm Value Check Box - Enable alarming if the memory free drops below the threshold. The monitoring and display of free disk space or free memory can now be disabled. If the disk monitor is and/or memory monitor is enabled, the actual disk free and memory values can be logged to disk, as well as the alarm thresholds, alarm state (on/off), user name, and date/time stamp. The log file name is vaprgman.log and is located in the windows directory. This log file is not historical, it is just a snap-shot. In other words, when the data is saved based on the time information, it replaces any data that was previously there. The log file is in an INI file format, so that other programs can easily integrate with the data. The Start and Stop date and time for Secure Desktop can also be saved in the vaprgman.log file. A fixed number of days are stored in the file, in the INI file format. There is a date/time entry for when Secure Desktop starts. There are 2 different entrys for when Secure Desktop shuts down. One entry indicates that the Secure Desktop shutdown was used, and what type (logoff, shutdown, or restart). The other entry shows when Secure Desktop actually shuts down, regardless of what other software may have initiated that shutdown. If the computer was just "shut off" with the power switch, no entry is logged for shutting down. To further the audit trail of computer activity, the keystrokes typed can be saved to the vaprgman.log file. The keystrokes are saved to disk either every 5 minutes or when the enter key is pressed with a full date/time stamp. The top window title is also stored with a date/time stamp as is the latest user who has logged in. The vaprgman.log file is a read/only hidden file in the windows directory. The path to this file name is shown, as it may be different in a Terminal Services environment. PAGE 28 VISUAL AUTOMATION, INC. SECURE DESKTOP OPTIONS - HOT-KEY Hot-Key to bring Secure Desktop to the Top - Defines a global keystroke for bringing Secure Desktop to the top of the window pile. Optionally, when the hot-key is pressed, a password dialog will appear. If the password is entered incorrectly, or if the time period has expired, the window that previously had focus will come back to the top. INI File Window - To the left of the OK button. This tells you the exact INI file that is being edited while in this dialog. PAGE 29 SECURE DESKTOP 6 OPERATIONAL MANUAL SECURE DESKTOP OPTIONS - STARTUP Window Position and Settings - Sets the initial position of the Secure Desktop toolbar on startup. Startup - When you have several applications starting, where one application may depend on another for DDE or OLE connectivity, you may want a delay between each application starting. By setting this delay, one application should be finished loading before another loads up. If you don't wish to apply the time delay to all startup applications, you can choose the first x number of startup applications with the pulldown selection. If you would like to temporarily disable startup applications, for debugging purposes, you can do that using the checkbox provided. If you would like to apply the delay time before your first configured program, you can use the checkbox provided. Current User Only - When this check box is checked, the current user (in the example dialog above the current user is named Duane Fahey), would get both Secure Desktop and the Explorer Desktop, primarily for administration purposes. In Windows NT4/2000/2003/XP this user needs to have the ability to write to this registry location, such as the administrator. Secure Desktop actually starts the Explorer Desktop, so if the administrator exits Windows using Explorer, the next user still gets Secure Desktop as the shell. Icon Spacing - Secure Desktop normally spaces the icons, by checking the checkbox for Horizontal Spacing, you can just change the system horizontal spacing properties in the control panel. Control Panel, Display, Appearance Tab, Item pull-down to Icon Spacing (Horizontal). Secure Desktop normally "bunches up" the icons if applications have been disabled. You can now have a blank space for the missing application. For instance if F1 and F3 where enabled, but F2 was disabled, there would be an icon sized space between F1 and F3. Icon Background Color - Background color used in Icon field. Application Icon Mouse Click - You can now choose to have single or double-click for starting applications with the mouse. The default is Single Click. This feature applies to all application icons. Group Tab Display - You can now choose to have a single row of group tabs or multiple rows of group tabs. This allows for longer group descriptions. PAGE 30 VISUAL AUTOMATION, INC. SECURE DESKTOP OPTIONS - DDE Sync Computer Date/Time with DDE Server - Many PLCs have their own real time clock. It's important to syncronize the computer's date and time with the PLC is data collection environments. If the periodic option is chosen, the date and time is syncronized at midnight every day, once per week (on Sunday), or once per month (on the 1st of the month). The date and time can also be syncronized based on a DDE event. If the DDE value is not zero, the date and time will be synced, and the DDE value set back to zero. The values in the Year, Month, and Day items are concatenated in the form of MM-DD-YYYY for setting the date. The values in the Hour, Minute, and Second items are concatenated in the form of HH:MM:SS for setting the time. Please see DDE Basics for an explanation about Dynamic Data Exchange. INI File Window - To the left of the OK button. This tells you the exact INI file that is being edited while in this dialog. PAGE 31 SECURE DESKTOP 6 OPERATIONAL MANUAL SECURE DESKTOP OPTIONS - SHUTDOWN The shutdown tab portion of the options dialog is a wizard to control how the system shuts down. You do not need to pick all windows that would be running, just the first windows that you want control over. After these windows have been closed, any programs that you have chosen to run during the shutdown will start, run for a configured number of seconds, and then exit. After that, the normal Windows shutdown will commence. When a window is closed, it is the equivalent of a user choosing the close menu from the system menu. If the window (application) normally prompts the user for something (such as saving a file), this prompt will still happen. Just follow the directions in the wizard, for further information. NOTE: The Shut down, Restart, and Log Off tab is not actually part of the wizard. This setting provides a way to choose if you would like to force a shut down. This method is more deterministic in NT4/2000/2003/XP, but if say Notepad had a document that had not been saved, that data would be lost. This setting is not for a specific window, it is how the actual exit will work after any of the windows in the shutdown wizard have been closed. The Disable Options tab is also not part of the wizard. In the shutdown dialog, there are normally 3 different options available to the user. Using these checkboxes, you can choose to disable the Shut down, Restart, and/or the Log Off portion of the dialog. Some computers will not "power off" when they are being shutdown, so you can disable the power off aspect of shutdown, which means that the computer will display a screen saying that it is safe to shut off the computer. In Windows 2000/2003 Terminal Services, users at a terminal will only see a logoff option, unless they are an Administrator. INI File Window - To the left of the OK button. This tells you the exact INI file that is being edited while in this dialog. PAGE 32 VISUAL AUTOMATION, INC. SECURE DESKTOP OPTIONS – KEY-STATE The Num Lock, Caps Lock, and Scroll Lock keys are special in that they have a "state" associated with them. Rather than just trap them like other keystrokes, we can actually force them to the on state or the off state, all of the time. If you have a program where passwords are case sensitive, be careful about forcing the caps lock, as you may not be able to enter the password. Secure Desktop passwords are not case sensitive. Windows NT4/2000/2003/XP passwords are case sensitive, however Secure Desktop is not actually running during the Windows NT4/2000/2003/XP Login, so this password would not be affected. Accessibility Options Hot-Keys can be disabled. Although all of these hot-keys can be disabled via the Accessiblities Options in Control Panel, we provide the ability within Secure Desktop for convenience. Note that when these hot-keys are disabled for a given user, Secure Desktop does not re-enable them unless explicitly set in this dialog. INI File Window - To the left of the OK button. This tells you the exact INI file that is being edited while in this dialog. PAGE 33 SECURE DESKTOP 6 OPERATIONAL MANUAL WINDOW WIZARD This will bring up a wizard to facilitate continuous monitoring of windows for the purpose of menu or window manipulation. The wizard has instructions built into it to help you with the configuration. This is an advanced feature, so please use with caution. You can use this wizard to automatically hide or close a window, force a window to be maximized or minimized, or manipulate the menu system of the window (provided it's the older style menu system, see Disable Menus for more information). INI File Window (bottom) - This tells you the exact INI file that is being edited while in this dialog. PAGE 34 VISUAL AUTOMATION, INC. SFILE SETUP – GROUP CONFIGURATION sFile is a mini-file manager primarily designed for copying files, and nothing else. sFile is ideal in situations where you may want end users to back up files, but you don't want to give them full explorer access. There is a top and bottom half to sFile, each half representing a different folder, with certain drag/drop attributes, and file mask. There are 10 groups of configurations for sFile, similar to Secure Desktop. The last 9 groups may have passwords associated with them. Enabled Check Box - Determines if the group is enabled or not. This option is not available in the first group, as it should always be enabled. Enabled groups should be contiguous from the left for proper tab placement, with all disabled groups as contiguous from the right. (Group) Name - Will be displayed on the tab in both the setup and in sFile. Password Enabled Check Box - Determines if you want a password for the entire group. This option is not available for the first group. Password Entry Field - Type in the password here, if group password is enabled. When the user switches tabs in sFile to a passworded group, a password dialog will appear. INI File Window - To the left of the OK button. This tells you the exact INI file that is being edited while in this dialog. Learn more about Base Folder, Drag/Drop, and File Filter. PAGE 35 SECURE DESKTOP 6 OPERATIONAL MANUAL SFILE SETUP – BASE FOLDER For each of the top half and the bottom half of the sFile Interface, you can specify full directory access or one folder, one drive, etc. You can use the browse buttons to choose a drive or directory. This drive or directory is a "base folder" meaning that the user can not navigate behind it but that they can navigate below it. For instance, if the user has access to D:\Documents and Settings\Administrator\My Documents and there are folders within that folder, then they can go in and out of those sub-folders. SFILE SETUP – DRAG/DROP These drag/drop options provide an easy way for you to control the direction of the file copy. Drag from and Drag To can be enabled or disabled for each of the top and the bottom folders. PAGE 36 VISUAL AUTOMATION, INC. SFILE SETUP – FILE FILTER The File Filter gives you the ability to decide what files may be viewed within sFile. Each file mask must be seperated by a semi-colon, as shown above. Wildcard characters are used just as you may have done in DOS commands. The question mark may be used for one character. Typically, file extensions like those above would be used to determine what files should be shown. PAGE 37 SECURE DESKTOP 6 OPERATIONAL MANUAL MULTI-USER OPTION When in the user specific section, you are setting the icon setup and options for that particular user when you go into those dialogs. You are also "turning on this feature" for the user if you choose user specific versus non-user specific. Basically, there are multiple VISUAUTO.INI and VISUFILE.INI files now. The files in the Windows directory represent the non-specific user settings. The other VISUAUTO.INI and VISUFILE.INI files are placed in directories set by the registry entry Hkey_Current_User\SOFTWARE\Microsoft\Windows\CurrentVersion\Explorer\Shell Folders\Programs Whatever path is specified in this registry key, will have a subdirectory under it called Secure Desktop with files in that directory called VISUAUTO.INI and VISUFILE.INI. If the VISUAUTO.INI file is not found, the Windows\VISUAUTO.INI file will be used. If the Current User Only check box is un-checked for that user, the Windows\VISUAUTO.INI file will be used. To help you realize which file you are editing or using, we have put the user's name in the title of both the setup and the options dialog when editing, if it's the current user's file. When running Secure Desktop, the user's name will be in the title bar if using the current user's file, otherwise nothing is shown. In Windows 98/ME we dig the username from Hkey_Local_Machine\Network\Logon\username. In Windows NT4/2000/2003/XP we dig the name from Hkey_Local_Machine\Software\Microsoft\Windows NT\CurrentVersion\WinLogon\DefaultUserName. Windows 98/ME If you don't see the User Specific section, you need to do the following: In the Control Panel, go into the Passwords dialog, and go the User Profiles tab as shown: Be sure that the information is set just like this dialog box (include desktop icons check box is optional). After rebooting the system, the Current User Only check box should be visible. Windows NT4/2000/2003/XP The User Specific section should always be visible, as there is always a current user in NT4/2000/2003/XP. PAGE 38 VISUAL AUTOMATION, INC. SUPERVISOR The Supervisor feature provides an easy way to 'login' with one password and have un-interrupted access to normally 'secure' items. If enabled, a new button appears on Secure Desktop that prompts for a password. The password could be a text string or a number based on a calculation based on a number up to 5 digits, the day, the month, and the year. The equation is (Month * Day) + Month + Day + Year + 5digitnumber When the supervisor has successfully logged in, he may have access to any of the items checked. Note that buttons that may not have been enabled under normal operation can be turned on temporarily in this manner. After login, the Supervisor button is indented red and the icon background is yellow to remind the Supervisor to logoff, which requires another click of the button. You can set a time for automatic logoff also. If a calculation password is chosen, you have the choice of storing the number in the INI file or in the registry. The registry location is HKEY_LOCAL_MACHINE\SOFTWARE\Visual Automation\Secure Desktop\Version4.0\CalcNumber All other values (and the 5 digit number if selected) are stored in the VISUAUTO.INI file located in the Windows directory in the Secure Desktop section. The dialog is displayed below: PAGE 39 SECURE DESKTOP 6 OPERATIONAL MANUAL HIDE FOLDERS Note: This feature is available in Windows 98/ME, Windows NT 4, Windows 2000, Windows 2003, or Windows XP only. This dialog provides an easy mechanism for hiding folders and files that you may not want a user to see in their file open or file save dialog boxes. You can also set or clear the read-only attribute of a file or folder. This dialog does not change anything in the VISUAUTO.INI file, but rather sets the hidden or read-only attribute on the given file or folder selected. The blue circle with the H represents hidden files or folders, and may be toggled using the Toggle Hide button. The blue circle with the R represents readonly on a file or folder, and may be toggled using the Toggle Read button. You can still show hidden files and folders without changing these attributes via the Windows Explorer. When in these programs, simply go to the view menu and choose options. Choose "Show all Files" to view everything, or choose "Hide Files of these types" to hide the hidden files and folders. (See also Hide Drives). PAGE 40 VISUAL AUTOMATION, INC. OS POLICY This feature is for Windows 98/ME and Windows NT4/2000/2003/XP only. By checking on a drive letter, a registry value is set that removes the drives from file open and file save dialogs. These settings are on a user by user basis. The registry is HKEY_CURRENT_USER\Software\Microsoft\Windows\CurrentVersion\Policies\Explorer with an entry of NODRIVES which is a bitmask of the drives A-Z. Refer to Article ID: Q158457 in Microsoft's knowledge base for more details. The Network Neighborhood setting is in the same key with an entry of NoNetHood. (See also Hide Folders). In Windows NT4/2000/2003/XP, this particular registry key can not be written to by any user that is not in the Administrators group. For each user that you wish to hide drives from, select the user in the User Manager (you must be an administrator to do this). Then select user properties from the user menu, select groups, and make the user a member of Administrators. Keep in mind that this is temporary. Now, login as each user, use Secure Setup and go into the OS Policy dialog, and select the drives to hide. When finished, login in as administrator and remove the administrators membership from each user. PAGE 41 SECURE DESKTOP 6 OPERATIONAL MANUAL FILE OPEN/SAVE AS & CTRL-ALT-DELETE The Common File Open and File Save As Dialogs features is specific to Windows Me and Windows 2000/XP/2003. The Windows Security Dialog features are specific to Windows 2000/XP/2003. The common file open and file save as dialogs have new features that you may wish to disable. (Note that some programs, such as those found in Microsoft Office, do not use common file open and save as dialogs) The back button gives the user the ability to go back to the last folder (cyan colored arrow pointing to the left in the picture below). The recent file list shows the last files that had been opened (pull down for file name field in the picture below). The shortcut bar is the group of icons found on the left with things like History, Desktop, My Documents, My Computer, and My Network Places. Here is a picture of a new file open dialog, before disabling these features: PAGE 42 VISUAL AUTOMATION, INC. The Windows Security dialog that comes up when you depress Ctrl-Alt-Delete has several buttons that you may want to disable. The Task Manager, Change Password, and Lock Workstation buttons can all be disabled using the OS Policy dialog in Windows 2000/2003/XP. You can disable Ctrl-Alt-Delete completely via the Registry dialog, but you may not be able to. Even if you disable Ctrl-Alt-Delete, you may want to disable the 3 buttons, in case a user boots up in safe mode. In the very beginning of the Windows 2000/2003/XP boot up sequence, the user is provided the option of pressing the F8 key, enabling them to pick from several safe modes. If you have Secure Desktop configured as the shell, most of the safe modes will boot with Secure Desktop as the shell. If the user selects the Command Line Safe Mode, the shell is by default set to the Command Line interpreter. To prevent this, use the checkbox shown. When checked, if the user presses F8 and then selects the Command Line Safe Mode, they will get a gray screen telling them to press Ctrl-Alt-Delete to restart. Even if you have Ctrl-Alt-Delete disabled, the user will get the normal Ctrl-Alt-Delete Window in this mode, so it's important to disable the 3 buttons. Secure Desktop disables the Ctrl-Alt-Delete by using a replacement GINA.DLL file. Other programs also ship with replacement GINA DLL files, such as HMI programs (InTouch, RSView, etc.), Remote Control programs (Symantec pcAnywhere), and Network Software (Novell Netware). Only one GINA DLL may be in use at a time. By disabling these buttons, you may not need to disable Ctrl-Alt-Delete. Symantec's pcAnywhere program has the ability of chaining to other GINA DLL files. Typically, the pcAnywhere GINA DLL (AWGINA.DLL) would chain to Microsoft's GINA DLL (MSGINA.DLL). Secure Desktop's GINA DLL (SASGINA.DLL) also chains to MSGINA.DLL as do most other replacement GINA DLLs. pcAnywhere has the ability to chain to other GINA DLLs via a registry setting. For more details, please visit Symantec's web site at http://www.symantec.com and search for knowledge base document id 199852785735 titled "What is a GINA?". So, a possible scenario would be to configure the AWGINA.DLL to chain to the SASGINA.DLL which would then chain to the MSGINA.DLL. In this scenario, you could use pcAnywhere for remote configuration and have the Ctrl-Alt-Delete disabled by Secure Desktop. In Windows NT4/2000/2003/XP, this particular registry key can not be written to by any user that is not in the Administrators group. For each user that you wish to hide drives from, select the user in the User Manager (you must be an administrator to do this). Then select user properties from the user menu, select groups, and make the user a member of Administrators. Keep in mind that this is temporary. Now, login as each user, use Secure Setup and go into the OS Policy dialog, and change any features. When finished, login in as administrator and remove the administrators membership from each of these users. PAGE 43 SECURE DESKTOP 6 OPERATIONAL MANUAL FILE OPEN AND FILE SAVE AS DIALOG PLACEBAR SETTINGS FOR ALL OFFICE 2000/XP PROGRAMS Office 2000/XP programs have file open and file save as dialogs that are very similar to other Office programs, but do not necessarily follow the rules of common file open/save as dialogs <See File Open/Save As & Ctrl-Alt-Del>. In the first tab of this dialog, you can edit the PlaceBar of the Office 2000/XP File Open and Save As dialogs. The placebar is a list of icons along the left side of the dialog. These icons are designed to make it easier for a user to navigate the Windows file system. This may not be desirable in a Secured environment. Typically, there are 5 icons in the PlaceBar, but by checking the Small Icons checkbox, you can have 10. The standard 5 icons are History, My Documents, Desktop, Favorites, and My Network Places. You may disable all of these, but you need to have at least one icon in the PlaceBar. You can specify up to 5 different custom locations and give them each a name. So, in this dialog, it is possible to keep the 5 original and add 5 custom (Small Icons Checked) or you can have as few as one, as shown in this picture. PAGE 44 VISUAL AUTOMATION, INC. WORD 2000/XP, EXCEL 2000/XP, ACCESS 2000/XP, POWERPOINT 2000/XP, AND OUTLOOK 2000/XP The Word 2000/XP, Excel 2000/XP, Access 2000/XP, PowerPoint 2000/XP, and Outlook 2000/XP tabs are very similar in construct -- only the checkboxes have changed. In the Disable Command Bar Buttons and Menu Items group, you see a set of tabs representing the top level menu. Each menu item has an associated toolbar. One checkbox disables both the menu item and the associated toolbar. Sometimes there are toolbar items with no associated menu item (such as Web). The pipe symbol | denotes a sub-menu under the original menu or possibly items within a dialog. For instance, in the picture above, the first item is File | Open... | Back Button. When you click on the File Menu in Word 2000/XP and click on the Open menu item, there is a back button. Checking this box disables this toolbar button within the File Open menu item. The last item in the picture above is File | Send To | Mail Recipient. For this checkbox, click on the File menu, then the Send To menu beneath it, then the Mail Recipient menu beneath that. Checking this checkbox disables this menu item and the associated toolbar button. In the Disable Shortcut Keys group, you will find various hotkey assignments that are typically associated with a menu item. Disabling the menu/toolbar item does not disable the hotkey automatically. This tab menu will provide a way to remove various hotkeys. PAGE 45 SECURE DESKTOP 6 OPERATIONAL MANUAL PAGE 46 VISUAL AUTOMATION, INC. OS REGISTRY What's a GINA WinLogon Interface? Microsoft documents a method of replacing the interface to the Windows NT4/2000/2003/XP WinLogon process. This is typically known as a GINA DLL. Microsoft's GINA DLL is named MSGINA.DLL. Visual Automation's is named SASGINA.DLL. This is the only method we know of for disabling the Ctrl-Alt-Del function in Windows NT4/2000/2003/XP. The registry simply chooses which DLL file to use. Visual Automation's DLL passes most of the calls on to the MSGINA.DLL, except for the Ctrl-Alt-Del functionality. Other companies have GINA DLLs included with their software. Only one GINA DLL can be used at a time. Other software packages that include GINA DLLs include Symantec's pcAnywhere, Intellution's FIX, and Novell Netware. If you wish to use someone else's GINA DLL, but you would still like to restrict the functionality found in the Windows Security dialog that is displayed when you depress Ctrl-Alt-Delete, take a look at OS Policy. Symantec's pcAnywhere program has the ability of chaining to other GINA DLL files. Typically, the pcAnywhere GINA DLL (AWGINA.DLL) would chain to Microsoft's GINA DLL (MSGINA.DLL). Secure Desktop's GINA DLL (SASGINA.DLL) also chains to MSGINA.DLL as do most other replacement GINA DLLs. pcAnywhere has the ability to chain to other GINA DLLs via a registry setting. For more details, please visit Symantec's web site at http://www.symantec.com and search for knowledge base document id 199852785735 titled "What is a GINA?". So, a possible scenario would be to configure the AWGINA.DLL to chain to the SASGINA.DLL which would then chain to the MSGINA.DLL. In this scenario, you could use pcAnywhere for remote configuration and have the Ctrl-Alt-Delete disabled by Secure Desktop. Some customers who use Terminal Services may also use Citrix. Citrix also has a GINA DLL, and it is capable of chaining to other GINA DLLs also. Please visit Citrix's web site for more details. In Windows NT4/2000/2003/XP, the registry contains the information necessary to change all of the information in this dialog. If you need to modify these settings manually, you will need to run REGEDT32.EXE. USE CAUTION: This is a database containing very important information about how your Windows NT4/2000/2003/XP system operates, modifying the wrong parameter could lead to nasty results. Further details about these registry settings can be found in the Resource Kits for Windows NT 4, Windows 2000, Windows 2003, and Windows XP. PAGE 47 SECURE DESKTOP 6 OPERATIONAL MANUAL ADDITIONAL WINDOWS 2000/2003/XP WINLOGON AND ERROR OPTIONS Please see the help file for further information about this dialog. PAGE 48 VISUAL AUTOMATION, INC. INTERNET EXPLORER Microsoft added various restrictions into Internet Explorer over time. Each tab refers to a version number or later. Please investigate all checkboxes in each tab based on the version of Internet Explorer that you are using. PAGE 49 SECURE DESKTOP 6 OPERATIONAL MANUAL DDE BASICS Dynamic Data Exchange (DDE) is a mechanism for two applications on the same computer to pass data back and forth. There are three basic components to a DDE conversation, the application, topic, and item(s). Some sources may call the topic and item(s) by different names, but it's the same thing. First, lets define each of these parts. Application That's typically the executable name (but not necessarily). For instance, when working with Excel, the application name is EXCEL and the executable name is EXCEL.EXE. When connecting to the Visual Automation Program Manager as a DDE Server, the application is VAPRGMAN and the executable name is VAPRGMAN.EXE. When working with Rockwell Software's WinTelligent LINX for Allen-Bradley (WinLinx), the application is ICOMWDRV and the executable name is ICOMWDRV.EXE. Topic There may be multiple topics in an application. Topics are a method of organizing the items that correlate with the functionality of a program. In Excel 4.0, a topic corresponds with an open sheet. If you have 4 spreadsheets open, you have a topic for each one and designated by the name of each open sheet. In Excel 5.0, several workbooks may be open with several sheets inside, each sheet is a topic designated by both the workbook and the sheet name. In the Visual Automation Program Manager, there is only one topic, named System. In Rockwell Software's WinLinx, a topic is created as a communications link to a PLC. Information such as communications device, which highway, and which station number are all part of the topic. Item The item is actually the piece of data, or the first piece of data within a block of data. In Excel, the item is the cell that contains the data, denoted by row & column position such as R1C1. In the Visual Automation Program Manager, the items are as follows: Drive DriveAlarm DriveAlarmOn Memory MemoryAlarm MemoryAlarmOn These represent the memory free, and disk space free with corresponding alarm threshold settings. The AlarmOn items are 0 if not in alarm and 1 if in alarm. In Rockwell Software's WinLinx, the item is the address in the PLC that holds the data, denoted by an address such as N7:0 or T4:0.ACC. Clients and Servers Just when you thought you were getting the hang of this, I had to throw the old client/server thing at you. Yeah, I know these are the two most used (and mis-used) terms thrown at us these days, but let's get through it. An application can be a DDE Server. It can be a DDE Client. It can be both a DDE Server and a DDE Client! A DDE Server serves data to DDE clients. A DDE Client requests data from a DDE Server. Excel is an example of both a client and a server. Excel can get data from DDE Servers and serve data to other DDE clients. The Visual Automation Program Manager is also a client and a server. It serves data as described above and can launch applications based on other DDE Servers as described in the startup application section. Rockwell Software's WinLinx (and most of the other DDE Servers in the automation industry) is a DDE Server only. WinLinx has no mechanism for getting data from other DDE Servers, but gladly serves up PLC data to DDE clients. An Example Take a DDE Server, select some data, and select Copy or Copy to Clipboard from the edit menu. This places the "hot" data into the clipboard. Take a DDE Client, select Paste Link or Paste Special (and then Link), and a DDE Link should be created. By examining the syntax in your DDE Client, you should be able to create DDE Links without the clipboard. DDE Syntax is different in just about every single software package, so you should read through your help files about your particular application. Does the name Dynamic Data Exchange make more sense now? Dynamic data in the server is being moved to a client, via the Application, Topic, and Item. PAGE 50 VISUAL AUTOMATION, INC. INITIALIZATION (INI) FILES All settings interfaced in the Secure Desktop system are saved in INI files. INI files are ascii text files used by nearly all Windows programs for configuration and default settings. WIN.INI and SYSTEM.INI are the two primary files used by Windows. The SYSTEM.INI file is modified by Secure Desktop in Windows 98/ME, to change the shell and task manager settings. VISUAUTO.INI is the primary INI file used by Secure Desktop for all settings in the setup, options, and window wizard dialogs. VISUFILE.INI is used for sFile settings. All of these files are found in your Windows directory. Additional VISUAUTO.INI and VISUFILE.INI files are found in other directories, as explained in the Multi-User options. In Windows NT4/2000/2003/XP, the registry is modified for the system settings, to change the shell, task manager, and other registry settings. Also, OS Policy and IE and Office settings are in the Current User portion of the registry. In Windows 2000/2003 Terminal Services, we needed to move the VISUAUTO.INI that is normally in the Windows folder (for non-specific user settings). It is now stored in the all users area of the profile folder system. VISUAUTO.INI The following is a sample of what you will find in your VISUAUTO.INI, which contains Secure Desktop settings found in the Setup and Options dialogs: [VAPROGMAN Group 1] GroupName=Microsoft Office GroupEnabled=TRUE GroupPassEnabled=FALSE GroupPassword= [VAPROGMAN Key 0Group 2] Description=Cbbwin ToolTips=Conner Backup Basics CommandLine=D:\CBBWIN\CBBWIN.EXE WindowState=NORMAL AppStartEnabled=TRUE Security=FALSE Password= IconEXE=D:\CBBWIN\CBBWIN.EXE IconIndex=0 KeySystem=FALSE As you can see, these settings are self-explanatory. Use caution in changing any settings in this file. PAGE 51 SECURE DESKTOP 6 OPERATIONAL MANUAL VISUFILE.INI The following is a sample of what you will find in your VISUFILE.INI, which contains sFile settings: [SFILE Group 0] GroupName=Log Files GroupEnabled=FALSE GroupPassEnabled=FALSE GroupPassword= ShowAllFoldersTop=0 ShowAllFoldersBottom=0 ShowAllFilesTop=1 ShowAllFilesBottom=1 DragFromTop=1 DragToTop=1 DragFromBottom=1 DragToBottom=1 FolderTop=A:\ FolderBottom=A:\ [SFILE Group 1] GroupName=Document Files GroupEnabled=TRUE GroupPassEnabled=TRUE GroupPassword=23 ShowAllFoldersTop=0 FolderTop=C:\My Documents ShowAllFoldersBottom=0 FolderBottom=A:\ ShowAllFilesTop=1 ShowAllFilesBottom=1 DragFromTop=1 DragToTop=1 DragFromBottom=1 DragToBottom=1 As you can see, these settings are self-explanatory. Use caution in changing any settings in this file. PAGE 52 VISUAL AUTOMATION, INC. SYSTEM.INI Secure Desktop modfies the boot section of the SYSTEM.INI to set the parameters for shell and taskman.exe for replacement. This is a sample of what this section would look like: [boot] 386grabber=V7VGA.3GR oemfonts.fon=vgaoem.fon fixedfon.fon=vgafix.fon fonts.fon=vgasys.fon display.drv=WSPDTSF.DRV shell=vaprgman.exe network.drv=wfwnet.drv language.dll= sound.drv=mmsound.drv atm.system.drv=system.drv 286grabber=VGACOLOR.2GR keyboard.drv=D:\MSINPUT\kbd.drv system.drv=atmsys.drv SCRNSAVE.EXE=C:\WINDOWS\VASAVER.SCR oldshell=progman.exe comm.drv=COMM.DRV drivers=MMSYSTEM.DLL QKEYS.DRV taskman.exe=AUTOTASK.EXE OldTaskMan=TASKSW16.EXE NoTaskSwitch=False OldProgMan=progman.exe This is what happens in Windows 98/ME. In Windows NT4/2000/2003/XP, the registry is modified. WINDOWS NT4/2000/2003/XP REGISTRY In Windows NT4/2000/2003/XP, the registry contains the information necessary to change the shell application from PROGMAN.EXE to VAPRGMAN.EXE. If you need to modify these settings manually, you will need to run REGEDT32.EXE. USE CAUTION: This is a database containing very important information about how your Windows NT4/2000/2003/XP system operates, modifying the wrong parameter could lead to nasty results. If you go to the key, HKEY_LOCAL_MACHINE\SOFTWARE\Microsoft\Windows NT\CurrentVersion\Winlogon you will see the EXE name of the shell. This will be either PROGMAN.EXE, EXPLORER.EXE, or VAPRGMAN.EXE. PAGE 53 SECURE DESKTOP 6 OPERATIONAL MANUAL CONTROL PANEL TIPS Although the Control Panel looks just like another Program Manager group, it is really a parent application containing DLL calls to various Window's configuration functions. If you wish to execute just one of these icons within Control Panel, simply run the Control Panel followed by the icon name. For instance, to set the Date & Time, place the following in the Command Line: C:\WINDOWS\CONTROL.EXE Date/Time In some cases, this may not work (we don't know why). The *.CPL file can be specified on the command line also. If you want to use the same icon, you can pull the icons from the different *.CPL files found in the Windows system directory. For example, the Date/Time icon is found in the MAIN.CPL file. When you run an icon in this manner, nothing else is accessible in the Control Panel. For an even cleaner look, specify the hidden window state. This will hide the Control window, but leave the icon window visible. PAGE 54 VISUAL AUTOMATION, INC. EXPLORER TIPS There may be a case where you want use Explorer type windows to display icons. You can display a "directory" or "folder" by specifying a command line of EXPLORER.EXE followed by the full directory path. This will allow the icons to be displayed in an explorer window, providing full access just like normal explorer mode, meaning icons and programs can be deleted, modified, etc. The following is a full definition of the explorer command line interface: You can use the command-line switches for Windows Explorer in shortcut links or batch files, for example, to run Windows Explorer with a specified file selected. Syntax explorer [/n] [/e][,/root,object][[,/select],subobject] Parameters /n Always open a new window (even if the specified folder is already open). /e Use Windows Explorer view. The default is Open view. /root,object Specify the object in the normal namespace that will be used as the root of this Windows Explorer Folder. The default is to just use the normal namespace root (the desktop). subobject Specify the folder to receive the initial focus unless /select is used. The default is the root. /select Specifies that the parent folder is opened and the specified object is selected. Windows Explorer Examples To open a window rooted at \\myserver so you can easily browse the whole server, but nothing else: explorer /e,/root,\\myserver To open a folder window on C:\WINDOWS (or make an open window active) and select CALC.EXE, use: explorer /select,c:\windows\calc.exe PAGE 55 SECURE DESKTOP 6 OPERATIONAL MANUAL DIALUP TIPS A dialup session can be executed from within Secure Desktop, yet the approach is different between Windows 98/ME and Windows NT4/2000/2003/XP: Windows 98/ME In Windows 98/ME, the dial up items are not traditional exe files. The following command line executes the necessary files to start a dialup session: c:\windows\RUNDLL32.EXE RNAUI.DLL,RnaDial <your DUN connection name> For a connection named Test, use the following command to launch this connection: c:\windows\Rundll32.exe Rnaui.dll,RnaDial Test The RnaDial and the connection name are both CASE SENSITIVE. To get the correct icon for the program, simply type in the application RNAUI.DLL in the Icon dialog, then Index 1 (as an example) PAGE 56 VISUAL AUTOMATION, INC. Windows NT4/2000/2003/XP In Windows NT/2000/2003/XP, you can simply use the rasdial.exe program, found in the system32 folder, using the following syntax in the command-line: RASDIAL.EXE entryname [username [password|*]] [/DOMAIN:domain] [/PHONE:phonenumber] [/CALLBACK:callbacknumber] [/PHONEBOOK:phonebookfile] [/PREFIXSUFFIX] RASDIAL.EXE [entryname] /DISCONNECT RASDIAL.EXE provides unattended dialing. It does not support the following features available in RASPHONE.EXE: prefix/suffix, auto-redial, change password, retry authentication, statistics, operator assisted dialing, and connections requiring Terminal mode input. RASPHONE.EXE is found in the system32 folder. To Create a RASPHONE Secure Desktop Icon to automatically dial, use the following command line: rasphone.exe -d <entry> You can put the icon in your Start Up group if you want to automatically dial when you log on. The following RASPHONE command line options are not documented elsewhere, and are not guaranteed to work in future releases. Usage: rasphone [[[-e|c|r|d|h|s|q] entry]|-a] [-f file] -e -c -r -d -h -s -q entry -a -f file Edit phonebook entry mode Clone phonebook entry mode Remove phonebook entry mode Dial entry mode HangUp entry mode Status entry mode prompt user before entering Dial entry mode entry name Add phonebook entry mode Full path for the phonebook Running RASPHONE <ENTRY> without a switch is the same as running RASPHONE, highlighting the entry name, and choosing Dial. Using WinExec() or CreateProcess() and the -a, -e, -c, and -r switches, you can open RASPHONE dialogs from another applications. PAGE 57 SECURE DESKTOP 6 OPERATIONAL MANUAL FILE OPEN AND FILE SAVE AS DIALOG TIPS It seems like nearly all programs running in Windows have a file open dialog and a corresponding file save as dialog. These dialogs are very helpful to the user in choosing files to open or where to save a file. In the course of making things easier, several features have been added to these dialogs that may cause a security breach. Secure Desktop has several tools to try and prevent people from using these dialogs beyond the basic needs. The following provides links to other sections of the help file that you may wish to use: To hide files and folders from within a file open or save as dialog, see the following: Hide Folders To hide drives, network neighborhood, and to disable new features found in Windows 2000/2003/XP, see the following: OS Policy Hide Drives File Open/Save As & Ctrl-Alt-Delete To disable features found in Office 2000/XP file open or save as dialogs, see the following: Office 2000/XP File Open and File Save As Dialog PlaceBar Settings for all Office 2000/XP Programs Word 2000/XP, Excel 2000/XP, Access 2000/XP, PowerPoint 2000/XP, and Outlook 2000/XP PAGE 58 VISUAL AUTOMATION, INC. COMMENTING ON VISUAL AUTOMATION PRODUCTS AND SERVICES As we grow, we plan to expand our service on the basis of feedback from you. If you have suggestions, comments, or feedback about a Visual Automation product or service, please write to: Visual Automation, Inc. 403 South Clinton Street Suite 4 Grand Ledge, Michigan 48837 USA (517)622-1850 (517)622-1761 sales/support fax [email protected] [email protected] Internet E-mail http://www.visualautomation.com Internet WWW Home Page TECHNICAL SUPPORT OPTIONS Calling technical support Technical support is available by phone from Monday through Friday, 9 A.M. to 4 P.M. E.S.T., at (517)622-1850. You can reach us by fax at (517)622-1761. You can also reach us via E-mail on the Internet at [email protected]. We can help you more quickly if you are at your computer, Secure Desktop is running, your Secure Desktop documentation is close by, and you have the following information on hand: Product serial number. To find the serial number, look at the setup disk. Product version number. To find the version number, choose About from the system menu. Computer make and model. Microsoft Windows version number (98, Me, NT 4, 2000, 2003, and XP). Service Pack Number, if available. Internet Explorer version number, if appropriate. Other hardware you are using. Exact wording and number of error message (if applicable). PAGE 59 SECURE DESKTOP 6 OPERATIONAL MANUAL PLEASE READ - TERMINAL SERVICES, PROFILES, AND 6.50 AND GREATER Starting with version 6.50, Secure Desktop now supports Windows 2000 & 2003 Server Terminal Services. To accomplish this, quite a few changes were necessary. These changes affect customers with 2000/2003 Terminal Services, and just Windows 2000 and Windows XP desktop, so please read on. A Little History In the many years of development of Secure Desktop, starting in Windows 3.1, we have always strived to maintain the same configuration files and file locations. We wanted each new version to easily use existing configurations. Because of this, we kept using the INI file format. We kept the same file names. We kept the same file locations. In the early days, there was one configuration file, called VISUAUTO.INI, stored in the Windows folder. When we added user-specific configurations, we simply placed additional VISUAUTO.INI files in the user's profile area. The VISUAUTO.INI file in the Windows folder is used for non-specific user settings and a few important "global" settings. When we added sFile support, we created an additional file name called VISUFILE.INI. When we added data logging, we created a file called VAPRGMAN.LOG, and we placed it in the Windows folder. Why We Needed To Change This For Terminal Services In Windows 2000/2003 Server Terminal Services mode, there are potentially multiple users running the same Secure Desktop program at a given point in time. Because of this, Microsoft does not allow a configuration file in the real Windows folder anymore. Rather, when a program tries to access a Windows folder file, it creates a private Windows folder for that user. So, in the user's profile area, a Windows folder will appear with that file inside of it. For our non-specific settings, we wanted a file to be located in a general location, so that all users could access it. There is a specific place for this kind of file, in a profile area for all users. This is now where the VISUAUTO.INI file is located for non-specific users, the file that used to be located in the Windows folder. There is now a small window in the dialogs that show these file locations, to give you the exact file path of the file being edited. The non-specific settings for sFile, VISUFILE.INI, will be in the same place. Why We Changed Our Method for Windows 2000 and XP Desktop For user specific settings, the VISUAUTO.INI and VISUFILE.INI files should be in the same location as they were before. However, we have improved the method that we use to retrieve the appropriate file path. Windows versions previous to Windows 2000 did not have an easy method of finding a user's profile path, so we dug it out of a registry location. Although this worked in nearly all situations, there have been issues with a given user having multiple profiles, depending on the login. This method continued to work in Windows 2000 and Windows XP desktop in most cases, but it was sometimes confusing. However, in a Terminal Services environment, the chances of multiple profiles per user is even higher. So, we now use the new method, whether Secure Desktop is being used in 2000/2003 Terminal Services, or just in the 2000 or XP desktop versions. Because of this, there are new rules about who can edit what, as follows. PAGE 60 VISUAL AUTOMATION, INC. Who Can Edit What File? In Windows 2000/2003 Server Terminal Services, to edit a user specific setting, you will need to login as that user and run Secure Setup. To edit the non-specific settings, you will need to login as an Administrator. Only an administrator can edit the VISUAUTO.INI and VISUFILE.INI files found in the "all users" portion of the profile area. This is a Microsoft security rule. In Windows 2000 and Windows XP desktop, you will need to login as a user and run Secure Setup just one time. We then store the full path to that file, so that you can then edit the user specific file from an Administrator account from then on. This is very different from earlier versions, where a list of all users was displayed. Non-specific user settings can still be edited when logged in as any user, but only that user's "user specific" settings can be edited, if that user is not an Administrator. What About VAPRGMAN.LOG? This file location does not really change. In Windows 2000 and XP desktop, this file is still stored in the Windows folder. In Windows 2000/2003 Terminal Services, this file is stored in the Windows folder for that user's profile. This file logs events for a given user, so this seemed to be the logical place to keep it. Where Are The Exact File Paths? In the Classic Setup, Express Setup, Options, Window, and sFile dialogs, there is now a text window that displays the exact file you are currently editing. In the Options dialog | Alarms tab, there is also a text window to display the exact location of the vaprgman.log file. What about the GINA? Visual Automation has a GINA DLL to disable Ctrl-Alt-Delete. Only one GINA can be "set" on a Terminal Services server. If you are using Citrix, you will need to use their GINA DLL. You should be able to chain from the Citrix GINA DLL to our GINA DLL (we always chain to the MSGINA.DLL). In this manner, you should be able to use the Citrix GINA DLL and ours at the same time, providing the ability to disable CtrlAlt-Delete. Please visit the Citrix web site for details on how to do this. PAGE 61