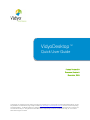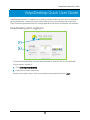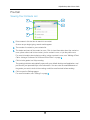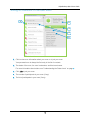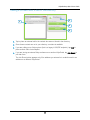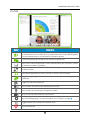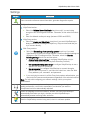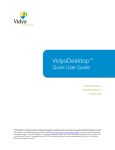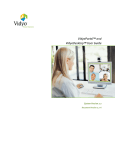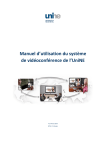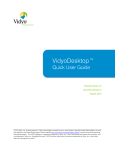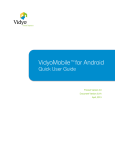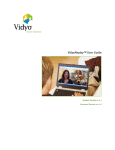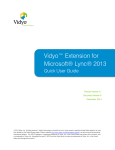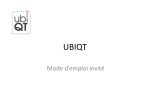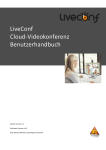Download VidyoDesktop™ Quick User Guide Version 3.0-A
Transcript
VidyoDesktop™ Quick User Guide Product Version 3.0 Document Version A December, 2013 © 2013 Vidyo, Inc. All rights reserved. Vidyo’s technology is covered by one or more issued or pending United States patents, as more fully detailed on the Patent Notice page of Vidyo's website http://www.vidyo.com/about/patent-notices/, as well as issued and pending international patents. The VIDYO logotype is a registered trademark of Vidyo, Inc. in the United States and certain other countries, and is a trademark of Vidyo, Inc. throughout the world. VIDYO and the Vidyo family of marks are trademarks of Vidyo, Inc. in the United States and throughout the world. VidyoDesktop Quick User Guide VidyoDesktop Quick User Guide VidyoDesktop Version 3.0.2 enables you to easily join Vidyo conference calls, either as a guest or as a registered user, make point-to-point calls, invite others to your meetings, and control your Vidyo conferencing experience all from a single application with a slick and intuitive user interface. Downloading and Logging In 1 2 To download VidyoDesktop, use your favorite browser to enter the URL of the VidyoPortal™ that you want to connect to. 1. Click Download VidyoDesktop. 2. Follow the on-screen instructions. When you are ready to log in, enter your username and password and click Log In. 2 VidyoDesktop Quick User Guide Pre-Call Viewing Your Contacts List 4 1 5 2 3 1. Enter a name in this text box to search for a contact. As soon as you begin typing, search results appear. 2. The number of contacts in your contacts list. 3. The status and name of the contact or room. Click to view information about the contact or room, place a direct call to the contact, join the contact’s room, or join the public room. For more information about placing a call or joining a contact’s room, see “Making a Direct Call or Joining a Conference in Someone Else’s Room” on page 5. 4. Click to invite guests to a Vidyo meeting. The meeting invitation automatically opens with your default desktop mail application, and pre-fills with your personal Vidyo room information. You can enter the email addresses of the guests you want to invite to the meeting or edit the email content before sending. 5. Click to open the Settings pages. For more information, see “Settings” on page 9. 3 VidyoDesktop Quick User Guide Joining a Conference in Your Own Room 1 2 3 4 5 1. Click to view more information about your room or to join your room. Your personal room is always the first entry in the list of contacts. 2. The status of the room, the room’s extension, and the tenant name. For more information about status, see “Understanding the Status Icons” on page 7. 3. Click Join to join your room 4. The number of participants in your room (if any). 5. The list of participants in your room (if any). 4 VidyoDesktop Quick User Guide Making a Direct Call or Joining a Conferencing in Someone Else’s Room 2 3 1 4 5 6 1. Click to view more information about the contact, place a direct call to a contact, or join the contact’s room. 2. Click this icon to add or remove this contact from your contacts list. 3. The status and name of the contact, the contact’s extension, and the tenant name. For more information about status, see “Understanding the Status Icons” on page 7. 4. Click Call to place a direct call to the contact. If this contact is in a busy or offline state, the Call button will be disabled. 5. The list of that contact’s rooms. Click a room to join it. 6. For public rooms, tap the room to view more information about the public room or join the public room. You cannot make a direct call to a public room. 5 VidyoDesktop Quick User Guide Calling a Contact Who Is Not in the Directory 2 1 3 4 1. Tap to place an external call to the contact who was not found in the directory. 2. Since these contacts are not in your directory, no status is available. 3. If you are calling a non-Vidyo system (that is, a legacy H.323/SIP endpoint), tap Call to place a direct call to that endpoint. 4. If you are joining an external Vidyo conference on another VidyoPortal, tap Join Room to join that room. The Join Room button appears only if the address you entered is in a valid format for an address on a different VidyoPortal. 6 VidyoDesktop Quick User Guide Understanding the Status Icons Contact Status Icon Description The contact is online and available to receive a direct call or to join a room. The contact is online but is currently in a call or conference. You cannot make a direct call to this contact; however, you can join the contact’s room. The contact is offline (not logged into the VidyoPortal). You cannot make a direct call to this contact; however, you can join the contact’s room. Room Status Icon Description The room is available and empty, so you can enter the room. The room is available and PIN-protected. If you attempt to join the room, you will be asked to enter a PIN. The room is occupied but available to enter. The room is locked, so you cannot enter it. The room is full, so you cannot enter it. 7 VidyoDesktop Quick User Guide In-Call Button Description View a list of the conference participants and chat with them; invite participants to the conference (via the contact list or by email); launch the Control Meeting panel which provides access to the conference moderation options. Chat with all participants as part of the conference group chat. Select how to view the participants’ video windows during the conference; control the maximum number of windows. Enter and exit full screen. On Mac OS, this button appears on the upper left side of the video window. Select which application or screen you wish to share in the conference. Toggle among the applications or screens that are being shared during the conference. Toggle your self-view preference. Mute, unmute, and control your speakerphone volume. Mute, unmute, and control your microphone volume. Show or hide the video feed from your camera. Open the Settings page. For more information, see “Settings” on page 9. Toggle between the conference time and a clock. End the conference. 8 VidyoDesktop Quick User Guide Settings Screen Description View user and conference status information; generate diagnostics reports. Configure the network settings: 1. VidyoPortal section: Select the Validate Server Certificate check box only if you are testing encryption with a self-signed certificate. Otherwise, do not select this check box. Enter the allowed media port range (between 50000 and 65535). 2. VidyoProxy section: Select the Always use VidyoProxy check box if you want VidyoDesktop to always connect via the assigned VidyoProxy. Vidyo recommends that you try to connect directly. 3. Web Proxy section: Select the Use settings from operating system check box if you want VidyoDesktop to follow the Internet Explorer Local Area Network settings on Windows or the OS settings on Mac. Otherwise, select the Use the following settings check box and then select: • Automatically detect settings to configure VidyoDesktop to try to connect using WPAD (Web Proxy Auto-Discovery Protocol). • Use automatic configuration script to configure VidyoDesktop to use a specific PAC script for connection. • Use proxy server to configure VidyoDesktop to connect through a specific Web Proxy server. If you select this check box, enter the Web Proxy address, port, username, and password. If you are trying to connect to a Web Proxy that requires authentication, you must enter the username and password regardless of the selected method. Note: For help with configuring your network settings, talk to your system administrator. Select the microphone, speaker, and camera you are using; select your video quality preferences; control echo cancellation; set whether you want the microphone level to be automatically adjusted. Select the language of the user interface, whether you want VidyoDesktop to automatically start when you log in, whether you want VidyoDesktop to automatically answer incoming calls, and more. View the VidyoDesktop version being used; check for software updates. 9