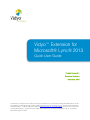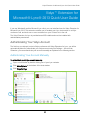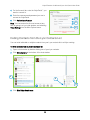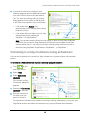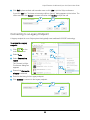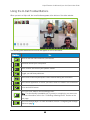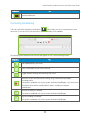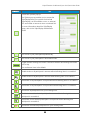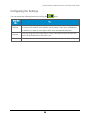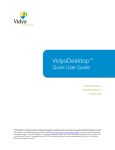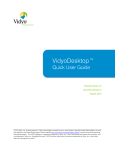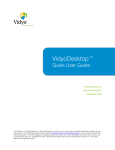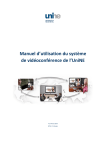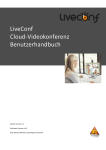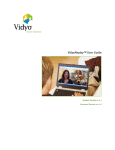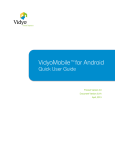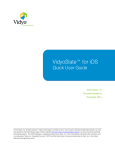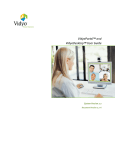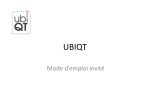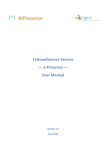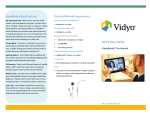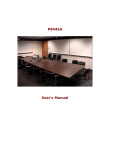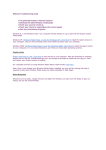Download Vidyo™ Extension for Microsoft Lync 2013 Quick User Guide
Transcript
Vidyo™ Extension for Microsoft® Lync® 2013 Quick User Guide Product Version 3.1 Document Version A December, 2014 © 2014 Vidyo, Inc. All rights reserved. Vidyo’s technology is covered by one or more issued or pending United States patents, as more fully detailed on the Patent Notice page of Vidyo's website http://www.vidyo.com/about/patent-notices/, as well as issued and pending international patents. The VIDYO logotype is a registered trademark of Vidyo, Inc. in the United States and certain other countries, and is a trademark of Vidyo, Inc. throughout the world. VIDYO and the Vidyo family of marks are trademarks of Vidyo, Inc. in the United States and throughout the world. Vidyo Extension for Microsoft Lync 2013 Quick User Guide Vidyo™ Extension for Microsoft® Lync® 2013 Quick User Guide If you use Windows® and the Microsoft Lync client, you can install and use the Vidyo Extension for Microsoft Lync 2013. This extension enables you to escalate your Lync chat session to a Vidyo conference call, and invite one or more contacts from your Contact List to the call. The Vidyo Extension for Lync is provided as an MSI installer and must be installed with administrative permissions. Authenticating Your Vidyo Account The first time you attempt to start a Vidyo conference with Vidyo Extension for Lync, you will be automatically asked to authenticate your Vidyo account using the Settings > Account tab. Otherwise, you can authenticate your account manually as explained in the following section. Authenticating Your Account Manually To authenticate your Vidyo account manually: 1. Open a chat window by double-clicking one of your Lync contacts. 2. Click More Options at the bottom of the chat window. 3. Click Vidyo Settings. 1 2 3 2 Vidyo Extension for Microsoft Lync 2013 Quick User Guide 4. On the Account tab, enter the VidyoPortal™ you want to connect to. 5. Enter the username and password you use to access the VidyoPortal. 4 6. Click Authenticate Account. 5 Note: You can access the Account screen at any time by going to a Lync chat window, and selecting Vidyo Settings from the More Options menu. 6 Inviting Contacts from the Lync Contacts List You can invite individual or multiple contacts from your Lync contacts list to a Vidyo meeting. To invite contacts from your Lync contacts list: 1. Open a chat window by double-clicking one of your Lync contacts. 2. Click More Options at the bottom of the chat window. 1 2 3 3. Click Start Vidyo Conference. 3 Vidyo Extension for Microsoft Lync 2013 Quick User Guide 4. If you want to invite more contacts to your meeting, drag and drop the additional contacts from your Contact List onto the chat window. The “You have an incoming call from [name]” dialog appears to the invitee, as well as a link to the Vidyo room inside the Lync chat window. 4 If the invitee clicks Accept, they automatically join the meeting via the Vidyo Extension for Lync. If the invitee clicks the Vidyo room link, they automatically join the meeting via VidyoWeb™ or VidyoDesktop™. Note: You can also send the Vidyo room link offline to users on other Vidyo endpoints. Users who do not have the Vidyo Extension for Microsoft Lync installed or who have versions earlier than 3.1, can still join the Vidyo meeting via the meeting room link or extension using VidyoWeb, VidyoDesktop, VidyoMobile™, or VidyoRoom™. Connecting to a Vidyo Conference Using an Extension You can use an extension to connect to a Vidyo conference or to place a direct call to another person. To connect to a Vidyo conference or place a direct call using an extension: 1. Click on the main Lync screen. 2. Select Tools. 1 3. Select Connect by extension. 2 The Connect to Vidyo Conference dialog box appears. 4. Ensure that Connect by extension is selected. 3 5. Enter the extension of the Vidyo room you want to connect to. The extension is included in the invitation to the Vidyo meeting. Alternatively, you log into your VidyoPortal account and retrieve the extension from your provisioned user information. 4 Vidyo Extension for Microsoft Lync 2013 Quick User Guide 6. Click Call to place a direct call to another user or click Join to join the Vidyo conference. If you click Call, the “You have an incoming call from [name]” dialog appears to the invitee. The invitee can then click Accept to answer the call or click Decline to reject the call. 4 5 6 Connecting to a Legacy Endpoint A Legacy endpoint is a non-Vidyo system that typically uses traditional H.323/SIP technology. To connect to a Legacy endpoint: 1. Click on the main Lync screen. 1 2. Select Tools. 2 3. Select Connect to a legacy. The Connect to Vidyo Conference dialog box appears. 3 4. Ensure that Connect to a legacy is selected. 5. Enter the dial string for the Legacy endpoint. 6. Click Connect to connect to the Legacy endpoint. 4 5 6 5 Vidyo Extension for Microsoft Lync 2013 Quick User Guide Using the In-Call Toolbar Buttons When you are in a Vidyo call, the in-call toolbar appears at the bottom of the video window. The following table describes the buttons that appear on the in-call toolbar. Click this… To… Show or hide the video feed from your camera. Mute and unmute your microphone. Mute, unmute, and control your speaker volume. Toggle your self-view preference. Select how to view the participants’ video windows during the conference. Select which application or screen you want to view or to share in the conference. Enter and exit full screen. Open the HTML-based Control Meeting screen. Note: This functionality is available only if you are in a meeting in your own room. For more information, refer to the “Controlling a Meeting Room” section on the next page. Open the Settings page. For more information, see the “Configuring the Settings” section on page 9. 6 Vidyo Extension for Microsoft Lync 2013 Quick User Guide Click this… To… End the conference. Controlling the Meeting You can control the meeting by clicking the button while you are in a conference in your own room. If you are not in your own room, this functionality is not available. The following table describes the buttons that appear on the Control Meeting screen. Click this… To… Add a participant to your room. Invite a participant to your room via email. Toggle between locking and unlocking your room. Record or record and webcast a meeting using a selected VidyoReplay™ recording profile. This option is available only if your system includes VidyoReplay. If you need more information about which record profile to select, contact your system administrator. Pause a recording or webcast. This option is available only if your system includes VidyoReplay. Stop a recording or webcast. This option is available only if your system includes VidyoReplay. 7 Vidyo Extension for Microsoft Lync 2013 Quick User Guide Click this… To… Access the Options pop-up. The Options pop-up enables you to access the VidyoReplay library (for systems that include VidyoReplay), set a moderator, room, or webcast PIN, and create or remove a room or webcast link. For more information about the VidyoReplay library, refer to the VidyoReplay Administrator Guide. Sort the list of your participants alphabetically. Sort the list of your participants in attendance order. Toggle between viewing the current conference duration and viewing the current time of day. The conference timer is the default. Disable video on all participants’ cameras without allowing them to re-enable it. Disable video on all participants’ cameras while allowing them to re-enable it. Mute audio on all participants’ microphones without allowing them to re-enable it. Mute audio on all participants’ microphones while allowing them to re-enable it. Disconnect all participants from your meeting room. Disable video on the selected participant’s camera without allowing that participant to re-enable it. Mute audio on the selected participant’s microphone without allowing that participant to re-enable it. Disconnect the selected participant from your meeting room. 8 Vidyo Extension for Microsoft Lync 2013 Quick User Guide Configuring the Settings You can access the following screens by clicking the Click this tab… button. To… Settings View call quality data; generate diagnostics reports; set network settings; select the camera, microphone, and speaker you are using; control echo cancellation; set whether you want the microphone level to be automatically adjusted. Account Enter your Vidyo account information in order to authenticate your account and use the Vidyo Extension for Microsoft Lync. About View information about the Vidyo Extension for Microsoft Lync and about Vidyo. 9