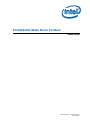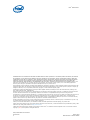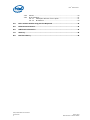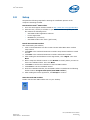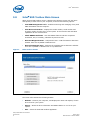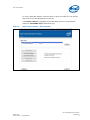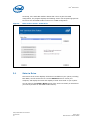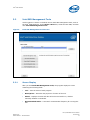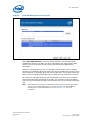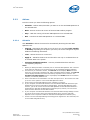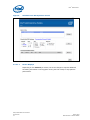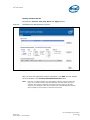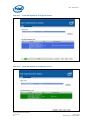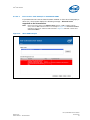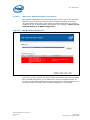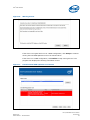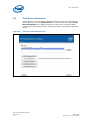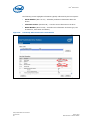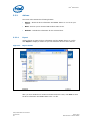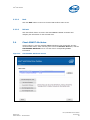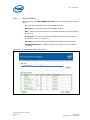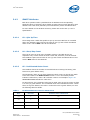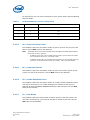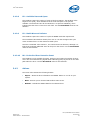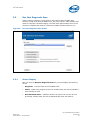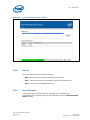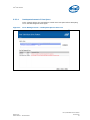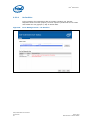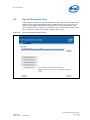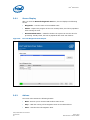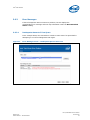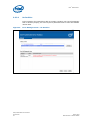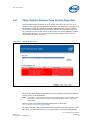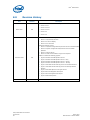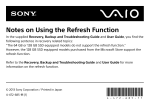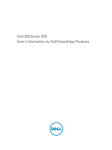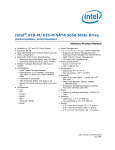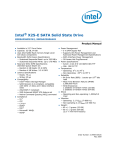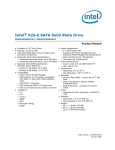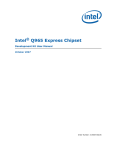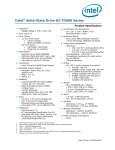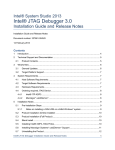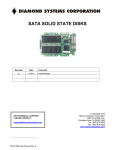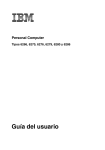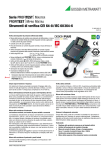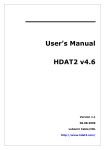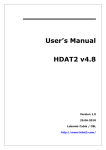Download Intel Solid-State Drive Toolbox User Guide
Transcript
Intel Solid-State Drive Toolbox Users Guide Order Number: 320316-002US March 2010 Intel SSD Toolbox INFORMATION IN THIS DOCUMENT IS PROVIDED IN CONNECTION WITH INTEL® PRODUCTS. NO LICENSE, EXPRESS OR IMPLIED, BY ESTOPPEL OR OTHERWISE, TO ANY INTELLECTUAL PROPERTY RIGHTS IS GRANTED BY THIS DOCUMENT. EXCEPT AS PROVIDED IN INTEL'S TERMS AND CONDITIONS OF SALE FOR SUCH PRODUCTS, INTEL ASSUMES NO LIABILITY WHATSOEVER, AND INTEL DISCLAIMS ANY EXPRESS OR IMPLIED WARRANTY, RELATING TO SALE AND/OR USE OF INTEL PRODUCTS INCLUDING LIABILITY OR WARRANTIES RELATING TO FITNESS FOR A PARTICULAR PURPOSE, MERCHANTABILITY, OR INFRINGEMENT OF ANY PATENT, COPYRIGHT OR OTHER INTELLECTUAL PROPERTY RIGHT. Intel products are not intended for use in medical, life saving, life sustaining, critical control or safety systems, or in nuclear facility applications. Intel may make changes to specifications and product descriptions at any time, without notice. Intel Corporation may have patents or pending patent applications, trademarks, copyrights, or other intellectual property rights that relate to the presented subject matter. The furnishing of documents and other materials and information does not provide any license, express or implied, by estoppel or otherwise, to any such patents, trademarks, copyrights, or other intellectual property rights. This document replaces and supersedes any and all prior Intel-supplied collateral, released prior to the date of this document, relating to the Intel® SSD Toolbox and Intel ® SSD Optimizer. Designers must not rely on the absence or characteristics of any features or instructions marked ―reserved‖ or ―undefined.‖ Intel reserves these for future definition and shall have no responsibility whatsoever for conflicts or incompatibilities arising from future changes to them. The Guidelines, as well as the software described in it, is furnished under license and may only be used or copied in accordance with the terms of the license. The information in this manual is furnished for informational use only, is subject to change without notice, and should not be construed as a commitment by Intel Corporation. Intel Corporation assumes no responsibility or liability for any errors or inaccuracies that may appear in this document or any software that may be provided in association with this document. Except as permitted by such license, no part of this document may be reproduced, stored in a retrieval system, or transmitted in any form or by any means without the express written consent of Intel Corporation. Contact your local Intel sales office or your distributor to obtain the latest specifications and before placing your product order. Copies of documents which have an order number and are referenced in this document, or other Intel literature may be obtained by calling 1-800548-4725 or by visiting Intel's website at http://www.intel.com. *Other names and brands may be claimed as the property of others. Intel is a trademark of Intel Corporation in the U.S. and other countries. Copyright © 2010, Intel Corporation. All Rights Reserved. Intel® Solid-State Drive Toolbox Users Guide 2 March 2010 Order Number: 320316-002US Intel SSD Toolbox Contents 1.0 Overview .............................................................................................................. 5 1.1 1.2 1.3 1.4 1.5 Purpose ....................................................................................................... Installation Requirements .............................................................................. System Configuration Requirements for the Intel SSD Toolbox ........................... System Configuration Requirements for the Intel SSD Optimizer ....................... Known Issues............................................................................................... 5 5 6 6 6 2.0 Setup .................................................................................................................... 7 3.0 Intel SSD Toolbox Main Screen ........................................................................... 8 3.1 3.2 3.3 3.4 3.5 3.6 Select a Drive ............................................................................................. 10 Intel SSD Management Tools ........................................................................ 11 3.2.1 Screen Display ................................................................................. 11 3.2.2 Actions ........................................................................................... 13 3.2.2.1 Schedule .......................................................................... 13 3.2.2.1.1 Screen Displays .............................................. 14 3.2.2.1.2 Actions .......................................................... 18 3.2.2.2 Back ................................................................................ 18 3.2.2.3 Stop................................................................................. 19 3.2.2.4 Run.................................................................................. 19 3.2.2.4.1 Error Screen: Intel X25-M/E or X18-M50nm SSDs21 3.2.2.4.2 SSDs with a RAID Configuration or Encryption.... 22 View Drive Information ................................................................................ 24 3.3.1 Screen Display ................................................................................. 25 3.3.2 Actions ........................................................................................... 28 3.3.2.1 Export .............................................................................. 28 3.3.2.2 Back ................................................................................ 29 3.3.2.3 Refresh ............................................................................ 29 Check SMART Attributes ............................................................................... 29 3.4.1 Screen Display ................................................................................. 30 3.4.2 SMART Attributes ............................................................................. 31 3.4.2.1 03 – Spin Up Time ............................................................. 31 3.4.2.2 04 – Start/Stop Count ........................................................ 31 3.4.2.3 05 – Re-Allocated Sector Count ........................................... 31 3.4.2.4 09 – Power-On Hours Count ................................................ 32 3.4.2.5 0C – Power Cycle Count ..................................................... 32 3.4.2.6 C0 – Unsafe Shutdown Count .............................................. 32 3.4.2.7 E1 – Host Writes................................................................ 32 3.4.2.8 E8 – Available Reserved Space ............................................ 33 3.4.2.9 E9 – Media Wearout Indicator ............................................. 33 3.4.2.10 B8 – End to End Error Detection Count ................................. 33 3.4.3 Actions ........................................................................................... 33 3.4.3.1 Export .............................................................................. 34 3.4.3.2 Back ................................................................................ 34 3.4.3.3 Refresh ............................................................................ 34 Run Fast Diagnostic Scan ............................................................................. 35 3.5.1 Screen Display ................................................................................. 35 3.5.2 Actions ........................................................................................... 36 3.5.3 Error Messages ................................................................................ 36 3.5.3.1 Inadequate Amount of Free Space ....................................... 37 3.5.3.2 No Partition ...................................................................... 38 Run Full Diagnostic Scan .............................................................................. 39 3.6.1 Screen Display ................................................................................. 40 March 2010 Order Number: 320316-002US Intel® Solid-State Drive Toolbox Users Guide 3 Intel SSD Toolbox 3.6.2 3.6.3 Actions ........................................................................................... 40 Error Messages ................................................................................ 41 3.6.3.1 Inadequate Amount of Free Space ....................................... 41 3.6.3.2 No Partition ...................................................................... 42 4.0 False Volume Shadow Copy Service Reported .................................................... 43 5.0 Reference Documents......................................................................................... 44 6.0 Additional Information ....................................................................................... 44 7.0 Glossary ............................................................................................................. 45 8.0 Revision History ................................................................................................. 46 Intel® Solid-State Drive Toolbox Users Guide 4 March 2010 Order Number: 320316-002US Intel SSD Toolbox 1.0 Overview 1.1 Purpose This document discusses the Intel Solid-State Drive (SSD) Toolbox, which provides the following activities in one convenient location: 1.2 Access to Intel SSD management features Reporting of drive identification data for Intel SSDs, as well as other drives Access to the Self-Monitoring, Analysis, and Reporting Technology (SMART) attributes for Intel SSDs, as well as other drives Checking of SMART thresholds and viewing of recommended actions for Intel SSDs, as well as other drives Running diagnostic scans on Intel SSDs to check for any READ or WRITE errors Installation Requirements The Intel SSD Toolbox has the following installation requirements: Microsoft Windows* operating system: Windows XP, Windows Vista* or Windows* 7 (32/64 bit). .NET Framework 2.0. Note: If your system does not have .NET installed, the tool directs you to the appropriate place to obtain it. At least 10 megabytes (MB) of available space on the SSD. To determine whether the SSD has enough available space: ─ Double click My Computer ─ Right click the SSD you want to check ─ Click Properties to display the amount of free space ─ Click Cancel to close the window Disk Defragmenter is turned off (Microsoft Windows Vista or Windows 7), or not running (Microsoft Windows XP). The Disk Defragmenter program is not needed for SSDs and can reduce the life of your SSD. To turn off Disk Defragmenter on computers with Microsoft Windows Vista or Windows 7 operating systems: ─ From start, navigate to the Control Panel folder ─ Click System and Security, and then Administrative Tools ─ Double click on Services, and then scroll down to Disk Defragmenter ─ Set Startup Type to Disabled ─ Go to the Service Status section, and then click Stop ─ Click OK to save your settings March 2010 Order Number: 320316-002US Intel® Solid-State Drive Toolbox Users Guide 5 Intel SSD Toolbox 1.3 1.4 1.5 System Configuration Requirements for the Intel SSD Toolbox Systems with Virtualization: The Intel SSD Toolbox does not work on systems running in a virtualized environment as it cannot detect the SSDs. SSD appears as a SCSI device: If the SSD appears as a SCSI device, the Intel SSD Toolbox application reports an error connecting to the drive and functionality within the tool is unavailable. System Configuration Requirements for the Intel SSD Optimizer SSD Formatted with FAT32 file system: The Intel SSD Optimizer does not work on SSDs formatted with file allocation system FAT32. Disk Defragmenter Off: Intel strongly recommends disabling Disk Defragmenter to prevent the program from running. If Disk Defragmenter runs while Intel SSD Optimizer is running, the Intel SSD Optimizer completes successfully, but the Disk Defragmenter hangs and will need to be shut down manually. Known Issues The following list describes items you should consider before using the Intel SSD Toolbox or Intel SSD Optimizer. RAID or Dynamic Disks The Intel SSD Toolbox does not work when the SSDs are in a RAID or Dynamic Disk configuration. RAID Configurations - The tool attempts various checks for RAID configurations. See Section 3.2.2.4.2 to see the notification when the tool cannot determine whether the drive has RAID or encryption. The Intel SSD Optimizer works on encrypted drives; however, there is no guaranteed way to determine in each case whether the drive has RAID or is encrypted, so the tool prompts the user to confirm. Dynamic Disks – The Intel SSD Toolbox does not work with any form of Dynamic Disks and displays the configuration as ―No Partition‖ in the Select a Drive box. For more information, see the Microsoft Dynamic Drive FAQ at: http://technet.microsoft.com/en-us/library/cc737048%28WS.10%29.aspx. Microsoft Windows XP 64-bit or Windows* Server 2003 64-bit Operating Systems without Microsoft KBR 942589 Hotfix Installed If you run the Intel SSD Optimizer on one of the above named operating systems that does not have the Microsoft hotfix installed, the tool displays an error message stating the program has detected the presence of a Volume Shadow Copy Service data, even if none is present. See Section 4.0 for a thorough description of the problem and how to implement the hotfix from Microsoft. Once installed, the Intel SSD Optimizer runs successfully. Intel® Solid-State Drive Toolbox Users Guide 6 March 2010 Order Number: 320316-002US Intel SSD Toolbox 2.0 Setup Complete the following steps before starting the installation process on the computer containing the SSD. Download the Intel SSD Toolbox 1. Go to the Intel support website located at http://www.intel.com/go/ssdtoolbox. 2. Save the tool (.msi file) to a folder on your drive. Similar to a zip file, the .msi file contains the following items: ─ Intel SSD Toolbox application software ─ License Agreement ─ README file (.rtf format) ─ Intel SSD Toolbox User Guide (.pdf format) Install the Intel SSD Toolbox After downloading the software, 1. Click on the downloaded .msi file to start the Intel Solid-State Drive Toolbox setup wizard. 2. Click Next in the Intel Solid-State Drive Toolbox setup wizard window to install the tool. 3. Click Next in the Intel Solid-State Drive Toolbox Information window. 4. After reading the Intel Software License Agreement, click I Agree. Then click Next. 5. Either accept the default location or click Browse to identify where you want to store the installation folder. Then click Next. 6. Click Next to confirm the installation of the Intel SSD Toolbox. 7. Click Close to exit the installation wizard. 8. Once the installation finishes, the Intel SSD Toolbox is installed at the following default location: Program Files\Intel\Intel SSD Toolbox\. 9. After reading the license agreement, click Accept to continue. Start the Intel SSD Toolbox Double click the Intel SSD Toolbox icon on your desktop. March 2010 Order Number: 320316-002US Intel® Solid-State Drive Toolbox Users Guide 7 Intel SSD Toolbox 3.0 Intel SSD Toolbox Main Screen When the Intel SSD Toolbox opens, it displays the following screen with the name and capacity of each drive on your computer, as well as the following options: Figure 1. Intel SSD Management Tools – Enables monitoring and managing of any Intel SSDs associated with this computer. View Drive Information – Displays the model number, serial number and firmware number for each drive on the system. It also lists the ATA and SATA capabilities for the selected drive. Check SMART Attributes - Lists the SMART features and their respective thresholds, and, if necessary, indicates any action to take. Run Fast Diagnostic Scan – Analyzes the first 1.5 GB of an SSD to determine whether there are any READ or WRITE errors. Run Full Diagnostic Scan – Analyzes the complete SSD to determine whether there are any READ or WRITE errors or any bad blocks. Main Toolbox Screen The screen also contains the following buttons: Refresh – Rescans your computer, and displays the name and capacity of each drive found on your system. Export – Writes the drive information and SMART data to a .csv file on your system. Exit – Closes the Intel SSD Toolbox application. Intel® Solid-State Drive Toolbox Users Guide 8 March 2010 Order Number: 320316-002US Intel SSD Toolbox To use the Intel SSD Toolbox, select the drive on which you want to run an activity. Then click on the corresponding box to the left. If the Select a Drive box highlights a non-Intel SSD, the text in several boxes changes to Intel SSDs Only and becomes gray. Figure 2. Main Toolbox Screen – Non-Intel SSD March 2010 Order Number: 320316-002US Intel® Solid-State Drive Toolbox Users Guide 9 Intel SSD Toolbox At startup, if the Intel SSD Toolbox detects that a drive is part of a RAID configuration, the program displays the following screen with all options grayed out. Do not use the Intel SSD Toolbox on drives in a RAID configuration. Figure 3. Main Toolbox Screen - RAID Drive 3.1 Select a Drive This section of the screen displays all the drives available on your system, including Intel SSDs, as well as other drives. Use the Refresh button to rescan your computer, and display the name and capacity of each drive found on your system. You can also use the Select a Drive section of the screen to identify on which drive you want to perform an Intel SSD Toolbox activity. Intel® Solid-State Drive Toolbox Users Guide 10 March 2010 Order Number: 320316-002US Intel SSD Toolbox 3.2 Intel SSD Management Tools Use this option to access or schedule various Intel SSD management tools, such as the Intel SSD Optimizer. In the Select a Drive box, select the Intel SSD, and then click Intel SSD Management Tools. Figure 4. Intel SSD Management Tools Screen 3.2.1 Screen Display After you click Intel SSD Management Tools, the program displays a screen containing the following fields: Tool – Lists the name of each program. Descriptions – Describes the purpose or function of the tool. Status – Displays the time and date of the last successful run, whether manually initiated or scheduled. Recommended Action – Lists Intel’s recommended frequency for running this tool. March 2010 Order Number: 320316-002US Intel® Solid-State Drive Toolbox Users Guide 11 Intel SSD Toolbox Figure 5. Intel SSD Management Tools Options Select Intel SSD Optimizer to remove deleted data files from the NAND Flash management blocks on the SSD. This drive management tool helps the Intel SSD retain its out-of-box performance by utilizing the ATA Data Set Management Commands. When files are deleted by the user, the operating system marks them for deletion, but does not immediately physically erase them. Since the SSD does not know which files are deleted, it still thinks all its files contain valid data. This situation causes the SSD to continue managing the deleted files in addition to the valid data in the drive. By running the Intel SSD Optimizer, the tool identifies which files the user deleted and communicates that information to the SSD. This notification allows the SSD to clean up internal management space and eliminates the need to manage the deleted files. Note: Before attempting to define an automated schedule, determine whether the selected drive is part of a RAID configuration or contains encryption by selecting Run to manually start the Intel SSD Optimizer tool. See Section 3.2.2.4 for more information. Intel® Solid-State Drive Toolbox Users Guide 12 March 2010 Order Number: 320316-002US Intel SSD Toolbox 3.2.2 Actions From this screen you have the following options: 3.2.2.1 Schedule – Defines when/how often you want to run the Intel SSD Optimizer on the selected SSD. Back – Returns to the main screen of the Intel SSD Toolbox program. Stop – Halts the running of the Intel SSD Optimizer on a selected SSD. Run – Launches the Intel SSD Optimizer on a selected SSD. Schedule Click Schedule to define the criteria for automatically launching the Intel SSD Optimizer tool. Interval – Determines how often to run the tool. You can select Daily, Weekly or Monthly. Depending on the option you select, the screen changes to request additional scheduling information. Time – Selects the time to run the tool. Apply to – Identifies whether the tool should be ran only on a selected drive or on all Intel SSDs in the system. Currently Scheduled Sessions – Lists any scheduled launches and their corresponding frequency. Notes: 1. Before you attempt to define a schedule, first run the Intel SSD Optimizer Tool in manual mode. Once the manual run is successful, then set an automated scheduled operation. 2. The first time you schedule a session, the Last Run column displays ―Never‖ because there were no previously scheduled runs. After a scheduled session finishes, the Last Run column displays the date of the latest successfully completed run for that drive. The Schedule Intel SSD Optimizer screen only displays the Last Run status for scheduled sessions, not manually initiated runs. 3. Ensure that sessions are scheduled to run when the system is on. The tool does not wake up or turn on the system to run an Intel SSD Optimizer session. 4. Avoid running the Intel SSD Optimizer when a backup is in session. 5. If your computer uses Microsoft Windows 7 and the standard Microsoft AHCI driver (the default setup for normal configurations without RAID), the Intel SSD Optimizer works; however, you do not need to use the Intel SSD Optimizer because Microsoft Windows 7 implements the ATA Data Set Management Command (Trim) natively. You can use the other functions offered in the Intel SSD Toolbox. 6. If your computer uses Microsoft Windows 7 and the Intel Matrix Storage Manager version 8.x (which can be used in place of the Microsoft AHCI driver), then the Intel SSD Optimizer tool is required to enable the ATA Data Set Management Command (Trim). 7. Version 9.6 of the Intel Rapid Storage Technology drive supports the Trim command, but for non-RAID configurations only. March 2010 Order Number: 320316-002US Intel® Solid-State Drive Toolbox Users Guide 13 Intel SSD Toolbox Figure 6. Schedule Intel SSD Optimizer Screen 3.2.2.1.1 Screen Displays Depending on the Interval you select, the screen changes to request additional scheduling information. Intel suggests running the tool weekly to help optimize performance. Intel® Solid-State Drive Toolbox Users Guide 14 March 2010 Order Number: 320316-002US Intel SSD Toolbox Daily Schedule Screen Complete the Interval, Time and Apply to fields. Figure 7. NOTE: Schedule Intel SSD Optimizer Screen Intel suggests running the tool weekly, as identified by the bold blue text. March 2010 Order Number: 320316-002US Intel® Solid-State Drive Toolbox Users Guide 15 Intel SSD Toolbox Weekly Schedule Screen Complete the Interval, Time, Day and Apply to fields. Figure 8. NOTE: Schedule Intel SSD Optimizer Screen Intel suggests running the tool weekly, as identified by the bold blue text. Intel® Solid-State Drive Toolbox Users Guide 16 March 2010 Order Number: 320316-002US Intel SSD Toolbox Monthly Schedule Screen Complete the Interval, Time, Day, Week and Apply to fields. Figure 9. NOTE: Schedule Intel SSD Optimizer Screen Intel suggests running the tool weekly, as identified by the bold blue text. After you enter the appropriate schedule information, click Add. The tool displays the new schedule in the Currently Scheduled Sessions section. Note: Each time you add a schedule, the tool displays a duration warning screen (see Figure 10) to explain that the Intel SSD Optimizer may take many minutes to complete. This process temporarily consumes all the free space on the SSD except for one gigabyte (1 GB) while completing an Intel SSD Optimizer session. Upon completion, all free space is restored to the system. March 2010 Order Number: 320316-002US Intel® Solid-State Drive Toolbox Users Guide 17 Intel SSD Toolbox Figure 10. Intel SSD Duration Warning Screen for Scheduled Sessions This screen appears each time you add a scheduled session. Click Schedule to add the newly defined session to the Currently Scheduled Sessions list. When the scheduled session starts, an icon with a message screen appears in the task tray notifying the user that the Intel SSD Optimizer is running. Upon completion, the icon disappears. 3.2.2.1.2 Actions The scheduling screen contains the following buttons: 3.2.2.2 Add – Allows you to schedule running the Intel SSD Optimizer on one or more Intel SSDs. After entering the scheduling information, click Add to update the list of Currently Scheduled Sessions. Remove – Enables you to delete a scheduled launch session. In the Currently Scheduled Sessions section, select the schedule you want to delete. Then click Remove. The tool deletes the schedule information and redisplays the updated list in the Currently Scheduled Sessions section. Back – Returns to the Intel SSD Management Tools screen. Click Back again to return to the main Intel SSD Toolbox screen. Back Click Back to return to the main Intel SSD Toolbox screen. Intel® Solid-State Drive Toolbox Users Guide 18 March 2010 Order Number: 320316-002US Intel SSD Toolbox 3.2.2.3 Stop Click Stop to halt the running of the selected tool, such as the Intel SSD Optimizer, on the selected drive. 3.2.2.4 Run Click Run to manually launch the Intel SSD Optimizer. Upon completion, the program will display a screen with columns similar to Figure 13. Tool – Lists the name of each program. Descriptions – Describes the purpose or function of the tool. Status – Displays whether the program completed successfully and the date/time of the last successfully completed Intel SSD Optimizer session, whether manually initiated or scheduled. The Passed status remains displayed until Figure 11. ─ the tool is closed and reopened, or ─ another drive is selected, and then the current SSD is reselected Recommended Action – Identifies whether the system can use the SSD for processing. Intel SSD Duration Warning Screen for Manually-Initiated Sessions March 2010 Order Number: 320316-002US Intel® Solid-State Drive Toolbox Users Guide 19 Intel SSD Toolbox Figure 12. Intel SSD Optimizer In Progress Screen Figure 13. Intel SSD Optimizer Completion Screen Intel® Solid-State Drive Toolbox Users Guide 20 March 2010 Order Number: 320316-002US Intel SSD Toolbox 3.2.2.4.1 Error Screen: Intel X25-M/E or X18-M50nm SSDs If your SSD does not have the latest firmware installed or if the drive’s lithography is 50nm (G1), the program displays the following message: This tool is not supported on the selected drive. Note: Figure 14. Refer to the drive name in the Select a Drive section. A ―G1‖ indicates a 50nm drive, while a ―G2‖ indicates a 34nm. For example in Figure 14: SSDSA2MH080G1HP indicates a 50nm drive. While the SSD selected in Figure 13 indicates a 34nm drive: SSDSA2M080G2ES. 50nm SSD Example March 2010 Order Number: 320316-002US Intel® Solid-State Drive Toolbox Users Guide 21 Intel SSD Toolbox 3.2.2.4.2 SSDs with a RAID Configuration or Encryption Not all RAID configurations can be detected at startup. When you run the Intel SSD Optimizer, the tool performs a second check to determine whether the selected drive has a RAID configuration. If the SSD is in a RAID configuration, the program highlights the row in red and displays the following error message: Cannot run the Intel SSD Optimizer on RAID configurations. Figure 15. SSD With RAID Configuration Even if the second check does not detect a RAID configuration, the drive may still be part of a RAID configuration, or, the SSD may be using an encryption scheme. In this case, the Intel SSD Toolbox displays the following screen and prompts the user to identify whether the SSD is part of a RAID configuration or is encrypted. Intel® Solid-State Drive Toolbox Users Guide 22 March 2010 Order Number: 320316-002US Intel SSD Toolbox Figure 16. Warning Screen If the drive is encrypted and is not in a RAID configuration, click Accept to continue running the Intel SSD Optimizer tool on the selected drive. If the drive is in a RAID configuration, click Decline to stop running the tool. The program then displays the following cancellation screen: Figure 17. Cancelled Intel SSD Optimizer Tool Screen March 2010 Order Number: 320316-002US Intel® Solid-State Drive Toolbox Users Guide 23 Intel SSD Toolbox 3.3 View Drive Information Use this option to view the standard Identify Device information for Intel SSDs, as well as other drives. In the Select a Drive box, select a drive, then click the View Drive Information box to display various drive values, such as model number, serial number, and firmware number. In the figure below, we selected an Intel SSD to view. Figure 18. View Drive Information Screen Intel® Solid-State Drive Toolbox Users Guide 24 March 2010 Order Number: 320316-002US Intel SSD Toolbox 3.3.1 Screen Display This option reports information generated by an ATA IDENTIFY DEVICE command sent to the drive. Refer to Section 8.0 Reference Documents for information about ATA specifications. See the following screen for details about the drive. Figure 19. Word – Identifies the word(s) assigned to a specific drive information value. Description – Provides the name and bit information, if needed, for each drive information value. Hex Value – Reports the hexadecimal value for each piece of drive information. View Drive Information Screen March 2010 Order Number: 320316-002US Intel® Solid-State Drive Toolbox Users Guide 25 Intel SSD Toolbox The following screen highlights information typically referenced by the host system: Figure 20. Serial Number (Word 10-19) – Identifies production information about the device. Firmware Version (Word 23-26) – Lists the current firmware on the drive Model Number (Word 27-46) – Provides such information as device type, bus architecture, form factor and density Commonly Referenced Device Information Intel® Solid-State Drive Toolbox Users Guide 26 March 2010 Order Number: 320316-002US Intel SSD Toolbox The following table identifies the most commonly referenced information. Table 1. Common Device Information Word Description 10-19 Serial Number 23-26 Firmware Version 27-45 Model Number 76 Serial ATA Capabilities Bit 15 – 13: Reserved Bit 12: Native Command Queuing Priority Information Support Bit 11: Unload While NCQ Commands Outstanding Support Bit 10: Phy Event Counters Support Bit 9: Receipt of Host-Initiated Interface Power Management Requests Support Bit 8: Native Command Queuing Support Bit 7 – 3: Reserved Bit 2: Serial ATA Gen2 Signaling Speed (3.0 Gbps) Support Bit 1: Serial ATA Gen1 Signaling Speed (1.5 Gbps) Support Bit 0: 78 79 Serial ATA Features Supported Bit 15 – 7: Reserved Bit 6: Software Settings Preservation Supported Bit 5: Reserved Bit 4: In-Order Data Delivery Supported Bit 3: Device Initiating Interface Power Management (DIPM) Supported Bit 2: DMA Setup Auto-Activate Optimization Supported Bit 1: Non-Zero Buffer Offsets in DMA Setup FIS Supported Bit 0: Must be set to zero (0). Serial ATA Features Enabled Bit 15 – 7: Reserved Bit 6: SSP Enabled Bit 5: Reserved Bit 4: In-Order Data Delivery Enabled Bit 3: Device Initiating Interface Power Management (DIPM) Enabled Bit 2: DMA Setup Auto-Activate Optimization Supported Bit 1: Non-Zero Buffer Offsets in DMA Setup FIS Enabled Bit 0: Must be set to zero (0). Note: For more information about ATA specifications, see Section 8.0 Reference Documents. March 2010 Order Number: 320316-002US Intel® Solid-State Drive Toolbox Users Guide 27 Intel SSD Toolbox 3.3.2 Actions The screen also contains the following buttons: 3.3.2.1 Export – Writes the drive information and SMART data to a .csv file on your system. Back – Returns you to the Intel SSD Toolbox main screen. Refresh – Reloads the information for the selected drive. Export Use this button to write the drive information and the SMART data to a .cvs file. Click Export to display a window so you can determine where to store the file. Figure 21. Export Screen After you have decided on a location and entered the file name, click Save to write the drive information and SMART data to the .cvs file. Intel® Solid-State Drive Toolbox Users Guide 28 March 2010 Order Number: 320316-002US Intel SSD Toolbox 3.3.2.2 Back Click the Back button to return to the Intel SSD Toolbox main screen. 3.3.2.3 Refresh Click the Refresh button to reissue the ATA IDENTIFY DEVICE command and redisplay the information for the selected drive. 3.4 Check SMART Attributes Use this option to view the available SMART attributes, their thresholds, and any recommended actions. After selecting a drive from the Select a Drive box, click the Check SMART Attributes box to view the drive’s corresponding SMART information. Figure 22. Check SMART Attributes Screen March 2010 Order Number: 320316-002US Intel® Solid-State Drive Toolbox Users Guide 29 Intel SSD Toolbox 3.4.1 Screen Display After you click on the Check SMART Attributes box, the tool displays the following screen. Figure 23. ID – Lists the hexadecimal name of the SMART attribute. Description – Provides the name of the SMART attribute. Raw – Lists the raw value assigned to the SMART attribute by the manufacturer of the drive. Normalized – The value of an attribute adjusted to a scale spanning typical increments of 100 to 1, or 200 to 1. Threshold – Identifies the lowest acceptable normalized value for the drive. Recommended Action – Identifies whether the system can use the SSD for processing. Check SMART Attributes Screen Intel® Solid-State Drive Toolbox Users Guide 30 March 2010 Order Number: 320316-002US Intel SSD Toolbox 3.4.2 SMART Attributes Each drive operates under a predefined set of attributes and corresponding threshold values, of which the drive should not pass during normal operation. Each attribute has a raw value (defined by the manufacturer) and a normalized value. For more details on the attribute structure, please refer to the ATA-3, 5 and 7 specifications. 3.4.2.1 03 – Spin Up Time The average time it takes the spindle to spin up. Since an SSD has no moveable parts, this attribute reports a fixed raw value of zero (0) and a fixed normalized value of 100. Use the Raw value for this attribute. 3.4.2.2 04 – Start/Stop Count This type of event is not an issue for SSDs. However, hard disk drives can experience only a finite number of these events and, therefore, must be tracked. This attribute reports a fixed value of zero (0) and a fixed normalized value of 100. Use the Raw value for this attribute. 3.4.2.3 05 – Re-Allocated Sector Count This attribute shows the number of retired blocks since leaving the factory (also known as a grown defect count). The lithography (litho) of your drive determines which count you should use. Refer to the drive name in the Select a Drive section. A ―1‖ in the twelfth position indicates a 50nm drive, while a ―2‖ indicates a 34nm. For example in Figure 22: SSDSA2M160G2GN indicates a 34nm drive. For 50nm drives, the normalized value has an initial value of 100 but counts up from 1 for every 4 grown defects. The normalized value of this attribute becomes 1 when there are 4 grown defects; the value is 2 when there are 8 grown defects, etc. See the following table for details. Table 2. Re-Allocated Sector Count for 50nm drives Word Raw Value Normalized Value of Attribute 05 0-3 0 100 4-7 0 1 8-11 0 2 … … … March 2010 Order Number: 320316-002US Intel® Solid-State Drive Toolbox Users Guide 31 Intel SSD Toolbox For 34nm drives, the raw value increments for every grown defect. See the following table for details. Table 3. Re-Allocated Sector Count for 34nm drives Word Raw Value Normalized Value of Attribute 05 0 0 100 1 1 100 2 2 100 … … … 3.4.2.4 09 – Power-On Hours Count This attribute reports the cumulative number of power-on hours over the life of the device. Use the Raw value for this attribute. Note: 3.4.2.5 The On/Off status of the device initiated power management (DIPM) feature affects the number of hours reported. If DIPM is turned ―On‖, the recorded value for power-on hours does not include the time that the device is in a ―slumber‖ state. If DIPM is turned ―Off‖, the recorded value for power-on hours should match the clock time, as all three device states are counted: active, idle and slumber. 0C – Power Cycle Count This attribute reports the cumulative number of power cycle events (power on/off cycles) over the life of the device. Use the Raw value for this attribute. 3.4.2.6 C0 – Unsafe Shutdown Count This attribute reports the cumulative number of unsafe (unclean) shutdown events over the life of the device. An unsafe shutdown occurs whenever the device is powered off without STANDBY IMMEDIATE being the last command. Use the Raw value for this attribute. 3.4.2.7 E1 – Host Writes This attribute reports the total number of sectors written by the host system. The raw value is increased by 1 for every 65,536 sectors written by the host. Use the Raw value for this attribute. Intel® Solid-State Drive Toolbox Users Guide 32 March 2010 Order Number: 320316-002US Intel SSD Toolbox 3.4.2.8 E8 – Available Reserved Space This attribute reports the number of reserve blocks remaining. The attribute value begins at 100 (64h), which indicates that the reserved space is 100 percent available. The threshold value for this attribute is 10 percent availability, which indicates that the drive is close to its end of life. Use the Normalized value for this attribute. 3.4.2.9 E9 – Media Wearout Indicator This attribute reports the number of cycles the NAND media has experienced. The normalized value declines linearly from 100 to 1 as the average erase cycle count increases from 0 to the maximum rated cycles. Once the normalized value reaches 1, the number does not decrease, although it is likely that significant additional wear can be put on the device. Use the Normalized value for this attribute. 3.4.2.10 B8 – End to End Error Detection Count This attribute is only available for 34nm, G2 drives and counts the number of times errors are encountered during logical block addressing (LBA) tag checks on the data path within the drive. Use the Normalized value for this attribute. 3.4.3 Actions The screen also contains the following buttons: Export – Writes the drive information and SMART data to a .csv file on your system. Back – Returns you to the Intel SSD Toolbox main screen. Refresh – Reloads the SMART data for the selected drive. March 2010 Order Number: 320316-002US Intel® Solid-State Drive Toolbox Users Guide 33 Intel SSD Toolbox 3.4.3.1 Export Use this button to write the drive information and SMART data to a .cvs file. Click Export to display a window so you can determine where to store the file. Figure 24. Export Screen After you have decided on a location and entered the file name, click Save to write the drive information and SMART data to the .cvs file. 3.4.3.2 Back Click the Back button to return to the Intel SSD Toolbox main screen. 3.4.3.3 Refresh Click the Refresh button to reload the SMART data for the selected drive. Intel® Solid-State Drive Toolbox Users Guide 34 March 2010 Order Number: 320316-002US Intel SSD Toolbox 3.5 Run Fast Diagnostic Scan Use this option to perform a quick check on the health of the Intel SSD. After checking 1.5 GB of the drive for READ errors, the scan creates 1 GB of random data and then compares it for data integrity. The scan takes approximately three to five minutes to complete and requires a minimum of 5GB of unutilized space to run. Figure 25. Run Fast Diagnostic Scan Screen 3.5.1 Screen Display After you click the Run Fast Diagnostic Scan box, the tool displays the following screen. Diagnostic – Lists the name of the available scans. Status – Reports the progress of the scan. Initially blank, the field is populated while running the scan. Recommended Action – Identifies whether the system can use the drive for processing. Initially blank, the field is populated after each scan finishes. March 2010 Order Number: 320316-002US Intel® Solid-State Drive Toolbox Users Guide 35 Intel SSD Toolbox Figure 26. Run Fast Diagnostic Scan Report 3.5.2 Actions The screen also contains the following buttons: 3.5.3 Back – Returns you to the Intel SSD Toolbox main screen. Stop – Halts the running of the Diagnostic Scan on the selected drive. Start – Launches the Fast Diagnostic Scan. Error Messages If the Fast Diagnostic Scan encounters a problem, the tool displays the corresponding error message and next step information under the Recommended Action heading. Intel® Solid-State Drive Toolbox Users Guide 36 March 2010 Order Number: 320316-002US Intel SSD Toolbox 3.5.3.1 Inadequate Amount of Free Space In the example below, the scanned drive needs more free space before attempting to run the Fast Diagnostic Scan again. Figure 27. Error Message Screen – Inadequate Space to Run Test March 2010 Order Number: 320316-002US Intel® Solid-State Drive Toolbox Users Guide 37 Intel SSD Toolbox 3.5.3.2 No Partition In this example, the scanned drive did not contain a partition. For the Fast Diagnostic Scan to function properly, the scan requires a partitioned area to create and validate the one gigabyte (1 GB) of random data. Figure 28. Error Message Screen – No Partition Intel® Solid-State Drive Toolbox Users Guide 38 March 2010 Order Number: 320316-002US Intel SSD Toolbox 3.6 Run Full Diagnostic Scan Use this option to perform an overall evaluation on the health of the Intel SSD. After checking every logical block address (LBA) for READ errors, the scan uses the free space to write random data and then reads it back to ensure data integrity. This scan can take an hour or more to run, depending on the amount of free space on the drive. It requires a minimum of 5GB of unutilized space to run. Figure 29. Run Full Diagnostic Scan Screen March 2010 Order Number: 320316-002US Intel® Solid-State Drive Toolbox Users Guide 39 Intel SSD Toolbox 3.6.1 Screen Display After you click the Run Full Diagnostic Scan box, the tool displays the following screen. Diagnostic – Lists the name of the available scans. Status – Reports the progress of the scan. Initially blank, the field is populated while running the scan. Recommended Action – Identifies whether the system can use the drive for processing. Initially blank, the field is populated after each scan finishes. Figure 30. Run Full Diagnostic Scan Report 3.6.2 Actions The screen also contains the following buttons: Back – Returns you to the Intel SSD Toolbox main screen. Stop – Halts the running of the Diagnostic Scan on the selected drive. Start – Launches the Full Diagnostic Scan. Intel® Solid-State Drive Toolbox Users Guide 40 March 2010 Order Number: 320316-002US Intel SSD Toolbox 3.6.3 Error Messages If the Full Diagnostic Scan encounters a problem, the tool displays the corresponding error message and next step information under the Recommended Action heading. 3.6.3.1 Inadequate Amount of Free Space In the example below, the scanned drive needs to create more free space before attempting to run the Full Diagnostic Scan again. Figure 31. Error Message Screen – Inadequate Space to Run Test March 2010 Order Number: 320316-002US Intel® Solid-State Drive Toolbox Users Guide 41 Intel SSD Toolbox 3.6.3.2 No Partition In this example, the scanned drive did not contain a partition. For the Full Diagnostic Scan to function properly, the scan requires a partitioned area to create and validate random data. Figure 32. Error Message Screen – No Partition Intel® Solid-State Drive Toolbox Users Guide 42 March 2010 Order Number: 320316-002US Intel SSD Toolbox 4.0 False Volume Shadow Copy Service Reported The Intel SSD Toolbox generates an error screen (see Figure 33) when ran on a computer with either Microsoft Windows XP 64-bit or Windows Server 2003 64-bit as the operating system and the Microsoft Hotfix KBR942589 has not been installed. This error occurs because these two operating systems do not provide a link for a 32-bit process to execute the correct 32-bit version of a system application found in the system32 directory. The error reports that Volume Shadow Copy Service is present when in fact it is not there. Figure 33. VSS Data Reported Microsoft provides a downloadable hotfix for these operating systems that adds the correct link for 32-bit applications. Note: This hotfix is not part of the normal Windows update process or service packs. Users must request it and download it from an email that Microsoft sends in response to their request. Below is a link to a Microsoft Knowledge Base article on this issue: http://support.microsoft.com/kb/942589 The article includes a link to request the hotfix download—look just below the article title. After you install the hotfix, you can successfully run the Intel SSD Optimizer. March 2010 Order Number: 320316-002US Intel® Solid-State Drive Toolbox Users Guide 43 Intel SSD Toolbox 5.0 Reference Documents This document references standards and specification defined by a variety of organizations. Use the following information to identify the location of an organization’s standards information. Table 4. Standards References Document Document No./Location ATA-7 Volume 1 Specification, April 2004 http://www.t13.org/Documents/UploadedDocuments/docs2007/D1532v1r4bAT_Attachment_with_Packet_Interface_-_7_Volume_1.pdf ATA-5 Specification, February 2000 http://www.t13.org/Documents/UploadedDocuments/project/d1321r3-ATAATAPI-5.pdf ATA-3 Specification, January 1997 http://www.t10.org/t13/project/d2008r7b-ATA-3.pdf Expired and withdrawn in 2002 SATA Rev 2.6 Specification, February 2007 http://www.sata-io.org SFF-8035i Specification http://www.cotsworks.com/PDFs/SFF-8053.pdf 6.0 Additional Information For detailed information about the Intel Performance SSDs, refer to the corresponding documentation. Table 5. Related Documentation Document Document No./Location Intel® High Performance SATA SSD SMART Features User Guide 320520-004US Intel® High Performance SATA SSD SMART Features User Guide – 34nm Product Line 322737-002US Intel® X25-E SATA Solid-State Drive Product Manual 319984-005US Intel® X18-M/X25-M SATA Solid-State Drive Product Manual 318765-008US Intel® X18-M/X25-M SATA Solid-State Drive – 34nm Product Line Product Manual 322296-002US Intel® Solid-State Drive Toolbox Users Guide 44 March 2010 Order Number: 320316-002US Intel SSD Toolbox 7.0 Glossary Table 6. Terms and Acronyms Term Description AHCI Advanced Host Controller Interface ATA Advanced Technology Attachment DIPM Device Initiated Power Management ECC Error Correcting Code FAT32 File Allocation Table Gbps Gigabits per second LBA Logic Block Address OS Operating System RAID Redundant Array of Independent Disks SATA Serial ATA SMART SSD Volume Shadow Copy VSS Self-Monitoring, Analysis, and Reporting Technology: an open standard for developing hard drives and software systems that automatically monitors a hard drive’s health and reports potential problems. Solid-State Drive A technology included in Microsoft Windows that allows taking manual or automatic backup copies or snapshots of data on a specified volume at a designated time over regular intervals. Also known as VSS. Volume Shadow Copy Service March 2010 Order Number: 320316-002US Intel® Solid-State Drive Toolbox Users Guide 45 Intel SSD Toolbox 8.0 Revision History Date Revision Description Modified or added content in the following areas: Section 3.2.2.1 Section 3.2.2.4.1 March 2010 003 Section 3.4.2.10 Section 3.5 Section 3.6 Modified content in the following areas: Section 1.2 System Requirements Section 3.2.1 Screen Display Section 3.2.2.1 Schedule Added the following content: Section 1.3 System Configuration Requirements for the Intel SSD Toolbox Section1.4 System Configuration Requirements for the Intel SSD Optimizer Section 1.5 Known Issues Section 4.0 False Volume Shadow Copy Service Reported Added or modified the following graphics: December 2009 October 2009 Intel® Solid-State Drive Toolbox Users Guide 46 002 001 Figure 6 Schedule Intel SSD Optimizer Screen Figure 7 Schedule Intel SSD Optimizer Screen - Daily Figure 8 Schedule Intel SSD Optimizer Screen - Weekly Figure 9 Schedule Intel SSD Optimizer Screen – Monthly Figure 10 Intel SSD Duration Warning Screen for Scheduled Sessions Figure 11 Intel SSD Duration Warning Screen for Manually-Initiated Sessions Figure 12 Intel SSD Optimizer In-Progress Screen Figure 26 Run Fast Diagnostic Scan Report Figure 30 Run Full Diagnostic Scan Report Figure 33 VSS Data Reported Initial release March 2010 Order Number: 320316-002US