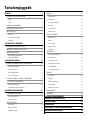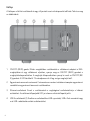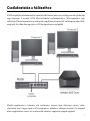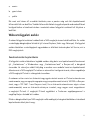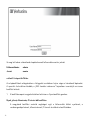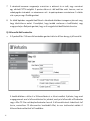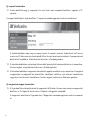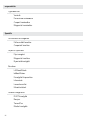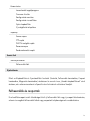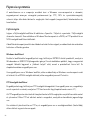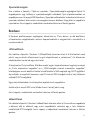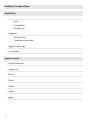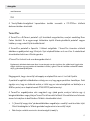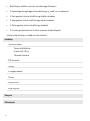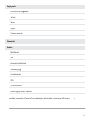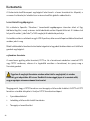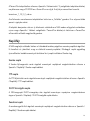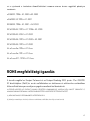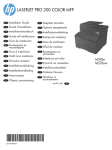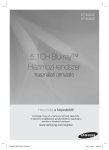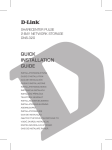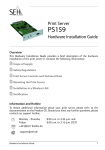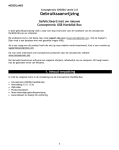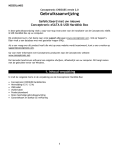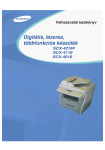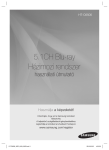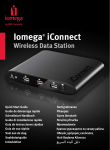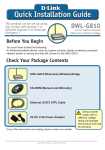Download NAS HDD User Guide HUNGARIAN.indd
Transcript
NAS Hard Drive Használati útmutató Magyar agyar Tartalomjegyzék BEVEZETÉS 3 RENDSZER 31 3 LAN-beállítások 31 Előlap 3 Időbeállítások 31 Hátlap 31 VEZÉRLŐK, CSATLAKOZÓK ÉS JELZŐFÉNYEK 4 Kiszolgáló kikapcsolása TUDNIVALÓK A MEREVLEMEZRŐL 5 Információ 32 A NAS-MEGHAJTÓ HELYE AZ ASZTALON 6 Lemezhasználat 32 6 Hibaértesítések 32 6 HÁLÓZATI SZOLGÁLTATÁS 33 Biztonsági mentési szoftver 6 DHCP-kiszolgáló 33 TorrentFlux 6 Bonjour 34 7 iTunes-iszolgáló 34 A NAS-MEGHAJTÓ FELHASZNÁLÓI FIÓKJAI 8 Media-kiszolgáló 35 NAS-MEGHAJTÓ CSATLAKOZTATÁSA A LAN-HOZ 9 TorrentFlux 37 11 KARBANTARTÁS 40 TARTOZÉK SZOFTVER Finder.exe CSATLAKOZTATÁS A HÁLÓZATHOZ WEBES FELÜGYELETI ESZKÖZ Rendszerkezelési bejelentkezés 11 Lemezkezelő segédprogram 40 Kezdeti alapbeállítások 12 Firmware-frissítés 42 18 Konfiguráció mentése 42 19 Konfiguráció visszaállítása 42 42 A NAS-MEGHAJTÓ KEZELÉSE FÁJLMEGOSZTÁS A WINDOWS OPERÁCIÓS RENDSZERBEN Futtatás párbeszédablak 19 Gyári alapbeállítás Hálózatok tallózása 19 Új szolgáltatás telepítése Keresés párbeszédablak 19 Tallózás a Sajátgépen 19 Samba napló 20 FTP-napló 43 USB-ESZKÖZÖK CSATLAKOZTATÁSA 21 DHCP-kiszolgáló napló 43 Nyomtató csatlakoztatása 21 Rendszernapló 43 USB adattároló eszköz csatlakoztatása 22 Rendszerkezelési napló 44 FÁJLMEGOSZTÁS A MAC OS X OPERÁCIÓS RENDSZERBEN NAPLÓFÁJL 42 43 43 NAS ADMINISTRATION REFERENCE 23 FIÓKINFORMÁCIÓK 44 FELHASZNÁLÓK ÉS CSOPORTOKA 25 KIJELENTKEZÉS 44 2 Felhasználók kezeléset 26 TECHNIKAI ÉS TERMÉKTÁMOGATÁS Csoportok kezelése 27 KORLÁTOZOTT JÓTÁLLÁSI FELTÉTELEK 44 45 FÁJLOK ÉS NYOMTATÁS 28 WEEE-NYILATKOZAT 45 46 Fájlkiszolgáló 28 FCC-MEGFELELÉS Megosztás kezelése 30 CE-NYILATKOZAT - EC MEGFELELŐSÉGI NYILATKOZAT 46 Nyomtatókiszolgáló 31 ROHS MEGFELELŐSÉGI IGAZOLÁS 47 Bevezetés A hálózatra csatlakozó Verbatim NAS-meghajtó (Network Attached Storage – NAS) olyan sokoldalú külső merevlemez, amely magas színvonalú tárolást biztosít Ethernet-felületen keresztül. Miután megfelelő módon csatlakoztatta a meghajtót a hálózathoz, a meghajtó adatok tárolására és biztonsági mentési funkciók végrehajtására ugyanúgy használható, mint bármilyen más merevlemez-meghajtó. Mielőtt használatba venné a NAS-meghajtót, néhány fontos dolgot meg kell ismernie erről a termékről. Vezérlők, csatlakozók és jelzőfények Először ismerkedjen meg az eszköz vezérlőbillentyűivel és különféle csatlakozóival. Előlap The front panel contains only the status LED, as illustrated below. 1. Amikor a zöld LED világít, az a bekapcsolt állapotot jelzi. Kikapcsoláskor a LED körülbelül 15 másodpercen át villog, amíg a meghajtó belső szoftvere leáll a megfelelő módon. A LED ezek után kialszik, jelezve, hogy a meghajtó teljesen ki van kapcsolva. 3 Hátlap A hátlapon a felületi csatlakozók és egy süllyesztett reset mikrokapcsoló található. Tekintse meg az alábbi ábrát. 4 1. ON/OFF (BE/KI) gomb. Miután megfelelően csatlakoztatta a váltóáramú adaptert a NASmeghajtóhoz és egy váltóáramú aljzathoz, nyomja meg az ON/OFF (BE/KI) gombot a meghajtó bekapcsolásához. A meghajtó kikapcsolásához nyomja le ismét az ON/OFF (BE/ KI) gombot. A LED körülbelül 15 másodpercen át villog, amíg a meghajtó leáll. 2. Egyenáramú bemeneti csatlakozó. Csatlakoztassa mellékelt váltóáramú adapter egyenáramú vezetékét az egyenáramú bemeneti csatlakozóhoz. 3. Ethernet-csatlakozó. Ennek a csatlakozónak a segítségével csatlakoztathatja a hálózati eszközöket. A csatlakozó állapotjelző LED-jei a kommunikáció állapotát jelzik. 4. USB-A csatlakozók (2). Ezekhez a csatlakozókhoz USB-nyomtatót, USB-s flash memóriát vagy más USB-s adattároló eszközt csatlakoztathat. 5. Reset gomb. Ha a NAS-meghajtó nem képes csatlakozni a helyi hálózathoz (LAN) vagy lefagy, röviden nyomja meg a Reset gombot egy gemkapocs végével. Ennek hatására a meghajtó nullázódik, a számítógép újraindításához hasonló módon. Ha a probléma továbbra is fennáll, vagy ha bizonytalanság merül fel az aktuális beállítások tekintetében (például elfelejtette a rendszergazdajelszót), 5 másodpercig nyomja le és tartsa lenyomva a Reset gombot. Ez visszaállítja a gyári alapbeállításokat. 6. Ventilátor. A ventilátor a további hűtés érdekében bekapcsol, valahányszor a belső hőmérséklet a beállított határérték fölé emelkedik. A megfelelő légáramlás érdekében ügyeljen arra, hogy ne zárja el a szellőzőnyílások útját. Mivel a pörgő merevlemez akkor is termel hőt, ha nincsen adatáramlás, ezért a ventilátor feleslegesen hosszú működésének megelőzése érdekében érdemes rövidebbre beállítani a merevlemez automatikus leállítási idejét (lásd később: NAS kezelési referencia / Speciális / Karbantartás / Lemezkezelő).. Tudnivalók a merevlemezről A NAS-meghajtó belső merevlemeze EXT2 formátumban előre formázott, és azonnal használható hálózati tárolóként. Megjegyzés: A merevlemez kapacitása a típustól függ. 1 MB = 1 000 000 bájt /1 GB = 1 000 000 000 bájt / 1 TB = 1 000 000 000 000 bájt. A merevlemez egy része az előre feltöltött szoftverek, a formázás és más funkciók számára van fenntartva, ezért nem érhető el adattárolásra. Ebből, illetve az eltérő számítási módokból adódóan az operációs rendszer kevesebb megabájt/gigabájt/ terabájt kapacitást jelezhet ki.. A termék merevlemeze összetett elektronikus tárolórendszer, amelyet óvatosan kell kezelni, egy érzékeny hordozható számítógéphez vagy más élvonalbeli elektronikai termékhez hasonló módon. Ne tegye ki ütésnek, magas hőmérsékletnek vagy erős mágneses mező hatásának. A NAS-meghajtó NAS h jtó hasznos h élettartamának él tt t á k növelése ö lé érdekében é d kéb kapcsolja k lj ki a meghajtót, ha nem használja. 5 A NAS-meghajtó helye az asztalon Helyezze a meghajtót egy masszív asztalra. Vigyázzon, hogy az itt hányódó dolgok ne akadályozzák a meghajtó körül a levegő szabad áramlását. Tartozék szoftver A mellékelt CD-ROM-on a használati útmutatók és három szoftver található: 1) Finder.exe, 2) Nero biztonsági mentési szoftver és 3) TorrentFlux. Finder.exe Ez a Windows-alkalmazás megtalálja az összes Verbatim NAS-meghajtót a helyi hálózaton, és megjeleníti az egyes meghajtók IP-címét. Ha futtatni akarja ezt az alkalmazást, akkor másolja a Finder.exe programot a windowsos ügyfélszámítógépre, és kattintson kétszer a fájlnévre. Biztonsági mentési szoftver A CD-ROM-on megtalálható a Nero biztonsági mentési szoftver. Ha telepíteni szeretné ezt az alkalmazást valamelyik windowsos ügyfélszámítógépére, akkor nyissa meg a CD-n a Nero mappát, és a telepítés elindításához kattintson kétszer a setupx fájlra. Ekkor megjelenik a Nero telepítési ablaka. A szoftver telepítéséhez kövesse a telepítési varázsló utasításait. Ha a Nero segítségével szeretne biztonsági másolatot készíteni a NAS-meghajtóra, akkor először egy meghajtóbetűjelet kell hozzárendelnie a célmappához. Ennek leírása: A NAS-meghajtó kezelése / Fájlmegosztás a Windows segítségével / Tallózás a Sajátgépen. TorrentFlux A TorrentFlux a BitTorrent protokoll egy megvalósítása. Ennek a választható hálózati szolgáltatásnak a telepítése a NAS kezelési referencia / Speciális / Karbantartás / Új szolgáltatás telepítése alatt olvasható. 6 Csatlakoztatás a hálózathoz A NAS-meghajtó csatlakoztatásához hozzáférhető Ethernet-portra van szükség az router (útválasztó) vagy kapcsolón. A tartozék CAT-6 Ethernet-kábellel csatlakoztathatja a NAS-meghajtót a helyi hálózathoz. Először kapcsolja be az útválasztót (vagy Ethernet-kapcsolót), majd kapcsolja be a NASmeghajtót. Az alábbi ábra egy tipikus LAN-konfigurációra mutat példát. Mielőtt megkísérelné a hálózatra való csatlakozást, hasznos lehet áttekinteni néhány háttérinformációt arról, hogyan kezeli a NAS-meghajtó az adatokat a hálózaton keresztül. Az alapvető elvek megértéséhez ismerni kell a felhasználói fiókok és megosztott mappák fogalmát. 7 A NAS-meghajtó felhasználói fiókjai A NAS-meghajtó nyomon követi a hálózati felhasználók által tárolt adatokat, kezeli az adatok célmappáit (amelyeket itt „megosztott mappáknak” vagy egyszerűen „megosztásnak” is nevezünk). Ezen túlmenően a NAS-meghajtó tartja számon azt is, ki olvashat az egyes mappákból, és ki írhat azokba. Ezeket felhasználói fiókok és csoportok beállításával végzi el. A csoport bizonyos felhasználói fiókok gyűjteménye. Amikor jogosultságokat ad egy új megosztásnak, lehetősége van megadni az egyes felhasználói fiókok jogosultságait, vagy felhasználói csoportok jogosultságait egyszerre, a csoport nevére való hivatkozással. A gyári alapértelmezett beállítás két előre meghatározott felhasználói fiókot biztosít, amelyek mindegyike saját egyedi jellemzőkkel rendelkezik. Ezek a felhasználói fiókok a következők: • admin • guest-share Mindkét felhasználói fiókhoz egy-egy előre meghatározott, társított mappa tartozik. A mappa neve ugyanaz, mint a társított felhasználói fióké. A „guest-share” név egyúttal egy csoport neve is. Ezen túlmenően van egy előre meghatározott „public” nevezetű mappa is, amely kezdetben egyetlen felhasználói fiókhoz sincs társítva. Ezeket a tulajdonságokat az alábbi táblázat összesíti. Előre meghatározott név Csoport Felhasználói fiók public admin guest-share Mappa (Megosztás) public @guest-share admin admin guest-share guest-share Az alábbiakban találhatók ezen előre meghatározott csoportok, fiókok és megosztások kezdeti jellemzői: 8 • A „public” mappát a helyi hálózatban bárki elérheti, akinek felhasználói fiókja van. A mappához való hozzáférés csak a felhasználónévvel és jelszóval történt hitelesítés után lehetséges. • A „guest-share” mappát a helyi hálózatban bárki elérheti, még az is, akinek nincs felhasználói fiókja. A mappához való hozzáféréshez nincs szükség felhasználónévvel és jelszóval történt hitelesítésre. Ez a mappa anonim FTP segítségével is elérhető. • A @guest-share csoport két tagot tartalmaz, ezek az „admin” felhasználó és a „guest-share” felhasználó. • Az „admin” mappa az „admin” felhasználó saját mappája. Ez azt jelenti, hogy csak az „admin” felhasználó férhet hozzá ehhez a mappához. Ezek a kezdeti tulajdonságok a webes alapú felügyeleti eszköz segítségével módosíthatók. Mielőtt elkezdhetné az adatok tárolását (az „admin” felhasználó vagy a „guest-share” mappa anonim felhasználója kivételével), a webes alapú felügyeleti eszköz segítségével egy új felhasználói fiókot kell létrehoznia, amely meghatározza az Ön felhasználói nevét és jelszavát. Ezen túlmenően megadhatja felhasználói fiókjának egyéb jellemzőit is. Például, minden felhasználónak saját mappát lehet adni, amelyet a felhasználó felhasználói nevére lehet elnevezni. Egy felhasználónak olvasási vagy írási-olvasási jogosultságokat is lehet adni a meghajtó más mappáihoz. NAS-meghajtó csatlakoztatása a LAN-hoz Most, miután már rendelkezik némi ismerettel a felhasználói fiókokról, készen áll arra, hogy a NAS-meghajtót a helyi hálózathoz csatlakoztassa. Kövesse az alábbi lépéseket: 1. Győződjön meg arról, hogy a LAN-eszköz be van kapcsolva, és a helyi hálózat megfelelően működik. 2. Javasoljuk, hogy kövesse a LAN-eszköz utasításait a DHCP (Dynamic Host Configuration Protocol) kiszolgáló engedélyezéséhez. Erre vonatkozólag az „IP-címek automatikus hozzárendelése” címen olvashat az eszköz dokumentációjában. 3. Mivel a NAS-meghajtót a PC-n vagy Mac-en lévő webböngészővel fogja kezelni, győződjön meg arról, hogy az adott PC vagy Mac be van kapcsolva, és csatlakoztatva van a helyi hálózathoz. 4. Csatlakoztassa a mellékelt Ethernet-kábel egyik végét a NAS-meghajtón lévő Ethernet porthoz, a másikat pedig egy Ethernet-kapcsolóhoz (100 Base-T vagy 1000 Base-T) vagy egy vezetékes vagy vezeték nélküli útválasztóhoz. Ügyeljen arra, hogy a NAS-meghajtó és az ügyfélszámítógép ugyanazon az alhálózati tartományon legyen (pl. 192.168.1.x). 5. Csatlakoztassa a mellékelt váltóáramú adaptert a NAS-meghajtóhoz és a fali aljzathoz. 6. Nyomja meg az ON/OFF (BE/KI) gombot a NAS-meghajtó hátulján. Az előlapon a zöld LED világítani kezd, jelezve, hogy a készülék be van kapcsolva. 9 7. Várja meg, amíg a NAS-meghajtó elindul és automatikusan konfigurálja csatlakozását a hálózathoz. Az adott helyi hálózati konfigurációtól és beállításoktól függően ez több percet is igénybe vehet. Az automatikus konfigurálás során az aktuális hálózati beállításoktól függően a következő protokollokat követi a. A DHCP-ügyfél alapértelmezésben engedélyezve van. Ilyen módon az router (útválasztó) vagy más LAN-eszköz, amely a DHCP-szolgáltatást biztosítja, automatikusan IP-címet rendel a NAS-meghajtóhoz, és elvégzi a hálózati csatlakozás beállítását. b. Ha az elszigetelt hálózaton nincs DHCP-kiszolgáló, akkor az automatikus konfiguráló eljárás a következő két út egyikén folytatódik, attól függően, hogy a Bonjour protokoll engedélyezve van-e, vagy nem. A Bonjour protokoll be van építve a legújabb Mac OS X rendszerekbe, és választható módon telepíthető a Windows rendszerekre. i. Az Apple Bonjour protokollja alapértelmezésben engedélyezett. Ebben az esetben, ha egy elszigetelt hálózathoz csatlakozik, ahol a Bonjour protokoll engedélyezve van és nincs jelen DHCP-kiszolgáló, akkor a NAS-meghajtó a Bonjour 169.254.x.x címtartományban lévő egyik címet fogja beállítani. Ha egy adott címet kíván meghatározni ezen a tartományon belül, akkor a hálózat „ping” funkcióját használhatja: „ping verbatimnas” vagy „ping verbatimnas.local”. A címet meghatározhatja úgy is, ha a helyi hálózatra csatlakozó egyik számítógépen futtatja a Finder.exe segédprogramot (megtalálható a CD-n). ii. Ha korábban már belépett a NAS-meghajtóra, hogy letiltsa a Bonjour-t, és most olyan hálózatra csatlakozik, amely nem rendelkezik DHCP-kiszolgálóval, akkor egy másik automatikus egyeztetés fut le. Ebben az esetben a NAS-meghajtó automatikusan elindítja saját belső DHCP-kiszolgálóját. Ennek eredményeképpen a NAS-meghajtó felveszi az alapértelmezett 192.168.1.1 IP- címet, és címeket rendel (a 192.168.1.2-50 tartományból) a hálózat többi DHCP-ügyfeléhez. 8. 10 Miután sikeresen csatlakozott a hálózathoz, a NAS-meghajtót a saját hálózatán láthatja. Alapértelmezett neve „verbatimnas” lesz, és a „Munkacsoport” nevű hálózati munkacsoportban lesz található. A Windowsban lépjen a Hálózati helyek/Teljes hálózat/Microsoft Windows hálózat/Munkacsoport helyre, vagy a Mac OS X-ben lépjen a Finder/Hálózat/Munkacsoport helyre. Az eszközt megnyitva a következő alapértelmezett mappákat láthatja: a. admin b. guest-share c. public Bár most már készen áll az adatok tárolására, ezen a ponton még csak két alapértelmezett felhasználói fiók van beállítva. További felhasználói fiókok és egyéb alapvető rendszerbeállítások konfigurálásához a következő részben ismertetett webes felügyeleti eszközzel kell folytatnia a beállítást. Webes felügyeleti eszköz A webes felügyeleti eszközzel módosítható a NAS-meghajtó összes belső beállítása. Az eszköz a számítógép böngészőjével érhető el (pl. Internet Explorer, Safari vagy Netscape). A felügyeleti eszköz eléréséhez a számítógépnek ugyanabban az alhálózati tartományban kell lennie, mint a NAS-meghajtónak. Rendszerkezelési bejelentkezés A felügyeleti eszköz eléréséhez a legtöbb esetben elég beírni az alapértelmezett állomásnevet (pl. „//verbatimnas” a Windowsban vagy „//verbatimnas.local” a Bonjour-nál) a böngésző címsorába. Ha valamilyen okból kifolyólag a rendszer nem rendelte hozzá az alapértelmezett állomásnevet a NAS-meghajtó IP-címéhez az automatikus konfiguráció során, akkor megadhatja a NAS-meghajtó IP-címét is a böngésző címsorában. A korábban leírtak szerint az útválasztó vagy egyéb hálózati eszköz az IP-címet automatikusan hozzárendelte, vagy a meghajtó megkapta az egyik alapértelmezett címet (a 169.254.x.x Bonjourcímet, vagy a 192.168.1.1 nem Bonjour címet). Ha az útválasztó automatikusan végzi a címek hozzárendelését, akkor az útválasztó kézikönyve ismerteti, hogy hogyan lehet meghatározni a meghajtó IP-címét. A meghajtó IP-címét egyébként a Finder.exe segédprogrammal is megállapíthatja a fentebb leírt módon. Miután a böngésző behívja a NAS-meghajtó indító weblapját, a böngésző ablakában a következő bejelentkezési ablak jelenik meg: 11 Itt meg kell adnia a következő alapértelmezett felhasználónevet és jelszót: Felhasználónév: admin Jelszó: admin Kezdeti alapbeállítások Az alapbeállítások elvégzéséhez a felügyeleti eszközben hajtsa végre a következő lépéseket. A speciális funkciókhoz később, a „NAS kezelési referencia” fejezetben ismertetjük az összes beállítás leírását. 1. A beállításcsoport megjelenítéséhez kattintson a Gyorsbeállítás gombra. Nyelv, jelszó, állomásnév, IP-cím és idő beállítása A megjelenő beállítási varázsló segítséget nyújt a felhasználói felület nyelvének, a rendszergazdajelszónak, állomásnévnek, IP-címnek és időnek a beállításában. 12 2. Válassza a Varázsló lehetőséget. 3. 3. A legördülő menüben válassza ki a felhasználói felület nyelvét. A „beállítás átvétele a böngészőből” választása esetén a felhasználói felület nyelve automatikusan a böngésző aktuális nyelve lesz. Ha a böngésző nyelvét a felügyeleti eszköz nem támogatja, akkor az alapértelmezett angol nyelv lesz beállítva. A folytatáshoz kattintson a Tovább gombra. 4. A következő ablakban új jelszót határozhat meg az „admin” felhasználónak. Ha meg szeretné tartani a jelenlegi jelszót, akkor a következő ablak megjelenítéséhez egyszerűen kattintson a Tovább gombra. A jelszó minimum 5 karakter hosszú legyen, de 8 karakternél ne legyen hosszabb. 5. A következő ablakban új állomásnevet adhat meg a NAS-meghajtó számára. Ha meg kívánja tartani a jelenlegi állomásnevet, akkor a következő ablak megjelenítéséhez egyszerűen kattintson a Tovább gombra. 6. A következő ablakban automatikus és statikus címet választhat a NAS-meghajtó IP-címeként és DNS-címeként. Javasoljuk, hogy a hálózati eszközön engedélyezze a DHCP-szolgáltatást, és hagyja a ablakban levő mindkét beállítást a gyári alapértéken. Ha a hálózat szükségessé teszi statikus címek meghatározását, azokat megadhatja az itteni űrlapon. A folytatáshoz kattintson a Tovább gombra. 13 7. A következő ablakban megadhatja manuálisan a dátumot és az időt, vagy használhat egy elérhető NTP-kiszolgálót. A pontos dátum és idő beállítása azért hasznos, mert az időbélyegzők különböző – az alábbiakban leírt – állapotnaplókban használatosak. A kitöltés után nyomja meg a Tovább gombot. 8. Az előző lépésben megadott beállítások a következő ablakban összegezve jelennek meg, hogy áttekinthesse azokat. Visszaléphet, hogy tovább szerkessze a beállításokat, vagy megnyomhatja a Befejezés gombot, hogy az itt megjelenített beállításokat elmentse. Új felhasználói fiók hozzáadása 9. A Gyorsbeállítás / Felhasználó hozzáadása gombra kattintva állítson be egy új felhasználót. A kezdő ablakban a töltse ki a Felhasználónév és a Jelszó mezőket. Ajánlatos, hogy ezek megegyezzenek azzal a felhasználónévvel és jelszóval, amelyet a felhasználó a Windowsba vagy a Mac OS X-be való bejelentkezésekor használ. A felhasználónévnek kisbetűsnek kell lennie, maximálisan 20 alfanumerikus karakterből állhat, és nem tartalmazhat szóközt. A felhasználónévnek betűvel kell kezdődnie. 14 Megjegyzés: Ha az Ön Windows felhasználóneve jelenleg szóközt tartalmaz, vagy számmal kezdődik, akkor úgy módosíthatja a Windows felhasználónevet, hogy az megfeleljen a NAS-meghajtó által megkövetelt formának. A Mac OS X felhasználói fiókok esetén a felhasználónevet automatikusan szóközök nélkül menti a rendszer, egy „Short Name” (rövid név) nevű mezőként. A „Short Name” (rövid név) mező tehát eleve a NAS-meghajtó által megkövetelt formát követi. Adja meg a jelszót is. A jelszó maximálisan 16 alfanumerikus karakterből állhat, és nem tartalmazhat szóközt. Ha a jelszó mezőt üresen hagyja, a NAS-meghajtó elfogadja ezt, mint üres jelszót. Ez azt jelenti, hogy a következőkben nem kell jelszót megadnia, ha ezzel a felhasználónévvel kívánja elérni a NAS-meghajtót. A felhasználó leírása is megadható az erre szolgáló mezőben, de nem kötelező. Ha egy olyan mappát kíván létrehozni, amelyet csak ez a hálózati felhasználó érhet el, akkor jelölje be a „Saját mappa létrehozása” jelölőnégyzetet. Ez a mappa az „admin” fiók kivételével semmilyen más felhasználói fiókon keresztül nem érhető el. A mappanév automatikusan meg fog egyezni a felhasználónévvel. Az újonnan létrehozott saját mappa elérési útja automatikusan a következő: /mnt/ide1. Itt beállíthatja a felhasználó tárolási korlátját vagy kvótáját (megabájtban). Megjegyezzük, hogy a kvóta funkció nem működik, ha a lemez FAT32 fájlrendszerű. Amikor végzett, a folytatáshoz kattintson a Tovább gombra. 10. A következő ablakban a felhasználót hozzárendelheti egy meglevő csoporthoz. A fentiekben leírtak szerint a kezdeti gyári beállítások egy alapértelmezett csoportot is meghatároznak, amelynek a neve „@guest-share”. Amikor végzett, a folytatáshoz kattintson a Tovább gombra. 11. A felhasználó hozzáadásának utolsó ablakán hozzáférési jogokat adhat meg a jelenleg meghatározott megosztásokhoz. Ha a 9. lépésnél bejelölte a „Saját mappa létrehozása” jelölőnégyzetet, akkor a felhasználó természetesen megkapja a saját mappájához az írási/ olvasási jogokat. Bár a kezdeti gyári beállítások három alapértelmezett megosztást kínálnak (admin, guestshare és public), új felhasználói fióknál csak a „public” érhető el. Amikor végzett, kattintson a Befejezés gombra. 15 Új csoport hozzáadása 12. Ezután beállíthat egy új csoportot. Ha nem kíván most csoportot beállítani, ugorjon a 15. lépésre. A csoport beállítását a Gyorsbeállítás / Csoport hozzáadása gombra kattintva kezdheti el. A kezdő ablakban adja meg a csoport nevét. A csoport nevének kisbetűsnek kell lennie, maximum 20 alfanumerikus karakterből állhat, és nem tartalmazhat szóközt. A csoportnévnek betűvel kell kezdődnie. A folytatáshoz kattintson a Tovább gombra. 13. A következő ablakban a jelenlegi felhasználók bármelyikét hozzárendelheti az új csoporthoz. Amikor végzett, a folytatáshoz kattintson a Tovább gombra. 14. A következő ablakban megosztási hozzáférési jogokat rendelhet az új csoporthoz. A meglévő megosztások mindegyikét be lehet állítani hozzáférés nélkülire, csak olvasási hozzáférésre vagy teljes írási/olvasási hozzáférésre. Amikor végzett, kattintson a Befejezés gombra. Új megosztott mappa hozzáadása 15. A Gyorsbeállítás utolsó eljárásával új megosztást állíthat be. Ha most nem szeretne megosztást beállítani, a 18. lépésnél leírtak szerint kiléphet a felügyeleti eszközből. A megosztás beállítását a Gyorsbeállítás / Megosztás hozzáadása gombra kattintva kezdheti el. 16 A kezdő ablakban adja meg az új megosztás nevét. A megosztás nevének kisbetűsnek kell lennie, maximum 20 alfanumerikus karakterből állhat, és nem tartalmazhat szóközt. A megosztás nevének betűvel kell kezdődnie. Miután megadta a nevet, automatikusan megjelenik az új megosztás elérési útja. A megosztás leírása is megadható az erre szolgáló mezőben, de nem kötelező. Amikor végzett, a folytatáshoz kattintson a Tovább gombra. 16. A következő két ablakban hozzáférési jogokat rendelhet hozzá az új megosztáshoz. A hozzáférési jogokat külön lehet meghatározni az SMB (Server Message Block) / CIFS (Common Internet File System) és az NFS (Network File System) hozzáférésre. A „Windows-, FTP-hozzáférés” nevű első ablakot használhatja az SMB/CIFS alatti elérés hozzárendelésére. Írási-olvasási hozzáférést rendelhet minden felhasználóhoz és csoporthoz, ha bejelöli az „Engedélyezés mindenkinek” jelölőnégyzetet. Megteheti azt is, hogy egyenként rendel hozzáférés nélküli, csak olvasási vagy írási-olvasási hozzáférést az egyes felhasználókhoz és csoportokhoz. Ne feledje, hogy a mellékelt listában a csoportneveket a „@” karakter jelzi a név első karaktereként. Amikor végzett, az NFS-hozzáférési jogok hozzárendeléséhez kattintson a Tovább gombra. 17 17. A következő ablak az NFS-hozzáférés beállítására szolgál. Ennek elsősorban akkor van jelentősége, ha Linuxot kíván működtetni a helyi hálózaton lévő gépeken, és NFS- protokollt kíván használni a fájlmegosztáshoz. Ha minden felhasználó számára engedélyezni szeretné az NFS-hozzáférést ehhez a megosztáshoz, jelölje be az „Engedélyezés mindenkinek” jelölőnégyzetet. Ha a jelölőnégyzet nincs bejelölve, akkor egyedileg rendelhet NFShozzáférést adott IP-címekről, vagy adott alhálózatokról. Amikor végzett, kattintson a Befejezés gombra. 18. Ezzel befejezte az alapbeállításokat. Most visszatérhet a 9. lépésre, hogy további felhasználói fiókokat, csoportokat vagy megosztásokat állítson be, folytathatja a speciális funkciók beállításával a „NAS kezelési referencia” szakaszban leírtak szerint, vagy a Kijelentkezés gombra kattintva kiléphet a felügyeleti eszközből, és elkezdheti a NAS-meghajtó használatát, vagyis az adatok tárolását és megosztását. A NAS-meghajtó kezelése Miután a NAS-meghajtó csatlakozik a hálózathoz és konfigurálva van a hálózati környezetnek megfelelően, bármelyik számítógépről elérhető, amelyik a helyi hálózat ugyanazon alhálózati tartományán található. Ezen túlmenően a gyakorlott felhasználók konfigurálhatják a névkiszolgálókat (például WIN-kiszolgálókat vagy DNS-kiszolgálókat) annak érdekében, hogy a meghajtóhoz más alhálózatról is hozzá lehessen férni. Lehetősége van a következőkre: • Egérrel áthúzni fájlokat a NAS-meghajtóra • Adatokat másolni és beilleszteni a NAS-meghajtóra • Mappákat létrehozni és törölni • Fájlokat és mappákat megosztani • Adatokról biztonsági mentést készíteni A meghajtóhoz való hozzáférés módja a számítógép operációs rendszerétől függ. A következőkben rövid leírást talál arról, hogyan lehet hozzáférni a fájlokhoz a Windows és Mac OS X alatt. Tanulmányozza át a számítógép dokumentációját, ha részletesebb magyarázatot kíván kapni az operációs rendszerben használható fájlmegosztásról. 18 Fájlmegosztás a Windows operációs rendszerben TA NAS-meghajtó támogatja a Microsoft CIFS (Common Internet File System) protokollt, amely SMB (Server Message Block) protokoll néven is ismeretes. Az SMB protokoll megvalósítása a NAS-meghajtón a népszerű Samba szoftver segítségével történik. A NAS-meghajtón levő megosztott fájlok bármely számítógépről elérhetők, amelyen a Windows 2000, Windows XP vagy Windows Vista operációs rendszer fut. Ha megnyitja a mappát a Sajátgépben vagy a Windows Intézőben, akkor egérrel áthúzhatja a fájlokat ebbe a mappába, éppen úgy, mint bármilyen más mappa esetében. Több módja is van a NAS megosztott mappák megtekintésének a Windows alatt. Például a következőket teheti: • A tálca Start gombjáról indítható Futtatás párbeszédablak használata. • A Hálózatok tallózása. • A Start gombról vagy a fájlkezelőből elérhető Keresés párbeszédablak használata. • A Sajátgép alatt megjelenő eszközök áttekintése.. Futtatás párbeszédablak A NAS-meghajtó megkereséséhez válassza a Start gombot a rendszertálcán, majd kattintson a Futtatás parancsra. A Megnyitás: mezőbe írja be „\\verbatimnas”, majd kattintson az OK gombra. Másik megoldásként beírhatja a „\\” jel után a NAS-meghajtó IP-címét is, majd kattintson az OK gombra. Hálózatok tallózása Nyissa meg a fájlkezelőt, majd kattintson duplán a Hálózatok vagy Hálózati helyek sorra. Keresse meg a Munkacsoportot, ahol megtalálja a NAS-meghajtó megosztott mappáit.. 19 Keresés párbeszédablak Kattintson a tálcán a Start gombra, és válassza a Keresés parancsot. Használja a Keresés párbeszédablakot Számítógépek keresésére. A keresendő számítógépnév mezőjébe írja be: „verbatimnas”, majd kattintson a Keresés most gombra, hogy megtalálja a csatlakoztatott NASmeghajtót. A csatlakozáshoz és a megosztott mappák megtekintéséhez kattintson duplán a NASmeghajtó nevére. Tallózás a Sajátgépen Nyissa meg a Sajátgépet, majd kattintson duplán a Hálózati helyekre. Keresse meg a Munkacsoportot, ahol megtalálja a NAS-meghajtó megosztott mappáit. Ha megtalálta a csatlakoztatott NAS-meghajtó megosztott mappáit, akkor lehetősége van arra, hogy meghajtóbetűjelet rendeljen egy mappához. [Ha a biztonsági mentést készítő tartozék szoftvert szeretné használni, akkor a fájlok mentéséhez mindenképpen hozzá kell rendelni egy meghajtóbetűjelet a NAS-meghajtóhoz.] Ehhez kattintson jobb gombbal a mappára, és válassza a „Hálózati meghajtó csatlakoztatása” lehetőséget. Töltse ki a Windows párbeszédablak által felkínált mezőket (logikai meghajtó betűjele és a megosztott hálózati könyvtár elérési útja), majd kattintson a Kész gombra. Most bejelentkezhet a Samba felhasználói fiókkal, amelyet a „Felhasználó hozzáadása” párbeszédablak után hozott létre. A NAS-meghajtó megjelenik a „Sajátgép” alatt, a „Hálózati meghajtók” között. Fájlmegosztás a Mac OS X operációs rendszerben AA Mac OS X-et futtató Mac hozzáférhet a NAS-meghajtóhoz. Kattintson a Hálózatra, nyissa meg a „Munkacsoport” mappát, és keresse meg a „verbatimnas” eszközt. Kattintson duplán a „verbatimnas” eszközre a csatlakoztatási párbeszédablak megnyitásához. Amikor a rendszer felkéri, hogy „válasszon csatlakoztatni kívánt SMB/CIFS megosztott mappát” a legördülő menüben, válasszon ki egyet az aktuális megosztások közül. Ezután a rendszer felkéri a hitelesítő adatok megadására, itt adja meg felhasználónevét és jelszavát. A felhasználónévnél adja meg a Mac OS „rövid név” felhasználónevet, amelyet a NAS-meghajtó felhasználói fiókjának létrehozásakor adott meg. Miután befejezte a hitelesítést, a megosztott mappa megjelenik az asztalon. Ezután egérrel is áthúzhat fájlokat ebbe a mappába, éppúgy mint bármilyen más mappa esetében. 20 USB-eszközök csatlakoztatása A NAS-meghajtó hátlapján két USB-A port található. Az USB-A porthoz USB-nyomtatót vagy USB adattároló eszközt, például flash meghajtót lehet csatlakoztatni. Ez a szakasz leírja ezen USBeszközök telepítését és használatát, amikor a NAS-meghajtó a helyi hálózathoz csatlakozik. Nyomtató csatlakoztatása Ha USB-nyomtató van csatlakoztatva a NAS-meghajtóhoz, bármelyik felhasználói fiókból nyomtatási feladatokat lehet küldeni erre a nyomtatóra. Kövesse az alábbi lépéseket az USBnyomtató csatlakoztatásához: 1. Csatlakoztassa az USB-nyomtató USB-kábelét a NAS-meghajtó hátlapján található egyik USB-A csatlakozóhoz. 2. Kapcsolja be a nyomtatót. 3. A nyomtatókiszolgáló beállítása a webes felügyeleti eszközben a gyári alapbeállítás szerint engedélyezve van. Ha ezt korábban valamiért kikapcsolta, lépjen be a felügyeleti eszközbe, és jelölje be az Engedélyez jelölőnégyzetet a Speciális / Fájlok és nyomtatás / Nyomtatókiszolgáló alatt. Itt megadhatja a nyomtató leírását is, de ez nem kötelező. Innen kezdve a számítógép operációs rendszerének utasításait kell követnie annak érdekében, hogy a rendszer felismerje a nyomtatót és telepítse a megfelelő nyomtatóillesztőprogramot. A következő kiegészítő lépések csak a Windows 2000, Windows XP és Windows Vista operációs rendszerek esetében érvényesek. 4. A fájlkezelőből vagy a Hálózati helyek alatt nyissa meg a verbatimnas mappát, és keresse meg a megosztott nyomtatót, amelynek alapértelmezett neve „lp” lesz. 5. Kattintson duplán az „lp” mappára, és amikor a Windows megkérdezi, hogy telepíteni kívánja-e a nyomtató-illesztőprogramokat, kattintson az „Igen”-re. 6. Megnyílik a „Válassza ki a nyomtatót” ablak, ahol meg kell adnia a nyomtató márkáját, modellnevét és számát. Miután kiválasztotta a nyomtatómodellt, megtörténik a nyomtatóillesztőprogramok telepítése. Ha nem találja a nyomtatóját a listában, helyezze be a nyomtató gyártójától kapott illesztőprogram CD-jét, és onnan telepítse az illesztőprogramot. 21 7. A Speciális / Nyomtatók és faxok alatt ellenőrizheti, hogy a verbatimnas nyomtató megfelelően telepítve lett-e. A Nyomtatók és faxok alatt megjelenik a verbatimnas nyomtató ikonja. A nyomtató a rendszer többi nyomtatójához hasonlóan ezután készen áll a nyomtatási feladatok fogadására. USB adattároló eszköz csatlakoztatása Az USB-A porthoz egy másik USB adattároló eszközt, például flash meghajtót csatlakoztathat. Amint csatlakoztatja az adattároló eszközt a NAS-meghajtóhoz, fájlokat húzhat át rá az egérrel, éppúgy, mint bármelyik más tárolóeszköz esetén. A következő típusú USB-tárolóeszközök csatlakoztathatók: • Flash meghajtó • Merevlemez • Memóriakártya-olvasó Kövesse az alábbi lépéseket az USB adattároló eszköz csatlakoztatásához és használatához: 1. Csatlakoztassa az eszköz USB-kábelét (vagy az eszköz USB-csatlakozóját) a NAS-meghajtó hátlapján található egyik USB-A csatlakozóba. 2. Amennyiben az eszköz saját tápegységgel rendelkezik, kapcsolja be. 3. Az eszköznek most már láthatónak kell lennie a fájlkezelőben. Ha nem látható azonnal, az azt jelentheti, hogy a formázása nem kompatibilis a NAS-meghajtóval. Ebben az esetben a 4. pontban leírt további lépést is végre kell hajtania. 4. A felügyeleti eszközzel újra kell formáznia az eszközt, hogy a NAS-meghajtó felismerje. A FOLYTATÁS ELŐTT GYŐZŐDJÖN MEG ARRÓL, HOGY BIZTONSÁGOSAN ELMENTETTE AZ ESZKÖZÖN TALÁLHATÓ ADATOKAT EGY MÁSIK TÁROLÓESZKÖZRE. 22 A felügyeleti eszköznél nyissa meg a Speciális / Karbantartás / Lemezkezelő ablakot. Jelölje ki az eszközt az eszközök listájában. A kötetcsatlakoztatási pont /mnt/USBx lesz, ahol x egy sorszám. Válassza ki a FAT32 formátumtípust a legördülő menüből. Most nyomja le a Formázás gombot. A rendszer megerősítést fog kérni. Nyomja le az Igen gombot a folytatáshoz. Miután sikeresen formázta az eszközt, kijelentkezhet a felügyeleti eszközből, és ismét megkeresheti az eszközt a fájlkezelőben. Most már áthúzhat egérrel fájlokat az USB adattároló eszközre, éppúgy, mint a rendszer bármely más tárolóeszközére. A csatlakoztatott USB adattároló eszközhöz való hozzáférést nem védi jelszó. NAS kezelési referencia A webes felügyeleti eszköz teljes hozzáférést kínál a termék minden konfigurációs beállításához, ha azt NAS-eszközként használják. Az útmutatónak ez a része áttekintést ad a következő főbb beállításokról: • Felhasználók és csoportok olvasási/írási hozzáférésének beállítása • Fájlkiszolgálók, nyomtatókiszolgálók és megosztások beállítása • Rendszerbeállítások, például IP-cím, dátum és idő • Szolgáltatások engedélyezése, pl. DHCP, Apple Bonjour és Media-kiszolgáló • Karbantartási funkciók, például a merevlemez formázása és firmware-frissítés • Adatnaplózási funkciók engedélyezése A felügyeleti eszköz menürendszere a következő vázlatban összegezhető: 23 Alapbeállítás Gyorsbeállítás y Varázsló Felhasználó hozzáadása Csoport hozzáadása Megosztás hozzáadása Speciális Felhasználók és csoportok p Felhasználók kezelése Csoportok kezelése Fájlok j és nyomtatás y Fájlkiszolgáló Megosztás kezelése Nyomtatókiszolgáló Rendszer LAN-beállítások Időbeállítások Kiszolgáló kikapcsolása Információ Lemezhasználat Hibaértesítések Hálózati szolgáltatás g DHCP-kiszolgáló Bonjour TorrentFlux Media-kiszolgáló 24 Karbantartás Lemezkezelő segédprogram Firmware-frissítés Konfiguráció mentése Konfiguráció visszaállítása Gyári alapbeállítás Új szolgáltatás telepítése Naplófájl p j Samba napló FTP-napló DHCP-kiszolgáló napló Rendszernapló Rendszerkezelési napló Admin fiók Személyes y adatok Felhasználói fiók Kijelentkezés Mivel az Alapbeállítási és Gyorsbeállítási funkciók (Varázsló, Felhasználó hozzáadása, Csoport hozzáadása, Megosztás hozzáadása) részletesen le vannak írva a „Kezdeti alapbeállítások” című részben, ezt a referenciaszakaszt a Speciális rész funkcióinak a leírásával kezdjük. Felhasználók és csoportok Ez a beállításcsoport másik lehetőséget kínál új felhasználói fiók vagy új csoport létrehozására, valamint a meglévő felhasználói fiókok vagy csoportok tulajdonságainak a módosítására. 25 Felhasználók kezeléset Lépjen be a Felhasználók kezelése fő ablakára a Speciális / Felhasználók és csoportok / Felhasználók kezelése kiválasztásával. Itt lehet kitölteni a Felhasználónév és Jelszó mezőket. Ha új felhasználói fiókot kíván létrehozni, akkor töltse ki ezeket a mezőket. A felhasználónévnek kisbetűsnek kell lennie, maximum 20 alfanumerikus karakterből állhat, és nem tartalmazhat szóközt. A felhasználónévnek betűvel kell kezdődnie. További információk a felhasználónévről, a leírásról és a saját mappa létrehozásáról a „Kezdeti alapbeállítások” 9. lépésében találhatók. Amennyiben egy meglévő felhasználói fiókot kíván módosítani, válassza ki a felhasználót a Jelenlegi felhasználó ablakban. A rendszer automatikusan kitölti a felhasználónév és a jelszó mezőt. Amikor végzett, a felhasználó módosításainak mentéséhez kattintson a Mentés gombra. Ha törölni kíván egy meglévő felhasználót, előbb jelölje ki a felhasználó nevét a Jelenlegi felhasználó ablakban, majd kattintson a Felhasználó törlése gombra. Ha módosítani kívánja az aktuális felhasználó csoport-hozzárendelési tulajdonságait, előbb jelölje ki a felhasználó nevét a Jelenlegi felhasználó ablakban, majd kattintson a Csoportok gombra. Ha egy új felhasználói fiókot hozott létre, és ezt a felhasználót egy vagy több meglévő csoporthoz kívánja hozzárendelni, akkor a Mentés gomb lenyomása után kattintson a Csoportok gombra, hogy a következő ablakra lépjen. A Csoportok ablakban a bal oldali listában a kiválasztott felhasználóhoz rendelt csoportok láthatók. A jobb oldali listában látható csoportok azokat a csoportokat jelenítik meg, amelyekben a felhasználó nem tag. A csoportnevek kiválasztása után a Hozzáadás vagy Eltávolítás gombra kattintva módosíthatja a felhasználó meglévő csoportokhoz való hozzárendelését. Amikor végzett a hozzárendelésekkel, a módosítások mentéséhez kattintson a Mentés gombra. Ne feledje, hogy ha a Felhasználók kezelése párbeszédablak segítségével hoz létre egy új felhasználót, esetleg más tulajdonságokat is be kell állítania majd ehhez a felhasználóhoz. Miután például új felhasználót hozott létre a Speciális / Felhasználók kezelése segítségével, megadhatja a megosztási hozzáférést az adott felhasználóra úgy, hogy kilép a Felhasználók kezelése ablakból, és átlép a Fájlok és nyomtatás / Megosztás kezelése ablakba. Ezt a párbeszédablakot a későbbiekben tárgyaljuk a jelen referenciaszakaszban.. 26 Csoportok kezelése Mint korábban már leírtuk, a csoport felhasználói fiókok gyűjteménye. Amikor hozzáférési jogokat rendel egy új megosztáshoz, a csoport nevére való hivatkozással egyszerre meghatározhatja egy egész felhasználói csoport jogosultságait. Lépjen be a Csoportok kezelése fő ablakára, a Speciális / Felhasználók és csoportok / Csoportok kezelése kiválasztásával. Itt lehet kitölteni a Csoport neve beviteli mezőt. Ha új csoportot kíván létrehozni, akkor töltse ki ezt a mezőt. A csoport nevének kisbetűsnek kell lennie, maximum 20 alfanumerikus karakterből állhat, és nem tartalmazhat szóközt. A csoportnévnek betűvel kell kezdődnie. Amennyiben egy meglévő csoportot kíván módosítani, válassza ki a csoportot az Jelenlegi csoportok ablakban. A rendszer automatikusan kitölti a csoportnév mezőt. Amikor végzett, a csoport módosításainak mentéséhez kattintson a Mentés gombra Ha törölni kíván egy meglévő csoportot, előbb jelölje ki a felhasználó nevét a Jelenlegi csoportok ablakban, majd kattintson a Csoport törlése gombra. Ha módosítani kívánja egy aktuális csoport taglistáját, előbb jelölje ki a csoport nevét a Jelenlegi csoportok ablakban, majd kattintson a Tagok gombra. Ha egy új csoportot hozott létre, és egy vagy több felhasználót hozzá szeretne rendelni ehhez a csoporthoz, akkor a Mentés gomb lenyomása után kattintson a Tagok gombra, hogy a következő ablakra lépjen. A Tagok ablakban a bal oldali listában megjelennek a kiválasztott csoporthoz rendelt felhasználók. A jobb oldali listában látható felhasználók jelenleg nem tagjai a csoportnak. A felhasználónevek kiválasztása után a Hozzáadás vagy az Eltávolítás gombra kattintva módosíthatja a felhasználók csoporthoz való hozzárendelését. Amikor végzett a hozzárendelésekkel, a módosítások mentéséhez kattintson a Mentés gombra. Ne feledje, hogy ha a Csoportok kezelése párbeszédablak segítségével hoz létre egy új csoportot, esetleg más tulajdonságokat is be kell állítania ehhez a csoporthoz. Miután például egy új csoportot hozott létre a Speciális / Csoportok kezelése segítségével, megadhatja a megosztási hozzáférést az adott csoportra olyan módon, hogy kilép a Csoportok kezelése ablakból, és átlép a Fájlok és nyomtatás / Megosztás kezelése ablakba. Ezt a párbeszédablakot a későbbiekben tárgyaljuk a jelen referenciaszakaszban. 27 Fájlok és nyomtatás A beállításoknak ez a csoportja lehetővé teszi a Windows munkacsoportnál a névadást, engedélyezhet bizonyos kiszolgálói protokollokat (pl. FTP-, NFS- és nyomtatókiszolgáló), valamint teljes ellenőrzést biztosít a meghajtón lévő mappák (megosztások) létrehozásához és kezeléséhez. Fájlkiszolgáló Lépjen a Fájlkiszolgáló beállítása fő ablakára a Speciális / Fájlok és nyomtatás / Fájlkiszolgáló útvonalon keresztül. Ezen ablakban a Windows Munkacsoport és a WINS, az FTP-protokoll és az NFS-kiszolgáló beállításai találhatók. A beállítások alcsoportjainak leírása alább olvasható. Amikor végzett, a módosítások elmentéséhez kattintson a Mentés gombra. Windows beállítások Ezekkel a beállításokkal engedélyezheti vagy letilthatja a NETBEUI átviteli protokollt, amelyet a Windowsban az SMB/CIFS fájlmegosztás igényel. Annak érdekében például, hogy a megosztott mappák láthatók legyenek a „Hálózati helyek” alatt, ennek a protokollnak futnia kell. Ez alapértelmezésben engedélyezve van. Ha engedélyezve van a Windows beállítás, akkor módosíthatja a Windows munkacsoport nevét és leírását. Ha a WINS-kiszolgáló elérhető, akkor megadhatja annak IP-címét is. FTP-kiszolgáló beállításai Engedélyezheti vagy letilthatja az FTP-kiszolgáló támogatását. Ha engedélyezve van, megadhatja annak a portnak a számát, amelyet az FTP-hez használni fog (alapértelmezés szerint: 21). Az FTP engedélyezése után távolról is bejelentkezhet a NAS-meghajtóra a saját felhasználónevével és jelszavával. Ekkor FTP-vel elérheti azokat a mappákat, amelyekhez hozzáférési jogosultsága van. Ha névtelenül jelentkezik be az FTP-re, és engedélyezve van a vendéghozzáférés (lásd alább), akkor elérheti a guest-share mappát. 28 Ahhoz, hogy WAN-on keresztül érje el az FTP-kiszolgálót, egy nyilvános IP-címet kell hozzárendelni a NAS-meghajtóhoz, vagy pedig olyan módon kell beállítania a NAT (Network Address Translation) útválasztót, hogy az egy nyilvános IP-címet képezzen le a NAS-meghajtó saját IP-címére a LAN-on. NFS-kiszolgáló beállításai Az NFS fájlrendszer lehetővé teszi, hogy egy távoli számítógép lemezkötetét úgy csatlakoztassák, mintha az a helyi merevlemezen lenne. Engedélyezheti vagy letilthatja az NFS-kiszolgáló támogatását. Amennyiben csak Windows operációs rendszert futtató számítógépek vannak az otthoni hálózaton, és nincs nyomós ok az NFS-támogatás használatára a fájlok megosztásához, akkor ezt a jelölőnégyzetet nem kell bejelölnie, és így rendszererőforrásokat szabadíthat fel más kiszolgálók számára. Az NFS és a Samba hasonló funkciókat látnak el a fájlmegosztásban. A fő eltérés az, hogy a Windows számítógépek alapértelmezett hálózati támogatása eleve rendelkezik Sambával kompatibilis ügyfelekkel és kiszolgálókkal. Ezzel szemben a UNIX rendszerek az alapértelmezés szerint általában NFS-sel vannak ellátva, és a Samba a windowsos számítógépekkel való fájlmegosztásban játszik szerepet. Ne feledje, hogy a NAS-meghajtón mindig engedélyezve van a Samba. Vendéghozzáférés beállításai Ha a vendéghozzáférés engedélyezve van, akkor a helyi hálózaton mindenki elérheti a „guestshare” mappát, még az is, akinek nincs felhasználói fiókja. Itt lehetőség van tárolási kvóta meghatározására is (megabájtban), kivéve akkor, ha a lemez fájlrendszere FAT32, mert az nem támogatja a kvótafunkciót. Ha a vendéghozzáférés engedélyezve van, akkor a guest-share mappát FTP-n keresztül is elérheti, ha névtelenül jelentkezik be az FTP-re. Ha nincs engedélyezve a vendéghozzáférés, a névtelen FTP sem engedélyezett. A vendéghozzáférés alapértelmezésben engedélyezve van. 29 Megosztás kezelése Lépjen be a Megosztás kezelése fő ablakára, a Speciális / Fájlok és nyomtatás / Megosztás kezelése kiválasztásával. Itt lehet kitölteni a Megosztás neve és a Megosztás elérési útja mezőket. Ha új megosztást kíván létrehozni, akkor töltse ki ezeket a mezőket. A megosztás nevének kisbetűsnek kell lennie, maximum 20 alfanumerikus karakterből állhat, és nem tartalmazhat szóközt. A megosztás nevének betűvel kell kezdődnie. A megosztás leírása is megadható az erre szolgáló mezőben, de nem kötelező. Amennyiben egy meglévő megosztást kíván módosítani, válassza ki a megosztást az Jelenlegi megosztások ablakban. A rendszer automatikusan kitölti a megosztás neve, elérési útja és a leírás mezőket. Amikor végzett, a felhasználó módosításainak mentéséhez kattintson a Mentés gombra. Ha törölni kíván egy meglévő megosztást, előbb jelölje ki a megosztás nevét a Jelenlegi megosztások ablakban, majd kattintson a Megosztás törlése gombra. Miután kijelölt egy meglévő megosztást, vagy létrehozott és elmentett egy újat, hozzáférési jogosultságokat rendelhet hozzá. A jogokat külön kell megadni az SMB/CIFS-hozzáféréshez és az NFS-hozzáféréshez. Ha SMB/CIFS hozzáférési jogokat szeretne hozzárendelni a jelenlegi megosztáshoz, kattintson a Windows-, FTP-hozzáférés gombra. Az NFS-hozzáférés hozzárendeléséhez kattintson az NFShozzáférés gombra. Az SMB/CIFS-hozzáférés ablakán (Windows-, FTP-hozzáférés) olvasási-írási hozzáférést adhat meg minden felhasználónak és a csoportnak, ha bejelöli az „Engedélyezés mindenkinek” jelölőnégyzetet. Megteheti azt is, hogy egyenként rendel hozzáférés nélküli, csak olvasási vagy írási-olvasási hozzáférést az egyes felhasználókhoz és csoportokhoz. Amint végzett, a módosítások mentéséhez kattintson a Mentés gombra. Az NFS-hozzáférés ablakán olvasási-írási hozzáférést adhat meg minden felhasználónak és csoportnak, ha bejelöli az „Engedélyezés mindenkinek” jelölőnégyzetet. Másik megoldásként megteheti azt is, hogy az ügyfélszámítógép IP-címének vagy az alhálózati tartománynak a megadásával hozzáférést rendel az egyes számítógépekhez. Amint végzett, a módosítások mentéséhez kattintson a Mentés gombra. 30 Nyomtatókiszolgáló Erre a ablakra a Speciális / Fájlok és nyomtatás / Nyomtatókiszolgáló segítségével léphet. Itt engedélyezheti vagy letilthatja a nyomtatókiszolgáló működését. Gyári alapértelmezésben ez engedélyezve van. Ha az egyik USB-A porthoz a „Nyomtató csatlakoztatása” szakaszban leírtak szerint nyomtató csatlakozik, akkor annak a neve megjelenik ezen a ablakban. Itt egy leírást is megadhat a nyomtatóhoz. Amint végzett, a módosítások mentéséhez kattintson a Mentés gombra. Rendszer A Rendszer beállításcsoport segítségével ellenőrizheti az IP-cím, dátum- és idő beállításait, a hibaértesítési szolgáltatásokat, valamint alapvető adatokat is megjeleníthet a termékről és a lemezhasználatról. LAN-beállítások Ezt a ablakot a Speciális / Rendszer / LAN-beállítások útvonalon érheti el. A felső beviteli mező jeleníti meg az aktuális állomásnevet (a gyári alapértelmezés a „verbatimnas”). Az állomásnév módosításához írjon be ide egy másik nevet. A következő az IP-cím beállítása. Általában ezeket a gyári alapértelmezésen hagyhatja, amelyek az „IP-cím automatikus megadása” és a „DNS-kiszolgáló címének automatikus megadása” lehetőségekre vannak beállítva. Ezekkel a beállításokkal a NAS-meghajtó egy DHCP-ügyfélként fog működni és megkísérli beszerezni saját IP-címét és DNS-kiszolgáló címét a helyi hálózaton működő DHCP-kiszolgálótól. Egyes helyi hálózatokban itt szükség lehet rögzített címek megadására. A ablak alján a termék MAC-címe (Media Access Control) jelenik meg. Amint végzett, a módosítások mentéséhez kattintson a Mentés gombra. Időbeállítások Ezt a ablakot a Speciális / Rendszer / időbeállítások útvonalon érheti el. Itt manuálisan megadhatja a dátumot, időt és időzónát, vagy másik megoldásként választhat egy, a helyi hálózaton hozzáférhető NTP-kiszolgálót. Amint végzett, a módosítások mentéséhez kattintson a Mentés gombra. 31 Az óra elemet használ, hogy akkor is működjön, ha a NAS-meghajtó nem kap áramot. Információ A Speciális / Rendszer / Információ útvonalon alapvető információk jeleníthetők meg a rendszerről, például a firmware verziója és az IP-cím. Ezen a ablakban nincsenek a felhasználó által beállítható értékek. Lemezhasználat A Speciális / Rendszer / Lemezhasználat segítségével alapvető információk jeleníthetők meg a merevlemezről, például a teljes és a szabad tárterület. Ha az „Egy USB adattároló eszköz csatlakoztatása” szakaszban leírtak szerint az egyik USB-A porthoz egy USB adattároló eszköz van csatlakoztatva, akkor erről is ezen a ablakban tekinthet meg információkat. Hibaértesítések A NAS-meghajtó számos funkciót kínál a termék állapotának figyelésére és a hibák jelentésére. Ezeknek a funkcióknak az engedélyezéséhez és beállításához válassza a Speciális / Rendszer / Hibaértesítés ablakot. Ezek a beállítások az alábbiak szerint négy szakaszra vannak felosztva. Amint végzett, a módosítások mentéséhez kattintson a Mentés gombra. Felügyeleti szolgáltatások Itt választhatja ki, hogy a következő négy funkció közül melyiket kívánja figyelemmel követni: • Lemezhasználat. Üzenet jelenik meg, ha a tárolókapacitás kb. 90%-a megtelik. • Windows fájlmegosztási kiszolgáló. Üzenet jelenik meg, ha a rendszer a Samba protokollnál hibát észlel. • FTP-kiszolgáló. Üzenet jelenik meg, ha a rendszer FTP-hibát észlel. • DHCP-kiszolgáló. Üzenet jelenik meg, ha a rendszer a DHCP-kiszolgálónál hibát észlel. Ellenőrzési időköz Adja meg, hogy milyen gyakorisággal kívánja ellenőrizni a funkciókat. A választható lehetőségek: óránként vagy naponként. 32 E-mail értesítések A NAS-meghajtó a követett funkciókról állapotinformációkat tartalmazó e-mail üzenetet küldhet. Ennek a funkciónak az engedélyezéséhez jelölje be az „Engedélyezés” jelölőnégyzetet, és töltse ki az automatikus e-mail értesítést feldolgozó levelező kiszolgáló IP-címét. Adjon meg maximum öt e-mail címet is, ahova ezeket az értesítéseket küldeni kívánja. Felbukkanó ablakban megjelenő értesítések Az e-mail értesítéseken túlmenően a termék képes a Windows üzenetkezelő szolgáltatás segítségével a ablakban felbukkanó ablakban megjelenő értesítések megjelenítésére. Ennek a funkciónak az engedélyezéséhez jelölje be az „Engedélyezés” jelölőnégyzetet, és adja meg annak a maximum öt számítógépnek az állomásnevét, amelyek ezeket a felbukkanó ablakban megjelenő értesítéseket megkapják. Ez a funkció megköveteli, hogy a számítógép üzenetkezelő szolgáltatása engedélyezve legyen és fusson, valamint azt, hogy a rendszergazda ne tiltsa le ezt a szolgáltatást. A felbukkanó ablakos értesítéseket a Vista és a Windows 7 operációs rendszer nem támogatja.. Hálózati szolgáltatás A hálózati szolgáltatás beállításcsoport lehetővé teszi a beépített DHCP-kiszolgáló, a Bonjour protokoll és a Media-kiszolgáló vezérlését. Továbbá, ha az „Új szolgáltatás telepítése” segítségével más szolgáltatást is telepítettek, akkor itt megjelenik a telepített szolgáltatás menüje. DHCP-kiszolgáló A legtöbb helyi hálózati környezetben eleve fut a DHCP (Dynamic Host Configuration Protocol), amely a csatlakoztatott eszközök IP-címeinek automatikus kezelését végzi. Az otthoni útválasztó eszköz például valószínűleg ellátja ezt a feladatot. Néhány ritka esetben, ha az eszköz mégsem biztosítja ezt a szolgáltatást, a NAS-meghajtó futtathatja a saját, beépített DHCP-kiszolgálóját. A DHCP-kiszolgáló fő ablaka a Speciális / Hálózati szolgáltatás / DHCP-kiszolgáló útvonalon érhető el. A DHCP-kiszolgáló engedélyezéséhez jelölje be a „Kiszolgáló engedélyezése” jelölőnégyzetet. Ez gyári alapértelmezésben nincs engedélyezve. 33 Itt további lehetőségeket lehet beállítani, megadva, hogy a NAS-meghajtó DHCP-kiszolgálója hogyan adja ki a címeket az ügyfeleknek. A legördülő menüben meg lehet adni a maximális címbérleti időt is. Amint végzett, a módosítások mentéséhez kattintson a Mentés gombra. Ha a helyi hálózaton rögzített IP-című eszközök vannak, és azt szeretné, hogy a kiszolgáló kihagyja ezeket az új címek kiosztásakor, akkor megadhatja ezeket a statikus IP-címeket és MAC-címeket a következő ablakban, amelyet az oldal alján levő Statikus IP gombra kattintva érhet el. Ne feledje elmenteni a módosításokat, mielőtt átlépne a statikus IP-címek ablakára. Amikor a helyi hálózaton már fut a DHCP-kiszolgáló, rendszeres időközönként ellenőrizheti ezt a ablakot, és áttekintheti a kiosztott címeket. A címek listájának megtekintéséhez kattintson az oldal alján található DHCP-címbérletek gombra. Bonjour A Bonjour az Apple többplatformos, konfigurációt nem igénylő hálózati megoldása. A Bonjour lehetővé teszi a számítógépek és intelligens eszközök hálózatának azonnali kialakítását, amely az összekapcsolás után azonnal működőképes. Ezen a ablakban, amelyet a Speciális / Hálózati szolgáltatás / Bonjour útvonalon érhet el, engedélyezheti vagy letilthatja a Bonjour protokollt. Gyári alapbeállításban ez engedélyezve van. A módosítások elmentéséhez kattintson a Mentés gombra. iTunes-iszolgáló Ugyanezen a lapon engedélyezheti a beépített iTunes-kiszolgálót. Az iTunes-kiszolgáló használatához a Bonjour protokollnak engedélyezve kell lennie. Az iTunes-kiszolgáló lehetővé teszi, hogy az ügyfélszámítógép megkeresse és lejátssza azokat a zeneszámokat, amelyek a NAS-meghajtó /public/music mappájában vannak tárolva. A zenefájlokat a Samba vagy az FTP segítségével másolhatja ide. A iTunes szolgáltatást felhasználhatja arra is, hogy zeneszámokat töltsön le az Apple iTunes webhelyéről. Az iTunes alapértelmezés szerint nincs engedélyezve. 34 Media-kiszolgáló A Media-kiszolgáló (TwonkyMedia fejlesztése) lehetővé teszi, hogy zene-, kép- és videofájljait a helyi hálózathoz csatlakozó kompatibilis ügyféleszközök között megossza. A Speciális / Hálózati szolgáltatás / Media-kiszolgáló útvonalon elérhető ablakban engedélyezheti vagy letilthatja a Media-kiszolgáló (más néven UPnP AV) protokollt. Gyári alapbeállításban ez le van tiltva. A módosítások elmentéséhez kattintson a Mentés gombra. Ezt a menülehetőséget csak a rendszergazda érheti el. A kiszolgáló többek között a következő UDP-portokat használja: 1030, 1900, 9080 és az első szabad TCP-port 9000 felett. A kiszolgáló a következő formátumokat támogatja, a megfelelő DLNA 1.5 médiaprofilokkal: • Hang: LPCM, MP3, WMA, • Kép: JPEG • Videó: WMV, MPEG2 A kiszolgáló továbbá az alábbi formátumokat is támogatja (fájlkiterjesztések feltüntetve): • Hang: M4A, M4B, MP4, 3GP, WAV, OGG, FLAC, AAC, MP2, AC3, MPA, MP1, AIF, ASF • Kép: PNG, TIF, TIFF, BMP, GIF • Videó: MP1, MPG, SPTS, MP4, AVI, VOB, DivX, 3GP, VDR, MPE, DVR-MS, Xvid, M1V, M4V, MOV, MPV, MKV, FLV, MTS • Lejátszási lista: M3U, M3U8, PLS, WPL A Media-kiszolgáló engedélyezése után megjelenik egy újabb gomb, amelyre kattintva egy új böngészőablakban megnyithatja a TwonkyMedia-kiszolgáló felhasználói felületét. Itt hozzáférhet a Media-kiszolgáló összes beállításához. A felhasználói felületen az alábbi menüfa érhető el: 35 Kezdőlap / Kiszolgáló állapota Alapbeállítás Első lépések p Nyelv Kiszolgálónév Navigációs fa Megosztás g Tartalom helye Újraolvasás x percenként Ügyfelek gy / Biztonság g Internetrádió Speciális beállítás Külső alkalmazások Megnevezés g Zenefa Fotófa Videofa Hálózat Egyéb gy 36 Támogatás Maintenance FAQ A TwonkyMedia-kiszolgálóval kapcsolatban további ismeretek a CD-ROM-on található dokumentációban olvashatók. TorrentFlux A TorrentFlux a BitTorrent protokoll nyílt forráskódú megvalósítása, amelyet eredetileg Bram Cohen készített. Ez az egyenrangú hálózatokra épülő állománytovábbító protokoll nagyon hatékony a nagy méretű fájlok továbbításánál. A TorrentFlux protokollt a Speciális / Hálózati szolgáltatás / TorrentFlux útvonalon elérhető ablakban engedélyezheti vagy tilthatja le. Gyári alapbeállításban ez le van tiltva. A módosítások elmentéséhez kattintson a Mentés gombra. A TorrentFlux funkcióit csak a rendszergazda érheti el. Figyelmeztetés: A Verbatim határozottan ellenzi és nem támogatja a szoftver jogellenes célra, például szerzői joggal védett anyagok letöltésére vagy megosztására való használatát. A szoftver jogellenes célra való használata a felhasználó számára súlyos jogi következményekkel járhat.. Megjegyezzük, hogy a torrentfájl célmappája az alapbeállítás szerint /mnt/ide1/public A protokoll megfelelő működéséhez szükség van arra, hogy egyes portokhoz hozzáférjen. Ezért ügyeljen arra, hogy az útválasztó eszköz, a tűzfal vagy az internetszolgáltató ne blokkolja se a 8080-as portot, se az alapértelmezett 49160–49300 porttartományt. A TorrentFlux engedélyezése után megjelenik egy újabb gomb, amelyre kattintva egy új böngészőablakban megnyithatja a TorrentFlux felhasználói felületét. Itt hozzáférhet az alkalmazás összes funkciójához és beállításához. Például a következőket teheti: • A „Torrentfájl megnyitása” párbeszédablakban megadhatja a seed fájl nevét és elérési útját. Másik lehetőségként a Tallózás gombbal megkeresheti a torrentfájl helyét. • Beállíthatja a letöltés maximális sávszélességét (kilobájt/s) 37 • Beállíthatja a feltöltés maximális sávszélességét (kilobájt/s) • A Hozzáad gomb segítségével hozzáadhat egy új „seed”-et a rendszerhez • A Start gombra kattintva elindíthat egy letöltési feladatot • A Stop gombra kattintva leállíthat egy letöltési feladatot • A Törlés gombra kattintva törölhet egy feladatot • A Frissítés gombra kattintva frissítheti az összes feladat állapotát A felhasználói felületen az alábbi menüfa érhető el: Kezdőlap Torrentfájl j adatai: Torrent a feltöltéshez A torrentfájl URL-je Torrentek keresése RSS-torrentek Tárhelyy Kiszolgáló g adatok Összes Könyvtárlista y Saját j könyvtár y Könyvtár Előzmények 38 Saját profil Felhasználó megadása g Jelszó Téma Nyelv y Cookie-kezelés Üzenetek Admin Beállítások Sor Keresési beállítások Tevékenység y g Hivatkozások RSS Újj felhasználó Biztonsági g mentés indítása További ismeretek a TorrentFlux webhelyén olvashatók: www.torrentflux.com s 39 Karbantartás A Karbantartás beállításcsoport segítségével lehet kezelni a lemez formázását és állapotát, a firmware-frissítéseket, és lehetővé teszi az összes beállítás globális módosítását is. Lemezkezelő segédprogram Ezt a ablakot a Speciális / Rendszer / Lemezkezelő segédprogram útvonalon érheti el. Egy táblázatot fog látni, amely az összes észlelt adattároló eszköz állapotát feltünteti. A listában első helyen álló eszköz („/dev/hda/”) a NAS-meghajtó fő adattároló partíciója. Ha további eszköz is csatlakozik az egyik USB-A porthoz, akkor annak állapota a táblázat következő sorában jelenik meg. Ebből a táblázatból a következő műveleteket végezheti el egy adott tárolóeszközön az itt található gombok segítségével: Fájlrendszer formázása A merevlemez gyárilag előre formázott, EXT2-re. Ha a formátumot módosítani szeretné EXT3 vagy FAT32 rendszerre, válassza ki a legördülő menüben a formátumot, és nyomja meg a Formázás gombot. Figyelem: A meghajtó formázása minden adatot töröl a meghajtóról, és minden beállítást gyári alapértékre állít vissza. Rendkívüli óvatossággal járjon el a formázás előtt, hogy megvédjen minden korábban tárolt adatot. Megjegyezzük, hogy a FAT32 formátum nem támogatja a felhasználói kvótákat. Az EXT2 és EXT3 formátum a további előnyöket is kínálja a FAT32 formátumhoz képest: 40 • Gyorsabb adatátvitel • Lehetőség a felhasználói kvóták kiosztására • Támogatja a lemeztitkosítást A korábban leírtaknak megfelelően a felhasználói fiókhoz tartozó jelszavakat mindig felhasználhatja adatai biztonságának megőrzésére. Az adatbiztonságot tovább fokozhatja, ha a merevlemez formázásakor engedélyezi a titkosítást. Az adatok titkosításának engedélyezéséhez (csak az EXT2 vagy EXT3 fájlrendszernél érhető el), a formázás indítása előtt jelölje be a Titkosítás jelölőnégyzetet. Ha a meghajtót a titkosítás engedélyezésével formázta, akkor a jövőben a meghajtóra mentett összes adat 128 bites AES algoritmussal titkosítva lesz. Alaposan fontolja meg, mielőtt engedélyezi ezt a funkciót, mert a folyamatos titkosítás és annak feloldása lassítja a működést. Előfordulhat, hogy az adatátviteli sebesség csak 20-30%-a lesz a nem titkosított meghajtó adatátviteli sebességének. A gyári alapbeállítás a nem titkosított formátum. Előfordulhat, hogy a valamelyik USB-A portra csatlakoztatott kiegészítő adattároló eszközt a Lemezkezelő segédprogram segítségével előbb formáznia kell FAT32-re, hogy az eszköz megfelelően csatlakozzon a NAS-meghajtó használatával. Hibakeresés Kattintson a Hibakeresés gombra, ha hibaellenőrzést kíván végrehajtani a lemezen. A művelet végrehajtása nagyon hosszú időt igényelhet. Leválasztás Kattintson a Leválasztás gombra, ha le szeretné választani a kiegészítő adattároló eszközt. Ez a gomb nincs engedélyezve az elsődleges merevlemeznél. Részletek Kattintson a Részletek gombra, ha részletes jelentést kíván megtekinteni a meghajtóról. Amennyiben nemrégiben módosított egy adattároló eszközt, az adatok frissítése érdekében kattintson a táblázat alján lévő Frissítés gombra. Végül, a Lemezkezelő ablakának alján lévő mezőben megadhatja a merevlemez automatikus leállítási idejét. A használaton kívüli meghajtó leállításával energiát takaríthat meg, meghosszabbíthatja a meghajtó élettartamát és csökkentheti a készenlét üzemi hőmérsékletét (aminek következtében a hűtőventilátor sem jár feleslegesen). Az alapértelmezett beállítás 30 perc. A módosítás mentéséhez kattintson a Mentés gombra. 41 Firmware-frissítés Miután konfigurálta a NAS-meghajtóval kapcsolatos összes beállítást, a teljes konfigurációt elmentheti későbbi használatra. Ehhez lépjen a Konfiguráció mentése ablakra a Speciális / Karbantartás / Konfiguráció mentése útvonalon, majd kattintson a Mentés gombra. Ez a művelet egy konfigurációs fájlt (neve: „config.tar”) ment el az Ön által megadott helyre. Konfiguráció visszaállítása Ha a fentiek szerint elmentett egy konfigurációs fájlt, akkor később visszahívhatja azt, hogy egyetlen lépésben visszaállítson minden eszközbeállítást. Lépjen erre a ablakra a Speciális / Karbantartás / Konfiguráció visszaállítása útvonalon, majd keresse meg az elmentett konfigurációs fájlt, és kattintson a Visszaállítás gombra. Gyári alapbeállítás A NAS-meghajtó összes beállítását gyári alapbeállításra állíthatja vissza. Ehhez lépjen a Speciális / Karbantartás / Gyári alapbeállítás ablakra, és kattintson a Gyári alapbeállítás gombra. Úgy is visszaállíthatja az eszközt a gyári alapértékekre, ha legalább 5 másodpercig lenyomja és nyomva tartja a Reset gombot. Új szolgáltatás telepítése A NAS-vezérlő firmware-e a legtöbb hálózati szolgáltatás szoftverét tartalmazza. Ez azt jelenti, hogy a programokat a vezérlő belső flash memóriája tárolja. Egyes hálózati szolgáltatások és funkciók azonban telepíthetők a számítógépről vagy a mellékelt CD-ROM-ról. Ez a módszer lehetővé teszi, hogy egyes funkciókat később adjanak hozzá, valamint azt, hogy a nagyon nagy alkalmazásokat a NAS-merevlemez védett partíciójáról futtassa, ha nincs elegendő hely a belső flash memórián. Erre az egyik példa a TorrentFlux alkalmazás, amely a BitTorrent protokoll megvalósítása. A Verbatim a TorrentFlux alkalmazást gyárilag a merevlemezre telepítette, és a NAS-meghajtó első bekapcsolása után a protokoll a Speciális / Hálózati szolgáltatás / TorrentFlux alatt található. Ha később eltávolítja ezt az alkalmazást vagy újraformázza a merevlemezt, akkor ha később újra használni a TorrentFlux alkalmazást, akkor újra kell telepíteni a tartozék CD-ROM-ról. 42 A TorrentFlux telepítéséhez válassza a Speciális / Karbantartás / Új szolgáltatás telepítése ablakot, majd keresse meg a CD-ROM-on a TorrentFlux rar-fájlját. A fájl teljes neve ehhez hasonló: torrentflux_1_14_3_2_vrb.rar Az alkalmazás merevlemezre telepítéséhez kattintson a „Feltöltés” gombra. Ez a folyamat több percet is igénybe vehet. A telepítés befejezése után az új alkalmazás futtatásához a NAS webes felügyeleti eszközében nyissa meg a Speciális / Hálózati szolgáltatás / TorrentFlux ablakot, és kattintson a TorrentFlux felhasználói felületét megjelenítő gombra. Naplófájl A NAS-meghajtó működés közben a különböző tevékenységekhez eseménynaplókat rögzíthet. Itt kezelheti és jelenítheti meg az elérhető eseménynaplókat. Mindegyik napló egyedileg újraindítható a korábbi események törlésével és új napló indításával.Samba Log Samba napló A Samba fájlmegosztás során rögzített események naplójának megtekintéséhez válassza a Speciális / Naplófájl / Samba napló ablakot. FTP-napló Az FTP-fájlátvitelek során rögzített események naplójának megtekintéséhez válassza a Speciális / Naplófájl / FTP-napló ablakot. DHCP-kiszolgáló napló A NAS-meghajtó DHCP-kiszolgálója által rögzített események naplójának megtekintéséhez lépjen a Speciális / Naplófájl / DHCP-kiszolgáló napló ablakra. Rendszernapló A rendszerfigyelő által rögzített események naplójának megtekintéséhez válassza a Speciális / Naplófájl / Rendszernapló ablakot. 43 Rendszerkezelési napló Az rendszerkezelő által rögzített események naplójának megtekintéséhez válassza a Speciális / Naplófájl / Rendszerkezelési napló ablakot. Fiókinformációk Az Admin fiók fül hozzáférést nyújt a webes felügyeleti eszközbe bejelentkezett felhasználó egyes adataihoz. Általában ez az „admin” felhasználó. Ennek a ablaknak a megtekintéséhez válassza a Személyes adatok / Admin fiók / Fiók útvonalat. A felső rész beviteli mezőket tartalmaz, amelyek a jelszónak, a kezelőeszköz nyelvi beállításainak és az opcionális leírásnak a módosítására szolgálnak. Az alsó részben friss adatok láthatók a lemezhasználatra és az aktuális felhasználó megosztott mappáira vonatkozóa. Amint végzett, a módosítások mentéséhez kattintson a Mentés gombra. Kijelentkezés Miután a felügyeleti eszköz aktuális munkamenetében minden kívánt módosítást elvégzett, a munkamenet lezárásához kattintson a Kijelentkezés gombra.. Technikai és terméktámogatás Ha a Verbatim termék telepítésével vagy használatával kapcsolatban bármilyen nehézsége adódna, kérjük látogassa meg a Verbatim technikai és terméktámogatási webhelyét a www.verbatimeurope.com címen. Innen hozzáférhet a felhasználói dokumentációk bőséges tárházához, elolvashatja a gyakran ismétlődő kérdésekre adott válaszokat, és letöltheti a rendelkezésre álló szoftverfrissítéseket. A legtöbb ügyfél számára elegendő ugyan a problémamegoldáshoz az itt található információ, az oldalon azonban a Verbatim technikai és terméktámogatási csapatának közvetlen elérhetősége is fel van tüntetve. 44 Európában e-mailen ([email protected]) vagy (a következő országokban) telefonon, a +00 (800) 3883-2222-es számon: Ausztria, Belgium, Dánia, Egyesült Királyság, Finnország, Franciaország, Hollandia, Írország, Lengyelország, Luxemburg, Magyarország, Monaco, Németország, Norvégia, Olaszország, Portugália, Spanyolország, Svájc és Svédország. Az összes többi országban hívja a +353 (61) 226-586 számot. Korlátozott jótállási feltételek A Verbatim Limted a jelen termék eredeti beszerzésének időpontjától számított egy évre (az Európai Unió országaiban két évre) szavatolja, hogy a termék mentes a gyártási és anyaghibáktól. Ez a jótállás nem vonatkozik az elemekre. Ha a termék a jótállási időszakon belül meghibásodik, díjmentesen kicserélik. A hibás terméket vagy az eladási helyre viheti vissza a vásárlást igazoló eredeti bizonylattal együtt, vagy közvetlenül a Verbatimhoz is fordulhat. A jótállás keretében az egyetlen kárpótlás kizárólag a termék cseréje. Ez a jótállás nem terjed ki a szokásos elhasználódásra, valamint a nem rendeltetésszerű, szabálytalan használatból, visszaélésből, hanyagságból eredő károkra és a balesetekre, vagy a használt számítógépes szoftvernek vagy hardvernek betudható kompatibilitási problémákra vagy gyenge teljesítményre. A VERBATIM NEM FELELŐS AZ ESETI, KÖVETKEZMÉNYES VAGY SPECIÁLIS KÁROKÉRT, FÜGGETLENÜL ATTÓL, HOGY AZOK A JÓTÁLLÁS MEGSZEGÉSÉBŐL VAGY BÁRMELY MÁS OKBÓL KELETKEZTEK-E. Ez a jótállás különleges jogokkal ruházza fel Önt, de országtól függően ezektől eltérő egyéb jogai is lehetnek. WEEE Notice Az elektromos és elektronikus hulladékokra vonatkozó irányelv (WEEE), amely 2003 február 13.-án lépett hatályba az európai jogrendszerben, jelentős változásokat hozott az elektronikus eszközök leselejtezése utáni kezelésében. 45 A terméken és a dobozán elhelyezkedő WEEE logó (lásd a baloldalon) azt jelzi, hogy a terméket nem szabad a többi háztartási hulladékkal együtt kidobni és kezelni. Az elektromos és elektronikus hulladékok gyűjtésével, újrahasznosításával és gyűjtőhelyeivel kapcsolatban tudakozódjon a helyi hulladékgazdálkodó szervezetnél vagy annál az üzletnél, ahol az eszközt vásárolta. FCC-megfelelés A készülék a tesztek szerint megfelelt a B osztályú digitális eszközökhöz felállított határértékeknek az FCC szabályainak 15. része szerint. A határértékek védelmet nyújtanak a káros interferenciákkal szemben lakóhelyi használat esetén. Az eszköz rádiófrekvenciás energiát generál, használ és képes sugározni, és ha nem az utasítások szerint telepítik és használják, zavarhatja a rádióadásokat. Nincs garancia arra, hogy egy adott helyen az eszköz nem okoz zavarást. Ha úgy tapasztalja, hogy a készülék zavarja a rádió- vagy televízióadást (ezt a meghajtó be- és kikapcsolásával ellenőrizheti), a következőket javasoljuk a probléma megoldása érdekében: Tájolja más irányba vagy helyezze arrébb az antennát. Tegye messzebbre egymástól a meghajtót és a vevőkészüléket. A meghajtót és a vevőkészüléket más áramkörön lévő elektromos aljzatokhoz csatlakoztassa. Kérjen tanácsot egy tapasztalt rádióműszerésztől. CE-nyilatkozat - EC megfelelőségi nyilatkozat Ezennel nyilatkozunk arról, hogy ez a termék megfelel a tagállamok jogszabályaiban kihirdetett 89/336/EEC direktívában és mellékleteiben meghatározott alapvető védelmi követelményeknek az elektromágneses kompatibilitás tekintetében. 46 Ez a nyilatkozat a tesztelésre átadott/kiértékelt modellel azonos összes legyártott példányra vonatkozik. EN 55022: 1998 + A1: 2000 +A2: 2003 EN 61000-3-3:1995 + A1: 2001 EN 55024: 1998 + A1: 2001 + A2: 2003 IEC 61000-4-2: 1995 + A1: 1998 + A2: 2000 IEC 61000-4-3: 2002 + A1: 2002 IEC 61000-4-4: 1995 + A1: 2000 + A2: 2001 IEC 61000-4-5: 1995 + A1: 2000 IEC 61000-4-6: 1996 + A1: 2000 IEC 61000-4-8: 1993 + A1: 2000 IEC 61000-4-11: 1994 + A1: 2000. ROHS megfelelőségi igazolás A termék megfelel az Európai Parlament és az Európai Bizottság 2003. január 27-ei 2002/95/ EC direktívájában (RoHS) és annak mellékleteiben az elektromos és elektronikus eszközökben felhasználható bizonyos veszélyes anyagokra vonatkozó korlátozásoknak. A KÉSZÜLÉK MEGFELEL AZ EGYESÜLT ÁLLAMOK SZÖVETSÉGI KOMMUNIKÁCIÓS HIVATALA ÁLTAL KIADOTT SZABÁLYZAT 15. PARAGRAFUSÁBAN ELŐÍRTAKNAK. A KÉSZÜLÉK MŰKÖDTETÉSE A KÖVETKEZŐ FELTÉTELEKHEZ KÖTÖTT: (1.) NEM OKOZ KÁROS ELEKTROMÁGNESES INTERFERENCIÁT ÉS (2.) bármilyen zavart képes elviselni, beleértve a nemkívánatos működést okozni képes interferenciát. 47