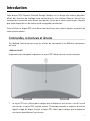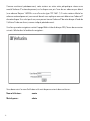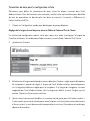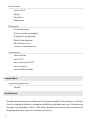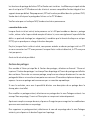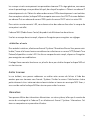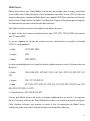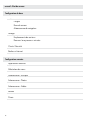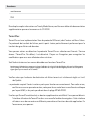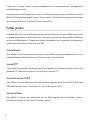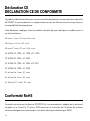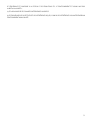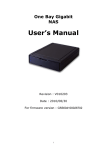Download NAS HDD User Guide FRENCH.indd
Transcript
NAS Hard Drive Guide de l’utilisateur Français rançais Contents INTRODUCTION COMMANDES, CONNECTEURS ET TEMOINS Panneau avant SYSTEME 32 3 Paramètres du LAN 32 3 Paramètres d’heure 33 4 Arrêter le serveur 33 A PROPOS DU DISQUE DUR 5 Informations 33 POSITIONNEMENT DU DISQUE NAS SUR VOTRE BUREAU 6 Utilisation du disque 34 OFFRE GROUPEE 6 Notification d’erreurs 34 Finder.exe 6 Logiciel de sauvegarde 6 Serveur DHCP 35 TorrentFlux 6 Bonjour 36 Panneau arrière CONNEXION A VOTRE RESEAU A PROPOS DES COMPTES UTILISATEURS DU DISQUE NAS CONNEXION DU DISQUE NAS A VOTRE LAN OUTIL D’ADMINISTRATION WEB Connexion à l’outil d’administration Paramètres de base pour la configuration initiale FONCTIONNEMENT DU DISQUE NAS PARTAGE DES FICHIERS SOUS WINDOWS SERVICE RESEAU 35 7 Serveur iTunes 36 8 Media Server 37 9 TorrentFlux 39 11 MAINTENANCE 11 42 Utilitaire de disque 42 44 12 Mise à niveau du micrologiciel 19 Enregistrer la configuration 44 20 Rétablir la configuration 45 Boîte de dialogue Exécuter 20 Réinitialisation usine 45 Naviguer dans le Voisinage réseau 20 Installer un nouveau service 45 Boîte de dialogue Rechercher 21 Naviguer dans Poste de travail 21 Journal Samba PARTAGE DES FICHIERS SOUS MAC 0S X 21 Journal FTP 46 CONNEXION DE PERIPHERIQUES USB 22 Journal du serveur DHCP 46 Connexion d’une imprimante 22 Journal système 46 Connexion d’un périphérique de stockage USB 23 Journal d’administration 47 47 FICHIER JOURNAL 46 46 24 INFORMATIONS SUR LE COMPTE UTILISATEURS ET GROUPES 27 SE DECONNECTER 47 Gestion des utilisateurs 27 SUPPORT TECHNIQUE 48 REFERENCE SUR L’ADMINISTRATION DU NAS 28 CONDITIONS DE GARANTIE LIMITÉE 48 29 CONFORMITÉ WEEE 49 Serveur de fichiers 29 CONFORMITÉ FCC 49 Gestion des partages 31 DÉCLARATION CE - DECLARATION CE DE CONFORMITE 50 Serveur d’impression 32 CONFORMITÉ ROHS 50 Gestion des groupes CLASSER ET IMPRIMER 2 3 Introduction Votre disque NAS (Network Attached Storage) Verbatim est un disque dur externe polyvalent offrant des fonctions de stockage haute performance et une interface Ethernet. Dès qu’il est correctement connecté à votre réseau, vous pouvez l’utiliser de la même manière que n’importe quel autre disque dur afin de stocker ou de sauvegarder vos données. Avant d’utiliser le disque NAS, vous devez vous familiariser avec certains aspects importants de votre nouveau produit. Commandes, connecteurs et témoins Tout d’abord, familiarisez-vous avec les touches de commande et les différents connecteurs de l’unité. Panneau avant Le panneau avant comporte uniquement le voyant (DEL) d’état, comme illustré ci-dessous. 1. Le voyant DEL vert s’allume pour indiquer que le disque est sous tension. Lors de la mise hors tension, le voyant DEL clignote environ 15 secondes pendant la séquence d’arrêt du logiciel intégré du disque. Ensuite, le voyant DEL s’éteint pour indiquer que le disque est maintenant complètement hors tension. 3 Panneau arrière Sur le panneau arrière, vous trouverez les connecteurs d’interface et un micro-rupteur encastré permettant de réinitialiser l’unité. Veuillez vous référer à la figure suivante. 4 1. Touche ON/OFF. Après avoir correctement branché l’adaptateur CA au disque NAS et à une prise secteur, vous pouvez appuyer sur la touche ON/OFF pour mettre le disque sous tension. Pour mettre le disque hors tension, appuyez à nouveau sur la touche ON/OFF. Le voyant DEL clignote environ 15 secondes pendant que le disque s’arrête comme indiqué plus haut. 2. Connecteur d’entrée CC. Branchez le câble CC de l’adaptateur CA fourni au connecteur d’entrée CC. 3. Connecteur Ethernet. Utilisez ce connecteur pour relier l’équipement réseau. Le connecteur comporte des voyants DEL d’état qui indiquent l’état des communications. 4. Ports USB-A (2 par disque). Utilisez l’un ou l’autre de ces ports pour connecter une imprimante USB, un disque flash ou tout autre périphérique de stockage USB. 5. Bouton de réinitialisation. Si le disque NAS ne réussit pas à se connecter au réseau local (LAN) ou semble bloqué, appuyez sur le bouton de réinitialisation brièvement à l’aide de l’extrémité d’un trombone. Cette opération entraîne la réinitialisation du disque, sur le même principe que le redémarrage d’un PC. Si le problème persiste ou si vous ne vous rappelez pas du paramétrage exact (si vous avez oublié votre mot de passe d’administration par exemple), appuyez sur le bouton de réinitialisation et maintenez-le enfoncé pendant 5 secondes. Cette opération permet de restaurer les réglages usine par défaut. 6. Ventilateur. Le ventilateur a été conçu pour se mettre en marche et refroidir le disque lorsque la température interne dépasse la température de consigne. Afin de ne pas entraver la circulation de l’air, veillez à ne pas obstruer les fentes d’aération. Etant donné que la rotation du disque produit de la chaleur même lorsqu’aucune donnée n’est transférée, vous pouvez éviter que le ventilateur ne reste en marche inutilement en réduisant le temps de ralentissement du disque (voir Référence sur l’administration du NAS / Avancé / Maintenance / Utilitaire de disque plus loin dans ce manuel). A propos du disque dur Le disque dur intégré du NAS est livré pré-formaté au format EXT2 et peut être utilisé immédiatement pour le stockage en réseau. Remarque : la capacité dépend du modèle. 1 Mo = 1 000 000 octets / 1 Go = 1 000 000 000 octets / 1 To = 1 000 000 000 000 octets. Etant donné que le logiciel pré-chargé, le formatage et les autres fonctions occupent de l’espace, une partie de cette capacité n’est pas disponible pour le stockage des données. Par conséquent et en raison des différentes méthodes de calcul, il est possible que votre système d’exploitation indique un nombre inférieur de mégaoctets/gigaoctets/téraoctets. Le disque dur de votre produit est un système de stockage électronique complexe qui doit être manipulé avec le même soin qu’un ordinateur portable ou tout autre produit d’électronique grand public sophistiqué. Ne le soumettez pas à des chocs et ne l’exposez pas à des températures élevées, ni à des champs magnétiques puissants. Afin de prolonger la durée de vie utile de votre disque NAS, Afin NAS mettez mettez-le le HORS TENSION lorsque vous ne vous en servez pas. 5 Positionnement du disque NAS sur votre bureau Placez le disque NAS sur un bureau ou une table solide et non encombré, afin de ne pas entraver la circulation de l’air autour de l’unité. Offre groupée Le CD-ROM contient un exemplaire du mode d’emploi, ainsi que trois logiciels : 1) Finder.exe, 2) le logiciel de sauvegarde Nero, et 3) TorrentFlux. Finder.exe Il s’agit d’une application Windows capable de localiser tous les disques NAS Verbatim présents sur votre LAN et d’afficher l’adresse IP de chacun d’entre eux. Pour exécuter cette application, copiez le fichier Finder.exe sur votre ordinateur client Windows et double-cliquez sur le fichier pour lancer l’application. Logiciel de sauvegarde Le logiciel de sauvegarde Nero est fourni sur le CD-ROM. Pour installer cette application sur l’un de vos ordinateurs clients Windows, ouvrez le dossier Nero du CD et double-cliquez sur le fichier setupx afin de démarrer l’installation. La fenêtre Installation de Nero s’affiche. Suivez les instructions de l’assistant d’installation pour installer le logiciel. Pour sauvegarder des fichiers sur votre disque NAS à l’aide de Nero, vous devez d’abord affecter une lettre de lecteur à votre dossier de destination, comme décrit plus loin dans ce manuel sous Fonctionnement du disque NAS / Partage des fichiers à l’aide de Windows / Naviguer dans Poste de travail. TorrentFlux TorrentFlux est une implémentation du protocole BitTorrent. L’installation de ce service réseau optionnel est décrite plus loin dans ce manuel sous Référence sur l’administration du NAS / Avancé / Maintenance / Installer un nouveau service. 6 Connexion à votre réseau Pour pouvoir installer le disque NAS, vous devez disposer d’un port Ethernet disponible sur un routeur ou un commutateur. Utilisez le câble Ethernet CAT-6 fourni pour connecter le disque NAS à votre LAN. Mettez en marche d’abord votre routeur (ou votre commutateur Ethernet), puis le disque NAS. La figure suivante donne un exemple typique de configuration LAN. Avant de tenter d’établir une connexion au réseau, il est important d’abord de comprendre la façon dont le disque NAS traite les données sur le réseau. Les notions fondamentales de comptes utilisateurs et de dossiers partagés sont essentielles à cette compréhension. 7 A propos des comptes utilisateurs du disque NAS Le disque NAS assure le suivi des données stockées par les utilisateurs du réseau auquel il est connecté en gérant le dossier de destination des données (aussi appelé « dossier partagé » ou tout simplement « partage » dans ce manuel). De plus, le disque NAS doit savoir qui a le droit d’accéder en lecture et en écriture à chaque dossier. Pour cela, il se sert des comptes utilisateurs et des groupes configurés. Un groupe est un ensemble de comptes utilisateurs spécifiques. Lorsque vous affectez les privilèges d’accès à un nouveau partage, vous avez la possibilité de les affecter séparément à des comptes utilisateurs individuels ou globalement à tous les utilisateurs d’un groupe en utilisant le nom de ce groupe. Dans les réglages usine par défaut, deux comptes utilisateurs prédéfinis ont été prévus, chacun d’entre eux ayant des propriétés propres. Les comptes utilisateurs sont les suivants : • admin • partage invité Un dossier prédéfini est associé à chacun de ces comptes utilisateurs. Le nom du dossier est identique à celui du compte utilisateur auquel il est associé. Ainsi, le nom « partage invité » est aussi un nom prédéfini de groupe. Par ailleurs, il existe un dossier prédéfini appelé « public ». Celui-ci n’est associé à aucun compte utilisateur initialement. Les propriétés que nous venons de décrire sont récapitulées dans le tableau suivant. Nom prédéfini Groupe Compte utilisateur Dossier (partage) admin admin partage invité partage invité public public admin partage invité @partage invité Ci-dessous, vous trouverez une liste d’autres propriétés initiales de ces groupes, comptes et partages prédéfinis : • 8 Le dossier « public » est accessible à tous ceux qui ont configuré un compte utilisateur sur le LAN. Pour pouvoir accéder à ce dossier, vous devez vous authentifier à l’aide de votre nom d’utilisateur et de votre mot de passe. • Le dossier « partage invité » est accessible à tous ceux qui sont présents sur le LAN, qu’ils aient ou non configuré un compte utilisateur. Pour pouvoir accéder à ce dossier, il n’est pas nécessaire d’entrer un nom d’utilisateur et un mot de passe. Ce dossier est également accessible par FTP anonyme. • Le groupe @partage invité comprend deux membres, à savoir l’utilisateur « admin » et l’utilisateur « partage invité ». • Le dossier « admin » est un dossier privé réservé à l’utilisateur « admin ». En d’autres termes, seul l’utilisateur « admin » est autorisé à accéder à ce dossier. Vous pouvez modifier ces propriétés initiales à l’aide de l’outil d’administration Web. Avant de pouvoir stocker des données (autrement que comme utilisateur « admin » ou comme utilisateur anonyme pour le dossier « partage invité »), vous devez utiliser l’outil d’administration Web afin de configurer un nouveau compte utilisateur qui définira votre nom d’utilisateur et votre mot de passe. Cet outil vous permet également de définir d’autres propriétés pour votre compte utilisateur. Par exemple, chaque utilisateur peut avoir son propre dossier privé, celui-ci prenant automatiquement le nom d’utilisateur comme nom. Il est également possible d’affecter à un utilisateur des privilèges d’accès en lecture seule ou en lecture/écriture aux autres dossiers du disque. Connexion du disque NAS à votre LAN Maintenant que vous comprenez mieux le principe des comptes utilisateurs, vous pouvez connecter votre disque NAS au LAN. Pour cela : 1. Vérifiez que votre équipement LAN est sous tension et que votre LAN fonctionne correctement. 2. Nous vous recommandons de suivre les instructions fournies avec votre équipement LAN pour activer un serveur DHCP (Dynamic Host Configuration Protocol). Dans la documentation de votre équipement, la section qui comprend ces instructions peut s’intituler « Affectation automatique d’adresses IP » par exemple. 3. Etant donné que vous allez administrer les paramètres du disque NAS à l’aide du navigateur Web de votre PC ou de votre Mac, vérifiez que ce PC ou ce Mac est sous tension et connecté au LAN. 9 4. Connectez le câble Ethernet CAT-6 fourni au port Ethernet du disque NAS et à un commutateur Ethernet (100 Base-T ou 1000 Base-T) ou un routeur avec ou sans fil. Vérifiez que le disque NAS et l’ordinateur client sont sur le même domaine de sous-réseau (p. ex. 192.168.1.x). 5. Branchez l’adaptateur CA fourni au disque NAS et à une prise murale. 6. Appuyez sur la touche ON/OFF à l’arrière du disque NAS. Le voyant DEL vert du panneau avant s’allume pour indiquer que l’unité est maintenant sous tension. 7. Attentez que le disque NAS ait démarré et effectué la configuration automatique de sa connexion au réseau. Selon la configuration et le paramétrage de votre LAN, cette opération peut prendre plusieurs minutes. Selon le paramétrage actuel de votre réseau, les protocoles suivants sont observés pendant la configuration automatique : a. Le client DHCP est activé par défaut. Par conséquent, votre routeur ou tout autre équipement LAN fournissant le service DHCP affecte automatiquement une adresse IP au disque NAS et établit la connexion réseau. b. Si aucun serveur DHCP n’est disponible sur votre réseau indépendant, l’opération de négociation automatique peut se dérouler de deux manières différentes, selon que le protocole Bonjour est activé ou non. Le protocole Bonjour est intégré aux systèmes Mac OS X récents et peut être installé en option sous Windows. i. Le protocole Apple Bonjour est activé par défaut. Dans ce cas, si vous vous connectez à un réseau indépendant compatible Bonjour et qu’il n’y a pas de serveur DHCP, votre disque NAS négocie une adresse dans la plage Bonjour suivante : 169.254.x.x. Si vous souhaitez déterminer l’adresse spécifique dans cette plage, utilisez la fonction « Ping » du réseau vers « ping verbatimnas » ou « ping verbatimnas.local ». Sinon, si vous avez un PC sur le LAN, vous pouvez exécuter l’utilitaire Finder.exe (fourni sur le CD) pour déterminer l’adresse. ii. Si vous avez précédemment accédé au disque NAS pour désactiver Bonjour et si vous vous connectez maintenant à un réseau sans serveur DHCP, la négociation automatique se déroule autrement. Dans ce cas, le disque NAS lance automatiquement son serveur DHCP intégré. Par conséquent, le disque NAS prend l’adresse IP par défaut 192.168.1.1 et affecte des adresses (dans la plage 192.168.1.2-50) aux autres clients DHCP du réseau. 10 8. Une fois la connexion au réseau établie, vous êtes en mesure de voir le disque NAS sur votre réseau. Son nom par défaut est « verbatimnas » et il se trouve dans le groupe de travail réseau intitulé « Groupe de travail ». Sous Windows, sélectionnez Favoris réseau / Tout le réseau / Réseau Microsoft Windows / Groupe de travail, et sous Mac OS X, sélectionnez Finder / Réseau / Groupe de travail. Vous pouvez ouvrir le périphérique pour afficher les dossiers par défaut suivants : a. admin b. partage invité c. public Bien que vous puissiez maintenant lancer le stockage des données sur votre disque, vous ne disposez pour l’instant que des deux comptes utilisateurs par défaut. Pour configurer d’autres comptes utilisateurs et d’autres paramètres système de base, nous vous conseillons de poursuivre la configuration à l’aide de l’outil d’administration Web décrit à la section suivante. Outil d’administration Web L’outil d’administration Web sert à modifier tous les paramètres internes de votre disque NAS. Vous pouvez y accéder à l’aide du navigateur Web de votre ordinateur (tel qu’Internet Explorer, Safari ou Netscape). Pour pouvoir y accéder, votre PC ou votre Mac doit se trouver sur le même sous-réseau que le disque NAS. Connexion à l’outil d’administration Dans la plupart des cas, pour accéder à l’outil d’administration il vous suffit de saisir le nom d’hôte par défaut (c.-à-d. « //verbatimnas » pour Windows ou « //verbatimnas.local » pour Bonjour) dans la fenêtre d’adresse de votre navigateur. Si pour une raison ou pour une autre le nom d’hôte par défaut n’a pas été affecté à l’adresse IP du disque NAS lors de la configuration automatique, vous avez la possibilité de saisir l’adresse IP du disque NAS dans la fenêtre d’adresse du navigateur. 11 Comme mentionné précédemment, votre routeur ou votre autre périphérique réseau aura affecté l’adresse IP automatiquement, ou le disque aura pris l’une de ses adresses par défaut (une adresse Bonjour 169.254.x.x ou d’un autre type 192.168.1.1). Si votre routeur affecte les adresses automatiquement, son manuel devrait vous expliquer comment déterminer l’adresse IP de votre disque. Si ce n’est pas le cas, vous pouvez trouver l’adresse IP de votre disque à l’aide de l’utilitaire Finder.exe fourni, comme indiqué précédemment. Une fois que votre navigateur a extrait la page Web initiale du disque NAS, l’écran de connexion suivant s’affiche dans la fenêtre du navigateur : Vous devez saisir le nom d’utilisateur et le mot de passe suivants dans cet écran : 12 Nom d’utilisateur : admin Mot de passe : admin Paramètres de base pour la configuration initiale Maintenant, pour définir les paramètres de base, suivez les étapes suivantes dans l’outil d’administration. Pour des fonctions plus avancées, veuillez noter qu’une description détaillée de tous les paramètres est donnée plus loin dans ce manuel, à la section « Référence sur l’administration du NAS ». 1. Cliquez sur Configuration rapide pour développer le groupe d’options. Réglage de la langue, du mot de passe, du nom d’hôte, de l’adresse IP et de l’heure Un assistant de configuration spécial a été prévu pour vous aider à configurer la langue de l’interface utilisateur, le mot de passe d’administrateur, le nom d’hôte, l’adresse IP et l’heure. 2. Sélectionnez Assistant. 3. Sélectionnez la langue souhaitée dans le menu déroulant. L’option « régler à partir des options du navigateur » permet de régler la langue de l’outil d’administration automatiquement sur la langue actuellement réglée pour le navigateur. Si la langue du navigateur n’est pas supportée par l’outil d’administration, c’est la langue par défaut, à savoir l’anglais, qui est activée. Cliquez sur Suivant pour continuer. 4. L’écran suivant vous permet de définir un nouveau mot de passe pour l’utilisateur « admin ». Si vous voulez conserver le mot de passe actuel, cliquez sur Suivant pour passer directement à l’écran suivant. Le mot de passe doit comprendre au minimum 5 caractères et ne doit pas dépasser 8 caractères. 13 5. L’écran suivant vous permet de définir un nouveau nom d’hôte pour le disque NAS. Si vous voulez conserver le nom d’hôte actuel, cliquez sur Suivant pour passer directement à l’écran suivant. 6. L’écran suivant vous permet de sélectionner des adresses automatiques ou statiques pour l’adresse IP et l’adresse DNS (système de noms de domaines) du disque NAS. Il est recommandé de configurer votre équipement réseau pour qu’il puisse fournir un service DHCP et de laisser les paramètres de cet écran sur les réglages par défaut. Autrement, si votre réseau exige que vous définissiez des adresses statiques, entrez celles-ci dans le masque de saisie prévu à cet effet. Cliquez sur Suivant pour continuer. 7. L’écran suivant vous permet de régler la date et l’heure manuellement ou à l’aide d’un serveur NTP (Network Time Protocol). Il est important de régler la date et l’heure correctement car l’horodatage est utilisé dans les divers journaux d’état décrits plus loin dans ce manuel. Après avoir rempli les champs, cliquez sur Suivant. 8. Les réglages effectués au cours des étapes précédentes sont récapitulés dans cet écran pour vérification. Vous avez la possibilité de revenir en arrière pour modifier vos réglages ou de cliquer sur Terminer pour enregistrer les réglages affichés. Ajout d’un nouveau compte utilisateur 9. 14 Maintenant, configurez un compte utilisateur en cliquant sur Configuration rapide / Ajouter un utilisateur. Saisissez un nom d’utilisateur et un mot de passe dans l’écran initial. Il est recommandé d’utiliser le nom d’utilisateur et le mot de passe que cet utilisateur utilise habituellement lorsqu’il se connecte sous Windows ou Mac OS X. Le nom d’utilisateur doit être en minuscules et comporter au maximum 20 caractères alphanumériques, sans espace. Le nom d’utilisateur doit commencer par un caractère alphabétique. Remarque : si votre nom d’utilisateur Windows actuel contient un espace ou commence par un chiffre, nous vous conseillons de le modifier légèrement pour qu’il suive le format requis par le disque NAS. Avec un compte utilisateur Mac OS X, votre nom d’utilisateur est automatiquement enregistré sans espace dans un champ intitulé « Nom court ». Ainsi, le « Nom court » a déjà le format requis par le disque NAS. Saisissez également un mot de passe. Le mot de passe doit comporter au maximum 16 caractères alphanumériques, sans espace. Si vous laissez le champ de mot de passe vide, le disque NAS accepte cette valeur comme mot de passe nul. Cela signifie que vous n’aurez pas à indiquer de mot de passe lorsque vous vous connecterez ultérieurement au disque NAS à l’aide de ce nom d’utilisateur. Si vous le souhaitez, vous avez la possibilité d’entrer une description de cet utilisateur dans le champ prévu à cet effet. 15 Si vous souhaitez créer un dossier privé auquel seul cet utilisateur réseau peut accéder, cochez la case « Créer un dossier privé ». Aucun autre compte utilisateur ne peut accéder à ce dossier, à l’exception du compte utilisateur « admin ». Le dossier prend automatiquement le même nom que celui du compte utilisateur. Le chemin du nouveau dossier privé est automatiquement réglé sur /mnt/ide1. A ce stade, vous avez la possibilité de fixer une limite maximale de stockage ou quota (en mégaoctets) pour l’utilisateur. Veuillez noter que la fonction de quota n’est pas supportée si le disque à été formaté au format FAT32. Une fois ce masque de saisie rempli, cliquez sur Suivant pour continuer. 10. L’écran suivant vous permet d’affecter cet utilisateur à un groupe existant. Comme décrit cidessus, un groupe par défaut appelé « @partage invité » a été prévu dans les réglages usine. Une fois ce masque de saisie rempli, cliquez sur Suivant pour continuer. 11. Le dernier écran d’ajout d’un utilisateur vous permet d’affecter des privilèges d’accès aux partages actuellement définis. Bien entendu, si vous avez coché la case « Créer un dossier privé » à l’étape (9), l’accès en lecture/écriture a automatiquement été configuré pour le dossier privé de cet utilisateur. Bien que trois partages par défaut soient prévus dans les réglages usine (admin, partage invité et public), la seule option d’accès disponible pour les nouveaux comptes utilisateurs est « public ». Une fois ce masque de saisie rempli, cliquez sur Terminer. Ajout d’un nouveau groupe 12. Vous avez maintenant la possibilité de configurer un nouveau groupe si vous le souhaitez. Si vous ne souhaitez pas le faire à ce stade, passez directement à l’étape 15. Pour commencer la configuration du groupe, sélectionnez Configuration rapide / Ajouter un groupe. 16 A l’écran initial, indiquez le nom du groupe. Le nom du groupe doit être en minuscules et comporter au maximum 20 caractères alphanumériques, sans espace. Le nom du groupe doit commencer par un caractère alphabétique. Cliquez sur Suivant pour continuer. 13. L’écran suivant vous permet d’affecter des utilisateurs actuels au nouveau groupe. Une fois ce masque de saisie rempli, cliquez sur Suivant pour continuer. 14. L’écran suivant vous permet d’affecter des privilèges d’accès aux partages au nouveau groupe. Vous avez la possibilité de configurer chaque partage existant pour qu’il ne soit pas possible d’y accéder, ou avec un accès en lecture seule ou un accès illimité en lecture et en écriture. Une fois ce masque de saisie rempli, cliquez sur Terminer. Ajout d’un nouveau dossier partagé 15. La dernière procédure de la configuration rapide vous permet de configurer un nouveau partage si vous le souhaitez. Si vous ne souhaitez pas le faire à ce stade, vous pouvez quitter l’outil d’administration comme indiqué à l’étape 18. Pour commencer la configuration du partage, sélectionnez Configuration rapide / Ajouter un partage. 17 Indiquez le nom de votre nouveau partage à l’écran initial. Le nom du partage doit être en minuscules et comporter au maximum 20 caractères alphanumériques, sans espace. Le nom du partage doit commencer par un caractère alphabétique. Une fois que vous avez saisi le nom, le chemin du nouveau partage s’affiche automatiquement. Si vous le souhaitez, vous avez la possibilité d’entrer une description de ce partage dans le champ prévu à cet effet. Une fois ce masque de saisie rempli, cliquez sur Suivant pour continuer. 16. Les deux écrans suivants vous permettent d’affecter des privilèges d’accès au nouveau partage. L’accès est défini séparément pour l’accès SMB (Server Message Block)/CIFS (Common Internet File System) et pour l’accès NFS (Network File System). Utilisez le premier écran intitulé « Windows, accès FTP » pour affecter l’accès sous SMB/CIFS. Vous pouvez affecter l’accès en lecture/écriture à tous les utilisateurs et tous les groupes en cochant la case « Autoriser pour tous ». Sinon, vous avez la possibilité d’affecter les privilèges d’accès (aucun accès, accès en lecture seule ou accès en lecture/écriture) individuellement à chaque utilisateur et à chaque groupe. Veuillez noter que les noms de groupe figurant dans la liste fournie sont dénotés par le caractère @ utilisé en préfixe. Une fois ce masque de saisie rempli, cliquez sur Suivant pour continuer avec l’affectation des privilèges d’accès NFS. 18 17. L’écran suivant concerne l’accès NFS. Il présente un intérêt avant tout si vous avez l’intention d’utiliser des ordinateurs Linux sur votre LAN et voulez vous servir du protocole NFS pour le partage des fichiers. Pour activer l’accès NFS à ce partage pour tous les utilisateurs, cochez la case « Autoriser pour tous ». Lorsque cette case est décochée, vous avez la possibilité d’affecter l’accès NFS individuellement à partir d’adresses IP ou de sous-réseaux spécifiques. Une fois ce masque de saisie rempli, cliquez sur Terminer. 18. Vous avez maintenant terminé la configuration de base. Vous pouvez retourner à l’étape 9 pour ajouter de nouveaux comptes utilisateurs, groupes ou partages, continuer pour configurer des fonctions plus avancées (voir la section « Référence sur l’administration du NAS ») ou cliquer sur Se déconnecter pour quitter l’outil d’administration et utiliser votre disque NAS pour stocker et partager vos données. Fonctionnement du disque NAS Une fois que votre disque NAS est connecté au réseau et qu’il a été configuré pour votre environnement réseau, vous pouvez y accéder à partir de n’importe quel ordinateur du même sous-réseau présent sur votre LAN. Par ailleurs, les utilisateurs plus avancés peuvent configurer des serveurs de noms (tels que des serveurs WIN ou DNS) pour pouvoir accéder au disque à partir d’un autre sous-réseau. Vous serez en mesure de : • Glisser et déposer des fichiers dans le disque NAS • Copier et coller des données dans le disque NAS • Créer et supprimer des dossiers • Partager des fichiers et des dossiers • Sauvegarder vos données. La manière dont vous accédez au disque dépend du système d’exploitation de votre ordinateur. Ci-dessous, vous trouverez une brève description de l’accès aux fichiers sous Windows et sous Mac OS X. Nous vous conseillons également de consulter la documentation de votre ordinateur pour de plus amples informations sur le partage des fichiers à l’aide de votre système d’exploitation. 19 Partage des fichiers sous Windows Le disque NAS supporte le protocole Microsoft Common Internet File System (CIFS), aussi appelé protocole Server Message Block (SMB). Le protocole SMB est implémenté sur le disque NAS via le célèbre logiciel Samba. Tout PC fonctionnant sous Windows 2000, Windows XP ou Windows Vista peut accéder aux fichiers partagés enregistrés sur le disque NAS. Une fois que le dossier est affiché dans Poste de travail ou Windows Explorer, vous pouvez glisser-déposer les fichiers dans ce dossier comme vous le feriez avec n’importe quel autre dossier. Il existe plusieurs méthodes permettant d’afficher les dossiers partagés du disque NAS dans Windows. En l’occurrence, vous pouvez : • Utiliser la boîte de dialogue Exécuter accessible via le bouton Démarrer de la barre d’état système. • Naviguer via le Voisinage réseau. • Utiliser la boîte de dialogue Rechercher accessible via le bouton Démarrer ou l’explorateur de fichiers. • Explorer les périphériques dans Poste de travail. Boîte de dialogue Exécuter Pour trouver le disque NAS à l’aide de cette méthode, sélectionnez Démarrer dans la barre d’état système, puis sélectionnez Exécuter. Dans le champ Ouvrir :, saisissez « \\verbatimnas », puis sélectionnez OK. Autrement, vous pouvez entrer « \\ » suivi de l’adresse IP du disque NAS, puis sélectionner OK. Naviguer dans le Voisinage réseau Ouvrez l’explorateur de fichiers et double-cliquez sur Voisinage réseau ou Favoris réseau. Parcourez jusqu’à Groupe de travail pour trouver les dossiers partagés du disque NAS. 20 Boîte de dialogue Rechercher Sélectionnez Démarrer dans la barre d’état système, puis sélectionnez Rechercher. Utilisez la boîte de dialogue Rechercher pour rechercher des Ordinateurs. Entrez « verbatimnas » comme nom de l’ordinateur à rechercher, puis cliquez sur Rechercher maintenant pour trouver le disque NAS connecté. Double-cliquez sur l’entrée correspondant au disque NAS pour vous y connecter et afficher ses dossiers partagés. Naviguer dans Poste de travail Ouvrez Poste de travail et double-cliquez sur Favoris réseau. Parcourez jusqu’à Groupe de travail pour trouver les dossiers partagés du disque NAS. Une fois que vous avez trouvé les dossiers partagés du disque NAS connecté, vous pouvez mapper une lettre de lecteur sur un dossier. [Vous devez obligatoirement attribuer une lettre de lecteur pour pouvoir enregistrer des fichiers sur le disque NAS à l’aide du logiciel de sauvegarde fourni avec le disque.] Pour cela, cliquez avec le bouton droit de la souris sur le dossier, puis sélectionnez « Connecter un lecteur réseau ». Remplissez les champs de la boîte de dialogue que Windows affiche (entrez la lettre de lecteur logique et le chemin d’un répertoire de partages réseau), puis sélectionnez Terminer. Vous pouvez maintenant vous connecter à l’aide du compte utilisateur Samba que vous avez créé par l’intermédiaire de la boîte de dialogue « Ajouter un utilisateur ». Le disque NAS est affiché dans « Poste de travail », sous « Lecteurs réseau ». Partage des fichiers sous Mac OS X Un Mac fonctionnant sous Mac OS X peut accéder à un disque NAS connecté. Cliquez sur Réseau, ouvrez le dossier « Groupe de travail » et cherchez le périphérique « verbatimnas ». Doublecliquez sur « verbatimnas » pour ouvrir la boîte de dialogue de connexion. Lorsque l’invite « Sélectionnez le volume partagé SMB/CIFS auquel vous souhaitez vous connecter » s’affiche, utilisez le menu déroulant pour sélectionner l’un des partages actuels. Vous êtes invité à vous authentifier en entrant votre nom d’utilisateur et votre mot de passe. Dans le champ « nom d’utilisateur », entrez le « Nom court » Mac OS que vous avez utilisé lors de la création de votre compte sur le disque NAS. 21 Après l’authentification, votre dossier partagé s’affiche sur votre bureau. Vous pouvez maintenant glisser-déposer des fichiers dans ce dossier comme vous le feriez avec n’importe quel autre dossier. Connexion de périphériques USB Votre disque NAS est équipé de deux ports USB-A sur le panneau arrière. Vous pouvez vous servir de ces ports pour connecter une imprimante USB ou un périphérique de stockage USB, tel qu’un disque flash. Cette section décrit comment installer et utiliser ces périphériques USB avec le disque NAS connecté au LAN. Connexion d’une imprimante Une fois votre imprimante USB reliée au disque NAS connecté et installée sur le disque, vous pouvez lui envoyer des tâches d’impression à partir de n’importe quel compte utilisateur. Suivez les étapes suivantes pour connecter et installer votre imprimante USB : 1. Branchez le câble USB de votre imprimante USB à l’un des ports USB-A, sur le panneau arrière du disque NAS. 2. Mettez l’imprimante sous tension. 3. Dans l’outil d’administration Web, l’option Serveur d’impression est activée par défaut. Si elle a été désactivée auparavant pour une raison quelconque, ouvrez l’outil d’administration et cochez la case Activer sous Avancé / Classer et imprimer / Serveur d’impression. Vous pouvez également en profiter pour saisir une description pour votre imprimante. A partir d’ici, vous devez suivre les instructions du système d’exploitation de votre ordinateur afin d’assurer que l’imprimante est reconnue et que le pilote d’imprimante requis est installé. Pour référence, les étapes supplémentaires suivantes s’appliquent sous Windows 2000, Windows XP et Windows Vista. 22 4. A partir de l’explorateur de fichiers ou des favoris réseau, ouvrez le dossier verbatimnas et trouvez l’imprimante partagée, dont le nom par défaut est « lp ». 5. Double-cliquez sur le dossier « lp ». Windows vous demande si vous souhaitez installer des pilotes d’imprimantes. Cliquez sur « Oui ». 6. La fenêtre « Sélection de l’imprimante » s’affiche et vous invite à sélectionner la marque, ainsi que le nom et le numéro de modèle de votre imprimante. Une fois que vous avez sélectionné le modèle d’imprimante, les pilotes d’imprimantes sont installés sur votre ordinateur. Si votre imprimante ne figure pas dans la liste, vous avez la possibilité d’insérer le CD-ROM de pilotes fourni par le fabricant de l’imprimante et de suivre les instructions de la boîte de dialogue pour installer un pilote à partir du CD. 7. Vous pouvez vérifier que l’imprimante verbatimnas a bien été installée en sélectionnant Avancé / Imprimantes et télécopieurs. L’icône de l’imprimante verbatimnas devrait être affichée sous Imprimantes et télécopieurs. Votre imprimante peut maintenant accepter des tâches d’impression comme n’importe quelle autre imprimante de votre système. Connexion d’un périphérique de stockage USB Vous pouvez également utiliser l’un des deux ports USB-A pour connecter un autre périphérique de stockage, comme un disque flash par exemple. Une fois le périphérique de stockage relié au disque NAS connecté et installé sur le disque, vous pouvez y glisser-déposer des fichiers comme vous le feriez avec n’importe quel autre périphérique de stockage. Vous pouvez connecter les types de périphériques de stockage suivants : • Disque flash • Disque dur • Lecteur de cartes mémoire Suivez les étapes suivantes pour connecter et installer votre périphérique de stockage USB : 1. Branchez le câble USB de votre périphérique (ou le connecteur USB de votre périphérique) à l’un des ports USB-A, sur le panneau arrière du disque NAS. 2. Si votre périphérique est équipé d’une alimentation autonome, mettez-le sous tension. 3. Votre périphérique devrait maintenant être affiché dans l’explorateur de fichiers. Si ce n’est pas le cas, il est possible que son format ne soit pas compatible avec le disque NAS. Dans ce cas, vous devez suivre les instructions supplémentaires données à l’étape 4. 23 4. Vous devez reformater le périphérique à l’aide de l’outil d’administration pour que le disque NAS puisse le reconnaître. AVANT DE CONTINUER, VEILLEZ A ENREGISTRER TOUTES LES DONNEES DE VOTRE PERIPHERIQUE SUR UN AUTRE PERIPHERIQUE DE STOCKAGE. Ouvrez l’outil d’administration et allez à l’écran Avancé / Maintenance / Utilitaire de disque. Dans la liste de périphériques, sélectionnez le vôtre. Son point de montage est /mnt/USBx, où x correspond à un numéro d’ordre. Dans le menu déroulant, sélectionnez FAT32 comme type de format. Maintenant, cliquez sur le bouton Formater. Vous êtes invité à confirmer. Cliquez sur OUI pour continuer. Après avoir reformaté votre périphérique, vous pouvez vous déconnecter de l’outil d’administration et chercher le périphérique à nouveau dans l’explorateur de fichiers. Maintenant, vous pouvez glisser-déposer des fichiers dans votre périphérique de stockage USB comme vous le feriez avec n’importe quel autre périphérique de stockage de votre système. L’accès au périphérique de stockage USB connecté n’est pas protégé par mot de passe. Référence sur l’administration du NAS L’outil d’administration Web permet d’accéder sans restriction à tous les paramètres de configuration du produit lorsqu’il est utilisé comme périphérique NAS. Cette section du manuel décrit les paramètres dans chacun des principaux domaines suivants : 24 • Configuration de l’accès en lecture/écriture des utilisateurs et des groupes • Configuration des serveurs de fichiers, des serveurs d’impression et des partages • Paramètres système, tels que l’adresse IP, la date et l’heure • Activation des services tels que DHCP, Apple Bonjour et Media Server • Fonctions de maintenance, telles que le formatage du disque dur et la mise à niveau du micrologiciel • Activation des fonctions de journalisation des données Les principales options du système de menus de l’outil d’administration sont indiquées dans le récapitulatif suivant : Basique Config guration rapide p Assistant Ajouter un utilisateur Ajouter un groupe Ajouter un partage Avancé Utilisateurs et g groupes p Gestion des utilisateurs Gestion des groupes Classer et imprimer p Serveur de fichiers Gestion des partages Serveur d’impression Système y Paramètres du LAN Paramètres d’heure Arrêter le serveur Informations Utilisation du disque Notification d’erreurs 25 Service réseau Serveur DHCP Bonjour TorrentFlux Media Server Maintenance Utilitaire de disque Mise à niveau du micrologiciel Enregistrer la configuration Rétablir la configuration Réinitialisation usine Installer un nouveau service Fichier jjournal Journal Samba Journal FTP Journal du serveur DHCP Journal système Journal d’administration Compte Admin Informations p personnelles Compte Se déconnecter Etant donné que les fonctions sous Basique/Configuration rapide (Assistant, Ajouter un utilisateur, Ajouter un groupe et Ajouter un partage) ont été décrites précédemment sous « Paramètres de base pour la configuration initiale », cette section de référence commence par une description du groupe de fonctions que vous trouverez sous Avancé. 26 Utilisateurs et groupes Cet ensemble de paramètres procure un moyen supplémentaire de créer un nouveau compte utilisateur ou un nouveau groupe, ainsi qu’une méthode pour la modification des propriétés des comptes utilisateurs ou groupes existants. Gestion des utilisateurs Pour accéder à l’écran principal de la Gestion des utilisateurs, sélectionnez Avancé / Utilisateurs et groupes / Gestion des utilisateurs. Les champs Nom d’utilisateur et Mot de passe sont affichés dans cet écran. Pour créer un nouveau compte utilisateur, remplissez ces champs directement. Le nom d’utilisateur doit être en minuscules et comporter au maximum 20 caractères alphanumériques, sans espaces. Le nom d’utilisateur doit commencer par un caractère alphabétique. Pour des informations complémentaires sur les champs Nom d’utilisateur et Description et sur la case à cocher « Créer un dossier privé » qui se trouve en dessous de ces champs, veuillez vous référer à l’étape 9 « Paramètres de base pour la configuration initiale ». Pour modifier un compte utilisateur existant, sélectionnez un utilisateur dans la zone Utilisateur existant. Les champs Nom d’utilisateur et Mot de passe se remplissent automatiquement. Après avoir rempli ce masque de saisie, cliquez sur Enregistrer pour enregistrer les modifications que vous avez effectuées sur cet utilisateur. Pour supprimer un utilisateur existant, sélectionnez le nom de cet utilisateur dans la zone Utilisateur existant, puis cliquez sur le bouton Supprimer l’utilisateur. Pour modifier les propriétés d’affectation aux groupes d’un utilisateur actuel, sélectionnez le nom de cet utilisateur dans la zone Utilisateur existant, puis cliquez sur le bouton Groupes. Si vous avez créé un nouveau compte utilisateur et que vous voulez affecter l’utilisateur en question à un ou plusieurs groupes existants, après avoir cliqué sur Enregistrer comme indiqué ci-dessus, cliquez sur le bouton Groupes pour passer à l’écran suivant. L’écran Groupes s’affiche, avec à gauche de l’écran une liste des groupes auxquels l’utilisateur sélectionné est affecté. La liste de groupes affichée dans la zone de droite comprend les groupes dont l’utilisateur n’est pas membre. Sélectionnez les noms de groupe et cliquez sur le bouton Ajouter ou Supprimer pour réaffecter l’utilisateur à différents groupes existants. Une fois les affectations terminées, cliquez sur Enregistrer pour enregistrer vos modifications. 27 Veuillez noter que si vous utilisez la boîte de dialogue Gestion des utilisateurs pour créer un nouvel utilisateur, vous voudrez peut-être définir d’autres propriétés pour cet utilisateur. Par exemple, après avoir créé un nouvel utilisateur via Avancé / Gestion des utilisateurs, vous pouvez définir l’accès aux partages pour cet utilisateur en quittant la boîte de dialogue Gestion des utilisateurs et en sélectionnant Classer et imprimer / Gestion des partages. Cette boîte de dialogue est expliquée plus loin dans cette section de référence. Gestion des groupes Comme nous l’avons expliqué précédemment, un groupe est un ensemble de comptes utilisateurs. Lorsque vous affectez les privilèges d’accès à un nouveau partage, vous avez la possibilité de les affecter globalement à tous les utilisateurs d’un groupe en utilisant le nom du groupe. Pour accéder à l’écran principal de la Gestion des groupes, sélectionnez Avancé / Utilisateurs et groupes / Gestion des groupes. Le champ Nom du groupe est affiché dans cet écran. Pour créer un nouveau groupe, remplissez ce champ directement. Le nom du groupe doit être en minuscules et comporter au maximum 20 caractères alphanumériques, sans espaces. Le nom du groupe doit commencer par un caractère alphabétique. Pour modifier un groupe existant, sélectionnez un groupe dans la zone Groupes existants. Le champ Nom du groupe se remplit automatiquement. Après avoir rempli ce masque de saisie, cliquez sur Enregistrer pour enregistrer les modifications que vous avez effectuées sur ce groupe. Pour supprimer un groupe existant, sélectionnez le nom de ce groupe dans la zone Groupes existants, puis cliquez sur le bouton Supprimer le groupe. Pour modifier la liste de membres d’un groupe actuel, sélectionnez le nom de ce groupe dans la zone Groupes existants, puis cliquez sur le bouton Membres. Si vous avez créé un nouveau groupe et que vous voulez affecter un ou plusieurs utilisateurs existants à ce groupe, après avoir cliqué sur Enregistrer comme indiqué ci-dessus, cliquez sur le bouton Membres pour passer à l’écran suivant. 28 L’écran Membres s’affiche, avec à gauche de l’écran une liste des membres affectés au groupe sélectionné. Les utilisateurs affichés dans la zone de droite ne sont pas actuellement membres du groupe. Sélectionnez les noms d’utilisateur et cliquez sur le bouton Ajouter ou Supprimer pour réaffecter divers utilisateurs au groupe. Une fois les affectations terminées, cliquez sur Enregistrer pour enregistrer vos modifications. Veuillez noter que si vous utilisez la boîte de dialogue Gestion des groupes pour créer un nouveau groupe, vous voudrez peut-être définir d’autres propriétés pour ce groupe. Par exemple, après avoir créé un nouveau groupe via Avancé / Gestion des groupes, vous pouvez définir l’accès aux partages pour ce groupe en quittant la boîte de dialogue Gestion des groupes et en sélectionnant Classer et imprimer / Gestion des partages. Cette boîte de dialogue est expliquée plus loin dans cette section de référence. Classer et imprimer Cet ensemble de paramètres permet de nommer le groupe de travail Windows, d’activer certains protocoles de serveurs (tels que FTP, NFS et le serveur d’impression), ainsi que de contrôler la création et la gestion des dossiers (partages) sur le disque. Serveur de fichiers Pour accéder à l’écran principal des paramètres du serveur de fichiers, sélectionnez Avancé / Classer et imprimer / Serveur de fichiers. Cet écran comprend des options pour le groupe de travail Windows et le service WINS (Windows Internet Naming Service), pour l’activation du protocole FTP (File Transfer Protocol) et le serveur NFS (Network File System). Chaque sous-ensemble de paramètres est décrit ci-dessous. Après avoir rempli le masque de saisie, vous devez cliquez sur Enregistrer pour enregistrer vos modifications. 29 Paramètre Windows Ces paramètres vous permettent d’activer ou de désactiver le protocole de transport NetBEUI requis pour le partage des fichiers SMB/CIFS sous Windows. Par exemple, pour que les dossiers partagés soient affichés sous « Favoris réseau », ce protocole doit être en cours d’exécution. Il est activé par défaut. Lorsque l’option Paramètre Windows est activée, vous pouvez modifier le nom et la description du groupe de travail Windows. Si un serveur WINS est disponible, vous avez la possibilité d’indiquer son adresse IP dans le champ prévu à cet effet. Paramètre Serveur FTP Vous pouvez activer ou désactiver la prise en charge du serveur FTP. Si elle est activée, vous pouvez saisir le numéro de port que vous utiliserez pour le FTP (par défaut, le port 21). Une fois le protocole FTP activé, vous pouvez vous connecter à distance au disque NAS via FTP à l’aide de votre nom d’utilisateur et de votre mot de passe. Vous aurez l’accès FTP aux dossiers pour lesquels vous disposez de privilèges d’accès. Si vous vous connectez au FTP anonymement et si Accès invité est activé (voir ci-dessous), vous aurez accès au dossier partage invité. Pour qu’il soit possible de se connecter au serveur FTP par l’intermédiaire du WAN, une adresse IP publique devra être affectée au disque NAS, ou sinon vous pouvez configurer un routeur de traduction d’adresses réseau (NAT) pour qu’il mappe une adresse IP publique sur l’adresse IP privée du disque NAS présent sur le serveur. Paramètre Serveur NFS Le NFS (Network File Sytem) a été conçu pour permettre aux ordinateurs de monter un volume de disque sur un ordinateur distant comme s’il s’agissait d’un disque dur local. Vous pouvez activer ou désactiver la prise en charge du serveur NFS. En règle générale, si votre réseau ne comprend que des PC sous Windows et si rien ne vous oblige à utiliser la prise en charge NFS pour le partage des fichiers, vous pouvez laisser cette case décochée afin de libérer des ressources système pour les autres serveurs. 30 Les fonctions de partage de fichiers NFS et Samba sont similaires. La différence principale réside dans le fait que les PC Windows ont des clients et serveurs compatibles Samba intégrés à leur support réseau par défaut. Réciproquement, NFS est la valeur par défaut dans les systèmes UNIX, Samba étant utilisé pour le partage des fichiers sur les PC Windows. Veuillez noter que sur le disque NAS, Samba est activé en permanence. Paramètre Accès invité Lorsque Accès invité est activé, toute personne sur le LAN peut accéder au dossier « partage invité », même si elle n’a pas créé de compte utilisateur. Ici, vous avez également la possibilité de définir un quota de stockage (en mégaoctets), à condition que le format du disque ne soit pas FAT32, qui ne prend pas en charge la fonction de quota. De plus, lorsque Accès invité est activé, vous pouvez accéder au dossier partage invité via FTP en vous connectant au FTP anonymement. Lorsque Accès invité est désactivé, le FTP anonyme n’est pas permis. Accès invité est activé par défaut. Gestion des partages Pour accéder à l’écran principal de la Gestion des partages, sélectionnez Avancé / Classer et imprimer / Gestion des partages. Les champs Nom du partage et Chemin du partage sont affichés dans cet écran. Pour créer un nouveau partage, remplissez ces champs directement. Le nom du partage doit être en minuscules et comporter au maximum 20 caractères alphanumériques, sans espaces. Le nom du partage doit commencer par un caractère alphabétique. Si vous le souhaitez, vous avez la possibilité d’entrer une description de ce partage dans le champ prévu à cet effet. Pour modifier un partage existant, sélectionnez un partage dans la zone Partages existants. Les champs Nom du partage, Chemin et Description se remplissent automatiquement. Après avoir rempli ce masque de saisie, cliquez sur Enregistrer pour enregistrer les modifications que vous avez effectuées sur ce partage. Pour supprimer un partage existant, sélectionnez le nom de ce partage dans la zone Partages existants, puis cliquez sur le bouton Supprimer le partage. 31 Pour affecter des privilèges d’accès SMB/CIFS au partage actuel, cliquez sur le bouton Windows, accès FTP. Pour affecter des privilèges d’accès NFS, cliquez sur le bouton Accès NFS. Dans l’écran consacré à l’accès SMB/CIFS (Windows, accès FTP), vous pouvez affecter l’accès en lecture/écriture à tous les utilisateurs et tous les groupes en cochant la case « Autoriser pour tous ». Sinon, vous avez la possibilité d’affecter les privilèges d’accès (aucun accès, accès en lecture seule ou accès en lecture/écriture) individuellement à chaque utilisateur et à chaque groupe. Une fois ce masque de saisie rempli, cliquez sur Enregistrer pour enregistrer vos modifications. Dans l’écran consacré à l’accès NFS, vous pouvez affecter l’accès en lecture/écriture à tous les utilisateurs et tous les groupes en cochant la case « Autoriser pour tous ». Sinon, vous avez la possibilité d’affecter l’accès à des ordinateurs individuels en entrant les adresses IP des ordinateurs clients ou une plage de sous-réseaux. Une fois ce masque de saisie rempli, cliquez sur Enregistrer pour enregistrer vos modifications. Serveur d’impression Pour accéder à cet écran, sélectionnez Avancé / Classer et imprimer / Serveur d’impression. Dans cet écran, vous pouvez activer ou désactiver la fonction de serveur d’impression. Celle-ci est activée par défaut. Si une imprimante est connectée à l’un des ports USB-A comme indiqué sous « Connexion d’une imprimante », son nom est affiché dans cet écran. Vous pouvez saisir une description pour votre imprimante si vous le souhaitez. Une fois ce masque de saisie rempli, cliquez sur Enregistrer pour enregistrer vos modifications. Système L’ensemble de paramètres Système permet de contrôler l’adressage IP, les paramètres de date et d’heure et les services de notification d’erreurs, et également d’afficher des informations élémentaires sur le produit et son utilisation du disque. Paramètres du LAN Pour accéder à cet écran, sélectionnez Avancé / Système / Paramètres du LAN. Le champ du haut indique le nom d’hôte actuel (par défaut, « verbatimnas »). Pour modifier le nom d’hôte, saisissez un nouveau nom. 32 Les champs suivants correspondent aux paramètres d’adresse IP. En règle générale, vous devez laisser le paramétrage usine par défaut tel quel, dans lequel les options « Obtenir une adresse IP automatiquement » et « Obtenir les adresses des serveurs DNS automatiquement » sont cochées. Avec ces options activées, le disque NAS se comporte comme un client DHCP et essaie d’obtenir son adresse IP et son adresse de serveur DNS à partir du serveur DHCP activé sur votre LAN. Dans certains environnements LAN, vous devrez entrer des adresses fixes dans le masque de saisie prévu à cet effet. L’adresse MAC (Media Access Control) du produit est affichée en bas de cet écran. Une fois ce masque de saisie rempli, cliquez sur Enregistrer pour enregistrer vos réglages. Paramètres d’heure Pour accéder à cet écran, sélectionnez Avancé / Système / Paramètres d’heure. Vous pouvez saisir la date, l’heure et le fuseau horaire manuellement ou sélectionner un serveur NTP (Network Time Protocol) disponible sur votre LAN. Une fois ce masque de saisie rempli, cliquez sur Enregistrer pour enregistrer vos modifications. L’horloge Heure courante fonctionne sur pile afin de ne pas s’arrêter lorsque le disque NAS est mis hors tension. Arrêter le serveur Le cas échéant, vous pouvez redémarrer ou arrêter votre serveur de fichiers à l’aide des boutons que vous trouverez sous Avancé / Système / Arrêter le serveur. Cette fonction s’avère particulièrement utile si votre ordinateur d’administration se trouve loin du disque NAS. Sinon, il vous suffit de mettre le disque NAS hors tension pour arrêter le serveur. Informations Vous pouvez afficher des informations élémentaires sur votre système, telles que le numéro de version du micrologiciel et l’adresse IP, en sélectionnant Avancé / Système / Informations. Cet écran ne comporte aucun paramètre utilisateur. 33 Utilisation du disque Vous pouvez afficher des informations élémentaires sur votre disque dur, telles que l’espace total et l’espace disponible, en sélectionnant Avancé / Système / Utilisation du disque. Si un périphérique de stockage USB est connecté à l’un des ports USB-A comme indiqué sous « Connexion d’un périphérique de stockage USB », des informations sur ce périphérique sont également affichées sur cet écran. Notification d’erreurs Le disque NAS offre une variété de fonctions pour la surveillance de l’état du produit et la signalisation des erreurs. Pour activer et configurer ces fonctions, sélectionnez Avancé / Système / Notification d’erreurs. Ces paramètres sont regroupés sous quatre parties, comme indiqué cidessous. Après avoir rempli ce masque de saisie, cliquez sur Enregistrer pour enregistrer vos modifications. Services de surveillance Cette partie vous permet de sélectionner la ou les fonctions à surveiller parmi les quatre suivantes. • Utilisation du disque. Un message est généré lorsque l’espace de stockage utilisé atteint environ 90 % de la capacité totale. • Serveur de partage de fichiers Windows. Un message est généré lorsqu’une erreur est détectée au niveau du protocole Samba. • Serveur FTP. Un message est généré lorsqu’une erreur est détectée au niveau du FTP. • Serveur DHCP. Un message est généré lorsqu’une erreur est détectée au niveau du serveur DHCP. Intervalle de vérification Entrez la fréquence à laquelle vous souhaitez que les fonctions soient vérifiées. Les options sont « toutes les heures » ou « tous les jours ». 34 Notification par e-mail Le disque NAS est en mesure de vous envoyer un message électronique contenant des informations sur l’état des fonctions surveillées. Pour activer cette fonction, cochez la case « Activer » et, dans le masque de saisie prévu à cette effet, indiquez l’adresse IP du serveur de messagerie qui traitera vos notifications électroniques automatiques. Indiquez également cinq (5) adresses électroniques de destination pour ces notifications électroniques. Fenêtres de notification En plus de la notification par e-mail, le produit est en mesure d’utiliser le service Windows Messenger pour afficher un message de notification sur l’écran de votre ordinateur. Pour activer cette fonction, cochez la case « Activer » et, dans le masque de saisie prévu à cet effet, indiquez les noms d’hôte de jusqu’à cinq (5) ordinateurs devant recevoir ces messages de notification. Pour que cette fonction marche, le service Messenger de votre ordinateur doit être activé et ouvert, et votre administrateur réseau ne doit pas avoir bloqué le service. Les fenêtres de notification ne sont pas supportées sous Vista ou Windows 7. Service réseau L’ensemble de paramètres Service réseau vous permet de contrôler le serveur DHCP intégré, le protocole Bonjour et Media Server. Par ailleurs, si un autre service a été installé à l’aide de la fonction « Installer un nouveau service », le menu de ce service est affiché ici. Serveur DHCP Dans la plupart des environnements LAN, un service DHCP (Dynamic Host Configuration Protocol) est déjà exécuté afin d’émettre des adresses IP automatiquement pour les périphériques connectés. Par exemple, votre équipement de routage procure certainement ce service. Dans l’éventualité improbable où votre équipement ne fournirait pas ce service, le disque NAS peut utiliser son serveur DHCP intégré. Pour accéder à l’écran principal du serveur DHCP, sélectionnez Avancé / Service réseau / Serveur DHCP. 35 Pour activer le serveur DHCP, cochez la case « Activer le serveur ». Par défaut, cette option est désactivée. Un masque de saisie a été prévu pour vous permettre éventuellement de contrôler la façon dont les adresses sont délivrées aux clients à partir du serveur DHCP du disque NAS. Vous avez également la possibilité de sélectionner la durée de bail maximale dans le menu déroulant. Une fois ce masque de saisie rempli, cliquez sur Enregistrer pour enregistrer vos modifications. Si votre LAN comprend des équipements avec des adresses IP fixes que vous voulez que le serveur évite lors de l’émission de nouvelles adresses, vous pouvez définir ces adresses IP statiques et adresses MAC dans l’écran auquel vous accédez en cliquant sur le bouton IP Statique en bas de la page. Veillez à entrer et enregistrer toutes les modifications que vous voulez effectuer lors de la saisie des adresses IP statiques. Une fois que le serveur DHCP a fonctionné sur votre LAN, vous pouvez revenir régulièrement à cet écran pour voir les adresses qui ont été émises. Pour afficher la liste d’adresses, cliquez sur le bouton Liste de baux DHCP en bas de la page. Bonjour Bonjour est une solution de réseau multiplateforme d’Apple ne requérant aucune configuration. Bonjour vous permet de créer instantanément un réseau d’ordinateurs et de périphériques intelligents tout simplement en les connectant les uns aux autres. Vous pouvez activer ou désactiver le protocole Bonjour en accédant à l’écran Avancé / Service réseau / Bonjour. Par défaut, il est activé. Cliquez sur Enregistrer pour enregistrer les modifications que vous avez effectuées dans cet écran. Serveur iTunes Cette page vous permet également d’activer le serveur iTunes intégré. Le protocole Bonjour doit être activé pour qu’il soit possible d’utiliser le serveur iTunes. Le serveur iTunes permet à l’ordinateur client de rechercher et de lire les morceaux de musique stockés sur le disque NAS dans le dossier /public/musique. Vous pouvez utiliser le protocole Samba ou FTP pour copier vos fichiers de musique dans cet emplacement. Vous avez également la possibilité d’utiliser iTunes pour télécharger des morceaux de musique à partir du site Web Apple iTunes. iTunes est désactivé par défaut. 36 Media Server Media Server (fourni par TwonkyMedia) vous permet de partager votre musique, vos photos et vos vidéos avec les périphériques clients compatibles connectés à votre LAN. Vous pouvez activer ou désactiver le protocole Media Server (aussi appelé UPnP AV) en sélectionnant Avancé / Service réseau / Media Server. Par défaut, il est désactivé. Cliquez sur Enregistrer pour enregistrer les modifications que vous avez effectuées dans cet écran. Seul l’administrateur est autorisé à accéder à cette option de menu. Les ports utilisés par le serveur comprennent les ports UDP 1030, 1900 et 9080, et le premier port TCP après 9000. Le serveur supporte les formats de contenu suivants, conformément aux profils multimédia DLNA 1.5 correspondants : • Audio : LPCM, MP3, WMA • Images : JPEG • Vidéo : WMV, MPEG2 Le serveur prend également en charge les formats supplémentaires suivants (listés par extension de fichier) : • Audio : ASF • Images : M4A, M4B, MP4, 3GP, WAV, OGG, FLAC, AAC, MP2, AC3, MPA, MP1, AIF, PNG, TIF, TIFF, BMP, GIF • Vidéo : MP1, MPG, SPTS, MP4, AVI, VOB, DivX, 3GP, VDR, MPE, DVR-MS, Xvid, M1V, M4V, MOV, MPV, MKV, FLV, MTS • Listes de lecture : M3U, M3U8, PLS, WPL Une fois que Media Server a été activé, un bouton supplémentaire est affiché. Il vous permet d’ouvrir l’interface utilisateur de TwonkyMedia Server dans une nouvelle fenêtre de navigation. Cette interface utilisateur vous procure un accès à tous les paramètres de Media Server. L’arborescence de menus de l’interface utilisateur est récapitulée ci-dessous : 37 Accueil / Etat du serveur Configuration de base Etapes p initiales Langue Nom du serveur Arborescence de navigation Partage g Emplacements de contenu Relancer l’analyse dans x minutes Clients / Sécurité Radio sur Internet Configuration avancée Applications pp externes Affectation des noms Arborescence - Musique q Arborescence - Photos Arborescence - Vidéos Réseau Divers 38 Assistance Maintenance FAQ Pour de plus amples informations sur TwonkyMedia Server, veuillez vous référer à la documentation supplémentaire que vous trouverez sur le CD-ROM. TorrentFlux TorrentFlux est une implémentation libre du protocole BitTorrent, dont l’auteur est Bram Cohen. Ce protocole de transfert de fichiers point à point s’avère particulièrement performant pour le transfert des gros fichiers de données. Vous pouvez activer ou désactiver le protocole TorrentFlux en sélectionnant Avancé / Service réseau / TorrentFlux. Par défaut, il est désactivé. Cliquez sur Enregistrer pour enregistrer les modifications que vous avez effectuées dans cet écran. Seul l’administrateur est en mesure d’accéder aux fonctions TorrentFlux. Avertissement : Verbatim n’encourage pas ni n’ignore l’utilisation de ce logiciel à des fins illégales, telles que le téléchargement et/ou le partage de contenus protégés par copyright. L’utilisation de ce logiciel à des fins illégales peut avoir des conséquences légales graves pour les auteurs de ces activités. Veuillez noter que le dossier de destination du fichier torrent est initialement réglé sur /mnt/ ide1/public Ce protocole requiert l’accès à certains ports pour fonctionner correctement. Pour cette raison, veuillez vous assurer que votre routeur, votre pare-feu ou votre fournisseur d’accès ne bloque pas le port 8080, ni les ports par défaut dans la plage 49160-49300. Une fois que TorrentFlux a été activé, un bouton supplémentaire est affiché. Il vous permet d’ouvrir l’interface utilisateur de TorrentFlux dans une nouvelle fenêtre de navigation. Cette interface utilisateur vous donne accès aux différents paramètres et fonctions de cette application. En l’occurrence, vous pouvez : 39 • Saisir le chemin et le nom du fichier de départ dans la boîte de dialogue « Ouvrir un fichier Torrent ». Sinon, vous avez la possibilité de naviguer jusqu’au fichier torrent à l’aide du bouton Parcourir. • Définir la bande passante maximale (kilooctets/sec) pour le téléchargement • Définir la bande passante maximale (kilooctets/sec) pour le chargement • Ajouter une nouvelle valeur de départ au système à l’aide du bouton Ajouter • Lancer une tâche de téléchargement à l’aide du bouton Démarrer • Arrêter une tâche de téléchargement à l’aide du bouton Arrêter • Supprimer une tâche à l’aide du bouton Supprimer • Actualiser l’état de toutes les tâches à l’aide du bouton Actualiser L’arborescence de menus de l’interface utilisateur est récapitulée ci-dessous : Accueil Informations sur les fichiers Torrent : Spécifier le fichier Torrent à charger Spécifier l’URL du fichier Torrent Rechercher des téléchargements Torrent Téléchargements g Torrent (RSS) Espace p du disque q Statistiques q du serveur / Qui Tous Liste des répertoires p Mon répertoire p 40 Répertoire Historiqu Mon profil Spécifi p er l’utilisateur Mot de p passe Thème Langue g Gestion des cookies Messages Admin Paramètres File d’attente Paramètres de recherche Activité Liens RSS Nouvel utilisateur Commencer la sauvegarde g Pour de plus amples informations, veuillez consulter le site Web de TorrentFlux www.torrentflux.com. 41 Maintenance L’ensemble de paramètres de la Maintenance vous permet de contrôler le formatage et l’état du disque, les mises à niveau du micrologiciel et la manière dont sont effectuées les modifications globales applicables à tous les paramètres. Utilitaire de disque Pour accéder à cet écran, sélectionnez Avancé / Maintenance / Utilitaire de disque. Un tableau indiquant l’état de tous les périphériques de stockage détectés s’affiche. Le premier périphérique de la liste (« /dev/hda/ ») correspond à la partition de données principale du disque dur NAS. Si un autre périphérique de stockage est connecté à l’un des ports USB-A, son état est affiché sur la ligne suivante du tableau. A partir de ce tableau, vous pouvez effectuer l’une des actions suivantes sur un périphérique de stockage, à l’aide des boutons prévus à cet effet : Formatage du système de fichiers Le disque dur est pré-formaté en usine au format EXT2. Pour modifier le format et le régler sur EXT3 ou FAT32, sélectionnez votre choix dans le menu déroulant, puis cliquez sur Formater. Attention : le formatage du disque entraîne la suppression de toutes les données de votre disque et la réinitialisation de tous les réglages usine par défaut. Avant de reformater le disque, prenez le plus grand soin pour protéger les données stockées sur votre disque. Veuillez noter que le format FAT32 ne supporte pas les quotas de disque utilisateur. Par ailleurs, avec EXT2 ou EXT3 le disque procure les avantages suivants par rapport à FAT32 : 42 • Débit de données plus élevé • Possibilité d’allouer des quotas de stockage utilisateur • Chiffrement du disque pris en charge Comme cela a été mentionné précédemment, vous êtes toujours en mesure d’utiliser les mots de passe associés à vos comptes utilisateurs pour empêcher les autres utilisateurs d’accéder à vos données. Pour créer un niveau de sécurité supplémentaire, vous pouvez activer le chiffrement au moment du formatage de votre disque dur. Pour activer le chiffrement des données (disponible uniquement pour EXT2 et EXT3), cochez la case Chiffrer avant de lancer le formatage. Une fois que le disque a été formaté avec le chiffrement activé, toutes les données enregistrées sur le disque sont chiffrées à l’aide de l’algorithme de chiffrage en boucle AES 128 bits. Réfléchissez bien avant de sélectionner cette fonction car le processus de chiffrement/déchiffrement ralentit la performance du disque. Les taux de transfert avec chiffrement peuvent n’atteindre que 20 à 30 % de ce que vous obtiendriez avec un disque non chiffré. Le format usine par défaut n’est pas chiffré. Pour les périphériques de stockage auxiliaires connectés à l’un des ports USB-A, il est possible que vous deviez reformater le périphérique connecté à l’aide de l’utilitaire de disque pour le mettre au format FAT32 afin que votre périphérique puisse se monter correctement à l’aide du disque NAS. Analyser Cliquez sur le bouton Analyser pour analyser votre disque afin de détecter les erreurs éventuelles. Cette opération peut prendre beaucoup de temps. Démonter Cliquez sur le bouton Démonter pour pouvoir démonter le périphérique de stockage auxiliaire. Ce bouton est désactivé pour le disque dur principal. Détail Cliquez sur le bouton Détail pour afficher un rapport d’état détaillé sur votre disque. Par ailleurs, si vous avez récemment effectué une modification au niveau du périphérique de stockage, vous pouvez cliquez sur le bouton Actualiser en bas du tableau pour actualiser ce dernier afin qu’il indique l’état le plus récent. 43 Enfin, le champ en bas de l’écran Utilitaire de disque vous permet de définir un temps de ralentissement automatique pour le disque dur. En ralentissant la rotation du disque lorsque celui-ci n’est pas utilisé, vous pouvez économiser de l’énergie, prolonger la durée de vie du disque et réduire la température de fonctionnement en veille (ce qui à son tour empêche le ventilateur de se mettre en marche inutilement). Le réglage par défaut est 30 minutes. Cliquez sur Enregistrer pour enregistrer votre modification. Mise à niveau du micrologiciel Si une version plus récente du micrologiciel du disque NAS est mise sur le marché, vous voudrez sans nul doute la télécharger et l’installer. Cette nouvelle version peut offrir une performance améliorée ou comporter des fonctions supplémentaires qui vous permettront de bénéficier d’avantages que votre version actuelle ne vous procure pas. Pour accéder à cet écran, sélectionnez Avancé / Maintenance / Mise à niveau du micrologiciel. Notez le numéro de votre version actuelle. Il est affiché en haut de cet écran. Ensuite, rendezvous sur le site Internet d’assistance technique de Verbatim (voir la section intitulée Assistance technique plus loin dans ce manuel) pour vérifier si une version plus récente est disponible. Si c’est le cas, suivez les instructions de téléchargement fournies sur le site. Une fois le fichier de mise à niveau téléchargé sur votre ordinateur, naviguez jusqu’à son emplacement à partir de l’écran Mise à niveau du micrologiciel, puis cliquez sur le bouton Démarrer la mise à niveau. Enregistrer la configuration Une fois que vous aurez configuré tous les paramètres du disque NAS, nous vous conseillons d’enregistrer la configuration complète pour référence ultérieure. Pour cela, accédez à l’écran Enregistrer la configuration en sélectionnant Avancé / Maintenance / Enregistrer la configuration, puis cliquez sur le bouton Enregistrer. Cette opération crée un fichier de configuration (appelé « config.tar ») et l’enregistre à l’emplacement que vous avez spécifié. 44 Rétablir la configuration Après avoir enregistré un fichier de configuration comme décrit ci-dessus, vous pouvez l’extraire pour rétablir tous les paramètres du disque en une seule opération. Pour accéder à cet écran, sélectionnez Avancé / Maintenance / Rétablir la configuration, puis naviguez jusqu’au fichier de configuration enregistré et cliquez sur le bouton Rétablir. Réinitialisation usine Pour restaurer les valeurs usine par défaut de tous les paramètres du disque NAS, sélectionnez Avancé / Maintenance / Réinitialisation usine, puis cliquez sur le bouton Réinitialisation usine de cet écran. Comme nous l’avons décrit précédemment, vous pouvez également réinitialiser les réglages usine en maintenant le bouton de réinitialisation enfoncé pendant plus de 5 secondes. Installer un nouveau service Le logiciel de la plupart des services réseau est inclus dans le micrologiciel du contrôleur NAS. Cela signifie que les applications logicielles sont enregistrées dans la mémoire flash interne du contrôleur. Néanmoins, certains services et fonctions peuvent être installés à partir de votre PC ou du CD-ROM fourni. Ainsi, il est possible d’ajouter des fonctions ultérieurement et d’exécuter une très grosse application à partir d’une partition protégée du disque dur NAS, même si l’espace de la mémoire flash interne est insuffisant. A titre d’exemple, on peut citer ici l’application TorrentFlux, qui est une implémentation du protocole BitTorrent. Verbatim a installé l’application TorrentFlux sur le disque dur en usine. Ainsi, vous trouverez ce protocole sous Avancé / Service réseau / TorrentFlux la première fois que vous mettrez le disque NAS en marche. Toutefois, si vous décidez ultérieurement de désinstaller cette application ou si vous reformatez votre disque dur, vous devrez réinstaller l’application à partir du CD-ROM fourni pour pouvoir utiliser TorrentFlux à nouveau. Pour installer TorrentFlux, sélectionnez Avancé / Maintenance / Installer un nouveau service, puis parcourez le CD-ROM jusqu’à l’emplacement du fichier .rar de TorrentFlux. Le nom entier du fichier devrait se présenter sous la forme suivante : torrentflux_1_14_3_2_vrb.rar 45 Cliquez sur « Charger » pour installer cette application sur votre disque dur. Cette opération prend quelques minutes. Pour exécuter la nouvelle application une fois l’installation terminée, ouvrez l’outil d’administration Web du NAS et naviguez jusqu’à Avancé / Service réseau / TorrentFlux, puis cliquez sur le bouton qui vous permet d’ouvrir l’interface utilisateur TorrentFlux. Fichier journal Le disque NAS est en mesure d’enregistrer des journaux d’événements pour différentes activités se produisant pendant le fonctionnement. Cette partie vous permet de contrôler et d’afficher les journaux d’événements. Chaque journal peut être redémarré en supprimant les événements passés pour recommencer avec un journal vide. Journal Samba Pour afficher le journal des événements qui se sont produits lors du partage des fichiers via le protocole Samba, sélectionnez Avancé / Fichier journal / Journal Samba. Journal FTP Pour afficher le journal des événements qui se sont produits lors des transferts de fichiers via le protocole FTP, sélectionnez Avancé / Fichier journal / Journal FTP. Journal du serveur DHCP Pour afficher le journal des événements qui ont été enregistrés par le serveur DHCP du disque NAS, sélectionnez Avancé / Fichier journal / Journal du serveur DHCP. Journal système Pour afficher le journal des événements qui ont été enregistrés par le contrôleur système, sélectionnez Avancé / Fichier journal / Journal système. 46 Journal d’administration Pour afficher le journal des événements qui ont été enregistrés par le contrôleur d’administration, sélectionnez Avancé / Fichier journal / Journal d’administration. Informations sur le compte L’onglet Compte Admin vous permet d’accéder à certaines informations sur l’utilisateur actuellement connecté à l’outil d’administration Web. En règle générale, il s’agit de l’utilisateur admin. Pour afficher cet écran, sélectionnez Informations personnelles / Compte Admin / Compte. La partie supérieure contient des champs de saisie qui vous permettent de modifier le mot de passe, la langue de l’outil d’administration et le texte descriptif optionnel. La partie inférieure contient les informations actuelles sur l’utilisation du disque et les dossiers partagés de l’utilisateur actuel. Une fois ce masque de saisie rempli, cliquez sur Enregistrer pour enregistrer les modifications. Se déconnecter Une fois que vous avez effectué toutes les modifications voulues à l’aide de l’outil d’administration, cliquez sur le bouton Se déconnecter pour fermer votre session. 47 Support Technique En cas de problème ou difficulté pendant l’installation ou l’utilisation du produit Verbatim, visiter le site Web d’assistance technique de Verbatim à l’adresse www.verbatim-europe.com. Cette page vous permet d’accéder à notre bibliothèque de documentations utilisateur, de lire les réponses aux questions les plus fréquentes et de télécharger les mises à jour disponibles des logiciels. Bien qu’elle propose suffisamment d’informations pour guider la plupart de nos clients, cette page fournit également les méthodes qui vous permettront de contacter directement l’équipe d’assistance technique de Verbatim. Europe : Pour le support technique en Europe, vous pouvez adresser un Email à drivesupport@ verbatim-europe.com ou appeler au numéro gratuit suivant : 00800 3883 2222 pour les pays suivants : Autriche, Belgique, Danemark, Finlande, France, Grèce, Allemagne, Hongrie, Italie, Luxembourg, Monaco, Pays-Bas, Norvège, Pologne, Portugal, Irlande, Espagne, Suède, Suisse et Royaume-Uni. Pour tous les autres pays d’Europe, veuillez appeler : +353 61 226586 Conditions de Garantie Limitée Verbatim Limited vous garantit que ce produit est exempt de défaut des composants et de la main d’oeuvre pour une durée de 2 ans à partir de la date d’achat. Une garantie de 2 ans est appliquée pour les pays de l’Union Européenne. Cette garantie exclut les piles. Si ce produit est reconnu défectueux durant la période de garantie, il sera remplacé sans aucun frais pour vous. Vous pouvez le retourner avec l’original de votre facture à l’endroit où vous l’avez acheté ou contacter Verbatim. Cette garantie ne s’applique pas à l’usure normale et aux dommages résultant d’un usage anormal, d’une utilisation incorrecte ou abusive, de négligence ou d’un accident. Verbatim ne sera pas responsable de la perte éventuelle de données, de tout dommage fortuit, conséquent ou accidentel, quelle que soit la cause pour rupture de la garantie ou autre. Cette garantie vous donne des droits juridiques spécifiques et vous pouvez aussi avoir d’autres droits qui varient d’un pays à l’autre. 48 Conformité WEEE La Directive WEEE -Waste Electrical and Electronic Equipment- concernant les déchets des équipements électriques et électroniques , entrée en vigueur le 13 Février 2003 dans la Loi Européenne a généré un changement important dans le traitement des produits électriques en fin de vie. Si le logo WEEE logo (situé à gauche) est apposé sur le produit ou sur la boîte, il ne peut pas être jeté avec les autres déchets de la maison. Pour plus d’informations sur le traitement et les déchets des produits électriques et les points de collecte, merci de contacter le service municipal des déchets ou le point de vente où vous avez acheté votre équipement. Conformité FCC Ce matériel a été testé et déclaré conforme aux limites établies pour les appareils numériques de classe A, conformément à la section 15 de la réglementation FCC. Ces limites ont été établies par mesure de protection raisonnable contre les interférences nuisibles dans le cadre d’une installation résidentielle. Ce matériel génère, utilise et peut émettre de l’énergie haute fréquence. Par ailleurs, l’installation ou l’utilisation du matériel de manière non conforme aux instructions données par le fabricant peut causer des interférences nuisibles aux communications radio. Toutefois, il n’existe aucune garantie que des interférences ne se produiront pas dans une installation particulière. Si ce matériel cause des interférences nuisibles à la réception radio ou télévision, ce qui peut être vérifié par la mise hors tension puis sous tension du matériel, nous vous encourageons à essayer d’y remédier en appliquant certaines des mesures suivantes : Réorientez ou déplacez l’antenne de réception. Augmentez la distance entre le matériel et le récepteur. Branchez le matériel sur une prise ou un circuit différent de celui sur lequel le récepteur est branché. Consultez votre revendeur ou un technicien radio/télévision qualifié pour assistance. 49 Déclaration CE DECLARATION CE DE CONFORMITE Ce produit est déclaré conforme aux normes essentielles de protection mentionnées dans la directive 89/336/EEC et ses amendements sur l’approximation des lois des Etats membres en ce qui concerne la compatibilité électromagnétique. Cette déclaration s’applique à tous les produits fabriqués de façon identique au modèle soumis à aux tests/évaluations. EN 55022: 1998 + A1: 2000 +A2: 2003 EN 61000-3-3:1995 + A1: 2001 EN 55024: 1998 + A1: 2001 +A2: 2003 IEC 61000-4-2: 1995 + A1: 1998 +A2: 2000 IEC 61000-4-3: 2002 + A1: 2002 IEC 61000-4-4: 1995 + A1: 2000 +A2: 2001 IEC 61000-4-5: 1995 + A1: 2000 IEC 61000-4-6: 1996 + A1: 2000 IEC 61000-4-8: 1993 + A1: 2000 IEC 61000-4-11: 1994 + A1: 2000 Conformité RoHS Ce produit est conforme à la directive 2002/95/EC et à ses amendements, adoptés par le parlement européen et le Conseil le 27 janvier 2003 concernant la restriction de l’utilisation de certaines substances dangereuses contenues dans le matériel électrique et électronique (RoHS). 50 CE PÉRIPHÉRIQUE EST CONFORME À LA SECTION 15 DES RÉGULATIONS FCC. LE FONCTIONNEMENT EST SOUMIS AUX DEUX CONDITIONS SUIVANTES : (1) CE PÉRIPHÉRIQUE NE PEUT GÉNÉRER D’INTERFÉRENCES NUISIBLES ET (2) CE PÉRIPHÉRIQUE DOIT ACCEPTER TOUTES LES INTERFÉRENCES REÇUES, Y COMPRIS LES INTERFÉRENCES POUVANT ENTRAÎNER UN FONCTIONNEMENT NON SOUHAITÉ. 51