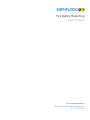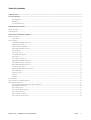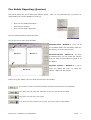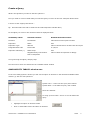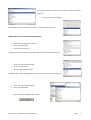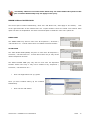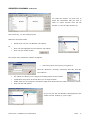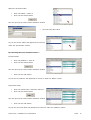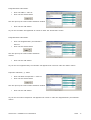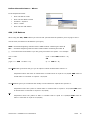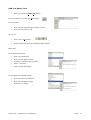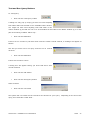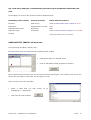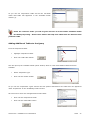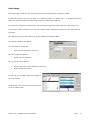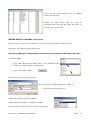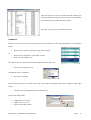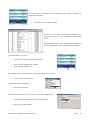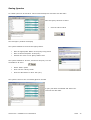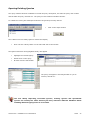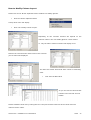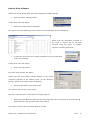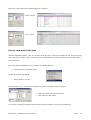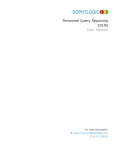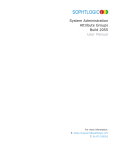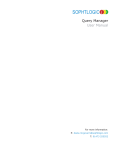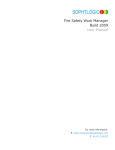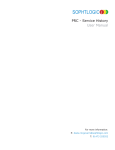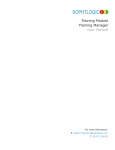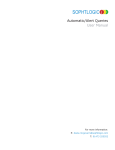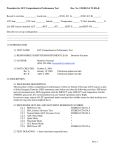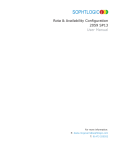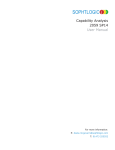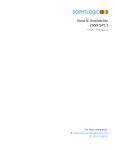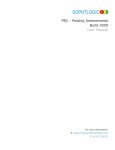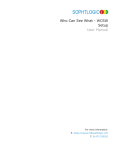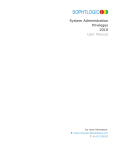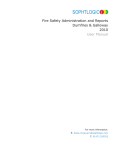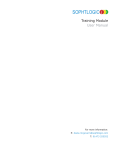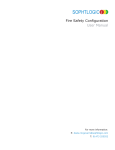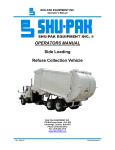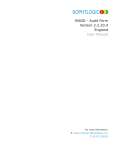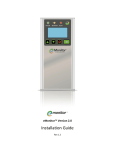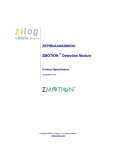Download Fire Safety Reporting
Transcript
SOPHTLOGIC i Fire Safety Reporting User Manual For more information: E: [email protected] T: 01473 255552 Table of Contents INTRODUCTION................................................................................................................................................................................................................ 4 TYPES OF REPORT: ......................................................................................................................................................................................................... 4 Reporting Windows.................................................................................................................................................................................................... 4 QueryBuster ............................................................................................................................................................................................................... 4 User Defined Reporting ............................................................................................................................................................................................. 4 USER DEFINED REPORTING ........................................................................................................................................................................................ 5 PERSONNEL QUERIES .............................................................................................................................................................................................................. 5 TRAINING QUERIES .................................................................................................................................................................................................................. 5 FIRE SAFETY REPORTING (QUERIES)...................................................................................................................................................................... 6 CREATING A LIBRARY ............................................................................................................................................................................................................ 8 Add a Library............................................................................................................................................................................................................. 8 CREATE A QUERY ................................................................................................................................................................................................................... 9 AVAILABILITY TABLES: window one...................................................................................................................................................................... 9 Define Relationship Button...................................................................................................................................................................................... 12 INNER JOIN and OUTER JOIN ............................................................................................................................................................................. 13 SELECTED COLUMNS: window two..................................................................................................................................................................... 15 Add / OR Buttons ..................................................................................................................................................................................................... 18 Add in a Query Line................................................................................................................................................................................................. 19 Test and Run Query Buttons .................................................................................................................................................................................... 20 Saving Queries ......................................................................................................................................................................................................... 21 View / Open a Saved Query ..................................................................................................................................................................................... 22 AVAILABILITY TABLES: window one.................................................................................................................................................................... 23 Adding Additional Tables to the Query ................................................................................................................................................................... 24 SELECTED COLUMNS: window two..................................................................................................................................................................... 27 Test and Run Query Buttons .................................................................................................................................................................................... 31 DEFINE SELECT COLUMN: window three .......................................................................................................................................................... 32 Enter a Date Range.................................................................................................................................................................................................. 33 Add in a Query Line................................................................................................................................................................................................. 34 Count Of................................................................................................................................................................................................................... 35 Group By .................................................................................................................................................................................................................. 37 SAVING QUERIES .................................................................................................................................................................................................................. 39 SAVE AS - DUPLICATE AMENDED QUERIES......................................................................................................................................................................... 40 OPENING EXISTING QUERIES ............................................................................................................................................................................................... 42 Printing & Exporting Facilities from the Brown Clipboard................................................................................................................................... 43 How to Modify Column Layout ............................................................................................................................................................................... 44 How to Print a Report.............................................................................................................................................................................................. 45 How to Format MS Excel Options........................................................................................................................................................................... 46 How to Send to MS Excel......................................................................................................................................................................................... 47 How to send data to CSV files ................................................................................................................................................................................. 48 How to return to Factory Settings ........................................................................................................................................................................... 49 SOPHTLOGIC – COMMERCIAL IN CONFIDENCE PAGE: 3 Introduction The level of detail needed when entering data into pharOS means that the information available is very comprehensive. Reports can be as simple or complex as necessary. This manual gives the user the tools to interrogate the database and save commonly-used Queries. Types of Report: There are 3 levels of reporting within pharOS. Reporting Windows There are standard windows which provide reports to be run with little or no user intervention. At the most basic level a reporting window would load, for example, all personnel who are due for a medical. Most windows however will allow for search criteria to be entered in order to restrict the results. These generally include a date range, and may include options to restrict location, rank, post type (ie Whole Time, Retained, APTC) or service number/person’s name. This type of report is always specific to the individual modules and will be covered in detail in the corresponding manuals. QueryBuster This is the next level in complexity, which also means greater flexibility. Query Busters are standard reports that are published by SOPHTLOGIC. The fields and search criteria can be defined by the user. User Defined Reporting This offers the greatest flexibility, but requires a higher level of competency. Reports have to be generated by choosing the tables, fields and search criteria. SOPHTLOGIC – COMMERCIAL IN CONFIDENCE PAGE: 4 User Defined Reporting Query Manager is designed for specific ‘commonly used’ Queries that are set up by Sophtlogic. User Defined Reporting offers the greatest flexibility, but requires a higher level of competency. Reports have to be generated by choosing the ‘Tables’, ‘Fields’ and ‘Search Criteria’. The ‘Fire Safety’, ‘Personnel’ and ‘Training Queries’ windows have been designed for use by advanced users e.g. those with some knowledge of structured query language (SQL). The design assumes some knowledge of database table structures and query formulation. Within ‘Pharos’ there are three ways to use ‘User Definable’ Queries – ‘Fire Safety’ / ‘Personnel’ and ‘Training’. The concept of the queries are exactly the same, so instead of repeating this process three times I have shown you how to access each one but gone into detail using the ‘Fire Safety Reporting’ queries. Personnel Queries • Click onto the ‘Personnel’ • Scroll down to ‘Reports’ • Click onto ‘Personnel Queries’ The ‘Personnel Queries’ window will appear Training Queries • Click onto the ‘Training’ • Click onto ‘Training Queries’ The ‘Training Queries’ window will appear As you can see the windows are exactly the same only the tables were information is kept, will be different. SOPHTLOGIC – COMMERCIAL IN CONFIDENCE PAGE: 5 Fire Safety Reporting (Queries) This option allows the user to build user defined reports. This is a very powerful tool, but requires an understanding of how the database is made up. • Click onto Fire Safety/Prevention • Scroll down to Reports • Click onto Fire Safety Reporting The Fire Safety Reporting window will open As you can see you have three windows Available Fields - Window 1 - gives you all the available tables and sub-tables within the Fire Safety, Personnel and Training. Window 1 Window 2 Selected Columns – Window 2 – By using the Select button you can create the columns that you want the information to appear in on the Report. Selected Columns – Window 3 – this is Window 3 were you define the query by using the ‘Where’, ‘AND’ and ‘OR’ options. Before we go any further, let’s see what the icons do in the toolbar The ‘Clear’ icon will remove all text that has been entered into all of the windows The ‘Open’ icon will open the ‘Libraries’ where your queries will be saved The ‘Save’ icon will save your query The ‘Save As’ icon will allow you to save your query under a ‘New Name’ SOPHTLOGIC – COMMERCIAL IN CONFIDENCE PAGE: 6 The ‘Structured Query Language’ (SQL) executed when the query is run The ‘Arrow’ icons allow you to move the fields up and down the window The ‘Add’ icon at the top, allows you to add another column – at the bottom, allows you to add a field The ‘Modify’ icon at the top, allows you to make changes to the columns – at the bottom, allows you to modify the query The ‘Remove’ icon at the top, allows you to remove the fields – at the bottom, allows you to remove the line of the query The ‘Group’ by icon allow you to add another column The ‘Test Query’ icon allows you to test if there is any data behind the query and ensures that the query has been formulated correctly prior to execution The ‘Run Query’ icon allows you to run the query to return data The ‘Add Table’ button allows you to add another field folder to available fields The ‘Remove Table’ button allows you to remove the field folder from available fields The ‘Where’ button allows you to select the fields you want to break down your query The ‘Select’ button moves the chosen field and move it from the left window to the right The ‘AND’ button tells your query that you want data back for ‘X AND Y AND Z’ The ‘OR’ button tells your query that you want data back for ‘X OR Y’ The ‘Brackets’ buttons allows you to break the query into more detail When you are creating a query its good to write down what it is you want the system to search for and return to you SOPHTLOGIC – COMMERCIAL IN CONFIDENCE PAGE: 7 Creating a Library The Fire Safety Reporting (FRS) system allows the user to section the information held within the system and ‘Save’ the query in a Library, access to which is completely user-definable. Users with access to books within these Libraries may then construct and ‘Save Queries’ and transport the data from those queries into other applications (such as Microsoft Excel) where it may be formatted in any way that the host applications allow. The ‘Fire Safety Reporting’ makes full use of graphical user interface facilities and data is made available using common English terms rather than cryptic computer terminology. There is no need for users of the system to learn query languages. Within Fire Safety Queries, • Click onto the ‘Open’ icon As you can see there is already a list of ‘Libraries’ Add a Library • Click onto the ‘New Library’ button The ‘Library Setup’ box will appear • Enter the ‘Name’ of your library • Click onto the ‘OK’ button As you can see, ‘Di’s FSR Library’ in now been inserted into the Libraries list. SOPHTLOGIC – COMMERCIAL IN CONFIDENCE PAGE: 8 Create a Query What is the Question you want to ask the system??? First you need to work out what data you want the Query to return as the two examples shown below I want to create a Query that shows – Q1: Premises that have had an Audit but have NO Inspection Calendar Entry For this Query to work we will need all of what is displayed below Availability Tables: Selected Columns: Defined Selected Columns: Premises File Number Value Return Code equal to AUDIT Inspection Name And Inspection Type Address Value of Finish Date is Greater than and equal Integrated Risk Code Finish Date to 1/4/09 Inspection Calendar (+) FSEC Group And Supplementary Line Number Value of Date of Inspection Is Empty Date of Inspection Let’s go through this Query Step by Step First we need to enter our tables into the ‘Available Fields’ window AVAILABILITY TABLES: window one In the ‘Fire Safety Queries’ window you will see the option of ‘General’ in the left hand Available Fields window (1) with two sub options of System Time – is the time the query was created System Date - is the date the query was created These are defaults To bring up more fields – this is so we can define the query • Highlight the option of ‘General’ folder • Click on ‘Add Table’ button at bottom of window 1 SOPHTLOGIC – COMMERCIAL IN CONFIDENCE PAGE: 9 This will open up the ‘Available Fields’ option window, which is a list of ‘All Tables’ of ‘Search Criteria’ available. Under the ‘General’ folder you will be given the list of all the Tables available within ‘Fire Safety Reporting’. All the other folders will only have sub-tables that are linked to that particular field. • Select a ‘Table’ that you wish ‘Search’ on by highlighting i.e. ‘Inspections’ • Click onto the ‘Select’ button As you can see ‘Premises table and all the sub-fields within that table has appeared in the ‘Available Fields’ window (1). ‘Add’ more ‘Tables’ Adding Additional Tables to the Query Here is where you will link the tables together Once a table has been selected you can not use the ‘General’ folder again. The reason for this is you now need to link the tables to each other for your query to work. • Click onto the ‘Premises’ folder • Click on ‘Add Table’ button at bottom of window 1 • Select ‘Inspection Type’ SOPHTLOGIC – COMMERCIAL IN CONFIDENCE PAGE: 10 The ‘Tables’ that are ‘Linked’ to the ‘Premises’ table will appear, as shown • Click onto the Select button Inspections will attach itself to the bottom of the Premises table list Repeat the above instruction but this time… • Click onto the Inspections folder • Click onto Add Table • Select Inspection Type Inspection Type will attach itself to the bottom of the Inspections table list • Click onto the Premises folder • Click onto Add Table • Select Integrated Risk Code Integrated Risk Code will attach itself to the bottom of the Premises table list • Click onto the Premises folder • Click onto Add Table • Click onto Define Relationship button SOPHTLOGIC – COMMERCIAL IN CONFIDENCE PAGE: 11 Define Relationship Button ‘Define Relationship’ does two functions… It allows you to link stand alone tables/data to other tables (attributes) within the system and/or use the ‘Inner Join’ / ‘Out Join’ options. The ‘Define Relationship’ window will appear On the left of the window there is a list of all the tables that are in the ‘Fire Safety Reporting’ window. • Scroll down to the table • Select Inspection Calendar Let me explain the window in a little more detail, the first part… From Column The ‘From Column’ is a list of all the tables that are linked to the ‘Premises’ folder in ‘Available Fields’ window (window1) you want to link a table to. • From Column > Select Premises ID To Column The ‘To Column’ is a list that will change depending what folder you choose on the left of the Define Relationship box. This is where you link the table to the table in the ‘From’ option. • To Column > Select Prem@@ As you can see in the two examples below, the ‘To Column’ is different depending on what is selected from the list on the left of the window. Linking the ‘Inspection ID’ to ‘Appeals ID’ in the ‘Premises’ option. the Linking the ‘Inspection ID’ to the ‘Primary Key’ in the ‘Audit and Data Gathering (England 2009) (Inspection)’ attribute option. This is where you join the stand alone tables e.g. ‘Audit Form’ ‘Health and Safety’, ‘Recruitment’, ‘Attributes’ or ‘Equal Opportunity’ etc to a defined field. SOPHTLOGIC – COMMERCIAL IN CONFIDENCE PAGE: 12 ‘Fire Safety’ tables are not stand alone tables they are linked within the system so this part of ‘Define Relationship’ may not apply to the query. INNER JOIN and OUTER JOIN The second part of ‘Define Relationship’; ‘Inner Join’ and ‘Outer Join’, does apply to ‘Fire Safety’. Look at the right hand side of this window there are 3 option buttons. These are called ‘Join’ buttons. Each option will have an ‘Explanation’ box with a brief description of what the ‘Inner Join’ options do INNER JOIN The ‘INNER JOIN’ only acts on rows were ‘All Inspection’ / ‘Premises’ / ‘Job Activities’ etc… records where there are related ‘Premises Records’. OUTER JOIN The ‘LEFT OUTER JOIN (FROM)’ only acts on rows were ‘All Inspection’ / ‘Premises’ / ‘Job Activities’ etc… records where there may or may not be related ‘Inspection Records.’ The ‘RIGHT OUTER JOIN (TO)’ only acts on rows were ‘All Inspection Records’ where there may or may not be related to any ‘Inspection’ / ‘Premises’ / ‘Job Activities’ etc….’ • Click onto Right Outer Join (to) option Once you have finished setting up the ‘Defined Relationship’ • Click onto the ‘OK’ button SOPHTLOGIC – COMMERCIAL IN CONFIDENCE PAGE: 13 As you can see the ‘Defined Relationship’ Inspection Calendar has appeared at the bottom of the list • Click onto the ‘Table’ • Click onto the ‘Select’ button The window will automatically defaults to the top of the Available Fields list. • Scroll down the left hand column Inspections Calendar {+} will attach itself to the bottom of the Inspection Type table list One difference… There is a plus (+) sign next to the Premises folder. This means that this table is linked to the Available field. Even though ‘Integrated Risk Code’ table is linked to the ‘Premises’ table it may not be linked within the system setup. Knowing what tables are linked to and what sub- options are associated to what table go to ‘Fire Safety Reporting Tables and Links Manual’ to see the full listings of all ‘Tables’ and ‘Attribute Groups’ that are in the ‘Fire Safety Reporting Queries’. It is also important to have a very good knowledge of the system setup and know where the data can be pulled from when creating these queries from ‘Fire Safety Reporting’ SOPHTLOGIC – COMMERCIAL IN CONFIDENCE PAGE: 14 SELECTED COLUMNS: window two To create the ‘Report’ you first have to Window 1 select the information that you wish to Window 2 return in report columns from the left window (1) into the right window (2). This is done by – for this example query Within the ‘Premises’ folder • Double click onto the ‘File Number’ sub options • Click onto and highlight the ‘File Number’ sub options • Click onto the ‘Select’ button Or The ‘Select Value, Attributes’ window will appear • Select drop down arrow gives you options to ‘Value Of’, ‘Minimum’, ‘Average’, ‘Maximum Value Of’, ‘Sum Of’, ‘Count Of’ etc… • The ‘Label’ box allows you to change the heading name for that column • ‘Justification’ drop down arrow will allow you to align the data • ‘Width’ allow you to change the character length which determines the width of column in report. • Click onto the ‘OK’ button As you can see the ‘File Number’ has appeared in the ‘Select Column’ window (2) on the right. SOPHTLOGIC – COMMERCIAL IN CONFIDENCE PAGE: 15 Within the Premises folder • Click onto Name > Value of • Click onto the Select button This will open up the ‘Select Value Attributes’ window • Click onto the ‘OK’ button As you can see the ‘Name’ has appeared as column 2 under the ‘File Number’ column By following the steps explained above… Premises folder • Click onto Address > Value of • Click onto the Select button This will open up the ‘Select Value Attributes’ window • Click onto the ‘OK’ button As you can see ‘Address’ has appeared as column 3 under the ‘Name’ column Inspections folder • Click onto Finish Date > Maximum Value of • Click onto the Select button This will open up the ‘Select Value Attributes’ window • Click onto the ‘OK’ button As you can see ‘Finish Date’ has appeared as column 4 under the ‘Address’ column SOPHTLOGIC – COMMERCIAL IN CONFIDENCE PAGE: 16 Integrated Risk Codes folder • Click onto FSEC > Value of • Click onto the Select button This will open up the ‘Select Value Attributes’ window • Click onto the ‘OK’ button As you can see ‘FSEC’ has appeared as column 5 under the ‘Finish Date’ column Integrated Risk Codes folder • Click onto Supplementary Line Number > Value of • Click onto the Select button This will open up the ‘Select Value Attributes’ window • Click onto the ‘OK’ button As you can see ‘Supplementary Line Number’ has appeared as column 6 under the ‘FSEC’ column Inspection Calendar {+} folder • Click onto Date of Inspection > Value of • Click onto the Select button This will open up the ‘Select Value Attributes’ window • Click onto the ‘OK’ button As you can see ‘Date of Inspection’ has appeared as column 7 under the ‘Supplementary Line Number’ column SOPHTLOGIC – COMMERCIAL IN CONFIDENCE PAGE: 17 Define Selected Columns – Where: In the Inspections folder • Click onto Return Code • Click onto the Where button • Condition – Equal to • Value – AUDIT • Click onto the ‘OK’ button Add / OR Buttons When using the OR / AND buttons you need to ask yourself what the question you’re trying to ask is… Use the And / Or buttons to breakdown your Query AND = Surnames beginning with the letter S AND Location containing the letter N OR = Surnames beginning with the letter S OR Location containing the letter N ( ) = You would use the brackets if you are giving more than one option – For example Year = 2007 (Year = 2007 AND Location = A) OR OR (Type = A AND Location = B) (X = Y AND A = B) The AND button gives does not give you an option it wants all data within ‘Where’ i.e. Inspections where the Value of ‘Finish Date’ is ‘Greater than or equal to’ ‘01/04/08’ AND Value of ‘Finish Date’ is ‘Less than or equal to’ ‘31/03/09’ The OR button gives you conditions and usually us the brackets to separate the options i.e. Inspections where the (Value of ‘Finish Date’ is ‘Greater than or equal to’ ‘01/04/08’ AND Value of ‘Finish Date’ is Less than or equal to’ 31/04/08) OR Inspections where the (Value of ‘Date’ is ‘Greater than or equal to’ ‘01/08/08’ AND Value of ‘Date’ is Less than or equal to’ 31/08/08) SOPHTLOGIC – COMMERCIAL IN CONFIDENCE PAGE: 18 Add in a Query Line • Click onto either the AND / OR button For this example I am using the AND button You can either:• Click onto the table through window (1) then • Click onto the ‘Where’ icon Or you can… • Click on the ‘Add’ button • Select another option from ‘Available Fields’ window Either way In the Inspections folder • Click onto Finish Date • Click onto the Where button • Condition – Greater than or equal to • Value – 01/04/09 • Click onto the ‘OK’ button In the Inspection Calendar folder • Click onto ‘Date of Inspection’ • Click onto the Where button • Condition – Is Empty SOPHTLOGIC – COMMERCIAL IN CONFIDENCE PAGE: 19 Test and Run Query Buttons To ‘Test Query’ • Click onto the ‘Test Query’ button A dialog box may pop up saying you have not used anything from tables that was selected in the ‘Available Fields’ window. You might not have used anything from that table in the column window (2) but did use one or so of the fields from the table in the ‘Where’ window (3) or it was part of the linking of tables. Either way… • Click onto the OK button If there are no records to pull back which meet the search criteria entered, a message will appear as follows: This lets you know not to run query as there are no records returned • Click onto the OK button If there are records to return A dialog box will appear letting you know that there were records returned • Click onto the ‘OK’ button • Click onto the ‘Run Query’ button Same as above • Click onto the Yes button The system will now search all the records for the answer for your query. Depending on the size of the query, this could take a little while… SOPHTLOGIC – COMMERCIAL IN CONFIDENCE PAGE: 20 As you can see in this example I had 89 records returned. To close the results window • Click onto the ‘X’ in the top right hand corner Saving Queries To enable to be save the query that you have just created for retrieval and subsequent execution at a later date • Click the ‘Save’ button The Save Query window will display The system defaults to the first field ‘Query Name’ • Enter an appropriate ‘Name’ of the query being saved • Enter a ‘Brief Description’ of the query Position the cursor in the ‘Query Status’ field The system defaults to ‘Private’ If however, the query is to be accessible to all users • Select ‘Public’ option The ‘Public’ option allows all users within the allocated department to see and use the query. • Click onto the ‘Library’ folder • Click the ‘OK’ button to ‘Save’ the query. SOPHTLOGIC – COMMERCIAL IN CONFIDENCE PAGE: 21 A query has been formulated and ‘Saved’ for retrieval at a later date. REMEMBER… Users can change the query but must remember to always ‘SAVE AS’ this will give the user the option to give the amended query a new name. By clicking onto the ‘SAVE’ icon the user will overwrite the query… The system will return to the ‘Fire Safety Queries’ window and the heading will have changed from ‘Untitled’ to the name you ‘Saved’ the query at. View / Open a Saved Query To ‘View’ or ‘Open’ the ‘Saved’ query • Click onto the ‘Open’ button • Click onto the ‘Library’ you saved the query in As you can see the query you created and saved is in the ‘Library’ Notice there is four columns Name: This is the ‘Name’ of the query Description: This is the ‘Brief Description’ about the query Created: This is the ‘Date’ the query was created Last Run: This is the ‘Date’ of the last time this query was opened and ‘Last Run’ • Click onto the ‘OK’ button to close the window Let’s take a look at another query SOPHTLOGIC – COMMERCIAL IN CONFIDENCE PAGE: 22 Q2: How many and type of Inspections performed on all properties within the past year For this Query to work we will need all of what is displayed below Availability Fields (Tables): Selected Columns: Define Selected Columns Premises FSEC Group Value of Date Greater than or Equal to 01 04 Inspections Supplementary Line No 2007 Integrated Risk Codes Description AND Inspection Type Finish Date Value of Date Less than or Equal to 31 03 2008 Location Change the dates to suit your question AVAILABILITY TABLES: window one Let’s go through this Query Step by Step First we need to enter our tables into the ‘Available Fields’ window • Highlight the option of ‘General’ folder • Click on ‘Add Table’ button at bottom of window 1 Once a table has been selected you can not use the ‘General’ folder again. The reason for this is you now need to link the tables to each other for your Query to work. Here is where you will link the tables • Select a Table that you wish search on by highlighting i.e. ‘Inspections’ • Click onto the ‘Select’ button SOPHTLOGIC – COMMERCIAL IN CONFIDENCE PAGE: 23 As you can see ‘Inspections’ table and all the sub-fields within that table has appeared in the ‘Available Fields’ window (1). Under the ‘General’ folder you will be given the list of all the Tables available within Fire Safety Reporting. All the other folders will only have tables that are linked to that particular table. Adding Additional Tables to the Query From the Inspections folder • Highlight ‘Inspections’ folder • Click onto ‘Add Table’ button This will open up the ‘Available Fields’ option window, which is a list of All Tables of Search Criteria Available • Select ‘Inspection Type’ • Click onto the ‘Select’ button As you can see ‘Inspections Types’ and all the sub options associated to the table has now appeared under ‘Inspections’ in the ‘Availability Fields’ window. We now need to enter the ‘Integrated Risk Code’ folder. • Click onto the ‘Inspections’ folder • Click onto the ‘Add Table’ button SOPHTLOGIC – COMMERCIAL IN CONFIDENCE PAGE: 24 You will see that the ‘Integrated Risk Code’ table is ‘NOT’ linked to the ‘Inspections Types’ table. • Click onto the Cancel button • Scroll up the page • Click onto the ‘Inspections’ folder • Click on ‘Add Table’ button The tables that are ‘Linked’ to the ‘Inspections’ table will appear, as shown As you can see there aren’t as many sub-tables as there was in the ‘General’ table this is because the ‘General’ folder is a generic folder that displays ALL of the tables within the Fire Safety Reporting window. The Inspection folder only displays what has been linked to that particular table. Same with the ‘Premises’ ‘Inspection Types’, ‘Locations’ etc… folders • Select Integrated Risk Code • Click onto the Select button As you can see ‘Integrated Risk Code’ and all the sub options associated to the Table has now appeared under ‘Inspection Type’ in the ‘Availability Fields’ window. From the ‘Inspections’ folder • Highlight ‘Inspections’ folder • Click onto Add Table • Select ‘Premises’ • Click onto the Select button SOPHTLOGIC – COMMERCIAL IN CONFIDENCE PAGE: 25 Even though Premises is linked to the ‘Integrated Risk Code’ table it may not be linked within the system setup. Knowing the System Setup is very important when creating these Queries form Fire Safety Reporting. As you can see Premises and all the sub options associated to the Table has now appeared under Integrated Risk Code in the ‘Availability Fields’ window. From the ‘Premises’ folder • Highlight ‘Premises’ folder • Click onto Add Table • Select ‘Locations’ • Click onto the Select button As you can see ‘Location’ and all the sub options associated to the Table has now appeared under ‘Premises’ in the ‘Availability Fields’ window. Now we have inserted all the tables we need to use We now need to ‘Select’ the ‘Columns’ in which the data will be displayed under within the ‘Query Report’ To know what Tables are linked to and what sub-options are associated to what table go to ‘Fire Safety Reporting Tables and Links Manual’ to see the full listings of all Tables and Attribute Groups that are in the Fire Safety Reporting Queries. It is also important to have a good knowledge of the setup system and know where the data can be pulled from. SOPHTLOGIC – COMMERCIAL IN CONFIDENCE PAGE: 26 SELECTED COLUMNS: window two To create the report you first have to select the information that you wish to return in report columns from the ‘Available Fields’ window (1) into the ‘Select Window 1 Window 2 Columns’ window (2). This is done by • With in the ‘Integrated Risk Code’ folder • Double click onto the ‘FSEC Group’ sub menu options (on the left) • Click onto and highlight the ‘FSEC Group’ sub menu options (on the left) • Click onto the ‘Select’ button Or The ‘Select Value, Attributes’ window will appear This will open up the ‘Select Value Attributes’ window where it allows you to change the character length which determines the width of column in the report. The ‘Label’ box allows you to change the heading for that column. • Click onto the ‘OK’ button As you can see the ‘FSEC Group’ has appeared in the ‘Select Column’ window (2) on the right. SOPHTLOGIC – COMMERCIAL IN CONFIDENCE PAGE: 27 • With in the ‘Integrated Risk Code’ folder • Click onto the ‘Supplementary Line No’ sub menu option • Click onto the ‘Select’ button This will open up the ‘Select Value Attributes’ window where it allows you to change the character length which determines the width of column in the report. The Label box allows you to change the heading for that column. • Click onto the ‘OK’ button As you can see the ‘Supplementary Line No’ has appeared as column 2 under the ‘FSEC Group’ column • With in the Integrated Risk Code folder • Click onto and highlight the ‘Description’ sub menu options • Click onto the ‘Select’ button • Click onto the OK button As you can see ‘Description’ has appeared as column 3 under the ‘Supplementary Line No’ SOPHTLOGIC – COMMERCIAL IN CONFIDENCE PAGE: 28 • With in the Inspection Type’ folder • Click onto and highlight the ‘Inspection Type Code’ sub menu options • Click onto the ‘Select’ button This will open up the ‘Select Value Attributes’ window where it allows you to change the character length which determines the width of column in the report. The Label box allows you to change the heading for that column. • Click onto the ‘OK’ button As you can see ‘Inspection Type Code’ has appeared as column 3 under the ‘Description’ column • Click onto the ‘Inspections’ folder • Click onto ‘Finish Date’ sub menu option • Click onto the ‘Select’ button SOPHTLOGIC – COMMERCIAL IN CONFIDENCE PAGE: 29 Date Range The ‘Date Range’ fields are referencing the date attribute identified as a ‘Reference Date’. It would be usual to only set one date as a ‘Reference Date’ in a single query. If multiple ‘Reference Dates’ are used both dates will need to fall within the ‘Date Range’ defined. E.g. where the ‘Inspection Created Date’ and ‘Inspection Finish Date’ falls within the ‘Date Range’ set. If you enter a ‘Date’ criteria to your query the ‘Select Value, Attributes’ window will be a little different – as shown This dialog box gives you the option to choose a different ‘Reference Date’ The default is ‘Within Date Range’ If you do wish to change this • Click onto the ‘Reference Date’ box This will activate the options • Select one of the options To grey out the other options • Remove the tick from the ‘Reference Date’ box • Click onto the ‘OK’ button As you can see the ‘Date’ has been entered as the forth column At this stage, not all queries need to be defined or set to a date range. SOPHTLOGIC – COMMERCIAL IN CONFIDENCE PAGE: 30 Test and Run Query Buttons To ‘Test Query’ • Click onto the ‘Test Query’ button This dialog box will pop up if you have selected a table from Available Fields (window 1) but have not used it within the Selected Columns (window 2). • Click onto the ‘OK’ button Another dialog box will appear • Click onto the ‘OK’ button If more, repeat the process If there are no records to pull back which meet the search criteria entered, a message will appear as follows: This lets you know not to run Query as there are no records returned • Click onto the OK button If there are records to return A dialog box will appear letting you know that there were records returned • Click onto the ‘OK’ button • Click onto the ‘Run Query’ button Similar dialog boxes will appear, informing you that ‘No fields have been selected…’ SOPHTLOGIC – COMMERCIAL IN CONFIDENCE PAGE: 31 As you can see in this example, there are 158052 records have returned Showing all ‘FSEC Group’ with the ‘Type of Inspections’ they have had and which ones have or don not have a ‘Finish Date’. DEFINE SELECT COLUMN: window three Now you need to enter search conditions to run the report and limit extent of data returned Remember, the question we were asking was… How many and type of Inspections performed on all properties within the past year? In Available Fields • Click onto and highlight ‘Finish Date’ in the Available Fields (window 1) under the table of ‘Inspections’. • Click on the ‘Where’ button This will open the value ‘Where’ window The ‘Function’ box is always defaulted to ‘Value of’ • Click onto the Functions Arrow A drop down menu of options will appear A drop down list will appear > change if necessary For this query we want the ‘Function’ on ‘Value Of’ option SOPHTLOGIC – COMMERCIAL IN CONFIDENCE PAGE: 32 The Condition is always defaulted to ‘Equals to’ • Click onto the Conditions Arrow • A drop down menu of options Equals to = Numbers / Dates Not equals to = Numbers / Dates Greater that or equals to = Numbers / Dates Less than or equals to = Numbers / Dates Begins with = Text Ends with = Text Contains = Text Is empty = Leave Blank Is not empty = Leave Blank Does not begin with = Text Does not end with = Text Does not contain = Text For a Date Range: ‘Greater that or equals to’ and ‘Less than or equals to’ is commonly used For Text: ‘Begins with’ or ‘Contains’ are commonly used Enter a Date Range If you wanted to enter a Date Range between 1st April 08 to 31st March 09 In the Conditions box you need to • Choose ‘Greater than or equal to’ option • Enter the ‘Finish Date’ • Click onto the OK button As you can see in the ‘Where’ window (3) the ‘Date Range’ has appeared. To add another line to the query you first need to add a ‘AND’ / ‘Or’ to the query window SOPHTLOGIC – COMMERCIAL IN CONFIDENCE PAGE: 33 Add in a Query Line • Click onto either the AND / OR button For this example I am using the AND button You can either:• Click onto the table through window (1) then • Click onto the ‘Where’ icon Or you can… • Click on the ‘Add’ button • Select another option from ‘Available Fields’ window Either way • Click onto ‘Inspections’ folder • Click onto ‘Finish Date’ table The ‘Where’ box will appear In the Conditions box you need to • Select ‘Less than or equal to’ option • Enter the (end) ‘Finish Date’ • Click onto the OK button • Click onto the Run button SOPHTLOGIC – COMMERCIAL IN CONFIDENCE PAGE: 34 This time there are 11751 records returned showing the same as before but only the records where a ‘Finish Date’ was within the date range that was entered. This type of query you can use the ‘Count of’ Count Of Count of’ will count how many records they are to be counted e.g. How many Inspections for each FSEC Group • Double click onto the ‘‘Inspection Type Code’ column • Click onto the ‘Inspection Type Code’ column • Click onto the ‘Modify’ icon or The ‘Select’ box is a drop down box which defaults to the ‘Value Of’ • Click onto the ‘Select’ arrow A dropdown menu will appear • Click onto ‘Count Of’ This will allow the query to ‘Count’ how many; in this case, ‘Inspection Types’ were made for each ‘FSEC Group’. • ‘Count Of’ has now appeared into the ‘Select’ box I have also changed the • ‘Justification’ to ‘Centre’ • ‘Width’ from ‘10’ to ‘8’ • Click onto the ‘OK’ button SOPHTLOGIC – COMMERCIAL IN CONFIDENCE PAGE: 35 As you can see the changes to the ‘Inspection Type Code’, in column 4, have been changed. • Click onto the ‘Run Query’ button As you can see 6073 records have returned. The ‘Inspection Type’ has been counted for each ‘FSEC Group’. The ‘Inspection Type Code’ heading has changed to ‘Count of Inspection Type Code’ and is now centred . Let’s add another ‘Count of’ • Double click onto the ‘Finish Date’ column • Click onto the ‘Finish Date’ column • Click onto the ‘Modify’ icon or The ‘Select’ box is a drop down box which defaults to the ‘Value Of’ • Click onto the ‘Select’ arrow A dropdown menu will appear • Click onto ‘Count Of’ This will allow the query to ‘Count’ the; in this case, ‘Finish Date’ • ‘Count Of’ has now appeared into the ‘Select’ box • Click onto the ‘OK’ button SOPHTLOGIC – COMMERCIAL IN CONFIDENCE PAGE: 36 As you can see the changes to the ‘Finish Date’, in column 5, have been changed. • Click onto the Run icon In this example, there are now 180 records have returned counting how many ‘Inspection Type Code’ and how many with ‘Finish Date’ for each ‘FSEC Group’. e.g. FSEC E28 > 29 inspection type > 12 on the same finish date The ‘Finish Date’ heading has changed to ‘Count of Finish Date’. Let’s make this query easier to understand by using the Grouping the query Group By Usually a Query will show the data in the columns you have selected. ‘Group By’ allow you to create a ‘Three Dimensional’ Query. To do a ‘Three Dimensional Report’, meaning you will have headings down the side (Y axis) and the headings along the top (X axis) use the ‘Group By’ button. Like a line chart. • Click and highlight the ‘Finish Date’ Column • Click onto the ‘Group By’ button The ‘Select Column to Add’ window will appear Notice the tables available in this window are the same tables you selected in Availability Fields (window one). SOPHTLOGIC – COMMERCIAL IN CONFIDENCE PAGE: 37 For this example: • Scroll down to ‘Inspection Types’ • Click onto ‘Inspections Type Code’ • Click onto the ‘OK’ button Once you have selected all of your tables / columns it should look something like the example below The selected field will now show in right window (2), (selected columns window) Repeat this until you have entered in all headings for columns that you wish to be displayed in report. • Run the Report You will still see the 180 records that have returned like before, except the system has entered the ‘FSEC Groups’ down the side of the page and the ‘Inspection Codes’ across the top of the page, giving you a ‘Count by’ (total) of each ‘Inspection Type’. And the row ‘Grouped’ the data by ‘Inspection Types’ – giving each inspection its own column. SOPHTLOGIC – COMMERCIAL IN CONFIDENCE PAGE: 38 Saving Queries To enable queries to be saved for retrieval and subsequent execution at a later date Once the Query has been created • Click the ‘Save’ button The Save Query window will display The system defaults to the first field ‘Query Name’ • Enter an appropriate ‘Name’ of the query being saved • Enter a ‘Brief Description’ of the query • Position the cursor in the ‘Query Status’ field The system defaults to ‘Private’, if however the query is to be accessible to all users • Select ‘Public’ option • Click onto the ‘Library’ folder • Click the ‘OK’ button to ‘Save’ the query. The system returns to the ‘Fire Safety Queries’ window A query has been formulated and ‘Saved’ for retrieval at a later date. SOPHTLOGIC – COMMERCIAL IN CONFIDENCE PAGE: 39 To ‘View’ the ‘Saved’ query • Click onto the ‘Open’ button • Click onto the ‘Library’ you saved the query in As you can see the query you created and saved is in the ‘Library’ Save As - Duplicate Amended Queries To enable queries to be ‘Duplicated’ / ‘Amended’ queries using the same kind of data but allowing you to amend, add, delete columns etc... And re-save under a new name. Open the original Query • Click onto the ‘Open’ icon • Click onto the ‘Library’ the query is saved in • Select the ‘Query’ • Click onto the ‘OK’ button This will re-open the ‘Saved’ query • Make the ‘Amendments’ to the query In the example above I have removed the ‘Date of Inspection’ and added FSEC Groups L • Click the ‘Save As’ button The ‘Save as’ window will display The system defaults to the first field ‘Query Name’ • Enter an ‘NEW’ name of the query being saved • Enter a ‘Brief Description’ of the NEW query SOPHTLOGIC – COMMERCIAL IN CONFIDENCE PAGE: 40 If you would like to change the ‘Status’ of the query… • Select ‘Private’ or ‘View’ option • Click onto the Library Folder • Click the ‘OK’ button to Save the Query. The system returns to the ‘Fire Safety Queries’ window As you can see the query name has changed • Click onto the ‘Open’ icon You should have both of the queries in the saved library – as shown below To make any additional amendments, changes to the Queries repeat the previous pages. SOPHTLOGIC – COMMERCIAL IN CONFIDENCE PAGE: 41 Opening Existing Queries The query window has been modified to include the query description, the date the query was created and the date the query was last run. The query list now features sortable columns. To enable the viewing and subsequent selection of Queries previously ‘Saved’ • Click on the ‘Open’ button The ‘Libraries for Fire Safety Queries’ window will display • Click onto the ‘Library Name’ on the left hand side of the window The Queries Saved to the highlighted Library will appear • Highlight the relevant Query • Double click on the query • Or Click onto the ‘OK’ button The query will appear in the FSQ window for you to execute, amend etc… The Fire Safety Reporting, Personnel Queries, Training Queries and Operational Queries are exactly the same window just they reference different database tables enabling different type Queries to be created. SOPHTLOGIC – COMMERCIAL IN CONFIDENCE PAGE: 42 Printing & Exporting Facilities from the Brown Clipboard The following section describes how to use the standard ‘Printing and Exporting’ facilities which are incorporated in the majority of windows e.g. ‘Fire Safety Queries Window’. From the ‘Executed’ query In the top left hand corner • Click onto the ‘Brown Clipboard’ icon The standard printing and export facilities, represented by the ‘Brown Clipboard’ icon include the following facilities: Modify Column Layout: Print Report: Send to MS Excel: MS Excel Formatting Options: Send To .csv File…: Letters and Mail: Factory Settings: Graph Results: eQ Apollo: Close: SOPHTLOGIC – COMMERCIAL IN CONFIDENCE PAGE: 43 How to Modify Column Layout Please refer to the ‘Brown clipboard’ button entitled ‘Fire Safety Queries’ • Click the ‘Brown clipboard’ button A drop down menu will display • Click onto ‘Modify Column Layout’ Depending on the columns checked will depend on the columns visible in the ‘Fire Safety Queries’ result window i.e. only the above checked columns will display as so: Remove the Ticks from the check boxes of the columns you ‘Do Not’ want displayed The ‘Sort List’ button will ascend ‘Sort’ column in ascending order • Click onto the OK button As you can see the columns that had the ticks removed are now hidden Restore Defaults check box by ticking this box it will put the ticks back into all the check boxes all columns will be visible. SOPHTLOGIC – COMMERCIAL IN CONFIDENCE PAGE: 44 How to Print a Report Please refer to the ‘Brown clipboard’ button entitled ‘Fire Safety Queries’ • Click the ‘Brown clipboard’ button A drop down menu will display • Select the second option ‘Print Report’ The system will automatically generate a report of the information currently displayed. Please note the information included in the ‘Print’ or ‘Export’ will be the data retrieved from the single or multiple searches previously performed. • To print the report click the ‘P’ button positioned in the top right hand corner of the window. A drop down menu will display. • Click onto ‘Print Report’ The ‘Print setup’ window will display. Please note the ‘Print Setup’ window defaults to the printer previously specified as the default printer via the ‘Settings’, ‘Printers’ option of the ‘Start’ button of Windows. • Click the ‘OK’ button to print the report. The system returns to the screen report. When the report has been viewed and is no longer required. • Double click the ‘8’ button positioned in the top left hand side of the window or click onto the ‘X’ positioned at the top right hand side of the window. The system returns to the ‘Fire Safety Queries’ window. SOPHTLOGIC – COMMERCIAL IN CONFIDENCE PAGE: 45 How to Format MS Excel Options Go to the ‘Brown clipboard’ button e.g. entitled ‘Fire Safety Queries’ • Click the ‘Brown clipboard’ button A drop down menu will display • Select ‘MS Excel formatting options’ The system will open the ‘Excel formatting options’ window • Go to the ‘Auto formats’ list display The ‘AutoFormat’ highlighted will display in the ‘Sample’ preview field • Select the required ‘Auto format’ option. • Click the ‘OK’ button if the Excel Formatting Options require saving. Please note: the 'Excel Formatting’ option that is selected will not be visible until the ‘Send to MS Excel’ facility has been used. As shown in the examples on the next page. SOPHTLOGIC – COMMERCIAL IN CONFIDENCE PAGE: 46 How to Send to MS Excel Go to the ‘Brown clipboard’ button e.g. entitled ‘Fire Safety Queries’. • Click the ‘Brown clipboard’ button A drop down menu will display • Select ‘Send to MS Excel’ The system will automatically open ‘Microsoft Excel’ which will be visible on the task bar at the bottom of the window display. • Click the ‘Microsoft Excel’ button Microsoft Excel will open and the information in the ‘Fire Safety Queries’ results window will now be displayed in a ‘Microsoft Excel’ spreadsheet. In this example the headings have not been included… If this is the case, go to ‘MS Excel Formatting Options’ make sure there is a tick in the ‘Include Column Headings’ check box in the ‘Optional Parameters’ or click onto one of the ‘Auto Formats’ e.g. ‘simple’. SOPHTLOGIC – COMMERCIAL IN CONFIDENCE PAGE: 47 Below are a few ‘MS Excel Formatting Options’ examples. ‘Class 1’ layout ‘List 1’ layout How to send data to CSV files (Comma separated values – this is a text file that will open in Excel by default but can also be opened with a simple text editor, such as notepad. This is a standard file type for imports into other applications, such as Access.) Go to the ‘Brown Clipboard’ icon e.g. entitled ‘Fire Safety Queries’ • Click the ‘Brown Clipboard’ button A drop down menu will display • Select ‘Send to .csv file’ Upon selecting ‘.csv’, you will be prompted as to where you want to save the file to. • Enter a location and name for the file • Click onto the ‘OK’ button You will see a working message and then Excel will open and the new file will be displayed. SOPHTLOGIC – COMMERCIAL IN CONFIDENCE PAGE: 48 PLEASE NOTE: The default location when you start a new session is the application folder, but once you have changed this once and saved it will bring up the last save location. If you do not enter the extension ‘.csv’ after the file name, this will automatically be added. You cannot enter a file name that already exists. If you wish to replace a file – delete it before you run this export. How to return to Factory Settings When the modify column layout has been modified and there is a requirement to revert to the original layout, this can be achieved by selecting the ‘Factory Settings’ menu option on the brown clipboard icon. Example: Modify Column layout • De-select the columns that you do not wish to be displayed by unchecking the relevant checkboxes • Select ‘Factory Settings’ from the ‘Fire Safety Queries’ results window brown clipboard. The following message will be displayed All Columns will then be displayed on the Fire Safety Queries results window once the window has been closed and re-opened. When the report has been viewed and is no longer required. • Double click the ‘8’ button positioned in the top left hand side of the window or the ‘x’ positioned at the top right hand side of the window. The system returns to the ‘Fire Safety Queries’ window. These Features are currently not available. Letter and Mail, Graph Results and eQ Allolo SOPHTLOGIC – COMMERCIAL IN CONFIDENCE PAGE: 49