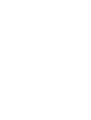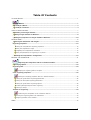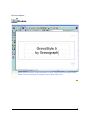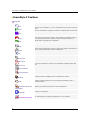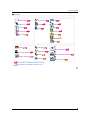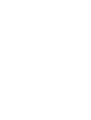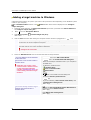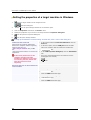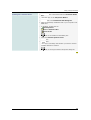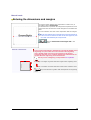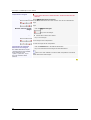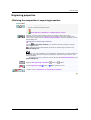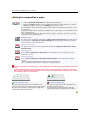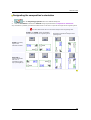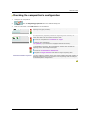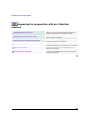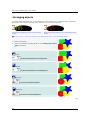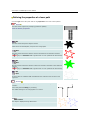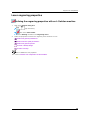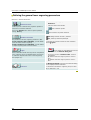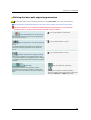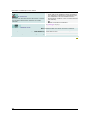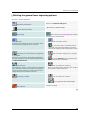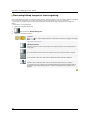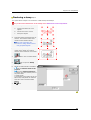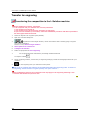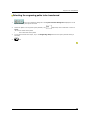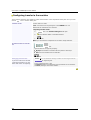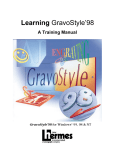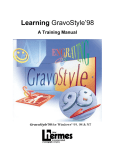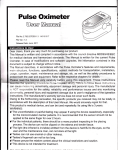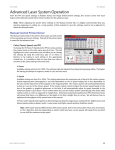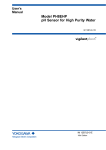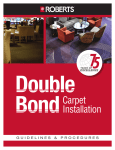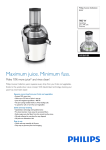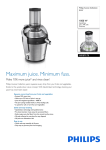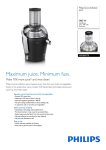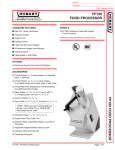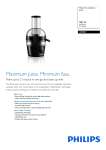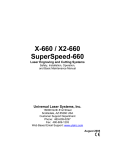Download GravoStyle 5 LASER Option User Manual
Transcript
GravoStyle 5 LASER Option User Manual Table Of Contents G5 LASER OPTION ........................................................................................................................... 1 Window............................................................................................................................. 1 GravoStyle 5 Menus ..................................................................................................................... 2 GravoStyle 5 Toolbars.................................................................................................................. 4 USING A TARGET MACHINE ............................................................................................................... 7 Installing a new target machine .................................................................................................. 7 Adding a target machine to Windows .......................................................................................... 8 Setting the properties of a target machine in Windows ..............................................................10 MATERIAL MODE ............................................................................................................................13 Entering the dimensions and margins.........................................................................................13 Engraving properties .....................................................................................................................15 Defining the composition’s engraving properties ..........................................................................15 Setting the composition’s origin ................................................................................................16 Designating the composition’s orientation ...................................................................................17 Setting the parameters for engraving on a cylinder ......................................................................18 Checking the composition’s configuration ..................................................................................19 ENGRAVE THE COMPOSITION ...........................................................................................................21 Engraving the composition with an L-Solution machine...................................................21 Arranging objects .......................................................................................................................22 Engraving path ..............................................................................................................................23 Assigning an engraving path to an object ..............................................................................23 Laser engraving properties ............................................................................................................25 Defining the engraving properties with an L-Solution machine...................................................25 Defining the general laser engraving parameters .........................................................................26 Defining the laser path engraving parameters .............................................................................27 Defining the general laser engraving options ...............................................................................29 Processing bitmap images for laser engraving .............................................................................30 Producing a stamp..................................................................................................................31 Transfer for engraving ...................................................................................................................32 Transferring the composition to the L-Solution machine ...........................................................32 Selecting the engraving paths to be transferred...........................................................................33 Configuring transfer to the machine...........................................................................................34 INDEX ..........................................................................................................................................35 i G5 Laser Option Window When many document or program windows are open, quickly locate GravoStyle window thanks to the Gravograph logo displayed in the bottom right corner. 1 GravoStyle 5 LASER Option User Manual GravoStyle 5 Menus Click a menu for more information. ?Help Contents Search Use Help Consulting on-line Help About Commanding and integrating a program option or level File New Open Save Save as Creating a composition Opening a .gnh file Saving while working Saving a composition Open a model Creating a composition from a template Save a model Saving a composition as a template Find Information Finding a .gnh file Information about the current composition Import Export Importing objects in composition Exporting objects to an external program Insert object Retrieving a bitmap image saved with vectorial contours Vectorize / Vectorize Parameters Scan / Select scanner Vectorizing an image Digitizing an image Print Print preview Print parameters Printing the composition Recent files List of the last four files opened Exit Close the window and exit the program Edit Undo Redo 2 To cancel/restore a procedure Cut Copy Paste Delete Placing objects Select all Selecting objects Pointer position Snap mode View object Mouse use Work area Clear Undo Memory Deleting the saved cancellations Options Customize the program G5 Laser Option View Zoom Last Zoom Max Zoom Zoom material Zoom selection Zoom tools Redraw Quick Redraw Redisplaying the composition Wire direction Viewing draw direction Graphic mode Arrow direction Display mode for engraving paths Viewing draw direction Modify Text Using the Advanced Text functions (non-horizontal text, font editor, etc.) Shapes Drawing geometric shapes Align Aligning objects Effects Applying effects to objects Duplicate Duplicating an object Transform Transforming an object Tasks Creating professional objects Material Configuring the composition Guide lines Managing guide lines Symbols Placing objects from program library PhotoStyle Processing a bitmap image using PhotoStyle Bitmap Editor Retouching a bitmap image Wysiwyre Displaying 2D render on material Machining Setup machines To add a target machine Laser To open the L-Solution dialog box 3 GravoStyle 5 LASER Option User Manual GravoStyle 5 Toolbars Main Bar New Open Create a new composition, or use a composition that you have saved as a file. Save the composition regularly to avoid the accidental loss of your work. Save Undo Each action you perform is saved in the program’s Undo/Redo memory. You can therefore cancel or restore a series of steps to return to a specific stage of preparing a composition. Redo Copy Paste Call up these commands to insert an object from another composition or from an external document into the composition. Cut Zoom area Last zoom Max zoom Use these commands to improve the composition’s display quality and size. Zoom material Zoom selection Regularly force the redisplay of the composition on-screen. Redraw Print Comments about the composition Produce a paper printout for a pre-engraving presentation (test or engraving check). Attach your personal notes to the current composition. Contact us via Internet. Web links Set and transfer the engraving parameters to your machine. L-Solution dialog box 4 G5 Laser Option Toolbox Working modes Creating objects Handling objects Material mode Advanced Text Group Selection mode Symbols Ungroup Text mode Tasks Align Drawing mode Transform Point mode Measure Duplicate Effects Engraving Wysiwyre Using a bitmap image Engraving environment PhotoStyle for IS machines Engraving quotation Bitmap Editor Scanner for L-Solution machines Assign a laser path Vectorize for IS machines Functionality available in Discovery level Functionality available in Graphic level 5 Using a target machine Installing a new target machine Open the Machines dialog box: click the Setup machines command in the Engraving menu. Close When you close the Machines dialog box, a message will ask if the default target machine’s dimension area become the default dimensions. Yes Click to assign these dimensions to each blank composition. Creating a target machine A. Click opposite the Add a machine icon. The new target machine is featured in the list of the machines installed in the Machines dialog box. It is automatically designated as the target machine by default. B. Click opposite the type of your machine. C. Right-click the machine model in the list of available machines. D. Click the Add this machine command in the contextual menu. E. Double-click on Add to Windows in the Configure output dialog box and add the target machine to Windows: the target machine appears in the List of installed printers. If you ticked option L-Solution Printer at the end of the setup: E. Click L-Solution in the List of installed printers of the Configure output dialog box. Click. Continue the installation. Click. F. Set your machine's properties in the L-Solution Installation dialog box: Click the Bridge fitted on your machine. Click the Laser power (10 to 60 Watts, see the serial plate at the back of your machine). Click. G. Type the Name of the target machine in the Machine Properties dialog box. Click. Designate by default 1. 2. Properties Delete 1. Right-click a target machine. Click the Set as default command in the contextual menu: the default target machine becomes active in the Material dialog box. Right-click a target machine. 2. Click the Properties command in the contextual menu. 3. Configure the target machine in the Machine Properties dialog box. 1. 2. Right-click a target machine. Click the Delete command in the contextual menu. 7 GravoStyle 5 LASER Option User Manual Adding a target machine to Windows Install the target machine as a printer (the order of the procedures varies depending on the Windows system install on your computer). The installed machine features in the output dialog box. 1. 2. Printers folder and its name is displayed in the Configure Install the target machine. The Add printer Wizard opens when you double-click Add to Windows in the Configure output dialog box. Next> Click in the Add printer Wizard. 3. Click Local printer ( Next> Click. 4. Click the Port which the cable linking the computer and the machine is plugged into. Next> Click. LPT unclicked Plug & Play box). if the connection is hooked up using a Gravograph parallel cable plugged into the machine’s parallel port and into one of the computer’s LPT ports. COM if the connection is hooked up using an adapted Gravograph serial cable plugged into the machine’s serial port and into one of the computer’s COM ports. Configure the serial link. FILE if the engraving is saved in the form of a file for subsequent transfer to your machine. 5. Select the Windows driver used to communicate with the target machine. You are adding a target machine for the first time. You have a new version of the LSolution driver. Each time you receive a new version of the L-Solution driver on the GravoStyle CD-ROM, consider updating the driver for each existing L-Solution target machine. a. Have Disk Click in the Add printer Wizard. b. Browse Click in the Install from Disk dialog box. c. Place the GravoStyle installation disk in your computer’s CD-ROM drive. d. In Windows, double-click the LaserStyle drive Driver L-Solution folder glaser.inf file e. Click in the Install from Disk dialog box. f. Click the L-Solution printers driver. Next> Click. g. If you are installing a new version of the driver, click Replace the existing driver. Next> Click. You have already added a target machine referenced by the LSolution driver. a. Click the Gravograph-New Hermes Manufacturer, and then on the L-Solution driver. Next> Click. b. Click Keep the existing driver. Next> Click. 8 Using a target machine 6. Type the machine’s name under Printer name. Next> Click. 7. Click No to avoid designating this machine as the default printer. Next> Click. 8. Click Do not share this printer. Next> Click. 9. Click No to avoid printing the test page. Finish Click. 10. Continue installing the target machine. 9 GravoStyle 5 LASER Option User Manual Setting the properties of a target machine in Windows 1. Select the target machine to be configured in the L-Solution dialog box. 2. Spooler Click: the print manager window for the machine opens. 3. Click the Properties command in the Printer menu. 4. Modify the properties of your choice in the target machine's Properties dialog box. 5. Close the printer’s Properties dialog box. 6. Close the print manager window. To bring up the Windows contextual help, click this box, then a zone in the dialog box. Configuring the serial link a. Synchronize the serial link parameters between the computer and the engraving b. machine each time you • add a target machine using a COM c. port. • select this target machine to engrave the d. composition. If the serial parameters for the computer and the engraving machine are different, errors may occur during transfer, which will alter the execution of the engraving. e. f. In the target machine’s Properties dialog box, click the Ports tab. In the list of ports, click the COM port which the cable linking the computer and the machine is plugged into. Configure Port Click. In the COM Properties dialog box, click the Parameters tab. Key in the serial parameters for the machine (see the Gravograph user manual). Click. Designate the type of data transferred to the machine Windows 98 a. b. c. Windows 2000 a. b. c. 10 In the Properties dialog box, click the Details tab. Spool Settings Click. Click the RAW default data type. In the Properties dialog box, click the Advanced tab. Print Processor Click. Click the RAW default data type. Using a target machine Updating the L-Solution driver a. New Driver Click in the target machine's Properties dialog box. b. Have disk Click in the Add printer Wizard. c. Browse Click in the Install from Disk dialog box. d. Place the GravoStyle installation disk in your computer’s CDROM drive. e. In Windows, double-click the LaserStyle drive Driver L-Solution folder glaser.inf file f. g. h. i. j. Click in the Install from Disk dialog box. Click the L-Solution printers driver. Next> Click. Finish Click. Yes Click if a message asks whether you want to continue installing following a problem. Click in the target machine’s Properties dialog box. 11 Material mode Entering the dimensions and margins The exterior frame delimits the composition’s surface area, in accordance with its dimensions. The dotted frame represents the margins that separate the zone reserved for the text from the border designed to immobilize the plate. You can customize the color of the composition and the margins. If the new dimensions/margins decrease the length of a line of text in relation to that of the text typed in, the text will automatically be compressed. Click the Dimensions and margins tab in the Material dialog box. Material's dimensions If one of the composition’s dimensions exceeds the height of the engraving area, the other has to be less than the engraving area’s length (limit of the tool’s movement on the X axis). A message will ask you to confirm dimensions selected that are greater than the engraving area’s dimensions. Yes Click if you are configuring a composition on a cylinder. 1. Key in a length no greater than the length of the engraving area. 2. Key in a height no greater than the length of the engraving area. 3. Key in a thickness no greater than the depth of the engraving area. 13 GravoStyle 5 LASER Option User Manual Composition’s margins If you place the text in manual mode, all the margins will be cleared. Proportional margins Click box Margins auto-correction. The left and right margins are each equal to 15% of the composition’s length. The top and bottom margins are each equal to 10% of the composition’s height. Margins equal to the left 1. margin 2. Different Margins 1. Click box Same margins. Key in the left margin. Check that no boxes are clicked. 2. Key in each margin. The distance between the left and right margins has to be between 0.01 mm and the length of the composition. The distance between the top and bottom margins has to be between 0.01 mm and the height of the composition. Customizing the standard dimensions and margins The default dimensions equal • the dimensions of the default target machine’s area. • 1,000 x 1,000 mm, if you have not created a target machine. 14 1. Click the Material tab in the Options dialog box. 2. Key in the dimensions and margins as described above. Click in the main toolbar to create a blank composition from latest default dimensions and margins. Material mode Engraving properties Defining the composition’s engraving properties 1. Click the Engraving properties tab in the Material dialog box. 2. Set the engraving properties below. 3. Check that the composition’s configuration is correct. Designate the active target machine which will actually engrave the current composition. Its engraving area delimits the composition’s maximum surface area. Cancel Click if there isn’t one. Add this target machine, and then designate it in the Material dialog box. Designate as default target machine Click box Set as default machine if you perform engraving regularly using the active target machine. The machine selected automatically becomes the default target machine in the Machines dialog box. When you click to validate your composition’s configuration, a message will ask if the default target machine’s area has to delimit the maximum surface area for each blank composition. Yes The dimensions of the engraving area will become the default dimensions in the Options dialog box. Designate the engraving orientation Set the engraving origin center or normal or rotated. upper left-hand corner. If needed, set the parameters for engraving on cylinder. 15 GravoStyle 5 LASER Option User Manual Setting the composition’s origin 1. Click the Engraving properties tab in the Material dialog box. 2. Select the origin depending on the composition’s position in the engraving area. Click a fixed origin (center or left) or on a floating origin (center or left). The composition’s origin will become floating when it does not match any fixed origins. This is the case when: • The plate’s footprint does not make it possible to fix it at the center or in the left-hand corner of the engraving area. • The composition’s position on the plate offsets its origin in relation to the center or the lefthand corner of the engraving area. Machine center The center of the composition matches the center of the engraving area. This fixed origin is recommended for engraving on a self-centering vice. This accessory makes it possible to center the plate in the engraving area. Machine’s left corner The upper left-hand corner of the composition matches the upper left-hand corner of the engraving area. Floating center Key in the XY coordinates for the center of the composition in the engraving area (the default value is zero). Floating left corner Key in the XY coordinates for the upper-left hand corner of the composition. Default settings: • The X coordinate equals half of the length of the engraving area. • The Y coordinate equals half of the height of the engraving area. You can only select a floating origin if the composition’s surface area is less than the engraving area. Check that the floating origin’s position does not place the composition outside the engraving area. If this is detected during transfer for engraving, a message displays asking you to correct the floating origin’s XY coordinates. Correct floating origin The upper left-hand corner of the composition (red frame) remains within the engraving area (gray surface). The plate (green surface) is fixed onto the upper lefthand corner of the engraving area. 16 Incorrect floating origin The upper left-hand corner of the composition is outside the engraving area. Only the portion of the composition inside the engraving area will be engraved onto the plate. Material mode Designating the composition’s orientation 1. 2. Click the Engraving properties tab in the Material dialog box. Click the orientation suited to the material being engraved and the composition's dimensions. Any orientation is possible, provided each dimension is less than or equal to the height of the engraving area. The other dimension will not exceed the height of the engraving area. Normal if the length of the composition exceeds the height of the engraving area. 90°-rotation if the height of the composition exceeds the height of the engraving area. Upside to directly engrave the material's surface. Reversed to engrave materials that have a transparent upper layer (Gravoglas 2). 17 GravoStyle 5 LASER Option User Manual Setting the parameters for engraving on a cylinder Consult the Gravograph manuals enclosed with your machine and the cylinder engraving accessory. Set the dimensions and margins. If one of the composition’s dimensions exceeds the height of the engraving area, a message will ask you to confirm dimensions selected that are greater than the engraving area’s dimensions. Yes Click to configuring the composition on a cylinder. 1. Click the Engraving properties tab in the Material dialog box. 2. Set the composition’s floating origin (default setting: center). Key in only its X coordinate in the engraving area. The Y coordinate, which equals half the height of the engraving area, remains fixed. 3. Click to activate the cylinder engraving. 4. Key in the diameter of the cylinder. Cylinder engraving is automatically activated in the L-Solution dialog box 18 Material mode Checking the composition’s configuration 1. 2. 3. Configure the composition. Click the Engraving properties tab in the Material dialog box. Note the comments in the Info zone and act accordingly: Your configuration is correct: the composition (red frame) remains in the engraving area (gray surface). The composition is physically outside the engraving area. However, its surface area does not exceed the engraving area. Correct the composition's orientation or origin. Configure the composition • for cylinder, if your machine is equipped with this accessory. It is impossible to engrave: the composition’s surface area exceeds the engraving area in both length and height. Correct the composition's dimensions. Designate a target machine that offers a larger engraving area. Maximum number of plates If you are producing a Matrix series, this value indicates the total number of elementary plates that you can engrave in the engraving area according to the standard plate’s configuration. 19 Engrave the composition Engraving the composition with an L-Solution machine Arranging objects on-screen Change the order in which objects are displayed to manage superimposed engraving laser paths. Assigning a laser path to an object Decide what procedure the laser beam will follow in order to engrave the object. Defining the laser engraving properties Set the parameters and options involved in the physical execution of the engraving. Engraving on a cylinder The Cylinder Engraving mode allows a composition intended for engraving on a cylinder to be configured. Wysiwyre 2D render Simulate the engraving of the composition in the material of your choice. Transferring for engraving Transfer the composition data from the computer to the engraving machine. 21 GravoStyle 5 LASER Option User Manual Arranging objects To manage superimposed objects, you can change the order in which they are displayed in the composition. The portions of the objects covered by other objects are ignored during engraving. Correctly superimposed: text in front of the shape Incorrectly superimposed: text concealed by the shape If you paste or move the selection, it is displayed in front of all the placed objects. 1. Select some objects. 2. Click the command in the Align palette or in the Modify/Order menu. Type the hotkey. Front To place the selection in the foreground Behind To place the selection in the background Forward To move the selection forward Backward To move the selection backward 22 Engrave the composition Engraving path Assigning an engraving path to an object Assigning a tool path 1. Open the Laser Colors palette: the toolbox. click in Each color corresponds to a path. Click to use more or fewer colors (4 minimum). Defining a tool path properties 2. Define the properties of each path. 3. Display engraving paths. 4. Group contours by engraving surfaces. 5. Select an object or select text. 6. Double-click a color in the Machining tools palette. Laser Colors palette. 7. Repeat steps 4 and 5 for each object to be engraved. a. Click the type of path in the Laser Colors palette. b. Define the marking properties. Save these properties. Displaying engraving paths Type the hotkey or click the command in the View menu: Graphic mode to display the surfaces and contours according to the properties of the path that is assigned to it (color, fill, line with thickness, vectors). 23 GravoStyle 5 LASER Option User Manual Defining the properties of a laser path Click the type of the laser path and set its properties in the Laser Colors palette. Raster The laser beam engraves by sweeping (rectilinear passes). Click the Raster properties: Fill The laser beam sweeps the object’s surface. Raster Fill is the default path, except for the orange path. Line The laser beam sweeps the object’s contours according to the thickness entered. Key in a Thickness that is greater than 0.1 mm (width of the laser beam). Fill Line The laser beam sweeps the object’s surface and contours according to the thickness entered. Key in a Thickness that is greater than 0.1 mm (width of the laser beam). Fill Line An object with an undefined path is displayed using a broken gray line and is not engraved. Vectors The laser beam engraves by following a path centered on the object’s contours. Select this path for Cutting or precutting. The default setting for the orange path is in vectors. Precutting The object is displayed using dotted lines. 24 Engrave the composition Laser engraving properties Defining the engraving properties with an L-Solution machine 1. Open the L-Solution dialog box: Type the hotkey. Click in the main toolbar. Click the Marking command in the Engraving menu. 2. Define the properties involved in the engraving to be executed. You can Define the general parameters Define the laser path parameters Define the general options Process a bitmap image Produce a stamp Click to validate the new properties. Run Click to transfer the composition to the machine. 25 GravoStyle 5 LASER Option User Manual Defining the general laser engraving parameters Open the L-Solution dialog box. Material Presets Create a preset to activate the properties specific to engraving on a specific material. 1. Set all the engraving properties in the L-Solution dialog box. 2. Type the name of the profile. 3. Click to add the profile. Click in the Presets list to select a preset (default setting: Driver). Click to delete the profile selected. Select a resolution DpiX falling between 50 and 1,200 DPI. Machine resolution This parameter sets the engraving precision in DPI. In low resolution (50 to 400 DPI), you will obtain quick and clean surface engraving. In high resolution (over 500 DPI), you will obtain in-depth engraving that is fine and slower. Origin These coordinates locate the origin of the composition in the engraving area. The default setting is for them to match the top left-hand corner of the engraving area (Origin 0,0). DpiY, which by default equals DpiX. To increase the engraving speed in high resolution, click box Fast. 1. Click to select an origin different from the one chosen in the Material dialog box. 2. If you have chosen a floating origin, enter its coordinates X, distance from the origin to point 0 on the X axis. Y, distance from the origin to point 0 on the Y axis. The Width and Height entered in the Material dialog box are displayed as an indication. Plate size 26 If a dimension exceeds the engraving area, its value will be displayed in red. Engrave the composition Defining the laser path engraving parameters For each laser path, set the engraving parameters in the paths table in the L-Solution dialog box. The parameters of the path defined in the Laser colors palette are entered in this table. Set these parameters in accordance with the technical characteristics of your L-Solution machine. Refer to the Gravograph manual enclosed with the machine. Key in a value between 0 and 100%. Power expressed in % of the source This parameter defines a power level proportional to that of the laser source. Key in a number between 1 and 9. Speed expressed in % of the maximum speed This parameter defines the speed of the system for moving the machine proportional to its maximum speed. Key in a number between 1 and 9. Number of passes for cutting or filling A pass is the equivalent of one passage of the laser for engraving objects. Several passes may be required to gradually reach a given depth (engraving on fragile material). Refocusing 1. This parameter defines the material's vertical displacement to correct the autofocus. Specify this descent or ascent according to the desired engraving depth. 2. 3. Click to activate the refocusing. Enter a negative or positive distance. Click to the left or right of the value to release the autofocus before or after engraving. 27 GravoStyle 5 LASER Option User Manual 1. Air assistance This flow of air directed onto the laser beam is used to put out flames produced by engraving on certain materials. 2. Check that the air assistance device mounted on your machine is connected to a compressor (see the "Installation" and "Air Assistance Device Requirements" chapters in the L-Solution Machine user manual). Click to activate air assistance. The path type displays: Marking mode None Raster (active default setting for filling and line with thickness) Vector (active default setting for cutting) Point (active default setting for precutting) 28 Undefined path: the object will not be engraved. Sweeping the surfaces and contours using a width greater than 0.1mm Vectorization of contours Vectorization of dotted line contours Engrave the composition Defining the general laser engraving options Open the L-Solution dialog box. Click to select a different orientation from the one chosen in the Material dialog box. Engraving orientation Processing a bitmap image Colors reduction mode Refocusing Click to activate the refocusing and configure this correction on the autofocus. Suction 1. Click to activate suction. Air filtering must always be active so that the smoke produced during engraving can be removed. 2. Engraving on a flat surface or Engraving on a cylinder Key in the time delay in seconds between • the start of engraving and starting up suction. • the end of engraving and shutting down suction. 1. Click to activate engraving on a cylinder. Engraving on a cylinder is automatically activated if you have defined the cylinder engraving parameters in 2. the Material dialog box. Key in the diameter of the cylindrical part to be engraved (max. of 230mm). Z up position 1. This parameter, which is measured from the autofocus 2. point, defines the distance over which the material is lowered to avoid coming into contact with the focus carriage during its horizontal movements. Producing a stamp Click to activate the clearance. Enter a movement with a minimum value equal to the material’s highest relief level. 1. Click to activate the function. 2. Click to generate the stamp shape. Click to activate the engraving properties adapted to wood laser marking. Wood preset 29 GravoStyle 5 LASER Option User Manual Processing bitmap images for laser engraving This option allows the colors in a bitmap image (photos, drawings, plans) to be corrected to produce the object to be engraved. Depending on its color, each pixel or point in the image on-screen is converted: • into a pixel in a shade of gray to black to be engraved (each shade of gray is proportional in relation to black). • into a white, unengraved pixel. 1. 2. 3. Open the L-Solution dialog box. Click to open the Bitmap dialog box. Apply the necessary settings: Brightness Key in a percentage between 0 and 100% to darken or lighten the image. Colors correction mode 8-shades Grayscale Click if the number of colors in the image is less than 8. Each color corresponds to a level of gray. Automatic Grayscale This recommended mode converts the image colors into an equal number of grays. Halftone Click to simulate each color using various black and white geometric patterns. Negative Depending on the material used, click to convert the final image as a negative. By reversing the color of points, this command allows a two-layered material with a light surface and a dark background (for example, Gravoglas white on black) to be engraved. 30 Engrave the composition Producing a stamp Option This option allows stamps to be created for rubber stamps and badges. Key in the actual dimensions of the stamp as the dimensions of the composition. 1. 2. Place the objects in the stamp: a. Create text objects or curve objects. b. Convert the text to curves. c. Group the objects. Draw the shape representing the cut contour. This closed contour must contain all the stamp's objects. You can create the cut contour using offset around the grouped objects. 3. Draw the shape that represents the mount of the stamp. This closed contour must contain the cut contour. 4. Click in the L-Solution dialog box. 5. Click to open the Stamp dialog box. 6. Adjust the stamp profile (examples): Slide the inflexion point in the preview. Key in the profile parameters: • distance from the inflexion point to the profile start • profile length • percentage of the power set for the black color, that places the inflexion point at a given engraving depth 7. Click. 31 GravoStyle 5 LASER Option User Manual Transfer for engraving Transferring the composition to the L-Solution machine Before making the transfer, check that: • the computer and your machine are correctly connected. • your machine is powered up. • your machine is not in the process of making an engraving. If you have not installed your machine, follow the installation procedure and advice provided in the Gravograph manual enclosed. 1. Select the objects to be engraved (all by default). 2. Open the L-Solution dialog box. 3. Designate the active target machine; choose the machine that is actually going to engrave the current composition. If there is none, add this target machine. 4. Select paths to be transferred. 5. Configure the transfer. 6. Define the properties for laser engraving. 7. Run Click: the progression bar indicates the percentage of data transferred. To stop the transfer 8. 9. On the engraving machine, execute the pre-engraving settings (consult the Gravograph manual for your machine). Run the engraving from your machine’s control panel. The order of creation and selection of the paths determines the engraving order. In terms of engraving, closed contours are given priority over open contours. Any modification made to the composition will only apply to the engraving following a new transfer that deletes the previous one. 32 Engrave the composition Selecting the engraving paths to be transferred 1. Click in the L-Solution dialog box: the Layers selection dialog box displays the list of layers containing the objects selected. 2. Select the paths to be engraved (all by default): key Layer. All Click to select all the paths. None Click to deselect all the paths. 3. If you select at least two layers, key in the Engraving delay between two layers (default setting: 5 seconds). 4. depressed, click to deselect or select a Click. 33 GravoStyle 5 LASER Option User Manual Configuring transfer to the machine These options determine the conditions under which transfer of the composition takes place once you have clicked Run in the L-Solution dialog box. Transfer mode Click the mode you want. File: You will save the engraving file in the DRAWS so it can subsequently be transferred to a machine. Designating another folder a. b. c. Change Click. The Find File dialog box will open. Select another folder in Windows Explorer. Click. Port: you will send the composition to the active target machine. Grouping paths by transfer file 1. 2. Collate Click. Click the box for the type of grouping: By layer to transfer to a distinct file the paths in each layer. All layers are transferred to a single file. 3. Click. Managing transfer files 1. If you have carried out several consecutive transfers, you can define their order of engraving. 2. Right-click an engraving file. 3. In the contextual menu, click • Suspend printing to temporarily interrupt transfer to the machine. • Cancel printing to cancel the transfer. 34 Spooler Open the Windows manager window for the target machine. Index A M Align ......................................................... 22 Material ........................... 13, 15, 16, 17, 18, 19 C P Composition ............................................... 21 G Program preferences .............................................. 13 GravoStyle 5.......................................... 1, 2, 4 S L Stamps ...................................................... 31 Laser engraving 1, 2, 4, 23, 24, 25, 26, 27, 29, 30, 31, 32, 33, 34 T Target machine............................... 7, 8, 10, 15 Tool engraving........................21, 23, 32, 33, 34 35