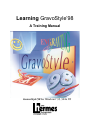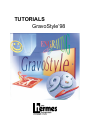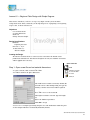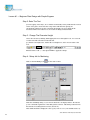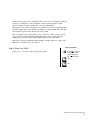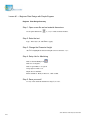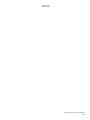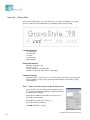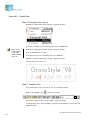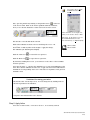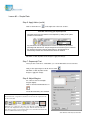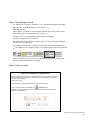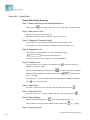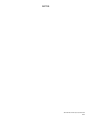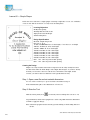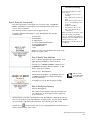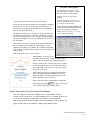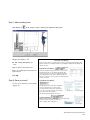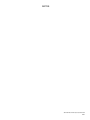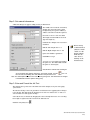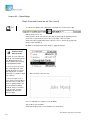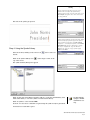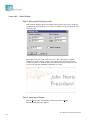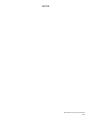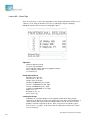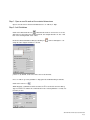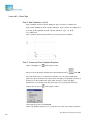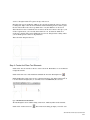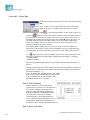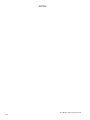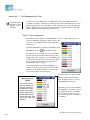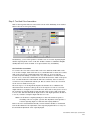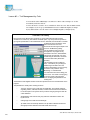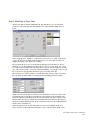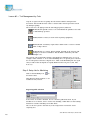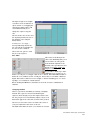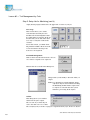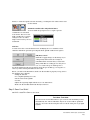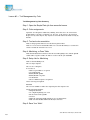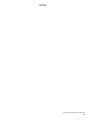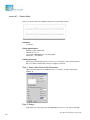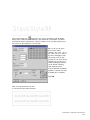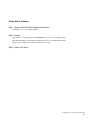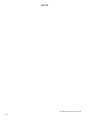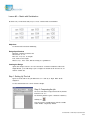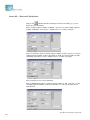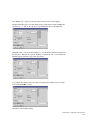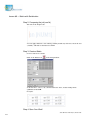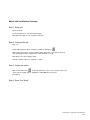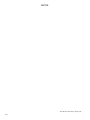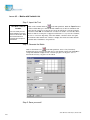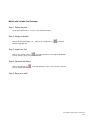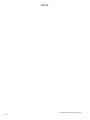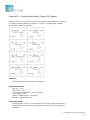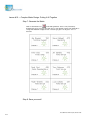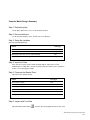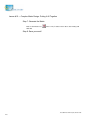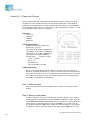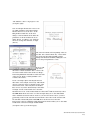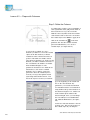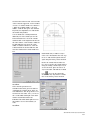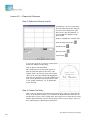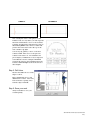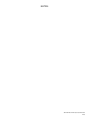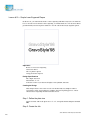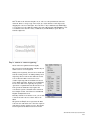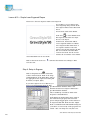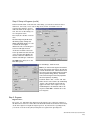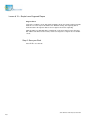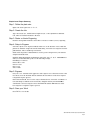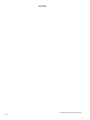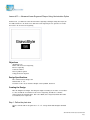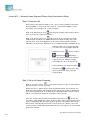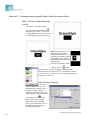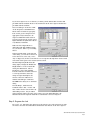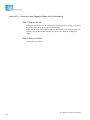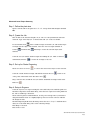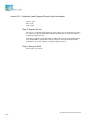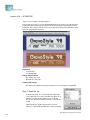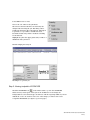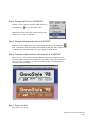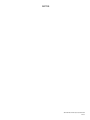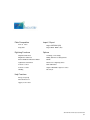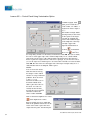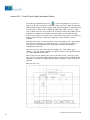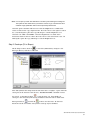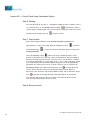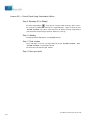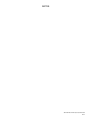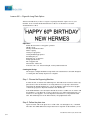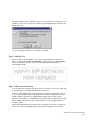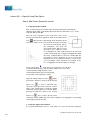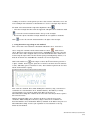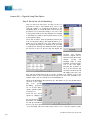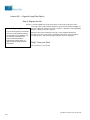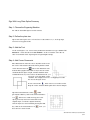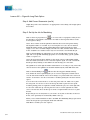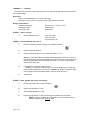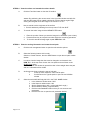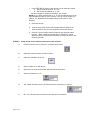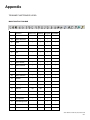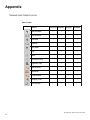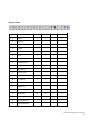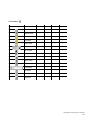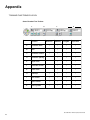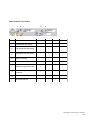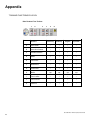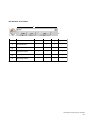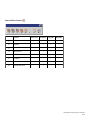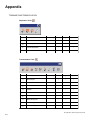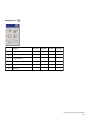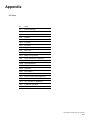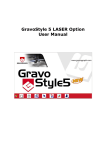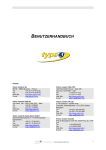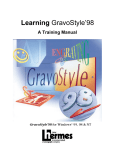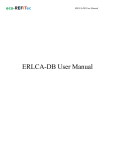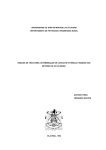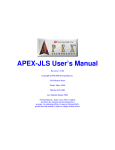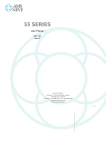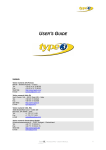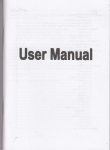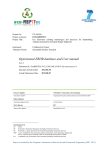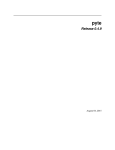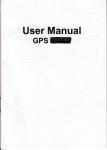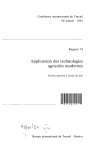Download Tutorial for GravoStyle`98
Transcript
Learning GravoStyle’98 A Training Manual GravoStyle’98 for Windows® 95, 98 & NT TUTORIALS GravoStyle’98 New Hermes GravoStyle‘98 Tutorial Introduction This tutorial presents a series of lessons for each level of GravoStyle’98. The lessons are designed to be followed in order. While there is necessarily some redundancy, we try not to bore the reader by laboriously repeating the details. Where appropriate, you are directed to the page(s) containing information previously covered. This tutorial is not intended to detail all the features of GravoStyle’98. Nor is it a comprehensive representation of those features discussed. For complete coverage of each command, refer to the separate GravoStyle’98 User Manual. For instructional purposes, the applications presented in this tutorial may be more complex than real world applications. When laying out a job, the designer has the ability to use either artistic or technical methods, or a combination of both. Artistically, the user can create and manipulate objects and text interactively. If more precise layout is required, the whole job can be created through precision dialog boxes. This tutorial helps to introduce and familiarize the user with both aspects of the software. Each lesson is a guided tour through creating a particular job. The jobs have been selected to provide an introduction to most of the features of the software. In each, you will find a brief introduction to the scope of the job, a list of learning objectives naming specific features you will by using, and the job specifications. Then, the job is explained step-by-step. Finally, there is a brief summary of the steps as a quick-reference guide. New Hermes GravoStyle’98 Tutorial 4-3 Plate Composition Import / Export Automatic Mode Import HPGL-BMP-TIFF-EPS-DFX-IGES-ISO Manual Mode Export DFX - HPGL - EPS Text in Arc Laser Drivers Vertical Text Angle Text Options Matrix Long Plate Columns Scanning / Vectorizing Filling and 2D Tool Management Digitizing Functions Braille Basic Shape Library Drivers for competing tables Moving, re-shaping Functions Dials and Rules Drilling Point Library Single & multi-line engraver’s fonts PhotoStyle (engraving a photo) Help Functions Grid / Guide Lines Layer / Color WYSIWYRE Spell Check Access New Hermes GravoStyle’98 Tutorial 4-5 Lesson #1 — Beginner Plate Design with Simple Engrave This exercise will show you how to set up a very simple one-line job in automatic composition mode. Then, it will take you through the process of preparing it for engraving. Soup to nuts, at the most basic level Objectives Use automatic mode Set plate dimensions Enter text Change character height Design Specifications Filename: beginner plate.vnd Plate size: 3” by 2” 1st Line Arial, 0.3” character height Creating the Design We will use automatic mode to enter text. The text will use the default center justification and Arial font. The character height is the only text attribute used and it will be applied after text entry. Open a New File Step 1: Open a new file and set material dimensions Ctl-N To open a new file, click on menu File > New Click the New File Icon in the Main Toolbar You will be asked for the plate dimensions. Alt-F; N The width text box will be selected by default (the selected text has a blue background). Just type the width (3) and the selected text will be replaced. Press Tab to move to the next field. The height text will be selected. Type the height (2). Ignore the thickness parameter. Click OK to accept You now see a rectangle representing the plate area. The dashed lines inside the plate are the margins which are automatically defined by default. New Hermes GravoStyle’98 Tutorial 4-7 Lesson #1 — Beginner Plate Design with Simple Engrave Step 2: Enter The Text Just start typing “GravoStyle ‘98”. It will be automatically center justified in the vertical center of the plate. Notice that the text position and character spacing are automatically adjusted to fit the text inside the margins. We are working in the Automatic Mode. In another lesson, we will be working in Manual Mode. Step 3: Change The Character Height Select the text line by clicking and dragging the cursor through the text. You can start at either end. The selected text will turn red. To edit the text height value, click in the text height box on the Text Toolbar or hit F12. Edit the field to read “.3”, then press Enter to apply the change. Step 4: Setup Job for Machining Click on the Machining icon in the main toolbar. Make the machining dialog on your screen match the one displayed here. We will not go into a detailed explanation of this dialog in this exercise. This dialog is discussed in detail in the Tool Management exercise (Lesson #6). This default machine is displayed at the top. If you do not see your machine name, try New Hermes GravoStyle’98 Tutorial 4-8 clicking on the down arrow to the right of the box. If you see your machine on the list, select it now. Otherwise, select any machine for this exercise but don’t actually engrave anything. To add a machine later, see Page 2-5 Installation. Click the vise icon on the left if using a vise or click the icon above it if using flat plate. Click the XY dial twice so that the little red indicator is at the far right of the dial. This is the fastest XY speed setting. Do the same for the Z dial. This job assumes you are using a single tool, Tool 0. It also assumes you have set up your tool in the engraver and adjusted the Z-Reference. Also, you must adjust the depth with a nose cone. Refer to the machine manual for these procedures. When the tool has been adjusted and the machine is ‘Ready To Receive’, click on the Run button to send the job to the engraver. Step 5: Save Your Work! Ctl-S to save, or use either of the other options at right. Saving Your Work Select File from the Main Menu, then click Save from the Pull-down list. Alt-F , S Ctl-S New Hermes GravoStyle’98 Tutorial 4-9 Lesson #1 — Beginner Plate Design with Simple Engrave Beginner Plate Design Summary Step 1: Open a new file and set material dimensions Set the plate dimensions to 3” by 2” with automatic borders. Step 2: Enter the text Type: “GravoStyle ‘98”. Hit Enter to apply. Step 3: Change the Character Height Hit F12 to highlight the character height text box and enter “0.3”. Step 4: Setup Job for Machining Click on the Machining icon . Click vise or flat plate. Click on speed dials to set speed. Setup engraver with a tool. Adjust Z-ref on machine. When machine is ‘Ready To Receive’, click on Run. Step 5: Save your work! Use any of the methods described on Page 4-9 to Save. New Hermes GravoStyle’98 Tutorial 4-10 NOTES: New Hermes GravoStyle’98 Tutorial 4-11 Lesson #2 — Simple Plate This exercise will introduce you to the many ways to set character attributes. The simple plate shown here uses three different fonts, underlining, italics and superscript. Learning Objectives Use underlining Use Undo/redo Use italics Use superscript Adjust margins Design Specifications Filename: Simple Plate.vnd Plate size: 6” by 2” 1st Line: Futura 3L, 0.5” char height 2nd Line: US Block 1L, Times 8L, 0.4” char height Creating the Design By default, when you open a job you are in Automatic Composition mode. This mode makes it simple to set up a job by providing default margins, automatic line spacing and justification. Step 1: Open a new file and set material dimensions Open a new file (if you’ve forgotten how, flip back to Page 4–7); the material dimensions dialog box appears asking for the dimensions of the plate. By default, the width text field will be selected. Type “6”, then Tab to the next field. The height text will be selected. Type “2”. Ignore the thickness parameter. Click OK (or Enter) to accept. New Hermes GravoStyle’98 Tutorial 4-12 You now see a rectangle representing the plate area. The dashed lines inside the plate are the margins which are automatically defined by default. Note: Both the plate size and margins can be manually changed after plate definition by choosing Modify>Material. Note: the default plate size is the size of the engraving area. This default can be changed in the Material Tab of the Options dialog (F10). This is discussed more fully in the options discussion. Step 2: Enter the Job Text Click on the Center Justify “Gravostyle ‘98”. icon if not already selected. Now, just start typing Hit Enter or click anywhere on the white graphics editing screen. Type “A cut above the rest!” on the second line. The text position, line spacing and character spacing are automatically adjusted to fit the text inside the margins. We are working in the Automatic Mode. In another lesson, we will be working in Manual Mode. Oops! We need to capitalize the “s” in “GravoStyle”. Select just the “s”. Type an uppercase S to replace selected text. Step 3: Change the Character Height Select the first text line by clicking and dragging the cursor through the text. You can start at either end. The selected text will turn red. To edit the text height value, click in the text height box on the Text Toolbar. Edit the text height value to “.5”. Now, select the second line of text, and edit the field to read “.4”. Press Enter to apply the change. Step 4: Change the Font Select the first text line by clicking and dragging the cursor through the text. Change the font to FUTURA 3L. Click anywhere in the font selection box and scroll through the pull-down menu. Notice that a representation of the text is to the right of the font name. Click on the Gravograph folder in the font list to access a font in the specific font library. Select FUTURA 3L. New Hermes GravoStyle’98 Tutorial 4-13 Lesson #2 — Simple Plate Step 4: Change the Font (cont’d) Hit Enter or click anywhere in the design to apply the changes. Select the second line of text and change the font to US BLOCK 1L. Single words can be quickly selected by double-clicking the word. Hit Enter or click anywhere in the design to apply the change Now, we will mix fonts on a line. Select just the word “cut” and change the font to TIMES 8L. Hit Enter or click anywhere in the design to apply the change. This is how the job looks so far. Step 5: Underline Text Select the first line of text, “GravoStyle ‘98”, if not already selected. Click on the underline icon on the Text Toolbar. Press Enter or click anywhere in the design to apply the change. To change the position of the underline, open the Yellow Pinwheel to expose the line editing functions. New Hermes GravoStyle’98 Tutorial 4-14 Tech Notes: Undo/Redo You can also choose Undo and Redo from the Main Menu: First, open the pinwheel by clicking on the pinwheel icon on the left of the Text Toolbar. Click on the Yellow quadrant inside the Pinwheel. Now you see the Line Attributes toolbar on the bottom of the screen. Notice that there is a description of what you are about to Undo or Redo. The first line of text should still be selected. GravoStyle ‘98 also allows you to set the maximum number of redo’s stored in memory. See Options (F10) Click in the Underline Position text box and change the text to –20. Ctl-Z to Undo Press Enter or click anywhere in the design to apply the change. Ctl-A to Redo The underline just shifted upward slightly. Click the Undo icon to cancel the last operation. Click the Redo icon to repeat the last operation. By alternately clicking these icons, you can better see the effect of the Underline Position operation. Select just the letter “y”. Click on the underline icon to turn off underlining for this letter. Note that the underline feature is not a toggle. All selected text will either be underlined or not depending on the state of the this icon regardless of the previous underline status. Tech Note: Fine tuning your italics The default value of slant degree is 15. You can change this by clicking in the in the Green quadrant of the Pinwheel. A negative value will slant the text to the left. Step 6: Apply Italics Select the second text line, “A cut above the rest”, if not already selected. New Hermes GravoStyle’98 Tutorial 4-15 Lesson #2 — Simple Plate Step 6: Apply Italics (cont’d) Click on the Italic icon on the right side of the Text Toolbar . Tech Note: Fine tuning your superscript text The offset amount from the baseline can be adjusted by clicking on the yellow quadrant on the Pinwheel. Any selected text can be adjusted above or below the baseline by the desired percentage with this text tool. The percentage from the baseline figure is relative to the character size. When using the superscript icon, the selected text is automatically reduced 50% and raised 100% above the baseline. Hit Enter or click anywhere in the design to apply the change. Step 7: Superscript Text Select just the word ‘above’. Remember, you can double-click it for fast selection. Click on the superscript icon in the Text Toolbar . Hit Enter or click anywhere in the design to apply the change. Step 8: Adjust Margins Let’s increase the left and right margins slightly. Click on the Material Definition icon . On the Material Dialog box uncheck Tech Note: Line length compression In automatic mode, compression is automatic. You can view the compression ratio on the Text Toolbar When there is no compression, the value is zero. When the text line can no longer fit between the margins, this value goes negative. Both the character width and intercharacter spacing are automatically adjusted. You can further manually modify character width and intercharacter spacing. New Hermes GravoStyle’98 Tutorial 4-16 Step 8: Adjust Margins (cont’d) the “Margins auto-correction” checkbox so we can manually determine the margins. Edit both the Left and Right margin text box values to “.3”. Click OK (or Enter). Notice that the second line of text expanded to fill the space between the left and right margins. This second line had been too large for the space and so was automatically compressed. By increasing the margins, the compression was reduced. The line length can be reduced to exactly fit a line of text into a precise width. This can result in text compression. For example: Click anywhere on the first text line and edit the Line Length value to “3”, then Enter. A new compression ratio of -39.50 for this line has been automatically set. Notice that all the text on the line now fits the shortened baseline by reducing the character width and intercharacter spacing. Step 9: Save your work! Tech Note: Paragraph level compression Another compression feature forces all selected lines to be compressed to the maximum ratio of any one line in the selection. This will make the characters appear more uniform and more visually pleasing. To see this in action: Click anywhere in the first line and drag to anywhere in the second line. Click on the Compression by Paragraph icon . Hit Enter to apply. Now click on any baseline and you will see that the same compression ratio has been applied to all selected lines. New Hermes GravoStyle’98 Tutorial 4-17 Lesson #2 — Simple Plate Simple Plate Design Summary Step 1: Open a new file and set material dimensions Open a new file . Set the plate dimensions to 6” L x 2”W, with automatic borders. Step 2: Enter the Job Text Add text to the first line: “GravoStyle ‘98” Hit Enter and add text to the second line “A cut above the rest!”. Step 3: Change the Character Height Select all the text on the first line and change the character height to 0.5”. Select all the text on the second line and change the character height to 0.4”. Step 4: Change the Font Select all the text on the first line. Go to the font pull-down menu and select the FUTURA 3L font Select the second line of text. Change the font to US BLOCK 1L. Step 5: Underline Text Select the first line of text. Click on the underline icon underline the first line. Apply. Open the Yellow Pinwheel by clicking on the on the Text Toolbar to icon. Click on the Yellow quadrant inside the Pinwheel. Edit the Underline Position text box text to –20. Apply. and change the Select the letter “y” on the first line and turn off underlining by clicking the underline icon to its off (out) position. Step 6: Apply Italics Select the second text line if not already selected. Click on the Italic icon . Step 7: Superscript Text Select the word “above” on the second line and click on the superscript icon . Step 8: Adjust Margins Click the Material Definitions icon and set left and right margins to .3”. Click anywhere on the first text line Adjust the Line Length value to 3”. Apply. Step 9: Save your work! New Hermes GravoStyle’98 Tutorial 4-18 NOTES: New Hermes GravoStyle’98 Tutorial 4-19 Lesson #3 — Simple Plaque In this lesson we will create a simple plaque consisting of eight lines of text, one of which is on an arc. We will also learn how to easily create mounting holes. Learning Objectives Modify Line Spacing Working With Text On An Arc Align Job In Center Of Plaque Add mounting holes Design Specifications Filename: Simple Plaque.vnd Plate size: 6” by 8” 1st Line: CLARENDON 6L, 0.4” char height, 4” arc chord, 1” arc height 2nd Line: FUTURA 3L, 0.25” char height 3rd Line: SCRIPT 2L, 0.35” char height 4th Line: FUTURA 3L, 0.25” char height 5th Line: FUTURA 3L, 0.25” char height 6th Line: FUTURA 3L, 0.25” char height 7th Line: FUTURA 3L, 0.25” char height 8th Line: FUTURA 3L, 0.25” char height Lines 3 & 4: 150% Proportional Line Spacing Lines 7 & 8: 150% Proportional Line Spacing Creating the Design Plaques are easily created in Automatic Composition mode. They usually have more text lines than either the Name Badge or the Simple Plate designs. As you have already learned, you can enter some text or all the text, and format it after input. In this exercise you will see that text attributes can be specified before entry. Step 1: Open a new file and set material dimensions Use one of the several ways to open a new file as described on Page 2. In the Material Dialog Box, enter dimensions of 6”W x 8”L. Step 2: Enter the Text Click the Center Justify icon if not already selected. Change the text size to .25. Select FUTURA 3L under "Gravograph fonts" in the font pull-down menu. Remember to Enter to apply the change. Note: If the Gravograph fonts list is already opened, clicking on the heading will close the list. New Hermes GravoStyle’98 Tutorial 4-20 Tech Note: Text Editing Step 2: Enter the Text (cont’d) Press the Caps Lock key for all upper case text entry. Type "AWARD OF MERIT", then Enter. Text placement is automatically centered. The cursor is now on the second line. Press the Caps Lock key again to turn off upper case text. Continue typing the following lines of text, hitting Enter after each line except the last: “Presented To” “David Daffner” “In Appreciation” “For Your Standard Of Excellence” “Loyalty And Friendship” “NEW HERMES INC.” “1998” To navigate through text, via the keyboard, use: • Up & down arrows to move vertically. • Left or right arrows to move by letter. • Home and end, respectively, to move to the beginning or end of the line. • Ctl Home or Ctl End, respectively, to move to the first or last character in the composition. When selecting text, keep the cursor inside the baselines. In all other respects, selecting text is similar to methods used in most Windows text editors. For more specific information, see the GravoStyle ‘98 User Manual. All lines are now center justified in the center of the plaque (see figure at left) Step 3: Modify Text Attributes Now, to enhance the appearance of the plaque, we’ll apply different attributes to some of the lines. Select the text "AWARD OF MERIT". Change font to CLARENDON 6L and the character height to .4. Hit Enter to apply these changes. Select the text, “David Daffner”. Change character height to .35 and change the font to SCRIPT 2L. Remember to Enter or the changes won’t be permanent. F12 selects the text height field in the text toolbar. Your plaque now looks like the picture at right. Step 4: Modify Line Spacing (see Tech Note page 25) The text has been modified, but the line spacing needs to be adjusted to set the recipient’s name apart from the rest of the text. Click anywhere on the line containing the words "David Daffner" and drag the red text cursor to any position on the following line, “In Appreciation”. We just need to include the two baselines. Open the Yellow Pinwheel. If not already open, click on the Pinwheel icon . Then select the yellow vane of the Rapid Choice Pinwheel located in the lower left corner of the screen. New Hermes GravoStyle’98 Tutorial 4-21 Lesson #3 — Simple Plaque Step 4: Modify Line Spacing (cont’d) Click on the Proportional Line Spacing Icon and enter 150. Hit Enter to apply. We just doubled the amount of line spacing around the line “David Daffner”. Repeat this line spacing for the line “New Hermes”. Select any portion of the two lines starting with “New Hermes”. Click on the Proportional Line Spacing Icon and enter 150. Hit Enter to apply. Step 5: Working With Text On An Arc Tech Note: Viewing your work Zoom in to a closer view by positioning the cursor over the center of the text line, then pressing the right mouse button. Zoom out to a wider view by holding the Ctl key and clicking on the right mouse button. Click anywhere on the first line. Click on blue vane of pinwheel. Click on Text on Arc icon . A dialog is presented informing you that you are about to enter Manual Composition Mode. Once you start working in this mode, you will be unable to return to Automatic Composition mode for the remainder of the job. Click the Yes command button to accept. The Arc Text dialog is displayed next. This dialog give you two ways to define the arc dimensions and four ways to put text on the arc. Hit Tab to put the focus on the Length Of The Arc Chord field. Enter 4. This will leave 1 inch on either side of the plaque. Hit Tab. Enter 1 for the Arc Height. Hit Tab. This sets the arc curvature which New Hermes GravoStyle’98 Tutorial 4-22 Tech Notes: Moving Objects To constrain the movement to a single dimension (either horizontal or vertical) hold the Control key while dragging. Hit F4 to preview the object while dragging. can be previewed in the lower left box of the dialog. Use the keyboard arrow direction keys to nudge (incrementally move) the selected object in any of four directions. Notice that the arc angle and radius are automatically calculated based on the previous two values entered. Alternatively, you could have entered the radius and angles if it would make more sense in your particular design. Set the arrow key nudge amount: In the main menu click Edit, then Options or hit F10 to open the Options Dialog Box. The default arc selection was text above a raised arc which can be changed on the right side of the dialog. Click Ok to accept. The arc text parameters for an arc text object may be modified at any time by clicking the Arc Text icon while the text cursor is on the arc baseline. Change arrow move value to “.1” (or any value you prefer). Click OK. Note that the arced text is partially off the material. This is due to the Y-coordinate value having been automatically set to the selected text baseline's Y-coordinate. We could have edited this value in the Arc Text Dialog but it will be easier to reposition this object visually. Click on the Select icon to exit text mode. Click and drag on any part of the text inside the material. A rectangular outline of the object is shown. Drop the object when in position. Now, let’s increase the arc angle of the text to make it look more balanced. Since we are still in Select Mode, just double-click on the arc text to select it and enter text mode in one step. Click on the Arc Text icon to bring up the Arc dialog. The arc chordal length should still be 4 and the arc height should be 1. Change both the left (start) and right (end) angles to 65˚ from 53.13. Click on the green vane of the Pinwheel. Change the intercharacter spacing value to 110%. Now, doesn’t that look better? (See figure at left.) Step 6: Aligning the Job in the Center of the Plaque There are a number of methods for aligning objects. In the Industry and more advanced levels of GravoStyle ’98, special Alignment tools are available. In this lesson, we will use the guidelines to approximate centering the job in the material. Click on the top ruler and drag and drop a horizontal guideline near the center of the plaque. Double-click on this guideline to bring up the guideline editor. New Hermes GravoStyle’98 Tutorial 4-23 Lesson #3 — Simple Plaque Step 6 Aligning the job in the Center of the Plaque (cont’d) Type “4” (half the total material length) into the position text box. Other dialog boxes expect you to hit OK to apply changes. Here you must remember to click Change to fix the location of the guideline. When you click Change, the dialog box disappears. Click on the left ruler and drag and drop a vertical guideline near the center of the plaque. Double-click on this guideline to again bring up the guideline editor. Type “3” (half the total material width) into the position text box. Click Change to fix the location of this guideline. In Select Mode, Ctl-L to select all the objects The intersection of the guidelines indicates the exact center of the plate. Click on the Edit menu and Select All. Click-drag the selection to the center of the material. As best you can, align the dotted box outline to fit inside the solid border of the material. Make the vertical sides of the selection equidistant from the vertical sides of the material and the horizontal sides of the selection equidistant from the horizontal sides of the border. Use the arrow keys to align the selection’s vertical and horizontal midpoint control handles with the guidelines. (See figure at right.) New Hermes GravoStyle’98 Tutorial 4-24 Step 7: Add mounting holes Click Drill icon on the shapes toolbar to bring up the Drill Hole Dialog Box Change hole depth to “.25”. Hit Tab. Change drill diameter to “.125”. Tech Note: Line Spacing There are three modes of spacing for lines; fixed, proportional and typographic. The distance between two adjacent baselines is determined by adding the text height and this line spacing. Click on the 4 corner holes icon. Proportional Line Spacing Enter “.5” for distance from corners in each text box Click OK. Step 8: Save your work! Use one of several ways to Save shown on page 4-9. This is the default line spacing mode for a new job. The default spacing ratio is 75%. This means that the line space between the top of the ascending letters and the preceding base line is 75% of the character height. At a value of 0%, the tops of the ascenders touch the previous baseline as shown. Typographic Line Spacing This spacing mode averages the text height of two successive lines. It accounts for both ascenders and descenders in its calculations. At 0%, the tops of the ascenders just touch the descenders on the previous line. 0% Line Spacing 100% Line Spacing The default spacing in this mode is 100%. Fixed Line Spacing With fixed line spacing, a constant value is specified for the distance between successive baselines. In these examples, the text height is 1”. Line Spacing 0” Line Spacing 1” New Hermes GravoStyle’98 Tutorial 4-25 Lesson #3 — Simple Plaque Simple Plaque Summary Step 1: Open a new file and set material dimensions Set plaque dimensions to 6” width by 8” height with automatic borders. Step 2: Enter Text Click on the Center Justify Select the FUTURA 3L font from the Gravograph font folder. Enter. Type "AWARD OF MERIT" and Enter. Type the following lines. After each line except the last, Enter. “Presented To” “David Daffner” “In Appreciation” “For Your Standard Of Excellence” “Loyalty And Friendship” “NEW HERMES INC.” “1998” Step 3: Modify Text Attributes Change font for AWARD OF MERIT to CLARENDON 6L with a height of “.4”. Change David Daffner to 'Script 2L' font with a height of “.35”. Step 4: Modify Line Spacing Select the 3rd and 4th lines in the job; click the Proportional Line Spacing to 150%. and change Select the 7th and 8th lines in the job and change the Proportional Line Spacing to 150%. Step 5: Working With Text On An Arc Select the first line of text. Click on the Text on Arc icon located on the blue vane of of the pinwheel. Enter 4” for the chord length and 1”for the arc height. Step 6: Aligning Job In Center Of Plaque Select and drag the arc text to position. Step 7: Adding mounting holes Click on the Drill icon. Set hole depth to .25” and drill diameter to 0.125”. Choose 4 holes with a distance of .5” from the corners. Step 8: Save your work! New Hermes GravoStyle’98 Tutorial 4-26 NOTES: New Hermes GravoStyle’98 Tutorial 4-27 Lesson #4 — Name Badge This exercise introduces the basic features of the Discovery Level software that you will be using in many of your designs. The name badge you will create consists of two lines of text, an imported logo and a symbol from the symbol library. Learning Objectives Use Automatic Composition Mode Set dimensions of the material Set margins Change character height Select fonts Align text Use symbols Move and scale objects Import a graphic Design Specifications Plate size: 2” by 1” 1st Line:” FUTURA 3L, 0.1” char height 2nd Line:” FUTURA 3L, 0.1” char height Symbol graphic: NHlogo.syb Graphic: golf.eps Filename: name badge.vnd Creating the Design When beginning a job, the software activates the Automatic Composition mode by default. This mode makes it simple to set up a job by providing default margins, automatic line spacing and justification. Adding predefined artwork is very simple. Step 1: Open a new file To open a new file, click on File in the uppermost menu bar on your screen. Then, click on New in the roll-down menu below it. New Hermes GravoStyle’98 Tutorial 4-28 Step 2: Set material dimensions A Material dialog box appears asking for the job dimensions. The width text box will be selected by default (the selected text has a blue background). Just type the width (2) and the selected text will be replaced. Press Tab to move to the next field. The height text field will be selected. Type the height (1). Uncheck the “Margins auto-correction” checkbox Edit the Left margin value to 1 Edit the Right margin value to .05 Ignore the thickness parameter. Click OK to accept You now see a rectangle representing the plate area. The dashed lines inside the plate are the margins. When a dialog command button [OK] has a black outline, it is the default. Hitting Enter has the same effect as clicking on the default button. Note: Both the material size and margins can be changed after defining dimensions: In the Main Toolbar, click the the menu bar, click Modify, then click Material in the pull-down menu. icon or in Note: The default plate size is the size of the table engraving area. This default can be changed in the Material Tab of the Options dialog (F10). Step 3: Enter and Format the Job Text The default cursor position is centered between the margins. Now just start typing “John Norris”. We will now change a few text parameters for this line before applying these changes to the design. This will speed the design process since we will not have to wait for a screen refresh for each separate change. Select all the text on the line by dragging the cursor through the letters. You can drag left-to-right or right-to-left. The selected text will turn red. Click the Left Justify icon New Hermes GravoStyle’98 Tutorial 4-29 Lesson #4 — Name Badge Step 3: Enter and Format the Job Text (cont’d) F12 To edit the text height value, click in the text height box on the Text Toolbar. Edit the field to read “.15” Click anywhere in the font selection box and scroll through the pull-down menu. Notice that a representation of the text is to the right of the font name. Click on the Gravograph folder in the font list to access a font in the specific font library. Select FUTURA 3L. Hit Enter or click anywhere in the design to apply the changes. There are three ways to scroll. 1. Click on a font name and drag up or down through the list. Releasing the mouse button finishes the selection of the highlighted name. 2. Or you can use the scroll bar on the right side of the pull-down menu to navigate through the list. You must then click on a name to finish the selection This is how the job looks so far: 3. Or you can press one or more letters corresponding to the first letter(s) of the font name to quickly jump to the first font name beginning with the letter(s). For this to work, though, you must highlight any font name before typing. Now, we will add a second line of text; Hit Enter. Type in the word “President”. Notice that all previously set text attributes are still in effect New Hermes GravoStyle’98 Tutorial 4-30 Tech Note: Adding a Symbol to the Symbol Library Import a logo from the floppy and save it as a symbol in the GravoStyle ’98 symbol library. Starting in Select mode, go to the main menu; click File > Import. Navigate to the a: drive and choose files of type HPGL. This is how the job has progressed. Double-click the filename to import the logo. While still selected (red), export the logo to the symbol library. From the main menu click File > Export. Navigate to c:\GravoStyle98\Symbols. Click Create New Folder icon and type “MySymbols”. Change directory to “MySymbols”. Type the filename, “NHLogo.syb” and save as type Symbol (.syb). Enter or click Save. Step 4: Using the Symbol Library Exit text mode by clicking on the Select icon the left. Click on the Symbol Library icon top of the screen. in the toolbox on 2 on the shape toolbar on the The Symbols Library Dialog Box appears Click on plus signs in left library hierarchy widow to reach the desired library, then click on the library to view the symbols contained in that library Click on symbol to select and click OK. Shortcut: You now have a dashed box representing the symbol ready for placement Double-click the symbol to Select and Enter in one step. Position the box and click to place. New Hermes GravoStyle’98 Tutorial 4-31 Lesson #4 — Name Badge Step 5: Moving and Re-Sizing Notice that the symbol is too large for the plate, so its size needs to be reduced. Click the Lock icon on the bottom status line to toggle locking off When the Lock icon is on, the cursor may only move freely inside the material margins. Press F4 to toggle on and off a preview of the object while it is being sized. Press F2 to specify exact values for when precise dimensions are required for scaling or moving. To view the entire design, click the Zoom max icon Click over any line in the symbol to select the graphic object (it turns red). Now resize the symbol by dragging any corner handle toward its center. As the symbol is being resized, you see a dashed line representing the symbol size. Release the mouse button when the object is at the desired size within the margins. Click on the Zoom To Material icon to get a closer view. Click and drag the corner handle of the object once again. Before releasing the mouse button, press the F2 key. This brings up a scaling dialog: Tech Note: Resizing Objects After selecting, there are several ways to resize an object or objects: Proportional Scaling : Click on any of the four corner handles and drag in or out Symmetrical and Proportional Scaling: Click on any of the four corner handles and drag in or out while holding the Shift key Incremental Scaling: Start dragging any handle while holding the Ctl key. As the object is stretched, its size increments 100%, 200%, 300%, etc. Enter a width of .9. Hit the Tab key. Since the proportional check box is on, the height is calculated automatically. Click OK (or hit Enter) to accept. 100% 200% Non-Proportional Scaling: Click and drag any of the four side handles to stretch one side of the object horizontally or vertically. Non-Proportional Symmetrical Scaling: Click and drag any of the four side handles to symmetrically stretch 2 sides of the object horizontally or vertically. Now we will move the object into a precise position. Click on the Transformation Tool icon the screen. in the Toolbox on the left side of This brings up a floating toolbar of Transformation tools. New Hermes GravoStyle’98 Tutorial 4-32 If this toolbar is obscuring your view, click on the caption bar and drag it to another location. Click on the Move Icon to initiate a move operation. Now we must indicate the reference point to start the move. Hit F3 to bring up the Snap dialog. Click on the Control point button and click OK. (or hit Enter). Without clicking a mouse button, hold the cursor over the selected object. As the cursor hovers near a control point or intersection, you see a small circle. This indicates where the cursor will snap when the mouse button is clicked. Position the cursor on the upper left corner of the graphic. New Hermes GravoStyle’98 Tutorial 4-33 Lesson #4 — Name Badge Step 5: Moving and Resizing (cont’d) Click and start dragging. Before releasing the mouse button, press F2 to invoke the coordinates dialog. This allows you to enter a coordinate for the final position of the reference point. Enter .05 into the X box and .95 into the Y box. Since the relative coordinate checkbox is off, the object’s top left corner will be positioned at absolute X,Y coordinate position of 0.050, 0.950 as referenced from job zero in the lower left corner of the material. Click OK (or hit Enter ) to accept. Step 6: Importing a Graphic Click on File from the main pull-down menu, then click on Import. The File Import Dialog Box appears. New Hermes GravoStyle’98 Tutorial 4-34 Choose the eps file type by clicking on the arrow to the right of the file type field and scrolling through the selections. Browse to the a:\name badge design sub-directory and select golf.eps Click Open When browsing, double-click the directory or file to select and open the file in one operation. View the entire design by clicking the Zoom max icon Drag the graphic so that its lower left corner is near the lower left corner of the material margin. Drag and drop the upper right corner of the graphic, making it smaller to fit in the blank area of the badge. Click on the Zoom To Material icon to get a closer view. Drag the graphic to its final position. You can scale and position this by eye. Nudge a selected object using the directional arrows on the keyboard. Set the nudge distance in the options dialog (F10). Step 7: Save your work! In the Main Toolbar, click the File Save icon shortcuts shown on page 4-9. or choose one of several Save New Hermes GravoStyle’98 Tutorial 4-35 Lesson #4 — Name Badge Name Badge Summary Step 1: Open New File . Step 2: Set material dimensions Set dimensions to 2” by 1” with a left border of 1” and right border of 0.05”. Step 3: Enter and format the text Type “John Norris” using FUTURA 3L font, left justified with a character height of 0.15. Go to the end of the first line and hit Return to add a second text line. Type: “President”. Step 4: Use the Symbol Library Import the New Hermes logo (NHLogo.syb) from the Symbol Library . Step 5: Move and Resize Resize and place the New Hermes graphic into the upper left corner of the job. Unlock the cursor to work outside the margins . Use the F2 key to scale the symbol proportionally so that the width is 0.9”. Using the Move Object tool on the Transformation Toolbar , place the upper left corner of the symbol precisely at 0.05 in the X and 0.95 in the Y. Snap to control points (F3) to find the exact corner. Step 6: Import a graphic Click on File > Import from the main menu. Find the proper subdirectory, select and open (golf.eps). Resize and place anywhere in the lower left of the job. Step 7: Save your work! Save to disk or use any of the other save routines shown on Page 4-9. New Hermes GravoStyle’98 Tutorial 4-36 NOTES: New Hermes GravoStyle’98 Tutorial 4-37 Lesson #5 — Basic Sign There are many ways to create signs depending on the design requirements and the level of software you are using. In the Discovery Level, we will design a sign by combining individual elements such as text boxes and graphic objects. Objectives Manual Composition mode Set up job using guidelines Create and place ellipse and arrow graphical elements Create and place text boxes Use Vertical text Design Specifications Filename: basic sign.vnd Material size: 8” W x 6” L Margins: all 0.3 from edge Heading: CLARENDON 3L, 0.5” high Street No: CLARENDON 3L, 0.5” high Tenants: CLARENDON 3L, 0.3” high St Address: CLARENDON 3L, 0.2” high Ellipse: 2.19” x 3” Rectangle: 5.213” x 3” Arrow: 4.96” long Creating the Design Guidelines are a powerful design tool. In conjunction with the F2 dialog, design elements can be placed accurately. The designer has many shapes and combinations of shapes and lines that can be used in an infinite number of ways. Text boxes are like primitive automatic composition objects. There are special tools available to place text on an arc, on a spline, on the vertical and on a diagonal. We will use the vertical text tool in this job. New Hermes GravoStyle’98 Tutorial 4-38 Step 1: Open a new file and set the material dimensions Open a new file and set the material dimensions to 8” wide by 6” high. Step 2: Add Guidelines Click on the Manual mode icon . Manual mode must be used for text on an arc, diagonal text and vertical text. In Manual mode, the margins default to 0. Also, each line of text is independent of the others. Invoke the Material definition dialog by clicking on using the same margins checkbox as shown. and set all margins to .25” Job zero is, by default, in the lower left corner of the material. Now, we will set up some guidelines to help place the individual design elements. Click on the Select tool . While dragging a guideline from the left ruler, hit F2 to invoke the Precision dialog. Type 2.5 in the X-coordinate box. This will move the vertical guideline to exactly 2.5” from the job zero. New Hermes GravoStyle’98 Tutorial 4-39 Lesson #5 — Basic Sign Step 3: Add Guidelines (cont’d) Drag a guideline from the top ruler and hit F2. Type 4.5 in the Y-coordinate box. Drag another guideline from the top ruler and hit F2. Type 1.5 in the Y-coordinate box. Last, drag another guideline from the top ruler and hit F2. Type “.75” in the Y-coordinate box. Here’s what the design should look like now (reference letters excluded). A B D C Step 3: Create and Place Graphical Elements Click on the Ellipse tool in the shapes toolbar. Hit F3 for the Snaps dialog and click on the Grid and guide button . Click OK. Hover the mouse cursor over intersection A until you see the small red hint circle. Click once. Move the mouse cursor down and to the right to the guideline intersection B until you see the red hint circle again. Click once more to place the ellipse. Alternatively, you can click at the first point, drag to the second point and release. Click on the arrow icon on the Shapes toolbar. Select Orthogonal Arrow and Click OK. Click at the guideline intersection C to place the start of the arrow. Drag (stretch) the New Hermes GravoStyle’98 Tutorial 4-40 arrow to the right. Click at D to place the tip of the arrow. Drag the cursor up to modify the width of the arrow head. Drag the cursor to the left to change the angle of the arrow head. When satisfied with the preview, click to place the arrow head. Move the cursor up and down to vary the thickness of the arrow shaft. Click once more to finish the arrow creation. If the arrow doesn’t live up to your creative expectations, you can easily undo and start over. An alternate method of creation is to hit the F2 key after clicking the arrow icon. This presents a dialog where you can define precise values for all parameters. This is how the design looks now: Step 4: Create And Place Text Elements Click on the Text icon in the toolbox to enter text mode. Remember, we are in Manual Composition mode. Click on the blue vane of the Pinwheel and click the Text into Rectangle Icon . Click and drag the text box in top area of the material above the ellipse. Between E & F set the character height (F12) to .5 and the font to CLARENDON 3L as shown. E F type “PROFESSIONAL BUILDING”. We will design the street number using vertical text. Click anywhere in the material. Click on the Vertical text icon The Vertical text dialog prompts you for the start New Hermes GravoStyle’98 Tutorial 4-41 Lesson #5 — Basic Sign of the text baseline. It defaults to the center of the material. Click OK. Type “2200”. Now we’ll place this in the center of the ellipse. Click on the Select tool. Click on the vertical text to select it. Click to open the transformation toolbar. Click on the move object tool . Click once in the center of the selected vertical text. When you move the cursor, the selection moves relative to its center. Now to place it in the center of the ellipse, hit F3 and select the Gravity center snap. Click OK. Hover the cursor over any point along the curve of the ellipse. When you see the red hint symbol in the center of the ellipse, click once to place the selection. You can resize the text, if desired, by dragging the object’s handles. Let’s add the address. Click on the text icon to go back to text mode. Click in an unused area of the design to deselect the street number text. If you neglect this step, you will put the previously selected text in a text box object. Click on the Text box tool . Hit F3 and choose Snap to Guideline again. Create the text box in the lower left corner of the design under the ellipse. Change character height to .2 and type: “Northmont Pkwy” “Duluth, GA 30022” The software automatically compresses each text line and the interline spacing to fit the box. Click again in an unused area of the design to deselect the street number text. Click on the Text box tool. Place the text box below the title and to the right of the ellipse. Set the character height to “.3”. Type: “M. Welby, MD”, hit Tab and type “100”, Enter Type “B. Casey, MD”, hit Tab and type “200”, Enter. Type “T. Magnum, PI”, hit Tab and type “300”. The Tab character acts as a separator. Step 5: Final Tweaking Click on the Select tool. Select the newly created text box and the arrow. We will resize these objects to improve their appearance. Drag one of the side handles inward while holding the Shift key for symmetrical scaling (See Tech Note on Page 4-32). Drop the selection when it is at the appropriate size. You can add a rectangle around this text as an enhancement. Click on the rectangle icon in the shapes toolbar. Click and drag around the text. Step 6: Save Your Work! New Hermes GravoStyle’98 Tutorial 4-42 Basic Sign Summary Step 1: Open a New File and Set Material Dimensions Set sign dimensions to 8” wide by 6” high. Step 2: Place guidelines Change to Manual mode . Invoke the Material definition dialog. Set all margins to 0.25”. Change to Select mode. Click-drag guidelines, then double-click them to open the Guideline Dialog Box. Position the following guidelines: Vertical guideline at 2.5”; Horizontal guidelines at 0.75, 1.5 and 4.5”. Step 3: Create And Place Graphical Elements Using the guidelines, place an ellipse design graphic image above. in the left center of the material as per the Click the arrow icon , then choose to create and place an orthogonal arrow in the bottom right section of the material. This is an artistic expression. Try different types, shapes and sizes of arrows. Step 4: Create And Place Text Elements Using the Text in a Rectangle tool , create and place “PROFESSIONAL BUILDING” along the top of the material in the CLARENDON 3L font at 0.5” character height. Using the Vertical Text tool , type the street number. Position this number in the center of the ellipse using snaps and resize as required. This is also in the CLARENDON 3L font at 0.5” character height by default. Again, Using the Text in a Rectangle tool, create and place the address in the lower left corner of the design as per the finished design graphic. Add another Text in a Rectangle to the right of the ellipse with the names and suite numbers of the tenants. Step 5: Final Tweaking Resize the tenants text and arrow. Add a rectangle around the tenants. Step 6: Save Your Work! New Hermes GravoStyle’98 Tutorial 4-43 NOTES: New Hermes GravoStyle’98 Tutorial 4-44 Lesson #6 — Tool Management by Color In this exercise, we will learn how to manage jobs with multiple tools. We will learn how to define and select tools. We will also cover setting the speeds, feeds and depths associated with each tool. And finally, we will learn how to use the Machining dialog we saw briefly in the first lesson. Objectives Open an existing document Assign color to objects Tool color associations Configure the engraving parameters Set up the job for machining Design Specifications Plate size: 6” by 2” 1st Line: Futura 3L, 0.5” char height 2nd Line: US Block 1L, Times 8L, 0.4” char height Filename: Simple Plate.vnd Creating the Design We will not actually create a design in this exercise. We will use the Simple Plate job created previously. Step 1: Open An Existing Document Click the file open icon in the main toolbar or select File > Open on the menu. New Hermes GravoStyle ’98 Tutorial 4-45 Lesson #6 — Tool Management by Color Double-click the filename to select and open in one operation. If you do not see the Simple Plate job (Simple plate.vnd) in the displayed directory, you need to navigate to the directory where the file can be found. Click in the Look in pull-down menu at the top of the dialog. Use the scroll arrows to choose the directory. Click on the directory to select. Click on the filename in the list box below and click Open to bring the selected file into GravoStyle ’98. Step 2: Color Assignments The method used to engrave a job with multiple tools is to assign a different color to each tool much like a pen plotter. If the job uses only one tool, you can skip this step and use the default black tool (1). Open the Machining Tools window by clicking on the Machining Tools icon in the main toolbox. We will use two tools in this job, one for the multiline font and another for the single line font. Select the first line of text “GravoStyle ‘98”. Remember that you must be in text mode to select the text. A quick way to go into text mode from select mode is to double-click on the text object. Now, double-click Tool 2 in the Machining Tools window to assign Tool 2 to the selected text. Click anywhere in the white design area to deselect the text. Notice that the text is now green. Tech Note: Editing Machining Tools Labels You can rename the label associated with the color, but only in the Machining Tools window. First, select the tool. Right click on the tool label and you see an edit cursor. Edit as you wish. Here is an example: Select the word “cut” on the second line. Shortcut: double click the word to select. Assign this text to Tool 2 by double-clicking the green bar. Repeat this process for the remaining text assigning it to the blue tool, Tool 3. It’s irrelevant which tool number you use in this step since we have yet to associate the real tool with the Tool number. New Hermes GravoStyle’98 Tutorial 4-46 Step 3: Tool And Color Association Click on the Properties button located at the bottom of the Machining Tools window. This invokes the Tool Property dialog. On this dialog, you associate specific tools with colors. You set the engraving depth and the engraving mode; center or fill. The 2D fill is available as standard in Graphic and Dynamic levels and is available as an option in Discovery and Industry. Tool and color association To associate the color and tool, first click on the color and then double-click on the tool. For this example, click on the blue Tool 3 and double-click on the 030 tool. Then, click on the green Tool 2 and double-click on the 020 tool. You can verify the association by first clicking on another color, say on the black Tool 0. Then click on the blue Tool 3. Notice that a dashed box surrounds the 030 cutter. Click on the green Tool 2, and the dashed box surrounds the 020 cutter. Currently, this tool and color association is only remembered with the job. But, in a future release, the association can be saved as default for new jobs. The next step is to set the depth. The depth is the distance the tool drills into the material from the Z reference (Zref) point set at the engraver. You do not associate depth with the tool. Depth is associated with color. First, click on the green tool color bar, and enter an engraving depth of 0.01 in depth text box. Next, click on the blue tool color bar, and enter 0.015 in the depth text box. The depth parameter should set to zero if you will be setting the depth with the nose cone. Note: You should use a depth-regulating nose unless the material is prone to scratching. It does not require a precise Zref adjustment and it provides a constant engraving depth over material with varying thickness. Refer to the user’s manual delivered with your New Hermes machine to understand how the Zref influences the adjustment of the engraving depth and how to carry out the mechanical adjustment of the engraving depth. New Hermes GravoStyle ’98 Tutorial 4-47 Lesson #6 — Tool Management by Color You can click on the Add/Change tools button to add or edit a cutting tool. See the Tool Library Tech Note below. You are allowed to associate one tool with more than one color. This would be useful, for example, if you set up a job with different colors at different depths (or design layers) and wanted to use the same tool for multiple depths (or design layers). Tech Note: Tool Library Each tool has to be defined in the tool library to get accurate 2D fill and 3D tool path calculations. For Discovery level without the 2D fill option, only the tip width is important to get a good representation on the WYSIWYRE screen. Otherwise, this information is useless for Discovery since the depth in most jobs is set with the nose cone micrometer and the engrave depth is set to zero in the Machining dialog. For 2D operations using tool color management, the program is only interested in the name, shaft diameter, cutting angle and tip width. For good results using 2D fill and 3D, the actual tool must match these parameters precisely. The tool dialog can be invoked two ways. The first way is by clicking the Add/Change tools button from the Property Sheet dialog. The second way is from the main pull-down menu; Machining > Tools data base. You select the tool from the dialog pulldown menu. You create a tool by typing a new Tool name in the pull-down menu, modifying the parameters and clicking save. The Reference and Supplier text box entries are optional and are not used elsewhere in the program. The parameters to modify when creating a tool are: • Tool type: choose a type of tool from the shape tabs. The software supports engraving cutters, end mills, ball mills, rounded conical tools and user defined. For most all jobs not in Dynamic level you will be using engraving and end mill cutter definitions. • Shaft diameter: this value is really only useful for calculations made in the Dynamic level. • Cutting angle: this is half the included angle. • Tip width: this is the actual tip diameter. The tip width of all New Hermes and Gravograph tools is defined as the width 0.008” above the tip. New Hermes GravoStyle ’98 Tutorial 4-48 Step 4: Machining; or Pass Table On this same dialog, click the Machining tab. This will allow you to set engraving parameters such as the XY feed and Z plunge rates, dwell, spindle enable and tool pause. Before assigning these attributes, you must first select the tool. So, click on the green tool bar. Notice that the depth is already filled in for you. You could enter the tool depth in this dialog or the previous tool dialog. The x/y rabbit allows you to set the XY linear engraving speed for this tool. The Z rabbit lets you set the Z plunge rate. There are two ways to set the speed. The easiest is to click on the speed dial. The red dial indicator cycles from left to right as you click on it. This sets the speed to slow (left), mid-range (middle) or fast (right). You can read the set speed on a pop-up when the mouse cursor is resting on the dial. The second way to set the speed is to override the default settings of these speeds for this job. Click on either rabbit icon to bring up the Machining parameters dialog. Simply enter the speeds desired for this job. The dwell time can also be set here. The Load Default button loads the program default values which can be modified by the user in the Options (F10) dialog. Don’t be concerned about entering too large a value. The program’s post-processor limits the maximum table speed based on the engraver model. A V3400 maximum speed is about 1.5 inches/sec whereas the IS400 maximum speed is about 2.0 inches/sec. Under the depth text box is the dwell time icon. Successive clicking on this icon allows selection of three different dwell times or none. The dwell time defines how New Hermes GravoStyle ’98 Tutorial 4-49 Lesson #6 — Tool Management by Color long the tool pauses between a plunge into the material and the subsequent XY movement. This should allow the cutter to attain its full rotational speed if it slowed any during its plunge. The four icons to the right provide the following preparatory functions: Enable/Disable spindle rotation. You would disable the spindle for use with a diamond drag operation. Enable/Disable coolant (not used on the engraving equipment). Enable/Disable an auxiliary output. This could be used to control a vacuum table or chip collector. Enable/Disable a tool pause. When enabled, the LCD on the engraver will prompt you for the Tool Number. This should be enabled for jobs with multiple tools. The software can automatically calculate equal depths for multiple passes. To see an example of this, click the “4” icon on the Machining tab to set up four passes. Click on the Tool Properties tab and set a depth of 0.1”. Click on the Machining tab once again and you will see that the depths are equally divided for the four passes (.025, 0.50, 0.75, 0.1). Step 5: Setup Job for Machining Click on the Machining icon the main toolbar. in This dialog has many elements, so we will discuss it by sections. Engraving table selection If more than one model is installed, choose it from the pull-down menu. If your machine is not on the list, refer to Section 2-5, Installing a Table Driver, in this training manual for assistance installing a new table driver. Choose the Test option to check if any of the composition overruns the actual engraving area. New Hermes GravoStyle ’98 Tutorial 4-50 The figure at right is an example of an Error screen. It indicates an object outside or overlapping the engraving boundary. This could occur unintentionally if you change the origin or swap the axis. The test mode is also used to view the engraving instructions sent to the machine, if not using the binary drivers. You may see a “Too large...” message indicating that the file size exceeds the view buffer size. It is not an error condition. Choose the Port option to send the job to the engraver. Pass Table This section of the dialog is the same as the Machining dialog. You can use either one. The speeds used should be adjusted for the material, cutter specifications and depth of cut. These settings are unique to each tool. It is possible to define up to three additional passes for the tool. To define a second pass, for example, click on the ‘2’ button. This adds additional dials to define the tool’s attributes for the second pass. Notice that you can define a different depth. This feature could be used, for example, to define a finishing pass, or to clean up chips, or to cut delicate or hard material. Before clicking the OK button, remember to select the second tool and define its attributes. Clamping Method There is a great deal of flexibility in selecting a clamping method. The top icon is used for standard flat plate engravers. Even though your job XY origin is in the lower left, the post-processor automatically adjusts your job to fit flush in the upper left of the table, near the home position. The vise icon is used for center vise tables. The center of your job is adjusted for the center of the vise. The third and fourth icons allow you to define an exact XY New Hermes GravoStyle ’98 Tutorial 4-51 Lesson #6 — Tool Management by Color Step 5: Setup Job for Machining (cont’d) origin (floating origin) referenced to the upper left or center of your job. Axis Swap This section allows you to send a rotated and/or inverted job to the machine. Be careful using this feature. It is advised that you engrave in the air the first time you use this, since there is no way to verify the results in the software. Also in this section, you define the Zlift parameter which is the how far the tool is raised before moving to the next area to be engraved. Tool Path Management Click on the Tool Path Select button to choose one or more tool paths to be engraved. This invokes the tool Path Select Dialog box. This provides you the ability to fine-tune what you output. Note: For a design that contains multiple objects, only those objects selected before invoking the Machining module will be engraved. If no objects are selected, then the system defaults to processing all the objects. Collate This dialog allows you to further refine how the job is output. Choose none if you want the job sent to the table one tool at a time. Choose By Layer if you want to segregate toolpath transfer by layer. Or choose All, the New Hermes GravoStyle’98 Tutorial 4-52 default, to send all toolpath selected. Generally, you will ignore the Collate button and use the default. Automatic Stock Feeder and Job Tool Pause You can enable the post-processor to output a special command for an automatic stock feeder. The icon to the right overrides the tool pause settings for all tools with a single control for the job to be transferred. Tool List You first select the tool from this list before modifying the tool’s attributes. These attributes include XY speed, Z speed, depth, dwell, spindle enable and tool pause. OK, Run, Cancel Click OK to apply changes to this dialog. If you subsequently click Cancel, the settings are remembered the next time that you enter this dialog. Click Run to actually process the job for test or to send to the port. Click Spooler to invoke the Windows Print Spooler dialog. From the Spooler dialog, you can pause or cancel a job that is being transmitted to the table. Before you click on the Run button, make sure the machine is properly set up (refer to the machine user’s manual): • Clamp the material • Use a depth-regulating nose cone • Put the cutter in the spindle • Set Z-ref • Adjust the engraving depth with the nose cone micrometer • Make sure the machine LCD reads ‘Ready To Receive’ Step 6: Save Your Work! Hit Ctl-S or click File > Save on the menu. Tech Note: Tool Order Closed contours are machined before open contours. The machining order is determined by the order in which the objects are created. This is optimized only in so far as all contours using the same tool in the same pass are grouped together. New Hermes GravoStyle ’98 Tutorial 4-53 Lesson #6 — Tool Management by Color Tool Management by Color Summary Step 1: Open the Simple Plate job from an earlier lesson. Step 2: Color assignments Open the Tool Properties window by clicking. Select the text to be colored and double-click a color bar to assign the tool, by color, to the object to be engraved. Repeat for any other objects. Any objects not selected will use the black tool (0) by default. Step 3: Tool and color association Click on the properties button to invoke the Properties Sheet. Click on a tool color bar and double-click on a tool from the library to associate the actual tool with the reference color tool. Step 4: Machining; or Pass Table Click the Mechanisation tab and set the XY feed and Z plunge rates, Dwell, Spindle enable and Tool pause enable. Do this for each tool in the job. Click OK. Step 5: Setup Job for Machining Click on the Machining icon. Choose target engraver. Choose vise or flat plate. For each tool: • Click on speed dials to set speed. • Set cutting depth • Enable/disable spindle • Enable/disable tool pause • Set dwell time • Choose additional passes, if required. Select axis swap, if required. Edit Z-lift Choose Test and Run to make sure engraving is in the engraver area. On the engraving machine: • Clamp the material • Use a depth-regulating nose cone • Put the cutter in the spindle • Set Z-ref • Adjust the engraving depth with the nose cone micrometer • Make sure the machine LCD reads ‘Ready To Receive’ Step 6: Save Your Work! New Hermes GravoStyle ’98 Tutorial 4-54 NOTES: New Hermes GravoStyle ’98 Tutorial 4-55 Lesson #7 — Simple Matrix This lesson demonstrates the simplicity and speed of generating a matrix. Objectives Use matrix Design Specifications Filename: Simple Matrix.vnd Material Size: 8” x 6” 1st text line: HELVETICA 1L , 0.15 char height Matrix size: 3 x 2 elements Creating the Design This design is intentionally trivial, to allow you to concentrate on the matrix function. But you could use matrix with a design as complex as desired. Step 1: Open a New File and Set Dimensions Open a new file and set the job dimensions to 1.5” wide by .5” high. Make all the margins “0”. Step 2: Design Type in the text “GravoStyle98” in the HELVETICA 1L font at a .15” character height. New Hermes GravoStyle ’98 Tutorial 4-56 Click on the Matrix icon in the blue vane of the text pinwheel. On the Matrix dialog shown, click in the grid and drag to the include the total number of elements desired in the matrix. Alternatively, enter the number of rows (X) and columns (Y) in the text boxes. We will make a 3 by 2 matrix. Enter “0.15” for the space between the matrix elements. Also, enter “.25” in the offset text box to allow a border for clamping. Set the axis cutting to None. This specifies if or how the matrix elements are cut. The Total width and height parameters are the default engraving table dimensions. The software limits the maximum number of elements that will fit within these total limits. Click OK. Here’s how the material looks with no cuts between the matrix elements. New Hermes GravoStyle V98 Tutorial 4-57 Lesson #7 — Simple Matrix Tech Note: Approaches to Axis Cutting There are two other approaches to Axis cutting. If Partial axis cutting is selected, it would look like this: If All (full) axis cutting is selected, it would look like this: There are various ways to order the plates on the material. When Optimization is set to None, you manually select this order by clicking on the appropriate icon in the ‘Presentation’ section (lower right corner) of the Matrix dialog. The arrows refer to the engraving direction which is always left to right. To obtain the best optimized cutting order, for the shortest run time, click the Optimized option. The result with no axis cutting is: : Step 3: Save Your Work! New Hermes GravoStyle ’98 Tutorial 4-58 Simple Matrix Summary Step 1: Open a New File & Set Material Dimensions Set dimensions to 3” x 1” with no margin. Step 2: Design Type in the text “GravoStyle98” in the HELVETICA 1L font at a .15” character height. Open the Matrix dialog from the blue pinwheel. Select a 3 by 2 matrix with a border offset of “0.25” and the space between elements set to “0.15”. Step 3: Save Your Work! New Hermes GravoStyle V98 Tutorial 4-59 NOTES: New Hermes GravoStyle ’98 Tutorial 4-60 Lesson #8 — Matrix with Serialization In this lesson you will learn many ways to create a matrix with serial numbers . Objectives Use matrix with automatic numbering Design Specifications Filename: serialization matrix.vnd Material size: 8” x 2” Plate size: 2” by 0.5”, 0” margins Text: Arial at 0.25” height Matrix: 3 by 3, 0.25” offset, full axis cutting, no optimization Creating the Design Again, this design is trivial so we can concentrate on matrix serialization. Like with Simple Matrix, you could design a job as complex as desired. In the next lesson, we will use variable list. Step 1: Setting Up The Job Open a new file and set the job dimensions to 2” wide by .5” high. Make all the margins 0”. Use the default Arial font at 0.25” character height. Step 2: Composing the job We are in Automatic Composition mode by default. Enter the text “sn ”. On the blue pinwheel, place a numeric variable by clicking on . This presents the Variable dialog with the variable name “NUM1” assigned by default. New Hermes GravoStyle V98 Tutorial 4-61 Lesson #8 — Matrix with Serialization Click on the Variable List button which presents the Series Dialog so you can define the series parameters. Enter a starting sequence number of 000100, a step size of 1 and an ending sequence number of 000108 as shown below. Click Preview to see what you will get. Here is an alternative. Enter a starting sequence number of 100, a step size of 1 and an ending sequence number of 108 as shown below. Click on Constant number of digits and change the format to ######. Click Preview to see what you will get. Here is another way we can use this dialog. Click on Alphanumeric. Enter a starting sequence number of 100, a step size of 1 and an ending sequence number of 108 as shown. Enter “sn “ into the Text before box. Click Preview. New Hermes GravoStyle ’98 Tutorial 4-62 Now add the text “ 1998” into the Text after text box and see what happens. Another interesting way to use this dialog involves using letters. Click on Alphabetic and enter “A”, “1” and “I” into the Start, Step and End text boxes. Click Preview. And finally, here’s one more interesting way to use this dialog. Enter the parameters as shown below. This is how to get the numbers to decrement. Also, you can make the numbers skip by entering a Step value other than 1. To complete this exercise enter the values as shown below. Click Preview to check your work. Click OK to accept. Click End on the Variables dialog. New Hermes GravoStyle V98 Tutorial 4-63 Lesson #8 — Matrix with Serialization Step 2: Composing the job (cont’d) This is how the design looks. You can apply attributes to the numeric variable just like any other text. Select the text “|NUM1|” and click on the italic icon. Enter Step 3: Create a Matrix Now we will create a matrix. Click on the Matrix icon in the blue pinwheel. As shown above, select a 3 by 3 matrix with 0.25” offset, all axis cutting and no optimization. Click Ok. Good job! Step 4: Save Your Work! New Hermes GravoStyle ’98 Tutorial 4-64 Matrix with Serialization Summary Step 1: Setup job Open a new file. Set the material size to 2 by 0.5 with 0 margins. Edit character height to 0.25” using the Arial font. Step 2: Compose the job Type “sn”. On the blue pinwheel, place a numeric variable by clicking on . Click on the Series button on the Variables dialog. Enter 100, 1 and 108 for the Start, Step and End parameters. Click Preview. Then click Ok to accept. Click End to close the Variables dialog. Alter the variable name text “|NUM1|” to italics. Step 3: Create the matrix Click on the Matrix icon in the blue pinwheel. Select a 3 by 3 matrix with “0.25” offset, full axis cutting and no optimization. Click OK and you’re done! Well almost. Step 4: Save Your Work! New Hermes GravoStyle V98 Tutorial 4-65 NOTES: New Hermes GravoStyle ’98 Tutorial 4-66 Lesson #9 — Matrix with Variable List GravoStyle ’98 provides the capability to automate text entry on a series of plates. These plates can all be on one piece of material or one piece of material per plate. Learning Objectives Use automatic mode Use matrix with variable list Design Specifications Plate size: 2” by 1.5” Material size: 8” by 6” 1st Line Arial, 0.3” char height Filename: variable list matrix.vnd Creating the Design We will start by making a master plate. The design is very simple, consisting only of a single variable. A list of names will be imported from a file. Step 1: Define the plate Open a new file and set material dimensions to 2” by 1.5”. The plate dimensions must be small enough to allow a minimum of two plates to fit in the engraving area. If not, the software will prohibit the matrix operation. Step 2: Assign a variable Press F12 to select the character height box. Type “0.3” and hit Enter. Click on the variable list icon on the blue pinwheel. Click OK on the Select Variable dialog to accept and place the VAR1 variable. New Hermes GravoStyle ’98 Tutorial 4-67 Lesson #9 — Matrix with Variable List Step 3: Import the Text Tech Note: Text List Creation You can create your own list in Notepad. Type each name on its own line. Each line should end with a carriage return except for the last line. Click on the variable edit icon on the blue pinwheel. Click the Import button on the Variable dialog. Look in the Matrix subdirectory of the lesson diskette and select the file: names.txt. A message box pops up and asks if you want automatic extraction. Click OK. You should now see a list of 16 names. You can edit, add or delete in this list. Sorting is not supported at this time. So, if you need a sorted list, be sure to sort before importing. Select the number 1 from the Show State pulldown menu. This instructs the software to display the actual text rather than the variable name. Click End to accept the list. Step 4: Generate the Matrix Click on the Matrix icon on the blue pinwheel. Select a 4 by 4 matrix by dragging the mouse cursor in the grid. Choose Axis Cutting equal to All. Click OK to accept. The finished example shows one name per plate on one piece of 8 x 6 material. If necessary, any plate can be edited. Step 5: Save your work! New Hermes GravoStyle ’98 Tutorial 4-68 Matrix with Variable List Summary Step 1: Define the plate Set the plate dimensions to 2” by 1.5” with automatic borders. Step 2: Assign a variable Change the character height to 0.3. Click on the variable list icon pinwheel and click OK. on the blue Step 3: Import the Text Click on the variable edit icon on the blue pinwheel. Select import and find the text file of names. Show State 1 and click End. Step 4: Generate the Matrix Click on the Matrix icon on the blue pinwheel. Select a 4 by 4 matrix. Select All for Axis Cutting and click OK. Step 5: Save your work! New Hermes GravoStyle ’98 Tutorial 4-69 NOTES: New Hermes GravoStyle ’98 Tutorial 4-70 Lesson #10 — Complex Matrix Design: Putting It All Together Numbers and text can be mixed in a job with other graphical design elements to any degree of complexity required. This lesson will show you how to combine multiple variables, typical of data output from a database. Objectives Matrix with combined variable list and serialization Design Specifications Plate size: 3” by 2” Material size: 6” by 8” 1st & 2nd lines: US BLOCK 1L, 0.15” char height 3rd & 4th lines: blank 5th line: US BLOCK 1L, 0.1” char height Filename: complex matrix.vnd Creating the Design The master plate consists of several variables. A list of names will be imported from a file. Numbers will be generated by the serialization routine. The general approach is listed below: New Hermes GravoStyle ’98 Tutorial 4-71 Lesson #10 — Complex Matrix Design: Putting It All Together •Define the master plate size •Set default text attributes •Add the variables •Import data •Compose plate and place variables •View live data Step 1: Define the plate Open a new file and set material dimensions to 3” by 2”. Step 2: Set text attributes Press F12 to select the character height box. Type 0.15. Select US Block 1L font and hit Enter. Step 3: Set up the variables In this step, the variables will be added and their names customized. Click on the variable edit icon on the blue pinwheel. Right click the VAR1 column heading and select Edit Name of Variable from the pop up menu. Highlight the heading text and type the word Name followed by Enter. Right click the area again and select Add a Variable. Type the word Department followed by Enter. Right click the area again and select Add a Variable. Type the word Ext followed by Enter. Right click the area a final time and select Add a Variable. Type the word Empl# followed by Enter. Step 4: Import the Data Click to place the cursor anywhere in the first column. Click the Import button on the Variable dialog. Look in the Matrix subdirectory of the lesson diskette and select the file: databaseList.txt. A message box pops up and ask if you want automatic extraction. Click OK. Click in the Empl# column and click on the Series button. Under Parameters, enter 1 for Start and Step and 16 for End. Click Preview to see a list of numbers from 1 to 16. Click OK to place these numbers in the Empl# column. Drag the dialog box wider, as required, to see all four columns as shown. Click End on the Variable dialog. New Hermes GravoStyle’98 Tutorial 4-72 Step 5: Compose the Master Plate Click on the Select Variable icon and select the Name variable from the list. Click OK. Hit the Tab key to add space. Click on the Select Variable icon again and select the Ext variable. Click OK. Hit enter to move to the second line in the composition. Type “Employee: “Add the Department variable. Hit enter three times to move to the fifth line in the composition. Add the Empl# variable. Select the text on the fifth line, left justify it and change the character height to 0.1. Go into Select mode and click on the Shapes icon. Select the star and place a 7-pointed star in the design. The master plate should look something like this: Step 6: Inspect with Live Data To get an idea how the plate will look with live data, click to open the Edit Variable dialog . Move the dialog to the bottom of the screen, far enough down to expose the composition and yet still see the Show State pull-down menu in the dialog. Change the Show State value to 1, 2, 3 and so on to see the actual data. This is what the last record looks like. New Hermes GravoStyle’98 Tutorial 4-73 Lesson #10 — Complex Matrix Design: Putting It All Together Step 7: Generate the Matrix Click on the Matrix icon on the blue pinwheel. Select a 2 by 4 matrix by dragging the mouse cursor in the grid. Choose Axis Cutting equal to All. Click OK to accept. The finished example shows one name per plate on one piece of 6 x 8 material. Step 8: Save your work! New Hermes GravoStyle’98 Tutorial 4-74 Complex Matrix Design Summary Step 1: Define the plate Set the plate dimensions 3” by 2” with automatic borders. Step 2: Set text attributes Set the character height to 0.15” and the font to US Block 1L. Step 3: Setup the variables Open the Variable Edit dialog . Action You Type Right click in the data section “Edit Name of Variable” Name Right click in the data section “Add a Variable” Department Right click in the data section “Add a Variable” Ext Right click in the data section “Add a Variable” Empl # Step 4: Import the Data Place the cursor in the Name column and click Import. Import the text file: databaseList.txt. Click OK to accept automatic extraction. Add a series of numbers from 1 to 16 in the Empl# column. Step 5: Compose the Master Plate Open the Select Variable dialog . Action You Type Select Name variable Tab Select Ext variable Enter Select Department variable Enter, Enter, Enter Select Empl# variable Select line Left justify, character height = 0.1 Add 7-pt star Step 6: Inspect with Live Data Open the Edit Variable dialog . View live data by changing the Show State value. New Hermes GravoStyle’98 Tutorial 4-75 Lesson #10 — Complex Matrix Design: Putting It All Together Step 7: Generate the Matrix Click on the Matrix icon click OK. . Select a 2 by 4 matrix. Select All for Axis Cutting and Step 8: Save your work! New Hermes GravoStyle’98 Tutorial 4-76 NOTES: New Hermes GravoStyle’98 Tutorial 4-77 Lesson #11 — Plaque with Columns This job will introduce the column function. This function formats columnar text in the engraving area. The column object that is created is fully editable since all user-defined parameters are stored with the job. Each element in the column object can be individually formatted. The user has control over the presence of lines separating the elements. You can create multiple column objects in your design. Objectives Text on arc Alignment Columns Drill holes Design Specifications Filename: Plaque with Columns.vnd Material Size: 6”W x 8”L 1st text line: 0.25” height, US BLOCK 1L 2nd text line: 0.25” height, US BLOCK 1L 3rd text line: 0.35” height, US BLOCK 1L 4th text line: 0.5” height, SCRIPT 2L Column object: 6” wide by 2” high 4 rows, 3 columns center at 3, 2 left justified text 15% left and right text border Creating the Design This is a basic plaque design with the addition of text in columns. We will start in Automatic composition mode since it’s easier to layout the text on the material in this mode. Then we will put text on an arc which forces Manual mode. Next, we will add the columns object and text entries. The columns function also forces Manual mode. And finally, we will add the mounting holes. Step 1: Define the plate Open a new file and set the material dimensions to 6”W by 8”L. Accept the default margins. Step 2: Add text to the plaque Starting in automatic mode, press F12 and enter a character height of 0.25”. Choose center justification and change the font to US BLOCK 1L. Hit Enter to apply. Type the text “GREENVILLE SOCCER ASSOCIATION”. Don’t worry that the text is condensed. It will be spaced out after being placed on an arc. Hit Enter for a new line. Type the words “Eastern Division”. Enter. Next, change the character height to 0.35” and type “Champions”. Then at a character height of 0.5” and using the SCRIPT 2L font, type New Hermes GravoStyle’98 Tutorial 4-78 “The Panthers”. Here’s our progress so far (see figure, right). Now we will put the first line of text on an arc. Click anywhere on the first baseline. Click on the Text on an arc icon on the Blue pinwheel. Click Yes on the next dialog to activate Manual mode. Enter the parameters as shown in this Text on arc dialog. That is, set radius to 2.5” with text above arc. Accept the default X, Y origin (below). The cursor should be at the beginning of the arc text line. If not, hit the Home key. Select all the arc text by pressing Shift and End together. Change the Character width by editing the text box on the green pinwheel to 125%. Now we will reposition the center of the bottom three lines of text to the arc center. Click on the Select mode icon. Drag a horizontal guideline down until it touches the ends of the arc text. Drag a vertical guideline to the vertical center at X=3. Create a rectangle object enclosing the bottom three lines of text. Adjust as necessary. This will be used as a reference object to find the center of the selected text. Now, select only the bottom three lines of text. If you have inadvertently selected the rectangle as well, Control click on it to deselect. Click the Move icon on the Transformation toolbar. Hit F3 and select Gravity center. Click OK. Hold the mouse cursor over the rectangle until you see the small red hit circle. Click the left mouse button. Notice as you move the mouse cursor, you have positioning control of the selected text referenced to the center of the selection. Hit F3 and click on Grid and guides. Click OK. Move the mouse cursor near the intersection of the two guidelines. Click the left mouse button when you see the small red hit circle. Select the rectangle and hit Delete. (See figure at the top of the next page). New Hermes GravoStyle’98 Tutorial 4-79 Lesson #11 — Plaque with Columnns Step 3: Define the Columns A column object consists of an even number of cells organized in an XY grid pattern. Click on the Text mode icon to go into text mode. Click the cursor anywhere in the bottom half of the material. Choose the font to be used in the column object. Press Enter to apply. Now click on the Column icon on the blue pinwheel. The Text in Columns wizard is presented which allows you to create a column object. (See figure below). You now choose which one of two methods you will use to create the column object. In the first method, you define columns in terms of the first base line; its position, cell width, text width, vertical space between baselines, etc. In the second method, you define columns in reference to the overall frame; the number of columns, frame width and height, etc. The parameters used in these two methods are interrelated, so, the choice of which method to use is a matter of personal preference. Once the column object is created, you can go through the wizard again using either method. In fact, even before the object is created, you can back up to the beginning of the wizard and choose the other method. Any parameters you set in the first method are remembered in the second method. Using the Base line position method, set the character height to 0.2”. All the text in the column object will have this character height. Later, you can change the text attributes for each individual cell. Click the Next button. (See figure, left). Set the left of the first baseline to the XY position of 0,3. This sets the position of the column object in your design as New Hermes GravoStyle’98 Tutorial 4-80 referenced from the left side of the baseline of the cell in the upper left. Set the number of rows to 4 and the number of columns to 3. Make the Column width 2”, the Text width 1.4 and the Line space 0.5. Click the left justify text alignment icon. This makes all columns left justified. You can define the column justification differently for each column. Just use the horizontal slide bar to select the column and then click on the alignment desired. In the same manner, each column’s width can be made different. Just clear the ‘Same width of columns’ check box, select the column with the horizontal slide bar and enter the width in the Column width text box. Click Finish and you will be ready to enter text as described in the next step. Now, we will run through the wizard again using the frame position method. Invoke the column wizard. There are two ways to invoke the column wizard using an existing column object. If you are in text mode, place the cursor on any text baseline and click the Column icon . If you are in point mode, double click any object in the column. Choose the Frame position method. Click Next. Notice that the parameters are remembered from the previous method of defining the column object. There are some differences. The XY position is now referenced to the frame. Also, you can set the overall width and height of the frame and the wizard will calculate the individual cell width and height based on the number of rows and columns you want. Click Next. New Hermes GravoStyle’98 Tutorial 4-81 Lesson #11 — Plaque with Columnns Step 3: Define the Columns (cont’d) In this dialog, you turn on and off the horizontal and vertical rules using the four icons below the preview grid. These icons toggle the grid lines on and off which are displayed on the preview grid. All lines, including the outside border, horizontal and vertical rules . Outside border Horizontal rules Vertical rules You can also select the tool used to cut these lines and the line thickness in this dialog. Turn off all lines and click Finish. The column object is created. In the picture at right, the small red square in the center of the column object is its reference point. The column object can be moved by clicking and dragging this point. The text baseline for each cell is defined and ready for text placement. All text parameters such as font, height, justification, etc. are defined but can be changed. Step 4: Column Text Entry Click on the text baseline in the upper left cell of the first column. You must click the cursor on the baseline accurately or you will miss the defined baseline and add a text baseline that is not part of the column object. Line up the cursor’s horizontal cross hair with the defined baseline as shown. Notice that the red text cursor snaps to the left of the column baseline as defined by its justification. New Hermes GravoStyle’98 Tutorial 4-82 CORRECT INCORRECT Start entering the names of the players on the Panthers team. Use any names you wish. Type the first name and hit Enter to move to the next line. Continue entering names until all twelve cells are filled. Hitting Enter at the end of a column will position the cursor in the cell at the top of the next column to the right. You can use the Tab key to move to the next column or Shift Tab to move to the previous column on the same row. Use standard word processing key combinations to move and select text within the cell. For example, Home/End positions the cursor to the beginning/end of the text line. Shift Left/Right arrow selects letters to the left/right. Step 5: Drill Holes Click on the Drill hole icon in the Shapes toolbox. Enter a drill depth of 0.13” and drill diameter of 0.25”. Select four holes and enter a spacing of 0.5” from the edges. Click OK. Step 6: Save your work Always remember to save your work frequently. New Hermes GravoStyle’98 Tutorial 4-83 Lesson #11 — Plaque with Columnns Plaque with Columns Summary Step 1: Define the plate Set the material dimensions to 6”W by 8”L. Step 2: Add text to the plaque Type the text “GREENVILLE SOCCER ASSOCIATION” in US BLOCK 1L font at 0.25” character height. Type “Eastern Division” on the second line. Change the character height to 0.35” and type “Champions” on the third line. And finally, type “The Panthers” on the fourth line in SCRIPT 2L font at 0.5” high. Click in the first line of text and click on the Text on arc icon on the Blue pinwheel. Enter a radius of 2.5”. Select all the text on the arc and change the character width to 125%. Add a horizontal guideline at the bottom of the arc text. Add a vertical guideline at 3”. Add a rectangle around the bottom three lines of text. Select these three lines of text. Start a Move operation and Snap to Gravity center. Finish the move operation with Snap to Grid and guides at the intersection of the two guidelines. Delete the rectangle. Step 3: Define the Columns To setup the default text attributes to be used in the columns, type a letter in the lower half of the job. Set the font to US BLOCK 1L. Click on the Column icon on the blue pinwheel. For Position of frame, enter X=3 and Y=2. Click on the center reference. Change rows to 4 and columns to 3. Make the column width 2” and cell height to 0.5”. Edit the bottom border to 0.1”. With the text cursor in the baseline of a cell, click the Column icon to edit the Column object. Select the ‘Borders and strokes’ tab. Click the All borders icon to turn off borders. Step 4: Column Text Entry Click in the top left cell on the text baseline. Manually enter all the names. Hit Enter to move to the next cell. Hit Tab or Shift Tab to move to the next or previous column respectively. Step 5: Drill Holes Click on the Drill hole icon in the Shapes toolbox. Enter a drill depth of 0.13” and drill diameter of 0.25”. Select four holes and enter a spacing of 0.5” from the edges. Step 6: Save your work. New Hermes GravoStyle’98 Tutorial 4-84 NOTES: New Hermes GravoStyle’98 Tutorial 4-85 Lesson # 12— Simple Laser Engraved Plaque In this lesson, you will learn the basics of laser engraving with GravoStyle’98. You will learn how to do both vector and raster laser engraving. You will learn how to use the laser drivers provided with your laser engraver and how to use the various GravoStyle’98 print options. Objectives Raster or vector laser engraving Select laser driver Choose printer options Setup job in laser engraver Design Specifications File: simple laser.vnd Material Size: 4” x 4” Text lines #1 & 2: 0.35” character height, center justified, Arial font Creating the Design This design consists of two lines of text. It is intentionally very simple in order to concentrate on the steps required to complete the laser engraving process. A more advanced laser engraving tutorial follows this lesson. Step 1: Define the plate size Open a new file and set the plate size to 4” x 4”. Accept the default margins and click OK. Step 2: Create the Job New Hermes GravoStyle’98 Tutorial 4-86 Hit F12 and set the character height to 0.35”. Choose center justification and select Arial font. Enter to accept. Type “GravoStyle’98” on the first line. Select this text by dragging the text cursor through it. Press the Ctl + C key combination (or Edit>Copy) to copy this text to the clipboard. Click at the end of the first line and hit Enter to start a second line. Press the Ctl + V key combination (or Edit>Paste) to paste this text from the clipboard. Step 3: Raster or Vector Engraving Click on the View pull-down menu (right). The selected view will determine whether the job will be raster or vector engraved. During raster engraving, the laser moves back and forth in a hatch pattern to do filling. During vector engraving, the laser follows the defined contours. You would select Wire contours for vector (outline engraving) and select Filled contours for raster (filled engraving). In Discovery and Industry levels, raster and vector engraving are separate operations as explained later in this tutorial. To do both operations simultaneously requires the vectorization option as detailed in the Advanced Laser Plaque tutorial. Vectorization is included in Graphic and Dynamic levels. Basically, with the Vectorization tools, you are able to break a closed contour so that it will not be filled. The picture in Step 2 above represents the Wire contours view and when sent to the laser engraver will engrave just the outline (vectors). The picture below represents the Filled contours view and New Hermes GravoStyle’98 Tutorial 4-87 Lesson # 12— Simple Laser Engraved Plaque when sent to the laser engraver will be raster engraved. It is possible to vector engrave after raster engraving using a feature in the laser engraver driver. This is discussed below. In text mode, click on the Manual mode icon to enter Manual mode. This separates the 2-line text object into two text objects. In this lesson, the first line will be vector engraved and the second line raster engraved. This will be done as two separate transfers to the laser engraver. For the first transfer, the first line of text will be selected in Wire contour view mode. For the second transfer, the second line of text will be selected in Filled contour view mode. Click on the Select arrow icon contours view. and select the first line text. Change to Wire Step 4: Setup to Engrave Click on the printer icon in the Main toolbar of GravoStyle98. Click on the Setup command button on the Print dialog. Choose the appropriate laser engraver from the pulldown list (see figure, right). If your laser engraver is not on this list, you must go back and install it from the disk provided with the machine. Refer to the instructions in the laser engraver manual also provided with the machine. Choose Landscape orientation. Click on the Properties command button. In the Printer Properties Dialog (left), click on the #1 black color property item. Select the power and speed appropriate for the material to be engraved. Click Set. Make sure that ‘Clipart Mode’ is unchecked. The PPI and DPI settings are your choice. You need only set the properties for “black “ since our design uses only this color. New Hermes GravoStyle’98 Tutorial 4-88 Step 4: Setup to Engrave (cont’d) In the Pen Mode field, on the left side of the dialog, you can choose between raster and vector, raster only, vector only or skip (none) for the associated color. You sequence through these choices with each click on the square. For now, the state of this setting is of no consequence since GravoStyle’98 is in Wire contours view. Click the Engraving Field tab in this dialog (right). Change the Width and Height fields to 4 each to match the actual plate dimensions. Choose Landscape to raster left and right. Portrait orientation would be selected to raster up and down. Since the line of text is longer than higher, the motion of the laser will be more efficient in Landscape orientation. Click OK twice until you see the Print dialog (left). In ‘Print Range’, click Selection. Note: If you want to also engrave the material border, then set the print range to ‘All’. Be sure to check the border color. It must match one of the colors in the Laser Settings tab of the laser driver properties dialog (above). The border color can be changed in the Color properties tab of the Options (F10) dialog. Uncheck ‘Print to File’, ‘Center’ and ‘Info’. Make sure the scale is 100%. By unchecking ‘Center’, the job will be engraved in the upper left corner of the engrave area. By unchecking Info, the filename will not be engraved. Click OK to send the file to the laser engraver. Step 5: Engrave Engrave line 1 Put your 4” x 4” material in the upper left of the engrave area of the laser engraver at the intersection of the two rulers. Press the Next File and the Start buttons successively on the laser engraver to begin the engrave process. If your laser has a spotting beam, you can do a test run of the job by leaving the door open before pressing Start. New Hermes GravoStyle’98 Tutorial 4-89 Lesson # 12— Simple Laser Engraved Plaque Engrave line 2 Select the second line of text and switch to Filled contour view mode. In the Pen Mode field, choose raster only for the black color. With this setting, the engraving time is shortened since the engraver will not vector engrave after raster engraving. Click the Print icon and click OK to send the file to the laser engraver. Press the Next File and the Start buttons successively on the laser engraver to engrave the second line of text. Step 6: Save your Work Press Ctl S to save the file New Hermes GravoStyle’98 Tutorial 4-90 Simple Laser Plaque Summary Step 1: Define the plate size Open a file and set plate size to 4” x 4”. Step 2: Create the Job Type “GravoStyle’98”, with character height of 0.35”, center justification and Arial font. Add a second line identical to the first. Step 3: Raster or Vector Engraving From the View pull-down menu, select Wire contours for outline (vector) engraving. Step 4: Setup to Engrave Select the objects to be engraved which, in this case, is the first line of text. Click the print icon. Click the Setup button in the Print dialog. Select the laser engraver from the pull-down list. Choose Landscape orientation. Click on the Properties command button. Set the power and speed for your material using the black line item. Click the Engraving Field tab in this dialog and set the size to 4” by 4”. Click OK twice until you see the Print dialog. Choose the following settings: Print Range = Selection Print to File = none Center = none Info = none Scale = 100% Step 5: Engrave Put your 4” x 4” material in the upper left of the engrave area at the intersection of the two rulers. Press the Next File button and then the Start button on the laser engraver to begin the engrave process. In the Pen Mode field, choose raster only for the black color. Select the second line of text and change to Filled contour view mode. Click the Print icon and click OK to send the file to the laser engraver. Press the Next File and the Start buttons on the laser engraver to begin the engrave process. Step 6: Save your Work Press Ctl S to save the file New Hermes GravoStyle’98 Tutorial 4-91 NOTES: New Hermes GravoStyle ’98 Tutorial 4-92 Lesson #13 — Advanced Laser Engraved Plaque Using Vectorization Option In this lesson, you will learn some advanced laser engraving techniques using GravoStyle’98. You will learn how to do both vector and raster laser engraving in one operation. You will also learn to do reverse laser engraving. Objectives Alignment tools Raster and vector laser engraving Reverse engraving Select laser driver Choose printer options Setup job in laser engraver Design Specifications File: Advanced Laser Plaque.vnd Material Size: 4” x 4” Text lines #1 & 2: 0.35” character height, center justified, Arial font Creating the Design Like the Simple Laser Plaque, this design is simple consisting of two lines of text. There is a box around the second line for the reverse engraving. And there is a border engraved near the material edges. The text is filled (raster engraved) while the border is not filled (vector engraved). Step 1: Define the plate size Open a new file and set the plate size to 4” x 4”. Accept the default margins and click OK. New Hermes GravoStyle’98 Tutorial 4-93 Lesson #13 — Advanced Laser Engraved Plaque Using Vectorization Option Step 2: Create the Job Hit F12 and set the character height to 0.35”. Choose center justification and select Arial font. Enter to accept. Type “GravoStyle’98” on the first line. Enter to start a second line of text and type “98” on the second line. Click on the Manual mode icon and accept the warning. This separates the two lines of text into two separate text objects. Click on the Shape toolbox icon and select the Create rectangle tool. Draw a small rectangle around the ‘98’ and another larger rectangle near the edges of the material. Don’t worry about alignment yet. We will use GravoStyle98’s powerful alignment tools next. These alignment tools are available in Industry and higher levels. Click the Select tool to exit the Rectangle tool. Select the outer rectangle. Open the Alignment toolbox . Click on Vertical and Horizontal balancing to center the selected object in the material. Select the text ‘98’. Add the rectangle surrounding the ‘98’ to the selection by Control clicking on it. Click on Vertical and Horizontal Center icons to align the second selected object to the first selected object. Step 3: Set up for Raster Engraving Click on ‘Convert to curves’ to convert the selected text object to lines and arcs. This is necessary for reverse engraving. Change the view to ‘Filled contours’ from the pull-down menu. Notice that the area inside the border is filled, obliterating the design. All closed contours are filled by the laser raster engraving mode. So we must open or break this border contour so that it will be vector engraved. Change the view back to Wire contours. Select the outside border rectangle and click the Point mode icon . Notice the four square points defining the corners of the box. One of the corners actually consists of two overlapping points. The larger square point is the start point for this contour. This is where engraving will start for this contour. Notice also, that the color of the contour is green or blue indicating that this contour is closed; that is, the start and end points are connected. New Hermes GravoStyle’98 Tutorial 4-94 Tech Note: Alignment Tools When using the alignment tools (except for balancing and spacing), the first selected object is used as a reference for all subsequently selected objects. The example below shows each tool’s specific effect on the objects selected in the order shown. Action Result Action Result The original design Align left Align the left of all selected objects to the left of the first selected object. Align Top Align the top of all selected objects to the top of the first selected object. Align bottom Align the bottom of all selected objects to the bottom of the first selected object. Align right Align the right of all selected objects to the right of the first selected object. Align Center Center all selected objects vertically with the center of the first selected object. Align Horizontal Horizontal Boxing Adjust the width of all selected objects to match the width of the first selected object. Vertical Boxing Adjust the height of all selected objects to match the height of the first selected object. Boxing Adjust both the height and width of all selected objects to match the height and width of the first selected object. Horizontal Spacing Adjust the horizontal position of all selected objects between the two outermost selected objects for equal spacing. Vertical Spacing Adjust the Vertical position of all selected objects between the two outermost selected objects for equal spacing. Center all selected objects Horizontally with the center of the first selected object. Step 3: Set up for Raster Engraving (cont’d) Click on one of the points. Then click on the disconnect icon . Notice that the color of the contour changed to black indicating that this is an open contour. The disconnected corner consists of two points overlapped. Change the view to ‘Filled contours’ from the pull-down menu. The outer border no longer fills the design as expected. However, the ‘98’ is obscured by its surrounding box (see figure, next page). Go back to Select mode. Drag New Hermes GravoStyle’98 Tutorial 4-95 Lesson #13 — Advanced Laser Engraved Plaque Using Vectorization Option Step 3: Set up for Raster Engraving (cont’d) a selection box around this black rectangle. Click on the Link icon . This action groups the ‘9’, ‘8’ and rectangle which, in turn, allows contours to be filled in the proper order (below). Note: Grouped contours are filled in an alternating order starting from the outside. So, if you have four grouped contours fully containing in one another, the fill pattern is as shown in the example (right). Select the outer border. Click on the Color icon in the Main toolbox to open the Machining tools dialog (left). Double-click on the red bar (Tool 1) to assign these selected contours to the color red. Later, we will assign a specific laser power level to this color Step 4: Setup to Engrave You should still be in ‘Filled contours’ view. Remember, this ‘painted’ view is required to do any raster laser engraving. Select all objects in the design using the Ctl-L hotkey.Click on the printer icon in the Main toolbar of GravoStyle98. Click on the Setup command button on the Print dialog. Choose the appropriate laser engraver from the pull-down list. New Hermes GravoStyle’98 Tutorial 4-96 If your laser engraver is not on this list, you must go back and install it from the disk provided with the machine. Refer to the instructions in the laser engraver manual also provided with the machine. Choose Landscape orientation. Click on the Properties command button. Click on the #1 black color property item. Set the power and speed to be appropriate for the material to be engraved. Click Set. Click on the #2 red color property item. Set the power higher than that for black since this is a very thin line. Click Set. Make sure that ‘Clipart Mode’ is unchecked. The PPI and DPI settings are your choice. 500 is a good starting choice. In the Pen Mode field, on the left side of the dialog, you can choose between raster and vector, raster only, vector only or skip (none) for the associated color. You sequence through these choices with each click on the square. Choose Raster/Vector mode. Click the Engraving Field tab in this dialog (right). Change the Width and Height fields to 4 each to match the actual plate dimensions. Choose Landscape to raster left and right. Portrait orientation would be selected to raster up and down. Since the design is longer than higher, the motion of the laser will be more efficient in Landscape orientation. Click OK twice until you see the Print dialog. In ‘Print Range’, click Selection. Uncheck ‘Print to File’, ‘Center’ and ‘Info’. Make sure the scale is 100%. By unchecking ‘Center’, the job will be engraved in the upper left corner of the engrave area. By unchecking Info, the filename will not be engraved. Click OK to send the file to the laser engraver. Step 5: Engrave the Job Put your 4” x 4” material in the upper left of the engrave area at the intersection of the two rulers. Press the Next File button and then the Start button on the laser engraver New Hermes GravoStyle’98 Tutorial 4-97 Lesson #13 — Advanced Laser Engraved Plaque Using Vectorization Step 5: Engrave the Job to begin the engrave process. If your laser has a spotting beam, you can do a test run of the job by leaving the door open before pressing Start. Notice that the entire job is engraved with one data transfer to the engraver. This is in contrast to the job discussed in the Discovery section for “Simple Laser Engraved Plaque”. Step 6: Save Your Work! Press Ctl S to save the file. New Hermes GravoStyle’98 Tutorial 4-98 Advanced Laser Plaque Summary Step 1: Define the plate size Open a new file and set the plate size to 4” x 4”. Accept the default margins and click OK. Step 2: Create the Job Hit F12 and set the character height to 0.35”. Choose center justification and select Arial font. Type “GravoStyle’98” on the first line and “98” on the second line. Go into Manual mode . Draw a small rectangle around the ‘98’ and another larger rectangle near the edges of the material. Select the outer rectangle and click on Vertical material. and Horizontal balancing to center the selected object in the Select the text ‘98’ and the small rectangle surrounding the ‘98’. Click on Vertical and Horizontal Center to center the rectangle to the text Step 3: Set up for Raster Engraving Click on ‘Convert to curves’ to convert the selected text object to lines and arcs. Select the outside border rectangle and click the Point mode icon of the points. Then click on the disconnect icon . Click on one . Drag a selection box around the text ‘98’ and the small black rectangle. Click on the Link icon . Step 4: Setup to Engrave Select the objects to be engraved using the Select All hotkey Ctl-L. Click the print icon. Click the Setup button in the Print dialog. Select the laser engraver from the pull-down list. Choose Landscape orientation. Click on the Properties command button. Set the power and speed for your material using the black line item. Set a slightly higher power level for the red color which is the design’s border. Click the Engraving Field tab in this dialog and set the size to 4” by 4”. Click OK twice until you see the Print dialog. Choose the following settings: Print Range = Selection Print to File = none New Hermes GravoStyle’98 Tutorial 4-99 Lesson #13 — Advanced Laser Engraved Plaque Using Vectorization Center = none Info = none Scale = 100% Step 5: Engrave the Job Put your 4” x 4” material in the upper left of the engrave area at the intersection of the two rulers. Press the Next File button and then the Start button on the laser engraver to begin the engrave process. Select the second line of text and change to Filled contour view mode. Click the Print icon and click OK to send the file to the laser engraver. Press the Next File and the Start buttons on the laser engraver to begin the engrave process. Step 6: Save your Work Press Ctl S to save the file New Hermes GravoStyle’98 Tutorial 4-100 NOTES: New Hermes GravoStyle ’98 Tutorial 4-101 Lesson # 14 — WYSIWYRE “What You See Is What You Really Engrave” This tutorial shows how to use the WYSIWYRE function for viewing your job with photorealistic materials showing representations of actual New Hermes’ materials that can be purchased. This exercise will also show how to perform a side-by-side comparison of the same job using different materials. Objectives Use File Find Use WYSIWYRE Design Specifications File: simple plate.vnd Material Size: 6W x 2H Creating the Design We will use the Simple Plate design from Lesson #2 to demonstrate WYSIWYRE. Step 1: Open the Job From the file menu, choose Find. This file utility helps you to find a file if you don’t remember the directory in which it is stored. In the navigation box on the left choose the directory in which you want to start the file search. Click Find in dir to display all jobs in the selected directory or click Find in all sub dir to enable searching New Hermes GravoStyle’98 Tutorial 4-102 in all subdirectories as well. Choose the sort order for the job file list. The Creator and customer data are entered by the designer when creating the job. This dialog can be found from the menu: File > Information. Although it is optional, it’s a good idea to include this extra information with each job file to facilitate searching for the file later. Highlight the job in the upper panel and you will see a thumbnail of the job below. Find the simple plate.vnd job. Click Open to open the job. Step 2: Viewing toolpath in WYSIWYRE Click the WYSIWYRE icon on the Main toolbar to go into the WYSIWYRE function. Every visual aspect of this job can be modified. You can change the background color, the material type, the fill color and the engraving width. If you have defined the tools to be used for each color of the design, you will see the actual toolpath in WYSIWYRE. (See figure, top of next page.) New Hermes GravoStyle’98 Tutorial 4-103 Lesson # 14 — WYSIWYRE Step 2: Viewing toolpath in WYSIWYRE (cont’d) This job uses a 0.030” Gravoply tool for the bold letters and a 0.010” Gravoply tool for the thin letters. WYSIWYRE is a tool to help you can see if your chosen tool(s) yields the desired effect. If the chosen tool is too large, you can have overlapping letters. If the tool is too small, you will see undesired spaces in the letters. Change the cutting width from the pull-down menu; Tools > Engraving width or click the icon until you are satisfied with the results. WYSIWYRE only lets you change the cutting width for the entire job. Therefore, if the job uses more than one tool, exit WYSIWYRE, change the tools in GravoStyle'98 and then return to WYSIWYRE. Step 3: Selecting the material in WYSIWYRE Select a material from the pulldown menu or by clicking an icon on the main toolbar. You can select any material that New Hermes Inc. offers. New Hermes GravoStyle’98 Tutorial 4-104 Step 4: Change the fill color in WYSIWYRE If desired, select a fill color from the pull-down menu or by clicking the icon on the main toolbar. Slide the horizontal control bars for the red, green and blue colors to get the color desired. Step 5: Change the background color in WYSIWYRE If desired, select a background color from the pull-down menu or by clicking the icon on the main toolbar. The background is behind the material. This could be useful to simulate the environment where the sign or plaque would be placed. Step 6: Compare multiple versions of the same job in WYSIWYRE There may be a need to show a customer different materials from which to choose. From the pull-down menu, choose Window > New window. Then choose Window > Tile. You now see a duplicate job. Choose the material, fill color and background desired for this new window. Step 7: Save your Work Press Ctl S to save the file New Hermes GravoStyle’98 Tutorial 4-105 Lesson # 14 — WYSIWYRE WYSIWYRE Summary Step 1: Open the Job Open the simple plate.vnd job. Step 2: Viewing toolpath in WYSIWYRE Invoke WYSIWYRE by clicking on the icon. Check the design carefully for use of the proper tool. If the toolpath is not correct, you can experiment using different tool widths. Use the cutter width tool . Step 3: Selecting the material in WYSIWYRE Select a material from the pull-down menu or by clicking an icon on the main toolbar. Step 4: Change the fill color in WYSIWYRE If desired, select a fill color from the pull-down menu or by clicking the main toolbar. on the Step 5: Change the background color in WYSIWYRE If desired, select a background color from the pull-down menu or by clicking the icon icon on the main toolbar. Step 6: Compare multiple versions of the same job in WYSIWYRE From the pull-down menu, choose Window > New window. Then choose Window > Tile. You now see a duplicate job. Choose the material, fill color and background desired for this new window. Step 7: Save your Work! Press Ctl-S to save the file. New Hermes GravoStyle’98 Tutorial 4-106 NOTES: New Hermes GravoStyle’98 Tutorial 4-107 Plate Composition Import / Export Text on curve Import IGES-ISO (2D) Long Plate Export DFX - HPGL (2D) Digitizing Functions Options Alignment functions Scanning / Vectorizing Duplication functions Filling and 2D tool management Fusion-Addition-Subtraction-Offset Braille Segmentation functions Drivers for competing tables Convert to curve Dials and Rulers Convert to circle Single & Multi-line engraver’s fonts Shading PhotoStyle Help Functions Group / Ungroup Measurement tool Upper / Lower Case New Hermes GravoStyle’98 Tutorial 5-1 Lesson #15 — Control Panel Using Vectorization Option There are many graphical design tools available to help create control panels. We will use a mixture of tools in this lesson. There are as many approaches to the design process as there are designers. Objectives Alignment tools Create graphic objects Snaps Manual text placement Force upper case Manual kerning Duplication tools Convert text to curves Welding tools Digitizing tools Envelope (distortion) Design Specifications Material size: 8”w by 6”h New Hermes GravoStyle’98 Tutorial 5-2 Creating the Design We will start by placing the guidelines. Then we will create the graphic elements followed by the text. Finally, we will complete the special effects on the logo. Step 1: Define the plate Open a new file and set the material dimensions to 8” by 6”. Step 2: Create the guidelines Enter Manual mode. Click the cursor lock icon to allow the cursor to go outside the material boundary. Drag the guidelines from the rulers to the positions indicated in the specification. Use the F2 key while dragging to accurately position the guidelines. Step 3: Create the graphical elements Rectangles Create the outer boundary of the panel by selecting the icon from the Shapes toolbox. Hit F2 for the precision dialog. Enter a width of 8”, a height of 6”, and the XY lower left origin equals 0,0. To create the large rounded rectangle, click the rectangle tool again and enter the following data into the dialog at the top of the next page:To create the smaller New Hermes GravoStyle’98 Tutorial 5-3 Lesson #15 — Control Panel Using Vectorization Option rounded rectangle, click again, press F2 and enter a 0.125” radius, 2.2” width, .7” height and a center origin of 4, 3.3. The smaller rectangle will be placed precisely in the center of the top line of the larger rectangle by snapping the center of the small rectangle on the midpoint of the large rectangle’s upper side. Open the Transformation Toolbox and click the Move icon . Hit F3 for the Snaps dialog and choose the Gravity Center button. Click OK. Rest (do not click) the cursor on the upper edge of the small rectangle until you see a small red hint circle in the gravity center of the small rectangle. Click and release the left mouse button to place the origin reference of the move operation. As you move the cursor, you see the object move with respect to its center. Hit F3 and choose Center element. Click OK. Rest the cursor near the upper side of the larger rectangle until you see a small red hint circle at its midpoint. Click to place. Circles Now we create the circles. Click the circle icon from the Shapes toolbox. Hit F3 and choose snap to Grid and guideline. Move the cursor to the 2”, 4” X, Y intersection. When you see that little red hint circle, click to place the center of the circle. You can now visually size the circle by moving the cursor. Click F2 and enter 0.125 for the circle’s radius. Click OK. Click on the Linear duplication tool icon in the Duplication toolbox. Enter 5 columns and 1 row. Click OK. Click at the guideline intersection at the center of the circle to place the move origin reference point. Start moving the New Hermes GravoStyle’98 Tutorial 5-4 cursor to the right. You see a total of 5 circles with the original anchored on the left. We place all the circles by defining the interval between the two leftmost circles. Move the cursor to the right until the little red hint snap circle is at the guideline intersection of X=3.00, y=4.00. Click to place. If you have been holding the mouse button down during this operation, then just release to place the copied circles. Go to Select Mode and change Snap to None. Click in the white area to deselect the circles. Select the leftmost circle. Click on the Duplication icon in the Duplication toolbox. Enable Snap to Intersection. Click in the center of the selected circle, move the cursor to the X=2.5, Y=3.25 intersection and click to finish the copy. Square Click on the Create Rectangle icon on the Shapes toolbox. Place the first corner at the 2”, 2” intersection. Start dragging the cursor to the right and up a little. Hold the Control key while dragging to force a perfect square. When the cursor snaps to the vertical guideline at Y=3, you see a perfect 1” square. Release the mouse button to place the square. This is our progress so far. Step 4: Type and place the text Select the Text icon to enter text mode and click to place the text marker on the bottom guideline near the center. Guideline snaps should still be active. Set the baseline length to 8. Type “master control”, 0.48” high in ARIAL font. New Hermes GravoStyle’98 Tutorial 5-5 Lesson #15 — Control Panel Using Vectorization Option Select this text and click the caps icon on the Green pinwheel to force text to upper case. Be sure to hit Enter or click in the white work area to apply the attributes. Click anywhere inside the small rectangle. Make character height 0.4”, X distance from left edge equal 4” and the font US BLOCK 1L. Click in the white work area to apply. Type “VALVE”. Place the cursor between the V and A. Press the Control Minus (on the keypad) key combination to manually reduce the kerning. Zoom in with the right mouse button. Repeat as necessary. Do the same for the L and V pair. You can increase kerning with the Ctl+ key combination. Adjust up or down visually to center as required. Click the cursor at the 2.5, 4.5 intersection. Set the text height to 0.25”. Type “MAIN”. Type “AUX” at location 5.5, 4.5. If the letters are too closely spaced, you’ll have to select the letters and manually reverse the kerning. Sometimes, the kerning is remembered for new text. Click at location 2.0, 4.25. Set the character height to 0.1”. Type “LEFT”. Type “RIGHT” at 3.0, 4.25. Deselect “RIGHT” text. Hit F2 and enter 4.25”. Hit F3 and enter 4.0”. Type “MASTER” and hit Enter. Click to place the text marker in the center of the circle at 2.50, 3.25. Type “12345”. Choose Text on Arc from the Blue pinwheel. Enter a radius of 0.25” and hit Enter. Hit Shift End to select this text. Change the intercharacter spacing to 200% on the Green pinwheel. This is the job so far. New Hermes GravoStyle’98 Tutorial 5-6 Note: You can pick up certain text attributes for new text by first selecting the existing text. Then place the text marker where you want the new text to go. It will have the same character height, justification and font as the previously selected text. Select the square and circle with arc text. Select the Duplication tool. Click in the center of circle for the copy origin reference. Move the cursor to the right to location 5.5, 3.25. Click again to place the copy. Hit Escape to exit the Duplication tool. Select the text “LEFT” and “RIGHT”. Select the Duplication tool. Click on the intersection between the two circles. Move the cursor to the intersection at 5.5, 4.0. Click again to place the copy. Hit Escape to exit the Duplication tool. Step 5: Envelope (Fit to Shape) On the Shape toolbox, click on to enter the Symbol Library. Navigate to the Envelope directory and choose ARC.SYB. Place this symbol in the design and scale it down in size to roughly 1” square. Place the envelope near the letter M. Select the text, “MASTER CONTROL” and click ‘Convert into curves’ on the Main Toolbox . Select the letter “M”, then add the arc envelope to the selection by Ctl clicking it with the left mouse button. Click on the Envelope function from the FX toolbox. Now the letter “M” has been distorted to fit the arc sumbol. Select just the envelope object and delete. New Hermes GravoStyle’98 Tutorial 5-7 Lesson #15 — Control Panel Using Vectorization Option Step 6: Welding Move the distorted ‘M’ near the ‘A’, overlapping it slightly. Zoom in to make it easier to see. Select the letter “A” in MASTER. Click Uncombine on the Master toolbar to separate the parts making up the letter. Select both the outside part of the letter A and the distorted M. click the Join icon in the FX toolbox. Step 7: Final touches Draw a thin rectangle under the words MASTER CONTROL with dimensions approximately 7” long by 0.03” high. Open the Alignment toolbox Horizontal balancing MASTER CONTROL. and select to center the selection horizontally. Repeat for the words Select the Digitizing toolbox . Click on the large rounded rectangle to select. Zoom in to the intersection to the left of the V in VALUE. Hit F3 and select Snap on intersection. Click on the intersection to the left of the V. You should see a solid red dot. This is a placeholder for a point. Click on the ‘+’ icon to add a point here. Careful not to inadvertently select the small rounded rectangle. If you are having difficulty placing the dot on the proper contour, zoom in some more. Or you could use the Snap along contour snap. Click on the Disconnect icon to break the closed contour. Notice that the contour color changed from blue to black. Repeat to disconnect at the other side of the small rounded rectangle. Choose the Delete object icon and click on the horizontal line segment through the word “VALVE”. Note: the blue and green contours are clockwise and counter-clockwise closed contours respectively. Black contours are open. Step 8: Save your work! New Hermes GravoStyle’98 Tutorial 5-8 Control Panel Summary Step 1 :Define the plate Define a new plate 8 by 6. Step 2 : Create the guidelines Drag horizontal and vertical guidelines into the design into the precise positions as specified. Step 3: Create the graphical elements Create an 8 by 6 rectangle for the panel border. Create a rounded rectangle with dimensions of 6w x 3.5h x 0.25r at a center origin of 4, 3.3. Create a rounded rectangle with dimensions of 2.2w x 0.7h x 0.125r at a center origin of 4, 3.3. Snap center of smaller rounded rectangle to the midpoint of the upper side of the larger rounded rectangle. Create a 0.125r circle at a center origin on 2, 4. Duplicate four more identical circles to the right with 1” center to center spacing. Create a 1” square between 2, 2 and 3, 3. Step 4 : Type and place the text Type “MASTER CONTROL”, center justified at 0.48” high in ARIAL font with baseline at 4, 4.84. Type “VALVE” center justified at 0.4” high in US BLOCK 1L font with baseline at Y=0.4. Manually kern letters as required with the Ctl+ and Ctl- key combinations. Type “MAIN” center justified at 0.25” high in US BLOCK 1L font with baseline at the 2.5, 4.5. Type “LEFT” center justified at 0.1” high in US BLOCK 1L font with baseline at the 2.0, 4.25. Type “RIGHT” center justified at 0.1” high in US BLOCK 1L font with baseline at the 3.0, 4.25. Type “MASTER” center justified at 0.1” high in US BLOCK 1L font with baseline at the 4.0, 4.25. Type “12345” center justified at 0.1” high in US BLOCK 1L font with baseline at the 2.50, 3.25. Put Text on arc of 0.25” radius. Change the intercharacter spacing to 200%. Duplicate the square and circle with arc text so that the center of the circle is placed at 5.5, 3.25. Duplicate the text “LEFT” and “RIGHT” so that the intersection between the two circles beneath the text is placed at 5.5, 4.0. New Hermes GravoStyle’98 Tutorial 5-9 Lesson #15 — Control Panel Using Vectorization Option Step 5: Envelope (Fit to Shape) From the Symbol library , select the arc envelope symbol (arc.syb). Place it near the ‘M’ in the word MASTER and resize it to approximately 1” square. Convert the text “MASTER CONTROL” into curves. Select the letter ‘M’ and the envelope symbol in that order and click on the Envelope function. Delete the envelope. Step 6: Welding Overlap the distorted M and the A in MASTER and join. Step 7: Final touches Create and align a 7” by 0.03” rectangle under the words “MASTER CONTROL”. Align “MASTER CONTROL” horizontally centered. Cut and remove the line through “VALVE”. Step 8: Save your work! New Hermes GravoStyle’98 Tutorial 5-10 NOTES: New Hermes GravoStyle’98 Tutorial 5-11 Lesson #16 — Sign with Long Plate Option This tutorial will show you how to engrave a sign larger than the engrave area of your machine. It also contains detailed instructions on the use of the mirror tools in the Transformation toolbox. Objectives Define the material for a long plate operation 2D fills of text Placing ornamental borders Mirror copying Setting tool properties Setting machining properties Panelizing the job Engraving one or all panels Design Specifications File: longplate.vnd Material Size: 24W x 6H Text lines 1 & 2: 1.5” character height, center justified, Arial font Creating the Design The design is a simple 2D filled text sign with some ornamentation. It will be designed as a wide plate but actually engraved as a tall plate. Step 1: Choose the Engraving Machine For this tutorial, we will use the IS400 engraver. This will ensure activation of the long plate mode for the size material we are using. Whenever you specify a material size larger than the default machine area, you are prompted to either create the long plate or allow the program to adjust the material to the default size. If the IS400 machine is not already the default, then select or add it now. It’s OK to add the machine to your driver list even if you don’t have one. What’s important here is to learn how to do long plate. You can adapt these instructions to your particular table later. The IS400 engraver can be deleted from your equipment list later. Step 2: Define the plate size Open a new file and set the plate size to 24”W x 6H”. Set all margins to 0.3” and click OK. Since the width dimension is larger than can be engraved on this machine, you are New Hermes Gravostyle 98 Tutorial 5-12 prompted with two choices. Either the job is (1) to be engraved as a long plate or on a cylinder or (2) the entry was incorrect and the program will adjust the material to the default table size. To activate long plate when you see this dialog, click No. Step 3: Add the Text Press F12 and set the text height to 1.5”. Select center justification and Arial text. Enter to accept. Type “HAPPY 60th BIRTHDAY” on the first line and “NEW HERMES” on the second line. Select the ‘th’ after ‘60’ and click on the superscript icon superScriptIcon.bmp. Step 4: Add Corner Ornaments You can add corner ornaments and, in the process, learn how to use some of the other powerful design tools available in Industry level and above. In most commercial Windows based design programs, there is usually more than one way to create a design element. GravoStyle98 is no exception. This program is very flexible, making it possible to accomplish many designs and to be able work in different ways suitable to your individual style. For the purpose of instruction, we will discuss adding ornaments by various methods. Pick one or go through them all as a learning exercise. Click on the Manual mode icon. Click Yes at the prompt. Now the two text lines are separate text objects and additional text can be placed anywhere on the material. New Hermes Gravostyle 98 Tutorial 5-13 Lesson #16 — Sign with Long Plate Option Step 4: Add Corner Ornaments (cont’d) 1 - Using the border method: First, we must reinstate the borders since entering manual mode automatically eliminates them. Click on the Define Material icon and set all borders to 0.3”. At the long plate dialog, click No. Place the cursor anywhere in the lower left corner of the material. From the Green pinwheel, click on the Character list icon . This presents a chart listing all the characters in the font whose name can be selected from the listbox located in the lower left of the dialog. Choose the Ornaments font from the Gravograph folder. When you rest the cursor over a symbol, you will see a magnification of that symbol. Click on any lower left corner ornament like this Longplate3.bmpand then click the Insert command button. (Shortcut: double-click the font symbol to select and insert). If you do not have the Ornament font (it is a purchased option), you can create your own simple corner ornament. For example, create two overlapping boxes like the figure to the right. Go into Select mode . If the Cursor is not locked, you see this icon cursorUnlockedIcon.bmp on the status bar. Click on it now to lock it cursorLockedIcon.bmp. Drag the corner ornament flush against the lower left margin. Convert this corner ornament to curves. Open the Transformation toolbox . While pressing the Shift key, click on the Horizontal mirror tool to create a mirrored copy above the object previously selected. Controlclick on the original object so both the original and newly created objects are selected. While pressing the Shift key, click on the Vertical mirror tool . Now, you have all four corner ornaments created. Simply drag each corner ornament to its appropriate corner, fitting each snugly against the borders. 2 - Using the align to box method: If you performed Method 1 above, Undo until you see the four border ornaments New Hermes Gravostyle 98 Tutorial 5-14 touching one another as in the picture just above this sentence. Otherwise, create the four touching border ornaments as described above. Create a rectangle object fitted to the inside of the material border. Open the Alignment toolbox . • Select the rectangle first then select the upper left and right corner ornaments. Click to force the selected ornaments flush to the top of the rectangle. • Deselect the objects. Click the rectangle and then the two rightmost ornaments. Click to force the selected ornaments flush to the right of the rectangle. 3 - Using the mirror copy along an axis method: Place a lower left corner ornament as described in Method 1 above. Convert it to curves. Select the ornament. On the Transformation toolbox , click on Move object. Hit F3 for snaps and select Control point . Click OK. Move the cursor near the lower left corner of the ornament until you see the small red hint circle. Click once to start moving the object. Hit F2 for the absolute point positioning dialog. Enter 0.3” in both the X and Y boxes. Click OK. The ornament is now located precisely. Click on the Marker tool in the Shapes toolbox. Hit F2 and enter X=12 and Y=1 to place a marker. Press F2 again, again enter 12 and 4 for X and Y. Press F2 and enter 1 and 3. And finally, press F2 and enter 4 and 3. These markers represent the axes that will be used for mirror copying. First, select the ornament. Then, while holding the Control key, drag a selection box around the two vertical markers. Now, hold the Shift key. The Shift key is usually associated with a copy operation. Click on the Mirror along axis tool mirrorOnAxisIcon.bmp. The ornament in the lower left corner has just been copied to the lower left corner. Click in an unused (white) area to deselect all objects. Select the two bottom ornaments. While holding the Control key, drag a selection box around the two horizontal markers. Press and hold the Shift key and click on the Mirror along axis tool mirrorOnAxisIcon.bmp. You have just copied the two left ornaments to the top. Delete the four markers. New Hermes Gravostyle 98 Tutorial 5-15 Lesson #16 — Sign with Long Plate Option Step 5: Set Up the Job for Machining Since we will route the letters, we must set the tool properties in order to select 2D fill. If we were to only route the outlines, we could proceed directly to the Machining dialog. So for 2D fill, click on the Tool Color properties icon toolColorIcon.bmp so we can set the tool properties. This job uses the default Tool 0 assigned to the black color. Click on the Properties button on the Tool Properties dialog. Select ‘2D on surface’ from the pull-down menu in the next Tool Properties dialog. The depth should be set to 0.008” if you are using the nose cone. This is because the standard engraving tools defined in the provided tool library have their tip sizes defined at 0.008” up from the bottom of the tool. By choosing this depth, the program will calculate accurate toolpath. Choose Island or Hatch fill and the desired overlap and hatching angle if using hatch fill. You must assign a tool to the color black. Knowing the geometry of the tool, the software will accurately calculate the 2D fill. Simply select the color first, and then double-click on the tool in the ‘Available tools’ window. You see the numeric values of the tool parameters in the gray boxes above the ‘Available tools’ window. This tool/color association is stored with this job. Click on the Machining (Mecanisation) tab. The black tool (Tool 0) should still be selected on the right. The tool’s specific machining properties are set in this dialog; speeds, spindle enable, tool pause, etc. Select the X,Y, and Z speeds by clicking on the speed-o-meter . Each time it is clicked, the red speed indicator moves to the next speed - low, mid, high. One more click cycles back to low to start the sequence again. New Hermes Gravostyle 98 Tutorial 5-16 Holding the cursor over the meter, pops up the actual speed value. You can over-ride the default speeds by clicking on the rabbit icon and entering your own values. The text box under the meters is the engraving depth for this tool. The button under the depth is the dwell time. Using this is optional depending on the material used. The dwell time is the time the spindle remains motionless after a plunge into the material before moving inside the material. The spindle icon on the right should be enabled since we are using a rotary cutter. The other icons below the spindle icon should be disabled (X’ed). Click OK when done. Click on the Machining icon . This invokes the Long plate definition dialog. Notice that the job is split into three panels by the dashed red lines. These panels are defined starting from the bottom. The program splits the design at the maximum vertical dimension of the engraving machine. You are able to manually move the cut lines to avoid cutting through objects. It is much easier to get a better quality job if the cut line does not break an object. However, if you have a large graphic object, you may have to split the object onto two or more panels. Notice also, that the job is presented with 2D filled letters. If the plotting option were selected, you would see just the outline of the letters (as shown below). There are two ways to move a cut line. You can control the line from the left red dot or the right red dot. The left red dot allows you define a zigzag line while the right dot moves the whole line up or down. You can zoom as you would in the design screen using the icons under the caption bar or with the right mouse button. Click the right mouse button to zoom in (magnify) or New Hermes Gravostyle 98 Tutorial 5-17 Lesson #16 — Sign with Long Plate Option Step 5: Set Up the Job for Machining (cont’d) Control-click the right mouse button to zoom out (shrink) the view. Before clicking to zoom, place the cursor in the center of the zoom area. To control a zigzag line, hold the cursor over the left red dot until the cursor arrow changes to a pencil. Click once on the left red dot. You’ll want to use the zoom feature to facilitate placing the cut line in narrow spaces. You can now move the red dot down to set the start point of the cut. You are prevented from moving the start point upward due to the limitation of the engraving area. Click once to place the start point (A). You are free to move the next point. Click to place the next point (B). Continue placing points as required. To finish, click in the gray area on the right side. To move the entire line up or down, place the cursor over the right red dot. Click once to free the line. Move the line up or down as required. Click once more to place the line. You can repeat this process as many times as you need to on any line. As the lines are moved down, a new panel may be automatically added at the top. When you are satisfied with the cut lines, click OK. The Machining dialog is presented. Notice that the vertical orientation “ABC” icon has been automatically selected to engrave the job vertically. Select the XY speed, Z speed, depth, dwell time and Z-lift if not already selected. For further discussion on setting these parameters, refer the Tool Management by Color tutorial. Since you do not need the engraver to prompt you for the tool (only one tool used), click off the tool prompt command buttons. There is the Global tool pause command button allToolpromptCmd.bmpand and the individual tool pause command New Hermes Gravostyle 98 Tutorial 5-18 button singleToolpromptCmd.bmp that can be deselected. If you click on the ‘Toolpath Select’ button, you see four toolpaths defined; one for each panel. If you need to re-engrave a single panel after the job is engraved, this is the dialog where you select only the panel to be engraved. The job is engraved in toolpath order, from top to bottom in this list. Tool 0(1)Pan3 Tool 0(1)Pan2 Tool 0(1)Pan1 The correlation between the toolpath name and the actual sign is shown at left Tool 0(1) You have the opportunity to change the speeds and depth on the Machining dialog if you wish. Click OK to keep the machining job parameters that you have set in this dialog. This is useful, for example, if you need to leave this dialog and return to it later without first engraving the job. Click Run to send the job to the engraver. Click Cancel to exit this dialog. Click Spooler to invoke the Windows spooler dialog where you can pause or delete jobs that Windows is processing for output to the engraver. New Hermes Gravostyle 98 Tutorial 5-19 Lesson #16 — Sign with Long Plate Option Step 6: Engrave the Job Engraving Tip Put the tool in the spindle and set the Z-reference. Position the work piece in the lower left corner of the machine with the long end of the material sticking out the back. When the engraver is ‘Ready to Receive’, click Run on the Machining dialog to send the job to the engraver. You can start engraving on the IS400 while it is receiving data by pressing the Start button on the pendant. You can increase and decrease the speed of the IS400 while it is engraving by pressing the up (or right) and down (or left) arrows on the pendant. When the first panel is finished, a message on the pendant’s LCD panel prompts you to move the panel a certain amount in the Y (up) axis. This is towards the front. Follow the prompts and press start for each panel. Step 7: Save your Work Press Control-S to save the file. New Hermes Gravostyle 98 Tutorial 5-20 Sign With Long Plate Option Summary Step 1: Choose the Engraving Machine We will use the IS400 engraver for this tutorial. Step 2: Define the plate size Open a file and set plate size to 24”W x 6H”. Set all borders to 0.3”. At the prompt, select No for long plate mode. Step 3: Add the Text Set the text height to 1.5”. Select center justification and Arial text. Type “HAPPY 60th BIRTHDAY” on the first line and “NEW HERMES” on the second line. Select the ‘th’ after ‘60’ and click on the superscript icon superScriptIcon.bmp. Step 4: Add Corner Ornaments Enter Manual mode. Place the cursor anywhere in the lower left corner of the material. From the Green pinwheel, click on the Character list icon . Choose the Ornaments font from the Gravograph folder. Click on any lower left corner ornament like the figure at right, and then click the Insert command button. If you do not have the Ornament font, you can create your own simple corner ornament. For example, create two overlapping boxes like the ones in the figure at left. Go into Select mode . If the Cursor is not locked, lock it. Drag the corner ornament flush against the lower left margin. Open the Transformation toolbox . While pressing the Shift key, click on the Horizontal mirror tool . This creates a mirrored copy above the object previously selected. Control-click on the original object so both the original and newly created objects are selected. While pressing the Shift key, click on the Vertical mirror tool have all four corners created. . Now, you New Hermes Gravostyle 98 Tutorial 5-21 Lesson #16 — Sign with Long Plate Option Step 4: Add Corner Ornaments (cont’d) Simply drag each corner ornament to its appropriate corner, fitting each snugly against the borders. Step 5: Set Up the Job for Machining Click on the Tool properties icon so we can set the tool properties. This job uses the default Tool 0 assigned to the black color. Click on the Properties button on the Tool Properties dialog. Select ‘2D on surface’ from the pull-down menu in the next Tool Properties dialog. The depth should be set to 0.008” if you are using the nose cone. Choose Island or Hatch fill and the desired overlap and hatching angle if using hatch fill. You must assign a tool to the color black. Simply select the color first, and then click on the tool in the ‘Available tools’ window. This tool/color association is stored with this job. Click on the Machining tab. The black tool (Tool 0) should still be selected on the right. The tool’s specific machining properties are set in this dialog; speeds, spindle enable, tool pause, etc. Select the XY and Z speeds by clicking on the speed-o-meter toolMeterButton.bmp. One more click cycles back to low to start the sequence again. You can over-ride the default speeds by clicking on the rabbit icon and entering your own values. The spindle icon on the right should be enabled since we are using a rotary cutter. The other icons below the spindle icon should be disabled (X’ed). Click OK when done. Click on the Machining icon . This invokes the Long plate definition dialog. Now, define the cuts for panelizing the job. To control a zigzag line, hold the cursor over the left red dot until the cursor arrow changes to a pencil. Click once on the left red dot. You’ll want to use the zoom feature to facilitate placing the cut line in narrow spaces. You can move the red dot down to set the start point of the cut. Click once to place the start point. You are free to move the next point. Click to place the next point. Continue placing points as required. To finish, click in the gray area on the right side. To move the entire line up or down, place the cursor over the right red dot. Click once to free the line. Move the line up or down as required. Click once more to place the line. Repeat this process as many times as you need to on any line. As the lines are moved down, a new panel may be automatically added at the top. When you are satisfied with the cut lines, click OK. The Machining dialog is presented. Select the XY speed, Z speed, depth, dwell time and Z-lift. Click Run to send the job to the engraver. New Hermes Gravostyle 98 Tutorial 5-22 Step 6: Engrave the Job Put the tool in the spindle and set the Z-reference. Position the work piece in the lower left corner of the machine. When the engraver is ‘Ready to Receive’, click Run on the Machining dialog to send the job to the engraver. When the first panel is finished, a message on the pendant’s LCD panel prompts you to move the panel a certain amount in the Y (up) axis. Follow the prompts and press start for each panel. Step 7: Save your Work New Hermes Gravostyle 98 Tutorial 5-23 LESSON # ----- PhotoArt This lesson shows how to create a 3D surface from a grayscale picture that has been scanned into a bitmap image. Objectives: How to set the parameters to create the 3D image. The steps to use to create a tool path from the GravoStyle 98 software. Design specifications: A butterboard sample The bitmap image A gravoply cutter size: 2 7/8” by 3 7/8” by 1” thick. Ceaser2.bmp # 42007005 STEP # 1: Start a new job A. Set the material size to: 2.875 inch wide 3.875 inch high 0 inch margins ( all ) STEP # 2: Import A bitmap and Scale it A. Enter the selection mode by clicking on the Selection button B. Import the bitmap Ceaser2. C. Scale the bitmap image from the center to a width of 2.75” How to ! Press the shift key and keep it depressed while clicking on a corner of the bitmap image and without releasing either press the F2 key, now the shift key and the mouse button can be released. Now enter 2.75 into the width window and press the Enter key. D. If the bitmap is not selected, select it now. How to ! Position the cursor pointer on one of the edges of the bitmap and press the left mouse button only one time. Caution !!!! Double clicking the edge of the bitmap will open the bitmap editor, which we don’t want to do. D. Save the file. STEP # 3: Start Styl-Art and create a 3D surface. A. Press the Styl’Art button on the top tool bar B. Set the dark elevation to -.060” C. Set the Bright elevation to -.005” D. Press the enter button to close this window and generate the 3D surface. NOTE ! It is not necessary to to select any of the other buttons as the software defaults to the Replace mode. Page 1 of 4 STEP # 4: View the surface and smooth the surface details A. Click the Fast View button to view the 3D surface NOTE ! By positioning the mouse cursor in the right hand window and left click and drag the image can be rotated and tilted for various viewing angles. Right clicking and drag will cause the image to be zoomed in or out. B. Now to smooth out the roughness of the surface. 1. Exit this window by selecting from the top menu FILE, then QUIT C. To smooth the entire image click the MEAN FILTER button 1. 2. 3. Enter the number of times you want the image to be smoothed (use 4 times) Press the Enter key to accept this number and do the smoothing operations. To view this smoothed image again repeat STEP # 4 A & B STEP # 5: Enter the tooling information and create the tool path. A. Click the tool management button to open the tool selection options. B. Select the following buttons in this order; Selection, Closed contours, then the SEND button to open the tool path creation window. C. In order to view the image the view must be changed to an isometric view. HOW TO ! At the top menu choose the view option and scroll down to the 3D ISO View option. NOTE !!! When this window is opened the view is from straight above the part and no z information will be visible. D. At this point we have to select the type of tool path. 1. At the top menu select the TOOL PATH option 2. Scroll down to the TypeArt option to open the tool definition window E. Select the tool 42007005 Grply 005 30’ in the TOOL NAME window. 1. In the allowance window enter 0.000 2. In the Stepover window enter .004 3. Set the sweep angle to 000 ( might read Hatch angle ) 4. Set the Mode to Sweep ( might be Hatch ) 5. Click the tools Database button so that you can set some tool parameters. 6. Click the Plus icon to open the tool parameter window Page 2 of 4 7. In the FEED RATE portion of the window you will make two entries. a. Set the nominal speed to .25” /sec. b. Set the plunge feedrate to .2” / sec. No other changes or entries are needed in the window. NOTE !!!! On some machines the XY or Z axis will stall because of high rapid feedrates resulting in loss of position. This can cause goughing or crashes. The feedrates recommended above will be safe for most attempts. 8. Close this window. 9. Click the save button to save the changes that were made in the previous window, then click the OK button to close this window. 9. Close the TypeArt milling window to start the tool path generation process. Watch it build the tool path first in white then in yellow. When the yellow is finished the information is ready to be sent to the machining module. STEP # 6: Setup the job for the machine and send it to the machine A. Click the machine icon to set up the orientation and position B. Select the machine that the job will be sent to. C. Select the orientation of the job D. Set the spindle to run with the job. E. Select the vise as the work position that will hold the work piece. F. Set the Z clearance to .075 G. The Z depth should be set to 0.00 because we are machining to a surface. H. OK ! OK ! Now click the run button to send the job to the machine. Page 3 of 4 STEP #7: A. B. Page 4 of 4 Set up the tooling on the machine and run the job. Set the tip of the tool to the surface and use this point as Z Ref. Start the job and enjoy. It will take a while to cut this piece. Appendix TOOLBAR FUNCTIONS BY LEVEL MAIN FUNCTION TOOLBAR A B C D E F Features G H I J K L M N O P Discovery Industry Graphic Dynamic A New document • • • • B Open document • • • • C Save • • • • D Undo • • • • E Redo • • • • F Cut • • • • G Copy • • • • H Paste • • • • I Zoom window • • • • J Zoom previous • • • • K Zoom max • • • • L Zoom plate • • • • M Zoom selection • • • • N Redraw • • • • O WYSIWYRE • • • • P Photostyle opt opt opt opt Q Scanner opt opt • • R Engrave • • • • S Print • • • • T Print preview • • • • U Tool Management • • V Styl’Art W About Q R S T U V W opt • • • • New Hermes GravoStyle’98 Tutorial X-1 Appendix TOOLBAR FUNCTIONS BY LEVEL Main Toolbox Discovery Industry Graphic Dynamic Selection Mode • • • • Plate Definition • • • • Text Mode • • • • Graphics • • • • • • Features Point Mode Link • • • Unlink • • • Convert to Curves • • • Alignment Tools • • • Special Effects • • • Duplication • • • • • • Transformation • • Wrapping Tools Tool Definition • • • • New Hermes GravoStyle’98 Tutorial X-2 Shapes Toolbox A B C D E F G H I J K L M N O P Q R S Feature Discovery Industry Graphic Dynamic A Marker • • • • B Rectangle • • • • C Rounded rectangle • • • • D Polygon • • • • E Star • • • • F Arrow • • • • G Spline • • • • H Double/single line • • • • I Ellipse • • • • J Circle (center) • • • • K Circle (3 points) • • • • L Arc (center) • • • • M Arc (3 points) • • • • N Dials & Rules opt opt opt opt O Drilling points • • • • P Symbol library • • • • Q Bitmap Editor opt opt • • R Distance measurement • • • S Size measurement • • • T Angle measurement • • • T New Hermes GravoStyle’98 Tutorial X-3 Appendix TOOLBAR FUNCTIONS BY LEVEL Digitizing Toolbox A B C D E F G H Features I J K L M N O P Q R S T U V W X Discovery Industry Graphic Dynamic A Bitmap editor opt opt • • B Vectorize opt opt • • C Add a node • • D Delete a node • • E Continuous point • • F Start point • • G Align points vertically • • H Align points horizontally • • I Rounded angle • • J Beveled angle • • K Connect two points • • L Disconnect • • M Auto-connection • • N Cut contour • • O Delete contour • • P Move contour • • Q Cut (Delete) • • R Corner tool • • S Line tool • • T Arc tool • • U Curve tool • • V Vertical projection • • W Horizontal projection • • X Normal projection • • New Hermes GravoStyle’98 Tutorial X-4 Text Toolbox Features Discovery Industry Graphic Dynamic Pinwheel • • • • Manual Mode • • • • X-Position • • • • Y-Position • • • • Line Length • • • • Compression • • • • Char Height • • • • Left Justify • • • • Center Justify • • • • Right Justify • • • • Full Justify • • • • Font Select • • • • Underline • • • • Italic • • • • Exponent • • • • New Hermes GravoStyle’98 Tutorial X-5 Appendix TOOLBAR FUNCTIONS BY LEVEL Green Pinwheel Text Toolbox A E B F G C H Features D I J K Discover Industry Graphic Dynamic A Character width • • • • B Italic • • • • C Character rotation • • • • D Character spacing • • • E Upper case • • • F Automatic section • • • G Lower case • • • H Subscript • • • • I Font viewer • • • • J Spell checker • • • • K Kerning Mode • • • • New Hermes GravoStyle’98 Tutorial X-6 Yellow Pinwheel Text Toolbox A B F G C Features D H E I Discovery Industry Graphic Dynamic A Constant base-line spacing • • • • B Proportional base-line spacing • • • • C Typographic base-line spacing • • • • D Right to left writing • • • • E Underline parameter • • • • F Automatic compression by line • • • • G Automatic compression equal for all lines • • • • H Text on base line • • • • I Text under base line • • • • New Hermes GravoStyle’98 Tutorial X-7 Appendix TOOLBAR FUNCTIONS BY LEVEL Blue Pinwheel Text Toolbox A B E F G C D I J K Features H Discovery Industry Graphic Dynamic A Insert serial • • • • B Insert list of names • • • • C Variable definition • • • • D Matrix • • • • E Text on arc • • • • F Slanted text • • • • G Vertical text • • • • H Braille opt opt opt opt I Text in a Box • • • • J Text on curve • • • K Columns • • • • New Hermes GravoStyle’98 Tutorial X-8 Red Pinwheel Text Toolbox A E B Features C D Discovery Industry Graphic Dynamic A Style select box • • • • B Style delete button • • • • C Style save button • • • • D Style apply button • • • • E Style copy button • • • • New Hermes GravoStyle’98 Tutorial X-9 Appendix TOOLBAR FUNCTIONS BY LEVEL Alignment Toolbox A B C D E Features F G H Discovery I J K L M Industry Graphic Dynamic A Left align • • • B Top align • • • C Bottom align • • • D Right align • • • E Vertical center • • • F Horizontal center • • • G Vertical balancing • • • H Horizontal balancing • • • I Horizontal boxing • • • J Vertical boxing • • • K Boxing • • • L Horizontal spacing • • • M Vertical spacing • • • New Hermes GravoStyle’98 Tutorial X-10 Special Effects Toolbox A B C D Features E F G H Discovery Industry Graphic Dynamic A Join • • • B Common • • • C Subtract • • • D Not common • • • E Offset • • • F Envelope • • • G Reverse contour • • • H Convert into circle • • • New Hermes GravoStyle’98 Tutorial X-11 Appendix TOOLBAR FUNCTIONS BY LEVEL Duplication Tools A B C D Discovery Features Industry Graphic Dynamic A Duplication • • • B Linear duplication • • • C Circular duplication • • • D Duplication on a curve • • • Industry Graphic Dynamic Transformation Tools A B C D E Features F G H Discovery I A Move object • • • B Proportional scale • • • C Rotatation • • • D Stretch • • • E Vertical mirror • • • F Horizontal mirror • • • G Mirror along axis • • • H Vertical alignment • • • I Horizontal alignment • • • New Hermes GravoStyle’98 Tutorial X-12 Wrapping Tools A D B E C F Features Discovery Industry Graphic Dynamic A Surface of revolution • B Segmentation • C Parallel bracing • D Coons surface • E Flip plan • F Mapping • New Hermes GravoStyle’98 Tutorial X-13 Appendix Hot Keys F1 Help F2 Precision dialog F3 Snaps F4 Preview F10 Options Ctl-1 XY View Ctl-2 YZ View Ctl-3 XZ View Ctl-4 Engrave View Ctl-5 ISO View Ctl-6 3D dialog Ctl-A Redo last operation Ctl-C Copy selection to clipboard Ctl-L Select All objects in select mode Ctl-M Open model file Ctl-N New file Ctl-O Open file Ctl-R Fast redraw Ctl-S Save file Ctl-V Paste selection from clipboard Ctl-W Redraw Ctl-X Cut selection to clipboard Ctl-Z Undo last operation Del Delete selection New Hermes GravoStyle’98 Tutorial XX-1