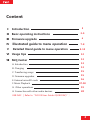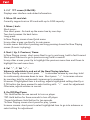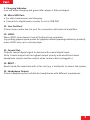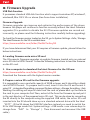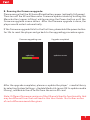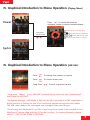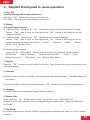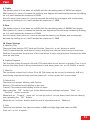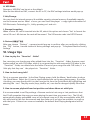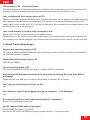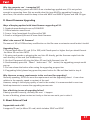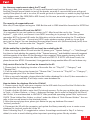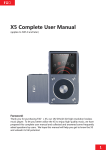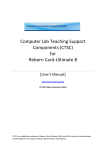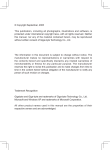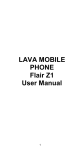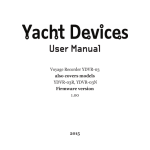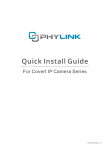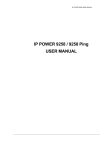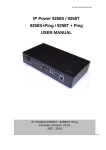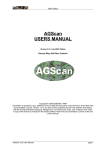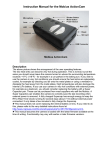Download X3 User Guide - Sound Fidelity
Transcript
X3 User Guide Be applicable to any versions beyond FW3.0 Preface Thank you for purchasing our 192k/24bit portable lossless audio player, the X3. In order to help you better take advantage of the X3 in enjoying music, we specially designed this user guide and included answers to frequently askedquestions. 1 Content Ⅰ Introduction Ⅱ Basic operating instructions Ⅲ Firmware upgrade 3 3-5 6 Ⅳ Illustrated guide to menu operation 7-8 Ⅴ Detailed literal guide to menu operation 9-12 Ⅵ Usage tips 12 Ⅶ FAQ Center 13 A. Introduction 13 B. Charging 13 C. Transferring songs 15 D. Firmware upgrades 15 E. External microSD cards 16 F. Music Playback 17-18 G. Other operations 19 H. Connection with other audio devices 20 USB DAC [ Refer to“FiiO X3 User Guide-2(USB DAC)”] 2 Ⅰ. Product Overview: The X3 is a high fidelity digital audio player which can support MP2, MP3, WAV, WMA, APE, FLAC, AAC, ALAC, OGG, AIFF, DSD and other music formats at up to 192k/24bit sample rates, with support for CUE index playback and gapless playback. It can also function as a USB audio decoder for external digital music sources. Ⅱ. Basic operating instructions 13) Coaxial Out 14) RESET 15) Headphone Output Rear cover in aluminum material 1) 2.4inch TFT Screen (240*320) 12) HOLD 4) Next Upward selecting 3) Menu/Back 7) Vol“+” 2) TF Card Slot 5) Previous/ Downward Selecting 8) On/Off/ Play/Pause 9) Charging Indicator 6) Vol“-” 10) Micro USB Port 11) Line Out Port 3 1. 2.4” TFT screen (240x320): Displays user interface and related information. 2. Micro SD card slot: Currently supports micro SD cards with up to 128G capacity. 3. Menu / back: Short-press: One short-press: Go back up the menu tree by one step. Two short-presses: Go back twice. Long-press: In Now Playing screen: show Quick menu. In any other screen: go directly to main menu. In main menu: Both short-pressing and long-pressing shows the Now Playing screen (if music is playing). 4. Next / Up, 5. Previous / Down: In Now Playing screen: short-press Next to go to next song, hold to fast forward. Short-press Previous to go to previous song, hold to rewind. In any other screen: press Up to highlight the previous menu item and Down to highlight the next menu item. 6. Vol“-”; 7. Vol“+”: Volume is adjustable in and out of the Now Playing interface. In Now Playing screen: Short-press “-” to decrease volume by one step, hold to continuously decrease down to zero. Short-press “+” to increase volume by one step, hold to continuously increase up to maximum. In menus: If highlighted item is a setting, adjusts highlighted setting directly or if OK button has been pressed to select setting with “>” mark for adjustment. Otherwise, adjusts volume as normal. 8. On/Off/Play/Pause: *On: Hold button for one second to turn on player. *Off: Hold button for three seconds to turn off player. *Forced shutdown: Hold button for ten seconds. *In Now Playing screen: short-press for play / pause. In menu screens: short-press to select highlighted item to go into submenu or select setting for adjustment. 4 9. Charging Indicator: urns red when charging and green after player is fully recharged. 10. Micro USB Port: a. For data transmission and charging. b. Connects to digital music sources to act as USB DAC 11. Line Out Port: 3.5mm stereo audio line out port for connection with external amplifiers. 12. HOLD: Move HOLD lever down to lock all buttons from operation (e.g. putting playerin pants pocket for playback without pressing buttons by accident); move HOLD lever up to unlock player. 13. Coaxial Out: Outputs coaxial digital signal to devices with coaxial digital input. Note: Coaxial output has the highest output priority and would shut down headphone output and line output when coaxial cable is plugged in. 14. RESET: Reach inside the reset hole with a thin rod (e.g. a toothpick) to reboot the system. 15. Headphone Output: 3.5mm headphone port suitable for headphones with different impedances. 5 Ⅲ. Firmware Upgrade USB Disk Function It possesses standard USB disk function which supports windows XP, windows7, windows8, Mac OS X 10.x or above (free from driver installation). Firmware Upgrade Firmware upgrades can improve and optimize the performance of the player, however the player will continue to function normally without the latest firmware upgrades (It is possible to disable the X3 if firmware updates are carried out incorrectly, so please read the following instruction carefully before upgrading). To check the firmware version loaded on the X3, go to System Settings->Info / Storage. The latest firmware for the X3 is available here: https://www.mediafire.com/folder/f1ei0b27mfrsq/X3 If you have determined that your X3 requires a firmware update, please follow the below instructions: A. Loading firmware onto micro SD card The X3 supports firmware upgrades via update firmware loaded onto an external micro SD card in FAT32 format. Follow the following instructions to load the firmware on the SD card: 1. Use a computer to download the latest firmware for the X3 here: https://www.mediafire.com/folder/f1ei0b27mfrsq/X3 Download the firmware with the highest version number. 2. Prepare a micro SD card for the firmware upgrade: It is suggested to use a card with capacity of 32GB or lower, and it should be a blank card in FAT32 format. To prepare such a card, insert it into the X3 and format it using X3’s integrated formatting command (System settings->Storage formatting->Yes). Warning: formatting will wipe all data from the card so please back up the data on the card to your computer first.Then, extract x3.fw from the firmware zip and put it in the root directory of the prepared micro SD card. This can be done by connecting the X3 directly to the computer using the supplied USB cable; the micro SD card inserted into the X3 should show up as a standard external drive with the label “X3 TF”.(if the X3 shows the USB DAC interface instead you need to switch the X3 to USB Storage mode first: System settings->USB mode->use volume keys to change from “DAC” to “Storage”). Then disconnect and reconnect the USB cable.) 6 B. Running the firmware upgrade: Please ensure that the X3 has sufficient battery power (optimally, full power). Then turn off the X3 and then enter firmware update mode by holding the Menu button (upper lef t key) while pressing the Power button until the firmware upgrade screen shows. After the firmware upgrade is done, the player would restart automatically. If the firmware upgrade fails for the first time, please hold the power button for 10s to reset the player and go back to the upgrading procedure again. Firmware upgrading now Upgrade completed updating... update success After the upgrade completes, please re-update the player ’s media librar y by selecting System Settings->Update Media Lib (press OK to update media librar y), and delete the x3.fw file from the micro SD card. Note: Different firmware versions of the X3 would lead to functionality that may be different from that outlined in this User Guide. No further notice of such differenceswould be given. 7 Without a song playing, (1) leads to various options for electing music to play, as shown here. Ⅳ. Illustrated guide to menu operation: [Main Menu] With a song playing, the Now Playing screen is shown instead. Button Operation Press To go to the next menu “>” Press To change the number or option Press To highlight the previous or next menu item To go back to previous menu Press Choose music according to albums, artists or genres. The album, artist and genre info of music files newly added to the player would be added after selecting “Update Media Lib” (this can be set to Auto to run each time the X3 is connected to the computer) Storage location ① ② No TF card or music List of “Favorites” ③ ④ ⑤ ⑥ >Position丨Track丨OFF >ON丨OFF >20~120 >Memory丨Custom(1~120) > Shuffle Single Repeat Repeat All One cycle >Low丨High >Available treble range: -10~10 >Available bass range: -10~10 >L10~R10, >Manual丨Auto; Press OK to confirm >OFF丨Shut down in 10-120min. 1 2 Status icons: 1. Current volume 2. Sleep mode 3. Repeat mode 4. Playing 5. Battery indicator 3 4 5 >OFF丨30/60/90/120/150/180/210s >Always on丨Screen off 10~60s >Storage丨DAC >Select Theme >External Storage formatting >Set system language 8 Ⅳ. Graphical Introduction to Menu Operation: [Playing Menu] Press “up” to rotate the selection clockwise, down to rotate counterclockwise Cover Artist, album, code and other Long press menu button Add to ( Remove from) Favorites list Choose different loop mode Delete Current File from memory Lyrics Ⅳ. Graphical Introduction to Menu Operation: [USB DAC] Press To change the number or option Press To choose menu item Long Press To back to previous menu *Long press “Menu” to exit USB DAC interface and go back into main interface and shut down the USB DAC. *Set System Settings->USB Mode to DAC for the X3 to function as a DAC connected to digital sources, or Storage for the X3 to function as external storage and card reader. The USB cable needs to be unplugged and replugged after each change. *For working with Windows PCs as DAC, supporting drivers need to be installed on the Windows PC before using with the X3 for the first time. For more information, please refer to “FiiO X3 User Guide-2 (USB DAC)”. 9 Ⅴ. Detailed literal guide to menu operation 1. ON / OFF Detailed literal guide to menu operation. ON: Hold “OK” button for one second to turn on. OFF: Hold “OK button for three seconds to turn off. 2. Playing A. In main menu interface a. “Memory Play” being set as “On” (Automatically play starting from where it stops) Choose “Play” after it turns on, short press the “OK” button, it will bring you to the playing interface b. “Memory Play” being set as “Off” (When there is no music playing) Choose “Play” after it turns on, short press the “OK” button, it will bring you to its submenu where has options as follows: “Play All”, “Favorites”, ”Album”, “Genre”, “Artist” and “Browse Files”. B. Under playing interface Long press the “Menu/Back” button, then you will see its submenu which includes: “Information”, “Add to Favorites”, “Remove from Favorites”, “Treble”, “Bass”, “Delete Current File“ “Play Mode” and “Back to Main Menu”. 3. Play All Press the “OK” button to get to the full list of files. Then choose one song to bring you to the playing interface. 4. Favorites A. When there is no file in the folder, a prompt would pop up which reads “Playback Failure File not found”. B. If there are files in the folder, short press the “OK” button to get to the playing interface. 5. Category It is divided into three categories: Album, Genre and Artist. 6. Browse Files Short press the “OK” button, get into the “Local disk” and “Micro SD Card”. If there is no TF card inserted in, the prompt would pop up and reads “Playback Failure File not found”. 7. Play Mode It includes four options: Normal, Shuffle, Single Repeat and Repeat All. Press vol+ or vol- button to switch. 10 8. Treble The default value of it has been set as 0dB, with the decreasing value of 10KHZ per degree. Short press vol+ once to increase the treble by one degree and continuously increase by holding on to it until reaches the maximum of 10dB. And vice verse, short press vol- once to decrease the treble by one degree and continuously decrease by holding on to it until reaches the minimum of -10dB. 9. Bass The default value of it has been set as 0dB, with the decreasing value of 100KHZ per degree. Short press vol+ once to increase the bass by one degree and continuously increase by holding on to it until reaches the maximum of 10dB. And vice verse, short press vol- once to decrease the bass by one degree and continuously decrease by holding on to it until reaches the minimum of -10dB. 10. Player Settings A. Memory Play There are three options: OFF, Track and Position. Press vol+ or vol- button to switch. Track: It memorizes the track where it stops, and play from the start when turns on next time. Position: It memorizes the position of the track where it stops, and play from that position when turns on next time. B. Gapless Playback This function mainly focuses on file with CUE index while not so smooth in playing. Turn it on to shorten the delay so as to bring convenience to end-users; press vol+ or vol- button to switch. C. Max Vol The maximum volume limit is from 31 to 60. The reason we do not set its minimum as 0 is to avoid being regarded as faulty machine; press vol+ to turn up and vol- to turn down. D. Default Vol There are two options: Memory and Custom. Memory: The volume would display as last time. Custom: The volume would display as the set value. Short press the “OK” button, get to the default volume settings and press “Next” or “Previous” button to switch. When lock on “Custom”, press vol+ to turn up and vol- to turn down; check the set value by short pressing the “OK” button. While the vol+ and vol- button would be out of use when lock on “Memory”. E. Gain There are two options: Low (low end refers to 0dB) and High (high end refers to 6dB). Press vol+ or vol- to switch.. 11 F. Balance Short press “OK” button, get into the adjustment interface; Adjust the level by pressing vol+ and vol-, with maximum to 10dB at left channel and 10dB at right channel; check the set value by short pressing the “OK” button 11. System Settings A. Language/语言 It supports multiple languages, such as simplified Chinese, traditional Chinese, English, Japanese, Korean, French, German and Spanish. B. Sleep The sleep time can be set as OFF, 10m, 20m, 30m, 40m, 50m, 60m, 70m, 80m, 90m, 100m, 110m or 120m; press vol+ or vol- to switch; the clock icon would appear after set the sleep timer (it would turn off automatically when the set time runs out). Note: The sleep time would turn off after it once took effect. C. Backlight Time The backlight time can be set as Long Light, 10s, 20s, 30s, 40s, 50s or 60s; Press vol+ or vol- to switch; it would screen off automatically when the set backlight time runs out D. Idle Poweroff The idle poweroff can be set as OFF, 30s,60s,90s,120s,150s,180s,210s; Press vol+ or vol- to switch; it would turn off automatically if there is no operation or playing after the set time runs out. E. Backlight Brightness Backlight brightness provides five degree from the maximum to the minimum; press vol+ or vol- to switch. F. Theme Short press the “OK” button, get into the theme setting interface; press vol+ or vol- to switch; it takes effect after back to the menu list. G. Update Lib There are two options: Manual and Auto. Manual: You have to update the library manually each time after exchanged data with PC. Auto: It would update the library automatically as long as being connected to PC. No operation during the updating process (“Updating File Please Wait”), otherwise, a prompt would pop up which reads “Update Failed Reupdate MediaLib”; after update finished, it would read as “Completed MediaLib Updated”. 12 H. USB Mode Storage or USB DAC can be set as the default. After set the default as DAC, connect the X3 to PC, the DAC settings interface would pop up. I. Info/Storage You can check its internal memory & available capacity, external memory & available capacity and its firmware version. What’s more, you can check the player’s copy rights information of FiiO Electronics Technology Co., Ltd by pressing vol- and vol+. J. Storage formatting When a micro SD card is inserted into the X3, select this option and choose "Yes" to format the micro SD card. All data on the card will be erased. The X3 formats cards into FAT32 format. k. Restore/恢复出厂设定 After you choose “Restore”, a prompt would pop up to confirm; after you confirm by clicking the “OK” button, it would restore to factory settings and pop up “Completed Restore Factory Settings”. Ⅵ. Usage tips 1. How to play the “Favorites” folder? You can enjoy your loved songs after added them into the “Favorites” folder. However, most lossless songs are with CUE index, while it is not permitted to add songs with CUE index to the “Favorites” folder, nor delete from the folder. If most of your songs are with CUE index, it’s a little pity that they can’t be played via “Favorites” folder. 2. How to check song info? This is a common operation. In the Now Playing screen, hold the Menu / back button to show the Quick Menu. Select the (i) icon to check detailed info on the now playing song. If you like this song, you may directly add it to the Favorites list from the Quick Menu by highlighting and selecting the icon. The play mode (loop, shuffle, etc.) can also be changed quickly from here. 3. How to resume playback from last position and show album art with lyrics It is recommended to set Play settings->Resume mode to Last song or Last position so that the X3 will remember the song you were playing the next time you power it on. The X3 will automatically display embedded cover art or external cover art if they are available, while ID3 info will show for the first few seconds and then fade out if no lyrics are available, or scroll up with the lyrics. If there is no cover art available, the default Now Playing background will be shown. 13 4. How to set the gain and gapless playback function? A. Gain needs to be adjusted when using different earplugs and headphones. Low gain is suggested for normal headphones, while high gain is suggested for high impedance headphones. B. Gapless playback means there is no pause from one audio file to another file. Then there would be no interruption during the listening, especially for many live performance files or classical albums. How to set gapless playback? Please do as follows: Player settings→ Gapless play(turn on) →Back to main menu→Category playback→Album playback (normally under the unknown artists folder). There is one more requirement to file in gapless playback; that is they should be in the same album, with continuous audio track. 5. How to save power in case of temporarily lay-off and want to continue after back? Battery life is a matter that concerns users always. How to prolong its playback time? There are several function settings can meet this requirement. Firstly, you can set sleep when you enjoy the music at night for fear of forgetting turning it off. It will turn off automatically when reaching set point. But please kindly noted that sleep timer only be effective for once, and back to zero again when turning on next time. Secondly, when there is no need to enjoy music for temporary things, users can press pause button and then set the “Idle Poweroff” on which would save power effectively. 6. Set the “Update Lib” as Auto It would update the library automatically each time after copied songs into it. Ⅶ. FAQ Center A. Introduction Thank you for the kind purchasing of our latest portable lossless player X3 with 192K/24B. In order to help you take better advantage of our X3 in enjoying music, we specially collect some frequently asked questions from end-users. Related answers to the questions are as follows, hope that helps. B. About Charging The power supply of X3 It can charge by laptop or notebook through the USB port, or any USB charger with 5V output voltage and 1.5A (or above) output current. The charging current of X3 When charging by PC, the current is about 450mAh (power off); When charging by external charger, the current is about 900mAh. 14 The charging time of X3 Forced shutdown Power off charging Power on charging charging Charging while working PC USB 7 hrs 9 hrs 9 hrs 15 hrs Charger 4 hrs 4 hrs 4 hrs 4 hrs Forced shutdown charging: Press “Play” key to shut down while charging. Power off charging: Charge when power off with the charging icon on the screen. Power on charging: Normal display of the screen. Charger: With 5V rated output voltage and 1.5A (or above) rated output current. X3 can be recharged by portable charger? Yes, as long as its output current is 1.5A or higher. X3 can work while charging? Yes, listening to music while charging is allowable. But it is suggested to charge it with power off so as to avoid prolonged charging time and slight fever. X3 feels hot when working while charging? It is recommended to charge with power off at this time. Better not to leave it exposed in the air without silicon case on, or turn down the volume to reduce the fever. Note: The slight hot won’t damage the machine itself as well as not causing any harm to the user. Why X3 stops charging while not fully-recharged? X3 is equipped with charging time protection function which would automatically stop charging if it is not full after 10hrs of charging. At this time, the red and green light would flash in turn. In short, please turn it off to get recharged so as to get the possible highest current. Can X3 be recharged by other Micro USB data cable? Yes. But the original data cable is specially made with power wire in large diameter which can reduce the wear and tear. Other non-original USB cable may result in slow charging speed. What’s worse, if it is very poor quality, it may unable to charge due to the high voltage loss. What is the best way to charge X3? By using Apple original charger for iPad and X3 original data cable to get it recharged with power off. This can achieve the best charging effect. Why X3 can’t get recharged or in very slow speed when connecting to the front USB port of desktop? The front USB ports of the desktop connect to the motherboard through tiny wires. When connecting to equipment with large current, its output voltage would drop considerably. 15 The accuracy of X3’s battery indicator The battery capacity is calculated based on its voltage. Due to the inaccuracy of this method and the big variation of voltage while playing, the battery indicator is for reference only. How to distinguish the charging status of X3? There is a charging indicator at the bottom of the button panel which appears red when charging, and changes to green when fully-recharged. If it is power on charging, the battery icon at the upper-right corner would scroll; if it is power off charging, there would be a big green battery icon on the screen to indicate charging. How to tell whether it has been fully recharged or not? When fully recharged, the indicator would appear green. When power on, the battery icon at the upper-right corner would stop scrolling; when power off, the charging icon would disappear, the screen would turn black and the indictor change to green. C. About Transmitting Songs Supportable operating system of X3 X3 supports WIN XP/WIN7/WIN8 and other operating systems in 32bit or 64bit, as well as MAC OS operating system of Apple. Supportable USB interface type of X3 USB2.0 and USB3.0 The transmitting speed of X3 The speed depends on the file size, and it’s about 4.5M/S on average. Why the transmitting speed would become slow when connecting X3 to the front USB of the laptop? Please use the rear USB port to transmit data when connecting X3 to laptop. Can I copy or move document folder on X3? Yes. Can I delete or copy file by dragging through the computer’s File Manager? Yes. Do I need to install any driver when connecting X3 to computer? Nope, X3 is completely driver free. Can X3 support LINUX operating system? Theoretically, the answer is positive. But due to the variety of LINUX operating system, we can’t say yes for sure. 16 Why the computer can’t recognize X3? Since WIN8 operating system and USB 3.0 are n technology applied area, X3 is not perfect enough in supporting them. But we would solve this issue ASAP by upgrading firmware. In short-term, the solution would be keep in line with WIN7 and WIN XP system and USB 2.0 type. D. About Firmware Upgrading Ways of keeping updated with latest firmware upgrading of X3. 1. Facebook:www.facebook.com.cn/FiiOAUDIO 2. Official website: www.fiio.net 3. Forum: http://www.head-fi.org/forum/list/180 4. Email us at [email protected] to know latest firmware. What's the name of X3 firmware? The name of X3 is X3.FW and any modification on the file name or extension would make it invalid. Upgrading Steps 1. Get one blank Micro SD card (1G to 32G) with Class4 speed or higher. And you should format the Micro SD card into FAT32. 2. By using card reader or plugging the card into X3 directly, get the firmware copied into the root directory of the card (not subdirectory). 3. Get the X3 powered off; plug the Micro SD card (with firmware) into X3. 4. Simultaneously press the “Menu” button and “OK” button, the upgrading prompt would pop up. 5. You can release the button after seeing the upgrading progress bar. 6. If upgrading failed, please long-press the power button for 10s and then back to step 4. Why there are so many requirements to the card used for upgrading? Generally speaking, FAT32 can meet the requirement and the upgrading doesn’t have close relation to the capacity, speed or content of the card. However, owing to the varying quality of card in the market, it is recommended to meet our listed requirements to ensure the upgrading success rate. Fear of bricking in case of upgrading failure? If being operated correctly, normally this won’t happen. In case of bricking, please contact us timely so that we can assist you to solve it. E. About External Card Supportable card of X3 It supports TF card (or Micro SD card) which includes SDHC and SDXC. 17 Are there any requirements about the TF card? After test, it has good support for TF card in well-known brand (such as Kingston and SanDisk).Though we are unable to test all the brands, normally it can work well once with good quality.If the speed of card is too slow, X3 would get stuck in operation or unable to play high data rate lossless music (like 192K/24B in APE format). In this case, we would suggest you to use TF card in CLASS6 or even higher. The capacity of supportable card. After test, X3 can support as large as 128G.But the card in 128G should be formatted to FAT32 first. How to format Micro SD card into FAT32? It is suggested to use card reader to connect to PC. After found the card in the “Server Explorer”, right click it, and format it into FAT32 according to its prompt. At this time, please remember NOT to choose 64K under the Allocation unit size when formating the TF card.Note: Micro SD card in 64G can’t format into FAT32 under windows system, please try to use third party tool to format. You can download the specialized format tool (Guiformat/smdk_fat32) from the ""Download"" section under the ""Support"" column. All the audio files in the Micro SD card can't be readed by the X3. 1. After inserting the Micro SD card into the X3, please go to ""System Settings""—>""Info/Storage"" first, then to check whether the capacity of the ""External memory"" and Available is normal (compared with the capacity of the Micro SD card showing in the computer). If the capacity showing inthe X3 is abnormal, please try to format the Micro SD card into FAT32.2. If FAT 32 still doesn't work, the please format into NTFS.3. If convenient, it's suggested to change another Micro SD card to have a try. Only certain files in the TF card can be showed in the X3. 1. Please check the displaying situation of the audio files via ""Play All"", ""Category"" and ""Browse Files". 2. If all the audio files can be showed via ""Browse Files"", but not via ""Play All"" or ""Category"", please ungrade your X3 to the latest firmware. 3. After a successful upgrade, please delete the hidden datebase file in the X3, then remember to update the library manually. It will help create a new database file. How to delete the database file in the X3 disk? 1. Please connect the X3 with your computer via the USB cable first, and find the X3 disk in the computer after the X3 has been regconized. 2. Double click the X3 disk to enter the X3's internal memory. On the pop up dialog box, please go to Tools—>Folders Options—>View—>Advanced Settings, and in order to display all the files in the X3 disk, it is recommended to UNCHECK "Hide protected operating system files" option and CHECK "Show hidden files, folders, or drives" under the folder of "Hide files and folders". You can refer to the two red boxes on the attached picture. 3. After the second step done, please just delete the pop up database file named "usrlocal_media.db ". 4. Disconnect the X3 with the computer, and update the library manually so as to create a new database file (usrlocal_media.db) in the X3. Note: Following Step 3, it's suggested to restore the settings mentioned in Step 2 to factory default, in order to avoid deleting other important operating system files by mistake. 18 Are there any requirements about the Micro SD card? After test, it has good support for Micro SD card in well-known brand (such as Kingston and SanDisk). Though we are unable to test all the brands, normally it can work well once with good quality. If the speed of card is too slow, X3 would get stuck in operation or unable to play high data rate lossless music (like 192K/24B in APE format). In this case, we would suggest you to use Micro SD card in CLASS6 or even higher. The capacity of supportable card After test, X3 can support as large as 128G. But the card in 128G should be formatted to FAT32 first. How to format Micro SD card into FAT32? X3 with firmware version 2.05 or above may format micro SD cards internally into FAT32 using System settings->Storage formatting. Otherwise it is suggested to use a card reader to connect the micro SD card to the computer. For Macs: follow the instructions here https://www.youtube.com/watch?v=l-_ihdJEwNw For Windows PCs: 1. Open Computer from the start menu to look at the drives connected to your computer. Find the micro SD card, right click it, select Format, and format it into FAT32 according to its prompts. Note: micro SD cards of 32GB or more can't be formatted into FAT32 under Windows systems, please try to use third party tool to format, such as guiformat. F. About Music Playing Music in MP3 doesn't work on X3 To guarantee the sound quality, X3 doesn’t support MP3 music lower than low bit rate (Bit depth: 8 bit; Data rate: 32K or lower). These are used for cross-talk or language teaching program. Music in WAV doesn't work on X3 Check the file to see whether it is in DTS or DOLBY multi-channel format through Foobar or other music player software on your computer. Or the bit depth is higher than 24bit; say 32bit or 64bit? Music in APE doesn't work on X3 There are 5 different levels of compressed model for APE which includes Fast, Normal, High, Extra High and Insane. X3 is unable to support Extra High and Insane model in all sample rates, as well as High model with 192K/24B or higher sample rate. CUE playback is supportable or not? X3 can play external CUE file and will automatically separate tracks when playing. Can't play even with CUE file X3 can’t support music with built-in CUE file. CUE file should with the same name as the music. 19 Can't find the CUE file when browsing X3 would separate tracks automatically, so you can only see the separate songs out of the CUE file. How to shuffle play cross folders? Set it as shuffle play, and choose any song to play under “Play All “list. Can't display the album cover First, set the play display as “Cover”.X3 supports cover display for multiple music formats. It supports jpg, bmp and png formats (the picture should be within 1M, and with less than 1024px resolution), yet no display for other formats.The built-in cover can be embedded in to the music file by means of Foobar, TTPlayer, iTune or this kind of software on PC. The name of the external cover should be identical to that of the music file, and they two should be put in the same folder so as to display normal. Can't display lyrics X3 only supports external lyrics in LRC format. The name of the lyrics should with the same as the song. Meanwhile, remember to set it as “Lyrics” in “Play Display”under “Play Settings”. How to set “My Favorites”? Under the playing interface, after long press the “Menu” button, a prompt would pop up where you can find the “Add to Favorites”. Can't play by category (By Album, Genre and Artist) X3 can only search for related information and set search library after it finishes Update Lib”. You can set “Update Lib” as “Auto” under the “System Settings” or you can update it manually each time use it. Discrepancy between the X3 displayed song quantity and the real number that had been moved in The total number displayed by X3 only contains those can be played. G. Other Operations How to prolong the battery life of X3? 1. Better off setting as “Idle power off “at 30s. When there is no music playing or other operation, it will shut down automatically after 30s. It can only last for 20hrs even there is no music being played. 2. Set the “Backlight “at 20s. After 20s of INOP, it would turn off the screen to save power after 20s. 3. Set HOLD as “On” to avoid turning on the screen due to error operation. Lags in response on X3 1. When playing music in high data rate, especially APE file in 192k/24B, it requires more to decode and calculate which would make it become slow in response. You can transform the APE file into WAV or FLAC by FOOBAR. 2. It would become slow when there are too many music files in X3. Please do not put too many files in it. 20 3. There are some other non-music files, like video or photos in it which requires X3 to identify. Please do not store non-music file since those are not supportable by X3. 4. It may because of the slow speed TF card. Better use well-known brand TF card at CLASS10. 5. Disorder of file, such as a number of APE and CUE file in one folder. It is suggested to do as follows: Create subdirectory according to different artists, and then create subdirectory under the artist directory based on different albums. 6. Mingle music files in various format and data rate. It is better to file them in different folders. And choose to play by category to prevent X3 from changing decoder frequently. Feeling slight hot when working X3 adopts 600MHz master control, separate DAC and high-power amplifier chip, so its power consumption would be much higher than other MP3 with all-in-one chip. Small part of these consumption turn into electrical signal and be output through the headphone, while most of the consumption transform to heat. Therefore, it is normal to feel slight hot when working, but the heat won’t damage the machine itself as well as not causing any harm to the user. Hearing sound inside of the machine when turning on and plug or unplug headphone The amplifier output of X3 was transit to the headphone port through a electric relay. When turning on/off and plug/unplug headphone, it would momentary disconnect the connection of the relay. At this time, the headphone is disconnected to the inside of X3 so as to avoid any sonic boom or abnormal sound. However, the disconnection of the relay depends on the electrical signal which would generate slight sound. H. Connection with Other Audio Devices How to connect to other devices through the LO port of X3? The LO of X3 is standard line output which can only connect to headphone amplifier, standard audio amplifier, car audio, home theater, active speaker, etc. Since the LO is with fixed level output, please do not connect to headphone directly in order to protect your ears from the super loud sound. How to connect through its digital output? The digital output is with standard SPDIF coaxial audio signal, it can support the connection as long as the audio decoder meets the SPDIF specification and has coaxial input port. When connecting X3 to the home theater amplifier, why it can’t play properly for the first 10 seconds? The digital input of most amplifiers is set as Auto-ID, so please set the input as coaxial on the amplifier. Take the AV amplifier of Marantz for example; if the input signal hasn’t been set properly, it needs about 10 seconds to identify the signal is from HDMI or coaxial. 21