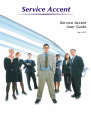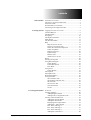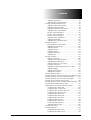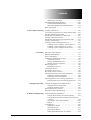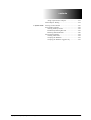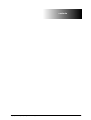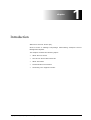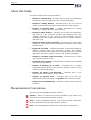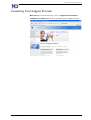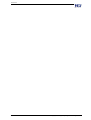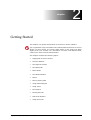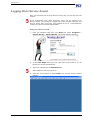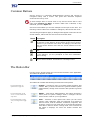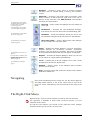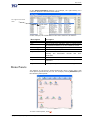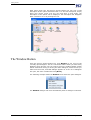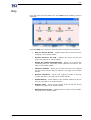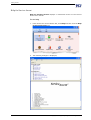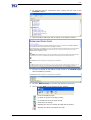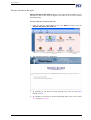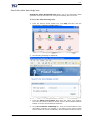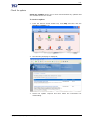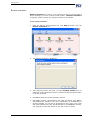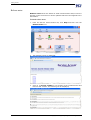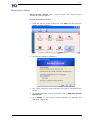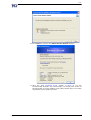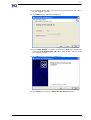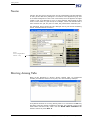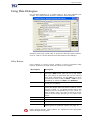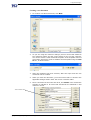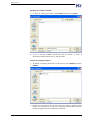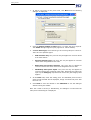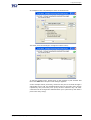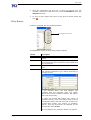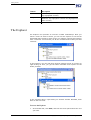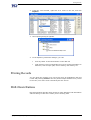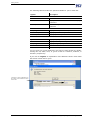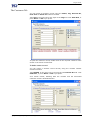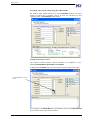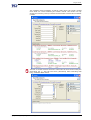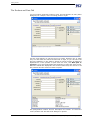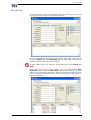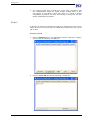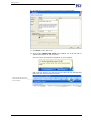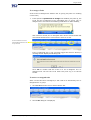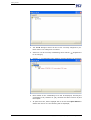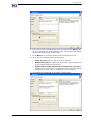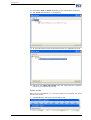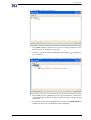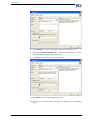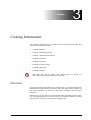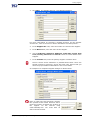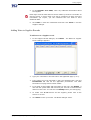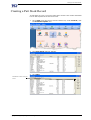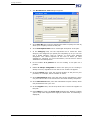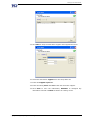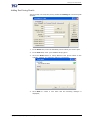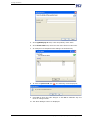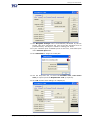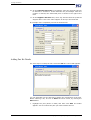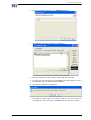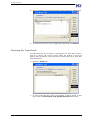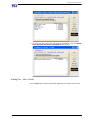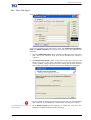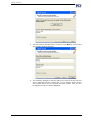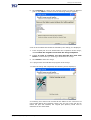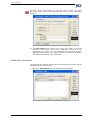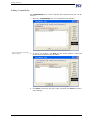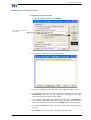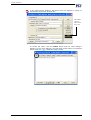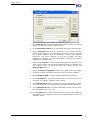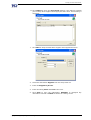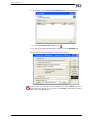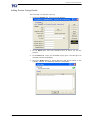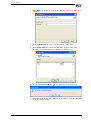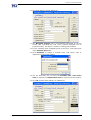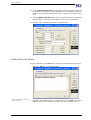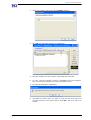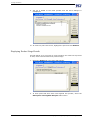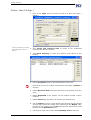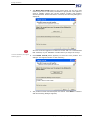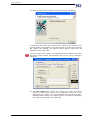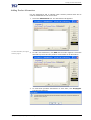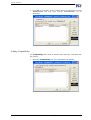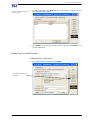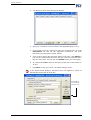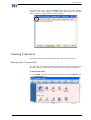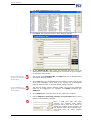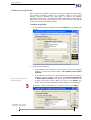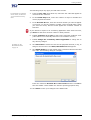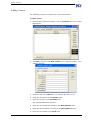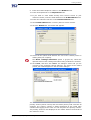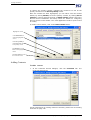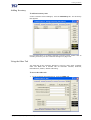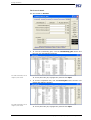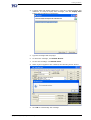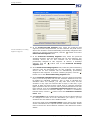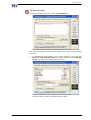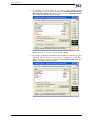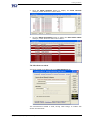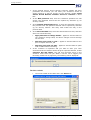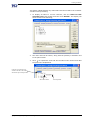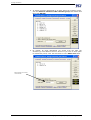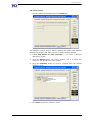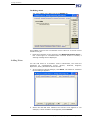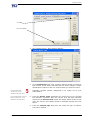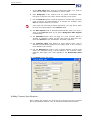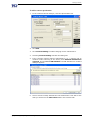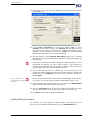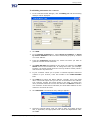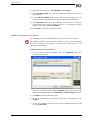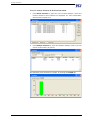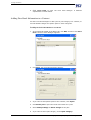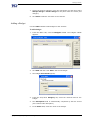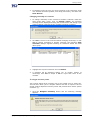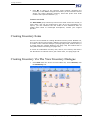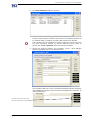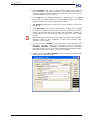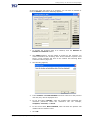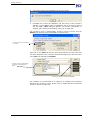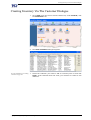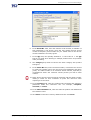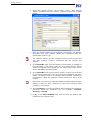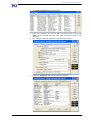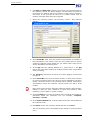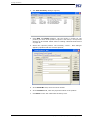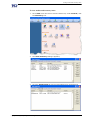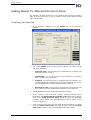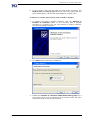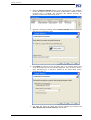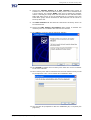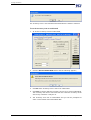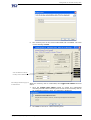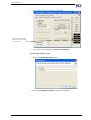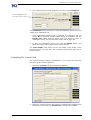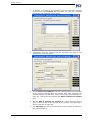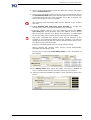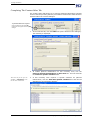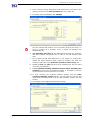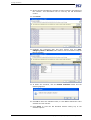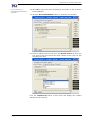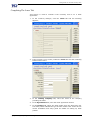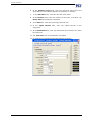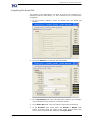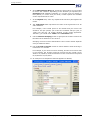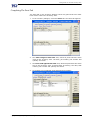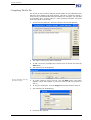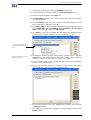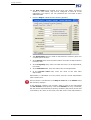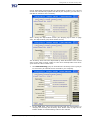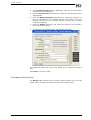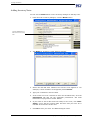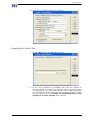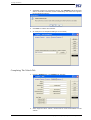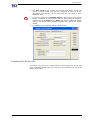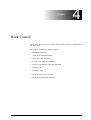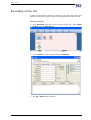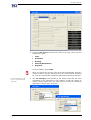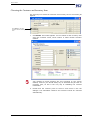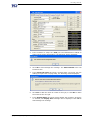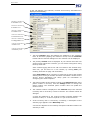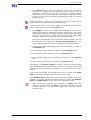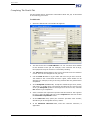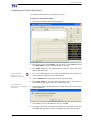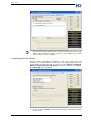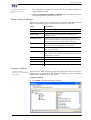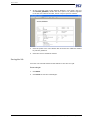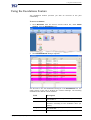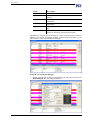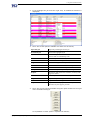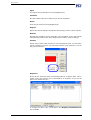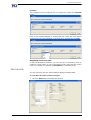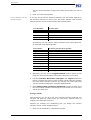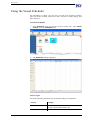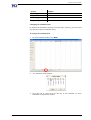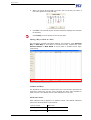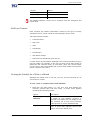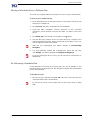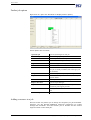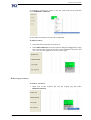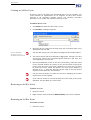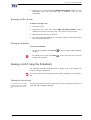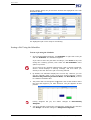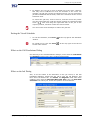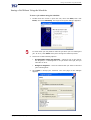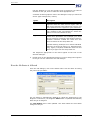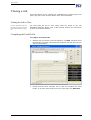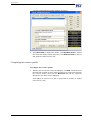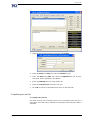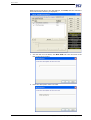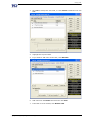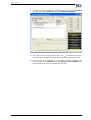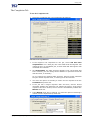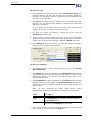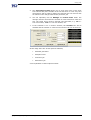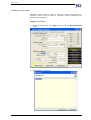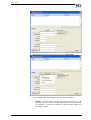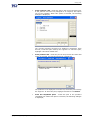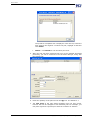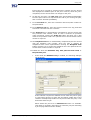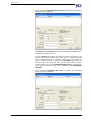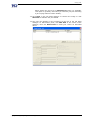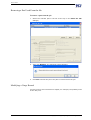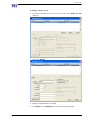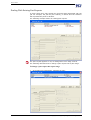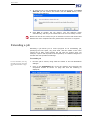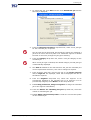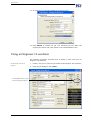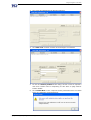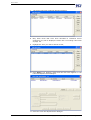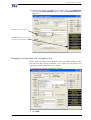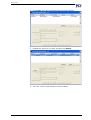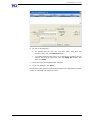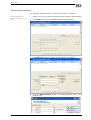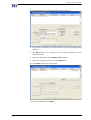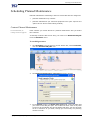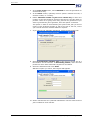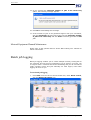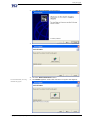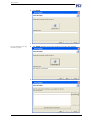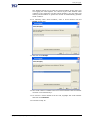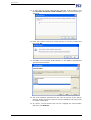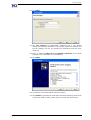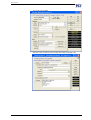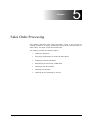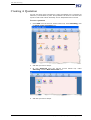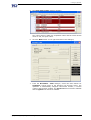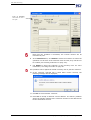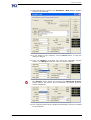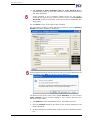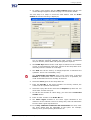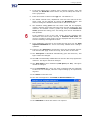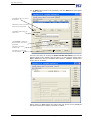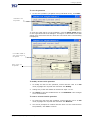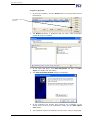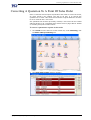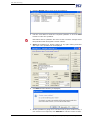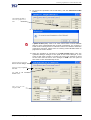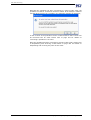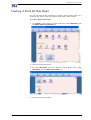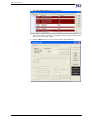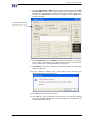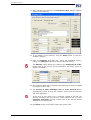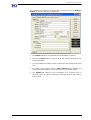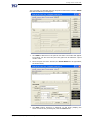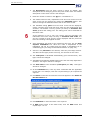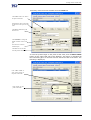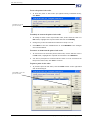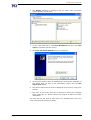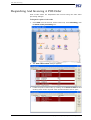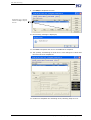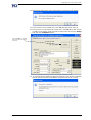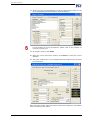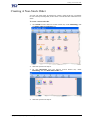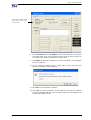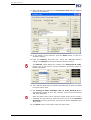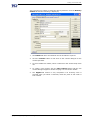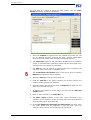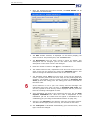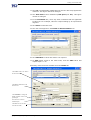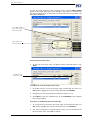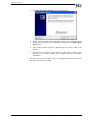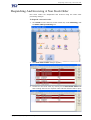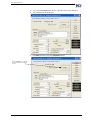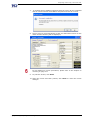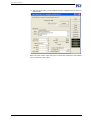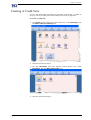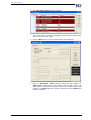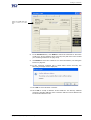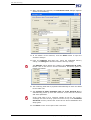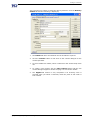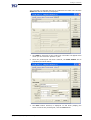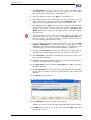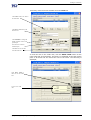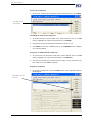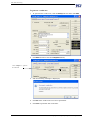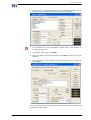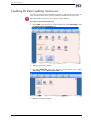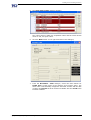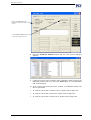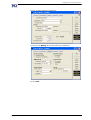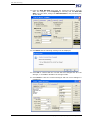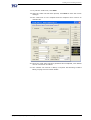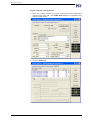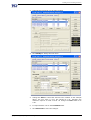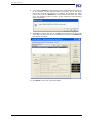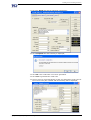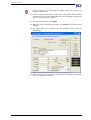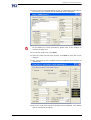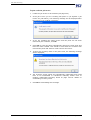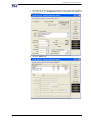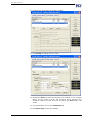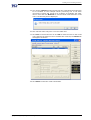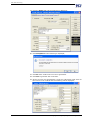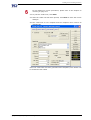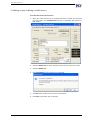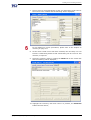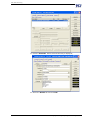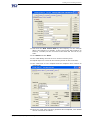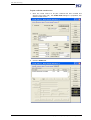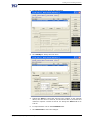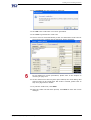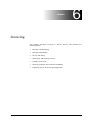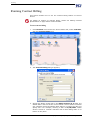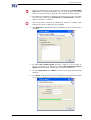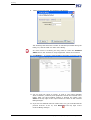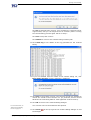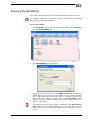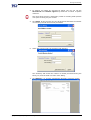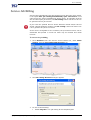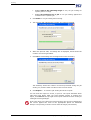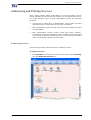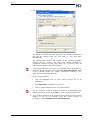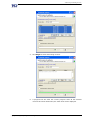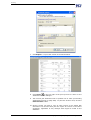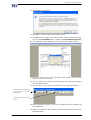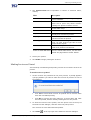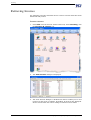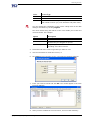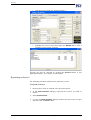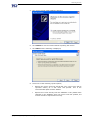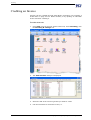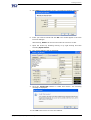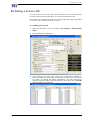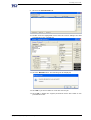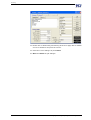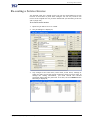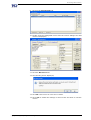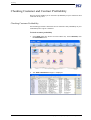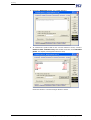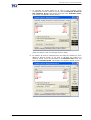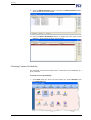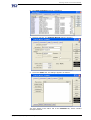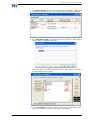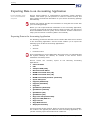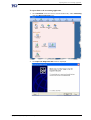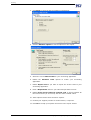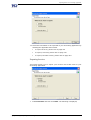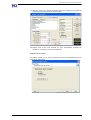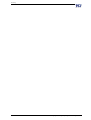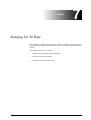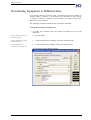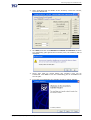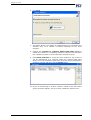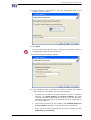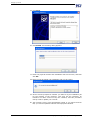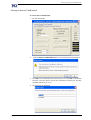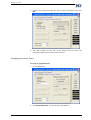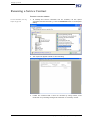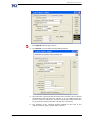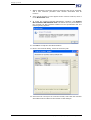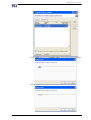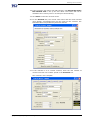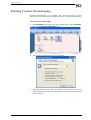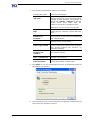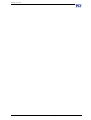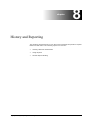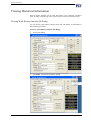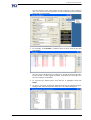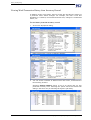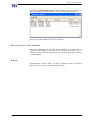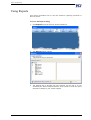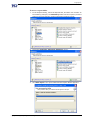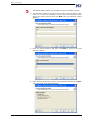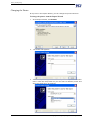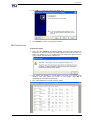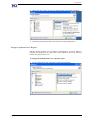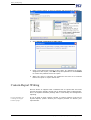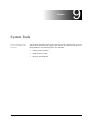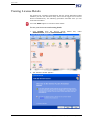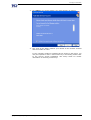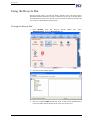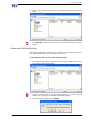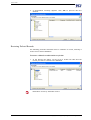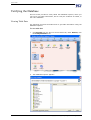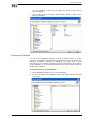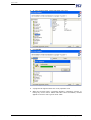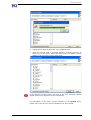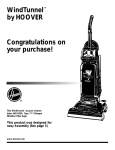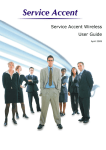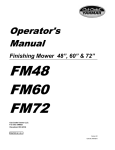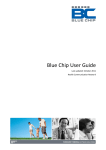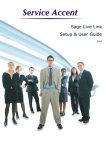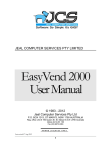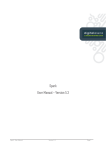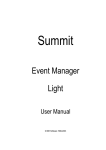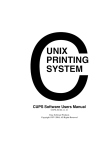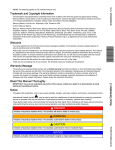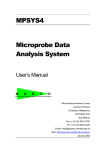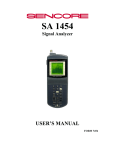Download Service Accent User Guide - Downloads home
Transcript
Service Accent User Guide May 2007 Legal Information All rights reserved. No part of this document shall be reproduced or transmitted by any means or otherwise, without written permission from Vantage Computing Limited. This document is provided “as is” and all expressed or implied conditions, representations, and warranties, including any implied warranty of merchantability, fitness for a particular purpose, or noninfringement, are disclaimed, except to the extent that such disclaimers are held to be legally invalid. Trademarks Service Accent is a trademark of Vantage Computing Ltd. All product names mentioned in this documentation are the trademarks of their respective owners. This document also includes the trademarks, trade names, and service marks of companies other than Vantage Computing Limited. The product described in this document is distributed under license, restricting its use, copying, distribution, and decompilation. No part of the product or this documentation may be reproduced in any form by any means without prior written authorisation of Vantage Computing Limited. contents 1 Introduction About Service Accent .......................................................2 The Service Accent Document Set ...................................3 About this Guide ..............................................................4 Documentation Conventions ............................................4 contents Contacting Your Support Provider ...................................5 2 Getting Started Logging On to Service Accent .........................................8 Common Buttons ..............................................................9 The Button Bar .................................................................9 Navigating ......................................................................10 The Right-Click Menu ...................................................10 Menu Panels ...................................................................11 The Window Button .......................................................12 Help ................................................................................13 Help for Service Accent ...........................................14 Service Accent on the web .......................................16 Search the online knowledge base ...........................17 Check for updates .....................................................19 Remote assistance ....................................................20 Update history ..........................................................21 Release notes ............................................................22 About Service Accent ..............................................23 Neons ..............................................................................28 Moving Among Tabs .....................................................28 Using Data Dialogues .....................................................29 Utility Buttons ..........................................................29 Letters/Documents ...................................................30 Price Book ................................................................33 Using Views ...................................................................36 Utility Buttons ..........................................................37 The Explorer ...................................................................38 Printing Records .............................................................39 Drill-Down Buttons ........................................................39 Using the Finder .............................................................40 The Customers Tab ..................................................43 The Products and Parts Tab .....................................46 The Jobs Tab ............................................................47 The Invoices Tab ......................................................48 Note Permissions ......................................................49 To-do’s .....................................................................50 3 Creating Information Overview ........................................................................59 Creating Suppliers ..........................................................60 Adding Supplier Details ...........................................62 Adding Notes to Supplier Records ...........................63 Creating a Part Stock Record .........................................65 Adding Part Pricing Details .....................................69 Adding Part Kit Details ............................................72 Displaying Part Usage Details .................................74 Adding Part - More Details ......................................75 Part - More Tab Page 1 ............................................76 Part - More Tab Page 2 ............................................76 Part - More Tab Page 3 ............................................77 Adding Part Alternatives ..........................................80 Copyright © Vantage Computing Ltd 2007. All rights reserved Service Accent User Guide i contents Adding Compatibility ..............................................82 Adding Notes to Stock Records ...............................83 Creating a Product Stock Record ...................................85 Adding Product Pricing Details ...............................89 Adding Product Kitcontents Details ......................................92 Displaying Product Usage Details ...........................94 Adding Product - More Details ................................95 Product - More Tab Page 1 ......................................96 Product - More Tab Page 2 ......................................97 Product - More Tab Page 3 ......................................97 Adding Product Alternatives ..................................101 Adding Compatibility ............................................102 Adding Notes to Stock Records .............................103 Creating Customers ......................................................105 Entering Basic Customer Data ...............................105 Adding Invoicing Details .......................................108 Adding Contacts .....................................................110 Adding Contracts ...................................................112 Adding Inventory ...................................................113 Using the Other Tab ...............................................113 Adding Notes .........................................................124 Creating Contracts ........................................................126 Creating a Contract ................................................126 Adding Contract Specifications .............................128 Adding Billing Information ...................................132 Adding Customers to a Contract ............................134 Using the Other Tab ...............................................135 Adding Price Book Information to a Contract .......138 Adding a Budget ....................................................139 Adding a Subcontractor .........................................140 Adding Other Details .............................................141 Creating Inventory Items ..............................................144 Creating Inventory Via The View Inventory Dialogue 144 Creating Inventory Via The Customer Dialogue .........149 Creating Inventory Via The Contract Dialogue ...........152 Creating Non-Contract Inventory Items .......................156 Creating Inventory Items via Sales Order Processing ..159 Creating Unallocated Inventory Items .........................159 Adding Details To Allocated Inventory Items .............162 Completing The Status Tab ....................................162 Completing The Contract Tab ................................169 Completing The Contract Other Tab .....................172 Completing The Warranty Tab ..............................176 Completing The Lease Tab ....................................177 Completing The Rental Tab ...................................179 Completing The Parts Tab .....................................181 Completing The Kit Tab ........................................182 Completing The Other Tab ....................................184 Viewing Inventory History ....................................188 Adding Inventory Notes .........................................190 Creating Loan Items .....................................................191 Creating Engineers .......................................................192 Completing the More 1 Tab ...................................194 Completing The More 2 Tab ..................................195 Copyright © Vantage Computing Ltd 2007. All rights reserved Service Accent User Guide ii contents Completing The Vehicle Tab .................................196 Completing The Remote Tab .................................197 Emailing The Engineer ..........................................198 Texting The Engineer .............................................198 contents 4 Work Control Copyright © Vantage Computing Ltd 2007. All rights reserved Recording a New Job ...................................................200 Choosing the Customer and Inventory Item ..........202 Completing The Details Tab ..................................206 Completing the Fault Profile Details .....................207 Completing the Misc Details ..................................208 Neons on the job dialogue ......................................209 Printing a Jobsheet .................................................209 Saving the Job ........................................................210 Using the Escalations Feature ......................................211 The Select Tab .......................................................215 Using the Visual Scheduler ..........................................220 Job/Event Contents ................................................223 Viewing the Schedule for a Week or a Month .......223 Moving a Scheduled Job Within the Same Day ....224 Moving a Scheduled Job to a Different Day ..........225 De-Allocating a Scheduled Job ..............................225 Further job options .................................................226 Adding a resource to a job .....................................226 Removing a resource ..............................................227 Creating an Ad Hoc Event .....................................228 Removing an Ad Hoc Event ..................................228 Renaming an Ad Hoc Event ...................................228 Recurring Ad Hoc Events ......................................229 Exiting the Scheduler .............................................229 Issuing a Job Using the Scheduler ................................229 Finding the Job to Issue .........................................229 Issuing a Job Using the Scheduler .........................230 Exiting the Visual Scheduler ..................................231 Effect on the Call Escalations Dialog ....................231 Effect on the Job Dialog .........................................231 Issuing a Job Without Using the Scheduler .................232 Finding the Job to Issue .........................................232 Issuing a Job Without Using the Scheduler ...........233 How the Job Status is Affected ..............................234 Closing the Job Dialog ...........................................235 Closing a Job ................................................................236 Finding the Job to Close .........................................236 Completing the Fault Profile ..................................236 Completing the resource profile .............................238 Completing the task list ..........................................239 The Completion Tab ..............................................243 Adding next job notes ............................................246 Specifying Parts Used ............................................247 Removing a Part Used From the Job .....................254 Modifying a Usage Record ....................................254 Dealing With Existing Part Requests .....................256 Extending a job .............................................................258 Using an Engineer’s Loan Item ....................................260 Changing Loan Item Status for a Completed Job ..263 Service Accent User Guide iii contents Requesting a Loan Item .........................................266 Scheduling Planned Maintenance ................................269 Contract Planned Maintenance ..............................269 Metered Equipment Planned Maintenance ............272 contents Batch job logging .........................................................272 5 Sales Order Processing Creating A Quotation ...................................................280 Converting A Quotation To A Point Of Sales Order ...291 Creating A Point Of Sale Order ...................................295 Despatching And Invoicing A POS Order ...................306 Creating A Non-Stock Order ........................................311 Despatching And Invoicing A Non Stock Order .........323 Creating A Credit Note ................................................327 Crediting Or Part Crediting An Invoice .......................340 Crediting or part crediting a contract invoice ........343 Crediting or part crediting a job invoice ................353 Crediting or part crediting a rental invoice ............362 ......................................................................................370 6 Invoicing Running Contract Billing .............................................372 Running Rental Billing .................................................376 Service Job Billing .......................................................379 Authorising and Printing Invoices ................................381 Authorising Invoices ..............................................381 Printing Authorised Invoices .................................386 Marking Invoices as Printed ..................................387 Retrieving Invoices ......................................................388 Reprinting an Invoice .............................................390 Crediting an Invoice .....................................................394 Re-billing a Service Job ...............................................397 Re-costing a Service Invoice ........................................401 Checking Customer and Contract Profitability ............404 Checking Customer Profitability ...........................404 Checking Contract Profitability .............................408 Exporting Data to an Accounting Application .............412 Exporting Data to the Accounting Application ......412 7 Keeping Up To Date Transferring Equipment to Different Sites ...................424 Setting an Item as Unallocated ...............................429 Scrapping Inventory Items .....................................430 Renewing a Service Contract .......................................432 Running Contract Housekeeping .................................438 8 History and Reporting Viewing Historical Information ...................................442 Viewing Work History from the Job Dialog ..........442 Viewing Work/Transaction History from Inventory Record ................................................................444 Reviewing in the Visual Scheduler ........................445 Reports ...................................................................445 Using Reports ...............................................................446 Changing the Printer ..............................................450 The Print Preview ...................................................451 Exporting the Report ..............................................452 Setting the Default Printer for a Report .................452 Copyright © Vantage Computing Ltd 2007. All rights reserved Service Accent User Guide iv contents Assign a password to a Report ...............................453 Custom Report Writing ................................................454 9 System Tools Copyright © Vantage Computing Ltd 2007. All rights reserved Viewing License Details ..............................................456 contents Using the Recycle Bin ..................................................458 Viewing the Recycle Bin .......................................458 Permanently Deleting Records ...............................459 Restoring Deleted Records .....................................460 Verifying the Database .................................................462 Viewing Table Data ...............................................462 Verifying the Database ...........................................463 Verifying the Database Aggressively ....................465 Service Accent User Guide v contents contents Copyright © Vantage Computing Ltd 2007. All rights reserved Service Accent User Guide vi chapter 1 Introduction Welcome to Service Accent (SA). Service Accent is Vantage Computing’s class-leading enterprise Service Management System. This chapter contains the following topics: • About Service Accent • The Service Accent Document Set • About this Guide • Documentation Conventions • Contacting Your Support Provider Copyright © Vantage Computing Ltd 2007. All rights reserved Service Accent User Guide • 1 Introduction About Service Accent You need to operate your service department at peak efficiency, and that means being in control. Service Accent from VCI will help you make your service easier to manage. Here's how: • Service Accent manages and simplifies field service, contract administration, preventative maintenance, billing and order processing. • You can share customers, purchases and invoices with your financial application (Specifications vary depending on your financial package) to give you total financial control. Service Accent is a solution to help you maximise you efficiency and increase your customer satisfaction. Having important customer information at your fingertips can be the difference between a good customer experience and a bad one. When logging and administering service calls using Service Accent you will find all of this information exactly where you want it. Is the customer covered by a service contract? When is their next PM visit due? Is this job chargeable? These are just some of the questions that the Service Accent system already knows the answer to. Producing monthly, quarterly and annual invoices for service and maintenance contracts is not the most exciting activity you have to look forward to this month; but it is one of the most important. Administering contracts is one of the most time-consuming and frustrating parts of running any service-led business. Service Accent enables contract invoicing to be run in minutes rather than hours or even days. It will allow you to manage your contracts more aggressively, producing renewal reminder letters and automatically applying annual price increases for example. Small touches like warnings that a signed contract has not been received back from the client or that their contract has produced a loss over 2 of the last 5 years enable your business to reduce time, save money and increase profitability. It's not sexy but it is vitally important to both you and your clients. It's all well and good entering data into a database, even one as easy to use and intuitive as Service Accent. The real challenge from a management perspective though is can you get meaningful, up-to-date management information from the system that enables you to make accurate, timely decisions about your business. Service Accent comes complete with a suite of over 150 ready made reports that have been devised and honed during 15 years service at hundreds of client sites worldwide. Being able to identify your most and least profitable contracts, even down to the level of an individual item of equipment means that you can make changes confident that they will have a positive impact upon the financial wellbeing of your business. First time fix rates, equipment uptime/downtime and engineer/technician productivity reports are a mere taste of the real-time information that is available with just a few clicks of your mouse. 2 • Service Accent User Guide Copyright © Vantage Computing Ltd 2007. All rights reserved The Service Accent Document Set The Service Accent Document Set The Service Accent document set consists of the following guides: • Service Accent Installation And Setup Guide – this document describes how to install and configure Service Accent. • Service Accent User Guide – this document describes how to use Service Accent. • Service Accent Stock Control Setup Guide - this document describes how to configure Service Accent Stock Control. • Service Accent Stock Control User Guide - this document describes how to use Service Accent Stock Control. • Service Accent Meter Billing Setup Guide - this document describes how to configure Service Accent Meter Billing. • Service Accent Meter Billing User Guide - this document describes how to use Service Accent Meter Billing. • Service Accent Online Meter Billing Setup & User Guide - this document describes how to setup and use Service Accent Online Meter Billing. • Service Accent SMS & Email Notifications Setup & User Guide this document describes how to use Service Accent SMS & Email Notifications. • Service Accent Wireless Setup Guide - this document describes how to install and setup Service Accent Wireless. • Service Accent Wireless User Guide - this document describes how to use Service Accent Wireless. • Service Accent Remote Customer User Guide - this document describes how to use Service Accent Remote Customer. • Service Accent Remote Engineer User Guide - this document describes how to use Service Accent Remote Engineer. • Service Accent Remote Email Setup Guide - this document describes how to configure Service Accent Remote Email. • Service Accent Remote Email User Guide - this document describes how to use Service Accent Remote Email. • Service Accent Messaging Setup & User Guide - this document describes how to configure and use Service Accent Messaging. • Service Accent Mobile User Guide - this document describes how to use Service Accent Mobile. Copyright © Vantage Computing Ltd 2007. All rights reserved Service Accent User Guide • 3 Introduction About this Guide This guide consists of the following chapters: • Chapter 1: Introduction – describes Service Accent, documentation conventions, and your support provider contact information. • Chapter 2: Getting Started – describes how to log on to Service Accent, and introduces the features of the Service Accent interface. • Chapter 3: Entering Data – contains procedures for creating customers, contracts, engineers and inventory. • Chapter 4: Work Control – describes how to enter job information, add notes to a job, associate contracts and equipment with jobs, despatch engineers to jobs, using the Visual Scheduler and the escalations tool. This chapter also describes how to extend, complete, and close a job. • Chapter 5: Sales Order Processing - describes how to create sales orders and credit notes and how to manage the despatch and invoicing of sales orders. • Chapter 6: Invoicing – contains information on performing billing for different contract types and authorising, printing and crediting invoices. The chapter also explains how to export data to an accounting application, and how to analyse customer and contract profitability. • Chapter 7: Purchase Order Processing - describes how to create and complete purchase orders. • Chapter 8: Stock Control - describes how to manage stock holdings and stock take procedures. • Chapter 9: Keeping Up To Date – describes how to transfer equipment between sites, to renew service contracts, and to run the contract housekeeping routine. • Chapter 10: History and Reporting – describes how to view historical information and how to use reports. • Chapter 11: System Tools – describes how to use the nonadministrative tools found under the System menu in Service Accent. • Chapter 12: Troubleshooting – describes common issues and their solutions. Documentation Conventions The following icons highlight particular sections. Caution – failure to observe the caution described in this section may prevent Service Accent from operating properly. Note – sections highlighted with this icon contain pertinent information, such as exceptions to the preceding steps or sections. Hint – sections highlighted with this icon contain hints or suggestions. 4 • Service Accent User Guide Copyright © Vantage Computing Ltd 2007. All rights reserved Contacting Your Support Provider Contacting Your Support Provider Web site:www.serviceaccent.com, click on support and assistance Telephone and Email details will be provided by your support provider. Copyright © Vantage Computing Ltd 2007. All rights reserved Service Accent User Guide • 5 Introduction 6 • Service Accent User Guide Copyright © Vantage Computing Ltd 2007. All rights reserved chapter 2 Getting Started This chapter is a general introduction to the Service Accent software. Your organisation may have added user-defined fields and forms to Service Accent. For this reason, the screen shots shown in this guide may differ slightly from your screens. For information on these user-defined fields, contact your Service Accent Administrator. This chapter contains the following topics: • Logging On to Service Accent • Common Buttons • The Right-Click Menu • The Button Bar • Menu Panels • The Window Button • Neons • Moving Among Tabs • Using Data Dialogues • Using Views • The Explorer • Printing Records • Drill-Down Buttons • Using the Finder Copyright © Vantage Computing Ltd 2007. All rights reserved Service Accent User Guide • 7 Getting Started Logging On to Service Accent After you have been set up as an Service Accent user, you can log on to the system. If the workstation shuts down improperly while you are logged on to Service Accent, you will not be “logged out” of the program correctly, and Service Accent may reject your next attempt to log on. If this happens, contact your Service Accent Administrator. To log on to Service Accent 1. From the Windows task bar, click Start and select Programs > Service Accent > Service Accent. The Logon dialogue appears. 2. In the User Name field, type your user name as provided to you by the Service Accent Administrator. 3. Type your password in the Password field. These fields are not case-sensitive. 4. 8 • Service Accent User Guide Click the arrow button or press Enter. The Service Accent window appears. Copyright © Vantage Computing Ltd 2007. All rights reserved Common Buttons Common Buttons Service Accent is a Microsoft Windows-based product and should be navigated mainly with a mouse. This guide also describes keyboard shortcuts where they exist. To enter today’s date or current time in any Service Accent date or time field, press Control and Enter. To select a date from a calendar, in any date field, press the Space bar. Service Accent enables you to have multiple screens open at one time. The following control buttons are available in dialogues, data forms and views. The following descriptions apply to dialogues that appear within the Service Accent window, rather than the Service Accent window itself. Button Description The Minimise button minimises an open dialogue and positions the title bar of the dialogue at the bottom of the Service Accent window. If you minimise more than one dialogue, the title bars align across the bottom of the Service Accent window from left to right. The Restore button restores a minimised dialogue to its original size. The Close button closes the dialogue. If you have entered data in the dialogue, you are prompted to save this information before closing. The Maximise button expands a dialogue to fill the entire Service Accent window. This button is not always active. The Button Bar Use the Service Accent button bar to access the functions of the application. The button bar appears as follows. The button bar contains the following functions and menu panels: For more information, see System Tools on page 455. System – accesses a menu of system-related functions and utilities. Many of these functions are geared towards system administration, though some functions also pertain to general users. For more information, see the Service Accent Installation and Setup Guide. Admin – reserved for Administrators, this option accesses a menu panel of system settings used to configure Service Accent to the needs of your organisation. For more information on using views, see Using Views on page 36. View – accesses a menu panel from which you can select various “view” dialogues, each one particular to an aspect of Service Accent, such as contracts, customers, engineers, and inventory. Views are your main tool for reviewing and working with data in Service Accent. Though each view is tailored to the object it displays, all views use similar formats and controls. Copyright © Vantage Computing Ltd 2007. All rights reserved Service Accent User Guide • 9 Getting Started Routines – accesses a menu panel of common business functions, such as contract billing, invoicing, and inventory control. Shortcuts – accesses a sub menu panel of common views and/or routines. To add a shortcut, right click on any icon in Service Accent and then click Add shortcut. The standard shortcuts are shown below: For information, see Using the Escalations Feature on page 211. For information, see Work Control on page 199. New Job – opens a blank Job dialogue for the creation of a new job. For information, see Using the Visual Scheduler on page 220. Escalations – accesses the Call Escalations dialogue, from which you can view and control all outstanding jobs. For information, see Sales Order Processing on page 279. Scheduler – opens the Scheduler, which you use to view the allocation of Engineers & resources as a wall planner. New Sales Order – opens a blank sales order dialogue for the creation of a new sales order. For information, see Using the Finder on page 40. Finder – displays the Finder dialogue, a tool for performing detailed searches for customers, contracts, equipment, inventory, jobs and invoices. Generally, the Finder is capable of more powerful searches than the find option on dialogues. For information, see To-do’s on page 50. Reports – accesses the Reports dialogue, which you can use to run reports or output data to spreadsheets. For information, see History and For information, see441. The Window Reporting on page Button on page 12. To Do – accesses the to do list. enables you to view, create and amend to do lists for specific jobs. For information, see Help on page 13. Window – opens a menu of the dialogue boxes currently open in Service Accent. Help – accesses online Help, web links, release notes, and the application ‘About box’. Navigating If the view extends beyond one screen full, you can use the Page Up and Page Down buttons or the arrow cursor keys to move from screen to screen. Alternatively, use the scroll bar to the right of the View. The Right-Click Menu Right-clicking a record in focus presents you with a menu of shortcuts. The right-click is available in other areas of Service Accent. It is not restricted to the Views. As with the Find options, the format of the right-click menu changes according to the type of record you call it from. 10 • Service Accent User Guide Copyright © Vantage Computing Ltd 2007. All rights reserved Menu Panels In the View Customers dialogue, for example, the right-clicking on a customer shows the shortcuts menu below: The right-click shortcuts menu In this example, the explanations of the menu items are as follows: Menu Option Description Open this customer Opens the selected record. New... Use to create new contracts, jobs, or equipment for the selected customer, or a new customer record. Outstanding jobs Displays all outstanding jobs for the customer. Service history Shows all completed jobs for the customer. Explore Use to “drill down” into the customer record, showing the associated records and their hierarchies. Notes Use to view notes for the customer. Reports... Use to view customers. Properties Use only in conjunction with technical support. reports and letters specific to Menu Panels The buttons on the Service Accent button bar open a menu panel, with each option represented by an icon. For example, clicking Routines opens the following menu panel: To close a menu panel, click Copyright © Vantage Computing Ltd 2007. All rights reserved . Service Accent User Guide • 11 Getting Started Each menu panel icon and Service Accent button bar icon has a brief description of the option associated with it. To see this description, simply place your mouse cursor over the icon and after a short delay, the description of the option will be displayed. The description will disappear after a second or so or by clicking the icon. The Window Button From the Service Accent button bar, click Window to see a list of the currently open dialogues. This is a convenient feature when you have many dialogues open and the one you want to access is hidden behind several others. Instead of closing or moving the other dialogues, select the one you want from the menu, and that dialogue appears in “front.” If no dialogues are open, the menu contains the item (None). The following example shows the Window menu with four open dialogues. The Window dialogue will close automatically when a dialogue is selected. 12 • Service Accent User Guide Copyright © Vantage Computing Ltd 2007. All rights reserved Help Help From the Service Accent button bar, click Help and the following menu is displayed: From the Help menu, there are several options and these are as follows: • Help for Service Accent - displays brief help for Service Accent. See page 14 for further details. • Service Accent on the web - displays the Service Accent web page. See page 16 for further details. • Search the online knowledge base - allows you to search the knowledge base for frequently asked questions and advice. See page 17 for further details. • Check for updates - allows you to check if there are any updates for the Service Accent range of software. See page 19 for further details. • Remote assistance - allows your support provider to provide remote assistance. See page 20 for further details. • Update history - shows details of the updates applied to Service Accent. See page 21 for further details. • Release notes - shows all the release notes for Service Accent updates. See page 22 for further details. • About Service Accent - displays Service Accent version details. See page 23 for further details. Copyright © Vantage Computing Ltd 2007. All rights reserved Service Accent User Guide • 13 Getting Started Help for Service Accent Help for Service Accent displays a condensed version of the Service Accent user manual. To view help 14 • Service Accent User Guide 1. From the Service Accent button bar, click Help and then click the Help for Service Accent icon. 2. The following dialogue is displayed; Copyright © Vantage Computing Ltd 2007. All rights reserved Help 3. To view the help for a particular topic, simply click the topic in the Contents window. 4. and the help for that topic will be shown in the bottom window. 5. Click the scroll bar at the bottom of the screen to see Related topics and the following is shown; 6. Click the Related topic to view the help details for that item. 7. The top of the Help screen displays further options; – print the displayed topic. – go back to the previous page of help. – go forward to the next page of help. – maximise the display. – displays the help as a Abode Acrobat PDF document. – displays the about information for help. Copyright © Vantage Computing Ltd 2007. All rights reserved Service Accent User Guide • 15 Getting Started Service Accent on the web Service Accent on the web displays a local web page that enables you to navigate to the Service Accent support web page or the Service Accent knowledge base. To access Service Accent on the web 16 • Service Accent User Guide 1. From the Service Accent button bar, click Help and then click the Service Accent on the web icon. 2. The following dialogue is displayed; 3. To navigate to the Service Accent support site, click on word here (shown in blue). 4. To navigate to the Service Accent knowledge base, click on the word here (shown in purple). Copyright © Vantage Computing Ltd 2007. All rights reserved Help Search the online knowledge base Search the online knowledge base allows you to find frequently asked questions and help and advice on using and installing Service Accent. To access the online knowledge base 1. From the Service Accent button bar, click Help and then click the Search the online knowledge base icon. 2. The following web page is displayed; 3. From the Select your product drop-down list, select your product. You have the choice of Service Accent, Service Accent Small Business Edition or Service Accent Remote Solutions. 4. In the For solutions containing box, enter a brief description of the information required. For example, if you want to know how to install Service Accent on a new workstation, enter the details as shown below: Copyright © Vantage Computing Ltd 2007. All rights reserved Service Accent User Guide • 17 Getting Started 18 • Service Accent User Guide 5. Click Search and all articles that containing the word install will be displayed. 6. Scroll down until the required article is found and then click on the blue description and the full article will be displayed. Copyright © Vantage Computing Ltd 2007. All rights reserved Help Check for updates Check for updates allows you to check and download any updates that are available for Service Accent. To check for updates 1. From the Service Accent button bar, click Help and then click the Check for updates icon. 2. The following web page is displayed; 3. Select the update required and then follow the instructions for downloading. Copyright © Vantage Computing Ltd 2007. All rights reserved Service Accent User Guide • 19 Getting Started Remote assistance Remote assistance is used by your support provider to provide support and/or training by a secure remote control session. If Remote assistance is required, please contact your support provider for full details. To use remote assistance 20 • Service Accent User Guide 1. From the Service Accent button bar, click Help and then click the Remote assistance icon. 2. The following dialogue is displayed; 3. Your support provider will issue a unique meeting number prior to starting a remote assistance session. Please enter this meeting number in the box provided. 4. Click OK to start the remote assistance session. 5. After OK is clicked, a GoToMeeting web page will appear. Click Yes to downloaded the software onto your workstation (if GoToMeeting is already installed, you will not be prompted for this). Enter your name and email address in the box provided and then click Join the meeting. Your support provider will advise on the next course of action. Copyright © Vantage Computing Ltd 2007. All rights reserved Help Update history Update history shows the Service Accent updates that have been applied to the workstation. This information is primarily used by your support provider for fault diagnostics. To check update history 1. From the Service Accent button bar, click Help and then click the Update history icon. 2. The following dialogue is displayed; 3. Click on the Update history tap and the dialogue will be populated will details of all the updates applied to this workstation. Copyright © Vantage Computing Ltd 2007. All rights reserved Service Accent User Guide • 21 Getting Started Release notes Release notes shows the details of what enhancements and/or fixes are present in each of the Service Accent updates that have been applied to the workstation. To check release notes 22 • Service Accent User Guide 1. From the Service Accent button bar, click Help and then click the Release notes icon. 2. The following screen is displayed; 3. Click on a version number to see details of the enhancements and fixes for that release. The following will be displayed; Copyright © Vantage Computing Ltd 2007. All rights reserved Help About Service Accent About Service Accent shows Service Accent and Service Accent component version numbers. To view about Service Accent 1. From the Service Accent button bar, click Help and then click the About Service Accent icon. 2. The following dialogue is displayed; 3. The version of Service Accent and who the product is licensed to are shown. 4. To read the End-User License Agreement, click on End-User License Agreement. 5. Click Details to view further details regarding the database and additional components. Copyright © Vantage Computing Ltd 2007. All rights reserved Service Accent User Guide • 23 Getting Started 24 • Service Accent User Guide 6. Click on the word Database (shown in Blue) to run the Service Accent database information wizard. 7. This wizard will show details of your Service Accent database such as location and version. 8. The information shown here is usually requested by your support provider. 9. click Next and the following is displayed; Copyright © Vantage Computing Ltd 2007. All rights reserved Help 10. Click Close to return to the About Service Accent dialogue. 11. Click the word Database driver (shown in Blue) to run the Pervasive.SQL analyser. This wizard helps you identify the version of Pervasive.SQL you have installed. This option should only be run when requested by your support provider. Copyright © Vantage Computing Ltd 2007. All rights reserved Service Accent User Guide • 25 Getting Started 12. The following dialogue is displayed; 13. Click Next and the following is displayed; 14. Click Next and the following is displayed; 26 • Service Accent User Guide Copyright © Vantage Computing Ltd 2007. All rights reserved Help 15. If requested, please take a screen shot of this information and send it to your support provider. 16. Click Next and the following is displayed; 17. If the Cache Engine is currently is switched on (Yes will be displayed), press the Turn cache engine off button. Only do this if advised to by your support provider. 18. Click Next and the following is displayed; 19. Click Close to return to the About Service Accent dialogue. Copyright © Vantage Computing Ltd 2007. All rights reserved Service Accent User Guide • 27 Getting Started Neons “Neons” are the Service Accent term for the information text that appears in many of the data-entry dialogues. An inactive neon appears as grey text on a black background. If the neon is activated, the text appears as bright yellow to call your attention to one or more statuses that pertain to that record. In the case of a job record, for example, neons can indicate that a note exists for the job, the job is on hold, the job has been extended, etc. The following figure shows the Job dialogue and a job record containing neons, several of which are active. Neons. Active = Bright Yellow Inactive = Grey Moving Among Tabs Many of the dialogues in Service Accent contain tabs. An underlined number precedes the name of every tab, as in the following example: A keyboard shortcut for moving among tabs is to hold down the Alt key and then press the number indicated on the tab. For example, to go to the Head office customers tab, either click the Head office customers tab with the mouse or press ALT- 4. 28 • Service Accent User Guide Copyright © Vantage Computing Ltd 2007. All rights reserved Using Data Dialogues Using Data Dialogues You use data dialogues on a regular basis to store and maintain your records. The example below shows the Customer Record dialogue. Dialogues frequently contain tabs to group the data into logical sections. Click on a tab to view the data stored in that section of the dialogue. Utility Buttons Every dialogue in Service Accent contains a series of standard utility buttons, located on the right-hand side of the form as follows: Menu Option Description Edit/Abandon toggle You cannot change the data stored in a form without clicking the Edit button. Once you are in edit mode, use your mouse to point and click at the required entry point. Alternatively, use the Tab key to move forwards from field to field, or Shift + Tab to move backwards. To return from Edit, click Abandon. Save Updates any changes you may have made to the record you are editing. Delete Removes the record from the database. Service Accent will always make sure that it is safe for you to remove a record, i.e. no related records exist in the database that are dependant upon the record you want to delete. Even if it is safe to remove a record, Service Accent always prompts you to confirm your choice. Close Closes the dialogue and returns to the view. Notes Lets you add notes to the selected record. Letters or Documents Lets you attach documents to a record. See page 30. Price Book Allows you to add customer, contracts or country specific prices for products or parts. See page 33. Other dialogue-specific utility buttons are explained at the appropriate points throughout this guide. Copyright © Vantage Computing Ltd 2007. All rights reserved Service Accent User Guide • 29 Getting Started Letters/Documents This feature is available in most data entry dialogues (for example, customer, contract or inventory). The button will appear as Letters or Documents depending on the dialogue. All attachments are stored in the main AccentDB/Documents folder. Depending on which dialogue is used to manage your documents, there will be a sub folder. Main AccentDB Folder Documents folder Dialogue folder Unique folder for each dialogue In the example on the previous page, if you began creating a new document from the customer dialogue, there would be a folder for customers. Within this folder, will be another sub folder which is unique to each customer record. To attach electronic files, for example letters, faxes or images to a customer record, click the Letters button within the customer dialogue. Click Letters to view or add new documents to this customer. The following will be displayed: 30 • Service Accent User Guide Copyright © Vantage Computing Ltd 2007. All rights reserved Using Data Dialogues Creating a new document 1. To create a new Word document, click New. 2. As you are using the customer dialogue, Service Accent will default to the customers folder and the unique folder for the current customer. You need to select a word document template. If the template does not exist within this folder, locate a standard word template using the look in box, as shown below: 3. After the template has been selected, Word will open and the new document can be created. 4. When you save the document, you must ensure that it is saved in the applicable dialogue folder under the correct customer folder. 5. Once a document is saved into this area, the Letters neon will become activate to indicate to all users that documents are attached to this customer record. Active letters neon Copyright © Vantage Computing Ltd 2007. All rights reserved Service Accent User Guide • 31 Getting Started Opening an existing document 1. To open an existing document, click Letters and then click Open. 2. A list of all the available documents will be shown. To open a document, simply double click on the file name. Attach an existing document 32 • Service Accent User Guide 1. To attach an existing document to the record, click Letters and then Attach. 2. Browse to the location of the document you wish to attach to this record. For example, you may have a networked shared folder that has scanned images of all your customers contracts. Copyright © Vantage Computing Ltd 2007. All rights reserved Using Data Dialogues 3. To attach the file to this record, double click on the file name and the following will appear: 4. Both options from the above will place the file (copy or original) into the default document folder for this customer record. 5. To copy the file from the original location and leave the original intact, click Copy. 6. To move the file from the original location and delete the original, click Move. Price Book The price book is used to assign different prices to products or parts for customers, contracts or countries. These prices will override the standard selling prices setup in the stock record. To setup a different price, click Price Book in any dialogue where the button appears (for example, customer or stock dialogue). In this example, we will be using the customer dialogue to setup alternative prices. In the customer dialogue, click the Price book button Click the Price book button to setup alternative prices for products or parts and the following appears; Copyright © Vantage Computing Ltd 2007. All rights reserved Service Accent User Guide • 33 Getting Started 1. To add a new entry to the price book, click New and the following dialogue is displayed; 2. Click the Select product or part button, to select the item required. The Finder dialogue appears (see page 40 for further details). 3. In Price book type, select which type of invoicing this price refers to. There are four possible types • SOP invoices only. The price will only be applied to invoices raised from sales orders. • Service invoices only. The price will only be applied to invoices raised from chargeable service calls. • Both SOP and service invoices. The price will be applied to invoices raised from sales orders and chargeable service calls. • Workshop fixed price repair. The price will only be applied to invoices raised from workshop repair jobs. Selecting this option will open up the Category drop-down list. Select the job category that applies. 4. In the Price field, enter the selling price. The standard price from the stock record selected will be displayed, simply overwrite this price with the new one. 5. Click Save to save the details or click Abandon to exit the dialogue without saving the details. After the record is saved (or abandoned), the dialogue is exited and the main price book dialogue is displayed. 34 • Service Accent User Guide Copyright © Vantage Computing Ltd 2007. All rights reserved Using Data Dialogues An example of the completed price book is shown below. The main price book dialogue will appear similar to this; To edit an existing entry, double click on the product or part number and then click Edit when the price book dialogue appears. In the example shown previously, whenever this part is invoiced through a chargeable service call, the standard selling price for this part (5.67) will be replaced by the price book price (4.56) for this customer only. All other customers will be charged the standard stock price (unless they also have a price book entry setup). Copyright © Vantage Computing Ltd 2007. All rights reserved Service Accent User Guide • 35 Getting Started Using Views Views present your data to you in a logical manner. Views generally have the same characteristics throughout Service Accent, as the example below illustrates. Many views contain multiple tabs. Some views also contain check boxes to restrict the scope of the information that is displayed, as the example below illustrates. Check boxes To access views 1. 36 • Service Accent User Guide From the Service Accent button bar, click View. The following menu panel appears. Copyright © Vantage Computing Ltd 2007. All rights reserved Using Views 2. Click the appropriate link and icon to open the desired view. For example, to open the customers view, click the Customers icon in the General sub menu. 3. To close a menu panel and return to the Service Accent button bar, click . Utility Buttons Views are equipped with the following buttons: View dialogue utility buttons An explanation of each of these utility buttons follows; Button Description New Use to create a new record. (Not available on all views) Open Use to open a record, assuming you have highlighted the record in the view. To open a record, double-click the required line. Reports Use to select and run reports, specific to the current view. Find Use to search for a specific record or records. The find options presented to you change according to the type of view. In the example above, the Find dialogue was accessed from the Customer View. The search options thus include Customer Number, Tag, Name, Post Code and Country. To search for records that match your criteria (a “positive” search), enter your search value in one of the selection fields, and then click OK. To search for records that exclude your criteria (a “negative” search), from the drop-down list adjacent to the criteria field, select Is not. For more details, see “Using the Finder” on page 40. Copyright © Vantage Computing Ltd 2007. All rights reserved Service Accent User Guide • 37 Getting Started Button Description Clear Undoes any selections you have made (i.e. deselects any highlighted records). Swap Reverses any selections you have made (i.e. deselects any highlighted records and highlights all other records). Refresh Updates the view. The Explorer The Explorer tool provides an overview of data relationships. After you select a record in Service Accent, you can use the explorer to see all the associated data relevant to that record. For example, opening the Explorer from a customer record shows you all the contracts and inventory for that customer. In the Explorer, you can drill-down through multiple levels of records. By right-clicking an item, you get the same extended menu options as the Finder provides. In the example above, right-clicking on contract number SC00006, drills down to the next level. To access the Explorer 1. 38 • Service Accent User Guide In the button bar, click View, and from the menu panel select the view you want. Copyright © Vantage Computing Ltd 2007. All rights reserved Printing Records 2. From the view selected, right-click on a record in the list, and click Explore. 3. The Exploring dialogue appears. 4. In the Exploring customers dialogue, you can: • click any folder to drill down farther in the data set • right-click any record in the Explorer’s tree to access information on that item, such as open jobs, service history, item history, etc. Printing Records You can print the contents of a view at any time by highlighting the first record and pressing Control + P. The printed output contains every record in the view, even if the view extends beyond one screen. Drill-Down Buttons Drill-down buttons provide direct access to other dialogues and information without having to close the records you are working with. Copyright © Vantage Computing Ltd 2007. All rights reserved Service Accent User Guide • 39 Getting Started Drill-down buttons usually appear within the data area of the dialogue. In the following example, a drill-down button appears for customer main contact. Click this button to drill directly to the Contact dialogue. Using the Finder The Finder provides a comprehensive and efficient method to locate customers, contracts, inventory, products, parts, job records and invoices. Many of the dialogues in Service Accent provide a link to the Finder to assist your searches. From the Service Accent button bar, click Finder to load the Finder utility. 40 • Service Accent User Guide Copyright © Vantage Computing Ltd 2007. All rights reserved Using the Finder Depending on the search method you use, Service Accent returns some, most, or all of the information you require. Each selection field searches from left to right. You can search for characters within a specified field. For example, you can retrieve Cardkey Controls Ltd. by using the search string CAR, or enter the search string *CONTROLS*. This wildcard search (the asterisk * character either side of the string) is not available on all fields The more information you provide in the search string, the more specific the results. After you have entered the search string, click Find Now or press Enter. The search results appear in the Search Results section. You can only use one search method/field at a time, multiple selections are not available and searches are not case sensitive. You can open a record from the Finder by double-clicking the relevant line in the search results. To clear your current selection criteria and make a new search, click New Search. To create new records from the finder If the record you are searching for does not exist, click New to open the dialogue required to create the record. The New button is only available from the Customers, Products and Parts and Jobs tabs. To expand your search results Each tab of the Finder dialogue is equipped with a series of radio buttons. After you retrieve the record, you can view additional details about the record. For example, when you retrieve a customer record, select Contracts to view all contracts for the specified customer. Copyright © Vantage Computing Ltd 2007. All rights reserved Service Accent User Guide • 41 Getting Started The following table describes the options available to you for each tab: Option Description Customers Customers Use to search for customers. Contracts Displays all customers. Inventory The inventory associated with the customer/ contracts. contracts for the displayed Products and Parts Everything Displays both products and parts. Products Only Displays products only. Parts Only Displays parts only Jobs Open Jobs Displays open jobs only. Closed Jobs Displays closed jobs only. Everything Displays all jobs, regardless of status. Invoices No additional options available for invoices You can open any record displayed in the search results section by doubleclicking the red, black, blue, or green record for Customer, Contract, or Inventory respectively. If you click on Legend, an explanation of the different colours used within the search results area is given. Click here to for an explanation on the colours used within the search results area. 42 • Service Accent User Guide Copyright © Vantage Computing Ltd 2007. All rights reserved Using the Finder The Customers Tab You can locate a customer record using the Name, Tag, Account No, Post Code or Phone no selection method. Type Van in the entry box to the right of the Tag field. Click Find Now, or press Enter or Tab if you prefer. To open the customer record, double-click on the required customer name shown in the search results area. To find a contract record You can locate a contract record directly using the contract number selection method. Type SC0001 in the entry box to the right of the Contract No field. Click Find Now, or press Enter or Tab if you prefer. Your search results, detailing both the contract and the associated customer record is illustrated below. Copyright © Vantage Computing Ltd 2007. All rights reserved Service Accent User Guide • 43 Getting Started To expand your search results using the radio buttons The default radio button selection is now Contracts because you have chosen to search for a contract record. To view the inventory for this contract, select the Inventory radio button. To find an inventory record Two further inventory-specific search selections are available to you, namely Serial Number, Asset No and Location. To display the Location field, use the scroll bar to the right of the View. Use the Scroll bar to search by location Try typing 1 in the Serial No field, remembering first to click New Search if you need to clear any previous results. 44 • Service Accent User Guide Copyright © Vantage Computing Ltd 2007. All rights reserved Using the Finder The example below illustrates a search result where the Finder located more than one record matching the search criteria. The Finder not only shows the inventory record, but also the associated contract and customer records. The last 10 search criteria entered in each field can be accessed using the drop-down list . This can save time, particularly when searching with long, unfamiliar field entries. Copyright © Vantage Computing Ltd 2007. All rights reserved Service Accent User Guide • 45 Getting Started The Products and Parts Tab You can locate a particular product or part. This tab appears in many other dialogues; for example, when recording parts for a job. Use the radio buttons to narrow the list to either Products only or Parts only. For each field the search functions left to right, so you can enter the first few characters in any field to search for stock records. All fields are alphanumeric. If the product or part does not exist, click New part or product to go to the Product/Part New dialogue to create the stock record. When the results are displayed in the search results area, the entries in red are products and the entries in black are parts. The part/product number and its description are shown. To select the record, double-click and the stock dialogue is opened. 46 • Service Accent User Guide Copyright © Vantage Computing Ltd 2007. All rights reserved Using the Finder The Jobs Tab As the number of service calls logged on Service Accent grows, you will frequently use the Finder to locate a particular job. Use the radio buttons to narrow the list to either open jobs, closed jobs or all jobs. Booked on and Completed on are date fields and must be entered in full to return the correct results. To enter today’s date in any Service Accent date field, press Control and Enter. Notice that one of the utility buttons has now changed—the New Customer button has become New job. If the job does not exist, click this button to go to the New job dialogue. When the results are displayed in the search results area, the entries in red are closed jobs and the entries in black are open jobs. Copyright © Vantage Computing Ltd 2007. All rights reserved Service Accent User Guide • 47 Getting Started The Invoices Tab You can locate a particular invoice using the invoices tab of the Finder. You must enter the full invoice number in order for the search to find the invoice and click find now or press Enter. The field is alphanumeric. The last 10 search criteria entered in each field can be accessed using the drop-down list. This can save time, particularly when searching with long, unfamiliar field entries. To select the invoice, double-click the required invoice and the invoice dialogue is opened. 48 • Service Accent User Guide Copyright © Vantage Computing Ltd 2007. All rights reserved Using the Finder Note Permissions Note permissions can be set against notes. These permissions control which users and groups can change existing notes. This is in addition to the Only administrators can change existing notes option in System Settings (see the Service Accent Install and Setup Guide for further information) which still provides a global option. This functionality can deny users/groups the ability to change existing notes and can be found on the Permissions page of notes (administrative users only). To create note permissions 1. Click the Notes button in the applicable dialogue (customer, supplier, job etc) and the following is displayed; 2. Click the Permissions tab and the following is displayed; 3. Tick the user/groups that can amend the existing notes. If a user/group is not ticked, that user/group will not be allowed to amend existing notes. Copyright © Vantage Computing Ltd 2007. All rights reserved Service Accent User Guide • 49 Getting Started 4. Any changes made apply to that type of note only (customers, jobs etc). Administrative users can always change existing notes, so this only applies to non-admin groups and users. If a group is denied modification permission, all users who belong to that group are also denied modification permission. To-do’s To Do’s are an internal communication feature to help Service Accent users notify other Service Accent users of outstanding requirements for a given job or client. To create a To-do 50 • Service Accent User Guide 1. Click the Notes button in the applicable dialogue (customer, supplier, job etc) and the following is displayed; 2. Click the To-do list tab and the following is displayed; Copyright © Vantage Computing Ltd 2007. All rights reserved Using the Finder 3. Highlight My to-do list by clicking once and then click New action. The following dialogue is displayed; 4. Select the to-do Category from the drop-down list. Please refer to the Service Accent Installation and Setup Guide for details on setting up todo categories. When you view outstanding to-do’s, they will be displayed in the to-do list dialogue in the respective category. 5. In the Subject box, enter a meaningful subject for the to-do. This subject text will be displayed when you view your outstanding to-do’s. 6. In the Notes box, enter the details of the to-do. For example, this todo might be in connection with an invoice dispute, so the notes would be similar to the following: Customer is querying invoice number 12345, they say that the cost of the part appears to be more expensive than what they were quoted. 7. The Action by boxes shows the date the to-do was created and the time that the to-do is to be actioned by. By default, this is the creation time plus one hour. 8. Enable the Update this action button to update this to-do, but not to re-assign the to-do to another Service Accent user. 9. Enable the Update and re-assign this action to another user or group button to update this to-do and then re-assign the to-do to another Service Accent user or group. Once this button is enabled, the drop-down list becomes available. From this list, select the Service Accent user or group who is to be re-assigned with this to-do. See To re-assign a To-do on page 53. Copyright © Vantage Computing Ltd 2007. All rights reserved Service Accent User Guide • 51 Getting Started 10. An example of a completed new to-do action is shown below; 11. Click Save to save the to-do. 12. If the option Update this action was enabled, the to-do list will be updated and remain in your to-do list. You will receive the following notification on your desktop, and in Service Accent, your Service Accent button bar will indicate that there are new entries in their to-do list. To-do list indicates new to-do entries and the number of to-do’s not yet actioned. 52 • Service Accent User Guide Copyright © Vantage Computing Ltd 2007. All rights reserved Using the Finder To re-assign a To-do If the to-do is reassigned to another user or group (see point 9 in creating a new to-do) 1. If the option to Update and re-assign was enabled (see point 9), the to-do will be re-assigned to the nominated user or group. The reassigned user will receive the following notification on their desktop, and in Service Accent, the re-assigned users Service Accent button bar will indicate that there are new entries in their to-do list. To-do list indicates new to-do entries and the number of to-do’s not yet actioned. If the re-assigned user is not currently logged into Service Accent, a message will be displayed indicating this. Click Yes to confirm that the to-do is to be re-assigned. The reassigned user will see the to-do when they next log in to Service Accent. To action a re-assigned to-do After a to-do has been re-assigned, it will need to be actioned by the reassigned user or group. 1. Click To-do from the Service Accent button bar. 2. The To-do dialogue is displayed; Copyright © Vantage Computing Ltd 2007. All rights reserved Service Accent User Guide • 53 Getting Started 54 • Service Accent User Guide 3. The To-do dialogue shows all the to-do’s currently assigned to you. Each of the to-do categories are shown. 4. If there is a to-do currently outstanding, there will be a to-do category. 5. Click the 6. Brief details of the outstanding to-do will be displayed, showing the originating to-do (customer or job), the date and time to action by and the subject. 7. To open the to-do, either highlight the to-do and click Open action or double click the to-do. The following will be displayed; alongside the to expand the to-do category and the following is displayed; Copyright © Vantage Computing Ltd 2007. All rights reserved Using the Finder 8. Any previous notes regarding this to-do are shown in the History box on the right hand side of the dialogue. The most recent notes will be shown at the bottom of the history view. 9. In the Notes box, enter any further notes concerning the to-do. 10. There are three possible actions at this stage: • Close the action (see To close a to-do on page 56) • Update this action to update this to-do, but not to re-assign the to-do to another Service Accent user. • Update and re-assign this action to another user or group to update this to-do and then re-assign the to-do to another Service Accent user of group. See To re-assign a To-do on page 53. 11. An example of a completed to-do action is shown below, Copyright © Vantage Computing Ltd 2007. All rights reserved Service Accent User Guide • 55 Getting Started 12. Click either Save or Close depending on the action taken previously. 13. The To-do main dialogue is re-displayed; 14. To open the actual record connected to this to-do, highlight the to-do 15. and then click Open this record. This will either open the customer record or job record for this to-do. To close a to-do Once a to-do is completed (i.e., no further action is to be taken), the to-do needs to be closed. 1. 56 • Service Accent User Guide Click To-do from the Service Accent button bar. Copyright © Vantage Computing Ltd 2007. All rights reserved Using the Finder 2. The To-do dialogue is displayed; 3. The To-do dialogue shows all the to-do’s currently assigned to you. Each of the to-do categories are shown. 4. If there is a to-do currently outstanding, there will be a to-do category. 5. Click the 6. Brief details of the outstanding to-do will be displayed, showing the originating to-do (customer or job), the date and time to action by and the subject. 7. To open the to-do, either highlight the to-do and click Open action or double click the to-do. The following will be displayed; alongside the to expand the to-do category and the following is displayed; Copyright © Vantage Computing Ltd 2007. All rights reserved Service Accent User Guide • 57 Getting Started 8. In the Notes box, enter any further notes concerning the to-do. 9. Enable the Close the action button and the date and time of closure are automatically added by Service Accent. 10. An example of a closed to-do is shown below, 11. Click Close to close and complete the To-do. 12. The To-do is no longer active and does not appear as an outstanding To-do. 58 • Service Accent User Guide Copyright © Vantage Computing Ltd 2007. All rights reserved chapter 3 Creating Information This chapter describes how to create the basic Service Accent data, and consists of the following topics: • Creating Suppliers • Creating a Part Stock Record • Creating a Product Stock Record • Creating Customers • Creating Contracts • Creating Inventory Items • Creating Loan Items • Creating Engineers Note that the Service Accent User Guide does not follow the chronological order listed within the View menu. Overview Use the procedures described in this chapter after your Administrator has installed and configured Service Accent. After the initial setup, continue to use these procedures to add new customers, contracts, inventory, and Engineers. Although you can use Service Accent to add these data entries at any time, it is recommended that you create as many as possible in advance, as this speeds up the process of creating and managing jobs. Copyright © Vantage Computing Ltd 2007 All rights reserved Service Accent User Guide • 59 Creating Information Creating Suppliers Suppliers need to be setup so that a supplier can be associated with a product or part record. For further information on suppliers and purchase order processing, please refer to the Service Accent Stock Control User Guide. Service Accent Stock control is an additional optional module. To create a Supplier record 60 • Service Accent User Guide 1. Click View from the Service Accent button bar, under Stock control, click the Suppliers icon. 2. The View Supplier dialogue appears. Copyright © Vantage Computing Ltd 2007 All rights reserved Creating Suppliers 3. Click New. The Supplier Record – New dialogue appears. For more information on selecting a default structure for the Supplier Account No., refer to the Service Accent Installation and Setup Guide. 4. In the Supplier No. field, enter the number to reference this Supplier. 5. In the Name field, enter the name of the Supplier. 6. Use the Address1, Address2, Address3, Town/City, County, Post Code, Country, Phone No and Fax No. fields to record details of the Supplier. 7. In the Contact filed, enter the primary Supplier contact’s name. Service Accent stores addresses in predetermined fields. There are specific entries for town/city, county and post code. Ensure that you enter the proper address information in the correct fields. An example of a completed supplier dialogue is shown below: Once a valid post code has been entered, the question mark button becomes active. Click the ? button to display the location of the supplier via the internet using www.multimap.com. You must have an active internet session. Copyright © Vantage Computing Ltd 2007 All rights reserved Service Accent User Guide • 61 Creating Information A screen similar to the following will be displayed; Adding Supplier Details The next step is add supplier details. Supplier details contain financial and account information. Click on the details tab and the following is displayed; To add Supplier details 62 • Service Accent User Guide 1. In the Financial details, select the tax code that applies to the specific Supplier. Tax codes are used to calculate the amount of tax when processing purchase orders. The drop-down list will show all the available tax codes that have been setup in Service Accent. 2. Enable Charge tax on delivery where applicable if the supplier charges tax on delivery charges. 3. In the Credit days field, enter the allotted credit period you have with that Supplier. 4. In the Account No field, enter the account number the supplier has allocated to you. Copyright © Vantage Computing Ltd 2007 All rights reserved Creating Suppliers 5. In the Supplier user fields, enter any additional information about the supplier. Most major records within Service Accent contain up to three user fields. As Service Accent, in some cases, may not be configured to store all of the information you require, you can customise the user fields to store additional data. 6. Click Save to save the information and then click Close to exit the supplier dialogue. Adding Notes to Supplier Records To add a note to a Supplier record 1. In the Suppler Record dialogue, click Notes. Record dialogue appears. 2. Type your comments in the text field in the applicable page (1 to 5). 3. If the notes are to be restricted to who can amended then, click the Permissions tab and set the applicable permissions. See Note Permissions on page 49 for further details. 4. If you want to add a date and time stamp to the note, click Stamp. A line with the system date and time and your user ID is inserted at the last line of the note. You can also click Stamp before you start typing. 5. To create new To Do actions for this supplier, please refer to the section on to do’s. 6. Click Save to save your notes. The Notes dialogue closes. Copyright © Vantage Computing Ltd 2007 All rights reserved The Notes for supplier Service Accent User Guide • 63 Creating Information In the Supplier Record dialogue, the Notes neon now appears in yellow to indicate that notes exist for that Supplier. Notes neon now yellow to indicate that notes exist for this supplier To access the notes, click the Notes button and the notes dialogue appears. In the notes dialogue, the tabs that contain notes are indicated with a small icon ( ) beside the page number. 64 • Service Accent User Guide Copyright © Vantage Computing Ltd 2007 All rights reserved Creating a Part Stock Record Creating a Part Stock Record To add parts to a job, you must create part records. This section describes how to add a part item to Service Accent. 1. Click View from the Service Accent button bar, under General, click the Products & parts icon. 2. The View Stock dialogue appears. 3. Click New. Click New to create a new part record. Copyright © Vantage Computing Ltd 2007 All rights reserved Service Accent User Guide • 65 Creating Information 4. The Stock Record - New dialogue appears. 5. In the Part No field, enter an alphanumeric field to specify the code by which your company references the part. 6. In the Description field enter a meaningful description of the part. 7. In the Category field, use the drop-down list to select the stock category. The categories you specify are completely up to you. You can use a global category, such as “spares,” or much more detailed categories. Your choice depends on the level of detail you want available for reporting. For more information, see the Service Accent Installation and Setup Guide. 8. Do not enable Is a product as we are creating a new part not a product. 9. Enable Is always chargeable to ensure the part you are creating is always invoiced, regardless of how the service contract is applied. 10. In the Location field, enter the physical location of the part on your premises, for example, the bin location in stores. 11. In the Manufacturer field, enter the name of the manufacturer—often only used where this is not obvious from the fields already completed. 12. In the Man Part No field, enter the manufacturer’s part number, which may be different from your own. 13. In the Supplier field, use the drop-down list to select the supplier of this part. 14. Click Others to open the Price book dialogue.This dialogue enables you to setup other suppliers that supply the same item. The following is displayed; 66 • Service Accent User Guide Copyright © Vantage Computing Ltd 2007 All rights reserved Creating a Part Stock Record 15. Click New to setup an alternative supplier who supplies this item. 16. Select the alternative supplier from the drop-down list. 17. Enter the supplier’s part no. 18. Enter the selling Price and cost of the item from this supplier. 19. Click Save to save the information, Abandon to disregard any information entered or Delete to delete an existing record. Copyright © Vantage Computing Ltd 2007 All rights reserved Service Accent User Guide • 67 Creating Information 20. An example of a completed price book dialogue, is shown below; 21. To close the price book and return to the stock dialogue, click . 22. To amend or delete the alternative supplier, click the supplier tab. 23. The first tab of the stock dialogue - new is now complete. At this stage, you can save the information by clicking Save. Once the record has been saved, you will have to click Edit to continuing entering data into the remaining tabs. 68 • Service Accent User Guide Copyright © Vantage Computing Ltd 2007 All rights reserved Creating a Part Stock Record Adding Part Pricing Details The next step is to setup the pricing. Select the Pricing tab. The Pricing tab appears. 1. In the Price field, enter the standard price at which you sell the part. 2. In the Cost field, enter your standard buying price. 3. Click the Scale button to setup different cost prices based on the quantity ordered. The following dialogue is displayed; 4. Click New to create a new scale and the following dialogue is displayed; Copyright © Vantage Computing Ltd 2007 All rights reserved Service Accent User Guide • 69 Creating Information 5. In the Quantity up to field, enter the quantity of the scale. 6. In the Price each field, enter the cost of the items on this scale. 7. An example of a completed scale dialogue is shown below; 8. To close the price book click 9. Click Yes to save the scale charges or click No to abandon any new items or changes made. . The following will be displayed; 10. The Stock dialogue will be re-displayed. 70 • Service Accent User Guide Copyright © Vantage Computing Ltd 2007 All rights reserved Creating a Part Stock Record 11. The Weighted average field is automatically calculated by Service Accent, this value represents the cost of the part averaged over its purchase history. This figure is useful for valuing your stock. 12. If your contracts quote a standard price for the item, record that price in the Contract price field. 13. Click Nominals to assign tax codes part. 14. Use the drop-down list, to select the Nominal code, Cost centre code (if required) and the Department code (if required). 15. Click Ok and the Stock dialogue is redisplayed; Copyright © Vantage Computing Ltd 2007 All rights reserved Service Accent User Guide • 71 Creating Information 16. In the Customer Discount 1, 2, 3 fields, enter the discount that can be offered to customers. These discounts are percentages. After the number is entered, the discounted price is shown to the right of the field. 17. In the Supplier discount field, enter any discount that the preferred supplier offers. This is the main supplier as set up in the Parts tab. An example of the completed price tab is shown below: Adding Part Kit Details The next step is to setup the kits. Select the Kit tab. The Kit tab appears. You can optionally use the Kit tab to specify the components of the part. Before entering a kit, be sure to Save the stock record, by clicking the Save button. 1. 72 • Service Accent User Guide Highlight the part (shown in bold) and then click Add. The Finder appears. Use it to select the part you want to add to the kit. Copyright © Vantage Computing Ltd 2007 All rights reserved Creating a Part Stock Record 2. Enter the quantity required in the Quantity dialogue. 3. Click OK and the Stock dialogue is redisplayed. 4. The part added to the kit is shown underneath the main part. 5. To copy a kit from another part, click Copy. The Finder appears. Use it to select the part you want to add the kit from. 6. The following dialogue is displayed. 7. Click Yes to confirm that you want to copy the kit items from the selected part to the main part. Click No if the kit is not to be copied. Copyright © Vantage Computing Ltd 2007 All rights reserved Service Accent User Guide • 73 Creating Information 8. The kit is added to the main part and the stock dialogue is redisplayed; 9. To remove a part from the kit, highlight the part and click Remove. Displaying Part Usage Details This tab will fill up as you begin to record parts use. Each time a part is used on a service call, Service Accent tracks the product it was used against, thus providing a cross-reference for which parts can be used with which equipment. 74 • Service Accent User Guide 1. Select the Usage tab. 2. To show parts that have been used against inventory linked to this part, select the Show parts used against this part radio button. Copyright © Vantage Computing Ltd 2007 All rights reserved Creating a Part Stock Record 3. To show inventory this part has been used against, click the Show parts this part has been used against radio button. Adding Part - More Details Use the More tab to specify additional attributes for a parts stock record. Copyright © Vantage Computing Ltd 2007 All rights reserved Service Accent User Guide • 75 Creating Information 1. Select the More tab. The More tab, page 1 appears. The more tab is subdivided into 3 pages. Part - More Tab Page 1 As you are creating a new part stock record, the Create new inventory item and Show inventory are greyed out as they are only applicable to products. 1. Use the Properties group to specify attributes of the item. These work in conjunction with the service levels you set up in Service Accent. For example, a contract can be set up to automatically charge for toner, based on that service level. To complete the chain, in this dialogue you must select Toner. Similarly, if paper is replenished and you want to charge the customer, the service level is flagged as Charge for paper, and the Paper option selected here. Parts that are not toner or paper take the default of Neither. 2. Enable Non-stock item if this a part that is not generally carried in stock. 3. Enable Repairable if the part can be repaired instead of been replaced. 4. Enable Accessory if this part is an accessory to another item. 5. Use the Metrics group to record details of the physical size and weight of the part. Enter the weight of the item into the Weight field, the size of the item into the Size field and the dimensions of the item into the Dimensions field. 6. Use the drop-down list to select the Commodity code for the item. Part - More Tab Page 2 Page 2 is not available unless the optional Stock control module has been licensed. 76 • Service Accent User Guide Copyright © Vantage Computing Ltd 2007 All rights reserved Creating a Part Stock Record Part - More Tab Page 3 Click on the Page 3 tab to access this tab. The More tab, page 3 appears; As you are creating a new part stock record, the Create new inventory item and Show inventory are greyed out as they are only applicable to products. 1. Click the Additional text button to add any additional notes about this part. This is for reference only, but can be produced on reports if required. 2. The Merge this record button is only active when you are not in edit mode. If you are in edit mode, the button is greyed out. This option is used to globally change the current part number with another selected part. When this button is clicked, the following dialogue is displayed; All users must be logged out of Service Accent and it is recommended that a backup of your database is made before you begin the merge. For more information, see Using the 3. Finder on page 40 Click Select record (Finder appears) to select the new part. The dialogue now appears similar to the following; Copyright © Vantage Computing Ltd 2007 All rights reserved Service Accent User Guide • 77 Creating Information 78 • Service Accent User Guide 4. The part number and description are shown. Click Next to continue and the following dialogue appears; 5. This summary dialogue is showing that all occurrences of the first part will be replaced with the second part. In the example shown above, part number Belt12 will be replaced with part number 1312-111-002 throughout the Service Accent database. Copyright © Vantage Computing Ltd 2007 All rights reserved Creating a Part Stock Record 6. Click Previous to return to the previous screen to select a different part or click Next to continue and the following dialogue appears; A list of all the tables that would be affected by the change, are displayed. 7. If the original part is to be deleted after the completion of the merge, enable Delete the original record after the merge completes. 8. Enable In order to continue, you must tick this box, then click finish to confirm that you wish to go ahead with the merge. 9. Click Finish to start the merge. 10. A progress bar will indicate the progress of the merge. 11. After the merge has completed, the following will be displayed; In summary, this routine has checked all the tables for the occurrence of part number Belt12 and replaced it with 1312-111-002. If the tick box to delete the part was enabled, the original part (Belt12) would now be deleted from the stock table. Copyright © Vantage Computing Ltd 2007 All rights reserved Service Accent User Guide • 79 Creating Information Use this routine with caution, as changing part numbers will affect previously raised invoices and jobsheets and can be a time consuming operation. 12. The User fields group contain up to three user fields. As Service Accent, in some cases, may not be configured to store all of the information you require, you can customise the user fields to store additional data. Contact your support provider for details on relabelling user fields to something more meaningful. Adding Part Alternatives Use the Alternatives tab to indicate other stocked parts that can be used as substitutes for the current item. 1. 80 • Service Accent User Guide Select the Alternatives tab. The Alternatives tab appears. Copyright © Vantage Computing Ltd 2007 All rights reserved Creating a Part Stock Record For more information, see Using the Finder on page 40 2. To add a new alternative, click Add and the Finder appears. Select the alternative part and the part will be added as an alternative. 3. To make both parts alternatives of each other, click Propogate. The following appears; 4. Click Yes to propogate. In the example above part number Fan12 will now have part Black Washer as an alternative. Copyright © Vantage Computing Ltd 2007 All rights reserved Service Accent User Guide • 81 Creating Information Adding Compatibility The Compatibility tab is used to indicate which products this part can be used on. 1. Select the Compatibility tab. The Compatibility tab appears; For more information, see Using the 2. Finder on page 40 To add a new product, click Add and the Finder appears. Select the product and the product will be added. 3. Click Save to save the new part record, and then click Close to exit the stock dialogue. 82 • Service Accent User Guide Copyright © Vantage Computing Ltd 2007 All rights reserved Creating a Part Stock Record Adding Notes to Stock Records To add a note to a stock record 1. In the Stock Record dialogue, click Notes. Click Notes to add notes to the stock record. 2. The Notes for Stock Record dialogue appears. 3. Type your comments in the text field in the applicable page (1 to 5). 4. If the notes are to be restricted to who can amended then, click the Permissions tab and set the applicable permissions. See Note Permissions on page 49 for further details. 5. If you want to add a date and time stamp to the note, click Stamp. A line with the system date and time and your user ID is inserted at the last line of the note. You can also click Stamp before you start typing. 6. To create new To Do actions for this part, please refer to the section on to-do’s. 7. Click Save to save your notes. The Notes dialogue closes. Copyright © Vantage Computing Ltd 2007 All rights reserved Service Accent User Guide • 83 Creating Information In the Stock Record dialogue, the Notes neon now appears in yellow to indicate that notes exist for that part. Notes neon yellow to indicate that notes exist. To access the notes, click the Notes button and the notes dialogue appears. In the notes dialogue, the tabs that contain notes are indicated with a small icon ( ) beside the page number. 84 • Service Accent User Guide Copyright © Vantage Computing Ltd 2007 All rights reserved Creating a Product Stock Record Creating a Product Stock Record To setup inventory items, you must create product stock records. This section describes how to add a product stock item to Service Accent. 1. Click View from the Service Accent button bar, under Stock control, click the Products & parts icon. 2. The View Stock dialogue appears. 3. Click New. Click New to create a new part record. Copyright © Vantage Computing Ltd 2007 All rights reserved Service Accent User Guide • 85 Creating Information 4. Click New. The Stock Record - New dialogue appears. 1. In the Part No field, enter an alphanumeric field to specify the code by which your company references the product. 2. In the Description field enter a meaningful description of the product. 3. In the Category field, use the drop-down list to select the stock category. The categories you specify are completely up to you. You can use a global category, such as “Machines” or much more detailed categories. Your choice depends on the level of detail you want available for reporting. For more information, see The Service Accent Installation and Setup Guide. 4. Enable Is a product to create serial numbered items based on this stock record. Service Accent treats serialised items as products and non-serialised items as parts. Selecting this option enables the Requires PMs options. 5. Enable Is always chargeable to ensure the product you are creating is always invoiced, regardless of how the service contract is applied. 6. Enable Requires PMs to indicate planned maintenance required. 7. In the Location field, enter the physical location of the product on your premises, for example, a shelf or area in stores. 8. In the Manufacturer field, enter the name of the manufacturer—often only used where this is not obvious from the fields already completed. 9. In the Man Part No field, enter the manufacturer’s part number, which may be different from your own. 10. In the Supplier field, use the drop-down list to select the supplier of this product. This is used by the purchase ordering system to generate automatic orders. 86 • Service Accent User Guide Copyright © Vantage Computing Ltd 2007 All rights reserved Creating a Product Stock Record 11. Click Others to open the Price book dialogue. This dialogue enables you to setup other suppliers that supply the same item. The following is displayed; 1. Click New to setup an alternative supplier who supplies this item. 2. Select the alternative Supplier from the drop-down list. 3. Enter the Supplier’s part no. 4. Enter the selling Price and Cost of the item. 5. Click Save to save the information, Abandon to disregard any information entered or Delete to delete an existing record. Copyright © Vantage Computing Ltd 2007 All rights reserved Service Accent User Guide • 87 Creating Information 6. An example of a completed price book dialogue, is shown below; 7. To close the Price book dialogue, click 8. To amend or delete the alternative supplier, click the Supplier tab. . The first tab of the stock dialogue - new is now complete. At this stage, you can save the information by clicking Save. Once the record has been saved, you will have to click Edit to continuing entering data into the remaining tabs. 88 • Service Accent User Guide Copyright © Vantage Computing Ltd 2007 All rights reserved Creating a Product Stock Record Adding Product Pricing Details The next step is to setup the pricing. 1. Select the Pricing tab. The Pricing tab appears. 1. In the Price field, enter the standard price at which you sell the product. 2. In the Cost field, enter your standard buying price. Use this figure to calculate contract profitability. 3. Click the Scale button to setup different cost prices based on the quantity ordered. The following dialogue is displayed; Copyright © Vantage Computing Ltd 2007 All rights reserved Service Accent User Guide • 89 Creating Information 90 • Service Accent User Guide 4. Click New to create a new scale and the following dialogue is displayed; 5. In the Quantity up to field, enter the quantity of the scale. 6. In the Price each field, enter the cost of the items on this scale. 7. An example of a completed scale dialogue is shown below; 8. To close the price book click 9. Click Yes to save the scale charges or click No to abandon any new items or changes made. . The following will be displayed; Copyright © Vantage Computing Ltd 2007 All rights reserved Creating a Product Stock Record 10. The Stock dialogue will be displayed. 11. The Weighted average field is automatically calculated by Service Accent, and represents the cost of the product averaged over its purchase history. This figure is useful for valuing your products. 12. If your contracts quote a standard price for the item, record that price in the Contract price field. 13. Click Nominals to assign a nominal code, cost centre code or department code to this product. 14. Use the drop-down list, to select the Nominal code, Cost centre code (if required) and Department code (if required) for this product. 15. Click Ok and the Stock dialogue is redisplayed; Copyright © Vantage Computing Ltd 2007 All rights reserved Service Accent User Guide • 91 Creating Information 16. In the Customer Discount 1, 2, 3 fields, enter the discount that can be offered to customers. These discounts are percentages. After the number is entered, the discounted price is shown to the right of the field. 17. In the Supplier discount field, enter any discount that the preferred supplier offers. This is the main supplier as set up in the Parts tab. An example of the completed price tab is shown below: Adding Product Kit Details You can optionally use the Kit tab to specify the components of a product. 1. For more information, see Using the 2. Finder on page 40 92 • Service Accent User Guide Select the Kit tab. The Kit tab appears. Highlight the product (shown in bold) and then click Add. The Finder appears. Enter the product/part number you want to add to the kit. Copyright © Vantage Computing Ltd 2007 All rights reserved Creating a Product Stock Record 3. Enter the quantity required in the Quantity dialogue. 4. Click OK and the Stock dialogue is redisplayed. 5. The part added to the kit is shown underneath the main part. 6. To copy a kit from another product, click Copy. The Finder appears. Use it to select the product you want to add the kit from. 7. The following dialogue is displayed. 8. Click Yes to confirm that you want to copy the kit items from the selected product to the main product. Click No if the kit is not to be copied. Copyright © Vantage Computing Ltd 2007 All rights reserved Service Accent User Guide • 93 Creating Information 9. The kit is added to the main product and the stock dialogue is redisplayed; 10. To remove a part from the kit, highlight the part and click Remove. Displaying Product Usage Details This tab will fill up as you begin to record product use. Each time a product is used, Service Accent tracks the product usage. 94 • Service Accent User Guide 1. Select the Usage tab. The Usage tab appears. 2. To show parts that have been used against this product, select the Show parts used against this part radio button. Copyright © Vantage Computing Ltd 2007 All rights reserved Creating a Product Stock Record 3. To show parts this product has been used against, click the Show parts this part has been used against radio button. Adding Product - More Details Use the More tab to specify additional attributes for a product stock record. The more tab is subdivided into 3 pages. Copyright © Vantage Computing Ltd 2007 All rights reserved Service Accent User Guide • 95 Creating Information Product - More Tab Page 1 1. Click on the Page 1 tab to access this tab. The More tab, page 1 appears. For more information, see Creating 2. Unallocated Inventory Items on page 159 Click Create new inventory item to create a new unallocated inventory item for this product. 3. Click Show inventory to show all inventory items based on this product. 4. Use the Properties group to specify attributes of the item. Products are not toner or paper and therefore the default of Neither is selected. 96 • Service Accent User Guide 5. Enable Non-stock item if this a product that is not generally carried in stock. 6. Enable Repairable if the product can be repaired instead of been replaced. 7. Enable Accessory if this part is an accessory to another item. 8. Use the Metrics group to record details of the physical size and weight of the product. Enter the weight of the product into the Weight field, the size of the product into the Size field and the dimensions of the product into the Dimensions field. 9. Use the drop-down list to select the Commodity code for the item. Copyright © Vantage Computing Ltd 2007 All rights reserved Creating a Product Stock Record Product - More Tab Page 2 Page 2 is not available unless the optional Stock control module has been licensed. Product - More Tab Page 3 1. Click on the Page 3 tab to access this tab. The More tab, page 3 appears; For more information, see Creating 2. Unallocated Inventory Items on page 159 Click Create new inventory item to create a new unallocated inventory item for this product. 3. Click Show inventory to show all inventory items based on this product. 4. Click the Additional text button to add any additional notes about this product. This is for reference only, but can be included in reports. Copyright © Vantage Computing Ltd 2007 All rights reserved Service Accent User Guide • 97 Creating Information 5. The Merge this record button is only active when you are not in edit mode. If you are in edit mode, the button is greyed out. This option is used to globally change the current product number with another selected product. When this button is clicked, the following dialogue is displayed; All users must be logged out of Service Accent and it is recommended that a backup of your database is made before you begin the merge. For more information, see Using the 6. Finder on page 40 Click Select record (finder appears) to select the new product. The dialogue now appears similar to the following; 7. The product number and description are shown. Click Next to continue and the following dialogue appears; 98 • Service Accent User Guide Copyright © Vantage Computing Ltd 2007 All rights reserved Creating a Product Stock Record 8. This summary dialogue is showing that all occurrences of the first product will be replaced with the second product. In the example shown above, product AR417 will be replaced with product COP-CC-BW throughout the Service Accent database. 9. Click Previous to return to the previous screen to select a different product or click Next to continue and the following dialogue appears; A list of all the tables that would be affected by the change, are displayed. 10. If the original product is to be deleted after the completion of the merge, enable Delete the original record after the merge completes. 11. Enable In order to continue, you must tick this box, then click finish to confirm that you wish to go ahead with the merge. 12. Click Finish to start the merge. 13. A progress bar will indicate the progress of the merge. Copyright © Vantage Computing Ltd 2007 All rights reserved Service Accent User Guide • 99 Creating Information 14. After the merge has completed, the following will be displayed; In summary, this routine has checked all the tables for the occurrence of product AR417 and replaced it with COP-CC-BW. If the tick box to delete the product was enabled, the original product (AR417) would now be deleted from the stock table. Use this routine with caution, as changing product numbers will affect previously raised invoices and jobsheets and can be a time consuming operation. 15. The User fields group contain up to three user fields. As Service Accent, in some cases, may not be configured to store all of the information you require, you can customise the user fields to store additional data. Contact your support provider for details on relabelling user fields to something more meaningful. 100 • Service Accent User Guide Copyright © Vantage Computing Ltd 2007 All rights reserved Creating a Product Stock Record Adding Product Alternatives Use the Alternatives tab to indicate other stocked products that can be used as substitutes for the current item. 1. Select the Alternatives tab. The Alternatives tab appears. For more information, see Using the 2. Finder on page 40 To add a new alternative, click Add and the Finder appears. Select the alternative product and the product will be added as an alternative. 3. To make both products alternatives of each other, click Propogate. The following appears; Copyright © Vantage Computing Ltd 2007 All rights reserved Service Accent User Guide • 101 Creating Information 4. Click Yes to propogate. In the example above the alternative product AIRCONDCOOL will now have product AIRCONDCOOL1 as an alternative. Adding Compatibility The Compatibility tab is used to indicate which parts are compatible with the product. 1. 102 • Service Accent User Guide Select the Compatibility tab. The Compatibility tab appears; Copyright © Vantage Computing Ltd 2007 All rights reserved Creating a Product Stock Record For more information, see Using the Finder on page 40 2. To add a new part, click Add and the Finder appears. Select the part and the part will be added. 3. Click Save to save the new product record, and then click Close to exit the stock dialogue. Adding Notes to Stock Records To add a note to a stock record 1. In the Stock Record dialogue, click Notes. Click Notes to add notes to the stock record. Copyright © Vantage Computing Ltd 2007 All rights reserved Service Accent User Guide • 103 Creating Information 2. The Notes for Stock Record dialogue appears. 3. Type your comments in the text field in the applicable page (1 to 5). 4. If the notes are to be restricted to who can amended then, click the Permissions tab and set the applicable permissions. See Note Permissions on page 49 for further details. 5. If you want to add a date and time stamp to the note, click Stamp. A line with the system date and time and your user ID is inserted at the last line of the note. You can also click Stamp before you start typing. 6. To create new To Do actions for this part, please refer to the section on To do’s. 7. Click Save to save your notes. The Notes dialogue closes. In the Stock Record dialogue, the Notes neon now appears in yellow to indicate that notes exist for that part. Notes neon yellow to indicate that notes exist. 104 • Service Accent User Guide Copyright © Vantage Computing Ltd 2007 All rights reserved Creating Customers To access the notes, click the Notes button and the notes dialogue appears. In the notes dialogue, the tabs that contain notes are indicated with a small icon ( ) beside the page number. Creating Customers This section describes how to add customer data to Service Accent. Entering Basic Customer Data The first step in creating a customer in Service Accent is to add and save the basic customer information, as described in the following procedure. To add customer data 1. Click View from the Service Accent button bar, under General, click the Customers icon. Copyright © Vantage Computing Ltd 2007 All rights reserved Service Accent User Guide • 105 Creating Information 2. The View customers dialogue appears. 3. Click New. The Customer Record - New dialogue appears. 4. In the Customer No. field, enter the customer ID using up to 20 alphanumeric characters and following the convention of your company for assigning this number. The format of the Customer No. and Tag fields can be changed using the System Settings feature. For more information, see the Service Accent Installation and Setup Guide. 5. In the Tag field, type an identifier for the customer record. This tag can serve as a secondary search field, or as a quick way to distinguish between different sites or divisions within a large company. The Service Accent system settings enable you to set an automatic mask for the Tag field. For example, the Name combined with Address 1. For more information, see the Service Accent Installation and Setup Guide. 6. In the Name field, enter the name of the customer’s company. 7. Use the Address, Town/City, County, and Post code fields to record details of the customer’s address. Once a valid post code has been entered, the question mark button becomes active. Click the ? button to display the location of the customer via the internet using www.multimap.com. You must have an active internet session. 106 • Service Accent User Guide Copyright © Vantage Computing Ltd 2007 All rights reserved Creating Customers A screen similar to the following will be displayed; 8. Close Internet explorer to return to the New customer dialogue. 9. From the Country drop-down list, complete the address information by selecting the country the customer is located in. 10. If your company uses service areas and the Administrator has implemented them, from the Area drop-down list, select the area the customer belongs to. By default, selecting a service area causes corresponding default values to appear in the Service region and Sales region fields. 11. A service region represents a subdivision of a service area. You may wish to accept the default value, or from the Service region dropdown list, select a different service region. 12. The Sales region field shows the sales territory the customer belongs to or the salesperson assigned to the customer. You may wish to accept the default value or select another from the Sales region dropdown list. 13. Click Save to create the new customer. For more information, see Adding Contacts on page 110. The Contact button activates. This serves as a shortcut to the Customer Contact dialogue. Copyright © Vantage Computing Ltd 2007 All rights reserved Service Accent User Guide • 107 Creating Information Adding Invoicing Details After creating the customer record, the next step is to add invoicing details. This includes specifying whether the customer record is the invoice address, which is typically the head office, or whether the address represents a linked site. The linked site feature indicates to Service Accent that one or more service sites belong to the same customer and that all invoices are to go to the same account. To add invoicing details For more information, see Using the Finder on page 40. 1. In the Customer Record dialogue, click the Details tab. The Details tab appears. 2. Do one of the following: • If the address you entered in the Customer tab is the invoicing address, accept the default option, the primary head office address. • If the address you entered in the Customer tab is not the invoicing address, you are creating a linked site. Click another address for a head office customer. The Finder appears to search for the existing head office record. When you find it, click Select. The Finder closes and the head office address appears in the dialogue. To view the existing linked sites for a customer record, click Sites. Click Sites to view existing linked sites for this customer 108 • Service Accent User Guide Copyright © Vantage Computing Ltd 2007 All rights reserved Creating Customers The following steps only apply to head office records. For information on configuring Service Accent, see the Service Accent Installation and Setup Guide. 3. From the Tax code drop-down list, select the tax code that applies to invoices for the customer. 4. In the Credit Days field, enter the number of days to calculate the invoice payment due date. 5. In the Account No field, enter the account number you want to appear on invoices. To use the customer number, leave the field blank. When you save the record, Service Accent applies the customer number to this field. If you intend to export to an accounting application from Service Accent, you must use the same account number in both products For details, see The Miscellaneous subtab on page 119 6. Enable Customer is on stop to flag where payment problems exist. (This feature is not normally used for a new customer record.) 7. Enable Charge tax on delivery where applicable to charge tax on any delivery charges. 8. Click Discounts to select the code for the payment discount, if any, to assign to this account. The Other, Miscellaneous tab appears. 9. Click Bank details to record details of the customers bank account and sort code. The following dialogue is display; Enter the customers Account No and Sort code and then click OK to save the details. These details are used for reporting purposes only. 10. Click Save to save your changes to the Details tab. Copyright © Vantage Computing Ltd 2007 All rights reserved Service Accent User Guide • 109 Creating Information Adding Contacts The following procedure describes how to add contact data. To add a contact 1. In the Customer Record dialogue, click the Contacts tab. The Contacts tab appears. 2. Click Edit, and then click New contact. The Customer Contact - New dialogue appears. 3. Enter the title in the Title field. For example, Mr, Miss, Dr etc. 4. Enter the forename in the Forename field. 5. Enter the surname in the Surname field. The following details are optional: 110 • Service Accent User Guide 6. Enter the work telephone number in the Work phone # field. 7. Enter the home telephone number in the Home phone # field. 8. Enter the fax number in the fax # field. Copyright © Vantage Computing Ltd 2007 All rights reserved Creating Customers 9. Enter the mobile telephone number in the Mobile # field. 10. Enter the department in the Department field. 11. If you want to send emails directly from Service Accent to your customer contact, enter the email address in the E-Mail address field. 12. Enter the customers web site in the Internet address field. 13. The Comms Address field is used by Service Accent wireless. 14. Click the Details tab. The Details tab appears. 15. Select all the options that describe the role of the contact person in dealing with your company. The Meter readings submission option is greyed out, unless the optional Online meter readings and Meter billing modules are licensed. 16. Click Save, and then click Close. The dialogue closes and you are returned to the Customer Record dialogue. The name of the contact person just created appears in the list in the dialogue. The first contact added to the customer record is always classed as the primary contact (shown in bold) and will remain primary until such time as changed. The primary contact is always displayed as the initial main contact when logging service calls. You can only have one primary contact. The primary contact is also displayed in the contact field on the first tab of the customer record. Copyright © Vantage Computing Ltd 2007 All rights reserved Service Accent User Guide • 111 Creating Information To change the primary contact, highlight the contact to be set as the primary and then on the Set as primary button. Once the contact has been highlighted, you can either view the contact details, by clicking Details, set as the primary contact, by clicking Set as primary or send an email by clicking on Email contact (Please refer to the Service Accent Installation and Setup Guide for details on configuring Service Accent to send emails. Your email application must be open to send an email). To create a new contact, click on the New contact button. Highlight the contact Click Email contact to email the highlighted contact Click Set as primary to set the highlighted contact as the primary contact Click Details to see full details of the highlighted contact Click New contact to create a new customer contact Adding Contracts To add a contract 1. In the Customer Record dialogue, click the Contracts tab. The Contracts tab appears. For full instructions on creating customer contracts, please refer to Creating Contracts on page 126. 112 • Service Accent User Guide Copyright © Vantage Computing Ltd 2007 All rights reserved Creating Customers Adding Inventory To add an inventory item In the Customer Record dialogue, click the Inventory tab. The Inventory tab appears For full instructions on creating customer inventory items, please refer to Creating Inventory Via The Customer Dialogue on page 149. Using the Other Tab The final tab of the Customer dialogue is used to enter other customer data. The Other tab is divided into six sub-tabs: General, Financial, Miscellaneous, Sales1, Sales2 and Billing. To access the Other tab 1. In the Customer Record dialogue, click the Other tab. Copyright © Vantage Computing Ltd 2007 All rights reserved Service Accent User Guide • 113 Creating Information The General subtab The first subtab is General. 2. For further information, refer to chapter 4, Work control. To view a particular job, highlight the job and click Open. 3. For further information, refer to chapter 4, Work control. 114 • Service Accent User Guide To view the outstanding jobs, click the Outstanding jobs button and the view live jobs dialogue appears. To view the completed calls, click the Closed jobs button and the view closed jobs dialogue appears. To view a particular job, highlight the job and click Open. Copyright © Vantage Computing Ltd 2007 All rights reserved Creating Customers 4. A popup alert will appear whenever a new job is logged against this customer. To setup a Popup alert message, click the Popup alert button and the following is displayed; 5. Type the message that will popup. 6. To delete the message, click Delete & close. 7. To save the message, click Save & close. 8. When a job is logged for this customer, the following will be shown: 9. Click Ok to acknowledge the message. Copyright © Vantage Computing Ltd 2007 All rights reserved Service Accent User Guide • 115 Creating Information For more information, see Creating Engineers on page 192 10. In the Preferred field engineer field, select the preferred field engineer, from the drop-down list, for this customer. Any field service call for this customer will be automatically provisionally assigned to this engineer. To remove a field engineer, click the button next to the Preferred field engineer field. 11. In the Preferred workshop engineer field, select the preferred workshop engineer, from the drop-down list, for this customer. Any workshop service call for this customer will be automatically provisionally assigned to this engineer. To remove a workshop engineer, click the button next to the Preferred workshop engineer field. 12. In the Preferred booking engineer field, select the preferred booking engineer, from the drop-down list, for this customer. Any booking service call for this customer will be automatically provisionally assigned to this engineer. To remove a booking engineer, click the button next to the Preferred booking engineer field. 13. In the Customer’s business hours field, select the preferred business hours, from the drop-down list, for this customer. Business hours can be applied to individual customers. This is used to calculate the downtime value. For example, you may offer 24x7 cover, but the customer is only open for business 9am to 5pm, in this case, a job logged at 8am and fixed at 6pm would show a customer downtime figure of 8 hours and not 10 hours. Once a preferred business hour has been selected, click on the Customer’s business hours button to drill down to the Hours of business dialogue. To remove a customer’s business hours, click the button next to the Customer’s business hours field. 14. The User fields group contains three fields. As Service Accent may not be configured to store all of the information you require, you can customise the user fields to store additional data. In the user fields group, Customer field 3 is also used to store special access commands for the optional Remote Customer software. Please refer to the Service Accent Remote Customer User Manual for further details. 116 • Service Accent User Guide Copyright © Vantage Computing Ltd 2007 All rights reserved Creating Customers The Financial subtab The second subtab of the Other tab is the Financial tab. The financial subtab calculates and displays the profit made through invoicing. 1. To calculate the profit made for the current customer record, click the Profit for this customer only radio button and then click Calculate profit. The display now appears similar to this; Costs are shown in red and charges shown in black. Copyright © Vantage Computing Ltd 2007 All rights reserved Service Accent User Guide • 117 Creating Information 2. To calculate the profit made for all sites in this customer group (including the current customer record), click the Profit for all sites in this customer group radio button and then click Calculate profit. The display now appears similar to this; Costs are shown in red and charges shown in black. 3. 118 • Service Accent User Guide By default, all profit is calculated from the date the customer(s) were added to Service Accent. If you wish to calculate the profit for a different period, enter the start date in the Invoices since field. The display now appears similar to this; Copyright © Vantage Computing Ltd 2007 All rights reserved Creating Customers 4. Click the Show invoices button to display the View invoices dialogue, which shows all invoices raised. 5. Click the Show documents button to display the View sales orders dialogue, which shows all sales orders raised. The Miscellaneous subtab The third subtab of the Other tab is the Miscellaneous tab. The miscellaneous subtab is used, among other things, to enable web access and discounts. Copyright © Vantage Computing Ltd 2007 All rights reserved Service Accent User Guide • 119 Creating Information 1. If the optional Service Accent Remote Customer module has been purchased and licensed, you can allow your customers access to certain features of Service Accent via the Internet. Enable Grant Service Accent Remote customer access to customer to allow this. 2. In the Web password field, enter the customers password for web access. The password entered will be replaced by asterisks (*) for security reasons. 3. In the Confirm web password field, re-enter the password entered in the previous field. The password entered will be replaced by asterisks (*) for security reasons. This entry must match the entry in the previous field. 4. In the Discount Band field, select the desired discount code, and then select one of the following: 5. • Apply discounts to charge bands – applies a discount band to the respective charge band, for labour charges incurred through service calls. • Discount parts used on jobs – applies a discount band to the price of a part used on a job • Discount parts sold via SOP – applies a discount band to parts sold via Sales Order Processing. If the customer is important and you want to alert your work controllers that the customer should be given special treatment, enable Customer has VIP status. The VIP neon becomes active in the customer record and new job. When a service call is logged (see Recording a New Job on page 200), the following will be displayed: The Sales1 subtab • 120 • Service Accent User Guide The fourth subtab of the Other tab is the Sales1 tab. Copyright © Vantage Computing Ltd 2007 All rights reserved Creating Customers The Sales1 subtab displays any sales that have been made to the customer via sales order processing. 1. To display all sales to current customer, click the Sales for this customer only radio button and then click Refresh. The display will show similar to the following; 2. The items sold will be shown, along with the quantity in brackets next to the part number. 3. Click to expand the view and see the sales order number and date the parts were despatched. Click here to expand the view and show the sales order number and date the part was despatched Sales order number Copyright © Vantage Computing Ltd 2007 All rights reserved Date despatched Service Accent User Guide • 121 Creating Information 4. To display all parts despatched to all sites within the customer group, click the Sales for all sites in this customer group radio button and then click Refresh. 5. By default, all parts despatched are shown from the date the customer(s) were added to Service Accent. If you wish to show parts for a different period, enter the start date in to the Sales since field. Enter date here to see sales since this date. 122 • Service Accent User Guide Copyright © Vantage Computing Ltd 2007 All rights reserved Creating Customers The Sales2 subtab The fifth subtab of the Other tab is the Sales2 tab. This subtab is used to enter a different address for quotes. This different address may be the head office address or another branch address. 1. Enable Any quotes for this customer...... to select a different address for quotes. 2. Click the Select button, the Finder appears. Use it to select the customer who should receive the quotes. 3. Click the Customer button to select a customer from the current customer group. 4. Click Save to save the customer record. Copyright © Vantage Computing Ltd 2007 All rights reserved Service Accent User Guide • 123 Creating Information The Billing subtab The sixth subtab of the Other tab is the Billing tab. This subtab is used to set a maximum invoice value for a service invoice raised from a job. 1. Enter the maximum invoice amount in the Maximum invoice value.... box. If this figure is exceeded when a service invoice is created, a warning message will be displayed. Adding Notes You can add notes to a customer record. Furthermore, the notes are organised by organisational group: Service, Financial, Engineer, Supervisor, other, permissions and To-do lists. 124 • Service Accent User Guide 1. In the Customer Record dialogue, click Notes. The Notes for Customer Record dialogue appears. 2. Select the tab that best matches the area the note applies to. For example, a work controller would typically select Service. Copyright © Vantage Computing Ltd 2007 All rights reserved Creating Customers 3. Type your comments in the text field. 4. If the notes are to be restricted to who can amended then, click the Permissions tab and set the applicable permissions. See Note Permissions on page 49 for further details. 5. If you want to add a date and time stamp to the note, click Stamp. A line with the system date and time and your user ID is inserted at the point stamp is clicked. 6. Click Save to save your notes. 7. To enter a To-do, select the To-do tab. Please refer to To-do’s on page 50 for further details on creating to-do’s. In the Customer Record dialogue, the Notes neon becomes active in yellow to indicate that notes exist for the customer. In the notes dialogue, the tabs that contain notes are indicated with a small icon beside the name. Small icon to indicate which tab has notes. Copyright © Vantage Computing Ltd 2007 All rights reserved Service Accent User Guide • 125 Creating Information Creating Contracts Contracts contain information about they way in which you charge for the services you offer to your clients. You may bill them quarterly for an annual service contract which includes all callouts, parts and labour. You may promise your client a 4 hour response on breakdowns or a five day turnaround on ‘Workshop’ repairs. All of the information necessary for Service Accent to know whether or not to bill a client and when is contained within their ‘Contract’ details. When used properly Service Accent can save you huge amounts of time when administering your service or support contracts whilst ensuring that everyone is invoiced accurately, on time, every time. You can have multiple contracts for the same customer. Contracts can only be created through the customer dialogue. Creating a Contract To add a contract to a customer record 126 • Service Accent User Guide 1. In the Customer Record dialogue, click the Contracts tab. The Contracts tab appears. 2. Click Edit, and then click New contract. Copyright © Vantage Computing Ltd 2007 All rights reserved Creating Contracts Click Edit. Click New contract. 3. The Contract Record - New dialogue appears. 4. In the Contract No field, enter a unique contract number or name for this contract. If this field is left blank Service Accent assigns a unique identification number for the new contract when you save the record. Automatic contract number assignment is an option set by your Administrator. For more information, see the Service Accent Installation and Setup Guide. For more information on service levels, see the Service Accent Installation and Setup Guide. 5. From the Service Level drop-down list, select the level of coverage the customer requested. Once the service level has been selected, clicking on the Service level button will display details of the service level. The service level details cannot be amended through this view option. 6. From the Contract type drop-down list, select the type of contract. This field is optional. Copyright © Vantage Computing Ltd 2007 All rights reserved Service Accent User Guide • 127 Creating Information 7. In the Date starts field, enter the contract start date. It is usual to enter the start date as the installation or delivery date. 8. Click Evergreen if the contract has no preset termination date. Evergreen contracts never expire unless manually set to expire. 9. Use the Lasts for field to record the duration in months of the contract if not evergreen. The field defaults to 12 months. For example, enter 60 if the contract lasts for five years. If the item was sold using a leasing agreement, you may find it useful to enter the lease duration in the Lasts for field. 10. The Date expires field is calculated automatically when you enter a value in the Lasts for field. If you clicked Evergreen, Date expires remains blank. 11. The Cancelled option does not apply to a new contract. When a contract is cancelled, enable this box and from the drop-down list, select the Reason for the cancellation. This field is optional. 12. The Contract value field applies to fixed charge items. This is calculated automatically based on the billing value of the inventory items added to the contract. 13. Use the Discount % field to enter a global discount so that items retain the standard pricing, but the billing to the customer shows discounts that apply. The result appears in the Discounted value field. 14. Click Save to save the details. Adding Contract Specifications After creating the contract, the next step is to specify the type of contract and to add optional features, such as a planned maintenance schedule. 128 • Service Accent User Guide Copyright © Vantage Computing Ltd 2007 All rights reserved Creating Contracts To add a contract specification 1. In the Contract Record dialogue, click the Specification tab. 2. Click Edit. 3. Click Contract billing to enable charging of item maintenance. 4. Selecting Contract billing activates the Billing tab. 5. If the contract requires planned maintenance (i.e., a regular visit to conduct routine servicing of the items) click Planned maintenance required, and click Go to PM Schedule. The PM Schedule for Contract dialogue appears. 6. Service Accent usually defaults the first maintenance visit date to the date you entered in the Date starts field in the Contract tab. Copyright © Vantage Computing Ltd 2007 All rights reserved Service Accent User Guide • 129 Creating Information 7. To change the PM schedules, click Change You can schedule PM visits to occur on specific days of the week (i.e. every 2 months on a Tuesday, every 3 weeks on Mondays and Wednesdays etc). 8. The Schedule will start on box defaults to the date the contract starts. Accept this date or enter a new PM schedule start date. 9. The frequency of PM visits defaults to 1 per month. To change this, enable the time frequency (days, weeks of months) and enter the number of PM visits in the A PM visit should be raised every box. 10. Enable the Day and Time the PM is to be scheduled for. You can select more than one day/time. 11. Enable Replicate existing scheduled options when rebuilding the schedule to have the PM schedules rebuilt in accordance with the current options when the contract is renewed. 12. To clear (remove) the exisiting schedule options, click the Clear existing scheduled options button. This will clear the options and remove the scheduled visits from the PM schedule. Please use with caution. 13. An example of a complete PM schedule is shown 130 • Service Accent User Guide Copyright © Vantage Computing Ltd 2007 All rights reserved Creating Contracts 14. Service Accent calculates the number of visits required in the lifetime of the contract. This information will be used by the PM Generation routine. 15. Click Close. 16. Highlight the scheduled date and then double click the Engi, Category, Fault or Duration value fields to set the defaults ready for the job creation. 17. To delete the schedule, click the Delete schedule button and the following appears 18. Click No to leave the schedule intact, or click Yes to delete the entire schedule for this contract. 19. Click Close to close the PM Schedule without saving any of the schedule options. Copyright © Vantage Computing Ltd 2007 All rights reserved Service Accent User Guide • 131 Creating Information 20. Click OK to save and close the dialogue and return to the Contract Record dialogue. 21. In the Type of Contract box, accept the default, Full, or select Voucher. If you select Voucher, the Voucher box activates and you can specify the number of vouchers the customer purchased on this contract. As the vouchers are used, the Used field is automatically updated to keep track of the vouchers remaining. 22. Use the options in the Contract Agreement group box to indicate whether the contract is a quotation or has been accepted and signed by the customer. A contract record with the status “quotation” cannot be billed, it is not recognised as valid by the work control system, even though the contract has a specified active period and so forth—to Service Accent’s call logging function, the contract appears inactive. 23. If you want Service Accent to remind you to review pricing for the contract and apply uplifts through the price uplift routine, select a time period from the Frequency drop-down list, otherwise accept the default None. For more information, see Running Contract Housekeeping on page 438. Service Accent advances the Review Date automatically each time you run a price increase when the contract housekeeping routine is run. 24. If you selected a price review frequency, you can use the Review Date field to override the default date for the review. 25. Use the Increase% field to specify a default percentage by which Service Accent should increase the contract price at review time. 26. Click Save to save the contract specifications. Adding Billing Information For contracts, you must specify the billing details. The billing tab is not active unless you enable contract billing from the specification tab. 132 • Service Accent User Guide Copyright © Vantage Computing Ltd 2007 All rights reserved Creating Contracts To add billing information for a contract 1. In the Contract Record dialogue, click the Billing tab and the following dialogue will be displayed. 2. Click Edit. 3. In the Invoice grouping box, select Group by contract, or Group by invoice address to have invoices sorted and grouped by contract or invoice address. 4. From the Frequency drop-down list, select how often you want to generate invoices for the customer. 5. The Next bill date field defaults to the value you entered in the Date Starts field on the Contracts tab. To change this value, (for example, because you already raised the first invoice by another means) select a date from the drop-down list. 6. If your customer wants you to quote a customer-specified reference number on your invoices, enter this number in the Order Number field. 7. Click Bill To to select the billing address. Typically, this is the head office. The Finder opens and you can use it to search for the address. The customer number and name appear in the field. To change the value, click X to delete the current one and then click Bill To to select a new customer. If this field is left blank, the head office address on the customer record will be used. 8. Click Nominals. The Nominal entry dialogue appears. 9. Select the nominal ledger code you want to apply to contract invoices and, if applicable, the appropriate Cost center and Department code. Click OK. Copyright © Vantage Computing Ltd 2007 All rights reserved Service Accent User Guide • 133 Creating Information 10. Select the invoicing period: In advance or In arrears. 11. In the Payment type box, select the payment method the customer has agreed to. 12. In the One-off charge field, enter a one-time charge added to the contract (can be used to cover the cost of contract administration). 13. This Invoiced checkbox is automatically checked once a charge is levied during the Contract Billing Routine. If a charge has been previously recorded, enable Invoiced. 14. Click Save to save the billing information. Adding Customers to a Contract The following procedure describes how to add customers to a contract. The following section is for information purposes only. it is recommended that new customers are added to a contract by using Finder or the customer view dialogue. To add a customer to the contract 1. In the Contract Record dialogue, click the Customers tab. The Customer tab appears. A one-line summary of the customer details entered earlier should be displayed and highlighted in the Customers on this contract section. 134 • Service Accent User Guide 2. Click Edit to edit the contract record. 3. To see an explanation of the colour codes used in this dialogue, click Legend. 4. To see the customer record for the currently selected customer in the list, click Customer. Copyright © Vantage Computing Ltd 2007 All rights reserved Creating Contracts 5. For information on creating a customer, see Creating Customers on page 105. To create a new customer to associate with the contract, click New. The Customer Record - New dialogue appears. Complete the information for the new customer. When you save the record, the new customer appears in the list in the Customer tab. In the list box, the customer to whom the contract belongs appears in red. Associated customers appear in grey. For more information, see Using the Finder on page 40; Creating Inventory Items on page 144; Creating Inventory Via The Contract Dialogue on page 152. 6. If you want to create and add new inventory records to the contract, click New Item. The Finder appears and you can perform a search of products, and then proceed to create the new inventory records. For more information, see Using Views on page 36. 7. Click Add unallocated item if you want to associate an existing unallocated inventory record with the contract. The View inventory dialogue appears. Select an inventory item, and save the inventory record. You are returned to the Contract dialogue. 8. Click Save to save the contract information. Using the Other Tab The final tab of the Contract dialogue is used to enter other contract data, and to perform general analysis on the contract. The Other tab is divided into four sub-tabs: Financial, Budgets, Subcontracting and Other. To access the Other tab 1. In the Contract Record dialogue, click the Other tab. The first subtab of the Other tab is the Financial tab, which contains analysis functions. Copyright © Vantage Computing Ltd 2007 All rights reserved Service Accent User Guide • 135 Creating Information To access analysis functions in the Financial subtab 1. Click Show invoices to open the view invoices dialogue, where the invoices raised for this contract are displayed. For more information, see Invoicing on page 371. 2. Click Analyse invoices to open the analysis dialogue, where you can review invoice history by period, and optionally view the data as a graph, by clicking the Graph tab. 136 • Service Accent User Guide Copyright © Vantage Computing Ltd 2007 All rights reserved Creating Contracts 3. Click Show history to open the Contract history dialogue, listing past details of the contract, such as price increases and contract renewals. 4. Click Calculate profit to calculate profit on the contract, either from a specific date, or from the start date. 5. Enter the date to calculate the profit from or leave blank to calculate from the start of the contract. Copyright © Vantage Computing Ltd 2007 All rights reserved Service Accent User Guide • 137 Creating Information 6. Click Price book to open the Price book dialogue. A detailed explanations is shown below. Adding Price Book Information to a Contract Use the Price Book dialogue to add a part or part category to a contract, to override default charges for specific parts or stock categories. To add price book information to a contract 138 • Service Accent User Guide 1. In the Financial subtab of the Other tab, click Edit, and then click Price book. The Price book dialogue appears. 2. Click New. The Price Book dialogue appears. 3. If you want to add specific parts to the contract, click A part. 4. Click Select part to open the Finder and search for a part. 5. Select Always charge or Never charge for the part. 6. If you want to add a part category, click A part category. Copyright © Vantage Computing Ltd 2007 All rights reserved Creating Contracts 7. Select the desired category from the drop-down list and then select Always charge or Never charge for the parts within the select part category. 8. Click Save to add the new item to the contract. Adding a Budget Use the Other subtab to add budgets to the contract. To add a budget 1. From the Other tab, click the Budgets subtab. The budgets subtab appears. 2. Click Edit and then click Add to add a new budget. 3. The Budget Price book appears, 4. From the drop-down Category list, select the nominal code for the budget. 5. The Description field is automatically completed by Service Accent (the nominal code description). 6. In the Value field, enter the value of the budget. Copyright © Vantage Computing Ltd 2007 All rights reserved Service Accent User Guide • 139 Creating Information 7. Click Save and close to save the budget and exit the budget price book, or click Save then add another to save the budget and be prompted for another category. 8. A completed budget dialogue appears similar to the following; Adding a Subcontractor Use the Subcontracting subtab to add a subcontractor to the contract. To add a subcontractor 140 • Service Accent User Guide 1. From the Other tab, click the Subcontracting subtab appears. Subcontracting subtab. The 2. If the contract is going to be handled by a subcontractor, enable This contract is subcontracted. The remaining fields will then be come active. 3. From the Subcontractor drop-down list, select the subcontractor who is handling the contract. Copyright © Vantage Computing Ltd 2007 All rights reserved Creating Contracts 4. The Total cost field is calculated by clicking the button. The cost is calculated by adding together all the subcontractor costs on individual inventory items that are attached to this contract, in much the same ways as contract value is derived. Please see page 187. 5. In the Purchase order # field, if applicable, enter your purchase order number to the subcontractor. 6. From the Service code drop-down list, select the contract type for this subcontractor. 7. From the Billing frequency drop-down list, select the frequency to pay the subcontractor. The available options are monthly, every two months, quarterly, every six months, annually, weekly, every 4 weeks or advance payment. 8. From the Reason drop-down list, select the reason for the contract been subcontracted. An example of a completed subcontract dialogue appears as follows; Adding Other Details Use the Other subtab to add additional details to the contract. Copyright © Vantage Computing Ltd 2007 All rights reserved Service Accent User Guide • 141 Creating Information 1. From the Other tab, click the Other subtab. The Other subtab appears Adding contract agreement text 142 • Service Accent User Guide 1. Click Edit, and then click Contract agreement text. This text will be produced on contract documentation. 2. Depending on the area you want to add text to the contract, select Header, Detail, or Footer from the menu that appears. Notepad appears. Copyright © Vantage Computing Ltd 2007 All rights reserved Creating Contracts 3. In Notepad, enter the text you want to appear in the respective areas of a contract document (header, main body, and footer), and then click Save & Close. Changing ownership of a contract 1. To change ownership of the contract to another customer within the same head office group, click on Change owner. The following message will be displayed showing the current owner and asking if you want to change ownership of the contract to another customer. 2. Click No to return to the contract without changing ownership, or click Yes to change ownership to another customer. The following View customer dialogue appears showing all customers within the head office group. 3. Highlight the required customer and click Select. 4. A message will be displayed asking you to confirm change of ownership, click Yes to accept or No to reject and return to the contract. To relegate inventory items This routine allows large inventory lists to be posted off to a ‘dead’ site. This will then allow you to reimport massive kit lists if required. Service Accent creates duplicate inventory items and prefixes them with a special character (^). 1. Click the Relegate inventory button and the following message appears Copyright © Vantage Computing Ltd 2007 All rights reserved Service Accent User Guide • 143 Creating Information 2. Click No to return to the contract record without relegating the inventory or Click Yes to relegate all inventory on this contract. Service Accent will create duplicate inventory items and prefix each serial number with a special character (^). Contract user fields The User fields group contain up to three user fields. As Service Accent, in some cases, may not be configured to store all of the information you require, you can customise the user fields to store additional data. To relabel these fields to meaningful descriptions, contact your support provider. Creating Inventory Items There are four methods of creating allocated inventory items. Method one, is to create via the view inventory dialogue (see page 144), method two, is to create via the customer dialogue (see page page 148), method three, is to create from the contract dialogue (see page 152) and method four is using Sales Order Processing (see page 156). To create an unallocated inventory item, that is, an inventory item that is not allocated to a customer and is just a stock item, see page page 159. Creating Inventory Via The View Inventory Dialogue 1. 144 • Service Accent User Guide Click View from the Service Accent button bar, under General, click the Inventory icon. Copyright © Vantage Computing Ltd 2007 All rights reserved Creating Inventory Via The View Inventory Dialogue 2. The View Inventory dialogue appears; 3. Click New and Finder appears. Use the Finder to search for the product. If the product required is not found, a new product will have to be created. Refer to Creating a Product Stock Record on page 85. If the product you are searching for does not appear (and you are sure you have previously created it), double check the stock record to ensure that the Is a product check box has been enabled. 4. Select the required product. The Inventory record - New dialogue appears populated with the selected product; You will notice that the a neon is activated indicating that this inventory item is free, this means, it has not yet been assigned to a customer, so is still a stock item. Free neon activate, item still a stock item, not yet allocated to a customer Copyright © Vantage Computing Ltd 2007 All rights reserved Service Accent User Guide • 145 Creating Information 5. In the Serial No. field, enter the machine serial number, if available. If this information is not known, leave the entry blank—Service Accent creates a temporary serial number for you Please refer to the Service Accent Installation and setup guide. 6. In the Qty field, the quantity defaults to 1. Leave this as 1. The Qty field is only used when booking in multiple product items via purchase order processing, part of the optional stock module. 7. The Category drop-down list shows the stock category this product belongs to. 8. In the Asset No field, enter the asset number, or allow Service Accent to create one (please refer to the Service Accent Installation and setup guide). The asset number is an excellent search method, especially in circumstances where the customer cannot provide you with a serial number. Many Service Accent users mark their machines with the asset number, making it easier for their customers to quote this reference when reporting a service fault. 9. In the first field, Location, enter the location that represents the machine’s placement within the customer’s site. For example, reception, accounts, or stores. If predefined locations have been previously setup (see the Service Accent Installation and Setup Guide), use the drop-down list to select one of these locations. 10. In the second field, Date installed, enter the date the product was installed at the customer’s site. 146 • Service Accent User Guide Copyright © Vantage Computing Ltd 2007 All rights reserved Creating Inventory Via The View Inventory Dialogue As this item does not belong to a customer, you will have to allocate it. Click the Status tab and the following appears; 1. To allocate the inventory item to a customer, click the Allocate or transfer to customer button. 2. The Finder appears. Use the Finder to search for the customer you want to allocate to the inventory item. If the customer required is not found, a new customer will have to be created. See Entering Basic Customer Data on page 105. 3. The following appears; 4. If the Location and Date installed have been entered on the previous item tab, they will be displayed here. 5. In the first field, Location, enter the location that represents the machine’s placement within the customer’s site. For example, reception, accounts, or stores. 6. In the second field, Date installed, enter the date the product was installed at the customer’s site. 7. Click OK. Copyright © Vantage Computing Ltd 2007 All rights reserved Service Accent User Guide • 147 Creating Information 8. You will be asked if an installation job is to be raised, 9. Click No not to raise an installation job and return to the inventory dialogue, or click Yes to raise an installation job. If you elect to raise a job, the Job - New dialogue appears. For further information on creating jobs, please see Recording a New Job on page 200. The inventory item is automatically saved by Service Accent and the Status now changes from unallocated to customer item. Inventory item is now allocated to a customer. Now click on the Item tab and you will notice that the inventory item has now been assigned to the customer selected through Finder. Also the active neon Free has changed to Customer. Inventory item is now allocated to the customer selected through finder. Free active neon now changed to Customer The inventory is now allocated to a customer. To complete the remaining details in the inventory record, please refer to Adding Details To Allocated Inventory Items on page 162. 148 • Service Accent User Guide Copyright © Vantage Computing Ltd 2007 All rights reserved Creating Inventory Via The Customer Dialogue Creating Inventory Via The Customer Dialogue For more information, see Creating Customers on page 105 1. Click View from the Service Accent button bar, under General, click the Customers icon. 2. The View customers dialogue appears. 1. Select the customer you want to add an inventory item to and click Open. If the customer does not exist, you will have to create a new customer. Copyright © Vantage Computing Ltd 2007 All rights reserved Service Accent User Guide • 149 Creating Information 2. The customer dialogue appears for the selected customer. 3. Select the Inventory tab and the following appears, 4. Click Edit and New item to add a new inventory item directly linked to the customer record. The Finder appears. Use the Finder to search for the product you want to add to the customer. If the product required is not found, a new product will have to be created. Please refer to Creating a Product Stock Record on page 85. 5. Select the required product. The Inventory record - New dialogue appears populated with product and customer details. If the product you are searching for does not appear (and you are sure you have previously created it), double check the stock record to ensure that the Is a product check box has been enabled. 150 • Service Accent User Guide Copyright © Vantage Computing Ltd 2007 All rights reserved Creating Inventory Via The Customer Dialogue 6. In the Serial No. field, enter the machine serial number, if available. If this information is not known, leave the entry blank—Service Accent creates a temporary serial number for you. Please refer to the Service Accent Installation and setup guide. 7. In the Qty field, the quantity defaults to 1. Leave this as 1. The Qty field is only used when booking in multiple product items via purchase order processing. 8. The Category drop-down list shows the stock category this product belongs to. 9. In the Asset No field, enter the asset number, or allow Service Accent to create one (please refer to the Service Accent Installation and Setup guide). The asset number is an excellent search method, especially in circumstances where the customer cannot provide you with a serial number. 10. Many Service Accent users mark their machines with the asset number, making it easier for their customers to quote this reference when reporting a service fault. 11. In the Location field, enter the location that represents the machine’s placement within the customer’s site. For example, reception, accounts, or stores. 12. In the Date installed field, enter the date the product was installed at the customer’s site. 13. Click Save to save the inventory details and then click Close. Copyright © Vantage Computing Ltd 2007 All rights reserved Service Accent User Guide • 151 Creating Information The new inventory item is added to the customer record; 14. Click Save to save the addition to the customer record. The inventory is now allocated to a customer. To complete the remaining details in the inventory record, please refer to Adding Details To Allocated Inventory Items on page 162. Creating Inventory Via The Contract Dialogue 152 • Service Accent User Guide 1. Click View from the Service Accent button bar, under General, click the Contracts icon. 2. The View Contracts dialogue appears. Copyright © Vantage Computing Ltd 2007 All rights reserved Creating Inventory Via The Contract Dialogue 3. Select a contract and click Open. The Contract dialogue appears. 4. Select the Customer tab. This tab is organised into two sections: Customers on this contract and Selected customer’s inventory. A one line summary of the customer details appears highlighted in the Customers on this contract section. 5. Click Edit, and then click New Item in the Selected customer’s inventory area. The Finder appears. Use the Finder to search for the product you want to add to the contract. If the product required is not found, a new product will have to be created. Please refer to Creating a Product Stock Record on page 85. The most common search methods are Part/Product No and Description. Copyright © Vantage Computing Ltd 2007 All rights reserved Service Accent User Guide • 153 Creating Information 6. Select the required product. The Inventory record - New dialogue appears populated with the product, customer details and contract details. 7. Enter the specific details of this customer’s equipment. The Product, Description and stock category details were completed when you selected the product type. The customer details are also complete. Service Accent knows that your new inventory record is associated with the contract and customer. 8. In the Serial No. field, enter the machine serial number, if available. If this information is not known, leave the entry blank—Service Accent creates a temporary serial number for you. Please refer to the Service Accent Installation and Setup guide. 9. In the Asset No field, enter the asset number, or allow Service Accent to create one (please refer to the Service Accent Installation and Setup guide). The asset number is an excellent search method, especially in circumstances where the customer cannot provide you with a serial number. Many Service Accent users mark their machines with the asset number, making it easier for their customers to quote this reference when reporting a service fault. 10. In the Location field, enter the location that represents the machine’s placement within the customer’s site. For example, reception, accounts, or stores. 11. Finally, in the Date installed field, enter the date the product was installed at the customer’s site. 154 • Service Accent User Guide Copyright © Vantage Computing Ltd 2007 All rights reserved Creating Inventory Via The Contract Dialogue 12. Click the Contract tab and the following is displayed; As the inventory item was created via the contract dialogue, Service Accent automatically inserts the contract number. 13. Click Save to save the inventory details and then click Close. Copyright © Vantage Computing Ltd 2007 All rights reserved Service Accent User Guide • 155 Creating Information The new inventory item is now added to the contract record as shown below; 14. Click Save to save the addition to the contract record. The inventory is now allocated to a contract. To complete the remaining details in the inventory record, please refer to Adding Details To Allocated Inventory Items on page 162. Creating Non-Contract Inventory Items The following procedure describes how to add inventory items for a customer who does not have a contract. 1. 156 • Service Accent User Guide Click View from the Service Accent button bar, under General, click the Customers icon. Copyright © Vantage Computing Ltd 2007 All rights reserved Creating Non-Contract Inventory Items 2. The View customers dialogue appears. 3. Select the customer you want to add an inventory item to and click Open. If the customer does not exist, you will have to create a new customer. 4. The customer dialogue appears for the selected customer. 5. Select the Inventory tab and the following appears, Copyright © Vantage Computing Ltd 2007 All rights reserved Service Accent User Guide • 157 Creating Information 6. Click Edit and New item to add a new inventory item directly linked to the customer record. The finder appears. Use the Finder to search for the product you want to add to the customer. If the product required is not found, a new product will have to be created. Please refer to Creating a Product Stock Record on page 85. 7. Select the required product. The Inventory record - New dialogue appears; 8. In the Serial No. field, enter the machine serial number, if available. If this information is not known, leave the entry blank—Service Accent creates a temporary serial number for you. Please refer to the Service Accent Installation and Setup Guide. 9. In the Qty field, the quantity defaults to 1. Leave this as 1. The Qty field is only used when booking in multiple product items via purchase order processing. 10. The Category drop-down list shows the stock category this product belongs to. 11. In the Asset No field, enter the asset number, or allow Service Accent to create one (please refer to the Service Accent Installation and Setup Guide). The asset number is an excellent search method, especially in circumstances where the customer cannot provide you with a serial number. Many Service Accent users mark their machines with the asset number, making it easier for their customers to quote this reference when reporting a service fault or a meter reading. 12. In the Location field, enter the location that represents the machine’s placement within the customer’s site. For example, reception, accounts, or stores. 13. In the Date installed field, enter the date the product was installed at the customer’s site. 14. Click Save to save the inventory details and then click Close. The new inventory item is now added to the customer record as shown next; 158 • Service Accent User Guide Copyright © Vantage Computing Ltd 2007 All rights reserved Creating Inventory Items via Sales Order Processing 15. Click Save to save the addition to the customer record. The inventory is now allocated to a customer as a non-contract inventory item. Creating Inventory Items via Sales Order Processing Please refer to Chapter 5, “Sales Order Processing” on page 279, for full details on Sales Order processing and creating inventory items. Creating Unallocated Inventory Items Unallocated inventory items are serialised stock in Service Accent. these may have been ordered from suppliers or returned customer items. Creating Unallocated inventory via the inventory dialogue. 1. Click View from the Service Accent button bar, under General, click the Inventory icon. Copyright © Vantage Computing Ltd 2007 All rights reserved Service Accent User Guide • 159 Creating Information 160 • Service Accent User Guide 2. The View Inventory dialogue appears; 3. Click New and Finder appears. Use the Finder to search for the product you want. If the product required is not found, a new product will have to be created. Please refer to Creating a Product Stock Record on page 85. 4. Select the required product. The Inventory record - New dialogue appears populated with the selected product; 5. In the Serial No field, enter the serial number. 6. In the Location field, enter the physical location of the product. 7. Click Save to save the unallocated inventory item. Copyright © Vantage Computing Ltd 2007 All rights reserved Creating Unallocated Inventory Items To view unallocated inventory items 1. Click View from the Service Accent button bar, under General, click the Inventory icon. 2. The View Inventory dialogue appears; 3. Click the Unallocated tab and all unallocated items are displayed. Copyright © Vantage Computing Ltd 2007 All rights reserved Service Accent User Guide • 161 Creating Information Adding Details To Allocated Inventory Items The following sections describes how to complete the remaining inventory tabs. If the inventory item is not on contract, some of the tabs and fields will be unavailable. Completing The Status Tab 162 • Service Accent User Guide 1. In the inventory dialogue, click the Status tab and the following appears; 2. The current Status of the inventory item is shown. The status can be one of the following; • Customer item - the inventory item is allocated to a customer (full details are shown on tab 1). • Unallocated - the inventory item is not allocated to a customer and is available for sale or loan. • Scapped - the inventory item is scrapped and not available. It is recommended that scrapped inventory items are left on the Service Accent database for reporting and accounting purposes. • Reserved for sale - the inventory item has been reserved for sale to a customer through Sales Order Processing (see page 279). 3. The As of field shows the date of the last status change. 4. If the inventory item has been created through Purchase Order Processing, the Received from purchase order group will be active. Click on the Show purchase order button to show the applicable purchase order details. The optional Service Accent Stock control module is required. 5. If the inventory item was sold via Sales Order Processing (see page 279), the Sold on sales order group will be active. Click on the Show sales order button to show the applicable sales order details. Copyright © Vantage Computing Ltd 2007 All rights reserved Adding Details To Allocated Inventory Items 6. If the inventory item was also sold via Sales Order Processing, the Sold-at price and Buy-in cost fields will show the selling and cost prices automatically. These fields are available for manual input. To allocate or transfer the inventory item to another customer 1. To transfer the item to another customer, click the Allocate or transfer to customer button. As the inventory item is already allocated to a customer, you can only transfer to another customer. The following dialogue appears; 2. Click Next and the following is displayed; 3. Enable the Transfer to customer within head-office group box if the inventory item is to be transferred to a customer within the same head office group as the current customer. Copyright © Vantage Computing Ltd 2007 All rights reserved Service Accent User Guide • 163 Creating Information 164 • Service Accent User Guide 4. Click the Select customer button. If the previous box is not enabled, Finder will appear so that you can select an alternative customer. If the previous box is enabled, the following will appear showing all customers within the head office group. 5. Select the required customer and the New customer field is populated with the new customer name. 6. Click Next to continue. If the inventory item is on contract and is part of the head office group, the following appears. If the inventory item is been transferred to a customer outside of the head office group, proceed to step 11. 7. You have the option to retain the current contract by selecting the Keep item(s) on current contract radio button. Copyright © Vantage Computing Ltd 2007 All rights reserved Adding Details To Allocated Inventory Items 8. Select the Transfer item(s) to a new contract radio button to transfer to a new contract. If the inventory item is to be transferred to a new contract, the contract MUST exist prior to starting the transfer routine. Selecting the drop-down list will show all the contracts within that head office group. If you are transferring to a customer not in the head office group, all the contracts for that customer will be shown in the drop-down list. 9. The New contract field will show the contract the inventory item is to be transferred to. 10. Select the Take item(s) off contract radio button to transfer the inventory item to a customer and remove the contract. 11. Click Next to continue and the following appears. 12. Click Finish to transfer this inventory item from the current customer to the new customer. 13. The inventory item will be transferred to the new customer and you will be prompted to enter a new location and installation date. 14. You will then be prompted to raise an installation job, if required (see page 200). Copyright © Vantage Computing Ltd 2007 All rights reserved Service Accent User Guide • 165 Creating Information The inventory item is now transferred and allocated to another customer. To set the inventory item as unallocated 166 • Service Accent User Guide 1. To set the inventory item as unallocated, 2. Click the Set as unallocated button and the following appears, 3. Click No if the inventory item is not to be unallocated. 4. Click Yes to confirm that the inventory item is to be set as unallocated. The inventory item will be removed from the customer inventory list as well as any contracts it may be on. 5. The inventory item set as unallocated and you will be prompted to enter a new location and unallocated date. Copyright © Vantage Computing Ltd 2007 All rights reserved Adding Details To Allocated Inventory Items 6. The inventory item is now set as unallocated and is available. The neon is now showing as Free. Neon set to Free now that the inventory item is unallocated See Creating Loan Items on page 191 When an inventory item is unallocated, the Toggle loan status becomes for further details active. 1. Click the Toggle loan status button to switch the unallocated inventory item to a loan inventory item or from a loan inventory item to an unallocated inventory item. The following is displayed; 2. Click Yes to convert to a loan inventory item. Copyright © Vantage Computing Ltd 2007 All rights reserved Service Accent User Guide • 167 Creating Information 3. The inventory item is now set as a loan item. Neons set to Free and Loan item now that the inventory item is a loan item 4. The neons are now showing as free and Loan item. To scrap this inventory item 168 • Service Accent User Guide 1. Click on the Scrap this item button. 2. Enter the Location and Date the item was scrapped. Copyright © Vantage Computing Ltd 2007 All rights reserved Adding Details To Allocated Inventory Items 3. The inventory item is set as scapped. The neon is set as Scrapped. Neon set to Scapped now that the inventory item is scrapped The Installation group allows you to raise an installation job sheet or view details of an installation job. 1. If an unallocated inventory item is allocated to a customer and you answer No to the initial question about raising an installation job, the Install now button becomes active. Click this button to raise an installation service job (see Recording a New Job on page 200). 2. To open the installation service job, click the Details button. See Recording a New Job on page 200 for further details. The Loan details group allows you to see details of the status of the inventory item if it is a loan item. See Creating Loan Items on page 191 for further details. Completing The Contract Tab The contract number appears automatically if you created the inventory directly from the Contract dialogue. 1. Select the Contract tab. The Contract tab appears, 2. When the inventory item is first created or changed from unallocated to allocated to a customer, the Contract no is usually set as none. Copyright © Vantage Computing Ltd 2007 All rights reserved Service Accent User Guide • 169 Creating Information 170 • Service Accent User Guide 3. To allocate a contract to this customer, select the available contract numbers from the Contract no drop-down list. Only the contracts allocated to this customer will be shown. 4. Information from the selected contract populates the fields in the contract tab, as shown below; 5. Tick the Item is an addition box if this inventory item has been added to the selected contract after the contract start date. Additions will automatically be pro-rata billed. Please see Running Contract Billing on page 372. Ticking this box activates the Add to contract on renewal field. 6. Tick the Add to contract on renewal box if this inventory item is going to be included in the renewal of the contract. See Renewing a Service Contract on page 432. 7. The Start date box shows the start date of the contract as defined in the contract dialogue. Copyright © Vantage Computing Ltd 2007 All rights reserved Adding Details To Allocated Inventory Items 8. Service Accent automatically places the date the contract was added into the Date added field. 9. If the item is cancelled from the contract, enter the cancellation date in the Cancellation date field. Enter the last date of cover, so if the item is cancelled from 1st June, enter 31st May. Any credit, if required, will then credit the period 1st June onwards. The inventory item cancellation date may be different to the contract end date. 10. Enable Exclude this item from price increase to exclude this inventory item from any future automatic price increases. 11. Enter the contract value for your new inventory record in the Value (per item) field. If this inventory item is an addition, Service Accent will work out the amount to be billed, each frequency, pro-rata based on the start date of the contract and the date this item was added. This value represents the contract value for the duration of the contract; it is not always an annual value. For example, if you want to charge the client 120 per annum, but the contract lasts for three years, the value must be entered as 360. Evergreen contracts should have an annual valued entered. Having entered the contract value, Service Accent automatically calculates the total billing value. Click on the ? next to the Total billing value to see a breakdown of the changes. 12. The Billing status field cannot be edited. This field is updated by Service Accent and shows the last billing status for this contract. 13. Service Accent also indicates the nature, value, and period of the next invoice Copyright © Vantage Computing Ltd 2007 All rights reserved Service Accent User Guide • 171 Creating Information Completing The Contract Other Tab The contract other tab allows you to setup a planned maintenance schedule for this contract providing that the preventative maintenance field has been enabled within the contract dialogue. The planned maintenance required must be enabled to setup planned maintenance through the inventory dialogue This must only be set up if the schedule is DIFFERENT from the one set at contract level. 172 • Service Accent User Guide 1. In the Contract tab, click the Other tab (at the bottom of the dialogue). The following is displayed; 2. To enable planned maintenance on this inventory item, tick the Perform planned maintenance on this item box. This will activate the Item has specific schedule field. 3. If this inventory item requires a specific schedule for planned maintenance, tick the Item has specific schedule box and the PM Schedule for item dialogue appears. Copyright © Vantage Computing Ltd 2007 All rights reserved Adding Details To Allocated Inventory Items 4. Service Accent usually defaults the first maintenance visit date to the date you entered in the Date installed field in the Item tab. 5. To change the PM schedules, click Change You can schedule PM visits to occur on specific days of the week (i.e. every 2 months on a Tuesday, every 3 weeks on Mondays and Wednesdays etc). 6. The Schedule will start on box defaults to the date the inventory item was installed. Accept this date or enter a new PM schedule start date. 7. The frequency of PM visits defaults to 1 per month. To change this, enable the time frequency (days, weeks of months) and enter the number of PM visits in the A PM visit should be raised every box. 8. Enable the Day and Time the PM is to be scheduled for. You can select more than one day/time. 9. Enable Replicate existing scheduled options when rebuilding the schedule to have the PM schedules rebuilt in accordance with the current options when the contract is renewed. 10. To clear (remove) the exisiting schedule options, click the Clear existing scheduled options button. This will clear the options and remove the scheduled visits from the PM schedule. Please use with caution. 11. An example of a complete PM schedule is shown Copyright © Vantage Computing Ltd 2007 All rights reserved Service Accent User Guide • 173 Creating Information 12. Service Accent calculates the number of visits required in the lifetime of the contract. This information will be used by the PM Generation routine. 13. Click Close. 14. Highlight the scheduled date and then double click the Engi, Category, Fault or Duration value fields to set the defaults ready for the job creation. 15. To delete the schedule, click the Delete schedule button and the following appears 16. Click No to leave the schedule intact, or click Yes to delete the entire schedule for this contract. 17. Click Close to close the PM Schedule without saving any of the schedule options. 174 • Service Accent User Guide Copyright © Vantage Computing Ltd 2007 All rights reserved Adding Details To Allocated Inventory Items For more information, see Scheduling Planned Maintenance on page 269. 18. Click OK to save and close the dialogue and return to the Inventory Record dialogue. 19. Click the Go to PM Schedule button to revisit the pm schedule. 20. Select a different service level from the Service level drop-down list. This service level will override the main contract service level, for this inventory item only. Click the Contract No button to drill down and display the contract dialogue for this contract. Copyright © Vantage Computing Ltd 2007 All rights reserved Service Accent User Guide • 175 Creating Information Completing The Warranty Tab If the customer is given a warranty for the inventory item, use this tab to complete the details. For more information setting up warranties, see the Service Accent Installation and Setup Guide. 176 • Service Accent User Guide 1. In the inventory dialogue, click the Warranty tab and the following appears; 2. From the Warranty drop-down list, select the warranty for this inventory item as supplied by your organisation. 3. The Period group is automatically populated by Service Accent. The warranty will start from the install date of the inventory item and the expiry date will be calculated. 4. The Start, Duration and Expiry can be overwritten if required.. Copyright © Vantage Computing Ltd 2007 All rights reserved Adding Details To Allocated Inventory Items Completing The Lease Tab This section is used to indicate if the inventory item is on a lease agreement. 1. In the inventory dialogue, click the Lease tab and the following appears; 2. If the inventory is on a lease, enable the Lease box and the remaining fields become active. 3. In the Leasing company field, enter the name of the company providing the lease. 4. In the Agreement field, enter the lease agreement number. 5. In the Profile field, select the lease profile from the drop-down list. The lease profiles indicate the type of lease. Please refer to the Service Accent installation and setup guide for details on setting up lease profiles. Copyright © Vantage Computing Ltd 2007 All rights reserved Service Accent User Guide • 177 Creating Information 6. 7. In the Payment period field, select the payment period from the drop-down list. The available options are quarterly or monthly. In the Start date field, enter the date the lease starts. 8. In the Duration field, enter the duration of the lease, in months. The Expiry date is automatically calculated. 9. In the Rate field, enter the percentage interest rate. 10. In the Capital amount field, enter the capital amount of the equipment. 11. In the Settlement field, enter any settlement amount that is due when the lease ends. 12. The Total value field is automatically calculated. 13. An example of a completed lease tab appears as follows; 178 • Service Accent User Guide Copyright © Vantage Computing Ltd 2007 All rights reserved Adding Details To Allocated Inventory Items Completing The Rental Tab This section is only applicable if you want to invoice your customer for a separate machine rental charge (i.e. the customer has not purchased the equipment). 1. In the inventory dialogue, select the Rental tab. The Rental tab appears. 2. Select the Rental box to activate the rental fields. 3. In the Agreement field, enter the agreement reference (for example, use the machine serial number or a contract number) 4. In the Start date field, enter the date the agreement commences. 5. In the Duration field, select either the Months or Weeks radio button, and then enter the length of the rental period. Notice that Service Accent automatically calculates the Expiry Date. Copyright © Vantage Computing Ltd 2007 All rights reserved Service Accent User Guide • 179 Creating Information 6. In the Next Invoice date field, specify the period when you next want to invoice the customer. Depending on the duration you specified, the Frequency field defaults to Monthly (i.e. invoice once per month) or Every Week (i.e. invoice once per week). Further options are available on the drop-down list for each. 7. In the Deposit field, enter any deposit that has been paid against the rental. 8. The Total Value field represents the value of the agreement over its entire duration. For example, if the rental period is 36 months and you invoice the customer 100 per quarter, you invoice the customer 400 per year, or 1,200 over the full, 36 month duration of the rental agreement. Therefore, you would enter 1200 in the Total Value field. 9. Use the Invoice Grouping section to group all the rental invoices from the same bill-to-address on one invoice. Grouping occurs at invoice authorisation—the invoices remain separate until you authorise them. 10. Use the Period to invoice section to select whether rental invoicing is in advance or in arrears. For example, if you want to invoice monthly, and the next invoice date is 01/01/2004, the arrears would be invoiced for the period 01/12/ 2003 to 31/12/2003, while the advance invoice would be for the period 01/01/2004 to 31/01/2004. 11. An example of a completed rental tab appears as follows; 180 • Service Accent User Guide Copyright © Vantage Computing Ltd 2007 All rights reserved Adding Details To Allocated Inventory Items Completing The Parts Tab The parts tab on the inventory dialogue shows any parts that have either been used or sold to the inventory item. 1. In the inventory dialogue, select the Parts tab. The Parts tab appears. 2. The Parts usage for this item area, shows all parts that have been used on this inventory item. The date, job number, part number and quantity are shown. 3. The Parts sold against this item area, shows all parts that have been sold to this inventory item via Sales Order processing. The date, SOP number, part number and quantity are shown. 4. An example of a completed parts tab appears as follows; Copyright © Vantage Computing Ltd 2007 All rights reserved Service Accent User Guide • 181 Creating Information Completing The Kit Tab The kit tab on the inventory dialogue shows details of any additional items that have been added to the base product. This tab is useful for keeping a record of any peripherals that have been added. For example, you may add an automatic floor cleaning pad to a Floor polishing machine, and then record the detail in the kit tab. For more information, see Using the Finder on page 40 182 • Service Accent User Guide 1. In the inventory dialogue, select the Kit tab. The Kit tab appears; 2. The main inventory item will be displayed. 3. To add a new item, highlight the inventory item in the list and click the Add button. 4. The following will be displayed; 5. To create a add an item to the kit, click the New button. The finder appears, select the product or part you want to add and proceed to step 7). 6. To copy an existing kit, click the Copy button and proceed to step 15. 7. The following will be displayed; 8. All entries are optional. Copyright © Vantage Computing Ltd 2007 All rights reserved Adding Details To Allocated Inventory Items 9. From the drop-down list, select the Supplier of the item. 10. If required enter the serial number, in the Serial number field. 11. Enter the quantity added in the Qty field. 12. The Start date defaults to the current system date. This is the date the kit item was added. 13. In the Duration field, enter the number of months warranty on the item. If there is no warranty, enter 0. 14. The Expiry date is automatically calculated by Service Accent based on the Start date and the Duration. If the Duration is 0, the Expiry date is set as one day before the Start date. 15. Click Save to save the kit details and the following is displayed. Drill down to see the details of the kit item by clicking the key. Click here to drill down and see details of the installed kit item. For more information, see Using the Finder on page 40 16. To Copy an existing kit item from another inventory item, click the Copy button. The finder appears, select the inventory item (either by customer, serial no or asset no) you want to copy from. 17. The kit item as setup on the selected inventory item will now be added to the current inventory item. 18. Once a kit has been copied from another inventory item, you cannot copy another kit, you have to add individual items. 1. To remove an item from the kit, highlight the required item and click the Remove button. 2. To modify an existing item, highlight the required item and click the Modify button. Copyright © Vantage Computing Ltd 2007 All rights reserved Service Accent User Guide • 183 Creating Information Completing The Other Tab The Other tab on the inventory dialogue allows you to enter other information not covered on the previous tabs. You can select preferred engineers, depreciation and subcontracting details. The Other tab is broken down into two subtabs, page 1 and page 2. 184 • Service Accent User Guide 1. In the inventory dialogue, select the Other tab. The Other tab appears; 2. Select the Preferred field engineer from the drop-down list. When a new field service job is created for this inventory item, the job will be provisionally allocated to this engineer. 3. Select the Preferred workshop engineer from the drop-down list. When a new workshop service job is created for this inventory item, the job will be provisionally allocated to this engineer. 4. Select the Preferred contact from the drop-down list. Normally when a new service job is created, the contact defaults to the primary contact on the customer record (see page 110 for further details), however, if a preferred contact is setup against this inventory item, this contact will be displayed instead. 5. In the Invoicing analysis code field, to a enter a unique analysis code. This is used for reporting purposes. Copyright © Vantage Computing Ltd 2007 All rights reserved Adding Details To Allocated Inventory Items 6. A popup alert will appear whenever a new job is logged against this inventory item. To setup a Popup alert message, click the Popup alert button and the following is displayed; 7. Type the message that will popup. 8. To delete the message, click Delete & close. 9. To save the message, click Save & close. 10. When a job is logged for this inventory, the following will be shown: 11. Click Ok to acknowledge the message. Copyright © Vantage Computing Ltd 2007 All rights reserved Service Accent User Guide • 185 Creating Information 12. The User fields group contain up to three user fields. As Service Accent, in some cases, may not be configured to store all of the information you require, you can customise the user fields to store additional data. 1. Click the Page 2 subtab and the following appears; 2. The Depreciation group is used to depreciate the inventory item over a certain period of time. 3. In the Period field, enter the total number of months to depreciate the inventory item. 4. In the Frequency field, enter how often the item is to be depreciated, in months. 5. In the Next date field, enter the date of the next depreciation. 6. In the Current value field, enter the value of the item after depreciation. Depreciation is calculated over the period until the current depreciation value reaches zero. There must be a cost amount in the Buy-in cost field in the Status tab of the inventory dialogue. In the following example, the inventory item is going to be depreciated over 36 months. The frequency is set as 12 months, so every 12 months, the item will be depreciated by frequency divided by the period (in this case 12 divided by 36, which is one third). The date for the next depreciation is 186 • Service Accent User Guide Copyright © Vantage Computing Ltd 2007 All rights reserved Adding Details To Allocated Inventory Items set for 20th March 2004 and after the depreciation routine is run, Service Accent will automatically update this date by the frequency (in this case, it will add 12 months to the next date). After running the depreciation routine (see Keeping Up To Date on page 423), the depreciation group looks similar to this; The inventory item has been deprecated by £667.66 and the new current value of the item is know £1333.33. The item will depreciate over three years until the value reaches zero. 1. The Subcontracting group is used when the inventory item is going to be serviced by an outside source external to your company. 2. In the Cost field, enter the total amount that the subcontractor is charging for servicing this inventory item. Please refer to page 141 for further details on subcontracting costs for the contract. Copyright © Vantage Computing Ltd 2007 All rights reserved Service Accent User Guide • 187 Creating Information 3. In the Purchase order # field, if applicable, enter your purchase order number to the subcontractor. 4. From the Service code drop-down list, select the contract type for this subcontractor. 5. From the Billing frequency drop-down list, select the frequency to pay the subcontractor. The available options are monthly, every two months, quarterly, every six months, annually, weekly, every 4 weeks or advance payment. 6. From the Reason drop-down list, select the reason for the inventory item to be subcontracted. 7. An example of a completed other tab appears as follows; The additional details have now been added to the allocated inventory item. Click Save to save the record. Viewing Inventory History The History utility button on the inventory dialogue allows you to view all closed calls or an audit trial of the events for the inventory item. 188 • Service Accent User Guide Copyright © Vantage Computing Ltd 2007 All rights reserved Adding Details To Allocated Inventory Items 1. In the inventory dialogue, click on the History button to the right of the dialogue. 2. Select either Work history or Item history. 3. Selecting Work history will display the closed calls dialogue and show all closed calls for this inventory item. Please see the section on Work control on page 199 for further details on this dialogue. 4. Selecting Item history will display the item history dialogue and show an audit of all events for this inventory item. For example, date when item allocated, date when item depreciated and date when setup as a loan item. Click the History button to view work history or item history. Copyright © Vantage Computing Ltd 2007 All rights reserved Service Accent User Guide • 189 Creating Information Adding Inventory Notes You can use the Notes button on the inventory dialogue to add any note. 1. From the main inventory dialogue, click the Notes button. 2. The Notes for inventory record dialogue appears 3. Select the tab that best matches the area the note applies to. For example, a work controller would typically select Service. 4. Type your comments in the text field. 5. If the notes are to be restricted to who can amended then, click the Permissions tab and set the applicable permissions. See Note Permissions on page 49 for further details. 6. If you want to add a date and time stamp to the note, click Timestamp. A line with the system date and time and your user ID is inserted at the last line of the note. 7. Click OK to save your note. The Notes dialogue closes. Click the Notes button to add notes to the inventory item. 190 • Service Accent User Guide Copyright © Vantage Computing Ltd 2007 All rights reserved Creating Loan Items 8. In the Inventory dialogue, the Notes neon becomes active in yellow to indicate that notes exist for the inventory. In the notes dialogue, the tabs that contain notes are indicated with a small icon beside the name. Small icon to indicate which tab have notes. Creating Loan Items Service organisations commonly keep a set of equipment for use as loan units for clients, to cover periods when new equipment is on order, when existing equipment has gone for repairs, or for miscellaneous emergencies. Service Accent requires you to designate this equipment and then keeps track of it separately. Loan items are part of the optional stock control module. Please refer to Service Accent Stock Control User Guide for further information. Copyright © Vantage Computing Ltd 2007 All rights reserved Service Accent User Guide • 191 Creating Information Creating Engineers To complete service calls, you need service resources, usually in the form of a service engineer or company. The following procedure describes how to create an engineer. To create an engineer 1. 2. 3. 192 • Service Accent User Guide Click View from the Service Accent button bar, under General, click the Engineers & locations icon. The View Engineers and Locations dialogue appears, Click New. The Engineer - New dialogue appears. Copyright © Vantage Computing Ltd 2007 All rights reserved Creating Engineers 4. In the Engineer No field, enter a unique code to identify the Engineer in Service Accent. The code can be numbers, letters, or a combination of both. 5. In the Name field, enter the engineers name. 6. In the Address, Town, County and Postcode, complete as far as necessary. These fields can be left blank. 7. Use the County, Area and Service region fields optionally to define the working area of the engineer. Use Service region to narrow the list of relevant resources that can be dispatched when issuing jobs. 8. In the Costing band field, use the drop-down list to select the applicable costing band. This is used to cost any work associated with the Engineer; for example, labour, travel, vehicle costs. Use the drillthrough button to see details of the band selected. Please refer to Service Accent Installation And Setup Guide for details on creating internal cost bands. Click Costing band to drill down to the charge band dialogue. Copyright © Vantage Computing Ltd 2007 All rights reserved Service Accent User Guide • 193 Creating Information Completing the More 1 Tab 1. Click the More 1 tab. The More 1 tab appears as follows. 2. In the Work Phone # field, enter the engineer’s work phone number. 3. In the Home phone # field, enter the engineer’s home phone number. 4. In the Mobile # field, enter the engineer’s mobile phone number. 5. In the Fax # field, enter the engineer’s fax number. 6. In the Next of kin field, enter the name of the engineer’s next of kin. For example, the name of the engineer’s wife and maybe the phone number as well. 7. In the E-Mail address field, enter the engineer’s email address. 8. In the Internet address field, enter the engineer’s web address. 9. The Comms Address field is used by the optional module Service Accent Wireless. 10. In the Pager # filed, enter the engineer’s page number and in the Code field, enter the page code. 11. In the Team field, select from the drop-down list, the team they belong in. 12. In the Job type field, select from the drop-down list, which job types the engineer can do. 13. Enable Jobs can be issued to allow jobs to be issued to this engineer. 14. Enable Sub-contractor if this engineer is a sub contractor. 15. Enable Locational store only if this engineer is a location, not a physical engineer. If you are holding stock in other locations (whether customers, other warehouses etc), you need to create that location as an engineer record and have this box enabled. This will allow you to transfer stock from main stores to location stores. 194 • Service Accent User Guide Copyright © Vantage Computing Ltd 2007 All rights reserved Creating Engineers An example of a completed dialogue is as follows; Completing The More 2 Tab 1. Click the More 2 tab. The More 2 tab appears. 2. If you need to transfer all outstanding calls from one engineer to another engineer or resource (the engineer could be going on holiday or a training course for a few weeks and this is the easiest and quickest way of transferring all his outstanding calls to another engineer), select the new engineer from the Transfer all outstanding jobs for this engineer to an other engineer drop-down list. Copyright © Vantage Computing Ltd 2007 All rights reserved Service Accent User Guide • 195 Creating Information 3. If another engineer is selected in point 5, the Transfer button becomes active. Click this to transfer all the outstanding calls from this engineer to the selected engineer. 4. Click Yes to confirm the transfer. 5. An example of a completed dialogue is as follows; Completing The Vehicle Tab 196 • Service Accent User Guide 1. Click the Vehicle tab. The Vehicle tab appears. 2. If the engineer has a vehicle, use this tab to record information on the vehicle. Copyright © Vantage Computing Ltd 2007 All rights reserved Creating Engineers 3. The User fields group contain up to three user fields. As Service Accent, in some cases, may not be configured to store all of the information you require, you can customise the user fields to store additional data. In the user fields group, Engineer field 1 is also used to store special access commands for the optional Service Accent Remote Engineer module. The words Nojob and/or Super will appear in this field. Please refer to the Service Accent Remote Engineer User Manual for further details. 4. An example of a completed dialogue is as follows; Completing The Remote Tab This tab is only active if the optional Service Accent Wireless module has been purchased. Please refer to the Service Accent Wireless User Guide for further information. Copyright © Vantage Computing Ltd 2007 All rights reserved Service Accent User Guide • 197 Creating Information Emailing The Engineer If a valid email address is entered into the Email address field on the More 1 tab, the Email button becomes active. Valid email address and Email button becomes active. 1. Click the Email button and your preferred email client will open (see the Service Accent Installation & Setup Guide for further information on email clients) and you will be able to email the engineer at the email address entered. Texting The Engineer The ability to send a text message (SMS) to an engineer is only available if the optional Service Accent SMS & Email Notifications module is licensed. 198 • Service Accent User Guide Copyright © Vantage Computing Ltd 2007 All rights reserved chapter 4 Work Control This chapter discusses work control, which is the process of creating and managing jobs. This chapter contains the following topics: • Recording a New Job • Using the Escalations Feature • Using the Visual Scheduler • Issuing a Job Using the Scheduler • Issuing a Job Without Using the Scheduler • Closing a Job • Extending a job • Using an Engineer’s Loan Item • Scheduling Planned Maintenance Copyright © Vantage Computing Ltd 2007. All rights reserved Service Accent User Guide • 199 Work Control Recording a New Job To take you through the process of recording a job, this section goes into detail on creating a field job. All other jobs types follow the same process. To create a new job 200 • Service Accent User Guide 1. Click Shortcuts from the Service Accent button bar, under Work control, click the New job icon. 2. or from Finder, click the jobs tab and then New job; 3. The Job - New dialogue appears. Copyright © Vantage Computing Ltd 2007. All rights reserved Recording a New Job 4. From the Job Type drop-down list, select a job type. There are five possible job types; • Field • Workshop • Booking • Planned Maintenance • Helpdesk For this example, select Field. When you select the job type, Service Accent automatically assigns a unique number to the job. Although there are many ways of searching for a job, the Job Number should be considered the primary reference. For more information, see the Service Accent Installation & Setup Guide. 5. The Job Category field defaults to the default code that has been nominated in the categories & code settings. Accept the default or choose another option from the drop-down list. Only the categories applicable to the job type are shown. Copyright © Vantage Computing Ltd 2007. All rights reserved Service Accent User Guide • 201 Work Control Choosing the Customer and Inventory Item The next step is to select the customer and inventory item to record the job against. Click Select to select the customer and the inventory item. 1. Click Select. The Finder appears. You can search for the inventory item using the customer name, serial number or asset number selection method. Your method of record selection will vary according to your search method, however you should always try to associate the job with an inventory item, as this is the only way of validating the contract information. 2. 202 • Service Accent User Guide Double-click the inventory item to select it and return to the Job dialogue. The associated customer and contract records are selected automatically. Copyright © Vantage Computing Ltd 2007. All rights reserved Recording a New Job 3. If the customer is setup as a VIP (see The Miscellaneous subtab on page 119 for further information), the following will be displayed; 4. Click OK to acknowledge the message. The VIP customer neon will become active. 5. If any Next job notes have been recorded from a previous job (see Adding next job notes on page 246), the following will be displayed; 6. Click Yes to add the notes as a task for this job, or click No to retain the notes for the next job. 7. If any Popup Alerts have been setup against the customer, Inventory or contract, the Popup alert message will be displayed. Click Ok to acknowledge the message. Copyright © Vantage Computing Ltd 2007. All rights reserved Service Accent User Guide • 203 Work Control In the Job dialogue, the customer, contract and inventory information are displayed automatically: Click here to drill down to the Customer record. Click here to drill down to the Contact record. Click here to drill down to the Contract record. Click here to drill down to the Service level record. Click here to drill down to the Charge band record. Click here to drill down to the Stock record. Click here to drill down to the Inventory record. 1. The full customer name and address are displayed in the Customer field. To drill down (display) the customer record, click the Customer button and the customer dialogue for the customer will be displayed. 2. The primary contact name is displayed. If you entered more than one contact name against the customer, you can select among them using the drop-down list. If the contact logging the service call is not listed in the contacts dropdown list, you will have to a new contact, by clicking New (see Creating Contracts on page 126 for details). If the Send email button is clicked, an email can be sent to the contact advising them of the job number and other information. Please see the Service Accent Installation and Setup guide for information on configuring the email templates. 3. The phone number of the contact is shown in the Phone No field. If the phone number is incorrect, click the Change button to change the phone number. The amended phone number does not update the contact record. 4. The contract number is displayed in the Contract field, If the selected inventory item is covered by a service contract. The contract cannot be changed. A check box adjacent to the contract number indicates whether the contract is valid, i.e. it has not expired or is yet to become active. 5. If the inventory item is covered by a warranty, a description of the warranty type appears in the Warranty field. A check box adjacent to the warranty description indicates whether the warranty is valid. 204 • Service Accent User Guide Copyright © Vantage Computing Ltd 2007. All rights reserved Recording a New Job 6. The Service field shows the service level for this job. The default service level is taken from the inventory item’s contract record (if applicable). The service level can be changed by selecting another service level from the drop-down list. This will have no bearing on the contract, the service level has been changed for this job only and not on the contract. If the equipment is covered by a warranty and not by a contract, the default service level is taken from the warranty type. If the inventory item is covered by neither of the above, Service Accent uses a default service level called NO CONTRACT. 7. The Charge field shows the charge band applicable to this job. The default charge band is taken from the job’s service level. The charge band can be changed by selecting another charge band from the dropdown list. This will have no bearing on the contract, the charge band has been changed for this job only and not on the contract. Even if the charge band is set to charge for certain elements, this can be overridden by enabling the Set as non-chargeable box. This means that the customer will not be charged for any parts or labour. 8. The product number associated with the selected inventory is shown in the Product field. 9. The description of the product is shown in the Description field.. 10. The inventory serial number is shown in the Serial no field. 11. The physical location of the inventory item is shown in the Location field. 12. The inventory asset number is shown in the asset no field. Alternatively, click Select product to select a product from the Finder without selecting an inventory record. Use this if, for example, you do not have the inventory record in your database, or if you do not have a serial number. If you have not selected an inventory item from the Finder, click Select item to select the required record from the inventory view. Click Abandon item to discard the currently selected inventory record. For example, if you have selected the wrong inventory record, click Abandon Item, then Select Item to reselect the correct inventory record. After selecting the customer and inventory, the Notes neon may illuminate. If this occurs, click Notes to see which notes are active, as specific comments may be stored against the customer and/or inventory item. Copyright © Vantage Computing Ltd 2007. All rights reserved Service Accent User Guide • 205 Work Control Completing The Details Tab Use the Details tab to add further information about the job, as described in the following procedure. To add details 206 • Service Accent User Guide 1. Select the Details tab. The Details tab appears. 2. This tab shows the full Job address. You can overwrite these details for the duration of the job. For example, if the customer site is large, the equipment may be located in a secondary building. 3. The Invoice to field defaults to the invoice account from the customer record. This can be changed for this job only. 4. Use the Date In field to log the date and time the job was received. The default is the current date and time. Again, these details can be changed, for example, if the job is being entered after the job has been completed. 5. In the Respond and Fix fields, accept the default target hours, dates, and times, or modify them. The targets are based on the service level of the job. Respond equates to the Engineer’s arrival on site, whereas Fix relates to job completion. 6. If the customer has requested a specific date and time for the engineer to arrive, enter the date and time in the respond field and then enable the Customer requested tick box. 7. In the Order No. field, specify the customer purchase order number, should the job be chargeable for any reason. 8. In the Customer reference field, enter the customer reference, if applicable. Copyright © Vantage Computing Ltd 2007. All rights reserved Recording a New Job Completing the Fault Profile Details You must record the nature of the fault for the Job. To specify the fault profile details 1. Select the Faults tab. The Faults tab appears. 2. If the new job has been saved, you will have to click Edit and then click New fault to record the fault details for the job. 3. The Fault drop-down list automatically highlights. Select the most appropriate fault code. You or your Administrator can create or modify fault, cause and action codes using the Categories and Codes feature. For more information, see the Service Accent Installation & Setup Guide. For more information, see the Service Accent Installation & Setup Guide. 4. Use the Details field to describe the fault in greater detail. 5. Click Save Fault to save the fault information. Your fault profile is summarised in the upper part of the Faults Profile tab. 6. If tasks have been setup against the selected fault code, the following will be displayed; 7. If the tasks are not to be added to the job, click No. 8. If you want the tasks associated with this fault to be added to the job, click Yes, and the tasks will then be added to the tasks tab as shown; Copyright © Vantage Computing Ltd 2007. All rights reserved Service Accent User Guide • 207 Work Control The fault profile also contains areas in which to specify the cause code, action code and action details. However, these details are usually entered when the job is complete. Completing the Misc Details Service Accent automatically recognises recall jobs, using days. For example, if a machine fails more than once in a specified period, Service Accent flags the subsequent job as a recall, and the This is a recall job. Select a reason from the list below check box is enabled. In addition, the Recall Job neon illuminates. 1. 208 • Service Accent User Guide In the event of a recall, use the drop-down list to specify the reason for the recall. Copyright © Vantage Computing Ltd 2007. All rights reserved Recording a New Job For more information, the Service Accent Installation & Setup Guide. The automatic recognition of recall jobs is controlled through the System Settings utility. 2. Enable the Customer is able to use item box if the inventory item is still working and the customer can use it. Neons on the job dialogue When a call is logged, some of the neons on the right hand side of the job dialogue can become active, depending on the nature of the call. Neon Description Job logged When active shows the date and time the job was logged. Notes exist When active, notes exist for this job or customer. Letters exist When active, letters or documents are attached to the customer record Customer on stop When active, the customer on stop box in the customer record has been enabled. The job can be logged but should not be attended until the problem has been rectified. VIP customer When active, special attention has to be made to this job as the customer has been flagged as very important. Job on hold When active, the job has been put on hold from the Status tab on the job dialogue. Recall job When active, the current job being logged is a recall job either because of the number of days from the previous call or the number of copies. Job extended When active, the job has been extended. Loan allocated When active, this job refers to a loan machine. Jobs outstanding When active, there are other jobs still outstanding. Resources allocated When active, resources have been allocated to the fault. Printing a Jobsheet For more information, You may find it useful to print a hard copy of the job before you save the see the Service Accent Installation details. You can either print the jobsheet manually or print a jobsheet & Setup Guide. automatically when the job is first saved. To print a jobsheet 1. Click Print. The Reports dialogue appears. Copyright © Vantage Computing Ltd 2007. All rights reserved Service Accent User Guide • 209 Work Control 2. In the right-side panel of the Reports dialogue, scroll down until you see Service jobsheet, double-click this report. The jobsheet appears in the Service Jobsheet window, which is a print preview window. 3. Click the printer icon in the button bar of the Service Jobsheet window to print the jobsheet. 4. Close the Service Jobsheet window. Saving the Job You have now entered sufficient information to save the new job. To save the job 210 • Service Accent User Guide 1. Click Save. 2. Click Close to exit the Job dialogue. Copyright © Vantage Computing Ltd 2007. All rights reserved Using the Escalations Feature Using the Escalations Feature The escalations feature provides you with an overview of the jobs outstanding. To access escalations 1. Click Shortcuts from the Service Accent button bar, under Work control, click the Escalations icon. 2. The Call Escalations dialogue appears. The first tab in the Call Escalations dialogue is the Escalations tab. The upper section of the tab is divided into column headings. The following summarise the default column headers. Field Description Job no The unique number assigned to the job when you first create it. Rule The current escalation status of the job. Jobs “behave” according to the escalation rules you specify. Category The job category, as specified when the job was first recorded. Last status The last status change of the job. Copyright © Vantage Computing Ltd 2007. All rights reserved Service Accent User Guide • 211 Work Control Field Description Customer The customer name. Part The description of the inventory associated with the job. Respond by The target response date and time of the job (if applicable). Fix by The target resolution date and time for the job (if applicable). Engineer The Engineer, if any, currently associated with the job. Area The customer’s assigned area, and therefore the area from which the job has been logged. Highlight the required job by clicking on it once to view the full customer address, the contact and phone number, and the fault description in the lower section of the Call Escalations dialogue. Using the call escalation dialogue 1. 212 • Service Accent User Guide Double-click the job to open or highlight the job and right click and click Open this job. The Job dialogue appears. Copyright © Vantage Computing Ltd 2007. All rights reserved Using the Escalations Feature 2. If you highlight the job and then right click, an additional submenu is displayed; 3. There are several options available and these are as follows, Open this job Open the job dialogue for this job Extend this job Extend the highlighted job Show location Shows a map of the customer location via the internet and www.multimap.co.uk Parts View/add parts used on this job Loans View/add loan items against this job Engineer Allocate an engineer to the job Extensions & Audit View the extensions and audits for the job Schedule Schedule a date/time for this job via the scheduler New job Create a new job and open the job dialogue Explore Drill down and explore the customer, inventory and engineer details Notes View any notes associated with the job Reports Opens the report dialogue Letters Opens the letters dialogue Properties Open the database properties. Use only at the direction of your support provider 4. There are several options available using the option buttons to the right of the escalation dialogue. An explanation of each option is explained as follows; Copyright © Vantage Computing Ltd 2007. All rights reserved Service Accent User Guide • 213 Work Control Open This opens the job dialogue for the highlighted job. Schedule Allocate a date and time to start the job via the scheduler. Notes View the job notes for the highlighted job. Reports Opens the reports dialogue and allows the printing of work control reports. Refresh Refresh the escalation screen manually. The escalation screen will refresh automatically based on the time delay setup in Admin, system settings. Scheme Allows you to select which scheme to use to display the jobs. You can either select a scheme from your own personal schemes (”My schemes”) or from the general schemes. Engineers Shows all the engineers that are allocated jobs for a specific date. This is useful if only one job at a time is allocated to an engineer, as you will be able to see where they are. To change the date, enter a new date in the Display commitments for and click Go. 214 • Service Accent User Guide Copyright © Vantage Computing Ltd 2007. All rights reserved Using the Escalations Feature Columns The escalation column headings can be changed by clicking the Columns button. Click on the column heading to change and then select the new column heading from the ones displayed in the drop-down list and then click OK, Navigating and Sorting Jobs In the Call Escalations dialogue, you can sort jobs in ascending order by clicking a column name; to sort in descending order, right-click the column name. The default sort method is Job Number, in ascending order. The Select Tab You can customise how the Call Escalations dialogue displays data. To customise the Call Escalations dialogue 1. Click the Select tab. The Select tab appears. Copyright © Vantage Computing Ltd 2007. All rights reserved Service Accent User Guide • 215 Work Control You can use this dialogue to target only those specific jobs you want to view. 2. For more information, see Using the Finder on page 40. Enter your search parameters. To use any of the first five selection methods, click the button adjacent to the selection method you want to use. The Finder appears. Each method requires specific criteria, as described in the following table. Use this field... To select jobs... Customer for a specific customer Account No associated with a specific account Contract No associated with a specific contract Product for a specific product Serial No associated with a specific item of equipment Alternatively, you can select a search parameter from a drop-down list, as described in the following table: Select from... To search for jobs for a specific... Engineer Engineer Current status job status Engineer status Engineer status Parts status parts status Loans status loans status User Status user status Job category category of job Country service country Area service area Service region service region 3. Optionally, you can use the Logged between fields to specify a date range the job must fall within, thus further narrowing your search. 4. Use the Contracts, Warranties, Job types, and Targets sections to further customise the results. These sections contain what are probably the most useful selection methods. By filtering out certain job types you can actually manage your workload departmentally. 5. Select Always show escalations maximised to make the best use of the screen space available. Maximising the view allows you to see more jobs at the same time. Saving a Scheme Using Schemes, you can save your most common selection methods. You can then call them up quickly when you need them, without having to configure the Select tab each time. However you manage your outstanding jobs, you always use common selection criteria. Some examples follow: • 216 • Service Accent User Guide Show me all outstanding, unallocated field jobs Copyright © Vantage Computing Ltd 2007. All rights reserved Using the Escalations Feature • Show me all the jobs assigned to David Morris • Show me all the jobs awaiting spare parts • What planned maintenance jobs are currently outstanding? After selecting the parameters for the scheme and testing it, use the following procedure to save the scheme. To save a scheme 1. Click Save As. A dialogue appears. 2. Type the name of the scheme and click OK. The scheme is now stored in Service Accent. Saving a scheme to “My Schemes” 1. Follow the instructions to Save A scheme (above) and then click the Options button. Click the Options button to either save or remove the scheme from “My Schemes”. 2. Click Add this scheme to “My schemes” to add this scheme to your own personal scheme list. 3. Click OK 4. Then from the main escalations dialogue, click Scheme and then My Schemes and all the schemes added to your personal list will be displayed; Copyright © Vantage Computing Ltd 2007. All rights reserved Service Accent User Guide • 217 Work Control 5. Click Take this scheme off “My schemes” to remove this scheme from your own personal scheme list. 6. Click OK. Clearing a Scheme The following procedure describes how to clear the current scheme from the Select tab, returning the tab to its default state. Perform this procedure prior to creating a new scheme, to avoid having to undo the settings of the previous scheme. To clear a scheme • In the Select tab, click Reset. The Scheme field becomes blank and all other fields return to their default state. Selecting a scheme The following procedure describes how to access the schemes you previously created and saved. To select a scheme • 218 • Service Accent User Guide In the Call Escalations tab, click Scheme and select the scheme you want. The dialogue updates to reflect the search settings of the chosen scheme. Copyright © Vantage Computing Ltd 2007. All rights reserved Using the Escalations Feature Customising Sort Settings The following procedure describes how you can change the default sort settings for the Call Escalations dialogue. To customise the sort settings 1. In the Select tab, from the Sort by column drop-down list, select the column you want to use as the default column for sorting the call escalations list. 2. If you want the default column to be sorted in ascending order, click the Ascending check box. You can save sort settings as part of a scheme. Setting the default scheme To set the default scheme to display when opening the escalations dialogue you need to edit a configuration file. 1. Browse to the AccentDB folder and locate the file escalate.ini (if the file does not exist, open Notepad and follow from point 3). 2. Open escalate.ini with notepad (double click or right click and then select open). The configuration file will appear similar to this; 3. Locate [Schemes] (if this does not exist, type it into the first line). On the second line, type the name of the scheme to be displayed and on the third line, type full to display the escalation maximised. 4. Click Save (or if creating a new file, click Save As and save the file to the AccentDB folder and call it escalate.ini). Copyright © Vantage Computing Ltd 2007. All rights reserved Service Accent User Guide • 219 Work Control Using the Visual Scheduler The Scheduler is a diary. You can use it to plan your engineers working days and weeks visually, using time slots, resources, colour-coding, and other features. To load the Scheduler 1. Click Shortcuts from the Service Accent button bar, under Work control, click the Scheduler icon. 2. The Scheduler dialogue appears. Activity Types Any of the following activities can be planned using your Scheduler: 220 • Service Accent User Guide Activity Example Ad hoc events Holidays, training courses or sickness, i.e. any activity not associated with a job. Field jobs Breakdowns or emergency calls. Copyright © Vantage Computing Ltd 2007. All rights reserved Using the Visual Scheduler Activity Example Booking jobs Installations, return to fits or deliveries. PM jobs Planned maintenance visits. Workshop jobs Such as upgrades, refurbishments, or repairs. Helpdesk jobs Like technical support. Changing the Scheduler Date By default the Scheduler shows the current date. However, you can select any date by using the Calendar utility. To change the scheduler date 1. 2. 3. To select a different date, click Date. The Calendar utility appears. Click the left or right arrow at the top of the Calendar to move backward or forward one month. Copyright © Vantage Computing Ltd 2007. All rights reserved Service Accent User Guide • 221 Work Control 4. When you arrive at the month you want, click on the day you want. A red circle appears around that day. 5. Click OK. The Calendar closes and the Scheduler displays the activities for that day. Click Today to move quickly to the current date. Moving a Day or Week at a Time The Scheduler provides navigation buttons for browsing. Click Previous Day or Next Day to move back or forward one day, respectively. Click Previous Week or Next Week to move back or forward seven days, respectively. Columns and Rows The Scheduler is divided into columns and rows. The columns represent the engineers (resources) and the rows represent the time slots available to each resource. The default size for each Job/Event is one hour. Job/Event Colours Each Job/Event entry appears in a different colour. The default Job/Event colours for the Scheduler are as follows: Ad hoc events 222 • Service Accent User Guide Dark blue Field jobs Light green Booking jobs Red Copyright © Vantage Computing Ltd 2007. All rights reserved Using the Visual Scheduler PM jobs Mauve Workshop jobs Grey with black border Helpdesk jobs Yellow Resource Grey The default Job/Event colours can be changed using the Categories and Codes utility. Job/Event Contents Each occupied job contains information relevant to the type of activity scheduled. Ad hoc events contain a brief description of the event. Job-related entries include: • Customer Name • Post Code • Area • Job Number • Job Category • Last Status Change • Date and Time Scheduled (from and to) In some cases, the information displayed in an occupied Job/Event entry is not fully visible. For example, a one hour job may not be wide enough to display the full customer name. In such cases, move your mouse pointer over the entry—the full job details pop up and remain visible as long as the pointer remains on the entry. Viewing the Schedule for a Week or a Month Although the default view is one day, you can view the schedule for an entire week or month. To view a week or a month in the Visual Scheduler 1. Right-click the date banner (i.e., the grey area that displays the currently selected date and time slots). A popup menu appears containing the following options. Option Description Show single line per This option is not connected with the week resource or month to view facilities. However, if selected it will reduce the row height to one line, allowing you to view more resources and Engineers on screen simultaneously. Day to a view Copyright © Vantage Computing Ltd 2007. All rights reserved Select this option to display one day in the view. A check mark appears next to this option, as it is the default view. Service Accent User Guide • 223 Work Control 2. Option Description Week to a view Select this option to display one week in the view. Month to a view Select this option to display one month in the view. Select Week to a view. The Scheduler changes to appear similar to the following example. Moving a Scheduled Job Within the Same Day The following procedure explains how to move a job to a different time and/or Engineer, but not to a different date. (Moving the slot to a completely different date is covered in the next section.) To select and move a job within the same date 1. Position the pointer over the job and then click and drag, the border around the job changes to a dotted line and the mouse pointer changes to a symbol. 2. Drag the job to the appropriate Engineer and time, using the dark grey markers on the column and row to guide you. 3. Release the mouse button to drop the job into the new position. The job reverts to its original colour. The status for the job changes to Provisionally Assigned. 4. You must manually confirm the re-assignment. Select the job, then click Assign at the foot of the Scheduler dialogue. The job status changes to Assigned To Engineer. If you are moving an ad hoc event, you do not need to confirm the reassignment. 224 • Service Accent User Guide Copyright © Vantage Computing Ltd 2007. All rights reserved Using the Visual Scheduler Moving a Scheduled Job to a Different Day You must use a slightly different procedure to move a job to another date. To move a job to a different day 1. In the Scheduler, click on the job to select it. The border around the job changes to a dotted line. 2. Click Cut Job. The job is removed from the Scheduler. 3. Using the date navigation controls described in the preceding procedures, move forward or back to the date you want to move the job to. 4. Click Paste Job. The pointer now changes to a 5. Use the dark grey markers on the row and column to navigate to the required Engineer and time. When you find the new location, click on it. The job appears at the new location. symbol. With the job repositioned, the status changes to Provisionally Assigned. 6. You must manually confirm the re-assignment. Select the job, then click Assign. The status changes to Assigned To Engineer. If you are moving an ad hoc event, you do not need to confirm the reassignment. De-Allocating a Scheduled Job As an alternative to moving an occupied job, you can de-allocate it. This procedure does not delete the job, but changes its status and disassociates it from the Scheduler. To de-allocate a job • Click on the job, and then click Cut Job. The slot is removed from the Visual Scheduler and is de-allocated. To remove an ad hoc event please refer to the section later on page 228. Copyright © Vantage Computing Ltd 2007. All rights reserved Service Accent User Guide • 225 Work Control Further job options Right click on a job in the Scheduler to display further options, These options are as follows, Open this job Open the job dialogue for this job Extend this job Extend the highlighted job Parts View/add parts used on this job Loans View/add loan items against this job Engineer Allocate an engineer to the job Extensions & Audit View the extensions and audits for the job Schedule Schedule a date/time for this job via the scheduler. If the job is already scheduled, this will be grey out (not available) New job Create a new job and open the job dialogue Explore Drill down and explore the customer, inventory and engineer details Notes View any notes associated with the job Reports & Letters Open the report dialogue Properties Open the database properties. Use only at the direction of your support provider Schedule a resource Allows you to allocate an additional resource to a fault Find similar jobs Allows you to locate jobs in the same town, area etc Adding a resource to a job Service Accent only allows you to assign one engineer per job as default. However, you can allocate additional resources (engineers) to a fault through the scheduler. This then allows you to account for the second engineers time on the same job. 226 • Service Accent User Guide Copyright © Vantage Computing Ltd 2007. All rights reserved Using the Visual Scheduler To schedule a resource to a fault on the job, right click the job and then select Schedule a resource. All the faults recorded on the job will be displayed. To add a resource 1. Select the fault to allocate a resource to. 2. Select New resource, the mouse pointer changes to a symbol. Using the row and column grid, point to the required Engineer and time, and click. The resource appears in the new slot in grey. Removing a resource To remove a resource 1. Right click on the resource job (not the original job) and select Remove resource Copyright © Vantage Computing Ltd 2007. All rights reserved Service Accent User Guide • 227 Work Control Creating an Ad Hoc Event An ad hoc event is an activity not associated with a job. For example, you could schedule an appointment for an Engineer to have their vehicle serviced or an engineer’s training course. The following procedure describes how to create and schedule an ad hoc event. To add an ad hoc event For more information, see the Service Accent Installation and Setup Guide. 1. Click Date and select the date for the event. 2. Click Ad-hoc. A dialogue appears. 3. Select an ad hoc event from the drop-down list or manually type a new description and click OK. You can add events to the list using the Categories and Codes feature. 4. The mouse pointer has now changed to a symbol. Using the row and column grid, point to the required Engineer and time, and click. The event appears in the new slot. 5. New events default to a size of one hour. If necessary, resize the event to the required duration by clicking on the slot and then hovering the pointer over the left or right edge, depending on which way you want to extend the event. When the pointer is in the correct position, it changes to a . Click and drag the chosen edge to the time period required, and release the mouse button. Use the same technique to reduce the slot size, dragging the left and right borders closer together. If you want to create an event that spans an entire week, first put the Scheduler into the Week To a View mode. Removing an Ad Hoc Event To delete an event 1. Select the event. 2. Right-click the event and select Remove Entry. The event is deleted. Renaming an Ad Hoc Event To rename an event 1. 228 • Service Accent User Guide Select the event. Copyright © Vantage Computing Ltd 2007. All rights reserved Issuing a Job Using the Scheduler 2. Right-click the event and select Change description. Select the new description from the drop-down list or manually enter a new description. Recurring Ad Hoc Events To add a recurring event 1. Select the event. 2. Right-click the event and select Add recurring entries. Select whether the event recurs every day, every week or every month. 3. Enter the date when the event ends. 4. The event will be scheduled for the same engineer at the same time over the period specified. Exiting the Scheduler To close the Scheduler • To exit the Scheduler, click Close window. at the top right of the Scheduler Be careful not to click the Close Accent main window. at the top right of the Service Issuing a Job Using the Scheduler The following procedure describes how to assign a job to an Engineer or resource using the Scheduler. You should study the preceding sections before attempting to schedule a job. Finding the Job to Issue For more information, see Using the Finder on page 40, and Using the Escalations Feature on page 211. You can locate the job to issue in two ways, either by using the Finder or by using the Call Escalations dialogue. Copyright © Vantage Computing Ltd 2007. All rights reserved Service Accent User Guide • 229 Work Control In the example below, the job has been located and highlighted in the Call Escalations dialog. The highlighted job is now ready for scheduling. Issuing a Job Using the Scheduler To issue a job using the Scheduler 1. In the Call Escalations dialogue, click Schedule or right click on the job and click Schedule. The Scheduler appears. If you want to issue the job while recording it, click Issue at any time during the recording process, then select the Via Scheduler menu option to proceed. If you select a job (perhaps inadvertently) that is already scheduled, Service Accent displays a warning message, and then takes you directly to the slot where the job is currently planned. 2. By default, the Scheduler displays the current day. However, you can use the Calendar utility or any of the four shortcut buttons, namely Previous Day, Next Day, Previous Week, and Next Week, to move to a different schedule date. 3. The pointer has now changed to a symbol. Click at the location where the time and Engineer you want intersect. The job appears at that position. Having assigned the job, the status changes to Provisionally Assigned. 4. 230 • Service Accent User Guide You must manually confirm the re-assignment. Select the job, and then click Assign. The status changes to Assigned To Engineer. Copyright © Vantage Computing Ltd 2007. All rights reserved Issuing a Job Using the Scheduler 5. By default, any new job is given a default size of one hour. However, this may not be sufficient to cover the duration of the event. For example, the job may require at least three hours. You can extend the job both backwards and forwards, within the restrictions of the current Scheduler View. To extend the job time, click to select it, and then hover the pointer over the right-hand side, until the pointer changes to a double-pointed arrow ( ). Click and drag the right-hand side of the job to the required position, and then release the mouse button. You can use the same technique to reduce the job size. Exiting the Visual Scheduler • To exit the Scheduler, click Close window. at the top right of the Scheduler Be careful not to click the Close Accent main window. at the top right of the Service Effect on the Call Escalations Dialog On returning to the Call Escalations dialogue, notice that the Job Status and Engineer columns have been updated automatically. Effect on the Job Dialog Also, to see the effect of the Scheduler on the job record, in the Call Escalations dialogue, double-click the job to open the Job dialogue, and then select the Status tab. The Status and Engineer fields have been updated, along with the Allocated Date and Time. Also, the ETA Date and Time now reflect your chosen slot position in the Scheduler. Copyright © Vantage Computing Ltd 2007. All rights reserved Service Accent User Guide • 231 Work Control Issuing a Job Without Using the Scheduler The following procedure describes how to assign a job to an Engineer without having it appear in the Visual Scheduler. For example, if you do not want to plan workshop jobs in the Scheduler, you would use this method to issue workshop jobs. Resources can only be issued via the scheduler. Finding the Job to Issue For more information, see Using the Finder on page 40, and Using the Escalations Feature on page 211. You can locate the job to issue in two ways, either by using the Finder or by using the Call Escalations dialogue. In the example below, the job has been located and highlighted in the Call Escalations dialog. The highlighted job is now ready for scheduling. 232 • Service Accent User Guide Copyright © Vantage Computing Ltd 2007. All rights reserved Issuing a Job Without Using the Scheduler Issuing a Job Without Using the Scheduler To issue a job without using the Scheduler 1. Double-click the record to open the Job, then click Edit, then click Issue, and select Manually. The Engineer Progress dialogue appears. In some cases you may want to issue the job while you are creating the job. To do so, click Issue at any time during the creation process. 2. 3. Select one of the following options: • Provisionally assign an engineer – select to line up the job for the Engineer, i.e. the Engineer is not yet aware of the job, but you want him to do it. • Assign an engineer – select to confirm that you want to issue the job to the Engineer. Click Next to accept your selection. The next page of the dialogue appears. Copyright © Vantage Computing Ltd 2007. All rights reserved Service Accent User Guide • 233 Work Control Use this dialogue to view the specific types of Engineers you want to consider for the job, then to select the most appropriate one. A number of filtering options exist in the dialogue to help you select the correct types of Engineers, namely: Option Description Service region By default, Service Accent lists only those Engineers with the same service region code as that of the customer. This match only occurs if you have specified service regions for your customers. Sub-contractors By default, Service Accent lists all Engineers, both your company’s and sub-contractors. Select this option to view sub-contractors only. Engineer teams Team codes can be assigned to Engineers, to reflect their specialities. For example, you could set up a team for networks, and another team for facsimile machines. Enable the check box and select a team from the drop-down list. A further filtering technique is to restrict individual Engineers to single job types (e.g. Workshop Jobs only). Again, if required, enable the check box and select a job type from the drop-down list. The Engineers appropriate to the filters appear at the foot of the selection dialogue. 4. Double-click on the appropriate Engineer record to assign the Engineer to the job. You are returned to the Job dialogue. How the Job Status is Affected From the Job dialogue, click on the Status tab to see the effect of issuing the job on the job status. The job status is automatically updated to reflect the assignment to the Engineer. Furthermore, the Engineer Status field is updated automatically after the job is assigned. The Last Status field is also updated. This field reflects the last status change for the job. 234 • Service Accent User Guide Copyright © Vantage Computing Ltd 2007. All rights reserved Issuing a Job Without Using the Scheduler Closing the Job Dialog To close the Job dialogue 1. Click Save to update the job record, and then click Close to exit the dialogue. When you return to the Call Escalations dialogue, you will notice that the Job Status and Engineer columns have been updated automatically, as the example below illustrates. Instead of opening the job record prior to issuing, try right-clicking it in the Finder or the Call Escalations dialogue. Select the shortcut option Engineer to speed up the issuing process. Copyright © Vantage Computing Ltd 2007. All rights reserved Service Accent User Guide • 235 Work Control Closing a Job This option allows you to complete an outstanding job, specifying the time spent, any parts used, and the details of the work performed. Finding the Job to Close For more information, see Using the Finder on page 40, and Using the Escalations Feature on page 211. You can locate the job to close using either the Finder or the Call Escalations dialogue. Please refer to the relevant sections for instructions on how to use these features. Completing the Fault Profile To complete the fault profile 236 • Service Accent User Guide 1. With the job record open in the Job dialogue, click Edit, and then select the Fault tab. The fault code and details originally entered when the job was recorded appear. 2. Double-click the fault summary line to edit and complete the Fault Profile, or click the fault summary line once and then click Edit fault. Copyright © Vantage Computing Ltd 2007. All rights reserved Closing a Job 3. From the Cause drop-down list, select a cause code. Use the cause code to specify the reason for the original fault. This diagnosis is normally made by the Engineer. 4. From the Action drop-down list, select an appropriate action code. Use the action code to specify the action the Engineer took to complete the job. 5. If necessary, use the action Details field to describe the nature of the work. Copyright © Vantage Computing Ltd 2007. All rights reserved Service Accent User Guide • 237 Work Control A typical completed fault profile appears as follows. 6. Click Save fault to update the details, click Abandon fault to discard the cause and action details entered or click Remove fault to remove and delete the fault from the job. Completing the resource profile To complete the resource profile 1. With the job record open in the Job dialogue, click Edit, and then select the Fault tab. Double-click the fault summary line to edit and complete the resource Profile. Then click the Resource tab and any resources allocated to this fault will be displayed. (See Adding a resource to a job on page 226 for details on adding resources to a job) 238 • Service Accent User Guide Copyright © Vantage Computing Ltd 2007. All rights reserved Closing a Job 2. Highlight the required resource and then click Times. 3. Enter the Date and Time the resource started the job. 4. Enter the Date and Time the resource completed the job and the total time will be displayed in the In box. 5. Enter any Mileage done to travel to the job. 6. Enter the Travel hours to travel to the job. 7. Click OK to save the information and return to the fault tab. Completing the task list To complete the task list The task list does not necessarily have to be completed when the job is completed. The tasks can be marked as completed as and when the task is complete. Copyright © Vantage Computing Ltd 2007. All rights reserved Service Accent User Guide • 239 Work Control With the job record open in the Job dialogue, click Edit, and then select the Tasks tab and the following is displayed; 240 • Service Accent User Guide 1. If a new task is to be added, click New task and enter the name of the task in the box provided. 2. Enter the description of the new task. Copyright © Vantage Computing Ltd 2007. All rights reserved Closing a Job 3. Click OK to accept the new task, or click Cancel to abandon the new task. 4. Highlight the required task. 5. If you want to add notes to the task, click Edit task 6. Add notes into the Notes field and then click Save. 7. If the task is to be deleted, click Delete Task. Copyright © Vantage Computing Ltd 2007. All rights reserved Service Accent User Guide • 241 Work Control 8. To mark the task as complete, highlight the task and click Edit task and add any further Notes and then click Mark as complete. 9. The required task will be marked with a tick to indicate the task is complete and any additional notes will be shown underneath the task. 10. If a task has been marked as complete by mistake, highlight the required task, click Edit task and click Mark as not complete. Any notes added to this task will remain with the task. 242 • Service Accent User Guide Copyright © Vantage Computing Ltd 2007. All rights reserved Closing a Job The Completion Tab To use the Completion tab 1. Select the Completion tab. The Completion tab appears. Job has been responded to 1. If the Engineer has responded to the job, select Job has been responded to. For a field job, this could mean that the Engineer has visited the site; for a helpdesk job, it could mean that the Engineer has contacted the customer. 2. Click Responded. The date and time default to the current date and time. However, you can change these defaults to represent the actual date and time, if necessary. As you confirm the response date and time, Service Accent calculates the job’s actual response time, in working hours and minutes. 3. You have the option of selecting a reason for the response from the Comments drop-down list. 4. If the job has a target response date and time, Service Accent calculates whether the Engineer has missed the target. If the target response has been missed, Service Accent automatically enables the Missed check box. 5. If the Missed check box is selected, you have the option of selecting a reason from the adjacent drop-down list. Copyright © Vantage Computing Ltd 2007. All rights reserved Service Accent User Guide • 243 Work Control Job has been fixed 1. If the Engineer has fixed the fault, select Job has been fixed. This indicates that the job has been fixed but no completion details are available. This effectively, closes the job but does not complete the job. This field is not mandatory. 2. Click Fixed. The date and time default to the current date and time. However, you can change these defaults to represent the actual date and time, if necessary. As you confirm the fix date and time, Service Accent calculates the job’s actual fix time, in working hours and minutes 3. You have the option of selecting a reason for the fix from the Comments drop-down list 4. If the job has a target fix date and time, Service Accent calculates whether the Engineer has missed the target. If the target fix has been missed, Service Accent automatically enables the Missed check box. 5. If the Missed check box is selected, you have the option of selecting a reason from the adjacent drop-down list. Job has been completed 1. To complete the job, or the current stage of the job, select Job Has Been Completed. 2. The Started date and time defaults to the Responded date and time, and indicates the date and time that the work began. You may want to change this default if, for example, the Engineer had to wait on site before beginning work. 3. The Completed date and time defaults to the Fixed date and time and indicates when the work finished. If Job has been fixed has not been selected, the date will default to the current system date and the time will be blank. After you have confirmed the above dates, Service Accent automatically calculates the following in working hours and minutes. 4. 244 • Service Accent User Guide Field Description Work time (In) The interval between the Started date and time and the Completed date and time. Appears adjacent to the Completed field. Total time The interval between the original Logged date and time and the Completed date and time. If the job has been put on Hold (see the status tab), the time the job was on hold for, will be shown in the Held box. Copyright © Vantage Computing Ltd 2007. All rights reserved Closing a Job 5. The Out-of-hours time allows you to show how much of the work time was actually done outside of the normal hours of cover. Any time entered here will be used to charge the customer the out of hours rate as defined in the charge band for this particular job. 6. You can optionally use the Mileage and Travel hours fields. The mileage must be entered as the number of miles travelled to reach the site. The travel hours must be entered using decimals, e.g. 1.5 is 1 hour 30 minutes, 1.75 is 1 hour 45 minutes, etc. 7. If the customer is on a voucher contract, the Voucher box will be enabled and the number of vouchers used for this call can be entered. At this stage there are several options available; • Add Next job Notes • Add parts used • Close this job • Extend this job A full explanation of these options follows. Copyright © Vantage Computing Ltd 2007. All rights reserved Service Accent User Guide • 245 Work Control Adding next job notes Occasionally notes need to be left for the next engineer who attends this customer. These could be tasks to complete, special instructions for accessing the building etc. Adding next job notes 246 • Service Accent User Guide 1. In the completion tab, click Edit and then click the Next job notes button. 2. The following is displayed; Copyright © Vantage Computing Ltd 2007. All rights reserved Closing a Job 3. Enter the Next job notes in the space provided. 4. Click Save & close to save the notes and return to the job dialogue completion tab. The next time a call is logged for this customer, the notes will appear as a popup window (see page 203 for details). Specifying Parts Used You can record details of any parts used by the Engineer or supplied to the customer during the course of the job or any parts that are required (return to fit). To specify parts used 1. In the Job dialogue, click Edit and then click Parts. 2. The Parts for Job dialogue appears. Copyright © Vantage Computing Ltd 2007. All rights reserved Service Accent User Guide • 247 Work Control 3. 4. The first thing to do, is to select the part. Click Select part Four possible ways of locating the required part are shown:• 248 • Service Accent User Guide Lookup - Use the finder to locate the part from main stock. You can use any of the Finder selection methods to search for the part. For example, to search for a washer, in the Description field, you would type washer. Copyright © Vantage Computing Ltd 2007. All rights reserved Closing a Job • From engineer’s kit - locate the part in the current engineers kit. If the job has not been fully assigned to an engineer, this option will not be available. When this option is selected, the following dialogue is displayed; The currently assigned engineers kit holdings is displayed. From this list, locate the part used by the engineer. To select the part, highlight it and then double click. • From product’s kit - locate the part in the product’s kit. When this option is selected, the following dialogue is displayed; The product’s kit is displayed. From this list, locate the part used by the engineer. To select the part, highlight it and then click Select. • From all compatible parts - locate the part in the product’s compatible list. When this option is selected, the following dialogue is displayed; Copyright © Vantage Computing Ltd 2007. All rights reserved Service Accent User Guide • 249 Work Control The product’s compatible list is displayed. From this list, locate the part used by the engineer. To select the part, highlight it and then click Select. • 250 • Service Accent User Guide Cancel - click Cancel to exit the select part view. 5. After the part has been selected from one of the methods described previously, you will be returned to the Job Parts dialogue, along with the chosen Part. 6. Enter the quantity of the part used in the Qty box. The default is 1. 7. The unit price of the part always defaults from the part record, however this can be changed to suit individual jobs. For example, you may have agreed to a special price with the customer in advance. Copyright © Vantage Computing Ltd 2007. All rights reserved Closing a Job Even if the job is covered by a parts-inclusive contract, Service Accent still displays the standard price of the part. However, when the job is completed, Service Accent does not charge for the part. 8. As with the unit price, the unit cost of the part defaults automatically from the part record. This represents the cost to you of using the part, and is used to calculate profitability. 9. In the Your Ref box, enter the customers reference/order number for the parts fitted. 10. In the Returns ref box, enter the returns reference for any parts that have been returned from the customer. 11. The Order No box is automatically completed by Service Accent with the purchase order number, when an item is ordered via purchase order processing. Clicking the Order no button will allow you to drill down to the purchase order. The optional Service Accent Stock Control module is required. 12. The Despatch note box is automatically completed by Service Accent with the despatch note number, when the part is marked as despatched from stock replenishment. Clicking the Despatch note button will allow you to reprint the despatch note. The optional Service Accent Stock Control module is required. 13. Enable the check box Estimate only, This part has been used, or Request this part. • If the check box Estimate only is enabled, the following dialogue will be shown. If the customer requires an estimate of how much the part is going to cost before agreeing to have the part fitted, enable this. If the customer subsequently decides not to proceed with the part, it can be deleted from the job. Select where the part is to be Delivered to when it is available. This option is generally used when you extend a job (see Extending a job on page 258 for further details). Copyright © Vantage Computing Ltd 2007. All rights reserved Service Accent User Guide • 251 Work Control • If the check box This part has been used is enabled, the following dialogue will be displayed. The Source and Location of the part, automatically defaults to the engineer assigned to the job. From the Source drop-down list, select the source of the part. The source can be Main (taken from main stock), Locational (taken from an engineers kit) or customer (taken from the customers stock). When Locational is selected, the Location drop-down list becomes active and from this list, you can select which engineer the part came from. Also the Replenish this part becomes active. If the engineer wants the part to be replaced, enable Replenish this part. • 252 • Service Accent User Guide If the check box Request this part is enabled, the following dialogue will be displayed: Copyright © Vantage Computing Ltd 2007. All rights reserved Closing a Job Select where the part is to be Delivered to when it is available. This option is generally used when you extend a job (see Extending a job on page 258 for further details). 14. Click Save in the Job Parts dialogue to confirm the usage or click Abandon to abandon the part added. 15. The part now appears in the summary at the top of the Job Parts dialogue. To add further parts, click Add Part in the centre of the dialogue, then use Select Part to make your choice as described above. Copyright © Vantage Computing Ltd 2007. All rights reserved Service Accent User Guide • 253 Work Control Removing a Part Used From the Job To remove a part from the job 1. Select the relevant part in the list at the top in the Parts for Job dialogue; 2. Then click Remove. The following prompt appears. 3. Click Yes to delete the part. The part is removed from the job. Modifying a Usage Record You may need to use this feature to adjust, for example, the quantity used or the unit price. 254 • Service Accent User Guide Copyright © Vantage Computing Ltd 2007. All rights reserved Closing a Job To modify a usage record 1. Select the relevant part in the list at the top of the Parts for Job dialogue; 2. Then click Modify. 3. Modify the information as required. 4. Click Save or click Abandon to leave the details unchanged. Copyright © Vantage Computing Ltd 2007. All rights reserved Service Accent User Guide • 255 Work Control Dealing With Existing Part Requests In some cases there may already be requested parts associated with the job. For example, the job may be a delivery, in which case the customer has requested the parts in advance. The following example shows an existing part request. The part request appears in red, to distinguish it from usage records. The following describes how to change a part request into a part usage. To change a part request into a part usage 1. 256 • Service Accent User Guide In the Parts for Job dialogue, highlight the part; Copyright © Vantage Computing Ltd 2007. All rights reserved Closing a Job 2. Then click Modify. 3. Select This Part has been used. 4. Complete the Source and Location, if required. 5. Click Save or click Abandon to leave the details unchanged. If you do not change the request to a usage, Service Accent deletes the request when you complete/close the job. 6. Click Close at the top right of the Parts for Job dialogue to leave the Parts dialogue and return to the Job Completion tab. Copyright © Vantage Computing Ltd 2007. All rights reserved Service Accent User Guide • 257 Work Control 7. To close the job, in the Completion tab of the Job dialogue, click Close This Job (do not confuse this button with the Close button, which closes the Job dialogue. 8. Click Yes to confirm the job closure. The Job dialogue closes automatically, and the job is transferred to the service history records. Before the call can be closed, the job is checked to ensure that all the fault details have been completed and the job has been issued to an engineer. Extending a job Extending a job allows you to record progress on an outstanding job, specifying the time spent, any parts used, and the details of the work carried out to date, while keeping the job open for further work. For example, a part is still required to fix the problem, or a different Engineer is needed who has specialist knowledge. To extend a job For more information, see Using the Finder on page 40, and Using the Escalations Feature on page 211. 258 • Service Accent User Guide 1. Find the job to extend, using either the Finder or the Call Escalations dialogue. 2. Click on the Completion tab of the job dialogue and complete the completion details as shown on page 243 and the following is displayed; Copyright © Vantage Computing Ltd 2007. All rights reserved Extending a job 3. To extend the job, click Edit and then click Extend this job and the following is displayed; 4. From the Extend from field to drop-down list, select a new job type for the extended job, if required. The job type can be left as field. But usually the reason for extending a job is for a return visit to fit parts or for a different engineer to attend the fault. In this case, change the job type to booking. 5. From the Category drop-down list, select a new job category for the extended job. When a new job type is selected, the default category for that job type is automatically displayed. 6. The Date in defaults to the date and time the job was extended (the current system date and time). This can be changed if required. 7. If the inventory item has a service type set up, the target response and/or target fix are displayed, these will be displayed and can be amended if required. 8. From the Engineer drop-down list, select the engineer to be provisionally assigned to the extended job. If no engineer is to be provisionally assigned, select None from the drop-down list. 9. Enable Skip provisional, assign to engineer to assign the extended job to the engineer immediately. 10. From the Reason for extending the job drop-down list, select the reason for extending the job. 11. Enable Retain current fault profile to retain the current fault profile on the extended job. Copyright © Vantage Computing Ltd 2007. All rights reserved Service Accent User Guide • 259 Work Control 12. An example of a completed dialogue is shown below; 13. Click Extend to extend the job. The extended job will retain the original job number and is still visible in the Call Escalations view. Using an Engineer’s Loan Item The following procedure describes how to assign a loan item from an Engineer to a customer. See Recording a New Job on page 200. 1. Create a new job or open the job related to the Engineer and customer. 2. From the job dialogue, click Loans. Click the loans button to open the loans and replacement dialogue 260 • Service Accent User Guide Copyright © Vantage Computing Ltd 2007. All rights reserved Using an Engineer’s Loan Item 3. The Loans and Replacements dialogue appears. 4. Click Add Loan. Further sections of the dialogue are enabled. 5. Do not click Select product at this stage, as this is used to request a loan item. Please refer to Requesting a Loan Item on page 266 for further details. 6. Click Install Now. If the required access permissions have not been setup, the following will be displayed; Copyright © Vantage Computing Ltd 2007. All rights reserved Service Accent User Guide • 261 Work Control 7. The View Loan Items locational dialogue appears. 8. Only loans items that have been allocated to locational source (engineers etc) will be displayed. Please refer to Creating Loan Items on page 191. 9. Highlight the item you want to add as a loan; 10. Click Select. The dialogue closes and the loan item appears in the Loans and Replacements dialogue. 11. Close the Loans and Replacements dialogue. 262 • Service Accent User Guide Copyright © Vantage Computing Ltd 2007. All rights reserved Using an Engineer’s Loan Item 12. In the Job dialogue, click Save. In the Status tab, in the Last Status field the text Loan installed appears, and the Loan allocated neon lights up. Status now set as loan installed. Loan allocated neon active, to indicate a loan item has been allocated to customer. Changing Loan Item Status for a Completed Job Before a job with a loan item is complete, you must decide whether to have the loan item stay with the customer, or to remove it from the site. The following procedure describes how to do this. 1. Open the job and the Job dialogue is shown. 2. Click Edit. Copyright © Vantage Computing Ltd 2007. All rights reserved Service Accent User Guide • 263 Work Control 264 • Service Accent User Guide 3. Click Loans. The Loans and Replacements dialogue appears. 4. Highlight the loan item you want, and then click Modify. 5. The lower section of the dialogue becomes enabled. Copyright © Vantage Computing Ltd 2007. All rights reserved Using an Engineer’s Loan Item 6. Do one of the following: • To indicate that the loan item has been taken away from the customer site, click the Removed button. • To indicate that the loan item is to remain at the customer site to replace the original equipment, click the Swap Out button, and then click Save. 7. Close the Loans and Replacements dialogue. 8. In the Job dialogue, click Save. Please refer to the section on Stock Replenishment on page 509 for further details on returning loan items into stock. Copyright © Vantage Computing Ltd 2007. All rights reserved Service Accent User Guide • 265 Work Control Requesting a Loan Item The following describes how to request a loan item for a customer. For more information, see Recording a New Job on page 200. 266 • Service Accent User Guide 1. Create a new job or open the job related to the Engineer and customer. 2. Click Loans. The Loans and Replacements dialogue appears. 3. Click Add Loan. Further sections of the dialogue are enabled. 4. Click the Select Product button. The Finder appears, set to “Find products only.” Copyright © Vantage Computing Ltd 2007. All rights reserved Using an Engineer’s Loan Item 5. Find the product you want and double-click to select it. 6. The product populates the relevant fields in the loan and replacement dialogue. 7. The Qty defaults to 1, change this to the required quantity of loan items requested. 8. Select the destination in the Deliver loan to group. 9. If the loan request is urgent, tick the Urgent box. 10. Click Save to save the load request. 11. In the Job dialogue, click Save. Copyright © Vantage Computing Ltd 2007. All rights reserved Service Accent User Guide • 267 Work Control Status now set as loan requested. Loan allocated neon active, to indicate a loan item has been requested for the customer. 12. In the Status tab, in the Last Status field the text Loan requested appears, and the Loan allocated neon lights up Please refer to the section on Stock Replenishment on page 509 for further details on requesting loan items. 268 • Service Accent User Guide Copyright © Vantage Computing Ltd 2007. All rights reserved Scheduling Planned Maintenance Scheduling Planned Maintenance Planned maintenance scheduling in Service Accent falls into two categories: • planned maintenance by contract • planned maintenance per metered equipment item (this requires the option Service Accent meter Billing module). Contract Planned Maintenance For more information, see Creating a Contract on page 126. Each contract you create allows for planned maintenance and you define the schedule. To actually create the PM service calls, you need to run Generate PM jobs from the Routines menu. To run PM generation 1. Click Routines from the Service Accent button bar, under Contracts, click the Generate PM jobs icon. 2. The Planned maintenance generation dialogue appears. 3. In the Period section, the Raise jobs up to field, enter the date that you want to raise PM jobs upto. The routine will then check if any PM’s are due to be scheduled upto and including that date. You can schedule as far in advance as you want, though you most likely run planning month to month. Copyright © Vantage Computing Ltd 2007. All rights reserved Service Accent User Guide • 269 Work Control 4. In the Type of PM section, select Standard to have PM generation for contract items only. 5. In the Select section, optionally select a specific customer account, a contract number, or a country. 6. Enable Calculate number of jobs to be raised only to return the number of jobs that would be raised for that period. Use this option to perform a trial run to gauge how many jobs will be generated. If you want to generate the jobs regardless, leave this option unchecked. This option is useful to avoid flooding the system with jobs you do not require. If the predicted number of jobs is too high or too low, review your records and reset schedule dates as required. 7. If you want to use automatic scheduling, select the Scheduling tab. 8. Select Automatically schedule jobs to have Service Accent set up a PM schedule for the contract. In Scheduling details, enter the time period into which these automatic PM jobs can be slotted. 9. Select the Parameters tab. Click Start. Whichever option you select, the Progress tab appears. 10. All the contracts due for a planned maintenance visit are checked and a job is created for each contract. 270 • Service Accent User Guide Copyright © Vantage Computing Ltd 2007. All rights reserved Scheduling Planned Maintenance 11. The number of jobs generated is shown in a message box 12. If the scheduled report is to be run, click Yes, otherwise, click No. If Yes is clicked the following report will be shown 13. Planned Maintenance jobs will be created for all contracts scheduled to have a PM and selected through the generate PM jobs routine. 14. To view the jobs generated, go to Escalations (see page 211) and filter for job type Planned Maintenance. Copyright © Vantage Computing Ltd 2007. All rights reserved Service Accent User Guide • 271 Work Control 15. If you selected the Calculate number of jobs to be raised only option, the following message appears. 16. Click OK to acknowledge the message. 17. If the number of jobs to be generated agrees with your calculation, click the Parameter tab and remove the tick from Calculate number of jobs to be raised only and click Start to actually generate the PM jobs. Metered Equipment Planned Maintenance Please refer to the optional Service Accent Meter Billing user manual for further information. Batch job logging Batch job logging enables you to create multiple inventory items/jobs for one customer and one piece of equipment. This is useful if you have, say 10 engines from a customer that need refurbishing and you do not what to create inventory items and jobs manually for each engine, then batch logging will do it for you. To run batch job logging 1. 272 • Service Accent User Guide Click View from the Service Accent button bar, under Work control, click the Batch job logging icon. Copyright © Vantage Computing Ltd 2007. All rights reserved Batch job logging For more information, see Using the Finder on page 40. 2. The Batch job logging wizard appears 3. Click Next 4. Click the Select Customer button. 5. The Finder appears. Select the customer to log the calls against. Copyright © Vantage Computing Ltd 2007. All rights reserved Service Accent User Guide • 273 Work Control For more information, see Using the Finder on page 40. 274 • Service Accent User Guide 6. Click Next 7. Click the Select Product button. 8. The Finder appears. Select the product to log the calls against 9. Click Next Copyright © Vantage Computing Ltd 2007. All rights reserved Batch job logging This dialogue allows you to enter the serial numbers of the items you are logging the calls against. You cannot log the calls without serial numbers. If the items do not have serial numbers, you can either use dummy serial numbers or get Service Accent to automatically generate serial numbers. 10. To manually enter serial numbers, enter a serial number into the Serial number box 11. and then click Accept. 12. The serial number is added to the list of serial numbers and the number of items is incremented by 1. 13. To remove a serial number from the list, highlight the serial number and then click Remove. 14. Proceed to step 20. Copyright © Vantage Computing Ltd 2007. All rights reserved Service Accent User Guide • 275 Work Control 15. To have Service Accent automatically generate serial numbers, click the Generate automatic serial numbers button and the following is displayed; 16. Enter the number of items to create jobs for, in the box provided and then click OK. 17. Click No, not to generate serial numbers or click Yes to automatically generate serial numbers. 18. The serial numbers generated use the rules as laid out in the system settings. Please refer to the Service Accent Installation and setup guide for further information. 19. To remove a serial number from the list, highlight the serial number and then click Remove. 276 • Service Accent User Guide Copyright © Vantage Computing Ltd 2007. All rights reserved Batch job logging 20. Click Next. 21. The Job category is automatically displayed and is the default category for job type Workshop. The job type cannot be changed, but the job category can be, by selecting an alternative from the dropdown list. 22. Enter a customer Order No and Customer reference in the boxes provided. This information is not mandatory. 23. Click Next 24. A summary of the information entered is shown. 25. Click Finish to generate the jobs and if the serial number(s) entered do not exist as valid inventory items, Service Accent will create them. Copyright © Vantage Computing Ltd 2007. All rights reserved Service Accent User Guide • 277 Work Control This is the job created and this is the inventory item created if it doesn’t already exist 278 • Service Accent User Guide Copyright © Vantage Computing Ltd 2007. All rights reserved 5 chapter Sales Order Processing This chapter discusses sales order processing, which is the process of creating quotations, creating, despatching and invoicing customer point of sales orders, non-stock orders and credit notes. This chapter contains the following topics: • Creating A Quotation • Converting A Quotation To A Point Of Sales Order • Creating A Point Of Sale Order • Despatching And Invoicing A POS Order • Creating A Non-Stock Order • Creating A Credit Note • Crediting Or Part Crediting An Invoice Copyright © Vantage Computing Ltd 2007 All rights reserved Service Accent User Guide • 279 Sales Order Processing Creating A Quotation You can use sales order processing to create a quotation for a customer for machines, consumables or parts. This quotation can then be converted into a point of sale order which ultimately can be despatched and invoiced. To create a quotation 280 •Service Accent User Guide 1. Click View from the Service Accent button bar, under Invoicing, click the Sales order processing icon. 2. and then proceed to step 5. 3. Or click Shortcuts from the Service Accent button bar, under Invoicing, click the New sales order icon. 4. and then proceed to step 6. Copyright © Vantage Computing Ltd 2007 All rights reserved Creating A Quotation 5. The View sales orders dialogue appears; The orders shown in black are completed orders and the orders shown white on red, are open orders. 6. Click the New button on the right hand side of the dialogue; 7. From the Document - New dialogue, select the radio button for Quotation. Certain parts of the dialogue now become active. The quotation is automatically assigned a document number, a revision number and the date created, the Invoice to area becomes available and the Quote neon becomes enabled. Copyright © Vantage Computing Ltd 2007 All rights reserved Service Accent User Guide • 281 Sales Order Processing Enable the Quotation radio button to create a new quote. Each time the quotation is amended, the revision number will be increment by one. 8. In the Invoice to box, click Select to select the customer to whom the quotation is to be sent. If the customer does not exist, they will have to be created (see Creating Customers on page 105). 9. Use Finder to select the customer or the inventory item. For more information, see Using the Finder on page 40. The quotation can be against an actual inventory item or just the customer. 10. If the customer selected has a head office invoice account, the following message will be displayed; 11. Click No to select another customer. 12. Click Yes to accept a different invoice address. The delivery address will be the actually address of the customer and the invoice address will be the head office account. 282 •Service Accent User Guide Copyright © Vantage Computing Ltd 2007 All rights reserved Creating A Quotation 13. After selecting the customer, the Document - New dialogue appears similar to the following; 14. To see details of the customer, click the Show button to open the customer dialogue. 15. From the Delivery drop-down list, select the applicable delivery charge. The Charge box will then show the delivery charge. The Delivery charge bands are created in the Categories & codes. Please refer to the Service Accent Installation and Setup guide for further information. 16. The remaining fields will be populated automatically as items are added to the quotation. Copyright © Vantage Computing Ltd 2007 All rights reserved Service Accent User Guide • 283 Sales Order Processing 17. The Country of sales, Exchange rate and To be invoiced as are automatically picked up from the customer record and the countries and areas parameter. If the quotation is for a customer outside of the UK, the country, exchange rate and currency symbol must be set up in the Countries and areas correctly. Please refer to the Service Accent Installation and Setup guide. 18. Click Save to save to first part of the quotation. The next step is to setup or check the delivery address. Click the Delivery details tab and the following is displayed; If the quotation has been saved previously and you need to amend any of the information, click Edit, the following will be displayed; The latest revision of the quote can be edited (Edit this) or a new revision (New revision) can be created. Editing a new revision will leave the previous revision intact. 284 •Service Accent User Guide 1. The Deliver to name and address can be amended if required. 2. Click the Contact button to drill down to the contact dialogue for the contact specified. 3. To select a different contact, select a name from the contact drop-down list. Copyright © Vantage Computing Ltd 2007 All rights reserved Creating A Quotation 4. To create a new contact, click the New contact button and the new contact dialogue appears. Please see page 110 for further details. The next step is to setup or check the order details. Click the Order details tab and the following is displayed; 1. Select the Method of payment from the method drop-down list. The are six different payment methods are Cash, Cheque, Credit/Debit card, On account, Direct debit and Upfront payment required. 2. The Credit days default to the credit days as defined on the customer record. To select different credit days, select from the drop-down list or manually enter the number of credit days. 3. The Auth box can be used by a manger/supervisor to authorise the quotation. This is not a mandatory entry. The Credit/Debit card details area is only active when a payment Method of Credit/Debit card is selected. As this is a quotation, the credit card details would not normally be entered. 4. Select the Card type from the drop-down list. 5. Enter the Card No in the space provided. For security reasons, the number will be replaced with astericks 6. Select the expiry date of the card from the Expires drop-down list. You must select a month and year. 7. To edit the card number at a later stage, you must click the Edit card number button. 8. Enter an order number in the Order No box. 9. The Sales region defaults to the sales region allocated to the customer on the customer record. To change this, select an alternative from the sales region drop-down list. 10. In the Any additional comments and instructions text area, enter any other details that are applicable to the quote. For example, delivery times, special packing instructions etc. Copyright © Vantage Computing Ltd 2007 All rights reserved Service Accent User Guide • 285 Sales Order Processing The next step is to add the items to the quotations. Click the Items tab and the following is displayed; 286 •Service Accent User Guide 1. Click Add to add items to the quotation. The Finder will appear from which you can select the product or part. 2. Once the product/part has been selected, the Item details will be populated, as shown below; 3. The Part number selected, is displayed. To drill down (display) the stock record for this product/part, click the Part button. 4. The Description from the stock record is shown by default. This description can be changed, just for this quotation. The default description on the stock record is not changed. Copyright © Vantage Computing Ltd 2007 All rights reserved Creating A Quotation 5. If the item added was a product and a specific inventory item was selected, the Serial No will be shown. If a part is added, the serial no box is greyed out. 6. Enter the number of items in the Qty box. The default is 1. 7. The default nominal code, department code and cost centre from the stock record can be changed by clicking the Nominals button. This does not change the default nominal code on the stock record. 8. The standard selling price from the stock record will be displayed, unless a specific price book has been setup for this product/part and customer. The default currency symbol (as setup in Countries and areas) prefixes the selling price. The selling price can be amended for this quotation. If the customer is not in your own country and the exchange rate information has been setup correctly in Countries and areas, the currency symbol for that country will be displayed and the prices will have the exchange rate applied to them. 9. If an installation job needs to be created for this item, tick the Item requires installation box. This is not usually enabled when creating a quotation. 10. If there is any discount to be allowed, enter the percentage amount. This discount will apply to this item only, not all items on the order. 11. The Total price is calculated automatically (price less discount). This figure cannot be changed. 12. The Tax is automatically added based on the tax rate setup against the customer. This figure cannot be changed. 13. The Item total is then calculated (Total price plus Tax). This figure cannot be changed. 14. In the Comments box, enter any other comments that are applicable to this item. For example, This item requires fitting by an experienced engineer. 15. Click Save to save this item. 16. The item now appears in the Items on this document area. 17. Click Abandon to cancel this item if not required. Copyright © Vantage Computing Ltd 2007 All rights reserved Service Accent User Guide • 287 Sales Order Processing 18. To Add further items to the quotation, click the Add button and repeat steps 1 to 16. Click Add to add a new item to the quotation Select Tree to show a tree listing of the items on the quotation Click Part to drill down to the Stock record Click Nominals to change the default nominal code for this product/part Tick this box to create an installation job Click Save to save the item onto the quotation There are two ways of viewing the Items on this document, one is in list format (which is the default) and the other is in tree format. Select either List or Tree from the two available radio buttons. If Tree is enabled, the view is shown as below; When viewing in Tree mode, the selling and cost prices are not displayed and items cannot be modified, removed or added. 288 •Service Accent User Guide Copyright © Vantage Computing Ltd 2007 All rights reserved Creating A Quotation To save the quotation 1. To save the quotation (as against saving individual items), click Save. Click Save to save the quotation To view the profit margin on the quotation, click the Show totals button on the right hand side of the dialogue. This figure is calculated as the total selling price of all items less tax minus the cost of the items. The following is displayed; Click Show totals to show profit margin for the quotation Profit margin for the quotation To modify an item on the quotation 1. To modify an item on the quotation, ensure that the view is in List mode, highlight the required item and then click Modify. 2. Change any of the item details as outlined in steps 1 to 16. 3. Click Save to save the modified item or click Abandon if the changes are to be discarded. To remove an item from the quotation 1. To remove an item from the quotation, ensure that the view is in List mode, highlight the required item and then click Remove. 2. You will be prompted to confirm that the item is to be removed from the quotation, click Yes to confirm. Copyright © Vantage Computing Ltd 2007 All rights reserved Service Accent User Guide • 289 Sales Order Processing To print a quotation 1. To print the quotation, click the Print button on the right hand side of the dialogue. 2. The Report dialogue is displayed with the sales order processing reports already pre-selected. 3. In the right hand plane, click Print Document and then click Run report (or double click the report). 4. The Print document wizard dialogue is displayed; 5. As the quotation has already been selected, the remainder of the wizard does not have to be undertaken, simply click the Run report now button. 6. The quotation will then be displayed on the screen, ready to be printed. Click Print to print the quotation 290 •Service Accent User Guide Copyright © Vantage Computing Ltd 2007 All rights reserved Converting A Quotation To A Point Of Sales Order Converting A Quotation To A Point Of Sales Order Once a customer has accepted a quotation and wants to order the items, an order needs to be created. The way to do this, is to convert the quotation to an order. This saves time as all the original details do not have to be re-entered into a new order. If a quotation has not been previously created, a new order can be created without having to do a quotation first. Please refer to page 295 for details on creating new point of sales orders. To convert a quotation to a point of sales order 1. Click View from the Service Accent button bar, under Invoicing, click the Sales order processing icon. 2. The View sales orders dialogue appears; Copyright © Vantage Computing Ltd 2007 All rights reserved Service Accent User Guide • 291 Sales Order Processing 3. Click the Quotes tab to see a list of all quotations. 4. Use the scroll bars to locate the required quotation or click the Find button to locate the quotation. Remember that a quotation can have several revisions. Always select the quotation with the highest revision number. 292 •Service Accent User Guide 5. Open the quotation by double clicking or by right clicking and then click open. The quotation will be displayed. 6. Click Edit and the following is displayed; 7. As this quotation is going to be converted into a point of sales order, a new revision is not required, click Edit this to edit the current revision. Copyright © Vantage Computing Ltd 2007 All rights reserved Converting A Quotation To A Point Of Sales Order 8. To convert the quotation into a POS order, click the Convert to order button; 9. The following is displayed; Click Convert to order to convert the quotation to an order A point of sale (POS) order is an order where there is stock available and the order is despatched and invoiced immediately. For example, a trade counter selling direct to customers where the customer takes the goods there and then. Please refer to Creating A Point Of Sale Order on page 295 for further details. 10. When the quotation is converted to a point of sale (POS) order, the quotation dialogue changes to the point of sale order dialogue, a new point of sale order number is created, the order type changes to point of sale order and the active neon changes to POS. The new point of sale order is then automatically saved. Quotation dialogue changed to Point of sale order dialogue Order type changed to point of sale order New point of sale order number created Active neon text now changed to POS Copyright © Vantage Computing Ltd 2007 All rights reserved Service Accent User Guide • 293 Sales Order Processing Although the quotation has been converted to a point of sale order, the quotation can still be viewed but cannot be edited. If an attempt is made to edit the latest revision of a quotation, the following message is displayed; A new revision of the quotation can be created and then that revision can be converted into an order. Please refer to page 291 for details on converting a quotation to an order. After the quotation has been converted to a point of sale order, please refer to Despatching And Invoicing A POS Order on page 306 for details on despatching and invoicing the point of sale order. 294 •Service Accent User Guide Copyright © Vantage Computing Ltd 2007 All rights reserved Creating A Point Of Sale Order Creating A Point Of Sale Order You can use sales order processing to create a point of sale order for a customer who orders, pays and collects goods from a trade counter. To create a point of sale order 1. Click View from the Service Accent button bar, under Invoicing, click the Sales order processing icon. 2. and then proceed to step 5. 3. Or click Shortcuts from the Service Accent button bar, under Invoicing, click the New sales order icon. 4. and then proceed to step 6. Copyright © Vantage Computing Ltd 2007 All rights reserved Service Accent User Guide • 295 Sales Order Processing 5. The View sales orders dialogue appears; The orders shown in black are completed orders and the orders shown white on red, are open orders. 6. 296 •Service Accent User Guide Click the New button on the right hand side of the dialogue; Copyright © Vantage Computing Ltd 2007 All rights reserved Creating A Point Of Sale Order 7. From the Document - New dialogue, select the radio button for Point of sale order. Certain parts of the dialogue now become active. The sales order is automatically assigned a document number and the date created, the Invoice to area becomes available and the POS neon becomes enabled. 8. In the Invoice to box, click Select to select the customer to whom the point of sale order is for. If the customer does not exist, they will have to be created (see Creating Customers on page 105). 9. Use Finder to select the customer. For more information, see Using the Finder on page 40. Enable the Point of sale order radio button to create a new point of sales order. 10. If the customer selected has a head office invoice account, the following message will be displayed; 11. Click No to select another customer. 12. Click Yes to accept a different invoice address. The delivery address will be the actually address of the customer and the invoice address will be the head office account. Copyright © Vantage Computing Ltd 2007 All rights reserved Service Accent User Guide • 297 Sales Order Processing 13. After selecting the customer, the Document- New dialogue appears similar to the following; 14. To see details of the customer, click the Show button to open the customer dialogue. 15. From the Delivery drop-down list, select the applicable delivery charge. The Charge box will then show the delivery charge. The Delivery charge bands are created in the Categories & codes. Please refer to the Service Accent Installation and Setup guide for further information. 16. The remaining fields will be populated automatically as items are added to the point of sale order. 17. The Country of sales, Exchange rate and To be invoiced as are automatically picked up from the customer record and the countries and areas parameter. If the point of sale order is for a customer outside of the UK, the country, exchange rate and currency symbol must be set up in the Countries and areas correctly. Please refer to the Service Accent Installation and Setup guide. 18. Click Save to save to first part of the point of sale order. 298 •Service Accent User Guide Copyright © Vantage Computing Ltd 2007 All rights reserved Creating A Point Of Sale Order The next step is to setup or check the delivery address. Click the Delivery details tab and the following is displayed; 1. The Deliver to name and address can be amended if required. 2. Click the Contact button to drill down to the contact dialogue for the contact specified. 3. To select a different contact, select a name from the contact drop-down list. 4. To create a new contact, click the New contact button and the new contact dialogue appears. Please see page 110 for further details. 5. The Applies to section is only completed if an inventory item is selected when you select a customer, when the point of sale order is first created. Copyright © Vantage Computing Ltd 2007 All rights reserved Service Accent User Guide • 299 Sales Order Processing The next step is to setup or check the order details. Click the Order details tab and the following is displayed; 1. Select the Method of payment from the method drop-down list. The are six different payment methods are Cash, Cheque, Credit/Debit card, On account, Direct debit and Upfront payment required. 2. The Credit days default to the credit days as defined on the customer record. To select different credit days, select from the drop-down list or manually enter the number of credit days. 3. The Auth box can be used by a manger/supervisor to authorise the point of sale order. This is not a mandatory entry. The Credit/Debit card details area is only active when a payment Method of Credit/Debit card is selected. 4. Select the Card type from the drop-down list. 5. Enter the Card No in the space provided. For security reasons, the number will be replaced with astericks 6. Select the expiry date of the card from the Expires drop-down list. You must select a month and year. 7. To edit the card number at a later stage, you must click the Edit card number button. 8. Enter an order number in the Order No box. 9. The Sales region defaults to the sales region allocated to the customer on the customer record. To change this, select an alternative from the sales region drop-down list. 10. In the Any additional comments and instructions text area, enter any other details that are applicable to the point of sale order. For example, delivery times, special packing instructions etc. 300 •Service Accent User Guide Copyright © Vantage Computing Ltd 2007 All rights reserved Creating A Point Of Sale Order The next step is to add the items to the point of sale order. Click the Items tab and the following is displayed; 1. Click Add to add items to the point of sale order. The Finder will appear from which you can select the part. Only parts can be added to a point of sale order. 2. Once the part has been selected, the Item details will be populated, as shown below; 3. The Part number selected, is displayed. To drill down (display) the stock record for this product/part, click the Part button. Copyright © Vantage Computing Ltd 2007 All rights reserved Service Accent User Guide • 301 Sales Order Processing 4. The Description from the stock record is shown by default. This description can be changed, just for this point of sale order. The default description on the stock record is not changed. 5. Enter the number of items in the Qty box. The default is 1. 6. The default nominal code, department code and cost centre from the stock record can be changed by clicking the Nominals button. This does not change the default nominal code on the stock record. 7. The standard selling price from the stock record will be displayed, unless a specific price book has been setup for this product/part and customer. The default currency symbol (as setup in Countries and areas) prefixes the selling price. The selling price can be amended for this sales order. If the customer is not in your own country and the exchange rate information has been setup correctly in Countries and areas, the currency symbol for that country will be displayed and the prices will have the exchange rate applied to them. 8. If an installation job needs to be created for this item, tick the Item requires installation box. When the order is despatched a new installation job will be created and will appear in Escalations as an outstanding job (see Using the Escalations Feature on page 211). 9. If there is any discount to be allowed, enter the percentage amount. This discount will apply to this item only, not all items on the order. 10. The Total price is calculated automatically (price less discount). This figure cannot be changed. 11. The Tax is automatically added based on the tax rate setup against the customer. This figure cannot be changed. 12. The Item total is then calculated (Total price plus Tax). This figure cannot be changed. 13. In the Comments box, enter any other comments that are applicable to this item. For example, This item requires fitting by an experienced engineer. 14. Click Save to save this item and the item now appears in the Items on this document area. 15. Click Abandon to cancel this item if not required. 16. To Add further items to the sales order, click the Add button and repeat steps 1 to 15. 302 •Service Accent User Guide Copyright © Vantage Computing Ltd 2007 All rights reserved Creating A Point Of Sale Order Summary of the functions available from the Item tab. Click Add to add a new item to the point of sale order Select Tree to show a tree listing of the items on the point of sale order Click Part to drill down to the Stock record Click Nominals to change the default nominal code for this part Tick this box to create an installation job Click Save to save the item onto the point of sale order To view the profit margin on the point of sale order, click the Show totals button on the right hand side of the dialogue. This figure is calculated as the total selling price of all items less tax minus the cost of the items. The following is displayed; Click Show totals to show profit margin for the point of sale order Profit margin for the point of sale order Copyright © Vantage Computing Ltd 2007 All rights reserved Service Accent User Guide • 303 Sales Order Processing To save the point of sale order 1. To save the point of sale order (as against saving individual items), click Save. Click Save to save the point of sale order To modify an item on the point of sale order 1. To modify an item on the of point sale order, ensure that the view is in List mode, highlight the required item and then click Modify. 2. Change any of the item details as outlined in steps 1 to 16. 3. Click Save to save the modified item or click Abandon if the changes are to be discarded. To remove an item from the point of sale order 1. To remove an item from the point of sale order, ensure that the view is in List mode, highlight the required item and then click Remove. 2. You will be prompted to confirm that the item is to be removed from the point of sale order, click Yes to confirm. To print a point of sale order 1. To print the point of sale order, click the Print button on the right hand side of the dialogue. Click Print to print the point of sale order 304 •Service Accent User Guide Copyright © Vantage Computing Ltd 2007 All rights reserved Creating A Point Of Sale Order 2. The Report dialogue is displayed with the sales order processing reports already pre-selected. 3. In the right hand plane, click Print Document and then click Run report (or double click the report). 4. The Print document wizard dialogue is displayed; 5. As the point of sale order has already been selected, the remainder of the wizard does not have to be undertaken, simply click the Run report now button. 6. The point of sale order will then be displayed on the screen, ready to be printed. 7. The point of sale order print can be altered to match your company logos, stationery etc. Please contact your support provider for further information. The next step for the point of sale order is to despatch and invoice the items. See the next section for details. Copyright © Vantage Computing Ltd 2007 All rights reserved Service Accent User Guide • 305 Sales Order Processing Despatching And Invoicing A POS Order Point of sale orders are despatched and invoiced using the sales order processing dialogue. To despatch a point of sale order 306 •Service Accent User Guide 1. Click View from the Service Accent button bar, under Invoicing, click the Sales order processing icon. 2. The View sales orders dialogue appears; 3. Locate the point of sale order, by clicking on the Point of sale tab and scrolling down to the required order and then double click to open; Copyright © Vantage Computing Ltd 2007 All rights reserved Despatching And Invoicing A POS Order 4. or by using the Find option at the right hand side of the dialogue. 5. The following will be displayed; 6. Click the Items tab and the following is displayed; 7. Click Edit. 8. In the Items on this document area, select the item to despatch, by clicking once on that item. Only one item can be despatched at a time. Copyright © Vantage Computing Ltd 2007 All rights reserved Service Accent User Guide • 307 Sales Order Processing 9. Click Ship to despatch the item. Highlight the item to despatch and then click Ship to despatch that item 10. the following message is displayed; 11. Click Yes to despatch the item or click No not to despatch. 12. The quantity outstanding for that item is now changed to reflect that the item has been despatched. 13. Continue to despatch the remaining items, following steps 5 to 12. 308 •Service Accent User Guide Copyright © Vantage Computing Ltd 2007 All rights reserved Despatching And Invoicing A POS Order 14. After all the items have been despatched, the following will appear; 15. If an invoice is to be raised now, click Yes and proceed to step 18. 16. If an invoice is to be raised at a later time, click No. When the invoice is ready to be raised, open the point of sale order and from the Setup tab, click the Complete button. Click Complete to complete the point of sale order and raise an invoice. 17. A message will be displayed advising that the order will be completed and an invoiced raised. Click Yes to complete and raise an invoice. Copyright © Vantage Computing Ltd 2007 All rights reserved Service Accent User Guide • 309 Sales Order Processing 18. Service Accent will automatically create an authorised invoice for the items despatched and the following will be displayed; For full details on invoice procedures, please refer to the chapter on invoicing on page 371. 19. To print the invoice, click Print. 20. After the invoice has been printed, click Close to close the invoice dialogue. 21. The point of sale order is now complete and the complete neon is active to indicate this. Once the point of sale order has been invoiced and completed, item details can be viewed but not edited. 310 •Service Accent User Guide Copyright © Vantage Computing Ltd 2007 All rights reserved Creating A Non-Stock Order Creating A Non-Stock Order You can use sales order processing to create a sales order for a customer for non stock products/parts, that is stock records that are marked as nonstock. To create a non-stock order 1. Click View from the Service Accent button bar, under Invoicing, click the Sales order processing icon. 2. and then proceed to step 5. 3. Or click Shortcuts from the Service Accent button bar, under Invoicing, click the New sales order icon. 4. and then proceed to step 6. Copyright © Vantage Computing Ltd 2007 All rights reserved Service Accent User Guide • 311 Sales Order Processing 5. The View sales orders dialogue appears; The orders shown in black are completed orders and the orders shown white on red, are open orders. 312 •Service Accent User Guide 6. Click the New button on the right hand side of the dialogue; 7. From the Document - New dialogue, select the radio button for Nonstock order. Certain parts of the dialogue now become active. The sales order is automatically assigned a document number and the date created, the Invoice to area becomes available and the Invoice neon becomes enabled. Copyright © Vantage Computing Ltd 2007 All rights reserved Creating A Non-Stock Order Enable the Non-stock order radio button to create a new non-stock order. 8. In the Invoice to box, click Select to select the customer to whom the non-stock order is for. If the customer does not exist, they will have to be created (see Creating Customers on page 105). 9. Use Finder to select the customer. For more information, see Using the Finder on page 40. 10. If the customer selected has a head office invoice account, the following message will be displayed; 11. Click No to select another customer. 12. Click Yes to accept a different invoice address. The delivery address will be the actually address of the customer and the invoice address will be the head office account. Copyright © Vantage Computing Ltd 2007 All rights reserved Service Accent User Guide • 313 Sales Order Processing 13. After selecting the customer, the Document- New dialogue appears similar to the following; 14. To see details of the customer, click the Show button to open the customer dialogue. 15. From the Delivery drop-down list, select the applicable delivery charge. The Charge box will then show the delivery charge. The Delivery charge bands are created in the Categories & codes. Please refer to the Service Accent Installation and Setup guide for further information. 16. The remaining fields will be populated automatically as items are added to the non-stock order. 17. The Country of sales, Exchange rate and To be invoiced as are automatically picked up from the customer record and the countries and areas parameter. If the non-stock order is for a customer outside of the UK, the country, exchange rate and currency symbol must be set up in the Countries and areas correctly. Please refer to the Service Accent Installation and Setup guide. 18. Click Save to save to first part of the non-stock order. 314 •Service Accent User Guide Copyright © Vantage Computing Ltd 2007 All rights reserved Creating A Non-Stock Order The next step is to setup or check the delivery address. Click the Delivery details tab and the following is displayed; 1. The Deliver to name and address can be amended if required. 2. Click the Contact button to drill down to the contact dialogue for the contact specified. 3. To select a different contact, select a name from the contact drop-down list. 4. To create a new contact, click the New contact button and the new contact dialogue appears. Please see page 110 for further details. 5. The Applies to section is only completed if an inventory item is selected when you select a customer, when the point of sale order is first created. Copyright © Vantage Computing Ltd 2007 All rights reserved Service Accent User Guide • 315 Sales Order Processing The next step is to setup or check the order details. Click the Order details tab and the following is displayed; 1. Select the Method of payment from the method drop-down list. The are six different payment methods are Cash, Cheque, Credit/Debit card, On account, Direct debit and Upfront payment required. 2. The Credit days default to the credit days as defined on the customer record. To select different credit days, select from the drop-down list or manually enter the number of credit days. 3. The Auth box can be used by a manger/supervisor to authorise the non-stock order. This is not a mandatory entry. The Credit/Debit card details area is only active when a payment Method of Credit/Debit card is selected. 4. Select the Card type from the drop-down list. 5. Enter the Card No in the space provided. For security reasons, the number will be replaced with astericks 6. Select the expiry date of the card from the Expires drop-down list. You must select a month and year. 7. To edit the card number at a later stage, you must click the Edit card number button. 8. Enter an order number in the Order No box. 9. The Sales region defaults to the sales region allocated to the customer on the customer record. To change this, select an alternative from the sales region drop-down list. 10. In the Any additional comments and instructions text area, enter any other details that are applicable to the non-stock order. For example, delivery times, special packing instructions etc. 316 •Service Accent User Guide Copyright © Vantage Computing Ltd 2007 All rights reserved Creating A Non-Stock Order The next step is to add the items to the non-stock order. Click the Items tab and the following is displayed; 1. Click Add to add items to the non-stock order. The Finder will appear from which you can select the non-stock product or part. Only products or parts marked as non-stock in the stock record can be added to a non-stock order. The definition of a non-stock item is a product or part where the stock movements are not monitored or does not need to be included in a stocktake. Copyright © Vantage Computing Ltd 2007 All rights reserved Service Accent User Guide • 317 Sales Order Processing 2. Once the product/part has been selected, the Item details will be populated, as shown below; 3. The Part number selected, is displayed. To drill down (display) the stock record for this product/part, click the Part button. 4. The Description from the stock record is shown by default. This description can be changed, just for this sales order. The default description on the stock record is not changed. 5. Enter the number of items in the Qty box. The default is 1. 6. The default nominal code, department code and cost centre from the stock record can be changed by clicking the Nominals button. This does not change the default nominal code on the stock record. 7. The standard selling price from the stock record will be displayed, unless a specific price book has been setup for this product/part and customer. The default currency symbol (as setup in Countries and areas) prefixes the selling price. The selling price can be amended for this sales order. If the customer is not in your own country and the exchange rate information has been setup correctly in Countries and areas, the currency symbol for that country will be displayed and the prices will have the exchange rate applied to them. 8. If an installation job needs to be created for this item, tick the Item requires installation box. When the order is despatched a new installation job will be created and will appear in Escalations as an outstanding job (see Using the Escalations Feature on page 211). 9. If there is any discount to be allowed, enter the percentage amount. This discount will apply to this item only, not all items on the order. 10. The Total price is calculated automatically (price less discount). This figure cannot be changed. 318 •Service Accent User Guide Copyright © Vantage Computing Ltd 2007 All rights reserved Creating A Non-Stock Order 11. The Tax is automatically added based on the tax rate setup against the customer. This figure cannot be changed. 12. The Item total is then calculated (Total price plus Tax). This figure cannot be changed. 13. In the Comments box, enter any other comments that are applicable to this item. For example, This item requires fitting by an experienced engineer. 14. Click Save to save this item. 15. The item now appears in the Items on this document area. 16. Click Abandon to cancel this item if not required. 17. To Add further items to the sales order, click the Add button and repeat steps 1 to 15. Summary of the functions available from the Items tab. Click Add to add a new item to the non-stock order Click Part to drill down to the Stock record Click Nominals to change the default nominal code for this product/part Tick this box to create an installation job Click Save to save the item onto the sales order Copyright © Vantage Computing Ltd 2007 All rights reserved Service Accent User Guide • 319 Sales Order Processing To view the profit margin on the non-stock order, click the Show totals button on the right hand side of the dialogue. This figure is calculated as the total selling price of all items less tax minus the cost of the items. The following is displayed; Click Show totals to show profit margin for the non-stock order Profit margin for the non-stock order To save the non-stock order 1. To save the non-stock order (as against saving individual items), click Save. Click Save to save the non-stock order To modify an item on the non-stock order 1. To modify an item on the non-stock order, ensure that the view is in List mode, highlight the required item and then click Modify. 2. Change any of the item details as outlined in steps 1 to 14. 3. Click Save to save the modified item or click Abandon if the changes are to be discarded. To remove an item from the non-stock order 320 •Service Accent User Guide 1. To remove an item from the non-stock order, ensure that the view is in List mode, highlight the required item and then click Remove. 2. You will be prompted to confirm that the item is to be removed from the non-stock order, click Yes to confirm. Copyright © Vantage Computing Ltd 2007 All rights reserved Creating A Non-Stock Order To print a non-stock order 1. To print the non-stock order, click the Print button on the right hand side of the dialogue. 2. The Report dialogue is displayed with the sales order processing reports already pre-selected. 3. In the right hand plane, click Print Document and then click Run report (or double click the report). Click Print to print the non-stock order Copyright © Vantage Computing Ltd 2007 All rights reserved Service Accent User Guide • 321 Sales Order Processing 4. The Print document wizard dialogue is displayed; 5. As the non-stock order has already been selected, the remainder of the wizard does not have to be undertaken, simply click the Run report now button. 6. The non-stock order will then be displayed on the screen, ready to be printed. 7. The non-stock order print can be altered to match your company logos, stationery etc. Please contact your support provider for further information. The next step for the non stock order is to despatch and invoice the items. See the next section for details. 322 •Service Accent User Guide Copyright © Vantage Computing Ltd 2007 All rights reserved Despatching And Invoicing A Non Stock Order Despatching And Invoicing A Non Stock Order Non stock orders are despatched and invoiced using the sales order processing dialogue. To despatch a non stock order 1. Click View from the Service Accent button bar, under Invoicing, click the Sales order processing icon. 2. The View sales orders dialogue appears; 3. Locate the non stock order, by clicking on the Non-stock orders tab and scrolling down to the required order and then double click to open; Copyright © Vantage Computing Ltd 2007 All rights reserved Service Accent User Guide • 323 Sales Order Processing 4. or by using the Find option at the right hand side of the dialogue. 5. The following will be displayed; 6. Click Edit and then click the Complete button. Click Complete to complete the non stock order and raise an invoice. 324 •Service Accent User Guide Copyright © Vantage Computing Ltd 2007 All rights reserved Despatching And Invoicing A Non Stock Order 7. A message will be displayed advising that the order will be completed and an invoiced raised. Click Yes to complete and raise an invoice. 8. Service Accent will automatically create an authorised invoice for the items and the following will be displayed; For full details on invoice procedures, please refer to the chapter on invoicing on page 371. 9. To print the invoice, click Print. 10. After the invoice has been printed, click Close to close the invoice dialogue. Copyright © Vantage Computing Ltd 2007 All rights reserved Service Accent User Guide • 325 Sales Order Processing 11. The non stock order is now complete and the complete neon is active to indicate this. Once the point of sale order has been invoiced and completed, item details can be viewed but not edited. 326 •Service Accent User Guide Copyright © Vantage Computing Ltd 2007 All rights reserved Creating A Credit Note Creating A Credit Note You can use sales order processing to generate credit notes. To credit an invoice, refer to Crediting Or Part Crediting An Invoice on page 340. To create a credit note 1. Click View from the Service Accent button bar, under Invoicing, click the Sales order processing icon. 2. and then proceed to step 5. 3. Or click Shortcuts from the Service Accent button bar, under Invoicing, click the New sales order icon. 4. and then proceed to step 6. Copyright © Vantage Computing Ltd 2007 All rights reserved Service Accent User Guide • 327 Sales Order Processing 5. The View sales orders dialogue appears; The orders shown in black are completed orders and the orders shown white on red, are open orders. 328 •Service Accent User Guide 6. Click the New button on the right hand side of the dialogue; 7. From the Document - New dialogue, select the radio button for Credit note. Certain parts of the dialogue now become active. The sales order is automatically assigned a document number and the date created, the Invoice to area becomes available and the Credit neon becomes enabled. Copyright © Vantage Computing Ltd 2007 All rights reserved Creating A Credit Note Enable the Credit note radio button to create a new credit note. 8. In the Invoice to box, click Select to select the customer to whom the credit is for. If the customer does not exist, they will have to be created (see Creating Customers on page 105). 9. Use Finder to select the customer. For more information, see Using the Finder on page 40. 10. If the customer selected has a head office invoice account, the following message will be displayed; 11. Click No to select another customer. 12. Click Yes to accept a different invoice address. The delivery address will be the actually address of the customer and the invoice address will be the head office account. Copyright © Vantage Computing Ltd 2007 All rights reserved Service Accent User Guide • 329 Sales Order Processing 13. After selecting the customer, the Document- New dialogue appears similar to the following; 14. To see details of the customer, click the Show button to open the customer dialogue. 15. From the Delivery drop-down list, select the applicable delivery charge. The Charge box will then show the delivery charge. The Delivery charge bands are created in the Categories & codes. Please refer to the Service Accent Installation and Setup guide for further information. 16. The remaining fields will be populated automatically as items are added to the credit note. 17. The Country of sales, Exchange rate and To be invoiced as are automatically picked up from the customer record and the countries and areas parameter. If the credit note is for a customer outside of the UK, the country, exchange rate and currency symbol must be set up in the Countries and areas correctly. Please refer to the Service Accent Installation and Setup guide. 18. Click Save to save to first part of the credit note. 330 •Service Accent User Guide Copyright © Vantage Computing Ltd 2007 All rights reserved Creating A Credit Note The next step is to setup or check the delivery address. Click the Delivery details tab and the following is displayed; 1. The Deliver to name and address can be amended if required. 2. Click the Contact button to drill down to the contact dialogue for the contact specified. 3. To select a different contact, select a name from the contact drop-down list. 4. To create a new contact, click the New contact button and the new contact dialogue appears. Please see page 110 for further details. 5. The Applies to section is only completed if an inventory item is selected when you select a customer, when the point of sale order is first created. Copyright © Vantage Computing Ltd 2007 All rights reserved Service Accent User Guide • 331 Sales Order Processing The next step is to setup or check the order details. Click the Order details tab and the following is displayed; 1. Select the Method of payment from the method drop-down list. The are six different payment methods are Cash, Cheque, Credit/Debit card, On account, Direct debit and Upfront payment required. 2. The Credit days default to the credit days as defined on the customer record. To select different credit days, select from the drop-down list or manually enter the number of credit days. 3. The Auth box can be used by a manger/supervisor to authorise the credit note. This is not a mandatory entry. The Credit/Debit card details area is only active when a payment Method of Credit/Debit card is selected. 4. Select the Card type from the drop-down list. 5. Enter the Card No in the space provided. For security reasons, the number will be replaced with astericks 6. Select the expiry date of the card from the Expires drop-down list. You must select a month and year. 7. To edit the card number at a later stage, you must click the Edit card number button. 8. Enter an order number in the Order No box. 9. The Sales region defaults to the sales region allocated to the customer on the customer record. To change this, select an alternative from the sales region drop-down list. 10. In the Any additional comments and instructions text area, enter any other details that are applicable to the credit note. For example, reason for credit etc. 332 •Service Accent User Guide Copyright © Vantage Computing Ltd 2007 All rights reserved Creating A Credit Note The next step is to add the items to be credited to the credit note. Click the Items tab and the following is displayed; 1. Click Add to add items to the credit note. The Finder will appear from which you can select the product or part. 2. Once the product/part has been selected, the Item details will be populated, as shown below; 3. The Part number selected, is displayed. To drill down (display) the stock record for this product/part, click the Part button. Copyright © Vantage Computing Ltd 2007 All rights reserved Service Accent User Guide • 333 Sales Order Processing 4. The Description from the stock record is shown by default. This description can be changed, just for this sales order. The default description on the stock record is not changed. 5. Enter the number of items in the Qty box. The default is 1. 6. The default nominal code, department code and cost centre from the stock record can be changed by clicking the Nominals button. This does not change the default nominal code on the stock record. 7. The standard selling price from the stock record will be displayed, unless a specific price book has been setup for this product/part and customer. The default currency symbol (as setup in Countries and areas) prefixes the selling price. The selling price can be amended for this sales order. If the customer is not in your own country and the exchange rate information has been setup correctly in Countries and areas, the currency symbol for that country will be displayed and the prices will have the exchange rate applied to them. 8. If an installation job needs to be created for this item, tick the Item requires installation box. When the order is despatched a new installation job will be created and will appear in Escalations as an outstanding job (see Using the Escalations Feature on page 211). 9. If there is any discount to be allowed, enter the percentage amount. This discount will apply to this item only, not all items on the order. 10. The Total price is calculated automatically (price less discount). This figure cannot be changed. 11. The Tax is automatically added based on the tax rate setup against the customer. This figure cannot be changed. 12. The Item total is then calculated (Total price plus Tax). This figure cannot be changed. 13. In the Comments box, enter any other comments that are applicable to this item. For example, This item requires fitting by an experienced engineer. 14. Click Save to save this item. 15. The item now appears in the Items on this document area. 16. Click Abandon to cancel this item if not required. Products are shown in blue and parts/consumables are shown in black. 17. To Add further items to the credit note, click the Add button and repeat steps 1 to 15. 334 •Service Accent User Guide Copyright © Vantage Computing Ltd 2007 All rights reserved Creating A Credit Note Summary of the functions available from the Item tab. Click Add to add a new item to the credit note Click Part to drill down to the Stock record Click Nominals to change the default nominal code for this product/part Tick this box to create an installation job Click Save to save the item onto the credit note To view the loss on the credit note, click the Show totals button on the right hand side of the dialogue. This figure is calculated as the total selling price of all items less tax minus the cost of the items. The following is displayed; Click Show totals to show loss for the credit note Loss for the credit note Copyright © Vantage Computing Ltd 2007 All rights reserved Service Accent User Guide • 335 Sales Order Processing To save the credit note 1. To save the credit note (as against saving individual items), click Save. Click Save to save the credit note To modify an item on the credit note 1. To modify an item on the credit note, ensure that the view is in List mode, highlight the required item and then click Modify. 2. Change any of the item details as outlined in steps 1 to 15. 3. Click Save to save the modified item or click Abandon if the changes are to be discarded. To remove an item from the credit note 1. To remove an item from the credit note, ensure that the view is in List mode, highlight the required item and then click Remove. 2. You will be prompted to confirm that the item is to be removed from the credit note, click Yes to confirm. To print a credit note 1. To print the credit note, click the Print button on the right hand side of the dialogue. Click Print to print the credit note 336 •Service Accent User Guide Copyright © Vantage Computing Ltd 2007 All rights reserved Creating A Credit Note 2. The Report dialogue is displayed with the sales order processing reports already pre-selected. 3. In the right hand plane, click Print Document and then click Run report (or double click the report). 4. The Print document wizard dialogue is displayed; 5. As the credit note has already been selected, the remainder of the wizard does not have to be undertaken, simply click the Run report now button. 6. The credit note will then be displayed on the screen, ready to be printed. 7. The credit note print can be altered to match your company logos, stationery etc. Please contact your support provider for further information. The next step is to generate the credit note. Copyright © Vantage Computing Ltd 2007 All rights reserved Service Accent User Guide • 337 Sales Order Processing To generate a credit note 1. To generate the credit note, click the Setup tab and then click Edit. 2. Click Edit and then click the Complete button; 3. and the following message is displayed; 4. Click No if the credit note is not to be generated. 5. Click Yes to generate the credit note. Click Complete to generate the credit note 338 •Service Accent User Guide Copyright © Vantage Computing Ltd 2007 All rights reserved Creating A Credit Note 6. Service Accent will automatically create an authorised credit note for the items on the credit and the following will be displayed; For full details on invoice procedures, please refer to the chapter on invoicing on page 371. 7. To print the credit note, click Print. 8. After the credit note has been printed, click Close to close the invoice dialogue. 9. The credit note is now complete and the complete neon is active to indicate this. Once the credit note has been generated and completed, item details can be viewed but not edited. Copyright © Vantage Computing Ltd 2007 All rights reserved Service Accent User Guide • 339 Sales Order Processing Crediting Or Part Crediting An Invoice You can use sales order processing to credit or part credit an invoice. To raise a normal credit note, refer to Creating A Credit Note on page 327. Only authorised invoices can be credited or part credited. To credit or part credit an invoice 340 •Service Accent User Guide 1. Click View from the Service Accent button bar, under Invoicing, click the Sales order processing icon. 2. and then proceed to step 5. 3. Or click Shortcuts from the Service Accent button bar, under Invoicing, click the New sales order icon. 4. and then proceed to step 6. Copyright © Vantage Computing Ltd 2007 All rights reserved Crediting Or Part Crediting An Invoice 5. The View sales orders dialogue appears; The orders shown in black are completed orders and the orders shown white on red, are open orders. 6. Click the New button on the right hand side of the dialogue; 7. From the Document - New dialogue, select the radio button for Credit note. Certain parts of the dialogue now become active. The sales order is automatically assigned a document number and the date created, the Invoice to area becomes available and the Credit neon becomes enabled. Copyright © Vantage Computing Ltd 2007 All rights reserved Service Accent User Guide • 341 Sales Order Processing Enable the Credit note radio button to credit or part credit an invoice. Click Credit an invoice button to credit or part credit an invoice 8. Click the Credit an invoice button and the view invoice dialogue appears; 9. Locate the invoice to be credited or part credited by either selecting the applicable invoice tab or by using the Find option on the right hand side of the dialogue. 10. If the invoice has previously been credited, no additional credit note can be generated; 342 •Service Accent User Guide • To credit or part credit a contract invoice, please refer to page 343. • To credit or part credit a job invoice, please refer to page 353. • To credit or part credit a rental invoice, please refer to page 362. Copyright © Vantage Computing Ltd 2007 All rights reserved Crediting Or Part Crediting An Invoice Crediting or part crediting a contract invoice To credit the whole contract invoice 1. Once the contract invoice to be credited has been located and selected (see page 340), the Credit note dialogue is populated with details of that invoice. 2. Click the Items tab to check that this is the correct invoice to credit. 3. Click the Setup tab. 4. Click Complete and the following is displayed; 5. Click No if the credit note is not to be generated. 6. Click Yes to generate the credit note. Copyright © Vantage Computing Ltd 2007 All rights reserved Service Accent User Guide • 343 Sales Order Processing 7. Service Accent will automatically create an authorised credit note for the invoice to be credited and the following will be displayed; For full details on invoice procedures, please refer to the chapter on invoicing on page 371. 8. As the whole contract invoice has been credited, the next step is to roll back the contract billing date so that the contract can be amended if need be and contract billing rerun for this contract, if required. 9. From the invoice dialogue, click on the Contract button to drill down to the contract dialogue; Click the Contract button to drill down to the contract dialogue 344 •Service Accent User Guide Copyright © Vantage Computing Ltd 2007 All rights reserved Crediting Or Part Crediting An Invoice 10. The contract dialogue is displayed; 11. Click on the Billing tab and the following is displayed; 12. Click Edit. Copyright © Vantage Computing Ltd 2007 All rights reserved Service Accent User Guide • 345 Sales Order Processing 13. From the Next bill date drop-down list, select the previous next bill date. For example, if the Frequency is annually and the Next bill date is 21 Oct 2005, change the Next bill date to the previous year, 21 Oct 2004. 14. Click Save and the following message will be displayed; 15. Click Yes to confirm that the next bill date has changed and save the changes, or click No to abandon the changes made. 16. Click Close to close the contract dialogue and the invoice dialogue is redisplayed. 346 •Service Accent User Guide Copyright © Vantage Computing Ltd 2007 All rights reserved Crediting Or Part Crediting An Invoice 17. To print the credit note, click Print. 18. After the credit note has been printed, click Close to close the invoice dialogue. 19. The credit note is now complete and the complete neon is active to indicate this. 20. Once the credit note has been generated and completed, item details can be viewed but not edited. 21. The contract can now be re-billed, if required. See Running Contract Billing on page 372 for further details. Copyright © Vantage Computing Ltd 2007 All rights reserved Service Accent User Guide • 347 Sales Order Processing To part credit the contract invoice 348 •Service Accent User Guide 1. Once the contract invoice to be part credited has been located and selected (see page 340), the Credit note dialogue is populated with details of that invoice. 2. Click the Items tab. Copyright © Vantage Computing Ltd 2007 All rights reserved Crediting Or Part Crediting An Invoice 3. Highlight the item that is to be part credited. 4. Click Modify to change the line value. 5. Change the Price to reflect the amount to be credited. In the example above, the line value is 3.61, but should be 1.61, therefore the customer requires a credit of 2.00. So change the Price field to be 2.00. 6. If required add a note to the Comments field. 7. Click Save item to save the changes. Copyright © Vantage Computing Ltd 2007 All rights reserved Service Accent User Guide • 349 Sales Order Processing 8. You need to remove all other items from the credit apart from the item to be credited. In the example shown previously, line 2 has been incorrectly invoiced and needs to be credited. So highlight the other lines in turn and click Remove to remove these items from the credit note. This will then leave only item 1 on the credit note. The following will be displayed; 9. Click Yes to remove the item or click No to leave the item on the credit note. After all the items not to be credited are removed, the Items tab will appear as follows: 10. Click Save to save the credit note details. 350 •Service Accent User Guide Copyright © Vantage Computing Ltd 2007 All rights reserved Crediting Or Part Crediting An Invoice 11. Click the Setup tab and the following is displayed; 12. Click Complete and the following is displayed; 13. Click No if the credit note is not to be generated. 14. Click Yes to generate the credit note. 15. Service Accent will automatically create an authorised credit note for the invoice to be part credited and the following will be displayed; Copyright © Vantage Computing Ltd 2007 All rights reserved Service Accent User Guide • 351 Sales Order Processing For full details on invoice procedures, please refer to the chapter on invoicing on page 371. 16. As the contract invoice has only been part credited, the contract billing date does not have to be rolled back. But if this is needed, please refer to step 7 on page 344 for details. 17. To print the credit note, click Print. 18. After the credit note has been printed, click Close to close the invoice dialogue. 19. The credit note is now complete and the complete neon is active to indicate this. 20. Once the credit note has been generated and completed, item details can be viewed but not edited. 352 •Service Accent User Guide Copyright © Vantage Computing Ltd 2007 All rights reserved Crediting Or Part Crediting An Invoice Crediting or part crediting a job invoice To credit the whole job invoice 1. Locate the job invoice to be credited (see page 340). 2. If the job invoice you are crediting has parts on (as against a job invoice for just labour), the following message will be displayed after the invoice to be credited is selected; 3. If you are crediting the whole invoice and the parts are not been returned by the customer, click No. 4. Click Yes to have the parts automatically returned to main stock and have the costs credited. This should be used when the customer has returned the parts and wants a credit note for the invoice. 5. If there are inventory items on the job invoice, the following message will be displayed; 6. The inventory items cannot be automatically unallocated and would have to be unallocated or transferred manually. Please refer to Creating Unallocated Inventory Items on page 159 for details on unallocating inventory items. 7. Click OK to acknowledge the message. Copyright © Vantage Computing Ltd 2007 All rights reserved Service Accent User Guide • 353 Sales Order Processing 8. Once the job invoice to be credited has been located and selected (see page 340), the Credit note dialogue is populated with details of that invoice. 9. Click the Items tab to check that this is the correct invoice to credit. 10. Click the Setup tab. 11. Click Complete and the following is displayed; 12. Click No if the credit note is not to be generated. 13. Click Yes to generate the credit note. 354 •Service Accent User Guide Copyright © Vantage Computing Ltd 2007 All rights reserved Crediting Or Part Crediting An Invoice 14. Service Accent will automatically create an authorised credit note for the invoice to be credited and the following will be displayed; For full details on invoice procedures, please refer to the chapter on invoicing on page 371. 15. To print the credit note, click Print. 16. After the credit note has been printed, click Close to close the invoice dialogue. 17. The credit note is now complete and the complete neon is active to indicate this. 18. Once the credit note has been generated and completed, item details can be viewed but not edited. Copyright © Vantage Computing Ltd 2007 All rights reserved Service Accent User Guide • 355 Sales Order Processing To part credit the job invoice 356 •Service Accent User Guide 1. Locate the job invoice to be credited (see page 340). 2. If the job invoice you are crediting has parts on (as against a job invoice for just labour), the following message will be displayed after the invoice to be credited is selected; 3. If you are crediting the whole invoice and the parts are not been returned by the customer, click No. 4. Click Yes to have the parts automatically returned to main stock and have the costs credited. This should be used when the customer has returned the parts and wants a credit note for the invoice. 5. If there are inventory items on the job invoice, the following message will be displayed; 6. The inventory items cannot be automatically unallocated and would have to be unallocated or transferred manually. Please refer to Creating Unallocated Inventory Items on page 159 for details on unallocating inventory items. 7. Click OK to acknowledge the message. Copyright © Vantage Computing Ltd 2007 All rights reserved Crediting Or Part Crediting An Invoice 8. Once the job invoice to be part credited has been located and selected (see page 340), the Credit note dialogue is populated with details of that invoice. 9. Click the Items tab. Copyright © Vantage Computing Ltd 2007 All rights reserved Service Accent User Guide • 357 Sales Order Processing 10. Highlight the item that is to be part credited. 11. Click Modify to change the line value. 12. Change the Price to reflect the amount to be credited. In the example above, the line value is 80.00, but should be 30.00, therefore the customer requires a credit of 50.00. So change the Price field to be 50.00. 13. If required add a note to the Comments field. 14. Click Save item to save the changes. 358 •Service Accent User Guide Copyright © Vantage Computing Ltd 2007 All rights reserved Crediting Or Part Crediting An Invoice 15. You need to remove all other items from the credit apart from the item to be credited. In the example shown previously, line 3 has been incorrectly invoiced and needs to be credited. So highlight the other lines in turn and click Remove to remove these items from the credit note. The following will be displayed 16. This will then leave only item 1 on the credit note. 17. Click Yes to remove the item or click No to leave the item on the credit note. After all the items not to be credited are removed, the Items tab will appear as follows: 18. Click Save to save the credit note details. Copyright © Vantage Computing Ltd 2007 All rights reserved Service Accent User Guide • 359 Sales Order Processing 19. Click the Setup tab and the following is displayed; 20. Click Complete and the following is displayed; 21. Click No if the credit note is not to be generated. 22. Click Yes to generate the credit note. 23. Service Accent will automatically create an authorised credit note for the invoice to be credited and the following will be displayed; 360 •Service Accent User Guide Copyright © Vantage Computing Ltd 2007 All rights reserved Crediting Or Part Crediting An Invoice For full details on invoice procedures, please refer to the chapter on invoicing on page 371. 24. To print the credit note, click Print. 25. After the credit note has been printed, click Close to close the invoice dialogue. 26. The credit note is now complete and the complete neon is active to indicate this. Once the credit note has been generated and completed, item details can be viewed but not edited. Copyright © Vantage Computing Ltd 2007 All rights reserved Service Accent User Guide • 361 Sales Order Processing Crediting or part crediting a rental invoice To credit the whole rental invoice 362 •Service Accent User Guide 1. Once the rental invoice to be credited has been located and selected (see page 340), the Credit note dialogue is populated with details of that invoice. 2. Click the Items tab to check that this is the correct invoice to credit. 3. Click the Setup tab. 4. Click Complete and the following is displayed; 5. Click No if the credit note is not to be generated. 6. Click Yes to generate the credit note. Copyright © Vantage Computing Ltd 2007 All rights reserved Crediting Or Part Crediting An Invoice 7. Service Accent will automatically create an authorised credit note for the invoice to be credited and the following will be displayed; For full details on invoice procedures, please refer to the chapter on invoicing on page 371. 8. As the whole rental invoice has been credited, the next step is to roll back the rental billing dates so that rental billing can be rerun for this machine, if required. 9. Select the inventory item by clicking the Items tab on the credit note and the following will be displayed; 10. Highlight the inventory item and if this is a product, the Serial No button becomes active; Copyright © Vantage Computing Ltd 2007 All rights reserved Service Accent User Guide • 363 Sales Order Processing 11. Click the Serial No button and the following is displayed; 12. Select the Rental tab and click Edit. 364 •Service Accent User Guide Copyright © Vantage Computing Ltd 2007 All rights reserved Crediting Or Part Crediting An Invoice 13. Roll back the Next invoice date by the frequency. In the example above, the frequency is monthly, so the next invoice date needs to go back by 1 months, so the new next invoice date will now be 01/11/ 2001. 14. Click Save and then Close. 15. The rental billing can now be rerun for this inventory item. 16. Repeat steps 9 to 13 for all the inventory items on this credit note. 17. The credit note is now complete and the complete neon is active to indicate this. 18. Once the credit note has been generated and completed, item details can be viewed but not edited. Copyright © Vantage Computing Ltd 2007 All rights reserved Service Accent User Guide • 365 Sales Order Processing To part credit the rental invoice 366 •Service Accent User Guide 1. Once the rental invoice to be part credited has been located and selected (see page 340), the Credit note dialogue is populated with details of that invoice. 2. Click the Items tab. Copyright © Vantage Computing Ltd 2007 All rights reserved Crediting Or Part Crediting An Invoice 3. Highlight the item that is to be part credited. 4. Click Modify to change the line value. 5. Change the Price to reflect the amount to be credited. In the example above, the line value is 1000.00, but should be 900.00, therefore the customer requires a credit of 100.00. So change the Price field to be 100.00. 6. If required add a note to the Comments field. 7. Click Save item to save the changes. Copyright © Vantage Computing Ltd 2007 All rights reserved Service Accent User Guide • 367 Sales Order Processing 8. You need to remove all other items from the credit apart from the item to be credited. So highlight the other lines in turn and click Remove to remove these items from the credit note. 9. Click Yes to remove the item or click No to leave the item on the credit note. After all the items not to be credited are removed, the Items tab will appear as follows: 10. Click Save item to save the changes. 11. Click the Setup tab and the following is displayed; 368 •Service Accent User Guide Copyright © Vantage Computing Ltd 2007 All rights reserved Crediting Or Part Crediting An Invoice 12. Click Complete and the following is displayed; 13. Click No if the credit note is not to be generated. 14. Click Yes to generate the credit note. 15. Service Accent will automatically create an authorised credit note for the invoice to be credited and the following will be displayed; For full details on invoice procedures, please refer to the chapter on invoicing on page 371. 16. As the rental invoice has only been part credited, the rental billing date does not have to be rolled back. But if this is needed, please refer to step 9 on page 363 for details. 17. To print the credit note, click Print. 18. After the credit note has been printed, click Close to close the invoice dialogue. Copyright © Vantage Computing Ltd 2007 All rights reserved Service Accent User Guide • 369 Sales Order Processing 19. The credit note is now complete and the complete neon is active to indicate this. 20. Once the credit note has been generated and completed, item details can be viewed but not edited. 370 •Service Accent User Guide Copyright © Vantage Computing Ltd 2007 All rights reserved chapter 6 Invoicing This chapter discusses invoicing in Service Accent, and includes the following topics: • Running Contract Billing • Running Rental Billing • Service Job Billing • Authorising and Printing Invoices • Crediting an Invoice • Checking Customer and Contract Profitability • Exporting Data to an Accounting Application Copyright © Vantage Computing Ltd 2007 All rights reserved Service Accent User Guide • 371 Invoicing Running Contract Billing This section details how to use the contract billing feature of Service Accent. For details on setting up contract billing, please see Adding Contract Specifications on page 128 for further details. To run contract billing 372 • Service Accent User Guide 1. Click Routines from the Service Accent button bar, under Contracts, click the Contract billing icon. 2. The Contract billing dialogue appears; 3. Specify the billing period date in the Raise invoices up to field. The default date is the end of the current month. Service Accent considers any contracts whose Next Billing Date falls on or before the date you specify here. For example, entering a date of 31/05/2007 causes Service Accent to consider contracts with a Next Billing Date on or before 31 May 2007. Copyright © Vantage Computing Ltd 2007 All rights reserved Running Contract Billing The billing due date for each contract is controlled by the Next Billing Date entry in the Contract dialogue. You can verify that the next billing dates are correctly set by looking at a few random contract records. 4. By default, all contracts are checked for billing, but you can use either of the two drop-down lists, (Account No and Contract No) to select a specific customer or contract. These drop-down selectors are particularly useful for creating small practice runs prior to billing all your contracts. 5. click Options to indicate the type of contracts to bill. The following is displayed 6. By default All contract types are billed. However, you can select to bill only certain types of contract by enabling Bill only these contract types and selecting the contract types from the available list. 7. Click the Parameter tab or Back to return to the main contract billing dialogue. 8. Click Start. As the process runs, the Progress tab indicates the number of contracts, equipment records, and invoices processed. Copyright © Vantage Computing Ltd 2007 All rights reserved Service Accent User Guide • 373 Invoicing 9. When the process ends, the Summary tab appears. The Summary tab shows the number of contracts processed during the billing run, and the total net value of the billing. If a zero invoice is created, you may want to review the Contract Value field on the contract to verify Equipment values were entered. 10. Click Report.... to view the Contract Billing Summary (Preview) report. 11. You can view the report on screen, or print it. The report indicates which customers, contracts, and equipment records are included in the billing. After you have finished viewing or printing the report, click Close at the top right of the report window to return to the Contract Billing dialogue. 12. If you are not satisfied with the results of the run, you must discard the preview invoices. To do so, click Close at the top right of the Contract Billing dialogue. 374 • Service Accent User Guide Copyright © Vantage Computing Ltd 2007 All rights reserved Running Contract Billing Click No to disregard the invoices. Your contracts are restored to their original state, and you can adjust them as necessary before running the contract billing process again. Return to step 1. Click Yes to keep the invoices. Click Cancel to return to the contract billing summary tab. 13. Click View log to see details of the log generated for the contract billing. 14. If you are satisfied with the results of the contract billing run, click Keep These Invoices, and the following is displayed; 15. Click Yes to keep these invoices. The contract records are updated to include the results of this contract run. (In particular, Service Accent advances the next billing date for each applicable contract record). 16. Click OK to return to the Contract Billing dialogue. For more information, see Authorising and Printing Invoices on page 381. Your invoices can now be authorised and printed. 17. Click Close at the top right of the Contract Billing dialogue to exit the dialogue. Copyright © Vantage Computing Ltd 2007 All rights reserved Service Accent User Guide • 375 Invoicing Running Rental Billing This section details how to use the rental billing feature of Service Accent. For details on setting up rental billing, please see Completing The Rental Tab on page 179 for further details. To run rental billing 1. Click Routines from the Service Accent button bar, under Contracts, click the Rental billing icon. 2. The Rental Billing dialogue appears. 3. Specify the billing period date in the Raise invoices up to field. The default date is the end of the current month. Service Accent considers any rental whose Next Invoice Date falls on or before the date you specify here. For example, entering a date of 31/07/2007 causes Service Accent to consider rentals with a Next Invoice Date on or before 31 July 2007. The billing due date for each rental is controlled by the Next Invoice Date entry in the Inventory dialogue. You can verify that the next invoice dates are correctly set by looking at a few random inventory records. 376 • Service Accent User Guide Copyright © Vantage Computing Ltd 2007 All rights reserved Running Rental Billing 4. By default, all rentals are checked for billing, but you can use the Account No and Service region drop-down list to select a specific customer. This drop-down selector is particularly useful for creating small practice runs prior to billing all your rentals. 5. Click Start. As the process runs, the Progress tab indicates the number of inventory records and invoices processed. 6. When the process ends, the Summary tab appears. The Summary tab shows the number of rentals processed during the billing run, and the total net value of the billing. 7. Click Report.... to view the rental billing Summary (Preview) report. Copyright © Vantage Computing Ltd 2007 All rights reserved Service Accent User Guide • 377 Invoicing 8. You can view the report on screen, or print it. The report indicates which customers and inventory records are included in the billing. After you have finished viewing or printing the report, click Close at the top right of the report window to return to the Rental Billing dialogue. 9. Do one of the following: • If you are not satisfied with the results of the run, you must discard the preview invoices. To do so, click Close at the top right of the Rental Billing dialogue. Click Yes to confirm your decision. Your inventory items are restored to their original state, and you can adjust them as necessary before running the rental billing process again. Return to step 1. • If you are satisfied with the results of the Rental billing run, click Keep These Invoices. Click Yes to confirm your decision. The rental records are updated to include the results of this rental run. (In particular, Service Accent advances the next invoice date for each applicable inventory record. Proceed to the next step. 10. Click OK to return to the Rental Billing dialogue. For more information, see Authorising and Printing Invoices on page 381. 378 • Service Accent User Guide Your invoices can now be authorised and printed. 11. Click at the top right of the Rental Billing dialogue to exit the dialogue. Copyright © Vantage Computing Ltd 2007 All rights reserved Service Job Billing Service Job Billing Service jobs automatically raise provisional invoices when the call is closed, if the option Run job costing automatically upon call closure is set (See the Service Accent Installation & Setup guide). If automatic invoices are not raised upon job closure, the Job costing routine will have to be run to generate service job invoices. If you have the optional Service Accent Wireless module and/or Service Accent Remote Engineer module, the Job costing routine will have to be run to generate any service invoices. If the work is chargeable to the customer, the provisional invoice can be authorised and printed in much the same way as contract and rental invoices. To run service job billing 1. Click Routines from the Service Accent button bar, under Work control, click the Job costing and invoicing icon. 2. The Job costing & invoice dialogue appears. 3. Do one of the following: • Enable All jobs to run job costing for all completed jobs Copyright © Vantage Computing Ltd 2007 All rights reserved Service Accent User Guide • 379 Invoicing • Enable Jobs in the following range to only run job costing for specific jobs in a range. • Enable All extensions for a job to run job costing against the extensions for a specific job. 4. Click Start to run job costing and invoicing. 5. The Progress tab indicates the number of invoices processed. 6. When the process ends, a message box is displayed, which shows the number of invoices generated. 7. Click OK to acknowledge the message and see the Summary. The Summary shows the number of invoices processed during the job costing run, and the total net value of the invoices raised. 8. Click Report.... to view the job costing and invoice report. You can view the report on screen, or print it. The report indicates which jobs have been billed. After you have finished viewing or printing the report, click Close at the top right of the report window to return to the job costing & invoicing dialogue. If the work done only carries an internal charge, the process of authorising the invoice applies the costs to the appropriate places for statistical analysis. The printing of such invoices would be largely unnecessary. 380 • Service Accent User Guide Copyright © Vantage Computing Ltd 2007 All rights reserved Authorising and Printing Invoices Authorising and Printing Invoices After running contract billing, rental billing or service job billing, Service Accent generates provisional invoices. Before you can print these invoices, you must authorise them. Invoice authorisation serves the following purposes: • invoices can be edited prior to authorisation, which means you have the opportunity to change them in the event of mistakes • after authorisation, Service Accent revises the invoice date to the date of authorisation • after authorisation, Service Accent revises the invoice number— provisional invoices use a temporary invoice number, which means that if you decide to delete a provisional invoice, your final invoice numbers still run sequentially, without any audit gaps. Authorising Invoices The following procedure describes how to authorise invoices. To authorise invoices 1. Click Routines from the Service Accent button bar, under Invoicing, click the Authorise invoices icon. Copyright © Vantage Computing Ltd 2007 All rights reserved Service Accent User Guide • 381 Invoicing 2. The Authorise Invoices dialogue appears. The dialogue is divided into two main tabs, the Unauthorised Invoices tab and the Invoice Print tab. The latter is only used after authorisation. The Unauthorised Invoices tab consists of the following subtabs: Contract, Service, Rental, and SOP. Each subtab displays the provisional invoices for that type. Each type of invoice must be authorised separately, hence the divisions. If you want to examine an invoice in more detail prior to authorising it, right-click the appropriate record and select Open this invoice. Refer to the relevant section for further instructions relating to the amendment of provisional invoices. 3. Do one of the following: • click the applicable tab, to select which invoices are to be authorised • click Select All to highlight every invoice • click on each individual invoice you want to select You can select or de-select multiple invoices by pressing Ctrl while clicking an invoice record. Click Clear to clear any existing selections. 4. 382 • Service Accent User Guide If you what to authorise zero valued invoices (which is not the usually practice as you do not normally send zero valued invoices to customers), enable Authorise zero valued invoices. Copyright © Vantage Computing Ltd 2007 All rights reserved Authorising and Printing Invoices 5. Click Begin to start authorising invoices. 6. A progress bar will show the current progress. After all the selected invoices have been authorised, the total value will be displayed. Copyright © Vantage Computing Ltd 2007 All rights reserved Service Accent User Guide • 383 Invoicing 7. Click Report... to print the results of the authorisation. 8. Click Close at the top right of the print preview to return to the Authorise Invoices dialogue. 9. The invoices just authorised can be printed now or later (see Printing Authorised Invoices on page 386). To print the invoices now, click the Print invoices button. 10. Service Accent can keep a copy of each invoice as an Adobe PDF document. This ensures that you can reprint an invoice in the future accurately, regardless of any changes that might be made to the database. 384 • Service Accent User Guide Copyright © Vantage Computing Ltd 2007 All rights reserved Authorising and Printing Invoices 11. The following is displayed; 12. Click No to not keep a PDF copy of the invoices. 13. Click Yes to keep a PDF copy of the invoices. These invoices are stored in your main AccentDB folder in a folder called documents\invoices. 14. The following will be displayed, prior to the invoices been printed. 15. After the invoices have been exported in PDF format, you can then print the invoices as normal. 16. You can preview your invoices, before printing, by clicking the forward and backwards arrows. 17. Click the print icon to print your invoices to your nominated printer. Click the forward and backwards arrows to preview your invoices before printing. Click the print icon to print your invoices. 18. After printing the invoices, you will be Authorise invoices dialogue will be redisplayed. 19. Continue to authorise the remaining invoices, following the procedures described earlier. Copyright © Vantage Computing Ltd 2007 All rights reserved Service Accent User Guide • 385 Invoicing Printing Authorised Invoices The following procedure describes how to print the invoices that you have authorised but not yet printed. Printing invoices can run from either the Authorise invoices routine or from the Print invoices routine. Both options display the same dialogue. 386 • Service Accent User Guide 1. From the Authorise invoices dialogue, select the Invoice Print tab. 2. or Click Routines from the Service Accent button bar, under Invoicing, click the Authorise invoices icon. Copyright © Vantage Computing Ltd 2007 All rights reserved Authorising and Printing Invoices 3. The Invoice Print tab incorporates a number of selection filters, namely: Filter Description Invoice Number From/To Use these entries for printing a range of invoice numbers. Customer Account Number Select a customer number from the dropdown list to print only those invoices relating to a specific customer record. Invoice Date From/To Use these entries to print invoices within a chosen date range. Print All Invoices Includes all invoices. Only Printed Invoices Includes only those invoices that have already been marked as printed. Only Unprinted Invoices Includes only those invoices that have not yet been marked as printed. Invoice Type You must select the type of invoices to print, as each invoice type has its own unique invoice layout. Print zero value invoices If there are any zero valued invoices that need to be printed. Tick this box. Automatically save the If the invoices are to be automatically invoices in Adobe PDF format saved in Abode PDF format, tick this box. Please see page 384 for further details. 4. Select your options. 5. Click Print to begin printing the invoices. Marking Invoices as Printed The final step in authorising and printing invoices is to mark the invoices as printed. To mark invoices as printed 1. 2. As the invoices are presented in the print preview, a prompt appears querying whether you want to mark the invoices as printed. Do one of the following: • click Yes to mark these invoices as printed and to exclude them from the next batch printing. • click No to preview the hard copies for a second time and mark them as printed, without actually sending them to the printer. To send the invoices to the printer, click the printer icon at the top of the Print Preview dialogue, and then close the print preview. The invoices are now authorised and printed. 3. Click Close Copyright © Vantage Computing Ltd 2007 All rights reserved at the top right of the Authorise Invoices dialogue. Service Accent User Guide • 387 Invoicing Retrieving Invoices The following procedure describes how to retrieve invoices that have been authorised and printed. To retrieve invoices 388 • Service Accent User Guide 1. Click View from the Service Accent button bar, under Invoicing, click the Invoicing & costings icon. 2. The View invoices dialogue is displayed. 3. The View Invoices dialogue is divided into tabs to enable you to view invoices of each type in isolation. By default, all invoices are displayed. Service Accent also uses colour coding to indicate invoice status: Copyright © Vantage Computing Ltd 2007 All rights reserved Retrieving Invoices Color Invoice Type Black Authorised Invoices. Blue Provisional Invoices. Red Credit Notes and Costing Records (i.e. zero value invoices that contain costs to you, such as labour and parts costs). You can display the explanation of this colour coding both on the data dialogue and others by clicking Legend. The check boxes along the bottom of the view enable you to filter the invoices further. For example: Option Description Provisional only Unauthorised invoices. Queries only Unauthorised invoices that cannot be authorised because they are flagged as queries. Non-zero only Only chargeable invoices and credit notes, i.e. excluding zero-value invoices. 4. Select the tab of the invoice type that you want to view. 5. Use the scroll bars to locate the invoice, or 6. Click Find to find a specific invoice. The following dialogue appears. 7. Enter your search criteria and click OK. The results appear in the View Invoices dialogue. 8. After you have located the correct invoice, do one of the following: Copyright © Vantage Computing Ltd 2007 All rights reserved Service Accent User Guide • 389 Invoicing • open the invoice record by double-clicking it • highlight the invoice record and select the Details tab to view a summary of the invoice contents. Invoices can also be retreived by clicking the Invoice button in any applicable dialogue. For example, a job dialogue. Reprinting an Invoice The following procedure describes how reprint an invoice. To reprint an invoice 390 • Service Accent User Guide 1. Retreive the invoice as outlined in the previous section. 2. In the View Invoices dialogue, right-click the invoice you want to reprint. 3. Select Print Invoice. 4. or from the View invoices dialogue, double click the invoice to open and then click the Print button. Copyright © Vantage Computing Ltd 2007 All rights reserved Retrieving Invoices 5. The invoice reprint wizard dialogue appears; 6. Click Cancel to exit the wizard without reprinting the invoice. 7. Click Next and the following is displayed; 8. Select one of the following reprint options; • Reprint the invoice from the stored PDF copy. The invoice will be reprinted exactly as it was when first printed. This is the recommended option and the default. • Reprint the invoice directly from the database. If any details have changed in the database since the invoice was first printed, the invoice will not be reproduced correctly. Copyright © Vantage Computing Ltd 2007 All rights reserved Service Accent User Guide • 391 Invoicing 9. Click Next and the following is displayed; 10. Each time an invoice is printed (not reprinted), the date and time of that print is stored with the invoice. Select which one is to be reprinted. Usually there will be only one date and time and that will the when the invoice was originally printed. 11. Click Next and the following is displayed; 392 • Service Accent User Guide Copyright © Vantage Computing Ltd 2007 All rights reserved Retrieving Invoices If Adobe Acrobat Reader is not installed on your workstation, you will not be able to view and reprint the invoice. Click the Get Adobe Reader button to download and install on your workstation. 12. Click Finish to complete the invoice reprint wizard and the following is displayed; 13. Click the Printer icon to reprint the invoice. Copyright © Vantage Computing Ltd 2007 All rights reserved Service Accent User Guide • 393 Invoicing Crediting an Invoice Invoices can be credited through Sales Order processing (see Creating A Credit Note on page 327 for further details) or by opening an individual invoice and then crediting it. To credit an invoice 394 • Service Accent User Guide 1. Click View from the Service Accent button bar, under Invoicing, click the Invoicing & costings icon. 2. The View invoices dialogue is displayed. 3. Select the tab of the invoice type that you want to credit. 4. Use the scroll bars to locate the invoice, or Copyright © Vantage Computing Ltd 2007 All rights reserved Crediting an Invoice 5. Click Find to find a specific invoice. The following dialogue appears. 6. Enter your search criteria and click OK. The results appear in the View Invoices dialogue. Alternatively, Finder can be used to locate the invoice to credit. 7. Open the invoice by doubling clicking or by right clicking and then selecting Open invoice. 8. The invoice dialogue will be displayed; 9. Click the Credit this button to credit this invoice. The following message is displayed; 10. Click No if the invoice is not to be credited. Copyright © Vantage Computing Ltd 2007 All rights reserved Service Accent User Guide • 395 Invoicing 11. Click Yes to credit the whole invoice and produce an authorised credit note. To partially credit an invoice, use Sales order Processing (see Crediting or part crediting a job invoice on page 353 for further details). 12. An authorised credit note will be automatically created. 13. Click Print to print the credit note. 14. Click Close to close the invoice dialogue. If you are crediting Contract or rental invoices and you intend to rebill the customer, the next bill date will have to be rolled back to the previous billing period. Please refer to Crediting or part crediting a contract invoice on page 343 and Crediting or part crediting a rental invoice on page 362 for further details. 396 • Service Accent User Guide Copyright © Vantage Computing Ltd 2007 All rights reserved Re-billing a Service Job Re-billing a Service Job You can re-bill a service job only if an invoice has not yet been generated or if an invoice has been generated, it is only a provisional invoice. The reason for re-billing a service job could be that parts where not added to the call or the work times were incorrect. To re-billing a service job 1. Open the job that is to be re-costed, using Finder or View closed calls. 2. The job dialogue is displayed; 3. Any changes to the work time, travel time, travel hours, mileage or parts you make on this job will not change the original service invoice (or costs). To change the billing information, you must amend the relevant extension rather than the job itself. To do this, Click on Audit and the following is displayed; Copyright © Vantage Computing Ltd 2007 All rights reserved Service Accent User Guide • 397 Invoicing 4. Click the Extensions tab and the following is displayed; 5. Highlight and open the relevant extension. Remember, every job in Service Accent has at least one extension. 398 • Service Accent User Guide 6. The following job extension dialogue will be displayed; 7. Click Edit and amended the times and/or any Parts as required. 8. After all the amendments have been made, click the Invoice button. This will display the provisional invoice allocated to this job. Copyright © Vantage Computing Ltd 2007 All rights reserved Re-billing a Service Job 9. Click on the Job invoices tab. 10. Double click the highlighted invoice and the invoice dialogue for that provisional invoice is displayed; 11. Click the Re-bill button. The following will be displayed; 12. Click No if you do not want to re-bill this service job. 13. Click Yes to delete the original provisional invoice and create a new provisional invoice. Copyright © Vantage Computing Ltd 2007 All rights reserved Service Accent User Guide • 399 Invoicing 14. Please refer to Authorising and Printing Invoices on page 381 for details on how to authorise and print the invoice. 15. Close the invoice dialogue by click Close. 16. Save and Close the job dialogue. 400 • Service Accent User Guide Copyright © Vantage Computing Ltd 2007 All rights reserved Re-costing a Service Invoice Re-costing a Service Invoice The internal costs for a closed service job can be recalculated on service invoices if work times or parts have changed. You can only create a new invoice if the original has not yet been authorised (see Re-billing a Service Job on page 397). To re-cost a service invoice 1. Open the job that is to be re-costed. 2. The job dialogue is displayed; 3. Any changes to the work time, travel time, travel hours, mileage or parts you make on this job will not change the service invoice costs. To change the costing information, you must amend the relevant extension rather than the job itself. To do this, Click on Audit and the following is displayed; Copyright © Vantage Computing Ltd 2007 All rights reserved Service Accent User Guide • 401 Invoicing 4. Click the Extensions tab and the following is displayed; 5. Highlight and open the relevant extension. Remember, every job in Service Accent has at least one extension. 402 • Service Accent User Guide 6. The following job extension dialogue will be displayed; 7. Click Edit and amended the times and/or any Parts as required. 8. After all the amendments have been made, click Invoice. This will display the original invoice allocated to this job. Copyright © Vantage Computing Ltd 2007 All rights reserved Re-costing a Service Invoice 9. Click on the Job invoices tab. 10. Double click the highlighted invoice and the invoice dialogue for that invoice is displayed; 11. Click the Re-cost button. 12. The following will be displayed; 13. Click No if the invoice is not to be re-costed. 14. Click Yes to delete the costings on this invoice and then re-cost the invoice. Copyright © Vantage Computing Ltd 2007 All rights reserved Service Accent User Guide • 403 Invoicing Checking Customer and Contract Profitability Service Accent enables you to check the profitability of your customers and contracts at any time. Checking Customer Profitability The following procedure describes how to determine the profitability of your relationship with a given customer. To check customer profitability 404 • Service Accent User Guide 1. Click View from the Service Accent button bar, under General, click the Customers icon. 2. The View customers dialogue is displayed. Copyright © Vantage Computing Ltd 2007 All rights reserved Checking Customer and Contract Profitability 3. Select a customer. The Customer Record dialogue appears. 4. Select the Other tab. The dialogue appears as follows. Copyright © Vantage Computing Ltd 2007 All rights reserved Service Accent User Guide • 405 Invoicing 5. Select the Financial subtab. The subtab appears. 6. To calculate the profit made for the current customer record, click the Profit for this customer only radio button and then click Calculate profit. The display now appears similar to this; Costs are shown in red and charges shown in black. 406 • Service Accent User Guide Copyright © Vantage Computing Ltd 2007 All rights reserved Checking Customer and Contract Profitability 7. To calculate the profit made for all sites in this customer group (including the current customer record), click the Profit for all sites in this customer group radio button and then click Calculate profit. The display now appears similar to this; Costs are shown in red and charges shown in black. 8. By default, all profit is calculated from the date the customer(s) were added to Service Accent. If you wish to calculate the profit for a different period, enter the start date in the Invoices since field, and then click Calculate profit. The display now appears similar to this; Copyright © Vantage Computing Ltd 2007 All rights reserved Service Accent User Guide • 407 Invoicing 9. Click the Show invoices button to display the View invoice dialogue, which shows all invoices raised. 10. Click the Show documents button to display the View sales orders dialogue, which shows all sales orders raised. Checking Contract Profitability The following procedure describes how to determine the profitability of a given contract. To check contract profitability 1. 408 • Service Accent User Guide Click View from the Service Accent button bar, under General, click the Contracts icon. Copyright © Vantage Computing Ltd 2007 All rights reserved Checking Customer and Contract Profitability 2. The View contracts dialogue is displayed. 3. Select a contract. The Contract Record dialogue appears. 4. Select the Other tab. The dialogue appears as follows. The first subtab of the Other tab is the Financial tab, which contains analysis functions. Copyright © Vantage Computing Ltd 2007 All rights reserved Service Accent User Guide • 409 Invoicing 1. Click Show invoices to open the view invoices dialogue, where the invoices raised for this contract are displayed. For more information, see Invoicing on page 371. 2. Click Analyse invoices to open the analysis dialogue, where you can review invoice history by period, and optionally view the data as a graph, by clicking the Graph tab. 410 • Service Accent User Guide Copyright © Vantage Computing Ltd 2007 All rights reserved Checking Customer and Contract Profitability 3. Click Show history to open the Contract history dialogue, listing past details of the contract, such as price increases and contract renewals. 4. Click Calculate profit to calculate profit on the contract, either from a specific date, or from the start date. Enter the date to calculate the profit from or leave blank to calculate from the start of the contract. 5. Click Price book to see the contract price book. Please refer to the section on creating contracts from further information. Copyright © Vantage Computing Ltd 2007 All rights reserved Service Accent User Guide • 411 Invoicing Exporting Data to an Accounting Application For more information, see the Service Accent Installation & Setup Guide. Service Accent features a comprehensive accounting system interface module. This means you can produce an invoice in Service Accent, and then transfer the financial information to your chosen accounting package automatically. Contact your support provider for information on using Service Accent with your accounting package. Before you can export financial information to an accounting application, you must ensure that all nominal codes are setup correctly (see the Service Accent Installation and user guide) and all customer account numbers are setup (see the section on Entering data in this manual). Exporting Data to the Accounting Application The following procedures describe how to transfer data from Service Accent to the accounting application. Service Accent enables you to export the following types of data to accounting applications: • Accounts • Invoices • Purchase orders Prior to attempting to export data within Service Accent, it is important that the System Settings are defined, as outlined in the Service Accent Installation and Setup Guide. Service Accent applications:- can currently export to • Canon Scanfile • CS3 • Infloplex SIM (TAS) • Microsoft Great Plains • MYOB Accountant Plus (UK) • MYOB Accountant Plus (US) • MYOB Accountant/Premier (Australia) • Opera Enterprise • Pegasus (Enhanced) • Pegasus (Standard) • Progress • Quickbooks (Australia) • Quickbooks (Canada) • Quickbooks (UK) • Quickbooks (US) • Sage Line 100 (DCS Format) • Sage line 100/MMS 2.2 • Sage Line 50 • Sage MMS Version • Simply Accountancy the following accounting For the purposes of this manual, Sage Line 50 will be used as an example. The routine is the typically the same for each accounting application, it is just the resulting export information that is different. 412 • Service Accent User Guide Copyright © Vantage Computing Ltd 2007 All rights reserved Exporting Data to an Accounting Application To export data to the accounting application 1. Click Routines from the Service Accent button bar, under Invoicing click the Export Invoices icon. 2. The Export to Sage Line 50 wizard is displayed. Copyright © Vantage Computing Ltd 2007 All rights reserved Service Accent User Guide • 413 Invoicing 3. Click Next to continue and the following is displayed; 4. Click the Advance options to set the options for the export. 5. Select the correct Date format for your accounting application. 6. Enable the Purchase order options to match your accounting application. 7. Enable Export costs if you want to export the invoice costs to your accounting application. 8. Enter a Department code for your sales and purchase invoices. 9. Enable Group invoice lines by nominal code to group together all the invoices lines (on an invoice) with the same nominal codes. 10. These options will be saved for future exports. 11. Contact your support provider for further advice, if required. 12. Click OK to accept your options and return to the export wizard. 414 • Service Accent User Guide Copyright © Vantage Computing Ltd 2007 All rights reserved Exporting Data to an Accounting Application 13. Select the information to be exported to your accounting application by enabling the applicable radio button. • To export invoices, please refer to page 415 • To export, Accounts, please refer to page 419 • To export, Purchase orders, please refer to page 419 Exporting Invoices This option allows you to export your invoices and credit notes to your accounting application. 1. Enable Invoices and then click Next. The following is displayed; Copyright © Vantage Computing Ltd 2007 All rights reserved Service Accent User Guide • 415 Invoicing The export invoices option is also used to export credit notes to your accounting application. 2. Enter the range of invoice (or credit note) numbers to export. The first time the export routine is run, the numbers default to 0 to 99999999. Each subsequent run will show the last numbers exported. 3. The export will export all invoices upto the date specified in For invoices dated up to. 4. If required, select a Service region to export for, from the drop-down list of service regions. The default (*) is all service regions. 5. Once your range of invoice numbers, dates and service region have been entered, you need to decide the type of export. All three types can be enabled. There are three possible types:• 416 • Service Accent User Guide Trial run - This will run through the normal export routine for the invoices/credits selected, but will not update them as exported. A report will be produced showing if there are any errors. Copyright © Vantage Computing Ltd 2007 All rights reserved Exporting Data to an Accounting Application If the trial run appears correct, you will then need to export the data normally by selecting one of the following types. If there are any errors, these will have to be corrected before the export can take place. • Include previously exported invoices - This will include any invoices or credits that have previously been exported. Please use with caution as the invoices/credits will have been previously exported and including them again will cause duplicate entries in your accounting application. • Export only printed invoices - This will only export invoices/ credits that have been printed. 6. In the File name box, enter the name and location of the file to contain the exported invoices. By default, the file is called trans.csv and will be saved to the c drive of the local machine running the export. 7. An example of a completed screen is shown below; 8. Click Next to continue. If a previous export has been completed from this workstation, the following message will be displayed; 9. Click Yes to confirm that the existing file is to be overwritten. 10. Click No to append this export to the existing file. 11. Click Cancel to return to the invoice selection screen. 12. A report will be displayed showing any errors and the number of invoices exported. Copyright © Vantage Computing Ltd 2007 All rights reserved Service Accent User Guide • 417 Invoicing 13. The export wizard has now completed. 14. Click Close to close the export wizard. 15. The export routine creates a csv (comma separated value) file. If required this file can be opened in Microsoft Excel and edited. It is recommended that the only field that is amended is the description. When the file is created, the description of the transaction is the actual invoice line description. This can be changed to a more meaningful description, for example, the invoice line description might be 10000 meters of rubber tube. This could be changed to something like Parts. The actual invoice in Service Accent is not changed, it is just the transaction description for your accounting application that is changed. 16. The next step is to open your accounting application and then import the file just created in the previous step. Locate this file (c:\trans.csv) and import. This manual does not go into details of how to import into your accounting application. If further guidance is required, please contact your support provider of the accounting application package. 418 • Service Accent User Guide Copyright © Vantage Computing Ltd 2007 All rights reserved Exporting Data to an Accounting Application 17. After an invoice or credit is exported, the invoice dialogue is marked as exported along with the date of the export. 18. Please refer to the user manual for your accountanct package for details on viewing the invoice transactions. Exporting Accounts This option allows you to export customers names and addresses to your accounting application. Copyright © Vantage Computing Ltd 2007 All rights reserved Service Accent User Guide • 419 Invoicing 1. Enable Accounts and then click Next. The following is displayed; In order to keep your customers names and addresses in your accounting application upto date with Service Accent you need to make sure that each time you export invoices, you also export the customer names and addresses. Making changes to your customers in your accounting application will not change Service Accent. Changes have to be made in Service Accent and then exported to your accounting application. 420 • Service Accent User Guide 2. If you want to export only customer records created after a certain date, enter the Date in the box provided. If the Date box is left blank, all customer records will be selected for export. 3. In the File name box, enter the name and location of the file to contain the exported customer records. By default, the file is called account.csv and will be saved to the c drive of the local machine running the export. 4. Click Next to continue. If a previous accounts export has been completed from this workstation, the file will be automatically overwritten. 5. The export wizard has now completed. Copyright © Vantage Computing Ltd 2007 All rights reserved Exporting Data to an Accounting Application 6. Click Close to close the export wizard. 7. The next step if to open your accounting application and then import the file just created in the previous step. Locate this file (c:\account.csv) and import. This manual does not go into details of how to import into your accounting application. If further guidance is required, please contact your support provider for your accounts application. 8. Please refer to your Sage Line 50 manual for further information on customer details. Exporting Purchase orders This option is only available if you have the optional stock control module. Copyright © Vantage Computing Ltd 2007 All rights reserved Service Accent User Guide • 421 Invoicing 422 • Service Accent User Guide Copyright © Vantage Computing Ltd 2007 All rights reserved chapter 7 Keeping Up To Date This chapter discusses various functions used to maintain your data. Using these features regularly increases the power and effectiveness of Service Accent. The following topics are covered: • Transferring Equipment to Different Sites • Renewing a Service Contract • Running Contract Housekeeping Copyright © Vantage Computing Ltd 2007 All rights reserved Service Accent User Guide • 423 Keeping Up To Date Transferring Equipment to Different Sites It is common that an inventory item is transferred from one location to another within a company, or is returned to you and then re-sold, rented, or loaned to another company. In these cases, you need to record this transfer in Service Accent. The following procedure describes how to perform a transfer. To transfer inventory to another site 1. To locate the inventory item you want to transfer, do one of the following: For more information, see Using the Finder on page 40. • use the Finder For more information, see Creating Customers on page 105. • in the Customer Record dialog, select the Inventory tab For more information, see Creating a Contract on page 126 • in the Contract Record dialog, select the Customer tab The Inventory Record dialog appears. 424 • Service Accent User Guide Copyright © Vantage Computing Ltd 2007 All rights reserved Transferring Equipment to Different Sites 2. After confirming that all details of the Inventory record are correct, select the Status tab. 3. Click Edit, and then click Allocate or transfer to customer. If there are outstanding jobs against this inventory item, the following will be displayed; 4. These jobs must be closed before the inventory item can be transferred. Click Yes to view the outstanding jobs or click No not to see the jobs. 5. If no jobs are outstanding, the Transfer Inventory dialog appears. Copyright © Vantage Computing Ltd 2007 All rights reserved Service Accent User Guide • 425 Keeping Up To Date 6. Click Next 7. This option allows you to attach an unallocated piece of equipment to a customer site, or to transfer it between buildings for the same customer. 8. Uncheck the Transfer to customer within head-office group to enable the transfer to a completely separate customer site. Leave the box enabled to transfer to a site within the head office group. 9. Click Select Customer to choose the new location for the record. If you are transferring to a customer within the existing head office group, a list of all customers within that group are shown. Highlight the customer required and then click the Select button. 10. If you are transferring to another customer outside of the head office group, the finder appears. Use it to locate a different customer site. 426 • Service Accent User Guide Copyright © Vantage Computing Ltd 2007 All rights reserved Transferring Equipment to Different Sites 11. Double-click the new location to carry the information back to the Transfer inventory dialog, 12. Click Next. If the inventory item does not have a contract, the following section is not applicable. Please proceed to step 16. 13. The Select Contract dialogue appears. 14. If the equipment item is currently on a service contract, the contract number appears in this dialog. Do one of the following: • If the item is to remain on the same contract, or move to a different contract, click Keep item(s) on current contract, and then select the contract number from the drop-down list. Use the same contract number as shown if the equipment is to be transferred on its existing contract. • If the item is to move to a new contract, click Transfer item(s) to a new contract. Select the contract from the drop-down list. • If the item is no longer provided with a service contract, click the Take item(s) off contract. Copyright © Vantage Computing Ltd 2007 All rights reserved Service Accent User Guide • 427 Keeping Up To Date 15. Click Next. 16. Click Finish. The following dialog appears. 17. Enter the physical location and installation date for the item, and then click OK. 18. Next you will be asked if an installation job is to be raised 19. Service Accent prompts for whether you want to log an installation job for the transfer of the inventory. This may not be necessary, as transfers are often carried out by the customer, and this procedure merely used to update your records. 20. The inventory item is now automatically saved. If you select the Item tab, you see the updated customer and equipment location. 428 • Service Accent User Guide Copyright © Vantage Computing Ltd 2007 All rights reserved Transferring Equipment to Different Sites Setting an Item as Unallocated To set an item as unallocated 1. On the Status tab, 2. Click the Set as unallocated button. The following prompt appears. 3. Click No not to unallocate the inventory item, or click Yes to unallocate the item. This will remove it from the customers inventory list and any contract that the item is on. 4. The following is displayed Copyright © Vantage Computing Ltd 2007 All rights reserved Service Accent User Guide • 429 Keeping Up To Date 5. Confirm the location and date the item became unallocated, and click OK. 6. The radio buttons on the left of the Status tab now show the unallocated state and the date it was actioned. Scrapping Inventory Items To scrap an equipment item 430 • Service Accent User Guide 1. On the Status tab, 2. Click Scrap this item. The following prompt appears. Copyright © Vantage Computing Ltd 2007 All rights reserved Transferring Equipment to Different Sites If any outstanding jobs relate to the equipment, a dialog appears offering the opportunity to view the outstanding jobs—to scrap an equipment item, all its jobs must be completed or deleted. Click Yes to access the list of related jobs, which you can then resolve. 3. Enter the new location and the date, and then click OK. 4. As with the unallocated option, after you confirm and save the changes, the left of the Status tab shows the date of record entry as well as the scrapped status. Copyright © Vantage Computing Ltd 2007 All rights reserved Service Accent User Guide • 431 Keeping Up To Date Renewing a Service Contract To renew a service contract For more information, see Using Reports on page 446. 432 • Service Accent User Guide 1. To identify the service contracts due for renewal, run the report “Contract Renewal Summary,” from the Contract folder in the Reports dialog. 2. The report will appear similar to the following 3. Locate the contract that is due for renewal by using Finder, View Contracts or by locating through the customer or inventory record. Copyright © Vantage Computing Ltd 2007 All rights reserved Renewing a Service Contract The Expired warning flag is active. 4. Click Renew. The Contract Renewal dialog appears. 5. The first tab is concerned with the terms of the contract. Service Accent automatically assumes that the contract is to run straight from the previous contract, making the contract renewal start date consecutive to the previous contract end date. Amend this if necessary. 6. The duration of the renewed contract defaults to the term of the original contract. Again, amend this if required. Copyright © Vantage Computing Ltd 2007 All rights reserved Service Accent User Guide • 433 Keeping Up To Date 7. Where applicable, the billing frequency appears and can be amended, and a new customer purchase order number associated with all invoices. 8. If an overall discount is to be applied to the renewed contract, enter it in the Discount% field. 9. To renew the contract Planned Maintenance schedule, click Renew this contract’s PM schedule now. The button will only be available if the contract has PM scheduled enabled on the specification tab. The following dialog appears. 10. Click OK to accept the amended schedule. 11. Back in the Renewal dialog, select the Inventory tab. 12. If an item has a new price on contract renewal, select the item and this will enable further buttons at the bottom of the dialogue. 434 • Service Accent User Guide Copyright © Vantage Computing Ltd 2007 All rights reserved Renewing a Service Contract 13. Click Edit and then click Change value. The following prompt appears. 14. Enter the new value Copyright © Vantage Computing Ltd 2007 All rights reserved Service Accent User Guide • 435 Keeping Up To Date 15. Click OK. 16. On the Inventory listing, the current value and the value when the contract is renewed both appear. 17. To not bill an item on this contract renewal, click Stop billing. The item will be marked as not to bill, but will still remain on this contract. 436 • Service Accent User Guide Copyright © Vantage Computing Ltd 2007 All rights reserved Renewing a Service Contract 18. If the inventory item has its own PM schedule, click Renew this item’s PM schedule now to set up the new dates. This button will not be enabled if the inventory item is not setup for PM scheduling. 19. Click Save to save the renewal record. 20. In the Renewal tab, the current total value and the total renewed value appear, accumulated from all the items on this contract. The Renewed value incorporates any discount entered. 21. If the contract is on a voucher contract, enter the new number of vouchers for thie new contract period in the Vouchers box. The renewal is now complete. Copyright © Vantage Computing Ltd 2007 All rights reserved Service Accent User Guide • 437 Keeping Up To Date Running Contract Housekeeping Contract Housekeeping is a powerful and convenient Service Accent feature. Use it to save time and increase accuracy in contract maintenance. To run contract housekeeping 438 • Service Accent User Guide 1. Click Routines from the Service Accent button bar, under Contracts, click the Contract housekeeping icon. 2. The contract housekeeping dialog is displayed 3. From the drop-down list, select the contract on which you want to run the housekeeping function or leave blank to run contract housekeeping on all contracts. Copyright © Vantage Computing Ltd 2007 All rights reserved Running Contract Housekeeping 4. The following housekeeping options are available. Selecting this option... Causes housekeeping to... Rebuild customer ‘tag’ field If automatic tag formatting is enabled, recreate the tags to ensure that they reflect changes to their elements. For example, if the format is Name + Address 1, Service Accent copies those fields from the customer records and recombines them. Optionally, you can choose a new format. Only rebuild blank tags If automatic tag formatting is enabled, create tags for customer records that lack them. Recalculate work statistics by customer Recalculate the statistics in the Customer Record dialog, on the number of outstanding and completed jobs. Perform price uplifts Perform price increases as configured in the contract record, as necessary. Recalculate average meter copy volume Recalculate the value for average copy volume, based on the latest meter readings. This should improve the accuracy of estimated readings. Take cancelled inventory off contract Remove any cancelled inventory items from the selected contract. Remove warranties over ... months old Remove warranties whose age is greater than the value entered. Set contract nominal codes from SLA Update the contract nominal codes using the service level default nominal codes. 5. Click Start to run the housekeeping function. Housekeeping performs the options you selected. 6. If any problems occur, the housekeeping log appears. Examine the log and resolve any problems reported. Copyright © Vantage Computing Ltd 2007 All rights reserved Service Accent User Guide • 439 Keeping Up To Date 440 • Service Accent User Guide Copyright © Vantage Computing Ltd 2007 All rights reserved chapter 8 History and Reporting This chapter discusses how to view Service Accent data and produce reports based on that data. The following topics are covered: • Viewing Historical Information • Using Reports • Custom Report Writing Copyright © Vantage Computing Ltd 2007 All rights reserved Service Accent User Guide • 441 History and Reporting Viewing Historical Information Service Accent enables you to view the history of a customer, inventory item, or daily work activity, from a job record or from an inventory item. Viewing Work History from the Job Dialog You can access work history directly from the Job dialog, as described in the following procedure. To access work history from the Job dialog 442 • Service Accent User Guide 1. In the Jobs dialog, 2. Click Jobs. The following options appear. Copyright © Vantage Computing Ltd 2007 All rights reserved Viewing Historical Information You can choose to see work history for the customer or the inventory item. You can use the next submenu to choose between seeing all jobs, open jobs, or closed jobs. 3. For example, click All Jobs. A window opens to show a list of jobs and brief details. The jobs view is divided into job categories, as well as showing all jobs. As the number of calls logged increases, restricting the view helps you get more specific information. 4. To view the job, double-click it from the list, or highlight it and click Open. 5. To see an overview of different statuses that the job passed through, highlight the job and select the Audit tab. The Audit tab appears. Copyright © Vantage Computing Ltd 2007 All rights reserved Service Accent User Guide • 443 History and Reporting Viewing Work/Transaction History from Inventory Record In addition to the work history, Service Accent also provides the history of a particular item’s status changes. For example, the date it was first allocated to a customer, movements between sites, changes to unallocated status, etc. To view history from the inventory record 1. In the View Equipment dialog, 2. Right-click an item. A menu of options appears: 3. You can access a number of histories from this menu, as described in the following sections. Selecting Service History shows a list of all closed jobs for this particular inventory item. Choosing this option shows the Closed Jobs dialog in the same way as selecting through the job dialog. 444 • Service Accent User Guide Copyright © Vantage Computing Ltd 2007 All rights reserved Viewing Historical Information Selecting the Item History option shows an audit trail of the changes in status of the inventory item selected. The following dialog appears. Each entry is date stamped for ease of reference. Reviewing in the Visual Scheduler One of the advantages of using the Visual Scheduler to allocate work to engineers is the ability to look back at the workflow. Even after a job is closed, the entry on the Scheduler remains, providing at-a-glance history for daily activity. Reports Comprehensive, specific history can also be gathered using the reports facility in Service Accent. See the following section. Copyright © Vantage Computing Ltd 2007 All rights reserved Service Accent User Guide • 445 History and Reporting Using Reports This section describes how to use the extensive reporting functions in Service Accent. To access the Reports dialog 446 • Service Accent User Guide 1. Click Reports from the Service Accent button bar. 2. The Reports dialog appears. 3. The Reports tab is divided into two sections. On the left is a tree containing the Report subjects folders. Click a folder to view the report selections relating to your chosen subject. Copyright © Vantage Computing Ltd 2007 All rights reserved Using Reports To access a report folder 1. In the Reports dialog, select the Reports tab, and then click a folder. In the following example, the Inventory folder has been opened, and the pane on the right lists the various equipment-related reports. 2. Select the Customer Inventory Summary report, 3. Click Run report. The report loads and the Report Wizard appears. Copyright © Vantage Computing Ltd 2007 All rights reserved Service Accent User Guide • 447 History and Reporting The Report Wizard guides you through the report’s selection criteria. 448 • Service Accent User Guide 4. The selection criteria are unique to each report. The first option in this report is to select the customer records. From the drop-down lists, select your search criteria, then click Next. The next selection criteria appears. 5. Enter the serial numbers, and then click Next to move to the next selection method. 6. From the drop-down lists, select a range of areas, and then click Next. The fourth step of the wizard appears. Copyright © Vantage Computing Ltd 2007 All rights reserved Using Reports 7. This step contains a different selection method. Use the radio buttons to select the preferred option. In this example, we will use the default selection, All inventory. Click Next. The next step appears. 8. Use the drop-down lists to select a range of products, and then click Next. The final step of the wizard appears. 9. Enter the date filters, and then click Next. The wizard’s completion page appears. 10. Click Finish to run the report with your chosen criteria. Click Back to move to the previous screen (if you need to review or change your selections), or click Cancel to exit the report. Copyright © Vantage Computing Ltd 2007 All rights reserved Service Accent User Guide • 449 History and Reporting Changing the Printer At any time in the Report Wizard, you can change the printer selection. To change the printer from the Report Wizard 1. 2. 3. 450 • Service Accent User Guide In the Report Wizard, click Printer. The Printer tab appears. Your default printer appears automatically in the drop-down selection menu. From this drop-down list you can select a different printer and select the paper size, as required. Copyright © Vantage Computing Ltd 2007 All rights reserved Using Reports 4. Click Ok to accept this printer and paper size. 5. Click Finish to return to the Report Wizard. The Print Preview To print the report 1. After you click Finish in the Report Wizard, the paper size selected for the printer is checked against the default paper size set in the report. If there is a difference or your printer does not support the paper size set in the report, the following is displayed; 2. The report will default to a safe paper size that your printer does support. this may affect the layour of the report. click OK to acknowledge and clear the message. 3. The report appears in a print preview dialog. Copyright © Vantage Computing Ltd 2007 All rights reserved Service Accent User Guide • 451 History and Reporting 4. Click the printer icon your chosen printer. at the top of the preview to send the report to Exporting the Report Alternatively, you can export the report, rather than printing it. To export a report 1. In the preview, click Export the report results. to choose a format in which to export 2. Use the two drop-down lists to select the format and destination for your export. After you have finished reviewing, printing or exporting your report, click Close at the top right of the preview to return to the reports menu. Setting the Default Printer for a Report Service Accent enables you to print different reports to different types of printers. For example, you may want to print your job sheets and reports on a laser printer, while needing to print your invoices to a dot matrix printer. To change the default printer for a specific report 1. 452 • Service Accent User Guide In the report list in the right pane of the Reports dialog, Copyright © Vantage Computing Ltd 2007 All rights reserved Using Reports 2. Right-click the report. A menu of network and local printers appears. 3. Select the preferred printer from the list of connected printers. Assign a password to a Report Service Accent enables you to assign a password to a report. When a password is assigned to a report, the correct password has to be entered before the report can be run. To change the default printer for a specific report 1. In the report list in the right pane of the Reports dialog, Copyright © Vantage Computing Ltd 2007 All rights reserved Service Accent User Guide • 453 History and Reporting 2. Right-click the report. A menu of network and local printers appears. 3. Select Assign a password to this report. 4. Enter a new password to assign to the report. If a password is already assigned to this report, click OK to keep this password or click Cancel to remove the password from the report. 5. When the report is selected, the password will have to be entered before the report or report wizard runs. Custom Report Writing Service Accent is supplied with a standard set of reports that suit most general purposes. Specific reports can be developed using Crystal Reports. This is a separate software package that is used widely for management reporting. For more information, see Contacting Your Support Provider on page 5. 454 • Service Accent User Guide If you do want to write reports yourself, or require training in the use of Crystal Reports, please contact your support provider to discuss your requirements. Copyright © Vantage Computing Ltd 2007 All rights reserved chapter 9 System Tools For more information, see the Service Accent Installation and Setup Guide. This chapter describes some of the Service Accent system tools, a set of utilities and functions that support and enhance the business functions of the application. The following topics are discussed: • Viewing License Details • Using the Recycle Bin • Verifying the Database Copyright © Vantage Computing Ltd 2007. All rights reserved Service Accent User Guide • 455 System Tools Viewing License Details The license your company purchased for Service Accent determines what modules you can use and how many users can be logged on to Service Accent simultaneously. The following procedure describes how you can view this information. You need Admin rights to view the license details. To view your Service Accent licensing details 456 • Service Accent User Guide 1. Click System from the Service Accent button Administration, click the License details icon. 2. The activation wizard appears. bar, under Copyright © Vantage Computing Ltd 2007. All rights reserved Viewing License Details 3. Click Next.to see license details. The dialog appears as follows. 4. This view of the dialog contains your details of the modules licensed and the number of users. If your company decides to upgrade Service Accent in the future, you may be required to enter a new license key in this dialog. Please refer to the Service Accent Installation And Setup Guide for further information on entering license keys. Copyright © Vantage Computing Ltd 2007. All rights reserved Service Accent User Guide • 457 System Tools Using the Recycle Bin Service Accent uses a “recycle bin” utility, similar to the one found on the Microsoft Windows desktop. However, instead of serving as a storage place for deleted files, the Service Accent recycle bin stores deleted records until you choose to permanently delete them. Viewing the Recycle Bin 458 • Service Accent User Guide 1. Click System from the Service Accent Administration, click the Recycle bin icon. button bar, under 2. The Recycle Bin dialog appears. 3. The tree contains Table as the first level. If any record deletions have occurred, table names appear at the next level of the tree. Copyright © Vantage Computing Ltd 2007. All rights reserved Using the Recycle Bin 4. Click a table name in the tree to view the deleted records from that table. Click Refresh if deletions made since you opened the dialog do not yet appear. Permanently Deleting Records The following procedure describes how to delete a record from the recycle bin, which means that it can no longer be recovered. To permanently delete records from the Recycle Bin 1. In the Recycle Bin dialog, use the tree to locate the table with records you want to permanently delete. Deletion occurs by table, not by single records—i.e., all the records listed in the recycle bin for a table are deleted together. 2. Select the table, and then click Empty. Copyright © Vantage Computing Ltd 2007. All rights reserved Service Accent User Guide • 459 System Tools 3. A confirmation message appears. Click Yes to proceed with the deletion. Restoring Deleted Records The following procedure describes how to “undelete” a record, restoring it to the Service Accent database. To restore a deleted record from the recycle bin 1. In the Recycle Bin dialog, use the tree to locate the table and the record you want to restore to the database. Restoration occurs by individual record. 460 • Service Accent User Guide Copyright © Vantage Computing Ltd 2007. All rights reserved Using the Recycle Bin 2. 3. Select the record to restore, Click Restore. 4. A confirmation message appears. Click Yes to proceed with the restoration. A message appears indicating success. 5. Click OK to acknowledge and clear the message. Copyright © Vantage Computing Ltd 2007. All rights reserved Service Accent User Guide • 461 System Tools Verifying the Database Service Accent provides a utility called the Database Explorer, which you can use to view table information, and to verify the condition of a table, or the entire database. Viewing Table Data The following procedure describes how to get table information using the Database Explorer. To view table data 462 • Service Accent User Guide 1. Click System from the Service Accent button bar, under Actions, click the Verify database icon. 2. The Database Explorer appears. Copyright © Vantage Computing Ltd 2007. All rights reserved Verifying the Database The tree contains a list of all the tables that make up the Service Accent database. 3. Click a table to view its details, which appear similar to those in the following example. Verifying the Database You can use the Database Explorer to verify a selected table, or all the tables in the database simultaneously. Both methods are described in the following procedure. Verifying the database is usually done on the instructions of your support provider and will provide details of the integrity of the database. it is recommended that all your users logout of Service Accent when verifying. To verify the Service Accent database 1. In the Database Explorer, do one of the following: 2. To verify all tables in the database, make sure that no table is selected in the tree Copyright © Vantage Computing Ltd 2007. All rights reserved Service Accent User Guide • 463 System Tools 464 • Service Accent User Guide 3. To verify a single table, select that table in the tree 4. Click Verify. 5. A progress bar appears while the verify operation runs 6. When the process ends, a message appears, confirming success, or listing any errors found. Tables that have been successfully verified appear in the tree with a green check mark. Copyright © Vantage Computing Ltd 2007. All rights reserved Verifying the Database 7. If any tables are marked with a red cross or any error messages appear, please contact your support provider immediately. Verifying the Database Aggressively You can use the Database Explorer to agressively verify a selected table, or all the tables in the database simultaneously. Both methods are described in the following procedure. Agressively verifying the database performs a full check of our database and checks that all the links between the tables are in place. An agressive verification takes a lot longer that a normal verification and is usually done on the instructions of your support provider and will provide details of the integrity of the database. it is recommended that all your users logout of Service Accent when verifying. To agressively verify the Service Accent database 1. In the Database Explorer, do one of the following: 2. To agressively verify all tables in the database, make sure that no table is selected in the tree Copyright © Vantage Computing Ltd 2007. All rights reserved Service Accent User Guide • 465 System Tools 466 • Service Accent User Guide 3. To agressively verify a single table, select that table in the tree 4. Enable Check tables aggressively (slower) at the bottom left hand side of the diaglogue. 5. Click Verify. Copyright © Vantage Computing Ltd 2007. All rights reserved Verifying the Database 6. A progress bar appears while the verify operation runs 7. When the process ends, a message appears, confirming success, or listing any errors found. Tables that have been successfully verified appear in the tree with a green check mark. If any tables are marked with a red cross or any error messages appear, please contact your support provider immediately. For information on the other options available for the System menu, please refer to the Service Accent Installation And Setup Guide. Copyright © Vantage Computing Ltd 2007. All rights reserved Service Accent User Guide • 467 System Tools 468 • Service Accent User Guide Copyright © Vantage Computing Ltd 2007. All rights reserved