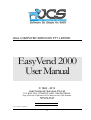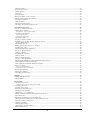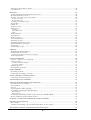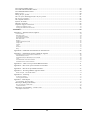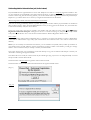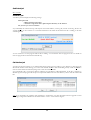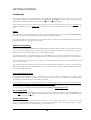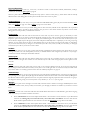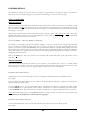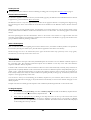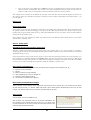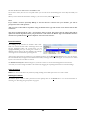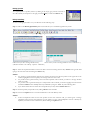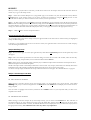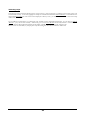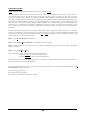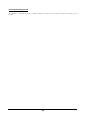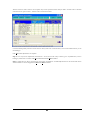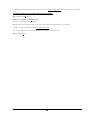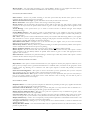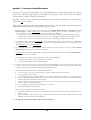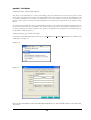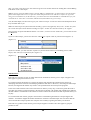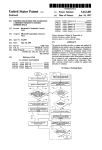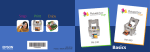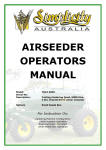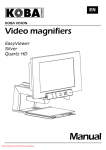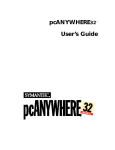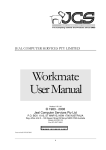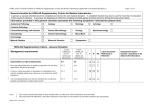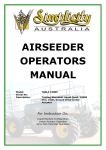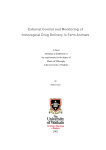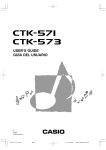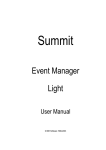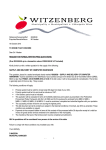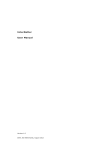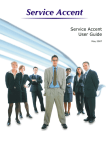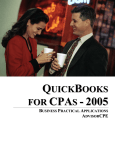Download JEAL COMPUTER SERVICES PTY LIMITED
Transcript
JEAL COMPUTER SERVICES PTY LIMITED EasyVend 2000 User Manual © 1983 - 2012 Jeal Computer Services Pty Ltd P.O. BOX 1013, ST MARYS, NSW 1790 AUSTRALIA Reg. office Unit 5 190 Queen St. St. Marys N.S.W. 2760 Australia Mobile 0412 281 158 Fax (02) 9673 4063 P H O N E ( 0 2 ) 9 6 2 3 Last revised 07-Aug-2012 1 6 4 0 3 TABLE OF CONTENTS INTRODUCTION ........................................................................................................................................... 6 The manual .................................................................................................................................................... 6 What your EasyVend licence means ............................................................................................................... 6 You do not OWN EasyVend 2000 - Not even the copy that you are using................................................................................................... 6 INSTALLATION ............................................................................................................................................ 7 Installing EasyVend 2000............................................................................................................................... 7 Retrieve Registration Information from Jeal (via the Internet) ......................................................................... 8 Send Data to Jeal ............................................................................................................................................ 9 Get Data from Jeal: ........................................................................................................................................ 9 Starting EasyVend 2000 ............................................................................................................................... 10 Stopping EasyVend 2000 ............................................................................................................................. 10 Creating a new database and /or importing data............................................................................................ 10 Creating a new database ........................................................................................................................... 10 Importing products and prices from another EasyVend 2000 database. ...................................................... 11 GETTING STARTED................................................................................................................................... 13 The Setup Guide .......................................................................................................................................... 13 Options:.................................................................................................................................................... 13 Working in the wrong database! ................................................................................................................ 13 Errors emailed automatically to JCS ......................................................................................................... 13 Who are YOUR Suppliers:......................................................................................................................... 13 Product types that you sell: ....................................................................................................................... 13 Price Level Descriptions: .......................................................................................................................... 14 Products and Prices: ................................................................................................................................. 14 Invoice Layouts:........................................................................................................................................ 14 Dot Matrix: ............................................................................................................................................... 14 Docket Layouts: ........................................................................................................................................ 14 Rounds: .................................................................................................................................................... 14 Customer Groups:..................................................................................................................................... 14 Messages: ................................................................................................................................................. 14 Customers:................................................................................................................................................ 14 Start the ball rolling! .................................................................................................................................... 15 USING EASYVEND ..................................................................................................................................... 16 Passwords to control who can access your data ............................................................................................. 16 Products ....................................................................................................................................................... 16 Adding new products ................................................................................................................................. 16 Several flavours for a product ................................................................................................................... 17 The products screen .................................................................................................................................. 18 PRICES ....................................................................................................................................................... 19 Price codes ............................................................................................................................................... 19 Price Code 0 (Zero) ......................................................................................................................................................................................... 19 Price Type (affects Australia only) ................................................................................................................................................................. 20 Add price rise............................................................................................................................................ 20 How to add a price rise ............................................................................................................................. 20 How to Add a Bulk Price Rise.................................................................................................................... 21 Change (Correct price) ............................................................................................................................. 21 Bulk Change (Correct Price) ..................................................................................................................... 22 Add a price rise and change (correct price) ............................................................................................... 23 Flavours ................................................................................................................................................... 23 Group Headers ......................................................................................................................................... 23 2 Date Last Sold...........................................................................................................................................23 Re-printing invoices ..................................................................................................................................23 Delete this price ........................................................................................................................................23 Next price..................................................................................................................................................23 Previous price ...........................................................................................................................................23 Browse products / prices screens ...............................................................................................................24 Moving and re-sizing the columns..............................................................................................................24 Sorting the columns ...................................................................................................................................24 Other products ..........................................................................................................................................24 Search using EasyVend..............................................................................................................................24 Checking your product and price list .........................................................................................................25 CUSTOMER DETAILS ............................................................................................................................... 26 Screen 1 - Customer details ......................................................................................................................26 Adding new customers ...............................................................................................................................26 One customer – two (or more) suppliers ........................................................................................................................................................26 Customer Code Number ............................................................................................................................26 Several delivery points ....................................................................................................................................................................................26 Several deliveries per day ................................................................................................................................................................................26 Last Invoice Date ......................................................................................................................................27 Screen 2 - Invoice options..........................................................................................................................27 Customer type: Contra, Rebate & Fee for Service ......................................................................................27 Defining Rebate Amounts ...............................................................................................................................................................................28 The Rebates Screen ...................................................................................................................................29 Billing type Cash (C.O.D.) . or . Invoice ....................................................................................................29 Product price code ....................................................................................................................................30 Discount total invoice amount by. ..............................................................................................................30 Screen 3 - Docket options ..........................................................................................................................30 Delivery sequence .....................................................................................................................................30 To change the sequence .............................................................................................................................30 Delivery Truck ..........................................................................................................................................31 Delivery docket options .............................................................................................................................31 Screen 4 - Receipt options.........................................................................................................................31 Automatically allocate receipts against the oldest invoices .........................................................................31 Most commonly used payment type ............................................................................................................31 Most commonly used bank details for cheques ...........................................................................................31 Screen 5 - Notes ........................................................................................................................................31 Notes for your information ..............................................................................................................................................................................31 Notes for your driver’s information ................................................................................................................................................................32 Browse all customers.................................................................................................................................32 Sorting the columns ...................................................................................................................................32 Searching for Customers ...........................................................................................................................32 ORDERS ..................................................................................................................................................... 33 Adding Standard Orders ............................................................................................................................33 Import Orders ...........................................................................................................................................33 DELIVERIES .............................................................................................................................................. 34 The Deliveries screen ................................................................................................................................34 The Reget option – when a wrong price was used.........................................................................................................................................34 Creating a new day....................................................................................................................................34 Creating a new week .................................................................................................................................35 Entering Actual Deliveries.........................................................................................................................35 Decimals in the Quantity ...........................................................................................................................35 Adjustment (+ or – $ dollars).....................................................................................................................35 Adding Customer Rebates through Deliveries Screen .................................................................................36 Zero Deliveries..........................................................................................................................................36 Removing a product(s) from the deliveries. ................................................................................................36 Missing or Zero Selling prices in the product/price list...............................................................................36 Entering missing selling price ....................................................................................................................36 Deleting a product.....................................................................................................................................37 Delivery Quick Entry .................................................................................................................................37 Quick Entries for future dates ....................................................................................................................38 7 days of deliveries ....................................................................................................................................38 3 Printing a selected delivery docket ............................................................................................................ 39 Copy Deliveries ........................................................................................................................................ 39 RECEIPTS................................................................................................................................................... 40 Viewing payments allocated against each invoice ...................................................................................... 40 Receipts Quick Entry screen ...................................................................................................................... 40 Receipts – other fast ways to enter them..................................................................................................... 40 In the Invoices screen ...................................................................................................................................................................................... 40 In the Receipts screen ...................................................................................................................................................................................... 40 To change an existing receipt .................................................................................................................... 41 Receipt date .............................................................................................................................................. 41 Cheque no................................................................................................................................................. 41 Amount received ....................................................................................................................................... 41 Payment type ............................................................................................................................................ 41 Comment .......................................................................................................................................................................................................... 41 Drawer/bank/branch ........................................................................................................................................................................................ 41 Delete ................................................................................................................................................................................................................ 41 Manual allocate ........................................................................................................................................ 42 Auto allocate ............................................................................................................................................. 42 Browse receipts......................................................................................................................................... 42 Auto cash payments................................................................................................................................... 42 Allocating receipts .................................................................................................................................... 42 Automatic allocation of receipts ................................................................................................................ 43 Manual allocation of receipts .................................................................................................................... 43 This receipt ............................................................................................................................................... 43 Unallocating receipts ................................................................................................................................ 44 CREDITS .................................................................................................................................................... 45 Refunding an amount of money.................................................................................................................. 45 Products that are returned......................................................................................................................... 45 Products that are dumped or returned to your supplier ................................................................................................................................. 45 Written off amounts ................................................................................................................................... 45 INVOICES/DOCKETS ................................................................................................................................ 46 Invoices – a fast way to receipt them.......................................................................................................... 46 Printing invoices ....................................................................................................................................... 46 Invoices with unit price displayed. ................................................................................................................................................................. 47 “This invoice includes:” .................................................................................................................................................................................. 47 Emailing Invoices...................................................................................................................................... 47 Printing delivery dockets ........................................................................................................................... 48 DEPOT ORDERS ........................................................................................................................................ 49 Generating an order.................................................................................................................................. 49 Connecting and sending your order ........................................................................................................... 50 STOCK CONTROL FOR BEGINNERS ...................................................................................................... 51 Using stock control for beginners .............................................................................................................. 51 ADVANCED STOCK CONTROL............................................................................................................... 52 PRINTING REPORTS FROM EASYVEND 2000 ....................................................................................... 54 General overview for printing ................................................................................................................... 54 Select products .......................................................................................................................................... 54 Preview..................................................................................................................................................... 54 Exporting data to other programs.............................................................................................................. 54 An example of printing the Daily Run Sheet ............................................................................................... 54 Select Products ................................................................................................................................................................................................. 55 Select Customers.............................................................................................................................................................................................. 55 An Example of Printing The GST receipts report for Cash-Basis BAS). ...................................................... 55 Browse all Delivery dockets and/or Invoices .............................................................................................. 56 GETTING AN UPDATED VERSION FROM THE INTERNET .................................................................. 57 BACKING UP YOUR DATA ...................................................................................................................... 58 Busy Vendors ............................................................................................................................................ 58 To make a local backup copy onto another disk drive on your network: - ................................................... 59 TELEPHONE SUPPORT AND PROGRAM MAINTENANCE ................................................................... 60 4 Your CLIENT CODE number ....................................................................................................................60 Your PRE-PAID SUPPORT number ..........................................................................................................60 Your REGISTRATION number...................................................................................................................60 What it covers ...........................................................................................................................................60 During the free period ...............................................................................................................................61 The cost of Pre-Paid Support after the free period......................................................................................61 Pay as you go support ...............................................................................................................................61 The telephone numbers ..............................................................................................................................62 Software Problems ....................................................................................................................................62 Hardware Problems ..................................................................................................................................62 Telephone Support via Internet ..................................................................................................................62 Sending your database to Jeal .........................................................................................................................................................................63 Getting your database back from Jeal .............................................................................................................................................................63 APPENDIX .................................................................................................................................................... 64 Appendix A - The main menu at a glance...................................................................................................... 64 The File Menu ..................................................................................................................................................................................................64 Data entry menu ...............................................................................................................................................................................................64 Invoices/Dockets menu....................................................................................................................................................................................65 Depot order/Stock control ...............................................................................................................................................................................65 Run sheets/sales ...............................................................................................................................................................................................65 Reports ..............................................................................................................................................................................................................66 Product/customer lists menu ...........................................................................................................................................................................66 Setup menu .......................................................................................................................................................................................................66 Update ...............................................................................................................................................................................................................67 View ..................................................................................................................................................................................................................67 Window ............................................................................................................................................................................................................67 Help ...................................................................................................................................................................................................................67 Appendix B - Additional considerations for Network users ........................................................................... 68 Appendix C – Information specific to different suppliers ............................................................................... 68 National Foods in Victoria and New South Wales ........................................................................................................................................68 Pauls/Parmalat (Victoria) ................................................................................................................................................................................69 Goodman fielder (Ex-Mainland) in New Zealand .........................................................................................................................................69 norco .................................................................................................................................................................................................................69 National/Masters in Western Australia...........................................................................................................................................................70 Peters/Brownes in Western Australia .............................................................................................................................................................70 Appendix D – How to set up a Central Billed customer. ............................................................................... 71 Appendix E – How to set up a Fee for Service customer ................................................................................ 72 Appendix F – How to set up a Rebate customer............................................................................................. 73 Appendix G – Choosing a Rebate Type and Value ........................................................................................ 74 Rebate example – CENTS PER LITRE .........................................................................................................................................................74 Appendix H – Archiving............................................................................................................................... 75 Archiving Your Data .......................................................................................................................................................................................75 Viewing Archived Data ...................................................................................................................................................................................76 Appendix I – Mini-Depots ............................................................................................................................ 77 EasyVend 2000 - Mini Depot Help ................................................................................................................................................................77 Mini-Depot (Billing Information)...............................................................................................................79 How to retrieve the Vendors data ...................................................................................................................................................................79 Confirmation Files ...........................................................................................................................................................................................80 Mini-Depot Central Billing – Vendors notes ..............................................................................................81 Mini-Depot Confirmation ................................................................................................................................................................................83 5 INTRODUCTION The manual We realise that many of you will want some “straight to the point” plain English, and so we have written this manual especially for YOU! Please inform us of any problems you may find in using this manual. Similarly, if you cannot locate the information that you want, we will gladly remedy this. Feedback is always welcome. What your EasyVend licence means If EasyVend were ever passed on from you to another user, the new user would need and expect telephone support and upgrades. Further, if you were permitted to sell EasyVend, and you decided later to buy another milk or bread run, you would resume using your copy of the program - wouldn’t you? This would mean that two programs were being used and only one user would have paid for a licence. If this situation were multiplied many times over, we could not remain in business to provide support and/or supply improvements to the program – we would soon follow the same fate of so many other businesses that have written software for the milk/bread industries. It has to be understood that the cost to produce EasyVend will take years to recover. Continuous ongoing expenses will be required for the upkeep of the software. It is therefore essential that everybody who gains advantage from using EasyVend must pay the licence fee. We permanently fix a name into each program and we do not change it. That name is prominently displayed on the printed tax invoices. Tampering with the name will cause unpredictable results for which we are NOT responsible. In any case, after closely inspecting EasyVend it should become obvious that it is well worth paying the licence fee. You are prohibited by a legally binding contract from selling EasyVend - with or without your business, or including EasyVend as part of the sale of your business. YOU DO N OT OWN EA SYV END 2000 - N OT E V EN TH E C OPY TH AT Y O U AR E US IN G However, you have been provided with a non-transferable LICENCE that allows you to use EasyVend 2000 with your name fixed in it. Any subsequent owners of your business, who wish to use EasyVend, must also pay a licence fee to Jeal Computer Services Pty Limited (unless you choose to pay it on their behalf). If you pay the licence fee on behalf of another person, we still require the same contract to be signed by the new user before we permanently install the new user’s name. The new user will then be provided with the same benefits and free telephone support period that you received. EASYVEND IS A LICENSED PROPRIETARY WORK. ALL RIGHTS RESERVED. Use of this software is permitted only under the conditions contained in a Software Licence Agreement, which must be read in full and then signed by you, the licensee. In summary, upon complete and final payment of the licence fee, Jeal Computer Services P/L grants you a non-transferable, personal licence to use EasyVend on a single or subsequent (but not additional) computer. You receive the right to use the software, but you do not become the owner of it. You may not alter, decompile, or reverse-assemble the software, and YOU MAY NOT COPY the software or copy portions of the manuals. Allowing any other persons to use the software for their own benefit, other than for evaluation purposes is a breach of that contract and will cause legal action to be brought against you, the licensee. Copyright, trade secrets and trademark law protects the software and the manuals. The violation of this protection can result in civil damages and criminal prosecution. The Internet web page for Jeal Computer Services P/L may provide answers to many questions. If you are currently connected and logged on to the Internet, you can go directly to our web page by using View on the Main Menu, and then Browse Web. Your browser will go to www.easyvend.com.au There is provision on our web page for sending e-mails to us (if you have an e-mail program set up in your computer). 6 INSTALLATION Before you can start using EasyVend 2000, it will need to be installed onto your computer. Depending on your particular setup, you will need to follow some or all of the steps outlined below. After installing EasyVend 2000, do not change the name of the directory or move the directory in which it has been installed. If you find it absolutely necessary, use the control panel in Windows to uninstall the software and then use an EasyVend CD to re-install it into another directory. After installing EasyVend 2000, don’t forget to immediately obtain the latest version from the Internet if your CD is not the latest version. If you have already installed any previous beta copies of EasyVend 2000, “uninstall” them before installing a newer version. If you have already created any databases for testing early beta versions of EasyVend 2000, delete them. Installing EasyVend 2000 Step 1 - Insert the EasyVend 2000 CD into a CD drive and wait 20 seconds or so for a menu to appear. The heading on the menu is “JCS – Jeal Computer Services”. Step 2 – Highlight “EasyVend 2000 by clicking on it once, then click on “Run”. You will be now greeted by the “Welcome message” click “Next”. Step 3 – The License Agreement will be displayed for you to study. If anything in the license is not acceptable to you, the setup will close, otherwise click on Yes. Step 4 - A prompt will ask you if you wish to install the program into the default directory. This default directory may not be suitable for your computers operating system, see below for suitable directories. Windows XP C:\Program Files\EasyVend 2000 Windows Vista OR Windows 7 C:\Users\Public\EasyVend 2000 Once you have selected the correct directory click Next. Step 5 – A prompt will ask if you wish to create a desktop icon. You can tick or untick the option and then click on Next. Step 4 – A prompt will ask if you wish to start the install. Click on Install. IMPORTANT NOTE: On some machines…. a prompt will appear on the screen, during the install, telling you that it is necessary to restart your computer so that some system files can be updated. This means that you must: 1. Restart your computer This is necessary in order to complete the installation. When the installation has been completed, you should arrive back at the installation menu with the heading “JCS – Jeal Computer Services”. On this menu, click the option “Exit” and then remove the CD. If you are a NEW user of EasyVend 2000, you must create a new database at this point. See “Creating a new database on Page 10” 7 Retrieve Registration Information from Jeal (via the Internet) EasyVend 2000 must be registered before it can be used. Telephone our office for a temporary registration number so that you can commence work immediately. Once Jeal Computer Services P/L (“JCS”) has received your completed and signed software contract along with the necessary payment, you can then obtain another registration number from JCS. When you telephone us, you will be shown how to retrieve your registration information from the Internet. When are registration details retrieved automatically from the Internet? Each time an existing (established) database is opened. The registration number and the pre-paid number are validated. If either of them is about to expire, EasyVend 2000 will check to see if you are logged onto the Internet. If so, the “license file” is retrieved automatically. If not, the user is advised. In the case of new users who have just created a new database. The user selects the menu option Setup Retrieve Registration Information from Jeal. A dialogue box asks for a “Client Password ’(Img 1.2). The password is only available from Jeal Computer Services. If no ”Client Password’ is entered then the “Retrieve Registration Screen” closes. How it works: When the registration retrieval screen is displayed (Img 1.1), it checks to see if the ‘Client Number’ is 0 (Zero or blank) or the ‘Client Name’ is “Demonstration Copy Only” (this is the situation that would exist when a new user has created a new database). Note: if you are currently not connected to the Internet, you can “minimise” EasyVend, make your dial up connection to your Internet service provider, and then “restore” EasyVend. If you fail to connect to the Internet, you will get a message similar to “Host not found” when you attempt to retrieve your license details. If the ‘Client Password’ (Img 1.2) is entered, the routine then attempts to log onto the Internet and attempts to retrieve your “license file” containing your registration details. If the license file is not found, the ‘Client Password’ may be entered again (Img 1.2) in case it was mistyped initially. A second attempt is made to retrieve the license file. If the license file is still not found, the registration retrieval screen is closed. If the license file is found, it will be retrieved and inserted into the registration details screen. (Img 1.1) (Img 1.2) 8 Send Data to Jeal How it works: Send Data to Jeal: ‘Send Data to Jeal’ first displays the following message: This option will: - Make a backup of your data - Transmit a copy of the data to Jeal Computer Services, via the Internet. Are you sure you want to continue? If you click Yes, this routine will copy and compress the current database, ‘error.log’ file, and the ‘version.log’ file into the ‘Upload’ directory. It then connects to our Internet FTP Server and sends the file. When the file is sending, it will look something like this. You can continue to use the program while the file is sending. It won’t interfere with the program at all. You should not close the program down otherwise the send will stop. Get Data from Jeal: ‘Get Data from Jeal’ first connects to our Internet FTP Server and gets a listing of files in “your” directory. It then shows the files listed in another screen allowing you to select a file and click on Get to start downloading the file, or click on Cancel to close the screen and not download anything. This is what the screen looks like. If you download a file, it is stored in a directory under the program directory called ‘Downloaded’. If the file is a Zip file (eg: filename.zip) then the program will attempt to Unzip the files within it into the same directory. This is what the screen looks like. Note: If you experience any problems when attempting to send/retrieve your data, download software upgrades or when retrieving your registration details from the internet refer to “Active Vs Passive Mode on Page 67 9 Starting EasyVend 2000 Use the Windows “Start Menu”. Because you will use EasyVend 2000 frequently, you may prefer to copy the EasyVend 2000 option from the Start Menu onto your desktop. Note that EasyVend normally attempts to open the most recently used database on start up. If you have updated your software, the database will be updated automatically. During the process of updating the database, an “update log” is amended to record the version number now being used. Simply accept any prompts by clicking on OK or striking the <Enter> key. Stopping EasyVend 2000 Always exit from EasyVend before turning off your computer. Never turn off the computer while EasyVend is still running. If you do this, you may damage your data, destroying many hours of work. To exit from EasyVend, make sure the EasyVend Main Menu is displayed, then either: Click the File menu then click exit, or Click the “x” in the top right corner of the window. Creating a new database and /or importing data EasyVend 2000 includes a routine for importing data from an existing EasyVend 2000 databases. Creating a new database Step 1 – In the Main Menu, click on File to display the file menu. Step 2 – If Close is available then you must click on Close to close any currently open databases. Step 3 – Now click on File again and then click on New. The New Database window will appear. Step 4 –From the New Database menu select “Create New Blank Database” Step 5 – Click Open Step 6 – A message prompt will appear, asking you if you want to import information from an earlier version of EasyVend. If this is your first and only version of EasyVend (if you do not have any data in an old version of EasyVend that you need to use) answer NO. If you have been using an earlier version of EasyVend and you want to continue to use the existing data from your older version please contact JCS for assistance. 10 You are now ready to browse through the SETUP GUIDE. This will automatically appear once the Import has been completed. When you first start to use EasyVend, please take the time to follow the steps in the “setup guide” under the Setup menu. Work your way through the setup guide one stage at a time, in the sequence presented. Finish each step before going on to the next one. By doing this, you will find you don’t miss any vital information. This menu has the option to create “Demonstration” data for you trial. It includes some practice customers, deliveries, accounts and so on. There are 2 demonstration databases for you to trial.. Step 1 – Select “Create a Aussie Samples Database” for a database that has been setup specific for Australian vendors. GST rate and products are some settings pre-setup for Australian vendors. OR Step 1 – Select “Create a New Zealand Samples Database” for a database that has been setup specific for New Zealand vendors. GST and products are some settings pre-setup for New Zealand vendors. After successfully creating either a demonstration or new database you will be prompted with this message Step 2 – If you would like this particular database to open each time you start EasyVend answer “Yes”. It will then prompt you with this message. Step 3 – If you answer “Yes” it will the database currently open will become your default database and will open each time you open EasyVend. Step 4 – You will then be prompted with a message reading, “It is very important to know WHAT YOUR DATABASE PATH IS Your normal daily working database path from now on is. E.g. C:\Users\Public\EasyVend\Data\Aussie Samples.mdb (The section underlined is your database name.) Click “Ok” Step 5 – You will then be prompted with a message asking you to “Compact (pack) the database C:\Users\Public\EasyVend 2000\Data\Your Database Name Here.mdb. You must answer “Yes” Step 6 – The Compact Database box will appear with a message saying “Compact (pack) the database C:\Users\Public\EasyVend2000\My Data.mdb”; you must now click on Yes. Note: Unless you need to import data you are now free to start using either your new database or your demonstration database. Importing products and prices from another EasyVend 2000 database. The products and prices can only be imported into a NEW database. They cannot be imported into a database that contains customer information or product information (because if product code numbers do not match or have conflicting descriptions, the database would become corrupt). Put the CD / USB drive containing "sample products.mdb" into the CD drive or USB port (unless the database is on your local hard disk drive). Run EasyVend 2000. Close any database that you may have open and create a new database to import the products and prices into. See “Creating a new database” on page 10. When you have created the new database, you will be prompted “New database created, do you want to import information into the new database”. Click “Yes”. 11 The next window that is displayed is headed Importing From Existing EasyVend Data. In this window is a field called "Look In". Click on the ▼ symbol at the end of the line and select the drive (or the directory where your sample product list is stored). You will then see the name of the database displayed below in the window. Double click the database name. The EasyVend Import window will be displayed. Ensure that the following items are selected: Selected Data Files Products and Prices Product Types Suppliers Price Level Descriptions Do not select (i.e. Untick) any of the following: Customers Rounds Customer Groups Customer Types Messages Click on the Import button The Compact Database box will appear with a message prompt “Compact (pack) the database C:\Users\Public\EasyVend2000\My Data.mdb”; click on Yes. Finished – Compacting completed now click on OK. The “Import Complete” message will appear; click OK. Note: If you have a database open, the location of the database and it’s name will be shown in the bottom left corner of the main menu (just above the WINDOWS button) and it will look like this: C:\Users\Public\EasyVend 2000\My Data.mdb 12 GETTING STARTED The Setup Guide First time users will always be presented with the “Setup Guide” (also available via the Setup menu at top of screen). The Setup Guide is displayed by using the Main Menu option Setup then Setup Guide. Use this guide to complete the setup and then click the check box “Don’t show this window next time I start EasyVend 2000”. Using the setup guide, you arrange some options and create any lists that you think you may need, such as suppliers from whom you purchase your goods, product types for sales reporting, and names to identify the various selling prices that you need. Options: The setup options are virtually self-explanatory. The cost prices and selling prices that you enter will be before GST. This conforms to the price lists produced by most dairies and should simplify your data entry. If you have upgraded from and older version of EasyVend, the import routine in EasyVend 2000 will perform the necessary calculations to import your price list in the new format. Working in the wrong database! There is an option in SETUP OPTIONS “Enable checking of default database”. If this option is enabled, and for any reason, you close your database and open an alternative one, you will also be prompted on the screen with a message to indicate that you are no longer working in “your normal working database”. If you acknowledge that you are NOT working in your normal database (if you are viewing an old archive for example – it is almost certainly NOT your normal working database) then the name of that database is not saved when you exit EasyVend. If, on the other hand, you insist that you are working in your normal database then the name of that database will be saved when you exit EasyVend. The warnings and prompts regarding your normal working database have been installed in an effort to prevent you from inadvertently keying data into the WRONG database. If you find it necessary to change database frequently, disable this option in SETUP OPTIONS. Errors emailed automatically to JCS In the SETUP OPTIONS, there is a facility that you are strongly urged to ENABLE. It is a facility to send comprehensive error messages to our office via e-mail. In other words, if an error occurs within EasyVend 2000 the details are collected automatically and prepared for sending as an e-mail. If Internet Explorer settings are configured appropriately, the e-mail program (probably “Outlook” or “Outlook Express”) will immediately dial into the Internet and forward the message to our office. If Internet Explorer settings are not configured appropriately, then the e-mail message will be sent to us the next time you use your e-mail program. In the options screen, set the e-mail address to [email protected] Who are YOUR Suppliers: The “suppliers” are the people from whom you purchase your stock. Suppliers could include Eggbert eggs, National Foods, Norco, Parmalat, Goodman Fielder, etc. By selecting the correct supplier, some additional menu options may become visible. Product types that you sell: These are the types or classes of products that you may want to create separate sales reports for. If you want your sales reports to be more informative, they could report on certain types of products such as Taxable, Dairy, Juices, Yoghurts, Bread, Eggs, and Water etc. A product can belong to as many as five types. 13 Price Level Descriptions: Rather than refer to price codes as 1, 2 and 3 etc., we allocate a name to each one like 1=Retail, 2=Wholesale, 3=Shops, 4=Cafes, etc. etc. See also price types on page 20 There is a price code 0 (zero) that has already been setup (refer to “Price Code 0 (Zero)”), which will be used for centrally billed customers. The selling prices for this price code will be the same as the cost prices. Products and Prices: Create a list of products, each with your cost price and ONE OR MORE selling prices (all prices entered should be before GST). See products on page 16 as well as prices on page 19 for more details. Some vendors will choose to have just ONE selling price for ALL customers, and will use the “adjustment” that is provided in the standard orders to provide for those customers who pay more or less. Other vendors may choose to have several selling prices for each product, to suit different customers. Invoice Layouts: Not all your customers will want their invoices laid out in the same way and so we have given you the facility to create different invoice Layouts (to cater for household, wholesale, full page invoices, with or without unit price displayed etc.). One important option in each Layout allows you to display the Past Due figures on the invoices that use that layout. If you choose NOT to display the past due figures, the invoices will print considerably faster – especially if you are using a very large database. You can create the layouts that you need initially, and you can also create more layouts later when you need them. As you create each new layout you will give it an “Invoice Layout code”. Later, when you add your customers, you will apply an Invoice Layout code of your choice to each of them. Dot Matrix: Only select this option if you are using a printer that emulates an EPSON dot matrix printer. This option allows very fast printing of invoices onto a dot matrix printer, however, it is MOST effective when using the layout that has a “layout type” of CE and is used for “Envelopes: Households 108 mm. Docket Layouts: Not all your customers will want their delivery dockets laid out the same way. In Docket Layouts you are able to create different variations and give each variation it’s own “Docket Layout code”. Then the appropriate code is applied to each customer. Rounds: If you have drivers doing each round, then you may wish to use rounds to identify each one. If you do some customers in the morning but others in the afternoon then you may wish to use rounds again here. A customer can only be in one round. If you don’t need to use rounds, ignore this section. See also “Delivery Sequence” on page 30. Customer Groups: You may need to isolate or group some customers from your entire business at different times. Use Groups for this purpose. Group S might be slow payers. Group L might be the deliveries taken from the left side of the truck and Group R might be the deliveries taken from the right side of the truck. A separate run sheet might be prepared for each of these last two groups. To designate customer groups you can use any letter or any number (A…Z or 0…9) ie. 36 groups. Messages: You may want to print various messages on invoices and/or dockets. Store a selection of messages and identify them with a code letter or number. Later, when you add your customers, you will apply a code letter or number of your choice to each of them. Customers: You must now create a list of customers and enter the essential details about them. You will eliminate a great deal of ongoing work if you enter your customers in batches as follows: Enter a Household customer and complete all the details – then continue to enter all the rest of your Household customers by entering only a new customer code, a new name and a new address. All of the other relevant details will be copied forward from one customer to the next. See Customers on page 26 for more details. Enter a Wholesale customer and complete all the details – then continue to enter all the rest of your Wholesale customers by entering only a new customer code, a new name and a new address. All of the other relevant details will be copied forward from one customer to the next. See Customers on page 26 for more details. 14 You will also eliminate a great deal of ongoing work if you give each customer a “standard order”. See Orders for details on page 33. Start the ball rolling! Each time EasyVend is started, the “default date” is needed. When you are prompted for the date, note that you can use the + key or the – key on the keyboard to quickly change the date. If you prefer, click the ▼ symbol to display a calendar then click any day. The date that you enter will be referred to as the “default” date. When you display the deliveries screen for the first day, or any subsequent day for the first time, EasyVend 2000 will copy the products, and quantities if any, from the standard order screen into the deliveries screen. If the standard order includes a “+ or – dollars” price adjustment, it will also be copied. In the deliveries screen you may add or remove products, enter or change quantities, enter or change the price adjustment and generally ensure that it displays what the customer is going to be invoiced for. Continue to step through each of your customers ensuring that the deliveries are correctly displayed. See “The deliveries screen” on page 34 for more detail. If you have received any payments from invoiced customers, go into the receipts screen for the particular customer and add a receipt for the amount they have paid. Do not, enter receipts for cash (C.O.D.) customers, this is done automatically. See “Customer Billing Type” on page 29. It is important that only one person enters receipts. A strict routine must be used to ensure that every receipt is entered, and that it can only be entered once. Work out a routine that fits your situation and stick to it. On any day that delivery dockets are required, they should be printed from the main menu. The docket numbers will automatically be entered into the deliveries screen for customers who have a product called “delivery docket numbers” (product code number 0.01). On any day that invoices are required, they should be printed from the main menu. 15 USING EASYVEND Passwords to control who can access your data EasyVend 2000 has an extensive password system. Initially, a MASTER password must be established. The user of the MASTER password can ADD new users, delete users, and change the MASTER password. Each and every user can be allowed or denied access to any of the various screens within EasyVend. Take care when controlling access to receipts and deliveries because there are TWO ways to enter the receipts – via the normal receipt entry screen and also via the quick entry of receipts (same with deliveries). If you intend to deny access to these functions, you must deny access to BOTH access paths. Products Adding new products Click on Data Entry then Products and Prices. To add a product into the EasyVend database, you must be viewing the Products and Prices screen. Step 1 - Click the Add button. The products screen will now be in edit mode to allow you to start adding new products. Step 2 – The cursor will start in the Product code field; enter in your code number for this product. NOTES: Do NOT allocate sequential code numbers to your products i.e. do NOT number them 1 2 3 4 5 6 7 and so on. Instead, number them 10 20 30 40 50 60 or even 20 40 60 80. You will almost certainly need to add new products from time to time and numbering your products as we have suggested will give you plenty of room for them. You may also need to move products from one position in the list to another. It would be difficult to do so if you have insufficient spaces between numbers. Be sure to read the paragraph relating to flavoured products on page 17. Docket numbers & order numbers - Any product numbered LESS than 1 (e.g. .01 .1 .03 .5 etc.) is assumed to be a docket number, order number or similar. No adjustment, list price etc will be displayed for products numbered LESS than 1. The number .01 is reserved for delivery docket numbers. The number .02 is reserved for order numbers. You may wish to use other numbers such as .99 for a truck number, .88 for a driver number and so on. Step 3 – Enter in all the required information in each field, pressing the <Tab> button to move to each field. Use the “drop down” boxes to display allowable selections. NOTES: Literage - You should enter a factor here that can be used to do the calculations. A one litre product has a literage factor of 1, a 600ml product has a literage factor of 0.6, a 175 ml product is 0.175 – if in doubt ask us. Alternately the Literage can be used for products that are measured by weight. For example a 2kg Shredded Cheese would have a literage of 2, a 2 x 175g Yoghurt Twin Pack would have a literage / weight of 0.350 and so on. The Suppliers product code is the number that is used by the people you obtain the product from, to recognise that product. The Central billing code is the number that is used by the people who may be doing the invoicing for the sale of the products, to recognise that product. This number is sometimes sent electronically along with other information to them. The barcode has not been implemented at the time of writing this manual. 16 “Order whole crates only”, may be required by your supplier. If this option is ticked when you place an Depot Order (See page 49) with your supplier EasyVend will automatically round up the number of units ordered to meet a full crate. The Date last sold is for display only and automatically populated by EasyVend when that product is sold. The Reserve refers to the number of units you wish to ensure EasyVend will keep “on hand” when using Stock Control (See page 51). Step 4 – When you have reached the last field, Click on Save. Step 5 – You can now enter the date the prices apply from and all GST costs and rates, <Tab> through each field. NOTES: These prices apply from may be left at the default date of 01-01-1995 if this is a newly entered product. This date need only be changed if you are altering prices for an existing product. These prices apply until is for display only. Cost ex GST is the bare cost of the item (the price you pay to purchase the item) before the GST or levy is applied. GST rate should not include the percentage sign. Cost inc. GST is calculated and displayed for you. However, if you change this figure, the cost ex GST will be corrected. Subject to DIALevy: The DIA Levy Tax was removed by the Australian government in February 2009. This option should not be ticked on any new products entered into EasyVend. Step 6 - Now enter the selling prices relating to each price level for this product as required. Step 7 – Click on the Save button to save this information. Note: If you already have “Contra” (Centrally Billed), or “Fee For Service” customers entered into your database, you will be prompted to answer this question: “Do you want to add this product to the rebatable customers rebates table?” The answer would normally be “No” – for Customer Types C and F. If answered “Yes” the result is that the rebates table for all these customers will be updated to include the new product – and will use the Rebate Type and the Rebate Amount that has been specified in the “2 Invoice Options” screen for each customer. Several flavours for a product HINT: Add decimals to the product code numbers if they represent different flavours for of the same product and are therefore the same price. If the different flavours are different prices, then they must use different product code numbers. For example: Product 280 may be One litre flavoured milk (any). [This is now called a “group header” and is not generally used in the deliveries] Product 280.01 may be One litre flavoured - Chocolate. [These are the products used in the deliveries] Product 280.02 may be One litre flavoured milk - Strawberry. [These are the products used in the deliveries] Product 280.03 may be One litre flavoured milk - Caramel. [These are the products used in the deliveries] 17 Notice that in this example we have used .01 for Choc. You would be well advised to use .01 for the Chocolate flavour of 600 ml as well as 300 ml and any other Chocolate flavoured products. You don’t have to do exactly the same, but consistency is very helpful later to understand what is going on. All Chocolate flavoured products would therefore end in .01 All Strawberry flavoured products would therefore end in .02 Etc. etc. Remember the term … “group header”. Only add or change the pricing for the group header – it stores the pricing for the flavours. NOTE: Use the Browse screen to check your work periodically Click on Browse button in the Prices group to view prices. To browse other products click on the Browse button - in the other products group. The products screen Next product - used to move to the next product. Normally, products are displayed in sequence by product code, so next will move to the product with the next (higher) code number. You can change the order in which products are displayed, and this will affect which product is shown on screen when you use Next. For example, if you change the order to product name, then next will move to the next product alphabetically by name/description. Previous product - used to move to the previous product. Again, the product that will be shown depends upon the current display order. Search - used to find a particular product quickly. See “Search using EasyVend ” on page 24 Browse products - used to view a list of all products on file. This is also useful for finding a product quickly. Double click any product code number in the list to display that product. Close - used to close the products and prices window. 18 PRICES Price codes Each customer in EasyVend 2000 can use a “single price code” system or a “multi price code” system. You can have some customers on each system. They do not all have to be on the same system. All customers transferred from previous versions of EasyVend will initially be in the “multi price code” format. Each product has a cost price (i.e. what you pay for it) as well as (up to) 48 selling prices. Each selling price is called a “price code” or a “price level”. The price codes are generally given names by the vendor to make the purpose of each price code clearer. The names could be similar to retail, wholesale, schools, coffee shops, wholesale higher, wholesale lower, and so on. See also Price Code Descriptions on page 14. Customers on a “single price code” system will be on the same price level, however, the “adjust +/-” in each customer’s standard orders screen (see page 33) is used to produce the correct selling price. In a “multi price code” system, each customer is allotted a specific price code and therefore you may need quite a few different price codes. The price code is used to determine the “list price” for each product in the deliveries screen. The list price can also be adjusted up or down in the deliveries screen (or the standard orders screen if it is to be permanent). PRI CE COD E 0 (Z ER O) Price Code 0 is a selling Price Code that uses the Cost Price. This will mostly be used for Contra Customers. It can also be used for Household, Wholesale and Rebate Customers where you want to use the Adjustment Amount in the delivery screen to show the customer’s markup. When changing a Customer to Price Code 0 (from any other Price Code) If the Customer is: Contra – then the Adjustment Amounts in the Standard Orders Screen are set to 0 (Zero) Rebate/Wholesale/Household – then the Adjustment Amounts are put into the Standard Orders Screen. The Adjustment Amounts are the difference between the Old Price and the Cost Price. Eg: Old Price inc GST: Cost Price inc GST: Adjustment Amount: 1.00 0.40 0.60 NOTE: Delivery Records are not updated. The Reget option in the Delivery Screen must be used to update the Un-Invoiced Deliveries if required. See Page 34 for details. When changing a Customer from Price Code 0 (to any other Price Code) The Adjustment Amounts are removed from the Standard Orders Screen (set to zero). NOTE: Delivery Records are not updated. The Reget option in the Delivery Screen must be used to update the Un-Invoiced Deliveries if required. When changing a Customer from Customer Type C (Contra) to any other Customer Type If the Customer is on Price Code: 0 (Zero) - the user MUST select a new Price Code (other than zero) for the Customer. The customer must have valid selling prices and cannot use the cost price. After having saved the customer with his new customer type, the price code can then be changed to price code zero. Any other Price Code - The Customer will be changed to the selected Customer Type. 19 When changing a Customer to Customer Type C (Contra) from any other Customer Type If the Customer is on Price Code: 0 (Zero) - The Adjustment Amounts are removed from the Standard Orders Screen (set to zero). Any other Price Code - The Customer will be changed to Customer Type C (Contra) PRI CE TYPE (AFFECT S A USTRA LIA ON LY) This affects only products that are subject to GST and that are also subject to the Dairy Industry Adjustment Levy in Australia. As the DIA Levy Tax was removed by the Australian government in February 2009 though this option is still available in EasyVend it is no longer applicable. When entering “Price Descriptions” you will see a column headed “Price Type”. In this column, you can nominate which price levels are to be used by consumers (we use the term “Household”) and which price levels are to be used by your resellers (we use the term “Wholesale”). Use the letters H or W to designate the price type. The “Price Type” is used to calculate the “Selling price including GST” that is displayed in the products and prices screen ONLY. The customer type determines the selling price of the products for each customer. Add price rise Each product in EasyVend has 48 price levels but each product can also have many price records. Each price record contains the prices that will be charged for that product during a certain period of time. For example, for your 1 litre milk the first price record may be effective from 01/01/00 until 20/02/00. This means the prices in that price record are used for all deliveries made from 01/01/00 until 20/02/00 inclusive. On the 21/02/00, the price of 1 litre milk rose, so you have a second price record effective from 21/02/00. If you invoice a customer for the fortnight ended 27/02/09, the first price record is used to calculate charges for deliveries up to and including 20/02/09; the second price record is used for the deliveries from 21/02/09 until the end of the invoicing period. Obviously, you must enter price changes before printing invoices, which are affected by the change. For example, you may want to have a special offer where the prices for some products are lower for the fortnight 28/02/09 to 13/03/09 inclusive. You can enter the special price reduction and the subsequent price rise, at any time before 28/02/09. For each product that you will have on special, you would use add a new set of prices effective from 28/02/09. At the same time you would add a second new set of prices effective from 14/03/09. Each time you use add a price rise, the prices from the currently displayed price record are carried over and displayed in the new record ready for you to edit (so that you only have to type over the changes, rather than enter all of the figures). How to add a price rise Step 1 – Click on Data Entry and then click on Products and Prices OR Click on the Products and Prices in the Navigator window. Step 2 – In the Products and prices screen select the required product. There are various methods that you may use to select a product. 1. By clicking on the Browse button to display a list, then double click on the selected product. 2. Click on the Search button, type in the product code or description and click on Search. Step 3 – Now click on the Add price rise button. Step 4 – The cursor will automatically be in the field “These prices apply from”, type in here the required date of price rise. Press the <Tab> key to move through each field. 20 Step 5 – You are now able to enter in new prices for the required price levels, hitting the TAB key to move to each field. You can move through each filed by using the up and down arrows found on your keyboard. If you alter the price code that is being used by “single price code” customers, keep in mind that the change that you make is going to affect ALL of the “single price code” customers. Note: - Pre GST or including GST fields entered in EasyVend will back calculate. Step 6 – To save this information you need to click on Save. How to Add a Bulk Price Rise Some of you may only have 1 or 2 price levels that are actually in use and therefore it can be time consuming to go through adding a price rise on all products for just the one price level. The Bulk Add Price Rise screen allows you to change the prices of all products on the same price level all on the one screen. Step 1 – In the Products and prices screen, select the Bulk Add Price Rise button in the “prices” group. Step 2 – Select the Price level (E.g. Wholesale) you wish to adjust from the drop box on the left. Step 3 – Enter a date at which the new prices will be effective from the drop calender on the right. Step 4 – Click Edit and a list of your products will be displayed below. Step 5 – Depending on what your comfortable with you can enter your new prices based on their “Inc. GST/Levy” price or the “Ex. GST/Levy” prices. Click in the appropriate column and enter your new Cost and Selling price for this select price level. Step 6- Click Save and all products for the selected price level are updated. You may now select another price level and repeat the above steps. Change (Correct price) Used to correct mistakes in the current price record. Note that delivery records and invoices that have already been created using this price record will not be affected by simply altering a price record – the delivery records and invoices still stand even though they may be wrong. If you print invoices and then discover that you have an error in one of your prices, you will have to cancel the incorrect invoices. Display the customer’s invoice screen and select the incorrect invoice (click once on it to highlight it). Once it is selected click on the Cancel invoice button. This will cancel the invoice by creating an “adjustment note” as required by the GST rules. Next, correct the pricing by clicking on the Reget button in the deliveries screen. You should present your customer with all invoices (even the incorrect one) and the adjustment note(s). See the “Reget” function on page 34 21 Step 1 – In the Products and prices screen, select the required product by clicking on the Browse button in the “other products” group. You may also prefer to find products by using the Search button, and type in the product code or description. Step 2 – Click on the Change (correct price) button. Step 3– You are now able to enter in new prices for the required price levels, hitting the TAB key to move to each field. You can move through each field by using the up and down arrows on your keyboard Step 4– To save this information you need to click on Save. Bulk Change (Correct Price) The Bulk Change (Correct Price) screen is used to correct multiple product prices on the same price level. Note that delivery records and invoices that have already been created using this price record will not be affected by simply altering a price record – the delivery records and invoices still stand even though they may be wrong. If you print invoices and then discover that you have an error in one of your prices, you will have to cancel the incorrect invoices. Display the customer’s invoice screen and select the incorrect invoice (click once on it to highlight it). Once it is selected click on the Cancel invoice button. This will cancel the invoice by creating an “adjustment note” as required by the GST rules. Next, correct the pricing by clicking on the Reget button in the deliveries screen. You should present your customer with all invoices (even the incorrect one) and the adjustment note(s). See the “Reget” function on page 34 Step 1 – In the Products and prices screen, select the Bulk Change (Correct Price) button in the “prices” group. Step 2 – Select the Price level (E.g. Wholesale) you wish to adjust from the drop box on the left. Step 3 – Select a “Enter a Price Date” from the drop down box on the right. These are the starting dates of when new price rises are effective. Step 4 – Click Edit and a list of your products will be displayed below. Step 5 – Depending on what your comfortable with you can correct your prices based on their “Inc. GST/Levy” price or the “Ex. GST/Levy” prices. Click in the appropriate column and enter your new price Cost and Selling price for this select price level. Step 6- Click Save and all products for the selected price level are updated. You may now select another price level and repeat the above steps. 22 Add a price rise and change (correct price) Add a price rise or Change (correct price) will only affect invoices that are produced after the price change has been recorded. If printed invoices need correcting they must be cancelled, the price change must be entered, the Reget function must be used, and finally the invoices can be re-printed. Making changes to the prices will not have an impact on previous invoices unless these steps are taken. See the “Reget” function on page 34 Flavours The prices portion of the screen (lower half) is not bold when a “decimal” numbered (grouped) product is displayed. This is to indicate that the pricing for the product can only be changed by altering the “header” product. Group Headers The prices portion of the screen (lower half) is BOLD when a “group header” product is displayed or when a product with no flavours is displayed; this indicates that you can work on the prices. The prices portion of the screen will appear in normal (lighter than bold) when you are looking at a flavour product and therefore cannot edit or change the prices. The prices portion of the screen will not be displayed at all for products numbered less than one. Date Last Sold Note: Whilst importing data from a previous versions of EasyVend, there is no practical way to correctly set the “date last sold” on each product. This date is initially set to the date of the last invoice in your imported data. It will be updated correctly from that date onwards. Re-printing invoices Once an invoice has been calculated, the total value is stored permanently with the deliveries. Re-printing an old invoice will consistently produce the same result regardless of price changes that you make in the product/prices file. If an invoice is cancelled, the invoice record remains (as a cancelled record) but an adjustment note for the same value (but negative) is created and recorded. Delete this price Used to remove the current price record (eg if you accidentally add a new price record for the wrong product). Be aware that invoices that have already been printed using this price record will not be affected – the invoices still stand even though they may be wrong. Next price Used to move to the next (more recent or newer) price record for this product. If there are no more recent price records, a message is displayed. Previous price Used to move to the previous (older) price record for this product. If there are no older price records, a message is displayed. 23 Browse products / prices screens Used to display a list of all price/product records. When in a browse screen, items appear in a list format. NOTE: Use the Browse screen to check your work periodically Click on Browse button in the Prices group to view prices. To browse other products click on the Browse button in the other products group. Moving and re-sizing the columns The headings of the columns are shaded a dark colour. Click one of these columns and it will change colour and become highlighted. Place the mouse cursor on the highlighted heading and you can drag that column to a different position amongst the other headings. As seen opposite on the picture, the product code is being moved. After moving and re-sizing the columns to your preferred positions, use the Save Your Layout button to save the settings. The columns will re-appear in the selected format until you change them and re-save them again. You now have two screen layouts to choose from at the click of a button. The default screen layout can be changed - if you’d care to tell us of a more useful arrangement for the columns. Note that you can also change the width of the columns by dragging the separating bar between two columns. Sorting the columns Hint - You can sort the data in any column by simply clicking once on the shaded plain box located at the foot of all columns. In the top left corner of the window, there is a “left pointing” symbol (the cursor in this picture at the right is pointing at it). If you click on this symbol, the list with shift down so that you are looking at the first product. In the top right corner of the window, there is a “right pointing” symbol (the cursor in this picture at the right is pointing at it). If you click on this symbol, the list with shift up so that you are looking at the last product. Other products The options in this section allow you to make changes to any other products by moving to the Next / Previous product or by Searching / Browsing for other products. Search using EasyVend Step 1 – Display the appropriate screen, eg: Customer or Products screen. Step 2 –Click on the Search button. Step 3 – The Search Customers or Search Products screen will appear, Tab through each field entering in required information eg: Customer Code, 10 and Customer name, Joe Black. Step 4 –Click on the search key or hit the <Enter> Key. 24 The Search button is similar in both the customer’s screen and the products screen. The search screen requires that you enter a “Select criteria” and optionally enter an “Order results by”. You will also find that the option to look for a name or a contact that either starts with or contains the “Select criteria” is very useful – and often provides vastly different results. If the search results find more than one match, the results are listed in the “Customer Search Results” screen, where they are sorted according to your requirements. Double clicking on any one entry in this list will display the entry in the full screen window. If the search results find only one match, it will be immediately displayed in the full screen window. Caution: In many screens, the display can be restricted to include on certain Rounds, Groups and/or Types of customers. All criteria that you enter must be located in order to create a “match”. In other words, if you enter something into the “Rounds” and also “Groups”, then the only matches that will be displayed, are those that match BOTH the group that you have entered AND the round that you have entered – but not those that appear in only ONE or the other of them. Checking your product and price list Once you have entered all your products and prices, you should print a product/price list so you can check the prices you have entered are correct. This report will also serve as a handy reference when entering customers and standing orders. To print a product list, select Product/customer lists from the Main Menu. Check the reports carefully to make sure that the prices are correct and that no products have been left out. Getting the price list right now will save a lot of heartache later! If you find any errors, mark them on the report. When you have checked the entire report, select Products and prices from the Data Entry menu to make any corrections. Now that you have finished entering products and prices, protect all your hard work by making a backup copy of your data. You should make a backup at least once a day. For instructions on how to do this, see “backing up your data” on page 58. After you have made your backup, return here to continue setting up EasyVend. 25 CUSTOMER DETAILS The complete set of details for any one customer is viewed by moving between the five pages that apply to each customer. Click on any one of the red tabs along the top of the customer details pages to access any of the five pages. Screen 1 - Customer details Adding new customers A customer cannot be saved until all essential fields have been entered. In fact, it will save time later if you complete as much detail as possible for the first customer because much of the information is carried forward to each subsequent customer that you enter (and will continue to be carried forward until you change it – the changed information is then carried forward until you change it… and so on). After the first customer has been entered, subsequent customers will only require a code number and a name. All the other required fields will be copied from the customer displayed on screen when you clicked on Add. This can dramatically decrease the time taken to enter your customer list. ON E CU STO MER – TW O ( OR MOR E) SU PPLI ERS Occasionally, you will supply goods from two different suppliers - to the one customer. This is perfectly normal provided that you invoice the customer for all the goods that you supply. If however, the customer is centrally billed for some products, you will need to create two customers. One customer will have deliveries of centrally billed products entered into their deliveries screen, and the other customer will have deliveries of non-centrally billed products entered into their deliveries screen. This enables you to produce one invoice, and your central billing organisation (probably your supplier) to produce a “Recipient Created Tax Invoice”. Click on the Add button. The cursor will start in the customer code number field. Enter in the code number for this customer. Customer Code Number Note: Do not allocate sequential code numbers to your customers – do not number them 1 2 3 4 5 6 7. Instead, number them 10 20 30 40 50 60 or even 20 40 60 80. You will almost certainly need to add new customers from time to time and numbering your customers as we have suggested will give you plenty of room for later additions. SEV ERAL DELIV ERY PO INTS Add decimals to the customer code numbers if they are to be billed to one address but have several delivery points. For example: Customer 2580 may be Jeal Computer who gets billed for all the milk delivered (although no deliveries are entered in the deliveries screen for customer 2580). Customer 2580.10 may be “Jeal Computer Main Office” and deliveries are entered as required by the Main Office. Customer 2580.20 may be “Jeal Computer Office Canteen” and deliveries are entered as required by the Office Canteen. Customer 2580.30 may be “Jeal Computer Factory Canteen” and deliveries are entered as required by the Factory Canteen. Notice that in this example we have used the first decimal place to signify a location. You don’t have to do exactly the same but consistency is very helpful later to understand what is going on. SEV ERAL DELIV ERI ES P ER DAY You can ALSO add decimals to the customer code numbers if they receive more than one delivery per day. For example: 26 Customer 2580.00 may be “Jeal Computers” who get billed for all the milk delivered (although no deliveries are entered in the deliveries screen for customer 2580.0). Customer 2580.11 may be “Jeal Computers Main Office – morning delivery”, and deliveries are entered as required by the Main Office in the morning run. Customer 2580.22 may be “Jeal Computer Office Canteen – afternoon delivery”, and deliveries are entered as required by the Office Canteen during the afternoon run. Customer 2580.33 may be “Jeal Computer Factory Canteen – evening delivery”, and deliveries are entered as required by the Factory Canteen during the evening. Notice that in this example we have used the second decimal place to signify a first, second or even third delivery and also note that the first decimal place is used to signify the location of the delivery. You don’t have to do exactly the same but consistency is very helpful later to understand what is going on. Last Invoice Date During the initial setup process, the “last invoice date” is the date of the last invoice given to the customer before his deliveries began to be entered into EasyVend 2000. Once invoices have been printed for the customer, this field displays the date of the last invoice printed. The amount is the total amount invoiced on that date. An example would be where the customer has their very first delivery entered into EasyVend 2000 on Tuesday (because the deliveries for Monday were invoiced by hand). In this situation, the “last invoice date” is Monday and the Tuesday deliveries are included in the first invoice produced by EasyVend 2000. Screen 2 - Invoice options This is where you will select details such as your customer’s type, billing type, product price code etc. You would have already setup most of these codes in the setup guide, so you will simply need to select the required codes for each field. Strike the Tab Key to move through all fields. Customer type: Contra, Rebate & Fee for Service H = Household. This is a simple case where the vendor purchases the goods and sells them to his customers. The vendor invoices these customers and collects payment. The Billing Type is “I” (invoice) if you intend to enter each payment that you collect from the customer. The Billing Type is only entered as “C” (cash or C.O.D.) if you are certain that goods will NEVER be delivered without immediate payment (because receipts are entered automatically just before each invoice is printed). Because the customer has paid for the goods and a receipt has been entered, this often means that no invoice is printed. Household customers probably don’t want an invoice. Some vendors may wish to record receipts from their “C” (cash or C.O.D.) customers on their Palm Hand Held computer. If this is the case, then it will be essential that EasyVend does NOT enter receipts for C.O.D. customers automatically during an invoice print run. To provide for this situation, remove the tick from the checkbox called “Automatically create cash receipts” – do this for Billing Type “C” customers. W = Wholesale. This is a simple case where the vendor purchases the goods and sells them to his customers. The vendor invoices these customers and collects payment. The Billing Type is “I” (invoice) if you intend to enter each payment that you collect from the customer. The Billing Type is “C” (cash or C.O.D.) if you are certain that goods will NEVER be delivered without immediate payment – receipts are entered automatically just after each invoice is printed. Wholesale customers always want an invoice. C = Contra (Central Billing): See appendix C How to set up a Central Billed customer. The vendor purchases the goods, and delivers them to one of his supplier’s customers. The selling price is arranged between the supplier and the customer for all of the products delivered. There is a price code (price code 0) already setup for Contra Customers (refer to “Price Code 0 (Zero)”). This price code is automatically set to Cost Price. Use this price code for Contra (centrally billed) customers. For these customers EasyVend produces “Contra” invoices, not tax invoices. The vendor may print these and present them to his supplier to indicate the products and quantities delivered, and to indicate how much the goods cost him. 27 The supplier then gives the customer a tax invoice and credits the vendor’s account with the cost of the goods as shown on his invoices that use the cost price. The supplier will also pay the vendor a rebate (cents per litre or cents per unit or percentage) - the vendor’s profit margin. The vendor does not provide tax invoices to the supplier. The supplier produces Recipient Created Tax Invoices. R = Rebate: See appendix D How to set up a Rebate customer. The vendor purchases the goods, and delivers them to one of his own customers. The price for some of the products (“rebate products”) will have already been arranged between the supplier and the customer. The vendor invoices the customer and in so doing, may or may not make a profit on the “rebate products” but will make his normal profit on the rest of the products. The vendor notifies his supplier of the products and quantities of “rebate” that he has delivered and provides his supplier with supporting documentation. The supplier then credits the vendor’s account with a rebate, consisting of any loss that the vendor has sustained on the rebate products, plus a profit margin. Because your supplier arranges the pricing, you may need to obtain a price list from your supplier. You may choose to do either one of the following: Preferred Method: Put the rebate customer on the same price code as your other wholesale customers, then use the adjustment in the deliveries screen and the standard orders screen to ensure that the customer is actually invoiced at the correct prices. Some prices are arranged between you and the customer, whilst prices for rebate products are arranged between your supplier and your customer. o HINT: When using this method you can take advantage of the “Add Rebates to Orders” function. See Defining Rebate Amounts on Pg 29for details. Alternate Method: Create a complete new price level. The price level is entered into EasyVend as a special price level to be used only by the rebate customer. The prices in this special price level will be the prices at which you will be selling each item to the rebate customers. In this situation you will not use the adjustment in the deliveries screen and the standard orders screen. Most of the prices will be arranged between you and the customer, but some will be prices arranged by your supplier. This price list may not always produce a profit from the customer on rebated products, but the rebate received from your supplier will make up the shortfall. The Billing Type for Rebate customers should be “I” (invoice). F = Fee for Service (Delivery Only): See appendix E How to set up a Fee for Service customer. The vendor does not purchase the goods; he simply collects the goods from his supplier and delivers them to a customer of the supplier. The pricing is arranged between the supplier and the customer. The vendor notifies his supplier of the products and quantities that he has delivered and provides his supplier with supporting documentation. The documentation could consist of signed delivery dockets or a “Rebates report” from EasyVend. The supplier then invoices his customer and credits the vendor’s account with a rebate consisting of a delivery fee and GST. When setting up Fee for Service customers, the Billing Type and the Price Code are irrelevant and the selection boxes are hidden. EasyVend never prints invoices for this type of customer. DEFIN ING R EBAT E A MOUNT S For Contra, Rebate and Fee for Service customers, a 'Rebates' button in the Customers Details screen allows the rebate for each product to be specified. The rebates that you establish here have no effect on the invoices issued to the customer. They are used to create a rebate report that is either sent to your supplier or used to verify the rebates received. Invoice amounts are determined by the price code/level allocated to the customer, the selling price of a product, the adjustment in the deliveries screen, the quantity in the deliveries screen and any discount applied to the customers invoice (the last of which would be unusual with a rebate customer). Fee for Service customers NEVER have an invoice printed, and their deliveries are NEVER included in sales reports (even if you specifically select Customer Type F) 28 For each product, the rebate (or delivery fee) type may be: Cents per litre Cents per unit Percentage of cost price (“Cost” refers to the cost to the customer, your selling price) Adjustment Margin cents per litre Margin cents per unit The “Adjustment, Margin cents per litre and Margin cents per unit” rebate type applies only to Rebate customers. The Rebates Report for Adjustment type rebates is laid out differently from the report for other rebates, and was designed especially to meet the needs of Mainland and Goodman Fielder vendors in New Zealand. See Appendix G – Choosing a Rebate Type and Value for details on setting up rebates for each customer. The Rebates Screen Important buttons in this screen are: Add Missing Products – This will add ALL products from your main products list and will use the default rebate type and amount stored in the customers options. Any products already in the rebates table will not be altered. Import From – This is used to copy the complete rebates table from another customer to the currently displayed customer. Existing products (if any) will adopt the rebate type and amount of the imported product. Browse Rebates – This is used to list ALL of the rebates tables for ALL customers in one table. The table is for viewing only. Add Rebates to Orders – Using this function will paste all the products in the Rebates screen into the customer’s standard orders. Also if using the “Use percentage of Ex GST Price instead of Adjustment Amount” from the Options: screen for any Rebates that have are type “P” (Percentage of cost) an adjustment amount will be also pasted into the customer’s standard orders. This in turn will discount or adjust the customer selling price and effect their invoicing HINT: Before adding products to the rebates table, complete the Default Rebate Type and Amount settings in the customer’s “Invoice Options”. This may save you a considerable amount of time. HINT: Customer rebates can also be added to a customer “on the fly” from the Deliveries Screen. For details see page 34. NOTE: “Sub Customers” can have their own Default Rebate type and amount that is not necessarily the same as the Header customer. Billing type Cash (C.O.D.) . or . Invoice Note: If you specify that a customer is an invoiced customer, you will be required to enter a receipt each time they pay you – this is the normal situation. If you specify that they are cash (C.O.D.) customers, then a receipt will be automatically generated and entered for you when the invoice is produced. The “cash (C.O.D.)” customer generally refers to Household accounts where the money or payment is left out for the vendor to collect. The RULE of the day must therefore be “no money no goods” otherwise the customer should have a Billing Type of I for invoiced. Some vendors may wish to record receipts from their “C” (cash or C.O.D.) customers on their Palm Hand Held computer. If this is the case, then it will be essential that EasyVend does NOT enter receipts for C.O.D. customers automatically during an invoice print run. To provide for this situation, you must check the Invoice Options for your “C” (cash or C.O.D.) customers and remove the tick from the checkbox called “Automatically create cash receipts”. 29 Product price code This designates the price code that is used for calculating the selling price of each product. See Price codes on page 19. Discount total invoice amount by. If a discount is applied to a customer’s invoice (customer details, page 26), the deliveries screen will indicate that the discount is applied to the goods and the GST. This is not correct. The deliveries screen is a very close approximation, and does in fact apply the discount to everything and is slightly wrong, but good enough for what it was intended. If we introduce more calculations in the deliveries screen it will slow down the display. When the invoices are being printed however, the calculations are correctly printed. You can see that the column (on the invoice) headed "Price Ex GST" has the discount calculated at the foot of the column - the same thing applies to the "GST" column. The actual percentage that has been discounted is shown on the invoice if the customer is a single customer with NO customers grouped under it. The percentage is NOT shown if the customer is the Header of a group (each member of the group could have a different percentage of discount. Screen 3 - Docket options Here you will enter information regarding the customer’s dockets such as, the number of delivery dockets to be printed for this customer (each day), the docket layout, (this will affect the appearance and content of the docket). Docket messages are also to be selected here, these again should have been setup previously in the “setup guide”, and therefore you will only need to select from a list. Delivery sequence Some of the functions and reports within EasyVend 2000 require the customers to be in a different numerical sequence to the “customers code”. This alternative numerical sequence can be different on each day of the week. This alternative sequence is called the “delivery sequence”. Consider a milk or bread run with several rounds and a driver for each round. On Saturday or Sunday, many customers are bypassed and a completely different round is created with the customers in a different sequence and probably belonging to a unique “group”. Under these circumstances you would use the “delivery sequence” option to change the run sequence for those two days. Daily and or weekly run sheets would then be printed (probably for the "group” of customers) in the correct sequence - on the appropriate days of the week. You can chose to enter your own numbering for the delivery sequence for your customers, while in screen 3, or you can simply leave this field without changing it. EasyVend will then automatically use the customer number and apply it to the delivery sequence. Example: customer 10 would be given the sequence code of 1000. EasyVend simply adds “00” to the customer code. To change the sequence 1. Look under the heading Data Entry, then click on Delivery Sequence. Or click on the Delivery sequence button. You will now be in the Customer Delivery Sequence Screen. 2. Firstly, select the appropriate day, by clicking on the drop down arrow at the top of the screen. Then use the mouse or the <up> and/or <down> arrow keys to highlight a customer who is to be moved to a different position in the list. Use the <spacebar> to a select that customer. The selected customer number will be displayed on the heading above the top of the list. 30 3. Now use the mouse or the <up> and/or <down> arrow keys to highlight the new position in the list where the selected customer should appear. The customer who appears behind the selection will be moved down one position to make room. Use the spacebar to insert the selected customer into the new position. The sequence of the customers can be different for every day of the week. This will not affect the display of customers on the customer screen, but it will affect the printing of run sheets, invoices, dockets and probably some other functions… Yet to be thought of? Delivery Truck Delivery docket options Show product group totals only: If ticked, this will mean that any product with numbers like 100.1 will not be listed. Instead the quantity for all of the flavours belonging to this group will be added together and shown as product 100 (the group header). Only the group header will be shown eg: 100. If all individual flavours are to be shown on this customer’s delivery docket then do not tick this option. Show products with Zero quantities: If ticked, any products listed in the deliveries screen will be shown on the docket whether there is a quantity or not. Screen 4 - Receipt options Automatically allocate receipts against the oldest invoices Allocating a receipt means telling EasyVend which invoice(s) the payment refers to. For most customers it is simpler if receipts (payments received) are automatically allocated against the oldest unpaid invoice(s) and this checkbox can be ticked (the default setting of “Yes”). Some larger businesses may pay their invoices weeks or even months late (and quite possibly in the wrong sequence). For these customers you will find it beneficial to manually allocate each payment against the correct invoice (i.e. you will tell EasyVend which invoice(s) this payment is for, rather than EasyVend just assuming it is in payment of the oldest outstanding invoice(s)). If you want to manually allocate payments, untick this checkbox to (answer “No”). Most commonly used payment type In the drop down menu you can chose the most likely form of payment this customer uses, eg: $ = cash (as in notes and coins) C = cheque T = tokens (common in New Zealand) O = other (anything else I haven’t thought of) E = electronic (direct bank transfers) X = written off (not added to sales figures) Most commonly used bank details for cheques If this customer’s most common form of payment was chosen to be by cheque, then you would enter the details for this cheque account: i.e.: Drawer, Bank and branch. These details will be automatically inserted as you add receipts. All of these details will be printed on the bank deposit slip later. Screen 5 - Notes NOT ES FOR YO UR IN FO RM ATIO N This is where you would enter notes or any further information you have relating to this customer that may be of use to you. Once notes are entered astricts can be seen to let the user know the customers has notes that may need their attention. 31 NOT ES FOR YO UR DRI V ER ’S IN FOR MAT IO N On the notes screen, there are two text panels where you can enter notes that should appear on the daily and weekly run sheets. When you have entered the information relating to your new customer, click the Save button. Note: If you added a “Contra” (Centrally Billed), or “Fee For Service” customer into your database, you will be prompted to answer this question: “Do you want to add a full set of products using the default rebate type and amount to the rebates table for this customer?” The answer would normally be “Yes” – for Customer Types C and F. The result is that the rebates table will be updated to include all products from your products list – and will use the Rebate Type and the Rebate Amount that has been specified in the “2 Invoice Options” screen for each customer. Browse all customers The headings of the columns are shaded a dark colour. Click one of these columns and it will change colour and become highlighted. Place the mouse/cursor on the highlighted heading and you can drag that column to a different position amongst the other headings. The example on the right shows the customer type being moved. After moving and re-sizing the columns to your preferred positions, use the Save Your Layout button to save the settings. The columns will always re-appear in the selected format until you change and re-save them again. You now have two screen layouts to choose from at the click of a button. The default screen layout could be changed - if you’d care to tell us of a more useful arrangement for the columns. Note that you can also change the width of the columns by dragging the separating bar between two column headings. Sorting the columns HINT: You can sort the data in any column by simply clicking on the blank space at the foot of the column. Searching for Customers The Search option is used to find a particular customer quickly, click on the Search button. For more information on searching, see “Searching using EasyVend” on page 24. 32 ORDERS The Standard Order may be “nothing at all”, or it may be simply a list of products, or it may be as comprehensive as a list of products and quantities on specific days. The more closely the standard order matches the customers “usual” purchases, the less work you will do each week, in the future, in the deliveries screen. If you have used ONE BASE SELLING PRICE only, then you will apply a “+ or – $ dollar adjustment or + or - % adjustment ” in order to correctly set the selling price for each customer and each product. If you have used a number of different selling price levels then you may, or may not, need to apply a “+ or – $ dollar adjustment or + or - % adjustment ”. The adjustment (that is the amount by which the list price should be varied for a customer) for any product can be applied in the standard orders screen if you want it to be used all the time (or until you change it again). Suppose that price code 1 was exactly the same as your cost price, and suppose that all your customers were on price code 1. This means that you could enter your profit margin into the orders screen for each customer – as the adjustment, then each customer would be charged the selling price that you have chosen for him or her. This adjustment can be a dollar value or percentage. However, (1) you can override the adjustment on a daily basis whilst entering the deliveries (2) you only have ONE price list to maintain (3) any customer can be adjusted totally independently of all other customers and (4) you can choose to make the adjustment (semi) permanent in the standard orders screen. Perfect! Once the Standard Orders have been entered, you will do very little work in the Standard Orders screen again. The majority of your data entry work will now be carried out in the Deliveries screen and the Receipting screen. Adding Standard Orders Step 1 – Enter the Orders screen by clicking on the Orders button in the customer screen. Step 2 -In the Standard Orders screen, you can select the required customer by using the Search, Previous or Next customer buttons. Note - The display of (a) the customer list, (b) the product list, and (c) NO list at all, are chosen by clicking on the Customer List or the Product List buttons a second time. These lists can be displayed on the right hand side of the standard orders screen. Any product can be quickly added to the list if you click once on the product in the product list on the right. And any customer can be selected quickly by clicking on that customer in the customer list. Step 3 – Select the products for this customer (as noted above) and enter in the required amounts for each day. You can also enter an adjustment amount in this screen if needed. Step 4 – By Closing out of this screen with the Close button all information entered, is saved and ready to be imported into the deliveries at the commencement of each new week. Import Orders This routine is not required in the normal course of events. Step 1 - To import your standard orders to your deliveries simply click on the Import Orders button. The Import Orders screen will appear Step 2 – Type in the required details for this import, i.e. Customer groups, customer rounds and customer codes. Step 3 – Now click on the Import button, you will be asked if you’re sure you wish to import to this delivery. Step 4 – A summary screen will appear informing you of the number of product quantities added to the delivery. Step 5 – Now simply click on the Close button to exit from the import orders screen. 33 DELIVERIES The Deliveries screen Click on the Deliveries button in the “Customers Information” screen. Each day in the deliveries screen is created by copying the information from the Standard Orders screen. In other words, each time you move forward to a new day by using the Next Day option, EasyVend will take a copy of the information that is stored in the Standard Orders screen and “paste” it into the Actual deliveries screen. The Actual Deliveries screen must be adjusted routinely to reflect exactly what each customer actually receives. Invoices, delivery dockets, run sheets and some sales reports all draw their information from the Actual deliveries screen. This screen – not the standard orders screen - is the basic source of information for many functions in EasyVend. Once the deliveries have been entered, the prices that have been charged are stored with the deliveries. Changing the customer’s price code, or the prices stored in the products list has no effect because a re-printed invoice draws the pricing from the deliveries and will therefore reproduce the same invoice every time it is printed. If the quantities are changed and the invoice is therefore automatically cancelled, it means that when you next print invoices (1) an adjustment note will be printed to totally reverse the original invoice and its GST content and (2) the corrected invoice will be printed showing the new quantities BUT STILL at the original prices stored in the deliveries file. If the products are changed and the invoice is therefore automatically cancelled, fresh prices are drawn from the price list and stored with the deliveries ready for the invoice to be re-printed. In order to refresh the prices in the deliveries file see THE REGET OPTION. The deliveries screen is a close approximation of pricing, and if a discount applies, it does in fact discount everything (including Levy) and is slightly wrong, but good enough for what it was intended. If we introduce more calculations in the deliveries screen it will slow down the display. The discount on printed invoices is calculated accurately. THE R EG ET O PTI ON – WHEN A WR ON G PRI CE W AS US ED Occasionally, it will be necessary to change the price of one or more products or cancel invoices and change a customer’s price code - after invoices have been printed If you find yourself in this situation, change the customers price code to the correct level or correct the pricing in the products/prices screen. Next, cancel the incorrect invoices and finally use the Reget option in the deliveries screen. This option refreshes the list prices based on a customer’s current price code. When you next print invoices, (a) an adjustment note will be printed to totally reverse the original invoice and its GST content and (b) the corrected invoice will be printed. ** See “Change (Correct Price)” on page 21. Creating a new day If you are viewing the last (most recent) delivery day - and you choose to move to the “next day”, you will be given the opportunity to change your mind and return to the deliveries, or copy the standard orders for the new day into the deliveries screen. If you attempt to view the deliveries and the default date is several days (or weeks for that matter) later than the last delivery day in your computer, then you will be given the opportunity to: Go back to the deliveries (current date) without installing any standard orders, or Change the default date and either: 1. 2. Copy the standard orders for the default date only, or Copy the standard orders for all days from the last delivery up to and including the selected date. 34 Creating a new week You can create an entire week of new deliveries (not just a single day) if you use the 7 days screen and click on the Next week button, when you are already viewing the last week of deliveries. Note: This option can be disabled from the Options: screen. Entering Actual Deliveries Step 1 – Your cursor will automatically start in the field named “code,” you can either type in the appropriate code for each product or select the product by clicking on the product from the “Products list” viewed on the right hand side of screen. This will automatically enter in the details such as product code, description, list price, Tax rate and Levy amount. Note: Clicking on the Customer list button, or the Product list button, a second time chooses the customer list, the product list, and/or no list to show on the Actual deliveries screen. Step 2 – Enter the required quantity today and any adjustment amounts. Step 3 – Select Next Customer/Previous Customer or Next Day/ Previous Day to move through and enter all required deliveries. Decimals in the Quantity The “quantity today” is exactly that – the quantity to be delivered on the day being displayed. The quantity can include decimals so products may be sold by weight. A product might be “yoghurt twin pack” but a customer is supplied with only a single yoghurt – so the quantity you enter can be .5 (point five). Another product might be “1 kg of cheese” but a customer buys a block that weighs 1¾ kilo – so the quantity that you enter can be 1.75. Another interesting variation would be a product called “refund” which has a selling price of minus $1 (and a cost price to you of minus $1). This would then allow you to issue a refund for any amount using this product by entering the quantity as though it were dollars and cents. A quantity of 19.50 would produce a refund of $19.50! Perfect! In the normal course of events, you would enter a quantity or change a quantity in this column for each day, and sometimes even for days gone past (even if the deliveries may have been invoiced, changes made in the deliveries screen will cause the invoice to be cancelled, and an adjustment note to be printed). Adjustment (+ or – $ dollars) The “(adjustment + or – dollars)” represents the amount that you want to adjust the list price (up or down) for deliveries on that day, for that product, for that customer. You change this column when needed (assuming the deliveries have not yet been invoiced). The adjustment can be set as a semi permanent adjustment in the orders screen for that customer, (along with the standard orders, products and quantities). The “adjustment” that you enter will be inclusive of GST. IMPORTANT: For entering an adjustment of less than one dollar (example 50c), type a decimal point before the value. For example .5 (point five) will adjust the list price up by 50c, whilst - .5 (minus point five) will deduct 50c from the list price. To make an adjustment permanent, so that you don’t have to enter it every day, it must also be entered into that customer’s standard order. The “list price after GST” is taken from your price list and displayed. You cannot change this column in the deliveries screen – it is adjusted in the products and prices screen. The “adjusted price” is the result of the list price and the adjustment that you have applied. You cannot change this column. The adjusted price is the end price to your customer; it includes GST and DIA-levy where applicable. This is the GST inclusive price used to print invoices. The “extended price” is the result of the quantity times the adjusted price. You cannot change this column. 35 Adding Customer Rebates through Deliveries Screen If your customers substitute their products on a regular basis but still receive the same rebate for them this is a suitable option. Step 1 – Tick the Rebates box. The Rebates window will appear Step 2 – Add the product to the customer’s delivery. See Entering Actual Deliveries on Page 37 for details Step 3 – Once in the “Adjustment Amount” column insert a dollar value and press tab. The cursor will automatically move into the rebate grid where you enter the “Rebate Type” and “Rebate Amount” Zero Deliveries The Zero Deliveries screen is accessible while in the customer screen and/or the Actual Deliveries Screen. It may be used when a delivery item is unavailable. Zero Deliveries can be used to remove a single product (for selected customers, rounds groups types etc) and replace it with another, or alternatively it can be used to remove a number of products without the replacement feature. Zero Deliveries has a from and a to date, so you can zero a selected range of dates. Removing a product(s) from the deliveries. Step 1 – Click on the Zero Deliveries button. The Zero Deliveries box will appear. Step 2 – Enter in the date on which the deliveries have been entered and any other relevant information, eg: Rounds, Customer groups and customer code. Step 3 – Now enter the product code(s) (for products to be removed) in the lower section of the screen, click on the Remove (deliveries) button. A Replace delivery box will appear if only one product has been nominated. Step 4 – You can replace a selected product with another or you can simply leave this field blank to have no replacement for the product, then and click on OK. With the option to replace a product with another substitute product, note that this is only available if you are removing only one (1) product. If you had multiple products that you wished to replace with substitutes you would have to carry out steps 1 –5 for each product to be removed and replaced. Note: Quantities will not be removed for customers that have already been invoiced for the selected date. Step 5 – A message box will appear informing you of the amount of products removed and the amount replaced if any. Missing or Zero Selling prices in the product/price list If you attempt to enter a quantity for a product, that does not have a price in the price list, you will be asked to enter the pricing immediately. You will not be able to leave a product in the deliveries without a selling price, unless you select the option to “allow zero selling price”. This also applies if you add a new product, or change from one product to another. The “Allow zero selling price” is used for special offers. An example could be where a 100gm twin pack might be given away for free when any customer buys any 2kg yoghurt and. You could have a Christmas gift for all deliveries over $100; this gift product would need a zero selling price. Entering missing selling price The “Zero price” screen will automatically open if you are trying to enter a quantity for a product with a missing selling price. Here you simply enter in the selling price before GST and the selling price after GST in the appropriate fields, and click on the Save button. The list price will now be showing for the product in the delivery screen and you can enter the quantity required for today’s delivery. 36 Deleting a product To completely delete a product, select it by clicking in the empty (grey) column at the left of the code number (see the picture to the right), then click delete, or strike the <delete> key. Delivery Quick Entry To enter “bulk high speed data” in to your deliveries see the following steps Step 1 – Click on the Delivery Quick Entry button. This will take you to the Delivery Quick Entry screen. Delivery Quick Entry Receipts Quick Entry Old Format (for PCs running Windows XP) New Format (for PCs running Windows Vista or Windows 7) (Old/New Format is set in Setup – Options – Deliveries) Step 2 – Enter the required information in the lower half of the screen starting with the date, <Enter> through each field typing in the customer code and striking the <Enter> key. NOTE: If a quantity is typed incorrectly, click into the quantity column for the relevant product in the upper half of the window, highlight the incorrect quantity and overtype with the correct value. If a product code is typed incorrectly, and a non-existent product code is entered, you will see a message “Product Code not on file”. If a product code is typed incorrectly, but a valid product code is entered, you need to highlight the incorrect line and click the Delete button. Multiple lines may be deleted by using the <Ctrl> key when selecting them. If you need to delete ALL the entries from the Quick Entry screen, click the Delete All button. Step 3 – Enter the quantity and product code, striking <Enter> after each field. Step 4 – Click on the Update button to transfer the deliveries to the main delivery screen. NOTE: If there are duplicate entries for the same product for the same customer code, you will be given a message “Duplicate entries must be removed before you can update”. Use the <Check Duplicates> button to identify any duplicates, and either correct or delete them, before clicking the Update button. 37 Quick Entries for future dates You can use the Quick Entry screen to store deliveries for future dates. However deliveries for future dates cannot be put into the deliveries screen, they must be stored in the Quick Entry screen until the appropriate date. There are two TABS at the top of the screen called Current deliveries and Stored deliveries, use these to display the required screens. Unless you change it, the date on the right of the screen will display the date of the last delivery entered. When you have finished entering deliveries in this screen, you would often use Update to move all of the deliveries from the quick entry screen into the deliveries screen. The date shown on the right of the Quick Entry screen will prevent future deliveries being put into the deliveries screen. (In the new format Quick Entry screen, there is no date box displayed for the last date to be transferred). The usual process would be to complete your activities for any day and then move on to the Next Day in the deliveries screen. This process will copy all/any standard orders from the Orders screen to the deliveries screen - and then also copy any appropriately dated deliveries that may be stored in the Quick Entry screen. If or when you use the Quick Entry routine to add further deliveries, the date on the right will be set correctly to Update those deliveries. If deliveries were moved from the Quick Entry screen to the deliveries screen for a date that was (for example one month) in the future, a small problem would arise. The deliveries file would record that the last delivery on file was xx/xx/xx (a month in the future), however no standard orders would have been copied from the orders to the deliveries for that one month period. Stepping through each day in the deliveries file during that vacant month would reveal no deliveries. Some vendors have NO standard orders – all of their deliveries are entered via the Quick Entry screen. In this case it does not matter that there are deliveries entered for future dates, and it does not matter if the date on the right of the Quick Entry screen is moved into the future to allow future deliveries to be moved into the deliveries file. Other vendors however, rely heavily on standard orders. If you find your deliveries screen does not display the standard orders – for any reason – use the option in the deliveries screen to Import Orders. This option is used one day at a time. Read the information that is displayed on the screen when this option is accessed. 7 days of deliveries NOTE: This option is not available for users on a network version. You can enter customer’s deliveries over a seven-day period from the “Actual Deliveries” screen. To do so, click on the 7 Days button. To enter deliveries into the 7 day screen click Edit , the cursor will be flashing in under the first day column on the first product in the list, you may now type a quantity in. When in edit mode the + key will move the cursor to the next product for the same day and the “Enter” key will move the cursor to the next day for the same product. You may add additional products to the customer deliveries by clicking on the particular product from the product list on the right hand side. Be sure to click Save once you have finished entering your deliveries. You can double click on the highlighted heading of a particular day/date and this will bring the selected day to the deliveries screen where you can edit the required information regarding this customer’s delivery. To move through the “Browse delivery week” screen (7 days) simply click on the buttons labelled Previous/Next Customer or Previous/Next Week. Alternatively, use the Browse deliveries or Search buttons. You can toggle whether or not the product list is displayed on the far right by clicking the Product List button. To determine which day appears as the first day on the left, and which day appears as the last day on the right, use the Options: screen to indicate your preference. You can create an entirely new week of deliveries (not just a single day) if you use Next week when you are already viewing the last week of deliveries – unless you have disabled this action in the Options: screen. To exit from the 7 days screen click on the Close button, and you will return to the delivery screen. 38 Printing a selected delivery docket While in the deliveries screen you can print delivery dockets for a particular customer, or for all customers on a particular date. To do this, click on the Docket button while still in the actual delivery screen. The “Print dockets” screen will appear where you can specify the required information for the required docket(s) i.e. rounds, customer groups, customer types and the customer code. NOTE: The code for the customer being displayed in the delivery screen will be automatically inserted in the “Print Dockets” screen. You may wish to accept this selection if you only require one docket, otherwise change the selections to suit. To preview only, select the Preview button or simply click on the Print button to print nominated dockets. See Printing delivery dockets about the options in this screen on page 48. For more information about printing reports, see Printing Reports from EasyVend 2000 on page 54. Copy Deliveries The Copy Deliveries screen gives you the option to delete the deliveries for the day you are viewing and then copy those deliveries to another day for one or multiple customers. This feature is particular useful when deliveries are moved closer (or later) due to public holidays. 39 RECEIPTS When you receive a payment from a customer, you will need to enter it into the receipts screen for that customer. There are several ways to get to the receipts screen. Step 1 – Select the Customer Receipts icon (a large dollar sign) on the Toolbar. Or, from the Customer screen, click the Receipts button. In the receipts screen you can move around in the customer list using the Search, previous or next customer buttons. When you have located the correct customer, use the options below. Step 2 – To add a receipt click on the Add button and the Add Receipts screen will appear. Enter all relevant information. OR if the full outstanding amount has been received, simply click on the Paid button. If the customer has been specified for automatic allocation of receipts, the payment will be completed. If the customer has been specified for manual allocation of receipts, the manual allocation screen will be displayed so that you can apply the amount to the appropriate invoice(s). Step 3 –. Click on Save to save this receipt information. Viewing payments allocated against each invoice As you highlight each receipt in the receipts screen, the right-hand side of the screen shows which invoice(s) the highlighted receipt was allocated against. Conversely, as you highlight each invoice in the invoices screen, the right-hand side of the screen shows which receipt(s) were allocated against that invoice. Receipts Quick Entry screen Step 1- Click the dollar sign on tool bar (the right hand one) then click the Quick Entry button and the quick entry screen will appear. Step 2 -The cursor will be positioned in the customer dialog box. Enter the customer code number, strike the enter key. Enter the receipt type, cheque number, amount received and then strike <Enter>. Step 3 -If the option (Automatically update quick entry list) is ticked the receipt will be transferred to the receipts list above. When all receipts are entered click the update. NOTE: All receipts will be automatically transferred to each customer. Any receipts, which need to be manually allocated to individual invoices, will be listed in the Manual allocated customer’s box, shown on the bottom right. To allocate a receipt simply double click the receipt and the allocation box will appear. See “Manual Allocate” on page 43. Receipts – other fast ways to enter them. IN TH E IN VOI CES S CR E EN Whilst viewing a customer’s invoices list (in the Invoices screen), you can highlight one or more invoices (that’s called selecting them), and you can then simply click on the Paid! Button. The Paid! Button will display the total amount that is being receipted. Note: To select or highlight several invoices, hold down the <CTRL> button on your keyboard while you click on the required invoice details. IN TH E R ECEIPTS S CR E EN Whilst viewing a customer’s receipts list (in the receipts screen), you can click on the Paid! Button. This will enter an automatic receipt for an “Auto allocated” customer, using the default date and the amount displayed on the screen. If the customer is a “Manual allocated” customer, the Manual allocation screen is displayed so that you can allocate the payment to the appropriate invoice(s). You will find that the <F2> key will be very helpful here. 40 To change an existing receipt Step 1 - Use the arrow keys or mouse to highlight the required receipt and then click on the Change button. Step 2 – The Edit receipt screen will appear and here you can change the required information eg: amount received. Receipt date This is the date on which you received the payment. The default date is automatically entered for you. If this is not the correct date, simply type in the correct date or use the drop down calendar to select a date. Cheque no If the payment is made by cheque, enter the cheque number here. If you enter anything in this field, the receipt will be automatically given a payment type of “c” for cheque. Amount received A default amount is entered automatically for you. This is the amount that was shown as the balance due on the customer’s last invoice. However, you must enter the amount actually paid, even if the customer has overpaid or underpaid. So, if the default amount is incorrect, just type in the correct amount. Payment type This can be “$” for cash, “C” for cheque, “T” for tokens (used in New Zealand), “O” for other (credit card etc), “E” for electronic, or “X” for amounts written off. You can use <F2> to select a payment type. The payment type is particularly significant if you are going to print bank deposit slip/cheque listings. See the “bank deposit details” on page 31. Each customer can be given a default (usual) payment type, which is used each time a receipt is added. Type x payments can be used to write off bad debts. It can also be used to correct small under or over-payments (eg if a customer underpays by 3¢ you may decide to enter a type x receipt for 3¢ rather than chase the customer for such a small amount). Payments of this type are never included in the bank deposit slip. They are included in the receipts report, but are deducted from the report total, so the net total shows the amount actually received. CO MMENT Notes or comments can be entered here if needed. DRAWER/ BA NK/ BRAN CH If the payment was by cheque (payment type “c”) and you want the cheque details to appear on the bank deposit slip/cheque listing, enter the cheque details here. The fields are always automatically filled in for you if you have entered cheque details into the customer’s bank details screen. If the default details are incorrect (eg if the customer pays using a different account than usual), just replace them with the correct information. These details are only used if the payment type is “c”. DEL ET E Used to entirely delete the highlighted receipt. You will be asked to confirm you actually want to delete the record. 41 Manual allocate If a receipt has not yet been fully allocated, this option can be used to manually specify which invoice(s) it should be allocated against. Note: Allocating a receipt means telling EasyVend which invoice(s) the payment refers to. Auto allocate If one or more receipts have not yet been fully allocated, this option will try to automatically allocate them against the oldest unpaid invoices. Browse receipts Used to view a list of all receipts on file. They are displayed in date sequence. Close Use this option to return to the customer menu. Auto cash payments There are a few points to bear in mind if any of your customers are set up with a Billing Type of “C” for Cash or C.O.D.. Cash (C.O.D.) customers will have a receipt entered automatically each time they are invoiced. This receipt will be for the amount due for the invoice (excluding any past due amount) and will have a comment of “Auto cash payment”. Slightly different wording (Automatic payment) - will be displayed in the comments field if invoices were paid via the Paid! button. You do not normally enter receipts for cash (C.O.D.) customers yourself. The exception is if a cash (C.O.D.) customer over or under pays. In that case, you will need to enter an extra receipt so that the total of the automatic cash payment plus the receipt you enter is the same as the amount actually paid by the customer. For example, if the cash (C.O.D.) customer is invoiced for $25.90, the automatic cash payment will also be for $25.90. If the customer actually only pays $25.00, you will need to enter a receipt for -$0.90 (minus 90¢). The next invoice will then show that the customer owes whatever is due for deliveries during that invoice period, plus the underpayment of 90¢. When the outstanding 90¢ is eventually paid, you will have to enter a manual receipt for $0.90. If a cash (C.O.D.) customer pays by cheque, and you are using EasyVend to print bank deposit slips, you will need to manually change the receipt type of the automatic cash payment from “$” to “C”. If an “automatic cash payment” is wrong because the invoice itself was wrong, you can cancel the invoice and the automatic cash payment for that invoice will also be deleted. For example, the invoice may be wrong because incorrect quantities were entered in the delivery screen. To correct them, simply display the deliveries on screen and start to change the incorrect quantities. You will be asked if you want to cancel the invoice(s). Answer “Yes” to cancel the invoice (and the automatic cash payment) then type in the corrected delivery quantities. When you reprint the corrected invoice a new, correct automatic cash payment will be created. Some vendors may wish to record receipts from their “C” (cash or C.O.D.) customers on their Palm Hand Held computer. If this is the case, then it will be essential that EasyVend does NOT enter receipts for C.O.D. customers automatically during an invoice print run. To provide for this situation, you must check the Invoice Options for your “C” (cash or C.O.D.) customers and remove the tick from the checkbox called “Automatically create cash receipts”. Allocating receipts For each customer, you can tell EasyVend whether or not receipts should be automatically allocated against the oldest outstanding invoice(s). This was done when you first set up your customer details. 42 Automatic allocation of receipts For most customers, you have probably chosen automatic allocation of receipts, which just means that EasyVend will assume that each receipt entered is a payment for the oldest amount(s) outstanding. When you finish entering a receipt for one of these customers, the program will automatically use the receipt to pay the oldest outstanding invoice(s) for that customer. Sometimes EasyVend may not be able to fully allocate receipts immediately: if a customer overpays, part of the receipt will remain unallocated (because there is no outstanding amount to pay it against). Once you have issued the next invoice, any unallocated receipt(s) will be used as payment against the new invoice. This will happen automatically the next time that you enter a receipt for that customer (unless you have turned off this feature in the Receipts option in the customer screen). If necessary, you can manually change the automatic receipt allocation by selecting the Manual allocate button from the receipts menu. Manual allocation of receipts If, you have chosen not to automatically allocate receipts, you will be able to manually allocate each receipt as you enter it. This simply means that you tell EasyVend which invoice(s) each payment is for, rather than EasyVend assuming it is in payment of the oldest outstanding invoice(s). For those customers, the receipt allocation screen will be displayed automatically after you enter each receipt: The following details are displayed immediately below the customer name: Receipt amount to be allocated - The amount in the receipt you have just entered Amount allocated so far - How much of that receipt has so far been allocated against outstanding invoices. Amount still unallocated - How much of that receipt remains to be allocated; when a receipt is fully allocated, this amount is zero. The lower section of the screen lists all unpaid invoices for this customer in a browse screen: Invoice number/date/amount - Details of the unpaid invoice. The amount shown is for that invoice only. It does not include any past due amounts (past due amounts “belong to” other invoice records). Other receipts - The total amount already allocated against this invoice from receipts other than the one you are now working on. Amount still due - The amount still unpaid on this invoice after the other receipts have been deducted. This receipt This is the only column you need to change; enter the amount from the current receipt that you are allocating against this invoice. As you make changes to this column, the figures in amount allocated so far, amount still to be allocated, and invoice balance are all automatically updated. The invoice balance is the amount that will be still unpaid on this invoice after the amounts in the other receipts and this receipt column are deducted. When an invoice is fully paid, this amount will be zero. You would make the necessary changes and then click the Save button to return to the receipts screen. Sometimes a receipt may not be fully allocated (eg if the customer has overpaid, if you simply have no idea which invoices the receipt is supposed to be paying, or if you make an error when entering the amount into this receipt). EasyVend will ask if it is ok to leave that amount unallocated. If you have made a typing error, answer “no” so you can go back and correct the mistake. Unallocated receipts have no affect on the final balance due figure shown on invoices. The full amount of the receipt is still treated as a payment received. 43 Unallocating receipts If receipts have been incorrectly allocated (to the wrong invoices), it may be necessary to unallocate some receipts so they can be reallocated correctly. To do this, highlight the receipt to be unallocated and select Manual Allocation. Enter 0.00 into the column titled this receipt for each of the invoices displayed. When you exit, you will be asked if it is ok to leave the receipt unallocated - answer “yes”. If you unallocate several receipts, you will be left with “unpaid” invoices and unallocated receipts. You can then use Manual Allocate to “pay” the invoices correctly. Alternatively, you can use Auto Allocate and let EasyVend do it automatically - it will start with the oldest unallocated receipt and the oldest “unpaid” invoice, allocating each receipt in turn. When invoices are cancelled, any receipts previously allocated against those invoices become unallocated. 44 CREDITS Refunding an amount of money If you have decided to simply give your customer “an amount of money” you will find this method ideal. Add a new supplier called credits with a code of C. See page 13 Add a new product type called credits with a code of C. See page 13 Add a new product with:- A description of “ * * * Credit * * * ” ; Type – C ; Supplier – C ; Cost prices and GST rate zero ; Selling prices should all be minus $1 (ie. – 1) (those price codes that are not used do not matter) If you now use the deliveries screen to add the new product called “credit” and you enter a “quantity” that represents the amount of money (including GST) to be given back to the customer, their invoice will display the credit clearly. As an example, a quantity of 23.78 would give the customer a credit if $23.78c. This method reduces your total sales figures by the amount of the credit. Products that are returned Display the existing customer on screen in the customer details screen then Add a new customer with the same code number but append a decimal value. For example – if their original code number is 155, then the new customer could become 155.99. This customer is now called a grouped customer. Give them the same name but append the word “credits” – if their original name is “Airport Canteen”, then the new name could become “Airport Canteen Credits”. No need to enter any more details – just Save the new customer. To give the customer a credit for specific product(s), use the decimal (grouped) customer rather than original (header customer). Simply enter a negative quantity into the deliveries screen for the product that is returned. Strike the minus key either before or after entering the quantity. When the next invoice is printed, the credits for the grouped customer will be listed separately from the deliveries for the “header” customer. PR ODU CTS THAT AR E D U MPED O R RETUR N ED T O YOU R S UPPL IER Because you have purchased the products and have not sold them, your sales figures will still be correct. If you are using “beginners stock control”, the adjustment will be accounted for when you enter your “actual end of day” count. If you are using “advanced stock control”, the adjustment will need to be entered into STEP 7 of the stock control routines (maybe your supplier will include a credit on your next invoice for any products returned to them). Written off amounts If a customer disagrees with an invoice and you decide to accept a smaller amount as full payment, use the receipts screen as follows: - (for illustration, we will assume the invoice was for $100 and you have agreed to accept $80) In the customer receipts screen, Add a receipt for $80 in the normal manner (if required manually allocate it to the correct invoice – this will leave a balance owing on that invoice of $20). The $80 will appear in sales reports. In the customer receipts screen, Add a receipt for $20 in the normal manner however, be sure to specify that the Receipt type is “X” for “Written off”. (if required manually allocate it to the correct invoice – this will leave no balance owing on that invoice ). The $20 will not be added to sales figures. 45 INVOICES/DOCKETS Invoices – a fast way to receipt them. Whilst viewing a customer’s invoices list (in the Invoices screen), you can highlight one or more invoices (that’s called selecting them), and you can then simply click on the Paid! button. The Paid! button will display the total amount that is being receipted. Note: To select or highlight several invoices, hold down the <CTRL> button on your keyboard while you click on several of the required invoices. Printing invoices Some invoices require a tractor feed printer whilst others require a single sheet feeder. Because of this, it is sometimes necessary to nominate not only the date, but also to nominate which type or group of customers the invoices should be printed for. It is usual to associate “Invoice Layouts” with Rounds, Groups or Types of customers within your business. It is less common (although it may still be workable) to associate the Invoice Layouts with a range of customer numbers. For example, Household customers are identified as Type H and they usually use an invoice Layout that is designed to print the invoices onto special envelopes. For consistency you might choose to give this layout a code of “H”. If you do not use the special envelopes, you may have used another layout that is designed to print the invoices onto plain sheets of A4 paper or A5 paper – and give that layout a code of “H”. Wholesale customers are labelled as Type W and usually they use an invoice Layout that is designed to print the invoices onto plain sheets of A4 paper. For consistency you might choose to give this layout a code of “W”. Before starting the print run, in a simple situation, you should define which customers that you require invoices for by nominating the date on which the invoices fall due, and also nominating the Type of customers. You can then expect to get a continuous flow of similarly formatted invoices from the printer that has been nominated in the Invoice Layout used by those customers. In a slightly more complicated situation, you might have two printers connected to two printer ports in your computer (called LPT1 and LPT2). The customers that you specify with the Rounds, Groups, and Types may require the use of either of the two printers. In this case, the Invoice Layout used by some of the customers would specify that invoices are printed via LPT1 and the Invoice Layout used by the other customers would specify that invoices be printed via LPT2. This setup would make it possible to print both “H” and “W” Type customers in a single print run (the appropriate printer would operate as it was required by the invoice currently being printed). When the print run has finished, another type or group of customers can be nominated and a further print run commenced – maybe to a different printer. Step 1 – Click on Invoices/Dockets on the main menu. Step 2 – Click on Print Invoices. Step 3 – Select the date that your invoices are due on. If you wish to limit the print run in some way, select the required rounds, groups and customer types (leave blank for all to be selected). Step 4 – Click on Preview or Print If any invoices are not printed, be sure to check the options at the bottom of Print Invoice screen. You may need to select the “ignore customer options when printing” under some conditions. For example, each customer has an option in the Customer Details Screen 2, which specifies, “Do not print if in credit”. If this option has been used then this could explain why an invoice has not been printed for that customer. To override the customer options, you would then need the “ignore customer options when printing” selected in order to force the printing of the invoice. Note: For customers with a Billing Type of “Cash (C.O.D.)” - If you require the invoices to be generated but not printed, go to page 2 [Invoice options] of the customers details screen. There is an option called “Number of invoices to be printed”. Set this to zero (0). This will generate invoice records but will not print the customer’s invoices. 46 Note: For customers with a Customer Type of “C (Contra)” – Your supplier will be invoicing the customer. If you require the invoices to be generated but not printed, go to page 2 [Invoice options] of the customers details screen. There is an option called “Number of invoices to be printed”. Set this to zero (0). This will generate invoice records but will not print them. When payment is received from your supplier, you should enter it as a payment from the customer. Payment from your supplier is likely to be in the form of a discount on your next bill from them. INV OI CES W ITH UNIT P RI CE D IS PLAY ED. The display of Unit Price on invoices is controlled by the Invoice layouts. The Unit Price that is displayed on invoices is the result of two components. The first is the Selling Price taken from the products and price list – using the price level that applies to the customer in question. The second is the Adjustment that has been applied in the deliveries screen for the same customer. Add these two together to arrive at the displayed Unit Price. “THIS IN VO ICE IN CL UD ES:” GST-Free Items: this figure is the sum of the amounts in the “Price Ex GST” column, for the products that do NOT attract GST, plus the total of the “Levy” column (The whole of the DIA Levy is also a GST free item). Taxed Items: this figure is the sum of the amounts in the “Price Ex GST” column, for the products that DO attract GST, plus the total of the “GST” column. Emailing Invoices Due to the internet becoming a vast and successful business tool we have incorporated the option to e-mail invoices into EasyVend 2000. First thing is to configure EasyVend with your SMPT e-mail settings Step 1 – Select Setup from the menus along the top of EasyVend, from the drop down menu select Options Step 2 – Click on the Emailing Invoices tab Step 3 – Enter your PORT (Typically 25), SMPT address, Password, Username and E-mail Address, then click Ok. Note: Your SMPT settings can be found by following these directions. You can also find these instructions at the bottom of the “Emailing Invoices” window. Now that EasyVend has been configured with your SMPT settings the next step is to create an invoice layout suited for emailing invoices. Step 4 – Select Invoices/Dockets from the menus along the top of EasyVend, from the drop down menu select Invoice Layouts Step 5 – Click Add, enter an Invoice Code then click in the Invoice Type and from the drop list select EML. This will create the necessary invoice attributes needed for emailing invoices. Once you have done that click Save. Step 6 – Click Data Entry and from the drop menu select Customers, find a customer that wishes to receive their invoice via e-mail and click on Invoice Options Step 7 – Click Edit then select the Invoice Layout and from the list click on EML, then click on Customer Details and enter the customers e-mail address click Save. Step 8 – Follow instructions for “Printing Invoices” listed on page 47. Invoices will be emailed during the invoice print run. Note: You must be connected to the internet to use this function. 47 Printing delivery dockets Note: Delivery dockets should NOT display pricing – they are NOT invoices. If your customer wants to know how much they have spent with you, they should be given an invoice – a daily invoice. If your customer expects you to provide an invoice “on the spot” then they ought to be placing an order with you on the previous day. This gives you an opportunity to enter the details into EasyVend and to print an invoice that you can take with you when you deliver the goods. The practice of displaying prices on delivery dockets and collecting money based on the prices shown on a delivery dockets, should be discouraged and phased out if at all possible – it is not consistent with GST and tax invoices. The option to display pricing on delivery dockets has not been removed from EasyVend 2000 as yet, because we have to maintain some backward compatibility with previous versions. If an invoice must be printed “on the spot” without a previous order, you may need to inquire about a hand held computer and printer that is set up especially for EasyVend. Some delivery dockets require a tractor feed printer whilst others require a single sheet feeder. In this case it is sometimes necessary to nominate not only the date, but also to nominate which type or group of customers the delivery dockets should be printed for. When the print run has finished, another type or group of customers can be nominated and a further print run commenced – maybe to a different printer. Step 1 -- Click Invoice/Dockets on Main Menu. Step 2 – Click on Print Delivery Dockets, the Print Docket screen will appear. Step 3 – Select the date that your dockets are due on, select the required rounds, groups and customer types or leave blank for all to be selected. Step 4 – Click on Preview or Print. Note: Consider the options at the bottom of the print dockets screen. (a) When printing, ignore customer’s detail options. (b) When previewing, ignore customer’s detail options. When printing dockets from the Main Menu, these two options are initially unticked. When printing dockets from the deliveries screen, these options are initially ticked. The customer details referred to above, are relative to each customer and are set up in the customer details on page two (2 invoice options). They are as follows: Show product group totals only Show products with zero quantity Print dockets even when the customer is on holidays 48 DEPOT ORDERS Check that you have correctly nominated your “supplier” (the organisation where you buy from) in the Setup, Options, Suppliers. The Depot orders information is usually taken from the deliveries screen. You will avoid some work if you can first enter your deliveries - before you place an order. This is not always feasible. If you only ever create and send a simple order for all products and all customers, then you may only ever require ONE setup and you may call it order setup code “A”. If you order goods twice each day then you may have order setup code A and B. Order setup code A would cover the customers who get deliveries from the first order, and order setup code B would cover the customers who get deliveries from the second order. You could have other order setup codes that are only used occasionally, such as an order for the customers who receive a delivery on Saturday – this order setup may only be used once each week. To send only one of them, leave the “order date” field blank in the setup of any order you are not sending. When the order is generated, only products belonging to setups that have an order date will be included. If you need more setups (eg if you have a second afternoon run), select Add from the menu. Be sure to give it a different setup code. To make alterations to an existing setup, you can use Change or type directly into the browse screen. Step 1 – Click on “Depot Order/Stock Control” and then click on “Depot Order. The Depot orders screen will appear. Note: You must create at least one depot order “setup” before the depot ordering can be used. To do this, simply click on Add. Step 2 – Give the order setup an appropriate code, which is used to identify it. You may find that order setup code “A” will do initially. Tab through each field filling in all information as required. Your vendor ID and/or order ID /pin are issued by your supplier. National Foods allocate one number called a Distributor ID. Step 3 – Enter in required dates, a pickup time, and fill in any message details if needed. Step 4 – Specify the details of the customers and products to be included in the setup and click on Save. Generating an order Now that you have setup the configuration for your depot order(s) you will need to generate the order. Step 1 – Click on Generate Order, you will now see your order code for this depot order, pick up date, product code and description, as well as the delivery amounts and your quantities. You are able to edit/change the quantity amounts and the on hand amounts in this screen as required. Note: If you have nominated that a product shall be ordered in creates only, then the total quantity amount will be rounded up to the next full crate. Eg: If 1ltr milk is purchased in crates of 2 dozen (24) and your deliveries for the depot order comes to 40 the quantities amount will read 48, that is 2 crates. Step 2 – To adjust/edit the quantities amount, click in the required field eg: on hand or quantity field and type in the correct amount. Watch out for the rounding if order by crates is enabled (See “Products” on page 16) OR you can use the “Add adjust/Quantity” field at the bottom of this screen for a quick data entry. Step 3 – For using the “Add Adjust/Quantity” field you simply type in the amount required and hit the <Enter> key then type in the product code and hit the <Enter> key. This is automatically adjusted to show the new quantity amount. Step 4 – When all adjustments have been made click the Create button. You will be told if you were successful in creating an order. You are now ready to send it to the depot. NOTE: If you use Stock Control, the On-Hand quantities (current stock control quantities) can be automatically filled in from the Stock Control screen by using the “Truck/Stock Location” drop down box below the product quantities, to select the Stock Control Truck Location. 49 Connecting and sending your order See appendix C, “Information specific to different suppliers” on page 68 in case there are special notes relating to your supplier. 50 STOCK CONTROL FOR BEGINNERS This is a very simple and quick end of day stock count of (a) what you started with, (b) what you picked up (ordered) and (c) what was delivered, giving you an end of day stock reconciliation amount. This can be previewed and/or printed for your records. Using stock control for beginners Click on Depot Order/Stock Control on the main menu and then select the option Stock control for beginners. The “Stock Control for Beginners” screen will appear. Step 1 – You must follow the steps numbered 1 – 4 by clicking on the appropriate boxes in their correct order. Start a New Day, The stock control date box appears and you can select the required date for this stock count. You can select the option to start the day with an empty load or leave blank and your on hand stock will be recalculated from the previous days stock count. Step 2 – Beginning of Day Stock Count, here you enter in the amount of stock that you had at the beginning of the day, if you did not start with an Empty load the column labelled calculated count will have yesterdays end of day amount, if your load was empty this column will be zero. You may need to make adjustments to the actual count amount. Adjusting the actual count can be typed straight in the column or you can use the Actual count section of this screen. When any or all adjustments have been made, click on the Save button. Step 3 – Now, you can select Enter Depot Pickup Quantities, here you enter in the picked up quantities amounts by clicking on the drop down arrow in the field named Depot Order. This is only available if you have previously created a depot order for that day (see “generating an order” on page 49). When you select your depot order from the drop down menu the quantities will be added to the column named “pickup quantity”. If your actual pickup varies from the amounts in the column, enter the correct amounts straight into the “pickup column,” or for fast data entry use the Actual pickup quantities at the bottom of the screen. After you have made the adjustments to quantities click on the save button. You may need to adjust this column if a product was out of stock or you were only able to fulfil part of your order. Step 4 – Finally click on the step End of Day Stock Reconciliation. You can again make any required adjustments to the Actual End of Day column using the Actual count field located at the bottom of the screen or simply type straight into the adjustment column. You would make adjustments if you received any returns. Printing the Stock Control for Beginners can be done throughout several stages of the stock count, while in screen (2) Beginning of day and (4) End of Day Stock Reconciliation. Click on Preview or Print in either of these screens. 51 ADVANCED STOCK CONTROL This is a more detailed version of the above stock control, here you are able to transfer quantities from your general stock to any trucks that you have operating, and you can transfer from truck to truck. Eg: Cool Room, Truck 1, Truck 2 etc. Also for convenience the depot order from the main screen is repeated here. Step 1 - Click Depot Order/Stock Control then Advanced Stock Control. If you only have one location, leave the dot in General Stock. If you have separate trucks or cool rooms and need to keep track of how much stock is at each location, move the dot to Separate stock control for individual trucks/stock locations. This will then enable the option to change and create new locations. Click Edit Trucks. Type a code number or letters to identify each truck or cool room, then strike the down arrow on your keyboard. Change the description if needed then click the cross in the top right corner of that box. Select which Truck/location you wish to the load first. Click the Start New day button; this will generate an amount from the previous days End of Day Stock Reconciliation. If you wish to transfer stock to different locations you must start a new day for each location. Step 2 - To adjust starting amount click option 2 Beginning of Day Stock count. If adjustments are needed, type directly into the column named “actual count”, or use the actual count option located at the lower left corner of this screen. When all adjustments have been made click Save then print if you wish to keep a hard copy Step 3 – To generate an actual order amount click Button 3 - Order stock from the depot.. See “Generating order” on page 49 Step 4 – Click Button 4 – Enter depot pickup quantities. The actual count may be entered directly into the column (pickup quantity). If a depot order was created the quantities may be inserted automatically by selecting the correct depot order from the drop down box. After any adjustments have been made click save. 52 The first section of stock control is now complete. If you have separate locations and you need to transfer stock to and from each location use option 5 and 6 – transfer stock to and from locations. Use the Transfer quantity column to enter amounts. Always take note of what location you are in and which location you are transferring to. Click Save when adjustments are complete. Step 5 – For any known adjustments click button 7. In the actual end of day column type in any differences, such as breakages, stolen items or returns. Click Save when finished then Print if needed. Step 6 – Click button 8. This is the final step, end of day reconciliation. If needed adjustments can be made whilst in this screen and button 7 can be skipped. Click Save then Print if needed. 53 PRINTING REPORTS FROM EASYVEND 2000 General overview for printing For all the EasyVend 2000 Run sheets, Reports, Lists and Summary’s you will find there are a few standard and simple steps to printing. From the main menu, select the required print out from one of the following headings: Invoices/Dockets, Run Sheets, Reports and Products/Customer lists. IMPORTANT Many of the reports can be printed in either Portrait mode or Landscape mode. Landscape mode often provides more information than Portrait mode. For example, the weekly run sheet will only display the amount owed by each customer when printed in Landscape mode. The paper orientation is generally changed by clicking on a Setup button or using the printer properties. Some reports can ONLY be printed in Landscape mode (because the amount of information that has to be displayed will not fit otherwise). All printouts have several options in the print screen for you to select from, these options will have drop down arrows for you to click on. When using the drop down menu’s you can select certain customers, groups and/or products thus making your printout more specific. You can leave these fields blank in order to see all customers, products, types and groups in your selected printout. Sales reports also have two additional options; a) show profit figures and b) show costing figures. Use these options to provide a report that can be shown to your customer or your supplier. Select products This option is used when a report is required with only certain products on it. The required products may not all belong in a “type” and/or may not be in a consecutive range of numbers. After selecting the required products, then put a tick in the selection box labelled “Of these products print only those that have been selected. BUT do not forget to remove this tick after printing the report (next time you print a report, you may not notice it). Preview Use the preview option to see exactly what the printed out report will look like – maybe you only want to see it on screen and can save some paper. Be adventurous, check the export functions under the FILE menu, and the VIEW menu. Exporting data to other programs When you are “previewing” any of the reports in EasyVend 2000, use the options under the file menu discover the vast number of uses that exist for information that has been exported to other programs. In EasyVend 2000 you can select the order in which some reports will print out, eg: you may wish to print out the information in customer code, supplier code, or product number and so on. Occasionally, you may start a print run and decide that you want to stop it again. Look at the “task bar” - close to where the time is displayed – you may see an icon that represents your printer. Use the mouse to “Right” click this icon then select Document, then select Cancel printing. An example of printing the Daily Run Sheet There are numerous variations possible if you consider that you can not only limit the customers and products, but also force the report to include those customers who do NOT have a delivery. A further option is to force the exclusion of customers on various days of the week. To specify which products can be included in the report, enter the parameters such as one or more types, one or more suppliers or a range of product code numbers. As with all reporting, no entry means “all”. 54 Remember that it is perfectly valid to specify a single product code number (in which case there is no need to specify types or suppliers). SEL ECT PR OD UCTS There is occasionally a further need to exclude specific products (or possibly exclude all but a few products). There is a function (green buttons at top of screen) to specify which products should be included or excluded. This function is useful where an unrelated selection of products is needed. You will notice that this same “products selection” routine is used for various other reports. To specify which customers can be included in the report, enter the parameters such as one or more rounds, one or more groups, one or more types, or a range of customer code numbers. As with all reporting, no entry means “all”. Remember that it is perfectly valid to specify a single customer code number (in which case there is no need to specify rounds, groups or types). The normal function of the Daily Run Sheet is to list the deliveries that have to be carried out according to the deliveries that have been entered into the deliveries file. It is sometimes necessary to also include the customers who fit the specified parameters but do NOT have any deliveries entered as yet. There is a check box for this purpose labelled “Show customers with no deliveries”. SEL ECT CUSTO M ER S There is also a need to exclude specific customers on certain days. There is a function (green buttons at top of screen) to specify which customers should be excluded on certain days. This function by default has all customers set to YES for all days. NOTE: On all of the Run sheets, Reports, Lists and Summary’s you will find there is typically 4 different types of drop down boxes you can use to narrow down your report. These are “Rounds”, “Groups”, “Customer Types” and “Customer Codes”. Next to each of these drop down lists is a small tickbox. Leaving this box “ticked” will include the selection specified from the particular drop down box, “unticking” this box will exclude. Example: From “Customer Types” drop down box select “C” for Contra / Central Billing customers. Now untick the box next to customers types, this would exclude all Centrally Billed customers from your report. An Example of Printing The GST receipts report for Cash-Basis BAS). Step 1 – Click onto Reports and then select GST Receipts for Cash-basis BAS. Step 2 – Enter in the required reporting period dates from and to eg: 01/07/00 to 30/09/00 Step 3 – Select your required Customer Rounds, Groups, Types and Codes OR leave blank for ALL to be included in the GST – BAS report. IMPORTANT NOTE: You can Preview the BAS, however you will need to print the whole document in order for the GST records to be marked off as being completed for the current period. Step 4 - To print the BAS report just click on the Print button. Step 5 – Next you will be asked if the report printed correctly, if the answer is yes and you do not need to enter in any more information regarding the current reporting period, then select the Yes button. This will then mark the current information as being correct and completed. Important note: the first BAS report that you print will include all receipts up to the end date that you nominate – even those receipts dated prior to the start date that you nominate. Because they have never been included in any BAS until now, the start date is effectively ignored. It is therefore important that you print a “dummy” report first and discard it. The dummy report must have an end date that is one day prior to the real report that you plan to use. You must specify that the report printed correctly. 55 Example: the first BAS report that you wish to use may be for the quarter 01-01-2002 until 31-03-2002. You must therefore print a dummy report that commences on [any prior date at all] and has an end date of 31-12-2001. At the end of the printing you must specify that the report printed correctly so that all of the receipts listed in that report are marked as having been included in a BAS report and cannot be included in future reports. Discard this dummy report. You can now print the report for 01-01-2002 until 31-03-2002 and it will include only the receipts for this period. Remember to specify that the report printed correctly if you want all the receipts records to be excluded from all future reports. Browse all Delivery dockets and/or Invoices When using the BROWSE screen, you may sort any column by clicking on the FOOTER of any column. This helps you to find anything in any column. For example you may be looking for a date and therefore it would be simpler to have the information sorted according to the dates. If you were looking for an amount of money, it would be simpler to have the information sorted according to the amount. Some columns may be of more interest or importance than others. Highlight any column by clicking once on the header and then click and drag it left or right. This way you can place important information on the left in full view, and unimportant information to the right where it is out of the way. 56 GETTING AN UPDATED VERSION FROM THE INTERNET EasyVend 2000 includes routines for automatically downloading and installing updates from the Internet. If you do not have Internet facilities and/or pre-paid support available, then we strongly urge you to get both, the benefits are real. We recommend that you log onto the Internet weekly and download each progressive update. If you have been providing feedback, you can then periodically check to see that YOUR input has been accepted. If you have not already done so, at the EasyVend Main Menu, click Setup, Options, and Internet Options. In the Internet Options screen use the drop down box (click on the symbol) and select your Internet connection. If there are no service provider addresses listed, then it indicates that you do not have Internet facilities set up on your computer. Note that a modem is necessary to use the Internet. On the main menu of EasyVend 2000, click on Update , then on Check for an Update. A message will ask if you want to shut down EasyVend while you are getting an updated version – answer YES! If you are not successfully connected to the Internet, a message similar to “Error host not found” will appear. You should close the “Update Window” and ensure that you have a connection to the Internet, then run EasyVend and try again. Allow a few minutes for the update process to start. The first message will indicate whether or not a newer version is available. If it is, then the transfer of the newer program to your computer will start automatically. Once it has started, a visual progress bar will be displayed. (If a newer version is not available, simply click on the Close button and return to EasyVend). When the file transfer has finished, a prompt will appear asking if you wish to install the update. Answer “Yes” At this point EasyVend will close and you will be prompted with the EasyVend 2000 installation. Click Next and follow the prompts to install. NOTE: If you have more than one computer using EasyVend, follow the steps above for one computer only. Than on the other computers, open EasyVend click on Update and select Install Update from Network. This option will than begin to install the update from your server. Note: For troubleshooting on sending/getting database from Jeal refer to “Active Vs Passive Mode” Page 68 57 BACKING UP YOUR DATA IMPORTANT Jeal Computer Services P/L and its support staff are in NO WAY responsible for your backups. We may offer suggestions and encourage you to do backups, however, YOU must ensure that the backups are carried out securely. Within the File menu there is an option to Make a Local Backup. It copies the data to another location on your hard disk drive or another hard disk drive on your network (if you have one). A Local Backup is very fast and convenient, and allows for very fast recovery. Busy vendors should use it several times each day. It is not used for copying your data to a floppy drive because this routine cannot span across disks, and your database will almost certainly be too large for a single disk. Making a backup to another location on your hard disk drive may be fast and convenient but it offers limited security in the event of stolen computers, viruses or lightning damage. A backup should be made onto some form of external disk, at the very least, once a week. Making a backup onto a “zip” disk is fine, provided a second copy of it is kept off the premises. You can make backups as frequently as you wish. Ask yourself this… when the big day arrives and you lose all the information that you have been gradually accumulating day by day, how much information are you prepared to re-enter or type back into your computer? If you don’t mind re-entering one days work, then you must backup every day. If you don’t mind re-entering one week of work then you only need to backup once each week. But think about it… when the big day arrives, you may be in a hurry, much more of a hurry than you are today. IMPORTANT: DO NOT BACKUP OVER THE LAST (MOST RECENT) BACKUP. IN FACT ALWAYS PRESERVE AT LEAST THE LAST SEVEN BACKUPS IN CASE YOU ARE UNKNOWINGLY BACKING UP CORRUPT DATA OVER THE TOP OF GOOD DATA. Finally, EasyVend makes a “daily” backup once every day, and another “weekly” backup once each week and finally a “monthly” backup once each month. Don’t depend upon these backups – remember that they are only local backups on your hard disk. This automatic backup feature is controlled in your Setup => Options Also see Appendix B - Additional considerations for Network users Busy Vendors If you are a busy vendor, you will almost certainly need a network for several reasons. If you are going to use Local Backups be sure to have at least 14 directories for your backups on one of the workstations. Use directories named with the days of the week (seven of them) and within each one have two more directories named “lunch time” and “end of day”. Every time you do a backup, copy your data to the correct directory. In high volume situations you may even have three directories within the daily directories, and you might call them “morning tea”, “afternoon tea” and “end of day”. Don’t worry about using lots of disk space – it’s cheap compared to the labour required to re-enter a couple of days work. Following is a graphical idea of the directory structure you might use. D:_____ -- Monday | |___ Lunch time | |___ End of day | |-- Tuesday | |___ Lunch time | |___ End of day | |-- Wednesday | |___ Lunch time | |___ End of day | E:_____ -- Monday | |___ Morning tea | |___ Afternoon tea | |___ End of Day | |-- Tuesday | |___ Morning tea | |___ Afternoon tea | |___ End of day | |-- Wednesday | |___ Morning tea 58 For making permanent external backups you must refer to your Windows Help System and use the facilities provided there. To make a local backup copy onto another disk drive on your network: Step 1 - Click on the File menu. Step 2 - Click on Make a local Backup copy. The save local backup copy window will appear. Step 3 – In the “Save in” dialogue box put the name of the workstation and the directory of your choice. Example: -This may mean that you enter F:\Tuesday\End of day The “Save as” dialogue box will automatically default to, Backup of xxxxxxxxxxx.mdb, Step 4 - Click on Save. 59 TELEPHONE SUPPORT AND PROGRAM MAINTENANCE The importance of “telephone support and program maintenance” cannot be stressed enough. IT IS VITALLY IMPORTANT TO YOU AND YOUR BUSINESS. Your CLIENT CODE number This is the number that we use to identify you (there are many similar names in our database and we frequently have to ask for a client code to identify somebody correctly). This number is up to four digits (the numbers are now approaching 2500). If you have already entered this number into your registration screen, it will be displayed on the extreme top line of the EasyVend 2000 window (to the right of your name). If it is not recorded in your registration screen, call us and we will give it to you. This number must be entered before any process of sending or receiving data to our Internet server will work, or if you need to "Retrieve Registration Information from Jeal". A prompt on the screen will ask for it, if it is not already recorded in your registration screen. If the prompts indicate that there is no registration information to be collected, then either (1) we are not yet aware that you are in need of the registration (you need to advise us that you are still renting EasyVend 2000) or (2) payment has not yet been received. When you call for telephone support, we may also ask for this number. Your PRE-PAID SUPPORT number This is the number used to control downloads of new versions of EasyVend 2000 from the Internet. It is approximately 14 digits long. A new number is put onto our Internet server or given to you over the telephone when your "paid tax invoice" is posted to you (that is, each time we receive payment for your pre-paid support). Use the option "Retrieve Registration Information from Jeal", in order to get your new number and install it automatically (connect to the Internet first). Your REGISTRATION number This number is derived from the particulars that are displayed on your invoices (name, address, occupation etc). This number is approximately 10 digits long and is often followed by a forward slash ( / ) and another two or three digits. This number changes every time your registration details are refreshed. This may be six monthly or yearly. The registration details are refreshed periodically in order to allow some flexibility in the particulars that are displayed on your invoices to your customers. If you request a permanent registration number that never expires, and never needs to be refreshed, there will be NO flexibility in the registration details. Changing this number or changing the particulars that are displayed on your invoices [phone numbers are not affected] will change EasyVend back to a demonstration program unless it is done under supervision from our support staff. What it covers Firstly, program maintenance is to provide you with upgrades. Upgrades will be made available whenever EasyVend is modified, enhanced or has corrections or “bug fixes”. To avoid time wasting problems, it is critical that you obtain every upgrade as soon as it is released. Upgrades may be produced weekly, fortnightly or monthly. The upgrades are placed on the Internet where they can only be accessed by those vendors who have a current support plan with us. Secondly, telephone support is to guide you through problems and help you to get the most out of EasyVend 2000. We will guide you through any procedures that you have not yet become familiar with. We will also answer questions about any facet of EasyVend. We will take serious notice of any suggestions that you put forward – and quite possibly modify or enhance EasyVend 2000 as a result. We will also take “urgent” calls at any time of the day, night, weekends and holidays. Any problem that prevents you from continuing to do your work is considered urgent. However, telephone support does not provide any other services - such as tuition in the use of Windows, removing virus, making backups (other than “local” backups from within EasyVend 2000), or diagnosing faulty hardware. The people who 60 supplied your computer and the Windows operating system provide these services. If we have the time, expertise and/or resources to assist with these problems we may offer our services at a fee. Repairing damaged or corrupted data is considered to be “self inflicted” and therefore chargeable. Turning the computer off when EasyVend is still active or being used will often damage databases. Repairing damaged data is a tedious & timeconsuming job requiring the expertise of a programmer. Maintaining a set of secure backups will reduce or eliminate the likelihood of having to get your data repaired. *** IMPORTANT *** It is essential that the person calling for support is able to sit at the keyboard whilst speaking on the telephone. Service calls are usually impossible; often time consuming and even annoying when a telephone is not available at the keyboard. Please DO NOT call for telephone support until this basic requirement is satisfied. A “Client Code” is displayed above the main menu. It will be helpful to quote your client code when placing service calls. During the free period If you make the effort to read this manual and read the help screens, you will find us most grateful and helpful. You will also find the program simpler to use. However, if you cannot find the answer to your problem in this manual, or you simply do not understand the manual, we will be very pleased to assist you. The first three months telephone support is provided free to newcomers. When your free telephone support has expired we will notify you. The cost of Pre-Paid Support after the free period After the first three months, support is chargeable. The current cost is advertised on the Jeal Computer Services P/L web site at http://www.easyvend.com.au/easyvend-support-price-list.htm It is invoiced half yearly or yearly in advance. This figure is adjusted annually in line with inflation or the Consumer Price Index. The benefits include: 24-hrs 7-days emergency telephone support. All program updates and enhancements are made available to you via the Internet. Access to automated features, such as Electronic Depot Ordering & Central Billing. Your suggestions for improvements to EasyVend 2000 are given priority If you subscribe to pre-paid support, you may call for support whenever necessary without incurring further charges. You may also download upgrades from the Internet at any time. We are continuously on call - 24 hours / 7 days, just in case you have a problem. You are strongly encouraged to take up a pre-paid support arrangement. Pay as you go support If you choose to pay for support calls as each one is required (a credit card is essential) you will find that the cost of each call will very quickly add up to a great deal more than the “up front” subscription. If you choose, you can pay for support calls with a credit card at the time of calling. This option is NOT available after hours. For business hours call $75 inc GST for up to thirty minutes These charges reflect the costs in continuously developing and upgrading the software as well as maintaining specialist telephone support staff. If this method of payment satisfies you, please have your credit card details ready when you call, then allow 5 minutes for us to verify your card before you call back. 61 The telephone numbers During our office hours (02) 9623 6403 To call for urgent support outside normal hours use this number After Hours Support 0412 281 158 We are happy to receive calls after hours as long as they are necessary to sort out an urgent problem. If you have questions of a non-urgent nature, it would be more appropriate to call us during business hours. We will drop some hints (and probably the phone too) if you call at 11.00 pm to order a printer ribbon. Don’t laugh - it has happened! If you call our office after hours with a serious problem - our answering machine will suggest that you call the mobile number first - please call it. Please don’t let a problem compound itself. I received a call recently where the problem had originated one week earlier on a Saturday, but no call had been logged with us. By Monday morning it appeared to have corrected itself, but had actually got much worse. Finally, after 7 days the user could not print invoices at all. During that week the user had been making backups of corrupted data over the top of the last seven backups (that were previously good). By the time we were advised, the problem had become complex and messy. The result was that we spent six and a half hours working on the problem – and the last 14 days of deliveries and receipts had to be manually re-entered. All this was because the user did not want to pay for a mobile phone call! Had we received a call at the onset of the problem, it could have been corrected within minutes. This was a “self inflicted” problem and we had to invoice the user for our time. Instead of costing the user a mobile phone call, it cost him hundreds of dollars. Software Problems If you have recently installed any new software, ask yourself: has EasyVend 2000 worked correctly since the new software was installed? Hardware Problems Before calling us, please do some preliminary checks: If you have just moved your computer from one room to another, and it no longer works, it will almost certainly be one of the cables are not plugged in correctly (unless you dropped the computer on the way!). If you have just moved your computer from one house to another by car, truck or bicycle and it no longer works, it may be that one of the internal cards have come loose from the main board. This type of service call should be directed to the supplier of the computer. If your computer is a Jeal business computer it may be quite feasible to talk you through on the telephone as you re-install a loose card. If you have recently changed the location of the printer, ask yourself; has it worked correctly since it was moved? Have the cables been reconnected properly? If the number keys on the right hand side of your keyboard are not printing numbers on the screen, check that the Numlock light is on (see the indicator lights in the top right corner of your keyboard). Telephone Support via Internet Alert us before attempting to activate internet support. There a numerous ways our staff can connect to your computer but the end user (that’s you!) must always initiate the connect. JCS staff cannot connect to your computer without you 62 SEND IN G Y OU R DATA BAS E TO JEA L It is sometimes necessary to send your database to us so that we can examine it. This may be necessary if we cannot explain a problem. With your database here, we can run EasyVend and observe the results. Check the size of your database before sending it so that you may have some idea of the amount of time that it may take. See VIEW => EASYVEND STATS. The process of sending your database to us has been made as simple as we possibly can. Connect to the Internet. On the Main Menu See FILE => SEND DATA TO JEAL. Check with our support staff to see if you can continue to work in EasyVend whilst the file transfer takes place. GETT IN G Y OU R DATA BAS E BA CK FR O M JEAL Connect to the Internet. On the Main Menu click on FILE and then on GET DATA FROM JEAL. After the data transfer is complete, call our support staff for help to install the returned database. Note: For troubleshooting on sending/getting database from Jeal refer to “Active Vs Passive Mode” Page 68 63 APPENDIX Appendix A - The main menu at a glance THE FI LE MENU New - Used to create a completely new database file. Can only be used if all database files are closed. Open - Used to open an existing database file. Can only be used if all database files are closed. Close - Used to close a database file so that another database file can be opened or a new one can be created. Import - Used to read in or copy the data from another database file into a completely new database file. Export - Used to write out all or some of the data from the currently open database file to another file that could be an Excel 97 (.xls) file, or a text file (.txt), or a Dbase file (.dbf), or an Access database file (.mdb). These other files can then be opened and viewed with other software packages. Make a local backup copy - Making a “local backup copy” is a quick and convenient way to make a temporary backup. Archiving - Removes old historical records that have been accumulating. This may be necessary once each year after your yearly accounting period has finished. Send data to Jeal - Use the Internet to send a copy of your database to Jeal Computer Services for support purposes. Connect to the Internet first. Get data from Jeal - Use the Internet to get your database (or other files) back from Jeal Computer Services. Connect to the Internet first. Execute - Used to run miniature one-line programs. Generally used by support staff to analyse or repair database file problems. Repair database – Not generally recommended. Can repair some database file problems (search me! don’t ask). A database file must be currently open. Compact database – Recommended routinely. Removes any blank unused space from within a database file. Exit - Terminate the program. It will close any open database files first. DATA ENTRY MENU Customers - The most frequently used part of EasyVend 2000 - used to enter new customers and to change information. From within the customers screen you will access the other data input screens such as deliveries, quick entry of deliveries (a fast bulk data entry screen) and receipts. Query Rounds/Groups/Types – This is used to select certain rounds/groups/types of customers to be displayed. Query’s can be run on the following Screens: Customers, Browse Customers, Receipts, Browse Receipts, Orders, Browse Orders, Deliveries, Browse Deliveries, Dockets, Browse Dockets, Invoices, Browse Invoices. Order by – Changes the sequence that customers are displayed in the customer details screen when using “Next” and “Previous” buttons Delivery sequence - Used to re-arrange the sequence that the customers appear in reports and printouts. Rounds - Use this option to name the rounds that you will use. Each round has a name and a code letter (or number). The appropriate code is attached to each customer. If you do not need to use rounds, ignore this option. Groups - Use this option to name any groups that you may need to isolate within your customers. Each group has a name and a code letter (or number). The appropriate code is attached to each customer. If you do not need to use groups, ignore this option. Messages - Different messages are required for different customers. This option is used to create various standard messages. Each message is given a “code”. The appropriate code is applied to each customer, which can be applied to delivery dockets or invoices. Products and prices - This option is used to enter and maintain a list of products and the buying and selling prices. Suppliers - Not all products are purchased from the same suppliers. This option is used to create a list of those suppliers. Each supplier is given a “code”. The appropriate code is applied to each product. Product types - For sales reporting purposes it is convenient to be able to report on various types of products. This option is used to create a list of those product types. Each product type is given a “code”. The appropriate code is applied to each product. Price level description - Not all customers will pay the same amount for a product. You may want to have different price lists or “price levels” to suit different customers. This option is used to create a list of the descriptions that will apply to those different price levels. Each price level is given a “code”. An appropriate code is applied to each customer. 64 Reason Codes – Are used when transmitting your “Central Billing” dockets to your supplier and allow them to assess whether or not credits should be issued based on the “Reason” you have supplied. INV OI CES/D O CKETS MENU Print invoices - Invoices are printed according to the date upon which they fall due. This option is used to nominate the date and start the process of printing. Allocate all unallocated receipts - Ignore until further notice. May be removed in the future Browse all invoices - This option is used to view a listing of all invoices printed. Invoice layouts - Not all customers will want their invoices laid out the same way. This option is used to create variations to the way invoices are printed. Each variation is given a “code”. The appropriate code is applied to each customer. Attach Message – This option allows you to attach or remove Invoice or Docket messages from multiple customers in one go. Central Billing/Contra – This option is used to send information to your supplier so that they can invoice customers who are classed as “Centrally billed” or “Delivery only”. This option requires a modem and probably an Internet connection. Sell – Thru - This option is used to send information about your customers and their buying habits to your supplier. The information is used to prepare advertising campaigns and prepare statistical information for your use. This option requires a modem and probably an Internet connection. Print Rebate Claim Form - Compiles a list of the amounts that your supplier owes you for Contra customers, Rebate customers and Fee for Service customers. Print delivery dockets - Delivery dockets are printed according to the date upon which they fall due. This option is used to nominate the date and start the process of printing. Browse all delivery dockets - This option is used to view a listing of all delivery dockets printed. Docket layouts - Not all customers will want their delivery dockets laid out the same way. This option is used to create variations to the way delivery dockets are printed. Each variation is given a “code”. The appropriate code is applied to each customer. Print Statements – Statements are printed according to the date upon which they fall due. This option is used to nominate the date and start the process of printing. DEPOT O RD ER /STO CK CONT ROL Depot Order – This option is used to send information to your supplier so that they can prepare an order for you to pick up from your depot. This is generated from deliveries or standard orders, customers can be grouped to create separate orders. Eg: Morning run or Afternoon run. This option requires a modem and probably an Internet connection. Stock Control for Beginners – This option is used to record what you have purchased, what you have sold, and what is missing (if any). You are able to print or preview the stock control report. Advanced Stock Control - This option is used to record what you have purchased, what you have sold, what you have in your trucks, transfer of stock from truck to truck and what is left or missing. You area able to print or preview the advanced stock control report. RUN SH EETS/SA L ES Daily Run Sheets – Are used to preview and print out deliveries for particular product types, supplier and customer groups, types and customer codes for any particular date. Customers with No Deliveries – Will give you a preview and print out of any customer with no deliveries for a chosen date, you can chose selected types, Rounds, groups and customer codes. Debtor Payment Collection Sheet - Will give you a print out or preview of any or all debtors by groups, types, rounds and customer codes for any required date. Customer Order Pad – This will print a list of products from the customers standard orders screen for an entire week. You can give this to your customer so they can fill in the necessary order for each day and fax it back to you. Daily Load Summary – Used to list a total quantity of each product required for a selected date and customer or all customers. In addition the cost price is shown for each product. Average Load summary – Will give you an average amount for a selected amount of weeks for deliveries and selected customers. Weekly Run Sheet Orders – Lists the standard orders only for a particular week for any and all customers, you can preview or print this list. 65 Weekly Run Sheet Deliveries – Lists the actual deliveries only for a selected period for any and all customers, you can preview or print this list. REPO RTS Debtors Report - Will give you a list to preview or print showing all details for any or all debtors as at any required date. Aged Debtors Report - As above but showing 30, 60 90 days type of report. Overdue Letters/Report – Very similar to debtors reports, this report displays customer amounts that out standing outside of the Credit Terms. Invoice Report - Gives you a detailed listing to preview or print of all invoices dated between any two dates for any or all customers Dockets Report - This report is used to preview or print out a listing of any or all dockets from any two dates for any and all customers. Receipts Report - This option is used to print or view a list of receipts dated between any two dates for any and all customers. Unallocated Receipts Report - This option is used to print or view a list of receipts for monies collected, but not yet applied to any particular invoice. Bank Deposit slips/ Cheque list – Will print bank slips with details of payment, ready to take to the bank. Sales Reports – Costing information for sales showing profit. GST Report – Business Activity Statement for Accrual basis and Cash basis reporting, showing amounts collected for GST. Sales Reports – A list of sale and profit details for a specified month. Sales / Rebate Summary Report – This report shows a total profit from your Sales, Rebates and Credits (Cartage) you receive back from your supplier. PR ODU CT /CUST OMER LISTS MENU Retail Price List – This will give you a preview or printout showing you all product prices for any one selected price code, being effective from any specific date required. Wholesale Price List (Single) – Gives you a preview and printout of the wholesale price on any one particular price code being effective from the specific date required. Wholesale Price List (Multiple) – This will give you a preview and print out of the wholesale price for up to 5 price codes, showing from any specified date. Vendor Product/Price List – Will give you a preview and print out of cost prices for any particular product, you can view up to 5 price codes at one time. Eg: Wholesale, Retail, Household. Full Customer List – Will give you a preview or printout listing detailed information in relation to any or all customers, this shows details such as: docket, invoice, round, group and literage details for the customers Short Customer List – This will give you a brief listing of customer details for any or all customers. This report lists details such as: contact number, customer type, round and customer code. Address labels - For any mailouts that you may do for your customers. SET UP M EN U Working date (default date) - This is the date that EasyVend will assume you wish to use while entering details of deliveries, receipts and while printing reports. Setup guide - The step-by-step guide to set up EasyVend Options - Preferences relating to: printer dialogue boxes upper and lower case data entry GST rate DIA-Levy rate Suppliers that you deal with Internet connection details Active Vs Passive Mode Backups Which dockets should be checked for duplicated numbers 66 Active Vs Passive Mode – This option has been installed for people that may have firewalls installed on their computer. Firewalls are designed to stop people from accessing your computer via the internet or phone connection, this is a good thing but when retrieving your registration, sending/retrieving your database from Jeal or doing a software upgrade these firewalls can cause problems. Active Mode – You “the client” will connect to our server and the two computer will negotiate the terms on which the data will be exchanged. Our server will then connect back to your computer and begin sending data. Passive Mode – You “the client” will connect to our server and the two computer will negotiate the terms on which the data will be exchanged. Your computer then connects back to our server and begins to retrieve data. This option may prevent the firewall from disconnecting you when attempting to connect to JCS for any reason. Registration - Details of your business – name, address telephone number etc. These details will appear on all invoices and delivery dockets that you print. Retrieve Registration Information from Jeal – for vendors who rent EasyVend, this option is a simple way to renew the registration number via the Internet, at the end of each rental period . UPDAT E Check for an update - This option is used to get an updated version of EasyVend 2000 from the Internet and requires a modem and an Internet connection. It is only available to those with pre paid support. Install Update from Network – Allows you to install EasyVend updates on multiple computers with ease. VI EW Toolbar - This option is used to turn on/off the set of shortcut icons that appear on the top of the screens. This gives a slightly larger screen but it means that more keystrokes or mouse clicks are required to move about in EasyVend 2000. Status bar - This option is used to turn on/off the information or status bar at the bottom of the EasyVend 2000 windows. This gives a slightly larger screen but it means that some useful information is not so readily available. Navigator window - This option is used to turn on/off the navigator or menu screen that may be used to move about in EasyVend. Without the navigator, the user must use the menu options and drop down menus, or use the short cut icons. Background colour - The background colour can be changed occasionally to match your mood. Bright red is not available. Large Toolbar – Simply makes the icons larger on the main menu Browse the Web (Internet) – goes directly to Jeal Computer Services Internet web site. View error log - Support staff may wish to look back at this occasionally. Delete error log - Once viewed, the log may be deleted. View Version Log – shows a list of the versions that you have used Delete Version Log – deletes the list of the versions that you have used WINDOW Cascade - Tile horizontal - Tile vertical - If more than one window is open, it may be desirable to rearrange them automatically Arrange icons – not operative. Close - The currently active window in EasyVend is closed. Close all - All windows in EasyVend are closed The last options in this menu vary according to which windows you currently have open. The open windows are listed here so that you can see the list and change which one is “active”. HEL P Tip of the day - Turns on/off the “Tip of the day that is displayed on each start-up of the program. About EasyVend - Provides detailed information about your computer system or alternatively provides detailed information about the upgrade history of the EasyVend 2000 program. It also indicates the version number that you are using. 67 Appendix B - Additional considerations for Network users During each start-up of EasyVend (just before the last used database is opened), a series of database backups can be maintained automatically. This feature is controlled in the Setup Options. If you are using a networked version of EasyVend 2000 it is important that this feature is activated on the first machine that will use EasyVend 2000 each day. Once the backups have been made on the “first started” machine and the program is ready for use, the rest of the machines on the network can then start using the database. The SETUP => OPTIONS setting could/should be turned OFF on the workstations that are NOT likely to be “first started” If the database has already been opened for use by any machine on the network, the backup will fail. Also see “Backing up your data” on page 58. The “Quick Entry of Deliveries” routine at any workstation will only display the entries made at that machine when browsing the entries. Appendix C – Information specific to different suppliers NATIO NAL FOOD S I N VI CTO RIA AND N EW S O UTH WALES Before attempting to send data files for Depot Ordering, Central Billing or Sell Thru, please ensure that you have: a connection to the Internet and it is currently in working order. Also ensure that you have installed the necessary National Foods Data Transfer Software from the EasyVend 2000 Compact Disc. Run the installed software from the Start Menu. Use the Configuration tab and the Settings option to display the screen shown below. Fill in the information as shown, then contact the National Foods Helpdesk on 1800 637 376 for the missing fields. Ensure that the data transfer software above has been configured with your vendor ID number. National Foods provide each vendor with a “Distributor ID” that is used in setting up the National Foods Data Transfer Program. When all of the settings have been entered click on Accept and return to EasyVend 2000. In EasyVend click on the Setup option on the Main Menu, then click on Options, then the Suppliers tab. Select National Foods as your supplier. Click the configure button, and untick the three options so that data files are not sent automatically (later, you may wish to reverse this). Click on Apply and then OK in the configuration window then click on Apply and then OK in the Suppliers window. When you are setting up your Central Billing in EasyVend, the Distributor ID is taken automatically from the National Foods Data Transfer Software and is does not need to be entered in the EasyVend central billing setup. 68 When you have generated your data and you click on the Send button, one of two things will happen depending on the options that you have chosen in the Setup Options on the Main Menu. Either: The Data Transfer software will run and immediately send your files in the background (it runs very promptly and may not even give EasyVend time to re-paint the screen correctly). Or The Data Transfer software will run and display a list of the files that are available to be transmitted. You are required to select those that you wish to transmit (to select files, click on them to highlight them) and then click the Send button. PAU LS/ PAR MAL AT (V I CTO RIA) If you have selected Pauls/Parmalat (Victoria) as your supplier, then you will be able to send Bulk Billing (central billing) information to your supplier via e-mail. Obtain your “Pauls Reference No.” from your supplier if you do not already have it. In the Invoices/dockets menu, use the Central Billing function. Ensure that your Pauls Reference Number has been entered, and the period of time has been defined with the two dates. Also ensure that the “Customer types” has been defined as “C” for “Central Billing”. Click the button Generate the Order and inspect the listing for errors (missing fields shown in black). If the file is free of errors, click the button Create. The data file will now be ready to send to Pauls with your e-mail software. You may wish to leave EasyVend running, and start your e-mail software from the Start Menu, or you may wish to close EasyVend first. It makes no difference. The file that you e-mail to Pauls will be found in the same directory as EasyVend 2000 - normally C:\Program Files\EasyVend 2000”. Attach the file to your e-mail and send it to the e-mail address that is provided by Pauls. The file will be named similar to “ZBBV_88888888_200301_000045.TXT”. This file name actually contains some useful information, for example: 88888888 is your Pauls Reference No. 200301 indicates that this data file was created on the 20th of March in 2001. GO ODMAN FI EL DER ( EX- MA INLAN D) IN NEW Z EA LAND Goodman Fielder, Mainland and Meadowfresh distributors must be sure to visit the Setup, Options, GST/Tax/Levy screen to set the correct GST rate, and to ensure that the DIALevy has been disabled. Be sure that every product in your product list has the GST rate entered (unless the product is something like “Tokens”). Goodman Fielder electronic Depot Orders and Central Billing transfers is done via the Internet using e-mail. You must complete your Emailing settings from the Setup Options in EasyVend before sending. For help configuring your e-mail see Emailing Invoices on page 49. NORCO Fonterra Norco electronic Depot Orders and Central Billing transfers is done via the Internet using e-mail. You must complete your Emailing settings from the Setup Options in EasyVend before sending. For help configuring your e-mail see Emailing Invoices on page 49. 69 NATIO NAL /MAS TERS IN WESTERN AUST RAL IA When sending “depot orders” via modem, the process of transferring the data may vary from depot to depot. In the Setup, Options, Suppliers, Masters screen there is a configuration button that is used to specify the name of the data transfer program. When the depot order has been created and is ready to be sent, the program that you have specified in the Masters configuration will be initiated. If you have no idea what it should look like, click on the “Default” buttons and it should appear as shown below. When sending “central billing” information via modem, the default configuration settings will probably be correct. If this is not the case, call our support staff for assistance. To save the settings, click Apply and then Ok. In the Options screen click Apply also. The default configuration settings will probably be correct. If this is not the case, call our support staff for assistance. In W.A., one depot at least uses PC-Anywhere to transfer the depot orders data. We have been told that the “Depot order line” in this case should read c:\Program Files\Symantec\pcAnywhere\WINAW32.EXE and the “Parameter” for the depot order is /ORD PETERS/ BROWN ES I N W EST ER N A USTRA LIA When sending “depot orders” via modem, the process of transferring the data may vary from depot to depot. In the Setup, Options, Suppliers, Peters/Brownes screen there is a configuration button that is used to specify the name of the data transfer program. When the depot order and/or central billing data has been created and is ready to be sent, the program that you have specified in the Peters/Brownes configuration will be initiated. If you have no idea what it should look like, click on the “Default” buttons and it should appear as shown below. To save the settings, click Apply and then Ok. In the Options screen click Apply also. The default configuration settings will probably be correct. If this is not the case, call our support staff for assistance. 70 Appendix D – How to set up a Central Billed customer. In general, you will only deliver certain products to a Centrally Billed customer as arranged by your supplier. If you are also going to deliver additional “foreign” products, you must create another separate customer in EasyVend. This additional customer will have a different Customer Type (usually W). By “foreign” products we mean products that are purchased from sources that are unknown to your normal supplier, (products that you are invoicing for). Enter deliveries of the foreign products into the deliveries screen for the new (Type W) customer. Enter deliveries from your supplier into the deliveries screen for the Centrally Billed (Type C) customer. 1. The Rebate Report for each customer shows the rebate for each product Rebate Group. Use Data Entry and then Product Types to establish product types to coincide with the rebate groups for which your supplier is going to provide an allowance. As an example, you may receive several allowances similar to: 8 cents per litre (“cpl”) for white milk and will therefore need a type of “W” [example] to identify the white milk. 33 cpl for flavoured milk and will therefore need a type of “F” [example] to identify the flavoured milk products. 28 cpl for other service lines and will therefore need a type of “S” [example] to identify the service lines. In the products screen, enter the Rebate group on each product that you may be going to deliver to centrally billed customers by selecting from the product types that you have just established (note that you are entering these codes under Rebate group - not under Product type). 2. In your products list, create product .01 if it does not already exist. This “product” is used for recording delivery docket numbers in the deliveries screen, for each delivery. 3. If required, also create product .02 if it does not already exist. This “product” is used for recording order numbers in the deliveries screen, for each delivery. 4. In your products list, ensure that any products that are to be centrally billed, have: a “supplier code number” that is recognised by your supplier. a “product code number” above 1 and below 99,999. 5. There is a cost price code preset in the program for use with centrally billed customers. This is price code 0 (zero) - refer to “Price Code 0 (Zero)”. If you have a customer that is being centrally billed, you set the price code for that customer to price code 0 (zero), and any deliveries being created will use the cost price. 6. In your customers list, ensure that your centrally billed customers: are set as Type C. (now you can use the “Query” option to display ONLY type C customers). use the price code set up in Step 5. have a “Billing Type” of C (payment will be by way of amounts credited to your account, so auto receipting is fine). have the “number of Delivery Dockets per day” set to 2. This assumes that you will give the customer one docket and keep the second one (after they have signed it). have the “number of Invoices per day” set to 0. This assumes that you only wish to record the amount of the invoices – but have no need to print them.. have a “suppliers ID number” that is recognised by your supplier. have product .01 in their standard order. 7. When you have entered your actual deliveries, either: print delivery dockets from EasyVend, in which case the docket numbers will be recorded automatically with each delivery… OR hand write dockets when you delivery the goods and then manually enter the delivery docket numbers into the deliveries screen with each days actual deliveries. 8. See appendix G, Choosing a Rebate Type and Value on page 51. 71 Appendix E – How to set up a Fee for Service customer In general, you will only deliver certain products to a Fee for Service customer as arranged by your supplier. If you are also going to deliver additional “foreign” products, you must create another separate customer in EasyVend. By “foreign” products we mean products that are purchased from sources that are unknown to your normal supplier, (products that you are invoicing for). This additional customer will have a different Customer Type (usually W). Enter deliveries of the foreign products into the deliveries screen for the new customer. Enter deliveries from your supplier into the deliveries screen for the Fee for Service (Type F) customer. You may consider that it is not necessary to record Fee for Service customers in EasyVend at all. After all, you may only need to do a quick calculation on a delivery docket to determine the payment that you should receive for your services. 1. The Rebate Report for each fee for service customer shows the rebate for each product Rebate Group. Use Data Entry and then Product Types to establish product types to coincide with the rebate groups for which your supplier is going to pay you a fee for delivery. As an example, you may receive a fee for delivering white milk and flavoured milk similar to: 8 cents per litre (“cpl”) for white milk and will therefore need a type of “W” [example] to identify the white milk. 10 cpl for flavoured milk and will therefore need a type of “F” [example] to identify the flavoured milk products. In the products screen, enter the Rebate group on each product that you may be going to deliver to fee for service customers by selecting from the product types that you have just established (note that you are entering these codes under Rebate group - not under Product type). 2. In your products list, create product .01 if it does not already exist. This “product” is used for recording delivery docket numbers in the deliveries screen, for each delivery. 3. If required, also create product .02 if it does not already exist. This “product” is used for recording order numbers in the deliveries screen, for each delivery. 4. In your products list, ensure that products that are going to be delivered under the fee for service arrangement, have: a “supplier code number” that is recognised by your supplier. a “product code number” above 1 and below 99,999. 5. In your customers list, ensure that your fee for service customers: are set as Type F. (now you can use the “Query” option to display ONLY type F customers). have the “number of Delivery Dockets per day” set to 2. This assumes that you will give the customer one docket and keep the second one (after they have signed it). have a “suppliers ID number” that is recognised by your supplier. have product .01 in their standard order. Price code is not used for these customers. In fact the price code field is disabled (you are not buying the products, nor are you selling them). 6. When you have entered your actual deliveries, either: print delivery dockets from EasyVend, in which case the docket numbers will be recorded automatically with each delivery… OR hand write dockets when you delivery the goods and then manually enter the delivery docket numbers into the deliveries screen with each days actual deliveries. 7. See appendix G, Choosing a Rebate Type and Value on page 51. 72 Appendix F – How to set up a Rebate customer. 1. If you are using the “Adjustment” rebate type (see Appendix H) for all products delivered to Rebate customers, the Rebate Report shows individual products, and you may skip this step. For all other rebate types, the Rebate Report shows the rebate for each product Rebate Group. Use Data Entry and then Product Types to establish product types to coincide with the rebate groups for which your supplier is going to provide a rebate. As an example, you may receive several rebates similar to: 8 cents per litre (“cpl”) for white milk and will therefore need a type of “W” [example] to identify the white milk. 33 cpl for flavoured milk and will therefore need a type of “F” [example] to identify the flavoured milk products. 28 cpl for other service lines and will therefore need a type of “S” [example] to identify the service lines. In the products screen, enter the Rebate group on each product that you may be going to deliver to centrally billed customers by selecting from the product types that you have just established (note that you are entering these codes under Rebate group - not under Product type). 2. In your products list, create product .01 if it does not already exist. This “product” is used for recording delivery docket numbers in the deliveries screen, for each delivery. 3. If required, also create product .02 if it does not already exist. This “product” is used for recording order numbers in the deliveries screen, for each delivery. 4. In your products list, ensure that any products that are to be centrally billed, have: a “supplier code number” that is recognised by your supplier. a “product code number” above 1 and below 99,999. 5. Establish a price code to be used for Rebate customers. It may be the normal price code used for your wholesale customers. The price code that you select will apply to all products that are sold to this customer. However, some of the prices will have been arranged by your supplier and may require you to incur a loss. The rebate that you are going to claim later should produce a profit. The difference between the price shown in your price list, and the price at which your supplier requires you to sell the rebated products for, must be entered as a negative ADJUSTMENT in the deliveries screen (and the standard orders screen) for this customer. This ADJUSTMENT is likely to be equal to the rebate amount. 6. In your customers list, ensure that your rebate customers: are set as Type R. (now you can use the “Query” option to display ONLY type R customers). use the correct Price Code for that type of customer (possibly the price code for Wholesale customers), and have the required Adjustment amount for rebate products in the Standard Order and Deliveries. have the “number of Delivery Dockets per day” set to 2. This assumes that you will give the customer one docket and keep the second one (after they have signed it). have a “suppliers ID number” that is recognised by your supplier. have product .01 in their standard order. 7. When you have entered your actual deliveries, either: print delivery dockets from EasyVend, in which case the docket numbers will be recorded automatically with each delivery… OR hand write dockets when you delivery the goods and then manually enter the delivery docket numbers into the deliveries screen with each days actual deliveries. 8. See appendix G, Choosing a Rebate Type and Value on page 51. The rebates that you establish have no effect on the invoices issued to the customer. The rebates types and values are used to create a report that is either sent to your supplier or used to verify the rebates received. Invoice amounts are determined by the price code/level the customer has been allocated, the selling price of a product, the adjustment in the deliveries screen, the quantity in the deliveries screen and any discount applied to the customers invoice. 73 Appendix G – Choosing a Rebate Type and Value NOTE: The “Adjustment” rebate type should be used only for Rebate customers, not Contra or Fee for Service customers. This rebate type was designed specifically for New Zealand reporting requirements (though others can use it if the report meets their needs). The “adjustment” rebate type produces a separate report where the rebate amount is based on the Adjustment to List Price entered in the standing orders and deliveries. For each product delivered to a customer, it shows the normal list price before GST, the adjusted price before GST, the difference (ie the adjustment amount before GST), the percentage of the adjustment to be claimed, and the total claim. To set up your rebates: 1. Use the “Query” option to display ONLY type RCF customers. (Using the Query is optional, but usually simplifies the display). Your view of your customers has now been filtered to display only the Rebate, Contra and Fee For Service customers. 2. Use the Rebates button in the customers details screen to display the Rebate types and amounts for each product received by the current customer. The rebates that you establish here have no effect on the invoices issued to the customer. The rebates established here are used to create a report that is either sent to your supplier or used to verify the rebates received. 3. For each product received by this customer, you must enter the product into the list and specify the rebate type and amount applicable to that product. The right side of the rebates screen can display either the products list or your complete customers list – option buttons are provided to switch back and forth. Clicking with the mouse on a customer in the list on the right will display the rebate products for that customer. Clicking with the mouse on a product in the list on the right will insert that product into the list of rebate products on the left. 4. When selecting a Rebate Type and Rebate value for each product, observe the following: 5. Cents per Unit, ( U ) simply means that each unit of the product will attract a rebate of the amount specified in the Rebate column. A rebate of 50cents per unit is entered as Rebate Type U with an amount of $0.50. Cents per Litre, ( L ) means that each Litre of the product will attract a rebate of the amount specified in the Rebate column. If the product is three litres of milk, and you have specified 20cents (shown as $0.20), then the rebate will be 60cents for each unit that you sell. Percentage, ( P ) means that each unit will attract a rebate that is a percentage of your cost when purchasing the product from your supplier. If you purchase an item for $5 and you have it listed in your price list to sell to a rebate customer for $9, then you may also have an adjustment in the deliveries screen that reduces the selling price by one dollar. If this were the case, then your rebate percentage would need to be 20% of your cost price in order to get back the discount from your supplier. Adjustment, ( A ) applies only to rebate customers and means that each unit of the product will attract a rebate of the amount entered into the deliveries screen as a negative adjustment. If you have been required by your supplier to reduce your normal wholesale price by 30cents (including GST if applicable), then the adjustment in the deliveries screen will be minus 30cents for each unit that you sell. In the rebates screen, you simply choose a rebate type of A, and a claim percentage of 100%. If, on the other hand, you are required to reduce your normal price by 30cents, but your supplier’s rebate will be only 27cents, the claim percentage will be 90%. When you have entered all the rebate information for each product that the current customer receives, move to the next customer and repeat the process – or use the Import From option to copy the entire rebates table from another customer. REBAT E EXA M PL E – CENT S PER LIT RE End Customer: Customer Type "R", with rebate type set to Cents per Litre Product: Product code 200. Rebate Group "F" for flavours Customer's Rebates Table: Shows a rebate of $0.50 for product code 200 These 3 settings combine to give the vendor a rebate of 50 cents a litre for sales of product 200 to that customer. For each product code, each end customer can have a different rebate amount (and even a different method for calculating rebates). The Product Rebate Group, is used only to group products in an organised way on the rebate claim form. 74 Appendix H – Archiving ARCH IVI NG YO UR DATA The archiving process removes data from your database, so before proceeding there are a few things that should be done. Upgrade to at least version 1.03.086 of EasyVend. Reprint any cancelled invoices. Allocate any unallocated receipts where possible. An Unallocated Receipts Report is available from the Reports menu to assist you with this. You can also find unallocated receipts by selecting the Next Unallocated button found on the customers Receipt screen. Write off any amounts if necessary. Payment type X. Print any reports required. Backup data to external media eg. Re-writeable CD, Zip disk, USB Stick etc. Note For Network Users The Archiving routine should be run from the computer where the data is stored. All other users should be out of EasyVend. From the File menu select Archiving, and then select Archive Data If you are sure you are ready to proceed select Yes. If you do not wish to proceed select No. Determine how many months of data you wish to keep and select the period from the options provided. Or you can select Other and enter your own period greater than 12 months but not less than 3 months. Once you have done this you will notice that the date displayed in this window will change depending on the period of data you select to keep. This date is used as a base date only. In the example above the date of 31 Aug 2000 is 12 full calendar months prior to the current date (28/09/01). This does not mean that everything up to and including this date will be archived. Customers may have differing archive dates. For example if an invoice end date is 27 Aug 2000 and the next invoice date is 5 Sept 2000. No part of the invoice dated 5 Sept 2000 will be archived, it will remain in the database. The date of 27 Aug 2000 is the Customers Archive Date. Once you are sure the date is correct select Archive. If you are not sure, or do not wish to proceed at this time select Close. You are once again given the chance to change your mind. If you do not wish to proceed at this time select No. If you are sure you are ready to go ahead select Yes. The database is now being compacted and data is being removed. Once complete the following would have occurred. New opening balance invoices have been created. The date of the opening balance invoice will be the customers archive date. If using the example above the new opening balance invoice date would be 27 Aug 2000. The amount of this new invoice is made up off all unpaid invoices either part or whole that were outstanding prior to the archive date. New balance bought forward (b/fwd) for receipts have been created if the total of the unallocated amounts are greater than zero. The date of the b/fwd receipt will be the customers archive date. If using the example above the new opening balance receipt date would be 27 Aug 2000. The amount of this new receipt is made up of all unallocated amounts dated prior to the archive date. All products price levels that have an end date prior to the earliest customer archive date will be removed. If there is only one price level record regardless of the date, this will not be removed. Removes all deliveries on or before the customer archive date. 75 Removes all dockets on or before the customer archive date. A copy of your database prior to the archive has been compacted and stored in an archive folder, within the folder where your data is found. This is usually c:\program files\easyvend2000\data VI EWIN G A RCH IV ED DATA If you have to view your data as it was prior to the archive it is possible to do this; From the File menu select Archiving, and then select View Old Archive. Highlight the archive you wish to view and select View Archive. It is likely that you have updated EasyVend 2000 since the archive was created and EasyVend will need to update the archived database. When the update is complete, the database will be re-saved in the updated form, and will not require updating again – until yet another update of EasyVend is installed. Once you open this database you will notice that the buttons that are usually blue/green are now mauve. This is to remind you that you are not working in “your normal working database”. Whilst viewing an old archive, the program will re-print any reports, invoices, dockets or printouts. If you have experienced some sort of problem and find it necessary to revert back to using the data as it was prior to doing an archive, you should either restore from your backup or copy this data into your EasyVend\data folder. Be sure you know exactly what you are doing. 76 Appendix I – Mini-Depots EASYV EN D 2000 - M INI D EP OT HE LP The purpose of the Mini-Depot is to receive “central billing” data (lists of deliveries for various customers) from a vendor and to import those deliveries into another EasyVend 2000 database for the appropriate customers. The Mini-Depot could be owned by a Milk Processor, a sub depot, or a satellite depot – any of these may have a mixture of Contra, Rebate, Fee for Service as well as end user customers. The central billing data can be passed up the supply chain via any number of MiniDepots. It is used in situations where the owner of the Mini-Depot is the owner of the end customer and will be invoicing them, even though another vendor does the actual delivery. The vendor collects the goods from the Mini-Depot and delivers them to the end user. Whether the vendor “purchases” those goods or not depends on his arrangement with the Mini-Depot [see Contra, Rebate and Fee for Service]. Enabling and Setting up EasyVend’s Mini-Depot To enable EasyVend 2000’s Mini-Depot Screens, go into the Options screen (Setup=>Options figure 1.0) and click on the “Mini-Depot” tab (figure 1.1). (figure 1.0) (figure 1.1) Once you are in the Options screen on the Mini-Depot tab (figure 1.1), you will need to enter a “Username” and “Password”. 77 This “Username” and “Password” will need to be given to all vendors who will be sending their Central Billing information to the “mini-depot”. Note: If you are using the default settings, for FTP Address: and FTP Port: (as shown above) you will need to phone Jeal Computer Services to set up a user name and password on our FTP Server before use. If you are using your own FTP Server (on the Internet), you will need to enter the FTP Address: and FTP Port: for your own FTP Server. Also enter a Username, and Password (and a Directory if necessary). You (the Mini-Depot) will also need to give your vendors a unique “Vendor ID” which will identify them when they send their data to you. Note: The Mini-Depot must fill in all details including a password (supplied by JCS) in the “Vendor ID” field. The Vendor must fill in all the details including his unique “Vendor ID” allocated to him by the supplier. Once you have set up the FTP Details and the “Username”, “Password” and ”Vendor ID”, you can then click on the Ok button. If you are a Mini-Depot, you will now have the “Mini-Depot” option visible in your File menu (figure 1.2). (Figure 1.2) If you are a Vendor, you will now have 2 options in your File menu called “Central Billing/Contra (MiniDepot)” and “Check for Confirmation file” (figure 1.3). (Figure 1.3) IMPORTANT: Each and every customer record, for which data must be transmitted, must be given a unique “Suppliers ID”. This applies to grouped customers as well. It is called a suppliers ID because it is usually the supplier who allocates this number for the purpose of identifying each of the end users and identifying whom the data refers to. However, when using the Mini Depot function, the Suppliers ID number only needs to correspond between the two EasyVend programs. In the case of end-customers who receive more than one delivery on any day, or who have goods delivered to more than one location (grouped customers), the EasyVend customer code number will probably have different decimal numbers. The decimals in the number are used to indicate each location and each sequential delivery on any day. It is essential that each of these grouped “sub customers” with differing decimals have unique Supplier ID numbers – and that the Supplier ID number matches the customer at the Mini Depot end. This means that the vendor and the Mini Depot operator must compare notes carefully regarding the identity of customers. Each and every product record must be given a unique Supplier’s Product Code. This applies to grouped products as well. 78 Mini-Depot (Billing Information) If you are a Mini-Depot, you will have access to the Mini-Depot screen (figure 2.1). HOW T O RET RI EV E TH E V EN DO RS DATA First of all, you will need to make sure that you are on the Internet. If you are not already on the Internet, you can click on the “Connect” button, which will bring up your dial-up networking Internet connection. Once you are connected to the Internet, the next step is to retrieve the Vendors data from the Internet. To do this you click on the “Retrieve Data” button, which will connect to the FTP Address that, you specified in the Options screen and download the Vendors data files and read them into the Mini-Depot screen. Once the Mini-Depot screen has retrieved the data files and read the data files into the Mini-Depot screen, you will get a message (figure 2.0) letting you know how many records were Valid and how many were Invalid (Rejected). The display can be restricted to any one vendor, or alternatively expanded to include ALL vendors data using the “drop down” labeled “Select a vendor ID to view (blank for all)”. (Figure 2.0) If any records in a day are rejected due to invalid product “central billing” codes or unrecognised customer “supplier ID number”, then the entire day is rejected. The bad record(s) is returned to the FTP Server in the form of a confirmation file for the vendor to collect at his convenience. He will be required to re-send all the data for that day – not just the rejected record. The Valid records will be placed into the first screen (Billing Information to Import - figure 2.1) and the Invalid (Rejected) records will be placed in the second screen (Rejected Billing Information – figure 2.2). (Figure 2.1) 79 (figure 2.2) The next step is to Import the Billing information into the Deliveries. This is done by clicking on the “Import” button. The Valid Billing Information is first added to the Delivery table. Then the Invalid (Rejected) Billing Information is processed and confirmation files are created and sent to each vendor. CO NFIR MATI ON FIL ES Confirmation files contain information about which days were valid and which were not. If a billing day was processed successfully, then a confirmation is sent back for each successful day. If a billing day was rejected for some reason, only the Invalid (Rejected) records, along with an extra field indicating what was rejected (eg: Customer Code or Product Code) are sent back to the Vendor. The extra field indicates what the Mini-Depot rejected. This allows the user to correct the rejected information. The vendor can simply double click the item displayed in the Mini-Depot Confirmation screen and this will open up the appropriate screen required to correct the problem. Eg, if the Customer Code is wrong, the Customer screen will open with the correct Customer Code on the screen, and if the Product Code is wrong then the Product & Price screen will open with the correct Product on the screen. Once the Vendor has fixed up the Rejected records, they can then re-send the information for the invalid (rejected) days to the Mini-Depot again 80 Mini-Depot Central Billing – Vendors notes The Mini-Depot Central Billing screen (figure 3.0) works the same as the Central Billing screen for any other supplier. The user first creates a billing configuration by clicking on the Add button, and entering a Configuration Code. The vendor then enters the dates for the Delivery period. And lastly, he enters the Rounds/Groups/Types and Customer Codes as necessary and then clicks on the Save button. Note: The Mini-Depot Vendor ID (that you entered into the Options screen) is shown to the right of the screen across from the Add, Edit and Delete buttons. Once you have prepared a Central Billing Configuration, you can now click on the Generate Central Billing button to generate the central billing information and display it on the second screen (figure 3.1) (Figure 3.0) The second screen (figure 3.1) allows you to see what billing information will be sent. If there are missing docket numbers, they will show up as a black box. 81 To send the Mini-Depot Central Billing Information, you firstly need to connect to the Internet. Once you have connected to the Internet, you can then click on the Create/Send button which will create the Mini-Depot Central Billing files and send them via FTP to the FTP Address specified in the Options screen (figure 1.1). Note: If the Central Billing was sent successfully, you will get a message (figure 3.2). (Figure 3.1) (Figure 3.2) 82 MIN I-D EPOT CON FI RMATI ON The Mini-Depot Confirmation screen is used by the Vendor to check for a Confirmation file to find out if their Central Billing’s were processed ok. If there are any Invalid (Rejected) records that were sent to the MiniDepot, they will be sent back in the confirmation file so the Vendor can fix up the error. To check for a confirmation file, you must first connect to the Internet. Once you are connected, you can click on the Check for Confirmation, which will connect to the FTP and see if there is any confirmation waiting. If there are, it will download the files, read them in and display them in the Confirmation screen (figure 4.0). Note: The errors are usually an incorrect Customer Code or Product Code. To fix up the Invalid (Rejected) records, you can double click on the item in the list and depending on the error, it will open either the Customer screen or the Product & Price screen. (Figure 4.0) Once you have fixed up the Invalid (Rejected) records, you can then Delete them from the list, either one by one or all at once. Don’t forget to resend all of the data for each of the rejected days. 83