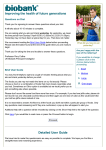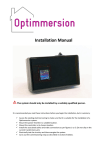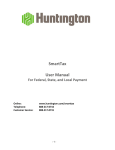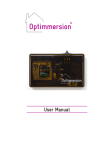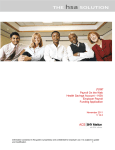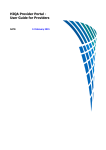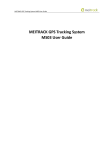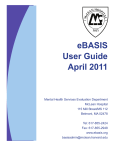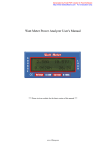Download User Guide - Midsummer Solar PV Wholesale
Transcript
User Guide Congratulations on your purchase of a solarcache touch, the intelligent proportional controller that heats your water and is a comprehensive monitor of your energy use. This guide will to help you to understand how it works and what the different elements on the display means. Solarcache touch is automatic; turn it on, and it just works! © DSM Energy Control Ltd 2012-2014 What is solarcache touch ? Solarcache touch is a valuable addition to your solar PV installation which maximises your use of generated electricity. It controls the immersion heater in your hot water tank. It automatically adjusts the amount of electricity going into your hot-water tank so as to use up excess power generated by your solar panels. But it is also a comprehensive energy monitor that displays immediate information about how much power you are buying from your electricity supplier, and how much you are generating with your solar PV panels. Touch a button, and you can see how many units you have bought since midnight today, how many you have generated, how many have been used in your house, and how many you have saved in your hot-water tank. These daily totals are reset at midnight, but are also saved in permanent memory so that you can display how your consumption has varied over the past 28 days, together with cumulative totals of all the energy bought, generated, used, and saved since your solarcache touch was installed. Having had PV solar panels installed on your roof, you have probably realised that you generate more power than you can use whenever the Sun comes out. This excess electrical power is normally “exported” via your electricity meter to the National Grid, where it is “sold” to your electricity supplier. However, it costs you a lot more to buy the same amount of electricity back. Your solarcache touch water heater controller will help you use up this excess power by diverting it into your hot water tank. This reduces your normal water heating bill and saves you money, whether you heat your water by gas, oil, wood, coal, or electricity. How does it work? Solarcache touch measures how much power is flowing through your electricity meter, and also in which direction. Only when you are exporting more than 50 Watts does it bring up the immersion heater, always adjusting the exact level so as to maintain the exported power below about 200 Watts. You can turn electric appliances on and off in your house without worrying about it. Make a cup of tea: solarcache touch will turn down the immersion heater as soon as you switch on your electric kettle, and turn it up again afterwards. Solarcache touch versions Solarcache touch comes in two versions. Both of them divert excess solar PV power into your hot-water tank (or other heating system), and both of them monitor your energy in exactly the same way. Solarcache touch Duo connects directly to the power throttle (the device which controls the power flowing in your immersion heater) using a cable. Solarcache touch Wi-Link uses a wireless connection instead. This means that the Wi-Link power throttle can easily be installed right next to your hot-water tank. The same wireless signals can also be picked up by a Wattson monitor. Please call 01223 440100 if you are interested in this option as an add-on to your system. What can I see on the screen? Solarcache touch has a five-inch colour touch screen. You can change settings etc. by touching buttons on the screen. A button always has a white border which changes briefly when it is pressed. Use the back end of a pen or pencil or your fingernail rather than pressing with your finger and covering the screen with fingerprints! Please note that solarcache touch reacts within one second to changes, such as switching on a kettle, or the Sun going behind a User Guide 15th August, 2014 2 © DSM Energy Control Ltd 2012-2014 cloud. The screen, however, takes up to 20 seconds to adjust itself, so you might notice slightly odd readings briefly. This is normal behaviour and is not a fault. The home screen is shown below. 1. Grid icon and bar shows power flowing through your electricity meter 18. The heater which is currently connected 17. Power being delivered to the currently-connected heater 16. This screen shows powers 2. Sun icon and bar shows how much power your PV panels are generating 15. Power flowing through your meter 3. Washing-machine icon and bar shows how much surplus power is available 14. Power being generated 4. Operating mode 13. Surplus power 12. Day and time 5. Touch this button to turn the heater on continuously 6. Touch this button to turn the heater on for one hour 11. Touch this button to show the information screens 7. Touch this button to 8. This button have solarcache touch turns off your control your heater heater automatically 9. This button enables or disables the timed boost periods 10. Touch this button to get to the parameter setting screens The button marked 1, the coloured bar to its right, and the number (15) indicate how much power is flowing through your electricity meter. This is measured directly by solarcache touch using a clip-on current transformer around the live cable at the electricity meter. The bar and number appear in green when you are exporting power to the grid, and in red when you are importing power, i.e. paying for your electricity. This is further explained on a sub-screen which appears when you touch the button. You can touch anywhere to remove the subscreen and return to the main screen. Button 2, the coloured bar beside it, and the number (14) indicate how well your solar panels are doing. The number and the bar are always displayed in yellow, and they show the power being generated by your solar panels whenever this is 10 W or more. This number is also measured directly by solarcache touch using a clip-on current transformer around the live cable from your solar PV system. The number should be zero at night and several KW when the Sun is shining directly on to your panels (depending on the peak power, KWp, of your installation). This value is displayed for information, but is not used by solarcache touch to control your immersion heater. Touching the button displays a sub-screen of explanation. Button 3 and the coloured bar and number (13) to its right show when you have surplus power available, and how much. The bar and number are shown in green whenever there is surplus power which can be used up by turning on an appliance such as a kettle or your washing machine. Any surplus power which is currently being directed into your immersion heater will be switched automatically instead to help run your appliance as soon as you turn it on. Touching the button brings up a sub-screen of explanation. User Guide 15th August, 2014 3 © DSM Energy Control Ltd 2012-2014 The five buttons (5 to 9) inside the purple frame allow you to control your heater and set the operating mode of solarcache touch. Button 5 is an override button which turns on your heater continuously no matter how much sunshine there is. You can use this to boost your hot water when you need to. The operating mode, indicated by the text (4) above the buttons, changes to Heat: continuous, displayed in red. The text (18) at the top of the screen changes to Boosting heat, also displayed in red. The number on its right (17) disappears. Button 6 is another override button which turns on your heater, but only for one hour, after which automatic operation is resumed. The text (4) changes to Heat: 11-hr boost in red. The word boost alternates with the time remaining, shown as HH:MM. The text (18) at the top of the screen changes to Boosting Boosting heat, also displayed in red. The number on its right (17) disappears. Use button 6 when you want to make sure that you have enough hot water for a shower or bath. The immersion heater’s thermostat will cut off the power when the water is up to temperature, so you will use only the energy you need. Button 7 sets the automatic mode of operation. When you touch it, the text (4) changes to Heat: automatic and is displayed in olive green. This is the normal operating mode. Button 8 is another override button. This turns the heater off, so that no surplus power is directed to it. The words Heat: OFF appear above the buttons (4), and the text (18) at the top of the screen changes to Heater is off, all displayed in white. The number to its right (17) disappears. Button 9 enable or disables the timed heater boost periods (see below how to set these up). The word (in white) on its right-hand side indicates whether the timed boost periods are active (ON) or inactive (OFF). Touch this button to switch the state from active to inactive or vice-versa. Note that this button affects the timed boost periods only, and does not turn the whole controller on or off. The override buttons 5, 6, 8 and 9 are intended to be used as the need arises and their settings are not stored in permanent memory. When power is restored after a power failure, the mode always returns to Heat: automatic no matter which operating mode was active beforehand. The two button 10 and 11 within the olive green frame give you access to the parameter setting screens (10) and information screens (11). You will find details of these screens below. The text 18 and the number 17 show which heater is currently being controlled by solarcache touch and how much power (KW) it is receiving. If you are using solarcache touch to control only your immersion heater, the text will be Water, and the number will be displayed in green if your immersion heater is receiving power. Parameter setting screens Touch button 10 on the home screen to display the date-setting screen which is illustrated below. All of the parameter-setting and information screens have buttons 1, 5 and 6 for moving around the screens, together with the indicators 2 and 3 to tell you which screen you are on and the total number of screens. Touch the home button (marked with H) to go User Guide 15th August, 2014 4 © DSM Energy Control Ltd 2012-2014 directly back to the home screen. Touch button 6 (marked with >) to take you on to the next screen in sequence, or button 5 (marked with <) to go back to the previous screen. 7. Touch these buttons to increase digits 1. Touch this button to return to the home screen 6. This button takes you to the next screen 2. Screen number 4. Touch these buttons to decrease digits 5. This button takes you back one screen 3. Number of screens Set the date using buttons 7 to increase the digits, or buttons 4 to decrease the digits. The date shown here is 7th August 2014. Touch button 6 to go to the time-setting screen illustrated below. 1. Touch this button to cycle through the choices The buttons operate in exactly the same way as on the date-setting screen. However, there is an additional button type (1) which allows you to cycle through a list of choices. Here, the choices are the days of the week, Monday, Tuesday etc. The illustration shows that the time is set to 11:40 am (24-hour clock) on a Thursday. Touch the button marked > to move on to the first load-setting screen, illustrated on the left below. User Guide 15th August, 2014 5 © DSM Energy Control Ltd 2012-2014 This screen allows you to specify the sort of load (heater) that is connected to the wireless power throttle. Touch the cycle button to go through the list of choices, Immersion Immersion heater, Other heater, or Not connected. If you have the Wi-Link version of solarcache touch, you would normally set this to Immersion heater as shown in the diagram. If instead you have the solarcache touch Duo, set this to Not connected. Touch the button marked > to move on to the second load-setting screen, illustrated on the right above. You can also set this to one of Immersion heater, Other heater, or Not connected. The wired link has been set to Other heater in the diagram. Touch the button marked > to move on to the next screen. If you have specified that you have both a wireless and a wired power throttle, you now be asked which one is to be given priority for surplus power. The screen is illustrated on the left. Solarcache touch always begins by sending surplus power to link that has priority, but when it detects that the link is no longer connected, for example because the water is up to temperature and the immersion heater thermostat has cut out, it switches to the other link for 15 minutes. After that time it tests to see whether the first link is demanding power again, and switches back to it if it is. This cycle continues indefinitely. Touching the button marked > takes you to the first of the boost-period setting screens. There are seven of them, allowing you to set timed periods when your hot water is boosted by turning on the immersion heater. Set the time at which you want the heater to come on using the plus and minus buttons on the left-hand side of the clock, and the time at which you want the boosting to finish on the right-hand side. Here, boost period 1 has been set to come on at six pm and off at seven fifteen pm. You may also set the day or days of the week on which you want this boost period to operate using the right-hand cycle button on the bottom of the screen. Here the boost period has been set to be active on Thursdays only. You can choose between Mon, Tue, Wed, Thu, Fri, Sat, Sun, M-F (Mon to Fri) , SSu (Sat and Sun), and All (every day). You can also select to which of your links this boost period applies (if you have specified both wireless and wired links) using the left-hand cycle button. Here, the choice is the immersion heater, shown by the hot-water cylinder icon. A boost period is OFF if the on and off times are the same. All of your settings are saved automatically in permanent memory inside solarcache touch so will not need to put your settings in again unless you need to change something. At this point, you might not need to visit the other six boost-setting screens, nor change the screen timeout value. You can skip directly to the last screen, the calibration screen, by touching the button at the top right-hand corner of any of the boost-period setting screens marked C. After the seventh boost-period setting screen comes a screen on which you will be able to set a time after which the home screen goes blank, a so-called screen timeout. An example is shown on the left. You can set any period from 1 minute to 23 hours and 59 minutes. If you want the screen to stay on permanently, set this value to zero (as shown here). The default value is User Guide 15th August, 2014 6 © DSM Energy Control Ltd 2012-2014 5 minutes. You can wake up a sleeping screen by touching anywhere on the display. The final parameter-setting screen allows you to carry out a calibration of your system. You should not normally need to do this as your installer should already have done so. Touch the Home button (H) to get back to the home screen unless you really do need to calibrate. The calibration process first checks your current transformers, the CT clips, and then calibrates your power throttle(s) by measuring the power flowing as they are stepped up through sixteen settings. Make sure that the PV system is switched on and generating at least 100 W of power. Make sure that the load(s) connected to the power throttle(s) is (are) turned on and able to absorb power. You may need to run off some hot water if the immersion tank is already up to temperature. The calibration process takes less than one minute to complete. During this time, it is very important that the house base load remains constant. Ensure that all domestic appliances, washing machine, dishwasher, electric kettle etc. remain off. Touch the red button to start the calibration process. The controller first checks the current transformers for polarity and connection. If all is well, the polarity (+1 or -1) and the power in Watts measured by the net power and solar power clips are displayed. Otherwise, an error message appears and you will be asked to check the current transformers. You will need to ensure that they are correctly positioned and properly tightened. Check also that they are plugged in to the unit correctly. Reset the controller by switching off the plug-in power supply, then switching it on again. All the parameters, including the date and time etc., will have been preserved, so you can skip through the setting screens quickly. Perform another calibration. Call DSM Energy Control (07979 953359 or 01223 440100) if the error message keeps on appearing. If you have not performed a calibration within 5 minutes from switching on the unit for the first time, an error message will appear. You will need to turn the controller off, then on, to clear the message and get another five-minute window. Energy monitoring screens Your solarcache touch is a comprehensive energy monitor. It will show you how much energy you have bought from your electricity supplier so far today (since midnight), how much energy your solar PV panels have generated, the energy used in house, and the energy you have saved in the loads connected on the wireless and wired links (e.g. your immersion heater). These values are presented in Units of energy (U). The home screen displays current values of power, but you actually pay for the energy you consume, usually designated in Kilowatt hours (KWh), or ‘Units’ for short, with one Unit being one Kilowatt hour. The power is the rate of using energy, designated in Watts, or Kilowatts. To find the energy in Units, you need to multiply the power in KW by the number of hours of use. Running a 2 KW electric heater for 3 hours uses 6 Kilowatt hours of energy, and you will be charged for 6 Units on your bill, unless your solar panels are providing the power instead. Touch button 11 on the main screen (marked with ?) to see the first of the energy screens. This screen, and all the others in this series, has a timeout of 1 minute on it, so that solarcache touch will revert to the home screen after one minute if you don’t move on to another screen yourself. The first energy screen displays the energy you have bought from your electricity supplier on the line next to the pylon icon. Touch this icon, or any of the other icons, to see a help subUser Guide 15th August, 2014 7 © DSM Energy Control Ltd 2012-2014 screen of information. On the next line down next to the Sun icon is the energy your solar panels have generated today, and on the third line the total amount of energy that you have used in your house. All of these values are reset to zero at midnight, but are also saved in permanent memory every hour throughout the day. The last saved values are restored when power is re-applied after a power-failure. The totals for the day are also stored in a cyclic memory buffer of 28 days length, and you can see these plotted as a bar chart (see below). Touch the button marked > to move to the second energy screen. Here you can see icons representing your hot-water tank, a battery and another heater. The battery icon is greyed out as battery charging is not available with this version of solarcache touch. The other icons show how much energy you have saved in your hot-water tank today (top line) and in the other heater (if connected – third line down). These totals are also stored in permanent memory and reset at midnight. On the next screen you can see a bar-chart of these daily energy values for the last 28 days (most recent on the left-hand side). Take the figures along the bottom as meaning “days ago”. The vertical scale is in Units (KWh). Touch the cycle button to see plots for energy you have bought from your electricity supplier, energy generated by your solar panels, energy consumed in your house, energy you have saved in the heater connected on the wireless link, and energy saved in the heater connected on the wired link. You will find these plots especially useful in keeping track of your energy usage. At the top of each plot is a total figure of all the energy of each sort that you have bought, generated, used or saved since solarcache touch was installed. There are also several screens of other summary information that you can see by touching the > button. These summarise your boost-period settings, the loads and the priority if more than one, the screen timeout setting, and an “About” screen showing the software revision number. The SD card slot Your solarcache touch comes with an SD card slot underneath the display. You can insert a formatted SD card in this slot and record power and data values every six seconds for later scrutiny off-line. Ask our support team at DSM Energy Control Ltd. for more details . Technical Support Please contact our technical support team at DSM Energy Control Ltd., if you have any questions regarding the operation of your solarcache touch. The email address is [email protected] or you can call Peter on the telephone number given below. DSM Energy Control Ltd., Company No. 08044291 Head Office: 38 Cheddars Lane, Cambridge CB5 8LD Tel. 01223 440100 Peter: 07979 953359 www.solarcache.co.uk User Guide 15th August, 2014 8