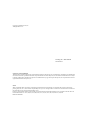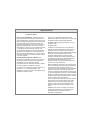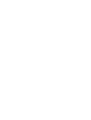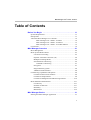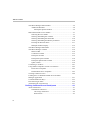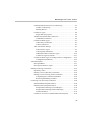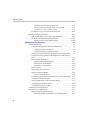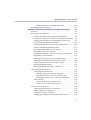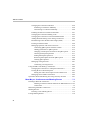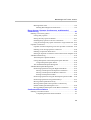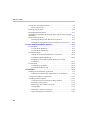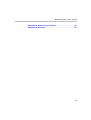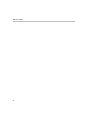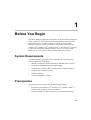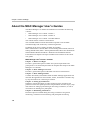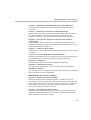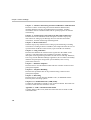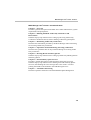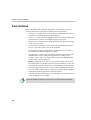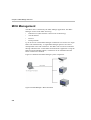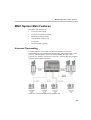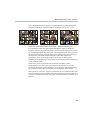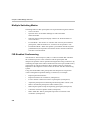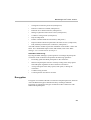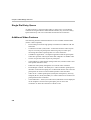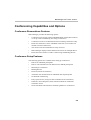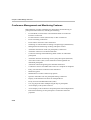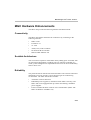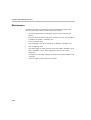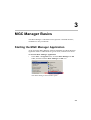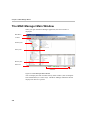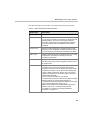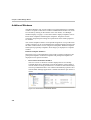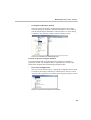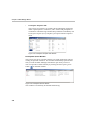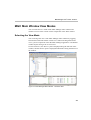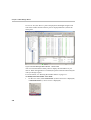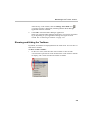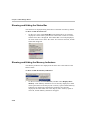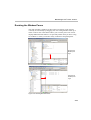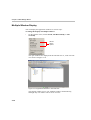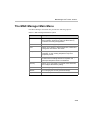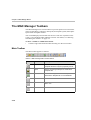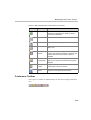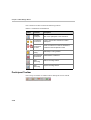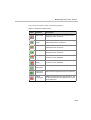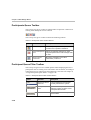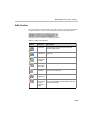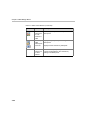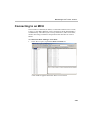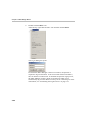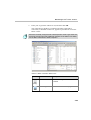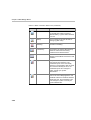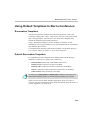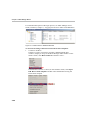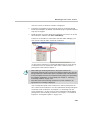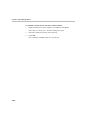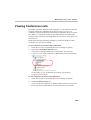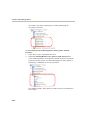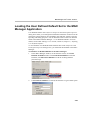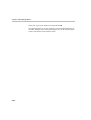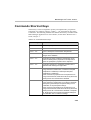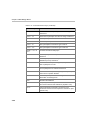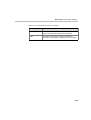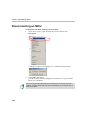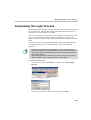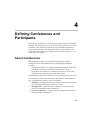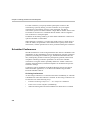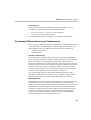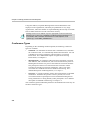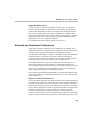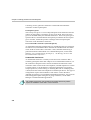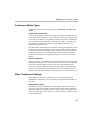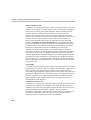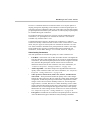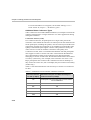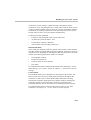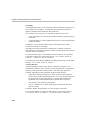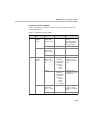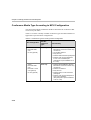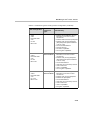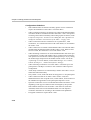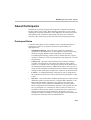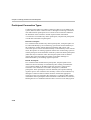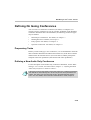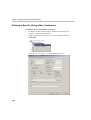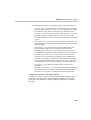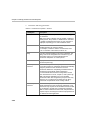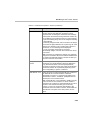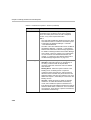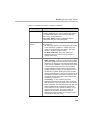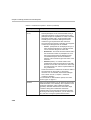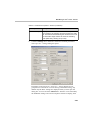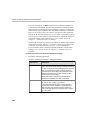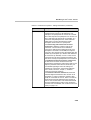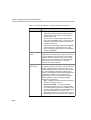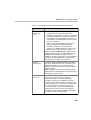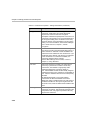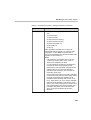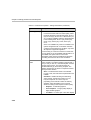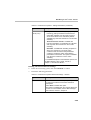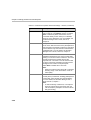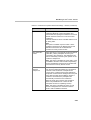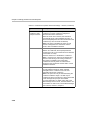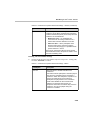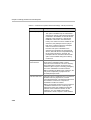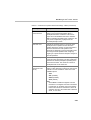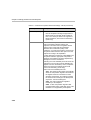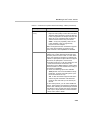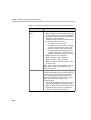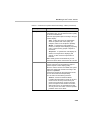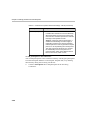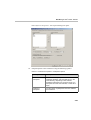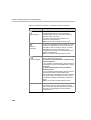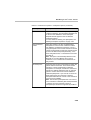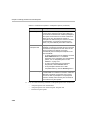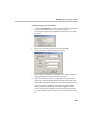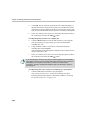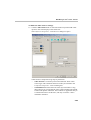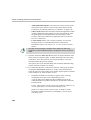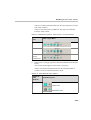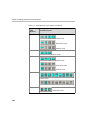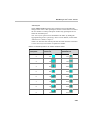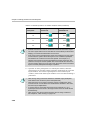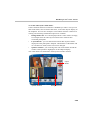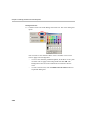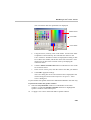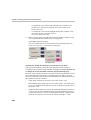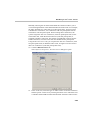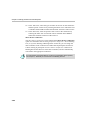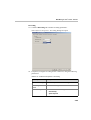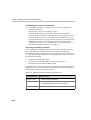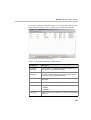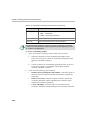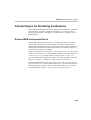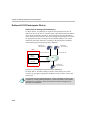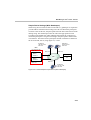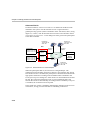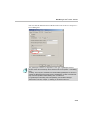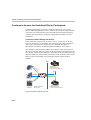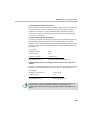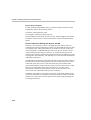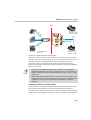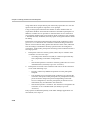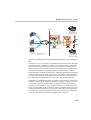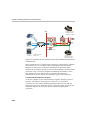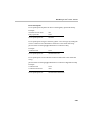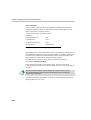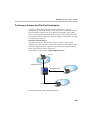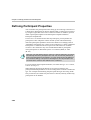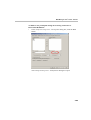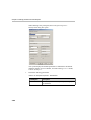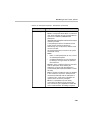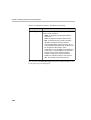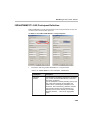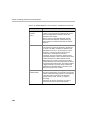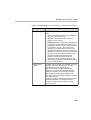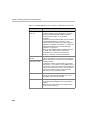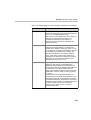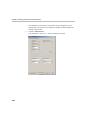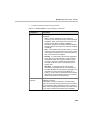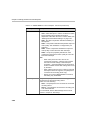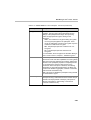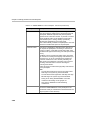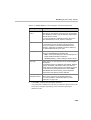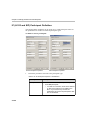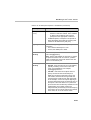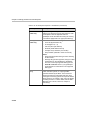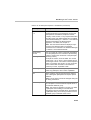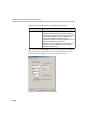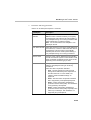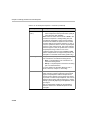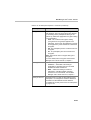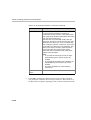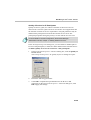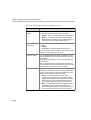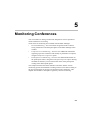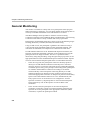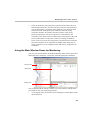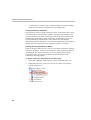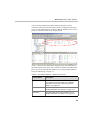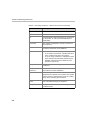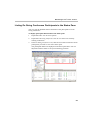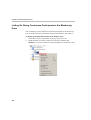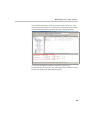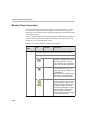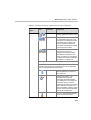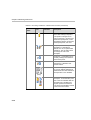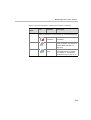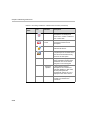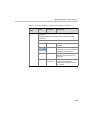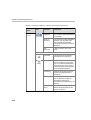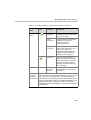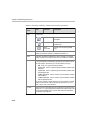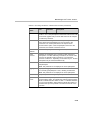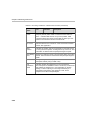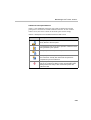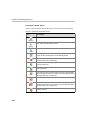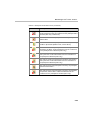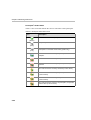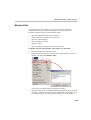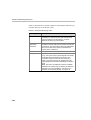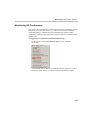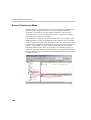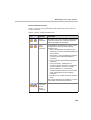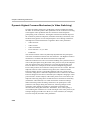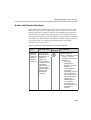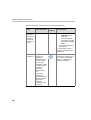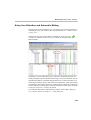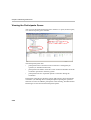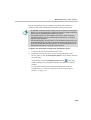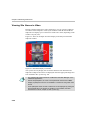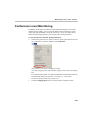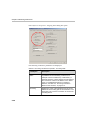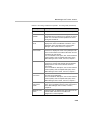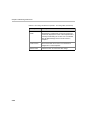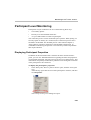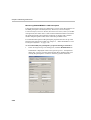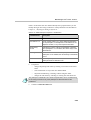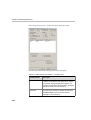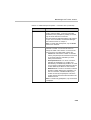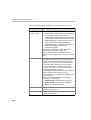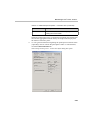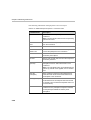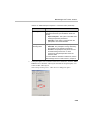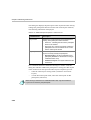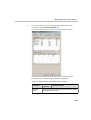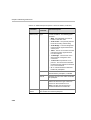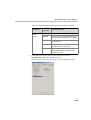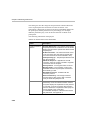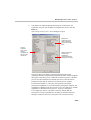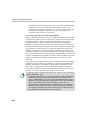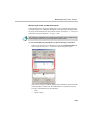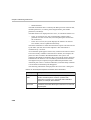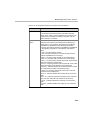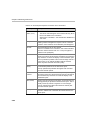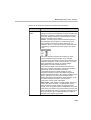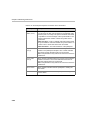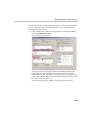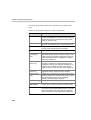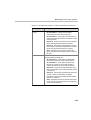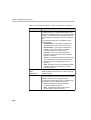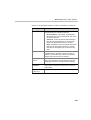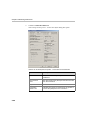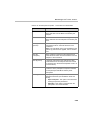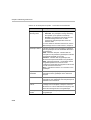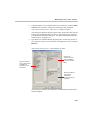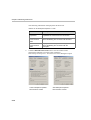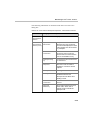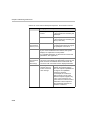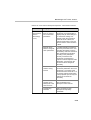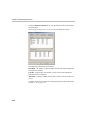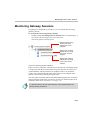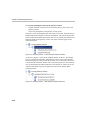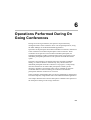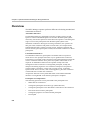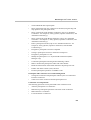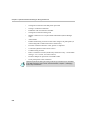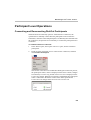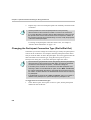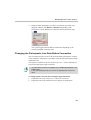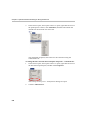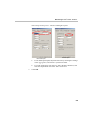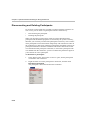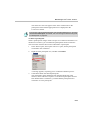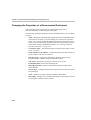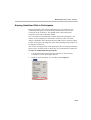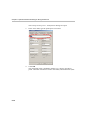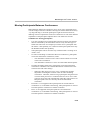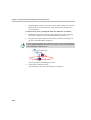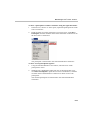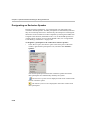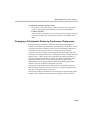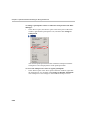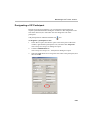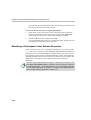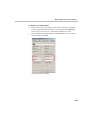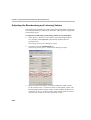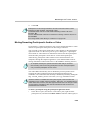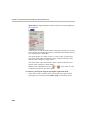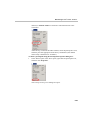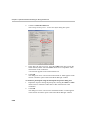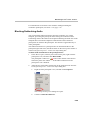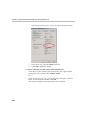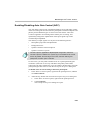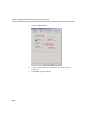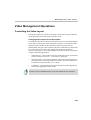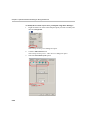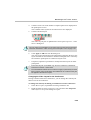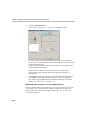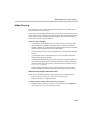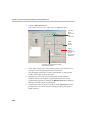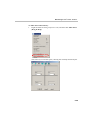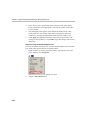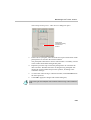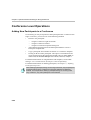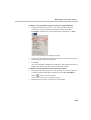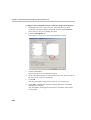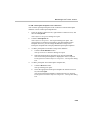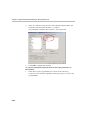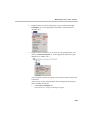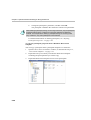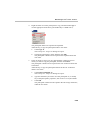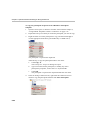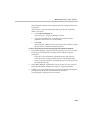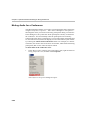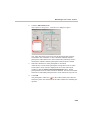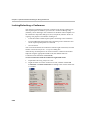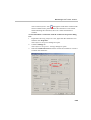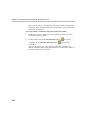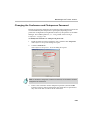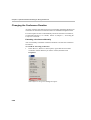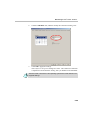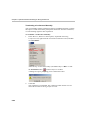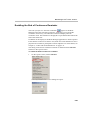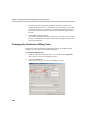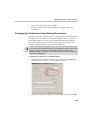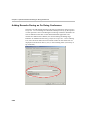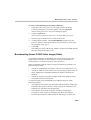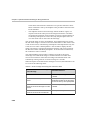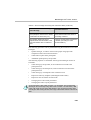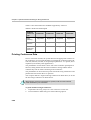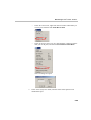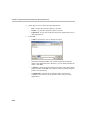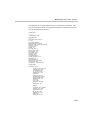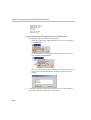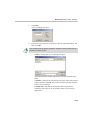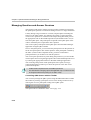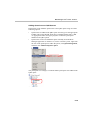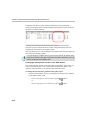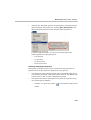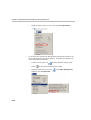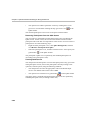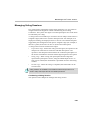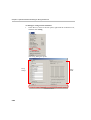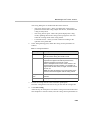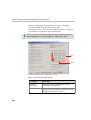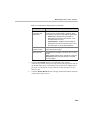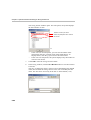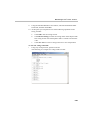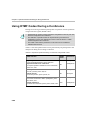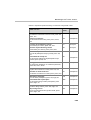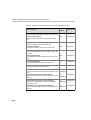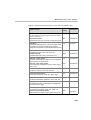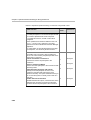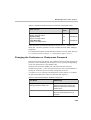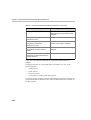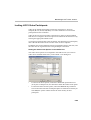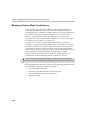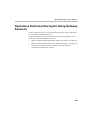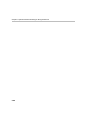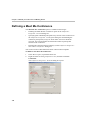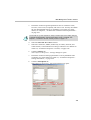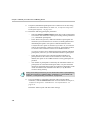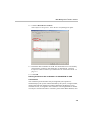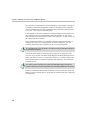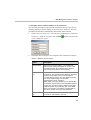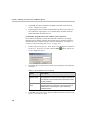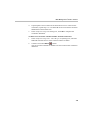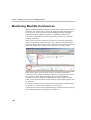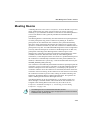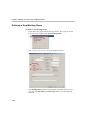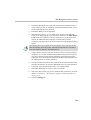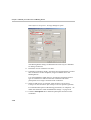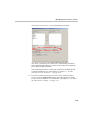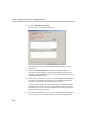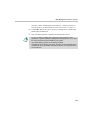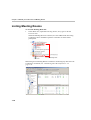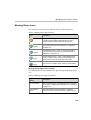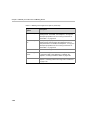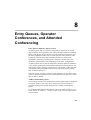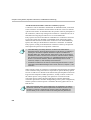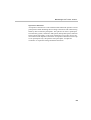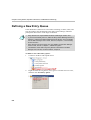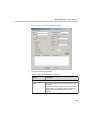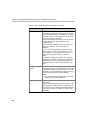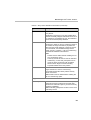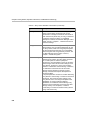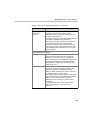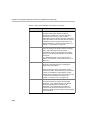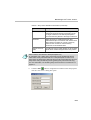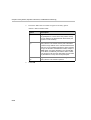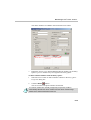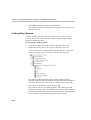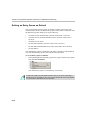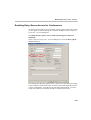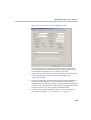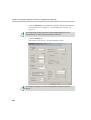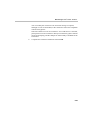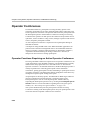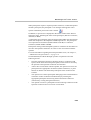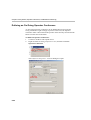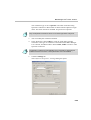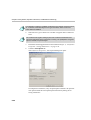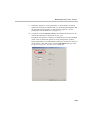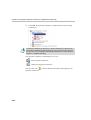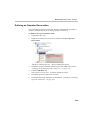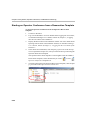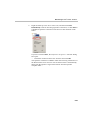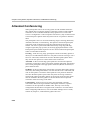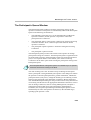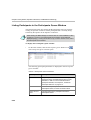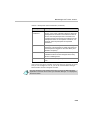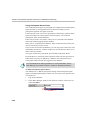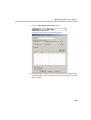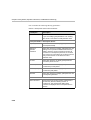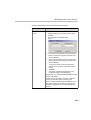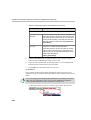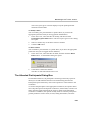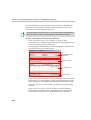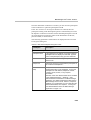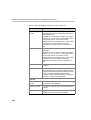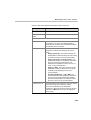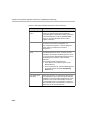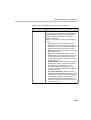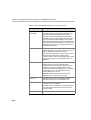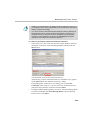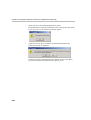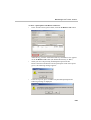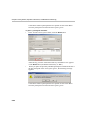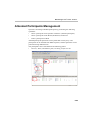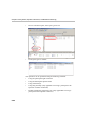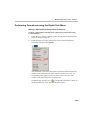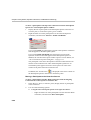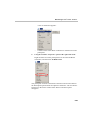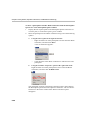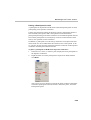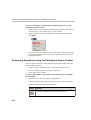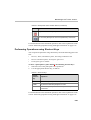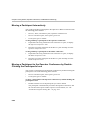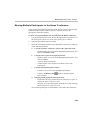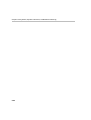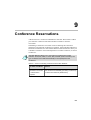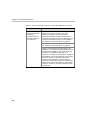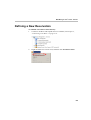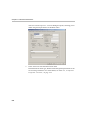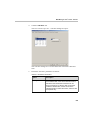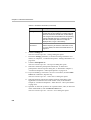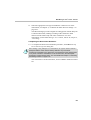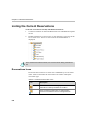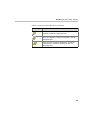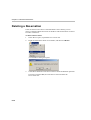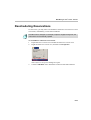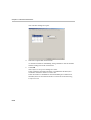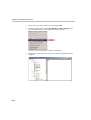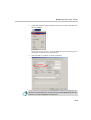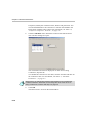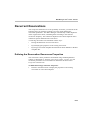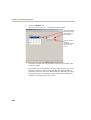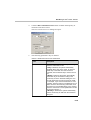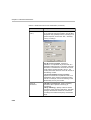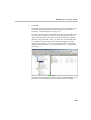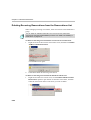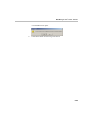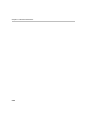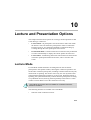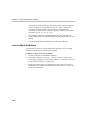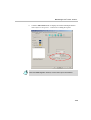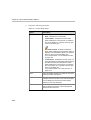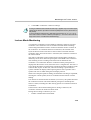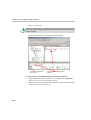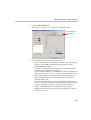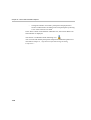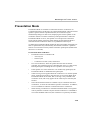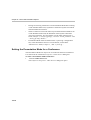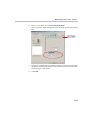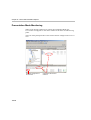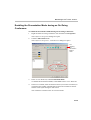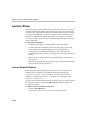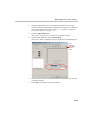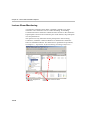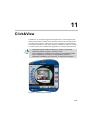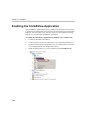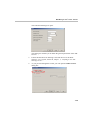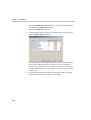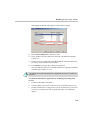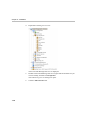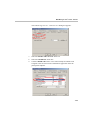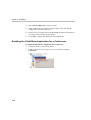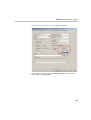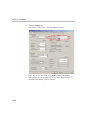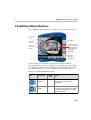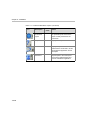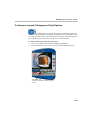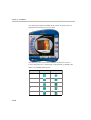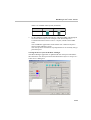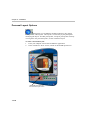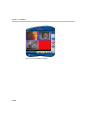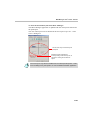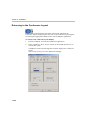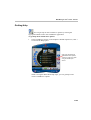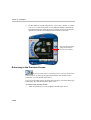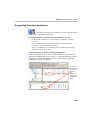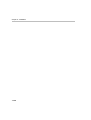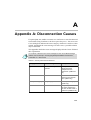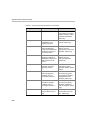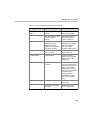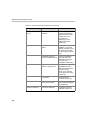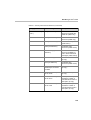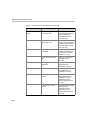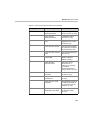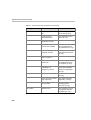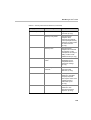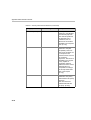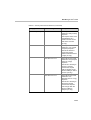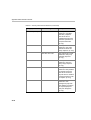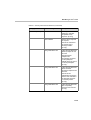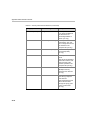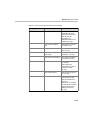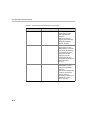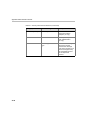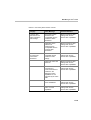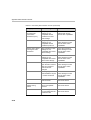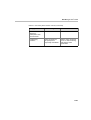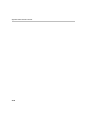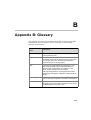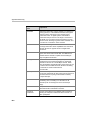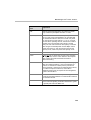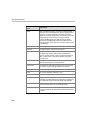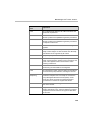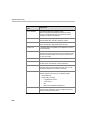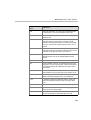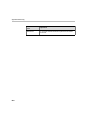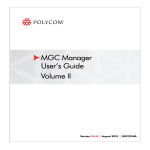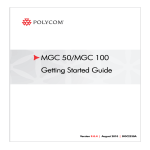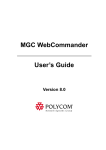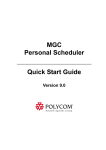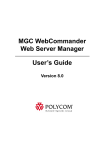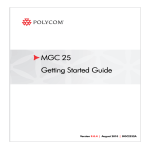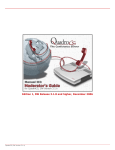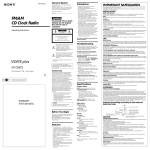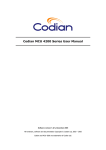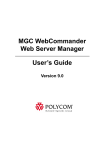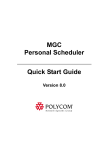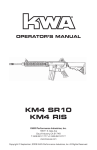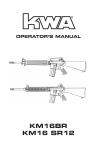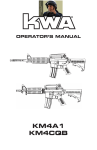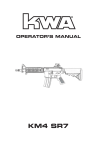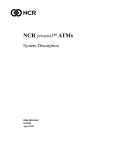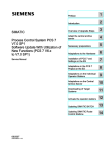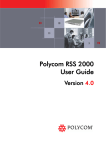Download MGC Manager User's Guide Vol. 1 version 8.0 - Support
Transcript
MGC Manager User’s Guide Vol. I Version 8.0 Copyright © 2006 Polycom, Inc. All Rights Reserved Catalog No. DOC2064G Version 8.0 Proprietary and Confidential The information contained herein is the sole intellectual property of Polycom, Inc. No distribution, reproduction or unauthorized use of these materials is permitted without the expressed written consent of Polycom, Inc. Information contained herein is subject to change without notice and does not represent a commitment of any type on the part of Polycom, Inc. Polycom and Accord are registered trademarks of Polycom, Inc. Notice While reasonable effort was made to ensure that the information in this document was complete and accurate at the time of printing, Polycom, Inc., cannot assume responsibility for any errors. Changes and/or corrections to the information contained in this document may be incorporated into future issues. Portions, aspects and/or features of this product are protected under United States Patent Law in accordance with the claims of United States Patent No: US 6,300,973; US 6,496,216; US 6,757,005; US 6,760,750; and US 7,054,620. PATENT PENDING Regulatory Notices United States Federal Communication Commission (FCC) Canadian Department of Communications (EC) Part 15: Class A Statement. This equipment has been tested and found to comply with the limits for a Class A digital device, pursuant to Part 15 of the FCC Rules. Test limits are designed to provide reasonable protection against harmful interference when the equipment is operated in a commercial environment. This equipment generates, uses, and can radiate radio-frequency energy and, if not installed and used in accordance with the instruction manuals, may cause harmful interference to radio communications. Operation of this equipment in a residential area is likely to cause harmful interference, in which case the user will be required to correct the interference at his or her own expense. Polycom Inc., declares that the MGC-50 and MGC-100 with NET-2/4/8 cards are in conformity with the following relevant harmonized standards: Part 68: Network Registration Number. This equipment is registered with the FCC in accordance with Part 68 of the FCC Rules. This equipment is identified by the FCC registration number. If requested, the FCC registration Number and REN must be provided to the telephone company. Any repairs to this equipment must be carried out by Polycom Inc., or our designated agent. This stipulation is required by the FCC and applies during and after the warranty period. EN 60950: 1992 Including Amendments 1,2,3 & 4 EN 55022: 1994 EN 50082: 1997 Following the provisions of the Council Directive 1999/EC on radio and telecommunication terminal equipment and the recognition of its conformity. Notice: The Industry Canada label identifies certified equipment. This certification means that the equipment meets telecommunication network protective, operational and safety requirements as prescribed in the appropriate Terminal Equipment Technical Requirements document(s). The Department does not guarantee the equipment will operate to the user's satisfaction. Before installing this equipment, users should ensure that it is permissible to be connected to the facilities of the local telecommunications company. The equipment must also be installed using an acceptable method of connection. The customer should be aware that compliance with the above conditions may not prevent degradation of service in some situations. Repairs to certified equipment malfunctions, may give the telecommunications company causes to request the user to disconnect the equipment. Users should ensure for their own protection that the electrical ground connections of the power utility, telephone lines and internal metallic water pipe system, if present, are connected together. This precaution may be particularly important in rural areas. Caution: Users should not attempt to make such connections themselves, but should contact the appropriate electric inspection authority, or electrician, as appropriate. MGC Manager User’s Guide - Volume I Table of Contents Before You Begin . . . . . . . . . . . . . . . . . . . . . . . . . . . . . . . . . . 1-1 System Requirements ...........................................................................1-1 Prerequisites .........................................................................................1-1 About the MGC Manager User’s Guides .............................................1-2 MGC Manager User’s Guide - Volume I ..............................1-2 MGC Manager User’s Guide - Volume II .............................1-3 MGC Manager User’s Guide - VoicePlus Edition ................1-5 Conventions .........................................................................................1-6 MGC Manager Overview . . . . . . . . . . . . . . . . . . . . . . . . . . . . 2-1 MCU Management ...............................................................................2-2 MGC System Main Features ................................................................2-3 Universal Transcoding .................................................................2-3 Dynamic Continuous Presence (CP) ............................................2-4 Multiple Switching Modes ...........................................................2-6 IVR-Enabled Conferencing ..........................................................2-6 Attended Conferencing ..........................................................2-7 Encryption ....................................................................................2-7 Single Dial Entry Queue ...............................................................2-8 Additional Video Features ............................................................2-8 Conferencing Capabilities and Options ...............................................2-9 Conference Reservations Features ...............................................2-9 Conference Setup Features ...........................................................2-9 Conference Management and Monitoring Features ...................2-10 MGC Hardware Enhancements .........................................................2-11 Connectivity ...............................................................................2-11 Scalable Architecture .................................................................2-11 Reliability ...................................................................................2-11 Maintenance ...............................................................................2-12 MGC Manager Basics . . . . . . . . . . . . . . . . . . . . . . . . . . . . . . . 3-1 Starting the MGC Manager Application ..............................................3-1 i Table of Contents The MGC Manager Main Window ..................................................... 3-2 Additional Windows .................................................................... 3-4 Participants Queue Window .................................................. 3-6 MGC Main Window View Modes ...................................................... 3-7 Selecting the View Mode ............................................................. 3-7 Showing and Hiding the Toolbars ............................................... 3-9 Showing and Hiding the Status Bar ........................................... 3-10 Showing and Hiding the Memory Indicators ............................. 3-10 Resizing the Window Panes ...................................................... 3-11 Multiple Window Display ......................................................... 3-12 The MGC Manager Main Menu ........................................................ 3-13 The MGC Manager Toolbars ............................................................ 3-14 Main Toolbar ............................................................................. 3-14 Conference Toolbar ................................................................... 3-15 Participant Toolbar .................................................................... 3-16 Participants Queue Toolbar ....................................................... 3-18 Participant Queue Filter Toolbar ............................................... 3-18 Q&A Toolbar ............................................................................. 3-19 Connecting to an MCU ..................................................................... 3-21 Using Default Templates to Start a Conference ................................ 3-25 Reservation Templates ............................................................... 3-25 Default Reservation Templates .................................................. 3-25 Viewing Conference Lists ................................................................. 3-29 Loading the User Defined Default Set to the MGC Manager Application ......................................................................... 3-31 Commands Shortcut Keys ................................................................. 3-33 Disconnecting an MCU ..................................................................... 3-36 Automating the Login Process .......................................................... 3-37 Defining Conferences and Participants . . . . . . . . . . . . . . . . 4-1 About Conferences .............................................................................. 4-1 Scheduled Conferences ................................................................ 4-2 On Going Conferences .......................................................... 4-2 Reservations .......................................................................... 4-3 ii MGC Manager User’s Guide - Volume I On-demand (Reservation-less) Conferencing ..............................4-3 Ad Hoc Conferencing ............................................................4-3 Meeting Rooms ......................................................................4-3 Conference Types .........................................................................4-4 Single-dial Entry Queue .........................................................4-5 Attended and Unattended Conferences ........................................4-5 Unattended Conference ..........................................................4-6 Conference Media Types ..............................................................4-7 Audio Only Conferences ........................................................4-7 Video Conferences .................................................................4-7 Video Conference Settings ...........................................................4-7 Video Session Types ..............................................................4-7 Video Quality Parameters ......................................................4-9 Additional Video Conference Types ...................................4-10 Conference Types by Media ................................................4-13 Conference Media Type According to MCU Configuration ......4-14 Configuration Guidelines .....................................................4-16 About Participants ..............................................................................4-17 Participant Roles .........................................................................4-17 Participant Connection Types ....................................................4-18 Defining On Going Conferences .......................................................4-19 Preparatory Tasks .......................................................................4-19 Defining a New Audio Only Conference ...................................4-19 Defining a New On Going Video Conference ...........................4-20 Completing the Conference Definition ................................4-66 Resolving Scheduling Conflicts ...........................................4-66 Connecting to an On Going Conference ............................................4-69 Defined ISDN Participants Dial-in .............................................4-69 Defined H.323 Participants Dial-in ............................................4-70 Simple Dial-In Settings (No Gatekeeper) ............................4-70 Simple Dial-In Settings (With Gatekeeper) .........................4-71 Advanced Dial-In .................................................................4-72 Conference Access for Undefined Dial-in Participants .............4-74 iii Table of Contents Conference Direct Dialing and Access ............................... 4-74 Direct Conference Dialing and Access Via IVR ................. 4-76 Conference Access via Entry Queue ................................... 4-77 Conference Access for Dial-Out Participants ............................ 4-83 Defining Participant Properties ......................................................... 4-84 ISDN/ATM/MPI/T1-CAS Participant Definition ..................... 4-89 IP (H.323 and SIP) Participant Definition ............................... 4-100 Quality of Service for IP Participants ............................... 4-109 Monitoring Conferences . . . . . . . . . . . . . . . . . . . . . . . . . . . . . 5-1 General Monitoring ............................................................................. 5-2 Using the Main Window Panes for Monitoring .......................... 5-3 Listing Conference Properties ............................................... 5-4 Viewing On Going Conference Status .................................. 5-4 Listing On Going Conference Participants in the Status Pane .... 5-7 Listing On Going Conference Participants in the Monitoring Pane .............................................................................................. 5-8 Monitor Pane Information ......................................................... 5-10 Additional Participant Statuses ........................................... 5-21 Participant’s Audio Status ................................................... 5-22 Participant’s Video Status ................................................... 5-24 Monitor Filter ............................................................................. 5-25 Monitoring All Conferences ...................................................... 5-27 Secure Conference Mode ........................................................... 5-28 Secure Conference Icons ..................................................... 5-29 Dynamic Highest Common Mechanism (in Video Switching) . 5-30 Audio and Visual Indications .................................................... 5-31 Noisy Line Detection and Automatic Muting ........................... 5-33 Viewing the Participants Queue ................................................ 5-34 Viewing Site Names in Video ................................................... 5-36 Conference Level Monitoring ........................................................... 5-37 Participant Level Monitoring ............................................................ 5-41 Displaying Participant Properties .............................................. 5-41 Monitoring ISDN/ATM/MPI/T1-CAS Participants ............ 5-42 iv MGC Manager User’s Guide - Volume I Monitoring IP (H.323 and SIP) Participants ........................5-57 Monitoring Gateway Sessions ...........................................................5-77 Operations Performed During On Going Conferences . . . . 6-1 Overview ..............................................................................................6-2 Participant Level Operations ................................................................6-5 Connecting and Reconnecting Dial-Out Participants ...................6-5 Changing the Participant Connection Type (Dial-In/Dial-Out) ...6-6 Changing the Participant's Line Rate Before Connection ............6-7 Disconnecting and Deleting Participants ...................................6-10 Changing the Properties of a Disconnected Participant .............6-12 Naming Undefined Dial-in Participants .....................................6-13 Moving Participants Between Conferences ...............................6-15 Designating an Exclusive Speaker .............................................6-18 Changing a Participant’s Status to Conference Chairperson ......6-19 Designating a VIP Participant ....................................................6-21 Modifying a Participant’s User Defined Properties ...................6-22 Adjusting the Broadcasting and Listening Volume ...................6-24 Muting/Unmuting Participant’s Audio or Video ........................6-25 Blocking/Unblocking Audio ......................................................6-29 Enabling/Disabling Auto Gain Control (AGC) ..........................6-31 Video Management Operations .........................................................6-33 Controlling the Video Layout .....................................................6-33 Changing Video Layout for the Participant .........................6-33 Changing the Video Layout for the Conference ..................6-35 Modifying Video Layouts in Lecture Mode Settings ..........6-36 Video Forcing .............................................................................6-37 Video Forcing at the Conference Level ...............................6-37 Video Forcing at the Participant Level ................................6-40 Conference Level Operations ............................................................6-42 Adding New Participants to a Conference .................................6-42 Muting Audio for a Conference .................................................6-52 Locking/Unlocking a Conference ..............................................6-54 Changing the Conference and Chairperson Password ...............6-57 v Table of Contents Changing the Conference Duration ........................................... 6-58 Extending a Conference Manually ...................................... 6-58 Terminating a Conference Manually ................................... 6-60 Enabling the End of Conference Reminder ............................... 6-61 Changing the Conference Billing Code ..................................... 6-62 Changing the Conference User Defined Parameters ................. 6-63 Adding Remarks During an On Going Conference ................... 6-64 Broadcasting Annex D Still Video Image (Slide) ..................... 6-65 Printing Conference Data .......................................................... 6-68 Managing Question-and-Answer Sessions ................................ 6-74 Controlling Q&A Queues with the Toolbar ........................ 6-74 Adding Questioners to Q&A Queues .................................. 6-75 Changing a Participant’s Position in the Q&A Queue ........ 6-76 Allowing Participant Questions .......................................... 6-77 Ending Participant Questions .............................................. 6-79 Removing Participants from the Q&A Queue .................... 6-80 Clearing Q&A Queues ........................................................ 6-80 Managing Voting Sessions ........................................................ 6-81 Conducting a Voting Session .............................................. 6-81 Using DTMF Codes During a Conference ........................................ 6-88 Changing the Conference or Chairperson Password ................. 6-93 Inviting H.323 Video Participants ............................................. 6-95 Setting the Video Invite Options in the IVR Service .......... 6-95 Managing Secure Mode Conferences ........................................ 6-96 Operations Performed During On Going Gateway Sessions ............ 6-97 Meet Me per Conferences and Meeting Rooms . . . . . . . . . . 7-1 Defining a Meet Me Conference ......................................................... 7-2 Defining Conference Dial In Numbers for ISDN/PSTN/T1-CAS Connections ........................................................................... 7-5 Monitoring Meet Me Conferences .................................................... 7-10 Meeting Rooms ................................................................................. 7-11 Defining a New Meeting Room ................................................. 7-12 Listing Meeting Rooms ..................................................................... 7-18 vi MGC Manager User’s Guide - Volume I Meeting Room Icons ..................................................................7-19 Meeting Room Right-Click Functions .................................7-19 Entry Queues, Operator Conferences, and Attended Conferencing . . . . . . . . . . . . . . . . . . . . . . . . . . . . . . . . . . . . . 8-1 Defining a New Entry Queue ...............................................................8-4 Listing Entry Queues ..................................................................8-14 Setting an Entry Queue as Default .............................................8-16 Enabling Entry Queue Access for Conferences .........................8-17 Using an Existing Entry Queue to Define a Target Conference 8-18 Operator Conferences ........................................................................8-22 Operator Functions Requiring an Active Operator Conference .8-22 Defining an On Going Operator Conference .............................8-24 Defining an Operator Reservation ..............................................8-29 Starting an Operator Conference from a Reservation Template 8-30 Attended Conferencing ......................................................................8-32 The Participant’s Queue Window ..............................................8-33 Listing Participants in the Participants Queue Window .............8-34 Using Participants Queue Filters .........................................8-36 The Attended Participants Dialog Box .......................................8-41 Attended Participants Management ...................................................8-53 Performing Operations using the Right-Click Menu .................8-55 Moving a Participant to the Operator Conference ...............8-55 Moving a Participant to the Home Conference ....................8-56 Placing a Participant On Hold .............................................8-59 Performing Operations using the Participants Queue Toolbar ...8-60 Performing Operations using Shortcut Keys ..............................8-61 Moving a Participant Interactively .............................................8-62 Moving a Participant to the Operator Conference by Double-Clicking the Participant’s Icon ......................................8-62 Moving Multiple Participants to the Home Conference ............8-63 Conference Reservations . . . . . . . . . . . . . . . . . . . . . . . . . . . 9-1 Defining a New Reservation ................................................................9-3 Completing the Reservation Definition .................................9-7 vii Table of Contents Listing the Current Reservations ......................................................... 9-8 Reservations Icons ....................................................................... 9-8 Deleting a Reservation ...................................................................... 9-10 Rescheduling Reservations ............................................................... 9-11 Scheduling a Conference Reservation from a Reservation Template (Database) .......................................................................................... 9-13 Recurrent Reservations ...................................................................... 9-17 Defining the Reservation Recurrence Properties ....................... 9-17 Deleting Recurring Reservations from the Reservations List ... 9-22 Lecture and Presentation Options . . . . . . . . . . . . . . . . . . . 10-1 Lecture Mode .................................................................................... 10-1 Lecture Mode Definition ........................................................... 10-2 Lecture Mode Monitoring .......................................................... 10-5 Presentation Mode ............................................................................. 10-9 Setting the Presentation Mode for a Conference ..................... 10-10 Presentation Mode Monitoring ................................................ 10-12 Enabling the Presentation Mode during an On Going Conference ............................................................................... 10-13 Lecture Show ................................................................................... 10-14 Lecture Show Definition .......................................................... 10-14 Lecture Show Monitoring ........................................................ 10-16 Click&View . . . . . . . . . . . . . . . . . . . . . . . . . . . . . . . . . . . . . . . 11-1 Enabling the Click&View Application ............................................. 11-2 Enabling the Click&View Application for a Conference .......... 11-8 Using the Click&View Application ............................................... 11-11 Click&View Menu Options ............................................................ 11-13 Conference Layout (Chairperson Only) Options ..................... 11-15 Personal Layout Options .......................................................... 11-18 Returning to the Conference Layout ........................................ 11-22 Getting Help ............................................................................. 11-23 Returning to the Previous Screen ............................................ 11-24 Requesting Operator Assistance .............................................. 11-25 viii MGC Manager User’s Guide - Volume I Appendix A: Disconnection Causes . . . . . . . . . . . . . . . . . . . A-1 Appendix B: Glossary . . . . . . . . . . . . . . . . . . . . . . . . . . . . . . B-1 ix Table of Contents x 1 Before You Begin The MGC Manager application is designed to set up and monitor multipoint video conferences, and to perform system configuration activities for the MGC Multipoint Control Units (MCUs) to which it connects. MGC Manager is consists of a user-provided PC workstation, equipped with a Windows 98®, Windows NT®, Windows 2000® or Windows XP® operating system, and of the MGC Manager software. The PC can connect to the MGC unit via LAN, Internet, dial-up modem or RS-232 interface. System Requirements The MGC Manager application can be installed in an environment that meets the following requirements: • IBM PC compatible computer Pentium II, 400 MHz CPU or higher • Minimum 64 MB RAM (recommended 64 MB) • Windows 98®, Windows ME®, Windows NT®, Windows 2000® or Windows XP® operating system • Modem (optional) • Network capabilities - TCP/IP Prerequisites This manual assumes the user has the following knowledge: • Familiarity with Windows 98®, Windows NT®, Windows 2000®, or Windows XP operating systems and interface • Basic knowledge of video conferencing concepts and terminology 1-1 Chapter 1 - Before You Begin About the MGC Manager User’s Guides The MGC Manager User Guides documentation set includes the following volumes: • MGC Manager User’s Guide - Volume I • MGC Manager User’s Guide - Volume II • MGC Manager User’s Guide - VoicePlus Edition The content of these volumes is listed below. The VoicePlus Edition includes information required to use the MGC VoicePlus bridge and Audio Only conferencing features. In addition to the User’s Guides, the MGC kit includes: MGC Administrator’s Guide, MGC-50/100 Getting Started Guide, MGC-25 Getting Started Guide, MGC+ Getting Started Guide, MGC-50/100 Hardware and Installation Manual and MGC+ Hardware and Installation Manual. Listed below are chapters and topics included in the volumes of the current user guides. MGC Manager User’s Guide - Volume I Chapter 1 - Before You Begin Provides a general description of MGC unit system requirements and prerequisites. Lists and briefly describes the chapters that comprise the MGC Manager User’s Guides. Chapter 2 - MGC Manager Overview Provides a general description of the MGC unit and its main features. Chapter 3 - MGC Manager Basics Contains introductory information about the MGC Manager application and describes the application's main window, menus, and toolbars. Includes stepby-step instructions for connecting to an MCU. Chapter 4 - Setting up Conferences Includes a general description of video conference types, functions and parameters. Describes participant roles and parameters. Provides step-by-step instructions for setting up and starting an On Going Conference, as well as instructions for defining new participants. Chapter 5 - Monitoring Conferences Describes options available during On Going Conferences for general monitoring, conference level monitoring and participant monitoring. 1-2 MGC Manager User’s Guide - Volume I Chapter 6 - Operations Performed During On Going Conferences A description of operations that can be performed during an On Going Conference. Chapter 7 - Meet Me per Conferences and Meeting Rooms Describes the methods for reservation-less conferencing and how to define Meet Me conferences. Describes how to monitor On Going Meet Me conferences and how to set up and monitor Meeting Room conferences. Chapter 8 - Entry Queues, Operator Conferences and Attended Conferencing Describes Entry Queues and Operator conferences. Includes step-by-step instructions for setting up Entry Queues and Operator conferences. Lists all the Attended Conferencing options. Chapter 9 - Conference Reservations Describes how to define and schedule conference Reservations and recurring conferences. Chapter 10 - Lecture Mode and Presentation Options Describes and includes step-by-step instructions for setting up and monitoring Lecture Mode, Presentation Mode and Lecture Show conferences. Chapter 11 - Click&View Describes how to activate and use the Click&View application. Appendix A - Disconnection Causes Lists the various disconnection causes according to the Q.931 standard. Appendix B - Glossary Lists and describes terms frequently used in the MGC Manager User’s Guides and terms related to video conferencing. MGC Manager User’s Guide - Volume II Chapter 1 - Advanced Conference Settings Describes advanced video conferencing features. Includes step-by-step instructions for setting up large Video Switching conferences, auto detection of participant line rate, LSD – Far End Camera Control (FECC), simple and Star Cascading conferences, Dual Stream modes, encryption, automatic extension of conference duration and more. Chapter 2 - IVR and Entry Queue Services Describes how to define IVR Message Services and Entry Queue Services, how to download voice messages to the Audio+ card and how to check the status of messages in the MCU memory. 1-3 Chapter 1 - Before You Begin Chapter 3 - Ad Hoc Conferencing and External Database Authentication Describes Ad Hoc conferencing and external database authentication, including different scenarios and authentication procedures. Includes instructions on how to define Profiles and set up Entry Queues for Ad Hoc conferencing. Chapter 4 - AV Message Services and Greet and Guide Conferences Describes the Greet and Guide mode and options. Includes step-by-step instructions for setting up AV Message Services and Greet and Guide conferences, and their monitoring and management. Chapter 5 - H.243 Conferences Includes step-by-step instructions for setting up and monitoring Cascading conferences according to H.243. In addition, this chapter describes how to set up and monitor the H.243 Chair Control (a part of the H.243 standard). Chapter 6 - Using a Database Describes the database file which must be registered in the ODBC of the operator’s workstation during the installation procedure. Includes a description of the registration procedure for both Access and SQL databases; how to log into the Database Manager application; how to define and modify databases and participant and general system defaults; how to set up permissions and users. Chapter 7 - Database Templates Describes how to use the database tables and how to define conference and participant templates. Chapter 8 - Templates Handling Describes the operations that can be performed using conference and participant templates. Chapter 9 - Recording Describes how to record using the ReadiRecorder, the RSS2000 and the Prairie Systems recording systems. Chapter 10 - Call Detail Records (CDR) Utility Contains the information required to view conference details. Describes how to retrieve and archive the conference records. Appendix A - CDR - Unformatted File Fields Contains details of the events, fields and values that can be found in CDR unformatted files. 1-4 MGC Manager User’s Guide - Volume I MGC Manager User’s Guide - VoicePlus Edition Chapter 1 - Overview Provides a general description of the MGC unit’s main audio features, system requirements and prerequisites. Chapter 2 - Defining Standard Audio Only Conferences and Reservations Includes step-by-step instructions for setting up On Going Audio Only Conferences and Reservations, and for defining Audio Only participants. Chapter 3 - Monitoring Audio Only Conferences Describes the information provided by the MGC Manager when monitoring an On Going Audio Only conference. Chapter 4 - Operations Performed During On Going Conferences Describes the operations that can be performed during an On Going Audio Only conference. Chapter 5 - Meeting Rooms and Entry Queues Includes step-by-step instructions for setting up Audio Only Meeting Rooms and Entry Queues. Chapter 6 - IVR and Entry Queue Services Provides a general description of IVR and Entry Queue Service usage. Includes step-by-step instructions for defining new IVR and Entry Queue Services, downloading the voice message files to the Audio+ card and printing the DTMF codes defined in the IVR Message Service. Chapter 7 - Attended Conferencing Describes Operator conferences and Attended Participant Management. 1-5 Chapter 1 - Before You Begin Conventions When learning the MGC Manager application, it is important for you to correctly interpret the terms and conventions used in this Guide: • “Choose” or “Double-click” is used when you need to activate a menu command or a command button in the dialog box. • “Select” or “Click” is used to highlight a part of the window, dialog box or menu that you want to be changed with your next action. • “Right-click” is used when you press and release the right mouse button to open a pop-up menu. • “Choose OK” means that you can either click the OK button with the mouse, or press the <Enter> key on the keyboard. • Keyboard keys appear in capital letters, between these two symbols < >. For example, the Shift key appears as <Shift>. • The plus sign (+) between two key names indicates that you must press and hold down one key while pressing down the second key. For example, “press <Alt>+<P>” means that you press and hold down the Alt key while you press the P key. • Bold type appearing in the text or in a procedure indicates the word or the character that you should type into a text box. Bold type is also used to indicate the name of a menu item or command that you should select. • Italic type appearing in the text or in a procedure indicates the name of an icon, a menu, a dialog box or a field from which an option should be selected or into which parameters should be entered. • Tips and notes are indicated by an icon and appear in a special format on a gray background. For example: This is an example of the type of note that you encounter in this User Guide. 1-6 2 MGC Manager Overview In multipoint video conferencing, several audio and video endpoints can simultaneously participate in a conference by connecting to the Multipoint Control Unit (MCU). The MGC unit can connect the endpoints via ISDN, T1-CAS, IP (SIP and H.323), ATM and serial connections (MPI), allowing participants from any deployed network to participate in one conference. Figure 2-1 shows a basic multipoint conferencing scheme and connection types. Figure 2-1: Multipoint Video Conferencing using an MGC unit 2-1 Chapter 2 - MGC Manager Overview MCU Management The MGC unit is controlled by the MGC Manager application. The MGC Manager connect to the MGC unit using: • Ethernet LAN (other than the LAN used for conferencing) • TCP/IP Internet • RS-232 • Dial-up modem Up to 30 local or remote MGC Manager workstations can connect to a single MGC unit simultaneously. A single MGC Manager operator can control multiple MGC units and conferences. The MGC unit can also be controlled through a Web browser via the MGC WebCommander application. Using the MGC Personal Scheduler add-on, conferences can be scheduled from the MCU in Microsoft’s Outlook. Figure 2-2 illustrates the MGC Manager system components. Figure 2-2: MGC Manager - MCU Connection 2-2 MGC Manager User’s Guide - Volume I MGC System Main Features The MGC main features are: • Universal Transcoding • Dynamic Continuous Presence • Multiple Switching Modes • IVR-Enabled Conferencing • Encryption • Single-dial Entry Queues Universal Transcoding For each endpoint connected to a conference, the MGC's Universal Transcoding gateway automatically identifies the: audio compression, video protocol, video resolution, frame rate and bandwidth. The MCU then performs any necessary translations “on the fly”, ensuring that each endpoint operates at their optimal capability. Figure 2-3: Transcoding Performed by the MGC Unit 2-3 Chapter 2 - MGC Manager Overview Dynamic Continuous Presence (CP) The dynamic Continuous Presence capability of the MGC system offers multiple viewing options and window layouts for video conferencing. Continuous Presence (CP) for video conferencing is available in three modes: • Classic • Quad Views • Software The Continuous Presence Classic mode offers 21 layouts to accommodate different numbers of participants and conference settings. Figure 2-4: Continuous Presence Classic Mode - Video Layouts 2-4 MGC Manager User’s Guide - Volume I The Continuous Presence Quad Views mode offers three additional layouts for larger conferences with more than 10 participants (4x4, 2+8, 1+12). Figure 2-5: Continuous Presence Quad Views - Additional Video Layouts For conferences with more participants than display squares, the MGC's dynamic video mix capability allows the site mix (which sites can be seen) to be modified throughout the conference. The displayed layout can be preset in the reservation stage or changed during an On Going conference, allowing a participant to view different screen layouts of the other conference participants. These layout options allow conferences to have greater flexibility when displaying a large number of participants and maximizes the screen’s effectiveness. When Auto Layout is set for the CP conference, the MGC system automatically selects the video layout based on the number of currently connected participants in the conference, and it changes dynamically during the conference when video participants are connected or disconnected. The Continuous Presence - Software (Software CP) is a software solution for IP only conferences that resembles Continuous Presence but saves video card resources. In Software CP, only two types of video layouts are available: 2x1 and 2x2. 2-5 Chapter 2 - MGC Manager Overview Multiple Switching Modes Switching between video participants can be performed using these features: • Voice activation • Operator-force via the MGC Manager to and/or the MGC WebCommander • Selecting certain participant display windows as fixed and others as voice-activated • Lecture Mode - The lecturer is viewed in full screen by all conference participants, while the audience is “scanned” for the speaker’s view. • Presentation Mode - When the speaker’s presentation extends beyond a predefined time, that speaker becomes the lecturer and the conference switches to Lecture Mode. IVR-Enabled Conferencing The Interactive Voice Response (IVR) is a software module that automates the connection process to the conference and lets participants and chairpersons perform various operations during the On Going Conference. By combining the input of the caller with the menu-driven scripts (DTMF codes), participants can call the conference dial-in number and use a touch-tone telephone or the endpoint’s remote control to interact with the conferencing system. Using IVR and DTMF codes, participants and chairpersons can perform various management operations during a conference, for example: 2-6 • Request personal assistance • Request assistance for conference (Chairperson) • Lock or unlock conferences to dial- in participants (Chairperson) • Adjust the participant’s broadcasting and listening audio volume (All) • Mute or unmute the participant’s audio channel (All) • Mute all participants except the requesting participant (Chairperson) • Cancel the Exclusive Speaker mode (Chairperson) • Mute “Meet Me” dial-in participants upon their connection to the conference (Chairperson) MGC Manager User’s Guide - Volume I • Change the conference password (Chairperson) • Place the conference on-hold (Chairperson) • Reinstate an on-hold conference (Chairperson) • Manage a Question-and-Answer session (Chairperson) • Conduct a Voting session (Chairperson) • Play the Help menu • Enable or disable the Roll Call feature (Chairperson) • Request a Roll Call and stop the Roll Call names review (Chairperson) • End (manually terminate) the Conference (Chairperson) The IVR software module requires the installation of the Audio+ card in the MCU. For a detailed description of the IVR module, refer to the MGC Manager User’s Guide Volume II, Chapter 2. Attended Conferencing By using the MGC Manager, system operators can manage the participant connection to the conference and perform the following operations: • Personally guide individual participants to the conference • Monitor all participants who are currently waiting in the Entry Queue and IVR Queue regardless of their conference association • Assist participants in the Entry Queue, IVR queue, or during the conference • Conduct Voting sessions • Control Question and Answer sessions Encryption Encryption is available at the MCU conference and participant level, based on AES 128 Media Encryption and DH 1024 Key Exchange standards. Encryption is supported in all types of audio and video conferences with ISDN and IP participants. 2-7 Chapter 2 - MGC Manager Overview Single Dial Entry Queue An Entry Queue is a special routing lobby to which one or several dial-in numbers are assigned. When callers dial this number, they access this Entry Queue where they wait to be routed and connected to the conference. Additional Video Features The following features and enhancements are also available with the MGC (Video+ card is required): 2-8 • H.264 video protocol for high quality transmission in addition to H.263 and H.261 • Conference On Port (COP) mode - Continuous Presence video layouts may be viewed by all participants while using only one video port, increasing the number of participants in a video conference • Click&View application - an endpoint application that lets participants select their personal video layout from their endpoints via DTMF codes • Choice of a personal video layout for participant • Visual effects for video display (background color, window border color and speaker indication color) • Enhanced video quality through the use of 4CIF video resolution • H.230/People+Content - the ability for a video conference participant to introduce content from a laptop, PC or Macintosh into the call so that all participants can see the Content and the speaker at the same time. • Video Invite - enables participants (usually the Chairperson), from any endpoint (H.323, H.320, SIP, MPI), in a video conference to invite H.323 participants into the conference. • Visual Indication - Visual (Text and/or Icon) indications can be displayed on the endpoint’s screen when a participant joins or leaves the conference or when the conference is about to end. MGC Manager User’s Guide - Volume I Conferencing Capabilities and Options Conference Reservations Features MGC Manager provides the following options: • Conferences can be reserved and scheduled ahead of time (Reservations) or set up to start immediately (On Going Conferences) • Conference resources are defined and reserved during conference setup • Recurrent conferences can be scheduled in advance (a reservation can include recurrent conferences) • The central reservations database is easily accessed • MGC Manager displays all the defined reservations for multiple MCUs • Reservation-less features: Ad Hoc conferencing and Meeting Rooms Conference Setup Features The following options are available when setting up conferences: • Dial-in for undefined participants • Dial-in with automatic line rate detection for defined participants • Meet Me per Conference • Meeting Rooms • Dial-out (manual or automatic) • Automatic line rate detection for undefined dial-out participants • On-demand conferencing • Entry Queue access (using one dial-in number for all conferences) • Interactive Voice Response (IVR) software module for moderated conference access • Greet and Guide with manual or automatic guidance to conferences 2-9 Chapter 2 - MGC Manager Overview Conference Management and Monitoring Features MGC Manager provides capabilities for management and monitoring of participants and conferences, including the following: 2-10 • Lecture Mode, Lecture Show or Presentation Mode in Continuous Presence conferences • Far End Camera Control (FECC/LSD) in video conferences • H.243 Cascading conferences • H.243 Chair Control for video conferences • Streaming of video and data according to endpoint type (Dual Stream) • Management and monitoring of Voting and Q&A sessions • Automatic termination of idle (no participants) conferences • Automatic extension of conference duration • Control of listening and broadcasting audio volume for individual participants • Automatic detection and muting of noisy line participants (SilenceIT) • Auto Gain Control (AGC) noise and audio volume regulation for individual participants • Advanced control and greetings for attended conferences • Conference control via DTMF codes from user’s endpoint or telephone • Entry, exit and end-of-conference alert indications • Media encryption • Modification of certain conference properties • Option to add and invite new participants during conference • Display of all defined reservations for multiple MCUs • Easily accessed Call Detail Records (CDR) • Cut, copy & paste and/or multiple drag & drop of participants • Active display of all system resources • Active display of all conferences and participants from multiple MCUs • Real-time monitoring of each participant’s connection status and properties MGC Manager User’s Guide - Volume I MGC Hardware Enhancements The MGC unit provides the following features and enhancements: Connectivity The MGC unit enables multi-network conferences by connecting to the following networks: • • • • • • ISDN T1/E1 Leased E1/T1 T1-CAS ATM (FVC) 25 & 155 Mbit/s IP Networks H.323 and SIP MPI V.35/RS-449/EIA-530 Scalable Architecture You can increase capacities of the MGC unit by adding ports as needed, with no performance degradation. All MGC ports are centrally controlled, as a result, system management is simplified and resources can be used efficiently and at a lower cost. Reliability The powerful telecom architecture allows the MGC unit to ensure continuous multipoint service for all calls, even in the most rigorous conferencing environments. The MGC architecture includes: • • • Automatic resource allocation Redundant power supplies (in the MGC-100 & MGC+100 only). The MGC-100 can be equipped with up to three load-sharing, redundant power supplies. Front-accessible hardware cards for ease of maintenance (MGC-100/ MGC-50 & MGC+100/MGC+50) 2-11 Chapter 2 - MGC Manager Overview Maintenance The MGC unit offers the following advanced maintenance features that minimize downtime and the need for human intervention: 2-12 • On-line diagnostics that continuously monitor system and network failures • Universal slot architecture that allows all cards to fit into any slot (MGC100/MGC-50 & MGC+100/MGC+50) • Front-accessible cards • Hot-swappable cards (MGC-100/MGC-50 & MGC+100/MGC+50) • Self-configuring cards • LED status lights on the front panel of all cards (MGC-100/MGC-50 & MGC+100/MGC+50), or status indications on the LCD window (MGC-25) • Notifications to the MGC Manager to ensure fast problem isolation and resolution • Software updates via the Internet or intranet 3 MGC Manager Basics The MGC Manager is a Windows-based, operator controlled interface, installed on a user-provided PC. Starting the MGC Manager Application At the end of the MGC Manager software installation, the MGC Manager application folder is added to the Programs menu, under the Start menu. To start the MGC Manager Application: • In the Start -> Programs menu, click the MGC Manager ver 8.0 folder, and then click the MGC Manager ver 8.0 icon. The MGC Manager main window opens. 3-1 Chapter 3 - MGC Manager Basics The MGC Manager Main Window When you open the MGC Manager application, the main window is displayed. Main Menu Toolbars Browser pane Status pane Monitor pane Status bar Memory Indicators Port Indicator Figure 3-1: MGC Manager Main Window You can display the main window and any other window (such as template lists and databases) in various ways. The MGC Manager maintains the last display each time it is opened. 3-2 MGC Manager User’s Guide - Volume I The MGC Manager main window is divided into the following sections: Table 3-1: MGC Manager Main Window Details Window Item Description Main Menu bar Displays titles of available menus. Toolbars The MGC Manager has several toolbars for quick access to commonly used tasks. The toolbars are displayed in the default positions, but can be moved (drag and drop) anywhere in the window. The MGC Manager maintains their last positions when the application is closed and restarted. Browser pane Displays the MCUs defined in the MGC Manager. Each MCU tree can be expanded, to display options for setting up and managing conferences and configuring the MCU. Status pane Displays status information for the MCU’s cards, On Going Conferences, Reservations, Meeting Rooms and conference participants. Monitor pane Displays details of several conferences and participants simultaneously and provides management options for the monitored items. Status bar Displays the memory utilization indicators and the communication port between the MCU and the MGC Manager. The P. Mem column displays the usage of RAM, measured by Partition. The R. Mem column displays the usage of RAM, measured by Region. The Frag column displays the largest free consecutive buffer in the region where MCMS is loaded. The Port column identifies the port used for communication between the MCU and the MGC Manager/ WebCommander to which the MGC Manager is connected. Port 80 is the default port and Port 443 is used for secured communication (SSL or TLS). Note: These indicators are enabled if the Display MCU Memory option (File -> Preferences) is selected. For details, see “Showing and Hiding the Memory Indicators” on page 3-10. 3-3 Chapter 3 - MGC Manager Basics Additional Windows The MGC Manager uses several windows to present information. If multiple windows are open at a time and a window is hidden behind another one, it can be accessed by clicking on the Window menu. For details, see “Multiple Window Display” on page 3-12. Several windows display Templates, such as: Reservation Templates and Participant Templates. Templates contain conference and participant settings for repeated use when similar properties are needed. The various template windows can be placed alongside or on top of the main window, allowing you to work simultaneously with the template windows and the main window. There are two categories of templates: database templates and Polycom proprietary templates. Each category is displayed in a separate window. Database Template Windows Microsoft Access or SQL databases can be used to organize conference and participant templates. Conference templates and participant templates are displayed in two separate windows. • Reservations in Database Window The Reservations in Database window displays the list of currently available Reservation Templates stored in the database. This window is used to initiate On Going Conferences or conferences that automatically start at a predetermined time. This window automatically opens the first time the MGC Manager application is started and remains open until it is closed. Figure 3-2: Reservations in Database Window 3-4 MGC Manager User’s Guide - Volume I • Participants in Database Window The Participants in Database window displays the list of currently available Participant Templates stored in the database. This window is used to add participant definitions to a Reservation or to an On Going Conference. You open this window from the Database menu. Figure 3-3: Participants in Database Window Polycom Proprietary Template Windows Polycom template files store participant and conference Templates in proprietary format. The templates files are organized into two file types: Reservation templates files and Participant templates files. • Reservation Templates File The Reservation templates file is a repository of templates that are used to initiate an On Going Conference or a Reservation. The Reservation Templates (ResTemplates) File window opens from the Templates menu. Figure 3-4: Reservation Templates File Window 3-5 Chapter 3 - MGC Manager Basics • Participant Templates File The Participant templates file contains all the information required to define a participant in a conference, and is used to add participants to conferences without having to define their parameters individually. The Participant template (Party Templates) file opens from the Templates menu. Figure 3-5: Participant Templates File Window Participants Queue Window The Participants Queue window contains a list of the participants who are waiting for operator assistance. This window automatically opens the first time you start the MGC Manager, and remains open until you close it. You can open this window manually by clicking the Participants Queue button on the Main toolbar. Figure 3-6: Participants Queue Window This window is used mainly in attended conferencing. 3-6 MGC Manager User’s Guide - Volume I MGC Main Window View Modes You can select the View mode of the MGC Manager Main window and whether or not to show or hide various components of the Main window. Selecting the View Mode You can change the view of the MGC Manager Main window by toggling between the horizontal and the vertical view. When switching between the views, you are required to restart the MGC Manager application. The default window layout setting is the Vertical View. In Horizontal View, the Browser pane is displayed along the left side of the window, and the Monitor pane is displayed underneath it along the bottom of the window. Figure 3-7: MGC Manager Main Window - Horizontal View 3-7 Chapter 3 - MGC Manager Basics In Vertical View, the Browser pane is displayed in full-length along the left side of the window and the Monitor pane is displayed beside it, below the Status pane. Figure 3-8: MGC Manager Main Window - Vertical View You can resize the Main window panes to display the information as you choose. When the application is restarted, the panes retain the selected layout until you change it again. For more details, see “Resizing the Window Panes” on page 3-11. To modify the main window view mode: 1. On the View menu, click Vertical View (if Horizontal View is displayed) or Horizontal View (if Vertical View is displayed). 3-8 MGC Manager User’s Guide - Volume I Alternatively, on the toolbar, click the Change View Mode icon . A warning message is displayed, indicating that the MGC Manager application must be restarted. 2. Click OK to restart the MGC Manager application. When you restart the MGC Manager application, you may be required to log on depending on your application settings if a logon record is created. See “Connecting to an MCU” on page 3-21. Showing and Hiding the Toolbars By default, all toolbars are displayed below the main menu. You can show or hide them as needed. To show or hide a toolbar: • On the View menu, click the name of the toolbar to show or hide. A check mark is placed next to the toolbar name on the menu to indicate its display, and is removed when the toolbar is hidden. 3-9 Chapter 3 - MGC Manager Basics Showing and Hiding the Status Bar The Status bar is displayed along the bottom of the Main window by default. To show or hide the Status bar: • On the View menu, click Status Bar. If the Status Bar is not currently displayed, a check mark is placed next to Status Bar on the View menu and the Status Bar is displayed. If the Status Bar is currently displayed, the check mark next to Status Bar on the View menu is removed, and the Status Bar disappears. Showing and Hiding the Memory Indicators The Memory Indicators are displayed in the Status bar at the bottom of the Main window. To show or hide the Memory Indicators: • 3-10 On the File menu, select Preferences, and then select Display MCU Memory. If the Memory Indicators are not currently displayed, a check mark is placed next to the Display MCU Memory option and the Memory Indicators are displayed. If the Memory Indicators are currently displayed, the check mark next to the Display MCU Memory option is removed, and the Memory Indicators disappear. MGC Manager User’s Guide - Volume I Resizing the Window Panes The main window is made up of three panes. Each pane can be resized vertically or horizontally by dragging one of its sizing handles either up or down or side to side. This feature allows you to set the pane’s size to best display additional information. It is especially useful when you have a long list of MCUs or when you monitor many conferences and participants. Dragging the Monitor pane edge Dragging the Browser pane edge Figure 3-9: Resizing Window Panes 3-11 Chapter 3 - MGC Manager Basics Multiple Window Display You can display the application windows in various ways. To change the display of multiple windows: • On the Window menu, click Cascade, Tile Horizontally, or Tile Vertically. Window Display Options The open windows are displayed in the selected view as, in the Cascade view shown in Figure 3-10: Figure 3-10: Application Windows in Cascade View This display enables you to view multiple windows simultaneously, although only one window can be active at a time. 3-12 MGC Manager User’s Guide - Volume I The MGC Manager Main Menu The MGC Manager main menu bar provides the following options: Table 3-2: MGC Manager Main Menu Options Menu Name Description File For creating or clearing a Login Record, downloading the MCU software, displaying or hiding the MCU Memory Indicators and exiting the application. Edit Used to Cut or Copy participants data. View Allows you to display or hide the status bar, toolbars and change the main window View mode. Template Allows you to create new conference or participant templates, or open existing templates in Polycom’s proprietary format. Database Provides options for logging into the Database Manager module and for handling conference templates and participant templates stored in the database. Directory Allows you to open Public or Personal LDAP directories, and configure the Directory setting. Options For defining the general system parameters and defaults. Window For managing the currently opened window(s). Help To access help. 3-13 Chapter 3 - MGC Manager Basics The MGC Manager Toolbars The MGC Manager uses several toolbars to provide quick access to functions. These are the Main, Conference, Participant, Participants Queue, Participant Queue Filter and Q&A toolbars. You can hide/display each toolbar and can move each one anywhere on the screen, even outside the MGC Manager window. For details, see “Showing and Hiding the Toolbars” on page 3-9. To move a toolbar to a different location: • Click the edge of the desired toolbar and drag it to the new location Main Toolbar The Main toolbar appears as follows: Table 3-3: MGC Manager Main Toolbar Buttons Button 3-14 Function Description New Creates a new Participant or Reservation Template file in the Polycom proprietary format. Open Opens an existing Participant or Reservation Template file. Save Saves the changes made to a Participant or Reservation Template file or to the database. - Not in use. - Not in use. - Not in use. MGC Manager User’s Guide - Volume I Table 3-3: MGC Manager Main Toolbar Buttons (Continued) Button Function Description Refresh Refreshes the database to reflect all the changes made to the database User Tables by all the connected workstations. - Not in use. About Opens the MGC Manager About window. - Not in use. Indications log window Opens the Indications Log (Event Collector) window that displays the events collected by the system when the Event Indication option is enabled. Indications configuration Opens the Indications Configuration window letting you configure the events that the system displays. Viewing modes Toggles between Vertical and Horizontal display view modes of the main window. Participants Queue Opens the Participants Queue window. Conference Toolbar The Conference toolbar is enabled when you click an On Going Conference icon. 3-15 Chapter 3 - MGC Manager Basics The Conference toolbar contains the following buttons: Table 3-4: Conference Toolbar Buttons Button Function Description Add New Participant Adds a new participant to the conference. Lock/Unlock Conference Locks or unlocks the conference to dial-in participants. Place/Cancel Conference on Hold Places a conference on hold or reinstates a conference that was placed on hold. Start/stop Voting Starts/stops a voting session. Terminate the Conference Terminates the conference. Start Recording Starts a recording session. Stop Recording Stops a recording session. Participant Toolbar The Participant toolbar is enabled when a Participant icon is clicked. 3-16 MGC Manager User’s Guide - Volume I The Participant toolbar contains the following buttons: Table 3-5: Participant Toolbar Buttons Button Function Description Mute Audio Mutes the audio channel transmission from the participant to the conference. Unmute Audio Unmutes the audio channel transmission from the participant to the conference. Mute Video Stops the video channel transmission from the participant to the conference. Unmute Video Restarts the video channel transmission from the participant to the conference. Block Audio Blocks the audio channel transmission from the conference to the participant. Unblock Audio Restarts the audio channel transmission from the conference to the participant. Connect Participant Connects the participant to the conference. Disconnect Participant Disconnects the participant from the conference. Delete Participant Deletes the participant from the conference. The conference resources are released for the use of other participants. 3-17 Chapter 3 - MGC Manager Basics Participants Queue Toolbar The Participants Queue toolbar is enabled when an Operator conference is running and a Participant icon is selected. The Participants Queue toolbar contains the following buttons: Table 3-6: Participants Queue Toolbar Buttons Button Function Description Attend Participant Moves the participant to the Operator conference for operator’s assistance. Place Participant on Hold Places the attended participant on Hold. The participant hears an IVR message while on hold. Move to Home Conference Moves the participant to the Home (destination) conference. Participant Queue Filter Toolbar The Participant Queue Filter toolbar options enable displaying the list of participants who are waiting to be connected to the conference, according to selected criteria. For instructions about defining a new filter see Chapter 8, ”Using Participants Queue Filters” on page 8-36. Table 3-7: Participant Queue Filter Toolbar Buttons Button 3-18 Function Description Participant Queue Filter List Lists the Participant Queue filters currently defined in the system. Participant Queue Filter Opens the Participants Queue Filter dialog box where you define a new Participants Queue Filter. Delete Filter Deletes the selected Participant Queue Filters. MGC Manager User’s Guide - Volume I Q&A Toolbar The Q&A toolbar is enabled when you click an icon of a participant in an On Going Conference or the icon of a participant waiting in the Q&A queue. The Q&A toolbar contains the following buttons: Table 3-8: Q&A Toolbar Buttons Button Function Description Clear QA Clears all participants from the Question & Answer (Q&A) queue. Next Questioner Lets the next participant in the Q&A queue ask questions. Add Participant to Q&A Adds a participant to the Q&A queue. Remove Participant from Q&A Removes a participant from the Q&A queue. Ask Question Lets the participant ask a question, even if he or she is not next in queue. Stop Questioner Stops the current questioner. Move Participant to First Position in Q&A Moves the participant to the first place in the Q&A queue (enabling this participant to become the next questioner). 3-19 Chapter 3 - MGC Manager Basics Table 3-8: Q&A Toolbar Buttons (Continued) Button 2/10 3-20 Function Description Move Participant to Last Position in Q&A Moves the participant to the last place of the Q&A queue. View Only Q&A Participants /View All Displays only the participants waiting in the Q&A queue. Q&A Parties out of Total Parties The number of participants (out of the total number of participants in the conference) waiting in the Q&A queue. Displays all the conference participants. MGC Manager User’s Guide - Volume I Connecting to an MCU Once an MCU is defined (for details, see the MGC Administrator’s Guide, Chapter 2), the MGC Manager can be connected to all the defined MCUs simultaneously. This allows you to set up conferences, make reservations, monitor On Going Conferences and perform other activities on several MCUs. To connect the MGC Manager to an MCU: 1. In the Browser pane, expand the MCUs Network list. A list of MCUs appears below the MCUs Network icon. 3-21 Chapter 3 - MGC Manager Basics 2. Double-click the MCU icon. Alternatively, right-click the MCU icon and then click Connect. The Logon dialog box opens. Each time the MGC Manager connects to an MCU, the operator is required to log into the MCU. In an environment with several MCUs, this can become a tedious task. To facilitate the operator login process, the MGC Manager creates a login record that can enable you to automatically log in to the MCU to which you are connecting. For more information, see “Automating the Login Process” on page 3-37. 3-22 MGC Manager User’s Guide - Volume I 3. Enter your Login name and Password, and then click OK. The connection to the MCU is initiated. The status of the MCU connection, as detailed in Table 3-9, appears in parentheses next to the MCU’s name. Each MCU is initially configured with a default operator whose Login Name and Password are both POLYCOM. Additional operators can be defined. For details, see the MGC Administrator’s Guide, Chapter 6. . Table 3-9: MCU Connection Status Icons Icon Status indication Description Disconnected The MGC Manager is disconnected from the MCU. Connecting Connection to the MCU in progress. (Gray) 3-23 Chapter 3 - MGC Manager Basics Table 3-9: MCU Connection Status Icons (Continued) Icon 3-24 Status indication Description Normal The connection is OK and the MCU is in the Normal state. When connected (Normal status), a green LED in the MCU icon is lit. Startup The connection is OK and the MCU is starting up (after reset). Resetting The MCU is resetting. Low Memory The system has used up all its memory resources. Disconnect all running conferences and reset the MCU. Bad Connection The connection between the MGC Manager and the MCU is lost due to LAN problems. Major A major error occurred, such as a card was removed from the MCU. The exclamation point on the icon initially appears in red and blinks. After the Fault file is viewed to identify the error, the exclamation point color changes to yellow. Consult your system administrator. Minor A minor error occurred. The exclamation point on the icon initially appears in red and blinks. After the Fault file is viewed to identify the error, the exclamation point color changes to yellow. Consult your system administrator. MGC Manager User’s Guide - Volume I Using Default Templates to Start a Conference Reservation Templates A Reservation template includes the conference parameters, such as the conference media (audio, video), video session, line rate, video protocol and other video parameters, IVR and more. The Reservation Template may include the conference participant parameters. Using a Reservation template, you can schedule a conference to start immediately (On Going Conference), or to start automatically at a predefined date and time (Reservation). For information on defining a Reservation template, see the MGC Manager User’s Guide, Volume II, Chapter 7, Reservation Templates”. Default Reservation Templates Five default Reservation templates are installed with the MGC Manager database, to enable you to quickly start conferences: • Default-Audio: Audio Only with Default IVR Service • Default_COP: Conference On Port at 384 Kbps • Default_Video: Continuous Presence Conference at 384 Kbps • SW CP: Software Continuous Presence (H.323 only) at 384 Kbps • Video-Switch: Video Switching at 384 Kbps In order to run a Default_Video or Default_COP conference, the Video+ card and the MGC Manager version 5.6 or later must be installed in your system. When you first start the MGC Manager application, the Reservations in Database window automatically opens listing the Default group. However, if you are logged out, you must log in. 3-25 Chapter 3 - MGC Manager Basics For a detailed description of the login process, see MGC Manager User’s Guide, Volume II, Chapter 7, “Logging into the User Tables of the Database.” Figure 3-11: Reservations in Database Window To start an On Going Conference from a Reservation template: 1. Connect to an MCU. If the Reservations in Database window is hidden behind other windows, display it on top of the MGC Manager Main window on the Window menu, click Reservations in <database name>. If the database window is closed, on the DataBase menu, click Open D.B. Reservation Template and then select the database storing the Reservation template. 3-26 MGC Manager User’s Guide - Volume I The Reservations in Database window is displayed. 2. If required, expand the Groups hierarchy until you locate the desired Reservation template. By default, the Default Group is expanded and this step may be skipped. 3. Right-click the icon of the Reservation template you want to use to start the conference, and then click Start Immediately. If there are several MCUs connected to the same MGC Manager, you also need to select the MCU to host the conference. An On Going Conference is created and added to the list of On Going Conferences. You can monitor the status of the conference and its participants as described in Chapter 5. • When starting an On Going Conference, the system checks if the participants assigned to this conference are already included in any other On Going Conference or Reservation that is scheduled to start at the same time. If such participants are found, the Duplicate Booking dialog box opens listing the conflicting participants. For more details, see Chapter 4, “Resolving Scheduling Conflicts” on page 4-66.. • If the MCU does not have enough resources to run the conference, an appropriate error message is displayed. You can add participants to the conference, or dial-in participants can now connect to the conference. For more information about participants connection to the conference, see Chapter 4, ”Connecting to an On Going Conference” on page 4-69. For more information about adding participants to the On Going Conference, see Chapter 4, “Conference Properties - Participants Options” on page 4-47. 3-27 Chapter 3 - MGC Manager Basics To schedule a conference to start later (a Reservation): 1. Right-click the Reservation Template icon and then click Start. The Conference Properties - Schedule dialog box opens. 2. Select the conference Starting Date and Time. 3. Click OK. The conference is added to the Reservations list. 3-28 MGC Manager User’s Guide - Volume I Viewing Conference Lists Each MCU has three conference lists assigned to it. All conferences that are currently running are detailed in the On Going Conferences list. All conference reservations defined on the MCU are detailed in the Reservations list. “Passive” conferences, which are activated when the first participant connects to the conference, are listed under Meeting Rooms, Entry Queues & SIP Factories. Before performing the following procedures, connect to the MCU whose conference lists you want to display. To view an MCU’s list of On Going Conferences: 1. In the Browser pane, expand the MCU tree to display its options. 2. Expand the On Going Conferences tree. All currently running conferences are listed below the On Going Conferences icon. Each conference is identified by an icon and a name. On first entry, or if no conferences are running, the On Going Conferences list is empty. To view an MCU’s list of reserved conferences: 1. In the Browser pane, expand the MCU tree to display its options. 2. Expand the Reservations tree. A list of reserved conferences is displayed below the Reservations icon. Each reservation is identified by an icon and a name. For recurrent 3-29 Chapter 3 - MGC Manager Basics reservations, the name is followed by a number identifying the reservation occurrence. To view an MCU’s list of Meeting Rooms, Entry Queues and SIP Factories: 1. In the Browser pane, expand the MCU tree. 2. Expand the Meeting Rooms, Entry Queues & SIP Factories tree. A list of Meeting Rooms, Entry Queues and SIP Factories is displayed below the Meeting Rooms icon. Each Meeting Room, Entry Queue or SIP Factory is identified by an icon and a name. If no Meeting Rooms, Entry Queues or SIP factories were defined, the list is empty. 3-30 MGC Manager User’s Guide - Volume I Loading the User Defined Default Set to the MGC Manager Application User Defined fields in the Conference Properties and Participant Properties dialog boxes allow you to add general information about the conference or the participant. These fields are also included in the CDR file, which is used for reporting and billing purposes. You can define the titles of the User Defined fields in the MGC Database Manager -> User Defined Defaults. For more details, see the MGC Manager User’s Guide, Volume II, Chapter 6, “Defining User Defined Defaults”. To view/hide the User Defined fields and their titles in the Conference and Participant Properties dialog boxes, you must load the Defaults to the MGC Manager. To load the User Defined Defaults to the MGC Manager: 1. In the MGC Manager window, on the Database menu, click Load Defaults from DB and then click Load Global Defaults to load the Defaults, or Load Private Defaults to load the set designated for personal usage. 2. If Load Private Defaults is selected, the Database Login window opens. 3-31 Chapter 3 - MGC Manager Basics Enter your Login Name and Password and click OK. The Global Defaults or Private Defaults set is now loaded and active in the MGC Manager and a check mark appears next to the selected option in the Load Defaults from Database menu. 3-32 MGC Manager User’s Guide - Volume I Commands Shortcut Keys Shortcut keys can be configured to quickly accomplish tasks you perform frequently. For example, pressing <CTRL> + <D> terminates an On Going Conference. The following table lists the default shortcut keys available in the MGC Manager application. For more details, see the MGC Administrator’s Guide, Chapter 5. Table 3-10: Command Shortcut Keys Shortcut Keys Function <Alt> + <C> Clears the participants listed in the Q&A queue. <Ctrl> + <N> Creates a new Participant or Reservation Template file. <Ctrl> + <O> Opens a Participant or Reservation Template file. <Ctrl> + <S> Saves a Participant or Reservation Template file, or saves changes to the database. <Ctrl> + <C> Copies the On Going Conference, Reservation, Entry Queue or Meeting Room properties to the clipboard or copies the participant’s properties to the clipboard. <Ctrl> + <X> Copies the conference or participant properties to the clipboard while deleting the original item. <Ctrl> + <V> Pastes participant properties from the clipboard into an On Going Conference, Reservation, Conference Template (template file or database) or Participant Template (template file or database). Pastes Conference properties from the clipboard to On Going Conferences list, Reservations list, Entry Queue list, Meeting Room list or Reservations database. <Ctrl> + <P> Pastes participant properties from the clipboard into an On Going Conference, Reservation or Conference Template, while opening the Participant Properties dialog box for modification of the participant’s settings. Pastes conference properties from the clipboard to On Going Conferences list, Reservations list, Entry Queue list, Meeting Room list or Reservations database or Template file, while opening the Conference Properties dialog box for modification of the conference settings. 3-33 Chapter 3 - MGC Manager Basics Table 3-10: Command Shortcut Keys (Continued) 3-34 Shortcut Keys Function <Ctrl> + <R> Connects/reconnects a participant to an On Going Conference. <Ctrl> + <T> Disconnects a participant from the On Going Conference. <Ctrl> + <M> Mutes a participant audio channel. <Ctrl> + <U> Unmutes a participant audio channel. <Ctrl> + <I> Sets a participant’s Connection Type to dial-in. <Ctrl> + <A> Sets a participant’s Connection Type to dial-out. <Shift> + <F1> or <F1> Accesses the relevant Help topic. <F2> Moves a participant to the Operator conference for assistance. <F3> Moves a participant from the Operator conference to the destination (Home) conference. <F4> In the Attended Participant dialog box, the operator can place a participant on hold. <F5> In the Attended Participant dialog box, the operator can move a participant to a selected conference. <F6> In the Attended Participant dialog box, places a participant next in line for operator attention. <F8> Adds a new participant to an On Going Conference, Reservation or Meeting Room. <F9> Refreshes the database. <F10> Temporarily moves the Operator to the conference for short announcements and assistance. (Operator Join) <F11> Ends the Operator’s temporary connection to the conference and returns to the Operator conference. (End Operator Join) MGC Manager User’s Guide - Volume I Table 3-10: Command Shortcut Keys (Continued) Shortcut Keys Function <F12> Moves the next participant in line from the Participants Queue to the Operator conference for assistance. <Del> Terminates an On Going Conference, or deletes a Reservation, Meeting Room, Participant or any template. 3-35 Chapter 3 - MGC Manager Basics Disconnecting an MCU To disconnect the MGC Manager from an MCU: 1. In the Browser pane, right-click the MCU icon and then click Disconnect. A dialog box appears prompting you to confirm the disconnection. 2. Click OK to disconnect. The MCU status indicator disappears from the Browser pane, and the MCU icon is disabled. Disconnecting the MGC Manager from an MCU does not change any MCU settings - it merely terminates your access to the MCU, so you cannot view or affect its contents. 3-36 MGC Manager User’s Guide - Volume I Automating the Login Process Each time the MGC Manager connects to an MCU, the operator is required to log in to the MCU. This becomes tedious when the operator connects and disconnects from several MCUs regularly. The Create Login Record option allows you to define your Login Name and Password. The definition remains in place until the Clear Login Record option is selected. Using the Login Record, automatically connects you to the MCU. The Clear Login Record option deletes the last login record. The next time you connect to an MCU you will be required to enter your name and password • The same Login Record is used for all MCUs. If you have different login names and/or passwords on different MCUs, you may need to use the Clear Login Record option before attempting a connection using a different login name and password. • When Strong Password is enabled for the MCU, the Create Login Record option is disabled, and the operator must login each session. To create a login record: 1. On the File menu, click Preferences, and then click Create Login Record. The Logon dialog box appears. 2. Enter your Login name and Password, and then click OK. 3-37 Chapter 3 - MGC Manager Basics From this time on, you will not be prompted to supply your user Login Name and Password whenever you connect to an MCU until you clear the Login Record. To clear a login record: You may need to disable your login record in order to maintain site security, for instance, when you go home after a day’s work. • In the File menu, click Preferences, and then click Clear Login Record. The Login Record is cleared. You will now be prompted to supply your Login Name and Password whenever you connect to an MCU unless you create a new Login Record. 3-38 4 Defining Conferences and Participants Defining new conferences is one of the major tasks to perform in the MGC Manager. The system allows you to set up any type of Audio Only or video conference. This chapter describes the process of defining Standard On Going video conferences and adding participants to the Conference. For information about Audio Only conferences, see the MGC Manager User’s Guide, VoicePlus Edition. About Conferences MGC Manager provides several methods to initiate and schedule conferences to suit many different needs. The following methods are available: • Scheduled conferences for setting up individual conferences that start immediately (On Going Conferences) or later (Reservations). • On-demand (reservation-less) conferences, that are set up once and used many times (Meeting Rooms and Entry Queues) Each method is represented in the MCU tree by an appropriate entry or icon. The scheduling method is also reflected in the selection of the conference type. The following conference types are available: • Standard - a scheduled On Going Conference or Reservation that runs once and is deleted from the system once it ends. • Meeting Room - a conference that is defined once and used many times for unscheduled ad hoc conferencing. • Operator Conference - a special conference designated for operator usage in attended conferencing. 4-1 Chapter 4 - Defining Conferences and Participants For each conference you specify whether participants connect to the conferencing system by dialing in to the conference or by having the conferencing system (MCU) dial out to the participant. For dial-in connections, you have to define whether a single dial-in number will be used for all dial-in connections or a different dial-in number will be assigned to each conference or each participant. In addition to the dialing method, you must define whether the conference is operator Attended or Unattended. When defining a conference, you select the media resources (Audio Only or Video & Audio), the parameters which determine the quality of the media transmission, and the operations that can be performed during the conference. Scheduled Conferences Standard conferences can be arranged ahead of time and are scheduled to start immediately or later. Scheduling involves the definition of all the conference parameters, including the conference type, attended/unattended mode, line rate, media quality, and the conference participants (optional). Reservation Templates containing conference parameters can be used to schedule conferences saving the need to repeatedly define new similar conferences (with the same parameters). Different templates can be defined for specific conference settings. Conferences can be scheduled via the MGC Manager, the browser based WebCommander application, or via Microsoft Outlook using the MGC Personal Scheduler Add-on. On Going Conferences An On Going Conference is a conference that starts immediately or when the scheduled reservation date and time is reached. An On Going Conference can be started in one of the following ways: 4-2 • From the On Going Conferences — New Conference definition • From a Reservation Template (immediately) • When the starting date and time scheduled in a Reservation is reached MGC Manager User’s Guide - Volume I Reservations Reservations are conferences scheduled to start in the future. You can schedule Reservations in using of the following methods: • From Reservations — New Reservation definition • From a Reservation Template (Start) For a detailed description, see Chapter 9, “Conference Reservations”. On-demand (Reservation-less) Conferencing Reservation-less conferencing enables participants to immediately start an On Going Conference from their endpoint, with no advanced scheduling. The MGC Manager offers two methods for Reservation-less conferencing: • Ad Hoc Conferencing • Meeting Rooms Ad Hoc Conferencing In Ad Hoc conferencing, participants connect to an Ad Hoc-enabled Entry Queue. The participants are prompted for the destination conference Numeric ID. If no conference with a matching Numeric ID is running, and the participant is authorized to create a conference, the system creates a new On Going Conference based on the conference parameters defined in the Profile assigned to the Entry Queue. All other participants connect directly to the newly created conference. In this method, the conference Profile is created once and is used repeatedly to create numerous conferences. This conferencing method is often used to eliminate the need to define individual conferences for all employees in an organization and it enables them to start On Going Conferences from their endpoints, on the fly. Meeting Rooms Meeting Rooms are unscheduled conferences that are created once and can be activated as many times as required. A Meeting Room remains in MCU memory in passive mode until the first participant connects to it and activates the conference. The Meeting Room owner informs the participants of the conference start date and time, dial-in number and the Numeric ID so they can join the conference. When the conference ends, the Meeting Room reverts to passive mode until the next activation and it can be modified between activations from the Meeting Rooms list. 4-3 Chapter 4 - Defining Conferences and Participants Using this method, a separate Meeting Room must be defined for each employee in the organization, which may be problematic in very large organizations, where the number of required Meeting Rooms may exceed the limit of 2000 conferences stored in the MCU memory. Meeting Rooms can be defined only if the appropriate Customer Permission defined in the “system.cfg” is installed in the MGC Manager application. For more details, refer to the MGC Administrator’s Guide Chapter 5, “Edit “system.cfg”, CUSTOMER_PERMISSION.” Conference Types Depending on the scheduling method required, the following conference types are available: • Standard - An individual conference that is scheduled once, and when the conference ends, it is automatically deleted from the MCU. You can schedule an On Going Conference, a Reservation or a recurring Reservation. For a detailed description of regular and recurring Reservations, see Chapter 9. • Meeting Room - A conference without resource allocation or starting date and time, that is defined once, but can be activated many times. A Meeting Room remains in a passive state between activations until the first participant connects to it and activates the conference. When activated, it becomes an On Going Conference. This is one of the reservation-less methods used for on-demand conferencing. For a detailed description of Meeting Rooms, see Chapter 7. • Operator - A special conference used to assist participants in Attended conferences. It enables the operator to have a private, one-on-one conversation with one participant at a time without disturbing the On Going Conferences or being heard by other participants. For a detailed description of attended conferencing, see Chapter 8. The conference general and media parameters are defined in the same way for all these conference types. 4-4 MGC Manager User’s Guide - Volume I Single-dial Entry Queue An Entry Queue is a special routing lobby to which one or several dial-in numbers are assigned.Once connected to the Entry Queue, participants are routed to their destination conference according to the conference Numeric ID or password (depending on the MCU configuration). A different Entry Queue may be defined for Video and for Audio Only participants, or the same Video Entry Queue can be used by all participants provided that the audio algorithm is set to G.711 (telephone standard). For a detailed description of Entry Queues, see Chapter 8. Attended and Unattended Conferences Audio Only and Video conferences can be managed by an operator or run unattended in which case the participants manage the conference themselves with the meeting organizer optionally having additional privileges. In unattended conferencing, no operator is available for assistance during the connection process or during the On Going Conference. Participant connection to the conference is guided by voice prompts and participants or meeting organizers can control certain aspects of the conference. In attended conferencing, an operator controls the connection process of participants and the On Going Conference. An attended conference is a service designed usually for large conferences that require the personal touch. There may be configurations where the MGC system is set to unattended mode, but operator assistance is available upon request. The conferencing attended/unattended mode is set in the IVR module, either at the Entry Queue level (in the Entry Queue Service) or the conference level (in the IVR Service). Operator Attended Conferences In many attended conferences, the operator manages and controls participants connection to the conference. Usually, the name and the telephone numbers of each dial-out participant are given to the operator at the time the reservation is made and the connection process can be initiated by the operator via the MGC system. Dial-in participants can also be greeted and guided to the appropriate conference by the operator. Once the conference has begun, operator assistance continues to be available upon request, and the operator can perform various operations, such as manage Question-and-Answer and voting sessions, connect and disconnect participants, mute/unmute participants, start 4-5 Chapter 4 - Defining Conferences and Participants a lecturing session, place the conference on hold and lock/unlock the conference to dial-in participants. Participants Queue The Participants Queue is a list of all participants in all conferences that are waiting for the operator’s assistance or who are on hold. The Participants Queue is intended mainly for attended conferences. The Participants Queue special toolbars, command buttons and options provided in the Participants Queue window, enable the operator to manage and control participant connection to the destination conference. Greet and Guide conference (Welcome Queue) An Attended conferencing method using an AV Message Service (instead of an IVR Service) intended for MGC unit with the standard Audio and Video cards. In MCUs with Audio+ and Video+ cards, attended conferencing is performed with the IVR module. For a detailed description, see the MGC Manager User’s Guide Volume II, Chapter 2, “AV Message Services and Greet and Guide Conferences”. Unattended Conference An unattended conference is usually a reservation-less conference that is started by participants from their endpoint. In an unattended conference, it is the conference chairperson who controls all features and functions of the conference either via the touch-tone telephone, a DTMF input device such as a remote control or via the Internet. Conference participants can perform simple operations (such as muting or unmuting their line or modifying their volume) from their touch-tone telephone or DTMF input device. This type of configuration requires the installation of the Audio+ card in the MCU. Although an operator is not needed for unattended conferences, one can be on hand to help participants during the on going conference, via the MGC Manager or WeBcommander applications. IVR enabled conferences and conferences accessed via the Entry Queue require the installation of the Audio+ card in the MCU. 4-6 MGC Manager User’s Guide - Volume I Conference Media Types Conferences can be of two media categories: Audio Only and Video and Audio. Audio Only Conferences Audio Only conferences include only Audio participants and enable the use of the IVR module capabilities. In an Audio Only conference, participants can connect to the conference using different network connections: PSTN/ISDN or T1-CAS lines, cellular phones, or VoIP (H.323 or SIP). VTX 1000 users can connect to conferences as audio only participants, while enjoying wideband, high quality audio. The IVR module offers chairperson “dial-out” inviting participants to join the On Going Conference, chairperson and participant control of the conference via touch-tone commands (DTMF codes), voting and Question and Answer sessions, and many more. For detailed information about the Audio Only conferences and features, see the MGC Manager User’s Guide, VoicePlus Edition. Video Conferences Video Conferences can include both Video and Audio as well as Audio Only participants. Participants can connect to the video conference using different network connections: ISDN, IP (H.323 and SIP), ATM and MPI (serial connection). Various parameters affect the video display and quality.These parameters are affected by the Video Session type, the conference line rate and the video quality parameters such as video protocol, video resolution, etc. Video Conference Settings When defining a new video conference, you select the parameters that determine the video display on the participant’s endpoint and the qualify of the video. Video Session Types The video session type determines the video display options (full screen or split screen with all participants viewed simultaneously) and the method in which the video is processed by the MCU (with or without using the MCU’s video resources). The Session Types are: Video Switching, Transcoding and Continuous Presence. 4-7 Chapter 4 - Defining Conferences and Participants Video Switching (VSW) A conference in which all participants see the same video picture (full screen) and does not use the MCU video resources. The current speaker is displayed in full screen on all the participants' endpoints, while the speaker sees the previous speaker. Switching between participants is voice-activated; whenever a participant starts to speak, he or she becomes the conference speaker and is viewed on all screens. All conference participants must use the same line rate and video parameters such as video protocol, frame rate, annexes and interlaced video mode as no video processing is performed. However, the Highest Common Mechanism can be enabled for the video parameters, allowing the system to select the best video parameters that can be supported by all the endpoints currently connected to the system, and to dynamically change them when a new endpoint joins or leaves the conference. It improves the connectivity between endpoints, eliminates Secondary connections, and facilitates Entry Queue Access and participant’s moves during conferences. The Highest Common mechanism is available with both H.320 and H.323 endpoints, but is not available with SIP endpoints. The Highest Common mechanism is not supported in Cascading conferences, and in conferences set to H.264*/H.264L video protocols (only the standard H.264 is supported) or Dual Stream Mode - People & Content V0 and Visual Concert PC & FX. Transcoding A conference in which all participants see the same video picture (full screen) but participants can use the endpoint’s highest video and audio capabilities to achieve the best video quality display. Because each video participant is connected using the endpoint’s highest possible video quality, this conference type requires appropriate video card resources for processing different inputs from the endpoints. Transcoding is performed between different line rates, audio algorithms, video formats, video frame rates, aggregation modes (Bonding/H.221) and data rates. Continuous Presence (CP) A conference in which several participants can be viewed simultaneously and each connected endpoint uses its highest video, audio and data capabilities. Therefore, this conference type requires appropriate video card resources for processing different inputs from the endpoints. You can select the arrangement of the video windows (Video Layout) when several participants are viewed simultaneously. The video layout can be selected from the following categories: Classic, Quad Views and Software. 4-8 MGC Manager User’s Guide - Volume I In Classic Continuous Presence conferences there are 21 layout options to display participants, depending on the number of connected participants. As each participant uses a different video port on the video card, full Transcoding per participant and Personal Layout (selection of video layout per participant) are available during the conference. In Continuous Presence-Quad Views sessions, layouts intended for large conferences (10+ participants) are available for selection. This mode is available only with the Video+ card. Continuous Presence-Software (Software CP) conference is a software solution for IP Only conferences that use fewer video card resources. In this mode, only two types of video layouts are available for selection: 2x1 and 2x2. If the conference includes fewer participants than windows, the empty layout windows are grayed. For a detailed description of Software CP conferences, see the MGC Manager User's Guide, Volume II, Chapter 1. Video Quality Parameters The main parameters that define the quality of a video conference are: • Line Rate - The transfer rate of video and audio streams. The higher the line rate, the better video quality that can be viewed. In Video Switching conferences, all conference participants must connect using the same line rate, therefore the participant with the lowest line rate connection determines the line rate for the conference. For more information, see “Conference Properties - Settings Parameters” on page 4-28. • Audio Algorithm - The audio compression algorithm determines the quality of the conference audio. For more information, see “Conference Properties - Settings Parameters” on page 4-28. • Video protocol, video format, frame rate, annexes, and interlaced video mode - These parameters define the quality of the video images. Setting the video protocol to H.263 results in a better image quality than using H.261, and H.264 protocol provides better compression of video images in line rates lower than 384 Kbps. However, not all endpoints support H.263, or H.264, therefore in a Video Switching session which requires that all participants use the same video protocol, video format and frame rate, it is the endpoint that supports the lowest video quality that dictates the video settings for the conference. For more information, see “Conference Properties - Settings Parameters” on page 4-28. • Encryption is available at the conference and participant level, based on AES 128 Media Encryption and DH 102 Key Exchange standards. 4-9 Chapter 4 - Defining Conferences and Participants For more information on encryption, see the MGC Manager User’s Guide Volume II, Chapter 1, “Media Encryption”. Additional Video Conference Types Video conferences can include additional features, for example to increase the number of participants in a single conference or to allow application sharing during the conference. Conference On Port (COP) In a Conference On Port, all participants use a single video port for the conference. This enables the selection of a video layout for the conference but all the participants, including the speaker, view the same layout and the same participants. Personal layout selection is not available in COP and the video quality is determined by the highest common video parameters and by the video line rate. In order to maintain a minimum video quality for a Conference On Port, there is a minimum threshold line rate that participants must support in order to connect with video. This minimum threshold line rate is determined according to the conference Line Rate. Participants attempting to connect at rates below the minimum threshold are connected as Secondary (Audio Only). For example, if the conference Line Rate is 768 Kbps, participants must connect with a minimum line rate of 384 Kbps. If they connect at a lower rate (128 or 256 Kbps) they will connect as Secondary (Audio Only). Table 4-1 lists the minimum line rates necessary to connect to a Conference On Port. Table 4-1: Conference On Port Line Rate - Minimum Thresholds Defined Conference Line Rate (in Kbps) 4-10 Minimum Participant Line Rate Necessary for Video Connection (in Kbps) 128 Participants will connect with video if a video session can be established. 256 128 384 128 512 256 768 384 1920 768 MGC Manager User’s Guide - Volume I Conference On Port setting is suitable for large Continuous Presence conferences (up to 128 participants for a single video card) for which you do not have enough available video resources or if several Continuous Presence conferences are running on the MCU at the same time and you do not have enough video resources to run all of them simultaneously. Conference On Port guidelines: • Limited to 128 participants with a single video card • Available only with the Video+ card • Lecture Show function is disabled • Not available with Cascading conferences Dual Stream Mode In this mode, the endpoint sends two separate video streams: video and data. The data streams are treated differently by the endpoint, and may be shown on separate screens. Depending on the endpoints that send and receive the video streams, the following dual stream modes are available: • H.239/People+Content • People and Content V0 • Polycom Visual Concert (PC/FX) • Duo Video For a detailed description of Dual Stream Mode video conferences, see the MGC Manager User’s Guide, Volume II, Chapter 1, “Advanced Conference Settings”. Lecture Mode Lecture Mode allows you to designate one participant as the lecturer. The lecturer is the only one seen by all the other participants throughout the conference, in full screen. Lecture Mode enables automatic switching between the conference participants in the speaker window, allowing the conference speaker to see all the other conference participants (one participant after the other or all of them in a Continuous Presence layout). For a detailed description of Lecture options that can be set in a video conference, see Chapter 10, “Lecture and Presentation Options”. 4-11 Chapter 4 - Defining Conferences and Participants Cascading Cascading enables users to run conferences that are distributed among two or more conferences and MCUs. A participant who dials from one MCU to another establishes the link between the conferences. The conferences that are part of a cascading conference may be run: • • on the same MCU, to overcome the maximum number of participants per conference on separate MCUs, to utilize additional resources or connect participants to their local MCU In addition, you can enable H.239 People+Content dual stream mode conferences with H.323 cascading. The Highest Common mechanism is disabled in Cascading conferences. When defining a Cascading conference, all the cascaded conferences must be set to the same video protocol. For a detailed description of Cascading conference options, see “Defining Cascading Conferences” in the MGC Manager User’s Guide, Volume II, Chapter 1, “Advanced Conference Settings”. For information about H.243 and MIH Cascading conferencing, see the MGC Manager User’s Guide, Volume II, Chapter 5. T.120 Conference The MGC Manager enables you to define conferences using the T.120 standard that contains a series of protocols and specifications for application sharing in multi point data communications. The following options are available, depending on the participant equipment and software: • Application sharing allowing two or more conference participants to work on the same document/application even if only one participant has the application. In application sharing, one participant launches the application and it runs simultaneously on all the other computers. • File transfer to all conference participants. • Chat or “Whiteboard” in which participants communicate with each other by writing. In all these modes, the participants can view and hear each other. For more information on advanced video settings, see the MGC Manager User’s Guide, Volume II, Chapter 1, “Advanced Conference Settings”. 4-12 MGC Manager User’s Guide - Volume I Conference Types by Media Table 4-2 details the conference and session types according to Audio and Video media options. Table 4-2: Conference Types by Media Media Conf Type Network Session Type Availability Audio Standard and Meeting Room All: ISDN, ATM, MPI, T1- CAS, IP Audio Only Available for ISDN and IP. Requires an MGC unit equipped with an Audio+ card. IP only Audio Only All: ISDN, ATM, MPI, T1- CAS, IP Audio Only IP only Audio Only All: ISDN, ATM, MPI, T1- CAS, IP • Video IP only • Video Operator Video Standard and Meeting Room Switching • Transcoding • Continuous Presence — Classic — Quad Views Switching • Transcoding • Continuous Presence — Classic — Quad Views — Software Operator All: ISDN, ATM, MPI, T1- CAS, IP Transcoding IP only Transcoding Video conferences connect T1-CAS endpoints as Audio Only. Software CP is available for IP only conferences. Video conferences connect T1-CAS endpoints as Audio Only. 4-13 Chapter 4 - Defining Conferences and Participants Conference Media Type According to MCU Configuration The functional modules installed in the MCU determine the conferences that can be run by the MCU. Table 4-3 lists the currently available conference types and functionalities as applicable to specific MCU configurations. Table 4-3: Conference Types According to MCU Configuration MCU Configuration • Audio+ • Net-2/4/8 ISDN Available Conference Types Functionality Audio Only • Enables Standard/Meeting Rooms/ card • IP card (optional) • Audio+ • Net-2/4/8 ISDN card • Net-2/4/8 T1-CAS card (optional) • IP card (optional) • • • • Audio Only • Enables Standard/Meeting Rooms/ • • • • 4-14 Meet Me Per Conference Audio Only conferences IVR enabled features Entry Queues Enables ISDN and PSTN participants Enables VoIP (H.323) participants if an IP card is installed (SIP participants require installation of an IP+ card) Meet Me Per Conference Audio Only conferences Enables IVR features Entry Queues Enables ISDN,T1-CAS and PSTN participants Enables VoIP (H.323) participants if an IP card is installed (SIP participants require installation of an IP+ card) MGC Manager User’s Guide - Volume I Table 4-3: Conference Types According to MCU Configuration (Continued) MCU Configuration • Audio • Video • Net-2/4/8 ISDN Available Conference Types Functionality Video and Audio • Enables Standard/Meeting Rooms/ • • card • IP card • MUX card • • • • • Audio+ • Video+ • Net-2/4/8 ISDN Audio Only Video and Audio • Audio+ • Video+ • Net-2/4/8 ISDN card • IP+ card • MUX+ card • Enables Standard/Meeting Rooms/ • card • IP card • MUX card • • • • • Audio Only Video and Audio Meet Me Per Conference Video conferences Enables ISDN and PSTN participants Enables VoIP (H.323) participants (SIP participants require installation of an IP+ card) No IVR-enabled features No Entry Queues No Video+ capabilities No encryption capabilities Meet Me Per Conference Video conferences Enables VoIP (H.323) participants (SIP participants require installation of an IP+ card) IVR-enabled features Audio Only and Video Entry Queues COP conferences Video+ capabilities No encryption capabilities • Enables Standard/Meeting Rooms/ • • • • • • • Meet Me Per Conference Video conferences Enables VoIP (H.323) participants Enables SIP participants IVR-enabled features Audio Only and Video Entry Queues COP conferences Video+ Capabilities Encryption capabilities 4-15 Chapter 4 - Defining Conferences and Participants Configuration Guidelines • IVR-enabled Video conferences and Entry Queue Access conferences require the installation of the Audio+ card in the MCU. 4-16 • Video Continuous Presence conferences are routed to the Standard Video card when the MCU includes both Video and Video+ cards. The operator can change this selection manually when setting up the conference, in the Conference Properties - Resource Force dialog box. See “Optional. To modify the automatic card selection by the MCU:” on page 4-62. • Video Continuous Presence conferences set to Quad Views, COP conferences, or Continuous Presence with visual effects, are all routed to the Video+ card. • Video conferences are routed to the Standard Audio card when the MCU includes both the Standard Audio and the Audio+ cards. When an IVR Service is used, the conference is run on the Audio+ card. • Video Switching conferences run on the Standard Audio card allow up to 16 participants (12 video and 4 audio-only) to connect to the conference. The operator can increase the number of participants up to 30, by setting the audio bridge component of the standard Audio card to 1/30 in the “system.cfg”. For more details, see the MGC Manager User’s Guide, Volume II, Chapter 1, “Advanced Conference Settings”. • Video Switching conferences run on the Audio+ card allow up to 100 participants at 128 Kbps to connect to the conference without special configuration. • Audio Only conferences are automatically routed to the Audio+ card, to enable the IVR functionality. • Only Audio+ 12/24, 24/48 and 48/96 cards support T1-CAS participants. • Video conferences that run on MCUs with a Video+ card, have additional features such as Quad Views, Visual Effects, and activation of the Click&View application on the participant endpoint’s screen. • Operator conferences can run on both Standard Audio and Audio+ cards depending on the type of conference that is managed by the operator. IVR-enabled conferences use the Audio+ card while AV (Welcome/ Attended) conferences use the Standard Audio card. The Operator conference should be set according to the installed card capabilities. • Encrypted conferences require MUX+ cards. MGC Manager User’s Guide - Volume I About Participants Participants are people using personal endpoints or endpoints in Meeting Rooms used by many people. When defining participants you are actually defining the connection parameters of the endpoint to be used by the person participating in the conference. Participants may dial to the conference (dial-in) or the conferencing system may dial to the participant (dial-out). Participant Roles Conference participants can have different roles: a standard participant, a chairperson, lecturer or an operator. Each role is represented by an appropriate icon. • Standard participant - takes part in the conference, performing operations via the telephone or via the endpoint’s remote control using touch-tone signals (DTMF codes). Participants can control their broadcasting and listening volume, mute or unmute their line, request operator’s assistance, invite new participants to the conference, vote and ask questions. • Chairperson - takes part in the conference but is also the meeting’s organizer. The chairperson can control the conference using a Web browser or via DTMF codes. Chairpersons perform all the functions of the standard participant but have additional privileges. They can start a voting session, designate himself/herself as the conference speaker while muting all other participants and place the conference on hold and more. • Lecturer - A standard participant or chairperson who is designated as the conference lecturer and is seen by all conference participants in full screen. • Operator - can perform all the standard and chairperson’s functions and additional operator-specific functions. Using the MGC Manager or the MGC WebCommander applications, the operator can control and monitor all On Going Conferences simultaneously, perform general MCU configuration and maintenance operations. The operator does not have to participate in a conference in order to control it, however, in attended conferencing the operator can participate in the conference to manage it. During On Going Conferences, the operator can move participants between conferences, assist participants who need help and terminate the conference before its scheduled time. 4-17 Chapter 4 - Defining Conferences and Participants Participant Connection Types Conference participants can call the conference (dial-in) or be called by the system (dial-out) at the conference start or during the On Going Conference. The method which participants use to connect to the conference influences the definition of the conference and the required caller information. A conference can include only dial-in participants, only dial-out participants or both dial-in and dial-out participants. Dial-out Participant In a conference that includes only dial-out participants, each participant can be called individually by the conferencing system and connected directly to the conference, usually without interaction with the IVR system. The connection process can be initiated manually or automatically. In the manual mode, the operator or meeting organizer instructs the conferencing system to call the participant. In the automatic mode the system calls all the participants (blast dial-out) one after the other. Dial-out participants must be defined (mainly their name and telephone number) in the MGC Manager or WebCommander by the meeting organizer/operator. Dial-in Participant In a conference that includes dial-in participants, the participants can be defined in advance and they are identified by their Calling Line Identifier (CLI) number (ISDN) or IP address/alias (IP) once they connect to the conference. The conference can include “anonymous”, undefined participants. These participants were not defined by the operator/meeting organizer prior to the conference start and they connect to the conference by dialing the conference dial-in number and have entered the appropriate password (if one was assigned to the conference). Conferences that include “undefined” dial-in participants must be defined as Meet Me Per Conference, Meeting Room or a standard conference that is accessed via an Entry Queue. 4-18 MGC Manager User’s Guide - Volume I Defining On Going Conferences You can reserve a conference in advance (for details, see Chapter 9) or request to start a conference as soon as possible. In addition to the Standard conference definition that is described here, the following conference types may be defined: • Meet Me per Conferences. For details, see Chapter 7 • Meeting Rooms. For details, see Chapter 7. • Entry Queues. For details, see Chapter 8. • Operator conferences. For details, see Chapter 8. Preparatory Tasks Before you start setting up a new conference, it is recommended to check the dial-in numbers defined in the ISDN Network Service, the IP Service Prefix defined in the IP Network Service (for H.323 dial in) and the participants’ endpoint connection parameters (dial number and video capabilities). Defining a New Audio Only Conference For the description of the Audio Only conferences definition, see the MGC Manager User’s Guide, VoicePlus Edition, Chapter 2, “Defining Standard Audio Only Conferences and Reservations”. If the Audio Look and Feel mode is set for the system, the conference properties and defaults are automatically set to Audio Only and the video parameters are hidden. The Audio Look and Feel mode is set in the MGC Manager Options menu. For more details, refer to the MGC Administrator’s Guide, Chapter 5. 4-19 Chapter 4 - Defining Conferences and Participants Defining a New On Going Video Conference To define a new On Going video conference: 1. Connect to an MCU and expand its options tree. For details, see Chapter 3, “MGC Manager Basics”. 2. Right-click the On Going Conferences icon, and then click New Conference. The Conference Properties - General dialog box opens. 4-20 MGC Manager User’s Guide - Volume I The conference properties are logically grouped in the following tabs: — General—lets you define the basic conference parameters, such as name, duration, password and type of access. Here you also define the conference type, media, network and type of video session. — Settings—lets you define the conference video options, such as COP, FECC, Encryption, cascading and more, as well as the media technical parameters, such as line rate, audio algorithms, and video options. — Participants—lets you set options for participant connections, and add participants from the Participants database/templates, or define new participants. — Video Sources—lets you select the preferred video display and layout when the video session is Continuous Presence (not applicable with other types of video session) and to enable the Lecture Mode (not applicable with Continuous Presence-Software). — Resource Force—lets you view and select the Audio and Video resources to run the conference according to the available MCU resources. If your MCU contains both standard Audio and Audio+ cards and standard Video and/or Video+ cards, you can select the Audio card type and/or the Video card type to run the conference. — Recording—lets you define recording options for the current conference. — Meet Me per Conference—lets you define Meeting Rooms and Meet Me Per Conference reservation templates. Enabled only when the Meet Me Per Conf option is selected in the General properties. To define the conference General parameters: The options in Properties-General tab allow the setup of different types of conferences according to their general properties. Selections made in this dialog box affect the other On Going Conference parameters, and enable other tabs. 4-21 Chapter 4 - Defining Conferences and Participants 3. Define the following parameters: Table 4-4: Conference Properties - General 4-22 Field/Option Description Name (Mandatory) Enter a unique conference name, using up to 80 characters. Note: If the name is already used by another conference, Meeting Room, Entry Queue, or Reservation in the same or partially overlapping time frame, an error message is displayed, requesting you to enter a different name. Duration Define the duration of the conference using the format HH:MM (default 2:00, maximum 99:59). For example, to define a duration of 30 minutes, enter 0:30. For duration of 90 minutes, enter 01:30. Billing Enter the conference billing code (if one is defined). The billing code can be assigned to the conference by your reservation system or it can be allocated by the conference chairperson or contact person. MCU Displays the name of the MCU to which you are currently connected (read-only). Conf. Entry Password Enter a numeric password that participants will use to access the conference. If left blank, the MCU automatically assigns a password to the conference once the conference definition is completed (provided the MCU is configured to automatically assign passwords). For more details about the MCU configuration, see the MGC Administrator’s Guide, Chapter 5, “Edit system.cfg”. Note: This field is applicable only to IVR-enabled conferences which are configured to prompt for the entry password, or to conferences accessed from an Entry Queue that use passwords as the routing method. Web/Chairperson Password Enter a numeric password that participants will use to identify themselves as the conference chairperson. This password is only required in IVR-enabled conferences that are configured to prompt for the chairperson password. Note: In Video conferences without IVR, this password is required only for accessing the conference properties from the WebCommander application. MGC Manager User’s Guide - Volume I Table 4-4: Conference Properties - General (Continued) Field/Option Description Numeric ID Each conference must be assigned a unique identification number. Numeric IDs (NID) are required for routing purposes when accessing the conference from the Entry Queue (when the selected routing method is numeric ID) and for dialing to the conference from an H.323 endpoint, as part of the dialing string. NID can be assigned manually or automatically. To manually assign the NID, enter a number in the length (the number of digits) defined in the “system.cfg” file. If the Numeric ID is already in use in another Entry Queue or conference, an error message will be displayed. If you do not assign the Numeric ID, the MCU automatically assigns one when the conference is saved on the MCU. Note: If the MCU is configured to support only automatic assignment of Numeric IDs, then this field is disabled and the system automatically assigns a Numeric ID after you save the conference on the MCU. Entry Queue Access Select this option to force participants to access the conference via a single-dial Entry Queue by dialing the Entry Queue dial number. Once the participants are connected to the Entry Queue, they enter the destination conference Numeric ID or password (depending on the MCU configuration) to join the conference. Meet Me Per Conf Select this option to enable the Meet Me Per Conference tab. Meet Me Per conference allows “undefined” participants to connect to a conference by dialing a predefined dial-in number. “Undefined” participants are not defined prior to the conference start. Note: If Meet Me Per Conf is selected in addition to Entry Queue Access for the conference, a dial-in number is assigned to the conference, which participants can use to connect to the conference directly (not via an Entry Queue). If you do not require the direct dialing to the conference and to save dial-in numbers, select either the Meet Me Per Conf option or the Entry Queue Access option. 4-23 Chapter 4 - Defining Conferences and Participants Table 4-4: Conference Properties - General (Continued) Field/Option Description User Defined 1-3 The User Defined fields enable you to enter general information for the conference, such as the company name, the contact person name, E-mail or telephone number, or any other required information. Note: s • The User Defined fields are displayed only if the Show User Defined Fields in Conference Parameters option is selected in the Database Manager -> Defaults ->User Defined Defaults. • Conference Type The titles of the User Defined fields can be modified in the Database Manager -> Defaults -> User Defined Defaults and loaded to the MGC Manager application. For details of defining the titles see the MGC Manager User’s Guide, Volume II, Chapter 6. For a description on how to load the user defined default titles, see Chapter 3, “Loading the User Defined Default Set to the MGC Manager Application” on page 3-31. Select the type of conference you are defining: Standard - Select this option if you are defining an On Going Conference with its required MCU resources. When this conference ends it is deleted from the MCU. • 4-24 • Meeting Room - Select this option to define a new Meeting Room. A Meeting Room is a passive conference that is reserved once, without resource allocation and is activated many times when the first participant dials in and joins the conference. For more details see Chapter 7, “Meet Me per Conferences and Meeting Rooms”. • Operator - Select this option to define an Operator conference, to enable the attended conferencing mode, and to enable the operator’s assistance for Entry Queues and IVR-enabled conferences as well as Greet and Guide Video conferences. For more details see Chapter 8, “Entry Queues, Operator Conferences, and Attended Conferencing”. MGC Manager User’s Guide - Volume I Table 4-4: Conference Properties - General (Continued) Field/Option Description Media Select Audio to define an Audio Only conference with VoicePlus capabilities such as IVR Service, Roll Call etc. For a detailed description, refer to the MGC Manager User’s Guide, VoicePlus Edition. Select Video, Audio for video conferences that can include Audio Only and video participants. Supported Network Select the network to be used by participants to connect to this conference. • IP - Select this option if only IP participants will connect to the conference. In addition to Classic and Quad Views, the Software option is enabled in the Video Session > Continuous Presence list. • Video Session IP / ISDN / ATM / MPI - Select this option to let participants join this conference using all types of network connections. Select the Video Session type for the conference: • Video Switching - To set a conference in which all the participants use the same line rate and video and audio parameters, by setting the communication parameters to the common capabilities. This conference type does not use the MCU video resources. The conference speaker is displayed in full screen on all endpoints. In Video Switching conferences, the highest common mechanism is enabled, allowing the system to select the best video parameters that can be supported by all the endpoints currently connected to the system, and dynamically change them when a new endpoint joins or leaves the conference. • Transcoding - To set a conference in which participants use different line rates, video, audio and data parameters, up to the maximum line rate defined for the conference, thus maintaining the best video and audio capability that each participant endpoint can achieve with the current conference settings. As in a Video Switching session, the current speaker is displayed on all screens and switching between participants is audio activated. This conference type requires MCU video resources. 4-25 Chapter 4 - Defining Conferences and Participants Table 4-4: Conference Properties - General (Continued) Field/Option Description Video Session (cont.) • Continuous Presence - To set a conference in which several participants can be viewed simultaneously in video layout windows. In this conference type, each participant endpoint’s capabilities are used, to maintain the highest possible video, audio and data quality according to the conference settings.Hence, this conference type requires MCU video resources. Once Continuous Presence is selected, the categories of video layout arrangements are available: — Classic - participants can be displayed in up to 9 video windows arranged in 21 video layouts that can be used with all types of Video card. — Quad Views - This mode should be selected when the conference includes 10 participants or more that can be arranged in three different layouts. Five additional layouts are also available for selection. This conference type uses Video+ card resources. — Software (SWCP) - a software solution that resembles the Continuous Presence functionality, but does not use video card resources. Offers only two video layouts: 2x1 and 2x2. Implemented in IP only conferences. Continuous Presence conferences can also be defined as Conference On Port (COP), to save video resources. For more details, see the MGC Manager User’s Guide Volume II, Chapter 1 “Advanced Conference Settings”. For more details on Video Session options, see “Video Session Types” on page 4-7. Remarks 4-26 Using up to 300 characters you can enter text such as any useful information, to be viewed by other operators or the conference chairperson (via the WebCommander application). Remarks entered at the reservation stage (conference setup) are included with conference properties and in the records that are saved to the CDR file. During an On Going conference, you can add a new entry and save it using the Update Remark button. MGC Manager User’s Guide - Volume I Table 4-4: Conference Properties - General (Continued) Field/Option Description Remarks History Displays all remarks that were entered and/or updated for this conference by operators and were saved to the CDR file. This field can be read during the conference but not at the reservation stage. Entries are shown in ascending order (latest entry showing at top of list). 4. Click the Settings tab to define the conference technical parameters. The Properties - Settings dialog box opens. Parameters in the Conference Properties - Settings dialog box are grouped in two main areas: General Settings and Media Settings. By default only the Basic settings are displayed when you first open the dialog box. You can click the Advanced >> button to view and modify the additional settings. The Advanced options remain on display, until 4-27 Chapter 4 - Defining Conferences and Participants closed by clicking the <<Basic button. In most conference definitions you do not need to modify the Advanced parameters because the MGC Manager uses the optimal parameters (Highest Common), based on the Video Session type, conference line rate and the endpoint’s capabilities. However, if you do want to force the use of a specific video parameter, such as the H.264 video protocol, or to use various conferencing options such as FECC or COP, click the Advanced button. Advanced settings are described in detail in the MGC Manager User’s Guide, Volume II, Chapter 1, “Advanced Conference Settings”. All the fields in the Settings dialog box display the default values defined in the MGC Database Manager - Conference Defaults according to the conference type selected in the Properties - General dialog box. For more details on the Conference Defaults definition, see the MGC Manager User’s Guide, Volume II, Chapter 6, “Defining Conference Defaults”. To define the conference media and additional settings: 5. Define the following parameters: Table 4-5: Conference Properties - Settings Parameters 4-28 Option/Field Description Restricted Select this option if all participants use restricted lines whose line rate for each channel is 56 Kbps instead of 64 Kbps. If only some of the participants use restricted lines, do not select this option. Instead, select the restricted option when setting the parameters of the relevant participants and set the conference video session type to Transcoding. Note: This option is relevant only to ISDN lines, therefore it is disabled for IP only conferences. Line Rate Select the conference transmission rate according to the type of video session you selected. The highest transmission rate in Transcoding and Continuous Presence sessions is 1920 Kbps (E1). High line rates may require more MCU resources. The H.264 video protocol is supported at line rates of up to 384 Kbps. MGC Manager User’s Guide - Volume I Table 4-5: Conference Properties - Settings Parameters (Continued) Option/Field Description Line Rate (cont.) For a Video Switching conference, select the highest line rate common to all participants. For example, if two participants can connect at a transfer rate of 384 Kbps and one participant can connect at a rate of 128 Kbps, set the line rate to 128 Kbps. In a conference with participants from mixed networks (ISDN and IP), the line rate defined for ISDN participants is also used for IP participants. For Transcoding and Continuous Presence conferences, define the maximum rate for the conference. The actual line rate for individual connection is defined at the participant level. If the participant’s Line Rate is set to Auto, the endpoint connects to the conference using the highest line rate possible by the endpoint up to the line rate defined for the conference (in this field). In such a case, set the conference line rate to the highest transmission rate that can be used by the participants in the conference. For Software Continuous Presence conferences, the line rate is set at the conference level and represents the transmission rate from the MCU to the endpoint (combined video rate and audio rate). For more details regarding the line rate settings for Software CP conferences, see the MGC Manager User’s Guide, Volume II, Chapter 1, “Software Continuous Presence Settings”. For Conference On Port conferences, select the estimated highest transmission rate common to all participants. In order to maintain a minimum video quality for a Conference On Port, there is a minimum threshold line rate that participants must support in order to connect with video. This minimum threshold line rate is determined according to the conference Line Rate. For more details, see “Conference On Port (COP)” on page 4-10. 4-29 Chapter 4 - Defining Conferences and Participants Table 4-5: Conference Properties - Settings Parameters (Continued) Option/Field Line Rate (cont.) Description Notes: A high line rate transmission is enabled with the Standard Video card version 1.43 and higher, or with the Video+ card. • • The MGC unit can automatically detect the line rate of incoming ISDN/IP calls. In such a case, the conference line rate is the maximum rate for the participant connection. • The line rate of a conference with ATM participants can be either 2B, or 256 Kbps and up to 1152 Kbps, including H0 (depending on the participant's endpoint capabilities). Video Rate In/Out Applicable to Software Continuous Presence only. Displays the ratio between the incoming video rate of a single endpoint and the video rate of the outgoing stream (4 times the incoming video rate of a single endpoint). For more details, see the MGC Manager User’s Guide Volume II, Chapter 1, “Software Continuous Presence Settings”. Message Service Type In conferences with Message Services, participants are greeted upon their connection to the MCU and are guided to their destination conferences either by an operator (attended conferences) or by menu prompts and voice messages (unattended conferences). In addition, IVR Message Services enable participants to control their connection to the conference, and chairpersons to control the conference and perform various operations. Select the type of Message Service for the conference: • None - (default) to indicate a standard conference, without any message services. • 4-30 Welcome (No Wait) - for a Greet and Guide unattended conference run on a standard Audio card. Participants are greeted by a Welcome video slide and audio messages and, after a predefined period, are automatically connected to the appropriate conference. For more details, see the MGC Manager User’s Guide Volume II, Chapter 4. MGC Manager User’s Guide - Volume I Table 4-5: Conference Properties - Settings Parameters (Continued) Option/Field Description Message Service Type (cont.) • Attended (Wait) - for a Greet and Guide Attended conference run on a standard Audio card. Participants are greeted by a Welcome video slide and audio messages, and wait for the operator to connect them to the appropriate conference. For more details, see the MGC Manager User’s Guide, Volume II, Chapter 4. • IVR - to create an IVR-enabled conference, in which participants are guided through their connection process by an automated voice system. For a detailed description, see the MGC Manager User’s Guide Volume II, Chapter 2. Note: The Greet and Guide options (Welcome (No Wait) and Attended (Wait)) should be selected only if Standard Audio cards and no Audio+ cards are installed in your MCU. If an Audio+ card is installed in your MCU, select the IVR option for attended and voice guided connections to the conference. Message Service Name If you have selected a Message Service type other than None, select the name of an IVR Service for an IVR-enabled conference, or the name of the AV Message Service for Welcome (No Wait) or Welcome (Wait) conference. Note: If left blank, the system automatically selects the default IVR or AV Message Service (depending on the attended conference type). Conference On Port (COP) Select this option to enable to run a video conference using only one video resource for the entire conference (instead of one video resource per participant). This option is available if Continuous Presence (Classic & Quad Views) is selected in the Conference Properties - General tab. For more details, see “Conference On Port (COP)” on page 4-10. For a COP session, select the estimated highest transfer rate that can be used by the conference participants. In this mode all conference participants must use the same video parameters. 4-31 Chapter 4 - Defining Conferences and Participants Table 4-5: Conference Properties - Settings Parameters (Continued) 4-32 Option/Field Description Encryption Select this check box to enable encryption for this conference. ISDN and IP encrypted participants require more resources than non-encrypted participants. Whether the participant’s connection to a conference is encrypted or non-encrypted depends on the encryption setting of the conference or the Entry Queue as well as on the participant’s own encryption setting. For more information, see the MGC Manager User’s Guide Volume II, Chapter 1, “Media Encryption”. SilenceIT Select this check box to enable automatic muting of noisy lines for Audio Only participants taking part in a video conference. SilenceIT must be enabled in the IVR Service to be enabled for new conferences. If you enable this option while an IVR Service you assigned to the conference is not SilenceIT-enabled, the conference definition will be rejected. See the MGC Manager User’s Guide, Volume II, Chapter 2, “Using SilenceIT”. VTX 1000 Select this check box to enable VTX 1000 users to connect by a phone line to unified or Audio Only conferences, with wideband, high quality audio. Undefined participants connecting directly to VTX 1000-enabled conferences are initially assigned wideband resources. If the endpoint is not identified as VTX 1000, the wideband resources are subsequently released. All defined participants in VTX 1000-enabled conferences are allocated wideband resources. Note: This option is enabled if the VTX 1000 option is enabled for the MCU in the system.cfg file and if the the Audio+12/24, 24/48 or 48/96 card is installed in the MCU. Audio Alg Select the preferred audio algorithm for the type of conference you define. This parameter represents the compression ratio. Very high compression ratio may require more resources. MGC Manager User’s Guide - Volume I Table 4-5: Conference Properties - Settings Parameters (Continued) Option/Field Audio Alg (cont.) Description The available audio algorithms are: Auto • • • • • • • • 8 (G.729/G.723.1) 16 (Siren7/G.728) 24 (Siren14/G.722.1/Siren7) 32 (Siren14/G.722.1/Siren7) 48 (Siren14/G.722/G.711) 56 (G.722/G.711) 56 (G.711) Audio Algorithm 8 (G.729/G.723.1) is the most compressed audio and 56 (G.711) is without audio compression. If set to Auto, the system tries to connect the participants using the best possible audio algorithm for the conference. Notes: • 8 (G.729/G.723.1) is available only for IP Only conferences and the Audio+12/24, 24/48 or 48/96 card is installed in the MCU. • In Video Switching conferences, all participants must use the same audio algorithm as this influences the video bandwidth. Participants with endpoints that do not support the algorithm selected for the conference, are connected as Secondary (Audio only). • If the conference line rate is set to 2B or 128 Kbps, to achieve the best audio and video quality, select the most compressed audio algorithm for all participants in the following order: G.728, G.722, G.711. When Siren7 (16, 24 or 32 bit) is available, select the audio algorithm in the following order: Siren 7 (16), G.728, G.722 and G.711. Siren7 16 bit and G.728 algorithms are interchangeable, and a participant using either one is fully connected when one of them is selected as the audio algorithm. 4-33 Chapter 4 - Defining Conferences and Participants Table 4-5: Conference Properties - Settings Parameters (Continued) Option/Field Description Audio Alg (cont.) • If the conference line rate is higher than 128 Kbps, to achieve the best audio and video quality, select the audio algorithm in the following order: G.722.1 (32), G.722.1 (24), G.722 / G711. When Siren7 (16, 24 or 32 bit) is available, select the audio algorithm in the following order: G.722.1 (32), Siren7 (32), G.722.1 (24), Siren7 (24), G.722, Siren7 (16), G.711. • Siren 14 is available only when it is enabled in the system configuration file. It should be used with conference rates higher than 128 Kbps, only when all endpoints support this algorithm. In Transcoding or Continuous Presence conferences, you can select any of the available audio algorithms. If set to Auto, the system tries to connect the participants using the best possible audio algorithm according to the line rate set for the conference. Dual Stream Mode In this mode, the endpoint sends two video streams: Video and data. The Video is based on the principle, “I see you and you see me”, while data implies “we both see the same content”. The video streams are handled differently by the receiving endpoint. The different streams may be shown on separate screens during the video session. • None - The Dual Stream mode is unavailable. In such a case, the Video Protocol parameter is set to Auto. • 4-34 H.239/P+C - Enables sending two alternating video streams, People and Content for most Polycom endpoints. P+C is the Polycom proprietary protocol while H.239 is the industry standard. Select the bitrate for the Contents stream according to the required Content quality: • • Graphics - for standard graphics • Live Video - for video clips or live video display Hi-res Graphics - for high quality display or highly detailed graphics MGC Manager User’s Guide - Volume I Table 4-5: Conference Properties - Settings Parameters (Continued) Option/Field Description Dual Stream Mode (cont.) • People and Content V0 - Polycom proprietary technology, mainly intended for PictureTel and other older endpoints. For this mode, Annex N, Annex P and Annex F are selected by default. Available only when the conference is set to Video Switching. • Visual Concert PC and FX - Available with Polycom Viewstation or Viewstation FX endpoints and only when the conference is set to Video Switching. • DuoVideo - Available with Tandberg endpoints in which one conference is set as the video conference and the other as the presentation conference. Select this option when defining presentation conferences. This option is available only when the conference is set to Video Switching. For a detailed description of Dual Stream options, see the MGC Manager User’s Guide, Volume II, Chapter 1, “Dual Stream Modes”. Defining Advanced Conference Settings 6. In the General Settings pane, click the Advanced >> button. 7. Define the following parameters: Table 4-6: Conference Properties Advanced Settings - General Option/Field Description Chair Control Select Auto to enable one endpoint (chairperson’s) to control the conference and other conference participants. Select None to disable this option. This option is enabled when the Cascade field is set to None. For more details, see the MGC Manager User’s Guide, Volume II, Chapter 5. 4-35 Chapter 4 - Defining Conferences and Participants Table 4-6: Conference Properties Advanced Settings - General (Continued) 4-36 Option/Field Description Cascade Cascading enables you to run one large conference that is made up of one Master and one or several Slave conferences (these conferences are not connected directly to each other) run on different MCUs or on the same MCU. For more details, see the MGC Manager User’s Guide, Volume II, Chapter 5. Master Name This option is enabled when the Cascade option is set to Slave. Select the name of the participant that acts as the link to the Master conference. This option can be selected only when the link is defined in the Participants tab. For more details, see the MGC Manager User’s Guide, Volume II, Chapter 5. T120 Rate Select the T.120 data transfer rate, if the Data card is installed in the MCU and you want to include data sharing in T.120 format in the conference. The lower the rate the slower the transfer rate and the response time. The same T.120 rate must be used by all the conference participants, therefore select the highest rate common to all participants. Select None to disable the T.120 mode. Note: • When the conference line rate is 2B or 128 Kbps, selecting a high T.120 rate results in a loss of video quality. FECC/LSD Rate LSD channel is used to transfer the Far End Camera Control (FECC) commands, enabling participants to control other video cameras from their endpoints. For more details, see the MGC Manager User’s Guide Volume II, Chapter 1. Note: • In Video Switching conferences, if an endpoint does not support FECC and cannot open the LSD channel, the participant connects as Audio Only (Secondary). MGC Manager User’s Guide - Volume I Table 4-6: Conference Properties Advanced Settings - General (Continued) Option/Field Description Conference Lock Select this option to lock the conference to undefined (“Meet Me”) dial-in participants and prevent them from joining the conference once it has started. Clear this check box to unlock a locked conference. A locked conference can be unlocked while it is in an On Going state. Note: This option is enabled only if the Audio+ card is installed in the MCU and for Meeting Rooms and Standard conferences set as Meet-Me-PerConference or Entry Queue Access. Mute “Meet Me” Parties Select this option to automatically mute all undefined (“Meet Me “) dial-in participants once they are connected to the conference. The participants can then be individually unmuted by the operator or the conference chairperson. Note: This option is enabled only if the Audio+ card is installed in the MCU and for Audio Only Meeting Rooms and Standard conferences set as Meet-MePer-Conference or Entry Queue Access. Start Conf. Requires Chairperson Select this option to allow the conference to start only when the participant defined as a chairperson connects to the conference. Participants who connect to the conference before the chairperson are placed on hold and hear background music (and see a Welcome slide when available). Once the conference is activated, the participants are automatically connected to the conference. When the check box is cleared, the conference starts at its predefined time or when the first participant connects to it (Meeting Rooms). Note: This option is enabled only when an IVR Service is assigned to the conference and the Audio+ card is installed in the MCU. 4-37 Chapter 4 - Defining Conferences and Participants Table 4-6: Conference Properties Advanced Settings - General (Continued) 4-38 Option/Field Description Terminate Conference after Chairperson Exits Select this option to automatically terminate the conference once the conference chairperson disconnects from the conference. When the check box is cleared, the conference automatically ends at the predefined end time, or when all the participants have disconnected from the conference (if Auto Terminate is selected). Note: This option is enabled only when an IVR Service is assigned to the conference and the Audio+ card is installed in the MCU. On Hold Select this option to place the conference on hold. While in On Hold state, all the participants hear background music (if an external device is attached to the Audio+ IO card). Clear this check box to reinstate the conference. Note: A conference on hold can be released and placed on hold during an On Going Conference. This option is enabled only for Audio Only conferences and only when an IVR Service is assigned to the conference and the Audio+ card is installed in the MCU. Enable Invite Select this option to enable the Invite functionality in an IVR-enabled conference. When selected, participants in the conference can invite new participants during the conference. Note: This option can only be activated during the conference definition stage. It is valid only for conferences with an IVR service in which the Enable Invite messages and prompts are enabled. For more information on Audio Invite, refer to the MGC Manager User’s Guide, VoicePlus Edition. For more details on Video Invite, see the MGC Manager User’s Guide, Volume II, Chapter 1. MGC Manager User’s Guide - Volume I Table 4-6: Conference Properties Advanced Settings - General (Continued) Option/Field Description Auto Termination Select this option to automatically end the conference by the MCU and define the termination condition and the time period (in minutes) before the conference is considered idle: • Before First Join — No participant has connected to an On Going Conference for n minutes after it started. Default is 5 minutes. • After Last Quit — All the participants have disconnected from the conference and the conference is idle (empty) for a predefined time period. Default is 1 minute. Since empty conferences still use resources that were reserved for them, this option is useful to save resources and billing costs. Defining Advanced Media Settings 8. TIn the Media Settings area of the Conference Properties - Settings tab, click the Advanced >> button. Table 4-7: Conference Properties Advanced Settings - Media Field/Option Description Roll Call Click this option to enable Roll Call for the conference. Roll Call records the participant’s name and plays it back when the participant enters and leaves a conference. When the chairperson requests a roll call, the recorded names of all conference participants are played back to the conference. If Roll Call is disabled for the conference but enabled in an assigned IVR Service, the particpants names are recorded as they enter the conference, and can be played during the conference if enabled. 4-39 Chapter 4 - Defining Conferences and Participants Table 4-7: Conference Properties Advanced Settings - Media (Continued) 4-40 Field/Option Description Roll Call (cont.) Note: • This option is available only for IVR-enabled conferences, and only when the Roll Call option is selected in the definition of the IVR Service assigned to the conference. It requires the installation of the Audio+ card in the MCU. • If Entry Tone and Exit Tone are enabled for the conference, the participant name is played back to the conference when the participant enters or leaves the conference. • If the Roll Call option is disabled for the conference but enabled in the assigned IVR Service, Roll Call cannot be requested during the On Going Conference. However, the participant name is recorded as the Roll Call option can be enabled during the On Going Conference. Entry Tone/Roll Call Announcement Select this option to enable an audio tone to be played when a participant (audio or video) connects to the conference. This tone is heard by all the participants currently connected to the conference (but not by the connecting participant). The tone is embedded in the MCU software. Note: If Roll Call is enabled for the conference, the Entry Tone is replaced by a playback of the recorded participant name. End Time Alert Tone Select this option to enable the End of Conference reminder tone to be played once, to all the connected participants, n minutes before the end of the conference. This tone is unique and is embedded in the MCU's software. Note: If the automatic extension of the conference is enabled for the MCU in the “confer.cfg” file, selecting this option also enables the automatic extension of the conference duration for this conference. For more details see the MGC Administrator’s Guide, Chapter 5, “MCU Utilities”. MGC Manager User’s Guide - Volume I Table 4-7: Conference Properties Advanced Settings - Media (Continued) Field/Option Description Exit Tone/Roll Call Announcement Select this option to enable an Exit Tone, to be heard by all connected participants when a participant leaves the conference. This tone is unique and is embedded in the MCU's software. Note: If Roll Call is enabled for the conference, the Entry Tone is replaced by a playback of the recorded participant name. Talk Hold Time Indicate the minimum period, in seconds, that a participant has to speak to become the main speaker. During this period, no other participant is allowed to become the main speaker. This parameter is designed to prevent participants from becoming the main speakers when coughing/ laughing or to prevent fast and frequent changes of the main speakers. Audio Mix Depth Indicate how many of the loudest voices speaking at the same time are heard. The value 3 indicates that the three loudest participants speaking at the same time are heard. The maximum number of participants that can be mixed is 5. Pro-Motion (Interlaced Video Mode) This encoding mechanism improves the video quality in Video Switching conferences, that are set to NTSC or to PAL resolution. Select one of the available options: • Auto • • • PAL (50 fields) NTSC (60 fields) None (default) Note: • Select Auto to enable the Highest Common mechanism. The Highest Common mechanism is used when an endpoint using a Pro-Motion/ NTSC format enters a conference in which all endpoints are set to Pro-Motion/PAL Interlaced Video, or vice versa. 4-41 Chapter 4 - Defining Conferences and Participants Table 4-7: Conference Properties Advanced Settings - Media (Continued) 4-42 Field/Option Description Pro-Motion (cont.)) • Video Protocol The Video Protocol parameter determines the video compression standard used by the endpoints. The Video Protocol together with the Video Format, Frame Rate and ProMotion determine the overall video quality of the conference. In Continuous Presence conferences, the system selects the best video protocol for the endpoint according to its capabilities. In Video Switching conferences, select Auto to let the system select the appropriate compression algorithm and enables its dynamic adjustment by the Highest Common mechanism. Selecting one of the available protocols forces the endpoints to use only this protocol (disabling the Highest Common mechanism). Hence, endpoints that do not support the selected protocol will connect as Secondary (Audio Only). Select one of the available protocols: • Auto - this option lets the system automatically select the compression algorithm and enables the Highest Common mechanism in Video Switching conferences. This setting overrides the Video Protocol settings in the Participants Properties - Advanced dialog box. When a conference is set to PAL or NTSC, then the endpoints sending unsupported ProMotion video (for example, NTSC instead of PAL or vice versa) or that do not support ProMotion resolution, will connect as Secondary (audio only). • H261 - the video compression algorithm mandatory to all endpoints. • H263 - a video compression algorithm that provides a better video quality than H.261. This standard is not supported by all endpoints. MGC Manager User’s Guide - Volume I Table 4-7: Conference Properties Advanced Settings - Media (Continued) Field/Option Description Video Protocol (cont.) • H.264 - a video compression standard that improves video quality at a line rate lower than 384 Kbps. When H.239/P+C option is selected, H.264 is supported in the People channel in the same way as in a standard VSW conference and the Content channel only uses H.263. • H264* - a Polycom proprietary version of the H.264 standard. H.264* is supported by Polycom’s iPower endpoint. Note: The Highest Common mechanism supports only H.263 with 30 frames per second in CIF format. All other H.263 capabilities are disabled. Video Format This parameter specifies the resolution and is enabled only in Video Switching mode and when the video protocol is set to H.261 or H.263. When forcing the conference resolution by selecting CIF or QCIF, if a participant's endpoint does not support this format, the participant is connected as Secondary (audio only). In all other instances, and in Continuous Presence conferences, this parameters is set to Auto, letting the system select the best resolution for the conference according to the endpoints capabilities. For H.261, the following options are available: • QCIF (Quarter Common Intermediate Format) Resolution: 144 lines/176 pixels per line (onefourth the resolution of CIF). • CIF - A video format that supports both NTSC and PAL signals. Resolution: 288 lines/352 pixels per line. Data rate up to 30 frames per second. For the H.263 protocol, you can select additional options. These options are important for displaying content when selecting the H.239/People+Content Dual Stream mode. Typically, the People resolution is CIF of up to 30 fps, while the Content resolution is VGA, SVGA, XGA or NTSC. 4-43 Chapter 4 - Defining Conferences and Participants Table 4-7: Conference Properties Advanced Settings - Media (Continued) Field/Option Description Video Format (cont.) The following resolutions are available: • 4CIF - Resolution: 576 pixels per line. Data rate up to 30 frames per second. 4CIF is enabled in the system.cfg file and requires the installation of the Video+ card in the MCU. Available in Video Switching conferences when the following conditions are met: • • • • • • The endpoint can receive 4CIF. • The appropriate layout is selected for the conference: layout is 1x1 (full screen and the video input stream is 4CIF), 2x2 or 3x3. The conference line rate is set to 512 Kbps or higher. The minimum line rate for 4CIF selection is defined in the system.cfg file. VGA - Resolution: 640 x 480 pixels SVGA - Resolution: 800 x 600 pixels XGA - Resolution: 1024 x 768 pixels NTSC - Resolution: 525 lines per frame, up to 16 million colors. Note: When a video format is selected, its frame rate is displayed and, for H.263 formats, the annexes are enabled. Frame Rate This parameter defines the number of frames per second and is enabled only in the Video Switching mode and when the video protocol is NOT set to Auto. A higher frame rate ensures better video quality on the endpoint’s screen. Auto is the only setting when Video Format is set to Auto. If required, select: • 7.5; 10; 15; 30 pic/sec - the number of frames per second that determines the video quality. • 4-44 Auto - to enable the automatic selection of the highest frame rate common to all endpoints currently connected to the conference. MGC Manager User’s Guide - Volume I Table 4-7: Conference Properties Advanced Settings - Media (Continued) Field/Option Description Quality When 4CIF is enabled for MCU (in the configuration file), you can define the video quality for the 4CIF transmission. Select the appropriate option according to the type of video display: • Auto - to allow the system to automatically select the optimal 4CIF video quality per endpoint, based on the endpoint’s capability. • Motion - to optimize the video display for motion, for example when displaying a sporting event or when showing people or objects in movement. • Sharpness - to optimize the video display for details, for example when displaying still objects, or video conference presenters or lecturers. Note: Quality options are enabled only for CP Classic and Quad Views conferences set to H.263. Annexes In Video Switching conferences set to the H.263 protocol, Annexes can be activated to improve specific aspects of video display quality. When the Video Format is set to Auto, the system selects the appropriate annexes according to the endpoint's capabilities. Annexes are required for the Dual Stream mode, but can also be selected independently. You can select an the following annexes: • Annex F - Advanced Prediction Mode. It enables the transmitting encoder to use four motion vectors for every macro block (one motion vector per block). A macro block is a piece of the picture that contains four blocks. Without this annex, the transmitting encoder can only choose one motion vector for optimal prediction of the macro block. 4-45 Chapter 4 - Defining Conferences and Participants Table 4-7: Conference Properties Advanced Settings - Media (Continued) Field/Option Description Annexes (cont.) • Annex N - Reference Picture Selection Mode. It enables the conference to recover efficiently after transmission errors have occurred in the macro blocks, and were reported via a relevant message to the speaker encoder. • Annex P - Reference Picture Resampling. It enables the transmitting encoder to apply a resampling process to the previous decoded reference picture in order to generate a warped picture, for use in predicting the current picture. The main purpose of this annex is to support the relationship of the current picture to a previous picture, which had a different source format, such as CIF, QCIF or 4CIF. To add participants to the conference: You can add participants to the conference either by selecting the participants from the Participant database or a Participant Template file, or by defining them directly during the On Going Conference. 9. 4-46 Click the Participants tab to add participants to the On Going Conference. MGC Manager User’s Guide - Volume I The Conference Properties - Participants dialog box opens. 10. Add participants to the conference using the following options: Table 4-8: Conference Properties - Participants Options Field/Option Description Pre-Defined Participants Lists the names of participants defined in the Participant database, User template file or in the LDAP directory, depending on the selected Predefined Participant File. The list is empty if no participant source file was selected, or if the file is empty. Conference Participants Lists the names of participants who were added to the conference. 4-47 Chapter 4 - Defining Conferences and Participants Table 4-8: Conference Properties - Participants Options (Continued) Field/Option Add Participant Remove Participant Delete Participant Search 4-48 Description To add a participant to the conference from the selected participant’s list, in the Pre-Defined Participants list, click the name of the participant, and then click the >> button. The name of the participant is added to the Conference Participants list, Note: You can select several names at a time. To remove a participant from the conference, in the Conference Participants list, click the name of the participant to remove and then click the << button. The participant’s name is removed from the Conference Participants list but remains in the PreDefined Participants list. Note: You can select several names at a time. Removes participants from the conference or from the Pre-defined Participants list. To remove a participant from the conference only (same as Remove): In the Conference Participants list, click the name of the participant and then click the Del button. Confirm the deletion. To delete a participant from the Pre-defined Participants File: In the Pre-defined Participants list, click the name of the participant and then click the Del button. After confirmation, the participant’s name is removed from the Pre-defined Participant File list, and from the selected Participant Template file or Database Group. Note: You can select several names at a time. Use this option to search for a name when the source list is very long. Those participants whose names match the character string that you specify in this text box, are displayed in the Pre-Defined Participants list. MGC Manager User’s Guide - Volume I Table 4-8: Conference Properties - Participants Options (Continued) Field/Option Description New Click this button to define a new participant during conference definition. The participant’s definition can be saved in the database or in the Participant Template file that appears in the Pre-Defined Participants file box. For more details on defining new participants, see “Defining Participant Properties” on page 4-84. Allow Undefined Parties Select this check box to allow undefined dial-in participants to connect to the conference without prior definition of participant properties. In such a case, participants connect to the conference until the number of participants exceeds the conference limit (as set in the Max Participants parameter), or the MCU configuration limit, or until the MCU resources are used up. Note: This option is automatically selected for the Meet Me per Conf and Meeting Room type of conference, or for conferences accessed from an Entry Queue. Min Participants Define the total number of participants for which the system reserves resources. This number should include the number of defined and undefined participants. For example, enter 5 if the conference includes two defined participants and you want the system to reserve resources for three additional undefined participants. If you enter 0, no resources will be reserved for the conference. However, participants will be able to connect to the conference if resources are available. Note: The number of participants who can connect to the conference is limited by Max Participants limit - if defined, or by the maximum number of participants per conference supported by the MCU. 4-49 Chapter 4 - Defining Conferences and Participants Table 4-8: Conference Properties - Participants Options (Continued) Field/Option Description Max Participants Define the total number of participants who can connect to the conference at one time, taking into account both the defined and undefined participants. This option saves resources for other conferences. When set to Auto, the maximum number of participants is determined by the maximum number of participants in a conference supported by the MCU, or by the availability of the MCU resources. Pre-Defined Participants File Displays the full path and file name of the selected database or Participant Template file from which the Pre-Defined Participants list is read. When the On Going Conference is defined, the system automatically lists the Participant templates in the last used list/file. • To select participants from the database, click the From Database button. For a detailed description of the participants from the database options, see “To add participants from the database:” on page 4-51. Dial-Out Manually • To select a participants from a Participant Template file, click the Browse button. • To list participants defined in an LDAP compatible directory, click the Directory button. Select this option to designate an operatorcontrolled dial-out conference connection. If Dial-Out Manually is checked, the operator must connect each of the dial-out participants. The participants remain in standby state until they are connected to the conference by the operator. 11. Use one of the following methods to add participants to the conference: Add participants from the database — Add participants from the Participant Template file — Define new participants — 4-50 MGC Manager User’s Guide - Volume I To add participants from the database: a. Click the From database... button to display the list of participants stored in the database in the Pre-Defined Participants. If you are not logged into the database, the Database Login dialog box opens. b. Enter your Login Name and Password and click OK. The Open Parties in Database dialog box opens. c. If more than one database is configured in your system, select the appropriate database from the Database Name list. d. Filter the list of participants by clicking the Name and/or Label check boxes, entering the appropriate character string in the Name field and/or selecting the appropriate label from the drop-down list. The Group option is enabled by default, displaying the highest Group in the Groups hierarchy to which the logged-in user has access. You may select another group from the Groups hierarchy list. Only groups to which you have access, are listed in the Groups list. 4-51 Chapter 4 - Defining Conferences and Participants e. Click OK. The list of all the participants in the filtered category is displayed in the Pre-Defined Participants list, and the name of the participant’s Group is displayed in the Pre-Defined Participants File You can now add names from this list to the Conference Participants f. In the Pre-defined Participants list, select the participants to add to the conference and click the Add button. To add participants from the user template file: a. Click the Browse button to list the files stored on your computer. The Open dialog box opens letting you select the Participant Template file (.usr). b. Using standard windows conventions, select the Participant Template file and click Open. The participants in the Participant Template file are listed in the Predefined Participants list. c. In the Pre-defined Participants list, select the participants to add to the conference and click the Add button. If you are defining a conference that allows undefined parties, that is with dial-in participants who have not been defined before the conference start (“undefined” participants), for example an Entry Queue conference or Meet Me Per Conference, the Allow Undefined Participants option is selected by default in this dialog box. To add participants to the conference by defining new participants: • 4-52 Click the New button to define a new participant. The Participant Properties - Identification dialog box opens. Defining participant properties is described in detail in “Defining Participant Properties” on page 4-84. MGC Manager User’s Guide - Volume I To define the Video Sources settings: 12. Click the Video Sources tab to select the Video Layout and add visual queues to the video display of the conference. The Conference Properties - Video Sources dialog box opens. Video Sources comprise these groups of parameters: — Video Session is a read-only area which indicates which video session type and Continuous Presence mode you selected in the Conference Properties - General dialog box. — Visual Effects determine the look of the layout windows. Using these options you can modify the colors of the window background, borders and speaker indication. These effects are applicable only to Continuous Presence conferences, and only if a Video+ card is installed in the MCU. 4-53 Chapter 4 - Defining Conferences and Participants Audio Muted Participants -The Unforced Participant and AudioMuted Participant options are active only during the On Going Conference, see “Muting Audio for a Conference” on page 6-52. — Video Layout determines the number and the arrangement of video windows displayed on the endpoint screens and if required, select the participants to be displayed in the layout windows (video forcing). Video layout selection is applicable only to Continuous Presence conferences. — Lecture Mode enables you to set the conference to one of the lecturing modes. For a detailed description of all Lecture/ Presentation options, see Chapter 10, “Lecture and Presentation Modes”. — • The Video Sources dialog box is hidden when defining an Audio Only conference or when the MGC Manager is configured to Audio Look & Feel mode. 13. Optional. Select the Same Layout check box to impose identical video layout settings to all participants. In Video Switching and Transcoding conferences, select this option if you want the speaker to view him/ herself instead of the previous speaker. This option can only be selected during the conference definition stage but not when the conference is running. 14. For Continuous Presence conferences, select the video layout by either clicking the Auto Layout check box to let the system automatically select the video layout according to the number of participants connected to the conference or select the Video Layout: a. Determine the number of windows to appear on the screen by clicking the arrow next to the numbered layout icon. A pop up menu opens displaying the available layouts for the selected number of windows according to the selected Continuous Presence mode. Classic video sessions can have up to nine windows. If there are 10 or more participants, voice activated switching occurs. Quad Views video sessions can have up to 16 windows. If the conference includes more than 16 participants, voice activated switching occurs. 4-54 MGC Manager User’s Guide - Volume I Software Continuous Presence has only two layout options: two and four video windows. Table 4-9 lists the layouts available for each type of Continuous Presence video session. Table 4-9: Conference Properties - Video Sources - CP Layout Menus CP Video View Video Layout Menu Classic Quad Views Software (IP only conferences) b. In the Video Layout pop-up menu, click the thumbnail of the desired layout. The selected layout appears in the Video Layout pane. Table 4-10 lists the available layouts for the selected number of windows in each Continuous Presence mode. Table 4-10: Video Windows Layout Options Number of Video Windows Available Layouts 1 Classic mode Quad Views mode 4-55 Chapter 4 - Defining Conferences and Participants Table 4-10: Video Windows Layout Options (Continued) Number of Video Windows Available Layouts 2 Classic mode Quad Views mode Software mode 3 Classic mode 4 Classic mode Quad Views mode Software mode 5+ Classic mode Quad Views mode 10+ Quad Views mode 4-56 MGC Manager User’s Guide - Volume I Auto Layout When Auto Layout is selected, the conference layout automatically changes when a new video participant connects or disconnects to reflect the new number of video participants. Audio Only participants do not affect the selected layout. The Auto Layout option can be disabled for the MCU by adding the appropriate flag to the “system.cfg” file. For more details, see the MGC Administrator’s Guide, Chapter 5. Table 4-11 describes the video layouts that are used when the conference is set to Auto Layout in Classic or Quad View modes. Table 4-11: Default Layouts for CP Classic and Quad Views Number of Video Participants Auto Layout for Classic CP Auto Layout for Quad Mode CP 2 1x1 1x1 3 1x2 1x2 4 2x2 2x2 5 2x2 2x2 6 1+5 2x2 7 1+5 2+8 8 1+7 2+8 9 1+7 2+8 4-57 Chapter 4 - Defining Conferences and Participants Table 4-11: Default Layouts for CP Classic and Quad Views (Continued) Number of Video Participants • • • Auto Layout for Classic CP Auto Layout for Quad Mode CP 10 1+7 2+8 11 1+7 2+8 12+ 1+7 4x4 Software Continuous Presence conferences cannot be set to Auto Layout. The Auto Layout feature can be used with the Lecture Mode (for the lecturer display), but cannot be enabled with Lecture Show. Auto Layout can be used with Same Layout and Conference On Port (COP). In this mode, the system selects the layout as if one additional participant was added to the conference to show the speaker. For example, in a standard CP conference with five participants the system shows only four windows in the layout and the speaker cannot view himself. But when Auto Layout is used in Same Layout or COP mode, the system shows a 5-window layout for all five participants including the speaker. 15. Optional. To force participants to a video layout window, select the participant to be viewed by all the conference participants for a specific layout window. You can force participants to a few of the Layout windows, while in the other layout windows voice activated switching is performed. 4-58 • Video forcing during conference definition is available only if participants were added to the conference (in the Participants tab). • When the Same Layout option is selected, forcing is enabled only at the conference level. Lecture Mode and Click&View are disabled. In this mode, self view may be implemented. • In screens with an asymmetric window layout (for example 5+1, 8+1), a participant cannot be forced to the large window and to the small window simultaneously. • Video Forcing can also be performed during the On Going Conference. See Chapter 6, “Video Forcing” on page 6-37. MGC Manager User’s Guide - Volume I To set the video layout visual effects: If the Continuous Presence conference is handled by a Video+ card, you can add visual effects, such as borders and colors, to the video layouts display on the endpoints. You can also modify the visual effects when the conference is running. The following modification options are available: • Background Color - the color displayed when a video window is empty, for example when the video layout contains more windows than connected participants. • Layout Border - you can add a frame around video layout windows displayed on the participant’s endpoint. The thickness of the border and its 3-D effect are fixed, but the color can be changed. • Speaker Notation - you can change the color of the border around the window of the speaker to highlight it on the endpoint display. The visual effects are illustrated in the Polycom ViaVideo window. Layout Border Speaker Notation Background Color 4-59 Chapter 4 - Defining Conferences and Participants Background color 16. Click the arrow next to the Background color box. The Color dialog box opens. You can select a color from the Basic Colors swatches or mix a new color to apply to the background. To use a color from the predefined palette, in the Basic Colors pane click the color to apply to the background and click OK. The Background color box in the Video Sources tab shows the new color. — To mix a custom color, click the Define Custom Colors button to expand the dialog box. — 4-60 MGC Manager User’s Guide - Volume I The color matrix and color parameters are displayed. Matrix cursor Color slider Color values Selected color a. Using the cursor, click any color on the matrix. Use the color slider to adjust the color luminosity. The selected color shows in the Color/ Solid box. Numerical values are displayed according to RedGreen-Blue color model, and the Hue-Saturation-Luminance color model. You can also select a custom color by modifying the numerical values. b. Click the Add to Custom Colors button to add the new color to the list of custom colors. c. In the Custom Colors pane, click the custom color that you defined. d. Click OK to apply the settings. The Color dialog box closes. The selected color is displayed as the current Background color in the Conference Properties - Video Sources dialog box. Layout borders and speaker notation are added and modified in the same way. Layout border and/or the speaker notation 17. Select the Layout Border check box to add borders to the video windows, or select the Speaker Notation check box to highlight the speaker’s window in the video layout. 18. To apply a new color to the border and/or speaker notation: 4-61 Chapter 4 - Defining Conferences and Participants To modify the color of the border (default color is black) of all windows in a video layout, click the arrow next to the Layout Border color box. — To modify the color used to highlight the window, click the arrow next to the Speaker Notation color box. The Color dialog box opens. 19. Select a color for the Layout Border and/or the Speaker Notation, using one of the methods described in step 16 on page 4-60. — Click OK to apply the settings. The Color dialog box closes. The selected colors are displayed in the Conference Properties - Video Sources dialog box. Default Colors Modified Colors Optional. To modify the automatic card selection by the MCU: The system automatically selects the cards that will run the conference according to the conference type and MCU configuration. If you do not need to change the system automatic selection, skip the following step. However, when running conferences on MCU with mixed generation of card types (Standard Audio and Audio+, Standard Video and Video+) you may want to override the system selection of cards that tries to maximize the use of the available resources as follows: 4-62 • Audio Only conferences are always run on the Audio+ card. • IVR-enabled Video conferences are run on the Audio+ card. If the Video Services are enabled in the IVR Service, the conference will also run on the Video+ card. • Standard Video conferences (Video Switching and Continuous Presence - Classic) are run on the Standard Audio card and Standard Video card (Continuous Presence - Classic). If Continuous Presence - Quad Views is selected, the conference will run on the Audio+ and Video+ cards. MGC Manager User’s Guide - Volume I Manually selecting the cards that will handle the conference allows you to overcome fragmentation in the standard Audio and Video cards. For example, the MCU includes two video cards (six participants each), and you want to schedule four conferences; two conferences with two participants and two conferences with four participants. When running these conferences, the system assigns the first two conferences (with two participants each) to the same Video card, while the third conference (with four participants) is assigned to another video card. This results in insufficient resources for the fourth conference, since the same card must handle all four participants. Using the Resource Force tab, you can place the first two conferences (with two participants each) on different video cards, saving the resources for the other two conferences (with four participants each). 20. Click the Resource Force tab. The Conference Properties - Resource Force dialog box opens. 21. In the Audio area, select the type of Audio card to use for the conference and the specific card to use by selecting the MCU slot in which the card is installed. Select Auto to enable the automatic selection of the resource. 4-63 Chapter 4 - Defining Conferences and Participants 22. In the Video area, select the type of Video card to use for the conference and the specific card to use by selecting the MCU slot in which the card is installed. Select Auto to enable the automatic selection of the resource. 23. In the Data area, select the specific card to use for the conference by selecting the MCU slot in which the card is installed. Select Auto to enable the automatic selection of the resource. Meet Me Per Conference The Meet Me Per Conference tab is enabled if the Meet Me Per Conference option was selected in the On Going Conference Properties - General dialog box, or if you are defining a Meeting Room. In this tab, you can assign the dial-in numbers to the conference for ISDN and IP participant connections. Callers wishing to participate in a Meet Me Per Conference conference or Meeting Room must dial one of the dial-in numbers, and are automatically connected to the appropriate conference. For a description of the Meet Me Per Conference and Meeting Room options, see Chapter 7, “Meet Me per Conferences and Meeting Rooms”. 4-64 MGC Manager User’s Guide - Volume I Recording 24. Click the Recording tab to define recording parameters. The Conference Properties - Recording dialog box opens. 25. If required, configure recording for the conference, using the following parameters: Table 4-12: Conference Properties - Recording Field/Option Description Enable Recording Select this option to enable recording. Recording Link Name Select the recording link from the list. Start recording Select when to start recording the conference: • Immediately • Upon Request 4-65 Chapter 4 - Defining Conferences and Participants Completing the Conference Definition 26. Click OK in any of the Conference Properties tabs to complete the conference definition. The Conference Properties dialog box closes. If all the requirements are met and the properties are configured correctly, the new conference is added to the On Going Conferences list below the on Going Conferences icon and starts immediately. You can click the conference icon to view its status in the Status pane of the MGC Manager main window. For information on monitoring On Going conferences, see Chapter 5. For information on operations that can be performed during the conference, see Chapter 6. Resolving Scheduling Conflicts Upon completion of scheduling a Reservation or an On Going Conference, the system checks for scheduling conflicts for individual participants. A scheduling conflict for a participant results when two or more conferences are set up to occur at the same time or at overlapping times and contain one of the following parameters: • Participants with the same name • Participants with the same ISDN/T1-CAS phone numbers • Participants with the same IP address/Alias Depending on the connection type that was defined for the participant, MGC Manager looks for specific conflict criteria to determine if the participant is double-booked. Table 4-13 lists these criteria: Table 4-13: Scheduling Conflict Criteria by Connection Type Connection Type Conflict Criteria Dial-out H.320 • Name or Phone Number(s) Dial-out IP • • Name and IP address or Alias • Name or Phone Number Dial-in 4-66 IP address and Alias (when both provided) MGC Manager User’s Guide - Volume I If a conflict is detected in the Reservation or in an On Going Conference, the Participants Scheduling Conflicts window opens, listing the found data. The following information is displayed: Table 4-14: Participants Scheduling Conflicts window Field/Option Description Requested Participants Lists the names of conflicting participants requested to join the conference currently being created. Reserved Participants Lists the names of participants already scheduled in previously created conferences whose parameters match those of the newly requested participant. Phone/IP Lists the phone numbers or IP addresses of listed participants. Alias Lists the aliases of listed participants. Conn. Type Indicates the participant’s connection type: • • Conf. Name Dial-in Dial-out Lists the names of the conferences in which each participant is defined. 4-67 Chapter 4 - Defining Conferences and Participants Table 4-14: Participants Scheduling Conflicts window (Continued) Field/Option Description Conf. Type Indicates the conference type: • • Res. — Reservation Conf. — On Going Conference Start Time Date and start time of each conference. End Time Date and termination time of each conference. The MGC Manager application checks for conflicts on the MCU on which the conference is being scheduled, while the WebCommander application checks for conflicts on multiple MCUs. To resolve a scheduling conflict: 1. In the Participants scheduling conflicts table, select an action: 2. a. Select the check boxes of non-conflicting participants in the Requested Participants column, to retain these participants in the currently scheduled conference, or b. Clear the check boxes of conflicting participants in the Requested Participants column, to exclude these participants from the currently scheduled conference. Click one of the following option buttons: • • • 4-68 Include selected participants and schedule - Select this option to allow the system to ignore the found conflict and to schedule the conference. Back to reservation - Select this option to return to the current conference definition without scheduling the conference and to redefine the conference parameters. Cancel scheduling - Select this option to cancel the current conference definition without defining a new On Going Conference. MGC Manager User’s Guide - Volume I Connecting to an On Going Conference Defined dial-in participants can connect directly to the conference. Undefined participants can connect to a Standard conference via an Entry Queue, or directly if the conference is defined as a “Meet Me Per Conference” or as a Meeting Room. Defined ISDN Participants Dial-in Defined ISDN participants can dial in to a conference directly. For direct dial-in, the participant’s CLI (dial-in number) is added to the participant definition and the participants are given the MCU dial-in number. When they dial the MCU number, the system recognizes their CLI number and routes them to their conference accordingly. When defined participants connect to a “Meet Me per Conference” the system behaves in the same way as with undefined participants.For more details, see “Conference Access for Undefined Dial-in Participants” on page 4-74. You can add defined participants during an On Going Conference. For more details, see Chapter 6, “Adding New Participants to a Conference”. For detailed information about Entry Queues, see Chapter 8, “Entry Queues, Operator Conferences, and Attended Conferencing”. For information about defining an Audio Only Entry Queue, see the MGC Manager User’s Guide, VoicePlus Edition, Chapter 5, “Meeting Rooms and Entry Queues”. 4-69 Chapter 4 - Defining Conferences and Participants Defined H.323 Participants Dial-in Simple Dial-In Settings (No Gatekeeper) In simple dial-in, no gatekeeper is required if the participant uses the IP address of the card to dial-in. The participant is provided with the IP address of the IP card installed in the MCU. The participant enters this IP address when dialing to the conference. When connecting, the participant is routed to the appropriate IP card according to the specified IP address. The system determines the target conference according to the participant’s IP address entered during the participant properties definition. Endpoint IP: 196.123.38.129 Endpoint IP: 196.123.38.146 MCU IP:172.22.138.146 IP:172.22.138.146 IP:172.22.138.146 Conference1 MG323 module A LAN Conference2 MG323 module B IP:172.22.138.148 IP:172.22.138.148 Endpoint IP: 196.123.12.89 Figure 4-1: H.323 Participant Simple Dial-in (No Gatekeeper) In simple dial-in, the MGC Manager operator must manage the system resources by giving the appropriate IP address of the IP card to each of the participants. In this mode, resource sharing between IP cards is unavailable. If eleven ports are taken by currently defined participants, it will be impossible to add a twelfth participant who requires two ports, even if another card has enough ports to allocate to that participant. 4-70 MGC Manager User’s Guide - Volume I Simple Dial-In Settings (With Gatekeeper) When using an H.323 alias to dial in to the MCU, a gatekeeper is required to provide address translation and routing to the IP card. When the participant connects to the conference, the participant enters the alias of the IP card as the dialing string. The Gatekeeper routes the call to the appropriate IP card according to the dialed alias. MGC Manager determines the conference to which the participant is assigned according to the participant’s defined alias or IP address. The aliases for the participant and the card must be defined in the E.164 format, that is, using digits 0-9, * and #. Endpoint IP: 196.123.38.129 Alias: 259 Endpoint IP: 196.123.38.146 Alias: 256 MCU IP:172.22.138.146 Alias: 146 Dials 146 Dials 146 Conference1 MG323 module A Gatekeeper LAN 146 148 Conference2 MG323 module B IP:172.22.138.148 Alias: 148 Dials 148 Endpoint IP: 172.123.12.89 Alias: 268 Figure 4-2: H.323 Participant Simple Dial-in (with Gatekeeper) 4-71 Chapter 4 - Defining Conferences and Participants Advanced Dial-In In advanced dial-in, one IP Network Service is defined for all the IP cards installed in the system. This IP Network Service is registered in the gatekeeper using a prefix (which is defined in the E.164 format, that is, using digits 0-9, * and #). This IP Network Service Prefix is also entered in the IP Network Service Properties - H.323 dialog box and is given to the participants as the dial-in number. Endpoint IP: 196.123.38.129 Alias: 259 Endpoint IP: 196.123.38.146 Alias: 256 MCU Participant 1 alias: 256 Participant 2 alias: 259 Participant 3 alias: 378 Endpoint dials 45 Endpoint dials 45 Conference1 Conference1 IP card A Gatekeeper LAN Conference2 Participant 1 alias: 268 Participant 2 alias: 281 Participant 3 alias: 224 Network Service Prefix=45 Conference2 IP card B Dials 148 Endpoint IP: 172.123.12.89 Alias: 268 Figure 4-3: Advanced Dial-in H.323 Participant When the participants dial in, the call arrives at the gatekeeper. The gatekeeper locates the MCU and tries to allocate a port from the first free IP card. If the resource is available, the participant is connected and routed to the appropriate conference according to the IP address/alias as defined in the Participant Properties dialog box. If the resour