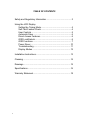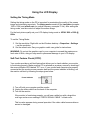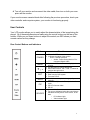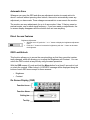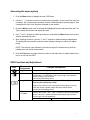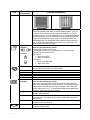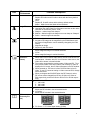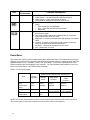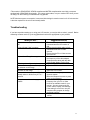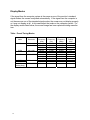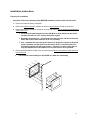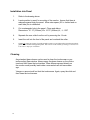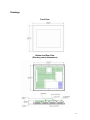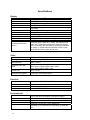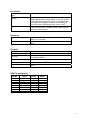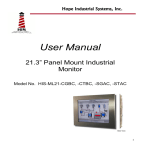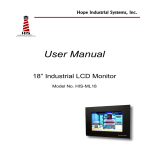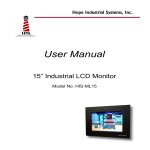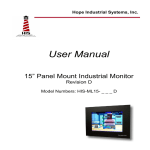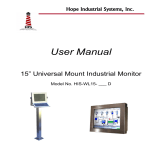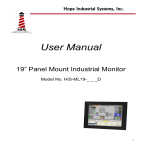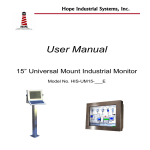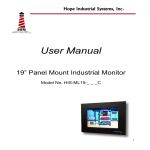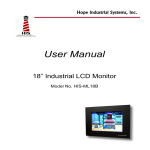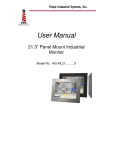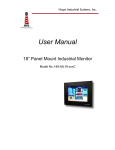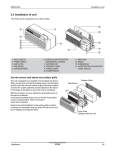Download User Manual - Hope Industrial Systems
Transcript
Hope Industrial Systems, Inc. User Manual 21.3” Panel Mount Industrial Monitor Model No. HIS-ML21 1 Copyright 2003 Hope Industrial Systems, Inc. TABLE OF CONTENTS Safety and Regulatory Information ............................................ 3 Using the LCD Display Setting the Timing Mode ..................................................... 4 Self-Test Feature Check ..................................................... 4 User Controls ...................................................................... 5 Automatic Save................................................................... 6 Direct Access Features....................................................... 6 OSD Lock/Unlock................................................................ 6 OSD Functions.................................................................... 7 Power Saver ..................................................................... 10 Troubleshooting ................................................................ 11 Display Modes .................................................................. 12 Installation Instructions ............................................................ 13 Cleaning .................................................................................. 14 Drawings.................................................................................. 15 Specifications .......................................................................... 16 Warranty Statement................................................................. 18 2 Safety and Regulatory Information Warning To prevent fire or shock hazard, do not expose the unit to rain or moisture. Dangerously high voltages are present inside the unit. Do not disassemble the unit. Refer servicing to qualified personnel only. This equipment is not intended for use in critical applications where its failure to operate would create immediate life threatening circumstances. Applications including, but not limited to, nuclear reactor control, aerospace navigation systems and life support systems are not appropriate for this product. This product is intended to be mounted in a suitable cabinet or other enclosure. The NEMA 4, 4x or 12 ratings are applicable only when properly installed in a like rated enclosure. This product is a UL Recognized Component and must be used with a listed computer. FCC Notice This equipment has been tested and found to comply with the limits for a Class A digital device, pursuant to Part 15 of the FCC Rules. These limits are designed to provide reasonable protection against harmful interference when the equipment is operated in a commercial environment. This equipment generates uses and can radiate radio frequency energy and, if not installed and used in accordance with the instruction manual, may cause harmful interference to radio communications. Operation of this equipment in a residential area is likely to cause harmful interference in which case the user will be required to correct the interference at his own expense. Any changes or modifications not expressly approved by the grantee of this device could void the user’s authority to operate the device. 3 Using the LCD Display Setting the Timing Mode Setting the timing mode on the PC is important for maximizing the quality of the screen image and minimizing eye strain. The timing mode consists of the resolution (example 1280 x 1024) and refresh rate (or vertical frequency; example 75 Hz). After setting the timing mode, use the controls to adjust the screen image. For the best picture quality set your LCD display timing mode to: VESA 1600 x 1200 @ 60Hz. To set the Timing Mode: 1 2 Set the resolution: Right-click on the Windows desktop > Properties > Settings > set the resolution. Set the refresh rate: See your graphic card's user guide for instructions. WARNING: Do not set the graphics card in your computer to exceed the maximum refresh rate of 85Hz; doing so may result in permanent damage to your LCD display. Self-Test Feature Check (STFC) Your monitor provides a self-test feature that allows you to check whether your monitor is functioning properly. Make sure that PC is selected as a primary source by checking if the source indicator LED labeled “PC” is on. If your monitor and computer are properly connected but the monitor screen remains dark and the power indicator is blinking, run the monitor self-test by following the steps given below: Power Indicator 1. Turn off both your computer and the monitor. 2. Unplug the video cable from the back of the computer. 3. Turn on the monitor. If the monitor is functioning properly, you will see a white box with a large blue oval logo and an error message “CHECK SIGNAL CABLE.” in black color. This box also appears during normal operation if the video cable becomes disconnected or damaged. 4 4. Turn off your monitor and reconnect the video cable; then turn on both your computer and the monitor. If your monitor screen remains blank after following the previous procedure, check your video controller and computer system; your monitor is functioning properly. User Controls Your LCD monitor allows you to easily adjust the characteristics of the image being displayed. All of these adjustments are made using the control buttons on the rear of the monitor. While you use these buttons to adjust the controls, an OSD shows you their numeric values as they change. Rear Control Buttons and Indicators Button Functions • • POWER MENU +,EXIT AUTO • • • • • • • • PIP SOURCE • • • • Turns ON/OFF the monitor. Indicates the status of the monitor - Green: Normal Operation o Amber: Power Saving Mode or Disconnected Signal Cable Opens the OSD and selects the highlighted function. Use this button to change Brightness When OSD is active, use “-“ and “+” buttons to navigate through menus Exits from menus and sub-menus Exits from the OSD system. Turns the PIP off. Use this button to optimize image quality automatically Activates PIP (Picture in Picture) window directly. PIP to Full screen video PIP off Selects Video Source Two source indicators below the control button indicated currently active Video source, as follows: o PC Indicator Light o Video Indicator light 5 Automatic Save Whenever you open the OSD and allow an adjustment window to remain active for about 3 seconds without pressing other buttons, the monitor automatically saves any adjustment you have made. These changes are saved into a user area in the monitor. The monitor can save adjustments for up to 4 user modes. It has 13 factory preset or preload modes, one for each signal frequency. If you have made no adjustments, the on screen display disappears and the monitor does not save anything. Direct Access Features Brightness Adjustment 1. With the menu off, push the “-“ or “+” button to display the brightness adjustment menu. 2. Push the “+” button to increase the brightness; push the “-“ button to decrease the brightness. OSD Lock/Unlock This function allows you to secure the current settings so that they cannot be inadvertently changed, while still allowing you to adjust the Brightness and Contrast. You can unlock the OSD controls at any time by using the same procedure. With the OSD screen off, push and hold the Menu button for at least 5 seconds to lock or unlock the controls. When locked, a 'LOCKED!' message will be displayed along the bottom of each OSD menu except for these screens: o Brightness o Contrast On Screen Display (OSD) Function Icons Function Name Setting bar Tool tip 6 Accessing the menu system 1. Push the Menu button to display the main OSD menu. 2. Use the "– , +" buttons to move from one function to another. As you move from one icon to another, the Function Name changes. See the Table starting on the next page to view a complete list of all of the functions available for the monitor. 3. Press the Menu button once to activate the highlighted function and then follow the Tool Tips to select the function and adjust the value. 4. Use "–" and "+" buttons to select the sub-menu, and press the Menu button once to activate the selected sub-menu. 5. After selecting a function, use the "–" and "+" buttons to make necessary adjustments. The setting bar moves and the numeric value indicator changes to reflect your adjustments. NOTE: The numeric value indicator is provided as a point of reference only and has nothing to do with a real measurement. 6. Push the Exit button a couple of times to return to the main menu to select another function or to exit from the OSD. OSD Functions and Adjustment Icon Menus and Sub-menus Brightness Contrast Image Lock ! Fine ! Coarse Function Descriptions Changes the overall light intensity of the images being displayed. Changes the ratio of light intensity between the brightest white and the darkest black. If “CONTRAST” ratio is set too high, color saturation occurs resulting in loss of details. It works only with Analog source. Note: this function should only be used if “Auto Adjustment” does not yield satisfactory results. Image lock is used to fine tune and get the best image by removing noise that creates unstable images with jitters and shimmers. It works only with Analog source. The FINE and COARSE adjustments allow you to fine tune the image quality of the monitor. Use “-“ and “+” buttons to set the corresponding values to remove or minimize horizontal and vertical noise shown in Figure A and Figure B respectively. Figure A Figure B 7 Icon Menus and Sub-menus H-Position V-Position Color Control Mode 1 Mode 2 Mode 3 User Mode Reset Image Size ! Expand 1 ! Expand 2 ! Normal RECALL 8 Function Descriptions Although “Auto Adjustment” automatically finds the optimum values of FINE and COARSE parameters as well as images position, it may be necessary for you to adjust those parameters manually. It is recommended for you to use “Auto Adjustment” first. If the adjustment results are not satisfactory, then use COARSE and FINE adjustment features to get the best adjustment results. Bear in mind that COARSE and FINE adjustments may change the width and affect image position as well. If the image is clear while out of center by a couple pixels, use image position to center the image. Note: these functions should only be used if “Auto Adjustment” does not yield satisfactory results. ! Changes the location of the image. ! If the image is off center, use this function to center the image. ! Works only with Analog source. ! H-Position “-“ : Move to the LEFT “+” : Move to the RIGHT ! V-Position “-“ : Move to the BOTTOM “+” : Move to the TOP Color can be changed from bluish white to reddish white. The individual color components are also user customizable. Reddish white Plain white Bluish white User customizable Replace color parameters with factory default values. Note: this function should only be used if “Auto Adjustment” does not yield satisfactory results. Aspect ratio is the proportion of vertical versus horizontal resolution, and it varies depending on the video resolution. For example 640x480, 800x600 and 1024x768 have the aspect ratio of 4:3, and 1280x1024 has the aspect ratio of 5:4. To view original image without geometrical distortion, aspect ratio must be preserved. Performs full screen image expansion regardless of the aspect ratio of the input video resolution Performs image expansion while keeping the aspect ratio of the original video resolution. Usually there will be some unfilled space to the horizon direction. Performs no image expansion. In this mode, input video is displayed at the center of the monitor as is. Discards current setting and replaces corresponding parameters with the factory default values. Icon Menus and Sub-menus Function Descriptions ! ! Image Effect ! ! ! ! ! Zoom Pan ! ! ! ! ! ! PIP (Picture-inPicture) ! ! ! ! ! Size ! Position ! ! Geometry Replace H-Position and V-Position values with the factory default values Color Replace R, G and B values with the factory default values. Mode 1, Mode 2 and User Mode will be initialized. Performs digital image quality compensation. Used when the video image is not the same resolution as the native resolution of the monitor (1600 x 1200) Sharpen – makes image look sharper Medium – Makes image look sharper but not as sharp as “Sharpen” Soften – makes image look smoother Performs digital zoom Any part of an image can be magnified by the ZOOM feature and the center of magnification can be arbitrarily changed by the PAN feature Magnifies an image Works only with PC source H-Pan Moves magnified image in horizontal directions V-Pan Moves magnified image in vertical directions Shows a small sub-window superimposed on Video or PC When Video is a full screen video source, the PC will be shown in a small window. Likewise, when PC is a full screen video source, the Video will be shown in a small window. The monitor remembers the previous state of Video and PC. Thus if the previous state of PC was S-Video, and currently PC video is displayed in full screen, then S-Video will appear in the PIP window. When powered on, PIP source is from DVI and Video is from SVideo. If your PC connects Analog or Video connects RCA, change source like below. When you depress the SOURCE when the PIP feature is active, PIP source will be changed from RCA or S-Video to S-Video or RCA respectively, and from D-Sub or DVI to DVI or D-Sub respectively. Off: Disables PIP 1: 400 x 300 2: 640 x 480 3: 800 x 600 H-Position Moves the PIP window in the horizontal direction V-Position Moves the PIP window in the vertical direction PBP (Picture by Picture) ! PC Source 1: PC Video Signal Analog (D-Sub) 9 Icon Menus and Sub-menus Function Descriptions Information ! ! ! ! ! Video Control ! ! ! ! ! ! PC Source 2: PC Video Signal Digital (DVI) Video Source 1: Normal Composite Video Signal (RCA) Video Source 2: Super Video Signal (S-Video) The method for changing source is the same as PIP. Shows information about the current video signal, including the following - Video signal type: Analog/Digital - Sync: types and frequencies with polarities - Resolution The color characteristic of Composite Video is often different from that of the PC signal. Use Video Control to adjust color characteristics of Composite Video independently of the PC video. Brightness: increases or decreases the light intensity of composite video Contrast: increases or decreases the ratio of light intensity between the brightest white and the darkest dark Saturation: increases or decreases the color purity Hue: changes the color tone PowerSaver This monitor has a built-in power management system called PowerSaver. This system saves energy by switching your monitor into a low-power mode when it has not been used for a certain period of time. The available modes are “On”, “Standby”, “Sleep”, and “Deep Sleep”. Power Saver operates with a VESA DPMS compliant video card installed in your computer. You use a software utility installed on your computer to set up this feature. See Table 2 below for details. Table 2. Power-saving modes Power-Saving Function Mode (EPA/NUTEK) State Horizontal Sync Vertical Sync Video Power Indicator Power Consumption Normal Operation Active Active Active Inactive Active Blanked Active Inactive Blanked Deep Sleep Mode Position 2 Inactive Inactive Blanked Green Amber 90W (Max.) Less than 5W Amber Blinking (0.5 sec interval) Less than 5W Amber Blinking (1 sec. interval) Less than 5W Standby Mode Sleep Mode Position 1 NOTE: This monitor automatically returns to normal operation when horizontal and vertical sync return. This occurs when you move the computer’s mouse or press a key on the keyboard. 10 *This monitor is EPA ENERGY STAR® compliant and NUTEK compliant when used with a computer equipped with VESA DPMS functionality. For energy conservation, turn your monitor OFF when you are not using it or when leaving it unattended for long periods. NOTE: Maximum power consumption is measured after letting the monitor turned on for 30 minutes that is the time required for the unit to be thermally stable. Troubleshooting If you have a problem setting up or using your LCD monitor, you may be able to solve it yourself. Before contacting customer service, try the suggested actions that are appropriate to your problem. What you see… Screen is blank and power indicator is off “Check Signal Cable” message “Sync. Out of Range” message The image is too light or dark Horizontal bars appear to flicker, jitter or shimmer on the image Vertical bars appear to flicker, jitter or shimmer on the image Screen is blank and the power light is steady amber or blinks every 0.5 or 1 second. Image is not stable and may appear to vibrate Image is not centered on the screen Suggested Actions ! Ensure that the power cord is firmly connected and the LCD monitor is ON. ! Ensure that the signal cable is firmly connected to the PC or Video sources. ! Ensure that the PC or Video sources are turned on. ! Check the maximum resolution and the frequency of the video adapter. ! Compare these values with the data in the Display Modes Timing Chart. ! Adjust the Brightness and Contrast. ! Adjust the Fine function. ! Adjust the Coarse function and then adjust the Fine function. ! The monitor is using its power management system ! Move the computer’s mouse or press a key on the keyboard ! Check that the display resolution and frequency from your PC or Video board is an available mode for your monitor. On your computer check Control Panel, Display, and Settings. ! If the setting is not correct, use your computer utility program to change the display settings. ! Adjust the horizontal and vertical positions 11 Display Modes If the signal from the computer system is the same as one of the monitor’s standard signal modes, the screen is adjusted automatically. If the signal from the computer is not the same as one of the standard signal modes, the screen may not display properly or it may not display at all. In this case adjust the mode on the computer system. For the display modes listed below, the screen image has been optimized during manufacture. Table: Preset Timing Modes 12 Mode Resolution VGA 720 x 400 640 x 480 SVGA 800 x 600 XGA 1024 x 768 SXGA 1280 x 1024 UXGA (Analog Only) 1600 x 1200 Horizontal Frequency (kHz) Vertical Frequency (Hz) Pixel Clock Frequency (MHz) Sync Polarity (H/V) 31.469 31.469 37.500 43.269 46.875 53.674 48.363 60.023 68.677 63.981 79.976 75.000 70.087 59.940 75.000 85.008 75.000 85.061 60.004 75.029 84.997 60.020 75.025 60.000 28.322 25.175 31.500 36.000 49.500 56.250 65.000 78.750 94.500 108.000 135.000 162.000 -/+ -/-/-/+/+ +/+ -/+/+ +/+ +/- . +/+/+ +/- . +/- Installation Instructions Preparing for Installation Important! Perform the following steps BEFORE Installation of the monitor into the panel. 1. Ensure that sufficient power is available. 2. Ensure that sufficient space is available to allow for proper airflow into and out of the unit. 3. Ensure that the air temperature around the unit (top and bottom) will not exceed the rated specifications of the unit. " The maximum rated temperature of the HIS-ML21 is 50°C (122°F) with the fan kit installed and with use of an equally rated power supply. " Remember that heat rises – the temperature at the top of the cabinet will be much hotter than at the bottom when the air is not circulating. " Also, remember that even though this product is designed to operate at 50°C with proper ventilation, the life span of any electronic device is shortened when it is consistently operated at high temperatures. Therefore it is wise to take steps to keep the temperature of the ambient air around the unit as low as possible. 4. Ensure that the ambient humidity of the air around the unit does not exceed the rated specifications for the unit " The maximum rated humidity for the HIS-ML21 is 80% non-condensing 13 Installation into Panel 1. Refer to the drawing above. 2. Locate position in panel for mounting of the monitor. Assure that there is adequate space begin the panel. Allow extra space (0.5 in. behind and on each side) for air ventilation. 3. Cut a rectangular hole in the panel. Clean and deburr. Dimensions: 21.13” (536mm) W x 16.70” (424mm) H ; +/- .020” 4. Separate the rear collar from the unit by removing the 14 nuts. 5. Insert the unit into the front of the panel and re-attach the collar. 6. Tighten all 14 nuts to a torque of 24 inch-pounds to assure a water-tight seal between the poron bezel gasket on the monitor and equipment panel. HIS will not assume liability for damage to internal electronics due to improper installation. Cleaning Any standard glass cleaner can be used to clean the touchscreen or protective safety glass window. Always spray the glass cleaner on the cloth or towel and then clean the touchscreen. Glass cleaner sprayed directly on the monitor could possibly leak inside a non-sealed unit and cause damage. Vinegar or ammonia will not hurt the touchscreen. Again, spray the cloth and then clean the touchscreen. 14 Drawings Front View Bottom and Rear View (Showing cutout dimensions) 15 Specifications Display Type Size Image size Native resolution Plug and Play Minimum resolution Pixel pitch Number of colors Viewing Angle (Hori/Vert) Brightness (white) Contrast ratio Back light Screen protector (when not shipped with touchscreen) Thin-film transistor (TFT) Active Matrix Liquid Crystal 21.3” diagonal 17.00” (432mm) x 12.75” (324mm) SXGA (1600 x 1200) @ 60 Hz DDC1/2B compatible VGA (640 x 480), operation in native resolution will ensure best results 0.27mm (H) x 0.27 mm (V) 16M (24 bit) 160° / 160°, typical 250 nits (cd/m2) 500:1 6 CCFTs (Cold Cathode Fluorescent Tube) Tempered glass to ANSI-Z97.1 SPEC; AR coated on both sides; 98% Transmission of light; 99% Reduction of glare; 53% UV blocking; 30% NIR Blocking; proprietary hydrophobic coating on outside reduces fingerprint smears, repels liquid spills and makes glass easy to clean. Video Input connector Input signal format HD-15 plus DVI digital input Analog RGB signals, DVI Analog/Digital, S-Video, 0.7 Vp-p Horizontal scan Vertical scan 30kHz – 93kHz VGA (640 x 480), SVGA (800 x 600), XGA (1024 x 768), SXGA (1280 x 1024), UXGA (1600 x 1200) Note: Native mode is 1600 x 1200 50 Hz – 85 Hz Response rate (typical) 20ms rising, 15ms falling, typical Supported Video Standards Electrical Monitor input 85-132 VAC / 170-265 VAC (47-63 Hz) Power consumption Power management Compliance 90 watts (max.) DPMS/energy star, < 5W UL 1950, cUL 959; FCC Class A Environmental Temperature Humidity Shock Vibration Altitude 16 0-50°C (with fan kit and equally rated power supply) 10% to 80% non-condensing 30g (1/2 sine, 11 msec.) 0.006 inch p-p 15-57Hz, 1.0g 57-640Hz sine Operating: up to 10,000 feet; Non-operating: up to 40,000 feet Functional Panel controls (rear access) OSD (On Screen Display) controls Power (soft), Menu, Exit, -, +, Auto, PIP, Source Touch screen option 5-wire resistive system; emulates a mouse; DB-9, RS-232 interface to host computer Auto image adjust, contrast, brightness, color adjust (9300K, 6500K-default, 5400K, 5000K, user color), manual image adjust (H/V size/position, fine tune, sharpness, scaling), setup menu (language, resolution notice, OSD position, OSD timeout, OSD background), memory recall) Enclosure Type Panel mount; rear collar compresses gasket against panel, held by 14 10-32 studs NEMA 12/4/4X (with proper installation) – built to IP65 standards Panel rating Physical Depth Bezel Front bezel outside dimensions 2.25” (57mm) behind panel, fan kit adds another 1.2” Stainless Steel 22.28” (566mm) W x 17.87” (454mm) H x 0.28” (7mm) thick (not including gasket) Cutout dimensions 21.13” (537mm) W x 16.70” (424mm) H ; +/- .020” Net weight 31 lbs. Shipping weight 39 lbs. VGA Pin assignment Pin No. 1 2 3 4 5 6 7 8 Signal Red Green Blue Ground Ground Ground Ground Ground Pin No. 9 10 11 12 13 14 15 Signal No pin Ground Ground SDA H. sync V. sync SCL 17 Warranty Statement Who is Covered? This warranty covers the purchaser of this product only and is not transferable without our written consent. What Does This Warranty Cover and What is the Period of Coverage? We warrant this product to be free from defects in material and workmanship, subject to the conditions set forth below. This warranty remains in force for a three-year period beginning on the date we invoice you for the product. If HIS repairs or replaces a product under warranty, its warranty term is not extended. What Will We Do to Correct Problems and How Do You Get Service? We will repair or replace (at our sole option) any part of the unit which proves to be defective. Replacement parts may be new or refurbished and will meet the same specifications of the original parts or unit. We will return the product to you, by the shipping method we choose in the U.S.A. at our expense. You must pay for shipments to locations outside of the U.S.A. In order to receive warranty service you must get prior approval from HIS. To request warranty service you can telephone us at 770-992-0297 or send an email to [email protected]. If we determine that warranty service is needed we will give you a Return Material Authorization (RMA) number. This RMA number must be conspicuously marked on the outside of the shipping box. HIS will not accept shipments not accompanied by the RMA number. You must ship or deliver the product to HIS Freight prepaid. Pixel Faults Permanently dark or bright pixels can happen to TFT displays. Five or less permanently dead pixels (out of 1.3 million) do not make a good case for exchanging the unit. Please contact our Customer Service Department if the number of pixel faults exceeds the above-mentioned figure. What Does This Warranty Not Cover? This warranty does not cover equipment which has been damaged due to misuse, abuse or accident such as: operating the equipment outside of published specifications; displaying fixed images for long periods of time resulting in afterimage effects; improper or unauthorized repair by anyone other than HIS or a service agency authorized by HIS to perform such repairs; fire, flood, “acts of God”, or other contingencies beyond the control of HIS. HIS’ RESPONSIBILITY FOR MALFUNCTIONS AND DEFECTS IN HARDWARE IS LIMITED TO REPAIR AND REPLACEMENT AS SET FORTH IN THIS WARRANTY STATEMENT. HIS SHALL NOT BE LIABLE FOR DIRECT, INDIRECT, INCIDENTAL, CONSEQUENTIAL, OR OTHER TYPES OF DAMAGES RESULTING FROM THE USE OF ANY HIS PRODUCT OTHER THAN THE LIABILITY STATED ABOVE. THESE WARRANTIES ARE IN LIEU OF ALL OTHER WARRANTIES EXPRESS OR IMPLIED, INCLUDING, BUT NOT LIMITED TO, THE IMPLIED WARRANTIES OF MERCHANTABILITY OR FITNESS FOR A PARTICULAR PURPOSE. SOME STATES DO NOT ALLOW THE EXCLUSION OF IMPLIED WARRANTIES OR THE LIMITATION OR EXCLUSION OF LIABILITY FOR INCIDENTAL OR CONSEQUENTIAL DAMAGES SO THE ABOVE EXCLUSIONS OR LIMITATIONS MAY NOT APPLY TO YOU. You are cautioned that the performance of this product can be affected by many factors, such as system configuration, software, application, and operator control of the system. It is your responsibility to determine suitability of this product for your purpose and application. 18