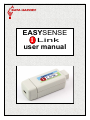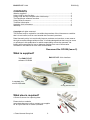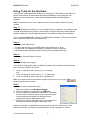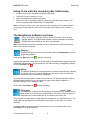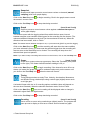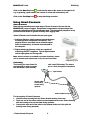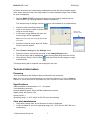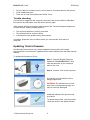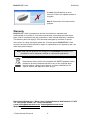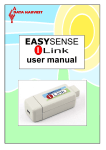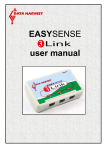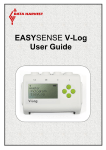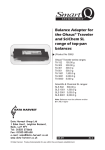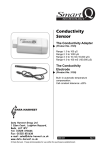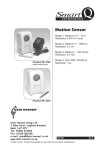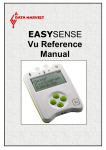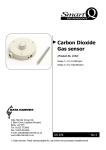Download EASYSENSE user manual 1
Transcript
EASYSENSE 1Link DO228 (2) EASYSENSE 1 Link user manual © Data Harvest Group Ltd 1 EASYSENSE 1Link DO228 (2) CONTENTS What is supplied?.............................................................................................. 2 Using 1Link for the first time.............................................................................. 3 Using 1Link with the computer after initial setup............................................... 4 The EasySense software overview ................................................................... 4 Using Smart Q sensors ..................................................................................... 6 Technical information ........................................................................................ 7 Updating 1Link’s firmware................................................................................. 8 Warranty............................................................................................................ 9 Copyright: all rights reserved. This manual may be copied for use within the premises of the Licensee on condition that it is not loaned, sold or used outside the Licensee's premises. Data Harvest's policy is to continually improve products and services, so we reserve the right to make changes without notice. It is acknowledged that there may be errors or omissions in this publication for which responsibility cannot be assumed. No liability will be accepted for loss or damage resulting from use of information contained in this manual or from uses as described. Document No: DO228 (Issue 2) What is supplied? EASYSENSE 1Link interface The EASYSENSE software CD ROM A standard A to mini B USB cable A long sensor lead What else is required? A Smart Q sensor for capturing data. Please visit our website (www.data-harvest.co.uk) or contact your supplier for an up-to-date list of Smart Q sensors. © Data Harvest Group Ltd 2 EASYSENSE 1Link DO228 (2) Using 1Link for the first time 1Link is used connected to the USB port on a computer. The data from the Smart Q sensor connected to 1Link will be transmitted immediately to the computer and displayed on the computer’s screen using the applications in the EasySense software. Note: Do not connect 1Link to the USB port until after the EasySense software has been installed. Step 1: Install the EasySense software, if it is not already on your computer. For details of how to install and operate this program, please refer to the instructions provided with the software. Make sure 1Link is not connected to the USB port during this installation. 1Link requires version 2.8 or above of the EasySense software. (The version number can be verified in About from the Help menu). Step 2: Install the 1Link USB drivers. • Connect the mini plug of the USB cable to the USB input on 1Link. • Connect the ‘flat’ standard USB plug to a USB port on your computer. • Windows will automatically detect a new device and install the drivers. Step 3: Connect the Smart Q sensor to 1Link. Step 4: Open the EasySense program. The first time the program opens a ‘Select Program Level’ window will automatically open. Select a suitable user’s level. • • • Level 1 is aimed at ‘start’ level (e.g. up to 9 years old). Level 2 is aimed at ‘mid’ level (e.g. 9 – 15 years old). Level 3 is aimed at ‘exam’ level (e.g.15 years plus). Note: The program level can be altered at anytime using the Level icon once a logging option has been opened. Step 5: An Interface option window will open. 1. Select the Interface as EasySense Range. 2. Select the method of connection as USB Port. 3. If you use different interfaces or methods of connection, tick the ‘Show at startup’ option so you can check your current selection and make any adjustments as necessary each time EasySense opens. 4. Click on OK. The program will save your selection so it will be automatically configured when next used. When a connection is established the Home screen will open. Select one of the experiment modes e.g. EasyLog, Graph, Meters, Scope, Snapshot or Timing. © Data Harvest Group Ltd 3 EASYSENSE 1Link DO228 (2) Using 1Link with the computer after initial setup • • • • Connect 1Link to the computer using the USB cable. Connect a Smart Q sensor to 1Link. Open the EasySense software program. Select one of the recording modes e.g. EasyLog from the Home screen. The sensor connected will automatically be recognised. Note: It is best to connect 1Link to the USB port on the computer (so it is powered) before connecting a sensor (especially when connecting high current sensors such as Motion or CO2). The EasySense software overview Home is the main navigation screen; it has the icons for all of 1Link’s logging options. The experiment options and the complexity of toolbars and functions are altered by the user level selected. Note: Setup Remote and Retrieve Remote will not be available as 1Link will only operate while connected to the computer. EasyLog EasyLog will open pre-set to record sensor values continuously as a line graph until stopped. Click on the Start/Stop icon to begin recording. Logging will start with a time span of 30 seconds and when this has elapsed the time will double automatically. This will continue until the recording is stopped by clicking on the Start/Stop icon. Meters The Meters window gives an introduction to sensors and how they respond to change. Up to four section displays can be open at any one time and they can be any combination of displays. The program will open with live data from the sensor in a Numeric window. Click on the appropriate picture icon on the tool bar to open other section displays i.e. Numeric, Gauge, Colour Change or Bar. Click on the Start/Stop icon to stop recording. Pictogram (Level 1 only) The value from a sensor can be displayed as pictures or an abstract colour block or bar chart. Each picture represents a 10th of the range (or span) of the sensor and is also displayed as a number from zero to ten. The program will open with live data displayed as pictures on a horizontal chart. The graph type can be changed to an abstract colour blocks, a bar chart or oriented vertically. A sensor reading is captured every time the Store icon is selected. Click on the Start/Stop icon to stop recording. © Data Harvest Group Ltd 4 EASYSENSE 1Link DO228 (2) Snapshot Snapshot will open pre-set to record sensor values on demand (manual sampling) with a bar graph display. Click on the Start/Stop icon the sensor’s current value. to begin recording. Click in the graph area to record Click on the Start/Stop icon to stop data being recorded. Graph (Level 2 and 3 only) Graph is pre-set to record sensor values against a chosen time span as a line graph display. The window opens with the logging wizard from which the time span, interval between samples, start condition and triggers for the recording can be chosen. (The options available will depend on the level you have selected to work at). When the selection has been made, click on Finish. Note: The fastest interval between samples is 20 μs (microseconds) [FAST log and Pre-trigger]. Click on the Start/Stop icon and the recording will start when the start condition you have selected is met e.g. if None was the selected trigger then the recording will start as soon as the Start/Stop icon is clicked. The recording will stop when the selected time span has passed. Note: If you want to stop a recording before it has run the full term, click on the Start/Stop icon. Scope (Level 3 only) Scope has a simple oscilloscope type display. Select the Timebase (from panel on the right). The fastest interval between readings is 20 μs. Click on the Start/Stop icon to begin recording. If the interval is set to 20 ms or slower (roll mode) the graph trace will be redrawn continuously on the screen until you click on the Start/Stop icon when the trace will ‘freeze’. Timing Timing allows students to study Time, Velocity, Acceleration, Momentum and Kinetic Energy relationships using a switch-type (digital) sensor such as a Light gate. A wizard will open with the ‘at A’ recording options available (these will depend on the user level selected). When the selection has been made, click on Finish. Click on the Start/Stop icon and a reading will be displayed when a change is detected in signal from the digital sensor. Click on the Start/Stop icon to stop data being recorded. Counting (Level 1 and 2 only) Use to count an event using a switch-type (digital) sensor. The program will open pre-set to display a count as a number and horizontal bar graph. © Data Harvest Group Ltd 5 EASYSENSE 1Link DO228 (2) Click on the Start/Stop icon , each time the state of the sensor is changed to On e.g. by pressing a push switch, the number of counts will advanced by one. Click on the Start/Stop icon to stop data being recorded. Using Smart Q sensors Smart Q sensors Data Harvest manufactures a wide range of Smart Q sensors for use with the EASYSENSE range of loggers. Each sensor incorporates a microprocessor that stores the calibration and auto-identification data. This dramatically simplifies set up procedures and allows for greater flexibility when logging data. Smart Q Sensors can be divided into two main types: 1. Analogue Sensors, which measure physical changes such as light level, temperature and sound. This physical value is converted into an electrical signal, which is measured by 1Link and communicated to the computer. Smart Q Sound sensor 2. Digital switch-type Sensors, which are capable of measuring ON/OFF conditions. Typical digital sensors include Light gates and Timing mats. Note: Smart Q sensors are available to purchase separately. Please visit our website (www.data-harvest.co.uk) for further information. Smart Q Light gate Connecting The housing for most Smart Q sensors is fitted with a mini DIN socket. The sensor lead supplied is used to connect a Smart Q sensor to 1Link (for specific instructions see the sensor’s user manual). Input socket Sensor cable with locating arrows facing upwards DA TA HA RV t ar Sm ES T TE CH NO LO Q GY Smart Q label on top For the majority of Smart Q sensors: • Hold the sensor housing with the Smart Q label showing on the top. • Push one end of the sensor cable into the shaped socket on the sensor housing with the locating arrow on the cable facing upwards. • Connect the other end of the cable to the shaped socket on 1Link (with the locating arrow facing upwards). © Data Harvest Group Ltd 6 EASYSENSE 1Link DO228 (2) All Smart Q sensors are automatically calibrated but some also have multiple ranges. If the sensor has more than one range and the currently selected range is not suitable for your investigation: • Start the EASYSENSE program and select one of the logging modes from the Home screen e.g. EasyLog, Meters, Graph or SnapShot. The simplest way to change a sensor’s range to one suitable for an experiment is: • • • Select the New recording wizard icon . Click on the sensor’s name (it will be listed using its current range). A set sensor range window will open; the current range will be highlighted. Click on the Sensor’s name Note: If the sensor only has one range this window won’t open. • Select the required range, then OK. Select Finish to exit the wizard. Or • Select Sensor Config from the Settings menu. • Select the sensor from the list and click on the Change Range button. • The current range will be highlighted. Select the required range and click on OK. • Close Sensor Config. Click on New to be detected. and then Finish for the change in range The range setting will be retained until changed by the user. Technical information Powering 1Link is powered by the USB port whilst connected to the computer. Note: 1Link can only be connected directly to a computer’s USB port or by using a powered USB hub. It will not work with an unpowered hub (1Link requires an output current of 500 mA). Specifications USB compatible communication V1.1 – full speed 12 bit sampling resolution Fastest sampling speed: 20 μs (50,000 samples per second) Digital timing: accurate to 4 μs Sensor inputs: 1 Operating range: 0 - 40°C and 0 to 95% RH (non-condensing). Care and maintenance • • Clean with a damp cloth, do not immerse in water or detergent. 1Link is suitable for use in an operating range of 0 - 40°C and 0 to 95% RH (noncondensing). © Data Harvest Group Ltd 7 EASYSENSE 1Link • • • DO228 (2) Do not subject to extreme heat or cold or leave in a location where it will get wet. 1Link is not waterproof. There are no user serviceable parts inside 1Link. Trouble shooting If 1Link fails to respond to the computer, disconnect the sensor and the USB cable. Re-connect the USB cable, then the sensor and try again. If the product still fails to respond, please contact the Technical Support department at Data Harvest. Please provide details of: • • • The computer platform it is being used with The software and its version number A description of the problem being encountered If possible, telephone from a location where you can operate 1Link with the computer. Updating 1Link’s firmware Occasionally Data Harvest may release updated firmware which will contain improvements or new features. Updates will be made available from the Data Harvest website. To update the firmware of 1Link: Step 1. Copy the English Firmware Update for 5530 EASYSENSE 1Link onto the hard disc of your computer and run the .exe. Step 2. Connect 1Link to the computer. A progress bar will indicate 1Link is being programmed. WARNING: Do not disconnect 1Link during this re-programming stage or it may be seriously damaged. A tick will indicate if the process was successful. To repeat the process, connect another 1Link and click on the update window. © Data Harvest Group Ltd 8 EASYSENSE 1Link DO228 (2) A cross will indicate that an error occurred. Click in the update window to try again. Step 3. Disconnect 1Link and exit the program. Warranty EASYSENSE 1Link is warranted to be free from defects in materials and workmanship for a period of 12 months from the date of purchase provided it has been used in accordance with any instructions, under normal laboratory conditions. This warranty does not apply if 1Link has been damaged by accident or misuse. In the event of a fault developing within the 12 month period, EASYSENSE 1Link must be returned to Data Harvest for repair or replacement at no expense to the user other than postal charges. Note: Data Harvest products are designed for educational use and are not intended for use in industrial, medical or commercial applications. WEEE (Waste Electrical and Electronic Equipment) Legislation Data Harvest Group Ltd is fully compliant with WEEE legislation and is pleased to provide a disposal service for any of our products when their life expires. Simply return them to us clearly identified as ‘life expired’ and we will dispose of them for you. Data Harvest Group Ltd., 1 Eden Court, Leighton Buzzard, Bedfordshire LU7 4FY Tel: +44 (0)1525 373666, Fax: +44 (0)1525 851638 e-mail: [email protected], [email protected] Website: www.data-harvest.co.uk © Data Harvest Group Ltd 9