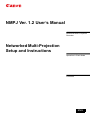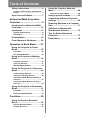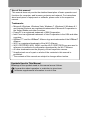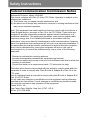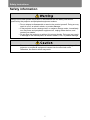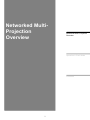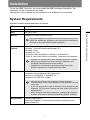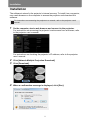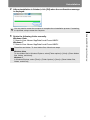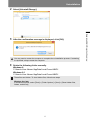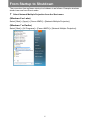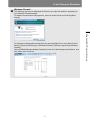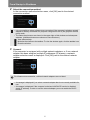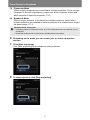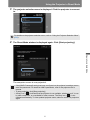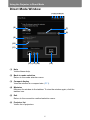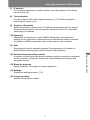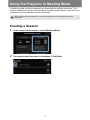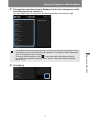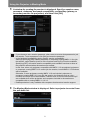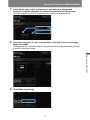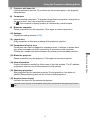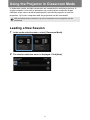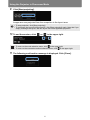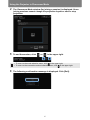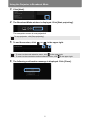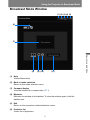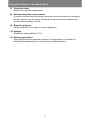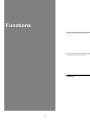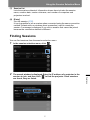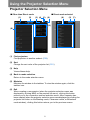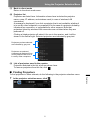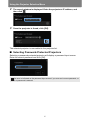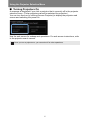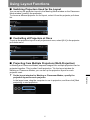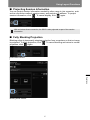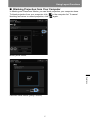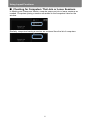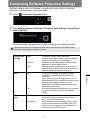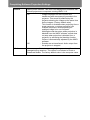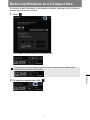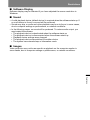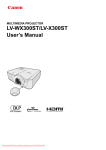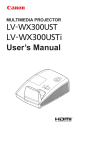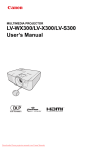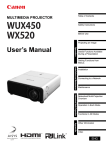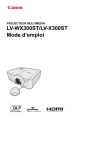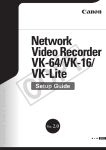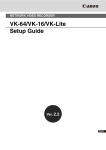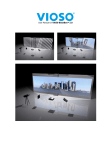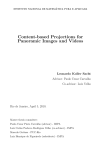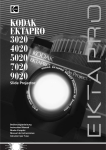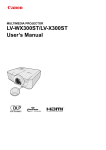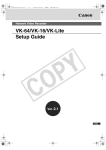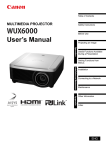Download Supplement NMPJ Ver. 1.2 User's Manual
Transcript
NMPJ Ver. 1.2 User’s Manual Networked Multi-Projection Overview Networked Multi-Projection Setup and Instructions Operation in Each Mode Functions ENG Table of Contents Safety Instructions........................ 4 Using the Projector Selection Menu .............................................58 Federal Communication Commission Notice ...................................................... 4 Projector Selection Menu .................... 58 Open Source Software ................. 7 Using Layout Functions .............63 Networked Multi-Projection Overview...................................9 Completing Software Projection Settings ........................................69 Reducing Windows to a Compact Size ...............................................71 Introduction to Networked MultiProjection .................................... 10 Split-Screen Display with Non-Network Sources................. 72 Installation ................................... 13 System Requirements ......................... 13 Tips for Better Networked Projection.....................................73 Installation ............................................ 14 Uninstallation .............................. 16 Restrictions..................................74 From Startup to Shutdown......... 20 Operation in Each Mode........27 Using the Projector in Direct Mode............................................. 28 Procedure ............................................. 28 Direct Mode Window............................ 30 Using the Projector in Meeting Mode............................................. 32 Creating a Session............................... 32 Joining a Session ................................ 37 Meeting Mode Window ........................ 38 Using the Projector in Classroom Mode............................................. 40 Leading a New Session ....................... 40 Joining an Existing Session ............... 45 Classroom Mode Window (Starting a Session) ................................................ 47 Classroom Mode Window (Joining a Session) ................................................ 49 Using the Projector in Broadcast Mode............................................. 51 Procedure ............................................. 51 Broadcast Mode Window .................... 53 Functions................................55 Using the Session Selection Menu............................................. 56 Session Selection Menu...................... 56 Finding Sessions ................................. 57 2 Use of this manual This manual does not provide the detailed description of basic operation and functions for computer, web browser, projector and network. For instructions about each piece of equipment or software, please refer to the respective manual. Trademarks • Microsoft, Windows, Windows Vista, Windows 7, Windows 8, Windows 8.1 and Internet Explorer are registered trademarks of Microsoft Corporation in the United States and other countries. • PowerPC is a registered trademark of IBM Corporation. • Intel Core is a registered trademark of Intel Corporation in the USA and other countries. • HDBaseT™ and the HDBaseT Alliance logo are trademarks of the HDBaseT Alliance. • Wi-Fi is a registered trademark of the Wi-Fi Alliance. • Wi-Fi CERTIFIED, WPA, WPA2, and the Wi-Fi CERTIFIED logo are used in reference to methods of configuration developed by the Wi-Fi Alliance. • All other trademarks are the property of their respective owners. * Unauthorized use of a part or whole of the contents in this manual is prohibited. * The contents of this manual are subject to change without notice. Symbols Used in This Manual Meanings of the symbols used in this manual are as follows. A precaution about operation or restriction is given here. Indicates supplemental information to note in use. 3 Safety Instructions Federal Communication Commission Notice Multimedia Projector, Model: WUX500 This device complies with Part 15 of the FCC Rules. Operation is subject to the following two conditions: (1) This device may not cause harmful interference, and (2) this device must accept any interference received, including interference that may cause undesired operation. Note: This equipment has been tested and found to comply with the limits for a Class B digital device, pursuant to Part 15 of the FCC Rules. These limits are designed to provide reasonable protection against harmful interference in a residential installation. This equipment generates, uses and can radiate radio frequency energy and, if not installed and used in accordance with the instructions, may cause harmful interference to radio communications. However, there is no guarantee that interference will not occur in a particular installation. If this equipment does cause harmful interference to radio or television reception, which can be determined by turning the equipment off and on, the user is encouraged to try to correct the interference by one or more of the following measures: • Reorient or relocate the receiving antenna. • Increase the separation between the equipment and receiver. • Connect the equipment into an outlet on a circuit different from that to which the receiver is connected. • Consult the dealer or an experienced radio / TV technician for help. The cable with a ferrite core provided with the projector must be used with this equipment in order to comply with Class B limits in Subpart B of Part 15 of the FCC rules. Use of a shielded cable is required to comply with class B limits in Subpart B of Part 15 of FCC Rules. Do not make any changes or modifications to the equipment unless otherwise specified in the instructions. If such changes or modifications should be made, you could be required to stop operation of the equipment. Canon U.S.A. Inc. One Canon Park, Melville, New York 11747, U.S.A. Tel No. (631) 330-5000 4 Safety Instructions CAUTION IN USING THE PROJECTOR VIA NETWORKS Caution in using network function • We assume no responsibility for the loss or damage of data, or damage of the computer caused by using this projector. Making back-up copies of valuable data in your computer is recommended. Safety instructions Please read and understand all instructions thoroughly before using. About safety symbols The following symbols are used in this manual to alert you to important safety information. Always observe the instructions to reduce the risk of injury and property damage. Indicates a potentially hazardous situation which, if not avoided, may cause death or serious injury. Indicates a potentially hazardous situation which, if not avoided, may cause minor or moderate injury. 5 Safety Instructions • When you find a problem with the projector, remove the power cable immediately and inspect the unit. Using the projector with failure may cause fire or other accidents. • If you remotely use the projector via networks, carry out a safety check regularly and take particular care to its environment. Incorrect installation may cause fire or other accidents. Safety Instructions Safety information Always mount and operate the product in accordance with the safety instructions specified by the projector and peripheral equipment makers. • Do not attempt to disassemble or service the product yourself. Doing so may result in a fire, an electric shock, or product damage. • If the projector emits a strange odor, or makes a strange noise, immediately turn the power and peripheral equipment off, unplug these devices, and contact your dealer. • Do not drop the projector or subject it to strong shocks. Doing so may result in damage to the internal parts, an electric shock, a fire, or product damage. • Do not touch the projector with wet hands when the power cord plugs of the projector or peripheral equipment inserted into the electrical outlet. Otherwise, an electric shock may result. 6 Open Source Software The NMPJ software incorporates third-party software modules. For details, refer to the “Third-Party Software” PDF file on the included installation CD-ROM, in [thirdparty_software] > [NMPJ] > [LICENSE]. Each module’s license conditions are also available in the same folder. IN NO EVENT UNLESS REQUIRED BY APPLICABLE LAW OR AGREED TO IN WRITING WILL ANY COPYRIGHT HOLDER, OR ANY OTHER PARTY WHO MAY MODIFY AND/OR REDISTRIBUTE THE PROGRAM AS PERMITTED ABOVE, BE LIABLE TO YOU FOR DAMAGES, INCLUDING ANY GENERAL, SPECIAL, INCIDENTAL OR CONSEQUENTIAL DAMAGES ARISING OUT OF THE USE OR INABILITY TO USE THE PROGRAM (INCLUDING BUT NOT LIMITED TO LOSS OF DATA OR DATA BEING RENDERED INACCURATE OR LOSSES SUSTAINED BY YOU OR THIRD PARTIES OR A FAILURE OF THE PROGRAM TO OPERATE WITH ANY OTHER PROGRAMS), EVEN IF SUCH HOLDER OR OTHER PARTY HAS BEEN ADVISED OF THE POSSIBILITY OF SUCH DAMAGES. NO SUPPORT Canon Inc., and all its subsidiaries or its dealers do not make any support service regarding the source code. Canon Inc., and all its subsidiaries or its dealers shall not respond to any questions or enquiries, from you or any other customers, regarding the source code. 7 Open Source Software NO WARRANTY BECAUSE THE PROGRAM IS LICENSED FREE OF CHARGE, THERE IS NO WARRANTY FOR THE PROGRAM, TO THE EXTENT PERMITTED BY APPLICABLE LAW. EXCEPT WHEN OTHERWISE STATED IN WRITING THE COPYRIGHT HOLDERS AND/OR OTHER PARTIES PROVIDE THE PROGRAM “AS IS” WITHOUT WARRANTY OF ANY KIND, EITHER EXPRESSED OR IMPLIED, INCLUDING, BUT NOT LIMITED TO, THE IMPLIED WARRANTIES OF MERCHANTABILITY AND FITNESS FOR A PARTICULAR PURPOSE. THE ENTIRE RISK AS TO THE QUALITY AND PERFORMANCE OF THE PROGRAM IS WITH YOU. SHOULD THE PROGRAM PROVE DEFECTIVE, YOU ASSUME THE COST OF ALL NECESSARY SERVICING, REPAIR OR CORRECTION. 8 Networked MultiProjection Overview Networked Multi-Projection Overview Operation in Each Mode Functions 9 Introduction to Networked Multi-Projection Networked Multi-Projection (NMPJ) is a projector function enabling projection of computer screens over a local network. ■ Projection Over a Network Using this software, you can link multiple computers and multiple projectors, for a variety of projection scenarios. LAN Links computers and projectors via a network connection. • Direct Mode ■ Split-Screen Projection of Multiple Images Images from multiple computers can be projected at once, with the images projected in separate areas of a single screen. LAN Projection of multiple computer screens in split-screen display. • Meeting Mode, Classroom Mode ■ Projection of an Image from Multiple Projectors at Once Images from a single computer can be projected from multiple projectors at once. LAN Projection of one computer screen from multiple projectors. • Meeting Mode, Classroom Mode, Broadcast Mode 10 Introduction to Networked Multi-Projection LAN For multi-monitor computers, you can project either the primary or secondary monitor. ■ Selecting the Projection Monitor LAN Select the primary or secondary monitor for projection • Direct Mode, Meeting Mode, Classroom Mode, Broadcast Mode For each computer, you can select the monitor to project. LAN Select the primary or secondary monitor of each computer • Classroom Mode • With some computers, it may not be possible to switch between projection of the primary and secondary monitor. • Software responsiveness may decline when many computers and projectors are connected over the network. • For computers that support three or more monitors, the monitor used for projection varies depending on the model of computer. 11 Networked Multi-Projection Overview Among multiple computers in a network, projection of one computer screen from multiple projectors. • Classroom Mode, Meeting Mode Introduction to Networked Multi-Projection ■ Making Connections to the Projector There are two ways to make connections to the projector via a network: “infrastructure connection” and “wireless direct connection.” Infrastructure Connection • Infrastructure connection is a method of establishing connections with a projector that has been configured for the wired or wireless LAN infrastructure mode in the network function settings. This connection method is suitable for projectors that are already connected to the network. Wired LAN enabled on the projector B A B Access point Router, hub, etc. Projector connected to wired LAN Access point Wireless LAN infrastructure mode enabled on the projector Router, hub, etc. Access point Projector connected to multiple wireless LAN networks Wireless Direct Connection • Wireless direct connection is a method of establishing connections between a computer with wireless LAN support and a projector that has been configured for the Pj AP (projector access point) mode. This connection method makes it possible to project screen images by means of direct communication between the computer and projector, even if the projector is not connected to the network. Wireless LAN Pj AP mode enabled on the projector 12 Installation To use the NMPJ function, you must install the NMPJ software (hereafter, “the software”) on the computers to be used. Instructions in this manual are for installation in a Windows 7 environment. System Requirements Software system requirements are as follows. Core 2 Duo P8600, 2.4 GHz or higher (32- or 64-bit) Memory 1 GB or more HDD 32 GB or more Monitor Resolution: 1024x768 dots or more Cannot be installed on computers without a minimum resolution of 1024x768. Additionally, operation is not ensured if the resolution is switched to less than 1024x768 after installation. Operating System Windows Vista (Business) SP2 Windows 7 (Home/Professional/Ultimate) SP1 Windows 8 (Pro) Windows 8.1 (Pro) * Windows Vista compatibility is limited to 32-bit editions. * Both 32- and 64-bit editions of Windows 7 and later are supported. • Operation is not ensured in other operating systems or editions. • Menus are in English in all cases, except in Japanese and Simplified Chinese versions of the software. • Operation is not ensured in operating systems other than English, Japanese, or Simplified Chinese OSes. Network In TCP/IP network environments, projectors can be connected to computers via the following LAN connections. Wired LAN (1000BASE-T, 100BASE-TX) Wireless LAN (IEEE 802.11b/g/n) • Although the software also supports computer-projector communication over a router, operation is only ensured over one router hop. • If you are using an Aero style in Windows, this message may be displayed: “Do you want to change the color scheme to improve performance?” • When using wireless direct connection, configure the computer to obtain a wireless IP address automatically (DHCP enabled). Magnification Display magnification: Cannot be installed on computers with display magnification set higher than 200%. 13 Networked Multi-Projection Overview CPU Installation Installation The software is stored in the projector’s internal memory. To install it on a computer, use a web browser on the computer to access the projector and download the software. For instructions on connecting the projector to a network, refer to the projector user’s manual. 1 On the computer, start a web browser and connect to the projector. For instructions on accessing the projector’s web screen from a browser, refer to the projector user’s manual. For instructions on checking the projector’s IP address, refer to the projector user’s manual. 2 3 Click [Network Multiple Projection Download]. 4 When a confirmation message is displayed, click [Run]. Click [Download]. 14 Installation If a [User Account Control] message is displayed, click [Yes]. 6 Next, follow the instructions displayed to complete the installation process. • Confirmation or warning messages may be displayed during installation or uninstallation. These messages request administrator credentials from the current user. If you are logged in as a user with administrator credentials, click [Yes] (or [Continue]) to continue. • Depending on the software, you may not be able to continue without administrator credentials. If you are logged in as a standard user, switch to an administrator account and try again. • You may need to restart the computer to complete the installation process. If restarting is requested, be sure to restart the computer. • The software cannot be installed when the following setting is used in Windows 8.1. Control Panel > All Control Panel Items > Display > “Let me choose one scaling level for all my displays” selected > “Extra Large - 200%” selected. Install the software using a setting other than “Extra Large - 200%.” • A message urging you to register the software with Windows Firewall is displayed during the install process. It is recommended that you click “Yes” to register the software with Windows Firewall and then proceed with the installation. If you click “No,” the software will not be registered with Windows Firewall and the installation will proceed, but Windows Firewall will display an error the first time the software is launched. (P21) ■ Updating the Software If the version of the software installed is older than a version available on a projector, you can update it by following the normal installation procedure. During the installation process, the version available is compared to the version installed, and if it is newer, the current version is overwritten as the new version is installed. If overwriting is not necessary, the installation process ends. Software Versions The version of the software stored on the projector’s internal memory is 1.2. • Projectors purchased previously may have been shipped with version 1.0 or 1.1 of the software stored in internal memory, depending on the model. • The software will automatically detect if a newer version of the software is available on a projector. In this case, a message is displayed to notify you. 15 Networked Multi-Projection Overview 5 Uninstallation ■ Windows 7 or Earlier These instructions are for uninstallation in Windows 7 or earlier versions of Windows. 1 Select [Start] > [All Programs] > [Canon NMPJ] > [Uninstall network multiple projection]. 2 If a [User Account Control] message is displayed, click [Yes]. 3 After the confirmation message is displayed, click [OK]. 16 Uninstallation 4 After uninstallation is finished, click [OK] when the confirmation message is displayed. You may need to restart the computer to complete the uninstallation process. If restarting is requested, always restart the computer. Delete the following folder manually. Windows Vista C:\Users\<User Name>\AppData\Local\Canon\NMPJ Windows 7 C:\Users\<User Name>\AppData\Local\Canon\NMPJ These files are hidden. To view hidden files, follow these steps. Windows Vista To view hidden files in Windows Explorer, select [Folder options] > [View] > [Show hidden files, folders, and drives]. Windows 7 In Windows Explorer, select [Tools] > [Folder Options] > [View] > [Show hidden files, folders, and drives]. 17 Networked Multi-Projection Overview 5 Uninstallation ■ Windows 8 or Later These instructions are for uninstallation in Windows 8 or later versions of Windows. 1 On the [Apps] screen, right-click the [Canon NMPJ] application icon. 2 In the menu displayed at the bottom of the [Apps] screen, click [Uninstall]. Otherwise, click [Uninstall] in the app bar and then [Uninstall] again on the screen displayed next. Windows 8/8.1 Windows 8.1 Update 3 In the [Programs and Features] screen that is displayed, select [Canon NMPJ]. 18 Uninstallation Select [Uninstall/Change]. 5 After the confirmation message is displayed, click [OK]. You may need to restart the computer to complete the uninstallation process. If restarting is requested, always restart the computer. 6 Delete the following folder manually. Windows 8 C:\Users\<User Name>\AppData\Local\Canon\NMPJ Windows 8.1 C:\Users\<User Name>\AppData\Local\Canon\NMPJ These files are hidden. To view hidden files, follow these steps. Windows 8 or later In Windows Explorer, select [Tools] > [Folder Options] > [View] > [Show hidden files, folders, and drives]. 19 Networked Multi-Projection Overview 4 From Startup to Shutdown The procedure from software startup to shutdown is as follows. Example windows shown here are from Direct mode. 1 Select Network Multiple Projection from the Start menu. (Windows 8 or Later) Select [Start] > [Apps] > [Canon NMPJ] > [Network Multiple Projection]. (Windows 7 or Earlier) Select [Start] > [All Programs] > [Canon NMPJ] > [Network Multiple Projection]. 20 From Startup to Shutdown Windows Firewall The following alert may be displayed the first time you start the software, depending on your Windows Firewall settings. To enable communication with projectors, select all check boxes and click the [Allow access]. 21 Networked Multi-Projection Overview To change the settings after closing the alert, open the [Start] menu and select [Control Panel] > [System and Security] > [Windows Firewall] > [Allow an app through Windows Firewall]. Select [CANON Network Multiple Projection] in the list of allowed apps and features, and then select each check box. From Startup to Shutdown 2 Select the connection method. In the connection method selection menu, click [OK] next to the desired connection method. • It is not possible to select infrastructure connection if the computer’s wireless network adapter is already connected to a projector configured for the Pj AP (projector access point) mode. • The same three buttons are shown in the upper right of this window and subsequent windows. (Additional buttons are shown on some windows.) View software help. Minimize the window to the taskbar. To view the window again, click the taskbar icon. Close the window. 3 Connect. If the computer is equipped with multiple network adapters, or if one network adapter has been assigned multiple IP addresses (IP aliases), a network adapter selection menu is displayed. Click [OK] next to the desired network adapter. For infrastructure connection, unlinked network adapters are not listed. • A message is displayed if you select a network adapter that is not currently available for use. • A message is displayed if the computer’s wireless LAN DHCP function is disabled (static IP address). In order to use the network adapter you must enable the DHCP function. 22 From Startup to Shutdown 4 A selection menu is displayed. (Infrastructure Connection) The mode selection menu is displayed. Proceed to step 5. (Wireless Direct Connection) The projector SSID selection menu is displayed. Click the SSID of the projector you wish to connect. (P26) 5 On the mode selection window, click the desired mode. (1) (2) (3) (4) (1) Direct Mode When one computer is connected to one projector. (P28) (2) Meeting Mode When multiple computers are connected to multiple projectors. Useful when showing multiple computer screens during meetings or other events. (P32) 23 Networked Multi-Projection Overview • The SSIDs of projectors with wireless LAN support that have been configured for the Pj AP (projector access point) mode in the network function settings are listed. • An icon showing the signal strength is displayed to the left of each SSID. • If security settings are enabled for the selected SSID, a Wi-Fi security key input window is displayed. Input the security key. For information on SSID security key, refer to the projector user’s manual. From Startup to Shutdown (3) Classroom Mode When multiple computers are connected to multiple projectors. Gives a single computer (in the role of presenter) control over which computer screen and which projector is used for projection. (P40) (4) Broadcast Mode When a single computer is connected to multiple projectors. Useful when multiple projectors are installed at various positions in an auditorium to project the same image. (P51) Wireless Direct Connection • In Meeting mode or Classroom mode, up to five computers and one projector can be connected. • Broadcast mode cannot be used with a wireless direct connection. 6 Depending on the mode, you can create, join, or select a projection session. 7 Click [Start projecting]. Click [Start projecting] on the window to start projection. 8 To stop projection, click [Stop projecting]. 24 From Startup to Shutdown 9 To return to the mode selection menu, click Click in the upper right. in the upper right to return directly to the connection method selection menu. After a confirmation message is displayed, click [Rtn Select m. sc.]. 11 To return to the connection method selection menu, click upper right. 12 To exit the software, click method selection menu. Networked Multi-Projection Overview 10 in the in the upper right of the connection 25 From Startup to Shutdown ■ Projection Sessions A session consists of all the computers and projectors used in projection. In Meeting and Classroom modes, the first user must create a session for the computers and projectors involved. Other users join the session by selecting it from a list of sessions. In Broadcast mode, users can create a session automatically by selecting a projector. It is only possible to join a session when connected using the same connection method (infrastructure or wireless direct connection) used to create the session. ■ LAN Input Standby Window The LAN input standby window is displayed when LAN is selected by switching the input setting on the projector. Information such as the projector’s network function settings and the available connection methods is displayed. (1) (2) (1) Network Function Settings Network functions that have been enabled on the projector are displayed. Disabled functions are grayed out in the display. In addition, a URL for downloading the software is displayed. (2) Connection Methods Connection methods that can be used by the software to establish a connection to the projector are displayed. Connection methods that cannot currently be used are grayed out in the display. In addition, the SSID needed to establish a wireless direct connection to the projector is displayed. 26 Operation in Each Mode Networked Multi-Projection Overview Operation in Each Mode Functions 27 Using the Projector in Direct Mode In this mode, one computer is connected to one projector over the network. Procedure 1 In the mode selection menu, select [Direct Mode]. 2 The Direct Mode window is displayed. Click . To connect to projectors in another subnet, enter the projector’s IP address in the [PJ IP address] field and click . 28 Using the Projector in Direct Mode 3 The projector selection menu is displayed. Click the projector to connect to. For details on the projector selection menu, refer to “Using the Projector Selection Menu” (P58). 4 The Direct Mode window is displayed again. Click [Start projecting]. Operation in Each Mode The computer screen is now projected. • If the [NMPJ Password] setting has been configured on the projector’s settings screen, enter the password. For details on NMPJ passwords, refer to the projector user’s manual. • To stop projection, click [Stop projecting]. • A Busy icon ( ) indicates that the projector is not available, whether it is off, in use by other computers, or unavailable for other reasons. The Busy icon ( ) is not updated automatically. To view updated projector status, select or search for projectors again. 29 Using the Projector in Direct Mode Direct Mode Window (1)(2)(3)(4)(5) (6) (7) (8) (9) (10) (11) (12) (13) (14) (15) (1) Help View software help. (2) Back to mode selection Return to the mode selection menu. (3) Compact display View the window at a compact size. (P71) (4) Minimize Minimize the window to the taskbar. To view the window again, click the taskbar icon. (5) Exit Return to the connection method selection menu. (6) Projector list View a list of projectors. 30 Using the Projector in Direct Mode (7) IP address To connect to projectors in another subnet, enter the projector’s IP address here and click (8). (8) Find projectors Find the projector with the IP address entered in (7). Results of projector searching are shown in (9). (9) Projector information Shows the projector name, notes, IP address, and wireless mark (in case of wireless LAN connection) for the projector selected in the list or found after searching by IP address. (10) Password Passwords for projectors on which [NMPJ Password] on the projector’s settings screen has been configured must be entered here before projection. For details on NMPJ passwords, refer to the projector user’s manual. (11) Start Start projection by the selected projector. During projection, this button is labeled [Stop projecting] and can be clicked to stop projection. (13) Blank the projector Pause projection. Click again to resume projection. (14) Settings Display the settings window. (P69) (15) Projection status Indicates the projection status. 31 Operation in Each Mode (12) Switch primary/secondary monitor A number is shown here only when secondary monitor connectivity is activated on the computer. Clicking the number will switch between the primary and secondary monitor. Using the Projector in Meeting Mode In meeting mode, multiple computers are connected to multiple projectors. This mode is intended for group meetings where multiple computers are used. Up to ten computers and six projectors can be connected. With a wireless direct connection, up to five computers and one projector can be connected. Creating a Session 1 In the mode selection menu, select [Meeting Mode]. 2 The session selection menu is displayed. Click [New]. 32 Using the Projector in Meeting Mode 3 The projector selection menu is displayed. In the list of projectors at left, click the projector to connect to. You can select up to 6 projectors. Selected projectors are listed at right. 4 Click [Next]. 33 Operation in Each Mode • If the [NMPJ Password] setting has been configured on the projector’s settings screen, the password is now requested. Enter the password. For details on NMPJ passwords, refer to the projector user’s manual. • To clear a selected projector, click in the upper right of that projector listing. • For details on the projector selection menu, refer to “Using the Projector Selection Menu” (P58). Using the Projector in Meeting Mode 5 A window for creating the session is displayed. Specify a session name, password, nickname, backward compatibility, and desktop (primary or secondary monitor for projection), and then click [OK]. • If you choose to set a session password, other users must enter that password to join the session. To set a password, click [Set] and enter the password. • In the backward compatibility setting, specify session compatibility. Although specifying [ON] enables projectors or computers running NMPJ V1.0 to join the session, some features (such as voice functions and PbyP) will not be available. Specifying [OFF] will restrict session compatibility and available functions to those of the projector selected when the session was created. In this case, when only projectors compatible with NMPJ V1.2 are selected, projectors or computers running NMPJ V1.0 cannot join the session, but all NMPJ V1.2 functions will be available. Otherwise, if some projectors running NMPJ V1.0 are included, projectors or computers running NMPJ V1.0 can join the session, but features such as voice functions and PbyP will not be available. Features such as voice functions and PbyP are available when all the projectors and computers included in the session are compatible with or running NMPJ V1.1/V1.2. • Desktop selection is only available with computers that have dual monitor support. 6 The Meeting Mode window is displayed. Select a projector to control from the pull-down list. 34 Using the Projector in Meeting Mode In the list at right, select a computer to use with your designated projector. Drag the computer to a desired position in the layout area. You can arrange up to four computers as desired in the layout area. 8 Drag the computers for use in projection in the layout area to rearrange them, as needed. During projection, screens of each computer will be arranged according to their position in the layout area. 9 Click [Start projecting]. Operation in Each Mode 7 35 Using the Projector in Meeting Mode Images are now projected from the computers in the layout area. • To stop projection, click [Stop projecting]. • To rearrange the layout during projection, click [Start projecting] again. Note that if you simply rearrange the layout, the new layout will not be applied to projection. 10 To end the session, click or in the upper right. • To return to the mode selection menu, click in the upper right. • To return to the connection method selection menu, click in the upper right. 11 The following confirmation message is displayed. To end the entire session, click [Close]. To leave the session, click [Exit]. [Exit] is not shown unless other computers are connected. 36 Using the Projector in Meeting Mode Joining a Session 1 In the mode selection menu, select [Meeting Mode]. 2 The session selection menu is displayed. Click [Enter] next to the session to join. 3 A session login window is displayed. Specify the session password, your nickname, and desktop (primary or secondary monitor for display), and then click [OK]. Desktop selection is only available with computers that have dual monitor support. 4 The Meeting Mode window is displayed. Next, follow the instructions starting with step 6 in “Creating a Session” (P32). 37 Operation in Each Mode To join a session in another subnet, click and enter the projector’s IP address to locate the projector. The software will search for sessions in the other subnet. For details, refer to “Using the Session Selection Menu” (P56). Using the Projector in Meeting Mode Meeting Mode Window (1) (2) (3) (4) (5) (6) (7) (8) (9) (10) (11) (12) (15) (16) (13) (14) (1) Help View software help. (2) Back to mode selection Return to the mode selection menu. (3) Compact display View the window at a compact size. (P71) (4) Minimize Minimize the window to the taskbar. To view the window again, click the taskbar icon. (5) Exit Return to the connection method selection menu. (6) Projector list View a list of projectors. 38 Using the Projector in Meeting Mode (7) Projector pull-down list Lists connected projectors. Your actions on this screen apply to the projector selected here. (8) Computers Lists connected computers. To prepare computers for projection, drag them to the layout area. Your own computer is listed first. In , the computer’s display position is indicated by a white square. (9) Blank the computer Pause projection from the computer. Click again to resume projection. (10) Settings Display the setting window. (P69) (11) Layout area Drag computers to this area to assign their projection position. (12) Computers in layout area Computers here can be dragged to rearrange them. A number is shown here only when secondary monitor connectivity is activated on the computer. Clicking the number will switch between the primary and secondary monitor. (14) View information Project information needed by other users to join the session. The IP address projected is used by one of the projectors in the session. (15) Start/stop projection Start projection by the selected projector. During projection, this button is labeled [Stop projecting] and can be clicked to stop projection. (16) Acquire screen layout Indicates the layout of the selected projectors. [Acquire screen layout] is not available when [ALL] is selected in the projector pull-down list. 39 Operation in Each Mode (13) Blank the projector Pause projection from the projector. Click again to resume projection. Using the Projector in Classroom Mode In classroom mode, multiple computers are connected to multiple projectors. A single computer in the role of presenter can control which computer screen (whether one’s own or another participant’s) and which projector is used for projection. Up to ten computers and six projectors can be connected. With a wireless direct connection, up to five computers and one projector can be connected. Leading a New Session 1 In the mode selection menu, select [Classroom Mode]. 2 The session selection menu is displayed. Click [New]. 40 Using the Projector in Classroom Mode 3 The projector selection menu is displayed. In the list of projectors at left, click the projector to connect to. You can select up to 6 projectors. Selected projectors are listed at right. 4 Click [Next]. 41 Operation in Each Mode • If the [NMPJ Password] setting has been configured on the projector’s settings screen, the password is now requested. Enter the password. For details on NMPJ passwords, refer to the projector user’s manual. • To clear a selected projector, click in the upper right of the projector listing. • For details on the projector selection menu, refer to “Using the Projector Selection Menu” (P58). Using the Projector in Classroom Mode 5 A window for creating the session is displayed. Specify a session name, password, nickname, backward compatibility, and desktop (primary or secondary monitor for projection), and then click [OK]. • If you choose to set a session password, other users must enter that password to join the session. To set a password, click [Set] and enter the password. • In the backward compatibility setting, specify session compatibility. Although specifying [ON] enables projectors or computers running NMPJ V1.0 to join the session, some features (such as voice functions and PbyP) will not be available. Specifying [OFF] will restrict session compatibility and available functions to those of the projector selected when the session was created. In this case, when only projectors compatible with NMPJ V1.2 are selected, projectors or computers running NMPJ V1.0 cannot join the session, but all NMPJ V1.2 functions will be available. Otherwise, if some projectors running NMPJ V1.0 are included, projectors or computers running NMPJ V1.0 can join the session, but features such as voice functions and PbyP will not be available. Features such as voice functions and PbyP are available when all the projectors and computers included in the session are compatible with or running NMPJ V1.1/V1.2. • Desktop selection is only available with computers that have dual monitor support. 6 The Classroom Mode window is displayed. Select a projector to control from the pull-down list. 42 Using the Projector in Classroom Mode 7 In the list at right, select a computer to use with your designated projector. Drag the computer to a desired position in the layout area. You can arrange up to four computers as desired in the layout area. 8 Drag the computers for use in projection in the layout area to rearrange them, as needed. During projection, screens of each computer will be arranged according to their position in the layout area. Operation in Each Mode 43 Using the Projector in Classroom Mode 9 Click [Start projecting]. Images are now projected from the computers in the layout area. • To stop projection, click [Stop projecting]. • To rearrange the layout during projection, click [Start projecting] again. Note that if you simply rearrange the layout, the new layout will not be applied to projection. 10 To end the session, click or in the upper right. • To return to the mode selection menu, click in the upper right. • To return to the connection method selection menu, click in the upper right. 11 The following confirmation message is displayed. Click [Close]. 44 Using the Projector in Classroom Mode Joining an Existing Session 1 In the mode selection menu, select [Classroom Mode]. 2 The session selection menu is displayed. Click [Enter] next to the session to join. 3 A session login window is displayed. Specify the session password, your nickname, and desktop (primary or secondary monitor for display), and then click [OK]. Desktop selection is only available with computers that have dual monitor support. 45 Operation in Each Mode To join a session in another subnet, click and enter the projector’s IP address to find the projector. The software will search for sessions in the other subnet. For details, refer to “Using the Session Selection Menu” (P56). Using the Projector in Classroom Mode 4 The Classroom Mode window (for joining a session) is displayed. Users joining sessions cannot change the projection layout or start or stop projection. 5 To end the session, click or in the upper right. • To return to the mode selection menu, click in the upper right. • To return to the connection method selection menu, click in the upper right. 6 The following confirmation message is displayed. Click [Exit]. 46 Using the Projector in Classroom Mode Classroom Mode Window (Starting a Session) (1) (2) (3) (4) (5) (6) (7) (8) (9) (10) (11) (12) (16) (13) (14) (1) Help View software help. (2) Back to mode selection Return to the mode selection menu. (3) Compact display View the window at a compact size. (P71) (4) Minimize Minimize the window to the taskbar. To view the window again, click the taskbar icon. (5) Exit Return to the connection method selection menu. (6) Projector list View a list of projectors. 47 Operation in Each Mode (15) Using the Projector in Classroom Mode (7) Projector pull-down list Lists connected projectors. Your actions on this window apply to the projector selected here. (8) Computers Lists connected computers. To prepare computers for projection, drag them to the layout area. Your own computer is listed first. In , the computer’s display position is indicated by a white square. (9) Blank the computer Pause projection from the computer. Click again to resume projection. (10) Settings Display the setting window. (P69) (11) Layout area Drag computers to this area to assign their projection position. (12) Computers in layout area Computers here can be dragged to rearrange them. A number is shown here only when secondary monitor connectivity is activated on the computer. Clicking the number will switch between the primary and secondary monitor. (13) Blank the projector Pause projection from the projector. Click again to resume projection. (14) View information Project information needed by other users to join the session. The IP address projected is used by one of the projectors in the session. (15) Start/stop projection Start projecting by the selected projector. During projection, this button is labeled [Stop projecting] and can be clicked to stop projection. (16) Acquire screen layout Indicates the layout of the selected projectors. [Acquire screen layout] is not available when [ALL] is selected in the projector pull-down list. 48 Using the Projector in Classroom Mode Classroom Mode Window (Joining a Session) (1) (2) (3) (4) (5) (6) (7) (8) (10) (11) (1) Help View software help. (2) Back to mode selection Return to the mode selection menu. (3) Compact display View the window at a compact size. (P71) (4) Minimize Minimize the window to the taskbar. To view the window again, click the taskbar icon. (5) Exit Return to the connection method selection menu. (6) Projector pull-down list Lists connected projectors. Your actions on this window apply to the projector selected here. 49 Operation in Each Mode (9) Using the Projector in Classroom Mode (7) Layout area Lists computers selected for projection. (8) Projection status Indicates the projection status. (9) Computer A number is shown here only when secondary monitor connectivity is activated on the computer you are using. Clicking the number will switch between the primary and secondary monitor. (10) Blank the computer Pause projection from the computer. Click again to resume projection. (11) Settings Display the setting window. (P69) 50 Using the Projector in Broadcast Mode In Broadcast Mode, a single computer is connected to up to 12 projectors. Broadcast mode cannot be used with a wireless direct connection. Procedure 1 In the mode selection menu, select [Broadcast Mode]. 2 The projector selection menu is displayed. In the list of projectors at left, click the projector to connect to. You can select up to 12 projectors. Selected projectors are listed at right. Operation in Each Mode • If the NMPJ Password setting has been configured on the projector’s settings screen, the password is now requested. Enter the password. For details on NMPJ passwords, refer to the projector user’s manual. • To clear a selected projector, click in the upper right of that projector listing. • For details on the projector selection menu, refer to “Using the Projector Selection Menu” (P58). 51 Using the Projector in Broadcast Mode 3 Click [Next]. 4 The Broadcast Mode window is displayed. Click [Start projecting]. The computer screen is now projected. To stop projection, click [Stop projecting]. 5 To end the session, click or in the upper right. • To return to the mode selection menu, click in the upper right. • To return to the connection method selection menu, click in the upper right. 6 The following confirmation message is displayed. Click [Close]. 52 Using the Projector in Broadcast Mode Broadcast Mode Window (1) (2) (3) (4) (5) (6) (7) (9) (10) (11) (1) Help View software help. (2) Back to mode selection Return to the mode selection menu. (3) Compact display View the window at a compact size. (P71) (4) Minimize Minimize the window to the taskbar. To view the window again, click the taskbar icon. (5) Exit Return to the connection method selection menu. (6) Projector list View a list of projectors. 53 Operation in Each Mode (8) Using the Projector in Broadcast Mode (7) Projection status Shows the projected image status. (8) Switch primary/secondary monitor A number is shown here only when secondary monitor connectivity is activated on the computer you are using. Clicking the number will switch between the primary and secondary monitor. (9) Blank the projector Pause projection. Click again to resume projection. (10) Settings Display the setting window. (P69) (11) Start/stop projection Start projection by the selected projector. During projection, this button is labeled [Stop projecting] and can be clicked to stop projection. 54 Functions Networked Multi-Projection Overview Operation in Each Mode Functions 55 Using the Session Selection Menu Session Selection Menu (1) (2) (3) (4) (5) (6) (7) (8) (1) Help View software help. (2) Back to mode selection Return to the mode selection menu. (3) Minimize Minimize the window to the taskbar. To view the window again, click the taskbar icon. (4) Exit Return to the connection method selection menu. (5) [New] Start a new session. (P32) (6) Find session Find sessions of projectors in another subnet. (P57) 56 Using the Session Selection Menu (7) Session list Lists the sessions detected. Information shown here includes the session name, creation date, creator nickname, and number of computers and projectors involved. (8) [Enter] Join the session. (P37) It is only possible to join a session when connected using the same connection method (infrastructure or wireless direct connection) used to create the session. A message is displayed if you click a session that cannot be joined because the connection method is different. Finding Sessions You can find sessions from the session selection menu. 1 In the session selection menu, click 2 The search window is displayed. Enter the IP address of a projector in the session to join, and then click to find the projector. Once sessions are found, they are listed. Functions 57 . Using the Projector Selection Menu Projector Selection Menu ■ Other than Direct mode (1) (2) ■ Direct mode selected (3) (4) (5) (6) (8) (2) (7) (9) (8) (1) Find projectors Find projectors in another subnet. (P59) (2) Sort Change the sort order of the projector list. (P61) (3) Help View software help. (4) Back to mode selection Return to the mode selection menu. (5) Minimize Minimize the window to the taskbar. To view the window again, click the taskbar icon. (6) Exit When creating a new session (when the projector selection menu was displayed by clicking NEW on the session list menu), clicking this button returns you to the connection method selection menu. After a session has been created (when the projector selection menu was displayed by clicking the projector list button on the Meeting mode, Classroom mode, or Broadcast mode window), clicking this button returns you to the previous screen. 58 Using the Projector Selection Menu (7) Back to direct mode Return to the direct mode menu. (8) Projector list Projectors are listed here. Information shown here includes the projector name, notes, IP address, and wireless mark (in case of wireless LAN connection). A message is displayed if you click a projector that is not available, whether it is in use by other computers, or powered off in the case of a projector linked by infrastructure connection, or unavailable for other reasons. Note that projectors linked by wireless LAN connection are not listed when they are powered off. Clicking a listed projector will select it for use in the session, and it will be shown in the field at right. Selected projectors are indicated by gray text. Projectors you have selected are indicated by gray text. Projectors not selected A message is displayed if you click a projector that is off or in use by other computers. (9) List of projectors used in the session Projectors selected in the list at left are shown here. To remove projectors from this list, click . ■ Finding Projectors To find projectors in other subnets, do the following in the projector selection menu. In the projector selection menu, click 59 . Functions 1 Using the Projector Selection Menu 2 The search window is displayed. Enter the projector’s IP address, and then click . 3 Once the projector is found, click [OK]. The selected projector is now added to the projector list. ■ Selecting Password-Protected Projectors Selecting a password-protected projector will display a password input screen. Enter the correct password and click [OK]. An error is indicated on the password input screen if you enter an incorrect password, or if no password is entered. 60 Using the Projector Selection Menu ■ Using the Favorites Function You can register commonly used projectors as favorites. Favorite projectors are listed first when you click the button (sort by favorites). Up to five projectors can be registered as favorites. To register a projector as a favorite, click the Favorites icon in the projector selection menu. The projector is now registered as a favorite, and a star is displayed in the Favorites column. The favorites function cannot be used with a wireless direct connection. ■ Resorting the Projector List You can change the sort order of projector information by clicking the sort buttons. Functions List by projector name. List by notes. List favorite projectors first. 61 Using the Projector Selection Menu ■ Turning Projectors On A message is displayed if you click a projector that is currently off in the projector selection menu. (These projectors cannot be selected for projection.) You can turn them on by clicking [Access Projector] to display the projector web screen and switching the power on. Use the web screen for subsequent operations. For web screen instructions, refer to the projector user’s manual. Once you turn a projector on, you can select it for other operations. 62 Using Layout Functions ■ Switching Projectors Used for the Layout You can set up the projection layout in the Meeting Mode window or the Classroom Mode window (used by the presenter). To choose a different projector for the layout, select it from the projector pull-down list. ■ Controlling all Projectors at Once To set up the projection layout for all projectors at once, select [ALL] in the projector pull-down menu. ■ Projecting from Multiple Projectors (Multi-Projection) In Meeting and Classroom Modes, separate images from multiple projectors can be projected together. This is called “multi-projection.” On the layout window for Meeting or Classroom Modes, you can set up the projection layout for each projector used. On the layout window for Meeting or Classroom Modes, specify the projection layout for each projector. In the layout area, drag the computer to use in projection, and then click [Start projecting] to start projection. 63 Functions 1 Using Layout Functions 2 In the pull-down list, select another projector to use. 3 Repeat steps 1 and 2 to set up the computers to use in projection from all projectors. ■ Switching between Primary and Secondary Monitors Using the software, you can switch between projection from the primary or secondary monitor. If your computer has dual monitor support, the computer icons are labeled with numbers. The primary monitor is labeled “1,” and the secondary one, “2.” To switch the monitor used for projection, click the icon of computers shown with a number. ■ Temporarily Enlarge Images During display from multiple computers, you can enlarge projection from one of the computers. To enlarge the display, place the cursor over the computer in the layout area, click in the upper left, and then click [Start projecting]. The image from the selected computer is now projected in full-screen mode. To cancel the enlarged display, place the cursor over the computer in the layout area again. Click in the upper left, and then click [Start projecting]. 64 Using Layout Functions ■ Projecting Session Information You can project session information needed by other users to join a session, such as the connection method, session name, and projector IP address. To project session information, click . To cancel display, click again. With a wireless direct connection, the SSID is also projected as part of the session information. ■ Fully Blanking Projection Blanking refers to temporarily stopping projection from computers, so that no image is projected. To blank projection, click . To cancel blanking and return to normal projection, click again. Direct Mode window Functions Meeting Mode window 65 Using Layout Functions Classroom Mode window (starting a session) Broadcast Mode window 66 Using Layout Functions ■ Blanking Projection from Your Computer In Meeting and Classroom Modes, you can blank projection your computer alone. To blank projection from your computer, click in the computer list. To cancel blanking and return to normal projection, click again. Meeting Mode window Functions Classroom Mode window (joining a session) 67 Using Layout Functions ■ Checking for Computers That Join or Leave Sessions In Meeting and Classroom Modes, computer users can join or leave sessions as needed. Computers joining a session are added to the computers listed on the window. Similarly, computers leaving a session are removed from the list of computers. 68 Completing Software Projection Settings Software settings can be configured to specify the image quality of computer projection, user nicknames, and other details. 1 Click 2 The settings window is displayed. Complete each setting as needed, and then click [OK]. next to the computer icon. Available settings are as follows. (Types of settings vary slightly by mode.) When setting windows are displayed while they are minimized to the taskbar, some information may appear outside the window. Picture qual setting High Medium Low Real On Projection type Normal Advanced : Projection matching the computer display resolution. Available under the following conditions. When projecting from a single computer—or during projection from multiple computers, when projecting an enlarged image from one computer—at a display resolution lower than the projector resolution. : Automatically adjust the projection size to match the projector screen size. (Factory default value) : Although some windows cannot be projected, the cursor on the computer monitor will not flash. (Factory default value) : Most windows can be projected, but the cursor on the computer monitor will flash. (Only the cursor on the computer monitor will flash, not the cursor in projected images.) 69 Functions Off : Projects at a lower frame rate while emphasizing image quality. Select this mode if lower image quality is not acceptable. : Projection with image quality and frame rate balanced. (Factory default value) : Projects at lower image quality to maintain a high frame rate. Select this mode to reduce the network bandwidth used for projection. Completing Software Projection Settings Sound Specify audio transfer. This item is not displayed for sessions that include projectors or computers running NMPJ V1.0. On Off Nickname : Images displayed on the computer are transferred with accompanying sounds to the projector. This sound is produced by the projector showing the images at the same time as the images. (Factory default value) This function is available when projecting from a single computer, or during projection from multiple computers, when projecting an enlarged image from one computer. Although sound also stops when projection is blanked from the NMPJ software, sound does not stop when projection is blanked from a projector, by activating the blanking function. Volume is automatically adjusted by the NMPJ software. : Sounds are not transferred. Audio output from the projector is stopped. Nickname specified when creating or joining sessions. Cannot be changed during sessions. This option is not shown in Direct or Broadcast Modes. The factory default value is the computer name. 70 Reducing Windows to a Compact Size A compact version of windows in all modes is available, showing only the minimum buttons and information needed. 1 Click . The window is now reduced to a compact size. The title bar is no longer displayed when the cursor is away from the window, which makes the window even more compact. To revert to original size, click . 71 Functions 2 Split-Screen Display with Non-Network Sources Split-screen display combining images transferred over a network with other input signals (HDMI, digital or analog computer, component signals, HDBaseT) is supported. Network input cannot be combined with USB input for split-screen display. When a session includes projectors or computers running NMPJ V1.0, nothing is projected on the screen for the network source, because no signal is received. Network sources can be used for both sides of split-screen display. For details on split-screen display, refer to the projector user’s manual. Split-screen display is only available when the screen is evenly divided on the left and right, not with 70:30 or 30:70 layouts. Even when only one projector is used for split-screen display with images transferred from this software, image quality is automatically set to [Low] (to maintain transfer speed) and cannot be changed. However, the image quality setting itself, on the setting screen, is not changed. The original image quality is restored once you finish with split-screen display. 72 Tips for Better Networked Projection ■ Avoid Exceeding Connection Limits The maximum number of computers and projectors that can be connected varies by mode. When this limit would be exceeded, it is not possible to add computers or projectors to a session. Thus, if the total number of computer users requesting to join a session at the same time would exceed the limit, their requests may be denied. In this case, an error message is displayed on the computers that could not join the session. Similarly, if the total number of projectors users attempt to add to a session at the same time would exceed the limit, their requests may be denied. In this case, a message is displayed on computers that could not add projectors, indicating that the projector list has been updated. ■ When Removing the Only Projector Listed In Meeting, Classroom, and Broadcast modes, projectors can also be added or removed after sessions are created. However, a confirmation message is displayed if you attempt to remove the last connected projector in a session, which would leave no projectors in the session. ■ Operation if Devices Are Disconnected If a computer or projector can no longer be communicated with, for example because a LAN cable was disconnected or the wireless LAN signal cannot be received, it is removed from the session. Disconnection of essential computers or projectors will terminate a session. For example, in Classroom Mode, disconnection of the presenter’s computer will terminate the session. ■ Projector in Standby State If a projector has automatically powered down and entered the standby state due to the power management settings, wireless LAN communication is cut off. In this case, a projector that was connected via a wireless LAN will disappear from the projector list. Functions 73 Restrictions ■ Router Connections Although the software can also link computers and projectors over a network via a router, operation is only ensured over one router hop. ■ Wireless Direct Connection • When a computer has established a wireless direct connection to a projector, the wireless LAN interface cannot be used to connect wirelessly to another device. • In an environment where signal conditions are poor, connecting to a projector may take time or not be possible. ■ Security Dialog Box Projection The software cannot be used to project the Windows Security dialog box, normally accessed by pressing Ctrl+Alt+Del. ■ Screen Capture Software It may not be possible to start the software while software that restricts screen captures is running. ■ Animated Cursors Animation of animated cursors is not projected. ■ Alternative Cursors Cursors used by some software may not be projected correctly. In this case, an arrow pointer is projected. ■ Projection Restrictions Some windows and icons displayed on computers cannot be projected. Although switching the projection type to advanced will enable projection of more elements, not all elements can be projected even in this case. Projected images may not always match the computer screens. ■ Network Bandwidth Some network conditions may cause a delay in projection. The source may also be disconnected, if the connection is unstable. ■ Projection through Firewalls Some software functions may not be available in environments where Windows Firewall or other software restricting network communication are installed. 74 Restrictions ■ Software Display Software display may be distorted if you have adjusted the screen resolution in Windows. ■ Sound • A valid playback device (default device) is required when the software starts up. If no such device is found, no sound will be produced. • Sound may skip, or audio and video playback may be out of sync in some cases, due to computer settings or performance, or network conditions. • In the following cases, no sound will be produced. To restore audio output, you must restart the software. • The playback device is deactivated when the software starts up • The playback device is disconnected when the software starts up • Playback device settings were changed • The playback device was switched to another device • The system has entered sleep or hibernation mode ■ Images Video projection may not be as smooth as playback on the computer monitor in some cases, due to computer settings or performance, or network conditions. Functions 75 CANON INC. 30-2, Shimomaruko 3-chome, Ohta-ku, Tokyo 146-8501, Japan U.S.A. CANON U.S.A. INC. One Canon Park, Melville, New York 11747, U.S.A. For all inquires concerning this product, call toll free in the U.S. 1-800-OK-CANON CANADA CANON CANADA INC. HEADQUARTERS 6390 Dixie Road, Mississauga, Ontario L5T 1P7, Canada CANON CANADA INC. MONTREAL BRANCH 5990, Côte-de-Liesse, Montréal Québec H4T 1V7, Canada CANON CANADA INC. CALGARY OFFICE 2828, 16th Street, N.E. Calgary, Alberta T2E 7K7, Canada For all inquiries concerning this product, call toll free in Canada 1-800-OK-CANON EUROPE, AFRICA & MIDDLE EAST CANON EUROPE LTD. 3 The Square, Stockley Park, Uxbridge, Middlesex, UB11 1ET United Kingdom CANON EUROPA N.V. Bovenkerkerweg 59, 1185 XB Amstelveen, The Netherlands CANON FRANCE S.A.S 17, quai du President Paul Doumer, 92414 Courbevoie Cedex, France CANON UK LTD. Woodhatch Reigate Surrey RH2 8BF, United Kingdom CANON DEUTSCHLAND GmbH Europark Fichtenhain A10, 47807 Krefeld, Germany CANON ITALIA S.p.A. Via Milano 8 I-20097 San Donato Milanese, Milano, Italy CANON Schweiz AG Geschäftsbereich Wiederverkauf, Industriestrasse 12, CH-8305 Dietlikon, Switzerland CANON GMBH Zetschegasse 11, A-1230 Wien, Austria CANON España, S.A. Av. De Europa, 6 Alcobendas 28108 Madrid, Spain CANON PORTUGAL S.A. Rua Alfredo da Silva, 14 Alfragide 2610-016 Amadora, Portugal CANON Belgium N.V. / S.A. Berkenlaan 3, 1831 Diegem (Mechelen), Belgium CANON Netherland NV Neptunusstraat 1, 2132 JA Hoofddorp, The Netherlands CANON LUXEMBOURG S.A. Rue des Joncs 21, L-1818 Howald, Luxembourg CANON DANMARK A / S Knud Hoejgaards Vej 1 DK-2860 Soeborg, Danmark CANON OY Huopalahdentie 24 PL 1 00351 Helsinki, Finland CANON SVENSKA AB Gustav III:s Boulevard 26 169 88 Solna, Sweden CANON NORGE as Hallagerbakken 110, Postboks 33, Holmlia, 1201 Oslo, Norway CENTRAL & SOUTH AMERICA CANON LATIN AMERICA, INC. 703 Waterford Way, Ste. 400 Miami, FL 33126, U.S.A. ASIA CANON (China) Co., Ltd. 15F Jinbao Building No.89 Jinbao Street, Dongcheng District, Beijing 100005, China CANON HONGKONG CO., LTD. 19 / F., The Metropolis Tower, 10 Metropolis Drive, Hunghom, Kowloon, Hong Kong CANON SINGAPORE PTE. LTD. 1 HarbourFront Avenue, #04-01 Keppel Bay Tower, Singapore 098632 CANON KOREA CONSUMER IMAGING INC. Canon BS Tower 5F, #168-12 Samseongdong, Gangnam-gu, Seoul, Korea OCEANIA CANON AUSTRALIA PTY. LTD. 1 Thomas Holt Drive, North Ryde, N.S.W. 2113, Australia CANON NEW ZEALAND LTD. Akoranga Business Park, Akoranga Drive, Northcote, Auckland, New Zealand ©CANON INC.2015