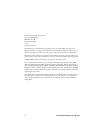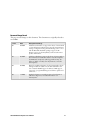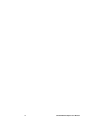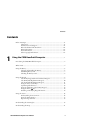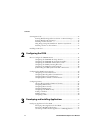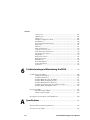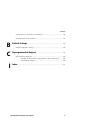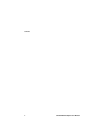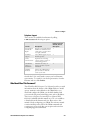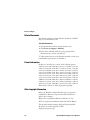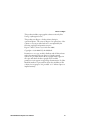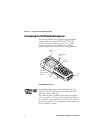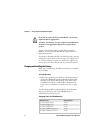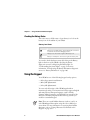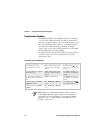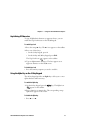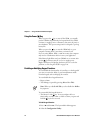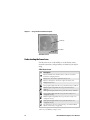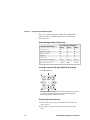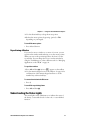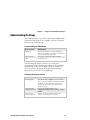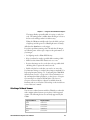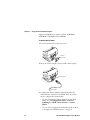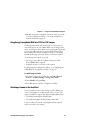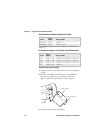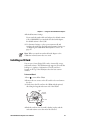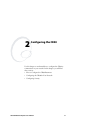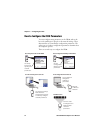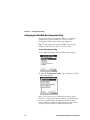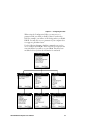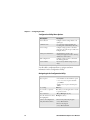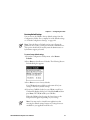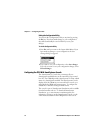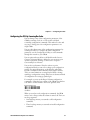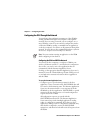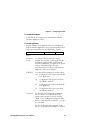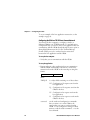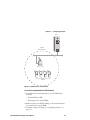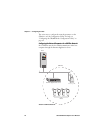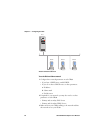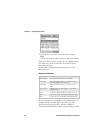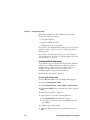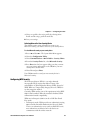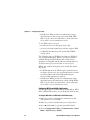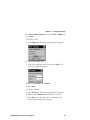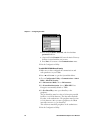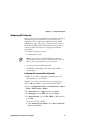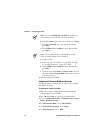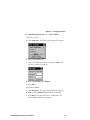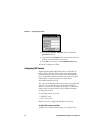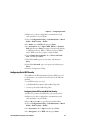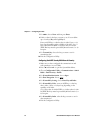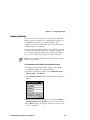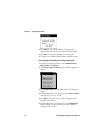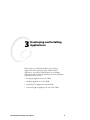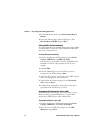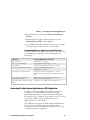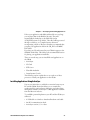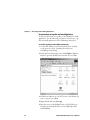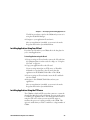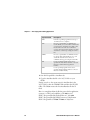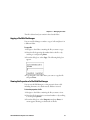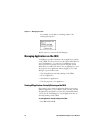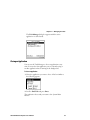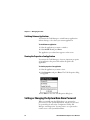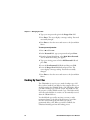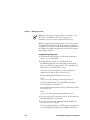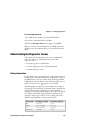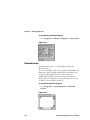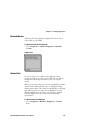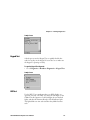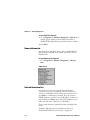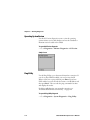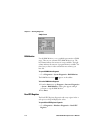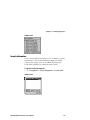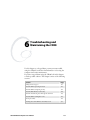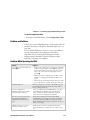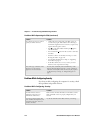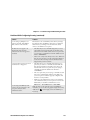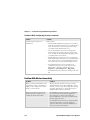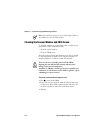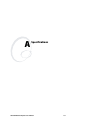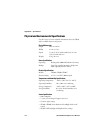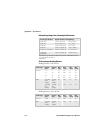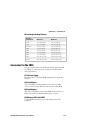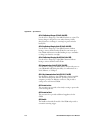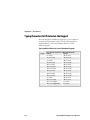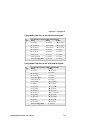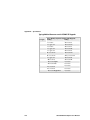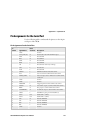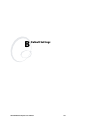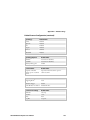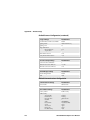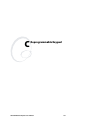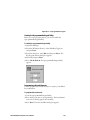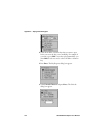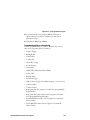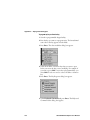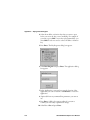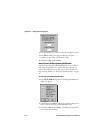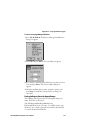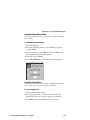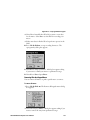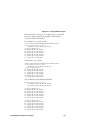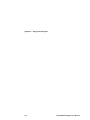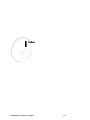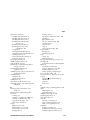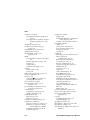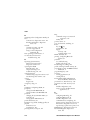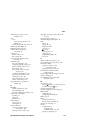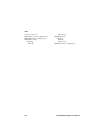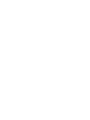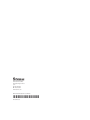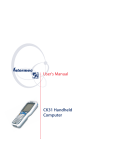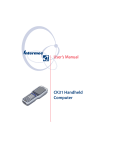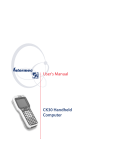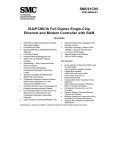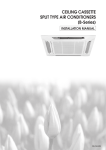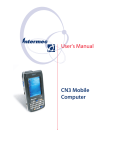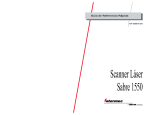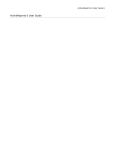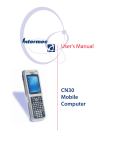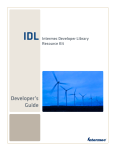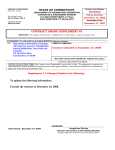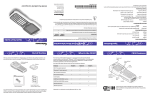Download CK30 Handheld Computer User's Manual
Transcript
User's Manual CK30 Handheld Computer Intermec Technologies Corporation Corporate Headquarters 6001 36th Ave. W. Everett, WA 98203 U.S.A. www.intermec.com The information contained herein is proprietary and is provided solely for the purpose of allowing customers to operate and service Intermec-manufactured equipment and is not to be released, reproduced, or used for any other purpose without written permission of Intermec. Information and specifications contained in this document are subject to change without prior notice and do not represent a commitment on the part of Intermec Technologies Corporation. © 2003-2005 by Intermec Technologies Corporation. All rights reserved. The word Intermec, the Intermec logo, Norand, ArciTech, Beverage Routebook, CrossBar, dcBrowser, Duratherm, EasyADC, EasyCoder, EasySet, Fingerprint, INCA (under license), igistics, Intellitag, Intellitag Gen2, JANUS, LabelShop, MobileLAN, Picolink, Ready-to-Work, RoutePower, Sabre, ScanPlus, ShopScan, Smart Mobile Computing, SmartSystems, TE 2000, Trakker Antares, and Vista Powered are either trademarks or registered trademarks of Intermec Technologies Corporation. Throughout this manual, trademarked names may be used. Rather than put a trademark (™ or ®) symbol in every occurrence of a trademarked name, we state that we are using the names only in an editorial fashion, and to the benefit of the trademark owner, with no intention of infringement. ii CK30 Handheld Computer User’s Manual Document Change Record This page records changes to this document. The document was originally released as version 001. Version Date Description of Change 002 04/2004 Added new information to support the release of Service Pack 1. New information includes remote upgrade using Intermec Settings, configuration using Intermec Settings one-to-one or with the Wavelink Avalanche package, support for IE Browser, support for the EasyADC system and other minor updates and revisions. 003 07/2004 Added an addendum to support the release of Service Pack 2. New information includes the addition of CCX compliance, the EAN.UCC Composite symbology, Funk security, the ability to disable or modify some key functions, and other minor updates. 004 01/2005 Revised to include information for the Service Pack 3 release. Changes include the addition of the SP2 addendum to the user’s manual, CK30C support for iBrowse, VPN support, support for a programmable keypad, and minor updates and corrections. 005 11/2005 Updated information on Funk security and configuration, added new diagnostics, and added information on SmartSystems. CK30 Handheld Computer User’s Manual iii iv CK30 Handheld Computer User’s Manual Contents Contents Before You Begin.......................................................................................................xi Safety Icons .................................................................................................xi Global Services and Support .......................................................................xii Who Should Read This Document? ..........................................................xiii Related Documents ................................................................................... xiv Patent Information .................................................................................... xiv Other Copyright Information.................................................................... xiv 1 Using the CK30 Handheld Computer .................................................. 1 Introducing the CK30 Handheld Computer.............................................................. 2 What’s New? ............................................................................................................. 4 Using the Battery....................................................................................................... 5 Charging and Installing the Battery ............................................................. 6 Maximizing Battery Life .............................................................................. 7 Checking the Battery Status......................................................................... 8 Using the Keypad ...................................................................................................... 8 The 42-Key Large Numeric and Function Keypad ...................................... 9 The 50-Key Full Alphanumeric Keypad .................................................... 10 The 52-Key Full Alphanumeric Keypad .................................................... 11 Using the Color-Coded Keys..................................................................... 12 Capitalizing All Characters ........................................................................ 13 Using the Alpha Key on the 42-Key Keypad.............................................. 13 Using the Power (I) Key........................................................................... 14 Disabling or Modifying Keypad Functions ................................................ 14 Using the Screen...................................................................................................... 15 Understanding the Screen Icons ................................................................ 16 Using the Mouse Pointer........................................................................... 17 Repositioning a Window ........................................................................... 19 Understanding the Status Lights .............................................................................. 19 Understanding the Beeps ......................................................................................... 21 CK30 Handheld Computer User’s Manual v Contents Scanning Bar Codes................................................................................................. 22 Scanning With the Integrated Laser Scanner or 1D Linear Imager............. 23 Scanning With the 2D Area Imager........................................................... 24 Attaching a Tethered Scanner.................................................................... 25 Using Energy Saving Mode With Your 1551E or 1553 Scanner ................ 27 Attaching a Scanner to the Serial Port........................................................ 27 Installing an SD Card .............................................................................................. 29 2 Configuring the CK30 .................................................................................... 31 How to Configure the CK30 Parameters ................................................................. 32 Configuring the CK30 With the Setup Assistant ....................................... 33 Configuring the CK30 With the Configuration Utility ............................. 34 Configuring the CK30 With SmartSystems Console ................................. 38 Configuring the CK30 by Scanning Bar Codes.......................................... 39 Configuring the CK30 Through the Network ........................................... 40 Synchronizing the CK30 System Time With a Time Server....................... 43 Configuring the CK30 for Your Network ................................................................ 44 Configuring Serial Communications ......................................................... 44 Configuring 802.11b/g Radio Communications........................................ 46 Configuring Ethernet Communications .................................................... 49 Configuring Bluetooth Radio Communications ........................................ 51 Configuring Security ............................................................................................... 53 Choosing Between Funk and Microsoft Security ....................................... 53 Configuring WPA Security........................................................................ 55 Configuring 802.1x Security...................................................................... 61 Configuring LEAP Security ....................................................................... 64 Configuring Static WEP Security .............................................................. 65 Loading a Certificate ................................................................................. 67 Disabling Security ..................................................................................... 70 Configuring a VPN ................................................................................... 70 3 vi Developing and Installing Applications ......................................... 73 Developing Applications for the CK30 .................................................................... 74 Developing a New Application for the CK30 ............................................ 74 Developing a Web-Based Application........................................................ 75 Converting a Trakker Antares Application to a CK30 Application............. 79 CK30 Handheld Computer User’s Manual Contents Installing Applications on the CK30 ........................................................................ 80 Installing Applications Using ActiveSync ................................................... 81 Installing Applications Using Your SD Card.............................................. 85 Installing Applications Using the FTP Server............................................. 85 Installing Applications Using Wavelink Avalanche..................................... 86 Installing Applications Using SmartSystems Console ................................. 86 Launching Your Application Automatically ............................................................. 87 Customizing How Applications Load on the CK30 ................................................. 87 4 Managing the CK30 ......................................................................................... 89 Accessing the System Main Menu............................................................................ 90 Managing Files on the CK30 ................................................................................... 91 Running an Application From File Manager.............................................. 91 Deleting a File With File Manager............................................................. 92 Copying a File With File Manager............................................................. 93 Viewing the Properties of a File With File Manager................................... 93 Managing Applications on the CK30....................................................................... 94 Viewing All Applications Currently Running on the CK30 ....................... 94 Closing an Application .............................................................................. 95 Switching Between Applications ................................................................ 96 Viewing the Properties of an Application................................................... 96 Setting or Changing the System Main Menu Password ............................................ 96 Backing Up Your Files ............................................................................................. 98 Upgrading Your CK30 ............................................................................................ 99 Upgrading the Operating System Using an SD Card ................................. 99 Upgrading Your CK30 Using SmartSystems Console .............................. 101 5 Running Diagnostics .................................................................................... 103 Using Diagnostics on the CK30............................................................................. 104 Understanding the Diagnostics Screens.................................................................. 105 Battery Information................................................................................. 105 Bluetooth Console................................................................................... 106 Bootcode Version .................................................................................... 107 CK30 Handheld Computer User’s Manual vii Contents Contrast Test .......................................................................................... 107 CPU Monitor.......................................................................................... 108 Display Test ............................................................................................ 109 Hardware Configuration Table................................................................ 109 Installed Fonts......................................................................................... 110 Intermec Value Add Information............................................................. 110 Keypad Test ............................................................................................ 111 LED Test ................................................................................................ 111 Memory Information .............................................................................. 112 Network Connection Test ....................................................................... 112 Network Interface Information................................................................ 113 Operating System Version ....................................................................... 114 Ping Utility ............................................................................................. 114 Radio Driver Version .............................................................................. 115 Radio Information................................................................................... 115 RAM Monitor......................................................................................... 116 Read CPU Registers ................................................................................ 116 Security Information ............................................................................... 117 Sound Test.............................................................................................. 118 6 Troubleshooting and Maintaining the CK30............................. 119 Troubleshooting the CK30 .................................................................................... 120 Calling Product Support.......................................................................... 120 Problems and Solutions ........................................................................... 121 Problems While Operating the CK30...................................................... 121 Problems While Configuring Security ..................................................... 122 Problems With Wireless Connectivity ..................................................... 124 Problems Transmitting Data Through the Serial Port.............................. 125 Problems While Scanning Bar Codes....................................................... 126 Booting the CK30 ................................................................................................. 128 Warm Booting the CK30 ........................................................................ 128 Cold Booting the CK30 .......................................................................... 129 Cleaning the Scanner Window and CK30 Screen .................................................. 130 A Specifications ..................................................................................................... 131 Physical and Environmental Specifications............................................................. 132 Accessories for the CK30 ....................................................................................... 135 viii CK30 Handheld Computer User’s Manual Contents Typing Characters Not Printed on the Keypad ...................................................... 138 Pin Assignments for the Serial Port ........................................................................ 141 B C Default Settings ............................................................................................... 143 I Index ......................................................................................................................... 171 Default Configuration Settings .............................................................................. 144 Reprogrammable Keypad ........................................................................ 151 Reprogramming the Keypad .................................................................................. 152 Changing the Functionality of Keypad Keys or Key Combinations.......... 152 Creating Keypad Macros ......................................................................... 164 CK30 Handheld Computer User’s Manual ix Contents x CK30 Handheld Computer User’s Manual Before You Begin Before You Begin This section provides you with safety information, technical support information, and sources for additional product information. Safety Icons This section explains how to identify and understand warnings, cautions, and notes that are in this document. A warning alerts you of an operating procedure, practice, condition, or statement that must be strictly observed to avoid death or serious injury to the persons working on the equipment. Avertissement: Un avertissement vous avertit d’une procédure de fonctionnement, d’une méthode, d’un état ou d’un rapport qui doit être strictement respecté pour éviter l’occurrence de mort ou de blessures graves aux personnes manipulant l’équipement. A caution alerts you to an operating procedure, practice, condition, or statement that must be strictly observed to prevent equipment damage or destruction, or corruption or loss of data. Attention: Une précaution vous avertit d’une procédure de fonctionnement, d’une méthode, d’un état ou d’un rapport qui doit être strictement respecté pour empêcher l’endommagement ou la destruction de l’équipement, ou l’altération ou la perte de données. Note: Notes either provide extra information about a topic or contain special instructions for handling a particular condition or set of circumstances. CK30 Handheld Computer User’s Manual xi Before You Begin Global Services and Support Warranty Information To understand the warranty for your Intermec product, visit the Intermec web site at www.intermec.com and click Service & Support > Service & Support. The Intermec Global Sales & Service page appears. From the Service & Support menu, move your pointer over Support, and then click Warranty. Disclaimer of warranties: The sample code included in this document is presented for reference only. The code does not necessarily represent complete, tested programs. The code is provided “as is with all faults.” All warranties are expressly disclaimed, including the implied warranties of merchantability and fitness for a particular purpose. Web Support Visit the Intermec web site at www.intermec.com to download our current documents (in PDF). To order printed versions of the Intermec manuals, contact your local Intermec representative or distributor. Visit the Intermec technical knowledge base (Knowledge Central) at intermec.custhelp.com to review technical information or to request technical support for your Intermec product. xii CK30 Handheld Computer User’s Manual Before You Begin Telephone Support These services are available from Intermec by calling 1-800-755-5505 and choosing an option. In the U.S.A. and Canada, choose this option Service Description Factory Repair and On-site Repair Request a return authorization number for authorized service center repair, or request an onsite repair technician. 1 Technical Support Get technical support on your Intermec product. 2 Service Contract Status Inquire about an existing contract, renew a contract, or ask invoicing questions. 3 Schedule Site Surveys or Installations Schedule a site survey, or request a product or system installation. 4 Ordering Products Talk to sales administration, place an order, or check the status of your order. 5 Outside the U.S.A. and Canada, contact your local Intermec representative. To search for your local representative, from the Intermec web site, click Contact. Who Should Read This Document? The CK30 Handheld Computer User’s Manual provides you with information about the features of the CK30 and how to install, operate, maintain, and troubleshoot the CK30. Before you install and configure the CK30, you should be familiar with your network and general networking terms, such as IP address. The Intermec Computer Command Reference Manual (P/N 073529) is included with this manual on a CD or is available as a download from the Intermec web site. Please refer to this manual for help configuring your CK30. The reference manual contains information about all of the CK30 commands and contains pages of bar codes that you can print and scan when configuring supported commands. CK30 Handheld Computer User’s Manual xiii Before You Begin Related Documents The Intermec web site contains Intermec documents (in PDF) that you can download for free. To download documents 1 Visit the Intermec web site at www.intermec.com. 2 Click Service & Support > Manuals. 3 In the Select a Product field, choose the product whose documentation you want to download. To order printed versions of the Intermec manuals, contact your local Intermec representative or distributor. Patent Information Product is covered by one or more of the following patents: 4,455,523; 5,627,360; 4,553,081; 5,657,317; 4,709,202; 5,671,436; 4,845,419; 5,684,290; 4,961,043; 5,777,309; 5,195,183; 5,793,604; 5,216,233; 5,805,807; 5,218,187; 5,818,027; 5,218,188; 5,821,523; 5,227,614; 5,828,052; 5,241,488; 5,831,819; 5,278,487; 5,834,753; 5,322,991; 5,841,121; 5,331,136; 5,844,222; 5,331,580; 5,883,492; 5,349,678; 5,883,493; 5,397,885; 5,886,338; 5,371,858; 5,889,386; 5,373,478; 5,898,162; 5,410,141; 5,969,328; 5,488,575; 5,986,435; 5,500,516; 6,075,340; 5,504,367; 6,109,528; 5,508,599; 6,158,661; 5,530,619; 6,234,395; 5,567,925; 6,244,512; 5,568,645; 6,330,975; 5,592,512; 6,431,451; 5,598,007, 6,497,368; 5,617,343; 6,538,413. There may be other U.S. and foreign patents pending. Other Copyright Information Microsoft, Windows, and the Windows logo are registered trademarks of Microsoft Corporation in the United States and/or other countries. Bluetooth is a trademark of Bluetooth SIG, Inc., U.S.A. Wi-Fi is a registered certification mark of the Wi-Fi Alliance. This product includes software developed by the OpenSSL Project for use in the OpenSSL Toolkit. (http://www.openssl.org/) xiv CK30 Handheld Computer User’s Manual Before You Begin This product includes cryptographic software written by Eric Young. ([email protected]) This product uses Regex++, Index software during its operational phases. The owner of Regex++ has granted use of the software to anyone provided such use is accompanied by the following copyright and permission notice: Regex++, Index. (Version 3.31, 16th Dec 2001) Copyright © 1998-2001 Dr John Maddock. Permission to use, copy, modify, distribute and sell this software and its documentation for any purpose is hereby granted without fee, provided that the above copyright notice appear in all copies and that both that copyright notice and this permission notice appear in supporting documentation. Dr John Maddock makes no representations about the suitability of this software for any purpose. It is provided “as is” without express or implied warranty. CK30 Handheld Computer User’s Manual xv Before You Begin xvi CK30 Handheld Computer User’s Manual 1 Using the CK30 Handheld Computer Use this chapter to familiarize yourself with the CK30 Handheld Computer. In this chapter you will find these sections: • Introducing the CK30 Handheld Computer • What’s New? • Using the Battery • Using the Keypad • Using the Screen • Understanding the Status Lights • Understanding the Beeps • Scanning Bar Codes • Using the SD Card CK30 Handheld Computer User’s Manual 1 Chapter 1 — Using the CK30 Handheld Computer Introducing the CK30 Handheld Computer The Intermec CK30 is an ergonomically designed handheld computer built on the Microsoft® Windows® CE .NET operating system. It is a lightweight, easy-to-use, reliable computer that runs client/server applications, terminal emulation applications, as well as browser-based applications. Good read light User-defined lights Scan button Intermec Ready-to-Work Indicator Serial port Battery light Battery CK30 Handheld Computer CK30 Handheld Computers with an IEEE 802.11b/g radio installed are Wi-Fi® certified for interoperability with other 802.11b/g wireless LAN devices. The CK30 computer is available in three different models that offer several options. To find out which model of the CK30 you have, locate the configuration label on the back of the computer. The first five characters of the configuration number indicate the model of CK30 you ordered. 2 CK30 Handheld Computer User’s Manual Chapter 1 — Using the CK30 Handheld Computer CK30AA0301000 CK 30A A03 0100 0 Configuration number Configuration Label: The label in this illustration is for a CK30 Model A (CK30A). Features Included With the Different Models of the CK30 Feature CK30A Ethernet (optional) 9 802.11b/g radio *Bluetooth (optional) 9 CCX v2.0 compliance CK30B 9 9 9 9 9 9 9 9 .NET Compact Framework 9 Pocket Internet Explorer 9 Internet Explorer 6, SQL Server CE 9 iBrowse 9 9 9 Color Display 32MB RAM/32MB Flash Memory 9 9 9 64MB RAM/64MB Flash Memory 200 MHz Processor 400 MHz Processor 9 9 IE Browser Monochrome Display CK30C 9 9 9 *Bluetooth is a trademark owned by Bluetooth SIG, Inc., USA. CK30 Handheld Computer User’s Manual 3 Chapter 1 — Using the CK30 Handheld Computer These options are available for the CK30B and CK30C: • TE 2000 terminal emulation application including 3270, 5250, and VT/ANSI as well as third-party TE applications • 1D linear imager, standard, or advanced long-range scanner • Data Collection Browser (dcBrowser™) application This option is only available for the CK30C: • 2D area imager Use this manual to understand how to use the features and options available on the CK30. For additional help using terminal emulation, see the TE 2000 Terminal Emulation Programmer’s Guide (P/N 977-055-008). For additional help using dcBrowser, see the documentation that ships with the dcBrowser gateway software or the Data Collection Browser Client User’s Guide (P/N 070011). iBrowse is a locked-down web browser for Intermec devices that is compatible with Microsoft’s Internet Explorer but does not allow the user to exit out of the browser or key in a URL to access a non-work related web site. For help using iBrowse, see the iBrowse User’s Guide (P/N 961-055-015). For help using IE Browser, see “Developing a Web-Based Application” on page 75. What’s New? This revision of the user’s manual supports these new features of operating system build 3.00.xx.xxxx or higher and Intermec Value Add (IVA) build 4.01.xx.xxxx or higher: • The CK30 now ships with the SmartSystems™ client that enables you to use SmartSystems Console to configure, install applications, and upgrade your CK30s. For more information, see “Configuring the CK30 With SmartSystems Console” on page 38, “Installing Applications Using SmartSystems Console” on page 86, or “Upgrading Your CK30 Using SmartSystems Console” on page 101. • Funk is the new default for security. For help, see “Configuring Security” on page 53. With the addition of CCX v2.0 compliance, the CK30 now supports WPA2. 4 CK30 Handheld Computer User’s Manual Chapter 1 — Using the CK30 Handheld Computer • New diagnostics for CPU and RAM monitoring. For more information, see chapter 5, “Running Diagnostics.” Using the Battery The CK30 uses a model AB1G (P/N 318-020-XXX) lithiumion battery as its main power source. You must fully charge the main battery before you can use the CK30. When you change the battery, a backup battery maintains your status, memory, and real-time clock for at least 10 minutes. If the Battery light blinks or turns on solid, you cannot restore factory defaults or perform a warm or cold boot on your CK30 using the I key. You must replace the battery with a fully charged battery before you can perform either function. Removing the main battery when the backup battery low or critically low icon displays on the taskbar may cause your CK30 to cold boot and you may lose data. Attention: L’enlèvement de la batterie principale quand le bas de secours de batterie ou les affichages en critique bas d’icône sur le taskbar peut causer votre CK30 à la botte froide et de vous peut perdre des données. The lithium-ion battery pack that is used in this device may present a fire or chemical burn hazard if it is mistreated. Do not disassemble it, heat it above 100°C (212°F) or incinerate it. Avertissement: Le paquet de piles d’ions de lithium qui est utilisé dans cet appareil peut presenter un risque feu ou un risque chimique de brûlure s’il est maltraité. Il ne faut pas le désassembler, le réchauffer à une température plus élevée que 100°C (212°F) ou l’incinérer. CK30 Handheld Computer User’s Manual 5 Chapter 1 — Using the CK30 Handheld Computer If you fail to replace the battery immediately, you may lose important data or applications. Attention: Si la batterie n’est pas remplacée immédiatement, des données ou applications importantes risquent d’être perdues. Dispose of used battery packs promptly. Keep away from children. Contact your local Intermec sales representative for replacement batteries. Several factors determine the life of your battery such as extreme temperatures, input devices, and your usage. For example, if you use a tethered scanner every day, you will need to replace your battery more often than someone who uses an internal scanner. Charging and Installing the Battery Make sure you fully charge the AB1 battery before you install it in your CK30. To charge the battery • Either insert the battery into the AC1 4-slot battery charger or place the CK30 with battery installed in the AC2 4-Bay Charging Dock, AC3 8-Bay Charging Dock, AD1 1-Bay Communications Dock, or AD2 4-Bay Communications Dock. For more information on these accessories, see page 135. Use the following table to understand how long it will take to charge your batteries in each of the CK30 charging or communications dock accessories. Charging Times for CK30 Batteries 6 CK30 Accessory Charging Time AC1 4-Slot Battery Charger 5 hours AC2 4-Bay Charging Dock 5 hours AC3 8-Slot Charging Dock 5 hours AD1 1-Bay Communications Dock 3 hours AD2 4-Bay Communications Dock 5 hours CK30 Handheld Computer User’s Manual Chapter 1 — Using the CK30 Handheld Computer To install the battery • Insert the tabs on the bottom of the charged battery into the CK30 and snap the battery into place. AB1 battery Maximizing Battery Life There are several things that you can do to prolong the life of your fully charged battery. 1 Verify that Radio Power Management is enabled (Fast PSP). Enabling radio power management allows your radio to switch between awake and sleep modes based on network traffic. If you use the default setting of disabled (CAM), you will have the best network performance (data throughput) but it will draw the most power from your battery. 2 Verify that the backlight timeout is set to 15 seconds. 3 Verify that Power Management has an automatic shutoff time of 3 minutes. You can use the Configuration Utility to easily make all of these configuration changes. For help, see “Configuring the CK30 With the Configuration Utility” on page 34. CK30 Handheld Computer User’s Manual 7 Chapter 1 — Using the CK30 Handheld Computer Checking the Battery Status The easiest way to tell the status of your battery is to look at the battery icon on the taskbar of your CK30. Battery Icon Status Icon Status Battery has a medium charge. You should be able to work for several more hours before changing batteries. Battery is low. You need to replace the battery soon. Battery is critically low. You need to replace the battery now. You can also check the battery status by looking at the Battery light on the front of the CK30 or by using the battery diagnostics screen. For help using the Battery light, see “Understanding the Status Lights” on page 19 for more information. For help using the Battery Information diagnostic screen, see “Battery Information” on page 105. Using the Keypad Your CK30 has one of the following keypad overlay options: • 42-key large numeric and function • 50-key full alphanumeric • 52-key full alphanumeric You can order all versions of the CK30 keypad with an international overlay. The international overlay supports English and many Western European languages, such as French, German, Italian, Portuguese, and Spanish. You enter all of the characters and functions printed above the keys just like you would on a standard keypad. Note: There are several hidden characters (such as { and }) on each CK30 keypad that require using the color-coded keys to access them. For more information on accessing these hidden characters, refer to “Typing Characters Not Printed on the Keypad” on page 138. 8 CK30 Handheld Computer User’s Manual Chapter 1 — Using the CK30 Handheld Computer The CK30 supports TE 2000 VT100/220/320/340 and ANSI, TE 2000 5250, and TE 2000 3270. When you order the CK30 with a TE 2000 application, you must order the corresponding keypad overlay. Use the TE 2000 keypad overlays to enter the same keys that you can enter on a VT/ANSI keyboard, an IBM 5250 keyboard, or an IBM 3270 keyboard. The terminal emulation keypads also come with the same color-coded keys that are on the standard overlay. For more help using TE 2000 terminal emulation, see the TE 2000 Terminal Emulation Programmer’s Guide (P/N 977-055008). The 42-Key Large Numeric and Function Keypad * Scan button Backlight key Tab Enter Enter Orange key Green key Ins \ / CAPS Shift Esc A Home C B & *8 7 D ? E $ 4 % G 5 H 2 ) [ K M F2 , . F4 Y Alt Alpha PROG F8 V F11 X Ctl 3 F7 F10 F9 # R U T W 6 F3 F6 F5 ^ N Q P S 0 ] L F1 O . J Del 9 I 1 ! ( F F12 Z Sp Sp Power key 42-Key Large Numeric and Function Keypad: This keypad is designed for applications that enter mainly numeric data (0-9) and that need dedicated function keys (F1- F12). This keypad also lets you enter the entire alphabet and special characters by pressing color-coded key sequences. CK30 Handheld Computer User’s Manual 9 Chapter 1 — Using the CK30 Handheld Computer The 50-Key Full Alphanumeric Keypad * Backlight key Power key \ + ¦ { [ ‘ “ . ? / Del F7 F8 F9 F4 F5 F6 F1 F2 F3 Ins Alt Esc key } ] CAPS Home Green key Orange key Space F10 PROG 50-Key Full Alphanumeric Keypad: This keypad is designed for applications that enter mainly numeric data (0-9) and that may need to enter the entire alphabet. The keypad also provides shifted function keys (F1-F9) and special characters, symbols, and functions by pressing color-coded key sequences. Note: The 50-key keypad does not have a scan key, because it was designed to work with the required AH1 handle that has a built-in scanner trigger. 10 CK30 Handheld Computer User’s Manual Chapter 1 — Using the CK30 Handheld Computer The 52-Key Full Alphanumeric Keypad Scan button Backlight key Tab Orange key Green key 7 8 9 F1 4 5 6 F3 F2 1 2 3 F4 0 . Esc Alt A B C D E F G H I J K L M N O P Q R S T I/O W U V Y Power key 52-Key Full Alphanumeric Keypad: This keypad is designed for applications that enter mainly numeric data (0-9) and that may need to enter the entire alphabet. The keypad also provides function keys (F1-F24) and special characters, symbols, and functions by pressing color-coded key sequences. CK30 Handheld Computer User’s Manual 11 Chapter 1 — Using the CK30 Handheld Computer Using the Color-Coded Keys Each keypad available for the CK30 provides color-coded keys to let you access additional characters, symbols, and functions printed on the keypad overlay. Once you understand how to use the color-coded keys and key sequences, you will know how to access all of the additional features printed on the keypad overlay. There are two color-coded modifier keys on the CK30: the orange B key and the green C key. You press and release the first key and then press and release the second key to access the color-coded character or function printed above a key. Using the Color-Coded Keys You Want To: Press: Example Use an orange character or function printed above a key B key and then the key with character or function printed above it Press B and then 2 to type the @ character on the 52-key keypad. Use a green character or function printed above a key C key and then the key with character or function printed above it Press C and then J to type the } character on the 50-key keypad. Use a blue character printed on a key (42-key and 50-key keypads only) Shift key and then the key Press Shift and then 4 to type the $ character on the 42-key keypad. Lock the orange, green, Ctl, Alt, or Shift key to stay on B , C, Ctl, Alt, or Shift key twice Press C twice and the appears in the taskbar. Unlock a green, orange, Ctl, Alt, or Shift key B , C, Ctl, Alt, or Shift key once Note: There are several hidden characters (such as { and }) on each CK30 keypad that require using the color-coded keys to access them. For more information on accessing these hidden characters, refer to “Typing Characters Not Printed on the Keypad” on page 138. 12 CK30 Handheld Computer User’s Manual Chapter 1 — Using the CK30 Handheld Computer Capitalizing All Characters To type all alphabetic characters as uppercase letters, you can enable the Caps Lock feature on the CK30 keypad. To enable Caps Lock 1 Press the orange B key. The B icon appears on the taskbar. 2 Press one of these keys: • On the 52-key keypad, press A. • On the 42-key and 50-key keypad, press Shift. The Caps Lock icon ( ) appears on the taskbar. 3 Type an alphanumeric character. The letter appears as an uppercase character on the CK30 screen. To disable Caps Lock • Press the same key sequence you used to enable it. Using the Alpha Key on the 42-Key Keypad The 42-key keypad provides an Alpha key to allow you to enter alpha characters when necessary. To enable the Alpha key 1 On the 42-key keypad, press the Alpha key. The Alpha icon ( ) appears on the taskbar. 2 Press a function or numeric key. The corresponding orange alpha letter appears on the screen. To disable the Alpha key • Press B or C. CK30 Handheld Computer User’s Manual 13 Chapter 1 — Using the CK30 Handheld Computer Using the Power (I) Key When you press the I key to turn off the CK30, you actually put the CK30 in Suspend mode. In Suspend mode, the CK30 continues to supply power to all memory, but turns off power to most hardware. This power-saving feature is designed to prolong battery life. When you press the I key to turn the CK30 back on, your computer resumes where it was when you turned it off. If you are using WPA2, WPA, or 802.1x security, the computer may need to reauthenticate before it starts your application. If the Battery light flashes and your CK30 does not resume after pressing I, your battery may be too low to supply power. Replace the battery. If replacing the battery does not solve the problem, see “Booting the CK30” on page 128. Disabling or Modifying Keypad Functions You can disable the functionality of several keys on the keypad if you want to restrict the ability to perform adjustments made from the keypad, such as changing the contrast. You can disable these keypad functions: • Beeper volume • Task Manager (opened by pressing Alt and then Tab) Note: When you disable Alt Tab, you also disable the Alt Esc key sequence. You can modify this keypad function: • The behavior of the I key. You can configure the boot functionality to either warm or cold boot when you press and hold the I key for five seconds. To disable keypad functions 1 Press C and then B. The System Main Menu appears. 2 Select the Configuration Utility. 14 CK30 Handheld Computer User’s Manual Chapter 1 — Using the CK30 Handheld Computer 3 Select Device Settings > Keypad. The Keypad settings screen appears: 4 Choose the function you want to disable from the Keypad menu, select Disable from the function dialog box, and then press Enter. 5 Exit the Configuration Utility. To change the I key functionality 1 Press C and then B. The System Main Menu appears. 2 Select the Configuration Utility. 3 Select Device Settings > Keypad. 4 From the Keypad menu, select Configure Boot Functionality. 5 Choose Warm Boot or Cold Boot and then press Enter. 6 Exit the Configuration Utility. Using the Screen The CK30 can have either a color or monochrome display depending on the model. Both screens are 160 x 160 pixels. The desktop is 160 x 140 pixels and the taskbar is 160 x 20 pixels. In addition, the screens support Unicode characters, userprogrammable fonts, and bitmap graphics. CK30 Handheld Computer User’s Manual 15 Chapter 1 — Using the CK30 Handheld Computer Desktop Taskbar CK30 Start Screen Understanding the Screen Icons Use the screen icons on the taskbar to see the battery status, network connections, and special keys or functions you may be using. CK30 Screen Icons Icon Description Battery is half full. You should be able to work for several more hours before changing batteries. Battery is low. You need to replace the battery soon. Battery is critically low. You need to replace the battery now. Backup battery is low. Strong signal strength with the access point and security is enabled.* Medium signal strength with the access point and security is enabled.* Weak signal strength with the access point and security is enabled.* Strong signal strength with the access point, but security is not configured correctly. Medium signal strength with the access point, but security is not configured correctly. Weak signal strength with the access point and security is not configured correctly. No connection to the access point. For help, see “Problems With Wireless Connectivity” on page 124. * If you are using static WEP and you cannot send information wirelessly, make sure your WEP key setting is correct. 16 CK30 Handheld Computer User’s Manual Chapter 1 — Using the CK30 Handheld Computer CK30 Screen Icons (continued) Icon Description Mouse pointer is turned on. Ethernet connection. No Ethernet connection. Orange key is enabled. Green key is enabled. Green key is locked. Orange key is locked. Ctrl key is enabled. Alt key is enabled. Shift key is enabled. Caps Lock key is enabled. Alpha key is enabled (locked). The window positioning feature is turned on. The CK30 is buffering (storing) data. You are in the password-protected area of the CK30. The CK30 is connected using ActiveSync. UDP Plus is connected. UDP Plus is transferring data. No UDP Plus connection. The CPU monitor is enabled. The RAM monitor is enabled. Using the Mouse Pointer If you need to use a mouse to perform an action, you can use the mouse pointer on your CK30. To turn on the mouse pointer • Press Alt and then b. The mouse screen icon ( your taskbar. CK30 Handheld Computer User’s Manual ) appears in 17 Chapter 1 — Using the CK30 Handheld Computer The mouse pointer can simulate single-clicks, double-clicks, right mouse button, middle mouse button, and left mouse button functions. Understanding the Mouse Pointer Keys To Simulate This Function: Press This Key on a Keypad: 42-key 50-key 52-key Left mouse button F2 X B Middle mouse button F3 Y C Right mouse button F4 Z D Single-click 5 5 5 Double-click s s s Press down on mouse button 0 (zero) 0 (zero) 0 (zero) Release the mouse button . (period) Tab . (period) For example, to generate a left single-click with the 52-key keypad • Press B and then 5. Moving the Mouse Pointer: Use the numeric keypad to move the mouse pointer by pressing the appropriate number key associated with the direction you want the mouse pointer to move. To click and drag an item on the screen 1 Position the mouse pointer on the part of the window you want to move. 2 Press the key for the left mouse button and then press 0 (zero). 18 CK30 Handheld Computer User’s Manual Chapter 1 — Using the CK30 Handheld Computer 3 Use the directional keys to drag the mouse pointer. 4 Release the mouse pointer by pressing .(period) or Tab depending on your keypad. To turn off the mouse pointer • Press Alt and then b. Repositioning a Window If you need to move a window to see more of a screen, you can reposition the window without having to use the mouse pointer. When you turn on the positioning feature, the focus is on the top window. You can change the focus to another window by using the Task Manager to select a different task. See “Managing Applications on the CK30” on page 94. To reposition a window 1 Press Alt and then E. An icon ( ) appears on the taskbar. 2 Use the numeric keypad to move the window. See page 18 for an illustration of the numeric keypad and how to use the number keys as directional keys. To recenter the window in the CK30 screen • Press 5. To turn off the repositioning feature • Press Alt and then E. Understanding the Status Lights The status lights on the CK30 turn on to indicate the status of the battery, a successful decode of a bar code, or a user-defined function. CK30 Handheld Computer User’s Manual 19 Chapter 1 — Using the CK30 Handheld Computer Good Read light (green) Battery light Ready-to-Work indicator (blue) User-defined lights CK30 Status Lights The Battery light and the battery screen icons work with each other to alert you to the status of your battery. If the Battery light comes on, check the taskbar to see which battery icon appears on it. Use the CK30 Screen Icons table on page 16 to help determine when you need to replace your battery. Understanding the CK30 Status Lights Light Name Light Description User-Defined Use the Intermec resource kits to program these lights to turn on and off for any task or error within your application. The resource kits are part of the Intermec Developer Library (IDL), which is available from the Intermec web site at www.intermec.com/idl. Battery Light Status What It Means Off The battery is charged. On Good Read Ready-to-Work™ indicator Battery is critically low. You need to replace the battery now. This green light comes on when the CK30 successfully decodes a bar code. This blue light indicates when the CK30 is ready to use TE 2000. Light Status What It Means Off TE 2000 has not loaded successfully. The CK30 is not connected to the host. A connection to the server has been established and all network connections are active. You can use TE 2000. Blinking On 20 CK30 Handheld Computer User’s Manual Chapter 1 — Using the CK30 Handheld Computer Understanding the Beeps The CK30 uses beeps to provide you with audio feedback when it performs some functions. For example, you hear a beep each time you scan a valid bar code. Understanding the CK30 Beeps Beep Sequence What It Means High beep You entered valid data or a valid command, the CK30 decoded a label, or the CK30 decoded the last row of a two-dimensional bar code. Three low beeps You entered or scanned an invalid command. Click You pressed a key. You can change the beeper volume for your needs and environment. You can set the beeper volume to off, low (quiet), medium, high (loud), and very high (very loud - default). If necessary, you can also change the beep duration and beep frequency for good read, low, and high beeps. Changing the Beeper Volume Method Procedure Use the keypad. Press C and then press E to increase the volume. There are five beep volumes on the CK30 including off. When you reach the loudest setting, the next setting is off. The volume starts with the lowest setting and goes up. Use the Intermec Configuration menu. From the System Main Menu, choose Configuration Utility > Device Settings > Beeper > Volume. Use the Beeper Volume command. For help, see “Beeper Volume” in the Intermec Computer Command Reference Manual. CK30 Handheld Computer User’s Manual 21 Chapter 1 — Using the CK30 Handheld Computer Scanning Bar Codes Do not look directly into the window area or at a reflection of the laser beam while the laser is scanning. Long-term exposure to the laser beam can damage your vision. Avertissement: Ne regardez pas directement la réflexion d’un rayon laser ou dans la fenêtre du laser lorsque celui-ci est en opération. Si vous regardez trop longtemps un rayon laser, cela peut endommager votre vue. Use the scanner to scan and enter bar code data. The type of scanner you are using and the type of bar code you are decoding determines the way you scan the bar code. The CK30 supports the scanning of 1D linear bar codes and 2D images depending on your model of CK30. Plus, if you are using an integrated handle or a tethered scanner, the way you scan bar codes is different. When you unpack the CK30, these bar code symbologies are enabled: • Code 39 • Code 128 • Datamatrix (if supported) • PDF417 • UPC/EAN If you are using bar code labels that are encoded in a different symbology, you need to enable the symbology on the computer. Use the Configuration Utility to enable and disable symbologies for your scanner. For help understanding how to use the Configuration Utility, see “Configuring the CK30 With the Configuration Utility” on page 34. The next sections describe how to scan a bar code label with the integrated laser scanner, 1D linear imager, 2D area imager, tethered scanner, or scanner attached to the serial port. 22 CK30 Handheld Computer User’s Manual Chapter 1 — Using the CK30 Handheld Computer Scanning With the Integrated Laser Scanner or 1D Linear Imager If the CK30 has a laser scanner or 1D linear imager, use the following procedure to practice how to scan a bar code. The linear imager can decode PDF417 bar codes as well as bar codes with high-density, wide-density, and poor quality in any lighting conditions. To scan a bar code label with the laser scanner or 1D linear imager 1 Press I to turn on the CK30. 2 Point the scanner window at the bar code label and hold the computer at a slight angle six to ten inches from the label. Note: If you have an advanced long-range scanner, you may need to hold the computer further away from the label. 3 Press the Scan button on the keypad or pull the trigger on a handle and direct the red beam so that it falls across all bars in the bar code label. Good Read light (green) *C EM RE TN I* Scan button Scanning: Using the integrated laser scanner or 1D linear imager to scan a bar code label. CK30 Handheld Computer User’s Manual 23 Chapter 1 — Using the CK30 Handheld Computer When the CK30 successfully reads a bar code label, you hear a high beep and the green Good Read light turns on briefly. 4 Release the Scan button. Scanning With the 2D Area Imager The CK30C may have the 2D area imager option instead of the 1D linear imager or laser scanner. The 2D imager provides the ability to scan 2D bar code symbologies and supports omnidirectional (360°) scanning. Omni-directional scanning means that you can position the CK30 in any orientation to scan a bar code label. Using the 2D area imager is very similar to taking a picture with a digital camera. To scan a bar code label with the 2D area imager 1 Press I to turn on the CK30. 2 Point the scanner window at the bar code label and hold the CK30 steady a few inches from the label. 3 Press the Scan button on the keypad or pull the trigger on a handle and center the red aiming beam over the bar code label. Good Read light (green) *C EM RE TN I * Scan button Scanning: Using the 2D imager to scan a bar code label. 24 CK30 Handheld Computer User’s Manual Chapter 1 — Using the CK30 Handheld Computer The imager flashes repeatedly while it is trying to read a bar code. The aiming beam is smaller when the imager is closer to the bar code and larger when it is further away. When the CK30 successfully reads a bar code label, you hear a high beep and the green Good Read light turns on briefly. 4 Release the Scan button or the trigger. If you have problems scanning a bar code with the 2D imager, try following some of these tips to improve the performance of your imager: • Set Lighting mode to Illum LED Priority. • Keep your hand as steady as possible while scanning a label. • Make sure that Aimer LED Duration is set to zero. • Position the imager as close to the bar code as possible while still being able to capture the entire bar code. • Enable only the bar codes that you need to use every day. Use Intermec Settings to configure these imager commands. For help using Intermec Settings, see “Configuring the CK30 With SmartSystems Console” on page 38. For more information on the commands and their parameters, see the Intermec Computer Command Reference Manual (P/N 073529). The Intermec Computer Command Reference Manual is available from the Intermec web site or from the CD that ships on the inside front cover of this user’s manual. Attaching a Tethered Scanner You can use a tethered scanner with the CK30 if you ordered it with a 10-pin tethered scanner port in place of the integrated scanner. The following devices are currently supported by the CK30: Supported Device Required Cable 1550C 068419-001 1551E 3-606034-02 1553 3-606034-02 128X wand 069444-002 ASCII 3-606034-02 CK30 Handheld Computer User’s Manual 25 Chapter 1 — Using the CK30 Handheld Computer Supported 1550C01 series scanners include: 1550C0100, 1550C0102, 1550C0104, and 1550C0105. To attach a tethered scanner 1 Locate and remove the scanner port cover. Scanner port cover 2 Insert the scanner 10-pin connector until it locks in place. Scanner port To scanner 3 Configure the Scanner Model command and select the tethered device connected to the CK30. There are several ways to configure the scanner model: • Use the Configuration Utility. From the System Main Menu, choose Configuration Utility > Scanners, Symbologies > CK30 Tethered Scanner > Scanner Model. • Use one of the configuration methods discussed in “How to Configure the CK30 Parameters” on page 32. 26 CK30 Handheld Computer User’s Manual Chapter 1 — Using the CK30 Handheld Computer 4 Modify any scanner commands necessary to meet your needs. Use the Configuration Utility or one of the configuration methods discussed on page 32. Using Energy Saving Mode With Your 1551E or 1553 Scanner Use Energy Saver mode with your 1551E or 1553 scanner to save battery power on your CK30. When you use Energy Saver mode, the scanner is active while you are pressing the trigger and goes into Standby mode after a good read. With Energy Saver mode enabled, the current consumption drops to zero during standby. Full energy is restored when you scan the next label. To use Energy Saver mode, you need: • An energy saver cable. On a 10-pin scanner port, cable P/N 3-606034-02 is required. • Firmware version 2.13 or later on the scanner. For help using the Configuration Utility, see “Configuring the CK30 With the Configuration Utility” on page 34. To enable Energy Saver mode 1 From the Configuration Utility, choose Dock Tethered Scanner > Scanner Settings > Energy saver mode. 2 Select Enable and press Enter. 3 Press Esc until you exit the Configuration Utility. Attaching a Scanner to the Serial Port You can attach a scanner to the serial port of the CK30 if you order a serial adapter or a required cable. There are two serial adapters available to support decoded and undecoded scanners: • Undecoded serial adapter (P/N 075509) • Decoded serial adapter (P/N 075510) or AA2 cable Use these tables to locate the serial adapter and the required cable you need for your scanner. CK30 Handheld Computer User’s Manual 27 Chapter 1 — Using the CK30 Handheld Computer Undecoded Serial Adapter and Required Cables Scanner Serial Adapter Required Cable 128X wands 075509 069444-005 1550C05XX* 075509 068424 or 068425 *Supported 1550C05 series scanners include: 1550C0500, 1150C0502, and 1550C0504. Decoded Serial Adapter or AA2 Cable and Required Cables Scanner Serial Adapter Required Cable 1400 075510 or AA2 3-604032-03, 3-604032-05, or 3-604032-06 1551E 075510 or AA2 3-604032-03, 3-604032-05, or 3-604032-06 1553E 075510 or AA2 3-604032-03, 3-604032-05, or 3-604032-06 1800 075510 or AA2 3-606032-03 To attach a scanner to the serial port 1 Connect a scanner to the DB9 connector on the serial adapter or cable. 2 Hook the serial adapter into the battery on the CK30 and then snap it into place. If you are using the AA2 serial adapter, attach the 26-pin connector to the serial port. Serial adapter DB9 connector Battery 3 Attach the scanner to the serial adapter. 28 CK30 Handheld Computer User’s Manual Chapter 1 — Using the CK30 Handheld Computer 4 Refresh Intermec Settings. If you attach the undecoded serial adapter, the default scanner is the 1550C05XX If you attach the decoded serial adapter, the default scanner is the 1551E. 5 Use Intermec Settings to select your scanner model and configure the serial port. For help using Intermec Settings, see “Configuring the CK30 With SmartSystems Console” on page 38. Note: When you attach an undecoded serial adapter to the CK30, the internal scanner does not work. Installing an SD Card You can use a Secure Digital (SD) card to increase file storage and install software. The CK30 currently supports SD cards that hold up to 1 gigabyte of information. The SD card slot is located on the top of the CK30 just above the laser scanner window. To insert an SD card 1 Press I to turn off the CK30. 2 Remove the two screws on the SD card slot door and remove the door. 3 Gently insert the SD card into the CK30 with the printed side facing the keypad and screen side of the CK30. CK30 SD card retainer SD card 4 Push the card into the slot until it latches in place and the steel card retainer covers the end of the SD card. CK30 Handheld Computer User’s Manual 29 Chapter 1 — Using the CK30 Handheld Computer 5 Replace the door, making sure to insert the door catch into the slot above the steel card retainer. Door Screw (2 places) SD card retainer Door catch 6 Replace the two screws. 7 Press I to turn on the CK30. To remove the SD card 1 Press I to turn off the CK30. 2 Remove the two screws on the SD card slot door and remove the door. 3 Push in on the SD card until you hear it unlatch. The card should eject far enough that you can easily remove it from the CK30. If the card does not eject easily, you can use the door catch to remove it by turning the door upside down and using the catch to pull out the SD card. SD card Door catch 4 Remove the SD card from the CK30. 30 CK30 Handheld Computer User’s Manual 2 Configuring the CK30 Use this chapter to understand how to configure the CK30 to communicate in your network. In this chapter, you will find these sections: • How to Configure the CK30 Parameters • Configuring the CK30 for Your Network • Configuring Security CK30 Handheld Computer User’s Manual 31 Chapter 2 — Configuring the CK30 How to Configure the CK30 Parameters You can configure many parameters on the CK30, such as the bar code symbologies it decodes or the network settings. These characteristics are controlled by configuration parameters. The values you set for these configuration parameters determine how the computer operates. There are several ways to configure the CK30: Use Setup Assistant on the CK30 Use Configuration Utility on the CK30 Use the Configuration Utility to set all parameters. Use Setup Assistant to quickly enter network parameters. Use the SmartSystems Console Use Configuration Commands Send commands through the network to your CK30s. Ethernet or Wireless Network Use Intermec Settings from within the SmartSystems Console to remotely configure network parameters. Scan Bar Codes Scan bar codes to configure basic CK30 and data collection parameters. 32 CK30 Handheld Computer User’s Manual Chapter 2 — Configuring the CK30 Configuring the CK30 With the Setup Assistant When first setting up the CK30, use the Setup Assistant to set or enable basic network parameters and connect your CK30 to the network. The Setup Assistant guides you through setting the following basic network parameters: • Date and time • 802.11 radio • WEP security • DHCP server or IP address, subnet mask, and default router • Device name Note: If you are using the CK30 in an EasyADC system, enable the ION client. Your CK30 configures the security parameters, reboots, and launches the TE 2000 application. When the CK30 connects to its host, the Intermec Ready-to-Work Indicator turns on solid blue. To set other parameters, use the Configuration Utility or another configuration method. The Setup Assistant runs on the CK30 the first time you turn on the computer. The Setup Assistant Start Screen After you complete the Setup Assistant, the CK30 should be communicating with your network. CK30 Handheld Computer User’s Manual 33 Chapter 2 — Configuring the CK30 Configuring the CK30 With the Configuration Utility Use the menu-driven Configuration Utility to configure the CK30 and view system information. You can access the Configuration Utility while running any application. Tip: To easily navigate through the CK30 menus, press the numbers to the left of the option you want to select. To open the Configuration Utility 1 Press C and then B. The System Main Menu appears. 2 Select the Configuration Utility. The Configuration Utility main menu appears. Refer to the next sections to understand your menu options, learn how to navigate and enter information, and learn how the menus are organized in the Configuration Utility. For help understanding the commands and parameters, see the Intermec Computer Command Reference Manual (P/N 073529). 34 CK30 Handheld Computer User’s Manual Chapter 2 — Configuring the CK30 When using the Configuration Utility, you may not see a parameter until you enable or disable a value for another key field. For example, you will not see IP Settings unless you disable DHCP. You may also not see a parameter if your computer does not support a particular feature. Use the following diagram to find the commands you need to use to configure your CK30s. These screens do not represent the exact information you will see on your CK30. They have been modified to show you how the information is structured. Configuration Utility Menus at a Glance CK30 Handheld Computer User’s Manual 35 Chapter 2 — Configuring the CK30 Configuration Utility Menu Options Menu Option Description Data Collection Configure scanner settings and bar code symbologies. Communications Set up network settings including the 802.11b/g radio and the Bluetooth radio. Device Settings Configure settings specific to the CK30 such as the date, time, beeper volume, and backlight timeout. SmartSystems Information Add information specific to the SmartSystems application such as identity, administrator, and location. ION Configuration Configure settings specific to the Instant On (ION) application. Restore Defaults Restore factory default settings on your CK30. Use this table to understand how to navigate and enter information in the Configuration Utility. Navigating in the Configuration Utility 36 To Do This: Press: Select an option • The number associated with the option • a or b to select an option and then press Enter • Tab to select an option and then press Enter Save a setting Enter key Exit or return to a previous screen Esc until you exit the application or return to a previous screen Delete a character C key, Backspace () key Delete all characters in a field when highlighted Backspace () key Return to the Configuration Utility main menu (Home) On the 42-key and 52-key keypads: • Press C and then 8 On the 50-key keypad: • Press C and then H CK30 Handheld Computer User’s Manual Chapter 2 — Configuring the CK30 Restoring Default Settings You can restore the CK30 to factory default settings from the Configuration Utility. For a complete list of the default settings, see “Default Configuration Settings” on page 144. Note: Using the Restore Defaults option resets all network parameters. As a result, you may lose network communications. This option should only be used by network administrators or by Intermec support personnel. To restore factory default settings 1 From the Configuration Utility menu, select Restore Defaults. 2 Press Enter to select Restore Defaults. The following Restore Defaults dialog box appears. 3 Press Enter to restore factory defaults. Your CK30 performs a cold boot and returns all of your settings to the factory default settings. 4 If you have CAB files loaded on your CK30, you will see a Confirm File Replace dialog box. Select Yes to All and then press Enter. The CK30 installs your CAB files. When the CK30 is done booting, the Start Screen or the Setup Assistant appears depending on your settings. Note: You may need to reinstall some applications after restoring the default settings because any settings that were modified for your application will be reset. CK30 Handheld Computer User’s Manual 37 Chapter 2 — Configuring the CK30 Exiting the Configuration Utility You can exit the Configuration Utility at any time by pressing the Esc key. If you have made changes to your configuration, they will automatically be saved to flash if you save your changes. To exit the Configuration Utility 1 Press Esc until you return to the System Main Menu. If you have made any changes to your configuration, the Save Changes dialog box appears. 2 If you want to save your configuration, select Save changes. If you do not want to save your configuration changes, select Discard changes. Configuring the CK30 With SmartSystems Console The SmartSystems™ Console lets you manage all your SmartSystems-enabled devices at the same time from a central host PC. The CK30 ships with a SmartSystems™ Client, which means it is SmartSystems-enabled. The SmartSystems Console displays all of the CK30s in your network. In the console, you can right-click a CK30 and a menu appears. To configure the CK30, choose Intermec Settings from the menu. The console is part of SmartSystems Foundation and is available from the Intermec web site. To download SmartSystems Foundation, go to www.intermec.com/smartsystems. For information on how to use the SmartSystems Console, see the online manual available from the Help menu in the console. 38 CK30 Handheld Computer User’s Manual Chapter 2 — Configuring the CK30 Configuring the CK30 by Scanning Bar Codes You can change some of the configuration parameters of the CK30 by scanning Code 39 or Code 93 bar code labels containing configuration commands. This method is a fast and easy way to change just a few configuration parameters on a single CK30. You can only change some of the configuration parameters by scanning bar codes. To configure all of the configuration parameters, use the Configuration Utility or send commands through the network to your CK30. You can print and scan the bar code labels from the Intermec Computer Command Reference Manual or you can create your own bar code labels. For help, see the Intermec Computer Command Reference Manual. You can also use Intermec’s EasySet software to print configuration labels you can scan to change your configuration settings. For more information, see the EasySet online help. EasySet is available from the Intermec Data Capture web site. There are some limitations on using EasySet labels to change symbology configuration settings. Please use an alternate method of configuration for setting up symbologies. For example, you can use the Beeper Volume configuration command to adjust the beep volume of the CK30. Scan this bar code label to set the volume to the lowest (quietest) level: Beeper Volume Low *$+BV1* *$+BV1* When you scan bar code configuration commands, the CK30 emits a series of beeps unless the volume is turned off. There are two beep sequences: • One high beep means you scanned a valid configuration command. • Three low beeps means you scanned an invalid configuration command. CK30 Handheld Computer User’s Manual 39 Chapter 2 — Configuring the CK30 Configuring the CK30 Through the Network You can change the configuration parameters of the CK30 by sending commands through a host computer or through the network. If you are using a network, you can configure one or more CK30s at a time. You can remotely configure the wireless or Ethernet CK30 by sending a command from an application on the host computer. You cannot set all parameters through the network. You can only set those commands that have a syntax in the Intermec Computer Command Reference Manual. Note: You can continue running an application on the CK30 while configuring it from the host. Configuring the CK30 in a UDP Plus Network You can use the host computer to configure a CK30 in your wireless or Ethernet network. To send and receive configuration data or files, you need to write a host application that can communicate with the Intermec Application Server. For help, see the appropriate Intermec Application Server user’s manual. You use the Terminal Message Format (TMF) protocol to send and receive transactions between the host application and the CK30. To set up the Intermec Application Server • Configure a peer-to-peer destination name for the host application. Create a transaction ID, $NGCFGRSP, that will be routed to this destination name. The Intermec Application Server uses the transaction ID to route responses from the CK30 back to the host application. $NGCFGRSP is a special transaction ID that the server uses to forward configuration response data from a CK30. All configuration responses are routed with the $NGCFGRSP transaction ID. The Intermec Application Server cannot keep track of multiple applications sending reader or configuration commands. If you have two host applications sending reader or configuration commands, they must both be configured to receive the $NGCFGRSP transactions, and therefore both will receive all responses from all CK30s. 40 CK30 Handheld Computer User’s Manual Chapter 2 — Configuring the CK30 To set up the host computer • Verify that the host computer can communicate with the Intermec Application Server. To set up the application • Prepare and write a host application that can communicate with the Intermec Application Server and send transactions to and receive transactions from the CK30 in this format: transaction header TMF field commands where: transaction header is a 96-byte field containing the message number, date and time, source application ID, destinations application ID, transaction ID, and other information. You must set the system message (SYS$MSG) flag to E in the transaction header. For help, see the Intermec Application Server user’s manual. TMF field is a 2-byte field containing one of these values: commands CG Configuration Get request sent from the host application. Cg Configuration Get response sent from the CK30 to the host. CS Configuration Set request sent from the host application. Cs Configuration Set response sent from the CK30 to the host. are the reader and configuration commands that you want to set on the CK30 or the current value you want to retrieve from the CK30. To save configuration changes in flash memory, send the reader command .+1 as the last command. For a list of all supported commands, see the Intermec Computer Command Reference Manual. CK30 Handheld Computer User’s Manual 41 Chapter 2 — Configuring the CK30 To see an example of the host application transaction, see the example on page 43. Configuring the CK30 in a TCP/IP Direct Connect Network You can use the host computer to configure a wireless or Ethernet CK30 in your TCP/IP network. To send and receive configuration data, you need to write a host application that can communicate with the CK30 directly through an access point or through the Ethernet network. Use the Terminal Message Format (TMF) protocol to send and receive transactions between the host application and the CK30. To set up the host computer • Verify that you can communicate with the CK30. To set up the application • Prepare and write a host application that can communicate with the CK30. Send message transactions to and receive transactions from the CK30 on the network port using this format: TMF field commands where: TMF field is a 2-byte field containing one of these values: CG Configuration Get request sent from the host application. Cg Configuration Get response sent from the CK30 to the host. CS Configuration Set request sent from the host application. Cs commands 42 Configuration Set response sent from the CK30 to the host. are the reader and configuration commands that you want to set on the CK30 or the current value you want to retrieve from the CK30. To save configuration changes in flash memory, send the reader command .+1 as the last command. CK30 Handheld Computer User’s Manual Chapter 2 — Configuring the CK30 For a list of all commands, see the Intermec Computer Command Reference Manual. Example In the host application, you want to get the current values of two configuration commands from the CK30. Send this transaction from the host application: CG$+NABV Note: The transaction header is not shown in this example. You do not need a transaction header for a host application in a TCP/IP network, but you do for a UDP Plus network. where: CG is a TMF Configuration Get request. $+ is the Change Configuration reader command. BV is the Beeper Volume configuration command. The CK30 returns this transaction to the host application. Cg$+BV4 where: Cg is a TMF Configuration Get response. $+ is the Change Configuration reader command. BV4 means the Beep Volume configuration command is currently set to a value of 4, which is a very high beeper volume. Synchronizing the CK30 System Time With a Time Server It is important that the time on all of your CK30s be synchronized with a network time server to ensure real-time communications and updates. Network time servers acquire Coordinated Universal Time (UTC) from an outside source such as the U.S. Naval Observatory (USNO). The CK30 uses Simple Network Time Protocol (SNTP) to synchronize with a network time server. CK30 Handheld Computer User’s Manual 43 Chapter 2 — Configuring the CK30 The default reference time server is the USNO (tock.usno.navy.mil). To synchronize the time on your CK30 with this time server, you must have a valid connection to the Internet. You can also synchronize the CK30 system time with a corporate network server within your firewall that is SNTP capable. To use an internal corporate network server, you need to set the domain name in the registry. Configuring the CK30 for Your Network The CK30 is a versatile handheld computer that you can easily add to your wired or wireless data collection network. You can connect your CK30 to your network using: • • • • Serial communications 802.11b/g radio communications Ethernet communications Bluetooth™ radio communications Configuring Serial Communications The CK30 has a serial port to transfer data to and receive data from another device via RS-232 communications. You can also insert the CK30 into a communications dock to transmit data to and receive data from a host computer or PC using RS-232 communications. The serial cable and the communications dock are sold separately. For more information on accessories and how to order them, see page 135. 44 CK30 Handheld Computer User’s Manual Chapter 2 — Configuring the CK30 Host Ethernet Serial cable PC CK30 CK30 in a Serial Network To use serial communications with your CK30 1 Turn off the CK30. 2 Connect the CK30 to the serial port of another device. You can do this in one of the following ways: • Connect the CK30 serial port to the serial port of the other device using the AA1 (26-pin to DB9-pin) serial cable adapter and a female-to-female null modem RS-232 cable. • Connect the AD1 or AD2 communications dock to the serial port of the other device using a DB9-pin to DB9-pin serial adapter cable. Insert the CK30 into the dock. 3 Turn on the CK30. CK30 Handheld Computer User’s Manual 45 Chapter 2 — Configuring the CK30 Configuring 802.11b/g Radio Communications Make sure all components with antennas are at least 30 cm (1 ft) apart when power is applied. Failure to comply could result in equipment damage. Attention: Assurez-vous que la distance entre tous les éléments avec antennes soit d’au moins 30 centimètres (un pied) avant de faire la connexion avec l’alimentation électrique, faute de quoi vous risquez d’endommager votre installation. The wireless CK30 has an internal 802.11b/g radio to transfer data using wireless communications. This section of the manual assumes that you have already set up your wireless communications network including your access points. If you are using a UDP Plus network, you also need to have your Intermec Application Server communicating with a host computer. Your CK30 supports these network protocols: • TCP/IP • UDP Plus The next sections explain the parameters you need to configure for the CK30 to work in your wireless network. Configuring the Network Parameters for a TCP/IP Network In a TCP/IP network, the CK30 communicates with a host computer directly using TCP/IP. The access point acts as a bridge to allow communications between the wired network and the wireless network. 46 CK30 Handheld Computer User’s Manual Chapter 2 — Configuring the CK30 Host TCP/IP Direct Connect Ethernet Access point CK30s CK30s in a TCP/IP Direct Connect Network To use wireless communications in a TCP/IP network 1 Configure these network parameters on each CK30 in the network: • Network Name (SSID) • IP Settings (if not using DHCP) 2 Make sure that your CK30 is talking to the network and that the network can see your CK30. 3 Configure security. For help, see “Configuring Security” on page 53. CK30 Handheld Computer User’s Manual 47 Chapter 2 — Configuring the CK30 The easiest way to configure the network parameters on the CK30 is to use the Configuration Utility. For help, see “Configuring the CK30 With the Configuration Utility” on page 34. Configuring the Network Parameters for a UDP Plus Network In a UDP Plus network, the CK30 communicates with a host computer through the Intermec Application Server. Host UDP Plus Ethernet Intermec Application Server Access point CK30s CK30s in a UDP Plus Network 48 CK30 Handheld Computer User’s Manual Chapter 2 — Configuring the CK30 The Intermec Application Server translate UDP Plus packets on the wireless network into TCP/IP packets on the wired network and vice versa. The access point acts as a bridge to allow communications between the wired network and the wireless network. To use wireless communications in a UDP Plus network 1 Configure these network parameters on each CK30 in the network: • Network Name (SSID) • Controller IP Address • IP Settings (if not using DHCP) • Network Port 2 Configure the security. For help, see “Configuring Security” on page 53. You can configure the network parameters on the CK30 with the Configuration Utility. For help, see “Configuring the CK30 With the Configuration Utility” on page 34. Configuring Ethernet Communications You can use the CK30 directly in an Ethernet network if you have ordered the Ethernet option on your CK30A and you insert it into an AD1 or AD2 Communications Dock. The communications dock has an Ethernet connector that makes it possible for the CK30 to communicate with your Ethernet network. CK30 Handheld Computer User’s Manual 49 Chapter 2 — Configuring the CK30 Host Ethernet CK30A CK30A CK30A CK30s in an Ethernet Network To use the CK30 in an Ethernet network 1 Configure these network parameters on each CK30: • If you have a DHCP server, enable DHCP. • If you do not have a DHCP server, set these parameters: a IP address b Subnet mask c Default router 2 If required for your network, you may also need to set these parameters on each CK30: • Primary and secondary DNS Servers • Primary and Secondary WINS Servers 3 Make sure that your CK30 is talking to the network and that the network can see your CK30. 50 CK30 Handheld Computer User’s Manual Chapter 2 — Configuring the CK30 Configuring Bluetooth Radio Communications You can send and receive information to printers wirelessly using the Bluetooth module by Socket Communications. The Bluetooth technology uses short-range radio links and allows for communications over a 5-meter (16.4 ft) range. To configure the CK30 for wireless printing 1 Go to Configuration Utility > Communications > Bluetooth. The Bluetooth menu appears: 2 Set these Bluetooth parameters: Parameter Setting Power On Discoverable Enable Connectable Enable 3 Save your changes and exit the Configuration Utility. 4 From File Manager, go to Program Files > Intermec > Network > Bluetooth. 5 Select wp_quickset_l.exe. The Run dialog box appears. 6 Select Run and press Enter to start the Bluetooth device discovery. A list of discovered devices appears in the Devices dialog box. CK30 Handheld Computer User’s Manual 51 Chapter 2 — Configuring the CK30 7 Select the device you want to use from the list and press Enter. You are now ready to send information to the selected device. If devices are discovered, but your device is not displayed in the box, make sure your device and radio are turned on and try device discovery again. Use this table to understand the commands you see in the Bluetooth menu. Bluetooth Commands Command Description Device Address Displays the network address of your CK30. Discoverable Allows other Bluetooth devices to be able to discover your CK30 during a device discovery. Connectable Allows other Bluetooth devices to connect to your CK30. Class of Device Determines how the device appears to other devices during discovery. Power Set and view whether the Bluetooth radio is on or off. IBT Displays the version of the Intermec Bluetooth Library Radio Displays the version of the Bluetooth Radio Hardware. For more information on using Bluetooth communications, see the Bluetooth Resource Kit. The resource kit is part of the Intermec Developer Library (IDL), which is available as a download from the Intermec web site at www.intermec.com/idl. 52 CK30 Handheld Computer User’s Manual Chapter 2 — Configuring the CK30 Configuring Security The CK30 provides four types of security for your wireless network: • Wi-Fi Protected Access 2 (WPA2) • Wi-Fi Protected Access (WPA) • 802.1x • WEP This section explains how to configure security on your wireless CK30. If you choose not to use security, see “Disabling Security” on page 70. Intermec always recommends that you implement security. You must choose to use either Funk or Microsoft security to implement your security solution. For details, see the next section, “Choosing Between Funk and Microsoft Security.” If you want to extend the connectivity of your WLAN to remote servers, you can configure a virtual private network (VPN) to communicate through a dedicated server to a corporate network over the internet. For help setting up a VPN, see “Configuring a VPN” on page 70. If you are using WPA-802.1x, WPA2-802.1x, or 802.1x security, this section also assumes that your authentication server and authenticators are properly configured. For more information on 802.1x security, see the MobileLAN™ secure 802.1x Security Solution Installation Guide (P/N 073134) available at www.intermec.com. Note: Your security choice does not depend on your authentication server. For example, you can choose Funk security if you use Microsoft Internet Authentication Service (IAS) to issue certificates. Choosing Between Funk and Microsoft Security The CK30 provides both Funk and Microsoft security choices. Funk security is the default setting. Use the following sections to set security using either Funk or Microsoft as your security choice. CK30 Handheld Computer User’s Manual 53 Chapter 2 — Configuring the CK30 Both Funk and Microsoft offer similar features, but Funk security also offers these features: • CCX v2.0 compliance • Support for LEAP and TTLS • Configuration of up to four profiles If you want to use the default Funk security, you need to select a profile. For help, see the next section, “Selecting a Profile for Funk Security.” If you want to use Microsoft security, you need to select it as your security choice. For help, see “Selecting Microsoft as Your Security Choice” on page 55. Selecting a Profile for Funk Security You can define up to four profiles for Funk security. Different profiles let your CK30 communicate in different networks without having to change all of your security settings. For example, you may want to set up one profile for the manufacturing floor and one for the warehouse. By default, the active profile is Profile 1. To select a profile for Funk security 1 Press C and then B. The System Main Menu appears. 2 Select the Configuration Utility. 3 Select Communications > 802.11 Radio > Funk Security. 4 Select Active Profile, choose a profile from the list, and press Enter. 5 Select the active profile to expand it. 6 (Optional) Give your profile a meaningful name: a Select Profile Label and a dialog box appears. b Select the text in the box, type a meaningful name, and press Enter. 7 Configure your security settings. 8 (Optional) Repeat this process for each profile you want to define. 54 CK30 Handheld Computer User’s Manual Chapter 2 — Configuring the CK30 9 Select one profile as the active profile by selecting Active Profile and choosing a profile from the list. 10 Save your settings. Selecting Microsoft as Your Security Choice The default security setting is Funk. If you want to use Microsoft security, you need to select it as your security choice. To select Microsoft security as your security choice 1 Press C and then B. The System Main Menu appears. 2 Select the Configuration Utility. 3 Select Communications > 802.11 Radio > Security Choice. 4 From the Security Choice list, select Microsoft Security. 5 Press Enter. An alert box appears telling you that you must save your settings and warm boot the CK30 for your new security choice to take effect. 6 Select Yes and press Enter. Your CK30 warm boots and your new security choice is Microsoft security. Configuring WPA Security Wi-Fi Protected Access (WPA) is a strongly enhanced, interoperable Wi-Fi security that addresses many of the vulnerabilities of Wired Equivalent Privacy (WEP). Instead of WEP, WPA uses Temporal Key Integrity Protocol (TKIP) for its data encryption method. Currently, WPA satisfies some of the requirements in the IEEE 802.11i draft standard. When the standard is finalized, WPA will maintain forward compatibility. WPA runs in Enterprise (802.1x) mode or PSK (Pre-Shared Key) mode: • In Enterprise mode, WPA provides user authentication using 802.1x and the Extensible Authentication Protocol (EAP). That is, an authentication server (such as a RADIUS server) must authenticate each device before the device can communicate with the wireless network. CK30 Handheld Computer User’s Manual 55 Chapter 2 — Configuring the CK30 • In PSK mode, WPA provides user authentication using a shared key between the access point and the CK30. WPAPSK is a good solution for small offices or home offices that do not want to use an authentication server. To use WPA security, you need: • an authentication server (Enterprise mode only). • an access point with an 802.11b/g radio that supports WPA. • a CK30 with the 802.11b/g radio and the 802.1x/WPA security option. The CK30 also supports Wi-Fi Protected Access 2 (WPA2) if you are using Funk security. WPA2 is a product certification available through the Wi-Fi Alliance that certifies wireless equipment is compatible with the 802.11i standard. WPA2 uses the Advanced Encryption Standard (AES) for data encryption. WPA2 runs in 802.1x (Enterprise) mode or PSK (Pre-Shared Key) mode: • For WPA2-802.1x mode, WPA2 requires authentication in two phases; the first is an open system authentication and the second uses 802.1x and an Extensible Authentication Protocol (EAP) authentication method. • In PSK mode, WPA2 provides user authentication using a shared key between the authenticator and the CK30. WPA2PSK is a good solution for small offices or home offices that do not want to use an authentication server. Configuring WPA Security With Funk Security Use these procedures to set WPA-802.1x, WPA2-802.1x, WPAPSK, or WPA2-PSK security on your CK30 with Funk security. To configure WPA-802.1x or WPA2-802.1x with Funk security 1 Make sure you have configured the communications and radio parameters on your CK30. 2 Make sure you have selected Funk as your security choice. 3 Press C and then B to open the System Main Menu. 4 Choose Configuration Utility > Communications > 802.11 Radio > Funk Security > Profile. 56 CK30 Handheld Computer User’s Manual Chapter 2 — Configuring the CK30 5 For Association, choose WPA or WPA2 and press Enter. Encryption automatically defaults to TKIP if you are using WPA. Encryption automatically defaults to AES if you are using WPA2. 6 For 8021x, choose TTLS, PEAP, or TLS and press Enter. If you choose TTLS or PEAP: a Select Prompt for Credentials, choose Enter credentials now and press Enter. Note: You can use Prompt for credentials to troubleshoot your connection to the network if you have problems. b Select User Name, type a user name, and then press Enter. c Select User Password, type a user password, and then press Enter. d Select Validate Server Certificate, choose Yes, and then press Enter. Note: You must have the date on the CK30 set correctly when you enable Validate Server Certificate. If you choose TLS: a Load a user and root certificate on your CK30. For help, see “Loading Certificates” on page 67 for help. b Select Validate Server Certificate, choose Yes, and then press Enter. c You must enter a User Name and Subject Name. You can also enter a Server Common Name if you want to increase your level of security. 7 Exit the Configuration Utility. CK30 Handheld Computer User’s Manual 57 Chapter 2 — Configuring the CK30 To enable WPA-PSK or WPA2-PSK with Funk security 1 Make sure you have configured the communications and radio parameters on your CK30. 2 Make sure you have selected Funk as your security choice. 3 Press C and then B to open the System Main Menu. 4 Choose Configuration Utility > Communications > 802.11 Radio > Funk Security > Profile. 5 For Association, choose WPA or WPA2 and press Enter. 6 For 802.1x, choose None and press Enter. 7 For Pre-Shared Key, enter the pre-shared key or the passphrase. The pre-shared key must be a value of 32 hex pairs preceded by 0x for a total of 66 characters. The value must match the key value on the access point. The passphrase must be from 8 to 63 characters. After you enter a passphrase, the CK30 internally converts it to a pre-shared key. . This value must match the passphrase on the authenticator. 8 Exit the Configuration Utility. Configuring WPA Security With Microsoft Security Use these procedures to set WPA-802.1x and WPA-PSK security on your CK30 with Microsoft security. To enable WPA security on your CK30 with Microsoft security 1 Make sure you have configured the communications and radio parameters on your CK30. 2 Press C and then B to open the System Main Menu. 3 Choose Configuration Utility > Communications > 802.11 Radio > Microsoft Security. 4 For Infrastructure Mode, choose Infrastructure and press Enter. 5 For Network Authentication, choose WPA and press Enter. Data Encryption automatically defaults to TKIP. 58 CK30 Handheld Computer User’s Manual Chapter 2 — Configuring the CK30 6 For 802.1x Authentication, choose either TLS or PEAP and press Enter. If you choose TLS: a Select Properties. The Auth. Settings dialog box appears. b Choose the Select button. c Select your certificate from the list and press Enter. The User Logon dialog box appears. d Enter a User Name and a Domain. e Press Enter. If you choose PEAP: a Select Properties. The Auth. Settings dialog box appears. b Make sure the Validate Server check box is selected. c Press Enter. Once the radio starts to authenticate, the Network Password dialog box appears. CK30 Handheld Computer User’s Manual 59 Chapter 2 — Configuring the CK30 d Enter the User Name, Password, and select the Save password check box. e (Optional) In the Domain field, enter the Active Directory domain associated with the user account. f Press Enter. You return to the Communications menu. 7 Exit the Configuration Utility. To enable WPA-PSK With Microsoft Security 1 Make sure you have configured the communications and radio parameters on your CK30. 2 Press C and then B to open the System Main Menu. 3 Choose Configuration Utility > Communications > 802.11 Radio > Microsoft Security. 4 For Infrastructure Mode, choose Infrastructure. 5 For Network Authentication, choose WPA-PSK. Data Encryption automatically defaults to TKIP. 6 For Pre-Shared Key, enter a pre-shared key or the passphrase. The pre-shared key must be a value of 32 hex pairs preceded by 0x for a total of 66 characters. The value must match the key value on the authenticator. The passphrase must be from 8 to 63 characters. After you enter a passphrase, the CK30 internally converts it to a pre-shared key. This value must match the passphrase on the authenticator. 7 Exit the Configuration Utility. 60 CK30 Handheld Computer User’s Manual Chapter 2 — Configuring the CK30 Configuring 802.1x Security 802.1x security provides centralized user authentication using an authentication server, authenticators (access points), and supplicants. These components communicate using an EAP authentication type, such as TLS (Transport Layer Security) or PEAP (Protected Extensible Authentication Protocol). 802.1x security provides data encryption using dynamic WEP key management. To use 802.1x security, you need: • an authentication server. Note: You can also use a MobileLAN access point with software release 1.80 or later as an authentication server. For help, see the system manual for your access point. • an access point with an 802.11b/g radio. • a CK30 with an 802.11b/g radio and the 802.1x/WPA security option. Configuring 802.1x Security With Funk Security 1 Make sure you have configured the communications and radio parameters on your CK30. 2 Make sure you have selected Funk as your security choice. 3 Press C and then B to open the System Main Menu. 4 Choose Configuration Utility > Communications > 802.11 Radio > Funk Security > Profile. 5 For Association, choose Open and then press Enter. 6 For Encryption, choose WEP and then press Enter. 7 For Authentication, choose TTLS, PEAP, or TLS and then press Enter. If you choose TTLS or PEAP: a Select Prompt for Credentials, choose Enter credentials now and press Enter. CK30 Handheld Computer User’s Manual 61 Chapter 2 — Configuring the CK30 Note: You can use Prompt for credentials to troubleshoot your connection to the network if you have problems. b Select User Name, type a user name, and then press Enter. c Select User Password, type a user password, and then press Enter. d Select Validate Server Certificate, choose Yes, and then press Enter. Note: You must have the date on the CK30 set correctly when you enable Validate Server Certificate. If you choose TLS: a Load a user and root certificate on your CK30. For help, see “Loading Certificates” on page 67 for help. b Select Validate Server Certificate, choose Yes, and then press Enter. c You must enter a User Name and Subject Name. You can also enter a Server Common Name if you want to increase your level of security. 8 Exit the Configuration Utility. Configuring 802.1X Security With Microsoft Security Use this procedure to configure 802.1x security on your CK30 with Microsoft security. To enable 802.1x security on your CK30 1 Make sure you have configured the communications and radio parameters on your CK30. 2 Press C and then B to open the System Main Menu. 3 Choose Configuration Utility > Communications > 802.11 Radio > Microsoft Security. 4 For Infrastructure Mode, choose Infrastructure. 5 For Network Authentication, choose Open. 6 For Data Encryption, choose WEP. 62 CK30 Handheld Computer User’s Manual Chapter 2 — Configuring the CK30 7 For 802.1X Authentication, choose TLS or PEAP. If you choose TLS: a Select Properties. The Auth. Settings dialog box appears. b Choose the Select button. c Select your certificate from the list and press Enter. The User Logon dialog box appears. d Enter a User Name and a Domain. e Press Enter. If you choose PEAP: a Select Properties. The Auth. Settings dialog box appears. b Make sure the Validate Server check box is selected. c Press Enter. Once the radio starts to authenticate, the Network Password dialog box appears. CK30 Handheld Computer User’s Manual 63 Chapter 2 — Configuring the CK30 d Enter the User Name, Password, and select the Save password check box. e (Optional) In the Domain field, enter the Active Directory domain associated with the user account. f Press Enter. You return to the Communications menu. 8 Exit the Configuration Utility. Configuring LEAP Security Lightweight Extensible Authentication Protocol (LEAP), also known as Cisco-Wireless EAP, provides username/passwordbased authentication between a wireless client and a RADIUS server. In the 802.1x framework, traffic cannot pass through an Ethernet hub or wireless network access point until it successfully authenticates itself. The station must identify itself and prove that it is an authorized user before it is actually allowed to use the LAN. LEAP also delivers a session key to the authenticated station, so that future frames can be encrypted with a key that is different than keys used by others sessions To use LEAP security, you need: • a RADIUS server. • Cisco access points. LEAP security is not supported with Microsoft security. To enable LEAP security on your CK30 1 Make sure you have selected Funk as your security choice. 64 CK30 Handheld Computer User’s Manual Chapter 2 — Configuring the CK30 2 Make sure you have configured the communications and radio parameters on your CK30. 3 Choose Configuration Utility > Communications > 802.11 Radio > Funk Security > Profile. 4 For 8021x, choose LEAP and then press Enter. 5 For Association, choose Open, WPA, WPA2, or Network EAP and then press Enter. Encryption automatically defaults to TKIP if you choose WPA, to AES if you choose WPA2, and to WEP if you choose Open or Network EAP. 6 Select Prompt for Credentials, choose Enter credentials now, and then press Enter. 7 Select User name, type your user name, and then press Enter. 8 Select User Password, type a user password, and then press Enter. 9 Exit the Configuration Utility. Configuring Static WEP Security The CK30 uses the Wired Equivalent Privacy (WEP) protocol to add security to your wireless network based on the 802.11b standard. To use WEP security, you need: • a CK30 handheld computer with an 802.11b/g radio. • an access point with an 802.11b/g radio. Configuring Static WEP Security With Funk Security 1 Make sure you have selected Funk as your security choice. 2 Make sure you have configured the communications and radio parameters on your CK30. 3 Press C and then B to open the System Main Menu. 4 Choose Configuration Utility > Communications > 802.11 Radio > Funk Security > Profile. 5 For Association, choose Open and then press Enter. 6 For Encryption, choose WEP and then press Enter. CK30 Handheld Computer User’s Manual 65 Chapter 2 — Configuring the CK30 7 For 8021x, choose None and then press Enter. 8 Define a value for the keys you want to use. You can define up to four keys (Key 1 through Key 4). Enter an ASCII key or a hex key that is either 5 bytes or 13 bytes long depending on the capability of the radio. Set a 5byte value for 64-bit WEP or a 13-byte value for 128-bit WEP. Hex keys must be preceded by 0x and contain 5 or 13 hex pairs. 9 For Transmit key, choose the key you want to use for transmitting data. 10 Exit the Configuration Utility. Configuring Static WEP Security With Microsoft Security 1 Make sure you have configured the communications and radio parameters on your CK30. 2 Press C and then B to open the System Main Menu. 3 Choose Configuration Utility > Communications > 802.11 Radio > Funk Security > Profile. 4 For Network Authentication, choose Open. 5 For Data Encryption, choose WEP. 6 For Network Key Setting, choose Enter Key and Index. 7 For Network Key Value, enter an ASCII key or a hex key that is either 5 bytes or 13 bytes long depending on the capability of the radio. Set a 5-byte value for 64-bit WEP or a 13-byte value for 128bit WEP. Hex keys must be preceded by 0x and contain 5 or 13 hex pairs. 8 For Network Key Index, select the key you want to use for data transmission. 9 Exit the Configuration Utility. 66 CK30 Handheld Computer User’s Manual Chapter 2 — Configuring the CK30 Loading a Certificate If you choose to use transport layer security (TLS) with WPA or 802.1x security, you need to have a unique client certificate on the CK30 and a trusted root certificate authority (CA) certificate. You can use a third-party CA to issue unique client certificates and a root certificate. If you are using Active Directory® to issue certificates, you can use the Enroll Certificates application to load the certificates. If you are using another third-party CA, you can use the Import Root or User Certificates programs to load the certificates. Note: Do not cold boot the CK30. Cold booting the computer resets the time and date. To load certificates on the CK30 if you are using Active Directory 1 Configure the network and radio settings for the CK30 to communicate with your certificate authority. 2 From the Configuration Utility, Select Communications > 802.11 Radio > Certificates. 3 Select Enroll Certificates. The Enroll Certificates dialog box appears. 4 In the Enroll Certificates dialog box, enter the User Name, Password, and Server (IP address) to log into the CA server. 5 Press Enter. A dialog box appears asking if you want to load the root certificate. CK30 Handheld Computer User’s Manual 67 Chapter 2 — Configuring the CK30 6 Press Enter for yes. The Enrollment Tool message box appears telling you that the user certificate has been added. 7 Press Enter to close the Enrollment Tool message box. 8 Configure your CK30 for WPA, WPA2, or 802.1x security. To load certificates on the CK30 if you are using a third-party CA 1 From the Configuration Utility, select Communications > 802.11 Radio > Certificates. 2 Select Import Root Certificates. The certificates application appears. 3 Select Import Root Cert. The Import Root Cert dialog box appears. 4 From the Import Root Cert dialog box, select Pick certificate and navigate to your root .cer file. 5 Press Enter. The path to your .cer file now appears in the Certificate Path text box. 6 From the Import Root Cert dialog box, select Import Root Cert. A dialog box appears asking if you want to add the certificate to the root store. 68 CK30 Handheld Computer User’s Manual Chapter 2 — Configuring the CK30 7 Press Enter to add the certificate. A message box appears telling you that the root certificate has been imported. 8 Press Enter to close the Success message box. 9 Select Import User Cert. The Import User Cert dialog box appears. 10 From the Import User Cert dialog box, select Pick certificate and navigate to your user .cer file. 11 Press Enter. The path to your .cer file now appears in the text box. 12 From the Import User Cert dialog box, select Pick private key and navigate to your .pvk file. 13 Press Enter. The path to your .pvk file now appears in the text box. 14 From the Import User Cert dialog box, select Import User Cert. A dialog box appears telling you that the user certificate and the associated key were successfully imported. CK30 Handheld Computer User’s Manual 69 Chapter 2 — Configuring the CK30 15 Press Enter to close the Success message box. 16 Configure your CK30 for WPA, WPA2, or 802.1x security. Disabling Security If you choose not to use security with your wireless network, you can disable it on the CK30. Intermec recommends that you always set security in your network. To disable security 1 Press C and then B to open the System Main Menu. 2 Choose Configuration Utility > Communications > 802.11 Radio > Funk Security > Profile. 3 For Association, choose Open. 4 For Encryption, choose None. Configuring a VPN A virtual private network (VPN) is a private network that uses a public network (Internet) to connect remote sites or users together. These networks use encryption and other security mechanisms to ensure that only authorized users can access the network and that data cannot be intercepted. The CK30 uses the Microsoft CE .NET Remote Access Service (RAS) to set up the VPN. You can configure the CK30 to use either Point-toPoint Tunneling Protocol (PPTP) or Layer Two Tunneling Protocol (L2TP). PPTP is a network protocol that adds a security infrastructure for the transfer of data from a remote CK30 to a private server, thus creating a VPN by using TCP/IP-based data networks. Like PPTP, L2TP also uses Point-to-Point Protocol (PPP) to encrypt data. L2TP uses Internet Protocol Security Protocol (IPSec) to enable a more secure VPN client connection from your CK30 to a remote server. IPSec supports the following settings: • Public key certificates • Pre-shared keys 70 CK30 Handheld Computer User’s Manual Chapter 2 — Configuring the CK30 Note: If you want to use L2TP and IPSec, they must be supported by the corporate server. To configure a VPN 1 From the Configuration Utility, select Communications > VPN. 2 Select Create New VPN. 3 Select VPN Name, type a VPN name, and then press Enter. 4 Select VPN Type, choose PPTP or P2TP, and then press Enter. 5 Select Host Name, type a host name, and then press Enter. 6 Select Create the new VPN. A message box appears to tell you that your new VPN has been created. 7 Press Enter. 8 Select View/Edit VPN. 9 Select TCP/IP Settings and make the settings match those of your remote server. 10 Select Security and make the settings match those of your remote server. 11 If you are using L2TP, select IPSEC Setting and make the settings match those of your remote server. 12 Select Connect Current VPN. 13 Exit the Configuration Utility. CK30 Handheld Computer User’s Manual 71 Chapter 2 — Configuring the CK30 72 CK30 Handheld Computer User’s Manual 3 Developing and Installing Applications In this chapter you will find guidelines for developing applications and converting existing Trakker Antares applications. You will also find information on installing applications and automatically launching them. In this chapter you will find these sections: • Developing Applications for the CK30 • Installing Applications on the CK30 • Launching Your Application Automatically • Customizing How Applications Load on the CK30 CK30 Handheld Computer User’s Manual 73 Chapter 3 — Developing and Installing Applications Developing Applications for the CK30 The CK30 Handheld Computers run applications programmed in Microsoft Embedded Visual C++. The CK30C can also run applications developed for the .NET Compact Framework using Microsoft C# and Visual Basic. Use this section to understand what you need to: • Develop a new application for the CK30. • Develop a web-based application for the CK30. • Convert a Trakker Antares application to a CK30 application. Developing a New Application for the CK30 Use the Intermec resource kits to develop new applications to run on the CK30. The Intermec resource kits are libraries of C++ and .NET components grouped by functionality that you can use to create applications for the CK30. The resource kits are part of the Intermec Developer Library (IDL), which is available as a download from the Intermec web site at www.intermec.com/idl. You need these hardware and software components to use the Intermec resource kits: • Pentium PC, 400 MHz or higher • Windows 2000 (Service Pack 2 or later) or Windows XP (Home, Professional, or Server) • For native C++ development, Microsoft eMbedded Visual C++ version 4.0 • For .NET Development and Compact Framework (C# and VB.NET), Microsoft Visual Studio .NET 2003 • 128MB RAM (196MB recommended) • 360MB Hard drive space for minimum installation (720MB for complete) • CD-ROM drive compatible with multimedia PC specification 74 CK30 Handheld Computer User’s Manual Chapter 3 — Developing and Installing Applications • VGA or higher-resolution monitor (Super VGA recommended) • Microsoft Mouse or compatible pointing device Developing a Web-Based Application You can develop web-based data collection applications for use on the CK30. For help, see any HTML source book. The CK30 ships with iBrowse or IE Browser (CK30C only). To open iBrowse or IE Browser 1 Press C and then B. The System Main Menu appears. 2 Select Programs. The Programs menu appears. 3 Select either iBrowse or IE Browser. If you selected IE Browser, the default browser window appears. For help using IE Browser, press F1. For help using iBrowse, see the iBrowse User’s Guide (P/N 961-055-015). Note: iBrowse does not support the use of tethered scanners with the CK30. CK30 Handheld Computer User’s Manual 75 Chapter 3 — Developing and Installing Applications Using the IE Browser Application IE Browser is an IE 6.0 compatible web interface that allows you to run web-based applications on the CK30. IE Browser provides the ability to customize the way function keys work. You can use default Windows functions, allow your application to control the functions, or program the function keys to go to a URL. To increase the amount of usable screen real estate, elements of a typical browser such as the address bar and scroll bars have been removed. Use this table to understand what keys to press to perform basic functions in IE Browser. To use the IE Browser shortcut keys 1 Set Use F1-F5 as URL keys to Default Windows. 2 Set Pass Function Keys to Browser to Function Keys to URLs. IE Browser Shortcuts You Want to: Press These Keys: Access Help, exit Help F1 Make the font smaller F3 Make the font larger F4 Refresh the browser F5 Exit IE Browser Ctl and then C Hide the taskbar Ctl and then X Go to the home page Ctl and then H Edit the URL Ctl and then O, Alt and then M Scroll up or down a page U and D keys Move to the next hyperlink Tab Go back a page Alt and then L Go forward a page Alt and then R Stop loading Esc Use the following procedures to program the basic functionality of IE Browser. 76 CK30 Handheld Computer User’s Manual Chapter 3 — Developing and Installing Applications Setting the Start Page Use the Start Page command to set the default application address for IE Browser. The Start Page is the first page a user sees when they turn on the CK30 and select IE Browser. To set the start page 1 From the Configuration Utility main menu, select Device Settings > IE Browser > General > Start Page. 2 In the Start Page dialog box, enter the address for the application you want to use for your default application. 3 Press Enter to save your changes. Using Windows Default Function Keys IE Browser provides the capability of being able to use the default Windows functions for F1-F5, such as F1 for Help. To use Windows default function keys for F1 to F5 1 From the Configuration Utility main menu, select Device Settings > IE Browser > Use F1-F5 as URL Keys. 2 In the Use F1-F5 as URL Keys dialog box, select Default Windows and press Enter. 3 From the IE Browser menu, select Pass Function Keys to Browser. 4 In the Pass Function Keys to Browser dialog box, select Function Keys to URLs and press Enter. Using Web-Based Application Settings for Function Keys If your web-based application always uses F1-F5 to perform the same functions, you can set up IE Browser so that it recognizes and uses your web application function keys. To program function keys to use the web-based application settings 1 From the Configuration Utility main menu, select Device Settings > IE Browser > Use F1-F5 as URL Keys. 2 In the Use F1-F5 as URL Keys dialog box, select URL Shortcuts and press Enter. CK30 Handheld Computer User’s Manual 77 Chapter 3 — Developing and Installing Applications 3 From the IE Browser menu, select Pass Function Keys to Browser. 4 In the Pass Function Keys to Browser dialog box, select Function Keys to HTML and press Enter. Setting the URLs for the Function Keys You can program all of the available function keys on the CK30 to launch a URL. You can also control whether the URLs will have open or restricted access. To set the URLs for the function keys 1 From the Configuration Utility main menu, select Device Settings > IE Browser > Set URL’s for F1-F5. You can select to set the URLs for F1-F5, F6-F10, F11-F15, F16-F20, or F21-F24. This procedure uses F1-F5 as an example. 2 Select F1 URL. 3 In the F1 URL dialog box, enter the URL you want to correspond to the F1 key and press Enter. 4 (Optional) If you want to restrict access to the URL, select F1 Access to bring up the F1 Access dialog box. 5 (Optional) In the F1 Access dialog box, select Restricted Access and press Enter. 6 Complete Steps 1 through 5 as many times as necessary to program all of the function keys you need. Programming the Function Keys to Go to a URL If you want your function keys to open URLs when you press them, you need to program IE Browser to recognize that it should open a URL when you select a function key. To program function keys to go to a URL 1 From the Configuration Utility main menu, select Device Settings > IE Browser > Use F1-F5 as URL Key. 2 In the Use F1-F5 as URL Keys dialog box, select URL Shortcuts and press Enter. 78 CK30 Handheld Computer User’s Manual Chapter 3 — Developing and Installing Applications 3 From the IE Browser menu, select Pass Function Keys to Browser. 4 In the Pass Function Keys to Browser dialog box, select Function Keys to URLs and press Enter. 5 Set the URLs for the function keys you want to use. For help, see the previous procedure on how to set the URLs. Programming IE Browser Applications for the CK30 Screen Since the CK30 screen is small, you may want to use a few of the programming tips in this table to more efficiently use your screen space. To Do This: Use These Attributes in Your Tags: Remove scroll bars <body scroll=no> </body> Remove top and left margins <body topmargin=0 leftmargin=0> </body> Use a small font <basefont face=”Lucida Console” size=1>…</font> Remove spacing between cells in a table <table class=MenuItem cellspacing=0 cellpadding=0>…</table> Set the font size for entries in a table <tbody style=”font:7pt Lucida Console>…</tbody> Tip: You can also use this attribute with theader and tfooter tags. Create a shorter text edit box that stretches across the screen <input type=”text” name=”barcode1” tabindex=”1” style=”font-size:6pt; width:160px”/> Control the order of controls the tab key jumps to <input type=”text” name=”barcode1” tabindex=”1”/> Converting a Trakker Antares Application to a CK30 Application If you have an existing Trakker Antares application that you would like to run on the CK30, you can use the Antares Migration Resource Kit to convert it. The Antares Migration Resource Kit is a set of libraries and tools that you use to convert your existing Trakker Antares C applications into C++ applications for use on the CK30. The CK30 does not support all Trakker Antares PSK functions. You may need to rewrite parts of your application when converting it for use on the CK30. See the resource kit for a list of functions that are not supported. CK30 Handheld Computer User’s Manual 79 Chapter 3 — Developing and Installing Applications You need these hardware and software components to use the resource kit: • PC with at least 1MB of free disk space running Microsoft Windows 2000/XP • Microsoft eMbedded Visual C++ version 4.0 with Service Pack 2 • Antares Migration Resource Kit The resource kit is part of the Intermec Developer Library (IDL), which is available from the Intermec web site at www.intermec.com/idl. Installing Applications on the CK30 There are several ways you can package applications to install on the CK30: • You can package your application as a cabinet (CAB) file. • If you have a simple application, you may only need to deliver the EXE file. • You can copy a directory structure that contains the application, supporting files, DLLs, images, sound files, and data files. Intermec recommends using CAB files to install your applications. The CK30 uses standard Windows CE CAB files and will install third-party CAB files. Before the CK30 executes a CAB file, it marks the file as read-only so that it will not be deleted after installation. After the CAB file is extracted, the CK30 automatically saves any RAM-based changes you have made to the registry or file system so that they will persist through a cold boot. This process means that you will not have to reinstall your applications when your battery goes dead or you perform a cold boot. You can have your CAB files place your application in any of these memory locations on the CK30: • The RAM-based file store (anywhere in the root \ directory) • The Flash File System (the CK_FFS folder) • On the SD card (SDMMC folder) 80 CK30 Handheld Computer User’s Manual Chapter 3 — Developing and Installing Applications Unless your application and additional data files are very large, you can place them in the RAM of the unit. They will automatically be backed up to the Flash File System (\CK_FFS\Persistent Copy folder). These files will be preserved through a cold boot, or a complete battery drain and accompanying cold boot. However, Intermec recommends that you place your applications files in the CK_FFS or SDMMC Disk folder. If you have an SD card inserted in your CK30, it appears as the SDMMC Disk folder. This folder is the recommended location for placing your application install files. There are several ways you can install files and applications on the CK30: • ActiveSync • SD Card • FTP Server • Wavelink Avalanche • SmartSystems Console The following sections explain how to use each one of these processes to install your application on the CK30. Installing Applications Using ActiveSync You can use ActiveSync to establish a connection between your PC and the CK30. ActiveSync allows you to transfer files, synchronize files, perform remote debugging, and other device management activities. ActiveSync is a free application available from the Microsoft web site. To establish a partnership between your PC and the CK30, you will need: • A USB cable or a female-to-female null modem serial cable. • An AD1 communications dock. • ActiveSync version 3.7.1 or later. CK30 Handheld Computer User’s Manual 81 Chapter 3 — Developing and Installing Applications Installing ActiveSync and Establishing a Partnership You can use either a USB cable or a serial cable to establish your initial partnership between the CK30 and your PC. To install ActiveSync and establish a partnership 1 Download ActiveSync from the Microsoft web site and follow the onscreen instructions for installing it on your PC. When the installation process is complete, the Get Connected dialog box appears. 2 Connect the AD1 to your PC with the USB or serial cable. 3 If you are using a serial cable, from the CK30 System Main Menu, select Programs > ActiveSync Serial. The default setting for ActiveSync on the CK30 is USB. 4 Click Next in the Get Connected dialog box. ActiveSync detects a device on the USB or serial port and prompts you to set up a new partnership. 5 In the Set Up a Partnership dialog box, click Next. 6 In the Select Number of Partnerships dialog box, select Yes, I want to synchronize with only this computer and then click Next. 82 CK30 Handheld Computer User’s Manual Chapter 3 — Developing and Installing Applications 7 In the Select Synchronization Settings dialog box, check the items you want to synchronize and click Next. 8 In the Setup Complete dialog box, click Finish. When the partnership has been established, the following screen appears on your PC showing the device name of your CK30 and the Connected status. The Microsoft ActiveSync Screen An ActiveSync icon ( ) also appears on the CK30 taskbar indicating that it has established an ActiveSync partnership with your PC. Note: If ActiveSync does not establish a partnership on the first try, the Get Connected dialog box appears on your PC with the message “Your device was not detected.” Make sure all of your cables are securely connected and click Next on the Get Connected dialog box until your device is detected. Now that the partnership has been established, ActiveSync initiates all future connections. To connect to your PC using ActiveSync in the future, simply place a CK30 in the AD1 communications dock, connect the CK30 serially to your PC, or turn on the CK30. CK30 Handheld Computer User’s Manual 83 Chapter 3 — Developing and Installing Applications Using ActiveSync to Copy Files and Install Applications You can use ActiveSync to copy files to the CK30 and to install applications. Use the following procedures to learn how to copy files and install applications on the CK30 using ActiveSync. To install an application on the CK30 using ActiveSync 1 Connect the CK30 to your PC using ActiveSync. For help, see the previous section, “Installing ActiveSync and Establishing a Partnership.” 2 In the Microsoft ActiveSync screen, click Explore. Windows Explorer opens the Mobile Device window of your CK30. 3 In Windows Explorer on your PC, browse to the file that you want to copy to your CK30. 4 Right-click the file and click Copy. 5 Place the cursor in the SDMMC Disk or CK_FFS\Factory Defaults (recommended) folder of your CK30, right-click, and click Paste. 84 CK30 Handheld Computer User’s Manual Chapter 3 — Developing and Installing Applications The file has now been copied to the CK30 and you can see it using the CK30 File Manager. 6 Navigate to your application file and run it. After your application is installed, you can run it from the Programs menu in the System Main Menu. Installing Applications Using Your SD Card If you have an SD card for your CK30, this is the best place for you to install applications. To install applications using the SD card 1 If you are using an SD card reader, remove the SD card from the CK30 and place it in the reader. For help, see “Using the SD Card” on page 29. 2 Copy your application file to the SD card. If you are using ActiveSync, an FTP server, or Wavelink Avalanche to copy the files to the SD card, place the application in the SDMMC Disk folder on the CK30. 3 If you are using an SD card reader, insert the SD card back into the CK30. 4 Navigate to the SDMMC Disk folder and run your application. After your application is installed, you can run it from the Programs menu in the System Main Menu. Installing Applications Using the FTP Server The CK30 has a built-in FTP server that connects to a network through the 802.11b/g radio or Ethernet. You can use the server to transfer your application file to the CK30. Another benefit of using the FTP server is that you can create FTP scripts to automate the process of copying your files to the CK30. This option is useful when you need to send files to a large number of CK30s. CK30 Handheld Computer User’s Manual 85 Chapter 3 — Developing and Installing Applications If you want to disable the FTP server, use a CAB file or another method to modify the registry key HKEY_LOCAL_MACHINE\COMM\FTPD. You need to set the value IsEnabled (a REG_DWORD) to zero (0). If you set the value to zero, the Web server will not accept connections from the network, even from the local host. Installing Applications Using Wavelink Avalanche You can use the Wavelink Avalanche™ device management system to install applications on all of your wireless CK30s. The CK30 ships with the Avalanche Enabler already loaded on it. Each time the Avalanche Enabler is activated (typically on a warm boot), the CK30 attempts to connect to the Avalanche Agent. When the CK30 connects to the agent, the Agent determines whether an update is available and immediately starts the software upgrade, file transfer, or configuration update. To use Avalanche to remotely manage the CK30 1 Install software packages and updates for the CK30 using the Avalanche Administrative Console. 2 Schedule the CK30 updates or manually initiate an update using the Avalanche Administrative Console. For more information on using Wavelink Avalanche, contact your local Intermec representative or visit the Wavelink web site at www.wavelink.com. Installing Applications Using SmartSystems Console You can use the SmartSystems Console to drag-and-drop Intermec applications onto your CK30s. The CK30 ships with the SmartSystems Client loaded on it. The console is part of SmartSystems Foundation and is available from the Intermec web site. To download SmartSystems Foundation, go to www.intermec.com/smartsystems. 86 CK30 Handheld Computer User’s Manual Chapter 3 — Developing and Installing Applications To use SmartSystems Console to install an application 1 Download your application file from the Intermec web site and unzip it on your desktop. 2 From the SmartSystems Console, drag-and-drop the application onto each CK30 discovered in your network. For more information on using the SmartSystems Console, see the online help. Launching Your Application Automatically To launch your application automatically on the CK30 every time you perform a warm or cold boot, make sure your CAB file places a shortcut to your application in the \Windows\StartUp folder. Customizing How Applications Load on the CK30 If you have several processes that you need to have run in a specific order as the CK30 turns on, you can use the AutoRun system to customize the way applications load. For compatibility with other Intermec computers, you can place a copy of AutoRun.exe in the same folder as your AutoRun.dat file but it is not required. To create and install the AutoRun.dat file on your CK30 1 On the CK30, create a subfolder called 2577 on the SDMMC Disk or the CK_FFS folder. 2 On your PC, open Notepad. 3 Write commands for AutoRun.dat using these supported script commands: CK30 Handheld Computer User’s Manual 87 Chapter 3 — Developing and Installing Applications Script Command Description EXEC Launches a specified program and waits (up to 10 minutes) for it to complete. CALL Processes a specified file of commands and returns. When you use the CALL command, the execution of the current file pauses while a new file that follows the same set of commands executes. Once the new file completes executing, AutoRun.exe continues processing the current file. CHAIN Processes a specified file of commands and does not return. This command allows you to call another file that follows the same set of commands and stop processing the current file. RUN Loads a specified program and executes it. Specifies the show window attribute so the user interface is visible when the application launches. LOAD Loads a specified program and executes it. Specifies the hide window attribute so the user interface is hidden initially. 4 Save this Notepad file as AutoRun.dat. 5 Copy the AutoRun.dat file to the \2577 folder on your CK30. During every boot, the system scans for AutoRun.dat in the \2577 folder on first the SDMMC Disk and then the CK_FFS folder. The CK30 executes the first AutoRun.dat file that it finds. Here is a sample AutoRun.dat file that runs a dialer application, connects to a VPN, and establishes a TE 2000 session: EXEC “\Program Files\My Dialer\Dialer.exe” 348-2600 EXEC “\Program Files\My VPN\Connect.exe” MyDomain RUN “\Program Files\TE2000\TE2000.exe” MyServer 88 CK30 Handheld Computer User’s Manual 4 Managing the CK30 Use this chapter to understand how to manage information on the CK30. In this chapter, you will find these sections: • Accessing the System Main Menu • Managing Files on the CK30 • Managing Applications on the CK30 • Setting or Changing the System Main Menu Password • Backing Up Your Files • Upgrading Your CK30 CK30 Handheld Computer User’s Manual 89 Chapter 4 — Managing the CK30 Accessing the System Main Menu You need to access the System Main Menu to be able to use most of the tools for managing the CK30, such as File Manager and the Configuration Utility. You can set a password to protect access to the System Main Menu. For help setting the password, see “Setting or Changing the System Main Menu Password” on page 96. To access the System Main Menu 1 From the CK30 start screen, press C and then B. 2 If you have set a password, enter it in the System Menu Access screen and press Enter. The System Main Menu appears. Note: If you have set a password to restrict access to the System Main Menu, an icon ( ) appears on the taskbar indicating that you are using the password-protected area of the CK30. To exit the System Main Menu 1 If you are running a task that you do not want an unauthorized user to access, make sure you close it. 2 From the System Main Menu, press Esc. 3 When the Exit Main Menu screen appears, press Enter. 90 CK30 Handheld Computer User’s Manual Chapter 4 — Managing the CK30 Managing Files on the CK30 You use File Manager to manage files on the CK30. File Manager not only lets you view all of the folders and files located on your CK30, it also lets you: • Run an application. • Delete a file. • Copy a file. • View the properties of a file. To open File Manager • From the System Main Menu, select File Manager. The File Manager screen appears. Running an Application From File Manager You can run an application in File Manager by selecting a file and using the Run command or by using the Command Line prompt. To run an application using the Run command 1 Navigate to the folder containing the application file. 2 Select the file by pressing the number before the file or by scrolling to it with the arrow keys and pressing Enter. CK30 Handheld Computer User’s Manual 91 Chapter 4 — Managing the CK30 The following dialog box appears. 3 Select Run and press Enter. Your application runs. To run an application from the Command Line 1 From any screen in the File Manager, press F3. The command line dialog box appears. 2 Type the path to the application and press Enter. Your application runs. Note: You can also include parameters following the application name. Deleting a File With File Manager You can use the File Manager to delete files from your CK30. To delete a file 1 Navigate to the folder containing the file you want to delete. 2 Select the file by pressing the number before the file or by scrolling to it and pressing Enter. 3 From the dialog box, select Delete and press Enter. 4 When the screen asks for confirmation that you want to delete the file, press Enter. 92 CK30 Handheld Computer User’s Manual Chapter 4 — Managing the CK30 The file is deleted and you remain in the selected folder. Copying a File With File Manager You can use File Manager to make a copy of a file and place it in a different folder. To copy a file 1 Navigate to the folder containing the file you want to copy. 2 Select the file by pressing the number before the file or by scrolling to it and pressing Enter. 3 From the dialog box, select Copy. The following dialog box appears. 4 Type the path to the folder where you want to copy the file and press Enter. Viewing the Properties of a File With File Manager You can use the File Manager to view properties about a file including the name, size, dated created, and date accessed. To view the properties of a file 1 Navigate to the folder containing the file you want to view. 2 Select the file by pressing its associated number or by scrolling to it and pressing Enter. 3 From the dialog box, select Properties and press Enter. A screen appears showing you the details of the file. CK30 Handheld Computer User’s Manual 93 Chapter 4 — Managing the CK30 For example, you should see something similar to the following message box. 4 Press any key to return to the File Manager. Managing Applications on the CK30 Task Manager provides information about applications running on the CK30. You do not need to use the System Main Menu to access Task Manager – you can access Task Manager at any time. If you have set a password to protect using the System Main Menu, you will not be able to close an application or view the properties of an application without logging in. Use Task Manager to perform these tasks: • View all applications currently running on the CK30 • Close an application • Switch between applications • View the properties of an application Viewing All Applications Currently Running on the CK30 If you want to close down an application while you are using a different application, or if you want to make sure that you have all applications closed before you close the System Main Menu, you can use the Task Manager to view all applications that are currently running on the CK30. To view applications currently running on the CK30 • Press Alt and then Tab. 94 CK30 Handheld Computer User’s Manual Chapter 4 — Managing the CK30 The Task Manager dialog box appears with the active application or task selected. Closing an Application You can use the Task Manager to close an application at any time. You can close the application you are currently using or another application that is running in the background. To close an application 1 Select the application you want to close. A list box similar to the following appears. 2 Scroll to End Task and press Enter. The application closes and you return to the System Main Menu. CK30 Handheld Computer User’s Manual 95 Chapter 4 — Managing the CK30 Switching Between Applications You can use the Task Manager to switch between applications without having to close down your current application. To switch between applications 1 Select the application you want to switch to. 2 Select Switch To and press Enter. The application you selected now appears on the screen. Viewing the Properties of an Application You can use the Task Manager to view two important properties of an application: the process ID and the file path to the application. To view the properties of an application 1 Select the application you want to view. 2 Select Properties and press Enter. The Task Properties dialog box appears. 3 Press Enter to close the Task Properties dialog box. Setting or Changing the System Main Menu Password When you initially start the CK30, there is no password to protect access to the System Main Menu. Anyone can view and use powerful tools such as the Configuration Utility, File Manager, and Diagnostics. You may want to set a password to restrict access to the System Main Menu. 96 CK30 Handheld Computer User’s Manual Chapter 4 — Managing the CK30 Setting a password does not restrict access to the Task Manager. However, if you have set a password, users who have not logged in will not be able to close an application or view the properties of an application. To set a password 1 Press C and then B. The System Main Menu appears. 2 From the System Main Menu, select Main Menu Password. The Set Menu Password dialog box appears. 3 Press Tab to move to the New Password field. 4 Type your new password, and then press Tab to move to the Retype New field. 5 Type your new password in again. 6 Press Enter. The screen displays a message reading “Password successfully changed.” 7 Press Enter to clear the screen and return to the System Main Menu. To change your password 1 Press C and then B. 2 In the Password field, type your password and press Enter. 3 From the System Main Menu, select Main Menu Password. The Set Main Menu dialog box appears. 4 Type your existing password in the Old Password field and press Tab. 5 Type your new password in the New Password field and then press Tab. CK30 Handheld Computer User’s Manual 97 Chapter 4 — Managing the CK30 6 Type your new password again in the Retype New field. 7 Press Enter. The screen displays a message reading “Password successfully changed.” 8 Press Enter to clear the screen and return to the System Main Menu. To remove password protection 1 Press C and then B. 2 In the Password field, type your password and press Enter. 3 From the System Main Menu, select Main Menu Password. The Set Main Menu dialog box appears. 4 Type your existing password in the Old Password field and press Tab. 5 Leave the New Password field blank and then press Tab. 6 Leave the Retype New field blank and press Enter. The screen displays a message reading “Password successfully changed.” 7 Press Enter to clear the screen and return to the System Main Menu. Backing Up Your Files The CK30 makes it easy for you to make a backup copy of all files you have installed or modified on the computer that are not already located in the SDMMC Disk or CK_FFS folders. When you make a backup copy of the file system, the CK30 saves the file system to a folder called Persistent Copy. This folder and all of the files and subfolders it contains, are automatically restored when the CK30 cold boots. You should back up your files any time you want to make permanent changes to the files in the Persistent Copy folder. You also need to back up the files when you want to permanently delete a file. When you install a CAB file, the CK30 automatically performs this backup process. 98 CK30 Handheld Computer User’s Manual Chapter 4 — Managing the CK30 To back up your files 1 Press C and then B. The System Main Menu appears. 2 From the System Main Menu, go to Configuration Utility > File Backup. 3 Select Backup Files Location and choose the location where you want your files to be backed up. 4 Press Enter to save your selection. 5 Select Backup the File System. A copy of all your files is saved to the \Persistent Copy folder in your desired location. 6 Press Esc until you exit the menu system. Upgrading Your CK30 There are two ways to upgrade your CK30: • You can upgrade your computer using an SD card. • You can upgrade your computer using SmartSystems Console. When you remotely upgrade your computer, you are updating the operating system and the embedded Intermec Value Add (IVA) files. Upgrading the Operating System Using an SD Card To upgrade the operating system, you need: • an SD card • an SD card reader (optional) • the latest upgrade file. This file is available from the Intermec web site at www.intermec.com. Go to Service & Support > Downloads. Make sure the file you select is for your language. You can use any file transfer method (ActiveSync, FTP server, and so on) to copy the upgrade files to your SD card. Intermec recommends using an SD card reader. CK30 Handheld Computer User’s Manual 99 Chapter 4 — Managing the CK30 Note: If you are using an SD card reader to copy files to your SD card, see “Installing an SD Card” on page 29 for information on how to remove and insert the SD card. When you upgrade the operating system, you erase the current configuration and replace it with the new default configuration. You will need to set the network communications parameters on the CK30 to reestablish communications with the other devices in the wireless network. To upgrade the operating system 1 Download the latest upgrade (.exe) file from the Intermec web site to your desktop PC. 2 Double-click the .exe file on your desktop PC. An InstallShield application starts and walks you through the process of extracting the upgrade files. You can designate the folder where you want the files to unzip. If you do not have SmartSystems Console installed, the default location that the files are extracted to is: Program Files\Intermec\CK3x OS vx.xx.xx.xxxx where x.xx.xx.xxxx is the operating system upgrade version. If you have SmartSystems Console installed, the default location the files are extracted to is: Program files\Intermec\SmartSystem\Ss_Lib\Software\ CK3x OS vx.xx.xx.xxxx where x.xx.xx.xxxx is the operating system upgrade version. 3 If you are using an SD card reader, remove the SD card from the CK30 and place it in the reader. 4 Copy all of the files in Program Files\Intermec\CK3x OS vx.xx.xx.xxxx to your SD card. If you are using ActiveSync or an FTP server to copy the files to your CK30, place the files in the SDMMC Disk folder. 100 CK30 Handheld Computer User’s Manual Chapter 4 — Managing the CK30 5 If you are using an SD card reader, insert the SD card into the CK30. 6 Perform a cold boot on the CK30. For help, see “Cold Booting the CK30” on page 129. Note: Make sure the CK30 has completely loaded all of the upgrade files before you remove the SD card. Upgrading Your CK30 Using SmartSystems Console You can use the SmartSystems Console to upgrade the operating system on your CK30. The console is part of SmartSystems Foundation. Before you can upgrade your computer, you need: • SmartSystems Foundation. To download SmartSystems Foundation, go to www.intermec.com/smartsystems. • the device upgrade .exe file. This file is available from the Intermec web site at www.intermec.com. Go to Service & Support > Downloads. Make sure the file you select is for your language. To upgrade a CK30 using SmartSystems Console 1 Install SmartSystems Foundation on your desktop PC and open the console. 2 Make sure the console and the CK30s are on the same subnet. 3 Make sure your CK30s are either in a communications dock or charging dock or that power management is disabled. 4 Download the device upgrade .exe file to your desktop PC. 5 Double-click the .exe file on your desktop PC. An InstallShield application starts and walks you through the process of extracting the upgrade files in the default location. Note: Do not change the default location where InstallShield extracts the files. SmartSystems Console requires that the files be located in the default directory. CK30 Handheld Computer User’s Manual 101 Chapter 4 — Managing the CK30 6 From within the SmartSystems Console, locate the device upgrade you want to install. 7 Drag-and-drop the device upgrade onto each CK30 you want to upgrade. SmartSystems Console will tell you that it is installing the upgrade on your CK30. Once the upgrade is done downloading to your CK30, your CK30 replaces the operating system and then automatically cold boots. Progress messages appear on the CK30 screen. The SmartSystems Console will show your CK30 as being offline until the CK30 reboots and reconnects to the system. 102 CK30 Handheld Computer User’s Manual 5 Running Diagnostics The CK30 provides these diagnostics for troubleshooting. Diagnostic Test Battery Information Bluetooth Console Bootcode Version Contrast Test CPU Monitor Display Test Hardware Configuration Table Installed Fonts Intermec Value Add Information Keypad Test LED Test Memory Information Network Connection Test Network Interface Information Operating System Version Ping Utility Radio Driver Version Radio Information RAM Monitor Read CPU Registers Security Information Sound Test CK30 Handheld Computer User’s Manual Page Number 105 106 107 107 108 109 109 110 110 111 111 112 112 113 114 114 115 115 116 116 117 118 103 Chapter 5 — Running Diagnostics Using Diagnostics on the CK30 You can access the System Main Menu and select Diagnostics at any time while running an application. The Diagnostics menu contains these options: • Hardware Diagnostics • Software Diagnostics • System Diagnostics Use the Hardware Diagnostics menu to run tests on the CK30 or view system information. For example, you can run an LED test to determine if your CK30 lights are working correctly or you can view how much of a charge you have left in your main battery. Use the Software Diagnostics menu to view the version of your operating system, the bootcode version, and Intermec Value Add (IVA) information. Use the System Diagnostics menu to help analyze network, system, or applications problems on the CK30. For example, you can run diagnostics to check the network communications. To open the diagnostics menu 1 Press C and then B. 2 If you have set a password, enter it in the System Menu Access screen and press Enter. The System Main Menu appears. 3 Select Diagnostics. 4 Choose the diagnostics menu you want to use. 104 CK30 Handheld Computer User’s Manual Chapter 5 — Running Diagnostics To close the Diagnostics menu 1 Press Esc until you return to the System Main Menu. 2 From the System Main Menu, press Esc. 3 When the Exit Main Menu screen appears, press Enter. When you exit the System Main Menu, the CK30 resumes the application you were running when you opened the diagnostics menu. Understanding the Diagnostics Screens This section lists all of the diagnostics screens in alphabetical order. You will see the following information for each diagnostics screen: • Description, purpose, and definition • Location of diagnostic in the System Main Menu • A sample diagnostics screen Battery Information Use this diagnostic to view information on the main battery and backup battery. The Main Battery section displays the voltage of the AB1G battery. You can continue using the battery until the CK30 indicates that the battery is low: the battery light turns on and the low battery icon ( ) appears on the taskbar. The Backup Battery (Supercap) section indicates the voltage of the supercap. The main battery continually charges the supercap unless the main battery is critically low or removed. If the supercap is low, install a fully charged battery or place the CK30 in a charger. It should take approximately 15 minutes for the supercap to charge up to 2.4V. It is safe to change the battery when the supercap shows a voltage greater than 2V. Battery Status Main Battery Voltage Percentage of Battery High > 8000 mV > 75% Medium 7600 to 7999 mV 50 to 75% Low 7200 to 7599 mV 25 to 50% Critically low < 7199 mV < 25% CK30 Handheld Computer User’s Manual 105 Chapter 5 — Running Diagnostics To open the Battery Information diagnostic • Go to Diagnostics > Hardware Diagnostics > Battery Info. Sample Screen Bluetooth Console The Bluetooth Console is a tool that helps to debug the Bluetooth driver. You can use the Bluetooth Console to perform several Bluetooth diagnostics, such as deciding whether Bluetooth hardware was recognized and initialized correctly, setting a PIN, and establishing an L2CAP connection between two Bluetooth devices. For more information on using the Bluetooth Console (or BDTC), visit the Microsoft web site. To open the Bluetooth Console diagnostic • Go to Diagnostics > System Diagnostics > Bluetooth Console. Sample Screen 106 CK30 Handheld Computer User’s Manual Chapter 5 — Running Diagnostics Bootcode Version The Bootcode Version diagnostic displays the version of boot code loaded on your CK30. To open the Bootcode Version diagnostic • Go to Diagnostics > Software Diagnostics > Bootcode Version. Sample Screen Contrast Test Use the Contrast Test to make sure the different contrast settings are working correctly on your CK30. The test will run through all of the settings and return you to your original setting. When you start the contrast test, the screen gradually gets darker until it is almost black and then it goes to the lightest setting which is almost white. The contrast test should take you through eight different levels of contrast. If your CK30 does not step through multiple levels of contrast, you may have a problem with your display. For help, contact your local Intermec representative. To open the Contrast Test diagnostic • Go to Diagnostics > Hardware Diagnostics > Contrast Test. CK30 Handheld Computer User’s Manual 107 Chapter 5 — Running Diagnostics Sample Screen CPU Monitor The CPU Monitor displays the activity of the CPU by using bars in a graphical icon. The bars in the icon represent the percentage of CPU cycles available. Number of Bars Percentage of CPU Cycles Available One 80 to 100% Two 60 to 80 % Three 40 to 60% Four 20 to 40% Five 0 to 20% If you see five bars, you may notice that the device seems slow and unresponsive. To open the CPU Monitor diagnostic • Go to Diagnostics > System Diagnostics > CPU Monitor. The CPU Monitor icon ( ) appears on the taskbar. To close the CPU Monitor diagnostic 1 Go to Diagnostics > System Diagnostics > CPU Monitor. A dialog box appears asking if you want to stop the CPU Monitor. 2 Press Enter. 108 CK30 Handheld Computer User’s Manual Chapter 5 — Running Diagnostics Display Test Use the Display Test to make sure that every pixel on the CK30 screen is working correctly. For example, you may want to test the screen if you do not see complete characters on the screen. The Display Test turns all pixels on, displays horizontal stripes, displays vertical stripes, and then turns all pixels off. If you have a color screen, the display test also changes your screen to blue, red, and then green. To open the Display Test diagnostic • Go to Diagnostics > Hardware Diagnostics > Display Test. Sample Screen Hardware Configuration Table Use the HW Config Table to view important information about your CK30 such as the serial number, configuration number, model, software options, and the scanner type. You can use this information to tell the Intermec representative information on the hardware and software that were installed at the Intermec factory. To open the HW Config diagnostic • Go to Diagnostics > Hardware Diagnostics > HW Config Table. CK30 Handheld Computer User’s Manual 109 Chapter 5 — Running Diagnostics Sample Screen Installed Fonts Use this screen to view all of the fonts installed on your CK30. To open the Installed Fonts diagnostic • Go to Diagnostics > Software Diagnostics > Installed Fonts. Sample Screen Intermec Value Add Information Use this screen to see the versions of Intermec Value Add (IVA) products on your CK30. To open the IVA Info diagnostic • Go to Diagnostics > Software Diagnostics > IVA Info. 110 CK30 Handheld Computer User’s Manual Chapter 5 — Running Diagnostics Sample Screen Keypad Test A developer can use the Keypad Test to quickly find the hex value for any key on the keypad. You can also test to make sure the keypad is operating correctly. To open the Keypad Test diagnostic • Go to Diagnostics > Hardware Diagnostics > Keypad Test. Sample Screen LED Test Use the LED Test to make sure that your LEDs (lights) are operating correctly. The LED Test turns all of the lights on the CK30 on in this sequence: Good Read light, the user-defined lights, and then the Intermec Ready-to-Work Indicator light. The lights blink one time each and then they blink five times each. CK30 Handheld Computer User’s Manual 111 Chapter 5 — Running Diagnostics To open the LED Test diagnostic 1 Go to Diagnostics > Hardware Diagnostics > LED Test. A warning appears telling you that running the LED test disables the blue light until you perform a warm or cold boot. 2 Press Enter. Memory Information Use the Memory Info diagnostic to see how much RAM and flash memory is available on the CK30. You can also see the Flash Part ID. To open the Memory Info diagnostic • Go to Diagnostics > Hardware Diagnostics > Memory Info. Sample Screen Network Connection Test Use the Net Connect Test to test the network interface connection if you are using DHCP. The Net Connect Test searches for a DHCP server first. When the test finds a server, press Enter to send the Ping command. If you do not have DHCP enabled, you need to enter the IP address of the host to ping and then press Enter. If you have DNS enabled, you can either enter the name of the host or an IP address. The test sends the ping command four times and displays the results. For help troubleshooting your network connection, see “Problems With Wireless Connectivity” on page 124. 112 CK30 Handheld Computer User’s Manual Chapter 5 — Running Diagnostics To open the Net Connect Test diagnostic • Go to Diagnostics > System Diagnostics > Net Connect Test. Sample Screen Network Interface Information Use the Net Interface Information diagnostic screen to view the DHCP server IP address, the CK30 device address, and the MAC address. To open the Net Interface Info diagnostic • Go to Diagnostics > System Diagnostics > Net Interface Info. Sample Screen CK30 Handheld Computer User’s Manual 113 Chapter 5 — Running Diagnostics Operating System Version Use the OS Version diagnostic screen to view the operating system software version and whether you have the Standard or Premium version loaded on the CK30. To open the OS Version diagnostic • Go to Diagnostics > Software Diagnostics > OS Version. Sample Screen Ping Utility Use the Ping Utility to test the network interface connection. If you do not have DHCP enabled, you need to enter the IP address of the host to ping and then press Enter. If you have DNS enabled, you can enter the host name or an IP address and then press Enter. The test sends the ping command four times and displays the results. For help troubleshooting your network connection, see “Problems With Wireless Connectivity” on page 124. To open the Ping Utility diagnostic • Go to Diagnostics > System Diagnostics > Ping Utility. 114 CK30 Handheld Computer User’s Manual Chapter 5 — Running Diagnostics Sample Screen Radio Driver Version Use the Radio Driver Version diagnostic screen to view the driver version of the wireless radio in your CK30. To open the Radio Driver Version diagnostic • Go to Diagnostics > Software Diagnostics > Radio Driver Version. Sample Screen Radio Information The radio information utility displays the radio signal quality being received by the CK30. You can use this diagnostic tool to perform a site survey and determine the best locations for placing access points. To open the Radio Info diagnostic • Go to Diagnostics > System Diagnostics > Radio Info. CK30 Handheld Computer User’s Manual 115 Chapter 5 — Running Diagnostics Sample Screen RAM Monitor Use the RAM Monitor to see a graphical representation of RAM usage. There are two columns in the RAM Monitor icon. The left column indicates the amount of storage available. The right column indicates the amount of program memory available. The fewer bars you have in either column the more memory you have left. To open the RAM Monitor diagnostic • Go to Diagnostics > System Diagnostics> RAM Monitor. The RAM Monitor icon ( ) appears on the taskbar. To close the RAM Monitor diagnostic 1 From the Start menu, tap Programs > Intermec Diagnostics > System > RAM Monitor. A dialog box appears asking if you want to stop the RAM Monitor. 2 Press Enter. Read CPU Registers The Read CPU Registers diagnostic reads every register in the xscale processor chip and displays the values. To open the Read CPU Registers diagnostic • Go to Diagnostics > Hardware Diagnostics > Read CPU Registers. 116 CK30 Handheld Computer User’s Manual Chapter 5 — Running Diagnostics Sample Screen Security Information Use the Security Information diagnostic to troubleshoot security authentication. The Security Information diagnostic displays security events as they occur on the CK30. This diagnostic works with both Microsoft and Funk security choices. To open the Security Info diagnostic • Go to Diagnostics > System Diagnostics > Security Info. Sample Screen CK30 Handheld Computer User’s Manual 117 Chapter 5 — Running Diagnostics Sound Test Use the Sound Test to make sure the entire beeper volume range and beep frequency range are available and working correctly. The Sound Test can also help you choose a beeper volume and frequency that you can hear in your working environment. When you select the test, the CK30 sounds a series of beeps from the default beep through the entire range of quiet to loud beeps. After it sounds the beeper volume, it cycles through the beeps starting with low frequency up through the highest frequency supported. To open the Sound Test diagnostic • Go to Diagnostics > Hardware Diagnostics > Sound Test. 118 CK30 Handheld Computer User’s Manual 6 Troubleshooting and Maintaining the CK30 Use this chapter to solve problems you may encounter while using the CK30. You will also find information on booting the computer and routine maintenance. If you have any problems using the CK30, look in this chapter to find a possible solution. This chapter consists of the following sections: Sections Page Calling Product Support 120 Problems While Operating the CK30 121 Problems While Configuring Security 122 Problems With Wireless Connectivity 124 Problems Transmitting Data Through the Serial Port 125 Problems While Scanning Bar Codes 126 Booting the CK30 128 Cleaning the Scanner Window and CK30 Screen 130 CK30 Handheld Computer User’s Manual 119 Chapter 6 — Troubleshooting and Maintaining the CK30 Troubleshooting the CK30 Use this chapter to troubleshoot some common problems you may experience with your CK30. If you cannot find the answer to your problem in the “Problems and Solutions” section, you may need to call Product Support. Calling Product Support To talk to an Intermec Product Support representative, call: 1-800-755-5505 Before you call Intermec Product Support, make sure you have the following information ready: • Operating system version • Configuration number • If you are using security, know the type (Funk or Microsoft) and the full set of parameters • Power management settings • If you are using terminal emulation (TE), know the version and protocol • If you are not using TE, know the language your custom application was written in and the tools you used to create it You can find most of the information listed above in Intermec Diagnostics or the Configuration Utility. Consult your application developer for information on your custom application. To find your operating system version 1 From the System Main Menu, go to Diagnostics > Software Diagnostics > OS Version. 2 Press Esc to exit. To find your configuration number 1 From the System Main Menu, go to Diagnostics > Hardware Diagnostics > HW Config Table. 2 Press Esc to exit. 120 CK30 Handheld Computer User’s Manual Chapter 6 — Troubleshooting and Maintaining the CK30 To open the Configuration Utility • From the System Main Menu, select Configuration Utility. Problems and Solutions You can also use the CK30 diagnostics to help analyze and solve problems. For help, see Chapter 5, “Running Diagnostics,” on page 103. If you send the CK30 in for service, it is your responsibility to save the computer data and configuration. Intermec is responsible only for ensuring that the keypad and other hardware features match the original configuration when repairing or replacing your computer. Problems While Operating the CK30 Problem Solution You press I to turn on the CK30 and nothing happens. • Make sure the contrast is not set all the way to the darkest or lightest setting. Press B and then E repeatedly until you reach the desired contrast level. If you have a CK30 with a color screen, make sure the backlight is on by pressing E. • Make sure you have a charged battery installed correctly. For help, see “Charging and Installing the Battery” on page 6. • The battery may be discharged. Replace the battery with a spare charged battery, or charge the battery and try again. The Battery light is on. The battery charge is low. You have a few minutes of power left. Immediately replace the battery with a spare charged battery, or charge the battery. You scan a configuration command, such as Beeper Volume, and you hear three low beeps. If you are working in the System Main Menu, you cannot scan configuration commands. Use the Configuration Utility to change the CK30 configuration, or exit the system menu to scan configuration commands. You scan or enter an option for the Scanner Model configuration command and you hear three low beeps. You may have scanned or entered a Scanner Model command that does not apply to the type of scanner that you have installed. Try scanning or entering the Scanner Model command again and select an option for the type of device you are using. A Windows dialog box covers the screen and you cannot close it. Enable the mouse pointer by pressing Alt and then b. Center the dialog box, and then close it. For help, see page 17. CK30 Handheld Computer User’s Manual 121 Chapter 6 — Troubleshooting and Maintaining the CK30 Problems While Operating the CK30 (continued) Problem Solution The computer appears to be locked up and you cannot enter data. • (CK30 with an 802.11b/g radio only) Wait at least 10 seconds and try again. If the CK30 is still connecting to the Intermec Application Server or the host, it ignores any input from the keypad or scanner. • Press I to turn off the CK30 and then press I again to turn on the CK30. • Press and hold the I button for five seconds to warm boot the CK30. • Perform a cold boot on the CK30. For help, see “Cold Booting the CK30” on page 129. • Try reloading the firmware. For help, see “Upgrading Your CK30” on page 99. • If the CK30 will not boot or reset, contact your local Intermec service representative for help. You cannot type a character on the keypad or you can only type uppercase or lowercase letters. You may have accidentally locked a modifier key on the keypad. Check the CK30 status bar to see if it contains an icon with a locked symbol. Press the necessary key sequence to unlock the key. For help, see “Using the Keypad” on page 8. Problems While Configuring Security If you have trouble configuring the computer for security, check these problems and possible solutions. Problems While Configuring Security Problem Solution The CK30 indicates that it is authenticated, but it does not communicate with the host. Make sure that the CK30 IP address, host IP address, subnet mask, and default router are properly configured for your network. You receive a message saying “The server certificate has expired or your system date is incorrect” after you cold boot the CK30. Set the date and time on the CK30 and save your settings. 122 CK30 Handheld Computer User’s Manual Chapter 6 — Troubleshooting and Maintaining the CK30 Problems While Configuring Security (continued) Problem Solution You are setting up multiple access points in a network, with different SSIDs, and the connection fails. The CK30 does not save WEP key values when you change the SSID. Re-enter the WEP key value after you change the SSID and save your changes. You should now be able to connect to the different access points. The CK30 does not appear to be authenticating and a network connection icon does not appear on the taskbar. • The CK30 may not be communicating with your access point. Make sure the network name on the CK30 is the same as the network name (SSID) of the access point that you are trying to communicate with. The default network name is “INTERMEC.” • The 802.1x security network may not be active. Make sure that the server software is properly loaded and configured on the server PC. For help, see the documentation that shipped with your server software. • The CK30 may not be communicating with the access point that you want it to communicate with. Make sure that the network name on the CK30 is the same as the network name of the access point that you are trying to communicate with. The default network name is “INTERMEC.” • The access point that you are trying to communicate with may not be communicating with the server. Make sure your access point is turned on, properly configured, and has 802.1x security enabled. • Make sure your authentication server is active and that it can communicate with your access point. You can use the PING utility to determine communications. Go to Diagnostics > System Diagnostics > Ping Utility. Make sure that you are using the correct static WEP key. Sometimes you can see the strong signal strength and security enabled icon ( ) even though you have the WEP key set incorrectly. A network connection icon appears in the taskbar, but it disappears. You are using static WEP keys and you have a strong connection to the access point, but you cannot communicate with it. CK30 Handheld Computer User’s Manual 123 Chapter 6 — Troubleshooting and Maintaining the CK30 Problems While Configuring Security (continued) Problem Solution The CK30 indicates that it is not authenticated. Make sure that: • The User Name and Password parameters on your CK30 match the user name and password on your authentication server. You may need to re-enter the password on both your CK30 and the authentication server. • On your authentication server, the user and group are allowed and the group policy is allowed to log in to the server. For help, see the documentation that shipped with your authentication server software. • The IP address and secret key for your access point must match the IP address and secret key on your authentication server. You may need to re-enter the IP address and secret key on both your access point and authentication server. • Your authentication server is active and that it can communicate with your access point. You can use the PING utility to determine communications. Go to Diagnostics > System Diagnostics > Ping Utility. • The authentication server software is running on the server PC. Problems With Wireless Connectivity Problem Solution When you turn on the CK30 after it was suspended for a while (10-15 minutes or longer), it can no longer send or receive messages over the network. The host may have deactivated or lost your current terminal emulation session. In a TCP/IP direct connect network, you need to turn off the “Keep Alive” message (if possible) from the host so that the TCP session is maintained while a CK30 is suspended. The network connection icon is in the taskbar, but the host computer is not receiving any data from the CK30. In a UDP Plus network, there may be a problem with the connection between the Intermec Application Server and the host computer. Check with your network administrator or see the user’s manual for the Intermec Application Server. In a TCP/IP network, there may be a problem with the connection between the access point and the host computer. Check with your network administrator or use your access point user’s manual. 124 CK30 Handheld Computer User’s Manual Chapter 6 — Troubleshooting and Maintaining the CK30 Problems With Wireless Connectivity (continued) Problem Solution The CK30 is connected to the Intermec Application Server or host computer and you move to a new site to collect data. The network connection icon was visible but now the no network connection icon ) is visible. ( You may have gone out of range of an access point. Try moving closer to an access point or to a different location to re-establish communications. Once you are in range again, the network connection icon appears again. Any data you collected while out of range is transmitted over the network. The no network connection icon )appears on the taskbar.The CK30 ( is not communicating with the access point. • The CK30 is not connected to the access point. Make sure the access point is turned on and operating. You may also be using the CK30 out of range of an access point. Try moving closer to an access point to re-establish communications. • Make sure the CK30 is configured correctly for your network. The radio parameters on the CK30 must match the values set for all access points the CK30 may communicate with. For help, see “Configuring 802.11b/g Radio Communications” on page 46. • If you have an 802.11b radio, the radio initialization process may have failed. Try resetting the CK30. See “Booting the CK30” on page 128. • If you have tried these possible solutions and the no network connection icon still appears, you may have a defective radio card. For help, contact your local Intermec service representative. There may be a problem with the host computer, a problem with the connection between the Intermec Application Server and the host computer, or a problem with the connection between the access point and the host computer. Check with your network administrator to make sure the host is running and allowing users to login to the system. The network connection icon is in the taskbar, but you cannot establish a terminal emulation session with the host computer. Problems Transmitting Data Through the Serial Port If you are having problems sending or receiving data through the integrated serial port on the CK30, check these possible problems: • Make sure the CK30 is connected to the PC, host computer, or RS-232 serial device using the appropriate cable adapter and null modem cable. CK30 Handheld Computer User’s Manual 125 Chapter 6 — Troubleshooting and Maintaining the CK30 • If the CK30 is in a communications dock, make sure that the communications dock is connected to the serial device using the appropriate cable. For more information on using the serial port, see “Configuring Serial Communications” on page 44. Problems While Scanning Bar Codes Problem Solution You cannot see a red beam of light from the scanner when you press the Scan button and aim the scanner at a bar code label. There are two possible problems: • You may be too far away from the bar code label. Try moving closer to the bar code label and scan it again. • You may be scanning the bar code label “straight on.” Change the scanning angle and try again. You can test the effective range of the scanner. Move within 2 feet of a wall and test the scanner. You need to be within the scanning range to scan bar code labels. For help scanning bar codes, see “Scanning Bar Codes” on page 22. When you release the Scan button or handle trigger, the Good Read light does not turn off. The Good Read light will remain on if you configure the CK30 to use continuous/edge triggering. If you configure the CK30 for level triggering and the Good Read light remains on, there may be a problem. Press the Scan button or pull the trigger again without scanning a bar code label. If the light is still on, contact your local Intermec service representative. You have an input device attached to the CK30 and it cannot read any bar codes. You may not be using an input device that is supported with the CK30. Make sure you are using one of the supported input devices and that you have selected the correct scanner model using the Configuration Utility. See page 25 for a list of supported input devices. The input device attached to the computer does not appear to work well or read bar code labels very quickly. Try setting the Scanner Model command to the specific input device you have attached. Check the bar code symbologies you have enabled on the CK30. Enable only the symbologies that you are using. Your 1551E or 1553 scanner was working fine, but after changing the port setting you cannot change the configuration. The 1551E or 1553 scanner must be using the correct RS-232 settings to allow configuration from the Configuration Utility. Try disabling and then enabling the scanner port state. 126 CK30 Handheld Computer User’s Manual Chapter 6 — Troubleshooting and Maintaining the CK30 Problems While Scanning Bar Codes (continued) Problem Solution The scanner will not read the bar code label. • Make sure you aim the scanner beam so it crosses the entire bar code label in one pass. • The angle you are scanning the bar code label may not be working well, or you may be scanning the label “straight on.” Try scanning the bar code label again, but vary the scanning angle. • The bar code label print quality may be poor or unreadable. To check the quality of the bar code label, try scanning a bar code label that you know will scan. Compare the two bar code labels to see if the bar code quality is too low. You may need to replace the label that you cannot scan. • Make sure the bar code symbology you are scanning is enabled. Use the Configuration Utility to check the symbologies. On the Symbologies Menu, each symbology that is enabled has a check mark (9) next to the name of the symbology. If your bar code symbology is disabled, enable it and then try scanning the bar code label again. • Make sure that the application you are running on the computer is expecting input from a bar code. You may need to type this information instead of scanning it. The scanner does not read the bar code labels quickly, or the scanning beam seems to be faint or obscured. The scanner window may be dirty. Clean the window with a solution of ammonia and water. Wipe dry. Do not allow abrasive material to touch the window. You scan a valid bar code label to enter data for your application. The data decoded by the scan module does not match the data encoded in the bar code label. • The computer may have decoded the bar code label in a symbology other than the label’s actual symbology. Try scanning the bar code label again. Make sure you scan the entire label. • To operate the computer quickly and efficiently, you should enable only the bar code symbologies that you are going to scan. You receive a message reading “Scanner Communication Failure” when trying to connect a 1551E or 1553 decoded scanner. Make sure that: • You are using the correct cable (P/N 3-606034-02). • Try enabling the scanner port. Go to Data Collection > Dock Tethered Scanner > Enable Scanner Port. • Try upgrading the scanner firmware. • Select ASCII as the scanner model. CK30 Handheld Computer User’s Manual 127 Chapter 6 — Troubleshooting and Maintaining the CK30 Problems While Scanning Bar Codes (continued) Problem Solution The configuration settings in the Configuration Utility do not match the settings on your 1551E or 1553. Try disabling and then enabling the scanner port state to synchronize the CK30 settings with the scanner. You receive an error when changing the scanner model with a serial adapter attached. Try these steps in order: 1 Check to make sure the serial adapter is attached to the CK30. 2 Disconnect and then reconnect the serial adapter to the CK30. The green Good Read light flashes to indicate that the software is auto-detecting the adapter and loading the software. 3 Warm boot the CK30. Booting the CK30 You seldom need to warm or cold boot the CK30. The CK30 uses the configuration currently saved in flash memory during the boot process. You need to boot the CK30 when an application is locked up and will not respond, when you upgrade the firmware, or when you reflash the computer. The next instructions explain how you warm and cold boot the CK30. Warm Booting the CK30 If your charged CK30 does not resume after pressing I, or if the computer or an application is locked up, you may need to warm boot it. To warm boot the CK30 • Press and hold I for 5 seconds. The CK30 tells you it is performing a warm boot and the screen comes back up to the start screen. 128 CK30 Handheld Computer User’s Manual Chapter 6 — Troubleshooting and Maintaining the CK30 Cold Booting the CK30 If the CK30 or application is locked up and does not respond to a warm boot, follow this procedure to perform a cold boot. When you perform a cold boot, all data in your RAM storage is deleted. To make a backup copy of everything in your RAMbased storage system, see “Backing Up Your Files” on page 98. To cold boot the CK30 1 Remove the battery. 2 Using a small pointed object (such as the end of a paper clip CK 30A A03 0100 0 or pen), press the reset switch on the backside of the CK30. Reset switch Do not use force or a sharp object when pressing the reset switch. You may damage the reset switch. Attention: N’employez pas la force ou un objet pointu quand appuyant sur le remettez à zéro le bouton . Vous pouvez endommager le remettez à zéro le bouton. 3 Replace the battery. The battery light on the CK30 blinks three times and the CK30 starts the power on sequence. CK30 Handheld Computer User’s Manual 129 Chapter 6 — Troubleshooting and Maintaining the CK30 Note: Date and time settings are not saved through a cold boot. You will need to reset the time and date. Cleaning the Scanner Window and CK30 Screen To keep the computer in good working order, you may need to perform these minor maintenance tasks: • Clean the scanner window. • Clean the CK30 screen. Clean the scanner window and CK30 screen as often as needed for the environment in which you are using the computer. To clean the CK30, use a solution of ammonia and water. There are no user-serviceable parts inside the CK30. Opening the unit will void the warranty and may cause damage to the internal components. Attention: Le CK30 ne contient pas de pièces réparables par l’utilisateur. Le fait d’ouvrir l’unité annule la garantie et peut endommager les pièces internes. To clean the scanner window and computer screen 1 Press I to turn off the CK30. 2 Dip a clean towel or rag in the ammonia solution and wring out the excess. Wipe off the scanner window and screen. Do not allow any abrasive material to touch these surfaces. 3 Wipe dry. 130 CK30 Handheld Computer User’s Manual A Specifications CK30 Handheld Computer User’s Manual 131 Appendix A — Specifications Physical and Environmental Specifications Use this section to locate technical information about the CK30 and its available features and options. Physical Dimensions Length: 20.3 cm (8.0 in) Width: 8.9 cm (3.5 in) Depth: 5.5 cm (2.15 in) with standard case, 6.2 cm (2.45 in) with wide case Weight: 476 g (16.8 oz) Power Specifications Operating: Rechargeable 2400 mAh lithium-ion battery Backup: Super Cap supplies 10 minutes bridge time while replacing the main battery Electrical Specifications Models: CK30A, CK30B, CK30C Electrical rating: x 7,4 to 12 VDC; 500 mA peak Temperature and Humidity Specifications Operating temperature: -10°C to 50°C (14°F to 122°F) Operating humidity: 10 to 90% non-condensing Storage temperature: -20°C to 60°C (-4°F to 140°F) Storage humidity: 0 to 95% relative humidity, noncondensing Screen Specifications • 160 x 160 pixels • 7.9 cm (3.12 in) diagonal square active area • Contrast: eight settings • CK30A, CK30B: electroluminescent backlight with on/off control • CK30C: LED backlight with high and low settings 132 CK30 Handheld Computer User’s Manual Appendix A — Specifications Keypad Options • 42-key large numeric and function keypad, available with programmable, international, 3270 TE/5250 TE, and VT/ANSI TE overlays • 50-key full alphanumeric keypad, available with programmable, international, 3270 TE/5250 TE, and VT/ANSI TE overlays • 52-key full alphanumeric keypad, available with programmable, international, 3270 TE/5250 TE, and VT/ANSI TE overlays Bar Code Symbologies AustraliaPost, Aztec, BPO, Codabar, Codablock, Code 11, Code 2 of 5, Code 39, Code 93, Code 128, DataMatrix, DutchPost, EAN.UCC Composite, Interleaved 2 of 5, JapanPost, Maxicode, Matrix 2 of 5, Micro PDF417, MSI, PDF417, Planet, Plessey, Postnet, QR Code, RSS, Telepen, TLC 39, UPC/EAN Standard Range Laser Scanner Optical Parameters Bar Code Specification Depth of Field / Scanning Range 5.0 mil code 9.4 to 15.7 cm 3.7 to 6.2 in 10 mil code 7.4 to 30.5 cm 2.9 to 12.0 in 20 mil code 10.2 to 63.5 cm 4.0 to 25.0 in 30 mil code 10.2 to 86.4 cm 4.0 to 34.0 in 40 mil code 12.7 to 99.0 cm 5.0 to 39.0 in 55 mil code 19.1 to 126 cm 7.5 to 49.0 in 55 mil code, retroreflective 105 to 151 cm 41.0 to 59.0 in 100 mil code, retroreflective 113 to 227 cm 44.0 to 89.0 in CK30 Handheld Computer User’s Manual 133 Appendix A — Specifications Advanced Long-Range Laser Scanner Optical Parameters Bar Code Specification Depth of Field / Scanning Range 13 mil code** 73.66 to 99.06 cm 2.42 to 3.25 ft 15 mil code 60.96 to 114.3 cm 2.0 to 3.75 ft 30 mil code 106.68 to 228.6 cm 3.5 to 7.5 ft 55 mil code 65.58* to 256.54 cm 2.25* to 8.42 ft 70 mil code, retroreflective 289.56* to 584.2 cm 9.5* to 19.17 ft 100 mil code, retroreflective 317.5* to 822.96 cm 10.42* to 27 ft *Near fields are governed by the width of the bar code. This number is based on a single digit Code 39 label. **UPC only. 1D Linear Imager Reading Distances Reading distance on the 1D line Symbology Density (mm) Density (mil) Min (mm) Max (mm) Min (inch) Max (inch) Code 39 0.1 4 95 136 3.7 5.4 0.3 12 45 240 1.8 9.4 0.5 20 44 300 1.7 11.8 EAN 1 39 120 400 4.7 15.7 0,33 mm/ 100% contrast 13 mils/ 100% contrast 45 240 1.8 9.4 0,33 mm/ 25% contrast 13 mils/ 25% contrast 61 157 2.4 6.2 Reading distances on the 2D line 134 Symbology Density (mm) Density (mil) Min (mm) Max (mm) Min (inch) Max (inch) Code 39 0.125 5 95 146 3.7 5.7 EAN 0,33 mm/ 100% contrast 13 mils/ 100% contrast 60 205 2.4 8.1 CK30 Handheld Computer User’s Manual Appendix A — Specifications 2D Area Imager Reading Distances Bar Code Specification Minimum Maximum 7.5 mil 10.2 cm (4.00 in) 21.6 cm (8.50 in) 10 mil 5.7 cm (2.25 in) 24.8 cm (9.75 in) 100% UPC 4.4 cm (1.75 in) 34.9 cm (13.75 in) 15 mil 3.8 cm (1.50 in) 39.4 cm (15.5 in) 20 mil 3.8 cm (1.50 in) 48.3 cm (19.00 in) 40 mil 8.3 cm (3.25 in) 84.5 cm (33.25 in) 55 mil 10.8 cm (4.25 in) 104.1 cm (41.00 in) 70 mil 30.5 cm (12.00 in) 182.9 cm (72.00 in) 100 mil* 45.7 cm (18.00 in) 213.4 cm (84.00 in) *Code 39 retroreflective Accessories for the CK30 You can use these accessories (sold and ordered separately) with the CK30. To order accessories, contact your local Intermec sales representative. 073573 Power Supply Provides power to all of the CK30 communication docks and chargers. AA1 Serial Adapter The serial adapter is a 26-pin dual-row connector to DB-9 connector that connects directly to the bottom of the CK30. AA2 Serial Adapter The AA2 serial adapter converts the CK30 serial connector to a DB 9 serial connector which includes power on pin 9. AB1G Battery (P/N 318-020-XXX) Use the lithium-ion battery to provide main power to the computer. CK30 Handheld Computer User’s Manual 135 Appendix A — Specifications AC1 4-Slot Battery Charger (P/N 852-904-XXX) Use the AC1 to charge up to four AB1G batteries at a time. The battery charger is designed to sense when a battery is fully charged and not overcharge it, ensuring long and consistent battery life. AC2 4-Bay Battery Charging Dock (P/N 852-905-XXX) Use the AC2 to charge up to four AB1G batteries without having to remove them from the CK30. You can insert up to four CK30s with batteries installed making it easy to remember to charge your batteries overnight. AC3 8-Slot Battery Charging Dock (P/N 852-906-XXX) Use the AC3 to charge up to eight AB1G batteries without having to remove them from the CK30. AD1 Communications Dock (P/N 225-709-XXX) Use the AD1 to charge your AB1G battery and provide power to your CK30 while still having the ability to communicate via a serial, Ethernet, or USB port. AD2 4-Bay Communications Dock (P/N 225-710-XXX) Use the AD2 to hold up to four CK30s with a battery installed. The AD2 dock charges the batteries, provides power to the computer, provides one Ethernet connector, and provides a serial port for each inserted CK30. AG1 Protective Case The protective case provides a clear vinyl covering to protect the screen and keypad area. AG2 Protective Boot The protective boot provides additional ruggedness for the CK30. AH1 Handle The handle works with all models of the CK30 and provides a convenient scanning trigger. 136 CK30 Handheld Computer User’s Manual Appendix A — Specifications AL1 Holster and Belt The holster and belt provide an easy way for you to carry the CK30 while not using it. The holster and belt support either right or left-handed use and you can use it to carry a CK30 with or without a handle. You can only use this accessory with a CK30 that has either the 1D linear imager or the 2D imager. AL2 Handstrap The removable and adjustable handstrap make it easy for you to hold and use the CK30 without tiring your hand. AL3 Swiveling Belt Clip Use the swiveling belt clip to store your CK30 while not in use. Once you have attached the belt clip, it is easy to insert and remove the CK30 as necessary. AV1 Vehicle Cradle Use the AV1 vehicle to attach your CK30 to a vehicle, such as a forklift. The vehicle cradle provides protection from vibrations that exceed the level the CK30 can withstand alone. Decoded Serial Adapter (P/N 075510) The decoded serial adapter converts the 26-pin serial port on the CK31 into a DB9 (9-pin) male serial connector that you can connect to a decoded scanner. Undecoded Serial Adapter (P/N 075509) The undecoded serial adapter converts the 26-pin serial port on the CK31 into a DB9 (9-pin) male serial connector that you can connect to an undecoded scanner. CK30 Handheld Computer User’s Manual 137 Appendix A — Specifications Typing Characters Not Printed on the Keypad All of the keypads use hidden key sequences to access characters not printed on the keypad overlay. Use the following tables to understand how to access these hidden characters on the different keypads. Typing Hidden Characters on the Standard Keypads 138 To Type: Press This Key Sequence on One of the Keypads: 42-Key 52-Key $ Not hidden C and then 6 ` C and then F9 C and then G ! Not hidden C and then I “ C and then F6 C and then K ' C and then F7 C and then L { C and then F11 C and then N } C and then F12 C and then O : C and then F3 C and then P ; C and then F4 C and then Q | C and then F8 C and then R ? Not hidden C and then S ~ C and then F10 C and then T Y C and then Alpha Not hidden , C and then Right Enter Not hidden CK30 Handheld Computer User’s Manual Appendix A — Specifications Typing Hidden Characters on the International Keypads To Type: Press This Key Sequence on One of the Keypads: 42-Key 50-Key 52-Key $ Not hidden { B and then a C and then S C and then 9 } B and then b C and then T C and then 0 < B and then _ Not hidden Not hidden > B and then ` Not hidden Not hidden ] C and then 9 Not hidden Not hidden [ C and then Tab Not hidden Not hidden , C and then Right Enter Not hidden Not hidden Not hidden C and then 6 Typing Hidden Characters on the 3270/5250 TE Keypads To Type: Press This Key Sequence on One of the Keypads: 42-Key 52-Key $ Not hidden C and then 6 < B and then _ Not hidden > B and then ` Not hidden ] C and then Alpha Not hidden [ C and then Tab Not hidden ` Not applicable C and then G ! Not hidden C and then I “ Not applicable C and then K ‘ Not applicable C and then L { B and then a C and then N } B and then b C key and then O : Not applicable C and then P ; Not applicable C and then Q ? Not hidden C and then R ~ Not applicable C and then T , C and then Right Enter Not hidden CK30 Handheld Computer User’s Manual 139 Appendix A — Specifications Typing Hidden Characters on the VT/ANSI TE Keypads To Type: 140 Press This Key Sequence on One of the Keypads: 42-Key 52-Key $ Not hidden C and then 6 ` Not applicable C and then G ! Not hidden C and then I « Not applicable C and then K ‘ Not applicable C and then L { B and then c C and then N } B and then d C key and then O : Not applicable C and then P ? C and then 5 C and then R ] C and then Alpha Not hidden [ C and then Tab Not hidden < B and then _ Not hidden > B and then ` Not hidden , C and then Right Enter Not hidden CK30 Handheld Computer User’s Manual Appendix A — Specifications Pin Assignments for the Serial Port Use the following table to understand the pinouts on the 26-pin serial port of the CK30. Pin Assignments for the Serial Port Pin Number Signal Name 1 GND I/O to Terminal Description Ground 2 VCC_EXT (5V) O External 5V @ 500 mA maximum output 3 TXD O RS-232 TXD 4 RTS O RS-232 RTS 5 DTR O RS-232 DTR 6 RXD I RS-232 RXD 7 CD I RS-232 DCD (ActiveSync wakeup) 8 CTS I RS-232 CTS 9 DSR I RS-232 DSR 10 VIDEO I DBP from tethered undecoded scanner 11 SOS I Start of scan from tethered undecoded scanner 12 TETH_SCAN I Active low input used to indicate an external scanner connection 13 GND Ground 14 GND Ground 15 TRIGGER I Trigger input from tethered undecoded scanner 16 LASEN O Laser enable output to tethered undecoded scanners 17 BEEP O Beep output to tethered undecoded scanner 18 GOODREAD O Good Read output to tethered undecoded scanners 19 VBUS I USB Wake-up (5V power from USB host) 20 UDC- I/O USB DATA – (Client) 21 UDC+ I/O USB DATA + (Client) 22 TX+ O Ethernet TPETXP 23 TX- O Ethernet TPETXN 24 RX+ I Ethernet TPERXP 25 RX- I Ethernet TPERXN 26 GND CK30 Handheld Computer User’s Manual Ground 141 Appendix A — Specifications 142 CK30 Handheld Computer User’s Manual B Default Settings CK30 Handheld Computer User’s Manual 143 Appendix B — Default Settings Default Configuration Settings Use the following tables to see the default configuration settings of the CK30. If you restore the CK30 to factory default settings, it will use these values. The tables are organized according to the options in the Configuration Utility. The options you see on your CK30 depend on which decode algorithm you have enabled. See the Intermec Computer Command Reference Manual for more information. Default Scanner Configuration 144 Symbology Default Value AustraliaPost Disabled Aztec Disabled BPO Disabled Disabled Disabled Codabar Disabled Codablock Disabled Code 11 Disabled Code 2 of 5 Disabled Code 39 Enabled Code 93 Disabled Code 128 Enabled DataMatrix Enabled DutchPost Disabled EAN.UCC Composite Disabled Interleaved 2 of 5 Disabled JapanPost Disabled Matrix 2 of 5 Disabled Maxicode Disabled Micro PDF417 Disabled MSI Disabled PDF417 Enabled Planet Disabled Plessey Disabled CK30 Handheld Computer User’s Manual Appendix B — Default Settings Default Scanner Configuration (continued) Symbology Default Value Postnet Disabled QR Code Disabled RSS Disabled Telepen Disabled TLC 39 Disabled UPC/EAN Enabled Symbology Options Default Value Preamble No characters (disabled) Postamble No characters (disabled) Global Symbology ID Disable Scanner Model Default Value Depends on internal scanner option or tethered scanner Depends on internal scanner option or tethered scanner Scanner Settings Default Value Triggering Mode Level Hardware Trigger Enable Turn Off After Good Read Enable/One-shot Scanner Port Settings Default Value Baud Rate 9600 bps Data Bits 7 bits Parity Even Stop Bits 2 stop bit CK30 Handheld Computer User’s Manual 145 Appendix B — Default Settings Default Scanner Configuration (continued) Imager Settings Default Value 1D Omni-directional Decode Enable Enable Lighting Mode Illum LED Priority Lighting Goal 60 Image Dimension Bottom Position Top Position 479 0 Aimer LED Duration 0 ms Sticky Aimer LED Duration 0 ms Decode Security Settings Default Value Consecutive Data Validation 0 Identical Consecutive Timeout 300 ms Different Consecutive Timeout 0 ms Virtual Wedge Settings Default Value Virtual Wedge Enable Enable Grid Null Default Communications Configuration 146 Communication Settings Default Value Device Name WindowsCE 802.11 Radio Settings Default Value Security Choice Funk Security Funk Security Active Profile Profile Label Network Type Channel SSID Power Mode 8021x Association Encryption Pre-Shared Key Profile 1 Profile_1 Infrastructure 3 INTERMEC Disabled (CAM) None Open None Null CK30 Handheld Computer User’s Manual Appendix B — Default Settings Default Communications Configuration (continued) 802.11 Radio Settings Default Value IP Settings DHCP DHCP Client Identifier Primary DNS Secondary DNS Primary WINS Secondary WINS Enabled Null 0.0.0.0 0.0.0.0 0.0.0.0 0.0.0.0 Bluetooth Settings Default Value Power On Class of Device Unavailable IBT 0.16 Radio Unavailable Device Address Text string PSK Settings Default Value Protocol Selection TCP/IP Remote Connection Host IP Host Port Controller IP Controller Port 0.0.0.0 5555 0.0.0.0 5555 Serial Port Baud Rate Parity Data Bits Stop Bits Flow Control Protocol EOM1 EOM2 SOM Reader Command LRC Handshake 115200 bps Even 7 bits 1 stop bit None Configurable 0x03 No characters 0x02 Enabled without TMF Disable 0x00 - Disable CK30 Handheld Computer User’s Manual 147 Appendix B — Default Settings Default Communications Configuration (continued) UDP Plus Settings Default Value UDP Plus Activate Disable Controller IP 0.0.0.0 Controller Port 5555 Ack Delay Upper Limit 5000 ms Ack Delay Lower Limit 300 ms Retries 7 Send Timer 20 s Receive Timer 45 s Default Device Settings Configuration Device Settings Default Value Date and Time Date Time Select Time Zone Adjust for Daylight Time Beeper Volume Number of Good Read Beeps Beeper Duration Good Read Beep Low Beep High beep Beeper Frequency Good Read Beep Low Beep High beep Display Backlight Timeout Max. Backlight Level Backlight Level High Backlight Level Low Backlight Level Backlight on Good Read Display Contrast Screen Rotation 148 January 1, 2015 Time of current update GMT-8 Pacific US Enable Very high One 80 ms 100 ms 150 ms 1950 Hz 512 Hz 1950 Hz 15 seconds Low High High High Off Depends on display type Disable CK30 Handheld Computer User’s Manual Appendix B — Default Settings Default Device Settings Configuration (continued) Device Settings Default Value Keypad Adjust Beeper Volume Task Manager (Alt-Tab) Configure Boot Functionality Auto Shutoff Backup Files Location Start Page Use F1-F5 as URL Keys Pass Function Keys to Browser Set URL’s for Function Keys Enable Enable Warm boot 3 minutes Flash File System \windows\itcbrowserCK30.htm URL Shortcuts Function Keys to HTML N/A Default ION Configuration ION Configuration Default Value Run ION Client ION Server ION List File Off 1 SSCK30.cab CK30 Handheld Computer User’s Manual 149 Appendix B — Default Settings 150 CK30 Handheld Computer User’s Manual C Reprogrammable Keypad CK30 Handheld Computer User’s Manual 151 Appendix C — Reprogrammable Keypad Reprogramming the Keypad You can use the reprogrammable keypad utility of the CK30 to: • Change the functionality of keypad keys or key combinations • Create keypad macros Use this table to understand how to navigate through the reprogrammable keypad utility. To Do This: Press This Key: Accept changes and advance to next dialog box Enter Cancel a procedure Esc Move between fields Tab Move backward a field Shift Tab Select or clear a radio button or check box Space Move up or down selections within a box U or D Changing the Functionality of Keypad Keys or Key Combinations Use the reprogrammable keypad utility to change the functionality of keypad keys or key combinations. The reprogrammable keypad utility enables you to: • Program any Unicode character to any key or modified key combination. • Program any Virtual Key/Unicode character to any key or modified keystroke. • Use any key as a function key such as backlight and contrast. • Launch an application from a key or key combination. • Remap hardware scan codes. Note: The only key you cannot reprogram is the I key. 152 CK30 Handheld Computer User’s Manual Appendix C — Reprogrammable Keypad Starting the Reprogrammable Keypad Utility Before you can reprogram any key, you need to enable the reprogrammable keypad utility. To enable the reprogrammable keypad utility 1 Open File Manager. 2 From the \Windows directory, select FilterKeysToggle.exe and press Enter. 3 From the dialog box, select Run and then press Enter. The Key Program Feature dialog box appears. 4 Select Yes and press Enter. 5 Press Ctl Alt Shift U. The reprogrammable keypad utility appears. Programming a Unicode Character You can program any Unicode character to any key or modified key combination. To program a Unicode character 1 Start the reprogrammable keypad utility. 2 Press the key you want to reprogram twice. The hexadecimal scan code for the key appears in both fields. 3 Press Enter. The select modifiers dialog box appears. CK30 Handheld Computer User’s Manual 153 Appendix C — Reprogrammable Keypad 4 Select the modifier or function keys that you want to press before you access the key you are modifying. For example, if you want to press Shift to access the reprogrammed key, you select Shift. You do not need to select a modifier or function key. 5 Press Enter. The Key Response dialog box appears. 6 Select Unicode Character and press Enter. The Unicode dialog box appears. 154 CK30 Handheld Computer User’s Manual Appendix C — Reprogrammable Keypad 7 Select the Entry Mode for the Unicode character. Entry Mode Description Literal You enter the actual character that the key combination produces. Hex You enter a hex string. The hex string must be preceded by 0x. The range is from 0x0 to 0xFFFF. Decimal You enter a decimal string. The range is from 0 to 65535. 8 Press Tab to select the Enter New Character text field. 9 Type the new character or string and press Enter. A dialog box appears asking if you want to commit your new entry to permanent storage. 10 Select Yes or No and press Enter. Programming a Virtual Key or Unicode Character You can program any Virtual Key or Unicode character to any key or modified key combination. To program a Virtual Key or Unicode character 1 Start the reprogrammable keypad utility. 2 Press the key you want to reprogram twice. The hexadecimal scan code for the key appears in both fields. 3 Press Enter. The select modifiers dialog box appears. CK30 Handheld Computer User’s Manual 155 Appendix C — Reprogrammable Keypad 4 Select the modifier or function keys that you want to press before you access the key you are modifying. For example, if you want to press Shift to access the reprogrammed key, you select Shift. You do not need to select a modifier or function key. 5 Press Enter. The Key Response dialog box appears. 6 Select Reprogram VKEY and press Enter. The Virtual Key (VKEY) dialog box appears. 7 Select the Entry Mode for the VKEY character. Entry Mode Description Hex You enter a hex string. The hex string must be preceded by 0x. The range is from 0x0 to 0xFFFF. Decimal You enter a decimal string. The range is from 0 to 65535. 8 Press Tab to select the first VKEY text field. 9 Type the Vkey string and press Tab. 156 CK30 Handheld Computer User’s Manual Appendix C — Reprogrammable Keypad 10 Type the Unicode string and press Enter. A dialog box appears asking if you want to commit your new entry to permanent storage. 11 Select Yes or No and press Enter. Programming Any Key as a Function Key You can program any key to work as a function key. You can choose for your function key to behave as: • Scanner Trigger • Backlight Key • Contrast Key • Volume Key • Mouse Key Toggle • Rotate Display • Insert VKey • LWIN VKey (Menu launch on CK30) • Delete VKey • Backtab VKey • Pan Mode Toggle • High Contrast Toggle (Accessibility changes to system colors) • Contrast Lighter • Contrast Darker • Reprogram Key (key sequence to launch the reprogrammable keypad utility) • Reprogram Key Delete (deletes the key sequence to launch the reprogrammable keypad utility) • Record MACRO (record a new key sequence to launch the Macro Utility) • Delete MACRO (deletes the key sequence to launch the Macro Utility) CK30 Handheld Computer User’s Manual 157 Appendix C — Reprogrammable Keypad To program any key as a function key 1 Start the reprogrammable keypad utility. 2 Press the key you want to reprogram twice. The hexadecimal scan code for the key appears in both fields. 3 Press Enter. The select modifiers dialog box appears. 4 Select the modifier or function keys that you want to press before you access the key you are modifying. For example, if you want to press Shift to access the reprogrammed key, you select Shift. You do not need to select a modifier or function key. 5 Press Enter. The Key Response dialog box appears. 6 Select Keyboard Command and press Enter. The Keyboard Command Select dialog box appears. 158 CK30 Handheld Computer User’s Manual Appendix C — Reprogrammable Keypad 7 Select the desired function from the list and press Enter. A dialog box appears asking if you want to commit your new entry to permanent storage. 8 Select Yes or No and press Enter. Launching an Application From a Key or Key Combination You can program any key or key combination to launch an application. To program a key or key combination to launch an application 1 Start the reprogrammable keypad utility. 2 Press the key you want to reprogram twice. The hexadecimal scan code for the key appears in both fields. 3 Press Enter. The select modifiers dialog box appears. CK30 Handheld Computer User’s Manual 159 Appendix C — Reprogrammable Keypad 4 Select the modifier or function keys that you want to press before you access the key you are modifying. For example, if you want to press Shift to access the reprogrammed key, you select Shift. You do not need to select a modifier or function key. 5 Press Enter. The Key Response dialog box appears. 6 Select Run Program and press Enter. The application dialog box appears. 7 In the Application to run text box, type the location of the application you want to launch or click Browse to locate the application. 8 (Optional) Enter any command line parameters you want to use. 9 Press Enter. A dialog box appears asking if you want to commit your new entry to permanent storage. 10 Select Yes or No and press Enter. 160 CK30 Handheld Computer User’s Manual Appendix C — Reprogrammable Keypad Remapping a Hardware Scan Code You can remap the keys on the keypad to function the way you want them to function for your work environment. For example, you can remap the left Enter key to function as the right Enter key on a 52-key keypad. This remapping is useful for a lefthanded person. When you remap a key, it ignores the select modifiers dialog box. To remap a key 1 Start the reprogrammable keypad utility. 2 Press the key you want to reprogram twice. The hexadecimal scan code for the key appears in both fields. 3 Press Enter. The select modifiers dialog box appears. 4 Press Enter. The Key Response dialog box appears. 5 Select Modify Scan code and press Enter. The Press Key to Translate dialog box appears. CK30 Handheld Computer User’s Manual 161 Appendix C — Reprogrammable Keypad 6 Press the new key you want the scan code remapped to twice. 7 Press Enter. A dialog box appears asking if you want to commit your new entry to permanent storage. 8 Select Yes or No and press Enter. Removing One or All Reprogramming Modifications You can remove all reprogramming modifications you made or pick a specific modification to remove. Another way you can remove all modifications is by choosing to restore defaults. For help restoring defaults, see “Restoring Default Settings” on page 37. To remove all reprogramming modifications 1 Press Ctl Alt Shift D. The Remove all keypad modifications dialog box appears. 2 Select Yes and press Enter. A dialog box appears asking if you want to remove the entry from permanent storage. 3 Select Yes or No and press Enter. You will hear a beep when your changes are successful. 162 CK30 Handheld Computer User’s Manual Appendix C — Reprogrammable Keypad To remove one reprogramming modification 1 Press Ctl Alt Shift D. The Remove all keypad modifications dialog box appears. 2 Select No and press Enter. The next dialog box appears. 3 Press the key containing the modification you want to remove twice and press Enter. The select modifiers dialog box appears. 4 Select the modifiers that you have assigned to the key and press Enter. You will hear a beep when your changes are successful. Finding the Registry Entries for Keypad Changes The CK30 provides registry files for each keypad change you make. These files are located at: \CK_FFS\KeypadMods\KeypadModxxxx.reg Each modification has its own entry. To combine entries, copy all the keys into a single registry file and combine identical keys to contain the data from both files. CK30 Handheld Computer User’s Manual 163 Appendix C — Reprogrammable Keypad For example if one .reg file contains: [HKEY_LOCAL_MACINE\HARDWARE\DEVICEMAP\KEYBD] "ScancodeFilterArray"=hex:\ 0a,00,00,00,04,00,00,00,00,00 And the other .reg contains: [HKEY_LOCAL_MACINE\HARDWARE\DEVICEMAP\KEYBD] "ScancodeFilterArray"=hex:\ 11,00,01,00,03,00,00,00,00,00 "KeyFilterProcess0x111"="\Windows\cmd.exe" "KeyFilterCmd0x111"="test" Your combined reg file should look like this: [HKEY_LOCAL_MACINE\HARDWARE\DEVICEMAP\KEYBD] "ScancodeFilterArray"=hex:\ 11,00,01,00,03,00,00,00,00,00, 0a,00,00,00,04,00,00,00,00,00 "KeyFilterProcess0x111"="\Windows\cmd.exe" "KeyFilterCmd0x111"="test" Creating Keypad Macros A keypad macro is a sequence of keys mapped to a single key or key combination. Keep the following considerations in mind when programming with macros: • You can only use one macro at a time. • Do not use scan triggers in macros because they are timing dependent. • Avoid using key sequences that launch applications because of timing issues. • The best use of macros is as a tool for repetitive data entry. Use this table to understand the macro icons that appear in the status bar. Icon Description You are recording a macro. You are deleting the macro. You are playing the macro. 164 CK30 Handheld Computer User’s Manual Appendix C — Reprogrammable Keypad Starting the Keypad Macro Utility Before you can record a macro, you need to enable the keypad macro utility. To enable the keypad macro utility 1 Open File Manager. 2 From the \Windows directory, select FilterKeysToggle.exe and press Enter. 3 From the dialog box, select Run and then press Enter. The Key Program Feature dialog box appears. 4 Select Yes and press Enter. 5 Press Ctl Alt Shift B. The keypad macro utility appears. Recording a Keypad Macro The best use of a macro is for entering repetitive data. However, you can also record a series of steps in a procedure. To record a keypad macro 1 Start the keypad macro utility. 2 Press the key you want to activate the macro twice. The hexadecimal scan code for the key appears in both fields. 3 Press Enter. The select modifiers dialog box appears. CK30 Handheld Computer User’s Manual 165 Appendix C — Reprogrammable Keypad 4 Select the modifier or function keys that you want to press before you activate the macro. For example, if you want to press Shift to activate the macro key, you select Shift. You do not need to select a modifier or function key. 5 Press Enter. The select timing dialog box appears. 6 Select Timed or Manual for Key Down Delay and Key Up Delay. If you select Timed, the key response delay matches the timing of the key press. If you select Manual, you need to enter the time for the delay. 7 Press Enter. The macro entry dialog box appears. 166 CK30 Handheld Computer User’s Manual Appendix C — Reprogrammable Keypad 8 Select Yes to launch Pocket Word if you want to enter data for the macro. Select No to use the Shell for recording your macro. 9 Either enter data in Pocket Word or perform a process in the Shell. 10 Press Ctl Alt Shift B to stop recording the macro. The reprogram key dialog box appears. 11 Select Yes to accept your macro. A dialog box appears asking if you want to commit your macro to permanent storage. 12 Select Yes or No and press Enter. Removing All or One Keypad Macro You can remove all macros or pick a specific macro to remove. To remove all macros 1 Press Ctl Alt Shift C. The Remove all keypad macros dialog box appears. 2 Select Yes and press Enter. A dialog box appears asking if you want to remove the entry from permanent storage. CK30 Handheld Computer User’s Manual 167 Appendix C — Reprogrammable Keypad 3 Select Yes or No and press Enter. You will hear a beep when your changes are successful. To remove one macro 1 Press Ctl Alt Shift C. The Remove all keypad modifications dialog box appears. 2 Select No and press Enter. The next dialog box appears. 3 Press the key that activates the macro twice and press Enter. The select modifiers dialog box appears. 4 Select the modifiers that you have assigned to the macro key and press Enter. You will hear a beep when your changes are successful. Finding the Registry Entries for Keypad Macros Registry files for each keypad macro are provided for you. These files are located at: \CK_FFS\KeypadMods\KeypadModxxxx.reg 168 CK30 Handheld Computer User’s Manual Appendix C — Reprogrammable Keypad Each macro has its own entry. To combine entries, copy all the keys into a single registry file and combine identical keys to contain the data from both files. For example if one .reg file contains: [HKEY_LOCAL_MACINE\HARDWARE\DEVICEMAP\KEYBD] "ScancodeFilterArray"=hex:\ 08,00,0d,00,06,00,06,00,00,00 "KeyMacro0xd08"=hex:\ 08,00,00,00,00,00,00,00,\ 08,f0,00,00,7a,00,00,00,\ 10,00,00,00,19,00,00,00,\ 10,f0,00,00,01,00,00,00,\ 18,00,00,00,19,00,00,00,\ 18,f0,00,00,6e,00,00,00 And the other .reg contains: [HKEY_LOCAL_MACINE\HARDWARE\DEVICEMAP\KEYBD] "ScancodeFilterArray"=hex:\ 0d,00,05,00,06,00,06,00,00,00 "KeyMacro0x50d"=hex:\ 0a,00,00,00,00,00,00,00,\ 0a,f0,00,00,a0,00,00,00,\ 11,00,00,00,19,00,00,00,\ 11,f0,00,00,6c,00,00,00,\ 19,00,00,00,19,00,00,00,\ 19,f0,00,00,6b,00,00,00 Your combined reg file should look like this: "ScancodeFilterArray"=hex:\ 08,00,0d,00,06,00,06,00,00,00, 0d,00,05,00,06,00,06,00,00,00 "KeyMacro0xd08"=hex:\ 08,00,00,00,00,00,00,00,\ 08,f0,00,00,7a,00,00,00,\ 10,00,00,00,19,00,00,00,\ 10,f0,00,00,01,00,00,00,\ 18,00,00,00,19,00,00,00,\ 18,f0,00,00,6e,00,00,00 "KeyMacro0x50d"=hex:\ 0a,00,00,00,00,00,00,00,\ 0a,f0,00,00,a0,00,00,00,\ 11,00,00,00,19,00,00,00,\ 11,f0,00,00,6c,00,00,00,\ 19,00,00,00,19,00,00,00,\ 19,f0,00,00,6b,00,00,00 CK30 Handheld Computer User’s Manual 169 Appendix C — Reprogrammable Keypad 170 CK30 Handheld Computer User’s Manual I Index CK30 Handheld Computer User’s Manual 171 Index Symbols and Numbers C key. See green key B key. See orange key I key modifying functionality, 15 using, 14 073573 power supply, described, 135 128X wand, attaching, 26 1550, attaching scanner, 26 1551 or 1553 scanner energy saver mode, 27 attaching scanner, 26 1D linear imager reading distances, 134 scanning, 23 26-pin serial port assignments, 141 2D area imager reading distances, 135 scanning, 24 tips for improving performance, 25 3270/5250 TE keypads, typing hidden characters, 139 42-key keypad Alpha key, 13 illustration, 9 4-bay battery charging dock, AC2 accessory, 136 communications dock, AD2 accessory, 136 4-slot battery charger , AC1 accessory, 136 50-key keypad, illustration, 10 52-key keypad, illustration, 11 802.11b/g radio default configuration, 146 communications, configuring, 46 802.1x security configuring Funk, 61 Microsoft, 62 troubleshooting, 122–124 A AA1 serial adapter accessory, described, 135 172 AA2 serial adapter accessory attaching, 27 described, 135 AB1G battery described, 135 using, 5 AC1 4-slot battery charger accessory, described, 136 AC2 4-bay battery charging dock accessory, described, 136 access points, determining best locations, 116 accessing, System Main Menu, 90 accessories, described, 135 Active Directory, using to issue certificates, 67 ActiveSync installing and establishing a partnership, 82 using to copy and install files, 84 using to install applications, 81 using to upgrade operating system, 99 AD1 communications dock, described, 136 AD2 4-bay communications dock, described, 136 advanced long range laser scanner parameters, 134 AG1 protective case, described, 136 AG2 protective boot, described, 136 AH1 handle, described, 136 AL1 holster and belt, described, 137 AL2 handstrap, described, 137 AL3 swiveling belt clip, described, 137 Alpha key, using on the 42-key keypad, 13 Antares, Trakker, applications, converting, 79 application closing, 95 converting a Trakker Antares, 79 customizing how they load, 87 developing a web-based, 75 installing using Avalanche, 86 CK30 Handheld Computer User’s Manual Index application (continued) installing with ActiveSync, 81 installing with FTP server, 85 installing with SD card, 85 installing with SmartSystems Console, 86 launching automatically, 87 launching from a key or key combination, 159 managing, 94 running from File Manager, 91 running from the Command Line, 92 switching between, 96 viewing all currently running, 94 viewing properties, 96 area imager, scanning, 24 ASCII, attaching scanner, 26 audio feedback. See beeps authentication, troubleshooting 802.1x security, 122–124 automatically launching your application, 87 AutoRun system, using to customize how applications load, 87 AutoRun.dat file sample file, 88 writing commands, 87 AutoRun.exe, 87 AV1 vehicle cradle, described, 137 Avalanche, using to remotely manage the CK30, 86 B backing up files, to Persistent Copy folder, 98 backup battery, understanding, 105 bar codes scanning, 22 scanning to configure the CK30, 39 scanning, troubleshooting, 126 supported symbologies, 133 symbologies, default, 22 battery AB1G accessory, 135 blinking light or on solid, 5 charger, AC1 accessory, 136 charging times, 6 CK30 Handheld Computer User’s Manual checking status, 8 information, diagnostics screen, 105 installing, 7 light, illustrated, 20 low icon, understanding, 105 maximizing life, 7 status icons, 8 using, 5 voltage, understanding, 105 beeper volume changing, 21 disabling keypad, 14 beeps testing, 118 understanding, 21 belt clip, AL3 swiveling, accessory, 137 blue light, 20 See Intermec Ready-to-Work Indicator Bluetooth commands, described, 52 Console, diagnostics tool, 106 default configuration, 147 wireless printing, configuring, 51 boot, protective, AG2, 136 Bootcode Version, diagnostic screen, 107 booting changing I key functionality, 15 CK30, 128 cold, 129 warm, 128 C CAB file, using to install applications, 80 cables serial adapters, 27 supported scanner, 25 calling Product Support, 120 capitalizing characters, 13 Caps Lock, using, 13 card, SD inserting or removing, 29 using to install applications, 85 using to store applications, 81 certificates loading for security, 67 loading using a third-party CA, 68 loading using Active Directory, 67 173 Index certificates (continued) using Enroll Certificates application to load, 67 using Import Root Certificate and User Certificate applications to load, 68 changing your password, 97 characters not printed on keypad, typing, 138 charging dock, 4-bay battery, 136 charging times, battery, 6 CK_FFS folder, using to store applications, 81 CK30 Command Reference Manual, described, xiii default configuration settings, 144 description, 2 model features, 3 troubleshooting, guide to, 119 cleaning scanner window, 130 screen, 130 click and drag, with mouse pointer, 18 closing an application, 95 cold boot, 129 configuring I key to perform, 15 preserving files through, 98 color-coded keys, using, 12 Command Line, using to run an application, 92 Command Reference Manual, Intermec Computer, described, xiii communications configuration menu option, 36 default configuration, 146 communications dock AD1 accessory, 136 AD2 accessory, 136 configuration, default settings, 144 configuration commands bar codes, scanning to configure, 39 definitions. See Intermec Computer Command Reference Manual sending through the network, 40 troubleshooting, 121 174 configuration number finding, 120 finding with Hardware Configuration Table diagnostic, 109 locating on the configuration label, 2 Configuration Utility exiting, 38 menu options, described, 36 menu structure, illustrated, 35 navigating within, 36 opening, 34 configuring 802.11b/g radio communications, 46 802.1x security, 61 troubleshooting, 122–24 Bluetooth wireless printing, 51 by scanning bar codes, 39 Ethernet communications, 49 example, through the network, 43 LEAP security, 64 parameters, 26, 27, 32 security, 53 serial communications, 44 static WEP security, 65 TCP/IP network parameters, 46 through the network, 40 UDP Plus network parameters, 48 using EasySet configuration labels, 39 using Setup Assistant, 33 using SmartSystems, 38 using the Configuration Utility, 34 VPN, 70 WPA security, 55 contacting Intermec by phone, xiii Contrast Test, diagnostic screen, 107 converting a Trakker Antares application, 79 copy files to CK30 using ActiveSync, 84 using File Manager, 93 copyright information, xiv CPU Monitor, diagnostics screen, 108 CPU Register, reading, 116 customizing how applications load on the CK30, 87 CK30 Handheld Computer User’s Manual Index D Data Collection configuration menu option, 36 dcBrowser documentation, 4 decoded serial adapter attaching, 27 cables, 28 described, 137 default configuration restoring, 37 scanner, 144 settings, 144 deleting a file, 92 device IP address, viewing, 113 device settings configuration menu option, 36 default configuration, 148 DHCP server IP address, viewing, 113 diagnostics Battery Information, 105 Bluetooth Console, 106 Bootcode Version, 107 Contrast Test, 107 CPU Monitor, 108 Display Test, 109 Hardware Configuration Table, 109 Installed Fonts, 110 IVA Versions, 110 Keypad Test, 111 LED Test, 111 Memory Information, 112 Net Connect Test, 112 Net Interface Information, 113 Operating System Version, 114 Ping Utility, 114 Radio Driver Version, 115 Radio Information, 115 RAM Monitor, 116 Read CPU Registers, 116 Security Information, 117 Sound Test, 118 using, 104 diagram, Configuration Utility, 35 dimensions, physical, 132 disabling security, 70 Display Test, diagnostics screen, 109 CK30 Handheld Computer User’s Manual dock AD1 communications, 136 AD2 4-bay communications, 136 downloading manuals from web, xiv E EasySet, using to print configuration bar codes, 39 electrical specifications, 132 energy saver mode, using, 27 Enroll Certificates application, using to load certificates, 67 environmental specifications, 132 Ethernet communications, configuring, 49 icons, defined, 16 network diagram, 50 exiting Configuration Utility, 38 System Main Menu, 90 F factory default settings cannot restore, 5 restoring, 37 features, CK30, 3 File Manager opening, 91 using to copy a file, 93 using to delete a file, 92 using to run an application, 91 using to view file properties, 93 files backing up, 98 copying with File Manager, 93 deleting with File Manager, 92 managing, 91 viewing the properties, 93 flash file system, 80 fonts, viewing installed, 110 FTP server using to install applications, 85 using to upgrade operating system, 99 function keys programming any key to be, 157 using, 12 175 Index Funk security configuring WPA2-802.1x security, 56 WPA2-PSK security, 58 WPA-802.1x security, 56 WPA-PSK security, 58 802.1x, 61 WEP, 65 selecting a profile, 55 G Good Read light described, 20 illustrated, 20 troubleshooting, 126 green key, using, 12 gun. See CK30 H handle, AH1 accessory, 136 handstrap, AL2 accessory, 137 Hardware Configuration Table, diagnostics screen, 109 Diagnostics menu, 104 scan code, remapping, 161 hidden characters, typing, 138 holster and belt, AL1 accessory, 137 host computer not receiving data, troubleshooting, 124 humidity, specifications, 132 I iBrowse described, 4 opening, 75 icons battery status, 8 understanding macro, 164 understanding screen, 16 IE Browser opening, 75 programming function keys to go to a URL, 78 programming function keys to use webbased application settings, 77 programming tips, 79 setting a start page, 77 176 setting URLs for function keys, 78 shortcut keys, 75 using Windows default function keys, 77 imager 1D linear reading distances, 134 2D area reading distances, 135 default configuration, 146 scanning with 1D linear, 23 scanning with 2D area, 24 Import Root Certificate application, using to load certificates, 68 User Certificate application, using to load certificates, 68 inserting, SD card, 29 Installed Fonts, diagnostics screen, 110 installing ActiveSync, 82 applications, 80 using SmartSystems Console, 86 using the FTP server, 85 using the SD card, 85 with Avalanche, 86 battery, 7 Intermec Computer Command Reference Manual, xiii Developer Library (IDL), 74, 80 Ready-toWork Indicator illustrated, 20 description, 20 SDK, 74 Settings, opening on the CK31, 121 Value Add (IVA) build version supported, 4 international keypads typing hidden characters, 139 using, 8 ION configuration default settings, 149 menu option, 36 IPSec, described, 70 IVA build version, supported, 4 Versions, diagnostics screen, 110 CK30 Handheld Computer User’s Manual Index K keypad 42-key, illustration, 9 50-key, illustration, 10 52-key, illustration, 11 disabling or modifying key functions, 14 international, 8 keys, changing the functionality, 152 locating the changes registry files, 163 locating the keypad macro registry files, 168 macro utility, enabling, 165 macro, recording, 165 macros, creating, 152, 164 options, 133 programming any key to work as a function key, 157 programming to launch an application, 159 remapping keys, 161 removing all reprogramming, 162 removing macros, 167 reprogramming, 152 reprogramming for Unicode characters, 153 reprogramming for Virtual Keys, 155 terminal emulation, 9 Test, diagnostic screen, 111 typing hidden characters, 138 using color-coded keys, 12 L L2TP, described, 70 laser scanner advanced long range parameters, 134 scanning bar codes, 23 standard range parameters, 133 launching applications automatically, 87 from a key or key combination, 159 Layer Two Tunneling Protocol (L2TP), 70 LEAP security, configuring, 64 LED Test, diagnostics screen, 111 CK30 Handheld Computer User’s Manual lights status, 20 testing, 111 Lightweight Extensible Authentication Protocol (LEAP), described, 64 loading applications, customizing, 87 certificates for security, 67 locking a key, 12 M MAC address, viewing, 113 macros creating keypad, 152, 164 enabling the keypad utility, 165 recording, 165 removing, 167 stop recording, 167 understanding icons, 164 main menu accessing, 90 exiting, 90 managing applications using Task Manager, 94 files with File Manager, 91 manuals, downloading from the web, xiv maximizing battery life, 7 Memory Information, diagnostics screen, 112 storage, 80 usage, viewing in taskbar, 116 viewing available, 112 menu structure, Configuration Utility, 35 Microsoft security configuring 802.1x security, 62 WEP, 66 WPA security, 58 WPA-PSK security, 60 models, CK30, 3 mouse moving a window, 19 using, 17 moving a window, 19 177 Index N navigating in the Configuration Utility, 36 Net Connect Test, diagnostics screen, 112 Interface Information, diagnostics screen, 113 network connection, testing, 112, 114 protocols supported, 46 using to send configuration commands, 40 New operating system features, 4 no network connection icon, troubleshooting, 125 O Operating System Version, build version supported, 4 diagnostics screen, 114 operating the CK30 humidity range, 132 temperature range, 132 troubleshooting, 121, 122 optical parameters advanced long range laser scanner, 134 standard range laser scanner, 133 options CK30, 4 keypad, 133 orange key, using, 12 P parameters, configuring CK30, 32 passphrase setting for Funk WPA-PSK, 58 setting for Microsoft WPA-PSK, 60 password changing the System Main Menu, 97 removing, 98 setting System Main Menu, 96 patent information, xiv Persistent Copy folder, backing up files, 98 physical dimensions, 132 specifications, 132 pin assignments, serial port, 141 178 Ping command, using to test network connection, 112 Utility, 114 pointer, mouse, 17 port, serial scanner, attaching, 27 Power key. See I key specifications, 132 supply accessory, 135 controller utility, 115 PPTP, described, 70 printing, configuring Bluetooth wireless, 51 problems See troubleshooting finding and solving, 121 Product Support, calling, 120 profile, selecting for Funk security, 55 programmer’s guide, TE 2000 Terminal Emulation, 4 programming keys, 152 properties viewing applications, 96 viewing file, 93 Protected Extensible Authentication Protocol (PEAP), described, 61 protective boot, AG2 accessory, 136 protective case, AG1 accessory, 136 PSK default configuration, 147 using to convert Trakker Antares applications, 79 R radio configuring 802.11b/g, 46 configuring Bluetooth, 51 default configuration, 147 communications, configuring, 46 Driver Version, diagnostics screen, 115 Information, diagnostic screen, 115 signal, using to place access points, 116 RAM Monitor, diagnostics screen, 116 Read CPU Registers, diagnostics s creen, 116 CK30 Handheld Computer User’s Manual Index reading distances 1D linear imager, 134 2D area imager, 135 Ready-to-Work indicator, 20 recording a macro, 165 stopping, 167 register, displaying values, 116 registry entries, combining, 164, 169 files keypad changes, 163 keypad macros, 168 remapping keys, 161 remotely managing the CK30, using Avalanche, 86 removing keypad macros, 167 password protection, 98 programming modifications from keys, 162 SD card, 30 repositioning a window, 19 reprogrammable keypad utility enabling, 153 navigating within, 152 reprogramming the keypad, 152 reset switch, 129 Restore Defaults configuration menu option, 36 restoring default settings, 37 RS-232 communications, configuring, 44 Run command, using to run an application, 91 running applications from File Manager, 91 S safety,icons, xi scan button location, 9, 11 troubleshooting, 126 scan code, hardware, remapping, 161 scanner attaching a tethered, 25 default configuration settings, 144 CK30 Handheld Computer User’s Manual energy saver mode, 27 list of supported devices and cables, 25 troubleshooting, 126 trigger, programming any key to be, 157 window, cleaning, 130 scanning 1D linear imager, 23 2D area imager, 24 bar codes, 22 bar codes to configure the CK30, 39 laser scanner, 23 tips for improving 2D area imager performance, 25 screen cleaning, 130 icons, understanding, 16 specifications, 132 understanding icons, 16 using, 15 SD card inserting or removing, 29 using to install applications, 85 using to store applications, 81 SDMMC disk, using to store applications, 81 security configuring, 53 802.1x, 61 LEAP, 64 WEP, 65 WPA, 55 WPA2-802.1x, 56 decode, default configuration, 146 disabling, 70 Information, diagnostics screen, 117 loading certificates, 67 sending configuration commands through the network, 40 serial adapter AA1 accessory, 135 AA2 accessory, 135 attaching, 27 decoded, 137 undecoded, 137 179 Index serial communications configuring, 44 network diagram, 45 troubleshooting, 125 serial port pin assignments, 141 problems transmitting data through, 125 scanner, attaching, 27 setting a password, System Main Menu, 96 settings, restoring default, 37 Setup Assistant, using to configure CK30, 33 site survey, using Radio Information to perform, 115 SmartSystems Console using to configure the CK30, 38 using to install applications, 86 using to upgrade the CK30, 101 Foundation, downloading, 38 Information configuration menu option, 36 SNTP, using to synchronize system time, 43 software Diagnostics menu, 104 version, viewing, 114, 120 sound test, 118 specifications electrical, 132 humidity, 132 power, 132 screen, 132 temperature, 132 standard range laser scanner parameters, 133 start screen, 16 status bar, described, 15 beeps, 21 troubleshooting, 121 checking battery, 8 lights, understanding, 19 supercap. See backup battery support, contacting Intermec, xiii, 120 180 switch, reset, 129 switching applications, 96 symbologies, bar code default, 22 supported, 133 synchronizing time on CK31, 43 System Diagnostics menu, 104 Main Menu accessing, 90 changing the password, 97 exiting, 90 removing password, 98 setting a password to protect, 96 power, information on, 115 T task manager disabling from keypad, 14 Task Manager, using to close an application, 95 manage applications, 94 switch applications, 96 view all applications running, 94 view application properties, 96 TCP/IP network diagram, 47 network, configuring parameters, 46 TE 2000 connection status, 20 Terminal Emulation Programmer’s Guide, 4 telephone support, xiii temperature, specifications, 132 terminal emulation keypad options, 9 keypads, typing hidden characters, 139 session, problems establishing, 125 terminal message format (TMF), 40 testing contrast, 107 display, 109 keypad, 111 LEDs, 111 network connection, 112, 114 sound, 118 tethered scanner, attaching, 25 CK30 Handheld Computer User’s Manual Index Third-party CA, using to issue certificates, 68 time server corporate network server, 44 default, 44 synchronizing with time server, 43 TKIP, using with WPA, 55 TMF field, defined, 41, 42 Trakker Antares application, converting, 79 transaction header, defined, 41 ID, creating, 40 Transport Layer Security (TLS), described, 61 troubleshooting bar code symbologies, 127 configuring 802.1x security, 122 guide to finding solutions, 119 input device, 126 lost network connection after suspend, 124 operating the CK30, 121, 122 preventive maintenance, 130 scanning bar codes, 126 serial communications, 125 wireless connectivity, 125 typing characters not printed on keypad, 138 U UDP Plus default configuration, 148 network diagram, 48 network, configuring parameters, 48 undecoded serial adapter attaching, 27 cables, 28 described, 137 understanding screen icons, 16 status lights, 19 Unicode character program to any key or key combination, 153 selecting an entry mode, 155 CK30 Handheld Computer User’s Manual upgrading operating system with an SD card, 99 uppercase letters, typing, 13 user-defined lights, description, 20 using battery, 5 Caps Lock, 13 diagnostics, 104 green key, 12 I key, 14 mouse pointer, 17 orange key, 12 programmable lights, 20 screen, 15 V vehicle cradle, AV1 accessory, 137 version, finding operating system, 120 Virtual Key (Vkey) program to any key or key combination, 155 selecting an entry mode, 156 Virtual Private Network (VPN), configuring, 70 virtual wedge, default configuration, 146 volume, changing, 21 VT/ANSI keypad, typing hidden characters, 140 W warm booting, 128 chaning I function to cold booting, 15 problems using the I key, 5 warranty information, xii web-based application, developing, 75 WEP security configuring, 65 configuring with Funk, 65 What’s new, 4 Wi-Fi certified information, 2 Protected Access (WPA), 55 window, repositioning, 19 wireless communications configuring, 46 troubleshooting, 124–125 printing, configuring, 51 181 Index work area of screen, 15 WPA2-802.1x security, configuring, 56 WPA2-PSK security, configuring, 58 WPA-802.1x security configuring Funk, 56 182 Microsoft, 58 WPA-PSK security configuring Funk, 58 Microsoft, 60 WPA-PSK security, configuring, 55 CK30 Handheld Computer User’s Manual Corporate Headquarters 6001 36th Avenue West Everett, Washington 98203 U.S.A. tel 425.348.2600 fax 425.355.9551 www.intermec.com CK30 Handheld Computer User's Manual *073528-005* P/N 073528-005