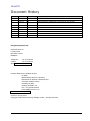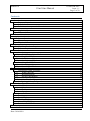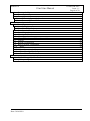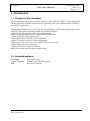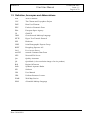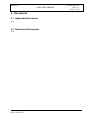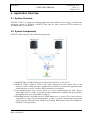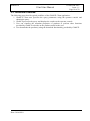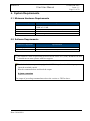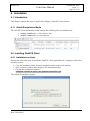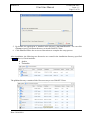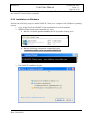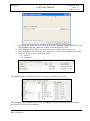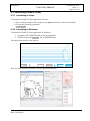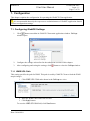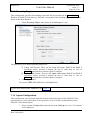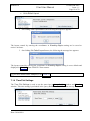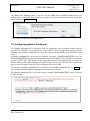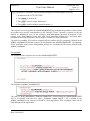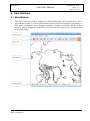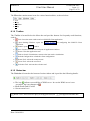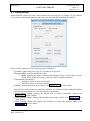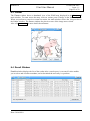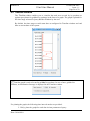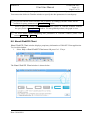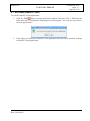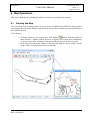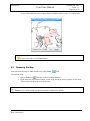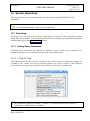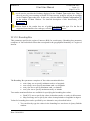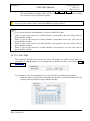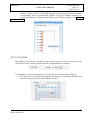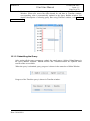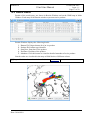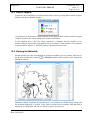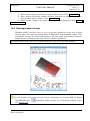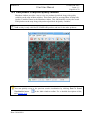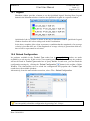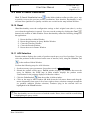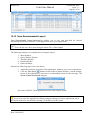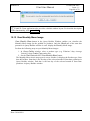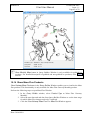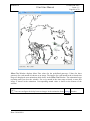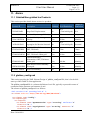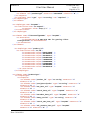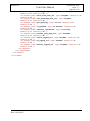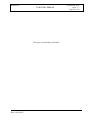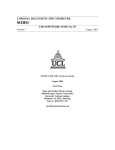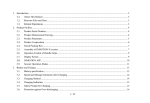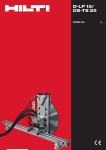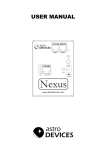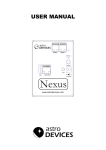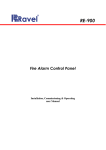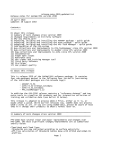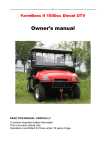Download GlobICE Client User Manual - University College London
Transcript
GlobICE GlobICE Client User Manual Issue: v1.1 ID: GI-DD-UM-2007 Author Quality Assurance Approved Accepted Name Institute Ole Sørslett, JV Røsnes NJ Villmones T Tennvassås FM Seifert KSPT KSPT KSPT ESA Signed GlobICE Document H istory V ersion 1.0 1.1 Date 27/01/2010 30/06/10 Updated by Reason OS First official issue OS Added globice_config.xml configuration description Kongsberg Spacetec AS Prestvannveien 38 P.O.Box 6244 NO-9292 Tromsø NORWAY Telephone: +47 77 66 08 00 Telefax: +47 77 65 58 59 Web: http://www.spacetec.no Contact details for the GlobICE project: S. Baker Mullard Space Science Laboratory Department of Space & Climate Physics University College London Holmbury St. Mary Dorking RH5 6NT UK Fax: +44 (0)1483 278312 email [email protected] http://globice.mssl.ucl.ac.uk/. printed on 02 July 2010 Copyright © 2005-2010 University College London. All rights reserved. G lobI C E C lient User M anual GI-DD-UM-2007 Issue: 1.1 Page 3 of 50 Contents 1. 2. 3. 4. 5. 6. 7. 8. 9. Introduction 1.1 Purpose of this document 1.2 Intended audience 1.3 Definition, Acronyms and Abbreviations Documents 2.1 Applicable Documents 2.2 Referenced Documents General Overview Application Overview 4.1 System Overview 4.2 System Components 4.3 Functional Overview System Requirements 5.1 Minimum Hardware Requirements 5.2 Software Requirements Installation 6.1 Introduction 6.1.1 GlobICE Installation Media 6.2 Installing GlobICE Client 6.2.1 Installation on Linux 6.2.2 Installation on Windows 6.3 Launching GlobICE Client 6.3.1 Launching in Linux 6.3.2 Launching in Windows Configuration 7.1 Configuring GlobICE Settings 7.1.1 WMS URL Path 7.1.2 Bounding Region 7.1.3 Layout Configuration 7.1.4 Time Plot Settings 7.1.5 Mass Flux Settings 7.2 Configuring globice_config.xml User Interface 8.1 Main Window 8.1.1 Menu bar 8.1.2 Toolbar 8.1.3 Status bar 8.2 Query Builder 8.3 Panner 8.4 Result Window 8.5 Timeline Window 8.6 About GlobICE Client 8.7 Exit from GlobICE Client Map Operations Date: 30/06/2010 5 5 5 6 7 7 7 8 9 9 9 10 11 11 11 12 12 12 12 12 14 16 16 16 17 17 17 18 18 19 20 20 22 22 23 23 23 24 25 25 26 27 28 29 G lobI C E C lient User M anual 9.1 Panning the Map 9.2 Roaming the Map 9.3 Zooming the Map 9.3.1 Zoom using mouse/keyboard 9.3.2 Zoom using Zoom Tool 10. System Operations 10.1 Searching 10.1.1 Setting Query Parameters 10.1.2 Submitting the Query 10.2 Search results 10.3 Search Legend 10.4 Viewing the Metadata 10.5 Viewing product in map 10.6 View product in map with quality variables 10.7 Legend 10.8 Reload Configuration 10.9 Back to Search Visualization 10.10 Reset 10.11 AOI Selection 10.12 Save Recommended Layout 10.13 View Monthly Mean Image 10.14 Show Mass Flux Products 11. Annex 11.1 Gridded/Non-gridded Ice Products 11.2 globice_config.xsd Date: 30/06/2010 GI-DD-UM-2007 Issue: 1.1 Page 4 of 50 29 30 31 31 31 32 32 32 36 37 38 38 39 40 41 41 42 42 42 43 44 45 47 47 47 G lobI C E C lient User M anual GI-DD-UM-2007 Issue: 1.1 Page 5 of 50 1. Introduction 1.1 Purpose of this document This document describes steps to install, configure, and operate the GlobICE Client application. The document also provides technical details required by the system administrators to manage the GlobICE application. The document intended to be used basis for the installation, configuration and operation of the GlobICE Client application and contains the following chapters: Chapter 2 lists the applicable and referenced documents. Chapter 3 and 4 provide overview of the GlobICE application. Chapter 5 lists the system requirements. Chapter 6 describes GlobICE Client installation. Chapter 7 describes GlobICE Client configuration. Chapter 8 provides an overview of GlobICE Client user interface. Chapter 9 describes map operations. Chapter 10 describes system operations. Annex lists details about products in table format. 1.2 Intended audience Developers Project Partners ESA Date: 30/06/2010 KSPT developers Partners in the GlobICE project ESA is the customer G lobI C E C lient User M anual 1.3 Definition, Acronyms and Abbreviations AOI Area Of Interest CliC The Climate and Cryosphere Project DUE Data User Element EEZ Exclusive Economic Zone ESA European Space Agency GI GlobICE GML Georeferenced Mark-up Language HTTP Hyper Text Transfer Protocol HW Hardware JPEG Joint Photographic Experts Group KSPT Kongsberg Spacetec AS LAS Live Access Server netCDF network Common Data Form NFS Network File Server QA Quality Assurance QL Quicklook (A low resolution image of an ice product) ROI Region Of Interest SAR Synthetic Aperture Radar SW Software UM User Manual URL Uniform Resource Locater WMS Web Map Service XML eXtensible Markup Language Date: 30/06/2010 GI-DD-UM-2007 Issue: 1.1 Page 6 of 50 G lobI C E C lient User M anual 2. Documents 2.1 Applicable Documents N/A 2.2 Referenced Documents N/A Date: 30/06/2010 GI-DD-UM-2007 Issue: 1.1 Page 7 of 50 G lobI C E C lient User M anual GI-DD-UM-2007 Issue: 1.1 Page 8 of 50 3. General Overview The G lobI C E project is a part of European Space Agency’s (ESA) Data User Element (D U E) of the Earth Observation Envelope Programme. The main purpose of GlobICE is to: Define, implement and validate sea-ice information system Support the World Climate Research Programme project - Climate and Cryosphere (C li C), with validated sea ice motion, deformation and flux products derived from SAR data in the ESA archive G lobI C E C lient, part of GlobICE project, is a software to visualize and download different types of available ice products in the form of netC D F files. The system provides the users with a comprehensive set of well-defined filtering criteria (such as date, area, product type) to search for the required ice products. Date: 30/06/2010 G lobI C E C lient User M anual GI-DD-UM-2007 Issue: 1.1 Page 9 of 50 4. Application Overview 4.1 System Overview GlobICE Client is a single-user desktop application that enables user to query, visualize and download various ice products. GlobICE Client runs on Linux and uses HTTP protocol for communication across Internet. 4.2 System Components GlobICE Client consists of the following components: G lobI C E User: GlobICE Client user (henceforth referred to as “the user”). G lobI C E C lient: GlobICE Client is the main component of the system. This is the operator console, which provides a graphical user interface to operate the application and enables the user to query, visualize and download the ice products. L ive A ccess Server : Live Access Server is a server implementing the OGC Sensor Observation Service (S O S). It provides product information, metadata and query details; and enables the user to download ice products. W eb M ap Service: Web Map Service (UMN Mapserver) is a part of Live Access Server and produces a map of geo-referenced data. A map is a visual representation of geo-data and it is not the data itself. If the WMS is not running, WMS maps will not be available to GlobICE Client application. Date: 30/06/2010 G lobI C E C lient User M anual GI-DD-UM-2007 Issue: 1.1 Page 10 of 50 4.3 Functional Overview The following steps describe typical workflow of the GlobICE Client application: 1. GlobICE Client user specifies the query parameters using the operator console and submits the query. 2. GlobICE processes the query and displays the results on the operator console. 3. User can visualize the metadata properties of products or perform other functions provided by GlobICE to decide on the products useful to the user. 4. User downloads the product(s) using the download functionality provided by GlobICE. Date: 30/06/2010 G lobI C E C lient User M anual GI-DD-UM-2007 Issue: 1.1 Page 11 of 50 5. System Requirements 5.1 Minimum Hardware Requirements Hardware Component Processor RAM Hard Disk Monitor Resolution Configuration Intel Pentium 4 Processor 3.20 GHz 2 MB 2x512 MB 2 GB (1 GB free, available for JVM) 200 GB SATA 1024 x 768 pixels or above 5.2 Software Requirements Software Component Operating System Platform Specification SUSE Linux /Windows SUN JDK 1.6 (32-bit version) The GlobICE Client is specifically tested on SUSE Linux 10.1 (i586) /Windows XP and it should run on most systems with Java support. To check whether computer is equipped with JRE 1.6, perform the following steps: 1. Open the terminal console 2. Run the command below and check the output $ java –version The output of preceding command must show the version as 1.6.0 or above. Date: 30/06/2010 G lobI C E C lient User M anual GI-DD-UM-2007 Issue: 1.1 Page 12 of 50 6. Installation 6.1 Introduction This chapter explains the steps to install and configure a GlobICE Client system. 6.1.1 GlobICE Installation Media The GlobICE Client Installation media contains the following files in installation kit: globice--installer.jar (A Java Archive file) installer-readme.txt (A text document) 6.2 Installing GlobICE Client 6.2.1 Installation on Linux Perform the following steps to install the GlobICE Client application on a computer with Linux operating system: 1. Copy the installation folder from the installation media to the local machine. 2. Open a console window and navigate to the installation folder. 3. Execute the command in console: /GlobICE –Client # java –jar globice‐installer.jar The GlobICE installation begins. Date: 30/06/2010 G lobI C E C lient User M anual GI-DD-UM-2007 Issue: 1.1 Page 13 of 50 4. Click Next to continue. 5. By default, the application is installed in the directory /usr/local/GlobIC E . You can click Browse to specify a different directory to install GlobICE Client. 6. Click Next and follow the on-screen instructions to complete the setup process. After installation, the following two directories are created in the installation directory (specified in step 5 above) of local machine: globice Uninstaller The globice directory contains all the files necessary to run GlobICE Client. Date: 30/06/2010 G lobI C E GI-DD-UM-2007 C lient User M anual Issue: 1.1 Page 14 of 50 The Uninstall directory contains only one file: uninstall.jar . This file can be used for uninstalling the GlobICE Client from the computer. 6.2.2 Installation on Windows Perform the following steps to install GlobICE Client on a computer with Windows operating system. 1. Copy all the files from GlobICE Client installation kit to local machine. 2. G lobIce C lient setup can be launched in 2 ways: a. Run the executable globice-installer.jar file by double clicking on it. b. Run the following command at command prompt: < installation folder >\java -jar globice-installer.jar 3. The GlobICE installation begins. Date: 30/06/2010 G lobI C E C lient User M anual GI-DD-UM-2007 Issue: 1.1 Page 15 of 50 4. Click Next to continue. 5. By default, the application is installed in the folder \Program F iles\GlobIC E . You can click Browse to specify a different location to install GlobICE Client. 6. Click Next and follow the on-screen instructions to complete the setup process. 7. After installation, the following two folders are created in the installation directory (specified in step 5 above) of local machine: a. Globice b. Uninstaller The GlobIC E folder contains all the files necessary to run GlobeICE Client. The Uninstall folder contains only one file: uninstall.jar . This file can be used for uninstalling the GlobICE Client from the computer. Date: 30/06/2010 G lobI C E C lient User M anual GI-DD-UM-2007 Issue: 1.1 Page 16 of 50 6.3 Launching GlobICE Client 6.3.1 Launching in Linux To launch the GlobICE Client application in Linux: 1. Open a console window and navigate to the globice directory on the local machine. 2. Execute the following command: $ ./run.sh 6.3.2 Launching in Windows To launch the GlobICE Client application in Windows: 1. Navigate to the GlobIC E folder on the local machine. 2. Double click on the run.bat file in GlobIC E folder. The application splash screen appears: Next, the main window of GlobICE Client application displays: Date: 30/06/2010 G lobI C E C lient User M anual GI-DD-UM-2007 Issue: 1.1 Page 17 of 50 7. Configuration This chapter explains the configuration for operating the GlobICE Client application. It is recommended that only the expert users or administrators of GlobICE application should perform configuration settings. 7.1 Configuring GlobICE Settings 1. Click button on toolbar in GlobICE Client main application window. Settings window opens. 2. 3. Configure the settings as described in the subsequent sections of this chapter. After configuring and saving the settings, click button to close the Settings window. 7.1.1 WMS URL Path This setting specifies the path for WMS. This path is used by GlobICE Client to fetch the WMS map & images. 1. Click W MS U R L Path node shown in the Settings tree view. 2. Enter the WMS URL Path in the text box. 3. Click Apply button. To reset the WM S URL Path field, click Reset button. Date: 30/06/2010 G lobI C E C lient User M anual GI-DD-UM-2007 Issue: 1.1 Page 18 of 50 7.1.2 Bounding Region This configuration specifies the bounding region that will be preloaded in the Query Builder Window at GlobICE Client start-up. This also corresponds to the bounding region of WMS map shown in the Main Window. 1. Select Bounding Region node shown in the Settings tree view. The parameters given under Bounding Region are: 1) Lower L eft Corner: These are the lower left corner Earth X and Earth Y coordinate values, selected to display the area of earth map, to view in Viewport and marked as selected region for analysis. 2) Upper Right Corner: These are the upper right corner Earth X and Earth Y coordinate values, selected to display the area of earth map, to view in Viewport and marked as selected region for analysis. 2. Click Apply button. To reset the WM S URL Path field, click Reset button. For more details about Viewport, refer section 9.1 7.1.3 Layout Configuration This configuration saves and auto-loads the desired windowing layout of the GlobICE Client application as per user requirement. It also provides a way to set the recommended layout to GlobICE Client default layout. 1. Select L ayout Configuration node shown in the Settings tree view. Two buttons are be displayed: Date: 30/06/2010 G lobI C E C lient User M anual GI-DD-UM-2007 Issue: 1.1 Page 19 of 50 Save Layout Set to Default Layout 2. On clicking Save Layout button, the following message box appears: The layout created by entering the coordinates in Bounding Region setting are be saved to retrieve in future. 3. On clicking Set Default Layout button, the following the message box appears: The layout created by entering the coordinates in Bounding Region setting is set as default and displayed in Viewport when GlobICE Client restarts. For more details about Viewport, refer section 9.1 7.1.4 Time Plot Settings The T ime Plot Settings is used to set the start time in Query Builder window and Timeline window. This time setting is preloaded in the Query Builder at GlobICE Client start-up.. Date: 30/06/2010 G lobI C E C lient User M anual GI-DD-UM-2007 Issue: 1.1 Page 20 of 50 7.1.5 Mass Flux Settings The M ass F lux Settings panel is used to set the M ass F lux animation slide interval in milliseconds for transition of two successive images of selected region/bound layout, in the date range submitted to Query Builder. To save the time interval, click Apply button. 7.2 Configuring globice_config.xml The globice_config.xml file is basically used for configuring and overriding product specific properties in GlobICE Client application. The GlobICE Client configuration requires manual updating of the globice_config.xml file. This file is located at conf folder in the GlobICE Client setup. In globice_config.xml file, all the tags are optional, except the <clientConfigS O S URL > tag. The clientConfigS O S URL tag is the main and mandatory tag for GlobICE Client configuration, which specifies a HTTP G ET URL along with the required parameters for fetching all the configuration data for all the product types during the GlobICE Client start-up. The GlobICE client application may not run all features if this tag is not configured with correct URL. The schema of globice_config.xml file is defined in the globice_config.xsd file. See annex for more details about the globice_config.xsd file definition and contents. The globice_config.xml file is read at the start-up and the clientConfigS O S URL value is referred to fetch the data. Date: 30/06/2010 G lobI C E C lient User M anual GI-DD-UM-2007 Issue: 1.1 Page 21 of 50 The points to remember while defining/updating the clientConfigS O S URL tag: 1. It must have the HTTP G ET URL . 2. The &a mp; is used for & 3. The %20 is used for single blank space 4. The %22 is used for double quotation marks (“) The response received against the clientConfigS O S URL tag contents the parameter values which are product type specific configuration for the GlobICE Client. Typically it consist of, but not limited to, product_id (type of the product), prod_description (précised description of the product type), wms_base_url (wms base URL for a particular product type), and many other parameters which are required in various stages of GlobICE Client workflows. Typically the product_id is used for mapping all the product specific parameters defined in the globice_config.xml file and the response received against the clientConfigS O S URL . On mapping, all the parameter values, other than product_id, they are overridden by the values defined in the globice_config.xml. For example: The snapshot of the response received by clientConfigS O S URL : The snapshot of globice_config.xml file: The value of prod_description (“ E ularian Image Pair ”) fetched using the clientConfigS O S URL will be overridden with the new value (“ E ularian Image Pair(A -- B)”) defined in the globice_config.xml at the start-up of GlobICE Client application. This overridden value will be used through out the application. Date: 30/06/2010 G lobI C E C lient User M anual GI-DD-UM-2007 Issue: 1.1 Page 22 of 50 8. User Interface 8.1 Main Window GlobICE Client main window displays the default WMS map. Main window has a menu bar with menu items for various functionalities and a toolbar for frequently used functions. The part of window that displays portion of map currently visible to the user is called Viewport. Using mouse, you can roam the image to view the unrevealed areas of the image. Date: 30/06/2010 G lobI C E GI-DD-UM-2007 Issue: 1.1 Page 23 of 50 C lient User M anual 8.1.1 Menu bar The Menu bar contains menu items for various functionalities, as shown below: File Map Window Help 8.1.2 Toolbar The Toolbar is located below the Menu bar and provides buttons for frequently used functions, such as: Exit: closes the main window and exit GlobICE Client application. Open Settings Window: opens the Settings Window for configuring the GlobICE Client application. Panner: opens Panner Window. Save Layout: saves the current layout of application windows. Reset: resets the application state. Back to Search Visualization: returns to the last search visualization. Reload Configuration: reloads the client configuration. Roam Tool: selects the roam/pan tool. Zoom Tool: selects the zoom tool. Selection Tool: activates the selection tool. 8.1.3 Status bar The Status bar is located at the bottom of main window and it provides the following details: The icon indicates accessibility of WMS server. In case the WMS server is not accessible, the icon changes to Earth X and Earth Y values Current zoom level When a Live Access Server query is being processed, an Date: 30/06/2010 icon appears on status bar. G lobI C E C lient User M anual GI-DD-UM-2007 Issue: 1.1 Page 24 of 50 8.2 Query Builder Q uery Builder window presents various options for querying the ice products. It also enables you to specify additional parameters that can be used in other functionalities of GlobICE. Query builder window provides following query parameters: Product T ype: displays the type of ice product to be selected Bounding Box: specifies the ROI for query o Mode: specifies the mode of entering bounding box. Here, you can choose either E arth X/Y or M ap L at/Long, to enter the values of Mode parameters. Parameters (Date Range): o Start Date: Select or enter the start date o End Date: Select or enter the end date Submit: submits the search query. Please refer section 10.1.2 for more details. Apart from the query parameters, the Query Builder also enables provides additional details. Click the following buttons to view the respective information: Show Search L egend: displays the legend used in search visualization. Please refer section 10.3 for more details. Show Monthly Mean: displays the monthly mean images. Please refer section 10.13 for more details. Show G ateway M ass F lux: displays the animation of mass flux products. Please refer section 10.14 for more details. Date: 30/06/2010 G lobI C E C lient User M anual GI-DD-UM-2007 Issue: 1.1 Page 25 of 50 8.3 Panner The Panner window shows a thumbnail view of the WMS map displayed in the Viewport of main window. To roam across the map, click on various parts of image in the Panner window. When you perform a zoom-in or zoom-out action, the main window resizes the Viewport box in the Panner window. The Panner window also shows a trace of the image areas visited. Also refer section 9.1 for more details about Panner. 8.4 Result Window Results window displays the list of the results after a search query is executed. It also enables you to select and visualize metadata, and to download the necessary ice products. Date: 30/06/2010 G lobI C E C lient User M anual GI-DD-UM-2007 Issue: 1.1 Page 26 of 50 8.5 Timeline Window The Timeline window enables you to visualize the total area covered by ice products as against query dates for gridded ice products in the form of a graph. The graph is plotted for the time range selected in Query Builder Window by the user. By default, the time range set with start date as configured in Timeline window and end date as current date of the system. Timeline graph is only relevant for gridded ice products. In case of non- gridded ice products, an information message is displayed in the Timeline window. For plotting the graph, the following time interval modes are provided: 1. Daily: plots the graph for each date in time parameter of query Date: 30/06/2010 G lobI C E GI-DD-UM-2007 C lient User M anual Issue: 1.1 Page 27 of 50 2. Monthly: plots the graph for each month in time parameter of query You can use the sliders in Timeline window to specify the date parameters in search query. You can set both the sliders on same date or month. Accordingly, the date values will be available for query parameters in Query Builder window. When a query is submitted for gridded ice product, sliders in Timeline Window indicate the query dates in Query Builder window. For non-gridded products, the graph is reset. For more details about configuring date parameters of Timeline window, please refer sections 10.1.1.3 and 10.1.1.4. 8.6 About GlobICE Client A bout G lobI C E C lient window displays proprietary information of GlobICE Client application. To view this window: 1. Select Help > About GlobIC E Client menu OR press Ctrl - U keys. The A bout G lobI C E C lient window is shown below: Date: 30/06/2010 G lobI C E C lient User M anual GI-DD-UM-2007 Issue: 1.1 Page 28 of 50 8.7 Exit from GlobICE Client To exit the GlobICE Client application: 1. Click the Exit button on main application window OR select F ile > Exit from the main menu bar. A confirmation dialog appears with message: "Are you sure you want to close the application?" 2. Click Yes to exit and close GlobICE Client application OR click No to continue working in GlobICE Client application. Date: 30/06/2010 G lobI C E C lient User M anual GI-DD-UM-2007 Issue: 1.1 Page 29 of 50 9. Map Operations This section describes the imaging operations which can be performed on the map. 9.1 Panning the Map You can pan the map in Main window by using mouse. In addition, the GlobICE Client provides a more powerful tool called Panner to pan the map easily. Panner window opens automatically at the GlobICE start-up. To use Panner: 1. If Panner window is not already open, click Panner button from the toolbar of Main Window. Panner window appears. It displays the scaled down (thumbnail) version of entire map, enabling you to select different regions of the map easily. 2. Hold down the left mouse button in the map and drag the mouse pointer on the image. This reveals unexplored areas of the map. Date: 30/06/2010 G lobI C E GI-DD-UM-2007 C lient User M anual Issue: 1.1 Page 30 of 50 3. Click any area of Panner window to reveal other parts of the map in Main Window. As you click different parts of map, Panner window shows a trace of visited areas. To remove the trace, click Reset button. 9.2 Roaming the Map You can roam the map in Main window by using Roam Tool. To roam the map: 1. Select Roam tool from the toolbar in Main Window. 2. Hold down the left mouse button on the map and drag mouse pointer on the map. This reveals unexplored areas of the map. Roam tool is a default map operation tool and is enabled by default. Date: 30/06/2010 G lobI C E C lient User M anual GI-DD-UM-2007 Issue: 1.1 Page 31 of 50 9.3 Zooming the Map 9.3.1 Zoom using mouse/keyboard You can zoom in or zoom out the map in the Main Window in any of the following ways: Zoom Method Procedure Zoom to fit map to maximum extent Select menu ' Map > Zoom to Max Extent' from Main window. Zoom Using Menu Select Map > Zoom In Select Map > Zoom Out Zoom Using mouse Scroll mouse wheel forward to zoom out (move map farther away from eye, decrease the level of detail) Scroll mouse wheel backward to zoom in (move map closer to the eye, increase level of detail) Zoom using keyboard 1. Ctrl- (UP arrow key) to zoom in 2. Ctrl- (DOWN arrow key) to zoom out GlobICE Client provides some preset zoom levels that can be accessed using menu or keyboard. Zoom Level Menu Keyboard Shortcut 1x Map > Zoom 1x Ctrl – 4 1.5x Map > Zoom 1.5x Ctrl – 5 2x Map > Zoom 2x Ctrl – 6 Here, x refers to the original image dimensions. 9.3.2 Zoom using Zoom Tool Zoom tool provides the functionality to zoom particular areas of map by selecting that area in the main window. To zoom using Zoom tool: 1. Select Zoom tool from the toolbar in Main Window. 2. Hold down the left mouse button on map and drag the mouse diagonally from upper left to lower right to draw selection rectangle. 3. Release the mouse button. 4. Selected rectangular area of the map zooms and fits in the Main Window. Date: 30/06/2010 G lobI C E C lient User M anual GI-DD-UM-2007 Issue: 1.1 Page 32 of 50 10. System Operations This section discusses the various functions you can perform using the GlobICE Client application. It is recommended that this section be read sequentially. 10.1 Searching Searching for an ice-product is the basic functionality of GlobICE Client application around which other functionalities work. Searching can be done by setting the query parameters and then submitting the query using Query Builder window. 10.1.1 Setting Query Parameters Following query parameters are required for making a query. All the query parameters are mandatory and they are set with default values at the start of application. 10.1.1.1 Product T ype This parameter specifies the type of ice product to be searched. All the available Ice products are available in the combo box and the desired product type can be selected. The following screenshot shows a typical list of products from which you can select a product type. By default the combo box contains --- Select --- as option for which query cannot be submitted i.e. Submit button is disabled. Date: 30/06/2010 G lobI C E C lient User M anual GI-DD-UM-2007 Issue: 1.1 Page 33 of 50 A web service provides the Products displayed in the Product Type combo box. Thus, if the web service is not running at GlobICE Client start-up, products will not be available in the Product Type combo box. In this case, click the button 'Reload Configuration' in the toolbar of Main Window. For detailed description of this functionality, refer section 10.8. Products listed in the combo box are of gridded or non-gridded type. For the list of supported functionalities for each type, refer the Appendices section. 10.1.1.2 Bounding Box This parameter specifies the region of interest (ROI) for search query. Bounding box parameter comprises of four individual values that correspond to the geographical boundary of a region of interest. The Bounding Box parameter comprises of four values mentioned below: min x/long: use to specify minimum earth x or longitude max x/long: use to specify maximum earth x or longitude min y/lat: use to specify minimum earth y or latitude max y/lat: use to specify maximum earth y or latitude Two modes mentioned below are available for specifying the bounding box values: Earth X/Y: use to specify the values in absolute earth x or earth y in kilo meters Map Lat/Long: use to specify the values in map latitude or longitude in degrees Values for bounding box can be specified by two alternative ways described below: 1. You can directly type the values in the bounding box text boxes in Query Builder window Date: 30/06/2010 G lobI C E GI-DD-UM-2007 C lient User M anual Issue: 1.1 Page 34 of 50 2. You can adjust the map in viewport by doing Pan, Zoom or Roam operations and the corresponding boundary values will be reflected automatically in the bounding box text boxes in Query Builder window. To get expected search results, ensure that Mode is properly selected. If you select the mode for bounding box values as E arth X/Y then: Earth X value in the status bar of Main Window corresponds to the min x/long value Query Builder window. Earth Y value in the status bar of Main Window corresponds to the max y/lat value Query Builder window. Earth X value in the status bar of Main Window corresponds to the max x/long value Query Builder window. Earth Y value in the status bar of Main Window corresponds to the min y/lat value Query Builder window. in in in in 10.1.1.3 Start Date This parameter specifies the start date for query. By default, the value of start date is as configured in Settings Window. For configuration of default start date, refer section Time Plot Settings. Two alternative ways as described below are provided for specifying this parameter: Start date can be specified by entering the date directly or by selecting the date from the date control provided in Query Builder window. Date: 30/06/2010 G lobI C E GI-DD-UM-2007 C lient User M anual Issue: 1.1 Page 35 of 50 Start date can be specified by using the start date slider thumb in the Timeline Window. When user moves the slider thumb for start date in Timeline window, corresponding value is automatically updated in the Query Builder window. For detailed description of selecting query date using Timeline window, refer section 8.5. 10.1.1.4 E nd Date This parameter specifies the end date for query. By default, the value of end date is the current date of the system on which GlobICE Client application is installed. Two alternative ways as described below are provided for specifying this parameter: 1. End date can be specified by entering the date directly or by selecting the date from the date control provided in Query Builder window. Date: 30/06/2010 G lobI C E GI-DD-UM-2007 C lient User M anual Issue: 1.1 Page 36 of 50 2. End date can be specified by using the end date slider thumb in the Timeline Window. When user moves the slider thumb for end date in Timeline window, corresponding value is automatically updated in the Query Builder window. For detailed description of selecting query date using Timeline window, refer section 8.5. 10.1.2 Submitting the Query After setting all the query parameters, submit the search query clicking Submit button in the Query Builder Window. Results window and Timeline window are updated when search results are available. When the query is submitted, query progress is shown in the status bar of Main Window. Progress of the Timeline query is shown in Timeline window. Date: 30/06/2010 G lobI C E C lient User M anual GI-DD-UM-2007 Issue: 1.1 Page 37 of 50 10.2 Search results Results of the search query are shown in Results Window and on the WMS map in Main Window. Each entry in the Results window represents an ice product. Results Window displays the following details: 1. 2. 3. 4. 5. Dataset ID: Unique dataset id of an ice product Product ID: Product type identifier Start Date: Start date of the product End Date: End date of the product Metadata: Click this button to visualize detailed metadata of an ice product Search results are visualized in the map as filled blocks of different colours. Legend for this colour scheme is described in the section 10.3. Date: 30/06/2010 G lobI C E C lient User M anual GI-DD-UM-2007 Issue: 1.1 Page 38 of 50 10.3 Search Legend Legend for the visualization of search results can be seen by pressing Show Search Legend button in the Query Builder window. Visualization of the product search is shown on the map in Main window and the Legend window describes the colour coding used in this visualization. In the snapshot above, the blue colour represents a condition that the number of ice products lying in a particular geographical area is less than 2. If the number of ice products is greater than or equal to 3, then they will be represented in red colour. 10.4 Viewing the Metadata Results window provides a mechanism to visualize metadata of an ice product. Each row in the Results window has a button in Metadata column which can be used to launch the Metadata window. Metadata window visualizes the Quicklook of an ice product as a WMS image along with the metadata displayed as a table. If any link is present in the metadata, then that link is displayed as a Hyperlink and can be clicked to open it in a browser. Date: 30/06/2010 G lobI C E GI-DD-UM-2007 C lient User M anual Issue: 1.1 Page 39 of 50 Metadata window also provide buttons for the following functionalities: 1. Show in map: displays Quicklook on map in Main window. Refer section 10.5. 2. Show in map with quality variables: displays Quicklook on map in Main window along with the quality variables. Refer section 10.6. 3. Show Legend: displays the legend used for generating Quicklook. Refer section 10.7. 10.5 Viewing product in map Metadata window provides a way to view ice product Quicklook on the map in Main window. This can be done by pressing Show In Map button in the Metadata window. This functionality overlays the actual SAR product on the map, along with product Quicklook. Snapshot below demonstrates the map with an ice product Quicklook. SAR overlay is only valid for EULIMGPAIR product, and not for the other products. You can quickly revert to the previous search visualization by clicking Back To Search Visualization button refer section 10.9. Date: 30/06/2010 in the Main window toolbar. For a detailed description of this, G lobI C E C lient User M anual GI-DD-UM-2007 Issue: 1.1 Page 40 of 50 10.6 View product in map with quality variables Metadata window provides a way to view ice product Quicklook along with quality variables on the map in Main window. This can be done by pressing Show In Map with Quality Variables button in the Metadata window. This functionality overlays the actual SAR product on the map along with product Quicklook & Quality variables. SAR overlay is only valid for EULIMGPAIR product, and not for the other products. You can quickly revert to the previous search visualization by clicking Back To Search Visualization button refer section 10.9. Date: 30/06/2010 in the Main window toolbar. For a detailed description of this, G lobI C E C lient User M anual GI-DD-UM-2007 Issue: 1.1 Page 41 of 50 10.7 Legend Metadata window provides a button to see the Quicklook legend. Pressing Show Legend button in the Metadata window visualizes the Quicklook Legend in a separate window. Quicklook of the ice product is shown in the map in Metadata window. Quicklook Legend window describes the colour coding used in this visualization. In the above snapshot, blue colour represents a condition that the magnitude of an average velocity is less than 0.02 m/s. If the magnitude of average velocity is greater than 0.04 m/s, then it will be represented in red colour. 10.8 Reload Configuration Ice products available in the Product Type combo box in Query Builder window are made available by a web service. If this service is not running on GlobICE Client start-up, the products will not be listed in Product Type combo box of Query Builder. In such case, you can reload the configuration settings by clicking the 'Reload Configuration' button in the toolbar of Main Window. This functionality tries to reload the configuration and populate the Product Type combo box with available products. Alternatively, from the main window menu bar, select F ile > Reload Configuration You can quickly reload the configuration by pressing Ctrl - O keys. Date: 30/06/2010 G lobI C E C lient User M anual GI-DD-UM-2007 Issue: 1.1 Page 42 of 50 10.9 Back to Search Visualization Back To Search Visualization button in the Main window toolbar provides you a way to quickly revert to the previous search visualization. Note that this functionality is only relevant when Quicklook or Quality variables are overlaid on the map in Main Window. 10.10 Reset Reset functionality resets the configuration settings to their original state (that is, as they were when the application is started). You can reset the settings by clicking the Reset button in the toolbar of Main Window. Reset functionality makes the following changes to the application: 1. 2. 3. 4. 5. Resets the Map in Main Window Resets the parameters in Query Builder Window Clears the Timeline Window Clears the Results Window Resets the trace in Panner Window 10.11 AOI Selection Results window displays the results of product search query as a list of products. You can select the products in this list based on the area of interest (AOI), using the Selection Tool in the toolbar of Main Window. Perform the following steps for AOI Selection: 1. Set the necessary query parameters for product search in Query Builder . 2. Submit the product search query. Results window displays ice products that meet the query. In addition, the WMS map in Main window displays the product search visualization for the products displayed in Results window. 3. Click the Selection tool from the toolbar in Main window. 4. Click on the map in Main window OR hold down the left mouse button and drag the mouse diagonally from upper left to lower right to draw selection rectangle around the ice products (multiple product selection). Products lying in the selected AOI are highlighted in the Results window. This functionality uses a web service to fetch the results. Hence, there could be a small delay in highlighting the query results. Date: 30/06/2010 G lobI C E C lient User M anual GI-DD-UM-2007 Issue: 1.1 Page 43 of 50 10.12 Save Recommended Layout Save Recommended Layout functionality enables you to save and auto-load the desired windowing layout of the GlobICE Client application as per your requirement. You can also save the Layout using the menu F ile > Save Layout. The following windows are considered for saving the layout: 1. 2. 3. 4. 5. Main Window Query Builder Window Timeline Window Results Window Panner Window Perform the following steps to save the layout: 1. Adjust the positions of various Client application windows as per your requirement. 2. Click the S ave layout button on the toolbar of Main Window. Current window layout of the application is stored as a recommended layout and the message ' The layout is saved successfully' appears. On restart, GlobICE Client application will use this window layout. If you try to close the application without saving the changes to layout, application asks if the layout needs to be saved before closing. Click Yes to save the layout. Date: 30/06/2010 G lobI C E C lient User M anual GI-DD-UM-2007 Issue: 1.1 Page 44 of 50 GlobICE Client application also provides a default window layout. For detailed description of this functionality, refer section 7.1.3. 10.13 View Monthly Mean Image Show Monthly Mean button in the Query Builder Window enables you visualize the Monthly Mean image for the gridded ice products. Only the Month part of the start date parameter in Query Builder window is used display the Monthly Mean image. Perform the following steps to open Monthly Mean images: 1. In Query Builder window, select a product type (e.g. 'Eularian 3-day Average Velocity') from Product Type combo box. 2. Set the Start Date and click 'Show Monthly Mean' button. The Monthly Mean Arctic map opens in a new window. It displays the Product type, Start date & End date. Start date is the first day of the selected month of Start date parameter in Query Builder window. End date is the last day of the selected month of Start Date parameter in Query Builder window. Date: 30/06/2010 G lobI C E C lient User M anual GI-DD-UM-2007 Issue: 1.1 Page 45 of 50 Show Monthly Mean button in Query Builder Window is only available for gridded ice products. For detailed description of gridded and non-gridded ice products, refer Annex section. 10.14 Show Mass Flux Products Show Gateway Mass F lux button in the Query Builder Window enables you to visualize the Mass flux products. This functionality is only available for Mass Flux Gateway Monthly product. Perform the following steps to open Mass Flux Window: 1. In the Query Builder window, select Product Type as 'Mass Flux Gateway Monthly'. 2. Select the start date and end date from Query Builder Window to set the time range for which Mass Flux images need to be visualized. 3. Click the Show Gateway Mass F lux. The Mass F lux Window appears. Date: 30/06/2010 G lobI C E C lient User M anual GI-DD-UM-2007 Issue: 1.1 Page 46 of 50 Mass F lux Window displays Mass Flux values for the predefined gateways. Values for these gateways for each month are shown as an image. The images for each month in the selected time range are displayed as an animation (slide show) in the Mass F lux Window. The animation keeps repeating until you close the window. For every month in the time range selected, a mass flux image is shown in the animation. Corresponding month value is shown at the bottom of the window. You can configure the delay between images in the animation from Settings Window. Date: 30/06/2010 G lobI C E GI-DD-UM-2007 Issue: 1.1 Page 47 of 50 C lient User M anual 11. Annex 11.1 Gridded/Non-gridded Ice Products This section provides details about various ice-products. Product I D Description G ridded G rid Resolution T emporal Resolution N/A EULIMGPAIR Image Pair Displacements No N/A (5 km initial grid) EULAVRVEL3 Eulerian 3day Average Velocity Yes 5 km 3 days EULAVRVELM Eulerian Monthly Average Velocity Yes 50 km Monthly Seasonal LAGRANGIAN Lagrangian Ice Motion Seasonal No N/A (5 km initial grid) DTO3DAY5KM Combined 3day Deformation, OWF, Thickness Yes 5 km 3 days DTOMON20KM Combined 3day Deformation, OWF, Thickness 20km grid Yes 20 km Monthly DTOMON100K Combined Monthly Deformation, OWF, Thickness 100km grid Yes 100 km Monthly Open Water Fraction Monthly OWFMON20KM 20 km grid Yes 20 km Monthly MASSFLXMON No N/A Monthly Mass Flux Monthly 11.2 globice_config.xsd This section provides the XML Schema Design of globice_config.xml file, that is fetch while start-up of the GlobICE client application. The globice_config.xsd file is a schema definition of xml file, typically expressed in terms of constraints on the structure and contents of xml. The schema of globice_config.xsd is as follows: <?xml version="1.0" encoding="UTF‐8" ?> <xs:schema xmlns:xs="http://www.w3.org/2001/XMLSchema"> <xs:element name="config"> <xs:complexType> <xs:sequence> <xs:element name="appnameversion" type="xs:string" maxOccurs="1" minOccurs="0" /> <xs:element name="copyrighttext" type="xs:string" maxOccurs="1" minOccurs="0" /> Date: 30/06/2010 G lobI C E C lient User M anual GI-DD-UM-2007 Issue: 1.1 Page 48 of 50 <xs:element ref="clientConfigSOSURL" maxOccurs="1" minOccurs="1" /> <xs:element ref="productType" maxOccurs="unbounded" minOccurs="0" /> </xs:sequence> <xs:attribute name="type" type="xs:string" use="required" /> </xs:complexType> </xs:element> <xs:simpleType name="httpURI"> <xs:restriction base="xs:anyURI"> <xs:pattern value="http://.*" /> </xs:restriction> </xs:simpleType> <xs:element name="clientConfigSOSURL" type="httpURI"> <xs:annotation> <xs:documentation>A SOS HTTP URL for getting Client Configuration</xs:documentation> </xs:annotation> </xs:element> <xs:simpleType name="product_id"> <xs:restriction base="xs:ID"> <xs:enumeration value="MASSFLXMON" /> <xs:enumeration value="EULIMGPAIR" /> <xs:enumeration value="EULAVRVEL3" /> <xs:enumeration value="DTO3DAY5KM" /> <xs:enumeration value="LAGRANGIAN" /> <xs:enumeration value="DTOMON20KM" /> <xs:enumeration value="DTOMON100K" /> <xs:enumeration value="OWFMON20KM" /> <xs:enumeration value="EULAVRVELM" /> </xs:restriction> </xs:simpleType> <xs:element name="productType"> <xs:complexType> <xs:sequence> <xs:element name="product_id" type="xs:string" maxOccurs="1" minOccurs="1" /> <xs:element name="prod_description" type="xs:string" maxOccurs="1" minOccurs="0" /> <xs:element name="wms_base_url" type="httpURI" maxOccurs="1" minOccurs="0" /> <xs:element name="search_base_url" type="httpURI" maxOccurs="1" minOccurs="0" /> <xs:element name="metadata_base_url" type="httpURI" maxOccurs="1" minOccurs="0" /> <xs:element name="dummy_serial" type="xs:string" maxOccurs="1" minOccurs="0" /> <xs:element name="search_wms_base_url" type="httpURI" maxOccurs="1" minOccurs="0" /> <xs:element name="aoi_product_base_url" type="httpURI" maxOccurs="1" minOccurs="0" /> Date: 30/06/2010 G lobI C E C lient User M anual GI-DD-UM-2007 Issue: 1.1 Page 49 of 50 <xs:element name="monthly_mean_wms_base_url" type="httpURI" maxOccurs="1" minOccurs="0" /> <xs:element name="total_area_base_url" type="httpURI" maxOccurs="1" minOccurs="0" /> <xs:element name="file_download_base_url" type="httpURI" maxOccurs="1" minOccurs="0" /> <xs:element name="grid_spacing" type="xs:int" maxOccurs="1" minOccurs="0" /> <xs:element name="is_gridded" type="xs:boolean" maxOccurs="1" minOccurs="0" /> <xs:element name="temporal_resolution" type="xs:string" maxOccurs="1" minOccurs="0" /> <xs:element name="product_info_page_url" type="httpURI" maxOccurs="1" minOccurs="0" /> <xs:element name="search_legend_url" type="httpURI" maxOccurs="1" minOccurs="0" /> <xs:element name="ql_legend_url" type="httpURI" maxOccurs="1" minOccurs="0" /> <xs:element name="monthly_legend_url" type="httpURI" maxOccurs="1" minOccurs="0" /> </xs:sequence> </xs:complexType> </xs:element> </xs:schema> Date: 30/06/2010 G lobI C E C lient User M anual This page is intentionally left blank. Date: 30/06/2010 GI-DD-UM-2007 Issue: 1.1 Page 50 of 50