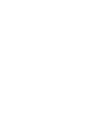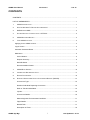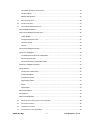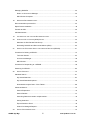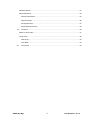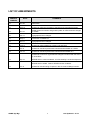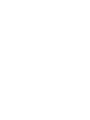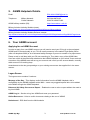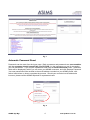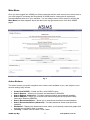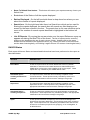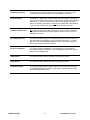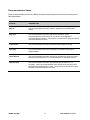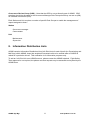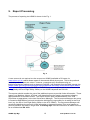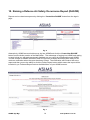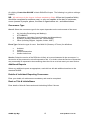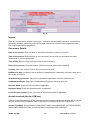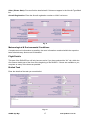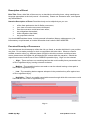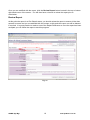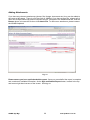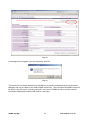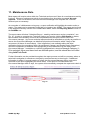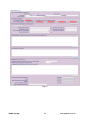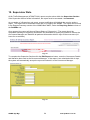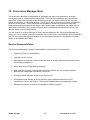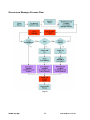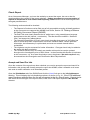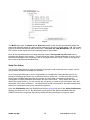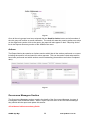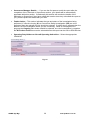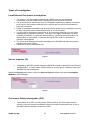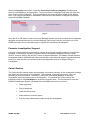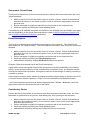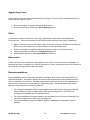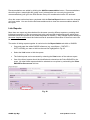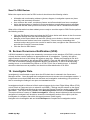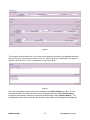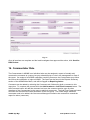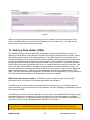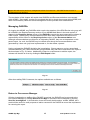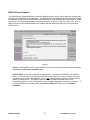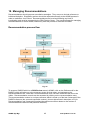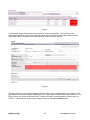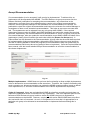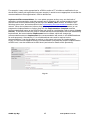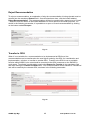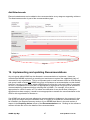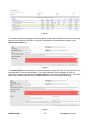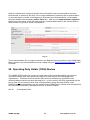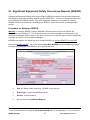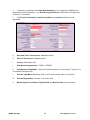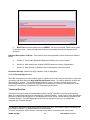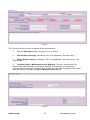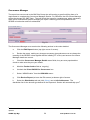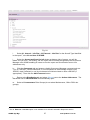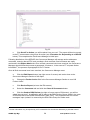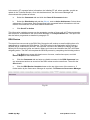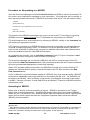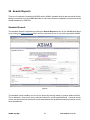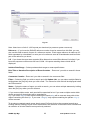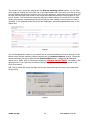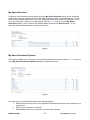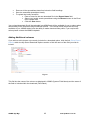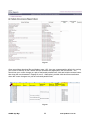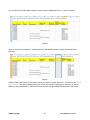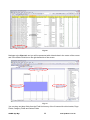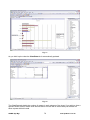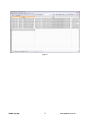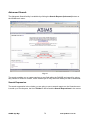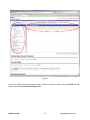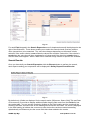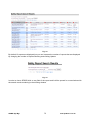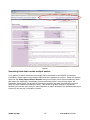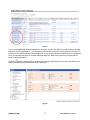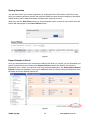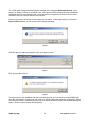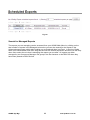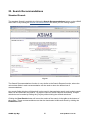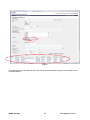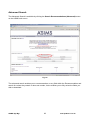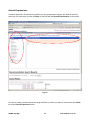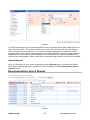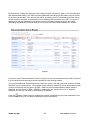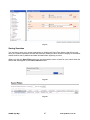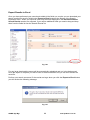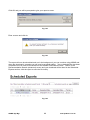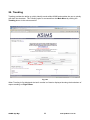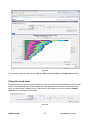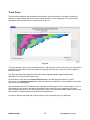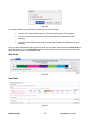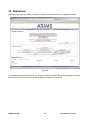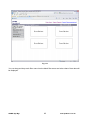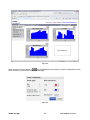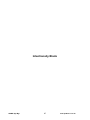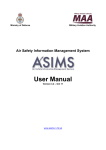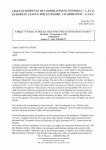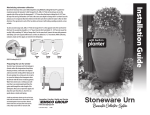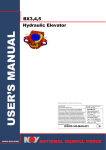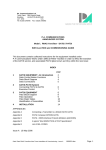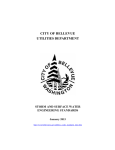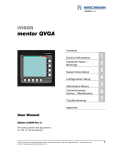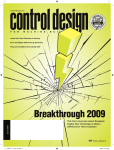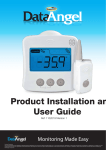Download ASIMS User Manual
Transcript
User Manual Version 5.4 – Jul 2015 https://www.asims.r.mil.uk ASIMS User Manual Version 5.4 1 Jul 15 CONTENTS CONTENTS.....................................................................................................................................I LIST OF AMENDMENTS............................................................................................................... V 1. ASIMS INTRODUCTION .......................................................................................................... 1 2. WHY DO WE NEED TO REPORT OCCURRENCES? ................................................................... 1 3. DAEMS AND ASIMS............................................................................................................. 2 4. SYSTEM SECURITY CLASSIFICATION - OFFICIAL.................................................................... 2 5. ASIMS HELPDESK DETAILS ................................................................................................... 3 6. YOUR ASIMS ACCOUNT ........................................................................................................ 3 Applying for an ASIMS Account ............................................................................................... 3 Logon Screen ........................................................................................................................... 3 Automatic Password Reset ...................................................................................................... 4 Main Menu................................................................................................................................ 5 Action Buttons ..................................................................................................................... 5 Reports Summary ............................................................................................................... 6 DASOR Status .................................................................................................................... 7 Recommendation Status..................................................................................................... 9 7. ASIMS ROLE GROUPS ........................................................................................................ 10 8. INFORMATION DISTRIBUTION LISTS ....................................................................................... 11 9. REPORT PROCESSING ......................................................................................................... 12 10. RAISING A DEFENCE AIR SAFETY OCCURRENCE REPORT (DASOR)...................................... 14 Occurrence Type............................................................................................................... 15 Details of Individual Reporting Occurrence....................................................................... 15 Rank or Title & Initials/Name............................................................................................. 15 Injuries............................................................................................................................... 16 Occurrence Details............................................................................................................ 16 Meteorological & Environmental Conditions ..................................................................... 17 Flight Details ..................................................................................................................... 17 Briefed Task ...................................................................................................................... 17 Description of Event .......................................................................................................... 18 ASIMS Sys Mgr i Last Updated 1 Jul 15 Perceived Severity of Occurrence .....................................................................................18 Review Report ...................................................................................................................19 Adding Attachments...........................................................................................................20 11. MAINTENANCE ROLE ............................................................................................................22 12. SUPERVISOR ROLE ..............................................................................................................24 13. OCCURRENCE MANAGER ROLE.............................................................................................25 General Responsibilities .........................................................................................................25 Occurrence Manager Process Flow .......................................................................................26 Check Report .....................................................................................................................27 Accept and Send For Info ..................................................................................................27 Send For Action .................................................................................................................28 Actions ...............................................................................................................................29 Occurrence Managers Section ...............................................................................................29 Types of Investigation .............................................................................................................31 Local/Informal Occurrence Investigation ...........................................................................31 Service Inquiries (SI)..........................................................................................................31 Occurrence Safety Investigation (OSI) ..............................................................................31 Forensic Investigation Support ...............................................................................................32 Cause Section.........................................................................................................................32 Occurrence Cause Group..................................................................................................33 Event Descriptors...............................................................................................................33 Contributory Factor ............................................................................................................33 Aggravating Factor.............................................................................................................34 Effect..................................................................................................................................34 Observation........................................................................................................................34 Recommendations ..................................................................................................................34 Link Reports ............................................................................................................................35 Send To DDH Review.............................................................................................................36 14. SERIOUS OCCURRENCE NOTIFICATION (SON).......................................................................36 15. INVESTIGATOR ROLE ............................................................................................................36 16. COMMENTATOR ROLE ..........................................................................................................38 17. DELIVERY DUTY HOLDER (DDH)...........................................................................................39 ASIMS Sys Mgr ii Last Updated 1 Jul 15 Managing DASORs ................................................................................................................ 40 Return to Occurrence Manager ........................................................................................ 40 DDH Review Complete ..................................................................................................... 41 18. MANAGING RECOMMENDATIONS........................................................................................... 42 Recommendation process flow .............................................................................................. 42 Reject Recommendation........................................................................................................ 46 Transfer to ODH ..................................................................................................................... 46 Add Attachments .................................................................................................................... 47 19. IMPLEMENTING AND UPDATING RECOMMENDATIONS .............................................................. 47 20. OPERATING DUTY HOLDER (ODH) REVIEW .......................................................................... 49 Members of ODH Review Role Group.............................................................................. 50 Reviewing DASORs and Recommendations (ODH) ........................................................ 50 21. SIGNIFICANT EQUIPMENT SAFETY OCCURRENCE REPORTS (SESOR) ................................... 51 Procedure for Raising a SESOR............................................................................................ 51 Technical Section.............................................................................................................. 53 Occurrence Manager ........................................................................................................ 56 DDH Review...................................................................................................................... 59 Procedure for Responding to a SESOR................................................................................. 60 Searching for SESOR ............................................................................................................ 60 22. SEARCH REPORTS............................................................................................................... 61 Standard Search .................................................................................................................... 61 My Saved Searches .......................................................................................................... 64 My Saved Download Options............................................................................................ 64 Download & Analyse Data – Pivot Tables ........................................................................ 68 Advanced Search ................................................................................................................... 72 Search Expression ............................................................................................................ 72 Search Results.................................................................................................................. 74 Searching fields that contain multiple entries.................................................................... 76 Saving Searches ............................................................................................................... 78 Export Results to Excel ..................................................................................................... 78 Search for Managed Reports ............................................................................................ 80 23. SEARCH RECOMMENDATIONS .............................................................................................. 81 ASIMS Sys Mgr iii Last Updated 1 Jul 15 Standard Search .....................................................................................................................81 Advanced Search....................................................................................................................83 Search Expressions ...........................................................................................................84 Search Results...................................................................................................................85 Saving Searches................................................................................................................87 Export Results to Excel......................................................................................................88 24. TRENDING............................................................................................................................90 Filters for trend chart...............................................................................................................91 Trend Chart .............................................................................................................................92 New Chart ..........................................................................................................................93 View Data...........................................................................................................................93 25. DASHBOARD ........................................................................................................................94 ASIMS Sys Mgr iv Last Updated 1 Jul 15 LIST OF AMENDMENTS VERSION NUMBER DATE COMMENTS 1.0 Oct 09 Initial Issue 2.0 Sep 10 Updated to reflect the formation of the MAA and typographical issues 3.0 Oct 10 Added Supervisor section and general update to reflect software changes to ASIMS 4.0 Jan 11 Typographical error changes. 4.1 Sep 11 Introduction of ASIMS v2 4.2 Oct 11 Typographical error changes 5.0 Feb 14 Updated to reflect ASIMS V2.3 (New Look and Feel) 5.1 Jul 14 Updated to include improvements introduced with ASIMS v2.3 Admin 5.2 Jan 15 Updated to include improvements introduced with ASIMS v2.4 Updated to account for organisational changes introduced with the stand up of the DSA 5.3 Apr 15 SESOR section content redacted - this functionality is under development SESOR section added. Search SESORs section redacted. 5.4 ASIMS Sys Mgr Jul 15 Updated to include linking of reports in the Occurrence Manger section. v Last Updated 1 Jul 15 1. ASIMS Introduction The Air Safety Information Management System (ASIMS) is a web-based tool to support the reporting, management and analysis of air safety occurrences, investigations and recommendations. This User Manual is intended to be an easy-to-use reference for all ASIMS users, and should be read in conjunction with MAA Regulatory Article (RA) 1410. It is recommended that this guide be made available beside terminals in common use by aviation staff e.g. line office, ops room and crew rooms etc… The manual is split into a number of sections, each one aimed at the individual(s) carrying out a particular role within the system. In addition, the User Manual has a section of more general advice and guidance, along with a section dedicated to retrieving and analysing data using the search tools within ASIMS. Queries regarding ASIMS, or suggested amendments to the system or this User Manual, should be directed to the MAA ASIMS Helpdesk (see para 5). Contractors without DII access, who wish to raise a DASOR report, will need to download the PDF DASOR report from the MAA website and select DASOR Reporting Form, available from: https://www.gov.uk/government/collections/reporting-air-safety-concerns 2. Why Do We Need To Report Occurrences? “In the absence of bad outcomes, the best way, perhaps the only way, to sustain a state of intelligence and respectful wariness is to gather the right kinds of data” (Reason, 1997: 195) Everyone in the Defence aviation community (DAC) is taught the importance of reporting Air Safety occurrences and the vast majority do so quickly and accurately. Reporting Occurrences and Hazard Observations enables action to be taken to prevent recurrence, or more importantly, to anticipate and prevent other, potentially more serious outcomes, both locally and across Defence, thereby reducing Risk to Life (RtL). Reporting and resolving observed or perceived hazards will make working in Defence Aviation safer, preserve capability and can also improve work life quality. So what should be reported? The answer is fairly simple, anything with an Air Safety implication. If in doubt, report it. ASIMS Sys Mgr 1 Last Updated 1 Jul 15 3. DAEMS and ASIMS The DAEMS project is an overarching Safety Management philosophy, of which ASIMS is an intrinsic part. ASIMS offers the software tool needed to manage occurrences, DAEMS provides the governance structure, knowledge (through training), roles, and regulation. The DASOR is the prime air safety occurrence reporting format. However, if an individual does not have access to ASIMS they are able to submit a hard copy DAEMS form, examples of which are the RN Error/Near Miss Report form, the RAF AEMS form, and the JHC AEMS form. If the occurrence is Air Safety related, it will be uploaded onto ASIMS as a DASOR by the Occurrence Manager; or alternatively, will be directed to the appropriate department for action e.g. H&S, Quality etc. Once an Occurrence Report has been submitted (DASOR or hard copy DAEMS form), it is managed by an Error Management System Coordinator (EMSCo) who will provide feedback to the Reporter and manage the report through the system. Some occurrences will be investigated by trained Investigators to determine the contributory factors and make recommendations to address them. Once complete, investigation results may be reviewed by an Occurrence Review Group (ORG) to ensure all the facts have been captured and appropriate recommendations made prior to DDH review. The DAEMS project provides EMSCo, Investigator and ORG training. More information on the DAEMS project can be found on the MAA website: https://www.gov.uk/government/publications/defence-aviation-error-management-system-daemsdocumentation If a reporter wishes to guarantee their anonymity, they may use the Defence Confidential Occurrence Reporting System (DCORS). MAA RA 1410 describes the process. https://www.gov.uk/government/publications/defence-confidential-occurrence-reporting-schemedcors-form 4. System Security Classification - OFFICIAL ASIMS itself is considered to be an official system, even though it is hosted on the Defence Intranet DII computer network. This is because ASIMS is able to automatically send data from the DII system to internet email addresses (such as to Defence contractors) and therefore sensitive information should not be entered. This does not prevent event reporting on ASIMS. In general, the air safety relevant information (i.e. that information which could be used to identify remedial actions to prevent recurrence) will need no security restrictions. Any additional information of a restricted or above classification can be signposted and appropriate contact details provided without disclosure of the content. This guidance also applies to attachments. Please review all attachments to ensure no information at restricted or above is contained within them. This includes imagery that may disclose location via geo-tags or recognisable geographical features. If information above official status is considered of material importance to the event, it may be transmitted using a medium appropriate to the security classification given to the report (iaw JSP 440); front line command and air safety staff with appropriate security vetting will then decide what elements of the report can be entered onto ASIMS. The general principle is to keep the classification as low as possible. The inclusion of aircraft information or personal information does not of itself classify a DASOR as Official. The former is information which is available under the Freedom of Information Act and the latter is protected by Data Protection Laws. ASIMS Sys Mgr 2 Last Updated 1 Jul 15 5. ASIMS Helpdesk Details Email: Telephone: [email protected] Military Network: Civilian Network: 9679 84188/79162 030 679 84188/79162 ASIMS military website (DII): https://www.asims.r.mil.uk/ Military Aviation Authority Website (www): https://www.gov.uk/government/organisations/military-aviation-authority Military Aviation Authority Website Defence Intranet: http://defenceintranet.diif.r.mil.uk/Organizations/Orgs/HOCS/Organizations/Orgs/MAA/Pages/maa. aspx 6. Your ASIMS account Applying for an ASIMS Account In order to apply for a new ASIMS account you will need to send your Dii log-in to the nominated ASIMS point of contact locally to you. This is usually someone in the station Flight Safety Office (often on telephone 6666) or is an allocated safety manager if you are a member of a project team. Please e-mail or call them with your Dii user name/log-in. They hold a copy of the ASIMS New User form which is then filled and submitted to the ASIMS Helpdesk on your behalf. Once received a member of the ASIMS team will set up your account and e-mail you the account details, normally within around 5-10 working days. Amendments to the role group settings on your existing account are also applied for in the same manner. Logon Screen The logon screen contains 5 sections: Message of the Day – This displays useful information from the ASIMS Helpdesk, this is configurable by the ASIMS Helpdesk at the MAA – users may suggest/request items to be added to the MotD through the ASIMS Helpdesk. Raise and Air Safety Occurrence Report – Enables the user to raise a report without the need to log into ASIMS. ASIMS Log In – Section to log into ASIMS and reset your password. Online Resources – Links to useful documents relating to the use of ASIMS Noticeboard – RSS feed from the MAA website ASIMS Sys Mgr 3 Last Updated 1 Jul 15 Fig. 1 Automatic Password Reset Passwords can be reset from the logon page. Both usernames and passwords are case sensitive and the username should normally be your DII PUID, i.e. the username you use for accessing your DII workstation. If you require a password reset click the Reset Password button. Additional fields will be displayed in which you can enter your ASIMS username, and click Request Password. Your new password will be emailed to the email address recorded on your ASIMS profile, with further instructions on how to complete the process. Should your recorded e-mail address be incorrect, please call the ASIMS helpdesk for a password reset. Fig. 2 ASIMS Sys Mgr 4 Last Updated 1 Jul 15 Main Menu Once you have logged into ASIMS you will be presented with the main menu screen; this screen is your main page for accessing the functionality of ASIMS and for viewing the all reports and recommendations that are in your workflow. You can always return to this screen by clicking the Main Menu link which appears above the date in the top right hand corner of all other ASIMS pages. Fig. 3 Action Buttons The action buttons give quick navigation to the various tools available to you, and subject to your account settings may include: Create New DASOR – Create and file a new DASOR report. Search Reports – Allows you to search and download for DASOR’s. Search Reports (Advanced) – Provides advanced search and download capability. Search SESORs – Allows you to search and download Significant Equipment Safety Occurrence Reports (SESORs). Search Recommendations – Allows you to search and download recommendations. Search Recommendations (Advanced) – Provides advanced search and download capability. Dashboard – Displays the dashboard screen where your frequently used trend graphs and searches are constantly kept up-to-date. Trending – Enable users to create Trend Charts ASIMS Sys Mgr 5 Last Updated 1 Jul 15 My Details – Users can amend their personal details such as email address, contact number etc. Reports Summary The Reports Summary section displays reports you have been sent for action, are managing or are following. The reports in these lists will depend on your role groups (these can be found by clicking the My Details button). Your local Flight Safety Officer can arrange for you to be moved into or out of role groups. Requiring Action – These are reports where a member of the role group needs to complete some kind of action, either providing comment or completion of a report section (Technical, Supervisor, Investigation, Occurrence Manager, DDH, ODH). Managing Report – These are reports for which you are an Occurrence Manager. The same report can appear in both your Requiring Action and Managed lists. You can also display these report by using the Search Reports (Advanced) facility, see Chapter 22. Following – When you view a report you have the option to Follow it, all the reports you are following will be displayed in this list. If you click on any of the report totals, the reports that make up that total will be listed. Fig. 4 The Reports Summary Section is made up of the following components: Save As Default View button– This button enables you to save the current view and any ordering as the default view that will be displayed every time you log into ASIMS. ASIMS Sys Mgr 6 Last Updated 1 Jul 15 Reset To Default View button – This button will restore your reports summary view to you Default View. Breakdown of the Status of all the reports displayed. Entries Displayed - On the left hand side there is drop down box where you can select the number of reports displayed. Search box - On the right hand side there is a Search box which can be used for filtering the reports displayed, the search box will search any field displayed on screen for the term entered in the box. The search box is not case sensitive and a count of the number of search reports identified is highlighted in the bottom left corner. List Of Reports - By moving the mouse pointer over the report Reference a pop-up appears containing the Brief Title of the event. The list of reports can be sorted by clicking on the heading at the top of each column of data. Another click on the same header will sort the data in the opposite manner (e.g. clicking on Date of Occurrence will sort the data chronologically, and clicking it again will sort it in reverse chronological order). DASOR Status Each report will have a Status and associated Actions that have been performed on the report as described below. STATUS DESCRIPTION Pre-submit These are reports which have been drafted but have not yet been submitted, or those for which there has been a submit attempt and ASIMS does not know the correct staffing chain for the report. These reports are only viewable by the ASIMS Admin Team. Submitted report – awaiting maintenance section The report has been submitted and is awaiting completion of the Technical section. These reports are only viewable by those in the appropriate maintenance and occurrence manager role groups. Supervisor The report has been submitted and is awaiting completion of the Supervisor section. These reports are only viewable by those in the appropriate maintenance and occurrence manager role groups. Submitted Report – awaiting acceptance These are reports are awaiting the Occurrence Manager to review and accept them. These reports are only viewable by those in the appropriate maintenance and occurrence manager role groups. Open These reports have been accepted by the Occurrence Manager and should have also been distributed – this should be done within 2 working days. These reports are now viewable by all ASIMS users and can now be sent for Comments (to specific role group(s)), or for Investigation, or for DDH Review. ASIMS Sys Mgr 7 Last Updated 1 Jul 15 Awaiting Comments These reports have been sent to a role group(s) for comment, but no comments have yet been added; they are awaiting comments. New Comments A Maintainer / Supervisor / Commentator has commented on the report and it is now awaiting the Occurrence Manager to read and Acknowledge Comment(s). Once the comment(s) is/are acknowledged, the status returns to Awaiting Comments, until all action addressees have added a comment and the Add Final Comment button has been pressed. Commented Received All role groups who have been requested to comment have clicked the Add Final Comment button and the report is ready for the Occurrence Manager to review it. Pending further info The report has been placed in a pending state by a particular user, and the report shows as Pending for that user’s Role Group only. In effect, this is the user acknowledging that they have a comment to make, but are not yet ready to add that comment. Under Investigation The report has been allocated to an investigator(s) to undertake an Occurrence Safety Investigation. The Investigation section can only be seen by the Investigator(s). DDH Review The report has been sent to the DDH role group for review. ODH Review The report has been sent to the ODH role group for review. Closed and Filed The report has been closed. (Note: reports at this status are not shown on the Managed Reports section – they need to be searched for using the Search Reports function). ASIMS Sys Mgr 8 Last Updated 1 Jul 15 Recommendation Status Each recommendation will have a Status and associated Actions that have been performed as described below. STATUS DESCRIPTION Raised The recommendation has been raised in ASIMS and is awaiting DDH review. Rejected The recommendation has been rejected by the DDH. (Note: Recommendations at this status are not shown on the Managed Recommendations section – they need to be searched for using the Search Recommendations function). Transferred The recommendation has been transferred to the ODH for review. Assigned The recommendation has been assigned to an ASIMS role group for implementation. Under Review The recommendation has been returned to the DDH role group for review, following implementation (or non-implementation for specified reasons). Implemented The recommendation has been implemented and all action on it is complete. (Note: Recommendations at this status are not shown on the Managed Recommendations section – they need to be searched for using the Search Recommendations function). ASIMS Sys Mgr 9 Last Updated 1 Jul 15 7. ASIMS Role Groups ASIMS is made up of role groups which control user permissions, the notifications users receive and the actions users need to perform. When a report is submitted, it is sent to different role groups to complete specific sections of the report depending on the type of report raised. Role group membership is managed by the local Flight Safety Office. The local Flight Safety Offices are the only people authorised to move people into and out of role groups. All reporting structures have to be approved at DDH level1. ASIMS Account Not Required: Reporter – The person who raises the report does not need to belong to a Role Group nor require an account. ASIMS role groups currently available: Browser – Entitles user to read and search reports. Maintenance – AC Maintainers, ground radio, survival equipment, responsible for completing the Technical section. Supervisor – ATC/ABM/Range Supervisor, responsible for completing the supervisors section of ATM reports. Occurrence Manager - Air Safety Responsible Person/USMO, responsible for managing the investigation of the occurrence and assigning the causal factors. Commentator – Any personnel who may wish to comment on specific types of reports. Investigator – A trained investigator individually assigned to the investigation. Investigator (SI) – MilAAIB or associated personnel assigned to the investigation. Site Admin - Flight Safety – Authorised personnel who can update role groups within their area or responsibility. Legacy Reporting – Users who can input historical/legacy reports. New DASOR Notification – Air Safety Executive who will receive notification of every DASOR raised. DDH RG – Personnel specifically selected by the DDH to exercise his authority in relation to occurrence reporting. It should be noted that although his/her authority for acting on safety information may be delegated to named individuals, the decisions made on his/her behalf remain the responsibility of the DDH. ODH RG – Personnel specifically selected by the ODH to exercise his authority in relation to occurrence reporting. 1 RA 1410(2) ASIMS Sys Mgr 10 Last Updated 1 Jul 15 Occurrence Review Group (ORG) – Note that the ORG is not yet formally part of ASIMS. ORG members should be allocated to the Occurrence Manager Role Group where they can act as (OM) for selected occurrences (OSI). Each Station and Unit requires a number of specific Role Groups to enable the management of reports assigned to them:Station Occurrence manager Commentator Unit Maintenance Supervisor 8. Information Distribution Lists ASIMS contains Information Distribution Lists (Info Dist Lists) for each Aircraft (inc Parachuting and Mal Drop) within ASIMS; these lists enable all interested users to be notified when a DASOR is raised for a particular aircraft. This notification is for information purposes only. To add an ‘Info Dist List’ to an ASIMS account, please contact the ASIMS helpdesk. Flight Safety Team approval is not required, but please note that requests may be assessed and rejected by the ASIMS team. ASIMS Sys Mgr 11 Last Updated 1 Jul 15 9. Report Processing The process of reporting via ASIMS is shown in the Fig. 1. Fig. 5 A user account is not required to raise a report on ASIMS (available to DII users via www.asims.r.mil.uk) which allows reports to be entered directly by anyone. This is the preferred method by which reports are raised. However, constraints may necessitate using an interim/reversionary method such as electronic DASOR (.pdf) available from the MAA Internet site (https://www.gov.uk/government/publications/defence-air-safety-occurrence-report-dasorforms), hard copy manuscript (DASOR or DAEMS form), or a telephone call or e-mail back to the unit (typically the local Flight Safety Officer) or the ASIMS Helpdesk iaw RA1410. The reporter should consider the use of the additional reports to provide further information. These reports (e.g. Maldrop, Airprox, ATM etc.) will determine how the report is progressed, allowing appropriate staff to comment further. The report will then pass via Maintenance or an ATM Supervisor as appropriate, to the local Occurrence Manager. The Occurrence Manager role group is created at Ship/Station level and contains the individual(s) responsible for air safety at the local level (e.g. the Stn or Unit Flight Safety Officer or the ATC USMO). The Occurrence Manager will accept and distribute the report for initial information to interested parties (This must happen as soon as possible, and take no longer than 2 working days from the occurrence or within 24 hours for an accident iaw RA 1410. ASIMS Sys Mgr 12 Last Updated 1 Jul 15 Unless the report requires only minimal investigation which can be conducted prior to initial release, the Occurrence Manager will need to ensure further investigation is conducted. The level of investigation will depend on the outcome and/or perceived future RtL. Subject to the nature of the occurrence, the nature of the investigation will be determined by DG DSA, ODH, DDH or the Occurrence Manager as detailed in RA 1410. Should a local investigation be conducted, the Occurrence Manager is responsible for completing the Cause section and making suitable recommendations to address findings. The Occurrence Manager’s final input is to pass the report to the Delivery Duty Holder (DDH) role group for review. Some occurrences may require an Occurrence Safety Investigation (OSI), these investigations can be allocated to named investigators within ASIMS, who investigate according to local procedures and populate the DASOR Investigation section with their findings. They can also raise recommendations to address findings. The Investigator will often complete the Cause section of the DASOR (although local policy will define who does this on each unit). In the event of a Defence Aviation Service Inquiry (SI), the MilAAIB will typically be allocated as Investigator, as determined by DG DSA. On completion of an investigation (all reports) the report will pass to the DDH role group. The DDH will review and ‘sign off’ all DASOR’s allocated to their Area of Responsibility (AoR), including reviewing, and approving or rejecting any recommendations. The DDH role group will typically consist of the DDH, along with any other persons who have been given delegated authority to manage DASOR’s on behalf of the DDH. Once the DASOR has been reviewed to ensure the investigation and recommendations are appropriate to the issues raised in the report and that the recommendations will address these issues to the satisfaction of the DDH, the DDH completes the ‘sign-off statement’ to indicate that they are content for the DASOR to be closed. Should there be wider implications beyond the DDHs AoR or the DDH believes it necessary the report may be submitted for further review by the ODH. The ODH role group will perform a similar task to the DDH role group, although with wider visibility corresponding to their broader area of responsibility. They may also wish to add further recommendations to DDHs within their AoR, or another ODH. At any point in this process (subject to Investigation type) personnel may add additional pertinent information in the form of comments. There are specified users who may be asked for comment as Subject Matter Experts (SMEs). These ‘Commentators’ are ASIMS users who can be sent reports ‘for action’ with the express intent of seeking their opinion, or offering them the opportunity to comment. There are commentator groups throughout the Defence Aviation Community allowing easy communication with groups such as local command, HQs, DE&S PTs, UK Low Flying etc... It should be noted that, any ASIMS account holder can send a DASOR to any Commentator role group for their action. ASIMS Sys Mgr 13 Last Updated 1 Jul 15 10. Raising a Defence Air Safety Occurrence Report (DASOR) Reports can be raised anonymous by clicking the “Create New DASOR” button from the sign in page. Fig. 6 Alternatively, ASIMS account holders may log into ASIMS and click the “Create New DASOR” button from the Action section of the Main Menu. The advantage of logging into ASIMS and raising a report is that you will receive automatic feedback as your report is progressed through ASIMS. You will receive an ASIMS notification when the report is Accepted onto the system and you will receive a notification when the report has been Closed. The notification will include a link to the report and then you are the ability to click the Follow Report button which means the report will be included in you Followed Report total on the Main Menu of your ASIMS account. Fig. 7 ASIMS Sys Mgr 14 Last Updated 1 Jul 15 On clicking “Create New DASOR” a blank DASOR will open. The following is a guide to raising a DASOR. NB: All red boxes in the images indicate mandatory fields. All free text (narrative fields) should be completed in sentence case i.e. only use capitals at the start of sentences, nouns (names of people, places, the titles of organizations etc., and abbreviations. Occurrence Type One of: Select the occurrence type for the report dependent on the environment of the event. Air (including Parachuting and Maldrop) ATC/ABM/ALI Maintenance (including Ground Handling and Airworthiness) Synthetic (including Simulator and Test DASORs) Other (including Support, Logistics, Admin, HIRF) Event Type: Select the type of event. See MAA 02 (Glossary of Terms) for definitions. Accident Incident Hazard Observation Hostile Action/Loss Service: Select the service of the DDH who is likely to be most interested in the occurrence. i.e. the service of the personnel or aircraft exposed to risk. If in doubt, select the Service of those that may reasonably be expected to do something about the risk or as a last resort your own Service. Additional Reports Select any additional reports as appropriate, each tick box will add additional sections to the standard DASOR. Details of Individual Reporting Occurrence Enter your details, all red boxes are mandatory and must be completed. Rank or Title & Initials/Name Enter details of Aircraft Commander and Authorising Officer if known. ASIMS Sys Mgr 15 Last Updated 1 Jul 15 Fig. 8 Injuries Enter any injuries and/or deaths of personnel – Inclusion of these details should be considered as potentially sensitive, particularly at the initial stage, and can be communicated separately to the Occurrence Manager/investigator(s). Occurrence Details Date of Occurrence: Enter the date of occurrence manually or use the (calendar). Time of Occurrence: Enter the time of the occurrence, not the time you submitted the report, select Local or Zulu as appropriate. Time of Day: Enter the light level at the time of the occurrence. Place of Occurrence: Enter the location of the occurrence, station/unit or building. Country: Select the country in which the occurrence occurred. Embarked in ship: Confirms if the air platform is operating from (stationed) on-board a ship at the time of the occurrence. Ship/Station/Organization: Select your ship/station/organization from the drop down list. Unit/Squadron/Flight: Select your Unit/Squadron/Flight from the drop down list. Exercise Name: Enter the exercise name if applicable. Operation Name: Enter the Operation name if applicable. Local reference number: Enter your local ref or job card number if applicable. Aircraft Involved (Not for ATM use) If the Air Traffic Management (ATM) additional report has been selected these fields will be greyed out and should not be completed, there is field for this information within the ATM section. Aircraft Type/Mark: Select Aircraft, for MALDROP reports select MALDROP, for PARACHUTING reports select PARACHUTING, if no aircraft was involved select NO AIRCRAFT. ASIMS Sys Mgr 16 Last Updated 1 Jul 15 Other (Please State): Free text field to detail aircraft if it does not appear in the Aircraft Type/Mark list. Aircraft Registration: Enter the Aircraft registration number or N/A if not known. Fig. 9 Meteorological & Environmental Conditions Complete as much information as possible; the more information contained within the report the better discriminatory factors can be identified. Flight Details This part of the DASOR form will only become active if you have selected the “Air” tab, within the Occurrence details part of the form at the beginning of the DASOR. If these are available to you, complete as many of the boxes as possible. Briefed Task Enter the details of the task you were briefed. Fig. 10 ASIMS Sys Mgr 17 Last Updated 1 Jul 15 Description of Event Brief Title: Enter a brief title of the event; try to describe the air safety issue, using unambiguous language appropriate to the risk (neutral - not alarmist). Please use ‘Sentence case’, and expand any abbreviations. Narrative Description of Event: Describe clearly and as objectively as you can: all the facts pertinent to the Air Safety occurrence, your view on how the occurrence developed, how the occurrence could have been worse, any mitigations that worked, those mitigations that failed, any proposed solutions. You should NOT attribute blame, include personal information (Names, addresses etc.), be inflammatory or opinionated; or include information that is above UNCLASSIFIED. Perceived Severity of Occurrence Your assessment should attempt to reflect the risk you faced, or another individual in your position may face. Do not make provision for luck or comparison with other risks. Where a common credible scenario exists (e.g. different phase of flight) in which the outcome could have been worse, please score this higher risk and describe the context within the narrative. Should the reported occurrence involve loss of life or RIDDOR reportable injury, ‘High’ is to be selected. • High – There are few or no remaining barriers that could credibly have prevented a loss of life or significant injury, leaving outcome to chance. • Medium – The remaining barriers are weak or can be missed, leaving a clear path to loss of life or significant injury. • Low – The remaining barriers appear adequate in the protection they offer against loss of life or significant injury. • Negligible – There is no readily conceivable means through which this occurrence could have led to a loss of life or significant injury. Fig. 11 ASIMS Sys Mgr 18 Last Updated 1 Jul 15 Once you are satisfied with the report, click the Review Report button located in the top or bottom right hand corner of the screen. You will then have a chance to review the report prior to submission. Review Report At this point the report is at Pre-Submit status, you should review the report to ensure all the data entered is correct and you are satisfied with the content, at this point the report can still be deleted if required. It is good practice to make a note of the Report Reference so once the report has been accepted you can follow the report to track its progress. Fig. 12 ASIMS Sys Mgr 19 Last Updated 1 Jul 15 Adding Attachments If you have any relevant attachments (photos, film footage, documents etc.) they can be added to the report at this stage. There is a file size limit of 10MB so if you have a large film, please split it down into multiple short clips and/or compress the file. Navigate to the Attachments tab, click the Browse button to locate the file then click Attach File. To remove an attachment, please contact the ASIMS Helpdesk. Fig. 13 Please ensure you have spell-checked the report. Once you are satisfied the report is complete and contains all available information, click a Sign and Submit Report button, located in the top and bottom right hand corners of the screen. See Fig. 14. ASIMS Sys Mgr 20 Last Updated 1 Jul 15 Fig. 14 A message box will appear, you are required to click OK. Fig. 15 The report has now been submitted into ASIMS and is pending acceptance by the Occurrence Manager and not yet visible to the wider ASIMS community. Once accepted all ASIMS users will be able to view the report, including yourself if you have an ASIMS account, and the external information addressees selected will receive a .pdf copy. ASIMS Sys Mgr 21 Last Updated 1 Jul 15 11. Maintenance Role Most reports will require action within the Technical section even if there is no maintenance activity involved. Where no maintenance activity is required the form should be annotated ‘No work required’. In this circumstance, the local Occurrence Manager can complete the Technical Section input as necessary. As a member of a Maintenance role group, a report notification will highlight the need to action a report. The report can be accessed via the link or by logging into ASIMS. The report can be found in the Reports Summary section of the ASIMS Main Menu, under the Requiring Action column of the DASORs row. The report status will show “Submitted Report – awaiting maintenance section completion”, see Fig. 16. In order to complete the Technical Section you need to click the Edit Report >> button, the red fields are mandatory and must be completed before the report can be sent to the Occurrence manager. Any known technical aspects should be submitted as quickly as possible to ensure the Occurrence Manager can distribute all pertinent information within 2 days of the occurrence (24 hours for an accident). If the information is not available within this initial notification period, the mandatory fields (Aircraft Repair Category and Engine Repair Categories) should be completed (as deemed most appropriate) to allow submission of the report to the Occurrence Manager. In addition to a specific highlighted fault, should a Damage Category (1- 5) be selected, there must have been an affected system, and this should also be coded using Add Tech Fault. Further information can be provided throughout the report process and will be necessary where a technical investigation is extensive or delayed by restricted access to the aircraft. If additional information is added, it is good practice to inform the Occurrence Manager Offline, and add a comment to the report highlighting the action taken. If the report is not submitted to the Occurrence Manager within 4 days, the system will automatically accepted the report and submit it. Fig. 16 ASIMS Sys Mgr 22 Last Updated 1 Jul 15 Fig. 17 ASIMS Sys Mgr 23 Last Updated 1 Jul 15 12. Supervisor Role All Air Traffic Management (ATM/ATC/ALI) reports require action within the Supervisor Section. If the Supervisor has no further information, the report must be annotated: ‘no comment’. As a member of a Supervisor role group, a report notification will highlight the need to action a report. The report can be accessed via the link or by logging into ASIMS. The report can be found in the Reports Summary section of the ASIMS Main Menu, under the Requiring Action column of the DASORs row. Once opened, the report will show a Report Status of “Supervisor”. The report should be completed including all supporting information and submitted as quickly as possible to ensure the Occurrence Manager can distribute all pertinent information within 2 days of the occurrence (24 hours for an accident). Fig. 18 To complete the Supervisor Section click the Edit Report >> button, enter the Occurrence Details and Narrative then send to the Occurrence Manager. If the report is not submitted within 4 days, the system will automatically accept the report and submit it to the Occurrence Manager. Fig. 19 ASIMS Sys Mgr 24 Last Updated 1 Jul 15 13. Occurrence Manager Role The Occurrence Manager is responsible for managing the report from submission, through investigation and on to the DDH Review process. The Occurrence Manager should receive a report with a complete Technical and/or Supervisor section (an Airprox report will be received without a Supervisor or Technical Section - This is due to the process flow of reports as detailed in Section 9 of this guide). Given the limited time available to these role groups the report may contain only scant information at this stage, it will require further investigation and update prior to submission to the DDH. The Technical section can be updated by the maintainers at any point until the report is sent to DDH Review. You will receive an email notification for every report submitted to the Occurrence Manager role groups you are a member of and the notification will contain a link to the DASOR. All the DASOR’s you are Occurrence Managing will appear in your Managed Reports list in the Reports Summary section of the ASIMS Main Menu. General Responsibilities The Occurrence Manager’s general responsibilities include but are not restricted to: Conducting First Line Investigation Guardian of Just Culture Demonstrate compassion, patience and the ability to remain impartial and objective when conducting investigations Active promotion of Flight Safety reporting Staff DASOR, ensuring Technical and Supervisor Section are fully completed and all personal and operational information is removed Link any DASOR that was raised for the same event. Completed Cause Section as far as possible, paying particular attention to OCG, Contributory Factors and Effects. These assist with developing and analysing Trends. Manage onward flow of report to Investigator or DDH as required. ASIMS Sys Mgr 25 Last Updated 1 Jul 15 Occurrence Manager Process Flow Fig. 20 ASIMS Sys Mgr 26 Last Updated 1 Jul 15 Check Report As an Occurrence Manager, you have the authority to amend the report, but not to alter its meaning without the consent of the report submitter. Undue amendment or pre-processing of reports is detrimental to Just Culture and Reporting Culture and must be discouraged in the strongest possible terms. The following sections should be checked: • The Reporter’s Section must be filled out as fully as possible ensuring all details pertinent to the occurrence are captured iaw ASIMS User Guide, Section 10. Raising a Defence Air Safety Occurrence Report (DASOR) • • • • The Brief Title must clearly describe the air safety issue, using unambiguous language appropriate to the risk (neutral - not alarmist). The title should be written in ‘Sentence case’, and expand any abbreviations. The ‘Narrative Description of Event’ must clearly describe what aspect of Air Safety has been or could have been compromised; it must not: attribute blame, contain personal information, be inflammatory or opinionated; and must not contain material above unclassified. The originator may be contacted for further information. Changes should only be added to the report with their permission. The Technical Section may not contain any details at this point but can be updated throughout the investigation prior to DDH review. In the event that this Section is irrelevant to the occurrence, e.g. for a laser illumination event, the phrase: ‘No work required’ may be entered into the Investigation and Rectification Work Required field. Accept and Send For Info Once the contents of the report have been checked you need to accept the report and send it for information, this process will formally accept the report into ASIMS, make it viewable to all users and send an email notification to all interested parties. Open the Distribution tab of the DASOR and click the (show) link next to the Info Addressees heading. This will display the Info distribution options, as shown in Fig. 21, if the ATM additional report has been selected then the list will be opened at the No Aircraft entry. Expand the list and select the aircraft type of the report raised, if this is an ATM report expand the No Aircraft element. ASIMS Sys Mgr 27 Last Updated 1 Jul 15 Fig. 21 You MUST select the 1. Internal and 2. External entries for the aircraft type identified within the report and optionally select any other entries pertinent to the type of report raised. N.B. if the event involves a civilian aircraft then also select entry 7. And here for CAA MOR/SARG, this will send a PDF version of the report to the CAA notifying them of the incident. Once all the required entries have been selected click the Accept and Send For Info button, located at the bottom of the screen. This will accept the report, send a notification to every user in the Internal Distribution list containing a link to the report and send a PDF version of the report to every user in the External distribution list. Send For Action The send for action facility is used to request role groups to add comments onto a report, all role groups within ASIMS are available for selection. As an Occurrence Manager it is your responsibility to complete the Cause Section as fully as possible, identifying the cause, any contributory factors, effects etc. In order to do this you will need all the available facts about the occurrence, you may want a 3rd party to conduct an investigation or supply additional information about the occurrence. This is where the send for action role groups come in, you can identify the role group you want to gain information from and send them a for action notification. It is best practice to add a Comment to the report stating what action you would like the role group members to perform. Open the Distribution tab of the DASOR and click the (show) link next to the Action Addressees heading, as shown in Fig. 22. By default the list will open at the Station identified within the DASOR, select the role groups required by ticking the box preceding the role group name. ASIMS Sys Mgr 28 Last Updated 1 Jul 15 Fig. 22 Once all the role groups have been selected click the Send for Action button and all members of the role group will receive an email notification. The email will state they need to perform an action on the report and contain a link to the report, the report will also appear in their “Requiring Action” list in the Reports Summary section of the ASIMS main menu. Actions The Report Admin tab contains an Actions section which lists all the actions performed on a report including the send for info and send for action requests. This can be used to check what actions have been performed and which actions are still outstanding (those without an Action Completed date). Fig. 23 Occurrence Managers Section The Occurrence Managers section contains the details of the Occurrence Manager, the type of investigation and ODH/AOA details. When a report has been sent to the Occurrence Manager they should edit the report and update this section. All red boxes indicate mandatory fields. ASIMS Sys Mgr 29 Last Updated 1 Jul 15 Occurrence Manager Details – – If you are the first person to edit the report after the completion of the Technical or Supervisors section, your details will be automatically populated within this section. Occasionally this section will contain the details of the Maintainer or Supervisor if they have edited their section since they submitted the report to you, please replace the details with your own. Further Action – This section indicates the type and status of the investigation being performed, if a Service Inquiry (SI) or Occurrence Safety Investigation (OSI) are to be performed then the relevant tick box should be selected. If neither box is selected then the default is a local investigation which you are conducting. While an investigation is in progress the Ongoing radio button should be selected, once the investigation is complete the Nil Further Action box must be selected before the report can be sent to DDH Review. Operating Duty Holders or Aircraft Operating Authorities – Select the appropriate ODH/AOA. Fig. 24 ASIMS Sys Mgr 30 Last Updated 1 Jul 15 Types of Investigation Local/Informal Occurrence Investigation The report is now open and viewable by all ASIMS users, the report may be commented on by all ASIMS users including those you have sent for action. It is good practice to declare the level of investigation underway by adding a comment to the report, this provides feedback to the reporter and can reduce unwarranted or knee jerk comments. Station Investigators and SMEs may be requested to assist in the investigation, this can be done using the Action Addressees process or off line via email. You will need to manage the comments, as an Occurrence Manager you can delete inappropriate or irrelevant comments. The same rules apply to comments as when reviewing a DASOR i.e. should not attribute blame, contain personal information, be inflammatory or opinionated. Comments should NOT be used to summarize or influence investigations. The Occurrence Manager will retain ownership of the DASOR and will be required to complete the Cause section. Select the Ongoing radio button only Fig. 25 Service Inquiries (SI) Instigated by DG DSA who will assign the MilAAIB to assist or lead the Service Enquiry as appropriate. In cases where Aviation Safety is a minor part if a Statuary Inquiry the MilAAIB may not be assigned. Select the Ongoing radio button, check the Service Inquiry checkbox and select Investigator MAAIB as the Investigator. Fig. 26 Occurrence Safety Investigation (OSI) The initiation of an OSI is a Duty Holder (DDH) decision, this will be based on the severity of the occurrence and whether lessons learned are expected to be of use to the wider Defence Aviation Community (DAC). ASIMS Sys Mgr 31 Last Updated 1 Jul 15 Select the Ongoing radio button, check the Occurrence Safety Investigation checkbox and select the investigator(s) as appropriate. To select multiple investigators hold down the [Ctrl] key when clicking each investigator. These Investigators are assigned within ASIMS at the Station level, if you require individuals to be added or removed from the Station Investigators list please contact the ASIMS Helpdesk. Fig. 27 Once the SI or OSI button in the Occurrence Manager Section has been checked and investigators assigned (as appropriate) the Occurrence Manager (Role Group) will play no further role in the DASOR process, but may be called upon to support the subsequent investigation. Forensic Investigation Support A number of organizations are available to provide forensic and scientific support to investigators, including 1710 Naval Air squadron, QinetiQ, Defence Geospatial Intelligence Fusion Centre (DGIFC, formerly JARIC) and the RAF Centre for Aviation Medicine. The Military Aircraft Accident Investigation Branch (Mil AAIB) will foster and maintain close links with support organizations and industry in order that they can advise on the most appropriate source of support during an investigation. Cause Section The Cause Section should always be completed; it records a summary of the investigation findings and allows the Occurrence to be classified. The individual completing this section may vary according to local procedures. Generally, it will be the Occurrence Manager or the Lead Investigator (where there has been an investigation). To complete the Cause section, the individual needs to click Edit Report to access the relevant fields. The Cause section uses the DASOR Classification System (available from the ASIMS main menu) to record: What happened Why it happened What the effects were What made the outcome worse And any other observations noted during the investigation. ASIMS Sys Mgr 32 Last Updated 1 Jul 15 Occurrence Cause Group The factor that lead directly to the occurrence outcome, the final link in the chain before the event, “What Happened”. Make a selection from the drop down menus to choose a Parent, Child & Grandchild that describes the cause; do not select an option if none in the list are appropriate, stop at the previous level. Enter a description to qualify the selection you have made in the drop down lists. Check the spelling by clicking the Check Spelling button. A complete list of all available selections and definitions are available from the ASIMS Logon page and the ASIMS Blog in the Online Resources section called D-ASOR Classification System v2.4 and D-ASOR Classification Definitions respectively. Event Descriptors There may be multiple events (steps/barriers breached) in the occurrence. They describe the event sequence, the “What and How”. The event sequence provides a view of how the occurrence unfolded. Make a selection from the drop down menus to choose a Parent, Child & Grandchild that describes the event, do not select an option if none in the list are appropriate stop at the previous level. Enter a description to qualify the selection you have made in the drop down lists. Check the spelling by clicking the Check Spelling button. Add additional events by clicking Add Event Descriptor as required. Example: (Difference between OCG and Event Descriptors): A pilot suffers a bird strike which fractures the canopy and he diverts immediately to the nearest airfield. In the resultant confusion of this unfamiliar and unexpected event, and with bird remains covering his helmet and instruments, he forgets to lower the undercarriage for landing, resulting in a wheels-up landing. In this case the outcome was a wheels up landing caused by the gear being up therefore the OCG is ‘Human Factors (Aircraft Operation) > Flight > Incorrect Switch/Control Selection/Position’ ...the Event Descriptors would include ‘Natural Operating Risk > Wildlife > Birdstrike’ (since this captures an earlier but still pertinent event in this chain). Contributory Factor A factor which may have made an occurrence more likely but was not itself the cause, the “Why”. Remember to go back as far as you can, keep asking why, don’t just stop at the first factor. Make a selection from the drop down menus to choose a Parent, Child & Grandchild that describes the contributory factor, do not select an option if none in the list are appropriate stop at the previous level. Enter a description to qualify the selection you have made in the drop down lists. Check the spelling by clicking the Check Spelling button. Add additional events by clicking Add Contributory Factor as required. ASIMS Sys Mgr 33 Last Updated 1 Jul 15 Aggravating Factor A factor which may have been present before or during an occurrence that is considered likely to have made the “Effects” worse. Enter a description to explain the aggravating factors. Check the spelling by clicking the Check Spelling button. Effect Consequences of the occurrence, Cost, Injury, Operational impact, Man-hours expanded, Environmental. These are important to help DDH prioritize resources and justify expenditure. Make a selection from the drop down menus to choose a Parent & Child that describes the effect, many of the effects do not have children so just select the parent. Enter a description to qualify the selection you have made in the drop down lists. Check the spelling by clicking the Check Spelling button. Add additional effects by clicking Add Effect as required. Observation A Factor that was not considered to have played a part in the occurrence under investigation, or assessed as likely to contribute to a similar occurrence in future; but was perceived to be worthy of comment due to its potential to affect Air Safety. Recommendations Recommendations should propose remediation strategies, they are not to include reference to individual discipline. Disciplinary actions should be captured externally to the ASIMS process in order to maintain a Just Culture. Recommendations are barriers that should be implemented to prevent future occurrences of this type from happening again. Recommendations are raised against the Cause and/or Contributory Factors. For a formal investigation (OSI) recommendations are raised by the Occurrence Review Group (ORG) and must be approved by DDH prior to assignment. The ORG is not currently part of ASIMS and is conducted off line. For local investigations recommendations can be raised by the Occurrence Manager but must still be approved by DDH prior to assignment. All recommendations should be SMART, Specific, Measurable, Achievable, Timely & Realistic. ASIMS Sys Mgr 34 Last Updated 1 Jul 15 Recommendations are added by clicking the Add Recommendation button. Recommendations should be given a meaningful title (make sure it is descriptive but not overly long) and the recommendation(s) will go to the DDH Review Group for consideration before it is actioned. Once the cause section has been completed click the Review Report button to save the changes you have made. You can click the Recommendations tab to view the recommendation added to the report. Link Reports More than one report may be submitted for the same event by different reporters, providing their individual perspective of the occurrence (not to be confused with duplicated reports which when identified should be reported to the ASIMS Helpdesk for deletion). Only multiple reports relating to the same singular event should be linked so that all associated information for that one event can be connected. The action of linking reports together is carried out in the Report Admin tab within a DASOR: Copy and paste the whole DASOR reference (e.g. asor\Wyton – RAF\ATC – WYT\\14\7698) you want to link into the text box highlighted in Fig 28 Select the Link button to link the reports. The linked reports can be accessed by selecting the View button of the relevant report. One of the linked reports should be identified and selected as the Prime DASOR for the event. All other linked reports should be selected as non-prime by unchecking the Prime DASOR for Occurrence tick box. Fig. 28 ASIMS Sys Mgr 35 Last Updated 1 Jul 15 Send To DDH Review Before the report can be sent for DDH review it should meet the following criteria: All details and corroborating evidence (photos, diagram, investigation reports etc) have been fully and accurately recorded. As a minimum the cause, contributory factors and effects should have been completed. Action has been taken or detailed in recommendations to applicable agencies specifying measures that will either prevent recurrence or reduce the risk to Tolerable and ALARP. When all the information has been added you are ready to send the report to DDH Review perform the following actions: Click the Edit Report button and select the Nil Further Action radio button in the Occurrence Managers Section then click Review Report button. Navigate to the Report Admin tab and click (Show) next to Actions, check to make sure all the Add Comment actions have been completed. If there are any outstanding Add comment actions and you are do not wish to wait for them, navigate to the Comments Tab and click the Close All Comments button. Click the Send to DDH button. 14. Serious Occurrence Notification (SON) A SON is intended to urgently raise noteworthy occurrences to the attention of DG DSA, such that a timely decision can be made on an appropriate level of Investigation. Typically, this will be required when the level of Air Safety risk exposure was high. Details are contained in RA 1410. SONs should be reported by the relevant DDH, AM(MF), Cdrs and AM within DH Facing orgs or PTL/TAA to the MAA Knowledge Exploitation Branch via telephone, on 030 679 84188 during working hours, or to the MAA Duty Officer on 07799 772101 out of working hours. A DASOR should be raised as soon as possible, but should not affect distribution of an SON. 15. Investigator Role Investigator(s) are allocated a report when the OSI check box is selected in the Occurrence Manager section. Once allocated the investigators have sole access to the Investigator section. It is important to note that ASIMS does not advocate an investigation methodology; but provides a tool for recording the findings in an open and standardised form. Investigators should be informed of their required support by the local Flight Safety Officer (FSO), or their Chain of Command, prior to selection on ASIMS. Findings may be entered on the report, by logging into ASIMS and selecting the report from the Reports Summary section of the ASIMS Main Menu. This report will be available in the Requiring Action column of the DASORs row. The report will have a status of “Under Investigation”, and only those individual(s) who have been assigned to investigate it will be able to access the investigation section of the report (until the investigation is complete, after which the report becomes ‘public’ again). Navigate to the Investigation tab and click Edit Report to complete the investigation section. ASIMS Sys Mgr 36 Last Updated 1 Jul 15 Fig. 29 The narrative section allows entry of free text concerning the occurrence investigated (summary, and the sequence of events), as shown in Fig. 30. When referring to individuals use a generic reference such as Pilot 1, Pilot 2, tradesman A, Supervisor B etc. Fig. 30 Once the investigation results have been completed, click Review Report to save. If local procedures dictate, the Cause Section may be completed before clicking Review Report. Supporting documentary evidence can still be submitted after clicking Review Report. The Investigation section has its own tab, but the tab is only visible to the assigned investigator(s). ASIMS Sys Mgr 37 Last Updated 1 Jul 15 Fig. 31 Once all sections are complete and the lead investigator has approved the action, click Send for DDH Review. 16. Commentator Role The Commentator in ASIMS is an individual who may be assigned a report to formally add constructive comments to a report; but may otherwise play no role in the management or flow of the report. On receipt of a DASOR notification requiring comment, the Commentator may follow the link on the notification or login to ASIMS. The report can be found in the Reports Summary section of the ASIMS Main Menu, and will be flagged as Requiring Action. Comments can be added by selecting the Comments tab, followed by Add a comment to this report box. To complete the process click the Add Comment or Add Final Comment button. The Add Comment button will add the comment but leave the comment section open for other members of the Commentator’s role group to add their comments. The Add Final Comment button will insert the comment and close the section to the role group. If at a later stage, additional comments need to be added, the Occurrence Manager will need to be contacted to resend the report for action (comment). ASIMS Sys Mgr 38 Last Updated 1 Jul 15 Fig. 32 When the role group’s comments have been closed, the date of closure will be entered in the Action Completed column next to the Commentators role group table entry. The table can be found in the Actions section of the Actions tab. 17. Delivery Duty Holder (DDH) The ASIMS DDH Role Group supports the Duty Holder concept across Defence aviation. In addition to formal Delivery Duty Holders, the DDH Role Group is intended for Duty Holder Facing Organizations and Industry at the appropriate level. The DDH Review is a formal stage in the processing/staffing of all occurrences which allows a suitably qualified and experienced person to consider the suitability and thoroughness of investigation, recommendations generated and signoff the appropriate resolution and/or acceptance of RtL for the occurrence. Any person within the DDH Review role group is technically able to act on behalf of the whole role group; therefore, one person can sign-off a DASOR or manage a recommendation on behalf of the whole group. It is therefore important to have local procedures in place to ensure that the ‘right’ person is signing-off reports/recommendations. DDH role group membership is determined at the discretion of the DDH. The DDH may delegate management of DASORs, but not accountability, to group members. The DDH should be kept informed of all decisions made on their behalf. DDH Review Role Group members. The DDH may not be able to review every DASOR personally and in such cases, the following approaches may be taken. The DDH may opt to sign-off only the most significant occurrences (e.g. an aircraft accident or ground accident, or an occurrence which has resulted in an OSI), delegating responsibility for other occurrences to SQEP. The DDH may not wish to receive notification of every report in the ASIMS DDH Review role group, instead delegating the management of safety occurrences and recommendations on ASIMS to their staff. In this case, it is good practice for the DDH to have their own ASIMS Commentator role group which can be used to highlight specific DASORs for comment. Do not get confused between the function of the DDH Review role group within ASIMS, and the DDH Review function on a unit. The ASIMS DDH Review role group is set up to perform the function of signing-off DASORs and approving recommendations within ASIMS. A unit may set up local management processes to ASIMS Sys Mgr 39 Last Updated 1 Jul 15 support this task and to perform a management review of occurrences – this DDH Review function is constituted at local discretion. The remainder of this chapter will explain how DASORs and Recommendations are managed within ASIMS. Once again, readers are reminded that this is simply the process within ASIMS, and does not necessarily reflect the actual management review process at an establishment. Managing DASORs On logging into ASIMS, any DASORs which require the attention of the DDH Review role group will be included in the Reports Summary section of your ASIMS Main Menu in the total number of reports in the Requiring Action column of the DASORs row and the report status will be shown as DDH Review. Similarly, any recommendations which have been raised with the DDH area of responsibility will be shown in the Requiring Action column of the Recommendations row. Although recommendations are linked to an originating DASOR, they are not dependent on this parent report. As such, the DASOR may be closed even though the recommendations were generated by it have not (yet) been implemented or, for that matter, rejected. Having reviewed the DASOR (including the investigation, if there was one, and any associated recommendations), the DDH Review role group member may add DDH Comments to the report in the box shown in Fig. 33, below. Additionally, if there is a requirement to edit the report, the reviewer will be able to do so by clicking the Edit Report button. Fig. 33 Other than adding DDH Comments, the options available are as follows. Fig. 34 Return to Occurrence Manager If further investigation or staffing of the DASOR is required, the DASOR can be returned to the Occurrence Manager by clicking Return to Occ Mgr or returned to the investigator by clicking Send for Investigation. In this situation, there will usually be discussion ‘outside’ ASIMS, but it would still be useful for audit purposes to add a comment to the DASOR to record the requirement for returning the report. ASIMS Sys Mgr 40 Last Updated 1 Jul 15 DDH Review Complete The DDH Review Complete button provides 2 staffing options, both of which start with reading and accepting the DASOR sign-off statement. The DASOR sign-off statement has been written to draw the attention of the DDH (or nominated representatives) of their duties when reviewing an air safety occurrence. The statement appears in a pop-up window, as shown in Fig. 35, below. The user is required to enter their ASIMS password to indicate that the statement has been read, and allow further action: Fig. 35 Close. If the DASOR can be closed at DDH level, the Close radio button should be selected, followed by the Review Complete button. Send to ODH. It may be necessary, or appropriate, to forward the DASOR to the ODH for action. Note that this is generally only necessary when there is actually an action for which the ODH needs to take responsibility – it does not need to be done simply to make the ODH aware of safety issues. The ODH is able to search all DASORs within their area of responsibility and, as such, will already have an overall awareness of recent occurrences. To send the DASOR to the ODH, select the Send to ODH radio button and click Review Complete. ASIMS Sys Mgr 41 Last Updated 1 Jul 15 18. Managing Recommendations Recommendations should propose remediation strategies. They are not to include reference to individual discipline. Disciplinary actions should be captured externally to the ASIMS process in order to maintain a Just Culture. Recommendations can be raised following any kind of investigation and must be managed by the DDH Review Group. The overall process for managing recommendations is shown below, followed by how this process is achieved in ASIMS. Recommendation process flow Fig. 36 To access a DASOR which is at DDH Review status in ASIMS, click on the Reference # for the DASOR, which will take you to the summary screen for that report, and navigate to the Recommendations tab. Note that if recommendations have not been raised this tab will not be visible. Recommendation records can be accessed by clicking on the recommendation entry. The recommendation number is a unique reference which is made up of the last 2 elements of the DASOR reference (the year and sequential number), plus an alphanumeric descriptor of R (for Recommendation) and a sequential number (the sequence number relates to the number of recommendations raised for that particular DASOR). ASIMS Sys Mgr 42 Last Updated 1 Jul 15 Fig. 37 The following screenshot shows the summary for a recommendation. The brief title of the originating DASOR is shown as a hyperlink (which returns the user to that report when clicked). Other basic data is repeated from the originating report in the first section. Fig. 38 The main section of the recommendation screen is where the recommendation is managed. Key data about the recommendation is displayed, such as the status, update date, owner and title. The DDH Review role group must decide from 3 actions for each recommendation: accept; reject; or, transfer. These actions are shown as buttons under the mandatory Reason field. ASIMS Sys Mgr 43 Last Updated 1 Jul 15 Accept Recommendation If a recommendation is to be accepted, it will need to be implemented. To achieve this, an Implementor will be allocated within ASIMS. The DDH Review role group must enter into the Reason field their justification for accepting the recommendation, any instructions to the Implementor, and note of any minor alterations they require to the original recommendation. However, should significant changes to the substance of a recommendation be required, it is preferable to reject the original recommendation and instruct the relevant Occurrence Manager or Investigator to raise a new, amended recommendation. This helps to ensure an accurate audit trail. The Implementor can be selected from any role group within ASIMS. If the required Implementor does not exist in ASIMS, the ASIMS Helpdesk can assist with creating the required accounts; alternatively, the recommendation may be allocated to a ‘proxy’ role group, such as the Occurrence Manager, who can update the recommendation record within ASIMS on behalf of the Implementor (clearly, this will need to be made clear within the Reason for Accept text). A Planned Date can be allocated to the Recommendation; this will often be the actual date required for implementation of the recommendation, although the DDH Review role group may decide to use this for utilising ASIMS to review the progress of recommendations they own (particularly for recommendations which may take a long period of time to implement). Once the required data has been entered, click the button labelled Accept Recommendation to send the recommendation to the chosen Implementor. Fig. 39 Multiple Implementors. ASIMS does not yet have the functionality to allow multiple implementors to be an allocated to a recommendation at the same time. Therefore, the 2 options for dealing with such a scenario are: allocate a lead who can update the ASIMS recommendation record on behalf of all Implementors; or, send the recommendation to the various Implementors sequentially. Chain of Command. Users are reminded that ASIMS is primarily a recording tool and does not replace the established chain of command for any organization. This is an important point to note because a DDH Review role group is able to select any ASIMS role group to implement a recommendation on their behalf. However, carrying out this action within ASIMS does not reflect the ‘real world’ chain of command. As such, it is important to be sure that it is appropriate for a particular role group to be allocated a recommendation to implement before actioning this in ASIMS. ASIMS Sys Mgr 44 Last Updated 1 Jul 15 For example, it may not be appropriate for a DDH to action a PT to initiate a modification for an aircraft fleet (unless prior agreement has been sought); it would be more appropriate to transfer the recommendation to this organization’s ODH to allocate an. Implemented Recommendations. An can update progress as they carry out their task of actioning a recommendation, and this progress can be viewed on the recommendation screen, with the most recent update showing at the top of the Action Taken section, as shown in the following screen shot, and as described in the Implementing Recommendations section of this manual. When the implementor believes they have implemented the recommendation (or can progress the implementation no further) they will click Implementation Complete, and the recommendation will return to the DDH Review role group for consideration (with a status of Under Review). If the DDH Review role group is content that the recommendation has been satisfactorily implemented, the button labelled Implemented can be clicked, which will change the recommendation status to Implemented (the recommendation will remain in the ASIMS database for audit purposes). Alternatively, if it is considered that more work is required on the recommendation, it can be allocated to another (or the same) role group for implementation. Finally, if it has become apparent that the recommendation is beyond the scope of implementation at DDH level, it can be transferred to ODH level (see below for details of this procedure). Fig. 40 ASIMS Sys Mgr 45 Last Updated 1 Jul 15 Reject Recommendation To reject a recommendation, an explanation of why the recommendation is being rejected must be entered into the mandatory Reason field. Once this has been done, click the button labelled Reject Recommendation. The recommendation will then be marked with a status level of Closed – Rejected, and will remain in the ASIMS database for future reference and audit purposes. As shown in the following screenshot, it is possible to re-open a Closed recommendation by clicking on the button marked Re-open. Fig. 41 Transfer to ODH When it is not suitable for a recommendation to be implemented at DDH level, the recommendation can be transferred to the next higher authority, the ODH, for consideration and implementation, rejection, or transfer to another ODH. Transfer to the SDH is not an available function within ASIMS, but a note should be recorded in the ODH comments on the DASOR in such cases. Transferral is achieved by entering the Reason for Transfer in the mandatory field and then clicking the Transfer to ODH button. The recommendation will be marked as Transferred and will be owned by the relevant ODH, as shown in the following screenshot. Fig. 42 ASIMS Sys Mgr 46 Last Updated 1 Jul 15 Add Attachments Electronic attachments can be added to the recommendation at any stage as supporting evidence. The Attachments section is part of the recommendation page. Fig. 43 19. Implementing and updating Recommendations Any role group within ASIMS can be allocated a recommendation to implement. Users are reminded that ASIMS is primarily a recording tool and does not replace the established chain of command for any organization. This is an important point to note because a DDH or ODH Review role group is able to select any ASIMS role group to implement a recommendation on their behalf. However, carrying out this action within ASIMS does not reflect the ‘real world’ chain of command. As such, it is important to be sure that it is appropriate for a particular role group to be allocated a recommendation to implement before actioning this in ASIMS. For example, it may not be appropriate for a DDH to action a PT to initiate a modification for an aircraft fleet (unless prior agreement has been sought); it would be more appropriate to transfer the recommendation to the ODH for this organization to allocate an . If an ASIMS role group has been allocated a recommendation to implement, the personnel in that role group will receive an email notification and, on logging in to ASIMS the recommendation will be included in the Reports Summary section of your ASIMS Main Menu in the total number of reports in the Requiring Action column of the Recommendations row. Clicking on the reference number will take the user to the details of the recommendation. ASIMS Sys Mgr 47 Last Updated 1 Jul 15 Fig. 44 The status of the recommendation will be Assigned, and the basic details will be shown, including direction and guidance from DDH or ODH who assigned the recommendation (shown in the Reason for accept box). Fig. 45 The Action Taken box is intended to act as an audit trail to show that work is being carried out on implementation of the recommendation. The recommendation can be updated as often as necessary by writing the update in the Action Taken box and clicking the Save button. As shown below, the resultant audit trail will be displayed with the most recent update at the top. Fig. 46 ASIMS Sys Mgr 48 Last Updated 1 Jul 15 When the implementor reaches a position where they believe the recommendation has been implemented, or when they feel they can no longer satisfactorily implement the recommendation, or even that they are not the correct agency to implement the recommendation, a final update should be added to the mandatory Action Taken box. After this, the Implementation Complete button should be clicked, which will then send the recommendation back to the relevant DDH or ODH Review role group for further consideration. Fig. 47 The recommendation will no longer be shown in the Reports Summary section on the ASIMS Main Menu; however, the recommendation can be located using the Search Recommendations function of ASIMS. 20. Operating Duty Holder (ODH) Review The ASIMS ODH Review role group is a formal stage in the processing/staffing only of those occurrences which have been specifically referred to ODH level by the subordinate DDH organizations. This does not mean that the ODH level has visibility only of DASOR’s and recommendations which have been allocated to it – on the contrary, the ODH organization will be able to view all occurrences in their Area of Responsibility (along with other AORs); these DASOR’s and recommendations can be located via the ASIMS Search function and managed with the Comments functionality, described at section 22.Search Reports and 16. Commentator Role. ASIMS Sys Mgr 49 Last Updated 1 Jul 15 For reports/recommendations which have been transferred to the ODH level, the ASIMS functionality allows occurrence sign-off by a SQEP at ODH level, and consideration of recommendations raised as a result of the occurrence. In addition to formal Operating Duty Holders, the ODH Role Group is intended for Duty Holder Facing Organizations and Industry at the appropriate level. Any person within the ODH Review role group can technically act on behalf of the whole role group; so it is important to have local procedures in place to ensure that the ‘right’ person is signing-off the reports/recommendations. The choice of members of ODH Review role group is at the discretion of the ODH, and it should be noted that although the ODH’s authority for acting on safety information may be delegated to named individuals, accountability remains with the ODH. Members of ODH Review Role Group It is at the ODH’s discretion which staff are given ODH Review Role Group membership rights. The ODH may delegate the management of safety occurrences and recommendations on ASIMS to staff, and not include themselves in the ODH Review Role Group. In such cases, it would be appropriate for the ODH to have an ASIMS Commentator role group which can then be used to forward specific DASORs for comment. Reviewing DASORs and Recommendations (ODH) Subject to the following differences, please refer to section 17. (DDH). Delivery Duty Holder There is no functionality within ASIMS to transfer DASOR’s or Recommendations to SDH level within the system. This does not mean that issues cannot be referred to SDH, rather that this referral needs to be performed using normal staffing procedures outside of ASIMS; in this case, the report/recommendation will stay open and owned in ASIMS by the ODH Review role group until closure has been approved by the SDH. Where appropriate, the staffing documentation may be attached to the DASOR or recommendation by the ODH Review role group staff. Should transfer to SDH be deemed a necessary function in ASIMS, please let this be known to the ASIMS Help desk. ASIMS Sys Mgr 50 Last Updated 1 Jul 15 21. Significant Equipment Safety Occurrence Reports (SESOR) A Significant Equipment Safety Occurrence Report (SESOR) is used to communicate awareness of a potential equipment air safety hazard between DE&S PTs. The form is raised and responded to on ASIMS in the DASOR format. This guide separately details the ‘procedure for raising a SESOR’ and the ‘procedure for responding to a SESOR’; users should refer to the appropriate section. Procedure for Raising a SESOR Warning: In raising a SESOR, both the Reporter’s Section and the Technical Section are completed by the initiating PT. The Technical Section must be completed and forwarded to the Occurrence Manager within 4 days of the date of occurrence or the the report will be automatically accepted and sent to the Occurrence Manager. SESORs are raised in the same way as a normal DASOR, but only by DE&S PTs or the DAT. Access the ASIMS website 2 , log in and select Create New DASOR from the ASIMS log in page 3 . Complete all highlighted fields and any other appropriate field: Fig. 48 2 3 a. One of: Select ‘Other’ and enter ‘SESOR’ in the text box b. Event Type: Select ‘Hazard/Observation’ c. Service: Select ‘Defence’ d. Do not select any Additional Reports. https://www.asims.r.mil.uk/ Do not raise a SESOR by clicking the Create New DASOR button on the Main Menu – i.e you must log in. ASIMS Sys Mgr 51 Last Updated 1 Jul 15 e. Complete your details as the Individual Reporting (if you logged into ASIMS these details will be auto populated). Your Role During Occurrence should be the “Engineering Authority” or equivalent. f. The Aircraft Commander, Authorising Officer and Injuries sections are not applicable. Fig. 49 g. Date and Time of Occurrence: Mandatory fields. h. Place of Occurrence: Mandatory field. i. Country: Mandatory field. j. Ship/Station/Organisation: ‘DE&S – SESOR’ k. Unit/Squadron/Flight/Site: Select the relevant platform or commodity PT section (if a commodity managed item). l. Aircraft Type/Mark: Mandatory field. If no aircraft involved, select ‘No Aircraft’. m. Aircraft Registration: If known; if not insert ‘N/A’. n. Meteorological Conditions, Flight Details and Briefed Task are not required. ASIMS Sys Mgr 52 Last Updated 1 Jul 15 Fig. 50 o. Brief Title must start with the word ‘SESOR’. The rest of the Brief Title must be typed in sentence case – not block capitals and should summarise the potential hazard in one sentence. Narrative Description of Event. This text field must be completed in three Sections as detailed below: a. Section 1: Must read “Significant Equipment Safety Occurrence Report.” b. Section 2: Must provide the original DASOR reference number (if applicable) c. Section 3: Must provide, in general, the circumstances of the occurrence. Perceived Severity: Select from High, Medium, Low or Negligible. Click the Review Report button. Read the information you have entered again to check the accuracy and security status; amend as necessary and then select the Sign and Submit Report button. You will be asked to confirm the data entered is correct. This completes the Reporter’s input. The form will then move to the relevant maintenance role group (for SESORs, the maintenance role group will always be in the initiating PT and is likely to contain the PT Engineering Authorities). Technical Section The report has now moved to the Maintenance Role Group 4 who will receive an email notifying them of a requirement for them to complete the Technical Section. Local Project Team procedures should be in place identifying who, in the Maintenance Role Group, should lead on completing the Technical Section. The lead Maintenance Role Group responder can log in to ASIMS and complete the Technical Section 5 . 4 For SESORs, Maintenance Role Groups will be based on the ‘Unit’, which will be a specific aircraft type or Commodity PT Section. e.g. MAINTENANCE-WATCHKEEPER 5 It is likely the Reporter Section and the Technical Section will be completed by the same person. ASIMS Sys Mgr 53 Last Updated 1 Jul 15 Fig. 51 The Technical Section must be completed in the following order: a. Click the Edit Report button (top right corner of screen). b. Aircraft Repair Category: Mandatory Field. If not applicable: ‘No maint req’d’. c. Engine Repair Category: Mandatory Field. If not applicable: ‘No maint req’d’ or ‘No engine fitted’. d. Technical Fault or Maintenance Action Required : If known, include NSN, Part Numbers and Serial Numbers of any Major Systems, Sub-Systems and components involved. Also indicate type of failure or fault. If more than one NSN is applicable then further details should be included in the Other Equipment Involved box. Fig. 52 ASIMS Sys Mgr 54 Last Updated 1 Jul 15 e. Other Agencies Consulted: Only if applicable. f. In the Investigation and Rectification Work Carried Out and Why? field, describe the occurrence in detail from a technical perspective indicating any preliminary investigation findings, associated on-going work, mitigation strategies and an initial risk assessment. Provide as much information as possible to enable TAAs from other PTs to decide if their platforms are ‘affected’. The following headings must be used: Detailed Description of Occurrence. Include a detailed technical description of the occurrence building on the general description in the Reporter’s Section Narrative. Initial Investigation Results and On-Going Work. Provide any relevant details from early investigations and associated on-going work. Mitigation Strategies (short, medium and long). Describe any mitigation strategies that have already been considered or implemented. Initial Risk Assessment: Provide an initial risk assessment. Also include any operational risks here. g. Significant Equipment Safety Occurrence Report (SESOR): This box MUST be selected. h. A final check to ensure information no higher than ‘Official Sensitive’ has been included in the report must be conducted. Then click Review Report (to leave the Edit screen). i. Link any associated DASORs to the SESOR from the Report Admin tab. Please refer to Section 13 sub-section ‘Link Reports’ about how to link reports within ASIMS. Contrary to Section 13 each DASOR linked to a SESOR should be selected as a prime. j. Select Submit to Occurrence Manager. Supporting attachments (photos, film footage, documents, etc) can be added to the report at any stage (file size limit of 10MB; larger films must be split into shorter clips). Navigate to the Attachments tab, click the Browse button, locate the file and click Attach File. To remove an attachment, contact the ASIMS Helpdesk. Further information can be added to the Technical Section throughout the reporting process and will be necessary where other PTs request more information in order to decide if they are affected or not. Before additional information is added to the SESOR, the initiating PT must notify the Occurrence Manager (OC S&E Team) offline. Additional information should only be sent to those PTs who have requested it. ASIMS Sys Mgr 55 Last Updated 1 Jul 15 Occurrence Manager The report has now moved to the OM Role Group who will receive an email notifying them of a requirement to complete the Occurrence Manager Section. For SESORs, the Occurrence Manager will be the relevant OC S&E Team. They will check the report for completeness, where necessary make minor amendments (without changing the report’s meaning) and accept/distribute the SESOR to both action and info addressees. Fig. 53 The Occurrence Manager must conduct the following actions in the order detailed: a. Click the Edit Report button (top right corner of screen). b. Review the report, making any changes necessary (amendments must not change the meaning of the SESOR unless agreed with the initiating PT off line) and ensure Occurrence Manager details are correct. c. Check the Occurrence Manager Details name fields, they are auto populated but check to make sure they are your details. d. Mark the Further Action field as ‘on-going’. e. Uncheck the Prime DASOR for Occurrence box. f. Select “ASIMS Admin” from the ODH/AOA menu. g. Click Review Report (to leave the Edit screen) at bottom right of screen. h. Select the Distribution tab and click (Show) next to Info Addressees. The distribution list for the aircraft type defined in the Reporter’s Section will automatically open 6 6 If ‘No Aircraft’ was selected in the Reporter’s Section, the ‘No Aircraft’ distribution list will be automatically opened. ASIMS Sys Mgr 56 Last Updated 1 Jul 15 Fig. 54 i. Select 01. Internal – Info Dist , 02. External – Info Dist for the Aircraft Type identified in the report 7 , also 09. and here if SESOR. j. Select the Accept and Send for Info button at bottom right of screen; you will be asked “are you sure”. On clicking ‘OK’ the report will be formally accepted by the Occurrence Manager onto ASIMS enabling all users to view the report and a notification sent to info addressees only. k. Click the Comments tab and enter a suitable Occurrence Manager comment such as: “This is a SESOR - Action Addressee PTs are requested to acknowledge receipt of this SESOR, state if affected (or not) by the hazard and indicate intent to raise a DASOR (if appropriate)”. Then click the Add Comment button. l. Return to the Distribution tab and select (Show) next to the Action Addressees. The distribution list for DE&S SESOR will automatically open. m. Select all Commentator Role Groups (do not select Maintenance, OM or DDH role groups). 7 The 02. External – Info Dist option is not available if ‘No Aircraft’ selected in Reporter’s section. ASIMS Sys Mgr 57 Last Updated 1 Jul 15 Fig. 55 n. Click Send For Action; you will be asked “are you sure”. The report will then be moved to the PT commentator role groups for action (see ‘Procedure for Responding to a SESOR’ below). This completes the Occurrence Manager’s initial input. Following distribution of the SESOR, the Occurrence Manager will manage action addressee comments, ensuring that all PTs have provided a final comment; final comments are easily monitored in the Report Admin tab. Once all final comments have been received, the Occurrence Manager should follow the process at paragraph 15 below or, in the event a PT requests further information 8 , the process at paragraph 16 and 17 below. Once all final comments have been received, the Occurrence Manager must: a. Click the Edit Report button (top right corner of screen) and scrole down to the Occurrence Manger’s section of the report. b. Change the Further Action field in the Occurrence Manager Section to read ‘Nil Further Action’. c. Click Review Report (to leave the Edit screen). d. Select the Comments tab and click the Close All Comments button. e. Click the Send to DDH Review (top right of screen next to Edit button); you will be asked “are you sure”. A notification will be sent to the DDH Review Group, which in the case of SESORs will be the DE&S Airworthiness Team (DAT). This completes the Occurrence managers input (unless it is returned by the DDH Role Group for further work. 8 Further information may be required by a PT to establish if its aircraft are affected by a potential hazard. ASIMS Sys Mgr 58 Last Updated 1 Jul 15 In the event a PT requests further information, the initiating PT will, where possible, provide an update in the Technical Section. Once this has been done, the Occurrence Manager will communicate this update as follows: a. Select the Comments tab and click the Close All Comments button. b. Select the Distribution tab and the (Show), next to Action Addressees. Select those addressees (Commentator Role Groups) that have requested further information or did not make a final comment on the initial SESOR distribution. c. Click Send For Action This information updating process can be repeated a number of times until all PTs have entered a final comment, as indicated to the Occurrence Manager in the Report Admin tab. The report can then be further progressed as detailed in paragraph 15. DDH Review The report has now moved to the DDH Role Group who will receive an email notifying them of a requirement to complete the DDH Section. The DDH review is the final action before closing a SESOR and is conducted by the DAT; this includes a review of the SESOR to identify any pan Military Air Environment issues and trends. Where such issues are identified the DAT will initiate mitigating action. The DAT will complete the SESOR process by completing the following actions: a. Click Edit button at top right hand corner of screen, read/review report, and click Review Report to leave Edit screen. b. Click the Comments tab and enter a suitable comment in the DDH Comments box; any subsequent actions as a result of the DDH review must be noted here. Then click the Save button. c. Click the DDH Review Complete button at the top right corner of the screen or, if further action by the Occurrence manager is required, click Return to Occurrence Manager. Fig. 56 ASIMS Sys Mgr 59 Last Updated 1 Jul 15 Procedure for Responding to a SESOR Once the Occurrence Manager has clicked Send For Action, all DE&S Air and Air Commodity PTs will receive email notifications annotated as ‘high importance’. The notification will be directed to those persons detailed within each PT SESOR Commentator Role Group 9 and will read as follows: A DASOR [DASOR Reference] has been sent to your ASIMS Role Group for Comment. Brief Title: [Brief Title of SESOR] The purpose of the SESOR commentator role group is to act as the PT’s front door for receiving SESORs and as the single role group in a PT responsible for commenting on a SESOR 10 . PTs should respond to an email notification by entering the SESOR, clicking on the Comments tab and entering an appropriate comment. A PT response (comment) to a SESOR should be succinct and restricted to an acknowledgement of receipt, a statement declaring if the PT is affected or not by the potential hazard, indication of intent to raise a DASOR (if affected) and a request for additional information when affected status cannot be established from the initial SESOR information. On completing the comment, click on Add Final Comment button if PT input is complete or Add Comment if a further comment at a later time/date is necessary. The Occurrence Manager will not forward a SESOR to the DAT for review/closure until all PTs have clicked the Add Final Comment button; this provides assurance that all PTs have considered the issue and responded appropriately (closed loop reporting). Where a PT requests additional information, the SESOR will remain open until the initiating PT updates the Technical Section with the required information and PTs have all click on the Add Final Comment button. If a PT is affected by a potential hazard detailed in a SESOR, they must consider raising a DASOR to inform their stakeholder community (and DHs) in accordance with RA 1410. The DASOR must be linked to the SESOR. Refer to Section 13 sub-section ‘Link Reports’ about how to link reports in ASIMS. Contrary to Section 13 each DASOR from an affected PT linked to a SESOR should be selected as a prime. Searching for SESOR Please refer to Section 22 for the searching of reports. ‘SESOR’ is a selection in the ‘Type of Report’ filter in the standard search. ‘Significant Equipment Safety Occurrence Report (SESOR) DE&S use only’ is a selection in the ‘Technical Section’ field in the advanced search. Selecting this option will only search reports that have the ‘Significant Equipment Safety Occurrence Report (SESOR)’ tick box selected. 9 Commentator Role Groups are specific to SESORs and based on the Project Team e.g. COMMENTATORSESOR-UAS 10 Although there will be a single SESOR commentator role group in each PT responsible for commenting on a SESOR, PT’s should develop local instructions to define their internal process by which relevant LoAA holders are consulted to develop and authorise a single, agreed, formal response. ASIMS Sys Mgr 60 Last Updated 1 Jul 15 22. Search Reports There are 2 methods of searching DASORs within ASIMS, standard Search and Advanced Search. Both are accessed from the ASIMS Main Menu and both provide the capability to search the whole ASIMS database for DASORs. Standard Search The standard Search is available by clicking the Search Reports button on the ASIMS Main Menu or by clicking the Search Reports link in the top right hand corner of any other page within ASIMS. Fig. 57 The standard search enables you to look for reports by entering words or phrases within the Brief Title or Narrative, Comments, and by selecting values for certain specified fields. Common search criteria can be saved and the search results downloaded with predefined download options into an excel spreadsheet. ASIMS Sys Mgr 61 Last Updated 1 Jul 15 Fig. 58 Note: Users have a limit of 1,000 reports per download (to preserve system resources). Reference – If you know the DASOR reference number it can be entered into this field, you can also use this field to search for part of a reference number. Each report reference is made up of 5 fields separated by a backslash, to enter part of a reference enter all 5 backslashes and insert the part of the reference you know; N.B. If you know the report was at station Brize Norton then enter \Brize Norton\\\\ similarly if you know the sequence number was 684 use \\\\\684. All reports matching these criteria will be displayed. Incident Date Range – Select predetermined ranges or enter specific dates Brief Title or Narrative Description of Event Contains – Enter text* you wish to search in these fields. Comments Contains - Enter text* you wish to search in the comments field. Filters – Select the field you wish to search and click Update List, you can select multiple fields by holding down the [Ctrl] key when you click a field. The values for each field will be displayed below the Filters section. Status – Select the status of report you wish to search, you can select multiple statuses by holding down the [Ctrl] key when you click a status. * If you enter multiple words, each word will be searched for but if you enter multiple words within double quotes then that phrase will be searched for; e.g. if you enter wing tip each report containing the words wing will be returned along with all the reports containing the word tip. If you enter “wing tip” only reports containing the phrase wing tip will be returned. To de-select unwanted search terms simply press [Ctrl] and click on the unwanted search term. Clicking without holding [Ctrl] will result in selection or de-selection of the search term selected and de-selection of all other search terms previously selected. ASIMS Sys Mgr 62 Last Updated 1 Jul 15 The results of your search are displayed in the Reports matching criteria section, you can view each report by clicking any field in the row of the report details and if you hover your mouse cursor over the Report reference the brief title of the report is displayed. When view the reports there will be links in the top right hand corner of the screen that show the Next and Previous report in your search results. You can sort the reports by clicking the field headings, the arrow next to the field heading denotes the order displayed and by clicking the field heading a second time the order is reversed. In the example below the reports are displayed in ascending alphabetical order on the Status field. Fig. 59 You can download the results of your search into an excel spreadsheet for further analysis, at the bottom of the Reports matching criteria section there is a Download Options section. Select the download format you require and click the Download Data button, a popup will be displayed asking you to Open, Save or Cancel your download, always select Save! Corruption of the data can occur if you Open the file without saving it first. This is essential if you intend to use Excel Pivot tables. N.B. The file name will contain the date the file was downloaded and the name of the download format select. Fig. 60 ASIMS Sys Mgr 63 Last Updated 1 Jul 15 My Saved Searches Frequently used searches can be saved using the My Saved Searches facility; this is especially useful when using the standard Incident Date Range (Month to date, Previous Month etc.) for the same criteria because each time you run the search the dates are automatically changed. Once you have performed a search you wish to save, click the (show) link next to the My Saved Searches heading, enter a name in the Search Name field and click Save Search. To run searches click the Search Name in the list of searches. Fig. 61 My Saved Download Options This section enables you to save your own custom download file formats, click the (show) link next to the My Saved Download Options heading to display the section. Fig. 62 To create your own download file perform the following steps: Download reports using one of the standard download formats that closely matches your requirement. Remove any columns not required. Add additional columns as required (see instructions below). ASIMS Sys Mgr 64 Last Updated 1 Jul 15 Remove all the spreadsheet data from below the field headings. Save the amended spreadsheet locally. To upload the locally saved file Enter a name for the new download file in the Report Name field Select your locally saved spreadsheet using the Browse button in the Excel file to upload field. Click the Save button. Your revised download file will be uploaded into ASIMS and will be available for you to select when downloading future searches using Download Options. The revised file will be private and only available to you, ASIMS Admin have the ability to make download files public, if you require this action please contact the ASIMS helpdesk. Adding Additional columns If you wish to add columns not currently included in a download option, click the link (Show Report Details) within the My Saved Download Options section to find the name of the field you wish to include. Fig. 63 This file lists the name of the column as displayed in ASIMS (System Field Name) and the name of the field to include within the download (Field Label). ASIMS Sys Mgr 65 Last Updated 1 Jul 15 Fig. 64 Open an existing download file and display rows 1 & 2, they are compressed by default, by moving your cursor to the top of row 3 where the row numbers are displayed in the first column. You should see your cursor change to a pair of horizontal parallel lines, click and hold the mouse button then drag the row downward. Repeat for row 2. Alternatively, double click the left mouse button when the cursor changes to a pair of horizontal parallel lines. Fig. 65 ASIMS Sys Mgr 66 Last Updated 1 Jul 15 You should see the Field label names for each column displayed in row 1. Row 2 is blank. Fig. 66 Insert a new column between 2 existing columns; do not add a new column at the end of the columns. Fig. 67 Add the Field Label name for the new column you wish to include into row 1, this is from the (Show Report Details) list; add a display name into row 3 (this can be anything you want as it is just for display in the spreadsheet). Remove all the data from the spreadsheet and save the file locally. ASIMS Sys Mgr 67 Last Updated 1 Jul 15 Fig. 68 You can now upload the file as per the instructions above. The new template will be included in future download options. Download & Analyse Data – Pivot Tables To view your data in graphical format it needs to be downloaded and viewed in Microsoft Excel. ASIMS provides 2 download formats to facilitate this, DASOR Charts and DASOR Data. DASOR Charts contains a predefined pivot table and chart; DASOR Data provides the raw data and the user is responsible for creating any charts or pivot tables. DASOR Charts The ‘pivot table’ is an Excel function which allows for the easy manipulation of data to give powerful graphical outputs (i.e. graphs and charts). Simply clicking and dragging filter/search terms allows the data to be manipulated. Search for the reports you wish to analyse, open the Download Options area and select the download format DASOR Charts. Save the download locally and open the spreadsheet, you will be presented with 3 tabs; Chart, ChartData & Data with the Data tabs being displayed. The Data Tab contains the details for each report downloaded, with the addition of a link column. This is a url that will display the report in ASIMS, to use the url click in the cell, go to the end of the text in the formula bar and press return; the url will be underlined and will become an active link. To activate multiple cells, activate one and then use ‘format painter’ to copy the active format to the inactive links. ASIMS Sys Mgr 68 Last Updated 1 Jul 15 Fig. 69 Navigate to the Chart tab and you will be presented with a blank chart in the centre of the screen and a PivotTable Field List on the right hand side of the screen. Fig. 70 You can drag and drop fields from the Field list into any of the 3 boxes with a blue border; Page Fields, Category Fields and Series Fields. ASIMS Sys Mgr 69 Last Updated 1 Jul 15 Fig. 71 As you build up the chart the ChartData tab is automatically updated. Fig. 72 The ChartData tab details the number of reports in each element of the chart, if you wish to view a specific section’s data, double click the total and a new tab will be create with just the data for those reports within the total. ASIMS Sys Mgr 70 Last Updated 1 Jul 15 Fig. 73 ASIMS Sys Mgr 71 Last Updated 1 Jul 15 Advanced Search The Advanced Search facility is available by clicking the Search Reports (Advanced) button on the ASIMS main menu Fig. 74 The search enables you to create searches on any field within the DASOR and search for values they contain or does not contain, it also enables you to fully select the fields you wish to download. Search Expression The search expression is the criteria you are going to use to search reports on, the Search screen is made up of 2 main parts, the list of Fields on the left and the Search Expressions in the centre. ASIMS Sys Mgr 72 Last Updated 1 Jul 15 Fig. 75 In order to create a search expression drag the fields you wish to search from the Fields list and drop them into the Search Expression area. ASIMS Sys Mgr 73 Last Updated 1 Jul 15 Fig. 76 For each Field dropped in the Search Expression area 2 dropdown boxes will be displayed to the right of the field name. These boxes enable you to select the search criteria (first box) and the value (second box) to be searched. The value box changes depending on the search criteria selected, if the search criteria is one of then the values box would be a select list, if the criteria is equals then the value box will be a dropdown list of values and if the criteria is contains then a free text field would appear. When a date field is selected a large number of options are available. Search Results Once you have built your Search Expression click the Execute button to perform the search, each report matching your expression will be displayed in Safety Report Search Results. Fig. 77 By default only 4 fields are displayed for the search results (Reference, Status, Brief Title and Date of Occurrence) if you wish to display additional fields drag the field name from the Fields list into the results table. You can sort the results by clicking on the Field heading and the results will be sorted by that field, a second click on the heading will reverse the sort order. An arrow is displayed in the field heading to indicate the current sort order, below the results are sorted ascending alphabetically on Reference plus the cause fields have been added to the results. ASIMS Sys Mgr 74 Last Updated 1 Jul 15 Fig. 78 By default 10 reports are displayed but you can increase the number of reports that are displayed by changing the number of reports Showing and clicking Update. Fig. 79 In order to view a SESOR click on any field of the report and it will be opened in a new window with the search results remaining in the existing window. ASIMS Sys Mgr 75 Last Updated 1 Jul 15 Fig. 80 Searching fields that contain multiple entries If you perform a search and there are multiple entries contained in the DASOR, for example Contributory Factor where many factors could have been assigned to a report. When you add the fields into the Safety Report Search Results area you will see a row for each contributory factor, this means if a report has 5 contributory factors then there will be 5 rows for that report, the Reference, Status, Brief Title & Date of Occurrence will all be the same for each entry but each entry will have a different contributory factor. This allows for greater analysis of the results because you can see every entry for each field within a report, whereas in the standard search you would only see the top 3 contributory factors. ASIMS Sys Mgr 76 Last Updated 1 Jul 15 Fig. 81 You can add additional Search Expressions into your search, this way you could combine multiple searches into one expression. For example if you wanted to search for all Incidents involving C17 at Brize Norton and all Hazard Observations for Tristar at Brize Norton traditionally you would have to run 2 separate searches (or accept additional data you didn’t want) but now you can add an extra Search expression. Click the button (either inside or outside the existing expressions) and a new expression area where you can add the additional search expression. Fig. 82 ASIMS Sys Mgr 77 Last Updated 1 Jul 15 Saving Searches You are able to save your search expression by clicking the Save Filter button, this will not only save your search expression but will also save the fields you have chosen to display in the search results section and by default the fields included when exporting to excel. When you click the Save Filter button you are prompted to enter a name for your search then the search will then appear in the Saved Filters section. Fig. 83 Fig. 84 Export Results to Excel Once you have performed your search and added all the fields you require you can download your search results into excel by clicking the Export to Excel button at the bottom of the Search Expression area. When you export to excel only the fields displayed in the Safety Report Search Results section are exported, if you require additional fields you need to drag and drop them from the fields list into the Search Results list. Fig. 85 ASIMS Sys Mgr 78 Last Updated 1 Jul 15 The 1,000 report download limit has been removed when using the Advanced Search; if you perform an Export to Excel on a search over 1,000 reports then the export will be automatically scheduled and run in the background. Once the export is complete you will be sent an email notification and you can then access the excel file. Perform your search as normal, if the results are over about 1,000 reports when you click the Export to Excel button you will receive the following message. Fig. 86 Click OK and you will be prompted to give your report a name. Fig. 87 Enter a name and click ok. Fig. 88 The report will not be scheduled and run in the background, you can continue using ASIMS and when the download is complete you will receive an email stating the download is complete. Return to the Report Search (advanced) screen and your download will be listed in the Scheduled Exports section, click the report to save the file locally. ASIMS Sys Mgr 79 Last Updated 1 Jul 15 Fig. 89 Search for Managed Reports The reports you are managing can be accessed from your ASIMS Main Menu by clicking on the total number of reports in the Managed column but you can also search for the reports in the Advanced search page, which also enables you to download them into Excel. In the list of fields there is an Administrator Role field, drag this field into the search expression and then use the drop down list to select the role that is managing the reports you are after. All reports are either managed by an Occurrence Manager role group in the first instance or the DDH RG when they have been passed to DDH Review. ASIMS Sys Mgr 80 Last Updated 1 Jul 15 23. Search Recommendations Standard Search The standard Search is available by clicking the Search Recommendations button on the ASIMS main menu or by clicking the Search Recommendations link when you are viewing reports. Fig. 90 The Search Recommendations function is very similar to the Search Reports function, where the various data fields in each recommendation can be used to return the desired set of recommendations. Any search fields which are left blank will not be used in that particular search, and multiple search fields can be used within any search. As was the case for Search Reports functionality, multiple selections can be made by holding the [Ctrl] key whilst clicking the desired selections. Clicking the View Results button will return the results of the search in the table at the bottom of the screen. These recommendations can then be downloaded to Microsoft Excel by clicking the Download button. ASIMS Sys Mgr 81 Last Updated 1 Jul 15 Fig. 91 To access any of the results click any field of the recommendation and you will be taken to the recommendation. ASIMS Sys Mgr 82 Last Updated 1 Jul 15 Advanced Search The Advanced Search is available by clicking the Search Recommendations (Advanced) button on the ASIMS main menu Fig. 92 The advanced search enables you to create searches on any field within the Recommendation and search for values they contain or does not contain, it also enables you to fully select the fields you wish to download. ASIMS Sys Mgr 83 Last Updated 1 Jul 15 Search Expressions A search expression is the criteria on which you are going search reports, the Search screen is made up of 2 main parts, the list of Fields on the left and the Search Expressions in the centre. Fig. 93 In order to create a search expression drag the fields on which you wish to search from the Fields list to the Search Expression area. ASIMS Sys Mgr 84 Last Updated 1 Jul 15 Fig. 94 For each Field dropped in the Search Expression area 2 dropdown boxes will be displayed to the right of the field name. These boxes enable you to select the search criteria (first box) and the value (second box) to be searched. The value box changes depending on the search criteria selected, if the search criteria is one of then the values box would be a select list, if the criteria is equals then the value box will be a dropdown list of values and if the criteria is contains then a free text field would appear. When a date field is selected a large number of options are available. Search Results Once you have built up your search expression click the Execute button to perform the search. Each report matching the search expression will be displayed in the Recommendation Search Results section. Fig. 95 ASIMS Sys Mgr 85 Last Updated 1 Jul 15 By default only 5 fields are displayed for the search results (Reference, Status, Title Planned Date and Implemented Date) if you wish to display additional fields drag the field name from the Fields list into the results table. You can sort the results by clicking on the Field heading and the results will be sorted by that field, a second click on the heading will reverse the sort order. An arrow is displayed in the field heading to indicate the current sort order, below the results are sorted ascending alphabetically on Reference plus the cause fields have been added to the results. Fig. 96 In order to view a Recommendation click on any field of the recommendation and it will be opened in a new window with the search results remaining in the existing window. You can add additional Search Expressions into your search, this way you could combine multiple searches into one expressions. For example if you wanted to search for all recommendations with a status of Assigned and an Owner of BZN – DHSC and all recommendations with a status of Rejected and an Owner of BZN – SEMSCo, traditionally you would have to run 2 separate searches but now you can add an extra Search expression. button (either inside or outside the existing expressions) and a new expression area Click the will be added where you can add the additional search expression. ASIMS Sys Mgr 86 Last Updated 1 Jul 15 Fig. 97 Saving Searches You are able to save your search expression by clicking the Save Filter button, this will not only save your search expression but will also save the fields you have chosen to display in the search results section and by default the fields included when exporting to excel. When you click the Save Filter button you are prompted to enter a name for your search then the search will then appear in the Saved Filters section. Fig. 98 Fig. 99 ASIMS Sys Mgr 87 Last Updated 1 Jul 15 Export Results to Excel Once you have performed your search and added all the fields you require you can download your search results into excel by clicking the Export to Excel button at the bottom of the Search Expression area. When you export to excel only the fields displayed in the Recommendation Search Results section are exported, if you require additional fields you need to drag and drop them from the fields list into the Search Results list. Fig. 100 For any large download the export will be automatically scheduled and run in the background. Once the export is complete you will be sent an email notification and you can then access the excel file. Perform your search as normal, if the results are large when you click the Export to Excel button you will receive the following message. Fig. 101 ASIMS Sys Mgr 88 Last Updated 1 Jul 15 Click OK and you will be prompted to give your report a name. Fig. 102 Enter a name and click ok. Fig. 103 The report will now be scheduled and run in the background, you can continue using ASIMS and when the download is complete you will receive an email stating: “Your scheduled filter has been completed and can now be accessed from the ASIMS Filter/Search screen”. Return to the Recommendation Search (advanced) screen and your download will be listed in the Scheduled Exports section, click the report to save the file locally. Fig. 104 ASIMS Sys Mgr 89 Last Updated 1 Jul 15 24. Trending Trending provides the ability to quickly identify trends within ASIMS and enables the user to quickly drill down into that data. The Trending option is accessed from the Main Menu by clicking the Trending button in the actions section. Fig. 105 When Trending is first displayed the last 6 months is of data is displayed showing the breakdown of reports trending on Flight Phase. ASIMS Sys Mgr 90 Last Updated 1 Jul 15 Fig. 106 The Trending screen is made up of 2 parts the filters for trend chart and trend chart sections. Filters for trend chart This section controls the information displayed in the trend chart, the main elements of this section are the Trend dropdown list, which controls the fields displayed on the chart, and the date fields. Once you have made a change to any of the fields in this section you need to click the Update Chart button to change the trend chart. Fig. 107 ASIMS Sys Mgr 91 Last Updated 1 Jul 15 Trend Chart The trend chart displays the information as defined in the filters section, the chart will show the number of reports raised per month for the trend selected. In the example the Trend has been changed to Aircraft type for the 6 months prior to Jan 14. Fig. 108 The chart has the name of the trend displayed in a tab at the top of the chart, when you first access trending the tab shows as Initial but when you change the Trend the name of the tab changes to the trend name. The chart has title that details the information being displayed and a legend defining the designation of colour blocks within a row. At the bottom of the chart is an Export Report button, this will copy the chart into a word document, and a Remove Chart button, this will remove the chart but is only available if more than one chart is being displayed. In the example above the Trend has been changed to Aircraft type for the 6 months prior to Jan 14, this displays a row for each aircraft type and each row contains a colour coded block for each month during the period. If you hover the mouse cursor over a block the details (date period, trend and number of reports raised) of that block will be displayed. In order to drill into the data click a block within a trend row and a popup is displayed. ASIMS Sys Mgr 92 Last Updated 1 Jul 15 Fig. 109 The popup enables you to drill down into the data a number of ways: You can drill into the whole trend item (Tornado Aircraft type in this example) You can view the month of data for all the trends (Month of September in this example) You can view the data for that trend for that month (Tornado And September in this example) Once you have selected the data you wish to view you can either view the data as a New Chart on the trend screen or you can View Data within the search reports screen where you can then view each individual report or download the data. New Chart Fig. 110 View Data Fig. 111 ASIMS Sys Mgr 93 Last Updated 1 Jul 15 25. Dashboard Dashboard provides the facility to display a number of saved searches in a graphical format. Fig. 112 The Dashboard screen is made up of 2 parts any saved searches (filters) are displayed in the top left hand corner of the screen and 4 blank display areas are in the centre. ASIMS Sys Mgr 94 Last Updated 1 Jul 15 Fig. 113 You can drag and drop each filter name into the blank filter areas and a bar chart of that data will be displayed. ASIMS Sys Mgr 95 Last Updated 1 Jul 15 Fig. 114 Each chart has 2 icons above it, the exclamation button allows for basic configuration of the chart and the X removes the chart from the page. Fig. 115 ASIMS Sys Mgr 96 Last Updated 1 Jul 15 Intentionally Blank ASIMS Sys Mgr 97 Last Updated 1 Jul 15