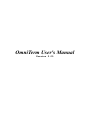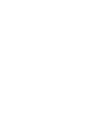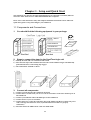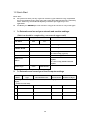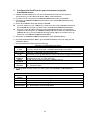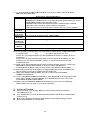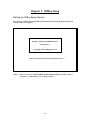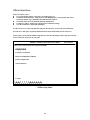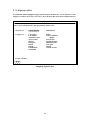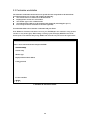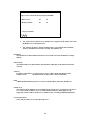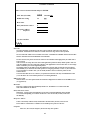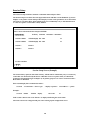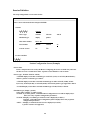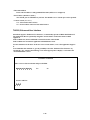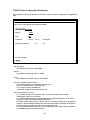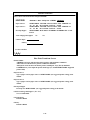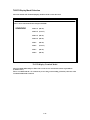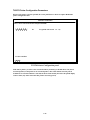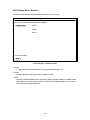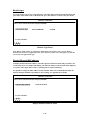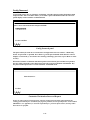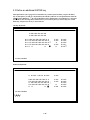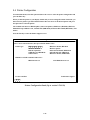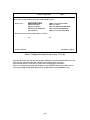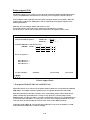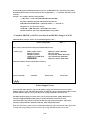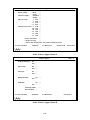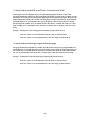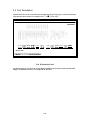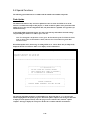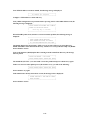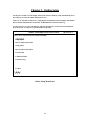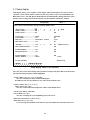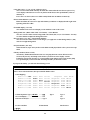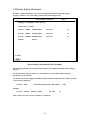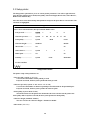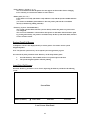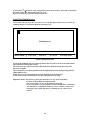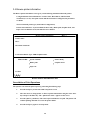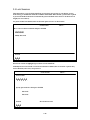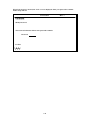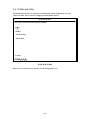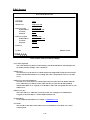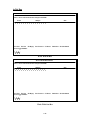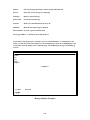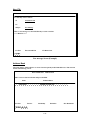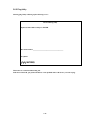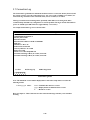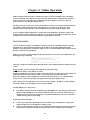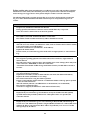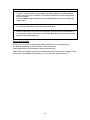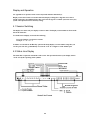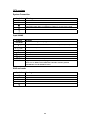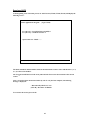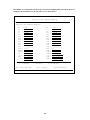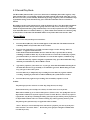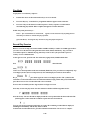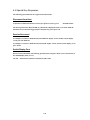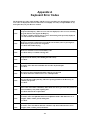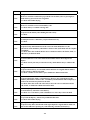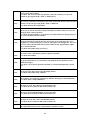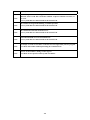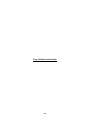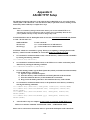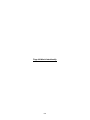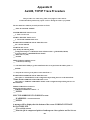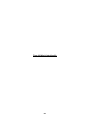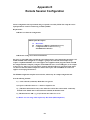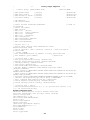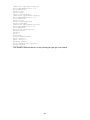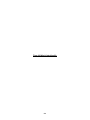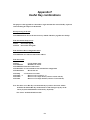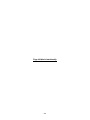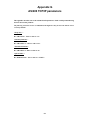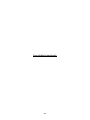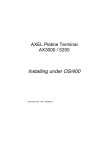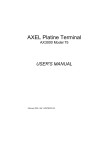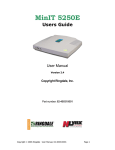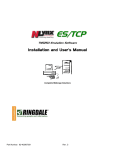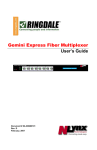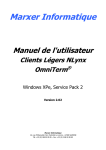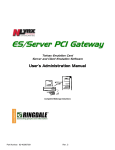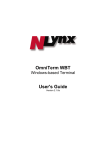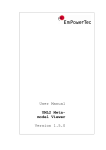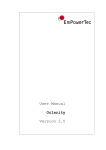Download OmniTerm User's Manual
Transcript
OmniTerm User's Manual Version 2.05 Chapter 1. Setup and Quick Start The OmniTerm is a character based terminal designed to be connected to a TCP/IP, Ethernet network to allow Telnet access to Mini and Mainframe host computers. Please refer to this manual for safety and complete installation instructions. Please follow the Quick-Start guide to setup and configure your OmniTerm. 1.1 Components and Connections 1. You should find the following equipment in your package: Power Cord Quick Start Guide 2. Steps to connect the stand to the OmniTerm logic unit 1.) Identify the front and rear orientation of the stand. 2.) Place the four clips on the stand into the four holes on the OmniTerm logic unit and firmly pull stand onto base so the locking clip engages. 3.) The stand will be attached as shown. 3. Connect all components: 1.) Connect your Keyboard to the OmniTerm logic unit 2.) Connect the VGA cable from your PC VGA or SVGA monitor to the VGA monitor port on the OmniTerm 3.) Connect your Ethernet cable to the RJ45 port on the OmniTerm 4.) Connect Power to your VGA monitor 5.) Connect the power cord to the wall outlet, then to the OmniTerm (Do not connect the power cord to the logic unit unless the VGA, keyboard and network cables are properly connected!!) 6.) DO NOT TURN ON THE LOGIC UNIT AT THIS TIME 1-1 1.2 Quick Start Please note: z The symbol: ?> means you may require the assistance of your Data Processing / Information Services Department because many of the items on this Quick Start Document are technical by nature. Please keep in mind that the defaults provided are often sufficient for most applications. z You MUST press ENTER after each selection or entry for the selection or entry to take effect. 1. ?> Determine and record your network and monitor settings. (This form should be completed by your network support staff) Menu Item USE DHCP Options / IP Address YES Notes NO IP ADDRESS N/A if using DHCP SUBNET MASK N/A if using DHCP Gateway N/A if using DHCP N/A if not using a gateway N/A if not using DNS services DNS Static IP address for FlashRom Update N/A if not using OmniTerm Flash Update TFTP Server address Monitor Type 2. Color Monochrome ?> Determine and record your Host Computer settings SessionN * Emulation IP address or Device ** Host Print umber Type Host Domain Name Session Name Transform Object * Valid types:TN5250 Display, TN5250 Printer, TN3270 Display, TN3270 Printer, VT100 Display ** Printer Sessions Only 1 2 3 4 1-2 3. Configure the OmniTerm for your environment using the information above:. 1.) Hold the SPACE BAR down as you turn on the OmniTerm (make sure the monitor is powered on) to go to the OFF LINE SETUP MENU of the OmniTerm. 2.) Use the arrow keys to select CUSTOMIZE WORKSTATION then press ENTER 3.) From the CUSTOMIZE WORKSTATION MENU, select NETWORK SETTINGS then press ENTER 4.) Select the USE DHCP menu item then press ENTER. If your IP address is set by a DHCP server, then select YES on the USE DHCP menu item, press ENTER then press F3 to go back to the CUSTOMIZE WORKSTATION MENU. If you use a static IP address, select NO on the USE DHCP menu item. You will need to complete the IP settings for: IP ADDRESS, SUBNET MASK, GATEWAY, DNS and TFTP SERVER. Be sure to press ENTER after entering each IP address. Press the F3 key to go back to the CUSTOMIZE WORKSTATION MENU 5.) From the CUSTOMIZE WORKSTATION MENU, select SESSION SETUP 6.) From the SESSION SETUP MENU, press ENTER on SESSION1 and you will go into the SESSION1 MENU. 7.) From the SESSION1 menu, specify the following: DEVICE NAME DEVICE TYPE EMULATION TYPE HOST NAME / ADDRESS PORT NUMBER ACTIVATE SESSION SESSIONx CONFIGURATION MENU The name this session will be known as by the host. A blank entry will cause the host to create a virtual device name. (TN5250e and TN3270e servers only!). TN5250, TN3270 or ASCII DISPLAY or PRINTER (TN5250e printer only) Note: When you specify PRINTER, you will go to the Printer Configuration Sub Menu Static IP address or Fully Qualified Domain Name (Example: 10.1.2.123 -or- host1.acme.com) TCP/IP port for Telnet on your host – Default is port 23 Yes – Session will connect to host No – Session is inactive 8.) If you specified a Printer Session, you will be taken to the PRINTER CONFIGURATION MENU MESSAGE QUEUE LIBRARY FONT FOR MFEED HOST PRINT TRANSFORM PRINTER CONFIGURATION MENU ?> We recommend the default setting: QSYSOPR ?> We recommend the default setting: *LIBL ?> We recommend the default setting: 011 We recommend the default setting: CONT ?> We recommend YES for this selection. When you select YES, you will be taken to the HOST PRINT TRANSFORM MENU 1-3 9.) If you specified HOST PRINT TRANSFORM – YES, then you will be taken to the HOST PRINT TRANSFORM menu Printer Model PAPER SOURCE 1 PAPER SOURCE 2 ENVELOPE HOPPER ASCII CODEPAGE 899 SUPPORT CUSTOM OBJECT LIBRARY HOST PRINT TRANSFORM MENU Use the value you put in the worksheet under: “Host Print Transform Object” in the OTHERS field. OTHERS allows you to input the specific printer model type (see the AS/400 MFRTYPMDL supported printer table) *IBM42011 will work for most dot matrix printers with ProPrinter emulation *HP4 will work for most laser printers with PCL5 emulation *EPLQ1170 will work for most dot matrix printers with “LQ” (esc/P) emulation We recommend the default setting: MFRTYPMDL We recommend the default setting: MFRTYPMDL We recommend the default setting: MFRTYPMDL We recommend the default setting: NO We recommend the default setting: [blank] We recommend the default setting: [blank] 10.) If you specified a TN3270 printer, you will be taken to Tn3270 Printer Configuration MENU. Assoicated Printer No Yes (paires with session 1 2 3 4) If select ‘No’, the configured printer uses the specified Device Name to ‘Connect’ the server (if specified). If select ‘Yes’, the paired terminal device name is used to request the TN3270e server. The TN3270e server may also have defined a ‘partner’ or ‘paired’ printer device for each terminal in the pool. 11.) When you are done configuring the Host Print Transform Settings press F3 to return to the PRINTER CONFIGURATION MENU, press F3 to return to the SESSION1 CONFIGURATION MENU, then press F3 to return to the SESSION SETUP MENU 12.) Repeat the previous steps F. through G. to configure additional sessions. PLEASE NOTE: only one printer session can be configured for the OmniTerm! 13.) When at the SESSION SETUP MENU, press F3 to return to the CUSTOMIZE WORKSTATION MENU. 14.) At the CUSTOMIZE WORKSTATION MENU, select MONITOR TYPE and press ENTER. Select either COLOR or MONOCHROME, press ENTER and press F3 to return to the CUSTOMIZE WORKSTATION MENU. 15.) When at the CUSTOMIZE WORKSTATION MENU press F3 to exit to the OFFLINE SETUP MENU. Press F3 again, to go to On-line operations. 4. In Case of Trouble Please record any error message displayed on the terminal and the circumstances surrounding the event Press the SETUP key to go to the ONLINE SETUP MENU and check the CONNECTION LOG for errors Refer to the OmniTerm manual for detailed analysis and troubleshooting procedures Report the information to your help desk 1-4 Chapter 2. Offline Setup Starting the Offline Setup Function Turn power on with the Space Bar held down. Hold the Space Bar until the Model number and Version number screen appears. MODEL : OmniTerm WORKSTATION V02.93.01.64-A © Copyright 1998, All Rights Reserved Please press SPACE BAR to enter the SETUP model …… NOTE : If the screen presents "CMOS MEMORY ERROR OR BATTERY FAILURE", reference " Appendix C. CMOS Memory Error or Battery Failure ". 2-1 Offline Setup Menu This screen allows you to : z Set your Language Option - Character set and Language set. z Customize the Workstation - Setup network and display/printer session options and values, specify the monitor type, and display the Ethernet MAC address. z Set another Enter key to be different than the default Enter. z Configure a printer - Printer type and character translation settings. z Test the workstation - Keyboard and display. Use the cursor key to select each function, and press the Enter key to enter the selected function. Press the F3 or SetUp key to quit the Main menu and connect the defined sessions to the host. All the options selected in the Offline Setup Menu are stored in the display station and do not need to be reset each time you power on your unit. MODEL: OmniTerm OFFLINE SETUP MENU Move cursor to desired selection and press ENTER. Language option Customize workstation Define an additional ENTER key Printer configuration Test Workstation F3=Exit SETUP Enhanced Keyboard Offline Setup Menu 2-2 V02.93.01.64A 2.1 Language option From the Main Menu, highlight Language option and press the Enter key. Select character set and language set with the cursor keys (arrow keys). Press the Space Bar at the desired setup parameters. Language option Move cursor to desired choice, then press SPACE BAR to select. Character set …. Country Specific Multinational Language set …. U.S. English U.K. English Austrian/German Swiss German Spanish Portuguese Danish Islandic Latin/ROECE Netherlands Italian French (AZERTY) Belgian Swiss French Spanish Speaking Finnish/Swedish Norwegian Turkish Canada (French) F3=Save and Exit SETUP Language Option Panel 2-3 More: + 2.2 Customize workstation The Customize workstation menus and screens provide the basic setup block for the OmniTerm. From the main menu one can select and configure the following: z The network and server addresses for the OmniTerm. z Display/printer sessions for various Hosts. z The monitor type: Color or Monochrome. z The Ethernet MAC address for the terminal can be displayed (and changed as per 2.7) z Password protection for Customize workstation (optional). From the Main Menu select Customize workstation and press Enter. Note: Within the Customize workstation screen set, press ENTER after each selection or entry (for that selection or entry to take effect). When editing or entering a field, the display RESET=Cancel at the bottom of the screen indicates that pressing RESET will cancel the entry and restore the original value. Customize workstation Move cursor to desired selection and press ENTER. Network settings Session setup Monitor type Display Ethernet MAC address Config password F3=Save and Exit SETUP Customize Workstation Menu 2-4 Network Settings Select Network settings from the Customize workstation menu and press Enter. The screen shown below is used to setup your OmniTerm network settings (IP addresses). Note: IP addresses (and masks) are entered in the form n.n.n.n; where n is a number in the range 0 through 255. A null address would be entered/displayed as 0.0.0.0 and any entry is validated against this form when Enter is pressed (prior value is re-displayed if entry is invalid). The default IP configuration is DHCP : Yes Customize workstation Move cursor to desired selection and press ENTER. OmniTerm addresses and network settings Use DHCP No IP address 0.0.0.0 Subnet mask 0.0.0.0 Gateway 0.0.0.0 DNS 0.0.0.0 Yes TFTP server LPD address Printer Name Network parameter F3=Save and Exit SETUP Network Settings Panel * Use DHCP ( Yes / No ) A DHCP (Dynamic Host Configuration Protocol) server provides the TCP/IP addresses used by the OmniTerm. If such a server exists, select Yes and press Enter; then F3 to return to the prior menu. Entries below can be made for addresses not provided by DHCP. If a DHCP failure occurs then any addresses entered will be used in place of those normally provided by DHCP. If DHCP is working, the address provided override any specified. If No is selected, you must specify the at least the IP and Subnet addresses below and any other addresses defined by network operations. If Yes is selected, the following screen will be displayed: 2-5 Customize workstation Move cursor to desired selection and press ENTER. Renew Lease No Yes Backup To Static No Yes F3=Save and Exit SETUP ♦ The "Renew Lease" option forces OmniTerm to renegotiate its IP address lease with the DHCP server. The default is No. ♦ The "Backup To Static" option let OmniTerm use a preconfigured fix IP address whenever the DHCP server fails to respond. The default is No. * IP address The IP address for this terminal. Each device on a TCP/IP network is identified by a unique address. * Subnet mask The Subnet address for this terminal. This determines which part of the address denotes the network. * Gateway If a Host session address (see Session setup) refers to a Host outside the Subnet for this OmniTerm, the specified Gateway is addressed to connect to that Host. * DNS A DNS (Domain Name System) server resolves symbolic (Host) names into IP addresses. * TFTP server The firmware in the OmniTerm can be updated from a TFTP server on the network. If such a server is provided (AS/400 or NT server) and OmniTerm firmware flash update is to be supported, enter the address of this server (0.0.0.0 if none) or its fully qualified domain name. * Network parameter Select and press Enter to view the following screen. 2-6 Customize workstation Move cursor to desired selection and press ENTER. MTU Size (576-1500) Default Custom 1500 DHCP auto Config No Yes Host Name Delay time before connect 0 Keep Alive address Frequence F3=Save and Exit SETUP * MTU Size The MTU(maximum Transmission Unit) Size is shown with the valid value range shown in parenthesis. The Default size is 1500; but a custom value in the range shown can be specified. DO NOT CHANGE THIS VALUE UNLESS YOU HAVE A COMPLETE UNDERSTANDING OF PACKET SIZING AND HOW YOUR NETWORK IS CONFIGURED! In some networks, the packet size must be reduced to accommodate other high priority IP traffic such as Voice-Over-IP. Other networks are setup where the router will fragment the packet into many smaller packets. This can cause the OmniTerm to take a long time to display some application screens because there are not enough buffers available to process the fragmented packets. The default packet size of 1500 is used in most Ethernet-2 networks and provides the best performance and reliability. If you know that the Telnet packets are being fragmented by a router or your Telnet host is set to transmit at a smaller value, you can modify the MTU value to reduce the packet size the OmniTerm uses. You must determine the correct value for you specific network needs. The only recommendation is that you set the MTU size to the smallest packet size to avoid fragmentation. * DHCP Auto Config Default value is Yes. This option enables the automatic configuration of OmniTerm via the DHCP server (see appendix E). * HostName Enter here a unique name that will identify OmniTerm . The DHCP server will associate this name with Omniterm's IP address. * Delay time before connect Default is 0. Use this option when OmniTerm experience connection difficulties when attached to a switch with Spanning Tree enabled. In this case a value of about 20 (seconds) would solve the difficulty. * Keep Alive Address If after a short delay without activity OmniTerm is disconnected by the host, enter here the host IP address or DNS name so OmniTerm can send Keep Alive packets to the host * Frequence Enter here, in second, the frequency between the keep alive packets. 2-7 Session Setup Select Session setup from the Customize workstation menu and press Enter. The Session setup screen shows the four supported Sessions and their current definition. Up to four displays or one printer session and up to three display sessions can be specified to one or more Hosts. Also shown is a Connect Retry option which can be set to continuously retry a "host-disconnected" or "host no response" session after so many minutes. Customize workstation Move cursor to desired selection and press ENTER. Connect Retry No Retry 5 minutes 10 minutes 30 minutes Session 1 tn0101 TN5250 display 10.1.1.201 23 Session 2 tn0102 TN5250 display 10.1.1.201 23 Session 3 Inactive Session 4 Inactive F3=Save and Exit SETUP Session Setup Screen (Example) The Connect Retry option, if other than No Retry, tells the unit to continuously retry to connect any session that was disconnected by the host or which has a host no response status (see OmniTerm Connection Exception Messages in Chapter 4). Its primary purpose is to restore connections after a Host failure or shutdown. Each session display line is formatted as follows: Session# <session name> <device type> <display or printer> <host address> <port#> Example: Session1 tn0101 TN5250 display 10.1.1.201 23 If the session is inactive the word "Inactive" is displayed following the session name. Select the session to be configured and press enter to bring up the configuration screen. 2-8 Session Definition The setup configuration screen is shown below. Customize workstation Move cursor to desired selection and press ENTER. Session1 Device name TN0101 Device type TN5250 TN3270 Emulation type display printer Host name/Address 10.1.1.201 Port Number Default Custom Activate session No Yes ASCII 23 F3=Save and Exit SETUP Session Configuration Screen (Example) * Device name Enter a unique name to be used by the Host in configuring the session. A blank entry will cause the host to create a virtual device name. A printer session must have a device name. * Device type ( TN5250 / TN3270 / ASCII ) A TN5250 display session has a terminal type of 3477-FC (Color) or 3477-FG (Monochrome); and for a printer session the type is 3812-1. A TN3270 display session has a selectable terminal type of either 3278-2-E (24*80), 3278-5E(27*132), 3278-3-E(32*80), or 3278-4-E(43*80). The TN3270 printer type supported is 3287-2. An ASCII display session has a selectable terminal type: VT100, VT220, or Xterm. * Emulation type ( display / printer ) Select either a display or printer session. TN5250: If you select printer, a TN5250 Printer Configuration screen will be displayed (see below) for entry of printer configuration parameters. TN3270: If display, a terminal type selection screen is displayed (see below). If printer, a TN3270 Printer Configuration panel is displayed for entry of printer configuration parameters. ASCII : If display, a terminal selection screen is displayed (see below). A printer session is not supported 2-9 * Host name/address Enter static IP address or fully qualified Host name (DNS server configured). * Port Number ( Default / Custom ) The TCP/IP port for TELNET on your host. The Default is 23. A Custom port can be specified. * Activate session ( No / Yes ) Yes - Session will connect to host. No - Session will not connect to host and is Inactive. TN5250, Enhanced User Interface OmniTerm supports "Enhanced User Interface", a functionality specific to IBM's InfoWindows II. The applications that are specifically designed to use this feature would check if the terminal supports it. If the terminal does, then it will handle certain tasks in lieu of the AS/400. If the terminal does not then the application will handle these tasks. In some situations it is the desire of the user not to use this feature, even so the application supports it. To accommodate this situation we give the possibility to deselect "Enhanced User Interface" by selecting the "No" option in the following screen which pops up when "Display" is selected in the "Session Definition" screen. Customize workstation Move cursor to desired selection and press ENTER. Enhanced User Interface Yes No F3=Save and Exit SETUP 2-10 TN5250 Printer Configuration Parameters When a printer session is specified the screen below is shown to capture AS/400 printer configuration data. Customize workstation Move cursor to desired selection and press ENTER. Message queueQSYSOPR Library *LIBL Font 011 Form feed CONT Host print transform CUT AUTOCUT No Yes F3=Save and Exit SETUP Printer Configuration Panel * Message Queue The default message queue is QSYSOPR. * Library The default for the message queue is *LIBL * Font The default is 011 and this value is recommended. * Form feed ( CONT/CUT/AUTOCUT ) The default of CONT is recommended. The options are: CONT - Continuous forms (continuous feed) CUT - Single-cut sheets (manual feed) AUTOCUT - Single-cut sheets automatically fed * Host print transform ( No/Yes ) No - normal print job (you must specify Printer Type from the main menu "Printer configuration" option, see section 2.4). Yes - Host Print Transform is used and the Host Print Transform parameter screen will be displayed to capture the AS/400 transform parameters. Note: Host Print Transform drives a printer not as an "emulated" printer but as the printer it actually is. The Host handles all data conversion and sends all native commands to the printer. This data is then passed directly to the printer by the OmniTerm. If you specified Host Print Transform - Yes, the following screen is displayed for specification of AS/400 Host Print Transform parameters. 2-11 Customize workstation Move cursor to desired selection and press ENTER. Printer model *IBM42011 *HP4 *EPLQ1170 OTHERS *IBM42001 Paper source 1 MFRTYPMDL A4 A5 B4 MFRTYPMDL A4 A5 B4 MFRTYPMDL NONE Paper source 2 Envelope hopper Ascii codepage 899 support LETTER LEGAL EXECUTIVE LEDGER A3 B5 CONT80 CONT132 NONE LETTER LEGAL EXECUTIVE LEDGER A3 B5 CONT80 CONT132 NONE MONARCH NUMBER9 NUMBER10 B5 C5 DL No Yes Custom object Library F3=Save and Exit SETUP Host Print Transform Screen * Printer Model *IBM42011 will work with most dot matrix printers with ProPrinter emulation. *HP4 will work with most laser printers with PCL5 emulation. *EPLQ1170 works for most dot matrix printers with Epson "LQ" (Esc/P) emulation. OTHERS allows you to input the specific model type (see AS/400 MFRTYPMDL supported printer table) * Paper Source 1 Type of paper used in paper source 1. MFRTYPMDL (use suggested printer setting) is the default. * Paper Source 2 Type of paper used in paper source 2. MFRTYPMDL (use suggested printer setting) is the default. * Envelope Hopper Envelope size. MFRTYPMDL (use suggested printer setting) is the default. * ASCII Code Page 899 Support ( No / Yes ) No is recommended. * Custom Object Default is Blank * Library Default is Blank 2-12 TN3270 Display Model Selection Select the desired 3270 Terminal (Display) model from the screen shown bel Customize workstation Move cursor to desired selection and press ENTER. Terminal Model 3278-2-E (80*24) 3278-5-E (132*27) 3278-3-E (80*32) 3278-4-E (80*43) 3278-2 (80*24) 3278-5 (132*27) 3278-3 (80*32) 3278-4 (80*43) TN3270 Display Terminal Model Select Terminal model and press Enter. The screen size for each model is shown in parenthesis (Columns*rows). Select a terminal with the "E" extension if you are using session naming (TN3270e), otherwise select a terminal without this extension. 2-13 TN3270 Printer Configuration Parameters When a 3270 printer session is specified, the screen panel below is shown to capture Mainframe printer configuration data. Customize workstation Move cursor to desired selection and press ENTER. Associated printer No Yes (paired with session 1 2 3 4) F3=Save and Exit SETUP TN3270 Printer Configuration panel If the 3287-2 printer you select is not associated with any terminal, you should choose NO (not an associated printer). If the printer is an associated printer, chose YES and the select the paired terminal. If an Associated Printer is selected, the device name used by the host is the paired display session's name (any name entered for this printer session is ignored). 2-14 ASCII Display Model Selection Select the desired ASCII Terminal (Display) model from the screen below. Customize workstation Move cursor to desired selection and press ENTER. Terminal Model VT100 VT220 Xterm F3=Save and Exit SETUP ASCII Display Terminal Model * VT100 VT100 is the lowest basic terminal type. It supports 80X24 text mode only. * VT220 VT220 expands the control sequences provided by VT100. * Xterm Xterm is a terminal emulator for the X window system. It partially emulates a VT100 terminal and supports most of the control sequences for VT220. it also supports 80X24 color text mode. It does not support graphic functions. 2-15 Monitor type To set the monitor type (Color or Monochrome), select this option from the Workstation menu and press Enter. Select either Color or Monochrome, press enter then F3 to return to the prior menu. Customize workstation Move cursor to desired selection and press ENTER. Select monitor type MONOCHROME COLOR F3=Save and Exit SETUP Monitor Type Panel Note: When a Color monitor is configured as Monochrome, the primary color is purple. When a Monochrome monitor is configured as Color, some characters on the screen may appear very dim. Be sure to select the right monitor type. Display Ethernet MAC address To display the Ethernet MAC address, select this option from the main menu and press Enter. The screen below shows an example of the display. The Ethernet address is 48 bits wide and is displayed as six pairs of hex digits with a colon (:) separating the hex values (8-bit bytes). It is possible to change the MAC address for the terminal. This is not recommended and only the network manager should be responsible for such a change. See Appendix F for details. Customize workstation Move cursor to desired selection and press ENTER. Ethernet MAC address C0:01:02:03:04:01 F3=Save and Exit SETUP Display Ethernet Address Panel 2-16 Config Password To password protect entry to Customize workstation select this option from the Workstation menu and press Enter. The screen below allows you to define a password which must then be entered to permit display of the Customize workstation menu. Customize workstation Move cursor to desired selection and press ENTER. Config password F3=Save and Exit SETUP Config Password panel The password may be from one to ten characters in length and is not case sensitive. A blank entry means "no password" is specified. Press Enter to go to the password field. Each character entered displays as an asterisk (*). Press Enter after entering or deleting a password; or press Reset to cancel an entry. When the Customize workstation main menu option is selected and a password has been specified, the user will be requested to enter this password in order to begin workstation customization. Key the password then press Enter to see the Customize workstation menu. Customize workstation Enter Password : F3=Exit SETUP Customize Workstation Password Request Notes: To remove this password protection, select the Config password option again and delete the existing password then press F3. Should you forget the password, use the special function "Clear CMOS SRAM Data" (see Appendix F) to clear the requirement for a password. If this is done, all setup values must also be re-specified. 2-17 2.3 Define an additional ENTER key This option allows you to program a second Enter key on the keyboard. When you press the Enter key for this option, you will see a keyboard layout with the symbol 'X' in each position that cannot be changed, and a blank box in each position that can be changed into a second Enter key. The solid box shows the current position of the Enter key. Press the key that you want to map as a second Enter key, and press the F3 key to store and exit. 122-Key Keyboard: Define an additional ENTER key More: + XXXXXXXXXXXX XXXXXXXXXXXX XX XX XX XX XX XXXXXXXXXXXXX X X XXXXXXXXXXXXX X XXXXXXXXXXXXX X XXXXXXXXXXXXX X X X XXX XXX X XXX X XXXX XXXX XXXX XXXX XXX F3=Save and Exit Enhanced Keyboard: Define an additional ENTER key X XXXX XXXX XXXX XXX XXXXXXXXXXXXX X X XXXXXXXXXXXXX X XXXXXXXXXXXXX □ X XXXXXXXXXXXX X X X X ▉ XXX XXX F3=Save and Exit SETUP 2-18 X XXX More: + XXXX XXXX XXXX XXXX XXXX 2.4 Printer Configuration From the Main menu, select this option and move the cursor to select the printer configuration and press the Enter key. When you attach a printer to your display station and you are not using Host Print Transform, you must select the printer type and translation table. Move the cursor to the desired printer and press the Space Bar to select the printer. The available selections are IBM Graphics (same as Proprinter), IBM Laser (HP Mode), HP Laser, EPSON FX/LQ, OKIDATA 321, 19X/29X/39X (IBM Mode), Panasonic KX-P109X (IBM Mode), and Others. Press the F10 key to enter the Printer support screen. Printer configuration More: + Move cursor to desired choice, then press SPACE BAR to select. Printer type : IBM Graphics printer EPSON FX Printer EPSON LQ Printer OKIDATA 321, IBM Mode Other Printers IBM Laser Printer, HP Mode HP Laser printer Panasonic KX-P109X, IBM Mode OKI 19X/29X/39X, IBM Mode IBM Laser Printer, PPDS Mode EBCDIC to ASCII translation table select : IBM character set NON-IBM Character set F3=Save and Exit F10=Printer support SETUP Printer Configuration Panel (Up to version 2.70-1.58) 2-19 Printer configuration More: + Move cursor to desired choice, then press SPACE BAR to select. Printer type : IBM Graphics printer EPSON FX Printer EPSON LQ Printer OKIDATA 321, IBM Mode Other Printers IBM Laser Printer, HP Mode HP Laser printer Panasonic KX-P109X, IBM Mode OKI 19X/29X/39X, IBM Mode IBM Laser Printer, PPDS Mode Disconnect Printer Session when Printer is in Error Yes No F3=Save and Exit F10=Printer support Printer Configuration Panel (From version 2.71-1.58) Starting with version 2.71-1.58, the unused option "EBCDIC to ASCII translation table select" has been replace by the option "Disconnect Printer Session when Printer is in Error". Select No if the printer session fails to reconnect after changing paper for instance. This is to work around a problem with OS/400 V4.4, V4.5 and V5.1 that has been addressed, in a later stage, by IBM with the PTFs MF23725 (V4.4), MF27783 (V4.5) and MF28039 (V5.1). 2-20 Printer support (F10) The Printer support screen is where you can choose the transparent mode lead and end characters, create a custom EBCDIC-ASCII character conversion, power on sequence, and select drawers. You can edit the codes required by the host system to properly output on your printer. Enter the required codes on the screen. Editing these codes is required only if the printer output is not to desired specifications. Make any necessary changes and press the F3 key to store. If you want to delete codes of the cursor position, press the Delete key or F4 key. Use the F12 key to cancel codes you just entered, and restore the original codes to screen. Printer support Transparent Mode Sequences : More: ++ LEAD Code …. 6A 79 ( | ` END Code …. 5B ( $ ) Customize EBCDIC to ASCII Conversion : (EBCDIC – ASCII) : ( - ), ( ( - ), ( ( - ), ( - ), ( ), ( ), ( - ), ( ), ( ), ( ) - ) - ) - ) Power on Sequence …. Select Drawer 1 …. Select Drawer 2 …. Select Drawer 3 …. F3=Save and Exit F4=Delete F8= Forward F12=Cancel SETUP Printer Support Panel * Transparent Mode LEAD Code and END Code: This feature allows you to control your PC printer features that do not correspond to the emulated IBM models. An example would be to print bar codes on a printer that has a bar code mode. Enter the lead and end codes that you wish to use to send with the printer codes from the host to enable or disable the special functions. You may use any characters you want, subject to the limitation below. You may use either 1 or 2 lead or end characters, however, we recommend the use of 2 lead characters and either 1 or 2 end codes, so as not to enter transparent mode in error. The codes you choose for the lead and end codes are shown next to their HEX equivalents. Valid codes begin at HEX 40. Any character below HEX 40 is reserved as an attribute or a 5250 control character and therefore cannot be changed. 2-21 To use the PC printer enhanced functions from your AS/400, add the hex codes from your printer manual into the file that you want to print. In the example below, '| ¬ ' is the lead code and '$' is the end code. Example: For example, character string includes | ¬ 1B 41 0C $ .( 6A 5F F1H C2H F4H F1H F0H C3H 5BH ) the printer emulation program will automatically take out F1H C2H F4H F1H F0H C3H ( without the header '| ¬ ' and end '$' ) and pack every two bytes into one byte ( F1H C2H -> 1BH; F4H F1H -> 41H; F0H C3H -> 0CH ) and then send those three bytes '1BH 41H 0CH' to the printer. * Customize EBCDIC to ASCII Conversion (from EBCDIC change to ASCII): This item allows you up to twelve sets of customized printer codes. Printer configuration More: + The first code shows the EBCDIC hexadecimal value of the character to be changed. The second code shows the ASCII hexadecimal value of the character to be changed. Move The cursor to starts desired then SPACE BAR to select. Note: table at choice, HEX 40. Anypress character below HEX 40 is reserved as an attribute or a 5250 control character and therefore cannot be changed. Printer type : IBM Graphics Printer IBM Laser Printer, HP Mode EPSON FX Printer HP Laser printer Other Printers: EPSON LQ Printer Panasonic KX-P109X, IBM Mode OKIDATA 321, IBM Mode OKI 19X/29X/39X, IBM Mode Other Printers IBM Laser Printer, PPDS Mode Disconnect Printer Session when Printer is in Error Yes F3=Save and Exit No F4=Delete F8=Forward F12=Cancel SETUP Printer Support Screen If you selected 'Other printers' type, use the F8 key to page forward to the next screen (Other printers support screen). The table shown below provides the rules for entering data in these screens. In Other printers support screen, press the F7 key to page backward to the last screen. The Other printers support screen is where you can choose the printer quality (Draft/Letter), character height (Standard/Double), lines per inch (3/4/6/8/ LPI), character per inch (5/8.5/10/12/15/17 CPI), LPI to nn/72 inch, nn lines per page, proportional space, superscript, subscript, bold print mode, underline, landscape mode, and portrait mode. Note: You must enter a printer code in each position without any spaces between the codes. If you enter a wrong code in any position, move the cursor to the wrong code and enter the correct code. 2-22 Printer Support Printer quality : Draft Letter Character height : Standard Double Lines per inch : 3 LPI 4 LPI 6 LPI 8 LPI Characters per inch : 5 CPI 8.5 CPI 10 CPI 12 CPI 15 CPI 17 CPI More: ++ …. …. …. …. …. …. …. …. …. …. …. …. …. …. * LPI to nn/72 inch …. * nn lines per page …. * : Enter “FF” if nn is HEX , “FE” if nn is ASCII Character. F3=Save and Exit F4=Delete F7=Backward F8=Forward F12=Cancel SETUP Other Printers Support Panel.A Printer support More: ++ Proportional Space : On …. Off …. Superscript : On …. Off …. Subscript : On …. Off …. Bold print mode : On Off …. …. Underline : On Off …. …. Landscape Mode Portrait Mode …. …. F3=Save and Exit F4=Delete F7=Backward SETUP Other Printers Support Panel.B 2-23 F12=Cancel * Control Code to set the LPI to nn/72 inch - Not needed with AS/400 This string needs to be completed only if you will be printing Display Write/36 or other word processing documents; otherwise it may be left blank. The display program needs to compute various increments of 1/72 (nn/72) line spacing when supporting some word processing output. Therefore, the program must know whether the variable 'nn' in the printer string for nn/72 lines per inch should be an ASCII character or a hexadecimal value. Locate the printer control string for nn/72 of an inch line spacing. If the variable 'nn' is an ASCII character, then enter a constant "FE" in the 'nn' value. If the variable 'nn' is a hexadecimal value, then enter a constant "FF" in the place of the 'nn' in the string. Example: Actual printer control string for nn/72 inch line spacing: 1B 26 6C nn 43 If the 'nn' value is to be a hexadecimal, enter the string as: 1B 26 6C FF 43 If the 'nn' value is to be an ASCII character, enter the string as: 1B 26 6C FE 43 * Control Code to set the Page Length (nn lines per page) The program must know whether the variable 'nn' in the printer string for page length should be an ASCII character or a hexadecimal value. Locate the printer control string for page length spacing. If the variable 'nn' is an ASCII character, then enter a constant "FE" in the 'nn' value. If the variable 'nn' is to be a hexadecimal value, then enter a constant "FF" in the place of the 'nn' in the string. Example: Actual printer control string for page length spacing: 1B 26 61 nn 56 If the 'nn' value is to be a hexadecimal, enter the string as: 1B 26 61 FF 56 If the 'nn' value is to be an ASCII character, enter the string as: 1B 26 61 FE 56 2-24 2.5 Test Workstation This function can be used to check the keyboard functions. By pressing any key on the keyboard, the equivalent key shown on the screen change from to , or vice versa. Test workstation More: + 00-0000000 □□□□□□□□□□□□ □□□□□□□□□□□□ □□ □□ □□ □□ □□ □□□□□□□□□□□□□ □ □ □□□□□□□□□□□□ □ □□□□□□□□□□□□□ □ □□□□□□□□□□□ □ □ □ □ □ AAAA BBBB CCCC DDDD EEEE FFFF NNNN OOOO PPPP QQQQ RRRR SSSS □□□ □□□□ □□□ □□□□ □ □□□□ □□□ □□□□ □ □ □ HHHH IIII JJJJ KKKK LLLL MMMM UUUU VVVV WWWW XXXX YYYY ZZZZ Alt+F3=Exit SETUP 122-key Keyboard Test Workstation Panel The bottom of this screen shows the various display attributes. Between the keyboard and the field displays, the EBCDIC character set is displayed on three lines. 2-25 2.6 Special Functions The following special functions are available with the OmniTerm in Offline setup mode. Flash Update The OmniTerm firmware may need to be updated to a later revision. If a TFTP server on the network is available and setup for this purpose, a "flash" firmware update can be performed. This update preserves the current configuration data, only the firmware is updated. See Appendix D for AS/400 TFTP setup. At the initial Offline Setup menu (before any other setup activity) and with the Network settings setup including the TFTP server address press: Alt+F1 Note: To "downgrade" the firmware version, press Alt+F10 instead of Alt+F1. When Alt+F10 is used, no check of the version number is made; otherwise New Version must be greater than Current Version. When Flash update starts, the message "Loading TFTP server - Please Wait" may be temporarily displayed then the screen below. Other error displays are described below. OMNITERM FLASH ROM Update Current version: 02.70.01.58 Update version : 02.85.01.62 ********************************************************************* +-----------------------------------+ | *** attention *** | | DO NOT TURN OFF DURING UPDATE | | THIS UPDATE WILL TAKE 30 SECONDS | | TO 15 MINUTES TO COMPLETE | +-----------------------------------+ +-------------------------------------------+ | | | UPDATE COMPLETE | | PLEASE POWER TERMINAL OFF AND ON NOW | | | +-------------------------------------------+ The Current and Update firmware version numbers are shown. The line of *'s is a progress bar which is highlighted as the update progresses. When the update completes, the message to that effect is displayed. Some updates will only cause the progress bar to advance 50%, then the "update complete" message is displayed. Turn power off then on to continue with the new firmware. 2-26 If no TFTP IP address or name is defined, the following message is displayed: +--------------------------------------+ | IP address not assigned. | +--------------------------------------+ Configure a TFTP address or name and retry. If any Offline configuration was performed before pressing Alt+F1 at the Offline Menu screen, the following message is displayed: +--------------------------------------+ | FLASH UPDATE NOT ALLOWED NOW. PLEASE | | POWER OFF/ON AND TRY AGAIN. | | | | Press any key to continue | +--------------------------------------+ When FLASH Update starts, but there is a network address problem, the following message is displayed: +--------------------------------------+ | FLASH UPDATE FAILED BECAUSE: | | TFTP SERVER NOT FOUND, NOT SETUP | | OR /OmniTerm/ETFLASH.UPD NOT FOUND. | +--------------------------------------+ Specifically this message means either: TFTP server is not active, Files are in wrong directory, OMFLASH.UPD is not in \OmniTerm directory, TFTP server is not specified in setup or by DHCP. Power Off/On to restart. If one of the firmware (ROM) update files is missing from the \OmniTerm directory, the message below is posted: +--------------------------------------+ | FLASH FILE NLYNX*.* NOT FOUND | | FLASH UPDATE FAILED -PLEASE TRY AGAIN| +--------------------------------------+ The named file (NLYNX*.*) was not found. Correct the problem and power Off/On to try again. If there was an error in the update process (file transfer error), you will see the following: +--------------------------------------+ | FLASH UPDATE FAILED -PLEASE TRY AGAIN| +--------------------------------------+ Power Off/On to try again. If the OmniTerm is already at the latest version, the message below is displayed: +--------------------------------------+ | UPDATE VERSION IS THE SAME OR OLDER | | THAN ORIGINAL. | +--------------------------------------+ Power Off/On to restart. 2-27 Change Ethernet MAC Address At the Display Ethernet MAC Address screen, press Alt+Shift+F8. Enter the new MAC address then press Enter and F3 to exit to the Offline Setup menu. Only under direct instruction from network management should this function be attempted! Clear CMOS SRAM Data If the memory that holds most of the setup and working parameters becomes corrupted, as may be possible if a power spike gets into the unit, it may be required that this memory be totally reset. Any passwords will also be cleared. To clear the CMOS SRAM Data, power on the unit and immediately hold down (two hands) the following four keys: Reset+Tab+Delete+F12. If successful, the message "Selection have been reset to the default values" is displayed - press the Space Bar to enter Offline Setup. Proceed to Offline setup to reconfigure the system. Lockout User Setup User can be prevented from entering both Online and Offline Setup. To enter this "Lockout mode", hold down Alt+Space then press F9 after Power is turned on. This will put you in Offline Setup mode with the Lockout set. With Lockout set, a user will be unable to enter Offline Setup by pressing Space when the unit is powered on. In Online operation, the SetUp key will be disabled. The "key" symbol will be displayed following the session number on the status line to indicate Setup Lockout. To remove Setup Lockout, power on the unit, hold down Alt+Space, then press F12. 2-28 Chapter 3. Online Setup Set the power switch to on. The display station will connect to the host system automatically. Press the SetUp key to enter the Online Setup menu screen. There are six selections on this screen - Setup Display, Setup Printer, Browse Display Information, Browse Printer Information, Lock Sessions, E-Mail functions, and Connection Log. Use the cursor key to select each function, and press the Enter key to enter the selected function. Press the F3 key or SetUp key to quit the Online Setup menu. MODEL: OMNITERM ONLINE SETUP MENU Move cursor to desired selection and press ENTER. Setup display Browse display information Setup printer Browse printer information Lock Sessions E-Mail and Utility Connection Log F3=Exit SETUP Online Setup Menu Panel 3-1 V02.93.01.64-A 3.1 Setup display Setup display allows you to configure various display and keyboard options. You will see twelve selections: Alarm volume, Clicker volume, Clicker action, Cursor style, Cursor blink, Rule style, Rule follow cursor, Auto dim, Row/Column indicator, Extended display, Background color (Color monitor), Reverse image (Monochrome monitor), Keyboard buffer, and Hot-key method. Setup display More: + Move cursor to desired choice, then press SPACE BAR to select. Alarm volume…………………Off 1 Clicker volume…………..…….Off 1 Clicker action………………….On Cursor style…………………… Cursor blink……………..……. Rule style………………..……. Rule Follow cursor…………… 2 2 3 3 Block Yes Horizontal Vertical Yes Auto dim……………………… Off Row/Column indicator…. ……. On 2 5 4 4 Off Flash Underline No Cross No 10 20 Off Extended display……….. ……. On Background color………. ……. On Off Off Keyboard buffer…..……. ……. On Hot-key method….. ……. ……. Menu Off 20(Power Saver) Circle F3=Save and Exit SETUP 5 5 F8=Forward Enhanced Keyboard Setup Display Panel (Color Monitor) Move the cursor to the desired setup values/parameters and press the Space Bar for each selection. The selected values/parameters will be highlighted. * Alarm volume ( Off / 1 / 2 / 3 / 4 / 5 /FLASH) The user can adjust the alarm volume including Off. FLASH causes the screen to flash in reverse video when an alarm occurs. * Clicker volume ( Off / 1 / 2 / 3 / 4 / 5 ) Clicker action ( On / Off ) The user can turn On/Off and adjust the volume of the audible clicker. * Cursor style ( Block / Underline ) * Cursor blink ( Yes / No ) The user can change the style and blinking state of the cursor. * Rule style ( Horizontal / Vertical / Cross ) * Rule follow cursor ( Yes / No ) You can change the attributes of the rule line: style and whether the rule follows the cursor. 3-2 * Auto dim ( Off / 2 / 5 / 10 / 15 / 20 / 20 Power Saver ) The screen becomes blank with only the status line visible when the user does not press a key, or the display station does not receive any data from the host, in the specified time (values in minutes). If Power Saver is selected, the screen will be totally blank after 20 minutes of inactivity. * Row/Column indicator ( On / Off ) When turned On, the current row (R) and column (C) numbers are displayed in the right of the operating status line as R/C. * Extended display ( On / Off) The default is Off. Set to On to display screen attributes codes on the screen. * Background color ( Black / Blue / Red / User Define) -- Color Monitor The user can select either of four background color: black, blue, red, or 'User Define'. You may use Color Palette to adjust the background color. * Reverse image ( On / Off ) -- Monochrome Monitor The user can select either of two screen images: ( On ) light text on dark background, or ( Off ) dark text on light background. * Keyboard buffer ( On / Off ) When turned On, up to 32 keystrokes can be buffered and played back as the system can accept them. * Hot-key method ( Menu / Circle ) The Hot-key method determines how the user can jump between sessions. When Circle is selected, only the keys Alt+Jump can be used to cycle between active display sessions. If Menu is selected, Alt+d (where d = session number from numeric pad) can be used to jump to a specific display session. Note that Alt+Jump will still cycle between sessions. If you press the F8 key, you will enter the following screen: Setup display More: + Move cursor to desired choice, then press SPACE BAR to select.. Color Mapping : Red……………. Red Green……….... Red Blue………..… Red Yellow………. Red Turquoise….. Red Pink………….. Red White………… Red Green Green Green Green Green Green Green Blue Blue Blue Blue Blue Blue Blue Yellow Yellow Yellow Yellow Yellow Yellow Yellow Column Separator Type ( ABCDE ) ……. Off Overscan Display………………………….. Off Character Font Style………………………. Type 1 F3=Save and Exit F7=Backward SETUP 3-3 Turquoise Pink White Turquoise Pink White Turquoise Pink White Turquoise Pink White Turquoise Pink White Turquoise Pink White Turquoise Pink White Type 1 Type 2 On Type 2 F8=Forward The Color Mapping section above is only present for Color monitors. * Column Separator (Off, Type1, Type2) This is applicable only for column separator fields. The string ABCDE is formatted to show the display style selected: Off = no column separators, Type1 = dots as separators, Type2 = vertical lines. * Overscan Display (Off / On) Overscan On can be used with monochrome monitors in reverse image or some color monitors to eliminate the border around the screen. Default is Off. * Character Font Style (Type1, Type2) Type1 has bold thicker characters. Type2 has thinner lined characters. Press the F8 key to set brightness for a Monochrome monitor or to set your color preferences for a Color monitor (see screen below). Setup display More: + Move cursor to desired selection and press ENTER. Color palette : Red > █████ Green █████ Blue █████ Yellow █████ Turquoise █████ Pink █████ White █████ █████ Alternate Red █████ Alternate Green █████ Alternate Blue █████ Alternate Yellow Alternate Turquoise █ █ █ █ █ █████ Alternate Pink Alternate White █████ Background color (User Define) F3=Exit +---------------------------------------------------------------+ | | | R - █ █ █ █ █ | | | | | | | | + | | | | G - █ █ █ █ █ | | | | | | | | + | | | | B - █ █ █ █ █ | | | | | | | | + | | | +---------------------------------------------------------------+ F7=Backward SETUP 3-4 F9=Default1 F11=Default2 3.2 Browse display information The Browse display information screen shows the following information about the display: Language, Character set, Connect Retry option, and Session Configurations. Browse display information More: + Language : U.S. English ( Country Specific ) Connect Retry : No Retry Session1 : TN0402 TN5250 display 10.1.1.201 23 Session2 : TN0403 TN5250 display 10.1.1.201 23 Session3 : TN0003P TN5250 printer 10.1.1.201 23 Session4 : Inactive F3=Exit SETUP Browse Display information Panel (Example) The Language and Character set (shown in parenthesis) are configured in Offline Setup (Language Option). The Connect Retry option (No Retry or 5, 10, 30 minutes) is set in Offline Setup (Customize Workstation - Session Setup). For the four (4) sessions configured in Offline Setup (Customize Workstation), the settings and status of each session is displayed: Session#: Name Emulation Display/Printer Host-address Example: Session1: TN0402 TN5250 display 10.1.1.201 If the session is not active, the word "Inactive" is displayed. 3-5 23 Port# 3.3 Setup printer The Setup printer option allows you to set various printer parameters. You will see eight selections: Lines Per Inch, Characters Per Inch, Print Quality, Character Height, Sheet Feeder, Source Drawer, Buffer Print, and Print Key. Move the cursor to the desired setup value/parameter and press the Space Bar for each selection. The selections are highlighted. Setup printer More: + Move cursor to desired choice, then press SPACE BAR to select.. Line per inch……….…… System 3 Character per inch……… System 5 Print quality…………….. System Character height………… Standard Double Sheet feeder…………….. Yes No Source drawer…………... System Buffer print……………... Yes Print key………………… System 4 8.5 10 6 12 15 Draft 1 8 17 PS Letter 2 3 No Local Immediate F3=Save and Exit SETUP Setup Printer Panel The printer setup values/parameters are: * Lines per inch ( System / 3 / 4 / 6 / 8 ) You can select the number of lines printed per inch. If System is selected, the host system specified the Lines per inch. * Character per inch ( System / 5 / 8.5 / 10 / 12 / 15 / 17 / PS ) You can select the number of characters printed per inch. PS stands for Proportional Space. If System is selected, the host system specifies the character pitch. * Print quality (System / Draft / Letter ) The Draft selection sets the printer into draft mode; the Letter selection sets the printer into letter quality mode. If System is selected, the host system specifies the Print quality. * Character height ( Standard / Double ) The user can select two character heights : Standard or Double. * Sheet feeder ( Yes / No ) 3-6 * Source drawer ( System / 1 / 2 / 3 ) The No selection means that the printer does not support cut sheet feeder drawer changing. If Yes selected, you can select the number of source drawer. * Buffer print ( Yes / No ) If the printer is not ready (the Printer ready indicator is off) and the System available indicator is on, you can turn on the Buffer print indicator to have the printer print out the received data directly (in the directly printing out mode). * Print key ( System / Local/Immediate ) The 'System' selection allows the host system to directly address the printer if a print session was configured. The 'Local' an "Immediate" selection allows the operator to determine what and when to print by pressing the Print key; the printer is not addressed by the host system in this mode, and does not use a Printer Session. System Print Full Screen Assumption: You have data displayed and you want to print it. You want to use the system designated printer. Note: The function of the Print key can be defined by the host application program. Pre-select the 'System' parameter in the 'Print key' on the Setup Printer panel. 1. 2. Press the Print key. The terminal sends a screen print request to the host. The system designated printer will start printing. Local Print Full Screen When the 'Print key' parameter is set to 'Local', depressing the Print key will invoke the following screen : Screen Data PRINT (SCREEN) Enter=Print Print=Exit Local Screen Print Panel 3-7 F13=Trim If the symbol is displayed, verify if the printer is powered on, on line or connected to OmniTerm When the symbol is displayed the printer is ready. Depress the Print key to print the full screen data area. Local Print Partial Screen You can also print only a specific area of the screen. To do this depress the F13 key to activate the trimming function. You will then obtain the following screen : Trimming Area PRINT (TRIM) Enter=Print Print=Exit F13=Screen F14=Jump marker Local Trim Print Panel To select the trimmed area you want to print use the cursor keys to move the trim marker (the solid block t the top left corner). The left cursor key will decrease the width of the area while the down cursor key will decrease its height. The trim marker can also be positioned at the right bottom corner by depressing the F14 (Jump marker) key. When the area you want to print is correctly defined press the Print key. If you want to return to full data screen (no trim) press F13 (Screen). Important notice :The print key options described above are only for the 5250 (black Print key on the multi-host keyboard) and 3270 sessions (blue Print key on the multi-host) keyboard. To do a local print screen of an ASCII session use the Alt+P key combination. Note that this key combination can also be used on a 5250 or a 3270 session. Trim print is not possible with this key combination; only a full screen is printed. 3-8 3.4 Browse printer information The Browse printer information screen gives you the following information about the printer: Configured Printer Session Parameters - Printer Name, Host address, and Host Print Transform (Yes or No). If no print session with the host has been configured, the parameters are blank. The local attached printer type (from Printer Configuration). Printer status indicators: System available, Printer ready, Buffer print, Graphic check, and Paper out. If an indicator is ON, the indicator box is filled in. Browse printer information More: + Printer name : Host : Host Print Transform : Local Attach Printer Type : IBM Graphics Printer INDICATORS : □ System available □ Printer Ready □ Buffer print □ Graphics check □ Paper out F3=Exit SETUP Browse Printer Information Panel Cancellation of Print Operations The operator can cancel the print request by performing the following steps: 1. Press the SetUp key to enter the Online setup menu screen. 2. Move the cursor to 'Setup printer' or 'Browse printer information' using the cursor move keys and press the Enter key. The " Quit=Print cancel " appears on the screen. 3. Press the Quit key (Alt+Reset). The cancel request will then be accepted. The printer will continue printing data that was sent to the printer buffer. 4. Press the SetUp key again to exit setup mode. 3-9 3.5 Lock Sessions This option allows you to lock the OmniTerm to protect the current state of your display session from viewing or modification while the terminal is unattended. When locked, a password is required to proceed from this locked state. You define the password which can be from 1 to 10 characters in length (not case sensitive). If a password has been defined, the Lock Sessions option screen is as shown below: Lock Sessions More: + Move cursor to desired selection and press ENTER. Lock Sessions Modify Password F3=Exit SETUP When Lock sessions is highlighted, press Enter to lock OmniTerm. If Modify Password is selected or if no Password has been defined, the screen below requests entry and verification (enter twice) of a password. Lock Sessions Lock Sessions Modify Password Specify password twice then press ENTER Password: Password: F3=Exit F11=Clear Password SETUP 3-10 More: + When Lock Sessions is selected, the "lock" screen is displayed. Enter your password to continue. Online Setup will exit. Lock Sessions Lock Sessions Modify Password The session is locked now! Please enter password to unlock! Password: F3=Exit SETUP 3-11 More: + 3.6.1 E-Mail and Utility The E-mail option provides an "untra-lite" E-mail function. When configured, the user may send/receive mail. The screen below is displayed when E-Mail is selected. Work with E-Mail Move cursor to desired selection and press ENTER. InBox OutBox Account settings Address Book F3=Exit E-Mail and Utility Work With E-Mail Before you can send and receive mail, the Account settings must be set. 3-12 E-Mail Account Work with E-Mail Account Move cursor to desired selection and press ENTER. User Name smith SMTP server smtp.nlynx.com POP3 server(In) E-Mail address Username Password pop.nlynx.com [email protected] jsmith ****** POP3 server(Out) E-Mail address Username Password pop.nlynx.com [email protected] jsmith1 ****** Password F3=Exit RESET=Cancel E-Mail and Utility Work With E-Mail Account (Example) * User Name (Optional) The sender field for any mail you send. If blank, your full E-mail address will be displayed in the sender field. For example : enter “omniterm”. * SMTP server The SMTP server is the mail server which supports the Simple Mail Transport Protocol and is used to transmit email which you are sending. This value is frequently the same as your POP server. * POP3 server (General explanation) The POP server is the mail server which supports the Post Office Protocol (POP3) and is the server which hosts your mail account(s). This value may be entered as the fully qualified domain name (DNS server required) or an IP address. This value is frequently the same as your SMTP server. * POP3 server (IN) This is the mail server which host your mail account. For example if your administrator assigned you the mail address : [email protected]. * E-mail address Your complete E-mail address. For example : [email protected] * Username The user ID for this mail account which you use to authenticate to the POP3 server when retrieving mail. 3-13 * Password The password for this mail account which you use to authenticate to the POP3 server when retrieving mail. * POP3 server (OUT) This is the mail server which will store your out going mail. For example if your administrator assigned you the E-mail address :[email protected]. See the special note below : NOTE: The OmniTerm can not store E-mail which you send to others and therefore must have a mail account to keep your “sent” mail. Your E-mail administrator can setup a special E-mail account for you such as [email protected] to allow you store the mail which you send to others. The OmniTerm will automatically “copy “ all mail you send to this account so you have a record of your outgoing mail. If you use the same E-mail account for both “in” and “out” mail, no copy will keep of your outbound mail. * E-mail address Your complete E-mail address. For example : [email protected]. * Username The user ID for this mail account which you use to authenticate to the POP3 server when retrieving mail. * Password The password for this mail account which you use to authenticate to the POP3 server when retrieving mail. * Password (account settings password) Set a password here to control the access to the account setting menus. 3-14 In/Out Box Work with E-Mail In Box Move cursor to desired selection and press ENTER. Form F3=Exit F4=New F5=Reply F12=Toggle Mailbox Subject F6=Forward date F7=Reset F8=Delete F9=Checkmail E-Mail Work With In Box Work with E-Mail Out Box Move cursor to desired selection and press ENTER. Form F3=Exit F4=New F5=Reply F12=Toggle Mailbox Subject F6=Forward date F7=Reset F8=Delete F9=Checkmail E-Mail Work With Out Box 3-15 F3=Exit Exit. Any messages marked for deletion (by F8) will be deleted. F4=New Start entry of new message (see following) F5=Repl;y Reply to selected message F6=Forward Forward selected message F7=Reset Remove any mail deletion marks set by F8 F8=Delete Mark the selected message for deletion F9=CheckMail Press F9 to get list of In/Out mail. F12=Toggle Mailbox Switch between In and Out boxes. To get and see existing mail, press F9 (mail is not received automatically). To read mail, move the cursor to a mail entry and press ENTER. You can Scroll/Page up or down to see multiple pages. The screen below allows the display of an example message. For multiple page messages, Scroll/Page up or down Work with E-Mail From: To: CC: Date: Subject: <complete !> F3=Exit F7=Print E-Mail Message Display (Example) 3-16 New (F4) Work with New E-Mail Use Tab Key to move Cursor To [email protected] CC Subject Test Message This is a test message. Use the Field Exit key to start a new line. ==== Bottom ==== F3=Exit F4=send and Exit F5=Delete Line E-Mail New message Screen (Example) Address Book Select the option "Address Book" to create a list of frequently used Email addresses. This selection invokes the following screen: Work with E-mail Address Book Move cursor to desired selection and press ENTER. Name E-Mail Address John Smith F3=Exit [email protected] F4=New F5=Modify E-Mail and Utility 3-17 F8=Delete F12=Bookmark To bookmark your favorite address select it with the cursor and press F12. The address is now highlighted in red. To create a new entry in the address book press F4 and use F5 to modify an existing entry. To delete an entry select it with the cursor and press F8. Depressing F4 or F5 will invoke the following screen: Work with E-mail Address Book Move cursor to desired selection and press ENTER. Name E-mail Address John Smith [email protected] E-Mail Address Book Use Tab key to move cursor. Name E-mail address F3=Exit F3=Exit F4=New F4=Save and Exit F5=Modify F8=Delete F12=Bookmark E-Mail and Utility Note : When the Menu hotkey method has been selected (SetUp/Seup Display) the user has, from a session, the possibility to hotkey to the InBox with "Alt+Numpad0" and to the OutBox with "Alt+NumPad." 3-18 3.6.2 Ping Utility Selecting ping Utility will bring up the following screen : Work with Ping utility Input host name/address and press ENTER. Host name/address:_________________________________________ F3=Quitter E-Mail and Utility This feature is a useful troubleshooting aid. In the host /name field, just put the IP address or the qualified name of the device you want to ping. 3-19 3.7 Connection Log The Connection Log identifies the Omniterm hardware/software version, the memory detected, and the various resources set by the connection process. Any errors, such as a DHCP server failure, are noted in the log. The final session connection status (success or failure) is recorded. This log is useful for network management, specifically what addresses are being used, and is essential to help determine any configuration or network problem. The log is cleared and rebuilt on power on. It holds up to 2000 characters (approximately 2 1/2 screens). An example Connection Log screen is shown below: OMNITERM Connection Log OMNITERM V02.85.01.62-A Memory detect 256K Ethernet init done Ethernet MAC address is 00:50:AC:00:00:88 DHCP on IP address is 10.1.1.50 Subnet mask is 255.0.0.0 Gateway address is 10.1.1.200 DNS is 10.1.1.201 TFTP server is host.maple400.com TN0101:Connecting to Host (10.1.1.201) successful TN0102:Connecting to Host (10.1.1.201) successful F3=Exit PGUP=Page Up PGDN=Page Down Connection Log Connection Log Panel Note: The Omniterm version number displayed here and on the Setup menu screens has the following format: Vxx.xx.yy.yy-a where: xx.xx = TCP/IP-Telnet firmware version yy.yy = Display/Printer terminal firmware version A = Hardware version Refer to Chapter 4 - Host Connection for other connection messages that may occur and their meaning. 3-20 Chapter 4. Online Operation Online terminal mode starts after a normal Power On or on exit from Offline setup. The display screen is formatted into a display area and a status line at the bottom (see Display and Operation below). Connection to the host is first established and when a display session (one or more) is connected you see a normal Host display screen. The data area receives data from your keyboard, the host system, or messages from the OmniTerm. It can display 24 lines of 80 characters (1920 characters) or 27 lines of 132 characters (3564 characters). The format depends on the host application program sending the display data. You can setup the display and printer, or look at the session definitions , the printer status or the Connection Log by pressing SetUp (see Chapter 3). Note: Pressing SetUp does not affect any current terminal activity and on exit from this mode the original display is restored. Host Connection Various connection messages are displayed as the Host sessions are established. In these messages described below, the name HostID stands for the IP address or the fully qualified host name, whichever is specified for the session Host address. Loss of connection with the Host will also cause a message to this effect to be displayed. If there are no active sessions configured when the unit is powered on and enters Online mode, the following message is displayed: +--------------------------------------+ | There is no active session. | | Go into Offline Setup to configure | | a session. | +--------------------------------------+ Turn power off then on with the Space Bar held down to enter Offline Setup and configure an active session. If only a Printer Session is configured (no display sessions), the message Printer Session Mode - Press SETUP for status. is displayed when that session is successfully connected to the host. You may press Setup and Browse Printer Information to check printer status or Connection log to check the connection. With active display sessions configured, when online mode starts (Power on or exit from Offline setup) various "connection" messages are displayed for each active display session. These messages are described below. Note: In the messages, HostID = IP address or fully qualified host name; whichever is specified for the session's Host address. Loading DHCP server, please wait ... z If in Offline setup the Network configuration specified DHCP=Yes, this message will be briefly displayed while the DHCP server is detected and parameters are retrieved. If this message is displayed for more than a few seconds, there is a problem with this process and a connection "failed" message may be forthcoming. Connecting to Host ( HostID ) ........ z z Some 5-20 seconds delay depending on network. This message will display for a longer time while TCP/IP retries are attempted on a failing session. After successful connection a Sign On screen is displayed and the message Connecting to Host( HostID ) successful is placed in the Connection Log for all successfully connected sessions. 4-1 Printer session note: If the attached printer is not Ready (press SetUp and select Browse Printer Information to check status) when the unit is powered on, no print session connection is attempted and no messages are logged. Power on the printer and place on-line to start the connection. The following table list the exception messages that can occur. Press SetUp and select Connection Log to see more detailed information about the connection process and posted messages for all sessions. OmniTerm Connection Exception Messages Ethernet cable is disconnected. Connecting to Host failed. z On power-on, no Ethernet connection was detected. z During operation, the Ethernet connection was lost and the Enter key was pressed. Note: 30 second to 3 minutes time out to detect this problem. Host ( HostID ) no response. Connect failed. z Host (address) not found: undefined IP address or DNS name. z Host address outside of subnet and Gateway address undefined or invalid. Connecting to Host( HostID ) failed. z TELNET server not started. (run NETSTAT *CNN, check for Telnet in the Local Port column) z Check Connection Log for DHCP failure. z DNS name resolution error (invalid name - no IP address). z Duplicate IP address found. z Printer Session (see Connection Log): Host needs PTF's to support printer; or causes listed in Log. Host( HostID ) no response. Time-Out. z Host stopped responding (physical network disconnect, Host went down). Approximate 10 minutes timeout. z Host subsystem refuses connection due to unacceptable device name. Change (check subsystem name restrictions - WRKSBSD) or delete the session name. z "Destination Unreachable" ICMP message from Router/Gateway. Invalid address outside of local net. Disconnect by Host ( HostID ) z Too many invalid sign on attempts z Duplicated session name (another terminal with the same name; but different IP address). z Duplicate IP address (bad DHCP or user setup). z Host refused connection: wrong host address specified. z Printer session with Host Print Transform - invalid Printer Model or Message Queue specified. -- after successful connection -z TELNET inactivity timeout. (run CHGTELNA to check timeout, 0 is recommended) z Host operator terminated session. z Telnet Server stopped (run NETSTAT *CNN and check Telnet state). DHCP failed, using ROM setting. IP address is n.n.n.n z Displayed only in Connection Log. The IP address used by the terminal was that explicitly specified and not that provided by DHCP. If no valid explicit values were specified, the connection will fail. IP address conflict with hardware address xx.xx.xx.xx.xx.xx z Displayed only in Connection Log, user sees Connecting to Host( HostID ) failed message on session screen. The OmniTerm specified or assigned (DHCP) IP address is verified (ARP) and a duplicate IP address was found whose MAC address is specified by xx.xx.xx.xx.xx.xx in this message. Respecify IP address. 4-2 IP address conflict, Disconnect Host ( HostID ) by OmniTerm. z (see above) An OmniTerm received an Address Resoultion (ARP) request which indicated another unit wants to use its IP address. It disconnects from Host to avoid a Time-Out delay. Resolve IP conflict. z Check that DHCP has IP conflict detection active (recommended state). If not, assigned IP could conflict. Disconnect Host( HostID ) by OmniTerm z User typed Alt+Shift+Delete to disconnect unit from the Host. xxxxxx: Attached printer powered off. Disconnect host( HostID ) z Printer session (name=xxxxxx) was active and printer was powered off. Session should be reconnected when printer is powered on - Connecting to Host( HostID ) successful posted again. Displayed only in Connection Log. Reconnect Session You may retry to reconnect a failed session. With the failed session screen displayed, press Alt+Shift+F9 (5250/3270) or Alt+R (ASCII) to reconnect the session. This operation needs to be performed for each disconnected session. If the session connect failure is the result of a condition that can be corrected at the AS/400 or on the network, this action should be performed first; e.g. Vary Off device, End connection, etc. 4-3 Display and Operation See Appendix A for specifics on the various keyboards and their function keys. Display session note: If after successful connection, display is changed to a Sign On screen after a period of inactivity an AS/400 inactivity time-out occurred. Sign on to continue (session is active). See system value QINACTIVT for inactivity setting. 4.1 Session Switching The display area shows only one display session at a time. The display session number is shown at the left on the status line. To switch between display sessions do the following: Press Alt+Jump to cycle between sessions. Example : 1 -> 2 -> 3 -> 1 If 'Menu' was selected for the Hot-Key option in the Setup display screen in Online setup, then you can also press Alt+d to go immediately to session 'd'. Note 'd' is a digit 1-4 on the number pad. 4.2 Status Line Display The status line occupies the bottom line of the screen. The operational status of your display station can be seen by the operating-status symbols. Status Line Format 4-4 5250 sessions The status symbols are described in the following table. Symbol Name Symbol Meaning System Available The host system connected to your display station is operating and available. Indicates which logical screen is currently active with a number Workstation Number Message Waiting N x Input Inhibit X Type Ahead » Extended Graphics Upper Shift + Caps Lock A Insert Mode Diacritic Mode ^ Dim Indicator Record Mode R Play mode Available Storage Record ID Assignment Cursor Locator P 1520 RR/CC The symbol ( ) Indicates that the host system has one or more messages for logical display station and the display screen for the logical display station is active. The symbol ( ) indicates that the host system has one or more messages for logical display station “x” and the display screen for the logical display station “x” is inactive. This symbol appears when: z The host system is processing your input. z The host system is very busy. z The host system detects an error condition. When the input inhibited indicator is turned on, alarm will sound when most keys are pressed. The alarm indicates that the system is not accepting your keystrokes. You can continue keying in even if the keyboard becomes locked. This will be supported on AS/400 Release 2 or later. Extended keyboard layout has been selected. This will be supported on AS/400 Release 2 or later. The keyboard is in upshift or locked in upshift. The keyboard is in Caps Locked. The alphabetic characters are entered in uppercase. Indicates when the Ins (Insert) key is pressed. Indicates that your display station is in Diacritic Mode. Diacritic Mode is a function of the host system program and not the display station. To find out how to use Diacritic Mode, see your system coordinator or the system program manual. Indicates that “Auto dim” has been selected and there has been no activity for 2, 5, 10, or 20 minutes. (The screen is blank, except for the operating-status line.) Indicates that your display station is in Record mode. While “R” is displayed, the current acceptable number of keystrokes are indicated next to “R”. Indicates that your display station is in Play mode. Indicates number of keystrokes available in record mode. Indicates record data assignment for the 24 F keys. The solid box indicates that the F key has data recorded. The blank box indicates that the F key has no data recorded. Indicates the row and column where the cursor is currently positioned. 4-5 3270 sessions System Connection Symbol M A Meaning Connect with mainframe host. The communication method between host and controller is not SNA The display is connected to an application (Lu – Lu) Connected to SSCP. Enter a command or SysReq key to enter Lu-Lu mode No Owner Input Inhibit Symbol X-system Meaning System lock. The application program locked the keyboard. Time(Terminal wait). The host needs more time to response to your request. Numeric data only X-f X-s X+? XPROG nnn Minus function Minus symbol Too much entered Go elsewhere An invalid diacritical-mark key error Program check. The symbol may appear because the data received is not correct. Please refer to ‘IBM 3174 Establishment controller customer problem Determination’ for the definition of nnn. Shift and mode Symbol A Num ^ Meaning Shift Caps Lock Numeric Insert Diacritic mode 4-6 Sessions ASCII At the beginning of its connection process an ASCII session (VT100, VT220, Xterm) will display the following screen : Telnet Applications Program. (Type VT220) Use [ALT+L] Local Echo Turn (ON/OFF).!! Use [ALT+X] Can Break Connect. !! Open Connect to : HOST……. x(ASCII) 11/22 The dark solid block underneath the status bar means that the session is active and the letter x (x=1, 2, 3, 4) is the session number. Alt+L toggle On/OFF the local echo at any time and Alt+X forces the deconnection of the current session.. After a session has been disconnected either by Alt+X or by the host computer, the following message is displayed : -- Disconnect By HOST or User!! [ALT+R] Reconnect To HOST!! To reconnect the session press Alt+R. 4-7 The "hidden" key combination Alt+K invokes a keyboard remapping utility that allows the user to reconfigure the 24 function keys an some other keys as shown below : Function Key Command Mapping Function Key Command Mapping F1 : F3 : F5 : F7 : F9 : F11 : F13 : F15 : F17 : F19 : F21 : F23 : Ins : Home: PgUp: Up : --->: ESC : <-SP: ^[OP ^[OR ^[[15~ ^[[18~ ^[[20~ ^[[23~ ^[[25~ ^[[28~ ^[[31~ ^[[33~ __________ __________ ^[[2~ ^[[1~ ^[[5~ ^[[A______ ^[[C______ ^[________ ^H________ ^[ = Escape F3 = Save and Exit F2 : ^[OP F4 : ^[OS F6 : ^[[17~ F8 : ^[[19~ F10 : ^[[21~ F12 : ^[[24~ F14 : ^[[26~ F16 : ^[[29~ F18 : ^[[32~ F20 : ^[[34~ F22 : ____________ F24 :_____________ Del : ^D End : ^[[4~ PgDn: ^[[6~ Down: ^[[B________ <---: ^[[D______ Tab : ^[__________ Pad.: .___________ ^=Control [D]= DEL(7F) ESC = Cancel x(ASCII) F4=Load default 11/22 4-8 4.3 Record/Play Mode The Record/Play functions allow you to store, then retrieve and display data with a single key entry. These functions allow you to simplify repetitive operations. Instead of keying the same data, you can Record a series of key strokes and Play them back by pressing a single key. The recorded data is kept in permanent storage and is not affected by power off/on. Recorded data can be overwritten or deleted. Recorded keystrokes can be assigned to any of the 24 Function (F) keys. The 'Record ID Assignment' status display shows these 24 keys as three groups of 8 boxes each (2 rows of 4 boxes per group) which correspond to the three groups of function keys on a 122 key keyboard. If a box is solid (filled in) it means that data is recorded for that key; e.g. if the 3rd box in the bottom row of the first group is solid, F3 has recorded data. The maximum number of keystrokes that can be stored is 1520. Record Mode To record a series of keystrokes proceed as follows: 1. Press the Record (Rec) key. The text nnnn appears on the status line. The number nnn is the remaining number of keystrokes that can be recorded. 2. Press any one of the 24 F keys to which you want to assign a word or message. The F key number xx appears on the status line. If the alarm sounds and the number increases when the F key is pressed, there is already something recorded for that F key. If you do not want to overwrite the recorded key sequence, press the Record key to exit from record mode. To overwrite this sequence, continue keying. To delete the entire key sequence assigned to a particular F key, press Record then that F key, and then press the Delete key. Record Mode is exited. 3. Type the key sequences you want to save. As you type, notice that the number following the on the status line decreases. Type carefully, as even mistakes get saved! Besides being saved, the keys you type are live to the system. Press the Pause key to temporarily stop recording. Press the Pause key again to continue recording. Anything keyed in between will be handled by the system but not recorded. 4. Press the Record key again to stop recording. The recorded key sequence is saved. NOTES: The following keystrokes cannot be recorded: Play, Setup, Record, Alt+Jump Each make/break key (such as Shift, Alt or Pause) recorded counts as two keystrokes. While in Record Mode, if you record an AID sequence (F, Enter, Clear, Attn, SysRq) that cause an Input Inhibit condition, the keystroke sequences will be recorded. However, when the key sequence is played back, only the keys (including the ID key) just before the first AID key will be played back an Input Inhibit condition will occur and the remaining keys will be ignored by the host system. The following three functional keys are applicable in Record Mode. * Pause : When you want to manually insert some data in a playback, press this key at the place where insertion is to be done. Then a Do not turn power off before ending Record Mode (data recorded may be lost). 4-9 Play Mode To play back a recorded key sequence: 1. Position the cursor at the location where keys are to be entered. 2. Press the Play key. A and the F key assignment indicator appear on the status line. 3. Press the F key for the desired recorded sequence. The key sequence recorded will be automatically played back. When complete, disappears from the status line. NOTE: Play mode function keys -Pause : If a recorded Pause is encountered, appears on the status line. Key anything desired and then press Pause to continue the play operation. Quit (Alt+Reset): Pressing this key will cancel (stop) the playback sequence. Record/Play Exercise Below is a exercise to help you become familiar with Record/Play. Consider an AS/400 sign on where you enter a User ID, Password, Program/Procedure name, Menu, and Library. Say you want to record this sequence to eliminate keying; but always want to enter your password to preserve security. Use F1 to hold this data. At the sign on screen, press Record. The status line (right portion) should look like this: Press F1 as where you want to record data. The status line now looks like this: Start your sign on. Enter a User ID and position to the Password field (Field Exit). Now press Pause to temporarily stop recording keystrokes (don't record password). The status display now looks as shown below: Key in your password then press Pause again to restart recording keystrokes. The symbol on the status line is removed. Position to the next field and continue keying. When done press ENTER then press Record to save the recorded data and exit record mode. Now test the recorded keystrokes. Sign off, back to a Sign On screen. Press Play to enter the play mode. Note the solid box in the Record ID Assignment for F1: Press the F1 key. The user ID will be displayed and the cursor positioned at the Password field. The symbol appears on the status line to indicate a pause has been encountered: Type in your password and press the Pause key again. The remaining recorded data is displayed including the ENTER key and the Play mode is exited. To delete this recorded data for F1, press Record then F1 then Delete. The exercise is complete. 4-10 4.4 Special Key Sequences The following special functions are supported in Online mode. Disconnect from Host To disconnect all OmniTerm Host sessions (free up Host resources) press Alt+Shift+Delete. The message Disconnect Host( HostID ) by OmniTerm is displayed on the screen from which the disconnect was issued and is logged in the Connection Log. Turn power off. Session Reconnect To attempt to reconnect a failed/disconnected 5250/3270 display session, at that sessions display screen press Alt+Shift+F9. To attempt to reconnect a failed/disconnected ASCII display session, at that sessions display screen press Alt+R. Switch Display Font When connected and online, the following special keyboard sequence allows you to switch between the default display fonts (see 3.1): Alt+F11 -- Switch between default 1 (bold) and 2 (fine) fonts. 4-11 Page left blank intentionally 4-12 Appendix A Keyboard Error Codes The keyboard error codes, their meaning, and the recovery procedures are described below. These error codes are displayed in the lower left of the screen display area. They set Input Inhibit on (X) and require that you press Reset to continue. 0000 Action: 0001 Action: 0002 Action: 0003 Action: 0004 Action: 0005 Action: 0006 Action: 0007 Action: 0008 Action: 0009 Action: No Help Text Available You pressed the Help key. Either no error code was displayed, or the error was issued by a program that does not support the Help key. Press Reset. Continue entering data, or refer to the meaning of the previously displayed error code and take the action described. Keying too Fast The host or controller could not keep up with the rate at which you were pressing keys, and the last keys pressed were not recognized. Press Reset and continue keying. Received Invalid Code The host or controller received an invalid key code. Press Reset and try to continue entering data. Key Not Valid You pressed an invalid key when holding down the Alt ley. Press Reset. Protected Field You tried to enter data into a field that does not allow keyboard input. Press Reset. Protected Area The cursor was not in an input field when a data key was pressed. Press Reset and Tab or otherwise move to a valid input field. Invalid Entry After pressing the SysReq/Attn key, and before pressing ENTER or the Reset key, an invalid key was pressed. Press Reset. Must Enter Field Data was not entered into a Mandatory Enter field. The cursor goes to the first position of the first mandatory entry field requiring data. Press Reset and enter the required data. Alphabetic Only Field You tried to enter non-alphabetic data into an alphabetic field. Valid characters are A through Z, blank, comma, period, and hyphen. Press Reset. Numeric Only Field You tried to enter non-numeric data into a numeric only field. Valid characters are 0 through 9, blank, comma, period, and minus. A-1 Press Reset. 0010 Action: 0011 Action: 0012 Action: 0013 Action: 0014 Action: 0015 Action: 0016 Action: 0017 Action: 0018 Action: 0019 Action: 0020 Action: Keying too Fast The host or controller could not keep up with the rate at which you were pressing keys, and the last keys pressed were not recognized. Press Reset and continue keying. Received Invalid Code The host or controller received an invalid key code. Press Reset and try to continue entering data. Key Not Valid You pressed an invalid key when holding down the Alt ley. Press Reset. Insert Mode On You attempted to leave a field after you pressed the Insert key. Press Reset. Must Fill Field You pressed a key function that moves the cursor out of this field, However, the requirements of this mandatory-fill field have not been met. (Such fields must be complete or left blank) Press Reset. Enter data to fill the filed or move to field start and use the Field+, Field-, or Field Exit key to blank the field. Does Not Compare You entered data into a self -check field and the number and the check digit do not compare. Press Reset. Check your entry. If entered correctly, check that the entry is valid for this field. Not Signed Numeric Field You pressed the Field- key to exit a field, but the field was not a signed numeric field or, for some systems, a numeric-only field. Press Reset. Continue to enter data or press Field Exit to blank out the field. Field Not Full You pressed the Field-, Field+, or Field Exit key. However, the requirements for this mandatory-fill field have not been met. A mandatory-fill field must be filled completely or you must exit from the first position of the field. Press Reset. Enter data to the end of the field, or move the cursor to field start and use Field-, Field+, or Field Exit to blank and exit the field. Non-Data Key Required You used a data key instead of a non-data key. Press Reset. Use a non-data key such as Field Exit or a cursor key to leave the field. Dup Key Not Allowed You pressed the Dup key, which is not permitted in this field. Press Reset and continue keying. Right-Adjusted or Signed-Numeric Field You pressed a key that is not allowed in this right-adjusted or signed-numeric field. You must exit the field before pressing any of the following: Function (F1-F24) keys, A-2 Backspace key, Enter key, Roll keys, Help key, Print key, and the Home key (when the cursor is in the home position). Press Reset. The cursor is in the same position as when the invalid key was pressed. Continue by pressing the Field+, Field-, or Field Exit key. 0021 Action: 0022 Action: 0023 Action: 0024 Action: 0026 Action: 0027 Action: 0029 Action: 0040 Action: 0042 Action: 0043 Action: 0044 Must Enter Field The cursor is positioned in a mandatory-enter field. Such a field must have data entered in it before you can exit by pressing Field+, Field-, or Filed Exit. Press Reset and enter the required data. System Error A host error occurred. The status of the present field is not known. This error can occur during an insert or delete operation. Press Reset. Check the display to see if the insert or delete function was done properly. If not, correct the field; otherwise continue. Non-Hexadecimal Key You pressed the Hex key, but the next key pressed was not an A through F key or a 4 through 9 key; or the following key was not an A through F or 0 through 9 key. This error also occurs when a hexadecimal code is used in a numeric-only, signed numeric, alphaonly, or feature I/O field. Press Reset and continue using correct keys. Non-Numeric Value You tried to enter a non-numeric value in a numeric-only field. Press Reset and continue. Not Number Key You pressed the Field- key to exit a numeric only field, but the last position was not a number 0 through 9. Press Reset. Correct the last position of the field, or exit the field using Field+ or Field Exit. Key Not Assigned You pressed a key that is not used by this display station. Press Reset and continue using valid keys. No Diacritic Key The second key pressed during a diacritic key function did not give a valid combination. Press Reset. Enter a valid combination. Data Set Not Ready The ‘data set ready’ line is inactive and it should be active. Press Reset. Recovery must be made at the Control Unit. Receive Check Failed The receive clock signal failed during a receive operation. Press Reset. Recovery must be made at the Control Unit. Data Set Ready The ‘data set ready’ line is active and should be inactive. Press Reset. Recovery must be made at the Control Unit. Not Receiving Data The communication time-out has expired with no valid data received. A-3 Action: Recovery from this error must be made at the Control Unit. 0050 Clear and Request to Send Not Together Either the ‘clear to send’ line was inactive while the ‘request to send’ line was active, or vice versa. Recovery from this error must be made at the Control Unit. Transmit Clock Failed The transmit clock signal failed during a transmit operation. Recovery from this error must be made at the Control Unit. Action: 0051 Action: 0052 Action: 0054 Action: 0097 Action: 0099 Action: Controller Error The controller has detected an internal error. Recovery from this error must be made at the Control Unit. Controller Received Invalid Command An invalid command was received from the host Recovery from this error must be made at the Control Unit. Unavailable Verification Tests An attempt was made to run online verification tests not supported by the host program. Press Reset and continue without performing the verification tests. System Not Available An error occurred before, during, or after sign-on. Press Reset. If error persists contact system coordinator. A-4 Appendix B CMOS Memory Error or Battery Failure The message "CMOS MEMORY ERROR OR BATTERY FAILURE" on the screen means that the CMOS memory which holds the setup parameters has been corrupted for some reason: * A electrical transient was received by the terminal. * The battery in the unit is bad or failing and cannot hold the CMOS parameters. To correct this problem go into Off-line setup: power off, power on with space bar depressed. As described in section 2, check/re-enter all parameters. Use F3 to Save and Exit. When all parameters are correct, press F3 to exit to On-line mode. When this message appears during normal operation, an electrical transients is the probable cause. For possible cable problems check for loose connections, cable runs next to radios, heaters, or florescent fixtures. For electrical transients check that the power cable is firmly inserted at both ends. Consider plugging the terminal into a different outlet or moving it to another location. If "brownouts" or "blackouts" power hits, lightning strikes have occurred, that could be the cause of the problem. If this message appears, every time the terminal is powered on and the parameters must be reset, the battery or other electronic circuitry within the Logic Unit may need to be replaced - call technical support. B-1 Page left blank intentionally B-2 Appendix C AS/400 TFTP Setup The following instructions will assist you in setting up the AS/400 TFTP server so it can be used for “Flash Update” of the OmniTerm. You must have CA/400 (or equivalent software) running on a PC and Security Officer authority to complete these steps. Please Note: There are a number of changes which will be made to your current AS/400 TFTP server which may have security consequences and are entirely your responsibility. Please be sure you are familiar with any security risks these changes may create. You will obtain three files for flash update from our web site (www.Decision Data5250.com), diskette or email. The file names are: OMFLASH.UPD NLYNX1.xxx NLYNX2.yyy Version control file xxx = version number for TCP/IP firmware yyy = version number for Terminal firmware CAUTION: All files are controlled as a group! When you are updating or changing the files in the directory: /OmniTerm in the AS/400 IFS, be certain that all files are replaced as a group. 1. On a terminal or emulated terminal session, create the directory: /OmniTerm in the AS/400 IFS by entering the following command : ===> CRTDIR DIR('OmniTerm') 2. On a terminal or emulated terminal session, set the TFTP server to allow an alternate path of /OmniTerm by entering the following command: ===> CHGTFTPA ALTSRCDIR('/OmniTerm') 3. On a PC running CA/400, copy the Flash Update files (which you obtained from Decision Data) to the AS/400 directory: /OmniTerm a) Open two copies of Windows Explorer b) Select the directory which contains the new Flash Update files in the first frame c) Select the OmniTerm directory on the AS/400 in the second frame d) Drag each of the Flash Update files to the OmniTerm directory on the AS/400 4. On a terminal or emulated terminal session, set the permissions of the directory and files by entering the following commands: ===> CHGAUT OBJ(‘/OmniTerm’) USER(QTFTP) DTAAUT(*rx) OBJAUT(*NONE) ===> CHGAUT OBJ(‘/OmniTerm/OMFLASH.UPD’) USER(QTFTP) DTAAUT(*RX) OBJAUT(*NONE) ===> CHGAUT OBJ(‘/OmniTerm/NLYNX1.xxx’) USER(QTFTP) DTAAUT(*RX) OBJAUT(*NONE) ===> CHGAUT OBJ(‘/OmniTerm/NLYNX2.yyy’) USER(QTFTP) DTAAUT(*RX) OBJAUT(*NONE) 5. After all of these steps are complete, be sure to start, or restart the AS/400 TFTP server. TFTP server end/start commands: ENDTCPSVR *TFTP / STRTCPSVR *TFTP Please refer to section 2.6 for instructions on how to perform the flash update on the OmniTerm. C-1 Page left blank intentionally C-2 Appendix D As/400, TCP/IP Trace Procedure This procedure was written using V4R3; it may differ on other releases. Certain OmniTerm problems may require a trace to identify the nature of a problem. The user must have authority to run System Service Tools. ___ Enter the command: STRSST SYSTEM SERVICE TOOLS screen: ___1. Start a service tool START A SERVICE TOOL screen: ___3. Work with communications trace WORK WITH COMMUNICATION TRACES screen: ___F6 = START TRACE START TRACE screen: (only modify the following fields) ___Configuration Object = CMN02 (line name of Ethernet line e.g. TRNLINE,CMN02) ___Trace Description = OMNITERM TCP TRACE ___ Buffer Size = 3 (2M) ___ ENTER SELECT TRACE OPTION screen: ___ 1. All Data (no filtering) **** DO NOT hit ENTER yet; get the OmniTermto the screen just before the failure point**** ___ENTER ****Perform the action to get the failure on the OmniTerm**** WORK WITH COMMUNICATION TRACES screen: ___take option 2 = STOP TRACE on the configuration object doing the trace on the OmniTerm WORK WITH COMMUNICATION TRACES screen: ___take option 6 = FORMAT AND PRINT TRACE on the configuration object doing the trace on the OmniTerm FORMAT TRACE DATA dcreen: Change the following options: ___FORMAT TCP/IP DATA ONLY = Y ___ENTER SLECT IP ADDRESSES TO FORMAT screen: ___IP ADDRESS = xxx.xxx.xxx.xxx ___ENTER A message will be displayed at the bottom of the screen: FORMAT OF TRACE DATA COMPLETE ___F3 to exit the screen ___Print the job in compressed print or landscape on a laser printer and fax it to us. D-1 Page left blank intentionally D-2 Appendix E Remote Session Configuration Session configuration can be performed using a script file accessed by TFTP. This script file can set up all parameters of the ET not directly provided by DHCP. Requirements: DHCP=Yes in Network Configuration DHCP Option Description 12 66 67 Host Name: TFTP server (Remote Configuration server): Configuration File on above server; e.g. /ET2000/ETCFG/ET.CFG DHCP Auto Config=Yes in Network Parameters On power on, after DHCP has provided the requested parameters, the Configuration file will be read and the ET2000 will be configured. To configure a group of Ets each with its own unique setup requires a sophisticated DHCP server that supports user-supplied custom programs which can build the configuration file to uniquely configure each ET2000. The Cisco, Network Register, is an example of such a server. This server can relay the ET requests and subnet ID to an external program which can, based on this data, build a unique CFG file for that request. The NT4 DHCP server does not support external program interfaces. The ET2000 configuration template is shown below, followed by an example configuration file. Note the following notation: 1)”;” starts remarks (comments). Blank lines are ignored. 2)No space is allowed in front of “=” mark are Capital or not. 3)[ ] This mark means that no entry is also allowed as well as those entries listed. A null entry defaults to the default value. If the statement is omitted, the default is used. 4) | This mark means “OR”; e.g. Yes|No means enter either Yes or No. 5)<HOST> in a text string will be replaced by Host Name (DHCP Option12). E-1 ; ; ; ; ; ; --- Config Usage Template Connect retry= [NONE|number MIN] DHCP DHCP DHCP Save Renew Lease Auto Config Backup to Static Auto COnfig =[Yes|No] =[Yes|No] =[Yes|No] =[Yes|No] --- ;default=NONE ;default=No ;default=Yes ;default=No ;default=No ; LPD address= ; LPD Printer Name= ; E-Mail Account Password=1234567890 no password ; E-Mail User Name= ; SMTP Server= ; POP3 (In) Server= ; POP3 (In) E-Mail Address= ; POP3 (In) Username= ; POP3 (In) Password= ; POP3 (Out)Server= ; POP3 (Out)E-Mail Address= ; POP3 (Out)Username= ; POP3 (Out)Password= ; blank if ; Session ID= 1..4 ; Device name= [device name|<HOST>device name] ; default=Blank(no name) ; Device type=3477 |3812 |3278-2-E |3278-5-E | 3278-3-E|3278-4E|3287|VT100 ; |VT220 |XTERM ; Host name/Address=host ip address or fully qualified name ; Port Number= [port number] ; default=23 ; ; if Device type = 3812 ; Host print transform=[Yes|No] ;default=Yes ; Message Queue=[message queue] ;default=QSYSOPR ; Library=[library] ;default=*LIBL ; Font=[font] ;default=011 ; Form Feed=[CONT|CUT|AUTOCUT] ;default=CONT ; Printer Model=[*IBM42011|*HP4|*EPLQ1170|printer model] ;default=*IBM42011 ; Paper source 1=[MFRTYPMDL|LETTER|LEGAL|EXECTIVE|LEDGER|A3|A4|A5|B4|B5| CONT80|CONT132|NONE] ; Paper source 2=[MFRTYPMDL|LETTER|LEGAL|EXECTIVE|LEDGER|A3|A4|A5|B4|B5| CONT80|CONT132|NONE] ; Envelope hopper=[MFRTYPMDL|MONARCH|NUMBER9|NUMBER10|B5|C5|DL|NONE] ; ;default for Paper/Envelope source above = MFRTYPMDL ; Ascii codepage 899 support=[Yes|No] ;default=No ; Custom Object=[custom object] ;default=Blank ; Custom Library=[custom library] ;default=Blank ; ; if Device type = 3287-1 ; Associated Printer=Session ID ; 1..4 = paired with session 1..4, ; 0 = No associated printer Example configuration script: DHCP Auto Config=NO ;set to NO to disable next time Save Auto Config=YES ;save the Auto Config settings Connect retry=5 MIN LPD address=10.1.1.101 LPD Printer Name=POCKETPRINT Session ID=1 Device name=<HOST>A Device type=3477 ;Emulation type=TN5250 display Host name/Address=10.1.1.1 Port Number=23 Session ID=2 Device name= Device type=VT220 E-2 ;Emulation type=ASCII display Host name/Address=10.1.2.2 Port Number=23 Session ID=3 Device name= Device type=3278-2-E ;Emulation type=TN3270 display Host name/Address=10.1.3.3 Port Number=23 Session ID=4 Device name=<HOST>PRT1 Device type=3812 ;Emulation type=TN5250 printer Host name/Address=10.1.1.1 Port Number=23 Host print transform=Yes Message Queue= Library= Font= Form Feed= Printer Model=*HP540 Paper source 1= Paper source 2= Envelope hopper= Ascii codepage 899 support= Custom Object= Custom Library= ;Note that those statements that have no entry following the equal sign can be omitted. E-3 Page left blank intentionally E-4 Appendix F Useful Key combinations The purpose of this Appendix is to list under a single document the various Hot Key sequences scattered among the chapters of this manual. When powering on the unit: ALT/SHIFT/Del/F12 : Resets the unit to factory defaults. Hit all key together after the bip. From the Off Line Setup screen: ALT/F1 : microcodes upgrade. ALT/F10 : microcodes downgrade. From the Mac Address configuration menu: ALT/SHIFT/F8: Overrides the built in Mac address. From the sessions: ALT/F11 : Toggles display fonts. ALT/SHIFT/F9 : Reconnect sa session. ALT/SHIFT/Del : Disconnect sall sessions. ALT/SPACE/F9 : Lock sout both On Line and Off Line configuration. ALT/SPACE/F12 : Resets lock out. ALT/Jump : Circles between sessions. ALT/Num1…4 : Direct access to session 1….4. ALT/Num0 : Direct access to Pop3 In Box (return to session with F3). ALT/Num1 : Direct access to Pop3 Out Box (return to session with F3). Note: The direct access Hot Keys are functional only if you have chosen the "Menu" method as the default Hot Key method in the On Line Setup (Set up key on the 122-key keyboard and Shift/Esc on the 103-key keyboard). The "Circle" method will still be usable. F-1 Page left blank intentionally F-2 Appendix G AS/400 TCP/IP parameters This appendix describes some of the AS/400 TCP/IP parameters which can help troubleshooting network deconection problems The following is based on version 4.2 d'OS/400. Some differences may be observed with the newest versionsof OS/400. "Keep alive" : Do "CHGTCPA". Enter a value of "8". "Inactivity Timeout" : Do "CHGTELNA". Enter a value of "0". "TimeMark Timeout" : Do "CHGTELNA". Enter a value of "0". "QINACTITV" : Do "WRKSYSVAL". Give a value of "*NONE". G-1 Page left blank intentionally G-2